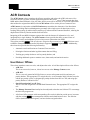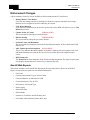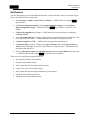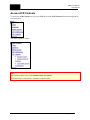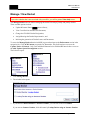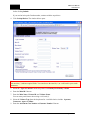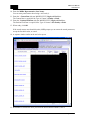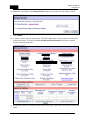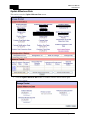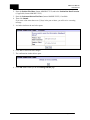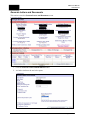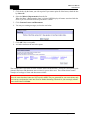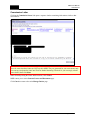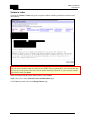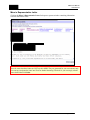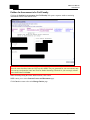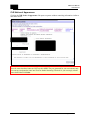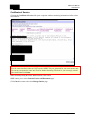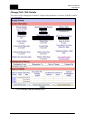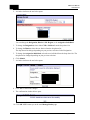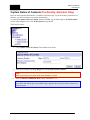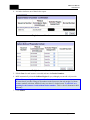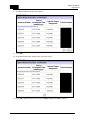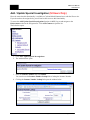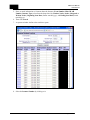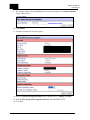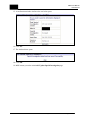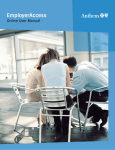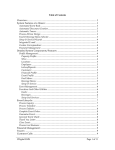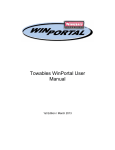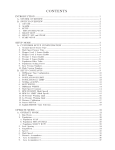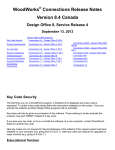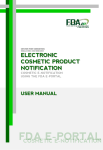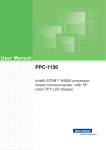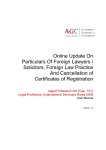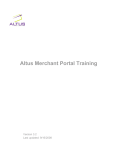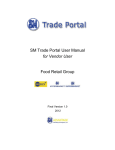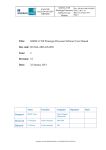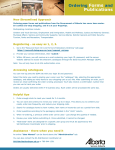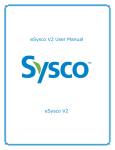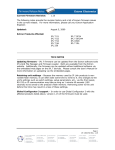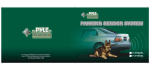Download ACR Contests - melodie hawkins
Transcript
MSIS User Manual Enforcement ACR Contests The ACR Contests release completes the effort to streamline and replace the ACRI (Alternative Case Resolution Initiative) system, an older application written in Microsoft® Access® that retrieved data from MSIS and the Data Warehouse. Now, the older ACRI system will be used only to view older information that could not be migrated into MSIS, while ACR Contests will be used to process Contested Cases. ACR Contests, in conjunction with ACR Conferences, streamlines the Alternative Case Resolution process by providing district and headquarters personnel with a single source for data input, review, tracking, and reporting. It enables timelier tracking of Conferenced and Contested Issuances, reducing the duplication-of-effort by Districts and the Solicitors office. Integrating ACR into MSIS eliminates separate data retrievals because all information is live and integrated into a single database. The ACR Contests release provides the ability to enter Notice of Contest (Pre-Penalty) and additional Contested Assessments information into MSIS. This release provides CLRs (Conference Litigation Representatives) and Solicitors access to MSIS to manage their dockets and to help them in support of litigation effort. Additionally, this release also provides the following functionality: • Automatic e-mail notifications on Contested Cases activities; • Printing the Petition and other legal documents that need filing; • Tracking pre-penalty dockets as well as penalty dockets; and • Providing additional reports to monitor cases, show trends, and statistical metrics. User Roles / Offices This release introduces some new roles, and adjusts other roles. A brief description of these roles follows. • ACR User This is not a new role; however, it does have access to the Manage Contests screen. • ACR SOL This is a new role granted to DOL Solicitors, to access enforcement activities and enter prepenalty dockets. The appropriate ITC assigns this role. As of December 2009, Solicitors may also edit the pre-penalty screen, re-designate pre-penalty dockets from SOL to CLR, and assign prepenalty dockets to a District office. • Special Investigation User (SI User) This is a new role assigned to Coal and Metal/Nonmetal users. The appropriate ITC assigns this role. • The Manage Personnel functionality has been adjusted so that the new Solicitor ITC can manage the Solicitors program area. • A Solicitor Office structure with corresponding office codes is added to provide access in concert with the existing user-management interface and related business rules. The Solicitor Offices (both branches and regions), can have dockets assigned to them. ACR Contests For Official Use Only Page 1 of 27 MSIS User Manual Enforcement Enforcement Changes A quick summary of the new screens available to Enforcement personnel is listed below. • Manage Docket / View Docket Users can only manage a docket if it belongs to a district or region to which the user belongs. Dockets are now assigned to an office when they are created. • View Docket Decision If you request a Docket that you do not have permission to edit, MSIS will show it to you in View Docket only format. • Capture Notice of Contest Solicitors ONLY This screen enables entering pre-penalty dockets. • Edit Pre-Penalty Solicitors ONLY This screen enables editing the pre-penalty dockets. • Generate Letters and Documents This screen enables printing the petition and related legal documents. It fills in the Petition Filed Date for you. • Add / Update Special Investigation SI User ONLY This is a new indicator that shows whether an issuance is under special investigation. Only Coal and Metal/Nonmetal users with the SI User role can access the Special Investigations entry screen. • MSIS Status List The Status List has been changed to show dockets needing assignment. The status list query now only displays dockets that were entered five (5) business days ago. New BI Web Reports This release includes several new BI Web Reports for the items listed below. Please see the BI Web Reports section of the user guide for more detailed information. • Case Load • Contested Assessments Type of Action Counts • Contested Statistics by Individual 30 CFR • Contest Statistics by Top 30 CFR • Decisions by Assessment Type • Docket Aging • Docket Decisions • Docket Status • Issuances in Conference and Pre-Penalty; and • Pre-Penalty without Penalty Docket (SOL only). ACR Contests For Official Use Only Page 2 of 27 MSIS User Manual Enforcement Notifications The new functionality also includes additional automatic e-mail notifications. Specific events that trigger these e-mail notifications are listed below. • An Assessment is added or removed from the Docket — MSIS notifies the assigned Representative. • If the Docket designation changes, if the Assigned to District changes, or if the Solicitor Region Assignment Changes — MSIS notifies the Representative’s Office for each change. • A Special Investigation status changes — MSIS notifies the associated parties, including the Conference CLR. • A new Pre-Penalty Docket is captured, which generates a notification to the issuing District, and the assigned Solicitor’s office — MSIS sends these notifications via nightly batch jobs. • A Docket assigned to a CLR — MSIS notifies the appropriate distribution list. • A Docket decision, results in a change to the Type of Issuance and/or the Type of Action for a 104(d) issuance that might be used as an initial action in a 104(d) sequence — MSIS notifies the appropriate distribution list. • Saving a Subsequent Action on a Contested Issuance that has an active Docket associated with it — MSIS notifies the office of the Representative for the docket. These areas have notifications generated for them: • Assign Docket Number (Assessments); • Manage Docket (Enforcement); • Add / Update Special Investigation (Enforcement); • Capture Notice of Contest (Enforcement); • Add / Update Decision and Appeal Information (Assessments); • Edit Pre-Penalty (Enforcement); and • Add Subsequent Action (Enforcement). ACR Contests For Official Use Only Page 3 of 27 MSIS User Manual Enforcement Access ACR Contests To access the ACR Contests area, log on to MSIS the click the ACR Contests link in the navigation bar as shown below. The menu expands as shown. Note: Only Solicitors have access to the Capture Notice of Contests. In all instructions, a red asterisk (*) indicates a required field. ACR Contests For Official Use Only Page 4 of 27 MSIS User Manual Enforcement Manage / View Docket Note: If you select a docket that is not associated with your office, you will be granted View-Only access. The Manage Docket function enables managing the docket for both pre penalty and penalty dockets. These available options include: • Update Milestone Dates ( • View Court Decision and Decision Document; • Change the CLR/SOL Docket Designation; • Assign/Reassign the Docket Representative; and • Initiating the generation of Docket Letters and Documents. Answer Dates); To access the Manage Docket function in MSIS, log on and navigate to the Enforcement section in the navigation list. Click ACR Contests to open the list. Remember, only Solicitors have access to the Capture Notice of Contests. Only Coal and Metal/Nonmetal users with the SI User role have access to the Add / Update Special Investigations section. The list below opens. 1. Click Manage Docket. 2. The window below opens. 3. If you know the Docket Number or Issuance Number, you can enter it and click Submit. If you enter an Issuance Number, click the button by Lookup Docket using an Issuance Number ACR Contests For Official Use Only Page 5 of 27 MSIS User Manual Enforcement before clicking Submit. If you need to look up the Docket number, continue with the steps below. 4. Click Lookup Docket. The window below opens. Note: Red asterisks (*) indicate required fields. You can also use the asterisk (*) as a wild card in your search parameters. 5. Select the *Type of Content from the drop-down list: Penalty, Pre-Penalty, or Both. 6. Enter the Mine ID if known. 7. Enter the Mine Name, Violator ID, and Violator Name. You can enter partial names when using a wild card (*). 8. Select the Violator Type from the drop-down list. Available choices include: Operator, Contractor, Agent and Miner. 9. Enter the Assessment Case Number and Issuance Number if known. ACR Contests For Official Use Only Page 6 of 27 MSIS User Manual Enforcement 10. Enter the MSHA Representative (Last Name). You can enter partial names when using a wild card (*). 11. Enter the * Contest Date (format: MM/DD/YYYY) Begin and End dates. The Contest Date is required if the Type of Contest is Penalty or Both. 12. Enter the * Petition Filed Date (format: MM/DD/YYYY) Begin and End dates. The Petition Filed Date is required if the Type of Contest is Pre-Penalty or Both. 13. When ready, click OK. If the search returns more than 400 results, MSIS prompts you to narrow the search parameters, accept the first 400 results, or cancel. 14. A separate window similar to the one below opens. 15. Remember to scroll down. Once you locate the desired Docket Number, click it. ACR Contests For Official Use Only Page 7 of 27 MSIS User Manual Enforcement 16. MSIS places the number in the Manage Docket window for you and closes the lookup window. 17. Click Submit. 18. A window similar to the one below opens. The Docket Information section summarizes information related to the docket. Clicking the View Latest Docket Decision Details links opens a separate window containing the details. 19. The window opened by each button at the bottom of the page is discussed in the separate sections that follow. ACR Contests For Official Use Only Page 8 of 27 MSIS User Manual Enforcement Update Milestone Date This section covers the Update Milestone Date screen. 1. Click the Update Milestone Date button. A window similar to the one below opens. ACR Contests For Official Use Only Page 9 of 27 MSIS User Manual Enforcement 2. Enter the Petition Filed Date (format: MM/DD/YYYY) and/or the Petition Due Date Extension (if applicable; format: MM/DD/YYYY). 3. Enter the Settlement Motion Filed Date (format: MM/DD/YYYY) if available. 4. Then click Submit. If you enter a date more than seven (7) days in the past or future, you will receive a warning message. 5. A window similar to the one below opens. 6. Click Yes to confirm the date changes. 7. The confirmation window below opens. 8. Click OK. MSIS returns you to main Manage Docket page. ACR Contests For Official Use Only Page 10 of 27 MSIS User Manual Enforcement Generate Letters and Documents This section covers the Generate Letters and Documents screen. 1. Click the Generate Letters and Documents button. 2. A window similar to the one below opens. ACR Contests For Official Use Only Page 11 of 27 MSIS User Manual Enforcement 3. Click the box by the letters you wish to print. If you want to print all of the letters, check the box by Select All. 4. Select the Miner’s Representative from the list. When the Miner’s Representative letter is selected, MSIS displays all names associated with the mine so you can select the desired representative’s name. 5. Click Generate Letters and Documents. 6. You may see warning messages, such as the one below. 7. Click OK if this is acceptable. 8. A window similar to the one below opens. The example above represents all of the available letters and documents. Clicking the corresponding link generates the letters and documents one at a time for you to edit or save. The sections below contain examples of each type of letter and document available. Note: Please be aware that these letters are NOT saved in MSIS. They are generated for your convenience only. You can copy and paste the letter into Word for further formatting if desired. Or you can simply edit the text as shown then click Print. ACR Contests For Official Use Only Page 12 of 27 MSIS User Manual Enforcement Commission Letter Clicking the Commission Letter link opens a separate window containing information similar to that shown below. Note: Please be aware that these letters are NOT saved in MSIS. They are generated for your convenience only. You can copy and paste the letter into Word for further formatting if desired. Or you can simply edit the text as shown, then click Print. When finished printing the letters and documents, click Cancel. MSIS returns you to main Generate Letters and Documents page. Click Cancel to return to the main Manage Docket page. ACR Contests For Official Use Only Page 13 of 27 MSIS User Manual Enforcement Violator’s Letter Clicking the Violator’s Letter link opens a separate window containing information similar to that shown below. Note: Please be aware that these letters are NOT saved in MSIS. They are generated for your convenience only. You can copy and paste the letter into Word for further formatting if desired. Or you can simply edit the text as shown, then click Print. When finished printing the letters and documents, click Cancel. MSIS returns you to main Generate Letters and Documents page. Click Cancel to return to the main Manage Docket page. ACR Contests For Official Use Only Page 14 of 27 MSIS User Manual Enforcement Miner’s Representative Letter Clicking the Miner’s Representative Letter link opens a separate window containing information similar to that shown below. Note: Please be aware that these letters are NOT saved in MSIS. They are generated for your convenience only. You can copy and paste the letter into Word for further formatting if desired. Or you can simply edit the text as shown then click Print. ACR Contests For Official Use Only Page 15 of 27 MSIS User Manual Enforcement Petition for Assessment of a Civil Penalty Clicking the Petition for Assessment of a Civil Penalty link opens a separate window containing information similar to that shown below. Note: Please be aware that these letters are NOT saved in MSIS. They are generated for your convenience only. You can copy and paste the letter into Word for further formatting if desired. Or you can simply edit the text as shown then click Print. When finished printing the letters and documents, click cancel. MSIS returns you to main Generate Letters and Documents page. Click Cancel to return to the main Manage Docket page. ACR Contests For Official Use Only Page 16 of 27 MSIS User Manual Enforcement CLR Notice of Appearance Clicking the CLR Notice of Appearance link opens a separate window containing information similar to that shown below. Note: Please be aware that these letters are NOT saved in MSIS. They are generated for your convenience only. You can copy and paste the letter into Word for further formatting if desired. Or you can simply edit the text as shown then click Print. ACR Contests For Official Use Only Page 17 of 27 MSIS User Manual Enforcement Certificate of Service Clicking the Certificate of Service link opens a separate window containing information similar to that shown below. Note: Please be aware that these letters are NOT saved in MSIS. They are generated for your convenience only. You can copy and paste the letter into Word for further formatting if desired. Or you can simply edit the text as shown then click Print. When finished printing the letters and documents, click cancel. MSIS returns you to main Generate Letters and Documents page. Click Cancel to return to the main Manage Docket page. ACR Contests For Official Use Only Page 18 of 27 MSIS User Manual Enforcement Change CLR / SOL Details This section covers changing the Conference Litigation Representative or Solicitor (CLR/SOL) details. 1. Click the Change CLR/SOL Details button. ACR Contests For Official Use Only Page 19 of 27 MSIS User Manual Enforcement 2. A window similar to the one below opens. You can change the Designation, District / SOL Region, or the Assigned to Individual. 3. To change the Designation, select either CLR or Solicitor from the drop-down list. 4. To change the District, select the new district from the drop-down list. The drop-down list changes depending on your previous selection for the Designation. 5. To change the Assigned to Individual, select the new individual from the drop-down list. The drop-down list changes depending on your previous selection. 6. Click Submit. 7. A window similar to the one below opens. 8. Click Yes to confirm the changes. 9. The confirmation window below opens. 10. Click OK. MSIS returns you to the main Manage Docket page. ACR Contests For Official Use Only Page 20 of 27 MSIS User Manual Enforcement Capture Notice of Contests (Pre-Penalty; Solicitors Only) Please be aware that this functionality is available to Solicitors only. If you do not have permissions as a Solicitor, you will not be able to access this functionality. To access the Capture Notice of Contests, function in MSIS, log on and navigate to the Enforcement section in the navigation list. Click ACR Contests to open the list. The list below opens. 1. Click Capture Notice of Contests. The window below opens. 2. Enter the seven-digit beginning (Begin) and ending (End) Issuance Number. Note: MSIS will not allow more than 100 Issuance Numbers at a time. 3. Enter the Filed at Commission Date (format: MM/DD/YYYY). TIP! If you fill in the date on this screen, MSIS will pre-populate the field for all of the violations on the next screen. ACR Contests For Official Use Only Page 21 of 27 MSIS User Manual Enforcement 4. A window similar to one of those below opens. Single Issuance Number Multiple Issuance Numbers 5. Edit the Date for each issuance as needed, and enter the Docket Numbers. 6. MSIS automatically selects the Solicitor Region for you, although you can edit it if you wish. TIP! Shortcut using Gaps in Issuance Numbers Be aware that if you enter a range of 20 numbers on the first screen, but only assign 15 of those issuance numbers to dockets, MSIS will only save those 15 docket records. It will NOT save anything for the issuance records without docket numbers. This is a bit of a shortcut for SOL data entry. 7. Click Submit. ACR Contests For Official Use Only Page 22 of 27 MSIS User Manual Enforcement 8. A window similar to the one below opens. 9. Click OK. 10. A confirmation window similar to the one below opens. 11. Click OK. MSIS returns you to the main Capture Notice of Contest window. ACR Contests For Official Use Only Page 23 of 27 MSIS User Manual Enforcement Add / Update Special Investigation (SI Users Only) Please be aware that this functionality is available to Coal and Metal/Nonmetal users with the SI user role. If you do not have the assigned role, you will not be able to access this functionality. To access the Add/ Update Special Investigations function in MSIS, log on and navigate to the Enforcement section in the navigation list. Click ACR Contests to open the list. The list below opens. 1. Click Add / Update Special Investigations. 2. The window below opens. 3. Enter the Issuance Number and click Submit. You can also use the Issuance Number Lookup link to lookup the Issuance Number. 4. Clicking the Issuance Number Lookup link opens the window below. ACR Contests For Official Use Only Page 24 of 27 MSIS User Manual Enforcement 5. Enter as much information as is known about the Issuance: Event Number, Mine ID, AR Number, Issuance Type (select from the drop-down list Citation, Notice, Order, Safeguard, or Written Notice), Beginning Issue Date (format: mm/dd/yyyy), and Ending Issue Date(format: mm/dd/yyyy). 6. Then click Search. 7. A separate window similar to the one below opens. 8. Select the Issuance Number by clicking on it. ACR Contests For Official Use Only Page 25 of 27 MSIS User Manual Enforcement 9. The separate window closes and MSIS places the Issuance Number in the Issuance Number field, as shown below. 10. Click Submit. 11. A window similar to the one below opens. 12. Select the Special Investigation Status from the drop-down list: Pending or Closed. 13. Enter the Date the Special Investigation Closed (format: MM/DD/YYYY). 14. Click Save. ACR Contests For Official Use Only Page 26 of 27 MSIS User Manual Enforcement 15. A confirmation window similar to the one below opens. 16. Click Yes. 17. The window below opens. 18. Click OK. 19. MSIS returns you to the main Add / Update Special Investigation page. ACR Contests For Official Use Only Page 27 of 27