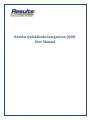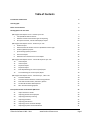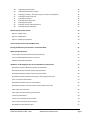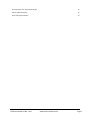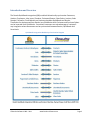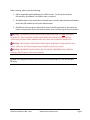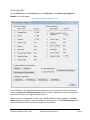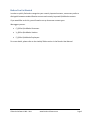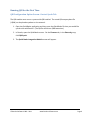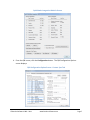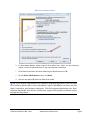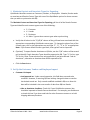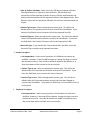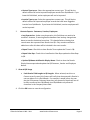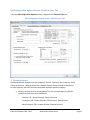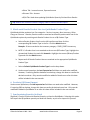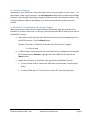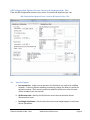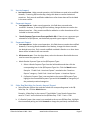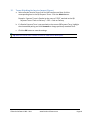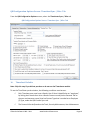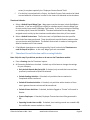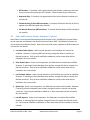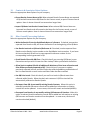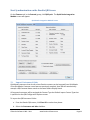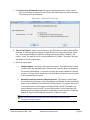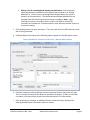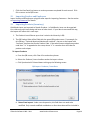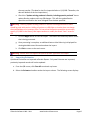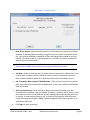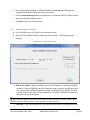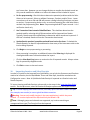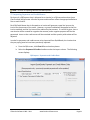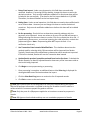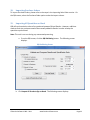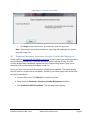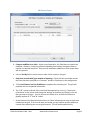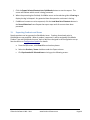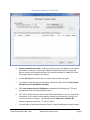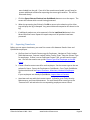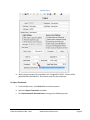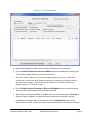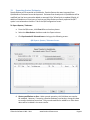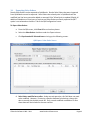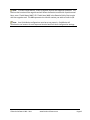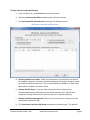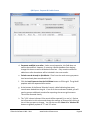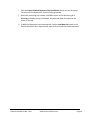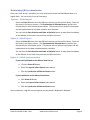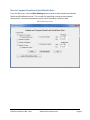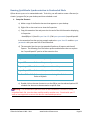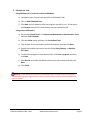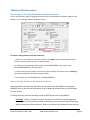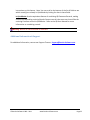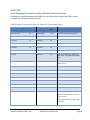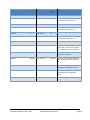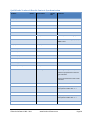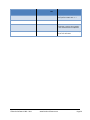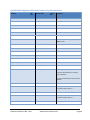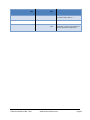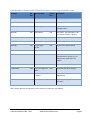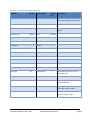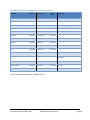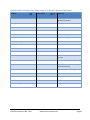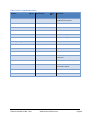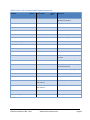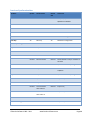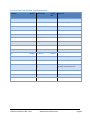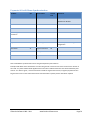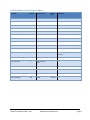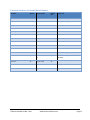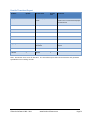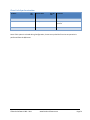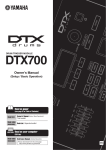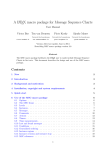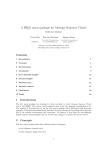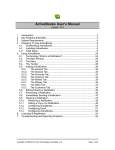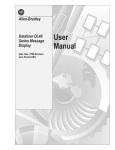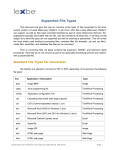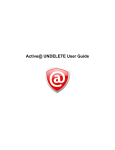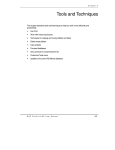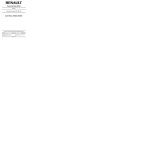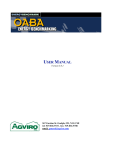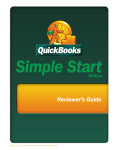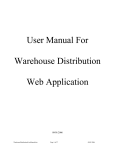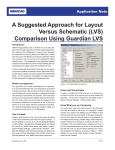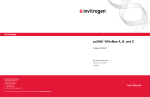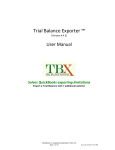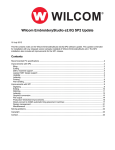Download Results QuickBooks Integration (QBI) User Manual - Results
Transcript
Results QuickBooks Integration (QBI) User Manual Table of Contents Introduction and Overview 2 Accessing QBI: 4 Before You Get Started 5 Running QBI for the First Time 6 QBI Configuration Option Screen: Contact Synch Tab 1. Link QuickBooks Data to Results: 2. Maintain Contact and Associate Types for Exporting 3. Set Up the Customer, Vendor and Employee Import 6 8 10 10 QBI Configuration Options Screen: Products Sync. Tab 4. Products Export 5. Match each Results Product Line to a QuickBooks Product Type 6. Products (QB Items) Import 7. Synchronizing Quantity On Hand 8. Price Level Import 9. Match the Tax Information for Invoice Export 13 13 14 14 14 15 15 QBI Configuration Options Screen: Invoices & Payments Sync. Tab 10. Invoice Export 11. Invoice Import 12. Payments Import 13. Payments Export 14. Sales Rep Matching for Invoice Import/Export 15. Terms Matching for Invoice Import/Export 16 16 17 17 17 17 18 QBI Configuration Options Screen: Timesheet Sync. / Misc. Tab 16. Timesheet Defaults 17. Timesheet Record Selection and Processing Defaults 18. Sales and Purchase Orders, Estimates / Quotes 19. Contacts & Associates Notes Options 20. Misc. Overall Processing Options 19 19 20 21 22 22 Start Synchronization on the Results QBI Screen 21. 22. 23. 24. 25. 26. 27. 23 Import Customers & Jobs Importing Vendors and Employees Importing Products (Inventory) Importing Estimates Importing Sales Orders Importing Invoices and Sales Receipts Importing Payments and Credit Memos © Results Software 1986 – 2011 www.Results-Software.com 23 26 26 27 29 30 31 Page ii 28. 29. 30. 31. 32. 33. 34. 35. 36. Importing Purchase Orders Importing All Quantities on Hand Exporting Customers, Associates, Projects, Vendors and Employees Exporting Products and Items Exporting Timesheets Exporting Quotes/Estimates Exporting Sales Orders Exporting Invoices and Credit Memos Exporting Payments & Credits Maintaining QBI Synchronization 33 33 34 36 38 41 43 44 47 50 Option 1: Global Import 50 Option 2: Global Export 50 Option 3: Global Synchronization 50 How to Compare Results and QuickBooks Data 51 Running QuickBooks Synchronization in Unattended Mode 52 Additional QBI Information 54 How to Import Tracking Numbers from QB into Results 54 How to Handle Duplicate Accounts or Contacts 54 Additional Information & Support 55 APPENDIX – Field Mapping for Results and QuickBooks Synchronization 56 QuickBooks Customers & Results Contacts Synchronization 56 QuickBooks Vendors & Results Contacts Synchronization 58 QuickBooks Employee & Results Contacts Synchronization 60 QuickBooks Customer Jobs & Results Projects / Sales Opportunities Sync. 62 Items / Products Synchronization 63 QuickBooks Estimates Import to Results Quotes 64 QuickBooks Estimates Line Items Import to Results Quotes Line Items 65 Sales Orders Synchronization 66 Sales Orders Line Items Details Synchronization 67 Invoices Synchronization 68 Invoice Line Item Details Synchronization 69 Payments & Credit Memo Synchronization 70 QuickBooks Purchase Orders Import 71 © Results Software 1986 – 2011 www.Results-Software.com Page ii Purchase Orders Line Items Details Import 72 Results Timesheet Export 73 Class Code Synchronization 74 © Results Software 1986 – 2011 www.Results-Software.com Page iii Introduction and Overview The Results QuickBooks Integration (QBI) module bi-directionally synchronizes Customers, Vendors, Employees, Jobs, Items,/Products, Estimates/Quotes, Sales Orders, Invoices, Sales Receipts, Payments, Credit Memos and Inventory between QuickBooks and Results. Timesheets can be exported from Results into QuickBooks while Estimates and Purchase Orders can be imported from QuickBooks. SmartVault customers can take advantage of a unique 3way integration where documents can be synchronized between Results, QuickBooks and SmartVault. QuickBooks Integration Module Synchronization Diagram © Results Software 1986 – 2011 www.Results-Software.com Page 2 Before starting, please note the following: 1. QBI is compatible with QuickBooks Pro v2004 or later. For full synchronization functionality, QuickBooks Pro v2006 or later is required. 2. The QBI module is only accessible to licensed users and users who have been allowed to access the QBI module by the System Administrator. 3. QuickBooks Synchronization will perform faster if the QB application is open with the proper company data file on the same computer that is performing the synchronization. Warning: QuickBooks Synchronization must be performed with only one QuickBooks company file. Data corruption and mismatched data could result from attempting to synchronize the same Results database with more than one QuickBooks company file. Warning: We strongly recommend that QBI usage is assigned to a single person in your office. Please use the Security Maintenance module to control this access. Warning: QuickBooks Synchronization will not operate if QuickBooks has a different company data file open on the same computer. Note: All configuration options are stored in the file ResultsQBI.Ini in the Results data directory. © Results Software 1986 – 2011 www.Results-Software.com Page 3 Accessing QBI: On the Finances tab, in the External group, click QBI Synch. The Quick Books Integration Module screen will appear. QuickBooks Integration Module Screen Each checkbox on the QuickBooks Module Integration screen specifies a function performed when the Synchronize All Selected Items button is clicked. The date that the function was last performed is shown to the right of the description. When a function is completed, a process log is displayed and the date is updated. The View Master Log button displays a log containing all processing history. The View Details Log button will show the details that occurred during the synchronization. © Results Software 1986 – 2011 www.Results-Software.com Page 4 Before You Get Started In order to quickly find and re-categorize your recently imported contacts, some users prefer to distinguish between standard Results contacts and recently imported QuickBooks contacts. If you would like to do this, you will need to set up three new contact types. We suggest you use: C_QB for QuickBooks Customers V_QB for QuickBooks Vendors E_QB for QuickBooks Employees. For more details, please refer to the LookUp Tables section in the Results User Manual. © Results Software 1986 – 2011 www.Results-Software.com Page 5 Running QBI for the First Time QBI Configuration Option Screen: Contact Synch Tab The QBI module must run on a system with QB installed. The actual QB company data file (.QBW) can be placed anywhere on the network. 1. Open the QuickBooks application and then open the QuickBooks file that you would like synchronize with Results. (The QB file will have a .QBW extension.) 2. In Results, open the QuickBooks screen. On the Finances tab, in the External group, click QBI Synch. 3. The Quick Books Integration Module screen will appear. © Results Software 1986 – 2011 www.Results-Software.com Page 6 QuickBooks Integration Module Screen 4. From the QBI screen, click the Configuration button. The QBI Configuration Options screen displays: QBI Configuration Option Screen: Contact Sync Tab © Results Software 1986 – 2011 www.Results-Software.com Page 7 1. Link QuickBooks Data to Results: a. From QuickBooks, open QuickBooks file that you would like to synchronize with Results. b. You must login with the “Admin” QB User ID and Password. c. Only for the first time you connect, you need to make sure that you switch QB into Single User Mode. d. Minimize QB and switch back to Results. e. From the Results QBI Configuration Options Screen, click the Browse button next to the QB Company File field to locate your QB Company file that is currently open in QB. f. After your QB Company file (.QBW) is located, click the Link to QB button to allow Results QBI to access the data. g. In QuickBooks, a screen requesting access to your QB file will appear. Select the "Yes, always; allow access even if QuickBooks is not running" option and then click Continue. © Results Software 1986 – 2011 www.Results-Software.com Page 8 QBI Access Request Screen h. If a drop-down appears, select a login ID of an Admin user. Note: It is not necessary to give it access to personal data, so you can keep that unchecked. i. Click Continue and then Yes when asked to give Results access to QB. j. On the Access Confirmation screen, click Done. k. You can now place QB back into Multi-User mode. Tip: If you receive a QuickBooks error related to Integrated Applications, you may need to re-authorize Results QBI to access QuickBooks. Login to QuickBooks and select the Edit Menu, Preferences, and Company Preferences. Click the Integrated Applications icon. After selecting “ResultsQBI” from the list, click Remove. Logout then log back into Results and go through the Steps above. © Results Software 1986 – 2011 www.Results-Software.com Page 9 2. Maintain Contact and Associate Types for Exporting QuickBooks identifies contacts as Customers, Vendors, or Employees. Likewise, Results needs to associate each Results Contact Type with one of the QuickBooks options for those contacts that you wish to synchronize with QB. The Maintain Contact and Associates Types for Exporting grid lists all of the Results Contact Types and identifies each contact type as one of the following: C: Customer V: Vendor E: Employee N: None – ignore these contact types when synchronizing a. Verify that all values in the “C/V/E/N” column of the grid have been associated with the appropriate corresponding QuickBooks contact type. To change the value of any of the contact types, click on the appropriate row and type “C”, “V”, “E” or “N” as appropriate. Note: If you leave a default contact type blank, that type will not be imported. b. (Optional) To export Results Associates to QB Jobs, use the “Y/N” column of the second grid to identify if each Associate Types should be exported to QB. Type “Y” for Yes; type “N” for No. Note: These selections are only applicable if you have selected “Jobs as Associates”, otherwise no Associate data will be exported to QB. c. Click the Save button. 3. Set Up the Customer, Vendor and Employee Import Customer List Import Last imported on: Under normal operation, this field does not need to be modified. However, if restoring QB from backup, change this date to transfer the desired record set. Only records modified or added in QB on or after this date will be included in the next transfer of data from QB into Results. Jobs as Associates checkbox: Check this if your QuickBooks customer jobs should be imported as Results Contact Associates. For example, you would want to check this box if you have used Jobs for other Customer contacts or to hold shipping addresses/locations. © Results Software 1986 – 2011 www.Results-Software.com Page 10 Jobs as Projects checkbox: Check this if your QB Jobs correspond to Results Sales Opportunities or Projects for each customer. QB Jobs with sales transactions will be imported as Results Projects; QB Jobs with Estimates and without sales transactions will be imported as Results Sales Opportunities. New Results Projects will be exported to QB under the Customer associated with the Project. Contact Type to use: Select the appropriate contact type. This will be the default value of all imported active customer records from QuickBooks. If you leave this field blank, active Customers will not be imported from QB. Inactive Type use: Select the appropriate contact type. This will be the default value of all imported inactive customer records from QuickBooks. If you leave this field blank, then inactive Customers will not be imported from QB. Associate Type: If you checked the “Jobs as Associates” checkbox, select the Associate Type to assign newly imported associates. Vendor List Import Last imported on: Under normal operation, this field does not need to be modified. However, if restoring QB from backup, change this date to transfer the desired record set. Only records modified or added in QuickBooks on or after these dates will be included in the next transfer. Contact Type to use: Select the appropriate contact type. This will be the default value of all imported active vendor records from QuickBooks. If you leave this field blank, active vendors will not be imported. Inactive Type to use: Select the appropriate contact type. This will be the default value of all imported employee records that have been flagged as inactive from QuickBooks. If you leave this field blank, inactive vendors will not be imported. Employee List Import Last imported on: Under normal operation, this field does not need to be modified. However, if restoring QB from backup, change this date to transfer the desired record set. Only records modified or added in QuickBooks on or after these dates will be included in the next transfer. © Results Software 1986 – 2011 www.Results-Software.com Page 11 Contact Type to use: Select the appropriate contact type. This will be the default value of all active imported employee records from QuickBooks. If you leave this field blank, active employees will not be imported. Inactive Type to use: Select the appropriate contact type. This will be the default value of all imported employee records that have been flagged as inactive from QuickBooks. If you leave this field blank, inactive employees will not be imported. 2. Contacts Exports: Customers, Vendors, Employees Last Exported on: Under normal operation, this field does not need to be modified. However, if restoring Results database from backup, change these dates to transfer the desired record set. This date defaults to the day that records were last exported from Results into QB. Only records modified or added on or after this date will be included in the next transfer. Export Terms: Check this to have Results Terms update the Terms in QB. Export Sales Rep: Check this to have Results Sales Reps update the Sales Reps in QB. Update QB Name with Results Display Name: Check to have the Results Display Name exported and update the QB Customer, Vendor and Employee Names. 3. General QBI Usage Limit Results Field Lengths to QB Lengths: When selected, each time a Contact record is saved, this feature will verify that data entered in Results is not too wide to fit in a QuickBooks. For example, it would inform the user that the 58 character Company Name they just entered in Results will not all be fully transferred into QuickBooks since QuickBooks only allows 41 characters in the Company Name field. 4. Click the OK button to save the configuration. © Results Software 1986 – 2011 www.Results-Software.com Page 12 QBI Configuration Options Screen: Products Sync. Tab From the QBI Configuration Options screen, navigate to the Products Sync tab. QBI Configuration Options Screen: Products Sync. Tab 4. Products Export QuickBooks divides products into five categories: Service, Inventory, Non-Inventory, Other Charge or Discount. When products are created in Results, Results needs to identify the income, expense, and COGS accounts associated with each product category. a. Identify the account from the dropdown lists for use when exporting Results products as new items into QuickBooks: Service Tab: Income Account, Expense Account Inventory Tab: Income Account, COGS Account, Asset Account Non-Inventory Tab: Income Account, Expense Account © Results Software 1986 – 2011 www.Results-Software.com Page 13 Other Tab: Income Account, Expense Account Discount Tab: Account QOH Tab: Used when updating QuickBooks Quantity-On-Hand from Results. Tip: Mouse-over a Results Product Category code to view the full description. 5. Match each Results Product Line to a QuickBooks Product Type QuickBooks divides products into five categories: Service, Inventory, Non-Inventory, Other Charge or Discount. Likewise, Results needs to associate each Results product with one of the QuickBooks options by matching each Results Product Line to a QB Product Type. a. Select a Results Product Line from the left hand box and then click the corresponding QB Product Type in the list. Click the Match button. Example: Printer matched to the Inventory category: PROD_PRNTR->Inventory b. NOTE: If a Product Line is not matched to the correct QB Product Type, highlight the mismatched Product Line and click Unmatch. Highlight the correct QB Item/Product Type and click the Match button. b. Repeat until all Results Product Lines are matched to the appropriate QuickBooks Product Type. c. Select a Default QuickBooks Product Type from the drop-down. d. Under normal operation, the Last Exported on field does not need to be modified. However, if restoring Results database from backup, change this date to transfer the desired record set. Only records modified or added in Results on or after this date will be included in the next transfer. 6. Products (QB Items) Import Under normal operations, the Last Imported on field does not need to be modified. However, if restoring QB from backup, change this date to transfer the desired record set. Only records modified or added in QuickBooks on or after this date will be included in the next transfer. 7. Synchronizing Quantity On Hand (Optional) Check to synchronize Results Quantity-on-Hand to QuickBooks. Selecting this option will import the QB products quantity on hand into Results, as part of an Import ALL process. © Results Software 1986 – 2011 www.Results-Software.com Page 14 8. Price Level Import Depending on your installation, Price Level Import may or may not appear on your screen. If it does appear, under normal operation, the Last Imported on field does not need to be modified. However, if restoring QB from backup, change this date to transfer the desired record set. Only records modified or added in QuickBooks on or after this date will be included in the next transfer. 9. Match the Tax Information for Invoice Export When invoices that include tax are created in Results, Results will apply the state tax of the linked Bill To contact’s state code. In this step, you will match each Bill to State with the various QuickBooks Tax Items. a. Select a Bill to State from the left hand box and then click the corresponding item in the QB Tax Item list. Click the Match button. Example: The state of “Alabama” matched to the “Out of State” category: AL->Out of State b. If a Bill to State is not matched to the correct QB Tax Item, highlight the mismatched Bill To State and click Unmatch. Highlight the correct QB Tax Item and click the Match button. c. Repeat until all States are matched to the appropriate QuickBooks Tax Item. If not pre-filled, select a “Default tax if Bill State is not matched” from the dropdown. If not pre-filled, select a “Tax to use if tax rate is 0%” from the drop-down. © Results Software 1986 – 2011 www.Results-Software.com Page 15 QBI Configuration Options Screen: Invoices & Payments Sync. Tab From the QBI Configuration Options screen, select the Invoices & Payments Sync. tab. QBI Configuration Options Screen: Invoices & Payments Sync. Tab 10. Invoice Export a. Last exported on: Under normal operation, this field does not need to be modified. However, if restoring Results database from backup, change this date to transfer the desired record set. Only records modified or added in Results on or after this date will be included in the next transfer. b. QB Discount Item: Identify the QB Discount Item to be matched with Results discounted line items. c. Put Weight into Memo: Check to have the invoice total weight appear in the memo field in QuickBooks. © Results Software 1986 – 2011 www.Results-Software.com Page 16 11. Invoice Import a. Last imported on: Under normal operation, this field does not need to be modified. However, if restoring QB from backup, change this date to transfer the desired record set. Only records modified or added on or after these dates will be included in the next transfer. 12. 13. Payments Import a. Last imported on: Under normal operation, this field does not need to be modified. However, if restoring QB from backup, change this date to transfer the desired record set. Only records modified or added on or after these dates will be included in the next transfer. b. Results Payment Type to use if not specified in QB: If there is not a payment type selected for a QB Payment, set the default payment type to appear in Results. Payments Export a. Last exported on: Under normal operation, this field does not need to be modified. However, if restoring Results database from backup, change this date to transfer the desired record set. Only records modified or added in Results on or after these dates will be included in the next transfer. b. AR Account to use: From the drop-down, select the Accounts Receivable Account used to record the payment in QB. c. Match Results Payment Types to the QB Payment Types. 1. Select a Results Payment Type from the left hand box and then click the corresponding item in the QB Payment Types list. Click the Match button. Example: “Credit Card – American Express” matched to the “American Express” category: Credit Card – American Express -> American Express 2. If a Results Payment Type is not matched to the correct QB Payment Type, highlight the mismatched Payment Type and click Unmatch to change any of the previously matched categories. 14. Sales Rep Matching for Invoice Import/Export a. Select a Results System User and then select the corresponding name in the QB Sales Rep. list. Click the Match button. Example: A Sales Rep. by the name of “Frank Walker” has a Results System User name of “Frank” and is matched to the QB Sales Rep. “FJW”: Frank -> FJW b. If a Results System User name is not matched to the correct QB Sales Rep., highlight the mismatched pairing and click Unmatch to change the previously matched name. © Results Software 1986 – 2011 www.Results-Software.com Page 17 15. Terms Matching for Invoice Import/Export a. Select a Results Invoice Terms from the left hand box and then click the corresponding item in the QB Payment Terms. Click the Match button. Example: Payment Terms in Results by the name of “COD” matched to the QB Payment Terms “Cash on Delivery”: COD -> Cash on Delivery b. If a Results Payment Term is not matched to the correct QB Payment Term, highlight the mismatched pairing and click Unmatch to change previously matched Term. c. Click the OK button to save the settings. Tip: Place the cursor over a match list item to view the full description. © Results Software 1986 – 2011 www.Results-Software.com Page 18 QBI Configuration Options Screen: Timesheet Sync. / Misc. Tab From the QBI Configuration Options screen, select the Timesheets Sync. / Misc tab. QBI Configuration Options Screen: Timesheet Sync. / Misc. Tab 16. Timesheet Defaults Note: Skip this step if you did not purchase or do not use the Timesheets module. To use the Time Sheet synchronization, the following conditions must be met: Each Timesheet user must have a Results User ID that is identified as an “employee”, by linking their Results User Id to a Results Contact record (via the Personal Tab on the user maintenance screen) that has Contact Type that is marked as an Employee (E) Type, under the QBI Contact Sync. tab. The Personal Info tab (found on the Tools, Security Maintenance, User Maintenance © Results Software 1986 – 2011 www.Results-Software.com Page 19 screen) is complete especially the “Employee Contact Record” field. If an Activity is associated with a Project, the Results Project Code needs to be linked or associated with a Customer in order for the time to be allocated to the timesheet. Timesheet Defaults: a. Select a Default Payroll Wage Type: Wage types must be the same in both QuickBooks and Results. If you are using QB time tracking to calculate payroll, then the Wage Type for each activity must match a QB Wage Type exactly. If you are not using time tracking to calculate payroll, leave this field blank. The value selected will be the wage type assigned to each activity by the timesheet module when the activity is first created. b. Select a Default Service Item: The Service Item is a QuickBooks item that specifies what kind of work was performed. These should match up with Results products when you synchronize with QuickBooks. The Default Service Item is used as a starting point when a timesheet cell is first entered. c. If QuickBooks timesheets are not being used for Payroll, uncheck the Timesheets are used for Payroll in QB box. In this case, Wage Types are not needed. 17. Timesheet Record Selection and Processing Defaults Note: Skip this step if you did not purchase or do not use the Timesheets module. a. Enter a Starting date for Timesheet imports. b. All Processing Defaults are checked. Uncheck any of the boxes to change the settings for your company: Only Include Records Not Yet in QB: If checked, only records that have not been previously transferred to QB will be selected. Exclude Pending Activities: If checked, only activities that are marked as Completed will be transferred. Exclude 0 Duration Activities: If checked, only activities with a duration of time that is greater than zero minutes will be transferred. Exclude Private Activities: If checked, Activities flagged as “Private” will remain in Results. Process Employees: If checked, Employee Timecard entries will be generated in QB. Exporting Vendor Hours to QB: If checked, time tracking records are created in QB for each Results contact marked as a Vendor. © Results Software 1986 – 2011 www.Results-Software.com Page 20 Bill Vendors: If checked, a bill is generated for each Vendor contact type that had hourly activities during the period. Example: Could be used to pay contractors. Approved Only: If checked, only approved activities on the Results timesheet are transferred. Exclude Activity ID from QB Description: If checked, the Results Activity ID will not appear in the QB Description after transfer. Put Results Notes into QB Description: If checked, Results Notes will be included in the transfer. 18. Sales and Purchase Orders, Estimates / Quotes Sales Orders can be imported and exported from Results to QB. QuickBooks Purchase Orders can be imported and viewed in the Results Purchase Orders DMC. QuickBooks Estimates can also be imported as Results Quotes. Note: After the initial import, updates to QB Estimates will not transfer into Results. a. Last Sales Order Import: Under normal operation, this field does not need to be modified. However, if restoring QB from backup, change this date to transfer the desired record set. Only records modified or added on or after these dates will be included in the next transfer. b. Sales Order Export: Under normal operation, this field does not need to be modified. However, if restoring a Results database from backup, change this date to transfer the desired record set. Only records modified or added on or after these dates will be included in the next transfer. c. Last Estimate Import: Under normal operation, this field does not need to be modified. However, if restoring a Results database from backup, change this date to transfer the desired record set. Only records modified or added on or after these dates will be included in the next transfer. d. Quote Exp: Under normal operation, this field does not need to be modified. However, if restoring a Results database from backup, change this date to transfer the desired record set. Only records modified or added on or after these dates will be included in the next transfer. e. Last PO Imports: Under normal operation, this field does not need to be modified. However, if restoring QB from backup, change this date to transfer the desired record set. Only records modified or added on or after these dates will be included in the next transfer. © Results Software 1986 – 2011 www.Results-Software.com Page 21 19. Contacts & Associates Notes Options Select the appropriate Note Options for your company. Export Results Contact Notes to QB: When selected Results Contact Notes are exported to QB and will overwrite the QB Notes for the Contact record, as part of Contact record update. Note: A shorter Note will not overwrite a longer Note. Import QB Notes into Results Contact Notes: When selected QB Contact Notes are imported into Results and will overwrite the Notes for the Contact record, as part of Contact record update. Note: A shorter Note will not overwrite a longer Note. 20. Misc. Overall Processing Options Select the appropriate Options for your company. Write the Results ID into the QuickBooks Notes of a Contact: If checked, transactions exported from Results to QB, will insert the Results ID at the beginning of the QB Note. Use Results Invoice # as QB Invoice/Reference #: If checked, invoices exported from Results use the Results Invoice number as the QuickBooks Invoice number. If you leave this box unchecked, QB will use its own sequential reference number for the corresponding Invoices generated in QB. Synch Results Class with QB Class: Check this box if you are using QB Classes in your transactions and you wish to have that Class Lookup Tables synched with the Results. Allow Synch to update QB with all additions & deletions of Line Items of Invoices and Sales Orders previously exported to QB? Check this box if you want to update previously exported Invoices and Sales Orders but reflecting additions and deletions of the Line Items details on each Invoice and Sales Order that was modified. Use QB Price Levels: Check this box if you use Price Levels in QB and want them reflected within Results. When checked, each customer’s QB Price Level will be automatically reflected on Results Quotes. On import from QB, do not modify existing Results Contacts: When this option is selected, brand new QB contact records will be added but information on existing records will not be updated. In most cases, this box will remain unchecked (default). On export from Results, do not modify existing QB Customers & Vendors: When this option is selected, brand new Results records will be added but information on existing QB Customer and Vendor records will not be updated. In most cases, this box will remain unchecked (default). © Results Software 1986 – 2011 www.Results-Software.com Page 22 Start Synchronization on the Results QBI Screen On the Finances tab, in the External group, click QBI Synch. The Quick Books Integration Module screen will appear. QuickBooks Integration Module Screen 21. Import Customers & Jobs QuickBooks customers that do not exist as Results contacts can be imported from QuickBooks. If the QuickBooks Customer record was not previously matched, then QBI will automatically attempt a QB Customer Name match to the same Results Display Name. All imported customers will be assigned the Contact Type the Default Import Contact Type that is specified on the QBI Configuration Options screen. To Import the QB Customers & Jobs: a. From the Results QBI screen, click Clear All to uncheck any boxes. b. Select the Customers and Jobs checkbox. © Results Software 1986 – 2011 www.Results-Software.com Page 23 c. Click Synchronize All Selected Items to bring up the following screen. Note: If more than one checkbox is checked on this screen, then QBI will go into auto-mode and this screen will not be displayed. QBI Import: Customers & Jobs Data d. Date of Last Import: Under normal operation, this field does not need to be modified. However, if restoring QB from backup, change this date to transfer the desired record set. Only records modified or added on or after these dates will be included in the import. Note: The date for the first import defaults to 1/1/1980. Thereafter, the date will default to the last import date. e. Select an Import type: Standard Import: Performs a fully automatic import. Each QB customer record modified after the specified Import Date gets the Customer Name compared to the Results Display Name. If no match is found, the record is added as a Results contact. If an exact match found, then the QuickBooks Customer record is linked to the matched Results record. Manually match new records to Results Contacts: This option is useful when you already have customers in both QuickBooks and Results, but the QuickBooks names may be different from the Results Display Names. This option allows you to manually confirm and change how a QB Customer record is matched to an existing Results contact record. For each QB customer not yet imported, QBI displays any matching Results contacts and allows the user to select a matching Results ID, import the QuickBooks customer, or skip the record. Tip: The manual match process provides a checkbox to indicate that a customer record is inactive. © Results Software 1986 – 2011 www.Results-Software.com Page 24 Display a list of unmatched and already matched names: Each previously imported customer modified since the Import Date is placed in an Already Matched list. If there is not a matching Results Display Name, the record is placed in an Unmatched list. The Unmatched and Already Matched lists are viewable from the Details log once processing is complete. Note: Upon selecting this option, the Import Date is reset to 1/1/1980 so that all QB customers are considered. If another option is then selected, the date reverts to its previous setting. f. Click the Begin button to start the import. The screen will show the QB Customer record that is being processed. g. If Manual Match was selected, the following options appear on the QBI Import screen: Import QuickBooks Customer & Jobs Data – Manual Match Option h. Potential matches to existing Results contact records are listed in the grid to the right. The first contact ID becomes the default in the Match ID textbox. If there is more than one match, click the grid row to place the selected contact’s ID in the textbox. i. Once processing is complete, an additional button titled View Log is displayed for viewing detailed status information about the import. © Results Software 1986 – 2011 www.Results-Software.com Page 25 j. 22. Click the View Detail Log button to review processes completed for each record. Click Exit to return to the QBI screen. Importing Vendors and Employees Import Vendors and Employees using the same steps for importing Customers. See the section on Importing Customers for details. 23. Importing Products (Inventory) QuickBooks Items are imported as Results Products. In QuickBooks, Items can be organized into a hierarchy with items being sub-items of other items. If your data is structured this way, the import will reflect this in two ways: 1. The Product Line will be set up so that it mimics the hierarchy in QB. 2. The QB Product Code will be filled with the actual QB product name. For example, for this QB Item “TopLevel:NextLevel:NextLevel2:LastLevel”, the text at the lowest level “LastLevel” becomes the Results Product Code. If that would create a duplicate product code then “^x” is appended to the name, where “x” is a number that will make the product code unique. To Import Products: a. From the QBI screen, click Clear All to uncheck any boxes. b. Select the Products / Items checkbox under the Import column. c. Click Synchronize All Selected Items to bring up the following screen: QBI Import: Products / Items Data d. Date of Last Import: Under normal operation, this field does not need to be modified. Only records modified or added on or after these dates will be included in © Results Software 1986 – 2011 www.Results-Software.com Page 26 the next transfer. (The date for the first import defaults to 1/1/1980. Thereafter, the date will default to the last import date.) e. Check the “Update existing products in Results, including quantity on hand” box to update Results products with any QB changes. This will also update Results quantities on hand for the items changed since the date specified. Warning: Checking Update existing products in Results including quantities on hand should be used with caution. Adding a line item to a QB Order or Invoice does not change the modified date of an inventory item. To insure that the Results quantities are accurate, specify 1/1/1980 in the Date of Last Import textbox or modify the actual “item” record in QB. f. Click the Begin button to start the import. The screen will show the product record that is being processed. g. Once processing is complete, an additional button titled View Log is displayed for viewing detailed status information about the import. h. Click Exit to return to the main menu. Warning: Results does not support the special QB Item type Sales Tax Groups. 24. Importing Estimates QuickBooks Estimates are imported as Results Quotes. Only new Estimates are imported; previously imported records will not be updated. a. From the QBI screen, click Clear All to uncheck any boxes. b. Select the Estimates checkbox under the Import column. The following screen displays: © Results Software 1986 – 2011 www.Results-Software.com Page 27 QBI Import: Estimates Data c. Date of Last Import: Under normal operation, this field does not need to be modified. However, if restoring QB from backup, change this date to transfer the desired record set. Only records modified or added on or after this date will be included in the next transfer. (The date for the first import defaults to 1/1/1980. Thereafter, the date will default to the last import date.) Tip: To avoid skipping back-dated Estimates, users may opt to start with a date in the past (for example, two months) to cover typical back-date scenarios. d. End Date: Under normal operation, this field does not need to be modified and is set to a future date. However you can change this date to transfer the desired record set. Only records modified or added on or before this dates will be included in import. e. Use Transaction Date instead of Modified Date: Check this box to use the transaction date of the Estimates instead of the modified date. If this is not checked, the Modified Date will be used. f. Do Pre-preprocessing: Check this box to determine potential problems with the Estimates to be imported. Select to validate Customers, Products, and/or Terms. Issues are written to an error file and QBI will present a dialog indicating that there are items to resolve. If preprocessing shows errors, to continue importing the valid Estimates, uncheck the preprocessing box. Note: Preprocessing does NOT import records. It is a verification check only. g. Click Begin to start processing. © Results Software 1986 – 2011 www.Results-Software.com Page 28 h. Once processing is complete, an additional button titled View Log is displayed for viewing detailed status information about the import. i. Click the View Detail Log button to review the list of imported records. Always review logs for potentially skipped records. j. Click Exit to return to the main menu. 25. Importing Sales Orders a. From the QBI screen, click Clear All to uncheck any boxes. b. Select the Sales Orders checkbox under the Import column. The following screen displays: QBI Import: Sales Orders Data c. Date of Last Import: Under normal operation, this field does not need to be modified. However, if restoring QB from backup, change this date to transfer the desired record set. Only records modified or added on or after this date will be included in the next transfer. (The date for the first import defaults to 1/1/1980. Thereafter, the date will default to the last import date.) Tip: To avoid skipping back-dated Sales Orders, users may opt to start with a date in the past (for example, two months) to cover typical back-date scenarios. d. End Date: Under normal operation, this field does not need to be modified and is set © Results Software 1986 – 2011 www.Results-Software.com Page 29 to a future date. However you can change this date to transfer the desired record set. Only records modified or added on or before this dates will be included in import. e. Do Pre-preprocessing: Check this box to determine potential problems with the Sales Orders to be imported. Select to validate Customers, Products, and/or Terms. Issues are written to an error file and QBI will present a dialog indicating that there are items to resolve. If preprocessing shows errors, to continue importing the valid Sales Orders, uncheck the preprocessing box. Note: Preprocessing does NOT import records. It is a verification check only. f. Use Transaction Date instead of Modified Date: This checkbox determines the method used for selecting which QB transactions will be imported into Results. Typically, Results uses the modified date to determine which records are imported. If this box is checked, Results will use the Transaction date instead. g. Update Results products’ quantities on hand from invoice line item: If checked the Results Quantity on Hand is adjusted based on how many of the items were sold on the Invoice being imported. h. Click Begin to start preprocessing or processing. i. Once processing is complete, an additional button titled View Log is displayed for viewing detailed status information about the import. j. Click the View Detail Log button to review the list of imported records. Always review logs for potentially skipped records. k. Click Exit to return to the main menu. 26. Importing Invoices and Sales Receipts In order for invoices to be imported from QuickBooks, not only do the Customers and Products need to be in Results, but the QuickBooks Terms and Sales Reps, should be matched on the Configuration screen. Note: A QuickBooks Sales Receipt is imported as a Results Invoice and Results Payment. To import Invoices and Sales Receipts, please refer to the steps in the Importing Sales Order section. On the QBI screen, select the Invoices & Receipts option under the Import column. Tip: To avoid skipping back-dated invoices, users may opt to start with a date in the past (for example, two months) to cover typical back-date scenarios. Warning: You can only modify invoices in the same application in which they were created. I.E. Invoices Imported from QB should only be edited in QB. Note: Although groups and subtotals are supported, any invoice containing an unsupported item type (Tax Group) will not be imported. © Results Software 1986 – 2011 www.Results-Software.com Page 30 Note: Invoices for opening balances are not imported. 27. Importing Payments and Credit Memos Each part of a QB Payment that is allocated to an Invoice (or a QB transaction other than a Check refund) will generate a Results Payment and therefore reflect the appropriate Balance Due on each invoice. Each QB Credit Memo that is allocated to an invoice will generate a new line item on the invoice for the amount of the credit. However, any taxes credited will be applied to the first invoice credited, and the line item will be reduced by that amount. If a refund is given, then a new invoice will be created for negative that amount, and a negative payment will also be generated. Items on the credit memo will be restocked and the quantity sold to date will be adjusted. In order for payments and credit memos to be imported from QuickBooks, the invoices that they are paying need to have been previously imported. a. From the QBI screen, click Clear All to uncheck any boxes. b. Select the Payments & Credits checkbox under the Import column. The following screen displays: QBI Import: Payments and Credits Data © Results Software 1986 – 2011 www.Results-Software.com Page 31 c. Date of Last Import: Under normal operation, this field does not need to be modified. However, if restoring QB from backup, change this date to transfer the desired record set. Only records modified or added on or after these dates will be included in the next transfer. (The date for the first import defaults to 1/1/1980. Thereafter, the date will default to the last import date.) d. Ending Date: Under normal operation, this field does not need to be modified and is set to a future date. However you can change this date to transfer the desired record set. Only records modified or added on or before this dates will be included in import. e. Do Pre-processing: Check this box to determine potential problems with the payments to be imported. Issues are written to an error file and QBI will present a dialog indicating that there are items to resolve. Click Yes to display the error file. If preprocessing shows errors, to continue importing the valid payments, uncheck the preprocessing box. Note: Preprocessing does NOT import records. It is a verification check only. f. Use Transaction Date instead of Modified Date: This checkbox determines the method used for selecting which QB transactions will be imported into Results. Typically, Results uses the modified date to determine which records are imported. If this box is checked, Results will use the Transaction date instead. g. Update Results products’ quantities on hand from invoice line item: If checked the Results Quantity on Hand is adjusted based on how many of the items were sold on the Invoice being imported. h. Click Begin to start preprocessing or processing. i. Once processing is complete, an additional button titled View Log is displayed for viewing detailed status information about the import. j. Click the View Detail Log button to review the list of imported records. k. Click Exit to return to the main menu. Note: QB Payments that are not assigned to an Invoice are skipped during the import and the QB payment information is included in the log file. Be aware that this could be a valid transaction if customers prepaid for goods or services. Note: Only the parts of a QB payment applied to an invoice are created as payments in Results. Note: QBI ignores check refunds and they are not recorded as payments in Results. © Results Software 1986 – 2011 www.Results-Software.com Page 32 28. Importing Purchase Orders To import Purchase Orders, please refer to the steps in the Importing Sales Order section. On the QBI screen, select the Purchase Order option under the Import column. 29. Importing All Quantities on Hand QBI will synchronize the sales of any products between QB and Results. However, additions made to stock via purchases need to be manually added to Results in order to keep the quantities synchronized. Note: This task is not run during any automated processing. a. From the QBI screen, click the QBI Validating button. The following screen displays: QBI Validating Screen b. Click Import All Products Qty on Hand. The following screen displays: © Results Software 1986 – 2011 www.Results-Software.com Page 33 QBI Import: Products/ Items Data c. Click Begin to start the process. At completion, view the log or exit. Note: Depending on the number of products, importing and updating every product may take a long time. 30. Exporting Customers, Associates, Projects, Vendors and Employees Results contacts designated as QuickBooks customers via the Contact Type can be exported to the QuickBooks customer list. If selected, Associates can be exported as Jobs. Similarly, contacts designated as QuickBooks vendors via their corresponding Contact Types can be exported to the corresponding QuickBooks Vendor list. During an Export, Contacts that are already in QuickBooks are updated. The Results Display Name is used as a unique code in QuickBooks; therefore, you cannot export two records with the same Display Name. a. From the QBI screen, click Clear All to uncheck any boxes. b. Select check the Customers, Associates, Vendors & Employees checkbox. c. Click Synchronize All Selected Items. The following screen displays: © Results Software 1986 – 2011 www.Results-Software.com Page 34 QBI Contact Export d. Contacts modified on or after: Under normal operation, this field does not need to be modified. However, if restoring a Results database from backup, change this date to transfer the desired record set. Only records modified or added on or after these dates will be exported. e. Use the Sort By field to select the sort order of the records in the grid. f. Only show records with Type marked as Exporting: Check this box to exclude records that have not been specified as a Customer, Vendor or Employee in the configuration. g. Click Load Contacts into the Grid Below to populate the selection grid. The grid will populate with the requested information. h. The “Y/N” column indicates if the record will be exported (y) or not (n). Review the information in this column and change the settings as necessary by clicking in the cell that you want to change. You can also use the Select All or Unselect All buttons to globally replace all “Y” and “N” values. i. At the bottom of the Record Selection frame is a label indicating how many records were loaded into the grid. If all records were not loaded, you will need to process additional records after exporting the current grid contents. This will be discussed shortly. © Results Software 1986 – 2011 www.Results-Software.com Page 35 j. Click the Export Selected Contacts into QuickBooks button to start the export. The screen will indicate which record is being processed. k. When the processing has finished, click OK to return to the selection grid or View Log to display the log in Notepad. Any potential data discrepancies are shown in the log. l. 31. If additional contacts are to be exported, click the Load Next Set of Contacts button in the Record Selection frame. Repeat the export steps until all contacts have been processed. Exporting Products and Items Results products can be exported to QuickBooks Items. Products that already exist in QuickBooks are not modified. When a product is exported, it will be assigned a QuickBooks Product Type and QuickBooks Account, both of which are assigned in the configuration set up. See the section on Configuration Options for details. a. From the QBI screen, click Clear All to uncheck any boxes. b. Select the Products / Items checkbox under the Export column. c. Click Synchronize All Selected Items to bring up the following screen: © Results Software 1986 – 2011 www.Results-Software.com Page 36 QBI Export: Products / Items Screen d. Products modified on or after: Under normal operation, this field does not need to be modified. However, if restoring a Results database from backup, change this date to transfer the desired record set. Only records modified or added on or after these dates will be included in the Export. e. Use the Sort By field to select the sort order of the records in the grid. f. To exclude records that have already been exported to QB, select the Only include Records not yet in QuickBooks checkbox. g. Click Load Products into the Grid Below to populate the selection grid. The grid will populate with the requested information. h. The “Y/N” column indicates if the record will be exported (y) or not (n). Review the information in this column and change the settings as necessary by clicking in the cell that you want to change. You can also use the Select All or Unselect All buttons to globally replace all “Y” and “N” values. i. At the bottom of the Record Selection frame is a label indicating how many records © Results Software 1986 – 2011 www.Results-Software.com Page 37 were loaded into the grid. If not all of the records were loaded, you will need to process additional records after exporting the current grid contents. This will be discussed shortly. j. Click the Export Selected Products into QuickBooks button to start the export. The screen will indicate which record is being processed. k. When the processing has finished, click OK to return to the selection grid or View Log to display the log in Notepad. Any potential data discrepancies are shown in the log. l. 32. If additional products are to be exported, click the Load Next Set button in the Record Selection frame. Repeat the export steps until all products have been processed. Exporting Timesheets Before you can export timesheets, you must first create a link between Results Users and QuickBooks employees. a. Confirm there is a Results Contact type for Employees. Navigate to Tools, Lookup Table Maintenance, Contacts Lookup Tables, Contact Types. Note the Contact Type for employees. If there is not an Employee Contact Type, you will need to create one. You will then need to set up that Contact Type as an Employee on the QBI Screen. b. Create a Results contact record for each employee. Set the contact type to the one selected in Step a. Export the Employees to QuickBooks. Go to Tools, QuickBooks Synchronization and use Export Customers, Associates, Vendors & Employees. OR If your employees are already in QuickBooks, import them as Contacts. c. Associate each user with their contact record. In Results, go to Tools, Security Maintenance, and Users Maintenance. For each Results User record, go to the “Personal Info” tab and select the corresponding employee contact record. © Results Software 1986 – 2011 www.Results-Software.com Page 38 System Users d. When you go to export the timesheets, the “Assigned To QB ID” column will be populated with QuickBooks’s 18 character code for each employee. To Export Timesheets: a. From the QBI screen, click Clear All to uncheck any boxes. b. Select the Export Timesheets checkbox. c. Click Synchronize All Selected Items to bring up the following screen: © Results Software 1986 – 2011 www.Results-Software.com Page 39 QBI Export: Timesheet Screen d. Modify and populate the fields within the Record Selection box as necessary. e. Click the Load All Timesheets into the Grid Below button to populate the selection grid. The grid will populate with the requested information. f. The “Y/N” column indicates if the record will be exported (y) or not (n). Review the information in this column and change the settings as necessary by clicking in the cell that you want to change. You can also use the Select All or Unselect All buttons to globally replace all “Y” and “N” values. g. Click the Export Selected Timesheets / Bills into QuickBooks button to start the export. The screen will indicate which record is being processed. h. When the processing has finished, click OK to return to the selection grid or View Log to display the log in Notepad. Any potential data discrepancies are shown in the log. i. If additional time sheets need to be exported, click the Load Next Set button in the Record Selection frame. Repeat the export steps until all products have been processed. © Results Software 1986 – 2011 www.Results-Software.com Page 40 33. Exporting Quotes/Estimates Results Quotes can be exported to QuickBooks. Results Quotes that were imported from QuickBooks as Estimates cannot be exported. Estimates that already exist in QuickBooks will be modified, but line items cannot be added or removed if the “Allow Synch to update QB with all additions & deletions of Line Items of Invoices and Sales Orders previously exported to QB?” option is not selected on the Misc. Tab of the QBI Configuration screen. To Export Quotes / Estimates: a. From the QBI screen, click Clear All to uncheck any boxes. b. Select the Sales Orders checkbox under the Export column. c. Click Synchronize All Selected Items to bring up the following screen: QBI Export: Quotes / Estimates Screen d. Quotes modified on or after: Under normal operation, this field does not need to be modified. However, if restoring a Results database from backup, change this date to transfer the desired record set. Only records modified or added on or after these dates will be included in the next transfer. © Results Software 1986 – 2011 www.Results-Software.com Page 41 e. Activate Inactive Items: Check this box if you are importing old Quotes/Estimates which might contain items that are now inactive in QB. If checked, QBI will then temporarily change those items to active so they can be imported properly into the Sales Orders. f. Exclude Records already Exported: Selecting this option will remove from the grid any Quote that was already exported to QB. g. Click Load Quotes into the Grid Below to populate the selection grid. The grid will populate with the requested information. h. The “Y/N” column indicates if the record will be exported (y) or not (n). Review the information in this column and change the settings as necessary by clicking in the cell that you want to change. You can also use the Select All or Unselect All buttons to globally replace all “Y” and “N” values. i. At the bottom of the Record Selection frame is a label indicating how many records were loaded into the grid. If all records were not loaded, you will need to process additional records after exporting the current grid contents. This will be discussed shortly. j. Click the Export Selected Quotes into QuickBooks button to start the export. The screen will indicate which record is being processed. k. When the processing has finished, click OK to return to the selection grid or View Log to display the log in Notepad. Any potential data discrepancies are shown in the log. l. If additional Quotes are to be exported, click the Load Next Set button in the Record Selection frame. Repeat these steps until all records have been exported. © Results Software 1986 – 2011 www.Results-Software.com Page 42 34. Exporting Sales Orders Results Sales Orders can be exported to QuickBooks. Results Sales Orders that were imported from QuickBooks cannot be exported. Sales Orders that already exist in QuickBooks will be modified, but line items cannot be added or removed if the “Allow Synch to update QB with all additions & deletions of Line Items of Invoices and Sales Orders previously exported to QB?” option is not selected on the Misc. Tab of the QBI Configuration screen. To Export Sales Orders: a. From the QBI screen, click Clear All to uncheck any boxes. b. Select the Sales Orders checkbox under the Export column. c. Click Synchronize All Selected Items to bring up the following screen: QBI Export: Sales Order Screen d. Sales Orders modified on or after: Under normal operation, this field does not need to be modified. However, if restoring a Results database from backup, change this date to transfer the desired record set. Only records modified or added on or after these dates will be included in the next transfer. © Results Software 1986 – 2011 www.Results-Software.com Page 43 e. Activate Inactive Items: Check this box if you are importing old Sales Orders which might contain items that are now inactive in QB. If checked, QBI will then temporarily change those items to active so they can be imported properly into the Sales Orders. f. Exclude Records already Exported: Selecting this option will remove from the grid any Sales Order that was already exported to QB. g. Click Load Sales Order into the Grid Below to populate the selection grid. The grid will populate with the requested information. h. The “Y/N” column indicates if the record will be exported (y) or not (n). Review the information in this column and change the settings as necessary by clicking in the cell that you want to change. You can also use the Select All or Unselect All buttons to globally replace all “Y” and “N” values. i. At the bottom of the Record Selection frame is a label indicating how many records were loaded into the grid. If all records were not loaded, you will need to process additional records after exporting the current grid contents. This will be discussed shortly. j. Click the Export Selected Sales Orders into QuickBooks button to start the export. The screen will indicate which record is being processed. k. When the processing has finished, click OK to return to the selection grid or View Log to display the log in Notepad. Any potential data discrepancies are shown in the log. l. 35. If additional Sales Orders are to be exported, click the Load Next Set button in the Record Selection frame. Repeat these steps until all records have been exported. Exporting Invoices and Credit Memos Results Invoices and Credit Memos can be exported to QuickBooks. Results Invoices that were imported from QuickBooks cannot be exported. Invoices that already exist in QuickBooks will be modified, but line items cannot be added or removed if the “Allow Synch to update QB with all additions & deletions of Line Items of Invoices and Sales Orders previously exported to QB?” option is not selected on the Misc. Tab of the QBI Configuration screen. © Results Software 1986 – 2011 www.Results-Software.com Page 44 Note: To create Credit Memos, create a separate Invoice with negative quantities. The total on that invoice will be negative and will offset the Results Invoice with a positive total. Next, enter “Credit Memo (###)” OR “Credit Note (###) in the Remarks field of the Invoice with the negative total. The ### represents the Invoice number you wish to Credit in QB. Note: Your QuickBooks configuration must be set up properly. QuickBooks will calculate the tax amount for each exported invoice based on these configuration settings. © Results Software 1986 – 2011 www.Results-Software.com Page 45 To Export Invoices and Credit Memos: a. From the QBI screen, click Clear All to uncheck any boxes. b. Select the Invoices and Credits checkbox under the Export column. c. Click Synchronize All Selected Items to bring up the following screen: QBI Export: Invoice & Credits Screen d. Invoices modified on or after: Under normal operation, this field does not need to be modified. However, if restoring a Results database from backup, change this date to transfer the desired record set. Only records modified or added on or after these dates will be included in the next transfer. e. Activate Inactive Items: If you are Exporting Invoices which might contain Discontinued/Inactive products/items, you should check this box. QBI will then temporarily change those items to active so they can be Exported properly. f. Exclude records already exported: Filter from the result set any Invoices that have already been exported to QB. g. Click Load Invoice into the Grid Below to populate the selection grid. The grid will © Results Software 1986 – 2011 www.Results-Software.com Page 46 populate with the requested information. h. The “Y/N” column indicates if the record will be exported (y) or not (n). Review the information in this column and change the settings as necessary by clicking in the cell that you want to change. You can also use the Select All or Unselect All buttons to globally replace all “Y” and “N” values. i. At the bottom of the Record Selection frame is a label indicating how many records were loaded into the grid. If all records were not loaded, you will need to process additional records after exporting the current grid contents. This will be discussed shortly. j. Click the Export Selected Invoices into QuickBooks button to start the export. The screen will indicate which record is being processed. k. When the processing has finished, click OK to return to the selection grid or View Log to display the log in Notepad. Any potential data discrepancies are shown in the log. m. If additional Invoices are to be exported, click the Load Next Set button in the Record Selection frame. Repeat these steps until all records have been exported. 36. Exporting Payments & Credits Payments that were entered in Results can be exported to QuickBooks. Payments that already exist in QuickBooks are modified if you have QuickBooks 2006 or later. To export payments, the Results Payment Types must be matched to a QuickBooks Payment Type and a QuickBooks Accounts Receivable account must be designated. See the section on Configuration Options for additional details. a. From the QBI screen, click Clear All to uncheck any boxes. b. Select the Payments and Credits checkbox under the Export column. c. Click Synchronize All Selected Items to bring up the following screen: © Results Software 1986 – 2011 www.Results-Software.com Page 47 QBI Export: Payment & Credits Screen d. Payments modified on or after: Under normal operation, this field does not need to be modified. However, if restoring a Results database from backup, change this date to transfer the desired record set. Only records modified or added on or after these dates will be included in the next transfer. e. Exclude records already in QuickBooks: Filter from the result set any payments that have already been transferred to QB. f. Click the Load Payments into the Grid Below button to fill the grid. The grid will populate with the requested information. g. At the bottom of the Record Selection frame is a label indicating how many records were loaded into the grid. If not all of the records were loaded, you will need to process additional records after exporting the current grid contents. This will be discussed shortly. h. The “Y/N” column indicates if the record will be exported (y) or not (n). Review the information in this column and change the settings as necessary by clicking in the cell that you want to change. You can also use the Select All or Unselect All buttons to globally replace all “Y” and “N” values. © Results Software 1986 – 2011 www.Results-Software.com Page 48 i. Click the Export Selected Payments into QuickBooks button to start the export. The screen will indicate which record is being processed. j. When the processing has finished, click OK to return to the selection grid or View Log to display the log in Notepad. Any potential data discrepancies are shown in the log. k. If additional payments are to be exported, click the Load Next Set button in the Record Selection frame. Repeat these steps until all records have been exported. © Results Software 1986 – 2011 www.Results-Software.com Page 49 Maintaining QBI Synchronization Once your initial set up is complete, you must synchronize Results and QuickBooks data on a regular basis. You can do this in one of three ways: Option 1: Global Import Select the Clear All button from the QBI main menu to un-check all the boxes. Check all the boxes in the Import column. Click Synchronize All Selected Items to perform the functionality for each selected Import option. This process will run without interruption and will update based on the date noted for each checkbox. You can click the Save Selection and Order as Defaults button to keep these checkboxes as the defaults for the next time you enter the QBI main menu. Option 2: Global Export Select the Clear All button from the QBI main menu to un-check all the boxes. Check all the boxes in the Export column. Click Synchronize All Selected Items to perform the functionality for each Export option. This process will run without interruption and will update based on the date noted beside each checkbox. You can click the Save Selection and Order as Defaults button to keep these checkboxes as the defaults for the next time you enter the QBI main menu. Option 3: Global Synchronization If you used QuickBooks as the Master Data Source: a. Click the Select All button. b. Select the Imports before Exports radio button. c. Click the Synchronize All Selected Items button. If you used Results as the Master Data Source: a. Click Select All button. b. Select the Exports before Imports radio button. c. Click the Synchronize All Selected Items button. Upon completion, a log with everything that was processed is displayed in Notepad. © Results Software 1986 – 2011 www.Results-Software.com Page 50 How to Compare Results and QuickBooks Data From the QBI screen, click the QBI Validating button to perform data comparisons between Results and QuickBooks records. This is useful for identifying missing records and data discrepancies. Comparisons between records can be filtered by transaction date. QBI Validating Screen © Results Software 1986 – 2011 www.Results-Software.com Page 51 Running QuickBooks Synchronization in Unattended Mode QB can be set up to run in unattended mode. To do this, you will need to create a Shortcut (or a batch / program file) on your desktop and then schedule a task. 1. Setup the Shortcut: a) Make a copy of the Results shortcut that appears on your desktop. b) Right-click on the new icon to view the Properties. c) Copy this execution line and paste it at the end of the INI information displaying in Properties: –AutoQBSync=Y /UserID:<your User ID> /PW:<your password>/ImportExportAll In the execution line that you just pasted, replace the <your User ID> and the <your password> with your own User ID and Password. d) The execution line that you just pasted will perform all Imports and then all Exports. The following chart lists other options and behaviors that can replace the “ImportExportAll” portion of the execution line: Replace With: If you want to: “ExportAll” Perform all Exports only “ImportAll” Perform all Imports only “ExportImportAll” Performs all Exports and then all Imports “ImportExportAll” Performs all Imports and then all Imports “RunSavedDefaults” Perform the actions saved using Save Selection and Order as Defaults e) Double-click on the new shortcut to run the QBI as per the selected options OR schedule the shortcut to be executed at a specific time. Warning: It is not advised to place the user ID and Password in a shortcut or easily accessible Batch file, since the data could be read by another user. Consult with your IT staff on best approach to secure this data for unattended operations. © Results Software 1986 – 2011 www.Results-Software.com Page 52 2. Schedule the Task: Using Windows XP or previous versions of Windows: a) Navigate to your Control Panel and click on Scheduled Tasks. b) Click on Add Scheduled Task. c) Click Next until are asked to select the program you wish to run. At that point, click Browse and select the new shortcut that you created for QBI. Using Vista or Windows 7: a) Once at the Control Panel, click System and Maintenance, Administrative Tools, and then Task Scheduler. b) Click the Action menu, and then click Create Basic Task. c) Type a name for the task and an optional description, and then click Next. d) Specify the schedule you want to use by clicking Daily, Weekly, or Monthly. Click Next. e) To schedule a program to start automatically, click Start a program, and then click Next. f) Click Browse to find the new Results shortcut you just created, and then click Next. g) Click Finish. Warning: If you decide to run QBI as a Scheduled Task, it is VERY important to check the QB Audit Logs on a regular basis so that your data synchronizes properly and does not get out of date. © Results Software 1986 – 2011 www.Results-Software.com Page 53 Additional QBI Information How to Import Tracking Numbers from QB into Results You can automatically import a shipping tracking number from QuickBooks into Results CRM so it will appear in the “Tracking #” field on the Results Invoice. To Import Tracking Numbers from QB into Results: a. Place a “#” to the left of the Tracking Number in the Memo field of the QuickBooks Invoice. Place the tracking number and the “#” inside brackets. For example, if the shipping tracking number is 12345ABC67890XYZ, then simply enter [#12345ABC67890XYZ] in the memo field. b. After a QBI sync which imports invoices from QB into Results, the Results Invoice Tracking # field will be populated with the QB tracking number. In our example, the field would display “12345ABC67890XYZ”. How to Handle Duplicate Accounts or Contacts Merging duplicate accounts that have been synchronized from QuickBooks can keep your database clean so that Contact Information is up-to-date and account history is consolidated into one record. To Merge Accounts, take the following actions in BOTH Results and in QuickBooks: In Results: Use the “Combine Contacts” function in the Contacts Data Management Center (DMC). You will have the option of selecting a primary record and also selecting which information will be preserved. Refer to the Results User Manual for step-by-step © Results Software 1986 – 2011 www.Results-Software.com Page 54 instructions on this feature. Note: You can scroll to the bottom of the list of fields to see which record(s) are already in QuickBooks by looking for data in these fields. In QuickBooks: Use the equivalent feature of combining QB Customer Records, making sure the corresponding surviving Results Contact record is the same one that will be the surviving Customer record in QuickBooks. Refer to the QB User Manual for more information on combining records. Warning: Neither of these methods is reversible. Additional Information & Support For additional information, contact our Support Team at: [email protected] © Results Software 1986 – 2011 www.Results-Software.com Page 55 APPENDIX – Field Mapping for Results and QuickBooks Synchronization Following are detailed mapping of the fields that are affected, per module, when QBI’s Import or Export Synchronizations are performed. QuickBooks Customers & Results Contacts Synchronization QB Name QB Size Results Name Results Size Comments Customer Name 41 Display Name 140 (Optional ) Updates during export. Mr. / Mrs. / … 15 Prefix 10 First Name 25 First Name 30 Middle Name 5 Middle Name 30 Last Name 25 Last Name 30 Suffix 10 Suffix 10 Salutation 60 Generated by QBI when importing a new record. Not updated during QBI sync. If Contact is blank during import, QB Name is used. (No field) Contact 41 Full Name 100 Company Name 41 Company Name 100 Bill address, line 2 41 Address Line 1 50 Bill address, line 3 41 Address Line 2 50 Bill address, city 31 City 50 Bill address, state 21 State 2 Bill address, zip 13 Zip 10 Bill address, country 31 Country 20 Active 1 Contact Type 5 Only configured types are exported. Inactive only imported if an inactive type is selected. Active only imported if an active type is selected. © Results Software 1986 – 2011 www.Results-Software.com Page 56 QB Name QB Size Results Name Results Size Phone 21 Office Phone 21 Extension 10 Fax 21 Extension 10 Home Phone 21 Extension 10 Fax Alt Phone 21 21 Comments On export, add Extension to the end of the phone number with “x ….” On export, add Extension to the end of the phone number with “x ….” On export, add Extension to the end of the phone number with “x ….” Email 99 EMail 100 Notes 4095 Notes No limit Optional. Shorter notes are never overwritten. There is also an option to save the Results ID into QB Notes. Credit Limit Numeric Credit Limit Numeric On import, if QB Credit Limit is blank, Results uses 99 million. Tax Rate Numeric Tax / Tax Item Numeric On Import, set to Results default tax rate. On Export, set to the default in QB. Terms 31 Terms 10 Optional during export. Set via Terms Matching on Configuration screen. Rep 31 Sales Rep 10 Optional during export. Set via Sales Rep Matching on Configuration screen. VAT Code Numeric Vat Code Numeric UK Version only. © Results Software 1986 – 2011 www.Results-Software.com Page 57 QuickBooks Vendors & Results Contacts Synchronization QB Name QB Size Results Name Results Size Mr. / Mrs. / … 15 Prefix 10 First Name 25 First Name 30 Middle Name 5 Middle Name 30 Last Name 25 Last Name 30 Suffix 10 Suffix 10 Customer Name 41 Display Name 140 Optional update this during export. Contact 41 Full Name 100 If Contact is blank during import, QB Name is used. Company Name 41 Company Name 100 Bill address, line 2 41 Address Line 1 50 Bill address, line 3 41 Address Line 2 50 Bill address, city 31 City 50 Bill address, state 21 State 2 Bill address, zip 13 Zip 10 Bill address, country 31 Country 20 Active 1 Contact Type 5 Comments Only configured types are exported. Inactive only imported if an inactive type is selected. Active only imported if an active type is selected Phone Fax Alt Phone 21 21 21 © Results Software 1986 – 2011 Office Phone 21 Extension 10 Fax 21 Extension 10 Home Phone 21 On export, add Extension to the end of the phone number with “x ….” On export, add Extension to the end of the phone number with “x ….” www.Results-Software.com Page 58 QB Name QB Size Results Name Results Size Comments Extension 10 On export, add Extension to the end of the phone number with “x ….” Email 99 EMail 100 Notes 4095 Notes No limit Optional. Shorter notes are never overwritten. There is also an option to save the Results ID into QB Notes. Credit Limit Numeric Credit Limit Numeric On import, if QB Credit Limit is blank, Results uses 99 million. © Results Software 1986 – 2011 www.Results-Software.com Page 59 QuickBooks Employee & Results Contacts Synchronization QB Name QB Size Results Name Results Size Mr. / Mrs. / … 15 Prefix 10 First Name 25 First Name 30 Middle Name 5 Middle Name 30 Last Name 25 Last Name 30 Suffix 10 Suffix 10 Customer Name 41 Display Name 140 Optional update during export. Contact 41 Full Name 100 If Contact is blank during import, QB Name is used. Company Name 41 Company Name 100 Bill address, line 2 41 Address Line 1 50 Bill address, line 3 41 Address Line 2 50 Bill address, city 31 City 50 Bill address, state 21 State 2 Bill address, zip 13 Zip 10 Bill address, country 31 Country 20 Active 1 Contact Type 5 Comments Only configured types are exported. Inactive only imported if an inactive type is selected. Active only imported if an active type is selected Phone Fax Alt Phone 21 21 21 © Results Software 1986 – 2011 Office Phone 21 Extension 10 Fax 21 Extension 10 Home Phone 21 On export, add Extension to the end of the phone number with “x ….” On export, add Extension to the end of the phone number with “x ….” www.Results-Software.com Page 60 QB Name QB Size Results Name Results Size Comments Extension 10 On export, add Extension to the end of the phone number with “x ….” Email 99 Email 100 Notes 4095 Notes No limit © Results Software 1986 – 2011 Optional. Shorter notes are never overwritten. There is also an option to save the Results ID into QB Notes. www.Results-Software.com Page 61 QuickBooks Customer Jobs & Results Projects / Sales Opportunities Sync. QB Name QB Size Results Name Results Size Comments Job Name 15 Code 15 On import, right part of Job Name Contact ID Numeric ID of Job Owner in Results QB Customer (No field) 254 Project/Opp name 254 On import, Contact Name + Company name (No field) 254 Description 254 On import, Job Description + Bill To + Phone numbers + Ship To (No field) 254 Project/Opp type 254 Import only, Results default (No field) 254 Project/Opp stage 254 Import only, Results default (No field) 254 Project/Opp status 254 Import only, Results default Notes 111 Notes No limit Is opportunity 1 On import, if there are no $ transactions for the job, it is an Opportunity, otherwise it is a Project (No field) Created Date Date Project started Date Imported and set for Projects Created Date Date Contract approved date Date Imported and set for Projects Created Date Date Opportunity created Date Imported and set for Sales Opportunity List ID 36 QBI List ID 36 Internal use only (users do not see this data) Note: Results Projects are exported. Once exported, Projects are not updated. © Results Software 1986 – 2011 www.Results-Software.com Page 62 Items / Products Synchronization QB Name QB Size Results Name Results Size Comments Full Name 100 Product Code 35 The last part of the QB Product Full Name regardless of Hierarchy Description 111 Description No limit (No field) 254 Product category 10 Purchase cost Numeric Cost Numeric Sales Price Numeric Price Numeric My taxable 1 Taxable 1 My service 1 Service 1 My track qty 1 Track qty on hand 1 Quantity on hand Numeric Qty on hand Numeric Reorder point Numeric Reorder level Numeric Inactive 1 Discontinued 1 Sales tax full name 111 VAT code 6 Gen QB prod type 111 QB product type 50 Item Type 111 QB track cost 1 Full name 254 QB product code 254 Is Active 1 Discontinued 1 Sync as opposite. If active then not discontinued Tax Code 1 Taxable 1 On import, Taxable is true if the Tax Code in QB is taxable Item Type: Service 5 Service 1 On import, Service is true if item is a Service Type in QB © Results Software 1986 – 2011 www.Results-Software.com On import, left part of sub-item name UK Only On import, set to true if it is an Inventory item Page 63 QuickBooks Estimates Import to Results Quotes QB Name QB Size Results Name Results Size QB Line item name 100 Product code 35 Numeric Print sequence Numeric Generated during import Ordered date Date Import only, from invoice header Comments Description 4096 Description No limit Quantity Numeric Qty ordered Numeric Quantity Numeric Qty shipped Numeric Rate Numeric Unit price Numeric Amount Numeric Total price Numeric Tax Numeric Taxable Numeric Tax Numeric Tax Amount Numeric Sales rep 20 Same as heading Internal use only (users do not see this data) Transaction line id 36 QBI transaction line ID 36 Job name 41 Project code 41 Sales tax code Numeric VAT code Numeric Class 31 Class code 31 UK only Note: Imports new estimates only. QB 2006 or later © Results Software 1986 – 2011 www.Results-Software.com Page 64 QuickBooks Estimates Line Items Import to Results Quotes Line Items QB Name QB Size Results Name Results Size Comments Reference Number Numeric Invoice ID Numeric On export, option to use Results ID as QB Reference Number Customer Numeric Contact ID Numeric Transaction Date Date Invoice Date Date PO number 30 Purchase order 30 Term 100 Term 10 Matched in configuration Sales Rep 20 Sales rep 20 Matched in configuration Sales tax percentage Numeric Tax rate Numeric Ship method 15 Ship via 20 FOB 13 F OB 20 Memo 4096 Remarks 100 Numeric Bill to Associate Numeric Bill To Address Bill to Address Numeric Ship To Address Ship to Associate QB info filled when exporting Numeric Ship to Address Results default or Associate connected to QB Job QB info filled when exporting Ref number 21 QB Estimate No 25 Job name 41 Project code 41 Class 31 Class code 31 Customer Message 100 Notes No limit © Results Software 1986 – 2011 Results default or Ship To if address is the same Import only Import only www.Results-Software.com Page 65 Sales Orders Synchronization QB Name QB Size Results Name Results Size Comments Reference Number Numeric Sales Order ID Numeric On export, option to use Results ID as QB Reference Number Customer Numeric Contact ID Numeric Transaction date Date Invoice date Date P O number 30 Purchase order 30 Term 100 Term 10 Matched in configuration Sales Rep 20 Sales rep 20 Matched in configuration Sales tax percentage Numeric Tax rate Numeric Ship method 15 Ship via 20 FOB 13 FOB 20 Memo 4096 Remarks 100 Numeric Bill to Associate Numeric Bill To Address Bill to data Numeric Ship To Address Ref number Ship to Associate QB info filled when exporting Numeric Ship to Address 21 © Results Software 1986 – 2011 QBI Invoice No Results default or Ship To if address is the same Results default or Associate connected to QB Job QB info filled when exporting 25 Import only www.Results-Software.com Page 66 Sales Orders Line Items Details Synchronization QB Name QB Size Results Name Results Size Reference Number Numeric Invoice ID Numeric Customer Numeric Contact ID Numeric Transaction date Date Invoice date date P O number 30 Purchase order 30 Term 100 Term 10 Matched in configuration Sales Rep 20 Sales rep 20 Matched in configuration Sales tax percentage Numeric Tax rate Numeric Ship method 15 Ship via 20 F OB 13 FOB 20 Memo 4096 Remarks 100 Numeric Bill to Associate Numeric Bill To Address Bill to Address Numeric Ship To Address Ship to Associate Comments On export, option to use Results ID as QB Reference Number Results default or Ship To if address is the same QB info filled when exporting Numeric Ship to Address Results default or Associate connected to QB Job QB info filled when exporting Ref number 021 QBI Invoice No 25 Job name 041 Project code 41 Numeric Converted from sales order ID Numeric Import only Date Converted from sales order on Date Import only Class 31 Class code 31 Customer Message 100 Notes No limit © Results Software 1986 – 2011 Import only Import only www.Results-Software.com Page 67 Invoices Synchronization QB Name QB Size Results Name Results Size Comments Reference Number Numeric Invoice ID Numeric On export, option to use Results ID as QB Reference Number Customer Numeric Contact ID Numeric Transaction date Date Invoice date Date P O number 30 Purchase order 30 Term 100 Term 10 Matched in configuration Sales Rep 20 Sales rep 20 Matched in configuration Sales tax percentage Numeric Tax rate Numeric Ship method 15 Ship via 20 FOB 13 FOB 20 Memo 4096 Remarks 100 Numeric Bill to Associate Numeric Bill To Address Bill to data Numeric Ship To Address Ship to Associate Results default or Ship To if address is the same QB info filled when exporting Numeric Ship to data Results default or Associate connected to QB Job QB info filled when exporting Ref number 21 QBI Invoice No 25 Job name 41 Project code 41 Numeric Converted from sales order ID Numeric Import only Date Converted from sales order on Date Import only Class 31 Class code 31 Customer Message 100 Notes No limit © Results Software 1986 – 2011 Import only Import only www.Results-Software.com Page 68 Invoice Line Item Details Synchronization QB Name QB Size Results Name Results Size QB Line item name 100 Product code 35 Numeric Print sequence Numeric Gen service date Date Ordered date Date Description 4096 Description No limit Quantity Numeric Qty ordered Numeric Quantity Numeric Qty shipped Numeric Rate Numeric Unit price Numeric Amount Numeric Total price Numeric Tax Numeric Taxable Numeric Tax Numeric Tax amount Numeric VAT code 6 VAT code 6 UK Only Sales rep 20 Same as heading Internal use only (users do not see this data); Transaction line ID Transaction line id 36 QBI transaction line ID 36 Job name 41 Project code 41 Sales tax code Numeric VAT code Numeric Class 31 Class code 31 © Results Software 1986 – 2011 Comments Generated during import UK version only. www.Results-Software.com Page 69 Payments & Credit Memo Synchronization QB Name QB Results Name Results Size Comments Reference Number 20 Payment ID Numeric On export, option to use Results ID as QB Reference Number Customer 20 Contact ID 20 Invoices Paid 20 Invoice ID 20 Amount applied to transaction Numeric Payment amount Numeric Transaction date Date Payment date Date Payment Method 5 Payment type 5 Ref number 21 Payment reference 20 Memo 4095 Description 100 Job name 111 Project code 41 Done via Payment Matching in configuration Note: Credit Memo synchronization occurs along with Payment Synchronization. Each QB Credit Memo that is allocated to an Invoice will generate a new line item on the Invoice for the amount of the credit. Any taxes credited will be applied to the first invoice credited and the line item will be reduced by that amount. If a refund is given, a new invoice will be created for negative that amount; a negative payment will also be generated. Items on the credit memo will be restocked and the quantity sold to date will be adjusted. © Results Software 1986 – 2011 www.Results-Software.com Page 70 QuickBooks Purchase Orders Import QB Size Results Name Results Size Comments Numeric Purchase order ID Numeric Next open PO number Customer Numeric Contact ID Numeric Transaction date Date Order date date Term Gen res sales rep 10 20 Term Sales rep 10 20 Sales Tax % Numeric Tax rate Numeric Ship Method 15 Ship via 20 FOB 13 FOB 20 Gen memo 999 Notes No limit Vendor msg 99 Remarks 254 Transaction ID 36 QBI Transaction ID 36 Ref number 21 QB order no 25 Is fully received 1 Open purchase order 1 Due Date Date Due Date Date Expected date Date Expected date Date Class 111 Class Code 31 Vendor Message 100 Notes No limit QB Name © Results Software 1986 – 2011 Internal use only (users do not see this data) www.Results-Software.com Page 71 Purchase Orders Line Items Details Import QB Name QB Size Results Name Results Size QB Line item name 100 Product code 35 Numeric Print sequence Numeric Generated during import Ordered date Date From order header Comments Description Quantity 4096 Numeric Description Qty ordered No limit Numeric Quantity Received Numeric Qty Received Numeric Rate Numeric Unit price Numeric Amount Numeric Total price Numeric Tax Numeric Taxable Numeric Tax Numeric Tax amount Numeric Sales rep 20 Same as heading Internal use only (users do not see this data) Transaction line id 36 QBI transaction line ID 36 Job name 41 Project code 41 Sales tax code Numeric VAT code Numeric Class 31 Class code 31 © Results Software 1986 – 2011 UK only www.Results-Software.com Page 72 Results Timesheet Export QB Name QB Size Results Name Results Size Comments Employee Name Numeric Contact Display Name Numeric The contact is determined from the Results Users’ maintenance Employee Contact Record Transaction Date Numeric Activity Date Numeric Customer: Job 31 Linked Contact Numeric Service Item Numeric Bill To Item Numeric Duration Numeric Duration Numeric Class Numeric Class Numeric Optional Wage Type Numeric Wage Type on Timesheet Numeric Optional if Timesheets are used for payroll Notes 4096 Description 254 Is Billable 1 Billable 1 Who the work was done for Note: Timesheets are a series of Activities. The Timesheet export takes those activities and generates QuickBooks Time Tracking records. © Results Software 1986 – 2011 www.Results-Software.com Page 73 Class Code Synchronization QB Name QB Size Results Name Results Size Class Name 31 Code 31 Description 100 Active 1 Is Active 1 Comments On import, set to Class Name. Not exported Note: If this option is selected during Configuration, classes are synched the first time an operation is performed from the QBI menu. © Results Software 1986 – 2011 www.Results-Software.com Page 74