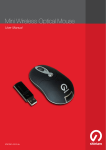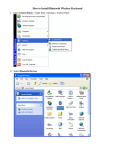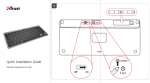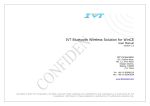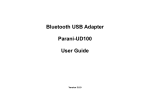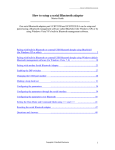Download User Manual
Transcript
Mini Bluetooth Keyboard User Manual SHBKB shintaro.com.au Thank you for choosing The Shintaro Mini Bluetooth Keyboard with Touchpad. The following user manual will outline the steps involved in connecting the keyboard to Laptops and Desktop PCs. CONNECTION WITH LAPTOP (Windows XP or later versions) 1. Make sure the laptop already has a built-in Bluetooth device. Open Control Panel and double click “Bluetooth Device”. Refer “Picture 1” (Picture 1) 2. The “Bluetooth Device” dialog box will appear, click “Add Bluetooth device”. 3. Turn on keyboard, the ON/OFF switch is located underneath the keyboard ( green light flashes quickly). The “List of Bluetooth Devices” dialog box should appear. Refer to “Picture 2”. 2 (Picture 2) 4. Double click the “Bluetooth keyboard” icon, the “Bluetooth Passkey” dialog box will appear. Refer to “Picture 3”. (Picture 3) 3 5. Input the password via the keyboard and press “Enter” to confirm. 6. “The device has been added to the computer successfully” dialog box should appear. The device is now connected and you can use the keyboard. CONNECTION WITH DESKTOP (Win’ XP or later versions) Please note: A. Usually a PC does not have a built-in Bluetooth device. Please buy and install the Bluetooth dongle first. B. If your Bluetooth dongle is fully compatible with Window XP or later versions, please follow the same steps of “CONNECTION WITH LAPTOP”. If not, please connect the keyboard according to the following steps: 1. Install the “IVT BlueSoleil driver”, which is supplied with the Bluetooth dongle. 2. Double click the “Bluetooth” icon or “IVT” icon to open connection dialog. 3. Right click the “central yellow ball” icon and then click “Search Devices”. Refer “Picture 1”. 4 (Picture 1) 4. Turn the SWITCH underneath the keyboard to the ON position, ( green light flashes quickly). 5. The “Found Bluetooth devices” dialog box should appear. Right click the “Bluetooth keyboard” icon and click “Search Services”. The greyed-out Mouse icon should become active. If not, please click “Search Services” again and again until the icon becomes colorful. Refer to “Picture 2”. (Attention: if your desktop can’t find the “Bluetooth keyboard”, please do step 3 to 5 again.) 5 (Picture 2) 6. Right click the “Bluetooth keyboard” icon and then click “Connect Bluetooth Human Interface Device” to match. Refer to “Picture 3”. (Picture 3) 7. The “Bluetooth Passkey” dialog box should appear. Refer to “Picture 4”. 6 (Picture 4) 8. Input the passkey via the keyboard and press [Enter] to confirm. 9. Once connected, there should be a transmitting animation between the “Central Yellow Ball” icon and the “Bluetooth Keyboard” icon. Refer to “Picture 5”. (Picture 5) 10. Your new Shintaro Keyboard is connected and ready to use. If you require further assistance, please contact [email protected]. 7 [email protected] 8