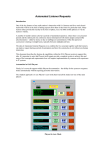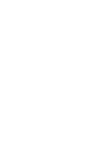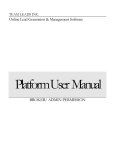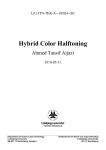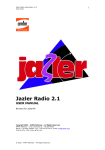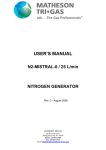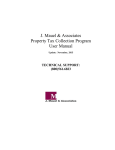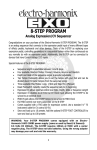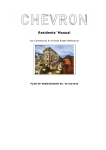Download OAS Playout User Manual
Transcript
OAS Playout Users Guide V1.11 April 2008, by Jon Bird ©2005-2008 OnASticksoftware 2 1 Introduction .............................................................................................................................................................5 Assumptions and Constraints ..............................................................................................................................5 Where to start ......................................................................................................................................................5 Getting Started with Playout ...................................................................................................................................6 2.1 Starting Playout ...................................................................................................................................................7 2.2 Initial Setup .........................................................................................................................................................8 2.3 The Main Player ..................................................................................................................................................9 2.3.1 Loading Music into the Player ..................................................................................................................10 2.3.2 Playing a loaded track – the Player controls..............................................................................................11 2.3.3 The Track History Dialog..........................................................................................................................13 2.3.4 Loading more tracks into the Player..........................................................................................................13 2.3.5 The Multi Play Panel.................................................................................................................................15 2.3.6 Cross-fading ..............................................................................................................................................15 2.3.7 Keyboard shortcuts....................................................................................................................................16 2.3.8 The Load Dialog........................................................................................................................................16 2.3.9 Normal and Auto play modes....................................................................................................................21 Managing audio in OAS Playout...........................................................................................................................23 3.1 The Playout System...........................................................................................................................................23 3.2 Data Consistency...............................................................................................................................................23 3.3 Organising your audio media ............................................................................................................................24 3.4 Playout Manager ...............................................................................................................................................24 3.4.1 Importing Music – the Music Import tab...................................................................................................25 3.4.2 Editing Music information – the Music Edits tab......................................................................................29 Jingles and other audio ..........................................................................................................................................32 4.1 Manipulating Jingles in Playout Manager .........................................................................................................32 4.1.1 Importing Jingles – the Jingle/Misc Import tab.........................................................................................32 4.1.2 Categories of audio and the Jingle/Misc Edit tab ......................................................................................34 4.2 Jingles in Playout – the Jingle Players...............................................................................................................36 4.2.1 Loading and playing clips .........................................................................................................................36 4.2.2 Interaction with the Main Player – auto fading .........................................................................................38 4.2.3 Loading Jingles – the drag ‘n drop way.....................................................................................................38 4.2.4 Jingles in the Main Player .........................................................................................................................40 Custom Audio Lists and the Button Wall..............................................................................................................41 5.1 About Custom Audio Lists................................................................................................................................41 5.2 Creating Custom Lists in Playout Manager.......................................................................................................41 5.3 Using Custom Audio Lists in Playout ...............................................................................................................42 5.4 The Button Wall ................................................................................................................................................43 5.5 Altering Button Wall definitions in Playout......................................................................................................44 5.5.1 Changing the clip associated with a button ...............................................................................................44 5.5.2 Creating a new Button Wall Set ................................................................................................................45 5.6 List Filters .........................................................................................................................................................45 Playlists .................................................................................................................................................................46 6.1 Creating a Playlist in Playout Manager .............................................................................................................46 6.2 Using PlayLists in Playout ................................................................................................................................49 6.2.1 Manually loading Playlists ........................................................................................................................49 6.2.2 Automation................................................................................................................................................50 6.2.3 More about Playlists..................................................................................................................................51 Logging .................................................................................................................................................................53 7.1 Controlling logging ...........................................................................................................................................53 7.2 Manipulating the Logs.......................................................................................................................................54 7.2.1 Exporting logs ...........................................................................................................................................55 7.3 Logging Considerations ....................................................................................................................................56 Profiles ..................................................................................................................................................................58 Enhanced Playout..................................................................................................................................................59 Deploying OAS Playout........................................................................................................................................61 10.1 Networking Playout...........................................................................................................................................61 10.1.1 Network Paths ...........................................................................................................................................61 10.1.2 Relocating the Playout Database ...............................................................................................................63 Backups and disaster recovery ..............................................................................................................................65 11.1 Hardware ‘on air’ failures .................................................................................................................................65 11.2 On Site Backups ................................................................................................................................................65 11.2.1 Playout’s Virtual Path Mappings...............................................................................................................66 11.2.2 Backup Hysteris ........................................................................................................................................66 11.2.3 Dealing with database failures...................................................................................................................67 1.1 1.2 2 3 4 5 6 7 8 9 10 11 3 11.2.4 Dealing with power outages/interruptions (Win2k, XP only) ...................................................................68 11.2.5 Event Notifications....................................................................................................................................69 12 Where Next?..........................................................................................................................................................70 12.1 Online Help .......................................................................................................................................................70 12.2 OAS Website.....................................................................................................................................................70 12.3 Developers Guide ..............................................................................................................................................70 12.4 Listener Interaction............................................................................................................................................70 12.5 Contact us..........................................................................................................................................................71 4 1 INTRODUCTION Welcome to OAS Playout – a comprehensive digital audio player designed for the seamless cueing and playing of digital music files held on a computer system (mp3). It also has dedicated support for additional audio media such as may be utilized on a radio station – jingles, advertisements and other small sound ‘bites’. This manual provides a step by step guide to using and getting the most out of the OAS Playout system. The intent of this guide is not to provide information on every aspect of the package – the online help will provide information on all the options and capabilities of the package. Instead the aim is to provide a more readable guide to using the system, starting from the basics and working forward covering aspects of both packages – Playout and Playout Manager. This manual was written based on OAS Playout v3.2 – most screen shots are taken from this release. Later or earlier versions may differ slightly. 1.1 Assumptions and Constraints Some familiarity with digital music held on computer systems is assumed, as is the ability to create these files – into MP3/WAV formats etc. This includes the process of ‘ripping’ CDs into this format (using third party software). If the intent is to use the package on a radio station, access to station jingles or similar audio in this format would also be extremly useful. These will also need to be held in a compatible digital format however they probably will not be taken from a CD but recorded somewhere into this format – this manual does not cover how to convert them into this format or record them but simply assumes you have access to them in a computerised format. A certain amount of experience with using the Microsoft Windows operating system is also assumed – being familiar with using the mouse and general usage of the Windows controls. An understanding of navigating the file system using Windows Explorer (or My Computer) is required in order to understand some of the more advanced aspects topics introduced later in this manual. 1.2 Where to start Playout should be installed onto your system, by default into the standard installation path of C:\Program Files\OAS Playout unless this was changed during the installation process. Registered users need to have obtained a license code and unlocked the software in accordance with the license agreement displayed during installation. It is assumed at this point none of the other default settings have been changed – moving of the Playout Database, changing of default preferences etc. – whilst it is not mandatory that this is the case it is certainly helpful with regard to following this manual. The next step on installation is to follow and try out the basic steps given in the Quick Start Guide – a shortcut to this is on the desktop after Playout has been installed. This will go through an initial step by step process of ripping a CD and loading the music into the Playout system and give a good starting point in order to begin using the system. Then proceed with the following sections of this guide. 5 2 GETTING STARTED WITH PLAYOUT The Playout application is the “presenter” side of the package, that is in a radio environment the software which is used for playing the broadcast audio. The other half of the package, Playout Manager is the “production” side of the package where the audio is loaded, edited and stored into the system. Playout Overview The Playout is essentially split into two identical Player consoles, in a radio environment each console is routed through a separate sound card on the PC to a fader on the presenter’s mixing desk. Therefore you get two independent audio outputs so that whilst one channel is playing “live” the other may be used to check audio off air (or “pfl”). Using the mixing desk the channels may also be cross faded and mixed together along with any other audio source. Each console is further split into a Main Player and a Jingle Player – as represented in the picture above. The Main Players are predominantly used for playing music whilst the Jingle Players for (as the name suggests) jingles, adverts (if you are operating a commercial station) and other small sound “bites”. Whilst this is the intended use, it is however not enforced and you can also play jingles, adverts etc. through the Main Players. In the centre of the package is the current clock time and a track history pane which gives a list of the most recently played tracks from either of the Main Players. Depending on your screen resolution, you may have further controls displayed (buttons along the side & bottom) – this is discussed further in section 9 6 2.1 Starting Playout Playout is started from either the desktop shortcut labelled OAS Playout or from the Start menu under Programs, OAS Playout. Playout is designed to run on a display size of a minimum of 1024x768. If you get a full screen display size similar to above you meet these requirements. If you only see part of Playout’s window then the display resolution is too low and you will need to increase it (if possible) in order to successfully use the package. 7 2.2 Initial Setup Initially, you will need to assign soundcard(s) to the two players. As mentioned before, Playout is designed to operate two separate audio channels and for this you will need either two separate sound cards or one of the more “professional” varieties which support multiple outputs from a single card. If you only intend to use one channel or only have one sound card you may skip this section as Playout will default to using the card for both channels. From Playout’s main menu, choose the Settings then Sound Cards, DirectX option. Sound Card Settings By default, Playout automatically assigns both channels to the Primary Sound Driver. This is the sound card Windows and all other audio applications will use for playback of audio. In addition you should also see another item which identifies your sound card and if you have more than one card or multiple channels on a single card, additional entries for those as well. You should assign one of these to each channel of the system. Press OK to close the dialog. Note: If you have sound playback issues, particularly if using a more “professional” sound card (such as one of the MAudio Delta series) you can opt to use the alternative ASIO driver with Playout. More information is available in the online help on using this feature. 8 2.3 The Main Player All music is played out through one of the two Main Players. They operate identically (and independently) so we will only deal with using Player 1 throughout this guide. Main Player Console 9 2.3.1 Loading Music into the Player To begin, press the topmost Load button on main player 1. You will be presented with the list of tracks you loaded during the Quick Start Guide. Database Selector From here, select the track you wish to play using the mouse and press the OK button. The details of the track will be displayed in the box next to the Load button you pressed. The panel normally contains enough space to display information about the title and artist of the track. However further information can be viewed by using the up and down arrows next to the display to gain information such as the album, track duration and any additional notes which may be held with the track. The border of a loaded play panel is highlighted light blue to indicate a valid track is loaded and ready for playback. Once a track is loaded into a panel there are three things you can do with it: • • • Begin playback of the track by pressing the Start button Replace the track with another by pressing the Load button again Blank the panel by pressing the Clear button. 10 2.3.2 Playing a loaded track – the Player controls Press the Start button to begin playback. The track information is copied to the Track Playing Details at the top of the Main Player and the loaded panel cleared ready for a new track to be loaded. Track Playing Details Playback starts immediately. As the track progresses, the bar at the top of the panel is updated along with the two time counters – one giving a track elapsed time and the other the track remaining time. The track details are displayed in a larger panel than when loaded and as with the load panels, further information (if available) can be displayed by using the Up/Down arrows next to the panel. The panel’s controls – Stop and Pause work in a similar manner to those on a CD player and the colour of the border around the track details gives an indication of the state of the player – in the previous picture green indicates playback is in progress. Pressing the Stop button halts playback and resets the progress bar back to the start of the track. Stopped playback state The border of the track details panel changes to red to indicate playback has stopped and what was the Pause button is now labelled as Play. To start playback of the same track again, press the Play button. 11 To pause a playing track, press the yellow Pause button. Paused playback state The border of the track details is now yellow to indicate a paused state and what was the Pause button is now replaced with a Resume button. Press Resume to re-commence playback. When a track is paused, it’s playback position may be altered (similar to a fast forward or rewind) by dragging the track bar (up arrow underneath the progress indicator) with the mouse. When the Resume button is pressed, playback will commence from this new position. A finer degree of movement may be applied by first moving the mouse over the trackbar – a grey dotted border is displayed around it. Trackbar movement Then use the left and right arrow keys to apply a gradual movement of the trackbar. 12 2.3.3 The Track History Dialog When a track completes playback, the details are cleared from the Track Playing panel and are copied into the track history dialog. This sits in the middle of the package between the two Main Player consoles. Track History Dialog The history dialog keeps a record of the last 6 tracks played by both Main Players (Player 1 and Player 2) with the most recent played track listed at the top of the dialog. The up/down scrollbar next to the dialog may be used to view the older played tracks if desired. 2.3.4 Loading more tracks into the Player Each Main Player has four identical panels, all of which may have tracks loaded into them ready for playback at the press of a button, tracks may even be loaded whilst another is playing. 13 Therefore you can queue a few tracks up in advance ready for playback. In addition, you can start playback of any of these tracks by pressing the appropriate Start button. When you press the Start button for a given track, all of the tracks in the lower panels are shuffled up by one. Therefore in the above example, the track in panel 3 has been started causing the track in panel 4 to be shuffled up by one. Normally you would start at the first panel and load tracks into the lower panels but the choice is yours. 14 2.3.5 The Multi Play Panel The bottommost panel is slightly different in that is does not have a Start button. This is termed the Multi Play panel because it allows any number of tracks to be loaded into it. Multi Play Panel Each time you use the Load button next to this panel, a new track is added to the bottom of the list displayed in the panel. Use the up and down arrow keys to scroll down the full list of tracks loaded. Tracks cannot be played from the multi panel, they rely on being shuffled into a main panel, normally by the act of a prior loaded track completing playback. At which point the track at the top of the list is shuffled into the bottom play panel. ` In general the multi panel is not used in manual operation as it is unlikely you will need or want to load that many tracks in advance. It is more often used when running Playout in automatic mode where you wish to play back a number of tracks unattended, this is discussed further in a later section. Removing tracks from the multi-panel is also slightly different, you first need to highlight the track to be removed by scrolling down the list and clicking on it with the mouse. Then press the Clear button to remove it. The multi-panel also hosts two other items: • • 2.3.6 The ClearAll button serves to remove all loaded tracks from all the panels and serves as a quick mechanism to blank all the tracks in one go rather than repeatedly pressing the Clear button for each. The time in green represents the total length of all the loaded tracks in all the panels including the multi-panel and the currently playing track. It decreases in line with the currently playing track. Cross-fading You do not have to wait until one track completes playback to start another. At any time, you can press the Start button on a loaded panel to initiate playback, at which point playback of the new track starts immediately and the details displayed in the track details pane represent the new track as does the progress bar/elapsed time indicators. Information on the old track is copied to the history dialog. However the existing track continues to play such that the two tracks overlap, at the same time the old track is gradually faded out until it can no longer be heard. Therefore you can use a single player to “cross fade” between two tracks. The obvious use for this is to begin playback of a new track as the old one fades out to completion. During the time at which the two tracks overlap, the Stop button blinks – this continues until the old track is fully faded out. If you press the Stop, Pause or other player control it will only affect the newly loaded track therefore the old track will continue to be faded out regardless. 15 If you start playback of another track whilst an overlap is in progress, the previously loaded track is stopped immediately and the new one starts. The track being faded out continues uninterrupted. Therefore you can only have 2 tracks playing at any one time. 2.3.7 Keyboard shortcuts As you become accustomed to using the players, you may find it convenient to use some of the keyboard shortcuts instead of always relying on mouse clicks. Playout offers two sets of keyboard shortcuts with the Main Players. Firstly, you can immediately start playback of the next available loaded track in a Main Player by pressing the ‘1’ key for Main Console 1 and ‘2’ for Main Console ‘2’. Secondly you can use the spacebar to press any button which has keyboard focus. You may have noticed that as you move the mouse over various buttons, a box is on the button. Keyboard Focus The box indicates the button now has keyboard focus and by pressing the spacebar this will have the same effect as clicking on the button with the mouse. The shortcuts are often useful for performing rapid starting of tracks in a “back to back” fashion, you can start a track quickly with say the ‘1’ key then use the currently highlighted button to begin immediate playback of something else avoiding the delays inherent with moving the mouse and locating the button to press. 2.3.8 The Load Dialog The dialog which is displayed when you press the Load button on a panel has been briefly introduced, this section now covers some of the features of the dialog. The dialog is designed to allow you to very quickly locate and find a desired track. This is important because a radio station may contain a music catalogue of several thousand tracks and there needs to be a way to find a given track easily. In addition it allows you to load multiple tracks into the play panels without repeatedly opening and closing the dialog. 16 2.3.8.1 The track list selector The bulk of the dialog comprises the track list selector which is a sorted list of all the available music in the playout database. By default it is sorted alphabetically by track Title and you can use the up/down arrow keys and the vertical scroll bar to navigate down the list. There is a variety of information held about a track which you can view here – initially the columns on display include the more commonly useful information such as Title, Artist etc. but you can scroll more into view by scrolling the horizontal scrollbar at the bottom of the view. 2.3.8.1.1 Re-arranging the view You can re-arrange the order (and size) of the columns displayed in the view by simply using the mouse to click onto the title bar of the column you wish to move then dragging it to the left or right until it is positioned correctly, then release the mouse button. Re-arrange the view To adjust the width of a column, move the mouse to the space between the column titles until it changes to a black line with two arrows. Then with the left mouse button depressed, drag the column width to the desired size and release the button. Resize a column 2.3.8.1.2 Changing the sort order As previously mentioned, by default the display is sorted by track title, you can however change this by simply clicking on the title of a column you wish to sort by. So, to sort the view by Artist click on the Artist title bar and the view will update to reflect this. If you click on a column which the view is already sorted by, a reverse sort is applied. Therefore instead of tracks being displayed from A-Z they will be from Z back to A. 2.3.8.2 Selecting a track If you select a track – by single clicking on it with the mouse, the track is highlighted with a bar and details about the track are displayed in the panel to the right of the list view. To load the selected track into a play panel press the OK button. 17 2.3.8.3 Searching for a track You can very quickly locate a track by using the Search panels at the top of the dialog. Search Panel Start by typing in the first few letters of the title or artist of a track you wish to locate and the listview will be scrolled into view the first few tracks, which meet that criteria. It helps if you sort the view to match your search pattern so if you are searching by artist, sort the view by artist. Once you have located a track nearby you can either complete the full artist name to narrow the search or just scroll around the view until you locate the track you are looking for. You can also search by Album or Genre if required by first pressing the Album/Genre button to the right of the panel. Now you can enter an album or genre to search for. To restore the normal search panel press the Title/Artist button. 2.3.8.3.1 Search Mode If you cannot find the track you are looking for by typing in the first few letters of the Title/Artist (for example if the track has not been entered in an obvious manner or you can’t quite remember the full name of the track), you can use Search Mode to help locate the track. Search Mode allows you to specify text, which can appear anywhere (ie. not just at the start) in the Title/Artist. A list of tracks meeting the criteria is then displayed. To use Search Mode, press the orange Search button. 18 Enter your search criteria in the Title/Artist box and hit the Go! Button. Only those tracks containing the text you specified will now be displayed – so in the above example all tracks containing the text “beatl” (as in The Beatles) are displayed regardless of where the text appears in the Artist field (so “Beatles; The” and “The Beatles” are displayed. Search Mode may also be used to locate specific Albums or Genres by via the Search By button in the same manner as performing a simple search. To exit Search Mode, make sure both Title & Artist fields are empty and hit the Go! Button again. The full track list will now be available again. 2.3.8.4 Loading more than one track at a time Up till now, you have invoked the dialog via the Load button of a play panel you wish to load a track into. In order to load a track into another panel, say the one below it you would need to press the Load button next to that panel. However Playout also allows you to load any number of tracks into consecutive play panels. By consecutive, this means the next panel below the one which from which you invoked the Load dialog until you reach the multi-panel. Then tracks are just added to the bottom of the multi-panel. The first mechanism available to achieve this is to double click the track you wish to load. Thus in the following example – the load dialog was invoked from Play Panel 1, the topmost panel. When you double click the desired track, the text Track queued to player is displayed at the bottom of the dialog to indicate a successful load. If you move the load dialog to one side for a moment to view the main player you will see the track has been loaded into the topmost play panel. 19 Now, if you return back to the still open load dialog and double click another track, this will be loaded into the next panel down. You can continue to add as many tracks in this manner. On completion press the OK button to load the final track or Cancel to close the dialog without loading any further tracks. 2.3.8.4.1 Loading a batch of tracks in one go You can also queue up any number of tracks into the play panels with a few mouse clicks from the load dialog. Windows controls use a standard mechanism to select more than one item in a list view and Playout is no exception. In brief, you can achieve this using one of two mechanisms. First, single left click the first item you wish to add. Then: • To select a consecutive number of tracks in the view, press the Shift key down and left click the last item in the list you wish to add. Consecutive multiple selection • To select an assortment of different tracks in the list view, hold the Ctrl key down and left click the tracks you wish to load. 20 Non-consecutive multi selection Now, with the mouse cursor over the list view, press the right hand mouse button until a pop up menu is displayed. From the menu, select the Queue option. All the tracks you selected will be added sequentially to the play panels. There are a number of other (arguably less useful) options you can invoke from this menu, these are fully covered in the online help for Playout. 2.3.9 Normal and Auto play modes Playout can operate in either a manual (or Normal) mode or an automatic (Auto) mode. Up till now we have been running in Normal mode, as indicated by the button located at the top of the Main Player. Normal Mode indicator Auto mode only has any impact once you start a track playing (by pressing the Start button on a Play Panel) and there are other tracks loaded in the Play Panels available when the track completes. As the playing track completes, typically as it fades out Playout looks for the next loaded track in the Play Panels, starting from the topmost panel and working 21 down to the multi-panel. When it encounters a loaded track, it begins playback, automatically cross fading the tail end of the playing track with the start of the new one. This allows you to load any number of tracks into the player and have them played out without further interaction. To put Playout into automatic mode, simply click on the Normal button to toggle it to Auto. Playout in Auto mode The player controls work the same as in Normal mode – you can stop, pause and resume a track as desired. You can also continue to load tracks into the panels during playback, these will be automatically played out as well. It is also possible to manually start playback of a loaded track at any time, simply by pressing the Start button for the relevant Play Panel. Playout highlights the next track it will play out by changing the border colour of the panel to yellow (it is normally light blue for a loaded track). If no more tracks are available for playback, no further action is taken and Playout remains in Auto mode. 22 3 MANAGING AUDIO IN OAS PLAYOUT Up until now the principal focus has been on the Playout (presenter side) application based on the music loaded into your database during the Quick Start Guide. It’s time now to focus a bit more on how audio is loaded and controlled within OAS Playout. If you are purely a presenter and have no need or interest in this part of the package it’s safe to skip to section 4 where we focus again on Playout and handling of jingles & the Jingle Players. In this section we refer to ‘audio’ as any sound file to be played by the Playout application – this includes your music and any jingles, adverts or other clips you want to use. Within Playout, audio is categorised as either “Music”, such as released singles or tracks from CDs or as “Jingle/Misc” as in “everything else”. 3.1 The Playout System The above diagram is included in both the Quick Start Guide and the online helps as a good overview of how the Playout system works. Ripped files held in a compressed audio format such as MP3 are imported into the Playout database. This import process is controlled by the Playout Manager application which is also responsible for editing information held about the track in the database. The tracks are then available for selection via the database with Playout itself. Import is a little confusing term here because it suggests the music files themselves are stored in the database which is not the case- rather information about the files is held in the database, the most important of which is where the file is found on your disk. Playout does not modify the files in any way and they can continue to be used by any other audio application for playback. 3.2 Data Consistency Before you go ahead and rip then load your entire CD collection into Playout some thought should be given about maintaining the consistency of the data being entered into the system. How relevant this is will be dependent on your intended usage – if you are a small part time presenter it may not be that important but for a radio station operating possibly thousands of tracks it is vital. This has already been touched upon in the Quick Start Guide but it is worth stressing here – the example given utilises the artist “The Beatles” which can be depicted in several ways: The Beatles Beatles Beatles; The You can see the importance of this if you consider the Search capabilities discussed in section 2.3.8.3 since depending on how this information is entered in the database, you may need to enter a search expression starting with either ‘B’ or ‘T’ to find tracks by this group. Even worse is having tracks held in the database utilising different variations of the same name – the presenter could easily come to the conclusion a given track isn’t available on doing a search for ‘B’, yielding 5 tracks when in fact the item is under ‘T’. You need to come up with a set of naming rules to best suite your station/needs and ensure they are maintained as music is loaded into the system through Playout Manager. 23 3.3 Organising your audio media Playout itself does not care where you physically locate your audio files on the system, they can be scattered across you hard drive in various folders if desired. However it will significantly make life easier if your adopt some general rules for storing your audio. Ideally, store your audio under one folder on the system, then within further sub-folders according to the categorisation of that audio – music, jingle, advert etc. You can then generate further sub-folders within these folders if required but the top level categorisation will help significantly when it comes to importing audio into Playout. Media folder tree 3.4 Playout Manager Playout Manager is responsible for the overall control and maintenance of the Playout database. It is invoked through either the desktop shortcut or via the Start, Programs, OAS Playout, OAS Playout Manager menu. Playout Manager Playout Manager requires a minimum of 1024x768 display (like Playout) and provides a series of Tabs along the top of the display, each one opening up a different display for performing a different function within the database: • • Music Edits: Allows you to change information held about your music tracks and also delete existing tracks from the database. Music Import: Provides the ability to import new music files into the database. 24 • • • 3.4.1 Jingle/Misc Edit: The counterpart to the Music Edits tab for Jingles and other audio. Jingle/Misc Import: The counterpart to the Music Import tab for jingles Playlist Management: Allow the creation and maintenance of playlists within the package. Importing Music – the Music Import tab From Playout Manager, click on the Music Import tab. Music Import tab Loading of music into Playout is designed to be as straightforward as possible. You can organise the folders where you store you music in whatever hierarchy you choose, be it all the music in a several folders or organised by artist/album. Playout Manager will automatically scan entire directory structures looking for music if necessary. Loading music into the system can be achieved in a number of ways: • You can import an entire directory structure starting from a named directory. Using this option, Playout Manager will scan the folder and all further sub-folders looking for audio files and making them available for loading into the database. • You can manually pick and choose any number of audio files from a given single directory. Only these files will then be available for import. • If you are happy using Windows Explorer or My Computer you can highlight the files there and then “drag and drop” the files into the import window. Consult the online help for further information on this approach. The most straightforward approach is to use the directory tree importer. 25 Either way the approach is very similar. First, locate the Import Selection panel and use the Browse button to navigate to the folder containing your music. Import Selection panel The folder for import is displayed in the Import Selection panel. It is also saved away with the software so if you keep your music underneath one folder, you only need set this once. Next, press the Disk tree button. Playout Manager will scan the folder specified and any further sub-folders looking for music which is not already in the database. If Playout cannot find any music or any music which is not already present in the database it will display a dialog and no further processing will occur. If you want to import individual files, instead of pressing the Disk tree button, press the Files button. From there you can select the files you wish to import. Consult the online help for more information on this approach. 26 If new music is present, it will list the new tracks details in the import window. Playout will only list new music that is not already in the database so you do have to scan through existing tracks which have already been imported. At this point, the tracks have not been imported into the database, they are presented for information only. In theory all that is required now to complete the import is to press the red Update button and the track information will be added to the database. At this point you may see the relevance of the folder structure identified in section 3.3 since all you need to do initially is set the importer to point to the ‘media\music’ folder and live it there. All that is required to load new music into the system is to rip your CD into a folder underneath this folder, run Playout Manager importer and hit the Update button. Before committing the update though it is worth going through some of the options that are available at this point. 3.4.1.1 Reviewing the track details for import You can review the tracks selected for import by scrolling down the list displayed in the import window. The list utilises a similar layout to that of the Load dialog within Playout itself so you can sort and re-arrange the columns in the same manner – see sections 2.3.8.1.1 and 2.3.8.1.2 for more details. All the tracks listed have a check box next to them which indicates whether the track will be imported or not when the Update button is pressed. You can exclude certain tracks by un-ticking the box. Alternatively you can select or de-select all the items by pressing the Select All or Select None buttons appropriately. The music importer is fairly intelligent and aside from detecting files already held in the database it also attempts to look for similar tracks which may be duplicates of a file already held in the database – for example an identical filename or another track with a similar artist or title. If a similar track is detected, Playout utilises a colour coding scheme to highlight this and provides information in the Import Status column as to the similarity. 27 Tracks highlighted in yellow are those identified which Playout is fairly sure are already in the database – this is where the Artist and Title (or filename) are very close or identical. Tracks highlighted in light blue are those identified where there is a slight similarity, the Title or Artist are quite close. If Playout is fairly sure that the tracks are the same it will un-check the import box – this will only happen on tracks highlighted in yellow. Either way it is worth reviewing the files before performing the import to avoid creating duplicates in the database. 3.4.1.2 Altering track information It is possible to change the information about the tracks – Title, Artist, Album etc. prior to it being loaded into the database – the bottom right of the import tab provides this facility. These dialogs give an indication on the new information which is about to be added to the database when the Update is made. You can at this point correct or change information to ensure it is consistent – see section 3.1 – for example it looks like there are two Albums here starting “Long Gone Before Day…” which may in reality be the same album but worded slightly differently. Likewise the naming convention for the Artists may not be ideal – “The Boomtown Rats” might be better held as “Boomtown Rats”. You do not have to make edits at this point, this information can be changed at a later date if required using the Music Edits tab once the update has been made, it is entirely down to preference as to the approach you wish to take. 28 3.4.2 Editing Music information – the Music Edits tab Music Edits tab The Music Edits tab allows you to change the details of almost every aspect of information held about music held in the database. The online help contains a complete breakdown of things you can change here so this guide will touch on some of the more useful and perhaps less obvious things which can be done on this page. Principally the editor allows you to: • Change any textual information held about the files –from the obvious Title, Artist and Album information needed by the presenter when using Playout to items such as the Record Label, Publisher and Composer information which may be required for PRS/PPL logging. • Apply Normalisation to files and set the start and end Cue Points. • Delete music tracks from the database • Update the ID3 tagging information held with the files from the information held in the database. • Perform general maintenance functions such as checking the files held in the database are still present ie. have not been inadvertently deleted and automatically change the folder paths for any files that have been moved, searching and updating the folder information as required. 3.4.2.1 Setting Normalisation levels Normalising a file ensures it utilises the full digital range available and helps to ensure the output levels of your files are consistent with each other reducing the need to keep adjusting the input levels on your mixer. Most CD ripping software lets you normalise the music as part of the ripping process and it is highly recommended to normalise to 100% (if you have an option to specify this value). This will ensure any music software you use to play the audio will benefit from this. If your ripping software does not have this ability or you have tracks which have not been normalised or not fully normalised, Playout Manager has the ability to perform this process. This works slightly differently from when the file is created because the ripping software modifies the audio file to achieve this. When you normalise with Playout Manager, it scans the file and determines the “boost” factor to apply when the track is played back. OAS Playout will then apply this factor when the track is played. Therefore this process will only normalise tracks which are used by Playout not other third party software. 29 3.4.2.2 Changing Cue Points Cue Points are a series of events which will occur at given intervals throughout a track, Playout holds two cue points for a track: • The Start Cue is the point at which playback of a track commences. Any audio prior to this point in the track will be not be played, Playout will jump straight to this cue point. During the import process, Playout Manager normally sets this to skip any silence that is present at the beginning of a track to ensure that when you hit the Start button in Playout, the track starts instantly. • The End Cue point is only used when Playout is in Auto mode (see section 2.3.9) and it is the point at which Playout will start playback of the next loaded track such that the two tracks cross-fade (see section 2.3.6). This point is normally set during the import process to be as the track fades out to completion (or immediately at the point the track finishes if it does not fade). Both these Cue Points may be adjusted using the Music Edits tab via the Cue Points editor. This gives a graphical view of the track and an ability to position the cue points anywhere in a given track. It also allows you to reset the points back to their automatically calculated settings. Cue Points Editor 30 3.4.2.3 Updating more than 1 track at a time Most of the things you can change for a single track using the buttons on the edits page can be applied to multiple tracks. This is referred to as Batched Processing and is fully discussed in the online help. It typically involves selecting the tracks you wish to change (in a similar manner to loading multiple tracks into Playout – see section 2.3.8.4) then applying the change. This can be from changing textual information such as the Artist for a whole set of tracks to such things as Normalising a whole set of tracks or setting the Cue Points. These functions are invoked from a pop-up menu displayed by pressing the right mouse button over the list view. Batched mode operations 31 4 JINGLES AND OTHER AUDIO This section covers how to handle all “non-music audio” with the Playout system. Typically this would include station jingles, adverts, promotions or pre-recorded programmes. Mostly this would be material especially created for your station and as such isn’t ripped from commercial CDs. These are often referred to in Playout as “clips”. The first part of this guide covers how to use Playout Manager to load this audio then goes on to using it within Playout itself. 4.1 Manipulating Jingles in Playout Manager This section discusses the loading and editing of jingles and other miscellaneous audio within Playout Manager. 4.1.1 Importing Jingles – the Jingle/Misc Import tab The Jingle Importer tab of Playout Manager works in an almost identical fashion to it’s Music Import counterpart, in many ways it is a little simpler because there is less information to hold about this sort of audio – no artist, album, genre information etc. is needed. In fact only 3 pieces of information are held about this form of audio: • The Title of the clip – the name which is displayed in Playout. • The Category of the clip – Jingle, Advert etc. • The location and name of the file Jingle/Misc Importer 32 The import process works much as before – select the root folder of the path holding your audio with the Browse button and press the Disk tree button to commence import. However before performing the import, you should select from the Category box which category of audio you are about to import. Category Selector The default database has a couple of categories available – Jingles and Adverts however you can change, delete and add new ones via the Jingle/Misc Edits tab which will be covered in the following section. All the audio you import will be assigned to the category selected prior to performing the import. This can be seen when the listview is displayed after the import – the column labelled Category will be set to this for all the items. The importer performs a similar range of checks to the Music Importer in terms of looking for similar/identical files and titles and highlighting those items appropriately. All that is required to complete the import process is to review the files to be loaded and press the Update button. Here you may also see the benefit of organising your folder structure in a sensible manner (see section 3.3), by keeping each category of audio in separate folders you can easily import entire folders, assigning them all to a given category in one hit. If jingles and adverts were in the same folder structure you would have to perform two selective imports of the same folder – each time manually excluding those items which did not apply to the current category. 33 4.1.2 Categories of audio and the Jingle/Misc Edit tab The Jingle/Misc Edit tab is the counterpart to the Music Edits tab and since there is less information associated with this type of audio, there is also less information you can change on this page. Jingle/Misc Edits tab However a lot of the key functions you can do with music, you can also perform with this type of audio – this includes normalising clips, setting cue points and performing changes to multiple sets of files. The editor also provides the ability to change the Category associated with each clip and add, delete and change the category names themselves. To change the category assigned to a jingle, simply highlight the item and choose another category from the Category drop down box. Category Selector Creating new categories is also straightforward, simply type the name of a new category into the selector box and press the Enter key. You are then prompted to confirm the creation of a new Category by this name. 34 Click on Yes to create the new category. You can then pick and assign the category from the drop down list. 4.1.2.1 Managing the Categories To perform other operations on the categories – changing the names, deleting them from the system etc. you can invoke the Category editor by pressing the ‘e’ button next to the Category selector. Category Editor This is a common style of editor used in a variety of places throughout Playout Manager – for example for editing Artist names, Albums and Playlists. The help refers to it as a Component Editor since it functions in an identical manner for all of these items – you can find more information on using it by pressing the Help button on the dialog. It should, for the most part be intuitive – you can modify the name of a category, add new ones and delete existing ones providing they aren’t assigned to other audio in the database. You can even perform a process called reassigning, where you can change all items which are assigned a given category to another category within a few mouse clicks. Again, more on this is in the online help package. You can have as many categories in the system as you deem necessary however since they may all be selectable from within Playout it may be best not to have too many to avoid confusing the presenter. 35 4.2 Jingles in Playout – the Jingle Players Time to switch back to Playout now and see how this audio is handled within the main package. There are two independent Jingle Players, 1 per sound channel, each located underneath their counterpart Main Player. Located between the two players is the common Jingle Selector. Jingle Player 1 and Jingle Selector The Jingle Selector provides access to all the Jingles and other audio clips for a given Category. The list is sorted alphabetically. To select another category of audio simply pick one from the Category drop down list. 4.2.1 Loading and playing clips The Jingle Players operate in an almost identical manner to their Main Player counterpart so this will only touch on the key aspects and differences of the players. Clips are loaded by selecting the desired track in the Jingle Selector with the mouse, then pressing the Load button on the appropriate player. The border of the console is changed to light blue to indicate clips are loaded and available for playback. You can then play the clip by pressing the Start button. Once a track is playing, you can use the top set of controls to stop, pause and resume the clip in a similar manner to the Main Player. In a similar vein, the colour of the border also changes to reflect the current mode, green for playback, yellow for paused and red for stopped. When the clip has completed playback, the console is cleared but it is not added to the history dialog. 36 You can add as many clips as you like to the player, each time you load a new clip it is added to the bottom of the list. Clips are played out sequentially ie. the topmost one first, the exception to this is if you use the mouse to highlight a specified clip, it will play out instead – as in the above example the final entry in the list would be played out instead of the first. The Clear button works in a similar manner, first select the clip you wish to remove then press the button to remove it. The +/- buttons allow you to move clips around the list – the ‘+’ button shuffles a clip up whilst the ‘-‘ moves it down the list. The Player also has Normal and Auto modes of operation and you can toggle between modes of operation by pressing the Normal button on the console. When the player is in Auto mode, once you hit the Start button (or if a clip is already playing), it will automatically begin playback of the next clip in the list and continue in this manner until manually stopped or the list is complete. As with the Main Player, the border colour of the console changes to yellow to indicate clips are loaded and available for execution. An important difference between this and the Main Player is that the Jingle Players will not cross-fade clips, if you start playback of a clip whilst one is playing, the previous one will be stopped immediately and the new one started. 37 4.2.2 Interaction with the Main Player – auto fading The Main and Jingle players operate independently – that is you can play audio in the Main Player and the Jingle Player simultaneously. For a given channel (eg. Main Player 1 and Jingle Player 1) the audio output will be mixed together. You can use the Fade button on the Jingle Player to automatically fade (or “duck”) the output volume of the Main Player such that the jingle or clip may be heard clearly over the main music channel – this way you can play a short station ident jingle (or “stab”) over the intro of a song. Once the clip (or clips) have completed, the volume level is restored. The Jingle Players default to performing this auto fade, to disable the feature press the Fade button on the player. Auto Fade disabled 4.2.3 Loading Jingles – the drag ‘n drop way If you have a degree of experience with Windows, you may have come across the term “drag ‘n drop” before. In straightforward terms this is the ability to use the mouse to click on an “item” somewhere on the screen, press the left mouse button and “drag” it across the display before releasing the mouse button (“dropping” it). It’s often used to move files or documents around the system. Playout supports this “drag n drop” approach with the Jingle Selector – to begin with you highlight the clip which is to be loaded in the selector, then hold the left mouse button down and proceed to move the cursor to either of the Jingle Players. The mouse cursor changes shape during this process. When the cursor is placed over the Jingle Player, release the left mouse button. The Jingle is now loaded into the player – the same as if you had pressed the Load button. 38 Whether you opt to use this approach or stick with the Load button mechanism is entirely down to preference. Some people feel the drag ‘n’ drop approach is more intuitive and easier to adopt than others. One of the distinct advantages of this is that the “dropping” of jingles is not limited to the Jingle Consoles, you can in fact drop a jingle into any of the Main Player panels as the following diagram illustrates. Jingle ‘drop’ targets 39 4.2.4 Jingles in the Main Player The last section touched upon the fact that jingles may also be played in the Main Players – in fact any of the audio available in the Jingle Selector may also be loaded and played by a Main Player. You can either use the drag ‘n’ drop approach identified in the prior section or they be loaded using the player’s own Load button. Recall the Load Dialog discussed in section 2.3.8 – at the top of the dialog is a drop down list labelled Category. By default this is set to Music, giving you access to all the music tracks loaded into Playout. However if you expand this list you will see it also contains the Categories available within the Jingle Selector and Jingle Edit tabs of Playout Manager. Category Selector By selecting a new category, you will gain access to all of the audio stored under that category. You’ll note many of the fields are blank since they are not applicable for anything other than music. However you can perform the same set of functions for loading and manipulating audio as you could for the music list. Whether you use the Main Players to play anything other than music is entirely down to you, some users tend to use the Main Players for all audio playback, ignoring the Jingle Players completely whilst others use it for say Jingles only, using the Jingle Players for advert only playback – it is entirely up to you. 40 5 CUSTOM AUDIO LISTS AND THE BUTTON WALL This section discusses the creation of Custom Audio Lists which may be used to create specific combinations of jingles and other audio clips and are also used for the Button Wall feature. 5.1 About Custom Audio Lists Custom Audio lists are only used with the Jingles and other miscellaneous audio – that which is loaded and maintained in Playout Manager on the Jingle/Misc tabs. They allow you to create different unique sets of audio selections from any different Category of audio – items in a Custom List can come from any number of categories. The principal aim is to allow you to create a specific list of commonly used audio which can be accessed quickly and easily by the presenter. For example, you may well have a fairly extensive jingle library, containing multiple idents for all of your presenters – this creates quite a lengthy list of audio under the category “Jingles”, of which many may well be totally inapplicable for a given presenter. As a way around this, you could create multiple categories of jingle but a cleaner way is to allow each presenter to create a custom audio list, only including in his or her list the jingles which are applicable to them. They can then navigate and find the jingle significantly quicker when on air. 5.2 Creating Custom Lists in Playout Manager Custom Lists are created in Playout Manager from the Jingle/Misc Edits tab. The editor is displayed to the right of the main jingle list. Custom Audio List Editor First, you create a unique name for your list by typing it into the Category/Button Wall drop down box, then press the Enter key to confirm the creation of a new list. Now you can add any item you choose from the Jingle list by navigating down the list and double clicking the jingle to be added. Each time you do this, the jingle will be added to the custom audio list being created. 41 You can add as many items as you like to the list and create as many lists as you like. When the list is completed, press the Update button to transfer the information to the database. 5.3 Using Custom Audio Lists in Playout Custom Audio lists are accessed from the Jingle Selector’s category drop down. Custom Lists are always prefixed by a double colon ‘::’ and always follow the main category list in alphabetical order. Once you select a list, the items will be accessible through the Jingle Selector. Custom lists are not accessible via the Main Players. 42 5.4 The Button Wall Playout’s Button Wall allows for the instantaneous playback of a jingle or other audio clip from a dialog consisting of 12 pre-set buttons. This can be from either a mouse click or a keypress. The button wall is launched by pressing either one of the BW buttons next to the Jingle Selector. Once activated, the wall “floats” over the main application. You can move it around by dragging it with the mouse or temporarily minimise it out of the way by using the minimise button at the top of the window. It may be closed again by pressing one of the BW buttons on the Jingle Selector. The large button labelled “Player 1” indicates which sound channel the button wall is connected to. Only one button wall is supported, to switch to the other channel press the button which then toggles to Player 2. The definition of the buttons is taken from a Custom Audio list which is selectable from the drop down displayed in the top right of the dialog. 43 Only the first 12 items from a cliplist will be displayed in the button wall, therefore the order the items are created in Playout Manager will dictate how they appear on the wall. To play the audio associated with a button, simply left click the mouse on the relevant button or press the function key associated with that button – these are the F keys running along the top of the keyboard. Playback will begin immediately and will continue until completion or you press another button wall key or the Stop button. The button wall also supports an auto-fade function which operates identically to it’s Jingle Player counterpart (see section 4.2.2). Playback of all 3 players simultaneously is supported, however the auto fade feature will only fade the Main Players volume ie. the Button Wall will not fade the Jingle Player and vice versa. You can position the Button Wall where you like, many stations operate a dual monitor system and place the button wall on the 2nd display. One potentially useful feature is that the button wall will still operate when minimised – that is you can use the function ‘F’ keys to playback jingles whilst it is in this state. The Button Wall colour scheme can be changed via the Settings, Button Wall menu item of Playout – see the online help for more information. 5.5 Altering Button Wall definitions in Playout The sets and definitions of Button Walls can be changed through Playout Manager’s Custom List editor as has already been discussed however it is possible and often more convenient to be able to change the definitions within Playout such that the presenter can alter them on the fly. 5.5.1 Changing the clip associated with a button To change the audio assigned to a button, move the mouse over the relevant button and press the RH button. From the popup menu displayed, choose Change. This will display a dialog listing all the audio available for selection into the button. 44 Button wall selection dialog As with many of these style of dialogs you can sort and re-arrange the available selections to assist in tracking down the clip you wish to associate with the button. Press OK when done. 5.5.2 Creating a new Button Wall Set To create a new button wall set (in essence a new custom audio list), type the name of the new set to create in the drop down list at the top of the button wall dialog. If you confirm the creation of a new list, a set of blank buttons will be created. From there you can then assign the audio to each button in turn. Note that you must set the buttons in order, you cannot set say button 1 then button 5. 5.6 List Filters You may notice that any Custom Lists created by the Button Wall (using the process described in the previous section) do not appear in the Jingle Selector panel within Playout. This is because, by default these lists are created such that they are only available within the button wall using a process called filtering. The filters within Playout allow you to pick and choose which Categories, Custom Lists and Playlists (which will be discussed next) are visible within various aspects of Playout . This helps prevent there being an excess of items selectable, many of which are redundant in that context, as in this example it is possible to exclude jingle sets which are exclusively for Button Walls from appearing in the Jingle Selector. The reverse also holds true ie. it is possible to exclude custom lists from the Button Walls. Filters can be adjusted and set within Playout Manager from the Settings, Filters menu. Look in the online help under Filters for more information. 45 6 PLAYLISTS Within OAS Playout, a Playlist consists of a list of any audio item that is present in the database, so they can include music, jingles, anything. A Playlist is designed to be a fixed ordered list that is played out in a sequential manner ie. you start from the first item in the list and work through until the list is complete. This is in contrast, to say a Custom Audio List which you can pick items at random from at any time. You can create and maintain as many Playlists as you like. Each entry in a playlist has something called a Play Count associated with it. Principally this is a counter to indicate whether the item in the list has been played or not. When the list has been created, every Play Count is set to zero(0) to indicate “unplayed”. As you use play out each entry in the list, the Count is increased by 1 to indicate “played”. The list is deemed complete once all items are “played”. PlayLists can be useful for a number of different scenarios within a radio station but the two most obvious ones are: • To form a running order for the presenter. As a presenter you may be responsible for putting together the music you intend to play during your show. As such, you can create a playlist which lists those songs you intend to play in the order you need to. The software will also give an indication of how long the total duration of the PlayList is. Then, as you run through your show you simply play out the next highlighted track in the list, removing the need to search for and add the tracks from the main music store. This type of playlist probably will just include music rather than jingles or similar (the exception being you may wish to include some sort of pre-recorded “feature” in the list), these will be played out manually at given intervals by the presenter. A radio station itself may enforce a running order which the presenters should follow, this can be in the form of a significantly larger playlist from which the presenter simply picks the next item from the list and plays it out. • 6.1 For automation purposes. If you need to have periods of unattended operation, you can create a playlist which Playout will automatically execute, in order to meet this purpose. In this instance, you will most likely want to include jingles (and possibly ad breaks) in the list. You can invoke playback of an automated playlist at any time, restarting the list from scratch (if desired) on completion. Creating a Playlist in Playout Manager Playlists are created and maintained through the Playlist Management tab of Playout Manager. 46 The tab principally consists of: • A music list (top left), from which you can scroll and search for (by Title/Artist) music to add into the playlist. • A jingle list (top right), selectable by Category from which you can locate jingles and other audio to add to the playlist. • The current playlist itself (bottom left) which allows you to create and manipulate playlists. To begin, you first create a new playlist by typing it into the Current Playlist box and pressing the Enter key. This will create a new, blank PlayList. Now you can begin adding audio to the list. Navigate through either the music or jingle list, then when you locate a track or clip you want to add to the list, just double click on it with the left mouse button. It will be appended to the bottom of the PlayList. You can carry on adding as many tracks and clips as you like to the list. The dialog at the bottom right of the list will give a running total of the approximate duration of the list. 47 Use the Delete button to remove items from the list. You can insert items anywhere in the list by first highlighting the item immediately before where you want to add the new item, then double click the track/clip in the usual manner. Before insert… After insert. Press the main Update button to save your changes to the database. 48 6.2 Using PlayLists in Playout Playlists can be executed manually within Playout (as is the case when following a running order) and automatically with Playout’s automation sequencer. 6.2.1 Manually loading Playlists Playlists are only accessible through the Main Player, they appear in the Category list in the Load dialog. Playlists appear at the end of the category list and are all prefixed as “PlayList::” followed by the name of the list you created in Playout. When you select a playlist, Playout will automatically highlight for you the next unplayed item in the list. For a new playlist, this will be the first item in the list. Therefore all you need do is to press the OK button to load this track into the player. The next time a load button is pressed, Playout will highlight the next unplayed track for you to select. Playout utilises the PlayList column in the selector to indicate the following: • The text Played indicates the track has already been (or is in the process of) played. The number next to this field indicates how many times it has been played – normally just the once. The selection is also highlighted green. • The text Queued indicates the track is loaded into a panel ready for play back. The selection is highlighted yellow. You are not forced to play tracks from the playlist in the order, you can pick and choose any of them from the list (including those that have previously been played). 49 You can use the multiple selection techniques covered in section 2.3.8.4 to load as many entries from a playlist as required. 6.2.2 Automation You can use playlists to support automation within Playout. Automation is where tracks, jingles and other audio are played out in a “back to back” sequence by the system without presenter intervention. You can achieve this by putting Playout into Auto mode (see section 2.3.9) and manually loading enough tracks from the playlist to support the duration required for automation into the player. When you select more than 1 track in the Load dialog, the panel to the right of the track list gives an indication of the total duration of all the selected tracks. Load Dialog – total track duration The figure displayed next to the multi-play panel will also provide this information for all the tracks loaded into the play panels. However it is by far easier to make use of Playout’s dedicated automation sequencer. With this, you can leave the loading and playback totally to the system. The Automation Sequencer only works with playlists that have been pre-prepared with Playout Manager. First, you need to define which playlist(s) are to be used by the sequencer – this is achieved from the PlayLists, Setup menu item within Playout itself. Automation Setup 50 Playout allows for two playlists to be used for automation although in practice you will probably only need to use one except for more advanced capabilities. Select from the list labelled Primary Playlist the playlist you wish to use for automation. If you want the software to automatically play the list again when it completes, check the Loop playlist button. If you want to set a 2nd playlist, select this from the Backup Playlist. In this instance make sure you do not check the Loop Playlist button for the primary list since this will mean the backup list will never be played. When done, press the OK button. To start automation, from the Playlists menu choose Start. After a confirmation prompt, Playout will enter automation mode on Player 1 – automation is not supported on player 2. Playout then performs the following: • All of the controls for Player 1 are disabled (greyed out) so the player cannot be inadvertently stopped. • The player is put into Auto mode. • The next few tracks from the playlist are loaded into the play panels. • If the player is not currently playing, the next available track is loaded and playback initiated. A visual indicator of this is displayed just above the History Dialog. If you have a track playing when automation mode is started, it will continue to play the track ie. it will not interrupt it in any way. If you have any tracks (manually) loaded in the panels, these will be played out first ie. before the next tracks from the automation playlist. Once automation is underway, Playout will continue to load and play tracks unattended, indefinitely if the list is set to loop or until the list has completed. To leave automation mode, from the Playlists menu choose Stop. Playback of any (current) track will continue uninterrupted and Playout will remain in Auto mode and continue (if left alone) to play the remaining loaded tracks. However you can choose to clear these and continue normal operation. The Playlist definitions you entered in the Setup box are remember such that all that is required to resume automation is to choose the Start menu item again. 6.2.3 More about Playlists Playlists are a key component within Playout and there are a whole host of powerful things you can do with them which are beyond the scope of this guide – it’s worth reading the online Help within Playout Manager to get a feel for some of the things it can do for you. This includes: • Ability to load playlists from third party applications. • Automatically to intelligently generate playlists based on a set of specified criteria • Auto-schedule the playback of playlists 51 • Use PlayLists to create Voice-tracked programmes. • Export and print playlists 52 7 LOGGING Playout provides the ability to create a historical log (within the database) of the dates & times certain types of audio were played out. This can be used for a variety of things such as statistical information on frequency of tracks being played or for PRS/PPL reporting purposes. The logs can easily be manipulated within the Playout Manager tool or exported into a number of different external formats (such as a HTML web page). Playout supports two distinct types of logging: • The Music log holds the information for all audio tracks held within the Music section of the database. This also includes the playlist (if any) holding the track. • The Advert log is designed to hold the information for audio classed as advertisements, this is a user selected category of audio within the Jingle/Misc section of the database. 7.1 Controlling logging By default, all logging is disabled, so it must be explicitly enabled through the main Playout application via the Settings, Preferences menu. Preferences Dialog Check the Enable Music Logging box to start logging music from this point on. Check the Enable Advert Logging box to start logging adverts. You also need to select from the drop down list the category into which you classify your adverts. Only audio from this category will be included in the log. The list of available Categories corresponds to those available in the Jingle/Misc section of Playout – see section 4 for more information. Note: Since Playout is a multi-channel playback system there are a number of rules the software has to perform to determine which player is ‘on air’ at a given time. For example, if both players are running, it could well be one is being used for PFL purposes whilst the other is the ‘live’ one. The logic inside Playout attempts to determine this automatically and whilst generally should give the correct results cannot be guaranteed to do so under all circumstances. There is more information in the help on this. 53 7.2 Manipulating the Logs Both the logs can be viewed and managed through Playout Manager’s Logging tab. The desired log to view is selected from the drop down box in the top right of the dialog. Each log is presented in chronological order with the most recent entries at the end of the log. The Music log provides a full breakdown of Title/Artist/Album along with any Playlist the track was taken from. The Count column gives the total number of plays a track has been aired since the start of the log. You can control the manner in which the log is presented – each column may be sorted by simply clicking on the relevant column name – for example to order by title, simply click on the Title column. 54 The Filters dialog at the bottom of the display allows further refinement of the logging view. This allows you to specify exactly the information you wish to see in the log. So for example to only view tracks logged between 01/01/08 to 01/02/08, check the Date Filters box, specify these dates and press Apply. Each filter is cumulative so if you also are only interested in tracks from this period which were in playlist Default, check the Playlist Filters box, select this playlist and press Apply. The view will now only be showing tracks from the Default playlist between 01/01/08 to 01/02/08. Since a track may be included in the log several times (as indicated by the Count column), you can remove duplicates from the view by checking the Filter Duplicates button. The entire log itself may be cleared by pressing the Clear Log button. Press the Update button to then committ changes to the database. 7.2.1 Exporting logs Any log may be exported to the following formats: • HTML – in a table suitable for using on a website or printing • Text – in a tab delimited format suitable for loading into a spreadsheet or another data manipulation programme • Playlist – into a Playout playlist. For example, this could allow the easy generation of a top 20 style playlist based on the most requested/played tracks in a given period. The log will be exported exactly as it is displayed in the current view, applying any sorting and filtering currently in place. This allows a great deal of flexibility in obtaining the information you need in the desired order & format. Once you have the data in presented in the correct order, select the desired export format via one of the 3 buttons on the dialog. 55 You will then be asked which fields to include in the export and which section (all/partial) of the log to include in the export format. See the online help for more detailed information about the exact options available for the exporters and further options which are available within the Logging window. 7.3 Logging Considerations An important consideration when using logging is that if the original track/advert is removed from the Playout database (by deleting it though the Music or Jingle Edits dialogs of Playout Manager), the track/advert is also removed from the log. For music this probably isn’t really an issue but for the Advert logging may well be. In general, adverts probably have a limited use within the system and then there will be a tendency to remove them to avoid erroneous playback and more importantly to cut down the amount of ads the presenter has to scroll through within Playout itself. However since this also removes them from the log – which may be required to keep a historical record longer than the life of the advert this clearly causes a problem. The answer to this is to make use of the Custom Audio Lists capability (see section 5) to create an ‘active adverts’ list and the List Filters (see section 5.6) to hide the main advert category from the presenter. The premise works as follows:First, you hide the main Advert category from the presenter using the List Filters menu within Playout Manager. This stops any presenter from inadvertently playing ads directly from this list. 56 Next, you create a new Custom Audio List (Playout Manager, Jingle/Misc Edits) and call it something like “Current Ads”. You might also want to use the List Filters to ensure this list isn’t available in the Button Wall to avoid confusion. Store in this list only the ads which presenters should be using. The logging will still work in this mode because it is based on the original Advert category. Custom List ‘Current Ads’ within Playout When an ad is no longer required, remove it from the “Current Ads” Custom List ONLY, do not remove it from the main Advert list. It will then remain in the log but no longer be accessible to the presenter for playback. The actual audio file itself may be deleted outside of Playout if desired, it will have no impact on the logs. 57 8 PROFILES Over a period of time, the quantity of Playlists, Jingle Categories and Button Wall selections can become quite large particularly if individual presenters are creating selections which are only applicable to them (eg. ‘Joe’s Playlist’, ‘Joe’s Button Wall’ etc.). This can make it more time consuming for a presenter to find their own specific selections whilst on air. User Profiles provide a means for a presenter to tailor the list of selections available to them within Playout. This allows them to only see the selections in which they are interested. Once a profile has been created, it can easily be selected in at the start of the presenter’s broadcast. The profiles are managed completely within Playout itself (ie. not Playout Manager). This allows the presenter to easily tailor his/her profile whilst they are on air. A profile is first created via the Profiles, Edit menu within Playout. Type in the User box (or select an existing profile from the list) a unique name for your profile. Once the profile is created, you can simply click on the items from the 3 lists which you want to appear in your profile. You can even customise the colour scheme used for the button wall by pressing the BW button. Press OK to save your profile. To select your profile, use the main Profiles menu within Playout. All available profiles are listed there for easy access. See the main Playout Help section on Profiles for a complete guide on using this feature. 58 9 ENHANCED PLAYOUT As mentioned early on in this guide, Playout requires a minimum screen size of 1024x768 in order to work properly. However if you have a display which supports a larger screen resolution (minimum 1280x1024) you can take advantage of using Playout in Enhanced mode. Enhanced Playout This takes advantage of the extra display size to offer some additional features as shown in the above picture: • Two individual button walls. These work exactly in the same manner as the standard button wall (described in section 5.4) except that they are always available and are individually selectable for each Player. • Text Alerts provide a configurable (within Playout Manager) scrolling message service to provide useful information such as station telephone numbers, website details or even ‘flash’ alerts. The messages can be turned on/off at different times of the day and may even be retrieved from a website. • Speed/volume controls. Slider controls are available for each player to allow variable speed control of the audio from a given player (supports things as beat matching) and to adjust the master volume level. • The track history dialog is expanded to allow greater readability of the recently played songs. 59 • Finally add the finishing touch by customising Playout with your station’s logo 60 10 DEPLOYING OAS PLAYOUT This section briefly touches on some of the aspects of deploying Playout in a real world scenario. Up till now it’s more or less been assumed that you are running a single instance of Playout on a standalone (single) machine – if you are a free-lance presenter or mobile DJ then you can more or less skip this section since that is your real world situation. However Playout is targeted towards a radio station environment and it is highly unlikely that you will be using Playout in this manner – if only in terms of redundancy and disaster prevention (see section 11). As a minimum you will probably want two machines – one as the main “on air” studio machine, predominantly running Playout and the other in a separate room or studio as a “production” machine, principally running Playout Manager for recording then loading audio into Playout but possibly also as a training facility. These machines will therefore also need to be networked together, with all the issues that can involve. Its also highly recommended at this point to consider adding a third machine to act as a general file server to hold your music and the Playout database. This machine would be dedicated to this purpose and therefore be less susceptible to problems or people inadvertently turning it off or crashing it. Therefore a typical “minimalist” system would look like the following. There is a “real life” write up of a radio station (RSL) technically managed by OAS which utilises this arrangement which you can read up on at: http://www.onasticksoftware.co.uk/hrock1-technical.html 10.1 Networking Playout Its beyond the scope of this guide to cover aspects of setting up your network, really you need the help of someone with experience in this field. This section will cover some of the aspects of running a networked Playout system. 10.1.1 Network Paths Music held on a networked machine needs to be “shared” out such that other machines can access it. Whether you choose to store your music on the studio, production or a dedicated file server the premise is the same. These shares can be handled in several ways and you need to consider this when importing audio into Playout Manager. 61 This issue comes into play when you specify the import selection for loading audio within the Music or Jingle Import tabs. Consider for this example, all the music is held on the production computer, in a folder called C:\Music. You can import music on the production PC as follows. However, if you then attempt to play this on the presenter PC, it will fail because the folder C:\Music does not exist on that machine – the path is only relevant on the one machine. There are two ways around this. In the first instance, specify the machine and share for the music. You can find this by browsing to the Network Neighbourhood or My Network Places section in the Browse dialog. You will need to navigate down this list to locate the machine holding the music, then it’s folder. When you click OK, this will be displayed in the tab as \\<computer name>\<share name> for example \\fridge\imagefm\music. This ensures that the machine hosting the music is referred to exactly by name. The downside to this is that if someone changes to another path it can be difficult to find the share again, particularly if the user’s involved do not have too much computer experience. Since it also ties the files to an exact machine, this can be an issue when it comes to how you deal with failures in the system (see section 11). 62 The second approach is to use the Map Network Drive option. For this, you need to use My Computer or Windows Explorer and activate the Tools, Map Network Drive menu item. Here you can assign a unique drive letter (in the above example I: ) to a unique network path. You would need to perform this mapping identically for all machines that need to see the music, however from then on in you can simply import files from I:\Music. You need to perform this machine you are running Playout Manager on physically holds the files – ie. the mapping is to the same machine. This approach is probably easiest to manage – the only minor downside is it does enforce all machines to map to the same drive – lowered drive letters are often used by hardware items like CD-ROMs and additional hard disks, so if you perform a mapping to say drive E: you may find a machine on which this drive letter is already assigned. 10.1.2 Relocating the Playout Database In a network environment, the Playout Database must be moved to a location where it can be accessed by all the machines which need to run Playout ie. on one of the shared paths, probably on the same machine you use to hold the music. The database is simply a file and can be moved or copied to a new home using My Computer or Windows Explorer however you need to then set up Playout to point to the database on each machine in turn. By default, the database is located in: C:\Documents and Settings\All Users\Documents\OnAStickSoftware\OAS Playout The file is named Audio.mdb. Older versions of Playout (and some of those running on earlier versions of Windows) locate the database in the folder where you installed Playout – by default this is C:\Program Files\OAS Playout. You should move or copy this file to the new, shared location on the system. Then on each machine in turn, launch either Playout or Playout Manager. 63 If you have physically moved the file, Playout will then generate an error message and prompt you to specify the location of the database. If you have simply copied the file and Playout starts normally, from the Settings menu choose the Database option. Use the Browse button to navigate to the new location of the database. Click OK to continue. Playout will now start as normal. All instances of Playout will now use this one central database. As a safety feature, only one instance of Playout Manager is allowed to modify the database at any given time. Playout Manager will still run, but will only work in a “read only” mode, ie. you can view information but not change anything. 64 11 BACKUPS AND DISASTER RECOVERY Much has been written about backups, there is a wealth of software out there to achieve this ranging from free up to highly expensive all with degrees of complexity. Despite this, many people do not back their data up reliably and only do so when something bad happens, anything written here is unlikely to change that. In general, expect the worst and work backwards from there – the worst being your station being struck by lightening and then burning to the ground. Therefore from this aspect, any “online” backups which you may have (or be relying on) with be gone, so you need something off site ie. away from your main building. The cost of replacing all the hardware should such an incident occur will hopefully be covered by insurance, what will not be is the time and effort spent ripping and cataloguing all your music. Therefore this section concentrates on the two key areas of concern – your music files themselves and the playout database which holds the information about them. It also suggests some approaches to dealing with system failures that will almost certainly happen during the lifetime of the station. More specifically it touches on some of the aspects Playout provides to assist in this. 11.1 Hardware ‘on air’ failures These can be broadly classed as some sort of failure with the “broadcast” PC, causing loss of the Playout system. Your presenters need to deal with this to keep the station on the air, so keep a stock of CDs to hand such that they can do so. The next port of call is to replace the failed computer in it’s entirety – if you have the luxury of having a spare then it can be swapped in now. In the “real life” scenario I mentioned in the previous section (http://www.onasticksoftware.co.uk/hrock1-technical.html) we made sure that the production (“off air”) PC had the same capabilities as the studio PC, namely dual sound card support. Therefore it could be easily swapped in whilst the main PC is repaired or replaced. This scenario assumes your audio & database is not held on the main broadcast PC, if it is you’ll need to revert to a recent backup copy. It also assumes that the failure isn’t some kind of communications problem (ie. network) with the server holding your audio, in which case replacing the PC isn’t going to help. We worked around this by storing all the audio on removable hard drives, each machine having a bay where one could be fitted. In the event of failure, a drive could be easily swapped in. Either way, this raises the next key point – having an on site recent backup to hand. 11.2 On Site Backups Its highly recommended that you have at least one additional copy of all your audio and the Playout database, on hand and in a form that can be used immediately – eg. A pack of DVD backups does not meet this criteria. The obvious route is to mirror your data onto another (or even several) hard drives. There are several approaches to this – one route which is becoming less expensive is to use a RAID (type 1 ) system where data is automatically copied onto another disk. The second approach is to run a backup programme at regular intervals (say overnight) to copy the data to the 2nd disk. This approach does have some issues in that you do not want to copy everything across every night (a so called “full” backup) but rather those things that have changed (an “incremental” backup). Make sure that if you employ an incremental backup it not only tracks files which have been added or modified but also files which have been deleted – many backup programmes do not do this. 65 11.2.1 Playout’s Virtual Path Mappings It is extremely useful to have access to at least 2 “live” copies of your music which can be seen by all of the Playout machines because you can take advantage of Playout’s ability to automatically detect and handle failures via it’s “virtual path maps”. Virtual path mapping allows you to designate an alternate directory structure for Playout to use in the event it cannot access the main path. So for example, if you store your music on a networked folder named E:\Music and a mirror copy is also available on the path F:\Music you can set a virtual path map between the two. Virtual Path Mappings Virtual Path Maps are set in Playout Manager from the Settings, Virtual Paths menu item. They need to be set per PC you wish to apply the mapping on. Note the checking of the Reversionary Only box – this must be set. With this mapping applied, Playout will if it detects a problem trying to access files on the main (ie. E:\Music) path, try the reversionary map instead (F:\Music). If this is successful, the track is loaded and the system continues as normal. If repeated attempts to load tracks from the main path fail, Playout will then revert to only using the reversionary path. This is because you will begin to notice significant delays in using the package if it continues to access a failed network connection. This process happens automatically both in manual and automation modes of operation. If it occurs during manual operation, a dialog is generated indicating a problem has been detected. During auto mode, the dialog is only generated when normal mode is resumed ie. the automation sequencer is stopped by user intervention. This is where virtual paths are particularly useful as it allows your system to continue to operate unattended even in the event of failure. Virtual Path maps can also be used to temporarily map folder names in normal use (ie. by leaving the Reversionary Only box unchecked), this causes the map to be applied all the time. This may be useful if for example you are running Playout in a different system where the drive mappings or machines are not the same as usual. For more information see Playout Managers on line help. 11.2.2 Backup Hysteris Whilst having an online backup philosophy is highly recommended, the downside is that if you make a mistake with the Playout database – such as inadvertently deleting a batch of tracks that was unintended, if your live backup (such as using a RAID philosophy) will also apply this deletion. As such it’s worthwhile making a backup of the Playout database every so often so you can revert back to an older one should such an incident occur. Playout Manager assists with this in that you can automatically make a backup at any time. From the Tools menu, select Backup Database. After confirming the backup, Playout makes a copy of the database file. The file will be copied into the same folder as your existing database but renamed with a unique filename which includes the date and time you made the backup. 66 Backed up database files In order to use an older backup, simply replace the existing database file (audio.mdb) with a backup. You will need to shutdown all instances of Playout and Playout Manager to perform this operation. 11.2.3 Dealing with database failures Section 11.2.1 discussed Playout’s ability to handle the loss of a file system containing your audio files, by automatically switching to a backup set however the other failure which has not been discussed is the loss of the Playout database itself. It is of course quite likely that you will locate your database on the same machine or disk as your audio therefore if the audio is lost as is the database. At present Playout does not support the switching to a backup database although this may well change in future. In reality, the database driver is quite efficient at “caching” (keeping a local copy) of the last time the database was accessed, so you (and the software) may not notice an immediate problem when you attempt to access a “failed” database. Where more obvious problems arise is when some kind of update is required – such as when processing a Playlist or you attempt to select a category or list of audio that has not been selected in a while. In normal (ie. Manual) modes of operation, dialogs are displayed alerting you to any sort of problem and at this point you should manually direct Playout to a recent backup of the database in order to continue operation. In Automation mode (see section 6.2.2, as opposed to just Auto mode), where the system may well be unattended, Playout supports an emergency mode of operation referred to as the FailOver mode. This mode is entered if Playout detects repeated problems trying to communicate with the database, at which point it executes playback of a special playlist known as the FailOver Playlist. When this happens, Playout loads the entire contents of the list into the player and executes it, on completion it loops indefinitely. The intent is to keep playback going until manual intervention occurs and the system is repaired. The FailOver playlist will also be executed if the system cannot access any of the audio files in the defined automation playlists (even after applying any backup path mappings) – normally a sign of a critical system failure. Once this mode is entered, you need to shutdown Playout and restart it to resume normal operation. In order to use this mode, you first need to create a Playlist in the usual manner within Playout Manager. This should have enough audio to sustain the system through the worst case period of unattended operation. Ideally the music should also be stored on the local hard drive of the studio PC such that is has as minimum dependencies on other hardware as possible. 67 In Playout select the PlayLists, Setup menu item. In the Failover Playlist drop down, select the list you defined earlier and click OK. For more information, see the section on Crash Recovery in Playout’s main help. 11.2.4 Dealing with power outages/interruptions (Win2k, XP only) When in automation mode, Playout can also (potentially) handle power outages allowing it to resume operation when the power returns. This is dependent on setting up your PC to support this and assuming other equipment comes up in a timely manner. This is controlled using Playout’s Recovery Tool (invoked from the Windows, Start, OAS Playout menu). To use the tool, click the Enable button and enter the UserName and Password of the account normally used to run Playout. Finally click the Add to Startup box and press OK. If Playout unexpectedly terminates during automation (ie. due to a power outage or other serious event), the next time the computer is started it will automatically log on and launch Playout which will pick up from where it left of. Note: To ensure full reliable operation, you should also define a FailOver playlist (as discussed in the previous section) and also read the online help for more information on the security issues in using this tool. 68 11.2.5 Event Notifications If Playout encounters difficulties during operation (such as inaccessible audio files or issues communicating with it’s database) error dialogs are generated as a matter of course to alert the user. In addition to this (and to aid in problems which may occur during automation ie. unattended operation) Playout generates event information in the system’s application Event Log (you can find this under Control Panel, Administrative Tools, Event Viewer) whenever it detects a problem – it also logs key information such entry of FailOver mode (see 11.2.3) . In order receive immediate notification of a problem, Playout also provides the ability for these events to be sent to a designated email address where appropriate action can be taken. Configuration and setting up of this email notification is performed from the Settings, Event Loggers menu item within Playout. For more information, see the Crash Recovery section in Playout’s help file. 69 12 WHERE NEXT? This guide has attempted to get you up and running and become familiar with the Playout system. It’s also hopefully suggested some good ideas in running the system in a real life situation. This final section touches on some other material which will help you make the most of Playout. 12.1 Online Help We spent a long time attempting to make the online help for both Playout and Playout Manager as friendly as possible and to cover all aspects of what the package can do. These should cover all the aspects of the software we’ve glossed over here, in particular: • Playlists – how to create them automatically including scheduling in jingles and adverts at appropriate intervals. There is also a separate PDF file called the PlayListing Guide, which is on the Start menu under OAS Playout. This covers all aspects of how playlist generation works within Playout. • Voicetracking – this is the newest feature in Playout and using playlists as a starting point allows you to very quickly put an entire radio broadcast together by just recording the links between tracks. • Track Listers – learn how to display information about track “now playing” and a recent history of played tracks on your website and through Shoutcast™ streaming servers. 12.2 OAS Website Some potentially useful information is on the website: http://www.onasticksoftware.co.uk/hrock1-technical.html – already mentioned, these contain some notes on deploying Playout in a real life scenario http://www.onasticksoftware.co.uk/oas-beta.html – the latest known bugs and issues with the software. If you think you’ve found a problem, this is the first port of call to visit. http://www.onasticksoftware.co.uk/technical.html – some general notes about deploying Playout and the pitfalls in installing 2 soundcards in a PC. http://www.onasticksoftware.co.uk/faq.html – some Frequently Asked Questions (FAQ) about Playout http://forum.mus-ic.co.uk/viewforum.php?f=8 – the Playout discussion forum, read other peoples thoughts and post your own. 12.3 Developers Guide For the technically minded, the Playout Developers guide contains information on interacting with Playout and the Playout database, including: • Writing your own Playlist generators • Auto starting Playout from third party applications, eg. Having your mixing desk start playback automatically on a fader. • Navigating around the Playout database 12.4 Listener Interaction This is a new area that is evolving within Playout. Essentially the starting point is to realise that the Playout database can be moved from it’s standard MS-Access based file (the audio.mdb database file) to a “proper” client/server database engine. Currently there are beta drivers for the MySQL™ database and alpha drivers for the PostgreSQL database – you can find them and instructions on using them in the Engines sub-folder of the Playout installation folder. 70 This is an area well beyond the scope of this guide and is a fairly significant step for you to take but when you add web server side scripting (such as PHP) which can access any of these database engines, you can start offering a fair degree of user interaction with the Playout database. Such things include: • Listener requests – the ability for your listeners to search your music database online and make requests, having them automatically put into a separate Playlist for your presenter to pick up. This can extend even further to allowing listener requests to be injected into automation playlists. • Preview playlists – you can provide direct access to your station’s (or a presenter’s) playlist in advance – when you change it, everyone else will see the update immediately. • Remote database maintenance – give staff the ability to upload audio to the system and interact with the database remotely. Currently there is a ‘work in progress’ page on the website (http://www.onasticksoftware.co.uk/playoutinteraction.html) giving more information on this and other advanced features in this area. 12.5 Contact us Drop an email with any questions or queries to: mailto:[email protected] ©2005-2008 OnAStickSoftware MySQL is a trademark of MySQL AB ShoutCast is a trademark of NullSoft Inc. ASIO is a trademark and software of Steinberg Media Technologies GmhH. 71