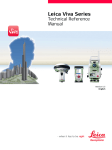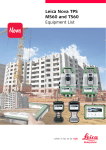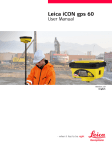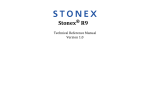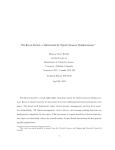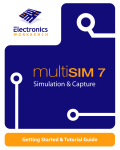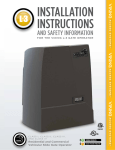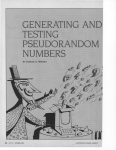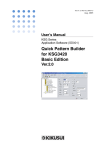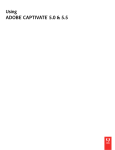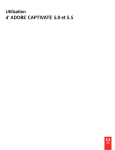Download Leica Captivate - Surveying Technologies and Services Co.
Transcript
Leica Captivate Technical Reference Manual Version 1.0 English Introduction Purchase Congratulations on the purchase of the Leica Captivate software. To use the product in a permitted manner, please refer to the detailed safety directions in the available User Manuals. Symbols The symbols used in this manual have the following meanings: Type Trademarks Description Important paragraphs which must be adhered to in practice as they enable the product to be used in a technically correct and efficient manner. • Windows is a registered trademark of Microsoft Corporation in the United States and other countries • Bluetooth® is a registered trademark of Bluetooth SIG, Inc. • SD Logo is a trademark of SD-3C, LLC. All other trademarks are the property of their respective owners. Video tutorials are available on: http://www.leica-geosystems.com/captivate-howto Validity of this manual • This manual applies to the Leica Captivate software. • This manual covers all instruments using Leica Captivate software. Available documentation Name Description/Format CS20 User Manual All instructions required to operate the product to a basic level are contained in the User Manual. Provides an overGS10/GS15 view of the product together with technical data and User Manual safety directions. GS14 User Manual GS25 User Manual TS16 User Manual MS60/TS60 User Manual CS20 Quick Guide Provides an overview of the product together with tech- nical data and safety directions. Intended as a quick referGS10/GS15 ence guide. Quick Guide GS14 Quick Guide GS25 Quick Guide TS16 Quick Guide MS60/TS60 Quick Guide Captivate, Introduction 2 Name Description/Format Leica Captivate Technical Reference Manual Overall comprehensive guide to the product and apps. Included are detailed descriptions of special software/hardware settings and software/hardware functions intended for technical specialists. Licence Activation Guide to activate the preinstalled licence on the CS35. for CS35 - Refer to the following resources for all documentation/software: • the Leica USB documentation card • https://myworld.leica-geosystems.com Captivate, Introduction 3 1 Configurable Keys 1.1 Hot Keys Description Two levels of hot keys exist: • The first level is the keys F7 to F12 and F13, the key on the side of the instrument. • The second level is the combination of Fn and F7 to F12. Functionality Hot keys provide a shortcut for quickly and directly carrying out functions assigned to the keys. The assignment of functions to hot keys is user configurable. Use • The first level is accessed by pressing F7 ... F12 or F13 directly. • The second level is accessed by pressing Fn first followed by F7 ... F12. • Hot keys can be pressed at any time. It is possible that a function assigned to a hot key cannot be used in certain situations. Define hot key step-by-step This step-by-step description shows how to assign the Regional panel to the F7 key. Step Description 1. Select Leica Captivate - Home: Settings\Customisation\Hot keys & favourites. 2. Hot Keys & Favourites Select F7: User - Regional settings on the TS hot keys page. Key on the side of the instrument 3. OK 4. OK 5. Press F7 to access Regional. The key on the side of the instrument is located next to the right-hand fine drives. It enables fast and comfortable recording of measurements. Being equipped with a soft touch key located in the instruments turning axis allows highest precision measurements. All functions that can be assigned to the hot keys can be assign to this key including <None>. Captivate, Configurable Keys 4 1.2 Favourites Key Description For GS: • The For TS: • The key opens the My GS Favourites menu. key opens the My TS Favourites menu. Functionality of the favourites menu The My GS Favourites and My TS Favourites menus can be configured to contain the most used functions. The favourites menu cannot be accessed while in a settings panel. Selecting an option in the menu carries out the function assigned to the option. My favourites menu The following panel is an example of what a My GS Favourites or My TS Favourites menu can look like. The functions which are assigned to the individual places in the menu can differ depending on the settings. Tap on a pop-up bubble menu item to use a function. Define favourites menu step-by-step Defining the favourites menu is the same process as for defining the hot keys. Refer to "1.1 Hot Keys". Captivate, Configurable Keys 5 2 Home 2.1 Functions Leica Captivate Home a b c a) b) c) d) d 009330_001_en Quit Job carousel Icon bar Apps carousel Key Description OK To open and close the job menu. Fn Instrument To switch between GS and TS mode. Fn Exit To close software. Icon Description Software maintenance is close to due date or has expired. The reminder message has previously been confirmed with OK. The icon will disappear when licence keys are entered manually or uploaded from a file. Refer to "28.3 Load licence keys". Description of the functions Function Description Icon bar • For status information and frequently used functionality. Job menu • The select job is displayed in the front. • Tap to select an existing job. • Tap to create a job. Job carousel • To manage jobs and data, import and export data, send data and delete jobs. • Job menu items are shown on the second level of each job. Click a job to see the menu items. Apps carousel Settings • To access settings regarding the instrument, instrument connections, the software and the display as well as other useful tools. Apps • Contains all loaded apps. To select and start an app. • Selecting an option in the menu starts the app. Settings and measurements that can be performed depend on the app. Captivate, Home 6 2.2 Job Menu Description The job menu is available when operating an RTK rover or a TS. It is used to: • View and edit job properties. • Create, view and edit data. • Import data. • Export and copy data. • Start Leica Exchange. • Delete a job. Job menu Next step View & edit job properties View & edit data Import data Export data Send data Delete Captivate, Home Refer to chapter "5 Job Menu - Jobs". Refer to chapter 6. Refer to chapter 9. Refer to chapter 10. To start an online service that allows the data exchange between two users of the service. To delete the current job. 7 2.3 Settings Description Settings is used to: • Configure parameters related to the interfaces. • Configure parameters related to the instrument. • Configure user favourite settings for the survey and the instrument. • Configure parameters which are not directly related to surveying data, such as loading firmware or licence keys and format data storage devices. Settings Key Description OK To select the highlighted option and to continue with the subsequent panel. Fn Instrument To switch between GS and TS mode. Next step Connections TS instrument GS Sensor Point storage Customisation System Tools About Leica Captivate Captivate, Home Refer to chapter 17. Refer to chapter 21. Refer to chapter 22. Refer to chapter "24 Settings - Point storage". Refer to chapter 25. Refer to "27 Settings - System". Refer to chapter 28. Refer to "29 Settings - About Leica Captivate". 8 3 Icons Description The panel icons display the status information of the instrument. Icon bar - TS Mode The icons provide information related to basic instrument functions. The icons that appear depend upon which instrument is used and the current instrument configuration. a b c d e f g h 008291_001 a) b) c) d) e) f) g) h) Icon bar - GNSS Mode a Aim & Search Measure & Target Instrument Current horizontal angle of instrument, tap to see the target height Current vertical angle of instrument, tap to see the slope distance Internet Connection Battery Time b c d e f g h 008292_001 a) b) c) d) e) f) g) h) Captivate, Icons GS Position Satellite Tracking RTK Data Link 2D position quality, tap to see the antenna height 1D position quality, tap to see the 3D position quality Internet Connection Battery Time 9 Aim & Search Displays the current automatic aiming or PowerSearch settings. Icon Description The instrument is in auto aiming mode using automatic aiming. The instrument is in manual aiming mode The instrument is in target lock mode, however not following a prism at current. Lock Status: Unlocked. The instrument is in target lock mode, following a prism at current. Lock Status: Locked. The instrument is in prediction or locking on the fly is activated. The instrument locks toward a prism coming into the field of view and follow this prism. Searching for the prism using Auto aiming. Searching for the prism using PowerSearch. Caution. Connection between CS and TS is not established. Captivate, Icons 10 Measure & Target Displays the selected prism. The laser icon is displayed when the red laser is active. Icon Description Leica round prism Leica 360° prism Leica mini prism Leica mini 0 Leica mini 360° Leica Machine Automation power prism MPR122 Leica reflective tape or HDS target. Any surface User-defined prism Distance measurement active Red laser is turned on Red laser is turned off Captivate, Icons 11 Level status Displays the compensator is off or out of range icons, or the instrument face I or II icon. Icon Description Compensator is turned off. Compensator is turned on, but is out of range. The current face of the instrument is shown, if the compensator and the horizontal correction are turned on. GS Position Displays the status of the current position. As soon as this icon becomes visible the instrument is in a stage where practical operation can commence. Icon Description Navigation position available Code solution available Fixed position available xRTK fixed position available The checks indicate that an ambiguity check is being made. Satellite Tracking Displays the number of theoretically visible satellites above the configured cut-off angle according to the current almanac. Icon Description The number of visible satellites. Captivate, Icons 12 RTK Data Link Displays the status of the real-time device configured to be used. Icon Description An arrow pointing down indicates a real-time rover. The arrow flashes when real-time messages are received. An arrow pointing up indicates a real-time base. The arrow flashes when real-time messages are sent. Sending/receiving data Signal strength Displayed if the device being used for the RTK rover interface is the internal CS20 modem. RTK using Internet Phone Radio RS232 SBAS Captivate, Icons 13 Internet Connection Icon Description Instrument is online in the Internet. Internet not connected. Logged in to Leica Exchange. Data upload in progress. Data download in progress. Exchanging new data. Data transfer problem. Active Assist is active. Leica technical support can gain remote access to the instrument. Battery Displays the battery level. Icon Description Sufficient power available. Power level is getting low. Power level is getting very low. Battery empty. Instrument turns off immediately. Captivate, Icons 14 4 Icon Pop-up Bubbles 4.1 Access Description Status information helps using the instrument by showing the state of many instrument functions. All fields are display only fields. Unavailable information is indicated by -----. Frequently used functionality can be accessed and changed quickly. The change is applied immediately. The workflow is not interrupted. Changes are stored in the active working style. Access Tap an icon in the icon area. An icon pop-up bubble opens. An icon pop-up bubble shows: • Status information • Functionality related to the icon which was tapped Tap a bubble icon to use the functionality. To close an icon pop-up bubble: • Press any key on the keypad. • Touch the panel anywhere outside of the icon pop-up bubble. a b c 009331_001_en Captivate, Icon Pop-up Bubbles a) Icon in icon area b) Status information c) Bubble icon 15 Description of the icon pop-up bubbles Refer to the individual chapters for more information. Aim & Search Status Information Functionality • Current type of distance measurements • Current target aiming • Visibility • Switch between manual/automatic aiming • Turn target lock on/off • Locks onto a prism by searching or by waiting for a prism to come into the field of view • Switch between PowerSearch left/right Measure & Target Status Information Functionality • Current target with defined constants • Switch between measurements to any surface or to prisms • Set continuous or non-continuous measurement mode • Select targets • Turn the red laser of the reflectorless EDM on/off Instrument Status Information Functionality • Current setup ID, instrument height and level status • Change the face of the telescope • Turn the telescope to a certain direction • Electronic level bubble and compensator settings • Turn the instrument using keyboard arrow keys • Information related to the current setup on the instrument Hz and V Status Information Functionality • Current horizontal and vertical angle • Tap to see pole height • Tap to see slope or horizontal distance GS Position Status Information Functionality • Current GNSS position • Information related to the current antenna position and the speed of the antenna. Captivate, Icon Pop-up Bubbles 16 Satellite Tracking Status Information Functionality • Number of satellites available and • satellites used per satellite system G (GPS), R (GLONASS), E (Galileo) or B (BeiDou) • Satellites ordered by the elevation angle, satellite information in a graphical way, used almanac Information related to logging of raw observations. RTK Data Link Status Information Functionality • Seconds since last RTK message was • Load an existing RTK profile using the sent/received RTK rover wizard. • Percentage of real-time data received • Information related to real-time data, from the base compared with data for example the data link and the received from the antenna within the device used to transfer real-time data last minute • Status Internet connection • Force a new initialisation • Change the radio channel 2D and 1D Status Information Functionality • Current 2D coordinate quality of computed position - • Current height coordinate quality of computed position • Tap to see pole height • Tap to see 3D position quality - Internet Connection Status Information Functionality • Internet online or not • Status Bluetooth connection • Start Leica Exchange • Start Start Active Assist Battery and time Status Information Functionality • Date and time • Remaining power capacity for the battery • Active memory • Select instruments to use • Return to Leica Captivate - Home menu • Start online help • Usage and status of battery and memory • Begin the camera function • Create a sketch on a virtual piece of paper Captivate, Icon Pop-up Bubbles 17 4.2 Icon Pop-Up Bubble: Aim & Search 4.2.1 Bubble Icons Bubble icons Icon Description Auto aiming Sets Aim at target: Automatic. Manual aiming Sets Aim at target: Manually. Available for Aim at target: With lock. For robotic instruments and the remote operation with CS20. Search & lock Searches for a prism to lock on. Wait & lock Locks to a prism as soon as it enters the field of view of automatic aiming. When previously locked to a prism and target lock was lost. Works on all prisms and tape targets. A PowerSearch helps to lock to shaking prisms. Target lock off Stops the lock. Target lock on Sets Aim at target: With lock. Target lock off Sets Aim at target to the previous non-lock setting. Filter learn Starts a PowerSearch scan by doing three times a 360° scan with different vertical positions of the telescope. The PowerSearch scan finds prisms and other reflective spots in the surrounding of the instrument. Around each found prism or reflective spot, an exclusion area is defined. The exclusion area has the dimension of Hz = ± 1 gon, V = ± 50 gon and d = ± 12 m is defined. Filter on Available when Filter learn was used before. Turns on the PowerSearch filter and excludes the learned prisms from a PowerSearch. Filter off Available when Filter learn was used before. Turns off the PowerSearch filter and includes all prisms in a PowerSearch. PowerSearch Prisms are searched for with PowerSearch in the PowerSearch window when this icon is used. Captivate, Icon Pop-up Bubbles If this icon is selected and Meas any surface is still set, then this setting is changed to Measure prism. 18 4.3 Bubble icons Icon Pop-Up Bubble: Measure & Target Icon Description Meas any surface To measure to any surface (reflectorless). Automatically sets Aim at target: Manually. Measure prism To measure to prisms. Meas continuous To set the distance measurements to continuous. Meas single shot To set the distance measurements to the previous non-continuous mode. Targets To select a prism. Red laser on To turn the red laser of the reflectorless EDM on. Red laser off To turn the red laser of the reflectorless EDM off. Captivate, Icon Pop-up Bubbles 19 4.4 Icon Pop-Up Bubble: Instrument 4.4.1 Bubble Icons Bubble icons 4.4.2 Icon Description Current setup Information related to the current setup on the instrument. Refer to "4.4.2 Current setup". Turn to Hz/V To turn the instrument to a specific entered position. Refer to "4.4.3 Turn to Hz/V". Arrow keys To turn the instrument using the arrow keys. Refer to "4.4.4 Arrow keys". Current setup TS Current Setup Info Key Description OK To exit the panel. ppm/Scale fctr To switch between displaying the setup scale factor and the setup ppm. Description of fields Field Description Current setup ID The current setup. Instrument height Instrument height of the current setup. Easting Easting value of the instrument position. Northing Northing value of the instrument position. Local ellipsoid height or Height For a selected coordinate system, ellipsoidal height and elevation can be displayed. Temperature Temperature set on the instrument. Pressure Pressure set on the instrument. Atmospheric ppm Atmospheric ppm set on the instrument. Setup ppm Ppm of the current setup. Setup scale Scale factor of the current setup. Captivate, Icon Pop-up Bubbles 20 4.4.3 Turn to Hz/V Description This panel is used when the instrument is controlled remotely and when the telescope must be turned to a certain direction. Turn Instrument to Hz/V, Absolute page Key Description OK To return to Leica Captivate - Home menu. The instrument turns to the prism. Page To change to another page on this panel. Description of fields Field Option Description Azimuth Editable field Oriented horizontal direction for the instrument to turn to. Angle right Editable field Horizontal angle from the backsight point for the instrument to turn to. Available when Hz angle display: North azimuth is set in Regional, Angle page. V angle Editable field Vertical direction for the instrument to turn to. Next step Page changes to the Relative page. Turn Instrument to Hz/V, Relative page The values are added to the current telescope position to calculate the new direction for the telescope to turn to. Description of fields Field Option Description Difference in Hz angle Editable field Angular difference for the horizontal angle to turn to. Difference in V angle Editable field Angular difference for the vertical angle to turn to. Next step Press OK. The instrument turns to the prism. For Aim at target: Automatic an automatic aiming measurement is performed. If no prism was found, the instrument turns to the position typed in. For Aim at target: With lock the instrument locks on the prism and the icon is displayed. If no prism was found, the instrument turns to the position typed in. Captivate, Icon Pop-up Bubbles 21 4.4.4 Arrow keys Description The instrument can be turned using the keyboard arrow keys on the instrument or field controller, or the arrow keys displayed on the touch screen. When this panel is accessed, the EGL is turned on automatically. When you exit the panel, the EGL is turned off. Turn Using Arrow Keys Use the arrow keys to start the telescope movement. Press an arrow key again to speed up the movement. Press any of the other arrow keys while the instrument turns to stop the movement. Press OK to stop the instrument movement. Key Description OK To return to Leica Captivate - Home menu. Description of fields Field Option Description Speed -----, Very slow, Slow, Medium and Fast Displays the rotational speed of the instrument. Press the same arrow key to change the speed. Captivate, Icon Pop-up Bubbles 22 4.5 Icon Pop-Up Bubble: GS Position 4.5.1 Current position Description This panel shows information related to the current antenna position and the speed of the antenna. For real-time rover settings, the baseline vector is also shown. 3D viewer shows the current position in a graphical format. Current GS position, Position page Key Description OK To return to the Leica Captivate - Home. Page To change to another page on this panel. Fn Coord To see other coordinate types. Local coordinates are available when a local coordinate system is active. Fn Height To see height as elevation. Available when local grid coordinates are displayed. Fn Ell Ht To see height as ellipsoidal height. Available when local grid coordinates are displayed. Description of fields Field Description Position latency The latency of the computed position. Latency is mostly due to time required for data transfer and computation of position. Depends on the use of the prediction mode. Position quality and Height quality Available for phase fixed and code only solutions. The 2D coordinate and height quality of the computed position. HDOP and VDOP Available for navigated solutions. Next step IF THEN the instrument is a real-time rover Page changes to the Baseline page. the instrument is not configured for real- Page changes to the Speed page. time the instrument is a real-time base Current GS position, Baseline page OK exits Current GS position. Information on the baseline vector is displayed. Next step Page changes to the Speed page. Captivate, Icon Pop-up Bubbles 23 Current GS position, Speed page Description of fields Field Description Horizontal speed The speed over ground in the horizontal direction. On bearing Available for local coordinate systems. The bearing for the horizontal direction related to the North direction of the active coordinate system. Vertical speed The vertical component of the current velocity. Next step OK exits Current GS position. Captivate, Icon Pop-up Bubbles 24 4.6 Icon Pop-Up Bubble: Satellite Tracking 4.6.1 Bubble Icons Bubble icons Icon Description Satellite tracking Information related to the tracked satellites. Refer to "4.6.2 Satellite tracking". Data logging Information related to the logging of raw observations. Refer to "4.6.3 Data logging". 4.6.2 Satellite tracking Description This panel shows information related to the tracked satellites ordered by the elevation angle. Rover Satellite Tracking, GPS/Glonass/Galileo /BeiDou/Augment. page Key Description OK To return to the Leica Captivate - Home menu. Base / Rover To change between the SNR values of rover and base. Health To view the numbers of satellites categorised in good, bad and unavailable. More To display information about the SNR values for satellites. Page To change to another page on this panel. The Galileo page is unavailable with GS08plus. Description of metadata Metadata Description - The Pseudo Random Noise number (GPS), the Slot number (GLONASS), the Space Vehicle number (Galileo, BeiDou) or the name (Terrastar) of the satellites. Elev The elevation angle in degrees. The arrows indicate if the satellite is rising or falling. Azimuth The azimuth of the satellite. S/N L1, S/N L2, S/N L5, S/N E5b and S/N AltBOC The SNR on L1, L2 and L5 for GPS, on L1 and L2 for GLONASS, on E1, E5a, E5b and Alt-Boc for Galileo and on B1 and B2 for BeiDou. If the signal is not being used in the position calculations, the number is shown in brackets. Next step Page changes to another page on this panel. Captivate, Icon Pop-up Bubbles 25 Rover Satellite Tracking, Skyplot page Shows all currently tracked satellites. Satellites below the Cut-off angle configured in Satellite Tracking are marked grey. The part of the skyplot between the 0° elevation and the cut-off angle is marked grey. Key Description OK To return to the Leica Captivate - Home menu. GPS off / GPS To hide or show the GPS satellites (shown by the prefix G). on GLO off / GLO To hide or show the GLONASS satellites (shown by the prefix R). on Available when Glonass is activated in Satellite Tracking. GAL off / GAL To hide or show the Galileo satellites (shown by the prefix E). on Available when Galileo is activated in Satellite Tracking. BDS off / BDS To hide or show the BeiDou satellites (shown by the prefix C). on Available when BeiDou is activated in Satellite Tracking. Page To change to another page on this panel. Description of symbols Symbol Description Satellites above the Cut-off angle configured in Satellite Tracking. Satellites below the Cut-off angle configured in Satellite Tracking. Next step Page changes to the Almanac page. Captivate, Icon Pop-up Bubbles 26 Rover Satellite Tracking, Almanac page The Almanac page shows • the date of the used almanacs, for each GNSS constellation configured • as shown on the skyplot, the number of satellites tracked and the number of satellites available above the cut-off elevation mask. Key Description OK To return to the Leica Captivate - Home menu. Page To change to another page on this panel. Next step OK exits the panel. Base Satellite Tracking The satellite tracking information shown for the base is identical with the information shown for the rover. Captivate, Icon Pop-up Bubbles 27 4.6.3 Data logging Description This panel shows information related to logging of raw observations. GNSS Data Logging Status, Logging information page Key Description OK To return to the Leica Captivate - Home menu. Page To change to another page on this panel. Description of fields Field Description Data format Shows if raw data is saved and if so in which format. Data stored on Shows where the data is saved. Current dynamics Indicates if the instrument is static or moving. Obs logged in The number of observations logged in the current interval. current interval Static obser- The number of static epochs recorded in the current job. vations logged Kinematic observations logged The number of moving epochs recorded in the current job. DBX points logged The number of points stored to the database. Next step Page changes to the Point occupation page. Captivate, Icon Pop-up Bubbles 28 GNSS Data Logging Status, Point occupation page Description of fields Field Description Current dynamics Shows if the instrument is moving or not. GDOP Current GDOP. Logging rate Rate at which raw observations are being recorded. Number of The number of logged moving raw observations. Reset as soon a new moving obser- moving interval starts. vations Logging data from more than 5 sats since The time for how long five or more satellites are tracked on L1 and L2 without interruption. If fewer than five satellites were tracked, the counter is reset. The counter is not reset after Measure, Stop or Store. Measurement The percentage of collected data required for successful processing. completed It is a conservative estimate based on a 10 - 15 km baseline. The criteria used to display this value depend on the settings for Automatically stop point measurement in Leica Captivate - Home: Settings\Point storage\GS quality control. Time to go The estimated time in hours, minutes and seconds until the configured stop criteria is reached. The criteria used to display this value depend on the settings for Automatically stop point measurement in Leica Captivate - Home: Settings\Point storage\GS quality control. Next step Page changes to the RTK base page. GNSS Data Logging Status, RTK base page As shown below, the name of the page changes depending on the type of base used. Name of page Description RTK base page Base is a real base station. Base (Nearest) page Base is the closest to the rover determined by for example SmartNet. Base (i-MAX) page Base information is individualised Master-Auxiliary corrections determined and sent by for example SmartNet. Base (MAX) page Base information is Master-Auxiliary corrections determined and sent by for example SmartNet. Base (VRS) page Base is a virtual base station. Base (FKP) page Base information is area correction parameters. Description of fields Field Option Description Logging rate A time in sec The logging rate at the base. This information is shown if the real-time message format supports this information and raw observations are being logged at the base. ----- Raw observations are not being logged, or status information is not supported by RTK format. Next step OK exits GNSS Data Logging Status. Captivate, Icon Pop-up Bubbles 29 4.7 Icon Pop-Up Bubble: RTK Data Link 4.7.1 Bubble Icons Bubble icons Icon Description RTK data link stat Available when RTK is configured. Opens the status panel RTK Data Link Status or RTK1 Data Link Status/RTK2 Data Link Status. Refer to "15 RTK rover wizard". Shows also information related to the incoming data from active devices. Unavailable for CS35. Use the status panel in Win8. Initialize RTK Refer to "4.7.3 Initialize RTK". Change channel To open the settings panel Radio Settings. Refer to "18.3 Radios for GPS Real-Time". Start RTK stream To start streaming RTK data. Stop RTK stream To stop streaming RTK data. Captivate, Icon Pop-up Bubbles 30 4.7.2 RTK data link stat Description This panel shows information related to real-time data, for example the data link and the device used to transfer real-time data. RTK Data Link Status, General page Key Description OK To exit the panel. Data To view the data being received. Depending on the RTK data format, the shown data differ. Page To change to another page on this panel. Description of fields Field Description RTK data format The received real-time data format message type. GPS used L1/L2/L5 The number of satellites on L1, L2 and L5 being used in the current position solution. GLO used L1/L2 Available if Glonass is activated in Satellite Tracking. The number of satellites on L1 and L2 being used in the current position solution. GAL used E1/E5a Available if Galileo is activated in Satellite Tracking. The number of satellites on E1 and E5a being used in the current position solution. GAL used E5b/ABOC Available if Galileo is activated in Satellite Tracking. The number of satellites on E5b and Alt-BOC being used in the current position solution. BDS used B1/B2 Available if BeiDou is activated in Satellite Tracking. The number of satellites on B1 and B2 being used in the current position solution. Last data sent Available for RTK base. Seconds since the last message from the base was sent. Last data received Available for Rover Satellite Tracking. Seconds since the last message from the base was received. In last minute Available for Rover Satellite Tracking. The percentage of real-time data received from the base compared with the data received from the antenna within the last minute. This percentage indicates how well the data link is working. RTK network Available for an Rover Satellite Tracking. The type of base network in use. Next step Page changes to the Device page. Captivate, Icon Pop-up Bubbles 31 RTK Data Link Status, Device page The content of this page differs for each type of device in use. Key Description OK To exit the panel. Page To change to another page on this panel. Description of fields For all devices available Field Description Name The name of the device. For RS232 Field Description Type The type of device. Port The port to which the device is connected. Bluetooth Available if device is connected using Bluetooth. Indicates the state of the connection. For digital cellular phones and modems Field Description Type The type of device. Port The port to which the device is connected. Firmware The software version of the attached digital cellular phone. Operator The name of the network operator in which the digital cellular phone is operating. Network type The type of reference network selected in RTK Rover Settings. Refer to "RTK Rover Settings, RTK network page". Status The current mode of the digital cellular phone. The options are Unknown, Detection and Registered. Bluetooth Available if device is connected using Bluetooth. Indicates the state of the connection. Unavailable for CS modem. Signal Indication of received signal strength of the digital cellular phone network. Captivate, Icon Pop-up Bubbles 32 For radios The available fields depend on the radio type. Field Description Type The type of device. Port The port to which the device is connected. Channel The radio channel. Frequency The current set frequency of the radio. Channel spacing Channel spacing assigned to the channel in kHz. The frequency spacing between channels depends on the radio used. Firmware The software version of the attached radio. For Internet on the rover Field Description TCP/IP port TCP/IP port number in use. IP address IP address of the connected client. Duration The time length since when the instrument is connected to the Internet. KBytes received The amount of data received from the Internet in kilobyte. KBytes sent The amount of data sent to the Internet in kilobyte. For Internet on the base Field Description TCP/IP port TCP/IP port number in use. Clients connected The number of connected clients and the number of allowed client connections as configured in Internet Port Connection. Next step Page changes to the RTK base page. RTK Data Link Status, RTK base page As shown below, the name of the page changes depending on the type of base being used. Name of page Description RTK base page Base is a real base station. Base (Nearest) page Base is the closest to the rover determined by for example SmartNet. Base (i-MAX) page Base information is individualised Master-Auxiliary corrections determined and sent by for example SmartNet. Base (MAX) page Base information is Master-Auxiliary corrections determined and sent by for example SmartNet. Base (VRS) page Base is a virtual base station. Base (FKP) page Base information is area correction parameters. Captivate, Icon Pop-up Bubbles 33 Description of fields Field Description Point ID The name of the reference. RTK base ID An identification for a base station. The ID can be converted into a compact format to be sent out with real-time data in all real-time data formats. It is different from the point ID of the base station. Ground • For RTK data format: Leica, RTK data format: Leica 4G, RTK data marker to format: RTCM v3 or RTK data format: RTCM 9,2 v2/RTCM 1,2 v2 antenna referwith RTCM version: 2.3: ence point The antenna height at the base from the marker to the MRP. • For RTK data format: CMR/CMR+ and RTK data format: RTCM 18,19 v2 or RTK data format: RTCM 18,19 v2 with RTCM version: 2.2: The antenna height at the base from the marker to the phase centre. • For all other RTK data format: ----- is displayed because the data format does not include information about the antenna height. Coordinates of The coordinates for the base station which are transferred depend on the active real-time data format. • For real-time messages which include antenna height and antenna type: Marker. • For real-time messages which do not include antenna information: Phase Centre of L1. Number of aux The number of active auxiliary base stations from which data is ref received. Availability depends on selected network. Antenna at base The antenna used at the base. Sensor type at The instrument type used at the base. base Next step RTK Data Link Status, Connectivity page IF THEN other coordinate types must be viewed Fn Coord. Local coordinates are available when a local coordinate system is active. another page must be accessed Page. this panel must be quit OK exits the panel. This panel shows the status real-time connectivity as dynamic troubleshooting panel. It shows the success of each of the steps in the connectivity to receive real-time corrections. If one step fails or is skipped, the check box is unchecked. As each step is successfully completed, the check box is activated. Captivate, Icon Pop-up Bubbles 34 RTK Data Link Status, DynDNS page The page shows the status of the DynDNS connection. This page is available, if DynDNS is activated. Refer to "17.2 CS internet / GS internet / TS Internet". Unavailable for CS35. Use the status panel in Win8. On base Field Option Available on base. DynDNS status Last update Error DynDNS is active but the IP address could not be updated at the DynDNS service. Active DynDNS is active and has updated the IP address. Off DynDNS is inactive. Display only Available on base. The time and the date of when the IP address was last updated at the DynDNS service by the GS. Current regis- Display only tered IP Real-Time Input Data Description Available on base. The last IP address that has been updated for the GS. The following provides additional information on the satellite data received using realtime message. Information of those satellites is displayed, which are used on both base and rover. Access Data on RTK Data Link Status, General page. Key Description OK To return to RTK Data Link Status. Next sat To display information on the satellite with the next higher number. Prev sat To display information on the satellite with the next lower number. Available when Next sat was pressed before. Captivate, Icon Pop-up Bubbles 35 Description of fields The data being received from the satellites and the layout of the panel depend on the active real-time data format. Field Description Sat PRN The PRN number (GPS), the Slot number (GLONASS) or the Space Vehicle number (Galileo, BeiDou) of the satellites shown with the prefix G (GPS), R (GLONASS), E (Galileo) or C (BeiDou). Sat Time The GPS time of the satellite. Phase L1, Phase L2, Phase L5 The number of phase cycles from the antenna to the GPS satellite on L1, L2 and L5. Phase L1, Phase L2 The number of phase cycles from the antenna to the GLONASS satellite on L1 and L2. E1/E5a/E5b/ALTB The number of phase cycles from the antenna to the Galileo satellite on E1, E5a, E5b and Alt-BOC. Phase B1, Phase B2 The number of phase cycles from the antenna to the BeiDou satellite on B1 and B2. Msg 18 L1, Msg 18 L2 The uncorrected carrier phases for L1 and L2. Msg 20 L1, Msg 20 L2 The carrier phase corrections for L1 and L2. Code L1, Code L2, Code L5 The pseudorange from the antenna to the GPS satellite for L1, L2 and L5. Code L1, Code L2 The pseudorange from the antenna to the GLONASS satellite on L1 and L2. E1/E5a/E5b/ALTB The pseudorange from the antenna to the Galileo satellite on E1, E5a, E5b and Alt-BOC. Code B1, Code B2 The pseudorange from the antenna to the BeiDou satellite on B1 and B2. Msg 19 L1, Msg 19 L2 The uncorrected pseudoranges for L1 and L2. Msg 21 L1, Msg 21 L2 The pseudorange corrections for L1 and L2. 4.7.3 Initialize RTK Requirements The active working style is a real-time rover setting. Initialize RTK If the instrument currently has a fixed solution, the initialisation starts automatically. The current ambiguity solution is discarded and a new initialisation is gained when the ambiguities are solved. Captivate, Icon Pop-up Bubbles 36 4.8 Icon Pop-Up Bubble: Internet Connection 4.8.1 Bubble Icons Bubble icons Icon Description Bluetooth To define Bluetooth connections. Leica Exchange To start Leica Exchange. Leica Exchange is an online service that allows the data exchange between two users of the service. Refer to "28.7 Leica Exchange". Start Active Assist To connect to the Active Assist service. Refer to "4.8.2 Active Assist". End Active Assist To disconnect from the Active Assist service. 4.8.2 Active Assist Description Active Assist is an online support tool that allows Leica technical support to gain remote access to your instrument or field controller. Valid CCP and Active Assist licences are required to use Active Assist. Using Active Assist step-by-step Step Description 1. Establish a connection to the Internet. 2. Call your local technical support. 3. Select Start Active Assist to connect to the Active Assist service. 4. Quote the equipment number shown on the panel to your supporter. 5. Leica technical support has now remote access to your TS instrument or field controller. Select End Active Assist to disconnect from the Active Assist service once the session has finished. Captivate, Icon Pop-up Bubbles 37 4.9 Icon Pop-Up Bubble: Battery and Time 4.9.1 Bubble Icons Bubble icons Icon Description Change TS/GS To switch between GS and TS mode. Home To return to the Leica Captivate - Home menu. Help To start the online help. Battery / memory Information related to usage and status of battery and memory. Refer to "4.9.2 Battery / memory". Camera To capture an image with the integrated camera. Available when the cameras are activated in Leica Captivate Home: Settings\TS instrument\Cameras. Refer to "4.9.3 Camera". Sketch pad To create a sketch on a virtual piece of paper. Refer to "4.9.4 Sketch pad". 4.9.2 Battery / memory Battery & Memory Key Description Page To change to another page on this panel. Description of fields Field Battery, Battery 1 or Battery 2 Description The percentage of remaining power capacity for the internal battery is displayed numerically. If no information for a field is available, for example no battery is inserted, then ----- is displayed. On the MS60/TS60, if the battery gets charged, (charging) is stated behind the percentage of the battery power level. When the battery is getting low on the TS, a warning message is displayed on the CS. TS external Shows if an external power supply is connected. power, GS If an external battery is connected, the percentage of remaining external power power capacity is displayed numerically. or CS external Applies also to wall plugs. power Internal The total/free memory for data storage on the data storage device. memory, SD If no information for a field is available, for example no data storage card or USB device is inserted, then ----- is displayed. stick The CS35 has two USB ports. The USB stick, that was inserted first, is used. Captivate, Icon Pop-up Bubbles 38 4.9.3 Camera Taking a picture step-by-step Step Description 1. Aim the camera to the desired target. 2. Check the view at the display. 3. Click Capture to take the picture. 4. Capture changes to Store. Click Store. image is stored in the DBX\JOB\IMAGES folder of the data storage The device. 5. Select an option from the message window to link or not link the image. Captivate, Icon Pop-up Bubbles 39 4.9.4 Sketch pad Description The field sketch functionality is used to create a sketch on virtual paper. Sketching is possible on predefined or on user-defined templates. User-defined templates can, for example, include a company logo or check boxes for tasks that must be done. The sketch is stored as image in jpg format. The jpg file is stored in the DBX\JOB\IMAGES folder of the data storage device. The predefined templates are optimised for A4 printout. User-defined templates can be optimised for any format. A screenshot cannot be made from the field sketch. Choose Sketch Template Key Description OK To create a copy of the selected sketch template and to start sketching. Description of fields Field Option Sketch template Plain paper, The predefined sketch templates. Lined papernarrow, Lined paper-wide, Grid paper (small grid) or Grid paper (large grid) User-defined templates Description The user-defined templates must be jpg files with a maximum of five megapixels. The templates are stored in the CONFIG\SKETCH_TEMPLATES folder of the data storage device. To make a userdefined template selectable in the list, transfer the template to the internal memory in Leica Captivate - Home: Settings\Tools\Transfer user objects. Refer to "28.1 Transfer user objects". Next step Select a template. OK to access Sketch Pad. Captivate, Icon Pop-up Bubbles 40 Sketch Pad Refer to "Tools" for information on the toolbar. Key Description Store To store and link the field sketch. Captivate, Icon Pop-up Bubbles 41 5 Job Menu - Jobs 5.1 Overview Description Jobs • structure surveying projects. • contain all points, lines, images and scans that are measured/recorded and stored. • can be downloaded to Infinity for post-processing or for data transfer to a further program. • can be uploaded from Infinity, for example, for stake out operations. • can be stored on the data storage device or the internal memory. Type of jobs • Data jobs. Explained in this chapter. • DTM files. Refer to "50.6 Staking Out a DTM or Points & DTM". • Road alignment files. Default job A default job is available on the instrument after formatting the data storage device, inserting a previously formatted data storage device or deleting all jobs. Job Data is stored to a job. After formatting the data storage device, the default job is used until a user-defined job is created and selected. The properties of the job determine some system properties, such as the codelist, coordinate system and TS scale factor. When a job becomes the job, then the sort and filter settings of this job are saved in the System RAM. If the data storage device is formatted then these last used sort and filter settings are used for the default job. Captivate, Job Menu - Jobs 42 5.2 Creating a New Job Access Select Leica Captivate - Home: Tap here to create new job. New Job, General page Key Description Store To store the settings. Page To change to another page on this panel. Description of fields Field Option Description Name Editable field A unique name for the new job. The name can be up to 16 characters long and include spaces. Input required. Description Editable field Two lines for a detailed description of the job, for example, work to be performed or the classes contained in the job. Input optional. Creator Editable field The name of the person who is creating the job. Input optional. Job stored to Selectable list The device on which the new job is stored. Depending on the instrument options, this field may be a display only field. After storing Check box job, capture an image to display in the Home screen For CS35: Jobs must be created on the internal memory. The creation of jobs on the USB stick is not supported. When this box is checked: After pressing Store, the camera on the current instrument will start. A picture to be captured. The picture is automatically added to the job image in Leica Captivate Home. Next step Page changes to the Coordinate system page. Captivate, Job Menu - Jobs 43 New Job, Coordinate system page Description of fields Field Option Description Coordinate system Selectable list Choosing a coordinate system attaches it to the job. A coordinate system is necessary to transform GNSS coordinates to a local grid format. All other fields on this panel are display only fields. They depend on the transformation type of the selected coordinate system. Next step Page changes to the Codelist page. New Job, Codelist page Description of fields Field Option Description Codelist Selectable list Choosing a codelist copies the codes to the job. Codes are editable. Refer to "5.5 Managing Job Codes". Next step Page changes to the CAD files page. New Job, CAD files page If a CAD file is checked, the file is attached to the job when Store is pressed. The CAD file can be in the \DATA folder of any data storage device. The new job and the CAD file do not have to be on the same data storage device. CAD heights are supported. Key Store Add Remove State Page Fn Settings Fn Layers Fn Log Description To store the settings. Selected CAD files are available in the job as background maps. To add another CAD file to the job. To delete a CAD file. To show or hide the CAD data. To change to another page on this panel. To define CAD import settings. The settings are applied when importing the CAD data from within the 3D viewer. To turn CAD layers on or off. To view logged data. Description of metadata Metadata Format Size (MB) Source Unit Description The name of the CAD files available in the \DATA directory of any data storage device. The format of the CAD file: dxf, shp or Leica for CAD files that are already attached to other jobs and converted to Leica format. The size of the CAD file in megabytes. The data storage device where the CAD file is stored. The units used for the CAD file. Next step Page changes to the TS scale page. Captivate, Job Menu - Jobs 44 New Job, TS scale page The geometric distance correction (geometric ppm) is derived from the map projection distortion (map projection ppm), the height above reference datum correction (height ppm) and an individual correction (individual ppm). The calculation of the map projection ppm follows the formula for the Transversal Mercator Projection. The individual factors are: the scale factor of the line of projection central meridian, Gauss-Krüger = 1.0, UTM = 0.9996, and so on, and the offset from the line of projection. The calculation of the height ppm is derived from the height of the instrument setup above the reference datum. Normally this is the height above mean sea-level MSL. Key Description Store To store the settings. Page To change to another page on this panel. Fn ppm=0 To set Geometric ppm: 0.0. Description of fields Field Option Scale TS measure- Check box ments Compute scale from Description When this box is unchecked, the scale factor is automatically set to 1. When this box is checked, the scale factor can be computed base on various options. User entered To enter only the scale factor. scale factor User entered To enter only the geometric ppm value. ppm Current setup To calculate the ppm/scale factor automatically from the coordinate system and setup position. Projection & height info To enter all values for determining the geometric ppm. Scale factor Editable field The user-entered scale factor. Compute scale from: User entered scale factor. PPM Editable field The individual ppm value. Available for Compute scale from: Projection & height info and Compute scale from: User entered ppm. Captivate, Job Menu - Jobs 45 Field Option Description Map projection ppm Display only The map projection ppm value. If this value cannot be calculated, then ----- is displayed and is also ignored in the calculation of the geometric ppm value. Available for Compute scale from: Projection & height info and Compute scale from: Current setup. Height ppm Display only The height ppm value calculated from the height coordinates of the current setup stored in the internal memory. If this value cannot be calculated, then ----- is displayed and is also ignored in the calculation of the geometric ppm value. Available for Compute scale from: Projection & height info and Compute scale from: Current setup. Geometric ppm Display only For Projection & height info: Geometric ppm = Map projection ppm + PPM + height ppm value calculated fromGround height. For Current setup: Geometric ppm = Map projection ppm + Height ppm. Scale at CM Editable field The scale at the central meridian. Available for Compute scale from: Projection & height info. Offset to CM Editable field The offset to the central meridian. Available for Compute scale from: Projection & height info. Ground height Editable field The height of the instrument setup above the reference datum. Available for Compute scale from: Projection & height info. Captivate, Job Menu - Jobs 46 Additional calculation method for the geometric ppm value The geometric ppm value can also be calculated by a resection calculation. The scale factor from the resection is used for PPM. Individual ppm=(s-1)*106.s=1+ppm*10-6. The Geometric ppm value is calculated with the following: • Scale at CM: 1, • Offset to CM: 0, • Map projection ppm: 0 and • Ground height: 0. Automatic calculation of the geometric ppm value When Compute scale from: Current setup: • the ppm values for Map projection ppm, Height ppm and Geometric ppm are automatically calculated. The coordinates of the current instrument setup stored in the internal memory are used, which are based on the currently active coordinate system. • each time an app is accessed, the geometric ppm value is automatically calculated. The coordinates of the current instrument setup stored in the internal memory are used (these coordinates may have been updated), which are based on the currently active coordinate system (this coordinate system may have changed). This way, the user is always working with the correct geometric ppm value. • when the None coordinate system is chosen, then the geometric ppm value cannot be automatically calculated. A message appears, allowing the user to either manually enter the ppm values or accept ppm values of 0. Captivate, Job Menu - Jobs 47 5.3 Choosing a Job Access Select Leica Captivate - Home:Tap here to choose design data. Design Data The pages that are always shown are: Points & lines and DTM. The pages, Road, Rail and Tunnel are only shown if the appropriate app is loaded. Key Description OK To accept the selected job. Page To change to another page on this panel. Fn Settings To activate or deactivate job selection at the beginning of an app. Description of fields Field Option Description Use points & lines data Check box When this box is checked, a separate design job can be selected. Target points can be selected from the design job. Individual lines and/or points of a separate design job can be staked out. The selected design job is visible in 3D viewer. Name Selectable list Control points or lines are stored in the design job. The design job holds all control point information needed in the field, for example, control points, points with known coordinates used for a TS setup. Lines of the design job can be used for Stake to line or Measure to line. A CAD file attached to a design job can be used to view and import the CAD lines for working with. Description Display only The detailed description of the job. Date created Display only The date of when the job was created. Last used Display only The date of when the job was last accessed. Use a DTM Check box When this box is checked, a DTM job can be selected. A DTM job holds DTM (Digital Terrain Model) or TIN (Triangular Irregular Network) data. The files are stored in the \DBX folder or a subfolder of \DBX. DTM Selectable list Holds DTM (Digital Terrain Model) data or TIN (Triangular Irregular Network) data. The DTM job to be used must be stored in the \DBX directory on the active data storage device. Captivate, Job Menu - Jobs 48 Field Option Description The DTM job is a read-only source of information and cannot be selected as a job. The selected DTM job is visible in the 3D viewer. Layer Display only or selectable list A DTM job can consist of multiple DTM layers or surfaces. These DTM layers can cover different locations, be on top of each other or intersect each other. If there is only one layer in the DTM job, the layer name is displayed as an output. If there are multiple layers, the layer to display in 3D viewer can be selected. Use a road design Check box When this box is checked, a road design can be selected. Contains all the information about the road design. For example, the geometry of the line, the formation layer of the road or the information related to the construction of cuttings and embankments. Road design Selectable list The files are stored in the \DBX folder or a subfolder of \DBX. The data is either typed in manually in the Alignment editor app or converted from a road design package. The road job is a read-only source of information and cannot be selected as a job. The selected Road design is visible in 3D viewer. Use a rail design Check box When this box is checked, a rail job can be selected. Rail design Selectable list Contains all the information about the rail design including the geometry of the centreline and the rail definition (superelevation). The files are stored in the \DBX folder or a subfolder of \DBX. The rail job is a read-only source of information and cannot be selected as a job. The selected Rail design is visible in 3D viewer. Use a tunnel design Check box Tunnel design Selectable list When this box is checked, a tunnel job can be selected. Contains all the information about the tunnel design including the geometry of the centreline and the tunnel profile. The files are stored in the \DBX folder or a subfolder of \DBX. The tunnel job is a read-only source of information. The selected Tunnel design is visible in 3D viewer. Next step Open the selectable list for jobs to view job metadata, data, create, edit or delete jobs. Captivate, Job Menu - Jobs 49 Choose Design Data DTM Road Design Rail Design Tunnel Design Listed are all jobs stored on the data storage device or in the internal memory depending on the device. Key Description OK To select the highlighted job and to return to the panel from where this panel was accessed. New Available for design jobs. To create a job. Refer to "5.2 Creating a New Job". Edit Available for design, Road, Rail and Tunnel jobs. To edit the highlighted job. Refer to "5.4 Editing a Job". Delete To delete the highlighted job, including all map files from attached CAD files. Data Available for design, Road, Rail and Tunnel jobs. To view, edit and delete points, lines, images and scans stored with the job. Points, lines, images and scans are shown on separate pages. Selected sort and filter settings apply. Captivate, Job Menu - Jobs For Road, Rail or Tunnel jobs, review of the alignment design data, and edit the start chainage or centreline. A review of all design elements as well as a 3D viewer is available. 50 5.4 Editing a Job Description In the Job Properties:, the settings for a job can be viewed and changed. Access From the job menu, select View & edit job properties. Job properties, General page The fields on this page are identical with the fields in New Job, General. Refer to "5.2 Creating a New Job". Key Description Store To store the settings. Data To view, edit and delete points and lines stored with the job. Points and lines are shown on separate pages. Selected sort and filter settings apply. Page To change to another page on this panel. Fn Log To view, edit and delete points and lines stored with the job. Points and lines are sorted by time in one list. Next step Page changes to the CAD files page. Refer to "New Job, Coordinate system page" for information on the Coordinate system page. Captivate, Job Menu - Jobs 51 Job properties, Codelist page Key Description Store To store the settings. Import To add extra codes from a new codelist to the job. The name of this codelist is copied to the job. Codes To view codes currently stored in the job. Refer to "5.5 Managing Job Codes". Data To view, edit and delete points and lines stored with the job. Points and lines are shown on separate pages. Selected sort and filter settings apply. Page To change to another page on this panel. Fn Export To copy codes from the job to an existing or new codelist. Fn Log To view, edit and delete points and lines stored with the job. Points and lines are sorted by time in one list. Description of fields Field Option Description Codelist <None> No codes are stored in the job. This default setting can be changed. Choose a codelist to copy the codes to the job. Display only Codes are stored in the job. If codes had been copied from a codelist in the internal memory, the name of the codelist is displayed. If codes have been typed in, then the name of the job is displayed. Next step Page changes to the CAD files page. Captivate, Job Menu - Jobs 52 Job properties, CAD files page Key Description Store To store the settings. Add To select a CAD file to be added to the job properties. The panel that opens is similar to New Job, CAD files page. Refer to "5.2 Creating a New Job" for a description of the panel. Only the files that are currently not attached to the job are displayed in the CAD Files panel. The files listed are all dxf, shp files and mpl files from the \Data directory on a data storage device or in the internal memory. If an mpl file is selected, then this file, including all related files, is copied to the appropriate job folder. Remove To delete the highlighted Map file from the job. If deleted accidentally, the file must be attached again. State To show or hide the CAD data. Page To change to another page on this panel. Fn Settings To configure the CAD file import parameters. Refer to "CAD Import". Fn Layers To change to the CAD layers panel. On this panel, it is possible to make layers from the CAD file visible or hidden for 3D viewer. Fn Log To view, edit and delete points and lines stored with the job. Points and lines are sorted by time in one list. Description of metadata Metadata Description - The name of the CAD files that can be used. The files displayed are the converted Leica Map files (*.mpl) within the job. The original file extension is added to the file name with an underscore, for example example_dxf. State If set to Visible, the CAD file is visible as background map in 3D viewer. Next step Press Fn Layers to access CAD Layer Management. OR Press Fn Settings to access CAD Import. Captivate, Job Menu - Jobs 53 CAD Layer Management Key Description Store To store the settings. State To change between the options in the metadata for State. All To make all layers have the same state as the currently highlighted layer. Description of metadata Metadata Description - The name of the layer. For dxf files, all layers are listed, no matter if the layer is filled or empty. State The state of the layer: • Hidden These layers are not shown on the 3D viewer page and their positions are not used when zooming to extents. Nothing in these layers can be selected. • Visible These layers are shown on the 3D viewer page and their positions are used when zooming to extents. Nothing in these layers can be selected. Empty dxf layers can be set to visible. • Selectable These layers are shown on the 3D viewer page and their positions are used when zooming to extents. Objects on these layers are available to be selected. Captivate, Job Menu - Jobs 54 CAD Import Description of fields Field Option Description Prefix to use for points, Prefix to use for lines or Prefix to use for closed lines Editable field The identifier with up to four characters is added in front of the ID of the imported CAD points, lines or areas. Create points Check box at the vertices of lines Option if points are created at vertices of the imported line/arc/polyline elements. Ignore data at Editable field height Height values inside the DXF file are considered invalid and are not converted. Apply a height Check box to 2D data When this box is checked, a height can be defined which is then applied to all imported 2D CAD points. Height to apply Captivate, Job Menu - Jobs Editable field Available when Apply a height to 2D data is checked. The height to apply to 2D CAD points. 55 5.5 Managing Job Codes Description To view, edit, group and sort all codes currently stored in the job. Access step-by-step Step Description 1. Select View & edit job properties from the job menu in Leica Captivate Home. 2. Page until the Codelist page is active. 3. When creating a job: Open the selectable list for Codelist. 4. When editing a job: Edit 5. Codes to access Job Codes. Job Codes Key Description OK To return to the previous panel. New To create a code. Refer to "7.4.2 Creating/Editing a Code". Edit To edit the highlighted code. Accesses Edit Code where new attributes can be added to a code and line styles can be changed. Fn Group To access Code Groups. To view, create, activate and deactivate code groups. Refer to "7.5 Managing Code Groups". Fn Sort To access Sort Codes. To sort codes by code name, code description, quick code or last used. Next step Edit to edit an existing job code. Captivate, Job Menu - Jobs 56 Edit Code Key Description Store To store the code including any newly created attributes. New attrb To add an attribute to a code. The behaviour of this panel varies with the type of code to be edited. When creating a job, more code metadata are editable. When editing a job, less code metadata are editable. The differences are explained in the table. Type of code Description Point codes • New attributes can be added with New attrb. • For new jobs: The line style, line colour and string number can be changed. This selections are stored to the code. Free codes New attributes can be added with New attrb. For attributes for which an attribute name can be typed in: Tap on the field of the attribute name or the field for the attribute value. The name of the attribute can be edited and an attribute value can be typed in. Captivate, Job Menu - Jobs 57 6 Job Menu - View & edit data 6.1 Overview Description Data management is the administration of data stored in the job, including • viewing data and related information. • editing data. • creating new data. • deleting existing data. • filtering existing data. 6.2 Accessing Data Management Access Select View & edit data from the job menu. The objects listed on the pages belong to the edited job. The objects listed and their order depend on the active sort and filter settings. Refer to "6.6 Point Sorting and Filters" for information about sort and filter settings. Job name, Points page Key Description OK To close the panel and return to the panel from where this panel was accessed. New To create a point. Edit To edit the highlighted point. Delete To delete the highlighted point. More To display information about the codes and code information if stored with any point, the 3D coordinate quality, the class, Easting, Northing and Elevation, the time and the date of when the point was stored. The order in which the Easting and Northing columns are shown depends on the Grid format configured to be used in Regional, Coordinates page. The Easting, Northing and Elevation values are shown in the unit configured in Regional, Distance page. Page To change to another page on this panel. Fn Log To view points, lines and free codes stored with the job sorted by time. Refer to "6.5 Data Log". Fn Filter To define sort and filter settings. Refer to "6.6 Point Sorting and Filters". Captivate, Job Menu - View & edit data 58 Description of symbols The symbols match the symbols in the 3D viewer. Symbol Description Point of class Control (Ctrl) with full coordinate triplet Point of class Adjusted (Adj) or Average (Avge) Point of class Reference (Ref) Point of class Measured (Meas) Single Point Position uploaded from Infinity Point of class Navigated (Nav) or Estimated (Est) Point measured within a Stake app Next step Page changes to the Lines page. Captivate, Job Menu - View & edit data 59 Job name, Lines page Key Description OK To close the panel and return to the panel from where this panel was accessed. New To create a line. After storing the new line, all existing lines which are open are closed. Refer to "6.4.2 Creating a New Line". Edit To edit the highlighted line. Delete To delete the highlighted line. More To display information about the codes if stored with any line, the start time, the end time of when the last point was added to the line, the length of the line, the perimeter and the area. Page To change to another page on this panel. Fn Filter To define sort and filter settings. Refer to "6.6 Point Sorting and Filters". Description of metadata Metadata Description - The listed lines already stored in the job. Closed The status of a line. If a line is closed, it means that it is physically closed onto itself, effectively becoming an area. Next step Page until the 3D viewer page is active. For information on camera and images refer to "31.4 Image Management". Job name, Scans page Check one or multiple scans for a perspective display of the 3D point clouds in the 3D viewer. Use Fn All to select all scans at once. Key Description OK To close the panel and return to the panel from where this panel was accessed. Page To change to another page on this panel. Fn Delete To delete the highlighted scan. Fn All or Fn None To select or deselect all scans at once. Description of metadata Information about the date, the time, the status and the number points. Captivate, Job Menu - View & edit data 60 6.3 Point Management 6.3.1 Creating a New Point Access In Job name, Points page, press New. New Point, Coordinates page Key Description Store To store the new point entered and all associated information. North or South Available for local geodetic or WGS 1984 geodetic coordinates when WGS84 latitude is highlighted. Changes between North and South latitude. East or West Available for local geodetic or WGS 1984 geodetic coordinates when WGS84 longitude is highlighted. Changes between East and West longitude. Next To store the point and to remain in the panel. The point ID increments according to point ID template. Page To change to another page on this panel. Fn Coord To view other coordinate properties. Fn Tools For an individual name independent of the ID template or to change back to the next ID from the configured ID template. Description of fields Field Option Description Point ID Editable field The name of the new point. The configured point ID template is used. The ID can be changed in the following ways: • To start a new sequence of point IDs, type over the point ID. • For an individual name independent of the ID template Fn Tools and then Individual point ID. Fn Tools and then Sequential point ID changes back to the next ID from the configured ID template. Coordinate fields Editable field Negative geodetic coordinates are interpreted as being of the opposite hemisphere or other side of the central meridian. For example, entering 25 °N is stored as 25 °S, entering -33 °E is stored as 33 °W. Next step Page changes to the Code page. Captivate, Job Menu - View & edit data 61 New Point, Code page The settings for Code & attributes in Leica Captivate - Home: Settings\Customisation\Coding determine the availability of the subsequent fields and softkeys. Key Description Store To store the new point entered and all associated information. New attrb To create more attributes for this point code. Last To recall the last used attribute values which were stored with this point code. Default To recall the default attribute values for the selected code. Page To change to another page on this panel. Description of fields Field Option Description Point code Selectable list The codes from the job codelist are used. All point codes of the job codelist can be selected. The description of the code is shown as a display only field. The attributes are shown as display only, editable fields or selectable lists depending on their definition. Editable field Codes for points can be typed in. A check is performed to see if a point code of this name exists in the job. If so, an information message is displayed. If Suggested attribute values: Last used in Coding, the attributes are also shown. Editable field Up to 20 attribute values are available. Attribute Next step Store stores the new point entered and all associated information. The properties stored with the point are: • Class: Control • Sub class: Fixed (Pos & Ht) • Source: Manually enter • Instrument source: GS It may happen that a point with the same point ID exists in the job. If the codes and/or attribute values of the new and the existing point do not match, a panel opens where they can be corrected. Captivate, Job Menu - View & edit data 62 6.3.2 Editing a Point Access In Job name, Points page, press Edit. Point ID, Coordinates page The visible pages on this panel depend on the properties of the point being edited. It is possible to edit the point ID and for points of Class: Control and Class: Estimated also the coordinates. Other point-related data is shown in display only fields. Changing the point ID of a point, applies this new point ID to all other points with the same original name, regardless of their class. Points of Class: Reference cannot be renamed. Changing coordinates of a point which has been previously used in other apps, for example COGO, or hidden point measurements does not update the app results. An edited point retains the creation value for Time. Key Description Store To store the changes. Previous To display the previous point in the list of points displayed in Job name, Points page. Available unless the beginning of the list is reached. Next To display the next point in the list of points displayed in Job name, Points page. Available unless the end of the list is reached. More To display information about class, sub class, 3D coordinate quality, time and date of when point was stored, instrument source, source and the flag for Linework if available. Page To change to another page on this panel. Fn Coord To view other coordinate properties. Fn Ell Ht or Fn Available for local coordinates. Changes between the ellipsoidal and Height the orthometric height. Changing the height type does not edit the point. Next step Page changes to the next page. Captivate, Job Menu - View & edit data 63 Point ID, Obs page Available when the edited point is Class: Measured. For GS points The name of the real-time base station from where the GNSS point was measured, the name of antenna used to measure the point and the baseline values, are shown in display only/observations fields. For TS points It is possible to edit the reflector height. The name of the setup from where the point was measured is shown in a display only field. Changing the reflector height recalculates the point height. The distance variables Difference in Hz angle, Difference in V angle, Difference in slope distance are shown in a display only field, whenever a measurement has been taken in both faces. More displays the horizontal angle or the azimuth from the point to the instrument. For TS points measured with Measure Foresight Listed are the setup ID, the backsight point, the set number and the average measurement values. Press Sets to include or exclude measured sets in the calculation of a foresight point. Next step Page changes to the next page. Point ID, RTK info page Available for GNSS points which were recorded in real-time mode, however not for average or mean points. All fields are display only fields and cannot be edited. The information is obtained from Settings and data coming across with the real-time information and the Ntrip connection. Captivate, Job Menu - View & edit data 64 Description of fields Field Option Network solu- Single baseline tion type Description Displayed when Use RTK network is not checked in RTK Rover Settings, RTK network page. Network solution Displayed when Use RTK network is checked in RTK Rover Settings, RTK network page. FKP, VRS, MAX, i-MAX The type of reference network selected in RTK Rover Settings. Refer to "RTK Rover Settings, RTK network page". Nearest If Network type: Nearest is selected in RTK Rover Settings, a singlebase solution is calculated and the number of base stations equals 1. RTK data format Display only Refer to "RTK Rover Settings, General page". Number of reference stations in solution Display only • For single-baseline solutions, this number is always 1. Network type • For VRS and i-MAX, this number is always 1 since it is not possible to derive the number of base stations contributing to the VRS or i-MAX corrections from the data format. • For network solutions, this information is derived from the content of the data format. Only RTCM v3 and Leica 4G are able to provide this number. Mountpoint Display only The name of the correction data stream that was selected from the source table received in the TCP/IP port. Available for network RTK with Ntrip. The information is available for all Ntrip connections independent from the Network type used. The information is derived from the Connection Settings, either manually defined or selected from the NTRIP Source Table. Point measured inside network Display only Available for network RTK with Ntrip and MAX and data format RTCM v3 or Leica 4G. User ID Display only Available for single baseline RTK, network RTK with/without Ntrip. Next step Page changes to the next page. Captivate, Job Menu - View & edit data 65 Point ID, Code page Available when the edited point is Class: Measured. The point code and code information can be edited. All point codes in the job can be selected. The description of the code is shown as a display only field. The attributes are shown as display only, editable fields or selectable lists depending on their definition. The attribute values shown depend on the setting in Coding. Suggested attribute values: Last used shows the last used attribute values which are stored for this point code in the active codelist. Suggested attribute values: Default shows the default attribute values for this point code if existing. It may happen that a point with the same point ID exists in the job. If the codes and/or attribute values of the new and the existing point do not match, a panel opens where they can be corrected. Next step Page changes to the next page. Point ID, Annots page Available when the edited point is Class: Navigated or Class: Measured and no offset point. The comments to be stored with the point can be edited. Next step Page changes to the next page. Point ID, Mean page Available when the edited point is Class: Average. Refer to "6.3.3 Mean Page" for a detailed description. Captivate, Job Menu - View & edit data 66 6.3.3 Mean Page Description In order to check measurements, the same point can be measured more than once. These measured points are assigned the class Measured. The various measured coordinate triplets for one point can be recorded using the same point ID. If the Duplicate points mode is activated, an average is calculated when more than one measured coordinate triplet is available for the same point ID. The averaged point is given the class Average. It is checked if the deviations of each single point are within the limits configured in Duplicate Points. After averaging, the Mean page becomes available when editing the point and accessible from the Measure app. Available functionality on the Mean page depends on the selected Duplicate points mode. Averaging Defining the mode and configuring the limits The mode and the limits are configured in Duplicate Points. Description of modes Mode Description Check the average When more than one measured coordinate triplet is recorded for the same point, the average for the position and the height is computed. Depending on the selected method, the average is computed weighted or arithmetic (no weighting). The class Average is assigned to the averaged point. The horizontal and height distances from the measured points to the average are computed and displayed on the Mean page. A check is performed that the differences in position and height, between the averaged point and the point being stored, do not exceed the defined limits. Check the abs What is described for Don't check also applies for Absolute differdiff ences. Additionally, the absolute difference between two points selected from a list of measured points with the same point ID, is checked to be within the defined limits. Don't check Averaging functionality is turned off. With more than one measured coordinate triplet recorded for the same point, no average for the position and the height is computed. Averaging with position only or height only points Position only points, height only points and points with full coordinate triplets are handled in the averaging. Access step-by-step The Mean page can be accessed if When a point is stored with same point ID as existing point: Check the average or When a point is stored with same point ID as existing point: Check the abs diff is configured in Duplicate Points. AND more than one measured coordinate triplet is recorded for the same point using the same point ID. Step Description 1. In Job name, Points page, highlight a point to be edited. 2. Edit to access Job name, Mean page. Captivate, Job Menu - View & edit data 67 Point ID, Mean page All measured coordinate triplets recorded using the same point ID are shown. Key Description Store To store the changes. Use To change between the options in Use metadata for the highlighted coordinate triplet. To include or exclude this triplet in or from the calculation of the average. Edit To view and edit the highlighted measured coordinate triplet. It is possible to edit the point ID and the antenna height without impact on all other classes of the point with the same original name. The coordinates are updated. A change in codes must be an overall change for the average point. Example: One of the measured coordinate triplets has a wrong point ID and should not be included in the average. By editing the point ID, the point is renamed and no longer contributes to the average. Delete To delete the highlighted coordinate triplet. The average is recomputed. More To change between time and date of when the point was stored and the 3D coordinate quality. Page To change to another page on this panel. Fn Diffs Available for When a point is stored with same point ID as existing point: Check the abs diff and Yes for the Use metadata for exactly two measurements. To display the absolute coordinate differences when a local coordinate system is active. Differences exceeding the defined limit are indicated by !. Description of metadata Metadata Description Use The use of a measured coordinate triplet in the averaging. • Auto The coordinate triplet is included in the averaging computation if within the averaging limit defined. • Yes The coordinate triplet is always included in the averaging computation even if it would fall outside the averaging limit defined. • No The coordinate triplet is never included in the averaging computation. • ----The coordinate triplet cannot be included in the averaging computation. Automatically set by the system. Captivate, Job Menu - View & edit data 68 Metadata Description Use changes between the options. Time The time the measured coordinate triplet was stored. Date The date the measured coordinate triplet was stored. The format is as defined in Regional, Time page. dPos The horizontal distance from the measured coordinate triplet to the average. dPos: ----- indicates unavailable information, for example for a height only point. dHt The height distance from the measured coordinate triplet to the average. dHt: ----- indicates unavailable information, for example for a position only point. Out of limit Available for measured coordinate triplets with Auto or Yes in the Use metadata if When a point is stored with same point ID as existing point: Check the average. Indicates an exceeding of the limits. Next step Store stores the changes. Captivate, Job Menu - View & edit data 69 6.4 Line Management 6.4.1 Overview Description A line consists of points and can be created/edited. The individual points are measured within any app. All points can be used except auxiliary points. Points can be simultaneously assigned to one or more lines. 6.4.2 Creating a New Line Access In Job name, Lines page, press New. New Line, General page Key Description Store To store the new line entered and all associated information. Page To change to another page on this panel. Fn Indiv ID or Fn Run For an individual name independent of the ID template or to change back to the next ID from the configured ID template. Description of fields Field Option Description Line ID Editable field The name of the new line. The configured ID template for lines is used. The ID can be changed in the following ways: • To start a new sequence of line IDs, type over the line ID. • For an individual name independent of the ID template Fn Indiv ID. Fn Run changes back to the next ID from the configured ID template. Style Selectable list The line style in which lines are represented in 3D viewer and Infinity. Colour Selectable list A colour in which the line is displayed. Next step Page changes to the Geometry page. Captivate, Job Menu - View & edit data 70 New Line, Geometry page Listed is the geometry of the nodes that make up the line object. The order corresponds the position of the nodes along the line. Key Description Store To store the changes and update the line. Add To add a code below the highlighted node. Edit To edit the highlighted node, including the linework operation. Delete To remove the highlighted node. Reverse To change the order of the nodes and their geometry. Page To change to another page on this panel. Description of metadata Metadata Description - The linework operation assigned to the node. Point ID The point ID where the node begins. Code The code stored with the point. Next step Page changes to another page on this panel. New Line, Images page Images are displayed as thumbnail images in a list, together with the image name. Attach one or more images to the line. Key Description Store To store the changes and update the line. New To take an image. Page To change to another page on this panel. Description of metadata Information about the image size and the time and the date of when the image was stored. Next step Page changes to another page on this panel. Creating lines most efficiently To create lines with certain codes use quick coding. The job codelist must contain quick codes for lines. By typing the quick code a new line is created and immediately stored with that line code and attributes. For the line ID, the line ID template as defined in ID Templates is used. Captivate, Job Menu - View & edit data 71 6.4.3 Editing a Line Access In Job name, Lines page, press Edit. Line ID, General page Key Description Store To store the changes. More To display End time and End date. Page To change to another page on this panel. Description of fields Field Option Description Line ID Editable field The name of the line can be edited. A line cannot be renamed to an existing line ID. Style Editable field The line style in which lines are represented in 3D viewer and Infinity. Colour Editable field A colour in which the line is displayed. Number of points Display only The number of points contained within the line. Length Display only The sum of the distances between the points in the sequential order in which they are stored for the line. This length can be a horizontal grid distance or a geodetic distance on the WGS 1984 ellipsoid. Start date and Display only Start time The time/date when the line was created. An edited line retains the creation value for Start time. End date and End time The time/date when the last point was added to the line. This can be different to the time the point was created. The values do not change after deleting the last added point or after editing unless an extra point is added to the line. Display only Next step Page changes to the Geometry page. Captivate, Job Menu - View & edit data 72 Line ID, Geometry page Listed is the geometry of the nodes that make up the line object. The order corresponds the position of the nodes along the line. Key Description Store To store the changes and update the line. Add To add a node below the highlighted node. Edit To edit the highlighted node, including the linework operation. Delete To remove the highlighted node. Reverse To the order of the nodes and their geometry. Page To change to another page on this panel. Next step Page changes to the Images page. Line ID, Images page The list shows all images linked to the line. Each image has a thumbnail image and an image name. Key Description Store To store the changes and update the line. Sketch To sketch over an image taken with a camera. Delete To delete the highlighted image. Page To change to another page on this panel. Fn Unlink To remove the link from the image to the line. Next step Page changes to another page on this panel. Captivate, Job Menu - View & edit data 73 6.5 Data Log Description A list of all objects and free codes in the job is displayed in order of time. Access step-by-step Access within data management In Job name, Points page, press Fn Log. Access within job management In Job name, General page, press Fn Log. Data log All points, lines and free codes stored within the job are displayed. They are always sorted by time with the most recent record at the top. For lines, the value for Start time is relevant. Key Description OK To close the panel. New To insert a free code below/before the currently highlighted object or record. The functionality of inserting a free code is identical to the functionality of entering a free code during a survey. Edit To edit the highlighted object or free code. The functionality of editing a free code is identical to the functionality of entering a free code during a survey. Refer to "26.4 Free Coding". Delete To delete the highlighted object or free code. Description of metadata Information about the type of data recorded, the time and the date of when it was stored or for lines when they were created and the codes if stored with any object. Captivate, Job Menu - View & edit data 74 6.6 Point Sorting and Filters 6.6.1 Sorting and Filters for Points and Lines Description The sort settings define the order of the objects in the job. The filter settings define the objects to be viewed. Two types of filters are available: Point filter: Line filter: An active point filter shows selected points in Job name, Points page. An active line filter shows selected lines in Job name, Lines page. For information on camera and images refer to "31.4 Image Management". The sort and filter settings are stored in the job. They are remembered after turning off the instrument. When a job becomes active, then the sort and filter settings of this job are saved in the internal memory. If the data storage device is formatted then these last used sort and filter settings are used for the default job. When a new job is created, the sort and filter settings from what was the job are copied to the new job. Changing the job influences the sort and filter settings for the objects. The settings are changed to those of the selected job. Access On the Points or Lines, press Fn Filter to access Sort & Filter. Sort & Filter, Points page The available fields on this panel depend on the selected setting for Filter to show. Key Description OK To close the panel and return to the panel from where this panel was accessed. The selected sort and filter settings are applied. Codes Available for Filter to show: Points with certain codes. To define the code filters. Refer to "6.6.2 Point Code Filter". Stake To filter points for the Stake app. Refer to "6.6.3 Stakeout Filter". Page To change to another page on this panel. Captivate, Job Menu - View & edit data 75 Description of fields Field Option Description Sort by Point ID Always available. The method points are ascending, Point ID sorted by. - descending, Date - oldest first or Date - newest first Always available. The method the points are filtered by. Filter to show All Shows all points. Highest point class Shows points of highest class. only Range of point IDs Shows points with point IDs between the entered start and end ID. The points are left aligned and sorted by the first digit. Pt IDs matching wildcard Shows points with point IDs matching the wildcard. Time Shows points which were recorded within a defined time window. Certain point classes only Shows points of the selected class. Pts created by instrument Shows points originating from the selected instrument or software program type. Points with certain Shows points with selected codes attached. codes Start ID Editable field Available for Filter to show: Range of point IDs. The first point to be displayed. End ID Editable field Available for Filter to show: Range of point IDs. The last point to be displayed. Wildcard Editable field Available for Filter to show: Pt IDs matching wildcard. * and ? are supported. * indicates an undefined number of unknown characters. ? indicates a single unknown character. Start date Editable field Available for Filter to show: Time. The date of the first point to be displayed. Start time Editable field Available for Filter to show: Time. The time of the first point to be displayed. End date Editable field Available for Filter to show: Time. The date of the last point to be displayed. End time Editable field Available for Filter to show: Time. The time of the last point to be displayed. Control (Ctrl), Show or Hide Adjusted (Adj), Reference (Ref), Measured (Meas), Navigated (Nav), Estimated (Est), None Available for Filter to show: Certain point classes only. Defined classes are shown or hidden. View Available for Filter to show: Certain point classes only. Captivate, Job Menu - View & edit data 76 Field Option Description Highest triplet The coordinate triplets of the highest class are shown. All triplets All classes for one coordinate triplet are shown. All, TS, GS, Office, Available for Filter to show: Pts created by Level, Controller, instrument. Points originating from this Third party SW or instrument type are shown. Unknown Instrument Next step Page changes to the Lines page. Sort & Filter, Lines page Key Description OK To close the panel and return to the panel from where this panel was accessed. The selected sort and filter settings are applied. Page To change to another page on this panel. Description of fields Field Option Description Sort by Line ID - ascending, Line ID - Always available. The method the lines descending, Start point are sorted by. oldest first, Start point newest first, End point oldest first, End point newest first Next step OK closes the panel. Captivate, Job Menu - View & edit data 77 6.6.2 Access step-by-step Point Code Filter Point Code Filter Step Description 1. In Sort & Filter select Filter to show: Points with certain codes. 2. Codes to access Point Code Filter. This panel shows the point codes from the job and codes currently used as filter. Point codes are sorted according to the settings in Sort Codes. Key Description OK To close the panel and return to the panel from where this panel was accessed. Group To activate and deactivate code groups. Accesses Code Groups. Any code group that has been previously deactivated are displayed as deactivated here. Codes belonging to a deactivated code group are not displayed in Point Code Filter. Use To activate and deactivate the filter for the highlighted code. None or All To deactivate or activate all point codes. Fn Sort To define the order of the codes. Accesses Sort Codes. Captivate, Job Menu - View & edit data 78 6.6.3 Stakeout Filter Description The settings on this panel define a filter for the Stake app. The Stake filter can be applied to show points which are already staked or points that are still to be staked. The stakeout filter acts in addition to any other filter set in Sort & Filter. For example, points still to be staked out with a particular code can be filtered. Access In Sort & Filter, Points page, press Stake to access Stakeout Filter. Stakeout Filter Key Description OK To close the panel and return to the panel from where this panel was accessed. Reset To reset the staked flag for all points of the currently job. Description of fields Field Option Description View All points Shows all points. Points to stake Shows points not yet staked out. Staked points Shows points which are already staked out. Captivate, Job Menu - View & edit data 79 7 Codelists 7.1 Overview It is recommended to create a codelist in Infinity. A codelist can be transferred from Infinity to the internal memory of the instrument using the data storage device. Steps from creating to using a codelist Instrument Codelist Management: Create codelist Infinity Serial upload Tools: Transfer Data storage device Internal memory: Internal memory codelist Selecting codelist(s) for a job: Copy of codes Job: Job codelist The creating, editing and managing of codelists is explained in this chapter. In order to use a codelist on the instrument, it must be transferred from the data storage device to the internal memory. Captivate, Codelists 80 7.2 Access Codelists Captivate, Codelists Accessing Codelist Management Step Description 1. Select Tap here to create new job from the job menu in Leica Captivate Home. 2. Go to the Codelist page. 3. Open the selectable list for Codelist. Listed are all codelists stored in the internal memory. Key Description OK To return to the panel from where this panel was accessed. The codes from the highlighted codelist are copied to the job. New To create a codelist. Refer to "7.3 Creating/Editing a Codelist". Edit To edit the highlighted codelist. Refer to "7.3 Creating/Editing a Codelist". Delete To delete the highlighted codelist. 81 7.3 Creating/Editing a Codelist Access In Codelists press New or Edit. New Codelist or Edit Codelist Key Description Store To store the codelist. Codes To access Codes where codes can be created, edited or deleted and code groups can be accessed. Description of fields Field Option Description Name Editable field A unique name for the codelist. The name can be up to 16 characters long and include spaces. Input required. Description Editable field A detailed description of the codelist. This description can be, for example, work to be performed. Input optional. Creator Captivate, Codelists Editable field The name of the person who is creating the codelist. Input optional. 82 7.4 Managing Codes 7.4.1 Accessing Codes Description Managing codes includes • creating new codes • viewing codes with their related information • editing codes • deleting existing codes. Access step-by-step Codes Step Description 1. In Codelists, highlight the codelist of the codes which are to be managed. 2. Edit to access Edit Codelist. 3. Codes to access Codes. Codes from currently active code groups are shown. Metadata such as the code description, the quick codes if available, the code groups and the code type are displayed for each code. The listed codes belong to the codelist selected from the internal memory when creating a job. OR to the job codelist when editing a job. The * indicates codes which have attributes attached. Captivate, Codelists Key Description OK To close the panel and return to the panel from where this panel was accessed. New To create a code. Refer to "7.4.2 Creating/Editing a Code". Edit To edit the highlighted code. Refer to "7.4.2 Creating/Editing a Code". Delete To delete the highlighted code. Fn Group To view, create, delete, activate and deactivate code groups. Refer to "7.5 Managing Code Groups". Fn Sort To sort codes by code name, code description, quick code or the last use. 83 7.4.2 Creating/Editing a Code The values for code groups, codes and attributes are case sensitive. For example, the code group Tree is not the same as the code group TREE. Attribute names that have already been typed in cannot be edited in a job codelist. A new code can also be created within an app. In this case, the new code is added to the job codelist. New Code or Edit Code Key Description Store To add the new code and any associated attributes to the codelist in the internal memory. New attrb To add a new editable field for an attribute of attribute type normal and of value type text. Description of fields Field Option Description Code Editable field A unique name for the new code. The name can be up to 16 characters long and include spaces. Input required. Code descrip- Editable field tion A detailed description of the code. This description can be, for example, the full designation if Code is an abbreviation. Input optional. Code group Selectable list The code group to which the code is assigned. Code type Selectable list Defines the use of the code. It can be used as point code or as a free code. Linework Check box Available for Coding functionality: Create linework. When this box is checked, the stringing and linework metadata are displayed in the code box on the user definable page. When the code is newly selected, a new line is started. When the same point code remains selected, the next point being stored is added to the current line Unchecking the box disables the stringing and linework functionality. Style Captivate, Codelists Selectable list Available when Linework is checked. The style in which lines are represented in 3D viewer and Infinity. 84 Field Option Description Colour Selectable list A colour in which the line is displayed. Attribute field Editable field Captivate, Codelists Up to 20 attributes can be created. Attributes of attribute type mandatory or fixed and of value type real or integer must be created in Infinity. 85 7.5 Managing Code Groups Access In Codes, press Fn Group. Code Groups The listed codes groups belong to the codelist selected from the internal memory when creating a job. OR to the job codelist when editing a job. Codes from currently active code groups are shown. Check the box in front of a code group to activate the code group. Uncheck the box in front of a code group to deactivate the code group. Codes belonging to a deactivated code group are not displayed in Codes. Captivate, Codelists Key Description OK To close the panel and return to the panel from where this panel was accessed. New To create a code group. In New Code Group type in a unique name for Name. Store stores the new code group typed in and returns to Code Groups. Edit Available for codelists in the internal memory. To edit the highlighted code group. In Edit Code Group type in the changes for Name. Store stores the changes and returns to Code Groups. None or All To deactivate or activate all code groups. 86 8 Coordinate Systems 8.1 Overview Description A coordinate system • allows the conversion from WGS 1984 geodetic or cartesian coordinates to, local cartesian, geodetic or grid coordinates and back. • can be attached to jobs. • can be manually defined. • can be computed in the field. • can be directly received from a reference network. Refer to "17.7.1 Configuration of a Rover Real-Time Connection". • can be downloaded to Infinity. • can be uploaded from Infinity. Using coordinate systems Coordinate systems are used on the TS and the CS to combine GNSS data with TS data. For TS: An attached coordinate system is not used to reduce any measured distance on a TS instrument. All GNSS surveyed points are always stored as WGS 1984 geodetic coordinates regardless of the coordinate system being used. Using a different coordinate system converts the coordinates displayed on the panel, but does not convert and restore the coordinate values in the database DBX. For TS: Points surveyed with a TS instrument are always stored in local grid coordinates regardless of the coordinate system being used. One coordinate system can be attached to a job at one time. This coordinate system remains attached to the job unless it is changed. Default coordinate systems The default coordinate system is WGS 1984. It cannot be deleted. It is not possible to create a coordinate system called WGS 1984. Additional default coordinate systems may be available for certain countries. Active coordinate system The active coordinate system is the one attached to the job. One coordinate system is always considered as the active coordinate system. Automatic coordinate system (RTCM transformation parameters) When Use auto coordinate system is checked in the RTK Rover Wizard, the coordinate system is directly received from the reference network via RTCM correction data. Refer to "17.7.1 Configuration of a Rover Real-Time Connection". Captivate, Coordinate Systems 87 8.2 Access Coordinate Systems Accessing Coordinate System Management Step Description 1. From the job menu, select View & edit job properties. 2. Go to the Coordinate system. 3. Open the selectable list for Coordinate system. Listed are all coordinate systems stored in the database DBX. Any unavailable information is shown as -----. Key Description OK To select the highlighted coordinate system and to return to the previous panel. The selected coordinate system is attached to the job. New To create a coordinate system manually. Refer to "8.3 Coordinate Systems - Creating and Editing". Edit To edit the highlighted coordinate system. Refer to "8.3 Coordinate Systems - Creating and Editing". Delete To delete the highlighted coordinate system. Deletion is not possible if the highlighted coordinate system is active and its source is RTCM. More To display information about the type of transformation used, the type of heights computed, the number of control points used for the determination and the date of when the coordinate system was created. Fn Set deflt To turn the highlighted coordinate system into a user-defined default coordinate system stored in the instrument. Fn Default To recall the deleted default coordinate systems. Captivate, Coordinate Systems 88 8.3 Access Coordinate Systems - Creating and Editing Coordinate systems can be defined by manual creation or determined by calculation. In this chapter, the manual creation of coordinate systems is explained. Refer to "38 Determine Coordinate System" for information on the determination by calculation. Coordinate systems with a Classic 3D transformation can be defined by manual creation. The type of transformation of the selected coordinate system determines which elements of a coordinate system can be edited. The name of the coordinate system, the method of residual distribution and the geoid model in use are always editable. For coordinate systems with source RTCM, only the geoid model in use can be changed. However, if no projection is received with the automatic coordinate system, then the projection can also be defined. In Coordinate Systems, highlight a coordinate system. A copy of this coordinate system is taken for further configurations. Press New or Edit. New Coordinate System or Edit Coordinate System Key Description Store To store the coordinate system. Description of fields Field Option Description Name Editable field A unique name for the new coordinate system. The name can be up to 16 characters long and include spaces. Available for transformations with control points. Manually entered transformations do not have control points. The method by which residuals are distributed throughout the transformation area. The transformation results become more realistic and any strain is dispersed in the transformation. Residuals Captivate, Coordinate Systems 1/distance, 1/distance², 1/distance³/² Distribute the residuals of the control points according to the distance between each control point and the newly transformed point. Multiquadratic Distributes the residuals using a multiquadratic interpolation approach. 89 Field Option Description Transformation Selectable list The type of transformation. Pre-transformation Selectable list Available when editing a coordinate system and for Twostep transformations. The name of a preliminary 3D transformation, which, together with the selected projection, is used to obtain preliminary grid coordinates for a final 2D transformation. Ellipsoid Selectable list The local coordinates are based on this ellipsoid. Projection Selectable list The map projection. Geoid model Selectable list The geoid model. CSCS model Selectable list The Country Specific Coordinate System model. Captivate, Coordinate Systems 90 8.4 Transformations 8.4.1 Accessing Transformation Management Transformations cannot be accessed for coordinate systems with source RTCM. Refer to "Automatic coordinate system (RTCM transformation parameters)". Access step-by-step Transformations Step Description 1. In Coordinate Systems, highlight a coordinate system. 2. Press New or Edit. 3. Highlight Transformation. 4. ENTER to access Transformations. Listed are all Classic 3D transformations stored in the database DBX. Any unavailable information is shown as -----. Key Description OK To select the highlighted transformation and to return to the previous panel. New To create a transformation. Refer to "8.4.2 Creating/Editing a Transformation". Edit To edit the highlighted transformation. Refer to "8.4.2 Creating/Editing a Transformation". Delete To delete the highlighted transformation. Fn Set deflt To turn the highlighted transformation into a user-defined default transformation stored in the instrument. Captivate, Coordinate Systems 91 8.4.2 Creating/Editing a Transformation Classic 3D transformations can be created. Access In Transformations, highlight a transformation. A copy of this transformation is taken for further configurations. Press New or Edit. New Transformation or Edit Transformation, General page Key Description Store To store the transformation. Clear To set the editable fields to 0. Available on the Parameters and the Advanced page. Page To change to another page on this panel. Description of fields Field Option Description Name Editable field A unique name for the new transformation. The name can be up to 16 characters long and include spaces. Type Display only No other transformations than Classic 3D can be created. Next step Page changes to the Parameters page. New Transformation or Edit Transformation, Parameters page New Transformation or Edit Transformation, Advanced page Enter the known values of the transformation parameters. Next step Page changes to the Advanced page. Select at least a height mode and a transformation model. Description of fields Field Option Description Height mode Selectable list The type of heights to be computed. Model Selectable list The transformation model to be used. For Model:Molodensky-Badakus, more editable fields are available. Next step Store stores the transformation. Captivate, Coordinate Systems 92 8.5 Ellipsoids 8.5.1 Accessing Ellipsoid Management Ellipsoids cannot be accessed for coordinate systems with source RTCM. Refer to "Automatic coordinate system (RTCM transformation parameters)". Access step-by-step Ellipsoids Step Description 1. In Coordinate Systems, highlight a coordinate system. 2. Press New or Edit. 3. Highlight Ellipsoid. 4. ENTER to access Ellipsoids. Listed are all ellipsoids stored in the database DBX. Key Description OK To select the highlighted ellipsoid and to return to the previous panel. New To create an ellipsoid. Refer to "8.5.2 Creating/Editing an Ellipsoid". Edit To edit the highlighted ellipsoid. Refer to "8.5.2 Creating/Editing an Ellipsoid". Delete To delete the highlighted ellipsoid. Fn Set deflt To turn the highlighted ellipsoid into a user-defined default ellipsoid stored in the instrument. Fn Default To recall the deleted default ellipsoids. Captivate, Coordinate Systems 93 8.5.2 Creating/Editing an Ellipsoid Access In Ellipsoids, highlight an ellipsoid. A copy of this ellipsoid is taken for further configurations. Press New or Edit. New Ellipsoid or Edit Ellipsoid Key Description Store To store the ellipsoid. Description of fields Field Option Description Name Editable field A unique name for the new ellipsoid. A name is mandatory, can be up to 16 characters long and include spaces. Axis a Editable field The semi-major axis a. 1/f Editable field The reciprocal value of flattening f. Captivate, Coordinate Systems 94 8.6 Projections 8.6.1 Accessing Projection Management Projections cannot be accessed for coordinate systems with source RTCM. Refer to "Automatic coordinate system (RTCM transformation parameters)". Access step-by-step Projections Step Description 1. In Coordinate Systems, highlight a coordinate system. 2. Press New or Edit. 3. Highlight Projection. 4. ENTER to access Projections. Listed are all projections stored in the database DBX. Any unavailable information is shown as -----. Key Description OK To select the highlighted projection and to return to the previous panel. New To create a projection. Refer to "8.6.2 Creating/Editing a Projection". Edit To edit the highlighted projection. Refer to "8.6.2 Creating/Editing a Projection". Delete To delete the highlighted projection. Fn Set deflt Available unless a default projection is highlighted. To turn the highlighted projection into a user-defined default projection stored in the instrument. Fn Default To recall the deleted default projections. Description of metadata Metadata Option The projection type. Refer to standard surveying literature for details on projections. Type Captivate, Coordinate Systems Description Customised Customised projection. Certain fixed projections which cannot be defined by any of the following options. Transverse Mercator Transverse Mercator. Conformal projection onto a cylinder with its axis lying on the equatorial plane. The cylinder is tangential to a meridian. TMx A customised projection for use in the UK, based on the UTM projection. 95 Metadata Captivate, Coordinate Systems Option Description UTM Universal Transverse Mercator. Transverse Mercator Projection with fixed zone-defining constants. The central meridian is selected automatically according to the selected zone number. Oblique Mercator Oblique Mercator. Oblique Mercator Conformal projection onto a cylinder. The cylinder is tangent to any circle other than the equator or a meridian. Mercator Mercator. Conformal projection onto a cylinder with its axis lying on a meridian plane. The cylinder is tangent to the sphere along the equator. Lambert 1 parallel Lambert 1 Parallel. Conformal projection onto a cone, with its axis coinciding with the z-axis of the ellipsoid. Lambert 2 parallel Lambert 2 Parallel. Conformal projection onto a cone, with its axis coinciding with the z-axis of the ellipsoid. The cone is secant to the sphere. Cassini Soldner Soldner-Cassini. Projection onto a cylinder. It is not an equal area or conformal. The scale is true along the central meridian and along lines perpendicular to central meridian. Polar stereo Polar Stereographic. Conformal azimuthal projection onto a plane. The point of projection is on the surface of the ellipsoid diametrically opposite of the origin which is the centre of the projection. Double stereo Double Stereographic. Conformal azimuthal projection onto a plane. The point of projection is on the surface of the sphere diametrically opposite of the centre of the projection. RSO Rectified Skewed Orthomorphic. This is a special type of Oblique Mercator projection. 96 8.6.2 Creating/Editing a Projection Access In Projections, highlight a projection. A copy of this projection is taken for further configurations. Press New or Edit. New Projection or Edit Projection Key Description Store To store the projection. Description of fields Field Option Description Name Editable field A unique name for the new projection. A name is mandatory, can be up to 16 characters long and include spaces. Type Selectable list The projection type. The setting determines the availability of the subsequent fields for the parameters of the projection. Refer to "8.6.1 Accessing Projection Management" for a description of the projection types. Captivate, Coordinate Systems 97 8.7 Geoid Models 8.7.1 Overview Use in the field For use on the instrument in the field, geoid field files are created from the geoid model. Create geoid models on the instrument Geoid models can be created on the instrument in one of two ways: 1. 2. 8.7.2 Access step-by-step Geoid Models The geoid field file is stored on a data storage device and can be used when the data storage device is inserted in the instrument. The geoid field file is stored in the internal memory of the instrument. Refer to "8.7.3 Adding a New Geoid Model from the Data Storage Device / Internal Memory"for information on how to transfer geoid field files to the internal memory on the instrument. Accessing Geoid Model Management Step Description 1. In Coordinate Systems, highlight a coordinate system. 2. Press New or Edit. 3. Highlight Geoid model. 4. ENTER to access Geoid Models. Listed are all geoid models stored in the database DBX. Any unavailable information is shown as -----. For example, ----- would be shown if the geoid field file associated to the geoid model is not available on the data storage device/internal memory. Key Description OK To select the highlighted geoid model and to return to the previous panel. Edit To view the highlighted geoid model. None of the fields can be edited. The geoid field file from which the geoid model was created must be stored in the internal memory or in the \DATA\GPS\GEOID directory on the data storage device. Delete To delete the highlighted geoid model. The geoid field file which was associated with this geoid model is then also deleted. Import To add a geoid model. The \DATA\GPS\GEOID directory on the data storage device is automatically scanned for geoid field files. Refer to "8.7.3 Adding a New Geoid Model from the Data Storage Device / Internal Memory". Captivate, Coordinate Systems 98 8.7.3 Adding a New Geoid Model from the Data Storage Device / Internal Memory Requirement At least one geoid field file with the extension *.gem is in the \DATA\GPS\GEOID directory on the data storage device / internal memory. Add geoid model step-by-step Step Description 1. Listed in Geoid Models are all geoid models stored in the internal memory. OR Press Import to scan the \DATA\GPS\GEOID directory on the data storage device. 2. For each geoid field file on the data storage device or in the internal memory, one geoid model is automatically created. The names given to the geoid models are those names which were entered in Infinity. Existing geoid models are automatically overwritten by new models with the same name. Captivate, Coordinate Systems 99 8.8 CSCS Models Use in the field For use on the instrument in the field, CSCS field files are created from the CSCS model. Adding a CSCS model on the instrument and the functionality of all panels and fields are similar to those for geoid models. Refer to "8.7.3 Adding a New Geoid Model from the Data Storage Device / Internal Memory". The directory on the data storage device / internal memory for CSCS field files with the extension *.csc is \DATA\GPS\CSCS. Captivate, Coordinate Systems 100 9 Job Menu - Import data 9.1 Overview Description The data to import must be stored on the data storage device or in the internal memory. Data can be imported to a job • on the data storage device. • on the internal memory. Import formats Format Characteristic Description ASCII Import variables Point ID, grid coordinates, point codes. No free codes, no attributes. Format definition Free format. Use and order of variables and delimiter can be defined during import. Units As currently configured on the instrument Height Orthometric or ellipsoidal Specialities Local heights but no coordi- Points are imported without coordinates nates in file but with local height and code if available. Coordinates but no heights Points are imported without height but in file with coordinates and code if available. GSI8 GSI16 No coordinates or heights in file No import No point IDs in file No import Import variables Point ID (WI 11), local coordinates (WI 81, WI 82, WI 83), point codes (WI 71). No free codes, no attributes. Example for GSI8: 110014+00001448 81..01+00001363 82..01-00007748 83..01-00000000 71....+000sheep Format definition Fixed format. Easting and Northing can be switched during import. Units As defined in the GSI file Heights Orthometric or ellipsoidal Specialities Local heights but no coordi- Points are imported without coordinates nates in file but with local height and code if available. Coordinates but no heights Points are imported without height but in file with coordinates and code if available. DXF Captivate, Job Menu - Import data No coordinates or heights in file No import No point IDs in file No import Import variables Block, point, line, arc, polyline. Local coordinates. No free codes, no attributes. Format definition Fixed format (X/Y/Z). Units Not predefined. 101 Format Characteristic Description Heights Z value imported as orthometric. Specialities Checks No coordinates or heights in file No import MxGenio - - LandXML - - Terramodel - - Carlson - - Japan XML - - DTM data Format definition DXF file containing DTM data XML data Import variables Definable: points, lines, coordinate system, codes, global codelist, alignments, DTM Points are always imported with the class Control and a coordinate quality of -----. Refer to "Appendix I Glossary". While importing points to a job, checks are performed against point ID, class and coding of points already existing in the job. Captivate, Job Menu - Import data 102 9.2 Importing ASCII/GSI Data Requirements At least one ASCII file with any file extension, is stored in the \DATA or \GSI directory of the data storage device. Do not remove the data storage device while importing the data. Access From the job menu select Import data\ASCII / GSI. Import ASCII/GSI Data Key Description OK To import the data. Display To view the file from which data is imported. Fn Settings To define the format of the data to be imported. Fn Heights To define how heights and the Easting are imported. Description of fields Field Option Description Data type to import Selectable list Defines if ASCII or GSI data are imported. From Selectable list Defines from which storage device the data are imported. From file Selectable list For Data type to import: ASCII data: All files in the \DATA directory on the data storage device can be selected. For Data type to import: GSI data: All files with extension *.gsi in the \GSI directory on the data storage device can be selected. To job Selectable list Available when Create new job on import is not checked. Editable field Available when Create new job on import is checked. The name of the new job. Create new job Check box on import When this box is checked and the file from which the data should be imported is selected the To job field displays a suggested job name. The suggested job name is the name of the file without the extension. Store Selectable list imported data The new job can either be a job or a design job. Captivate, Job Menu - Import data 103 Field Option Store new job Selectable list to Description The device on which the new job is stored. Next step Fn Settings accesses, depending on selection for Data type to import, either Settings or Settings (GSI). Settings Key Description OK To return to the previous panel. Fn Default To recall the default import settings. Description of fields Field Option Description Header lines Selectable list This option allows up to ten header lines which can exist in an ASCII file to be skipped. Select the number of header lines. Delimiter Selectable list The separator between the import variables. Point ID posi- None (not for Select the positions of the particular variables. An tion, Easting Point ID position) example is shown at the bottom of the panel. position, and from 1 to 20 Northing position, Height position and Code position Multiple spaces between data Check box Available for Delimiter: Space. Check this box for space delimited data having multiple spaces between the variables. Uncheck this box for space delimited data having one space between the variables. Number of lines/pt Captivate, Job Menu - Import data Selectable list Available for Delimiter: Line feed. The number of lines used to describe each point. 104 Next step Settings (GSI) Step Description 1. OK leads back to Import ASCII/GSI Data. 2. Fn Heights to access Define Ht Type & Easting. Description of fields Field Option Description Switch WI81/WI82 Check box If this box is checked, then all WI 81 data, normally Easting, is imported as Northing and all WI 82 data, normally Northing, is imported as Easting. This coordinate switch is necessary for “left handed” coordinate systems. Definition of feet Selectable list The type of feet used in the GSI file. Next step Define Ht Type & Easting Step Description 1. OK leads back to Import ASCII/GSI Data. 2. Fn Heights to access Define Ht Type & Easting. Description of fields Field Option Description Import as Selectable list The height type for the imported data. Easting Selectable list The Easting can be imported as written in the ASCII file or it can be multiplied by -1. This change is required by some coordinate systems. OK leads back to Import ASCII/GSI Data. Captivate, Job Menu - Import data 105 9.3 Importing XML Data Requirements At least one file in XML format with the file extension *.xml has to be stored in the \DATA directory of the data storage device. The file can contain points, lines, alignments (Road/Rail/Tunnel jobs) and DTM’s/PLA’s. Access From the job menu select Import data\XML. Import XML Data Key Description OK To import the data. Description of fields Field Option Description From Selectable list Defines from which storage device the data is imported. From file Selectable list All files with extension *.xml in the \DATA directory on the data storage device can be selected. Import points, Check box lines, coordinate systems & point codes When the box is checked, a job can be selected to import the data to. Import global codelist Check box When this box is checked, a global codelist is imported. The codelist must be stored in the \CODE directory of the data storage device. Import alignments Check box When the box is checked, the job type Road, Rail or Tunnel can be chosen. A job name can be entered and a Road, Rail or Tunnel job is created once the data is imported. Import DTM Check box When this box is checked, a job name can be entered and a DTM job is created once the data is imported. Next step OK start the import. Captivate, Job Menu - Import data 106 9.4 Importing DXF Data Requirements At least one file in DXF format with the file extension *.dxf has to be stored in the \DATA directory of the data storage device. Do not remove the data storage device while importing the data. Access From the job menu select Import data\DXF. Import DXF Data Key Description OK To import the data. Fn Settings To define the format of the data to be imported. Description of fields Field Option Description From device Selectable list Defines from which storage device the data is imported. From file Selectable list All files with extension *.dxf in the \DATA directory on the data storage device can be selected. To job Selectable list Choosing a job as destination for import makes this job the job. Next step Fn Settings accesses DXF Import Settings. Captivate, Job Menu - Import data 107 DXF Import Settings Description of fields Field Option Description Block prefix Editable field Optional prefix to imported blocks. Prefix to use for points Editable field Optional prefix to imported points. Prefix to use for lines Editable field Optional prefix to imported lines. Units used Selectable list within .dxf file Choosing the unit for the DXF data to be imported. Create points Check box at the vertices of lines Option if points are created at vertices of the imported line/arc/polyline elements. Convert white Check box elements Option if white coloured elements are converted to black coloured elements. Ignore data at Selectable list height Height values inside the DXF file are considered invalid and are not converted. Apply a height Check box to 2D data When this box is checked, a height can be defined which is then applied to all imported 2D CAD points. Height to apply Editable field Available when Apply a height to 2D data is checked. The height to apply to 2D CAD points. Next step OK leads back to Import DXF Data. Captivate, Job Menu - Import data 108 9.5 Importing DTM Data Requirements • At least one file in DXF format with the file extension *.dxf has to be stored in the \DATA directory of the data storage device. • The DXF file must contain a 3D face layer. Do not remove the data storage device while importing the data. Access From the job menu select Import data\DTM. Import DTM Data Key Description OK To import the data. Fn Settings To define the linear units of the data to be imported. Description of fields Field Option Description From device Selectable list Defines from which storage device the data are imported. From file Selectable list All files with extension *.dxf in the \DATA directory on the data storage device can be selected. To job Editable field The name of the new DTM job. The job is created once the data is imported. To device Selectable list Defines to which storage device the data are imported. Next step Fn Settings accesses Settings. Settings Description of fields Field Option Description Linear unit used within file Selectable list Choosing the unit for the DXF data to be imported. Next step OK leads back to Import DTM Data. Captivate, Job Menu - Import data 109 9.6 Importing Alignment Data Requirements The requirements depend on the file type: • For MX Genio: At least one file in MX Genio format with the file extension *.dxf is stored in the \DATA directory of the data storage device. • For LandXML/Terramodel/Japan XML: At least one file in LandXML/Terramodel/Japan XML format with the file extension *.xml is stored in the \DATA directory of the data storage device. • For MX Genio: At least one file in MX Genio format with the file extension *.txt is stored in the \DATA directory of the data storage device. • For Carlson: At least one file in Carlson format with the file extension *.cl is stored in the \DATA directory of the data storage device. Access From the job menu select Import data\Alignment. Import Alignment Data Key Description OK To import the data. Fn Settings To define the format of the data to be imported. Available for Data type to import: MX Genio, Data type to import: DXF and Data type to import: Carlson. Description of fields Field Option Description Data type to import Selectable list Defines which type of data is imported. From Selectable list Defines from which storage device the data is imported. From file Selectable list For Data type to import: DXF: All files with extension *.dxf in the \DATA directory on the data storage device can be selected. For Data type to import: LandXML/Carlson/Japan XML: All files with the extension *.xml in the \DATA directory on the data storage device can be selected. Captivate, Job Menu - Import data For cross section-based LandXML data, vertex connection definitions are mandatory. For Terramodel data, the file must contain the centreline. 110 Field Option Description For Data type to import: MX Genio: All files with the extension *.txt in the \DATA directory on the data storage device can be selected. For Data type to import: Carlson: All Carlson centreline files with the extension *.cl in the \DATA directory on the data storage device can be selected. Section file Selectable list For Data type to import: Terramodel: All ASCII cross section files with the extension *.txt in the \DATA directory on the data storage device can be selected. For Data type to import: Carlson: All Carlson cross section files with the extension *.sct in the \DATA directory on the data storage device can be selected. Job type Road and Rail To road job or Editable field To rail job Settings The type of job the data are converted to. When importing data, a new/empty rail or road job must be created for the data to be stored in. This panel is available for Data type to import: DXF, Data type to import: MX Genio and Data type to import: Carlson. Key Description OK To return to the previous panel. Description of fields Field Option Description Linear unit used within file Selectable list The units used in the file to import. Line prefix Editable field Available for Data type to import: DXF. The prefix to be used. Next step Step Description 1. OK leads back to Import Alignment Data. 2. OK opens, depending on the selections made, a panel for the line, layer or track selection. Captivate, Job Menu - Import data 111 Import MX Genio Data, for Road jobs Key Description OK To start the import. Centre To set the highlighted line as centreline. Use To set Yes or No in the Use metadata for excluding/including the highlighted line from/to import. Line selection is also possible in 3D viewer. IF THEN a single line must be selected tap on the line. multiple lines must be selected click the and icon, drag the stylus on the panel in a diagonal line to make a rectangular area. the context menu must be activated hold down the supplied stylus anywhere on the map for 0.5 second. Refer to "34.6 Context Menu". To deselect all objects for import, select Clear selection. Description of metadata Metadata Description - Displays the name of all the lines in the layer. Yes Shows Centreline for the line selected as centreline. Use For Yes: The selected line is used for the import. For No: The selected line is not used for the import. Next step OK start the import. Define Track Design, MxGenio for Rail jobs For MxGenio, only single track Rail jobs can be created. Key Description OK To start the import. Ch CL To select/deselect the highlighted line as external chainage centreline. The selection is optional. Track cl To select/deselect the highlighted line as track centreline. The selection is mandatory. Left rail To select/deselect the highlighted line as left rail. The selection is optional. Right rail To select/deselect the highlighted line as right rail. The selection is optional. Captivate, Job Menu - Import data 112 Line selection is also possible in 3D viewer. IF THEN a single line must be selected/deselected tap on the line. the context menu must be activated hold down the supplied stylus anywhere on the map for 0.5 second. Refer to "34.6 Context Menu". Description of metadata Metadata Description - Displays the name of all the lines. Use as Displays a line selected as external chainage centreline, track centreline, left rail or right rail. Next step OK start the import. Select Layers to Import, for DXF Road/Rail data, LandXML Road/Raildata, Terramodel Road data and Carlson Roaddata Key Description OK To start the import. Edit • For Road: To define the centreline and to turn lines on and off for the highlighted layer. • For Rail: To define the external chainage centreline (optional), to define the track centreline (mandatory), to define the left rail (optional) and to define the right rail (optional). By default, the longest line is set as the centreline. For DXF and LandXML data (Road and Rail), line selection, per layer, is also possible in 3D viewer. • To select a single line, tap on the line. • For Road: To select multiple lines, click the and icon, drag the stylus on the panel in a diagonal line to make a rectangular area. • To activate the context menu, hold down the supplied stylus anywhere on the map for 0.5 second. Refer to "34.6 Context Menu". Use To set Yes or No in the Use metadata for excluding/including the highlighted line from/to import. Description of metadata Metadata Description - Displays the name of all layers available for importing. Use For Yes: The selected layer is used for the import. For No: The selected layer is not used for the import. Next step OK start the import. Captivate, Job Menu - Import data 113 10 Job Menu - Export data 10.1 Overview Description Data can be exported • to a file on the data storage device. • to a file on the internal memory. Export format Format Characteristic Description ASCII Export variables Point ID, grid coordinates, point codes, code description, up to four attributes and linework. No free codes. Format definition Free format. Use and order of variables and delimiter can be defined during export. Units As currently configured on the instrument Height Orthometric or ellipsoidal Export variables Refer to the online help of Infinity. Format definition Composed individually as format file using Infinity. Refer to the online help of Infinity for information on creating format files. Units Defined within the format file. Coordinate conversion All coordinate types are supported. Height All height types are supported. If the desired height cannot be computed, the default value for the missing variable is output. ASCII with format file Specialities: DXF Points in file outside of CSCS model If the variable is missing, the default value is output. Points in file outside of geoid model If the variable is missing, or a geoid separation is available, the default value is output. Coordinate conversion All points are converted to local grid position using the coordinate system. Height Orthometric height and ellipsoidal height are supported. Specialities: XML Points in file outside of CSCS model Points outside of CSCS model are not exported. Points in file outside of geoid model The ellipsoidal height is exported. Coordinate conversion All points are converted to local grid position using the coordinate system. Height Orthometric height and ellipsoidal height are supported. Specialities: Points in file outside of CSCS model Captivate, Job Menu - Export data Local grid position of the points outside of CSCS model is not exported. 114 Format Fbk, Rw5, Raw Captivate, Job Menu - Export data Characteristic Description Points in file outside of geoid model The ellipsoidal height is exported. Coordinate conversion All points are converted to local grid position using the coordinate system. Height If a geoid model exists, then orthometric height is supported, otherwise ellipsoidal height is exported. Units Metre, US Ft or Int Feet, Gons, Dec Deg, DMS 115 10.2 Exporting Data from a Job to an ASCII Format Description The settings on this panel define the data that is converted and exported and what format is used. Data is exported from the selected job. Currently active view, filter and sort settings are applied. Access From the job menu select Export data\ASCII. Export ASCII Data Key Description OK To select the highlighted format file. Fn Settings To define the format of the data to be exported. Fn Filter To define the order in which points and lines are exported as well as which points are exported. Fn Coord sys To update the coordinate system in which the coordinates are exported. Description of fields Field Option Description Job Selectable list To select the job to export. To device Selectable list Defines where the exported data are saved to. For To device: Internal memory the data is always exported to the \DATA directory. To folder Selectable list The data can be exported to the \DATA or the root directory or to the folder where the selected job is located. Output file Editable field The name of the file to which the data is exported. Next step Fn Settings accesses Settings. Captivate, Job Menu - Export data 116 Settings Key Description OK To return to the previous panel. Fn Default To recall the default import settings. Description of fields Field Option Description Delimiter Selectable list The separator between the import variables. 1st position to None, Point ID, Select the variable of the particular positions. An 8th position Easting, example is shown on the Export ASCII Data Northing, Height, panel. Code, Code information, Code & code info, Code description, Attribute 1 to Attribute 4 and Linework Captivate, Job Menu - Export data 117 10.3 Exporting Data from a Job to a Custom Format Description The settings on this panel define the data that is converted and exported and what format is used. Data is exported from the selected job. Currently active view, filter and sort settings are applied. Requirements At least one format file was created using Infinity and transferred to the internal memory. Access From the job menu select Export data\ASCII with format file. Export ASCII (Format File) Key Description OK To select the highlighted format file. Fn Settings To configure the default extension to be used. Fn Filter To define the order in which points and lines are exported as well as which points are exported. Fn Coord sys To update the coordinate system in which the coordinates are exported. Description of fields Field Option Description Job Selectable list To select the job to export. Format file Selectable list The format files currently available in the internal memory. To device Selectable list Defines where the exported data are saved to. To folder Selectable list Connect using Display only For To device: Internal memory the data is always exported to the \DATA directory. Available for To device: SD card, and To device: USB. The data can be exported to the \DATA, the \GSI or the root directory or to the folder where the selected job is located. Data must be stored to the \GSI directory to be read in a TS instrument. Available for To device: RS232. The port currently configured for the RS232 interface. Device Display only Available for To device: RS232. The device currently configured for the RS232 interface. Output file Editable field The name of the file to which the data is exported. Captivate, Job Menu - Export data 118 10.4 Exporting Data in DXF Format General Data can be exported to a DXF file in a data storage device or the internal memory. Do not remove the data storage device while exporting the data. Access From the job menu select Export data\DXF. Export DXF Data Key Description OK To accept the settings. Fn Settings To define what is exported. Description of fields Field Option Description Job Selectable list To select the job to export. To device Selectable list Available for To folder: Data. Defines which data storage device the data is exported to. Display only Available for To folder: Same as job. Displays the data storage device of the selected Job. To folder Selectable list Defines if the data is exported to the \DATA directory or to the folder where the selected job is located. Output file Editable field The name of the file to which the data is exported. Next step Fn Settings goes to Settings, Objects to be exported page. Captivate, Job Menu - Export data 119 Settings, Objects to be exported page Key Description OK To export the data. Filter To define the order in which points and lines are exported as well as which points are exported. Refer to "6.6 Point Sorting and Filters". Page To change to another page on this panel. Description of fields Field Option Description Points Check box When this box is checked, points are exported. Lines Check box When this box is checked, lines are exported. Images Check box When this box is checked, images are exported. Next step Page changes to the DXF specific page. Settings, DXF specific page For information on camera and images refer to "31.6 Exporting Images". Description of fields Field Option Export lines & Selectable list closed lines Description Defines if lines and closed lines are exported as line or polyline entities. Symbol size Editable field Defines the size used for creation of symbols. Dimensions Selectable list Defines if the data is exported as 2D or 3D. DXF layer to export to Selectable list Defines the DXF layer. Export symbols Check box When this box is checked, the relevant symbols are also exported. Next step Page changes to the Label creation page. Captivate, Job Menu - Export data 120 Settings, Label creation page Key Description OK To accept the settings. Edit To define if the label is exported, its colour, the number of decimal places to use and what layer or block it is exported to. Page To change to another page on this panel. Fn About To display information about the program name, the version number, the date of the version, the copyright and the article number. Description of metadata Metadata Description - The name of the label. Export Shows if the label is exported or not. Layer name The name of the layer that is exported which can be: • Name of a user-defined layer If the label is exported to a user-defined layer. • Same layer as point If the label is exported to the same layer as the point symbol. • Block with point If the label is exported to a block with the point symbol. • ----The label is not exported. Colour The colour of the label. Decimals The number of decimals used. Next step Edit access a panel to define the export labels. Captivate, Job Menu - Export data 121 Export label Description of fields Field Option First check box Check box in panel Description When this box is checked, the chosen label types are exported. All other fields on the panel are active and can be edited. Colour Selectable list Defines the colour for the label. Export to User defined The label is exported to a user-defined layer. Same layer as point The label is exported to the layer which the point symbols are exported to. Block with point The label is exported to a block with the point symbol and all other labels which are also set to be exported to Block with point. Only one block is created for a point and there can be one or more labels in this block. Layer name Selectable list Available for Layer name: User defined is checked. The name of the layer. Export code descriptions Check box Available when Point Code is highlighted in Settings, Label creation page. Defines if the code descriptions are exported with the point code. Export attribute names Check box Available when Attribute is highlighted in Settings, Label creation page. Defines if the attribute names are exported with the attribute values. Next step OK returns to Settings. Captivate, Job Menu - Export data 122 10.5 Exporting Data in XML Format General Data can be exported to an XML file in the • \DATA directory or • same directory as the job is in on the • data storage device or • internal memory. Do not remove the data storage device while exporting the data. Access From the job menu select Export data\XML. Export XML Data Key Description OK To export the data. Fn Settings To define what is exported. Description of fields Field Option Description Job type Points/lines, Road, Rail or Tunnel The type of job to be exported. To use this option, select LandXML version: 1.2 and check Use Hexagon XML extension in Settings, XML page. Job Selectable list To select the job to export. The selectable list depends on the setting for Job type. To device Selectable list Defines where the exported data are saved to. To folder Selectable list The data can be exported to the \DATA directory or to the folder where the selected job is located. Output file Editable field The name of the file to which the data is exported. Next step Fn Settings goes to Settings, Export page. Captivate, Job Menu - Export data 123 Settings, Export page Key Description OK To return to the previous panel. Page To change to another page on this panel. Description of fields Field Option Description Points Check box When this box is checked, points are exported. Lines Check box When this box is checked, lines are exported. Closed lines Check box When this box is checked, closed lines are exported. Images Check box When this box is checked, all onboard, TS and panoramic images are exported. TS measurements Check box When this box is checked, TS observations are exported. TS scan infor- Check box mation When this box is checked, information about any scans is exported. This includes the scan definition information, but not the current scan points. GS measurements Check box When this box is checked, GPS observations are exported. Codes Check box When this box is checked, point codes and line codes are exported. Free codes Check box When this box is checked, the free code, free code description, free code group and the free code attributes, are all exported to the LandXML file associated to each exported point. Free code export works also when Use Hexagon XML extension is checked on the XML page. App results Check box When this box is checked, all app results are exported. They are only exported when Use Hexagon XML extension is checked on the XML page. Next step Page changes to the XML page. For information on camera and images refer to "31.6 Exporting Images". Captivate, Job Menu - Export data 124 Settings, XML page Description of fields Field Option Description Dimensions Selectable list Defines the dimension of the exported entities. LandXML version Selectable list Defines the LandXML version of the file exported file. Use Hexagon XML extension Check box Available for LandXML version: 1.2. When this box is checked, a job type can be selected for the export in the Export XML Data panel. Captivate, Job Menu - Export data 125 10.6 Exporting Data using Stylesheets Access From the job menu select Export data\XML with stylesheet. Export XML (Stylesheet) Key Description OK To export the data. Description of fields Field Option Description Job type Points/lines, Road, Rail or Tunnel The type of job to be exported. Job Selectable list To select the job to export. Stylesheet to use Selectable list The style sheets currently available in the \CONVERT folder on the internal memory. Description: Display only A detailed description of the style sheet. This information is entered by the user in a variable within the style sheet. To device Selectable list Defines where the exported data is saved to. To folder Selectable list The data can be exported to the \DATA directory or to the folder where the selected job is located. Output file Editable field The name of the file to which the data is exported. The file extension is defined by the user in a variable inside the style sheet. Default is "txt" if the extension has not been defined. Captivate, Job Menu - Export data 126 10.7 Exporting Data in FBK/RW5/RAW Format General Data can be exported to an AutoDesk FBK, TDS RAW, TDS RW5, Carlson RW5 or MicroSurvey RW5 file. The newly created file is stored in the \DATA directory of the data storage device or the internal memory. The formatted FBK files can be imported directly into Autodesk products. The created RW5 and RAW files can be processed with various survey office packages. Although the export operation converts any job to an FBK/RW5/RAW file, the figure creation is based on existing lines present in the job. Point codes Each point collected should have a point code. IF you are creating THEN Autodesk FBK file Point codes are used to match the Description Keys in Autodesk LDT and Civil 3D to each position located. TDS RW5 file Point codes are used to generate raw linework in TDS Foresight. MicroSurvey RW5 file Point codes are used to match the Description Keys in MicroSurvey CAD to each position located. Line ID IF you are creating THEN Autodesk FBK file The figure ID follows the user selection as defined in the setting menu. TDS RW5 file The line IDs are not used when importing data into TDS Foresight. MicroSurvey RW5 file The line IDs are not used when importing data into MicroSurvey CAD 2005. Do not remove the data storage device while exporting the data. Access From the job menu select Export data\Fbk, Rw5, Raw. Export Fbk/Rw5/Raw/Rwd Key Description OK To export the data. Fn Settings To configure some format-specific options. Captivate, Job Menu - Export data 127 Description of fields Field Option Description Job Selectable list To select the job to export. Export format Autodesk FBK, TDS RW5, TDS RAW, Carlson RW5 or MicroSurvey RW5 Ensure that this field is set properly. To device Selectable list Defines where the exported data are saved to. To folder Display only The data can be exported to the \DATA directory or to the folder where the export job is located. Output file Editable field Default is the name of the selected Job. It can be changed. The extension designation (.FBK, .RW5 or .RAW) is added automatically. Next step Fn Settings to access the setting screen. Settings for Fbk Export, General page Description of fields Field Option Description Use numerical Check box point ID Available unless Export format: TDS RW5. Point ID offset Editable field The point IDs are offset by this value. Use angle right Check box Define if angle right values are exported. Figure ID Selectable list Available for Export format: Autodesk FBK. For all other formats, the figure ID is set to point code only automatically. Create feature Check box code (FC) and attribute (AT) records Available for Export format: TDS RAW. When this box is checked, the Feature Code and Attribute records are used to provide point code and attributes in a more detailed format. Append first 2 Check box attributes to pt code instead of creating AT records Available for Export format: TDS RAW and when Create feature code (FC) and attribute (AT) records is checked. When this box is checked, then the two first attributes are appended directly to the code and not written as Attribute record. Next step Page changes to the Objects page. Captivate, Job Menu - Export data 128 Settings for Fbk Export, Objects page Key Description OK To return to Export Fbk/Rw5/Raw/Rwd. All To check all boxes at once. Page To change to another page on this panel. Fn About To display information about the app name, the version number, the date of the version, the copyright and the article number. Description of fields Field Option Description All fields Check box To include points from an app, check a box. Next step OK returns to Export Fbk/Rw5/Raw/Rwd. Captivate, Job Menu - Export data 129 10.8 Copy Data Between Jobs Description This chapter explains the process of copying data from one job to another. Access Important features: • Points are copied as defined by the point filter settings. • Points selected for copying can be viewed in a points listing. The point sort settings define the order of the points in the listing. The point filter settings define the points to be viewed in the listing. • Only points are copied - observation data is not copied. • When points are copied from one job to another: • the point codes and attached attributes are also copied. • the Class is retained. • the Sub class is retained. • the Source is changed to Copied Point. • the point coordinate quality is retained. • the Date and Time is retained. From the job menu select Export data, scroll down and select Between jobs. Copy Data Between Jobs Key Description OK To copy a selection of points. Filter To define the point sort and/or point filter settings of points from the job. Refer to "6.6 Point Sorting and Filters". Data To view, edit and delete points and lines stored with the job. Points and lines are shown on separate pages. Selected sort and filter settings apply. Refer to "6 Job Menu - View & edit data". Description of fields Field Option Description From job Selectable list Describes where the points are copied from. To job Selectable list Describes where the points are copied to. Captivate, Job Menu - Export data 130 11 Creating Points and Lines All changes made effect the design job. Access Select Leica Captivate - Home: Create pts & lines. Data displays the data in the design job. New Point, Coordinates page Key Description Store To store the new point entered and all associated information. North or South Available for local geodetic or WGS 1984 geodetic coordinates when WGS84 latitude is highlighted. Changes between North and South latitude. East or West Available for local geodetic or WGS 1984 geodetic coordinates when WGS84 longitude is highlighted. Changes between East and West longitude. Next To store the point and to remain in the panel. The point ID increments according to point ID template. Page To change to another page on this panel. Fn Coord To view other coordinate properties. Fn Tools For an individual name independent of the ID template or to change back to the next ID from the configured ID template. Description of fields Field Point ID Option Editable field Coordinate fields Editable field Description The name of the new point. The configured point ID template is used. The ID can be changed in the following ways: • To start a new sequence of point IDs, type over the point ID. • For an individual name independent of the ID template Fn Tools and then Individual point ID. Fn Tools and then Sequential point ID changes back to the next ID from the configured ID template. Negative geodetic coordinates are interpreted as being of the opposite hemisphere or other side of the central meridian. For example, entering 25 °N is stored as 25 °S, entering -33 °E is stored as 33 °W. Next step Page changes to the Code page. Captivate, Creating Points and Lines 131 Methods for creating lines, arcs and polylines Description of fields Field Option Description Select one of the following options to create a line/arc/polyline. Method 2 points and Line For lines/polylines. Uses two known points to from 2 points define the line. Point, brng, dist, grade and Line from point, bearing, distance & grade For lines/polylines. Defines the line using a known point, a distance, an azimuth and the gradient of the line. A new point is created at the end of the line. Point, brng, dist, height diff and Line from point, bearing, distance & height difference For lines/polylines. The same as Point, brng, dist, grade/Line from point, bearing, distance & grade but uses the difference in height instead of the gradient. A new point is created at the end of the line. 3 points and Arc from 3 points For arcs/polylines. Defines the arc using three known points. 2 points & radius For arcs/polylines. Defines the arc with two and Arc from 2 known points and a known radius. pts & a radius Create new line/arc For all point fields, the 3D viewer can be used to select the desired point. Key Description Store To store the line/arc to the design job. Next To store the line/arc and to remain in the panel. The line ID increments according to line ID template. Meas app To measure a point manually. Available when a point field is highlighted. Fn Indiv ID and To change between entering an individual line ID different to the Fn Run defined ID template and the running line ID according to the ID template. Captivate, Creating Points and Lines 132 Description of fields Field Option Description Line ID Editable field The name of the new line. The configured ID template for lines is used. The ID can be changed in the following ways: • To start a new sequence of line IDs, type over the line ID. • For an individual name independent of the ID template Fn Indiv ID. Fn Run changes back to the next ID from the configured ID template. Azimuth Editable field The azimuth of the line from the start point. Difference in height Editable field The difference in height from the start point to the end point of the line. Grade Editable field The gradient of the line from the start point to the end point of the line. Horizontal distance Editable field The horizontal grid distance from the start point to the end point of the line. Line length Display only For lines: The horizontal grid distance between the two points of the line. If the distance cannot be calculated, ----- is displayed. For arcs. The horizontal grid distance along the arc between the points. If the distance cannot be calculated, ----- is displayed. Create new polyline - Several segments Radius Editable field The radius of the arc. Start point Selectable list The first point forming the line. Second point Selectable list The medium point forming the arc. End point Selectable list The last point forming the line. Point ID Editable field The end point of the defined line. Available for creating a line with Method:Point, brng, dist, height diff or Point, brng, dist, grade. Step Description 1. In Create a Polyline select Several segments. 2. Select the method to use for the first segment. Refer to "Methods for creating lines, arcs and polylines" for a description of methods. 3. Type in the values for the first segment. Refer to "Create new line/arc" for a description of the fields. 4. Next to store the segment. 5. Repeat step 2. to 4. until all segments are entered. 6. Finish to store the polyline. Captivate, Creating Points and Lines 133 Create new polyline - Several entered points In Create a Polyline select Several entered points. Key Description Store To store the line to the design job. Fn Indiv ID and To change between entering an individual line ID different to the Fn Run defined ID template and the running line ID according to the ID template. Description of fields Field Option Description Line ID Editable field The name of the new line. The configured ID template for lines is used. The ID can be changed in the following ways: • To start a new sequence of line IDs, type over the line ID. • For an individual name independent of the ID template Fn Indiv ID. Fn Run changes back to the next ID from the configured ID template. Create line from these points Editable field Enter a list of points from the design job and characters to define the line. . Entering a dot between the points adds point-bypoint to the polyline. Example: Entering 1.3.5 creates a polyline with the points 1, 3 and 5 in that order. - Entering a minus between the points adds all points between the two points to the polyline, according to the point ID ordering. Example: Entering 1-5 creates a polyline with all points between 1 and 5. This can only be used with numeric point IDs. Line length () Entering () creates an arc between the points which are outside () through the point which is inside (). Example: Entering 1(3)5 creates a 3-point arc from 1 to 5 through 3 as the arc mid point. Display only The calculated 2D line length according to the selected points. Units according to distance in regional settings. Captivate, Creating Points and Lines The line length is shown in the unit configured in Regional, Distance page. 134 Create Offset Line & Points Key Description OK To store the line/points to the design job. Page To change to another page on this panel. Description of fields Field Option Description Line ID Selectable list To select a line. Open the selectable list to access the Line Selection panel showing all selectable lines from the design job. Objects to create Line To create lines only. Points To create points only. Line & points To create lines and points. Single point Offset Editable field Perpendicular offset of the line. Left is negative. Right is positive. Line ID Editable field The name of the new line. The configured ID template for lines is used. Type over the line ID to change it. Starting point Editable field ID The point ID of the line start point. The configured ID template for points is used. Start chainage Display only The beginning chainage of the line. Chainage Editable field Chainage of the current position along the line. Point ID Editable field The name of the new point. The configured point ID template is used. The ID can be changed in the following ways: • To start a new sequence of point IDs, type over the point ID. • For an individual name independent of the ID template Fn Tools and then Individual point ID. Fn Tools and then Sequential point ID changes back to the next ID from the configured ID template. Extend existing polyline Step Description 1. In Choose line to extend select the line to extend. 2. OK. 3. Continue as if creating a new polyline. Refer to "Create new polyline - Several segments". Captivate, Creating Points and Lines 135 12 Connections - GS connection wizard Description This chapter explains how the field controller can be connected with a GNSS antenna using a wizard. Access Select Leica Captivate - Home: Settings\Connections\GS connection wizard. Unavailable for CS35. GS Connection Wizard - Step 1 Key Description Back To return to the previous panel. Next To confirm the settings and to continue to the next panel. Key Description Back To return to the previous panel. Next To confirm the settings and to continue to the next panel. GS Connection Wizard - Step 2 Next step Next changes to the next panel. IF THEN connected using cable follow the instructions on the panel. connected using Bluetooth the panel shown depends on whether a Bluetooth GS connection has previously been configured or not. Captivate, Connections - GS connection wizard 136 GS Connection Wizard - Step 3 This panel is displayed if a Bluetooth connection has previously been configured. Key Description Back To return to the previous panel. Search To search for a different GS instrument. Next To confirm the settings and to continue to the next panel. Next step Follow the instructions on the panel. GS Connection Wizard - Step 4 This panel is displayed if NO Bluetooth connection has previously been configured. Move the focus using the arrow keys or the stylus to select a Bluetooth device. Key Description Back To return to the previous panel. Search To search again for a GS. Next To connect to the selected device and continue to the next panel. Next step Follow the instructions on the panel. Captivate, Connections - GS connection wizard 137 13 Connections - TS connection wizard 13.1 Starting the TS Connection Wizard Description This chapter explains how the field controller can be connected with a total station using a wizard. Access Select Leica Captivate - Home: Settings\Connections\TS connection wizard. Unavailable for CS35. TS Connection Wizard - Step 1 Key Description Back To return to the previous panel. Next To confirm the settings and to continue to the next panel. Description of fields Field Option Description Manufacturer Selectable list The brand of the instrument. Model Selectable list The instrument model. Connect using Cable, Bluetooth, Longrange TS or External radio How the instrument is connected. The options available depend on the selection for Model. CTR20 expansion The CTR20 can only be used on the field pack controller. To connect a field controller with CTR20 attached to a TS with RH17/TCPS30 attached. Offline configuration is possible if a Bluetooth address is known. Next step Next changes to the next panel. Captivate, Connections - TS connection wizard 138 13.2 Connection Using Cable Description The connection settings must be specified. TS Connection Wizard - Step 2 Key Description Back To return to the previous panel. Default To return the fields back to their default values. Next To confirm the settings and to continue to the next panel. Description of fields Field Option Description Baud rate From 1200 to 115200 Frequency of data transfer from instrument to device in bits per second. Parity None, Even or Odd Error checksum at the end of a block of digital data. Data bits 6, 7 or 8 Number of bits in a block of digital data. Stop bit 1 or 2 Number of bits at the end of a block of digital data. Flow control None or RTS/CTS Activates hardware handshake. When the instrument/device is ready for data, it asserts the Ready To Send line indicating it is ready to receive data. This line is read by the sender at the Clear To Send input, indicating it is clear to send the data. Next step Next and follow the instructions on the panel. Captivate, Connections - TS connection wizard 139 13.3 Connection Using Bluetooth Description The panel shown depends on whether a last used Bluetooth ID is available for the chosen instrument model. TS Connection Wizard - Step 2 This panel is displayed if the chosen instrument model has a previously used Bluetooth ID already stored. For a CTR20 connection, the last total station with RH17/TCPS30 which was connected is displayed. Key Description Back To return to the previous panel. Search To search for a different total station. For a CTR20 connection also: To check if the radio used for the connection was changed. Next To confirm the settings and to continue to the next panel. Next step Follow the instructions on the panel. Connect to Total Station - Step 2 This panel is displayed if the chosen instrument model has NO previous used Bluetooth ID already stored. Move the focus using the arrow keys or the stylus to select a Bluetooth device. Key Description Next To connect to the selected device and continue to the next panel. Search To search for a different total station. Back To return to the previous panel. Next step Follow the instructions on the panel. Captivate, Connections - TS connection wizard 140 13.4 Connection Using Internal Radio TS Connection Wizard - Step 2 Description of fields Field Option Description Link number Editable field The assigned channel number. Set as Remote or Base The radio modules inside the field controller and the TS instrument must be set to opposite settings. Set the field controller to Remote and TS instrument to Base. Next step Next and follow the instructions on the panel. Captivate, Connections - TS connection wizard 141 13.5 Settings required Connection To Leica Legacy and Third Party Total Stations Once you begin working with the CS always work on the controller! Do not touch the total station software, excluding turning the laser pointer, laser plummet or guide lights on/off for some models. Refer to "32.7 Connection to Other Total Stations" for supported functions. Before using any Leica Legacy or third-party total station, ensure that the following values are set on the TS: Instrument Settings Leica Legacy total station 1. Total station ppm/scale: • Atmospheric ppm = 0 • Geometric ppm = 0 or scale factor = 1 These settings ensure that the correct coordinates are calculated at the CS. It is still possible to apply the relevant atmospheric and geometric ppm/scale factor values. These values must then be set on the CS. 2. Communication settings: • The communication settings on the TS must match the default parameters for that particular instrument type as seen on the CS. • For TPS1000 and TPS1100 instruments: • set the communication mode to GSI • ensure the TS is in the measurement panel when trying to connect. Third-party total station - Topcon 1. Total station ppm/scale: • Atmospheric ppm = 0 • Geometric ppm = 0 or scale factor = 1 • Prism constant = 0 (non-motorised instruments only) • The vertical angle on the total station must be set to zenith for all Topcon instruments. • The angular unit on both the total station and controller must match These settings ensure that the correct coordinates are calculated at the CS. It is still possible to apply the relevant atmospheric and geometric ppm/scale factor values. These values must then be set on the CS. 2. Communication settings: • The communication settings on the TS must match the default parameters for that particular instrument type as seen on the CS. • On motorised Topcon total stations, for example GTS800 and above, set the communication values through Prog\Ext. Link\Setting\RS232. • For non-motorised instruments, ensure that the total station is in the measurement panel when trying to connect. 3. External Link mode • To connect to motorised Topcon total stations, for example GTS800 and above, set the external link mode through Prog\Ext. Link\Execute. Captivate, Connections - TS connection wizard 142 Instrument Settings 4. Required cable: • TDS DB9 Data Cable (148 SCGTSSOKTOP – Topcon/Sokkia) Third party total station 1. Total station ppm/scale: - Sokkia • Atmospheric ppm = 0 • Geometric ppm = 0 or scale factor = 1 • Prism constant = 0 • The vertical angle display setting must be the same on the CS and the total station These settings ensure that the correct coordinates are calculated at the CS. It is still possible to apply the relevant atmospheric and geometric ppm/scale factor values. These values must then be set on the CS. 2. Units: • For a Sokkia Set030R/220/010 instrument, the angle unit at the total station must be set to degrees, minutes, seconds. The angle setting at the CS does not matter. 3. Communication settings: • The communication settings on the TS must match the default parameters for that particular instrument type as seen on the CS. • For all Sokkia instruments, ensure the TS is in the measurement panel when trying to connect. • On motorised Sokkia total stations, set additional total station communication values: Comms mode: RS232C, Checksum: No and Controller: 2 Way + Remote • For the Sokkia SRX set Tilt correction: No to have an uninterrupted connection. On the total station go to Settings\Obs. Condition\Tilt crn: No. 4. Required cable: • TDS DB9 Data Cable (148 SCGTSSOKTOP – Topcon/Sokkia) Third party total station 1. Total station ppm/scale: - Nikon • Atmospheric ppm = 0 • Geometric ppm = 0 or scale factor = 1 • Prism constant = 0 • The angular unit on both the total station and controller must match These settings ensure that the correct coordinates are calculated at the CS. It is still possible to apply the relevant atmospheric and geometric ppm/scale factor values. These values must then be set on the CS. 2. Communication settings: • The communication settings on the TS must match the default parameters for that particular instrument type as seen on the CS. • For all Nikon instruments, ensure the TS is in the measurement panel when trying to connect. 3. Required cable: • TDS DB9 Data Cable (148 CNTG Nikon) Captivate, Connections - TS connection wizard 143 14 Connections - CS connection wizard 14.1 Starting the CS Connection Wizard Description This chapter explains how to configure a TS to be remotely controlled from the CS. Access Select Leica Captivate - Home: Settings\Connections\CS connection wizard. CS Connection Wizard, Which software is running on the field controller? A CS running Leica SmartWorx Viva cannot remote control a TS running Leica Captivate. Key Description Back To return to the previous panel. Next To confirm the settings and to continue to the next panel. Next step Independent of the selection made, Next changes to a panel where the connection type must be selected. Captivate, Connections - CS connection wizard 144 CS Connection Wizard, How do you want the CS controller to connect to the TS? Key Description Back To return to the previous panel. Next To confirm the settings and to continue to the next panel. Description of fields Field Option Description How the instrument is connected. For CS35, only Bluetooth connections can be configured. Connect using Radio handle, Bluetooth, External radio When External radio is selected, choose the type of External radio in use. Cable For TS16: Serial cable connection. For MS60/TS60: USB cable connection. Select Cable for a USB cable connection. Use the cables GEV234 (LEMO - USB), GEV237 (LEMO - LEMO) or GEV261 (combined RS232/USB cable). Cable RS232 Available when A software other than Leica Captivate is checked in the previous panel. Available on MS60/TS60 to configure serial connection. WLAN Available when A software other than Leica Captivate is checked in the previous panel. Requires settings in WinCE. Captivate, Connections - CS connection wizard 145 Next step Next changes to the next panel. IF THEN connected using RadioHandle Next changes to the next panel. The RadioHandle is detected automatically, if it is plugged into the TS. The name of the RadioHandle is then displayed. If the RadioHandle is not plugged onto the TS, then select the RadioHandle which is used. Press Next. The RH17 can only be connected to a CS20 equipped with a CTR20. connected using TCPS27/TCPS28 Select the TCPS connected and press Next. Refer to "14.2 Connection Using TCPS". connected using TCPS29/TCPS30 Select the TCPS connected and press Next. Further settings are not required. connected using cable refer to "14.3 Connection Using Cable". a MS60/TS60 is connected using cable and Leica Captivate is running on the field controller the systems sets all the parameters to be able to connect to a CS using USB interface from port 1. a MS60/TS60 is connected using cable and a software other than Leica Captivate is running on the field controller • for a serial connection refer to "14.3 Connection Using Cable". • for a USB connection, the system sets all the parameters to be able to connect to a CS using USB interface from port 1. connected using Bluetooth Next changes to the next panel. The Bluetooth connection is established automatically. Press Finish. connected using WLAN enable and configure WLAN within WinCE. Next changes to the next panel. Press Finish. Captivate, Connections - CS connection wizard 146 14.2 Connection Using TCPS TS Connection Wizard This panel is valid for TCPS27/TCPS28/TCPS29. The channel on which the TCPS broadcasts can be changed. Changing channels changes the frequency at which the TCPS operates. This may be necessary to enable multiple pairs of TCPS to work simultaneously in the same area without interfering with each other. Key Description Back To return to the previous panel. Next To confirm the settings and to continue to the next panel. Fn Default To return the fields back to their default values. Fn Save To save the settings. Description of fields Field Option Description Radio type Display only The type of protocol. Link number Editable field The assigned channel number. Set as Remote or Base The TCPS inside the field controller and the TS16/MS60/TS60 must be set to opposite settings. Set the field controller to Remote and TS16/MS60/TS60 to Base. Next step Next and follow the instructions on the panel. Captivate, Connections - CS connection wizard 147 14.3 Connection Using Cable CS Connection Wizard - Ensure the same settings are made on the CS. Valid for TS16/MS60/TS60. Key Description Back To return to the previous panel. Next To confirm the settings and to continue to the next panel. Fn Default To return the fields back to their default values. Description of fields Field Option Description Baud rate From 1200 to 115200 Frequency of data transfer from instrument to device in bits per second. Parity None, Even or Odd Error checksum at the end of a block of digital data. Data bits 6, 7 or 8 Number of bits in a block of digital data. Stop bit 1 or 2 Number of bits at the end of a block of digital data. Flow control None or RTS/CTS Activates hardware handshake. When the instrument/device is ready for data, it asserts the Ready To Send line indicating it is ready to receive data. This line is read by the sender at the Clear To Send input, indicating it is clear to send the data. Next step Next and follow the instructions on the panel. Captivate, Connections - CS connection wizard 148 15 RTK rover wizard 15.1 Overview Description Using this wizard, the settings for a real-time rover behaviour are defined at one glance. These settings are stored in an RTK profile. Access Select Leica Captivate - Home: Settings\Connections\RTK rover wizard. If RTK profiles exist, the wizard starts with the panel shown in this section. Otherwise, the wizard starts the process of creating a RTK profile. In this case, refer to "15.2 Creating a New RTK Profile". For CS35: The RTK Rover Wizard is reduced to GS specific settings. Use Win8 for all other settings required. While using the RTK Rover Wizard, the CS35 must physically be connected to the GS. RTK Rover Wizard Key Description Next To accept changes and to continue with the subsequent panel within the wizard. Next step IF you want to THEN create a set of settings select Create a new profile, press Next and continue with "15.2 Creating a New RTK Profile". select a different set of settings select Load an existing profile, press Next and continue with "15.3 Loading an Existing RTK Profile". edit an existing set of settings select Edit an existing profile, press Next and continue with "15.4 Editing an Existing RTK Profile". Captivate, RTK rover wizard 149 15.2 Creating a New RTK Profile RTK Rover Wizard, Enter a name for the new RTK profile Type in the name and a description for the new set of settings. Key Description Back To return to the previous panel. Next To accept changes and to continue with the subsequent panel within the wizard. Captivate, RTK rover wizard 150 15.3 Loading an Existing RTK Profile RTK Rover Wizard, Choose an RTK profile Select an existing RTK profile from the selectable list. Listed are profiles that match the instrument in use. Key Description Back To return to the previous panel. Delete Pressing this key deletes the RTK profile currently shown in the selectable list. Finish To accept changes and to return to Leica Captivate - Home. Captivate, RTK rover wizard 151 15.4 Editing an Existing RTK Profile RTK Rover Wizard, Choose an RTK profile Select the RTK profile to be edited from the selectable list. Listed are profiles that match the instrument in use. Key Description Back To return to the previous panel. Delete Pressing this key deletes the RTK profile currently shown in the selectable list. Next To accept changes and to continue with the subsequent panel within the wizard. Description of fields Field Option Create a copy Check box Captivate, RTK rover wizard Description Creates a copy before the editing process starts. 152 16 Connections - Internet wizard Description This chapter explains how the field controller can be connected to the Internet using a wizard and without using RTK. Access Select Leica Captivate - Home: Settings\Connections\Internet wizard. For CS35, Internet wizard is unavailable. Use Win8 to configure an Internet connection. The panel displayed varies. IF AND THEN the Internet wizard is started for the first time a CS is used the Internet device can be connected to the • CS 3.5G modem port • Bluetooth mobile phone a TS16/MS60/TS60 is used the Internet device can be connected to a Bluetooth phone of type • GSM/GPRS/UMTS device • CDMA device the Internet connection is not connected configured • the Internet connection can be edited. • the connection can be started. the Internet connection is connected configured • the Internet connection can be edited. • the connection can be stopped. Next step Make a selection, press Next and follow the instructions on the panel. Captivate, Connections - Internet wizard 153 17 Connections - All other connections 17.1 Accessing Configuration Connections Description The instrument has various connections which can be configured to be used with different ports and devices. Access Select Leica Captivate - Home: Settings\Connections\All other connections. Connection Settings The panel gives an overview of all connections with the currently assigned port and device. For an RTK rover, this panel consists of the CS connections and the GS connections page. For CS35, only GS rover and Total station connections can be configured. Key Description OK To return to the panel from where this panel was accessed. Edit To configure the parameters related to the highlighted connection. Refer to the sections on each individual connection in this chapter. Control Available for certain devices connected to certain connections. To configure more parameters related to the highlighted device. For MS60/TS60: Available when the GeoCOM connection is set to Cable (USB) and WLAN. To show the IP and the port for Third-party connections. Fn Connect Available for a real-time connection configured to use an Internet and Fn Discon- connection. To connect/disconnect from the GNSS reference data. nect Captivate, Connections - All other connections 154 17.2 CS internet / GS internet / TS Internet 17.2.1 Leica Captivate Description The Internet connection • allows accessing the Internet using the field controller (CS internal phone modem) or the instrument plus a phone modem device. • can be used together with the real-time connection to receive real-time data from, for example, a Ntrip Caster using Internet communication. Refer to "33 NTRIP via Internet" for information about Ntrip. The settings on this panel define the port and parameters required for accessing the Internet. Access For CS: • In Connection Settings, CS connections page, highlight CS internet. Edit. For CS - GS rover: • In Connection Settings, GS connections page, highlight GS internet. Edit. For CS - GS base: • In Base Connection Settings, select GS internet. Edit. For TS: • In Connection Settings, highlight TS Internet. Edit. For CS35: • Use Win8 to configure an Internet connection. For TS with GS: • In Connection Settings, TS connections page, highlight TS Internet. Edit. • In Connection Settings, GS connections page, highlight GS internet. Edit. Internet Connection, Internet page Key Description OK To accept changes and return to the panel from where this panel was accessed. Search To search for all available Bluetooth devices. If more than one Bluetooth device is found a list of available devices is provided. Available if CS Bluetooth 1 or CS Bluetooth 2 are selected. Device To create, select, edit or delete a device. Refer to "19.2 Accessing Devices / GPRS Internet Devices". Available if Use Internet connection on CS/Use Internet connection on GS/Use Internet connection on TS is checked. Page To change to another page on this panel. Available if Use Internet connection on CS/Use Internet connection on GS/Use Internet connection on TS is checked. Captivate, Connections - All other connections 155 Description of fields Field Option Description Use Internet Check box connection on CS, Use Internet connection on GS or Use Internet connection on TS Activates the Internet connection. Connect using The ports available for connection to the Internet. CS modem The internal GSM modem of the field controller. CS RS232 port The RS232 port on the field controller. CS Bluetooth 1 The Bluetooth ports on the field controller which and CS Bluetooth are used for the connection functionality. 2 CS modem GS Port 1 For GS10/GS25: The physical port P1 on the box. For GS15: The red LEMO port. GS Port 2 For GS10/GS25: The physical port P2 on the box. For GS15: The black LEMO port. GS Port 3 For GS10: The physical port P3 on the box. For GS15/GS25: The port for the slot devices. GS Port 4 For GS25: The physical port P4 on the box. TS Bluetooth 1 The Bluetooth ports on the TS16 which is used for and TS Bluetooth the connection functionality. 2 Device Display only Connect to GPRS internet using Dial-up Use user ID & Check box password User ID Editable field The name of the selected device. Access the Internet using a General Packet Radio Service connection. Access the Internet using the facilities of the public switched telephone network. If checked, a user ID and a password can be typed in. Some providers ask for a user ID to allow connecting to the Internet using GPRS. Contact your provider if a user ID must be used. It is possible to show/hide the User ID. Password Editable field Some providers ask for a password to allow connecting to the Internet using GPRS. Contact your provider if a password is required. Next step Page changes to the Advanced page. Captivate, Connections - All other connections 156 Internet Connection, Advanced page Description of fields Field Option Description Use static IP address Check box In order to get access to the Internet, an IP address is required. This IP address identifies the instrument in the Internet. This option should only be checked if a static IP address is available for the instrument. The IP address to get access to the Internet is provided by the network provider permanently. Each time the instrument wants to access the Internet using the device the same IP address identifies the instrument. This behaviour is important if the instrument is used as a TCP/IP server. IP address Editable field Available if Use static IP address is checked. To set the IP address. Use DynDNS Check box Available for GS internet connection on the base. To configure a dynamic DNS service. This setting provides access to the RTK data stream of a GS base server while it is using a dynamic IP address. The setting allows TCP/IP clients to use an Internet domain name to address a GS with a dynamic IP address. Use case: A GS is set up in base mode with an Internet connection using GPRS. The GS has a different IP address every time the Internet connection is established or after running for a certain time. The GS checks every 12 min if its IP address has changed. If so, the GS updates the DynDNS settings. Refer to DynDNS for more information about DynDNS. Service provider Selectable list Host name Editable field Available when Use DynDNS is checked. Select the DNS service to use. Register at the selected DynDNS service to receive a user name and password and to create a host name. Available when Use DynDNS is checked. Type in the host name that you created at the DynDNS service where you registered. Rovers can resolve host names. Using DynDNS is an easy way to provide RTK data from a instrument without having to know the current IP address. User name Editable field Available when Use DynDNS is checked. Type in the user name provided by the DynDNS service where you registered. Password Editable field Available when Use DynDNS is checked. Type in the password provided by the DynDNS service where you registered. Next step OK returns to the panel from where Internet Connection was accessed. Captivate, Connections - All other connections 157 17.2.2 DynDNS Usage with dynamic IP address Goal To access a GS with a dynamic IP address using a host name. Basic concept of dynamic DNS (DynDNS) a d b e c f g 007047_001 a) GS with mobile Internet device b) ISP with DNS server c) Firewall d) Port 8245 or 80 e) Internet f) checkip.dyndns.org g) dyndns.com • When using a mobile Internet connection, be aware of two types of restrictions: 1) The first restriction is on the outgoing ports. When the GS is trying to access checkip.dyndns.org it uses port 8245. For using two-dns.de, an alternative to DynDNS.com, port 80 is needed additionally. It is important that ports 8245 and possibly 80 are open for outgoing connections, depending on which service you use. 2) The second restriction is for incoming connections. If you managed to connect to DynDNS.com and associate your IP address with your hostname, you could theoretically connect to it using the hostname. In practise, you can run into the problem of ports not being open. • Most likely your ISP has closed the standard ports - port 80 for web interface access or port 21 for FTP access. In order to access the Internet with a mobile device/SIM card, you need an Access Point Name, a user name and a password and a list of open incoming ports. Imagine this APN like a subnet for your phone that your ISP can configure, for example what external networks, services, open ports are available. Usually when you use mobile devices/SIM cards from the same ISP, the APN is the same for all these devices. The open ports you can use when providing RTK data from your GS are defined by this APN profile. This means besides the APN, user name and password, you must also ask your ISP for a list of open ports. These open ports can then be configured on the GS for the Base RTK 1 and Base RTK 2 interface. All other ports on the GS cannot be configured/changed. Ask for a list of open ports for the APN you want to use before configuring your DynDNS setup. Captivate, Connections - All other connections 158 Configuring mobile Internet and DynDNS step-by-step Troubleshooting Step Description 1. Contact your Internet service provider and ask for the APN profile for your mobile device/SIM card. You receive a document listing all open ports for your APN. 2. Register at the DynDNS service of your choice. Create: • A user name and password for your DynDNS account. • A host name for the GS. 3. Select Leica Captivate - Base\Settings\Connections\All other connections. 4. Highlight GS internet and press Edit. 5. On the Internet page, check Use Internet connection on GS. Select the mobile device to use. 6. On the Advanced page, check Use DynDNS. Select the Service provider. Enter Host name, User name and Password. 7. To see the details about your mobile Internet connection: Tap on in the icon bar. Select Internet status. The last updated IP address is displayed. 8. Select Leica Captivate - Base\Settings\Connections\All other connections. 9. Highlight Base RTK 1 and press Edit. 10. Configure the transmission of RTK correction data and press OK. 11. Press Control. 12. Configure User type: Server. Make sure the TCP/IP port is set to a port listed as open in your APN profile. Configure, how many clients can connect to this port simultaneously to allow up to ten rovers to connect to a base RTK port. 13. You can now receive RTK correction data from your base using the host name and the configured RTK port. • Tap on in the icon bar. Select Internet status. Check that DynDNS status is shown as On. Check that the currently registered IP address is correct. • Everything is fine, but you do not get data from the port that you configured for your data stream? Use the DynDNS tool http://www.dyndns.com/support/tools/openport.html and enter the IP address of your GS. You can find the IP address as described above. Enter the port you are trying to connect to. The tool tells you if this port is open. If not, change your data stream setting to a different port. Captivate, Connections - All other connections 159 17.3 GS rover / GS base Description To connect the field controller to the sensor (antenna) either on the base or on the rover side. For CS35, the setting for Sensor can be selected. Only Bluetooth connections can be used. The Bluetooth connection itself must be configured in Windows. Access For RTK rover: • In Connection Settings, CS connections page, highlight GS rover. Edit. For RTK base: • In Base Connection Settings, select GS base. Edit. Connect to GS Rover / Connect to GS Base Key Description OK To accept changes and return to the panel from where this panel was accessed. When you change the sensor type, shut down Leica Captivate. Restart Leica Captivate before using the sensor. Search To search for all available Bluetooth devices. If more than one Bluetooth device is found a list of available devices is provided. Available for GS10/GS15/GS14/GS25 with Connect using: Bluetooth. Description of fields Field Option Description Sensor Selectable list Select the attached model. Connect using Cable or Bluetooth How the instrument is connected. The options available depend on the selection for Sensor. The availability of the other fields depends on the selection made here. For CS35: Only Bluetooth connections can be used. Use Windows to configure the Bluetooth connection. Last used rover Display only For GS10/GS15/GS14/GS25: Available for RTK rover. The name of the selected Bluetooth device. Last used base Display only For GS10/GS15/GS14/GS25: Available for RTK base. The name of the selected Bluetooth device. Bluetooth ID Display only For GS10/GS15/GS14/GS25: The ID of the selected Bluetooth device. Captivate, Connections - All other connections 160 17.4 ASCII input 17.4.1 Configuration of an ASCII Input Connection Description The ASCII Input connection receives ASCII messages from third-party devices such as depth sounders, barometers, digital cameras, pipe detectors, Geiger counters. The ASCII messages are stored as annotations together with the next manually measured point and/or auto point. The settings on this panel define the port and the device to be used and the type of ASCII messages to be written to individual annotations. Access For RTK rover: • In Connection Settings, CS connections page, highlight ASCII input. Edit. For CS35: • Unavailable. Use Win8 to configure a connection. ASCII Input, ASCII input page Key Description OK To accept changes and return to the panel from where this panel was accessed. Device Available when Store ASCII data received via an external device to an annotation is checked. To create, select, edit or delete a device. Refer to "19.2 Accessing Devices / GPRS Internet Devices". Page To change to another page on this panel. Fn Command To configure a message to be sent through the configured port to the device. Description of fields Field Option Store ASCII Check box data received via an external device to an annotation Description Activates the ASCII input connection. Connect using CS Bluetooth 1 The Bluetooth ports on the field controller which and CS Bluetooth is used for the connection functionality. 2 Device CS RS232 port The RS232 port on the field controller. Display only The name of the device selected for ASCII input. Next step Page changes to the Annotation 1/Annotation 2/Annotation 3/Annotation 4 page. Captivate, Connections - All other connections 161 ASCII Input, Annotation 1/Annotation 2/Annotation 3/Annotation 4 page Description of fields Field Option Description Store ASCII data to this annotation Check box If checked, ASCII messages are recorded with the selected annotation. Message desc Editable field Message ID Display only The description for the ASCII message being received. This description is then displayed in other panels. The message ID to identify a particular ASCII message coming from the device. The message is then saved to the annotation. The following characters can be used as filter: ^ To accept strings starting with the subsequent characters. For example, ^1 accepts 12 but not 21. $ To accept strings ending with the preceding characters. For example, 1$ accepts 21 but not 12. . To accept any character except newline. [ ] To accept a set of characters. For example, [09] accepts all numbers. Any characters to accept strings that include the characters at any position. For example 1 accepts 1234, 4321 or 2134 but not 2345. Prefix '@<Desc>@' when writing Check box Stores the description in Message desc as prefix to the ASCII message. This prefix helps to more easily identify the annotations registered with a point. Next step Page changes to another page on this panel. Captivate, Connections - All other connections 162 17.4.2 Configuration of a Command to the Device Access For RTK rover: • In ASCII Input, ASCII input page, Fn Command. Send Command to Device Key Description OK To accept changes and return to the panel from where this panel was accessed. Send To send the command to the device. Description of fields Field Option Description Command Editable field A message to be sent to the device through the configured port when the Measure or stake app is accessed. This functionality, for example, allows the device to be started remotely. The last used command that was entered is remembered as part of the active working style. Captivate, Connections - All other connections 163 17.5 GS hidden points Description Hidden point measurement devices are used for measuring to points which cannot be directly measured with GNSS, for example house corners or trees. The measurements made with a hidden point measurement device are directly transferred to the instrument for the calculation of the coordinates of the hidden point. They can also be entered manually. The settings on this panel define the port, the device and estimated qualities to be used for the hidden point connection. Access For RTK rover: • In Connection Settings, CS connections page, highlight GS hidden points. Edit. For CS35: • Unavailable. Use Win8 to configure a connection. GS Hidden Points Key OK Search Device Description To accept changes and return to the panel from where this panel was accessed. Available when a Bluetooth port and device is selected. To search for all available Bluetooth devices. If more than one Bluetooth device is found a list of available devices is provided. To create, select, edit or delete a device. Refer to "19.2 Accessing Devices / GPRS Internet Devices". Description of fields Field Option Use a device Check box to measure hidden points Connect using CS Bluetooth 1 and CS Bluetooth 2 CS RS232 port Internal Disto Device Display only Bluetooth ID Display only Hidden Point Settings, Height & offsets page Key OK Page Description To compute a hidden point with height. Activates the hidden point connection. If not checked, the measured values must be entered manually. The Bluetooth ports on the field controller which is used for the connection functionality. The RS232 port on the field controller. The DISTO in the CS20. The name of the selected hidden point device. Available if CS Bluetooth 1 or CS Bluetooth 2 are selected. The Bluetooth ID of the hidden point device. Description To accept changes and to return to Measure Hidden Point. To change to another page on this screen. Captivate, Connections - All other connections 164 Description of fields Field Compute height for hidden points Use distance offset Offset Option Check box Description When this box is checked, heights are computed for hidden points. Check box When this box is checked, a defined distance offset is added to the measured distance. Editable field Available when Use distance offset is checked. The distance offset is automatically added to the measured distance. Use angle Check box When this box is checked, a defined angle offset offset is added. The offset is an angle between the North of the device being used and WGS 1984 geodetic North. The offset is applied when measuring hidden points using a device capable of measuring azimuths. When this box is not checked, no angle offset is applied to the azimuth measurement received from the hidden point measurement device. Type Sets the default method for entering an angle offset. Permanent Applies a default value for the offset angle. The value is changeable. New for each Offset angle values must be entered for each new point hidden point. Angle offset Editable field The default value for the offset angle. Use height Check box When this box is checked, a defined height offset offset is added to the measured. When this box is not checked, no height offsets are used. The result is the delta height between the centre of the device and the aimed point. Type Available when Use height offset is checked. Device height When measuring hidden points, the height of the hidden point measurement device can be typed in. This option should be used when the hidden point can be directly measured using the hidden point device. Device & target ht When measuring hidden points, the height of the hidden point measurement device as well as the target height can be typed in. Use this option when the hidden point cannot be directly measured with a hidden point device, but a target point can be used to calculate the position. Device height Editable field The height of the hidden point measurement device. This height is the distance from the ground to the centre of the device. Target height Editable field The distance from the hidden point to the aimed point. Next step Page changes to the Measurement quality page. Captivate, Connections - All other connections 165 Diagram P0 P1 P2 a b d1 P1 d2 d3 d4 b d1 a d5 Known point Target point Hidden point Height of P0 Height of P2 = a + d1 + d4 - d3 Device height: height of hidden point measurement device above P0 Slope distance Device height: height of P1 above P2 Height difference between hidden point measurement device and P1 Horizontal distance a) b) c) d) P0 Negative Distance offset Positive Distance offset Pole DISTO Hidden point d2 d3 d4 P2 d5 P0 GS_052 Distance offsets at hidden point measurement devices A Leica DISTO is shown as an example P0 d b c a GS_053 Captivate, Connections - All other connections 166 17.6 Export job Description The Export Job connection allows data from a job to be exported from the instrument to another instrument. The settings on this panel define the port and the device to which the data is exported. Access For RTK rover: • In Connection Settings, CS connections page, highlight Export job. Edit. For TS: • In Connection Settings highlight Export job. Edit. For CS35: • Unavailable. Use Win8 to configure a connection. Export Job Connection Key Description OK To accept changes and return to the panel from where this panel was accessed. Search Available when CS Bluetooth 1 or CS Bluetooth 2 are selected. To search for all available Bluetooth devices. If more than one Bluetooth device is found a list of available devices is provided. Device To create, select, edit or delete a device. Refer to "19.2 Accessing Devices / GPRS Internet Devices". Description of fields Field Option Description Export job to external device Check box Activates the connection. Connect using CS Bluetooth 1 / The Bluetooth ports on the field controller or the CS Bluetooth 2 or TS which is used for the connection functionality. TS Bluetooth 1 / TS Bluetooth 2 CS RS232 port or The RS232 port on the field controller or the TS. Cable Device Radio handle Hotshoe connection for RadioHandle. This port is on top of Communication side cover. Display only The device currently assigned to the selected port within the active working style. The device which is selected determines the availability of the next fields. Captivate, Connections - All other connections 167 17.7 RTK rover 17.7.1 Configuration of a Rover Real-Time Connection Description The real-time connection allows real-time related parameters to be configured. These parameters include defining the real-time messages and the base to be used. Access For RTK rover: • In Connection Settings, GS connections page, highlight RTK rover. Edit. RTK Rover Settings, General page The available fields and keys on this panel depend on the selected settings. Key Description OK To accept changes and return to the panel from where this panel was accessed. Search Available when connecting using Bluetooth. To search for all available Bluetooth devices. If more than one Bluetooth device is found a list of available devices is provided. Device To create, select, edit or delete a device. Refer to "19.2 Accessing Devices / GPRS Internet Devices". For CS35: Configure Bluetooth mobile phones and short range Bluetooth for TS applications in Win8. Page To change to another page on this panel. Description of fields Field Option Description Receive RTK data Check box If checked, the rover real-time connection is activated. Connect using CS modem CS RS232 port The internal GSM modem of the field controller. The RS232 port on the field controller. CS Bluetooth 1 The Bluetooth ports on the field controller used and CS Bluetooth for the connection. 2 For CS35, only Bluetooth connections are configurable. CS Internet 1, CS The Internet ports on the field controller. If these Internet 2 and CS ports are not assigned to a specific connection, Internet 3 then these ports are extra remote ports. GS Port 1 Captivate, Connections - All other connections For GS10: The physical port P1 on the box. For GS14/GS15: The red LEMO port. For GS25: The physical LEMO port P1 on the box. 168 Field Option Description GS Port 2 For GS10: The physical port P2 on the box. For GS15: The black LEMO port. For GS25: The physical LEMO port P2 on the box. GS Port 3 For GS10: The physical port P3 on the box. GS Port 4 For GS25: The physical LEMO port P4 on the box. GS Internet 1, GS The Internet ports on the Internet 2 and GS GS10/GS14/GS15/GS25. If these ports are not Internet 3 assigned to a specific connection, then these ports are extra remote ports. TS Bluetooth 1 The Bluetooth ports on the TS which is used for and TS Bluetooth the connection functionality. 2 TS Internet 1, TS The Internet ports on the TS. If these ports are Internet 2 and TS not assigned to a specific connection, then these Internet 3 ports are extra remote ports. RTK device CS20 RTK module (CGR20) The CGR20 that can be attached to the CS20. Display only The device currently assigned to the selected port within the active working style. The device which is selected determines the availability of the next fields. RTK data format If a mountpoint was selected from a downloaded source table during the use of the RTK connection wizard, then the RTK format which is used with the NTRIP mountpoint is displayed. Leica 4G The proprietary Leica real-time GNSS data format supporting GPS L1/ L2/ L5, GLONASS L1/L2, Galileo E1/E5a/E5b/Alt-BOC and BeiDou B1/B2. This format is recommended when working exclusively with Leica instruments. Leica The proprietary Leica real-time GNSS data format supporting GPS L1/L2 and GLONASS L1/L2. This format is recommended when working exclusively with Leica instruments. CMR/CMR+ CMR and CMR+ are compacted formats used to broadcast data for third-party instruments. RTCM 18,19 v2 Message according to RTCM version 2.x. Uncorrected carrier phase and pseudorange. Message 3 is also generated. Use for real-time operations where the ambiguities are resolved at the rover. Accuracy at the rover: 1 - 5 cm rms after a successful ambiguity resolution. RTCM v3 Use RTCM when rover units from a different manufacturer are used. Use to decode the standard RTCM v3 and the RTCM v3 (MSM) messages from the base. Message according to RTCM version 3. A new standard format for transmission of Global Navigation Satellite System correction information. Higher efficiency than RTCM v2.x. Supports realtime services with reduced bandwidth. Captivate, Connections - All other connections 169 Field Option Description Message types for real-time GNSS operation: • 1001: L1-only GPS real-time observables • 1002: Extended L1-only GPS real-time observables • 1003: L1 & L2 GPS real-time observables • 1004: Extended L1 & L2 GPS real-time observables • 1005: Stationary real-time base station Antenna Reference Point • 1006: Stationary real-time base station ARP with antenna height • 1007: Antenna descriptor • 1008: Antenna descriptor and serial number • 1009: L1-only GLONASS real-time observables • 1010: Extended L1-only GLONASS real-time observables • 1011: L1 & L2 GLONASS real-time observables • 1012: Extended L1 & L2 GLONASS real-time observables Network RTK Messages according to MasterAuxiliary Concept: • 1014: Network Auxiliary Station Data message. This message contains details of the base stations in the network. For example, the master station and its coordinates, and the coordinate differences between the master and its auxiliaries. • 1015: Ionospheric Correction Differences message • 1016: Geometric Correction Differences message • 1021: Helmert/Abridged Molodensky transformation • 1022: Molodensky-Badekas transformation • 1023: Transformation Residual Message, ellipsoidal grid representation; CSCS/position & geoid/height residuals are supported • 1024: Transformation Residual Message, plane grid representation; CSCS/position & geoid/height residuals are supported • 1025: Projection types except LCC2SP, OM • 1026: Projection type Lambert Conic Conformal (LCC2SP) • 1027: Projection type Oblique Mercator (OM) • 1029: Unicode Text String message • 1032: Physical Reference Station Position message Captivate, Connections - All other connections 170 Field Option Description • 1033: Receiver and Antenna Descriptor message • 1037: GLONASS Ionospheric Correction Differences message (phase). • 1038: GLONASS Geometric Correction Differences message (phase). • 1039: GLONASS Combined Geometric and Ionospheric Correction Differences message (phase). • 1068: GLONASS Ionospheric Correction Differences message (code). • 1069: GLONASS Geometric Correction Differences message (code). • 1070: GLONASS Combined Geometric and Ionospheric Correction Differences message (code). • 1230: GLONASS biases Pseudorange and phase range values for L1 and L2. Depending on the type of instrument, the data for L1-only or for L1 and L2 are sent out. Message types for universal real-time GNSS operation, decoding from RTCM v3 (MSM): The receiver can decode RTCM v3 (MSM). • 1071: Compact GPS pseudo ranges (MSM1) • 1072: Compact GPS phase ranges (MSM2) • 1073: Compact GPS pseudo ranges and phase ranges (MSM3) • 1074: Full GPS pseudo ranges and phase ranges plus Carrier-to-Noise Ratio (MSM4) • 1075: Full GPS pseudo ranges, phase range, phase range rate and CNR (MSM5) • 1076: Full GPS pseudo ranges and phase ranges plus CNR, high resolution (MSM6) • 1077: Full GPS pseudo ranges, phase ranges, phase range rates and CNR, high resolution (MSM7) • 1081: Compact GLONASS pseudo ranges (MSM1) • 1082: Compact GLONASS phase ranges (MSM2) • 1083: Compact GLONASS pseudo ranges and phase ranges (MSM3) • 1084: Full GLONASS pseudo ranges and phase ranges plus CNR (MSM4) • 1085: Full GLONASS pseudo ranges, phase ranges, phase range rates and CNR (MSM5) • 1086: Full GLONASS pseudo ranges and phase ranges plus CNR, high resolution (MSM6) Captivate, Connections - All other connections 171 Field Option Description • 1087: Full GLONASS pseudo ranges, phase ranges, phase range rates and CNR, high resolution (MSM7) • 1091: Compact Galileo pseudo ranges (MSM1) • 1092: Compact Galileo phase ranges (MSM2) • 1093: Compact Galileo pseudo ranges and phase ranges (MSM3) • 1094: Full Galileo pseudo ranges and phase ranges plus CNR (MSM4) • 1095: Full Galileo pseudo ranges, phase ranges, phase range rates and CNR (MSM5) • 1096: Full Galileo pseudo ranges and phase ranges plus CNR, high resolution (MSM6) • 1097: Full Galileo pseudo ranges, phase ranges, phase range rates and CNR, high resolution (MSM7) • 1121: Compact BeiDou pseudo ranges (MSM1) • 1122: Compact BeiDou phase ranges (MSM2) • 1123: Compact BeiDou pseudo ranges and phase ranges (MSM3) • 1124: Full BeiDou pseudo ranges and phase ranges plus CNR (MSM4) • 1125: Full BeiDou pseudo ranges, phase ranges, phase range rates and CNR (MSM5) • 1126: Full BeiDou pseudo ranges and phase ranges plus CNR, high resolution (MSM6) • 1127: Full BeiDou pseudo ranges, phase ranges, phase range rates and CNR, high resolution (MSM7) Accuracy at the rover: • For L1-only: 0.25 - 1 m rms. • For L1 and L2: 1 - 5 cm rms after a successful ambiguity resolution. RTCM 1,2 v2 Message according to RTCM version 2.x. Differential and delta differential GPS corrections. Message 3 is also generated. Use for DGPS. Accuracy at the rover: 0.25 - 1 m rms. RTCM 9,2 v2 Message according to RTCM version 2.x. GPS partial correction set and delta differential GPS corrections. Message 3 is also generated. Use for DGPS with a slow data channel in the presence of interference. Accuracy at the rover: 0.25 - 1 m rms. RTCM 20,21 v2 Message according to RTCM version 2.x. Real-time carrier phase corrections and high accuracy pseudorange corrections. Message 3 is also generated. Use for real-time operations. Accuracy at the rover: 1 - 5 cm rms after a successful ambiguity resolution. Captivate, Connections - All other connections 172 Field Option Description RTCM 1,2,18,19 v2 Available for RTK base. Message according to RTCM version 2.x. Combination of RTCM 1,2 v2 and RTCM 18,19 v2. RTCM 1,2,20,21 v2 Available for RTK base. Message according to RTCM version 2.x. Combination of RTCM 1,2 v2 and RTCM 20,21 v2. The availability of the following options, depends on the selection made for SBAS tracking on the Advanced page. Automatic SBAS SBAS satellites are tracked and the SBAS service used is automatically selected. WAAS Wide Area Augmentation System satellites are tracked. EGNOS European Geostationary Navigation Overlay System satellites are tracked. MSAS MTSAT Satellite-based Augmentation System where MTSAT stands for Multi-functional Transport SATellite GAGAN GPS Aided Geo Augmentation Navigation satellites are tracked. RTCM version 1.x, 2.1, 2.2 or 2.3 Bits per byte 6 or 8 Available when the selected RTK data format is an RTCM version 2 format. The same version must be used at the reference and the rover. Defines the number of bits/byte in the RTCM message being received. Use auto coor- Check box dinate system Available for RTK data format: RTCM v3 or Leica 4G. To set an RTCM coordinate system received by a reference network as active coordinate system. Receive RTK Check box network information Available for RTK data format: RTCM v3 or Leica 4G. Activates an info message (RTCM message 1029). Behaviour Selectable list Available when Receive RTK network information is checked. Log only The info message is logged to a text file. Show only The info message is shown by the instrument. Show & log The info message is shown by the instrument and logged to a text file. Next step Page changes to the RTK base page. Captivate, Connections - All other connections 173 RTK Rover Settings, RTK base page Description of fields Field Option Description Sensor at base Selectable list The instrument type used at the base. If the realtime data format contains information of the instrument type, certain corrections based on this information are applied in order to provide correct results. The real-time data formats Leica, Leica 4G, CMR/CMR+ and RTCM v3 contain this information. These corrections are important when third-party instruments are used as reference. Selectable list The antenna used at the base. If the real-time data format contains information of the antenna, certain corrections based on this information are applied in order to provide correct results. The real-time data formats Leica, Leica 4G, CMR/CMR+ and RTCM v3 contain this information. Antenna at base If the reference data is corrected by absolute antenna calibration values and a Leica standard antenna is being used on the rover, select ADVNULLANTENNA as base antenna. RTK base is sending unique ID Check box If checked, an ID can be typed in. RTK base ID Editable field The special ID of the base station from which realtime data is received. The allowed minimum and maximum values vary. From 0 to 31 For RTK data format: Leica and RTK data format: CMR/CMR+. From 0 to 1023 For RTCM version: 2.x. From 0 to 4095 For RTK data format: Leica 4G and RTK data format: RTCM v3. Next step Page changes to the RTK network page. Captivate, Connections - All other connections 174 RTK Rover Settings, RTK network page Key Description OK To accept changes and return to the panel from where this panel was accessed. Fn GGA To activate the sending of a GGA message for RTK networks. Refer to "17.7.3 Configuration of GGA Message Sending for Reference Network Applications". Page To change to another page on this panel. Description of fields Field Option Description Use RTK network Check box If checked, an RTK network can be used. Defines the type of reference network to be used. Refer to SmartNet documentation for more detailed descriptions. Network type Nearest The rover sends its position using NMEA GGA message to SmartNet. From this position, SmartNet determines the reference in a reference network that is closest to the rover. The corrections from that reference are sent to the rover. Supported for all real-time data formats. If this option is selected, an NMEA GGA message must be activated using Fn GGA. i-MAX individualised Master-AuXiliary corrections. The rover sends its position using NMEA GGA message to SmartNet where the Master-Auxiliary corrections are calculated. SmartNet individualises the corrections, which means it determines the best suitable corrections for that rover. If this option is selected, an NMEA GGA message can be activated using Fn GGA. MAX Master-AuXiliary corrections The rover typically does not send its position to SmartNet. SmartNet calculates and sends MasterAuxiliary corrections to the rover. The rover individualises the corrections for its position, which means it determines the best suitable corrections. The corrections are sent in RTCM v3 with message types 1015/1016. If this option is selected, an NMEA GGA message can be activated using Fn GGA. Captivate, Connections - All other connections 175 Field Option Description VRS Virtual Reference Station. If this option is selected, an NMEA GGA message must be activated using Fn GGA. Refer to "17.7.3 Configuration of GGA Message Sending for Reference Network Applications". FKP Area correction parameters. Derived from German: FlächenKorrektur Parameter Send user ID Check box Activates the sending of a Leica proprietary NMEA message defining the user. User ID 1 and User ID 2 Editable field The specific user IDs to be sent as part of the Leica proprietary NMEA message. By default the serial number of the instrument is displayed. Next step Page changes to the Advanced page. Captivate, Connections - All other connections 176 RTK Rover Settings, Advanced page Description of fields Field Option Description Compute xRTK positions Check box To activate or deactivate a slightly less accurate RTK position type, typically 5 - 10 cm, automatically providing more availability for phase fixed positions with a reliability of 99%. Recommended when working in heavy canopy environments. Use SmartLink Check box For NMEA messages, positions measured with the xRTK mode are flagged as fixed. Availability: • For GS10/GS15 or GS25 • For all RTK formats • Independently from the xRTK settings and SBAS settings To activate and deactivate using Terrastar corrections to bridge RTK corrections outages for long periods of time, for example 10 minutes. Terrastar is a GNSS augmentation service working with geostationary broadcast satellites. Use SmartLink to work for longer without the consistent usage of the RTK infrastructure. GPS L5, Galileo E5a/E5b/Alt-BOC and BeiDou B2 satellite signals are unavailable in SmartLink mode. settings in Satellite Tracking are not The changed. The SmartLink functionality is licenced. Allows the Space-Based Augmentation System to SBAS tracking be configured to provide extra corrections in conjunction with GPS signals. Also commonly referred to as Satellite-Based Augmentation System, SBAS provides corrected time and distance measurements calculated by a network of ground relay stations and geostatic satellites. An SBAS can correct for problems such as atmospheric delays, poor satellite geometry and incorrect satellite positioning. Automatic SBAS SBAS satellites are tracked and the SBAS service used is automatically selected. WAAS Wide Area Augmentation System satellites are tracked. EGNOS European Geostationary Navigation Overlay System satellites are tracked. MSAS MTSAT Satellite-based Augmentation System where MTSAT stands for Multi-functional Transport SATellite GAGAN GPS Aided Geo Augmentation Navigation satellites are tracked. Next step Page changes to another page on this panel. Captivate, Connections - All other connections 177 17.7.2 Configuration with Digital Cellular Phone and Radio Description An ideal real-time setup is to combine a radio and a digital cellular phone to get the best of both technologies. The radio can be used where the radio signals can be received. The advantage is that the radio data transmission is free. If the radio channel is broken, when the rover goes out of range or due to an obstruction, change to the digital cellular phone to complete the measurements. This switch allows maximum productivity and minimal costs with real-time applications. Field procedure step-by-step Step Description 1. Set up a base. 2. On the base, attach a digital cellular phone to one port and a radio to another port. 3. Configure both connections on the base. 4. Start the base. Real-time data is transmitted on two ports simultaneously using different devices. 5. Set up a rover. 6. On the rover, attach a digital cellular phone to one port and a radio to another port. 7. Use two working styles to configure both connections on the rover. 8. Start the rover using either the digital cellular phone connection or the radio connection. 9. On the rover, change the working style in use in order to change between using digital cellular phone and radio. There is no need to return to the base. 17.7.3 Configuration of GGA Message Sending for Reference Network Applications Description Most reference networks require an approximate position of the rover. For reference network applications, a rover dials into the reference network and submits its approximate position in form of an NMEA GGA message. By default, the instrument sends GGA messages with updated current positions automatically when a reference network is selected. Surveying regulations in some countries require that one certain position can be selected. This position is then sent to the reference network as GGA message through the real-time connection every five seconds. Refer to "E.3 GGA - Global Positioning System Fix Data" for information on GGA message format. Access In RTK Rover Settings, RTK network page, press Fn GGA. Captivate, Connections - All other connections 178 Send GGA NMEA Key Description OK To accept changes and return to the panel from where this panel was accessed. Last Available for GGA position to send: Last or current position. To use the same coordinates in the GGA message as when the instrument was last used in a reference network application. This functionality is possible when position coordinates from a previous reference network application are still stored in the internal memory. Here Available for GGA position to send: Last or current position. To use the coordinates of the current navigation position in the GGA message. Fn Coord Available for GGA position to send: From job. To view other coordinate types. Local coordinates are available when a local coordinate system is active. Fn Ell Ht and Fn Height To change between the ellipsoidal and the orthometric height. Available for local coordinates. Description of fields Field Option GGA position Automatic to send Point ID Description The current rover position is sent to the reference network. The position is updated and sent every 5 seconds. From job A point from the job can be selected in Point ID. The position of this point is sent to the reference network every 5 seconds. Last or current position The position last used in a reference network application or the current navigation position can be selected using Last or Here. The selected position is sent every 5 seconds. None No GGA message is sent to the reference network. Selectable list Available for GGA position to send: From job. The coordinates of this point are sent out in the GGA message. Captivate, Connections - All other connections 179 17.8 Base RTK 1 / Base RTK 2 Description The real-time connection allows real-time related parameters to be configured. These parameters include defining the real-time messages, data rates and time slicing. Up to two real-time connections can be configured on the instrument. Access For RTK base: • In Base Connection Settings highlight Base RTK 1. Edit. Two real-time devices can be attached to two different ports, for example a radio and a digital cellular phone. On the reference, the two devices can operate simultaneously. Highlight Base RTK 2 and press Edit to configure a second real-time connection. RTK Base Settings (RTK 1)/RTK Base Settings (RTK 2), General page The available fields and pages on this page depend on the selected settings. Key Description OK To accept changes and return to the panel from where this panel was accessed. Device Available for Connect using: GS Port 1/GS Port 2/GS Port 3/GS Port 4/GS radio/GS modem. To create, select, edit or delete a device. Refer to "19.2 Accessing Devices / GPRS Internet Devices". Page To change to another page on this panel. Description of fields Field Option Description Transmit RTK Check box data Activates the base real-time connection. Connect using GS Port 1 For GS10: The physical port P1 on the box. For GS14/GS15: The red LEMO port. For GS25: The physical LEMO port P1 on the box. GS Port 2 For GS10: The physical port P2 on the box. For GS15: The black LEMO port. For GS25: The physical LEMO port P2 on the box. GS Port 3 For GS10: The physical port P3 on the box. For GS15/GS25: The slot for a device. GS Port 4 For GS25: The physical LEMO port P4 on the box. GS Internet 1, GS The Internet ports on the Internet 2 and GS GS10/GS14/GS15/GS25. If these ports are not assigned to a specific connection, then these Internet 3 ports are extra remote ports. GS radio Captivate, Connections - All other connections Available for GS14. 180 Field Option Description GS modem Available for GS14. Device Display only The device currently assigned to the selected port within the active working style. RTK data format Leica, Leica 4G, Refer to "17.7.1 Configuration of a Rover RealCMR/CMR+, Time Connection" for information about these RTCM v3, RTCM real-time data formats. 18,19 v2, RTCM 1,2 v2, RTCM 9,2 v2, RTCM 20,21 v2, RTCM 1,2,18,19 v2 RTCM v3 (MSM) Refer to "17.7.1 Configuration of a Rover RealTime Connection" for information about this realtime data format. RTCM v3 (MSM) generates GNSS receiver observables in a universal manner to meet the coming reality when more GNSS and their signals become available. Encodes the raw observations of all tracked GNSS signals and delivers them as RTK corrections. RTCM v3 (MSM) and RTCM v3 are treated separately. RTCM version 1.x, 2.1, 2.2 or 2.3 Available when the selected RTK data format is an RTCM version 2 format. The same version must be used at the reference and the rover. Use external antenna on GS15 Check box Available for Connect using: GS Port 3. Allows external radio/GSM antenna on the GS15 to be used for slot devices. Next step Page changes to the Data rates page. Captivate, Connections - All other connections 181 RTK Base Settings (RTK 1)/RTK Base Settings (RTK 2), Data rates page Description For all real-time data formats, parts of the message can be output at different rates. The settings on this panel define the output rates for the various parts of the selected real-time data format. The available fields on this panel depend on the selected setting for RTK data format in RTK Base Settings (RTK 1)/RTK Base Settings (RTK 2). Description of fields Field Option Description RTK data format Display only The selected data format. Data From 0.1s to 60.0s Rates for the transmission of raw observations. The default settings are suitable for standard applications. They can be changed for special applications. A check is performed for permissible combinations. The message type of RTCM v3 and Leica 4G. Message type Compact Suitable for standard applications. For RTK data format: RTCM v3 (MSM), encoding according to MSM3. Refer to "RTK Rover Settings, General page". Extended For RTK data format: RTCM v3 (MSM), encoding according to MSM5. Refer to "RTK Rover Settings, General page". Coordinates From 10s to 120s Rate for the transmission of reference coordinates. Information From 10s to 120s Rate for the transmission of base station information such as point ID. End of message Off Available for RTCM v3 (MSM). No receiver and antenna descriptors information message is sent out. Default for Message type: Compact. Nothing or CR To add a Carriage Return at the end of the realtime message. Messages to Selectable list be streamed (local coordinates will be computed using the coordinate system on the GS sensor) RTK base ID Editable field Available for RTCM version: 2.3. The messages sent within the coordinate message. An identification for a base station. It is converted into a compact format and sent out with realtime data in all real-time data formats. It is different from the point ID of the base station. If working with several base stations in time slicing mode on the same frequency, an ID of the base station is required. In this case, the ID of the base station from which data is accepted must be typed in at the rover. The allowed minimum and maximum values vary. From 0 to 31 Captivate, Connections - All other connections For Leica and CMR/CMR+. 182 Field Option Description From 0 to 1023 For any RTCM version 2 format. From 0 to 4095 For Leica 4G, RTCM v3 and RTCM v3 (MSM). Next step Page changes to the Time slicing page. RTK Base Settings (RTK 1)/RTK Base Settings (RTK 2), Time slicing page Description of fields Field Option Description Use time slicing Check box The possibility to send delayed real-time messages. This functionality is required when real-time messages from different base stations are sent on the same radio channel. Time slicing works for all device types. Total base 2, 3 or 4 stations being used Time slot for this base 2, 3 or 4 The contents of the selectable list depend on the settings for Total base stations being used. The number of base stations in use from where real-time messages are sent. The time slot represents the current time delay. The number of possible time slots is the number of base stations in use. The time delay equals 1 s divided by the total number of base stations. If two base stations are used, the time delay is 0.50 s. Therefore, the time slots are at 0.00 s and at 0.50 s. With three base stations, the time delay is 0.33 s. The time slots are at 0.00 s, 0.33 s and 0.66 s. Next step Page changes to another page on this panel. Captivate, Connections - All other connections 183 17.9 NMEA 1 / NMEA 2 Description National Marine Electronics Association has developed a message standard related to the marine electronics industry. NMEA messages have been accepted as the standard for sharing specific data information between companies since the late 1970s. Refer to "Appendix E NMEA Message Formats" for a comprehensive description of each NMEA message. The settings on this panel define the port, the device and the type of NMEA message to be used for the NMEA Out connection. Up to two NMEA Out connections can be configured. Each NMEA Out connection can output different messages at different rates with different talker IDs. The output of NMEA messages on both ports is simultaneous. The panels for the settings of both NMEA connections are identical except for the title - NMEA Output 1 and NMEA Output 2. For simplicity, the title NMEA Output 1 is used in the following. Access For RTK rover: • In Connection Settings, GS connections page, highlight NMEA 1 or NMEA 2. Edit. For CS35: • Unavailable. Use Win8 to configure a connection. NMEA Output 1 Key Description OK To accept changes and return to the panel from where this panel was accessed. Messages To configure what NMEA messages are output, the rates and the output timing method. Refer to paragraph "NMEA Messages". Device To create, select, edit or delete a device. Captivate, Connections - All other connections 184 Description of fields Field Option Description Stream NMEA Check box messages from the GS sensor Activates the output of NMEA. Connect using GS Port 1 For GS10/GS25: The physical port P1 on the box. For GS14/GS15: The red LEMO port. GS Port 2 For GS10/GS25: The physical port P2 on the box. For GS15: The black LEMO port. GS Port 3 For GS10: The physical port P3 on the box. For GS15/GS25: The slot for a device. GS Port 4 For GS25: The physical port P4 on the box. GS BT The Bluetooth port on the GS. GS Internet 1, GS The Internet ports on the GS10/GS14/GS15. If these ports are not assigned to a specific connecInternet 2, GS Internet 3 tion, then these ports are extra remote ports. Device GS radio Available for GS14. GS modem Available for GS14. Display only Usually, RS232 is used to transfer NMEA messages. NMEA Version 4.0 (extended) 4.1 (compact) Use a defined Check box talker ID Talker ID Editable field Messages to Display only be streamed (local coordinates will be computed using the coordinate system on the GS sensor) Captivate, Connections - All other connections Backwards compatible to NMEA in Leica Captivate version 5.0 plus BeiDou support. More compact message output than in Leica Captivate version 5.0 plus BeiDou support. When this box is checked, a user-defined talker ID can be typed in. Otherwise, the standard NMEA Talker ID is used: GN = Global Navigation Satellite System = GPS with GLONASS/Galileo/BeiDou in any combination GP = GPS only GL = GLONASS GA = Galileo BD = BeiDou Available when Use a defined talker ID is checked. Appears at the beginning of each NMEA message. The NMEA messages currently selected for output. 185 Overview of NMEA messages sent depending on settings Message GPS GNSS NMEA v4.0 GPS GNSS NMEA v4.1 GGA $GPGGA $GNGGA $GPGGA $GNGGA GGK $GPGGK $GNGGK $GPGGK $GNGGK GGK_PT $PTNL,GGK $PTNL,GGK $PTNL,GGK $PTNL,GGK GGQ $GPGGQ $GNGGQ $GPGGQ $GLGGQ $GAGGQ $BDGGQ $GPGGQ $GNGGQ GLL $GPGLL $GNGLL $GPGLL $GNGLL GNS $GPGNS $GNGNS $GPGNS $GNGNS GSA $GNGSA $GPGSA $GPGSA $GNGSA GSV $GPGSV $GPGSV $GLGSV $GAGSV $BDGSV $GPGSV $GPGSV $GLGSV $GAGSV $BDGSV LLK $GPLLK $GNLLK $GPLLK $GLLLK $GALLK $BDLLK $GPLLK $GNLLK LLQ $GPLLQ $GNLLQ $GPLLQ $GLLLQ $GALLQ $BDLLQ $GPLLQ $GNLLQ RMC $GNRMC $GNRMC $GNRMC $GNRMC VTG $GPVTG $GNVTG $GPVTG $GNVTG ZDA $GPZDA $GPZDA $GPZDA $GPZDA Captivate, Connections - All other connections 186 NMEA Messages This panel shows the messages that can be output, which messages are currently output, the output rates and the output timing method. Key Description OK To accept changes and return to the panel from where this panel was accessed. Edit To configure how the currently highlighted message is output. Refer to paragraph "NMEA Message to Send". All and None To activate and deactivate the output for all messages. Use To activate and deactivate the output for the highlighted message. Next step IF an NMEA message THEN is not to be config- OK closes the panel. ured is to be configured highlight the message and Edit. NMEA Message to Send Key Description OK To accept changes and return to the panel from where this panel was accessed. Captivate, Connections - All other connections 187 Description of fields Field Option Description Stream the NMEA message Check box When this box is checked, the selected NMEA message is output. Send message Immediately On point stored The NMEA message is sent on point storage. If the time interval defined in Rate is shorter than the epochs of the panel update, then the internal computation of positions is changed to allow the specified rate of NMEA positions. The panel update remains unchanged. Available for Send message: On point stored. Defines the type of points for which the NMEA message is sent. Point type Rate The NMEA message is created as soon as the information is available. It is sent out in the time interval as defined in Rate. All points The NMEA message is sent when any type of point is stored. Occupied pts only The NMEA message is sent when a manually measured point is stored. Auto pts only The NMEA message is sent when auto points are stored. From 0.05s to 3600.0s Available unless Send message: On point stored. Defines the time intervals at which the NMEA messages are created. Check box Don't send message if quality limit is exceeded When this box is checked the CQ control can be defined. Available when Don't send message if quality Check quality Position only, of Height only or limit is exceeded is checked. Position & height Activates a control over the coordinate quality. If the coordinate quality of the position and/or height component exceeds the limit as defined in Quality limit, then NMEA messages are not output. Quality limit Editable field Available when Don't send message if quality limit is exceeded is checked. The limit for the coordinate quality up to which NMEA messages are output. Next step Step Description 1. OK returns to NMEA Messages. 2. OK returns to the panel from where NMEA Messages was accessed. Captivate, Connections - All other connections 188 17.10 Remote (OWI) Description The remote connection allows: • the instrument to be controlled using a device other than the field controller, for example a computer. Outside World Interface or Leica Binary 2 commands can be used to control the instrument through the remote port. Documentation for OWI and LB2 is available on request from the Leica Geosystems representative. • a message log to be requested from a remote client via an OWI message. A message log contains a history of warning messages and message lines. • the downloading of data directly from the instrument’s memory device to Infinity through a serial port on the computer. The CS does not need to be removed from the instrument. The settings on this screen define the port and the device to be used for the remote control. A port configured as a remote port can be used to output event input, meteo or tilt notification messages. The OWI commands listed here are protected by a licence key. Refer to "28.3 Load licence keys" for information on licence keys. The corresponding LB2 commands are also protected. If these OWI commands have been activated by a licence key, it is indicated in About Leica Captivate. • • • • • Access AHT ANT CNF DCF DCT • • • • • DPM GGA GGK GGK(PT) GGQ • • • • • GLL GNS LLK LLQ NET • • • • • POB POE POQ POS RMC • RTK • TPV • USR For RTK rover: • In Connection Settings, GS connections page, highlight Remote (OWI). Edit. For CS35: • Unavailable. Use Win8 to configure a connection. Captivate, Connections - All other connections 189 Remote OWI Connections Key Description OK To accept changes and return to the panel from where this panel was accessed. Control To configure more parameters. Device Available unless an Internet connection is used. To create, select, edit or delete a device. Refer to "19.2 Accessing Devices / GPRS Internet Devices". Description of metadata Metadata Description Connection The connection configured for the ports. Any port which is not configured is automatically assigned the remote connection. Device The hardware connected to the chosen port. Captivate, Connections - All other connections 190 17.11 PPS output The PPS output is an optional interface requiring a special port. Description PPS stands for Pulse Per Second. It is a pulse that is output at a specified interval time. The pulse can be used to activate another device. Additionally, a notification message can be output through the GS25 ports P1, P2, P3, P4 or BT when a PPS output occurs. For example, in aerial photography, an aerial camera can be configured to take a photo each time it receives a pulse from the instrument. The settings on this panel define the output port and parameters for the PPS option. This panel is available if the instrument is fitted with a PPS output port. Access This option is only available on GS25. For RTK rover: • In Connection Settings, GS connections page, highlight PPS output. Edit. PPS Output, PPS Output page Key Description OK To accept changes and return to the panel from where this panel was accessed. Page To change to another page on this panel. Description of fields Field Option Output a Pulse Check box Per Second from the GS Rate From 1.0 sec to 20.0 sec Polarity Negative edge and Positive edge Description When this box is checked, the output of PPS is activated and relevant settings can be configured. The rate at which pulses are output. Measure the time from the negative edge or the positive edge of the pulse. Next step Page changes to the Notification page. Captivate, Connections - All other connections 191 PPS Output, Notification page Key Description OK To accept changes and return to the panel from where this panel was accessed. Page To change to another page on this panel. Description of fields Field Option Send notifica- Check box tion on each PPS output Description When this box is checked, the output of a notification message with each PPS output is activated. Refer to "Appendix H PPS Output Notify Message Format" for information on the message format. Connect using GS Port 1, GS The ports on the GS25 used for the connection. Port 2, GS Port 3 or GS Port 4 GS BT The Bluetooth ports on the GS25 used for the connection. Device Display only The hardware connected to the chosen port. Notification Selectable list The message can be in ASCII or in binary format. Next step Page changes to another page on this panel. Captivate, Connections - All other connections 192 17.12 Event input 1/Event input 2 The event input is an optional interface requiring a special port. Description The event input interface allows pulses which are sent from devices connected to the instrument to be recorded. These records can later be superimposed on the processed kinematic data and the positions where the events took place can be interpolated in Infinity. Events logged during real-time operations can also be exported to an ASCII file using an appropriate format file. Additionally, a notification message can be output through the GS25 ports P1, P2, P3, P4 or BT providing information about when the event occurred. A port configured as a remote port can be used to output the notification message. For example, in aerial photography, an aerial camera can be connected through the event input port. When the shutter opens, the position at which the event occurred is recorded. The settings on this panel define the input port and parameters for the event input option. This panel is available if the instrument is fitted with an event input port. This option is only available on GS25. Event Input 1/Event Input 2, Event input page Key Description OK To accept changes and return to the panel from where this panel was accessed. Page To change to another page on this panel. Description of fields Field Option Receive event Check box input pulses Description When this box is checked, the detection and logging of events being sent to the event ports is activated and relevant settings can be configured. Information to Time,pos,vel,CQ, Time, position, velocity and coordinate quality log Time,pos,vel, can be recorded in various combinations. Time,pos or Time Polarity Negative edge or The polarity according to the device in use. Positive edge Accuracy limit Editable field Captivate, Connections - All other connections If two or more events take place during the time defined in s, the first event is recorded. Enter 0 to accept all events. The shortest recording time is 0.05 s. 193 Field Option Description Description Editable field Records up to four lines of data with the event record. Use the description to differentiate between the two event records if two event input ports are used at the same time. Next step Page changes to the Bias values page. Event Input 1/Event Input 2, Bias values page Key Description OK To accept changes and return to the panel from where this panel was accessed. Page To change to another page on this panel. Description of fields Field Option Description External bias Editable field Sets a calibration value in ns according to the external event device and cable being used. Enter user defined internal bias Check box When this box is checked, personal calibration values for the particular instrument can be configured. When this box is not checked, default calibration values for the particular instrument are used. Internal bias Editable field Available when Enter user defined internal bias is checked. Sets the particular calibration value in ns for the instrument. Next step Page changes to the Notification page. Captivate, Connections - All other connections 194 Event Input 1/Event Input 2, Notification page Key Description OK To accept changes and return to the panel from where this panel was accessed. Page To change to another page on this panel. Description of fields Field Option Send notifica- Check box tion on each Event Input Description When this box is checked, the output of a notification message with each event input is activated. Refer to "Appendix G Event Input Notify Message Format" for information on the message format. Connect using GS Port 1, GS The ports on the GS25 which are used for the Port 2, GS Port 3 connection. or GS Port 3 GS BT The Bluetooth ports on the GS25 used for the connection. Device Display only The hardware connected to the chosen port. Notification Selectable list The message can be in ASCII or in binary format. Next step Page changes to another page on this panel. Captivate, Connections - All other connections 195 17.13 Total station Description The settings on this panel define the communication of the field controller with Leica TS and third-party instruments. For CS35, the settings for Model and Connect using can be selected. The connection itself must be configured in Windows. Access For a connection from CS to Total station: • In Connection Settings highlight Total station. Edit. Connect to Total Station Key Description OK To accept changes and return to the panel from where this panel was accessed. Search To search for all available Bluetooth devices. If more than one Bluetooth device is found a list of available devices is provided. Available if Connect using: Bluetooth is selected. Control Available for certain devices connected to certain connections. To configure more parameters, for example changing the radio channel. Default To return the fields back to their default values. Description of fields Field Option Description Manufacturer Selectable list The brand of the instrument. Model Selectable list The instrument model. Connect using Cable, Bluetooth, Longrange TS, External radio How the instrument is connected. The options available depend on the selection for Model. The availability of the other fields depends on the selection made here. For CS35, use Windows to configure the connection itself. CTR20 expansion To configure a connection between a CS20 with pack robotic module and a TS with RH17. Baud rate From 1200 to 115200 Frequency of data transfer from instrument to device in bits per second. Parity None, Even or Odd Error checksum at the end of a block of digital data. Data bits 6, 7 or 8 Number of bits in a block of digital data. Stop bit 1 or 2 Number of bits at the end of a block of digital data. Captivate, Connections - All other connections 196 Field Option Flow control None or RTS/CTS Activates hardware handshake. When the instrument/device is ready for data, it asserts the Ready To Send line indicating it is ready to receive data. This line is read by the sender at the Clear To Send input, indicating it is clear to send the data. Name and Bluetooth ID Display only Captivate, Connections - All other connections Description The last connected total station using Bluetooth or CTR20 expansion pack. If no information of a last total station is available, then ---- is displayed. 197 17.14 GSI output Description Each time a measured point is stored to the job, GSI data is streamed through the configured port of the field controller. Access In Connection Settings highlight GSI output. Edit. Unavailable for CS35. Use Win8 to configure a connection. GSI Output Connection Key Description OK To accept changes and return to the panel from where this panel was accessed. Search Available when CS Bluetooth 1 or CS Bluetooth 2 are selected. To search for all available Bluetooth devices. If more than one Bluetooth device is found a list of available devices is provided. Device To create, select, edit or delete a device. Description of fields Field Option Description Output GSI data to Check box device Activates the connection. Connect using The RS232 port on the field controller. CS RS232 port CS Bluetooth The Bluetooth ports on the field controller which 1 and CS is used. Bluetooth 2 TS Bluetooth The Bluetooth ports on the TS16 which can be 1 and TS used. Bluetooth 2 Cable The RS232 port on the TS16. Radio handle Hotshoe connection for RadioHandle. This port is on top of Communication side cover. Device Display only The device currently assigned to the selected port. GSI Format GSI8 polar & crtsn GSI Polar and Cartesian (8 data characters) (Point ID, Hz, V, SlopeDist, PPM, E, N, Elev.) GSI16 polar GSI Polar (16 data characters) (Point ID, Hz, V, SlopeDist, PPM, reflector height) GSI16 cartesian GSI Cartesian (16 data characters) (E, N, Elev, Reflector Height) Captivate, Connections - All other connections 198 Field Option Description Pt,N,E,Ht,Dat Coordinate data e (Northing BEFORE Easting) Pt,E,N,Ht,Dat Coordinate data e (Easting BEFORE Northing) Pseudo NMEA GGA Based on NMEA (National Marine Electronics Association), which is a standard for interfacing marine electronic devices. GSI8 polar GSI Polar (8 data characters) (Point ID, Hz, V, SlopeDist, PPM) GSI16 polar 2 GSI Polar (16 data characters) (Point ID, Hz, V, SlopeDist, PPM) Output format - GSI Format GSI data is transmitted in blocks. Every block consists of several data words, refer to the examples in the following table. Every data word begins with a two character Word Index, the WI code, specifying the data type within this block. Each GSI8 word has in total 16 characters, consisting of 7 information characters followed by 8 data characters and finally the blank character ASCII code 32. The GSI16 block is like the GSI8 block, but begins with * and the data word contains 16 characters for large values such as UTM coordinates, alphanumeric codes, attributes or point IDs. Example 1 shows a GSI8 block sequence with the words for point ID (11), Easting coordinate (81) and Northing coordinate (82). Example 2 shows a GSI16 block sequence with the words for point ID (11), horizontal (21) and vertical angle (22). Type GSI8 Polar&Cart GSI16 Polar GSI16 Cartesian WI 11 Point ID Point ID Point ID WI 21 Hz Hz - WI 22 V V - WI 31 SlopeDist SlopeDist - WI 51 PPM Total/mm PPM Total/mm - WI 81 East - East WI 82 North - North WI 83 Elev. - Elev. WI 87 Refl. Ht - Refl. Ht Example 1: GSI8 Each word has 16 characters of which 8 characters are used for the data block. Word 1 110001+0000A110 110002+0000A111 110003+0000A112 110004+0000A113 110005+0000A114 Captivate, Connections - All other connections Word 2 81..00+00005387 81..00+00007586 81..00+00007536 81..00+00003839 81..00+00001241 Word 3 82..00-00000992 82..00-00003031 82..00-00003080 82..00-00003080 82..00-00001344 199 Example 2: GSI16 Each word has 24 characters of which 16 characters are used for the data block. Word 1 Word 2 *110001+000000000PNC005 21.002+00000000133846 5 50 *110002+000000000PNC005 21.002+00000000128025 6 30 *110003+000000000PNC005 21.002+00000000112223 7 60 *110004+000000000PNC005 21.002+00000000105735 8 50 *110005+000000000PNC005 21.002+00000000099836 9 10 Word 3 22.002+00000000053715 00 22.002+00000000052550 00 22.002+00000000054338 00 22.002+00000000058176 00 22.002+00000000051714 00 GSI Word information Pos. Name 1-2 Word Index (WI) 3 No signifi- .: No information. cance WI 11, WI 22, WI 51, WI 82, 4 Automatic index information .: No information. 0: Tilt compensator: Off 3: Tilt compensator: On WI 21, WI 22 5 Input mode .: No information. 0: Measured values transferred from instrument 1: Manual input from keyboard 2: Measured value, Hz correction: On. 3: Measured value, Hz correction: Off. 4: Result calculated from functions WI 21, WI 31, WI 81, WI 83, 6 Units WI 21, WI 22, .: No information. 0: Distance: Metre (m), last digit 1 / 1000 m WI 31, WI 81, WI 82, WI 83, WI 87 1: Distance: US ft (ft) last digit 1 / 1000 ft 2: Angle: 400 gon 3: Angle: 360° dec 4: Angle: 360°'" 5: Angle: 6400 mil 6: Distance: Metre (m), last digit 1 / 10000 m 7: Distance: US ft (ft) last digit 1 / 10000 ft 7 Sign +: Positive value -: Negative value WI 21, WI 31, WI 81, WI 83, WI 22, WI 51, WI 82, WI 87 Data includes a sequence of 8 (16) numerical or alphanumerical characters. Certain data blocks are allowed to carry more than one value for example ppm/mm. This data is automatically transferred with the according sign before each single value. WI 11, WI 22, WI 51, WI 82, WI 21, WI 31, WI 81, WI 83, WI 87 8-15 Data 8-23 Description of values Captivate, Connections - All other connections Applicable for WI 21, WI 31, WI 81, WI 83, WI 87 WI 22, WI 51, WI 82, WI 87 200 Output format Pt,N,E,Ht,Date Pos. Name 16 24 Separating character Description of values : Blank Applicable for WI 11, WI 22, WI 51, WI 82, WI 21, WI 31, WI 81, WI 83, WI 87 Format Point ID, Northing, Easting, Elevation, Date, Time <CR/LF> Description of fields The format settings are defined in Regional. Field Description Point ID Text describing the point identification Northing The Northing coordinate. Easting The Easting coordinate. Elevation The height coordinate. Date The measurement/origination date. Time The measurement/origination time. <CR/LF> Carriage Return Line Feed Example 2004,4997.635,6010.784,393.173,09/10/2001,16:34:12.2 2005,4997.647,6010.765,393.167,09/10/2001,16:34:12.4 2006,4997.657,6010.755,393.165,09/10/2001,16:34:12.7 Output format Pt,E,N,Ht,Date Format This output format is identical to the Pt,N,E,Ht,Date format except the order of the Easting and Northing variables are reversed. Captivate, Connections - All other connections 201 Output format Pseudo NMEA GGA Description This output format is based on NMEA (National Marine Electronics Association), which is a standard for interfacing marine electronic devices. Format $GPGGA,Time,Northing,N,Easting,E,1,05,1.0,Elevation,M,0.0,M,0.0,0001*99 <CR/LF> Description of Fields Field Description $GPGGA Sentence identification (header including talker identification). A Talker ID appears at the beginning of the header of each NMEA message. Time UTC time of position (hhmmss.ss) Northing The Northing coordinate (always output with 2 decimal places) N Fixed text (N) Easting The Easting coordinate (always output with 2 decimal places) E Fixed text (E) GPS Quality Indicator Fixed number (1=no real-time position, navigation fix) Number of satellites Number of satellites in use (00 to 12) HDOP Fixed number (1.0) Elevation The height coordinate (always output with 2 decimal places) Elevation units Elevation units (F or M). The format settings are defined in Regional. Height Geoid Fixed number (0.0) Height units Fixed text (M) Time since last DGPS update Fixed number (0.0) DGPS Base station ID Fixed number (0.0001) Checksum Fixed number (*99) <CR/LF> Carriage Return Line Feed Example $GPGGA,171933.97,7290747.02,N,3645372.06,E,1,05,1.0,1093609.54,F,0.0,M,0.0, 0001*99 $GPGGA,171934.20,7290747.02,N,3645372.06,E,1,05,1.0,1093609.54,F,0.0,M,0.0, 0001*99 $GPGGA,171934.45,7290747.03,N,3645372.06,E,1,05,1.0,1093609.54,F,0.0,M,0.0, 0001*99 Fields are always separated by a comma. A comma is never placed before the Checksum field. When information for a field is not available, the position in the data string is empty. Captivate, Connections - All other connections 202 17.15 CS Connection Description The Remote connection allows the TS instrument to be steered remotely from a field controller where Leica Captivate is running. The settings on this panel define the port and the device used for the remote connection. CS Connection Key Description OK To accept changes and return to the panel from where this panel was accessed. Device Available unless Connect using: Cable is selected on TS60. To create, select, edit or delete a device. Refer to "19.2 Accessing Devices / GPRS Internet Devices". Description of fields Field Option Description Allow CS controller to connect to this instrument Check box When this box is checked, the remote connection is activated. Connect using Cable For TS16: The RS232 port. For MS60/TS60: The cable USB port. Radio handle Hotshoe connection for RadioHandle. This port is on top of Communication side cover. Bluetooth The Bluetooth port on the TS16 or CS35 which is used. Cable RS232 The RS232 port on the MS60/TS60. Device Display only The device currently assigned to the selected port. Next step When the connection is established, most keys are locked. Available are: • Measure, Distance and Store. • Distance and Store have the same functionality as on the CS or as on the TS16/MS60/TS60 when it is independently controlled. • Level goes to Level & Compensator. Check the level bubble, laser plummet intensity, tilt compensator and horizontal correction. Captivate, Connections - All other connections 203 17.16 GeoCOM Connection Description The GeoCOM Mode permits communication of the TS with a 3rd party device. GeoCOM Connection Key Description OK To accept changes and return to the panel from where this panel was accessed. Search Available when CS Bluetooth 1 or CS Bluetooth 2 are selected. To search for all available Bluetooth devices. If more than one Bluetooth device is found a list of available devices is provided. Device Available unless Connect using: Cable is selected on TS60. To create, select, edit or delete a device. Refer to "19.2 Accessing Devices / GPRS Internet Devices". Description of fields Field Option Description Allow GeoCOM communication with this instrument Check box When this box is checked, the GeoCOM mode is activated. Connect using Cable For TS16: The RS232 port. For MS60/TS60: The cable USB port. Radio handle Hotshoe connection for RadioHandle. This port is on top of Communication side cover. TS Bluetooth The Bluetooth ports on the TS16 which can be 1 and TS used. Bluetooth 2 Cable RS232 The RS232 port on the MS60/TS60. Device WLAN The WLAN port on the MS60/TS60. Display only The device currently assigned to the selected port. Captivate, Connections - All other connections 204 18 Connections - All other connections, Control Key 18.1 Digital Cellular Phones 18.1.1 Overview Description For digital cellular phones, information such as • the base stations that can be contacted • the phone numbers of the base stations and • the type of protocol to be used can be defined. Changing the base station to be dialled is of interest in two cases. Case 1: Case 2: Technologies CDMA GSM Two real-time base stations, each equipped with a digital cellular phone, are set up at two locations belonging to different network providers. When leaving the area of one base, the station can be changed and the other base can be called. Set up as in case 1. Two separate fixes from each base for each point can be obtained, providing redundancy for future least squares adjustment operations. Code Division Multiple Access is a high speed data transmission for effective and flexible use of available resources such as bandwidth. Users of a cellular phone network occupy the same frequency band. The signal is especially coded for each user. Global System for Mobile Communications is a more efficient version of CDMA technology that uses smaller time slots but faster data transfer rates. It is the world’s most commonly used digital network. Captivate, Connections - All other connections, Control Key 205 18.1.2 Configuring a GSM Connection Access For RTK rover and TS: • In Connection Settings, highlight a connection which has a digital cellular phone of GSM technology attached. Control. For RTK base: • In Base Connection Settings, highlight a connection which has a digital cellular phone of GSM technology attached. Control. GSM Dial-Up Connection, Dial-up details page Key Description OK To accept changes and return to the panel from where this panel was accessed. Near To find the nearest base station with a digital cellular phone of GSM technology. Available when base stations to dial are already created in Dial-up Connection List. Coordinates of these stations must be known. Page To change to another page on this panel. Fn Command To send AT commands to the digital cellular phone. Description of fields Field GSM device Option Display only Dial-up connection Selectable list Number Display only Protocol Display only Description Available for RTK rover and TS. The type of digital cellular phone highlighted when this panel was accessed. Available for RTK rover and TS. The digital cellular phone base station to be dialled. Open the selectable list to access Dial-up Connection List where new base stations can be created and existing base stations can be selected or edited. Refer to "18.6 Configuring the Stations to Dial". Available for RTK rover and TS. The number of the digital cellular phone at the selected Dial-up connection as configured in Dial-up Connection List. Available for RTK rover and TS. The configured protocol of the digital cellular phone at the selected Dial-up connection as configured in Dial-up Connection List. Next step Page changes to the Sim codes page. Captivate, Connections - All other connections, Control Key 206 GSM Dial-Up Connection, Sim codes page Key Description OK To accept changes and return to the panel from where this panel was accessed. Page To change to another page on this panel. Fn Clear To set the additional editable fields to ----. Description of fields Field PIN code Option Editable field PUK code Editable field Description To enter the Personal Identification Number of the SIM card. If the PIN is locked for any reason, for example the wrong PIN was entered, input the Personal UnblocKing code for access to the PIN. Next step Page changes to the Advanced page. GSM Dial-Up Connection, Advanced page Description of fields Field Network data rate Option Description The network baud rate. Selectable list Network data rate of used digital cellular phone. Default for GSM mode: 9600. Default for UMTS mode: 38400. For dial-up communications, switch off UMTS and use a network data rate of 9600. Select this option for an automatic search of the network baud rate. Define whether the digital cellular phone uses Radio channel Protocol or not. Check for digital cellular phones that do use transparent mode. Uncheck for digital cellular phones that use RLP. Check with the network provider if the digital cellular phone uses transparent mode or not. Available for UMTS capable cell phones. When this box is checked, the cell phone tries to connect to the UMTS network. If a UMTS network is unavailable, the cell phone uses the GSM network. When this box is not checked, the cell phone uses only the GSM network. Available for digital cellular phone devices unless they are in data mode. When this box is checked, the currently selected network provider is displayed and the Search key is available. Press Search for a list of all available networks and to select a specific network. Autobauding Use transparent mode Check box Use UMTS network if available Check box Manually select cellphone network Check box Next step Page changes to another page on this panel. Captivate, Connections - All other connections, Control Key 207 18.1.3 Configuring a CDMA Connection Access For RTK rover and TS: • In Connection Settings, highlight a connection which has a digital cellular phone of CDMA technology attached. Control. For RTK base: • In Base Connection Settings, highlight a connection which has a digital cellular phone of CDMA technology attached. Control. CDMA Connection Key Description OK To accept changes and return to the panel from where this panel was accessed. Near To find the nearest base station with a digital cellular phone of CDMA technology. Available when base stations to dial are already created in Dial-up Connection List. Coordinates of these stations must be known. Fn Info To provide information about the CDMA device being used, such as the manufacturer, the model and the electronic serial number. Fn Reg To register the settings of the CDMA digital cellular phone over the air. For US and Canada only. Available when the registration process must be done manually. Fn Command To send AT commands to the digital cellular phone. Description of fields Field CDMA Type Option Display only Dial-up connection Selectable list Number Display only Protocol Display only Description The type of digital cellular phone highlighted when this panel was accessed. The digital cellular phone base station to be dialled. Open the selectable list to access Dial-up Connection List where new base stations can be created and existing base stations can be selected or edited. Refer to "18.6 Configuring the Stations to Dial". The number of the digital cellular phone at the selected Dial-up connection as configured in Dial-up Connection List. The configured protocol of the digital cellular phone at the selected Dial-up connection as configured in Dial-up Connection List. Next step Fn Info changes to CDMA Information. Captivate, Connections - All other connections, Control Key 208 CDMA Information Description of fields Field Option Description Manufacturer Display only The manufacturer of the CDMA device being used. Model Display only The model of the CDMA device being used. ESN No. Display only Electronic Serial Number For registration purposes, send the electronic serial number to the network provider in order to receive the service programming code and the mobile directory number. These numbers must be typed in CDMA Registration. Next step CDMA Registration Step Description 1. Press Print to print all information to a file CDMA Info.log in the \DATA directory on the data storage device. 2. Press OK to return to CDMA Connection. 3. For US and Canada only: Press Reg to access CDMA Registration. The settings allow the CDMA digital cellular phone to be registered over the air. Description of fields Field Option Description MSL/SPC Display only The Service Program Code provided by the network provider. MDN Display only The Mobile Directory Number provided by the network provider MSID/MIN Display only Mobile Station Identity Number and Mobile IdentificationNumber. Another 10-digit number to identify the mobile phone. Sometimes identical with the MDN. Next step OK to return to CDMA Connection. Captivate, Connections - All other connections, Control Key 209 18.2 Modems Description For modems, information such as • the base stations that can be contacted and • the phone numbers of the base stations can be controlled. Changing the base station to be dialled is of interest in two cases. Case 1: Case 2: Access Two real-time base stations, each equipped with a digital cellular phone, are set up at two locations belonging to different network providers. When leaving the area of one base, the station can be changed and the other base can be called. Set up as in case 1. Two separate fixes from each base for each point can be obtained, providing redundancy for future least squares adjustment operations. For RTK rover and TS: • In Connection Settings, highlight a connection which has a modem attached. Control. For RTK base: • In Base Connection Settings, highlight a connection which has a modem attached. Control. Captivate, Connections - All other connections, Control Key 210 Dial-Up Connection Key Description OK To accept changes and return to the panel from where this panel was accessed. Near To find the nearest base station with a modem. Available when base stations to dial are already created in Dial-up Connection List. Coordinates of these stations must be known. Fn Command To send AT commands to the modem. Description of fields Field Option Description Modem Display only The type of modem highlighted when this panel was accessed. Dial-up connection Selectable list The modem base station to be dialled. Open the selectable list to access Dial-up Connection List where new base stations can be created and existing base stations can be selected or edited. Refer to "18.6 Configuring the Stations to Dial". Number Display only The number of the modem at the selected Dial-up connection as configured in Dial-up Connection List. Protocol Display only The configured protocol of the modem at the selected Dial-up connection as configured in Dial-up Connection List. Captivate, Connections - All other connections, Control Key 211 18.3 Radios for GPS Real-Time Description For radios the channels on which the radio broadcasts can be changed. Changing channels changes the frequency at which the radio operates. Not all radios support channel changing. Changing radio channels is of interest in three cases. Case 1: Case 2: Case 3: Requirements for channel changing Two real-time base stations are set up at two locations, each broadcasting on a different channel. If the signal from one base station is jammed, the channel can be changed and the other base can be used. Set up as in case 1. Two separate fixes for each point can be obtained, providing redundancy for future least squares adjustment operations. One real-time base and one real-time rover are being used. If the signal is blocked due to radio interference, the channel at the base and the rover can be changed in order to work on a different frequency. Pacific Crest radios: Satelline radios: Contact a Pacific Crest dealer for the activation of channel changing. A special licence might be required. Channel switch works with all Satel radios. Channel changing may contravene radio broadcasting regulations in certain countries. Before operating with radios, check the regulations in force in the working area. The number of channels available and the frequency spacing between channels depends on the radio used. For some Satel radios the configuration can be done within Leica Captivate. Access If you want to use channel changing, set RTK base ID in RTK Base Settings (RTK 1)/RTK Base Settings (RTK 2), Data rates page to a different ID for each base site when configuring the base real-time connection. By doing so, the rover can recognise if the incoming real-time data after channel changing is being received from a different base station or if the original base station is using a new frequency. In the first case, the ambiguities are recomputed. For RTK rover and TS: • In Connection Settings, highlight a connection which has a radio attached. Control. For RTK base: • In Base Connection Settings, highlight a connection which has a radio attached. Control. Captivate, Connections - All other connections, Control Key 212 Radio Channel Key Description OK To accept changes and return to the panel from where this panel was accessed. Scan To provide information such as the station ID, latency and the data format of incoming signals from base stations broadcasting on the same radio channel. This information can be used to select appropriate base stations to dial. Settings To edit the channel list of the active radio. In base mode, a password is required for changing the radio settings. Description of fields Field Option Description Radio type Display only The type of radio highlighted when this panel was accessed. Channel Editable field The radio channel. The channel used must be within minimum and maximum allowed input values. The minimum and maximum allowed input values for a radio depend on the number of channels supported by the radio and the spacing between the channels. Actual frequency Display only Available for all Satel radios. Displays the current frequency of the radio. Actual Tx power Display only Available for some Satel radios. The currently used Tx power of the radio is displayed. The value can vary, if the mode Auto is set in the channel list for the Tx power. Use different protocol Check box Available when a Satelline radio is selected as Radio type. When this box is checked, different protocols are selectable. Example: Pacific Crest or TrimTalk compatibility. The radio must be active to accept the settings." The radio need not be connected to a computer and no configuration software is needed. When this box is not checked and OK is pressed the device switches to the standard Satel 3AS/3ASd mode. Modulation type Satel 16FSK, Satel 8FSK, Pac Crest 4FSK, Pac Crest GMSK, Pac Crest FST, TrimTalk(P) GMSK and TrimTalk(T) GMSK Defines the settings for the used modulation type. Shows the compatibility to Pacific Crest/TrimTalk. The available modulation types depend on the used radio hardware and firmware. Captivate, Connections - All other connections, Control Key 213 Settings depending on protocol Protocol Baud rate 12.5 kHz Baud rate 25 kHz Modulation Use Forward Error Correction Satel 8FSK 14400 28800 8FSK OFF Satel 16FSK 14400 28800 16FSK ON Satelline 3AS 9600 19200 4FSK OFF PCC-4FSK 9600 19200 PCC-GMSK 1 4FSK ON 4800 9600 /NA 2 GMSK ON TrimTalk450s (P) 4800 96001/NA2 GMSK OFF TrimTalk450s (T) 4800 96001/NA2 GMSK OFF PCC-FST 9600 19200 4FSK ON 1 For countries without narrow banding regulations 2 For countries with narrow banding regulations, for example the USA Next step Scan to access Scan for Base Station. Scan for Base Station This panel provides information about the base stations, with specific types of devices attached, for example a radio, from which real-time corrections are being received. This information can also be useful for finding out if anyone else in the area is using a particular radio channel. Key Description OK To select the highlighted base station and to continue with the subsequent panel. Channel-1 and Available for scanning base stations with radios attached. To switch Channel+1 the radio to one channel lower/higher than the current channel. The base stations displayed change to broadcasting on the new channel. Description of metadata Metadata Description - ID of available base stations from which a signal is being received. For radios, the base station radios transmitting on the same channel are listed. Latency(s) Time delay, in seconds and configured on the base, from when the base collects the data to when the data is transmitted. RTK format Format of the data from the base station. Refer to "17.7.1 Configuration of a Rover Real-Time Connection" for more information about data formats. Captivate, Connections - All other connections, Control Key 214 Channel Settings Minimum Satel firmware version required: Satel Radio Model Firmware Version M3-TR3 2.0.4.2 or higher M3-R3 1.0.9.3 or higher M3-TR1 3.63 or higher The information displayed is queried from the Satel radio. The current status is displayed. The information is not stored in Leica Captivate. Key Description Store To apply and send the new settings to the Satel radio and to return to the panel from where this panel was accessed. New To create a channel. Changes are only applied and send to the Satel radio when pressing Store. Edit To edit the highlighted channel. Changes are only applied and send to the Satel radio when pressing Store. Delete To delete the highlighted channel. Changes are only applied and send to the Satel radio when pressing Store. More To change between Spacing (kHz) and Rx Freq. (MHz) on a rover respectively Tx Freq. (MHz) and also Tx Power(mW) on a base. Description of metadata Metadata Description Channel Name/number to the channel. Any integer number between -32767 and 32767 is allowed. Rx Freq. (MHz) Available on the rover. Receive frequency assigned to the channel in MHz. Tx Freq. (MHz) Available on the base. Transmit frequency assigned to the channel in MHz. Spacing (kHz) Channel spacing assigned to the channel in kHz. Tx Power(mW) Available on the base. Output power assigned to the channel in mW Captivate, Connections - All other connections, Control Key 215 18.4 RS232 Description RS232 is a standard serial communication method that is able to transfer data without the need for predefined time slots. Access For RTK rover and TS: • In Connection Settings, highlight a connection which has an RS232 device attached. Control. For RTK base: • In Base Connection Settings, highlight a connection which has an RS232 device attached. Control. RS232 Connection Displayed is the type of device highlighted when this panel was accessed. Captivate, Connections - All other connections, Control Key 216 18.5 Internet Description Internet The Internet connection allows connection to the Internet to receive real-time data. A GPRS / Internet device must be attached to the instrument. Requirements For Internet • Check Use Internet connection on GS in Internet Connection. • An Internet port must be selected in RTK Base Settings (RTK 1)/RTK Base Settings (RTK 2) or RTK Rover Settings. Access For RTK rover: • In Connection Settings, highlight a connection which has an Internet device attached. Control. For RTK base: • In Base Connection Settings, highlight a connection which has an Internet device attached. Control. Internet Port Connection Key Description OK To accept changes and return to the panel from where this panel was accessed. Source Available in rover mode. To access the NTRIP source table. Captivate, Connections - All other connections, Control Key 217 Description of fields Field Option Description Internet port Display only The name of the Internet port attached to the connection that was highlighted when this page was accessed. How the instrument operates in the Internet. User type Client Available on the base. Must be selected when connecting to a server, for example Ntrip caster or TCP/IP server. Server Available on the base. Must be selected to allow connections from TCP/IP clients, for example GNSS rovers. IP address Display only Available for User type: Server. Current IP address of the GS instrument. TCP/IP port Editable field Available for User type: Server. The port number to which the TCP/IP clients connect for receiving the RTK data stream. Allow simulta- 1 to 10 neous connections Server to use Selectable list NTRIP mount- Editable field point Available on the base for User type: Server. Select the number of clients which are allowed to connect to the port. Available on the rover, also on the base for User type: Client. The server to be accessed in the Internet. Open the selectable list to access Server to Connect where new servers can be created and existing servers can be selected or edited. Mountpoints are the Ntrip servers sending out real-time data. Next step Select Source to access NTRIP Source Table. Highlight a mountpoint about which more information is required. This information helps to configure the instrument to use the selected mountpoint as a base. Press Info to access Mountpoint. Captivate, Connections - All other connections, Control Key 218 Mountpoint, General page Description of fields Field Option Description Identifier Display only The name of the selected mountpoint. Format Display only The real-time data format sent out by the mountpoint. Format details Display only Details about Format, for example the RTCM message types including update rates in seconds displayed in brackets. Authentication method The type of password protection required for the authorisation to the Ntrip server. None If no password is required. Basic If the password does not require encryption. Digest If the password must be encrypted. NMEA Display only Indicates if the mountpoint must receive GGA NMEA data from the rover in order to compute VRS information. Charges Display only Indicates if charges are currently made for the connection. Carrier Display only The type of carrier message sent out. System Display only The type of satellite system supported by the mountpoint. Next step Page changes to the Location page. Mountpoint, Location page Detailed information about the location of the Mountpoint is displayed. Next step Page changes to the Miscellaneous page. Mountpoint, Miscellaneous page Description of fields Field Option Description Generator Display only The hard- or software generating the data stream. Compress Display only The name of the compression/encryption algorithm. Bitrate Display only The data speed in bits per second. Information Display only Miscellaneous information if available. Next step OK to return to the previous panel. Captivate, Connections - All other connections, Control Key 219 18.6 Configuring the Stations to Dial 18.6.1 Accessing Dial-up Connection List Description Dial-up Connection List allows new stations to be created, provides a list of base stations that can be dialled and allows existing stations to be edited. For digital cellular phones of any technology and for modems, the phone numbers of the device at the base station must be known. For a base station to be dialled, a name, the phone number and, if available, the coordinates can be configured. Access step-by-step Step Description 1. In Connection Settings, highlight a connection which has a digital cellular phone of any technology or modem attached. 2. Control. 3. Open the selectable list for Dial-up connection. Dial-up Connection List Key Description OK To select the highlighted station and to return to the panel from where this panel was accessed. New To create a station. Refer to "18.6.2 Creating / Editing a Station to Dial". Edit To edit a station. Refer to "18.6.2 Creating / Editing a Station to Dial". Delete To delete the highlighted station. Description of metadata Metadata Description - Listed are all available base stations. Number Phone number of the station to dial. Captivate, Connections - All other connections, Control Key 220 18.6.2 Creating / Editing a Station to Dial Access In Dial-up Connection List press New or Edit. New Dial-Up Connection Key Description Store To return to the panel from where this panel was accessed. Fn Coord Available when Use coordinates is checked. To view other coordinate types. Description of fields Field Option Description Name Editable field A unique name for the new base station to be dialled. The name can be up to 16 characters long and include spaces. Number Editable field The number of the base station to dial. If the survey is taken across country borders it is necessary to input the phone number using standard international dialling codes. For example, + 41123456789. Otherwise it can be input as a standard digital cellular phone number. Available for digital cellular phones of GSM technology. The configured protocol of the digital cellular phone of GSM technology. Protocol Use coordinates Analog For conventional phone networks. ISDN v.110 or ISDN v.120 For GSM networks. Check box Check this box to type in the approximate coordinates of the base station. Captivate, Connections - All other connections, Control Key 221 18.7 Configuring the Server to Connect 18.7.1 Accessing Server to Connect Description Server to Connect allows new servers to be created, provides a list of servers that can be accessed in the Internet and allows existing servers to be edited. Access step-by-step Step Description 1. In Connection Settings, highlight a connection which has an Internet connection attached. 2. Control. 3. Open the selectable list for Server to use. Server to Connect Key Description OK To select the highlighted server and to return to the panel from where this panel was accessed. New To create a server. Refer to "18.7.2 Creating / Editing a Server". Edit To edit a server. Refer to "18.7.2 Creating / Editing a Server". Delete To delete the highlighted server. Description of metadata Column Description - Listed are all available servers. IP address IP addresses of all available servers. TCP/IP port TCP/IP Port numbers of all available servers. Captivate, Connections - All other connections, Control Key 222 18.7.2 Creating / Editing a Server Access In Server to Connect press New or Edit. New Server, General page Key Description Store To return to the panel from where this panel was accessed. Page To change to another page on this panel. Description of fields Field Option Description Server name Editable field A unique name for the new server to be accessed. Address Editable field Type in the host name or the IP address of the server to be accessed in the Internet. Port Editable field The port of the Internet server through which the data is provided. Each server has several ports for various services. Next step Page changes to the NTRIP page. New Server, NTRIP page Description of fields Field Option Description Use NTRIP with this server Check box Check to activate Ntrip. NTRIP user ID Editable field A user ID is required to receive data from to the Ntrip Caster. Contact the Ntrip administrator for information. Editable field A password is required to receive data from the Ntrip Caster. Contact the Ntrip administrator for information. NTRIP password Next step Store to store the settings. Captivate, Connections - All other connections, Control Key 223 19 Configuration of Devices 19.1 Devices 19.1.1 Overview Description Before using any device, it is necessary to configure the interface with which it is used. Refer to "17.1 Accessing Configuration Connections" for information on how to configure the interfaces. Some devices can be used with different interfaces for different applications. For example: • For GS: A radio can be used to receive real-time base data but a second radio could also be used to output simultaneous NMEA messages. • For TS: A radio can be used for remote control with a TS but also to send GeoCOM commands from a computer to a TS. Captivate, Configuration of Devices 224 19.1.2 Digital Cellular Phones Description Digital cellular phones comprise of the technologies CDMA and GSM/UMTS. Typical uses • To transmit real-time data. • To receive real-time data. Example use Step Description 1. Base and rover must both be equipped with a digital cellular phone. 2. Ensure that the digital cellular phone at the base is on. 3. The rover digital cellular phone contacts the selected base of which the phone number was pre-defined. Refer to "19.3 Creating/Editing a Device". 4. One rover can dial in to the base digital cellular phone at a time. 5. As soon as the base digital cellular phone is contacted, real-time data is sent to the rover digital cellular phone that has called. Requirements for using digital cellular phones Several digital cellular phone numbers can be pre-defined on the rover. Dialling a different number dials that particular base station. Always required: Sometimes required: • AT command language must be supported by the digital cellular phone. • Working area must be covered by a digital cellular phone network. • The network operator must support data transmission. • SIM card. This SIM card is the same as is normally used in mobile phones. The SIM card must be enabled to transmit data. Contact the service provider to enable the SIM card. • Personal Identification Number • Registration Supported digital cellular phones Some digital cellular phones are predefined. Other digital cellular phones can be used. Their settings must be defined by creating a new digital cellular phone configuration. Refer to "19.3 Creating/Editing a Device". These digital cellular phones must be connected with a cable or Bluetooth. Refer to "Appendix D Cables" for information on cables. Please contact the local selling unit or dealer for further information. Advantages • Unlimited range of the data channel between base and rover. • Free of jamming from other users. • Cheaper in price in the initial costs of buying. Disadvantages Fees are charged for the time that the digital cellular phone network is being used. Base and rover can both be equipped with a digital cellular phone and a radio. On the base, they operate simultaneously. On the rover, use the radio when within radio range of the base and the digital cellular phone when radio reception is not possible. The internal devices of the GS14 cannot be used simultaneously. Captivate, Configuration of Devices 225 19.1.3 Modems Typical uses • To transmit NMEA messages. • To transmit real-time data. Example of use Step Description 1. The base is equipped with a modem. 2. The rover is equipped with a digital cellular phone. 3. Ensure that the modem is switched on. 4. The rover digital cellular phone contacts the selected base of which the phone number was pre-defined. Refer to "19.3 Creating/Editing a Device". 5. One rover can dial in to the base modem at a time. 6. As soon as the base modem is contacted, it sends its data to the rover digital cellular phone that has called. Several modem numbers can be pre-defined on the rover. Dialling a different number changes the base station. Requirements for using modem AT command language must be supported by the modem. Supported modems Some modems are predefined. Modems must be connected with a cable. Other modems can be used. Their settings must be defined by creating a new modem configuration. Refer to "19.3 Creating/Editing a Device". Captivate, Configuration of Devices 226 19.1.4 Radios for Real-Time Typical uses • To transmit real-time data. • To receive real-time data. Example of use Step Description 1. Base and rover must both be equipped with radios using the same frequency range and the same data format. 2. The base radio continuously sends out real-time data until the instrument is turned off, the settings are changed or the radio is detached. 3. The rover radio continuously receives real-time data until the instrument is turned off, the settings are changed or the radio is detached. 4. Several rovers can receive data from the same base at the same time. Supported radios Several base radios can transmit real-time data simultaneously using different radio channels. Changing to a different radio channel on the rover changes the base from which real-time data is received. Some radios are predefined. Other radios can be used. Their settings must be defined by creating a new radio configuration. Refer to "19.3 Creating/Editing a Device". These radios must be connected with a cable. Base and rover can both be equipped with a digital cellular phone and a radio. On the base, they operate simultaneously. On the rover, use the radio when within radio range of the base and the digital cellular phone when radio reception is not possible. The internal devices of the GS14 cannot be used simultaneously. 19.1.5 Radios for Remote Control Typical uses • To remote control the TS. • To transmit data between a TS and computer. Supported radios • The default radios used with TS for remote control are the internal radio, the RadioHandle and the external radios TCPS. Set the TS to the correct communication mode to send and receive data and commands using the radio. • A Communication side cover must be fitted to the TS when operating with the RadioHandle. User defined radios Other radios than the default radios can be used. Their settings must be defined by creating a new radio configuration. Refer to "19.3 Creating/Editing a Device". These radios must be connected with a cable. Refer to "Appendix D Cables" for information on cables. Captivate, Configuration of Devices 227 19.1.6 RS232 Standard RS232 Standard RS232 is supported by default. The settings are: Baud rate: Parity: Data bits: 115200 None 8 Stop bits: Flow control: 1 None 19.1.7 USB USB USB is supported on the MS60/TS60. The USB interface on port 1 can be used to: • connected to the CS using the USB interface. • configure GeoCOM Connection (cable). USB and serial interface are possible. • configure GSI Output Connection (cable). USB and serial interface are possible. • configure Export Job Connection (cable). USB and serial interface are possible. If cable is selected (serial – RS232), then the USB interface is also available. If USB is selected, the serial interface is also available but with the default respectively previously set parameters. The IP address of the RNDIS interface of the MS60/TS60 cannot be changed within Leica Captivate. Use Windows CE to change the IP address, for example when connecting two instruments using USB to the same computer. Captivate, Configuration of Devices 228 19.1.8 Hidden Point Measurement Devices Typical uses To measure • distances (reflectorless distance measurements using laser technology) • angles • azimuths to points which are not directly accessible with GNSS, for example house corners or trees. If the device is connected to the instrument, the measurements taken with hidden point measurement devices are directly transferred. If the device is not connected, measurement can be typed in manually to calculate the coordinates of a hidden point. Example of use Step Description 1. An instrument must be a rover with or without real-time settings. 2. A hidden point measurement device is connected to the instrument using cable or Bluetooth. 3. Hidden point measurements are configured and activated. 4. Distances, angles and azimuths are measured to the hidden point with the hidden point measurement device. 5. The measurements are directly transferred to the instrument and displayed in the appropriate fields. Supported hidden point measurement devices Hidden point measurement devices can be connected in addition to any of the other devices. They can be active at the same time. Changing of ports is not required. Some devices are predefined. Hidden point measurement devices of the same type but with different settings must be defined by creating a new hidden point measurement device. Refer to "19.3 Creating/Editing a Device". Captivate, Configuration of Devices 229 19.1.9 GPRS / Internet Devices Description GPRS is a telecommunication standard for transmitting data packages using the Internet Protocol. When using GPRS technology, charges are made based on the amount of transferred data and not, as per normal digital cellular phones, for the connection time. Typical uses To access the Internet with an instrument in order to receive real-time data from the Internet. Example use Step 1 Description The following is an example use for receiving data from the Internet. Rover must be equipped with a GPRS / Internet device. 2 The GPRS / Internet device accesses the Internet where the rover connects for example to Ntrip. 3 The rover receives real-time corrections via the Internet. Requirements for using GPRS / Internet devices • AT command language must be supported by the digital cellular phone. • Access Point Name of a server from the network provider. The APN can be thought of as the home page of a provider supporting GPRS data transfer. • SIM card. This SIM card is the same as is normally used in mobile phones. The SIM card must be enabled to transmit data. Contact the service provider to enable the SIM card. • Personal Identification Number • Registration Supported GPRS / Internet devices Some GPRS/Internet devices are predefined. Other GPRS capable devices can be used as long as they use AT commands. Their settings must be defined by creating a new device configuration. Refer to "19.3 Creating/Editing a Device". Please contact the local selling unit or dealer for further information. Advantages • Unlimited range of the data channel between base and rover. • Free of jamming from other users. • Fees are charged for the amount of data being transferred. Captivate, Configuration of Devices 230 19.2 Accessing Devices / GPRS Internet Devices Description Allows devices to be created, edited, selected and deleted. Access step-by-step Step 1. 2. 3. 4. 5. Devices Description For RTK rover and TS: • Select Leica Captivate - Home: Settings\Connections\All other connections. For RTK base: • Select Leica Captivate - Home: Settings\Connections\All other connections. Highlight the appropriate interface based on the type of device to be configured. For example, highlight RTK rover for a radio configuration. Edit. Activate the interface by checking the check box. Device to access Devices. This panel may consist of several pages and provides different devices for selection depending on which interface the panel was accessed from. The functionality described here is always the same. Key OK Description To select the highlighted device and return to the panel from where this panel was accessed. New To create a device. Refer to "19.3 Creating/Editing a Device". Edit To edit the highlighted device. Refer to "19.3 Creating/Editing a Device". Delete To delete the highlighted device. More To display information about the type of device and the creator of the device. Page To change to another page on this panel. Fn All or Fn Available for Internet and Bluetooth devices. To list all devices or to Filter hide devices which are not Internet or Bluetooth capable. Fn Default To recall previously deleted default devices and to reset default devices to the default settings. Description of metadata Metadata Type Creator Description Listed are all available devices. Type of device defined when creating the device. The creator of the device. The creator can be either Default when the device is a default, or User when the device has been created. If a Default device is edited by using Edit then its creator is still displayed as Default. Captivate, Configuration of Devices 231 19.3 Creating/Editing a Device Description Allows a new device to be configured or an existing device to be edited. Access In Devices, highlight a device of the same type as the device to be created, from the list. Press New or Edit. New Device or Edit Device Key Description Store To store the new device and to return to the panel from where this panel was accessed. AT Msg Available for digital cellular phones and modems. To configure communication commands. Description of fields Field Option Description Name Editable field Name of new device. Type Display only Same device type as was highlighted when New or Edit was used. Baud rate From 1200 to 230400 Frequency of data transfer from instrument to device in bits per second. Unavailable for CS modem. Parity None, Even or Odd Error checksum at the end of a block of digital data. Unavailable for CS modem. Data bits 6, 7 or 8 Number of bits in a block of digital data. Unavailable for CS modem. Stop bit 1 or 2 Number of bits at the end of a block of digital data. Unavailable for CS modem. Flow control None or Flow control Activates hardware handshake. When the instrument/device is ready for data, it asserts the Ready To Send line indicating it is ready to receive data. The sender at the Clear To Send input reads this line, indicating it is clear to send the data. Available for some phone devices. Captivate, Configuration of Devices 232 Next step IF the device is a THEN radio or device other than digital cellular phone or modem Store to close the panel and to return to the panel from where this panel was accessed. digital cellular phone AT Msg. or modem AT Command Lines The AT commands configure the devices. Refer to the manual of device for information about which AT commands must be entered or contact the supplier. Description of fields Field Option Initialisation 1 Editable field Description Initialisation sequence to initialise digital cellular phone/modem. When the device is used, between Initialisation 1 and Initialisation 2, a check for the PIN is performed. Editable field Allows the Initialisation 1, Initialisation 2 or the Dial string to continue onto a new line. Initialisation 2 Editable field Initialisation sequence to initialise digital cellular phone/modem. Dial Editable field Dialling string used to dial the phone number of the real-time base. Hang-up Editable field Hangup sequence used to end the network connection. Escape Editable field Escape sequence used to switch to the command mode before using the hangup sequence. Connect Editable field Dialling string used to dial into the Internet. (continued) Next step Store returns to New Device or Edit Device. Captivate, Configuration of Devices 233 20 Instrument - Base Settings 20.1 Satellite tracking Description The settings on this panel define which satellite system, satellites and satellite signals the instrument uses. Access This panel contains the same settings as the RTK rover Satellite Tracking panel. Changes made to the settings here in RTK base mode, are reflected in the RTK rover mode and vice versa. For RTK base: Select Leica Captivate - Base: Settings\GS base\Satellite tracking. Satellite Tracking, Tracking page Key Description OK To accept changes. Page To change to another page on this panel. Description of fields • Any of the GNSS can only be disabled, if at least one other GNSS in enabled. • At least one GNSS must be enabled. • GPS can never be disabled: • On the base station. • On the GS14 Field GPS Option Check box Glonass Check box Galileo Check box BeiDou Check box Show message & Check box audio warning, when loss of lock occurs Description Defines if the instrument accepts the GPS L1, L2 and L5 signals when tracking satellites. For L5, a licence is required. Defines if the instrument accepts GLONASS L1 and L2 signals when tracking satellites. Defines if the instrument accepts Galileo E1, E5a, E5b and Alt-BOC signals when tracking satellites. Defines if the instrument accepts BeiDou B1 and B2 signals when tracking satellites. Activates an acoustic warning signal and a message given by the instrument when the position is lost. Next step Page changes to the Advanced page. Captivate, Instrument - Base Settings 234 Satellite Tracking, Advanced page Key Description OK To accept changes. Health Available for Satellite health: User defined. To configure the satellites used. Page To change to another page on this panel. Description of fields Field Option Description Cut-off angle Editable field Sets the elevation in degrees below which satellite signals are not recorded and are not shown to be tracked. Recommended settings: • For real-time: 10°. • For purely post-processing applications: 15°. DOP limit None, GDOP, HDOP, PDOP or VDOP If activated, the limit defined in Limiting value is checked. GNSS positions are unavailable when the limit is exceeded. Limiting value Editable field The maximum acceptable DOP value. Available unless DOP limit: None. L2C tracking Automatic L2 signals which are flagged as unhealthy are not recorded or used for real-time computations. This setting is selected automatically when GPS is checked on the Tracking page. Always track L2C signals are always tracked. Sets the satellite tracking behaviour. Satellite health This setting is remembered when the instrument is turned off. Automatic The instrument monitors incoming satellite signals. Data from signals which are flagged as unhealthy is not recorded or used for real-time computations. User defined Satellites must manually be included/excluded from data recording and real-time computations with Health. Next step Health changes to Satellite Health. Captivate, Instrument - Base Settings 235 Satellite Health The panel contains a page for each GNSS system the receiver is configured to track. The explanations given for the softkeys are valid for all pages. Key Description OK To accept changes and return to the panel from where this panel was accessed. Use To change between the options for the metadata User. Page To change to another page on this panel. Description of metadata Metadata Option Description - 01 to 50 The Pseudo Random Noise number (GPS, 1 to 32),), the Slot ID (GLONASS, 1 to 24) or the Space Vehicle number (Galileo, 1 to 50, and BeiDou, 1 to 37) of the satellites. There is a prefix G for GPS satellites, a prefix R for GLONASS satellites, a prefix E for Galileo satellites and a prefix C for BeiDou satellites. System OK, N/A or Unhealthy Information on the satellite health taken from the almanac. N/A stands for not available. User Bad Excludes satellite from tracking. OK Includes satellite in tracking. Auto Automatic satellite tracking when satellite is healthy. Next steps Step Description 1. Page changes to the Glonass page, to the Galileo page and to the BeiDou page, where GLONASS satellites, Galileo and BeiDou satellites used in the survey can be configured. 2. OK returns to Satellite Tracking. 3. OK returns to Leica Captivate - Home or Leica Captivate - Base. Captivate, Instrument - Base Settings 236 20.2 GNSS raw data logging Description Logged raw observations are used for • static and kinematic operations. With these operations, raw data is always postprocessed in the office. Raw data must therefore be logged on both base and rover instruments. • real-time operations to check the work in the office by post-processing. OR to fill in gaps when a real-time position could not be calculated in the field, for example, due to problems with the real-time data reception from the reference station or the RTK network provider Observations must be logged on all instruments which are used for post-processing. The settings on this panel define the logging of raw observations. Access For RTK base: Select Leica Captivate - Base: Settings\GS base\GNSS raw data logging. GNSS Raw Data Logging Key Description OK To accept changes. Description of fields Field Option Description Log GNSS raw Check box data Activates raw data logging. Log data every From 0.05 sec to 300.0 sec Rate at which raw observations are logged. Recommendations: • For static operations with long baselines and over long time Rate: 15.0 sec or Rate: 30.0 sec. • For base stations for post-processed and realtime kinematic rovers, Rate at the base should be the same rate as at the rover. Log data to Selectable list Captivate, Instrument - Base Settings Data can be logged in the Leica proprietary MDB format or in RINEX. 237 21 Settings - TS instrument 21.1 Measure & target 21.1.1 Measure & Target Description The settings on this panel define the active EDM (Electronic Distance Measurement) and ATRplus (Automatic Target Recognition) settings. Available options depend on the purchased model, for example with or without ATRplus. Access Select Leica Captivate - Home: Settings\TS instrument\Measure & target. Measure & Target Description • This panel has two pages - the Measure page and the Setup page. • The Measure page and Setup page contain identical fields. • The settings made in the Measure page are used by all apps and all measurements taken outside of the Setup app. • The settings made in the Setup page are only used inside the Setup app. • Any changes made to the Measure & Target, for example using icons or hotkeys, while the Setup app is active, only affect the Setup Measure & Target. • Any changes made to the Measure & Target, for example using icons or hotkeys, while the Setup app is not active, only affect the Measure Measure & Target. • When entering the Setup app, the Setup Measure & Target are active. • When leaving the Setup app, the Measure Measure & Target are active. • Both Measure and Setup Measure & Target are part of the working styles. Key Description OK To accept changes and return to Leica Captivate - Home. Page To change to another page on this panel. Fn Test To access the Measurement Signal Test panel. Captivate, Settings - TS instrument 238 Description of fields Field Option Target Selectable list Target names as configured in the Targets panel. Allows the measurements of distances to a prism or a tape. Leica constant Description Any surface To measure without reflector. Display only The additive constant for the selected prism as stored in the software. Absolute constant Display only The current additive constant. Aim at target Manually Measurements are done without any automation. ATRplus search and/or ATRplus measurement are not performed. Automatic Positioning to static prisms. The ATRplus sensor is used for measurements to static prisms. If needed, an ATRplus measurement or ATRplus search is performed after pressing Measure or Distance. With lock The instrument locks onto and follows the moving prism. The ATRplus sensor is used to follow moving prisms and to find prisms after loss of lock. Depending on the setting for Measure distance, single or continuous measurements are performed. Unavailable for SmartStation. Once When a single measurement with high precision is required. Once & fast When a single measurement is required but the time to survey must be minimised. The highest accuracy is of less importance. Measure distance Use this setting for example when performing, “typical” topographical surveys. Continuously When continuous distance measurements are required. Performs a linear interpolation between the previous and following angle measurement, based on the timestamp of the EDM measurement. Using this interpolation procedure, a higher accuracy for all dynamic applications is possible. Repeatedly & When an average of several measurements is average required. Repeats measurements in standard measuring mode. The average distance of Number of distances and the standard deviation for the averaged distance are calculated. Use this setting for example when performing cadastral survey where rigid guidelines must be followed. Greater than 4km Captivate, Settings - TS instrument When long distances to prisms are needed. Use this setting for example for triangulation measurements. 239 Field Option Description Greater than 4km & avg Whenever long distances to prisms are needed but in addition, average values and standard deviations for multiple precise distance measurements are required. Use this setting for example when performing triangulation measurements within a cadastral survey where rigid guidelines must be followed. Number of distances With highest precision Available on TS60. Fine measuring for highest precision measurements with prisms. Editable field Available if Measure distance: Repeatedly & average or Measure distance: Greater than 4km & avg. Editable fields for the maximum number of distances to be averaged from 2 to 999 distances. Available when a CS20 is connected to a TS15/TS50/TM50/MS50. TS16/TS60/MS60 have integrated ATRplus which automatically adjust the settings for optimal performance. Visibility Good If weather conditions are normal, then select this mode. Rain & fog To increase the instrument measuring ability during suboptimal weather conditions. This setting is automatically deactivated when the instrument is turned off. Sun & reflec- To increase the instrument measuring ability tions during incident solar radiation and reflections, for example safety vests. This setting has a considerable influence on the range (restriction 100 150 m). This setting is automatically deactivated when the instrument is turned off. High dynamics at short range Captivate, Settings - TS instrument Check box Available for Aim at target: With lock. Available when a CS20 is connected to a TS15/TS50/TM50/MS50. TS16/TS60/MS60 automatically adjust the settings for optimal performance. When this box is checked, the performance improves for distances less than 20 m to the instrument. The instrument reacts faster to changes in prism speed and direction. 240 21.1.2 Targets Description Each prism type has an absolute constant. Leica Geosystems prisms are predefined as defaults and can be selected. Additional prisms can be defined. Default targets Following default targets are always available on the instrument: Name Name in list Type GRZ4, GRZ122 Leica 360° prism Prism GMP111-0 Leica mini 0 GRZ101 Leica mini 360° Leica constant Absolute constant +23.1 mm -11.3 mm Prism 0.0 mm -34.4 mm Prism +30.0 mm -4.4 mm GMP101, GMP111 Leica mini prism Prism +17.5 mm -16.9 mm GZM29, GZM30, GZM31, CPR105 Leica reflective tape Tape +34.4 mm 0.0 mm GPR1, GPR111, GPR113, GPR121, GPH1P Leica round prism Prism 0.0 mm -34.4 mm - Any surface RL +34.4 mm 0.0 mm Prism +28.1 mm -6.3 mm MPR122 MPR122 For Machine Control purposes only! Access Open the selectable list for Target in Measure & Target. Targets This panel shows information about the additive constant, the target type and the creator of the target. Key Description OK To select the highlighted target and to return to the previous panel. New To define a new target. Refer to "21.1.3 Creating/Editing a Target". Edit To edit the highlighted target. It is not possible to edit default targets. Refer to "21.1.3 Creating/Editing a Target". Delete To delete the highlighted target. It is not possible to delete default targets. Fn Default To recall previously deleted default targets and to reset default targets to the default settings. User-defined targets are not affected. Captivate, Settings - TS instrument 241 21.1.3 Creating/Editing a Target Access In Targets, highlight a target. All constants are copied from this target. Press New or Edit. New Target Key Description Store To store the target. Description of fields Field Option Description Name Editable field A significant name for the new target. Type Prism, Tape or Undefined The type of target to be defined. Leica constant Editable field The additive constant for the selected prism as stored in the software. Absolute constant Creator Captivate, Settings - TS instrument Editable field The true additive constant. The additive constant is always in mm. Editable field An additive constant of 0.0 mm has been defined for the Leica Geosystems standard targets GPR1, GPR111, and so on. All entered or selected additive constant values are differences to the 0.0 mm based Leica Geosystems TS prism system. The additive constants of non-Leica Geosystems prisms are often given in the true zero prism system. Use the following formula to convert the additive constant to the Leica Geosystems TS prism system. This Leica constant must be entered into the Leica instrument. Formula: True zero constant - 34.4 mm = Leica constant. It is highly recommended to check the additive constant for non-Leica Geosystems prisms on a baseline with an appropriate procedure. A name of the creator or other comments can be entered. 242 21.2 Target search Description The settings on this panel define • the size of search windows for prisms to be searched in. The prisms can be searched with PowerSearch in the PowerSearch window or with ATRplus in the Fine search window. • the behaviour of automatic prism search after the target is lost in lock mode. Access Select Leica Captivate - Home: Settings\TS instrument\Target search. Target Search, Target prediction page Key Description OK To accept changes and return to Leica Captivate - Home. Page To change to another page on this panel. Fn Default To recall the default settings. Description of fields Field Option Description Time limit for predicting target location From 1 s to 5s If the target is lost when Aim at target: With lock the path of the prism is predicted for the selected number of seconds. If no target found after prediction then Stop searching Perform no search after prediction. Start fine search Perform search after prediction with ATRplus in a dynamic Fine search window. Start CubeSearch Perform search after prediction with PowerSearch. Activate PowerSearch on the PowerSearch window page. Turn to last measured point If the target is lost when Aim at target: With lock, then the instrument turns back to the last stored point. The field of view is disabled while the instrument is repositioning. Next step Page changes to the PowerSearch window page. Captivate, Settings - TS instrument 243 Target Search, PowerSearch window page Key Description OK To accept changes and return to Leica Captivate - Home. New To define new PowerSearch window. Centre To centre the PowerSearch window to the current position of the telescope. Show To position the telescope to corners of PowerSearch window. Page To change to another page on this panel. Description of fields Field Option Description Use PowerSearch window Check box If checked, PowerSearch searches in the defined window. Hz angle left, Hz angle Display only right, V angle up and V angle down The left, right, upper and lower boundaries of the PowerSearch window. Minimum range No limit and from Minimum distance of the search range 25 m to 175 m for the PS window to be defined. Maximum range From 25 m to 175 m and No limit Maximum distance of the search range for the PS window to be defined. Next step Page changes to the Fine search window page. Captivate, Settings - TS instrument 244 Target Search, Fine search window page Key Description OK To accept changes and return to Leica Captivate - Home. Page To change to another page on this panel. Fn Default To recall the default settings. Description of fields Field Option Auto-aiming window User defined Select this option to define the search window manually. Ultra fine Description Reduces the field of view of the ATRplus. The setting is only applied for Aim at target: Automatic in Measure & Target. Width of Hz search Editable field Horizontal extent of window. Height of V search Editable field Vertical extent of window. Next step Page changes to another page on this panel. Captivate, Settings - TS instrument 245 21.3 Atmospheric corrections Description The settings on this panel define the atmospheric ppm and the refraction. For standard applications, the distance is corrected due to atmospheric influences. The geometrical correction and the projection distortions are set to 0.00. Heights are reduced with the standard refraction coefficient. Refer to the product specific User Manuals for information on calculations. Access Select Leica Captivate - Home: Settings\TS instrument\Atmospheric corrections. Atmospheric Corrections, Atmospheric ppm page The atmospheric distance corrections are derived from the dry air temperature, air pressure or elevation above mean sea level MSL, and the relative air humidity or wet bulb temperature. Key Description OK To accept changes and return to Leica Captivate - Home. Page To change to another page on this panel. Fn P<>E To change Pressure to Elev above MSL and back. Fn %<>T' To change Humidity to Temp wet-bulb and back. Fn ppm=0 To set Atmospheric ppm: 0.0. Description of fields Field Option Description Temperature Editable field Sets the temperature. Pressure or Elev above MSL Editable field Sets the atmospheric pressure or the elevation above mean sea level dependent on selection. Humidity or Temp Editable field wet-bulb Sets the relative air humidity or the wet bulb temperature dependent on selection. Atmospheric ppm Editable field The atmospheric ppm is either set or calculated or display only from the values in the previous fields. Next step Page changes to the Refraction page. Captivate, Settings - TS instrument 246 Atmospheric Corrections, Refraction page The refraction correction is taken into account during the calculation of the height difference. Key Description OK To accept changes and return to Leica Captivate - Home. Page To change to another page on this panel. Fn Default To recall the default settings. Description of fields Field Option Use refraction Check box coefficient correction Coefficient (k) Editable field Description If checked, refraction correction is applied to measurements. Refraction coefficient to be used for calculation. Next step Page changes to another page. Captivate, Settings - TS instrument 247 21.4 Level & compensator Description For raw data display and recording, the compensator and the horizontal correction can be deactivated. The graphical level bubble is displayed correctly for the situation when the first panel is aligned with two footscrews. Access Select Leica Captivate - Home: Settings\TS instrument\Level & compensator. Level & Compensator Key Description OK To accept changes and return to Leica Captivate - Home. For a TS remote controlled by a CS: To return to Remote Control. Description of fields Field Option Description Laser plum. inten- Scroll bar sity To adjust the intensity of the laser plummet. Tilt compensator On Vertical angles are relative to plumb line. The horizontal angle is corrected for the transversal tilt errors if Hz correction: On. Off Vertical angles are relative to vertical/standing axis. On The horizontal angles are corrected for the line of sight, tilting axis and if Tilt compensator: On transversal tilt errors. Off Horizontal angles are not corrected. Hz correction Captivate, Settings - TS instrument 248 21.5 Lights & accessories Description The settings on this panel allow the lights on the instrument to be configured. For motorised instruments, the horizontal/vertical boundaries of a search window can be defined. Access Select Leica Captivate - Home: Settings\TS instrument\Lights & accessories. Lights & Accessories, Lights page This panel is available for motorised instruments. Key Description OK To accept changes and return to Leica Captivate - Home. Page To change to another page on this panel. Description of fields Field Option Description Use laser guide Check box When this box is checked, either the laser guide or the red laser pointer can be activated. Use the laser guide Check box If checked, the laser guide is turned on. Intensity From 0 % to 100 % To adjust the intensity, slide the indicator left and right. Use the red laser pointer Check box If checked, the red laser of the reflectorless EDM is turned on. Use the reticule light Check box If checked, the reticle illumination is turned on. Intensity From 0 % to 100 % To adjust the reticle illumination intensity using the left and right arrow keys. Use the instrument Check box guide lights (EGL) Intensity From 0 % to 100 % If checked, the Emitting Guide Light (EGL) is turned on. This field is only available if EGL is fitted. To adjust the EGL/Laser Guide intensity using the left and right arrow keys. Next step Page changes to the Hz limit page. Captivate, Settings - TS instrument 249 Lights & Accessories, Hz limit page This panel is available for motorised instruments. Key Description OK To accept changes and return to Leica Captivate - Home. Set To define new search window. Follow the instructions on the panel. Show To position the telescope to corners of the search window. Page To change to another page on this panel. Description of fields Field Option Description Limit Hz moveCheck box ment of instrument When this box is checked, horizontal boundaries for the search window can be defined. Hz begin and Hz end The boundaries of the search window as horizontal angle where the search begins/ends. Editable field Next step Page changes to the V limit page. Lights & Accessories, V limit page This panel is available for motorised instruments. Key Description OK To accept changes and return to Leica Captivate - Home. Set To define new search window. Follow the instructions on the panel. Show To position the telescope to corners of the search window. Page To change to another page on this panel. Description of fields Field Option Limit V movement Check box of instrument Limit movement for When this box is checked, vertical boundaries for the search window can be defined. Selectable list Limits can be set for eyepiece and/or lens. V begin and V end Editable field Captivate, Settings - TS instrument Description The boundaries of the search window as vertical angles where the search begins/ends. For eyepiece and lens. 250 Lights & Accessories, Battery & charging page This panel is available for MS60/TS60 on the CS when connected to a MS60/TS60. Key Description OK To accept changes and return to Leica Captivate - Home. Description of fields Field Option Determines the power source to be used when internal and external batteries are attached at the same time. Main power source Internal battery Select this setting if an internal battery and an external power source are attached but the internal battery must be used first. External power Select this setting if: • an internal battery is attached but an external battery is attached later. Then the external power source is used as power source. • an external power source and an internal battery are attached but the external power source must be used. Charge the internal Check box battery when external power is connected Captivate, Settings - TS instrument Description If attached, the internal battery is charged from the external power source. 251 21.6 Cameras For information on camera and images refer to "31 Camera & Imaging". Captivate, Settings - TS instrument 252 21.7 Check & Adjust 21.7.1 Overview Description Leica Geosystems instruments are manufactured, assembled and adjusted to the best possible quality. Quick temperature changes, shock or stress can cause deviations and decrease the instrument accuracy. It is therefore recommended to check and adjust the instrument from time to time. This check and adjust can be done in the field by running through specific measurement procedures. The procedures are guided and must be followed carefully and precisely as described in the following chapters. Some other instrument errors and mechanical parts can be adjusted mechanically. Electronic adjustment The following instrument errors can be checked and adjusted electronically: l, t i c a ATRplus Telescope camera Compensator longitudinal and transversal index errors Vertical index error, related to the standing axis Horizontal collimation error, also called line-of-sight error Tilting-axis error ATRplus zero point error for Hz and V - option Telescope camera zero point error, relation between principal point of telescope camera and crosshair in telescope in Hz and V - option If the compensator and the horizontal corrections are activated in the instrument settings, every angle measured in the daily work is corrected automatically. Check whether the tilt correction and the horizontal correction are turned on. The results are displayed as errors but used with the opposite sign as corrections when applied to measurements. Mechanical Adjustment The following instrument parts can be adjusted mechanically: • Circular level on instrument and tribrach • Optical plummet - option on tribrach • Allen screws on tripod Precise Measurements To get precise measurements in the daily work, it is important: • To check and adjust the instrument from time to time. • To take high precision measurements during the check and adjust procedures. • To measure targets in two faces. Some of the instrument errors are eliminated by averaging the angles from both faces. During the manufacturing process, the instrument errors are carefully determined and set to zero. As mentioned above, these errors can change and it is highly recommended to redetermine them in the following situations: • Before the first use • Before every high precision survey • After rough or long transportation • After long working periods • After long storage periods • If the temperature difference between current environment and the temperature at the last calibration is more than 20°C Before determining the instrument errors, the instrument has to be levelled using the electronic level. The tribrach, the tripod and the underground should be stable and secure from vibrations or other disturbances. Captivate, Settings - TS instrument 253 The instrument should be protected from direct sunlight to avoid thermal warming. It is also recommended to avoid strong heat shimmer and air turbulence. The best conditions are early in the morning or with overcast sky. Before starting to work, the instrument has to become acclimatised to the ambient temperature. Approximately two minutes per °C of temperature difference from storage to working environment, but at least 15 min, should be taken into account. Even after adjustment of the ATRplus, the crosshairs may not be positioned exactly on the centre of the prism after an ATRplus measurement has been completed. This outcome is a normal effect. To speed up the ATRplus measurement, the telescope is normally not positioned exactly on the centre of the prism. These small deviations/ATRplus offsets, are calculated individually for each measurement and corrected electronically. The horizontal and vertical angles are corrected twice: first by the determined ATRplus errors for Hz and V, and then by the individual small deviations of the current aiming. Captivate, Settings - TS instrument 254 21.7.2 Details on Instrument Errors Definition Instrument errors occur, if the standing axis, the tilting axis and the line of sight are not precisely perpendicular to each other. Horizontal collimation error (c) a c d b a a) Tilting axis b) Line perpendicular to tilting axis c) Horizontal collimation error (c), also called line-of-sight error d) Line of sight 008365_001 The Horizontal collimation error (c) is also called line-of-sight error. The error is caused by the deviation between the optical line of sight, which means the direction in which the crosshairs points and the line perpendicular to the tilting axis. This error affects all horizontal readings and increases with steep sightings. Tilting-axis error (a) b a d 008366_001 c a) Axis perpendicular to the vertical axis b) Mechanical vertical axis of the instrument, also called standing axis c) Tilting-axis error d) Tilting axis The deviation between the mechanical tilting axis and the line perpendicular to the vertical axis causes the tilting-axis error (a). This error affects horizontal angles. The effect is zero in the horizon and increases with steep sights. To determine this error, it is necessary to point to a target located significantly below or above the horizontal plane. To avoid influences from the horizontal collimation error (c), the horizontal collimation has to be determined prior to the tilting-axis error. Captivate, Settings - TS instrument 255 Vertical index error (i) a d b c a) Mechanical vertical axis of the instrument, also called standing axis b) Axis perpendicular to the vertical axis c) V = 90° reading in a specific face d) Vertical index error 008367_001 A vertical index error (i) exists, if the 0° mark of the vertical circle reading does not coincide with the mechanical vertical axis of the instrument, also called standing axis. The vertical index error (i) is a constant error that affects all vertical angle readings. Compensator index errors (l, t) a b b c 008370_001 a d a) Mechanical vertical axis of the instrument, also called standing axis b) Plumb line c) Longitudinal component (l) of the compensator index error d) Transversal component (t) of the compensator index error The compensator index errors (l, t) occur, if the vertical axis of the instrument and the plumb line are parallel but the zero points of the compensator and the circular level do not coincide. The calibration procedure electronically adjusts the zero point of the compensator. A longitudinal component in direction of the telescope and a transversal component perpendicular to the telescope define the plane of the dual axis compensator of the instrument. The longitudinal compensator index error (l) has a similar effect as the vertical index error and affects all vertical angle readings. The transversal compensator index error (t) is similar to the tilting-axis error. The effect of this error to the horizontal angle readings is 0 at the horizon and increases with steep sightings. Captivate, Settings - TS instrument 256 Automatic aiming collimation errors d a c a) Centre of prism b) Crosshairs c) V component of ATRplus collimation error d) Hz component of ATRplus collimation error b TS_075 The ATRplus collimation error is the angular divergence between the line of sight, which means the direction in which the crosshairs point, and the ATRplus CCD camera axis, which detects the centre of the prism. The horizontal and vertical components of the ATRplus calibration errors correct the horizontal and vertical angles to measure exactly to the centre of the prism. Telescope camera collimation error c a d b a) Physical crosshairs in the telescope b) Digital crosshairs in the telescope camera view c) Hz component of telescope camera collimation error d) V component of telescope camera collimation error 005117_001 The telescope camera collimation error is the angular divergence between the physical crosshairs in the telescope and digital crosshairs in the telescope camera view. The determined horizontal and vertical offset values are applied as constant offset to the recent calibration values. A full telescope camera calibration takes other camera parameters into account, for example focus position, rotation, scale and lens distortion. The full calibration is performed after production and in service. Summary of errors to be adjusted electronically Instrument error Effects Hz Effects V Elimination Automatiwith two face cally measurement corrected with proper adjustment c - Line-of-sight error - a - Tilting-axis error - l - Compensator index error - t - Compensator index error - i - Vertical index error - ATRplus Collimation error - Co-axial camera collimation error Captivate, Settings - TS instrument 257 21.7.3 Accessing the Check & Adjust Wizard Access Select Leica Captivate - Home: Settings\TS instrument\Check & adjust. Check & Adjust, What do you want to do? Key Description Next To accept changes and to continue with the subsequent panel within the wizard. Next step IF you want to THEN determine the instrument errors select one of the three available check and adjust procedures and refer to the relevant subchapters. view the current values select View the current values. Refer to "21.7.7 Viewing the Current Values". configure Check & adjust select Check & adjust settings. Refer to "21.7.8 Configuring Check & adjust"1. adjust the circular level Refer to "21.7.9 Adjusting the Circular Level of the Instrument and Tribrach". inspect the laser plummet Refer to "21.7.11 Inspecting the Laser Plummet of the Instrument". adjust the tripod Refer to "21.7.12 Servicing the Tripod". Captivate, Settings - TS instrument 258 21.7.4 Combined Adjustment (l, t, i, c, ATRplus and Telescope Camera) Access In Check & Adjust, What do you want to do? select Check & adjust the compensator, index error, line of sight error & automatic target aiming or Check & adjust the compensator, index error, line of sight error, automatic target aiming & telescope camera and press Next. Description The combined adjustment procedure determines the following instrument errors in one process: l, t i c ATRplus Hz ATRplus V Telescope camera Hz Telescope camera V Check & Adjust, Step 1 Compensator longitudinal and transversal index errors Vertical index error, related to the standing axis Horizontal collimation error, also called line-of-sight error ATRplus zero point error for horizontal angle - option ATRplus zero point error for vertical angle - option Telescope camera zero point error for horizontal angle option Telescope camera zero point error for vertical angle - option Before determining the instrument errors, the instrument has to be: • levelled up using the electronic level • protected from direct sunlight • acclimatised to the ambient temperature, approximately 2 minutes per °C difference compared to the storage place. Key Description Measure To measure the target. Description of fields Field Option Description Calibrate the automatic target aiming Check box When this box is checked, the determination of the ATRplus horizontal and vertical adjustment values is included. Use a clean Leica standard prism as target. Do not use a 360° prism. When this box is not checked, the determination of the ATRplus horizontal and vertical adjustment value is excluded. Calibrate the telescope camera Captivate, Settings - TS instrument Check box When this box is checked, the determination of the telescope camera horizontal and vertical zero point adjustment values is included. In Cameras, Overview camera page, Use TS overview camera must be checked. A prism is not required to run the procedure. Use a clean Leica standard prism as target. Do not use a 360° prism. 259 Aim the telescope accurately at a target at a distance of about 100 m. The target must be positioned within ± 9°/± 10 gon of the horizontal plane The procedure can be started in face I or II. The fine aiming must be performed manually in both faces. Measure to measure and to continue to the next panel. 0m 0 ~1 ± 9° 008371_001 For MS60/TS60: If Calibrate the telescope camera has been checked, aim at the same target accurately with the telescope camera using the view finder and the digital crosshair on the display. Measure to measure and to continue to the next panel. 180° Motorised instruments change automatically to the other face. 180° 008372_001 Non-motorised instruments guide to the other face using the Telescope Positioning panel. Measure to measure the same target in the other face and to calculate the instrument errors. If one or more errors are bigger than the predefined limits, the procedure must be repeated. All measurements of the current run are rejected and are not averaged with the results from previous runs. Check & Adjust, Step 2 Key Description Next To measure the target. Description of fields Field Option Description Number of measurements Display only Shows the number of runs. One run consists of a measurement in face I and II. All other fields Display only The standard deviations of the determined adjustment errors are displayed. The standard deviations can be calculated from the second run onwards. Captivate, Settings - TS instrument 260 Check & Adjust, It is recommended to repeat the last calibration routine at least three times Measure at least two more runs. Next step IF THEN more runs must be added select Add another calibration loop and press Next. no more runs must be added Check & Adjust, Results select Finish the calibration & store the results and press Next to accept the measurements and to access the results panel. Select the instrument errors which you want to accept and then store. Do not check a box to keep the currently used error active on the instrument and rejects the new one. Key Description Back To return to the previous panel. Redo To reject all results and to repeat the complete check and adjust procedure. Finish To accept and store the new determined instrument errors, which are selected. If the report sheet recording has been enabled, then the results are written or appended to an existing report sheet. Description of metadata Metadata Description New The new determined and averaged instrument errors. Old The old adjustment errors, which are currently valid on the instrument. Captivate, Settings - TS instrument 261 21.7.5 Tilting Axis Adjustment (a) Access In Check & Adjust, What do you want to do? select Check & adjust the tilting axis and press Next. Description This adjustment procedure determines the following instrument error: a Tilting-axis error Before determining the tilting-axis error, the instrument has to be: • levelled up using the electronic level • protected from direct sunlight • acclimatised to the ambient temperature, approximately 2 minutes per °C difference compared to the storage place. • The horizontal collimation error must be determined before. Captivate, Settings - TS instrument 262 Check & Adjust, Step 1 Key Description Measure To measure the target. Aim the telescope accurately at a target at a distance of about 100 m. For distances less than 100 m, make sure to point to the target precisely. The target must be positioned within at least 27°/30 gon above or beneath the horizontal plane. The procedure can be started in face I or II. The fine aiming must be performed manually in both faces. + 27° V= 90 ° - 27° 008373_001 Measure to measure and to continue to the next panel. Motorised instruments change automatically to the other face. 180° 180° 008372_001 Non-motorised instruments guide to the other face using the Telescope Positioning panel. Measure to measure the same target in the other face and to calculate the instrument errors. If one or more errors are bigger than the predefined limits, the procedure must be repeated. All measurements of the current run are rejected and are not averaged with the results from previous runs. Captivate, Settings - TS instrument 263 Check & Adjust, Step 2 Key Description Next To measure the target. Description of fields Check & Adjust, It is recommended to repeat the last calibration routine at least three times Field Option Description Number of measurements Display only The number of runs. One run consists of a measurement in face I and II. a T-axis quality (1 σ) Display only The standard deviation of the determined tiltingaxis error. The standard deviation can be calculated from the second run onwards. Measure at least two more runs. Next step IF THEN more runs must be added select Add another calibration loop and press Next. no more runs must be added Check & Adjust, Results select Finish the calibration & store the results and press Next to accept the measurements and to access the results screen. Key Description Back To return to the previous panel. Finish To accept and record the new determined tilting-axis error. If the report recording has been enabled, then the results are written to or appended to an existing report sheet. Redo To reject the result and to repeat the complete check and adjust procedure. Description of fields Field Option Description New Display only The new determined and averaged tilting-axis error. Old Display only The old instrument error, which is valid on the instrument. Captivate, Settings - TS instrument 264 21.7.6 Compensator Adjustment (l, t) Access In Check & Adjust, What do you want to do? select Check & adjust the compensator and press Next. Description The compensator adjustment procedure determines the following instrument errors: l t Check & Adjust, Make first tilt measurement in any face Compensator longitudinal index error Compensator transversal index error Before determining the compensator index errors, the instrument has to be: • levelled up using the electronic level • protected from direct sunlight • acclimatised to the ambient temperature, approximately 2 minutes per °C difference compared to the storage place. Key Description Next To measure the target. Measure to measure the first face. No target has to be aimed at. Motorised instruments change to the other face and release a measurement automatically. 180° 008374_001 Non-motorised instruments guide to the other face using the Telescope Positioning panel. Measure to release the measurement in the other face. If one or more errors are bigger than the predefined limits, the procedure must be repeated. All measurements of the current run are rejected and are not averaged with the results from previous runs. Captivate, Settings - TS instrument 265 Check & Adjust, Step 2 Key Description Next To measure the target. Description of fields Field Option Description Number of measurements Display only The number of runs. One run consists of a measurement in face I and II. l Component Display only quality (1 σ) and t Component quality (1 σ) Check & Adjust, It is recommended to repeat the last calibration routine at least three times The standard deviations of the determined adjustment errors. The standard deviations can be calculated from the second run onwards. Measure at least two more runs. Next step IF THEN more runs must be added select Add another calibration loop and press Next. no more runs must be added Check & Adjust, Results select Finish the calibration & store the results and press Next to accept the measurements and to access the results panel. Key Description Back To return to the previous screen. Redo To reject all results and to repeat the complete check and adjust procedure. Finish To accept and record the new determined instrument errors. If the report sheet recording has been enabled, then the results are written and appended to an existing report sheet. Description of metadata Metadata Option Description New Display only The new determined and averaged instrument errors. Old Display only The old instrument errors, which are currently valid on the instrument. Captivate, Settings - TS instrument 266 21.7.7 Viewing the Current Values Access In Check & Adjust, What do you want to do? select View the current values and press Next. Check & Adjust Key Description OK To return to Check & Adjust, What do you want to do?. More To display information about the date of the determination, the standard deviation of the errors and the temperature during the determination. The temperature of the environment around the instrument can differ from the temperature shown on the panel as it is the internal temperature of the instrument. 21.7.8 Configuring Check & adjust Access In Check & Adjust, What do you want to do? select Check & adjust settings and press Next. Check & Adjust Key Description Next To accept changes and to continue with the subsequent panel within the wizard. Back To return to the previous panel. Description of options Option Description Every 2 weeks, Once a month, Every 3 months, Twice a year or Once a year If one or more adjustment values were determined longer ago than the time specified with this parameter, then a reminder message is displayed each time the instrument is turned on. The reminder helps to redetermine the instrument errors regularly. Never A reminder message to readjust the instrument is never displayed. This setting is not recommended. Next step Next to change to the Report sheet panel. Captivate, Settings - TS instrument 267 21.7.9 Adjusting the Circular Level of the Instrument and Tribrach Adjusting the Circular Level Step-by-Step 4 4 4 5b 5b 1 2 008375_001 Step Description 1. Place and secure the instrument into the tribrach and onto a tripod. 2. Using the tribrach footscrews, level the instrument with the electronic level. 3. Select Settings\TS instrument\Level & compensator to access the Level & Compensator panel. 4. Check the position of the circular level on the instrument and tribrach. 5. a) If both circular levels are centred, no adjustments are necessary b) If one or both circular levels are not centred, adjust as follows: Instrument: If it extends beyond the circle, use the supplied allen key to centre it with the adjustment screws. Turn the instrument by 200 gon (180°). Repeat the adjustment procedure if the circular level does not stay centred. 21.7.10 Adjusting the Circular Level Step-by-Step Tribrach: If it extends beyond the circle, use the supplied allen key to centre it with the adjustment screws. After the adjustments, all adjusting screws must have the same tightening tension and no adjusting screw should be loose. Adjusting the Circular Level of the Prism Pole Step Description 1. Suspend a plumb line. 2. Use a pole bipod, to align the prism pole parallel to the plumb line. 3. 4. 4b 1 2 Check the position of the circular level on the prism pole. a) If the circular level is centred, no adjustment is necessary. 4a TS_080 b) If the circular level is not centred, use an allen key to centre it with the adjustment screws. After the adjustments, all adjusting screws must have the same tightening tension and no adjusting screw should be loose. Captivate, Settings - TS instrument 268 21.7.11 Inspecting the Laser Plummet of the Instrument The laser plummet is located in the vertical axis of the instrument. Under normal conditions of use, the laser plummet does not need adjusting. If an adjustment is necessary due to external influences, return the instrument to any Leica Geosystems authorised service workshop. Inspecting the Laser Plummet Step-by-Step 1 2 3 360° 6 Ø 2.5 mm / 1.5 m 5 7 ≤ 3 mm / 1.5 m 008376_001 The following table explains the most common settings. Step Description 1. Place and secure the instrument into the tribrach and onto a tripod. 2. Using the tribrach footscrews, level the instrument with the electronic level. 3. Select Settings\TS instrument\Level & compensator to access the Level & Compensator panel. 4. The laser plummet is switched on when the Level & Compensator panel is entered. Adjust the laser plummet intensity. Inspection of the laser plummet should be carried out on a bright, smooth and horizontal surface, like a sheet of paper. 5. Mark the centre of the red dot on the ground. 6. Turn the instrument through 360° slowly, carefully observing the movement of the red laser dot. 7. The maximum diameter of the circular movement described by the centre of the laser point must not exceed 3 mm at a distance of 1.5 m. If the centre of the laser dot describes a perceptible circular movement, or moves more than 3 mm away from the point which was first marked, an adjustment may be required. Inform your nearest Leica Geosystems authorised service centre. Depending on brightness and surface, the diameter of the laser dot can vary. At 1.5 m, it is about 2.5 mm. 21.7.12 Servicing the Tripod Servicing the Tripod Step-by-Step 2 1 3 008706_001 The following table explains the most common settings. Captivate, Settings - TS instrument 269 Step Description The connections between metal and timber components must always be firm and tight. 1. Tighten the leg cap screws moderately, with the supplied allen key. 2. Tighten the articulated joints on the tripod head enough to keep the tripod legs open when lifting the tripod off the ground. 3. Tighten the allen screws of the tripod legs. Captivate, Settings - TS instrument 270 22 Settings - GS Sensor 22.1 GS Sensor Description The settings on this panel define which satellite system, satellites and satellite signals the instrument uses. Access Select Leica Captivate - Home: Settings\GS Sensor\GS Sensor. Satellite Tracking, Tracking page Key Description OK To accept changes. Page To change to another page on this panel. Description of fields • Any of the GNSS can only be disabled, if at least one other GNSS in enabled. • At least one GNSS must be enabled. • GPS can never be disabled: • On the base station. • On the GS14 Field Option Description GPS Check box Defines if the instrument accepts the GPS L1, L2 and L5 signals when tracking satellites. For L5, a licence is required. Glonass Check box Defines if the instrument accepts GLONASS L1 and L2 signals when tracking satellites. Galileo Check box Defines if the instrument accepts Galileo E1, E5a, E5b and Alt-BOC signals when tracking satellites. BeiDou Check box Defines if the instrument accepts BeiDou B1 and B2 signals when tracking satellites. Show message & Check box audio warning, when loss of lock occurs Activates an acoustic warning signal and a message given by the instrument when the position is lost. Next step Page changes to the Advanced page. Captivate, Settings - GS Sensor 271 Satellite Tracking, Advanced page Key Description OK To accept changes. Health Available for Satellite health: User defined. To configure the satellites used. Page To change to another page on this panel. Description of fields Field Option Description Cut-off angle Editable field Sets the elevation in degrees below which satellite signals are not recorded and are not shown to be tracked. Recommended settings: • For real-time: 10°. • For purely post-processing applications: 15°. DOP limit None, GDOP, HDOP, PDOP or VDOP If activated, the limit defined in Limiting value is checked. GNSS positions are unavailable when the limit is exceeded. Limiting value Editable field The maximum acceptable DOP value. Available unless DOP limit: None. L2C tracking Automatic L2 signals which are flagged as unhealthy are not recorded or used for real-time computations. This setting is selected automatically when GPS is checked on the Tracking page. Always track L2C signals are always tracked. Sets the satellite tracking behaviour. Satellite health This setting is remembered when the instrument is turned off. Automatic The instrument monitors incoming satellite signals. Data from signals which are flagged as unhealthy is not recorded or used for real-time computations. User defined Satellites must manually be included/excluded from data recording and real-time computations with Health. Next step Health changes to Satellite Health. Captivate, Settings - GS Sensor 272 Satellite Health The panel contains a page for each GNSS system the receiver is configured to track. The explanations given for the softkeys are valid for all pages. Key Description OK To accept changes and return to the panel from where this panel was accessed. Use To change between the options for the metadata User. Page To change to another page on this panel. Description of metadata Metadata Option Description - 01 to 50 The Pseudo Random Noise number (GPS, 1 to 32),), the Slot ID (GLONASS, 1 to 24) or the Space Vehicle number (Galileo, 1 to 50, and BeiDou, 1 to 37) of the satellites. There is a prefix G for GPS satellites, a prefix R for GLONASS satellites, a prefix E for Galileo satellites and a prefix C for BeiDou satellites. System OK, N/A or Unhealthy Information on the satellite health taken from the almanac. N/A stands for not available. User Bad Excludes satellite from tracking. OK Includes satellite in tracking. Auto Automatic satellite tracking when satellite is healthy. Next steps Step Description 1. Page changes to the Glonass page, to the Galileo page and to the BeiDou page, where GLONASS satellites, Galileo and BeiDou satellites used in the survey can be configured. 2. OK returns to Satellite Tracking. 3. OK returns to Leica Captivate - Home or Leica Captivate - Base. Captivate, Settings - GS Sensor 273 22.2 Antenna heights 22.2.1 Antenna Heights Access Select Leica Captivate - Home: Settings\GS Sensor\Antenna heights. Antenna Heights Key Description OK To return to the Leica Captivate - Home. Description of fields for the External page Field Option Description Rover antenna Selectable list Leica Geosystems antennas are predefined as default and can be selected from the list. Default antennas contain an elevation-dependent correction model. New antenna correction models can be set up and transferred to the instrument using Infinity. Open the list to define or edit antennas. Refer to "22.2.2 Antennas". Vertical offset Display only The vertical antenna offset for the selected antenna. Antenna height when measuring points Editable field Sets the default antenna height for the current working style. This height is then also the default antenna height during the use of apps. The antenna height can still be changed during a survey. The initial value depends on the selected antenna. Unavailable for SmartStation. The height is added in the Setup and Measure app. Use offset for Check box moving antenna Offset Captivate, Settings - GS Sensor Editable field When unchecked, the moving antenna height is considered the same as the default antenna height. When the check box Use offset for moving antenna is checked: Sets the offset to the default antenna height for auto points and for the moving part of a track when logging raw observations. 274 22.2.2 Antennas Description Listed are antennas in the instrument’s internal memory. Access Open the selectable list for Rover antenna in Antenna Heights. Antennas Key Description OK To select the highlighted antenna and to return to the previous panel. New To define a new antenna. Refer to "22.2.3 Creating/Editing an Antenna". Edit To edit the highlighted antenna. It is not possible to edit default antennas. Refer to "22.2.3 Creating/Editing an Antenna". Delete To delete the highlighted antenna. Fn Default To recall previously deleted default antennas and to reset default antennas to the default settings. User-defined antennas are not affected. Captivate, Settings - GS Sensor 275 22.2.3 Creating/Editing an Antenna Access In Antennas, highlight an antenna. All offsets are copied from this antenna. Press New or Edit. New Antenna or Edit Antenna, General page Key Description Store To store the antenna. Page To change to another page on this panel. Description of fields Field Option Description Name Editable field A unique name for the new antenna. Hz offset Editable field Horizontal offset of measurement reference point. Vertical offset Editable field Vertical offset of measurement reference point. L1 phase offset Editable field Offset of L1 phase centre. L2 phase offset Editable field Offset of L2 phase centre. Copy additional corrections Check box Allows extra corrections to be copied from the antenna which was highlighted before this panel was accessed. Next step Page changes to the IGS page. New Antenna or Edit Antenna, IGS page The combination of values typed in here provides a unique standardised ID for the antenna being used. Description of fields Field Option Description IGS name Editable field The International GPS/GNSS Service name of the antenna. Serial number Editable field The serial number of the antenna. Setup number Editable field The setup number of the antenna. Identifies the version number of the current calibration. Next step Store stores the new antenna. Captivate, Settings - GS Sensor 276 22.3 GNSS raw data logging Description Logged raw observations are used for • static and kinematic operations. With these operations, raw data is always postprocessed in the office. Raw data must therefore be logged on both base and rover instruments. • real-time operations to check the work in the office by post-processing. OR to fill in gaps when a real-time position could not be calculated in the field, for example, due to problems with the real-time data reception from the reference station or the RTK network provider Observations must be logged on all instruments which are used for post-processing. The settings on this panel define the logging of raw observations. Access • The licence for raw data logging is required to log GNSS raw data on the GS, CS or TS instrument. • The licence for RINEX logging is required to log RINEX data on the GS or CS. RINEX data cannot be logged on the TS instrument. The licence key can only be loaded from an SD card using the Webserver or myWorld@Leica Geosystems. Select Leica Captivate - Home: Settings\GS Sensor\GNSS raw data logging. GNSS Raw Data Logging Key Description OK To accept changes. Description of fields Field Option Log GNSS raw Check box data Store data on CS controller or GS sensor Description Activates raw data logging. For GS10/GS14/GS15/GS25, data can either be logged to the field controller or to the GS. TS instrument or For SmartStation, data can either be logged to GS sensor the TS or to the GS. Log data when Static dynamics are Captivate, Settings - GS Sensor Raw observation logging during static intervals when occupying a point. The instrument has to be stationary. Available for SmartStation. 277 Field Rate Option Description Static & kinematic Raw observation logging during static and moving intervals. For post-processed kinematic rover operations. Unavailable for SmartStation. Kinematic Raw observation logging during moving intervals. For post-processed kinematic antenna operations. Unavailable for SmartStation. From 0.05 sec to 300.0 sec Rate at which raw observations are logged. Recommendations: • The maximum logging rate using Bluetooth on the field controller is 0.2 s. • For static operations with long baselines and over long time Rate: 15.0 sec or Rate: 30.0 sec. • For base stations for post-processed and realtime kinematic rovers, Rate at the base should be the same rate as at the rover. • For initialisation while static and occupying distinct points in kinematic chains Rate between 0.1 sec and 2.0 sec. Logging starts Selectable list when Log data to Selectable list Available for Store data on: GS sensor. Data logging can start as soon as the instrument is turned on or only while in the Measure app. Unavailable for SmartStation. Available for Store data on: GS sensor. Data can be logged in the Leica proprietary MDB format or in RINEX. Captivate, Settings - GS Sensor 278 23 Antenna Heights 23.1 Overview Description The height of the GNSS antenna above a point consists of three components: • the vertical or slope height reading, • the vertical offset, • the vertical phase centre offset. For most operations, pre-configured standard settings in the instrument can be used. They automatically take the vertical phase centre offsets into account. Vertical or slope height Only vertical antenna heights measured to the Mechanical Reference Plane are accepted. Measurements required This table is an overview of required measurements depending on antennas, setup and accessories. All former Leica antenna types are supported. IF the antenna is Leica antenna, for example GS15 Leica antenna, for example GS15 Leica antenna, for example GS15 Leica antenna, for example GS15 non-Leica antenna Vertical phase centre offsets AND the accesso- AND the setup is THEN the measries are urements required are standard Leica tripod or tripod vertical height from short height hook standard Leica pole none. Value is 2.00 m (as indicated on the pole) standard Leica pillar vertical height to the MRP. non-Leica any • vertical height to the MRP. • possibly vertical offset. any • vertical height to standard Leica the MRP. OR • possibly vertical non-Leica offset. • phase centre offsets. • horizontal offset if a slope height reading. For Leica antennas: Are handled automatically in the standard antenna records. For non-Leica antennas: Can be stored in a newly created antenna record. OR Antenna records including azimuth and elevationdependent corrections must be created using Infinity or imported using the ANTEX format. The antenna calibrations to determine the phase centre offsets of all Leica antennas were executed by Geo++® GmbH. Captivate, Antenna Heights 279 23.2 Mechanical Reference Planes, MRP General The Mechanical Reference Plane • is where the antenna heights are measured to. • is where the phase centre offsets refer to. • varies for different antennas. GS15/GS14 A GS15 is shown as example. GS_031 a a) The mechanical reference plane is the underside of the threaded metal insert. GS_127 a a) The mechanical reference plane is the underside of the thread. GS_032 a a) The mechanical reference plane is the underside of the threaded metal insert. GS08plus AS05/AS10 Captivate, Antenna Heights 280 23.3 Determining Antenna Heights 23.3.1 Pillar Setup • One of the Leica standard antennas is used, for example GS15. All former Leica antenna types are supported. • Leica standard accessories are used. Pillar setup a b c d a) b) c) d) Mechanical reference plane (MRP) Vertical phase centre offset for L1 Vertical phase centre offset for L2 Vertical height reading Vertical offset = 0.00 m GS_033 Vertical height reading The vertical height reading is the height difference between the pillar benchmark and the mechanical reference plane of the antenna. Normally, it is determined indirectly by levelling. Determine the antenna height step-by-step Sometimes, it is difficult to measure to the MRP directly. Step Description 1. Determine the height difference between the pillar benchmark and a surface on the carrier. 2. Look up the height difference between this surface on the carrier and where the MRP of the antenna sits on the carrier. 3. Add the values determined in step 1. and 2., to get the vertical height reading. 4. For Leica standard antennas plus accessories, the vertical offset is 0.00 m. Captivate, Antenna Heights 281 40 mm 109 mm 36.5 mm 145.5 mm Carrier and adapter dimensions GS_038 GS_036 GRT146 carrier - Tripod setup 99.7 mm 36.5 mm 145.5 mm 9.3 mm GRT247 carrier, preferred for GS15 Tripod Short setup GS_037 GRT144 carrier with GAD31 screw-to-stub adapter - Tripod setup Captivate, Antenna Heights 282 Next step • At the beginning of a survey, enter the vertical height reading into the instrument. • The vertical offset of 0.00 m is stored in the antenna setup record for a pillar setup and will automatically be taken into account. • Refer to Overview for the vertical phase centre offsets. For carriers other than those shown in the diagram above, the dimensions must be determined. Except for Leica standard antennas plus accessories, the vertical offset must be measured. This value must be entered in the antenna setup record. Captivate, Antenna Heights 283 23.3.2 Tripod Setup • One of the Leica standard antennas is used, for example GS15. All former Leica antenna types are supported. • Leica standard accessories are used. Tripod setup a c b d e a) b) c) d) e) GS_034 Vertical height reading Determine the antenna height step-by-step Next step Mechanical reference plane Vertical phase centre offset for L1 Vertical phase centre offset for L2 Vertical offset Vertical height reading The vertical height reading is the height difference between the ground mark and the bottom end of the height hook. It is determined using the height hook. Step Description 1. Determine the vertical height reading using the height hook. 2. For Leica standard antennas plus accessories, the vertical offset is 0.36 m for a Tripod setup and 0.2545 m for a Tripod Short setup. • Determine the antenna type. • At the beginning of a survey, enter the vertical height reading into the instrument. • The vertical offset is stored in the antenna setup record for all tripod setups and will automatically be taken into account. It does not need to be entered. • Refer to Overview for the vertical phase centre offsets. For other than the carriers shown in the diagram above, the dimensions must be determined, the vertical offset must be adapted and entered into a new antenna record. For other height measurement devices than the height hook, the dimensions must be determined and the vertical offset must be adapted. For other than Leica standard antennas, the vertical offset must be measured. It must be entered in the antenna setup record. Captivate, Antenna Heights 284 23.3.3 Pole Setup • One of the Leica standard antennas is used, for example GS15. All former Leica antenna types are supported. • Leica standard accessories are used. Pole setup a c b d a) b) c) d) GS_035 Mechanical reference plane Vertical phase centre offset for L1 Vertical phase centre offset for L2 Vertical height reading, 2.00 m for the fully extended Leica telescopic pole. Vertical offset = 0.00 m Vertical height reading The vertical height reading is the height difference between the bottom end and the top end of the pole. Usually, this height difference is a fixed value. Next step • At the beginning of a survey, enter the vertical height reading into the instrument. A standard rover configuration with a standard antenna setup record for a pole setup uses the value of 2.00 m already as default. • The vertical offset of 0.00 m is stored in the antenna setup record for a pole setup and will automatically be taken into account. It does not need to be entered. • Refer to Overview for the vertical phase centre offsets. For other than the Leica standard poles, the dimensions must be determined. For other than Leica standard antennas, the vertical offset must be measured. It must be entered in the antenna setup record. Captivate, Antenna Heights 285 23.4 SmartStation Setup • For a SmartStation setup, select the SmartStation antenna in use. This setting depends on both the used GS and the used TS instrument. The setting ensures that the correct vertical offset is applied to the antenna heights. • For a SmartStation setup, the antenna height value in the Measure panel must equal the value for Instrument height. Instrument height is seen in the preceding Choose Setup Point. • Leica standard accessories are used. SmartStation setup a b c d e GS_078 Captivate, Antenna Heights a) b) c) d) e) Mechanical reference plane Vertical phase centre offset for L1 Vertical phase centre offset for L2 Vertical offset Instrument height reading 286 24 Settings - Point storage 24.1 Duplicate points Access Select Leica Captivate - Home: Settings\Point storage\Duplicate points. Duplicate Points In order to check measurements, the same point can be measured more than once. If activated, an average or an absolute difference is calculated. The averaging is always done by using TS and GS. Description of fields Field Option Description Defines the averaging principles for multiple measured points. The selection determines the availability of the subsequent fields for setting the acceptable averaging limits or absolute differences. When a point is stored with same point ID as existing point Check the average Computes the average for the position and the height. Points exceeding the defined limits are marked with ! on the Mean page. Check the abs diff Computes the absolute differences between two points selected from a list of measured points which are all stored with the same point ID. Don't check Averaging is turned off. No other fields are available. The method used for computing the average. Available for When a point is stored with same point ID as existing point: Check the average. Method Weighted Calculates a weighted average No weighting Calculates an arithmetic average. Limit in posi- Editable field tion and Limit in height The acceptable difference for the position and height components. Available for When a point is stored with same point ID as existing point: Check the average. From Easting Editable fields to Cartesian Z The acceptable absolute differences for each coordinate component. Available for When a point is stored with same point ID as existing point: Check the abs diff. Captivate, Settings - Point storage 287 24.2 Prompt before storing Access Select Leica Captivate - Home: Settings\Point storage\Prompt before storing. Prompt Before Storing, GS and TS page Check a box if you want to be asked for input/selection when storing a point with Store. Enter the Following This panel is displayed when prompting is configured in Prompt Before Storing and when storing a point with Store or Measure. Only the fields relating to the ticked check boxes in Prompt Before Storing are shown. Captivate, Settings - Point storage 288 24.3 GS quality control Description The settings on this panel define the limits for coordinate quality accepted for point occupations. Access Select Leica Captivate - Home: Settings\Point storage\GS quality control. GS Quality Control, General page Key Description OK To accept changes. Parameter To configure the time interval after which a point occupation can be stopped automatically. Page To change to another page on this panel. Description of fields Field Option Description Automatically Check box stop point measurement Activates a selectable list for the stop criteria. Stops the measurements automatically when the parameter defined for Stop measurement based on reaches 100 %. Stop measurement based on Defines the method used for Automatically stop point measurement. The setting determines the computation and value to be shown in the Measure panel. Parameters for the selected method are defined with Parameter. Accuracy or Posi- Available when working with real-time device. tions Records observations between pressing Measure and Stop. Recommended for normal real-time applications. Refer to the diagram below. Instantaneous Records the time tag when Measure is pressed. A coordinate is interpolated between the positions at the neighbouring two epochs to filter out effects of slight movement. Recommended when measuring positions of objects while the antenna is moving very fast. Example: Measuring the position of lampposts by driving in a car along the road and pressing Measure when the car is next to the lamppost. Refer to the diagram below. Captivate, Settings - Point storage 289 Field Option Description Stop & go indicator Available when raw data logging is configured. The occupation time is based on a user-defined baseline length, the number of satellites and the GDOP. Time, Observations or Number of satellites Available when working without real-time device and when raw data are recorded for postprocessing. Automatically Check box store point Stores points automatically after stopping the point occupation. If Automatically stop point measurement and Automatically store point are checked, then points are recorded by pressing one key. Check quality Check box before storing If activated, the limit defined in Tolerance is checked before storing a point. A warning signal is given when the limit is exceeded. Check Position only, The type of coordinate quality to be checked before storing a point. Height only or Position & height Tolerance Editable field The maximum acceptable coordinate quality. Stop measurement based on: Accuracy or Positions b c a) Time in epochs a b) Measure pressed 1 2 3 4 5 d GS_046 c) Stop pressed d) Post-processed coordinates computed by averaging resulting positions of epochs 2 and 3 Stop measurement based on: Instantaneous b 1 2 c 3 4 5 5 f 2 1 GS_047 Captivate, Settings - Point storage e 4 3 a) Time in epochs b) Measure pressed and point coordinates interpolated based on epochs and 3 c) Measure pressed and point coordia nates interpolated based on epochs and 5 d) Plan view e) Measure pressed and point coordid nates interpolated based on epochs and 3 f) Measure pressed and point coordinates interpolated based on epochs and 5 2 4 2 4 290 Next step IF parameters for stop criteria THEN are not to be config- Page changes to the Advanced page. ured are to be configured Parameter changes to Parameters for Auto Stop or Real-Time Stop Criteria. GS Quality Control, Advanced page Description of fields Field Option Description Automatically start measuring point on entering the Measure app No Starts point occupation when pressing Measure. Yes Starts point occupation automatically when entering the Measure panel. All subsequent points must be occupied by pressing Measure. Timed Starts point occupation automatically at a certain time. Next step OK closes the panel. Parameters for Auto Stop The parameters shown on this panel depend on the setting for Stop measurement based on. Key Description OK To accept changes. Description of fields Field Option Time at point Editable fields Sets the required observation time for each point. Counting time starts when Measure is pressed. The instrument stops measuring when the set length of time is reached. Number of obs Editable fields Sets the required number of observations that are to be recorded at each point. Counting observations starts when Measure is pressed. The instrument stops measuring when the set number of observations is reached. Captivate, Settings - Point storage Description 291 Field Option Description At logging rate Display only Displays the rate at which static raw observations are logged as configured. 8+ satellites for, 7 Editable field satellites for, 6 satellites for, 5 satellites for and 4 satellites for Sets the required observation time depending on the number of satellites available. Counting time starts when Measure is pressed. The instrument stops measuring when the set length of time for a certain number of satellites is reached. Should the number of available satellites change during observation, the observations already recorded are taken into account. Selectable list Used for the calculation of the occupation time for Stop measurement based on: Stop & go indicator. Baseline length Extend occupaFrom 1.0 to tion time by factor 5.0 of The factor extends the point occupation time recommended by the software. It directly influences the occupation time shown in Time at point in Measure. Next step Step Description 1. OK closes the panel. 2. OK returns to the panel from where Parameters for Auto Stop was accessed. Observation time depending on the number of satellites available a d c b b b 6 5 4 e 1 2 3 4 5 6 7 8 GS_048 a) b) c) d) e) Measure is pressed. Counting time starts. Observation is stopped. 40 % for six satellites. 30 % for five satellites. 30 % for four satellites. Thin line represents 6 satellites for: 3 min. Bold line represents 5 satellites for: 5 min. Dashed line represents 4 satellites for: 7 min. Captivate, Settings - Point storage 292 Real-Time Stop Criteria The parameters shown on this panel depend on the setting for Stop measurement based on. Key Description OK To accept changes. Description of fields Field Option Description Position Editable field quality better than and Height quality better than Sets the maximum position and height qualities for each point occupation. Calculating the qualities starts when Measure is pressed. The instrument stops measuring when the position and height qualities are both less than the configured values. Positions Editable field Raw data is logged for a minimum number of positions even when the Position quality better than and Height quality better than is already less than the specified maximum. Position update Display only Displays the value for GS position update rate as configured in Screen, Audio & Text Input, Screen page. Number of positions Editable field Sets the number the positions which must be observed before the instrument stops measuring. Counting the number of positions starts when Measure is pressed. Baseline length Selectable list Used for the calculation of the occupation time for Stop measurement based on: Stop & go indicator. Next step OK closes the panel. Captivate, Settings - Point storage 293 24.4 TS offsets & checks Description Offsets The offset values are applied to measured points. The Offset function allows offset points to be determined, for instance when the reflector cannot be set up directly on a point. Transverse, longitudinal and/or elevation offsets can be defined from the reflector position to the offset point. All the displayed and recorded measurement data is in relation to the offset point. Repeat measurement checks The instrument can be configured to monitor sequentially stored measurements and to notify the user if the coordinates lie within a defined range of each other. If configured, the X,Y coordinates of a point being stored can be compared to the coordinates of the last previously stored point. If the difference is less than the defined position tolerance then a warning is shown. It can now be decided whether to store the point or not. If configured, backsight target points and resection target points which were measured during the setup procedure are then also checked in this manner. P2 d6 d1 d2 d3 d4 P1 d5 P3 P0 TS_003 Access P0 P1 P2 P3 d1 d2 d3 d4 d5 d6 Setup Current position Offset point Offset point Offset cross left Offset cross right Offset length toward instrument Offset length away from instrument Offset height down Offset height up Select Leica Captivate - Home: Settings\Point storage\TS offsets & checks. TS Offsets & Checks, Target offsets page Key Description OK To accept changes and return to Leica Captivate - Home. Offset=0 To set all offsets to 0.000. Page To change to another page on this panel. Captivate, Settings - Point storage 294 Description of fields Field Option Description Offset mode Reset after storing The offset values are reset to 0.000 after a point is measured with Store or Measure. Permanent The offset values are applied to every measured point until reset or changed. Offset left/right Editable field Sets cross offset of target point, perpendicular to the line of sight. Offset in/out Editable field Sets length offset of target point, in the direction of the line of sight. Offset height Editable field Sets height offset of target point. Next step Page changes to another page. TS Offsets & Checks, Repeat measurement check page Key Description OK To accept changes and return to Leica Captivate - Home. Page To change to another page on this panel. Description of fields Field Option Description Check for duplicate measurements Check box If checked, target checking is activated. Check distance Editable field The position tolerance. The units are defined in Settings\System\Regional. Next step Page changes to another page. Captivate, Settings - Point storage 295 25 Settings - Customisation 25.1 Working style wizard 25.1.1 Overview Description The software has many configurable parameters and functions which are user-definable to suit their preferred method of working. These preferred settings can be saved as a Working Style. Using the wizard, all the settings can be defined at once. Alternatively, all panels of this wizard can also be accessed individually. Default working style A default working style exists on the instrument. It uses standard settings for most applications. The default working style can be edited or deleted. It is always possible to restore the default working style by formatting the internal memory. User defined working styles New working styles can be created. The working style wizard assists in editing working styles. 25.1.2 Accessing the Working Style Wizard Access Select Leica Captivate - Home: Settings\Customisation\Working style wizard. Working Style Wizard Key Description Back To return to the previous panel. Next To accept changes and to continue with the subsequent panel within the wizard. Next step IF you want to THEN select a different set of settings select Switch to a different working style, press Next and continue with "25.1.3 Choosing a Different Working Style". create a set of settings select Create a new working style, press Next and continue with "25.1.4 Creating a New Working Style". edit an existing set of settings select Edit an existing working style, press Next and continue with "25.1.5 Editing a Working Style". Captivate, Settings - Customisation 296 25.1.3 Choosing a Different Working Style Working Style Wizard, Choose the working style to be used Select an existing working style from the selectable list. Key Description Back To return to the previous panel. Delete To delete the highlighted working style. Next To accept changes and to continue with the subsequent panel within the wizard. 25.1.4 Creating a New Working Style Working Style Wizard, Enter the working style details Type in the name and a description for the new working style. Key Description Back To return to the previous panel. Next To accept changes and to continue with the subsequent panel within the wizard. Captivate, Settings - Customisation 297 25.1.5 Editing a Working Style Working Style Wizard, Choose the working style to be edited Select the working style to be edited from the selectable list. Key Description Back To return to the previous panel. Delete To delete the working style currently shown in the selectable list immediately. Next To accept changes and to continue with the subsequent panel within the wizard. Description of fields Field Option Create a copy Check box Captivate, Settings - Customisation Description When this box is checked, a copy of the highlighted working style is created before the editing process starts. 298 25.2 User defined pages Description Display settings define the parameters shown on a page on the Measure panel. Four pages are definable. Page 1: Page 2: Page 3: Always shown on the Measure panel. Can be shown or hidden on the Measure panel. Can be shown or hidden on the Measure panel. The settings on this panel define the layout of the four pages. Access Select Leica Captivate - Home: Settings\Customisation\User defined pages. User Defined Pages, TS and GS page Key Description OK To accept changes and return to Leica Captivate - Home. Edit To configure the selected page. Page To change to another page on this panel. Description of fields Field Option Description Define Page 1, 2 or 3 Selected page. Name Display only The name of the selected page. Next step Highlight the page and Edit to access Page Settings. Captivate, Settings - Customisation 299 Page Settings Key Description OK To accept changes and to return to previous panel. Clear To set all fields to Unused line. Fn Default To recall the default settings. Description of fields Field Name 1st line 2nd line to 16th line Captivate, Settings - Customisation Option Editable field Display only Description The name of the page. Fixed to Point ID. For each line, one of the following options can be selected. Angle right For TS: Displays the horizontal angle difference between the backsight point and the current telescope position. % completed For GS: Display only field for the percentage of the time for which the point has been occupied based on the setting for Stop measurement based on in the GS Quality Control panel. Appears in the page during the point occupation if Automatically stop point measurement is checked. Annotation 1 to Editable field for comments to be stored with the Annotation 4 point. Antenna height For GS: Editable field for antenna height for static observations. Attribute (free) 01 Display only field for attributes for free codes. to Attribute (free) 20 Attribute 01 to Editable field for attributes for codes. Attribute 20 Azimuth For TS: Display only field for the azimuth. Code Editable field for codes. Code (free) Editable field for free codes. Code description Display only field for the description of free (free) codes. Code description Display only field for the description of codes. 300 Field Captivate, Settings - Customisation Option Easting Description For TS: Display only field for Easting coordinate of measured point. GDOP For GS: Display only field for the current GDOP of the computed position. HDOP For GS: Display only field for the current HDOP of the computed position. Height For TS: Display only field for the height coordinate of the measured point. Difference in For TS: height Display only field for the height difference between setup and reflector. Horizontal For TS: distance Display only field for horizontal distance. Humidity For GS: Editable field for relative humidity to be stored with point. Hz angle For TS: Display only field for the horizontal angle. Local ellipsoid For GS: height Display only field for the elevation of the current GNSS position. Moving antenna For GS: height Editable field for antenna height for moving observations. Logged raw data For GS: counter Display only field for the number of static observations recorded over the period of point occupation. Appears in the page when recording of static observations is configured. Northing For TS: Display only field for Northing coordinate of measured point. Offset height For TS: Editable field for height offset for measured point. Offset in/out For TS: Editable field for horizontal distance offset, in the direction of line of sight. Offset left/right For TS: Editable field for horizontal distance offset for measured point, perpendicular to the line of sight. Offset mode For TS: Select offset mode. PDOP For GS: Display only field for the current PDOP of the computed position. 301 Field Captivate, Settings - Customisation Option PPM total Description For TS: Display only field for the total ppm value. Point ID Editable field for the point ID. Pressure For GS: Editable field for atmospheric pressure. Prism constant For TS: Display only field for additive constant of currently selected reflector. 1D quality Display only field for the current height coordinate quality of computed position. 2D quality Display only field for the current 2D coordinate quality of computed position. 3D quality Display only field for the current 3D coordinate quality of computed position. RTK positions For GS: Display only field for the number of positions recorded over the period of point occupation. Appears in the page of real-time rover settings. Slope distance For TS: (last stored) Display only field for the last recorded distance. Separator Insert half line space. Slope distance For TS: Display only field for measured slope distance. Standard devia- For TS: tion Display only field of standard deviation in millimetres of averaged distances. Target height For TS: Editable field for prism height. Unused line Insert full line space. Temperature For GS: (dry) Editable field for dry temperature to be stored with point. Temperature For GS: (wet) Editable field for wet temperature to be stored with point. Time at point For GS: Display only field for the time from when the point is occupied until point occupation is stopped. Appears in the page during the point occupation. V angle For TS: Display or select vertical angle. VDOP For GS: Display only field for the current VDOP of the computed position. WGS84 ellipsoid For GS: height Display only field for the current GNSS position. WGS84 latitude For GS: Display only field for the current GNSS position. WGS84 longitude For GS: Display only field for the current GNSS position. 302 25.3 ID templates 25.3.1 Accessing ID Template Configuration Description ID templates are predefined templates for point IDs. ID templates save having to type in the ID for each point. They are useful when many points are collected quickly, for example in post-processed and real-time kinematic operations. The ID templates that are selected to be used suggest IDs for Point ID, Auto point ID and auxiliary points when points are measured. Access Select Leica Captivate - Home: Settings\Customisation\ID templates. ID Template Library Key Description OK To select the highlighted template. New To create an ID template. Edit To edit the highlighted ID template. Delete To delete the highlighted ID template. It does not matter if the ID template is being used in a working style. The ID template is rebuilt when that working style becomes active. Fn Default To recall deleted default ID templates. Description of metadata Metadata Description - The name of the ID template and the format of the ID object. Incremnt by The amount by which the point ID is incremented. Default ID templates Some ID templates are implemented by default. Default ID template Description <Manually enter> The last point ID during a survey is displayed. This ID is automatically incremented if it contains numerical characters. If this ID is overwritten, the auto increment starts from the new ID. The automatic incrementation can be turned off when editing this ID template. Date & time The current local time and date is the ID. Aux0001 Suggested as ID for auxiliary points in default working styles. These points are used when trying to find a stakeout point. This ID is automatically incremented. Captivate, Settings - Customisation 303 Default ID template Description GPS0001 Suggested as ID for GS measured points in default working styles. This ID is automatically incremented. GPS_Auto_0001 Suggested as ID for GS auto points in default working styles. These points are automatically recorded at a specific rate. This ID is automatically incremented. TPS0001 Suggested as ID for TS measured points in default working styles. This ID is automatically incremented. TPS_Auto_0001 Suggested as ID for TS auto points in default working styles. These points are automatically recorded at a specific rate. This ID is automatically incremented. 25.3.2 Creating/Editing an ID Template Access In ID Template Library, highlight an ID template. A copy of this ID template is taken for further settings. New. New ID Template/Edit ID Template Key Description OK To store the new ID template into the ID template library. Description of fields Field Option Description ID Editable field The name of the ID template and the format of the ID object. Any characters including spaces are allowed. Leading spaces are not accepted. Increment point ID Selectable list IDs are incremented numerically or alphanumerically. Increment by Editable field The amount by which the point ID is incremented. When point ID Selectable list is edited, place cursor in position number Captivate, Settings - Customisation The character position at which the cursor is placed when ENTER is pressed in Point ID or Line ID when surveying points.Last Character means that the cursor is placed immediately to the right of the last character. 304 Examples for incrementation For Increment point ID: Only numerically The rightmost numeric part is incremented within the point ID. ID Increment by Next point ID Notes Point994 5 Point999 Point1004 ... - 994point 5 999point 1004point ... - 123point123 -10 123point113 Numbers on the right are incremented. Negative increments allowed. Point11 -6 Point5 Point-1 Point-7 Point-13 ... - Abcdefghijklmn94 5 Abcdefghijklmno99 Incrementation fails if next Point ID increment fail increment will result in more than 16 characters. Abcdefghijklmno9 -5 Abcdefghijklmnop4 Negative incrementing fails Point ID increment fail if next increment requires negative sign and will result in more than 16 characters. For Increment point ID: Alphanumerically The rightmost character within the point ID is incremented regardless of whether that character is numeric or alphanumeric. ID Increment by Next point ID Notes Point994 5 Point999 Point99E Point99J ... - 994point 5 994poiny Lower case alpha characters Point ID increment fail increment until z is reached. Then a new point ID must be entered. Abcdef -5 Abcdea AbcdeV … AbcdeB Point ID increment fail Lower case alpha characters decrement from lower to upper case until A is reached. Then a new point ID must be entered. ABCDEB 5 ABCDEG ABCDEL ... Abcdez Point ID increment fail Upper case alpha characters increment from upper to lower case until z is reached. Then a new point ID must be entered. Captivate, Settings - Customisation 305 25.4 Hot keys & favourites Description The settings on this panel assign functions or panels to each of the first and second level of hot keys, including the F13, the key on the side of the instrument, and the favourites key. Access Select Leica Captivate - Home: Settings\Customisation\Hot keys & favourites. Hot Keys & Favourites, GS Hot Keys/TS Hot Keys page To configure the first level of hot keys. Key Description OK To accept changes and return to Leica Captivate - Home. Page To change to another page on this panel. Description of fields Field Option Description F7 to F12 Selectable list All functions or panels which can be assigned to the particular key. Key on side of Selectable list instrument Available for MS60/TS60. All functions or panels which can be assigned to the key on the side of the instrument. Next step Page changes to the GS Fn+hot keys/TS Fn+hot keys page. Hot Keys & Favourites, GS Fn+hot keys/TS Fn+hot keys page To configure the second level of hot keys. The functionality on this page is identical to the one on the GS Hot Keys/TS Hot Keys page. Next step Page changes to the GS favourites/TS favourites page. Captivate, Settings - Customisation 306 Hot Keys & Favourites, GS favourites/TS favourites page Key Description OK To accept changes and return to Leica Captivate - Home. Page To change to another page on this panel. Description of fields Field Option Description 1 to 9 Selectable list All functions or panels which can be assigned to the individual buttons in the user-defined bubble. Captivate, Settings - Customisation 307 25.5 Coding Description The settings on this panel define the method of coding. Refer to "26 Coding" for a complete description of coding. Access Select Leica Captivate - Home: Settings\Customisation\Coding. Coding, Code & attributes page Key Description OK To accept changes and return to Leica Captivate - Home. Page To change to another page on this panel. Description of fields Field Option Description Coding functionality Create linework A quick way for a code to be selected and a point to be measured. Stringing and linework can be done at the same time. In the apps, a non-customisable page is displayed. The page consists of: • An editable field for a code • One box per code. The boxes show the code name including metadata. Symbols indicate the type of linework and if attributes are assigned to the code. Only code pts (no Codes are selected from a list or can be typed in linework) manually. Allow new codes to be created Check box When this box is checked, the field for code selection is a selectable list and an editable field at the same time. Enter text to create a code or to search in the list for already available codes. Open the list to display the codes in the codelist including their metadata. When this box is not checked and Coding functionality: Create linework, the field for codes appears on an extra page and is a simple list. When this box is not checked and Coding functionality: Only code pts (no linework), the codes are listed in a simple list without metadata. Suggested attribute values Captivate, Settings - Customisation Determines the attribute values displayed under certain circumstances. This setting is applicable to both the storing and displaying of attribute values. 308 Field Prompt for mandatory attributes Option Description Default When available, the default attribute values, as stored in the job, are displayed and stored. Last used When available, the last used attribute values as stored in the job are displayed and stored. Always prompt A panel to enter mandatory attributes always appears when codes being stored have one or more attributes of attribute type mandatory. Attributes of attribute type mandatory or fixed can only be created in Infinity. Only if no value A panel to enter mandatory attributes only appears when codes being stored have one or more attributes of attribute type mandatory, without an attribute value. Attributes of attribute type mandatory must always be created in Infinity. When code is changed A panel to type in mandatory attributes only appears when a new code with a mandatory attribute was selected. Next step For Coding functionality: Only code pts (no linework), Page changes to the Quickcoding page. Coding, Quickcoding page Description of fields Field Option Description Quickcoding Never Prevents the use of quick coding completely. On Allows the use of quick coding and activates it. Off Allows the use of quick coding, but keeps it deactivated. Digits to use 1, 2 or 3 Sets the mostly used number of digits for the quick code. Quick codes with fewer digits can still be used. While typing a quick code during a survey, using ENTER after typing one or two digits of the quick code indicates the end of the input. Store free code After point is stored or Before pt is stored Determines if a free code measured with a quick code is stored before or after the point. Captivate, Settings - Customisation 309 25.6 App visibility Access Select Leica Captivate - Home: Settings\Customisation\App visibility. App Visibility Uncheck a box if you want to hide an app in the Leica Captivate - Home panel from use. Check a box if you want to display an app in the Leica Captivate - Home panel for use. The order of apps in this list defines the order of apps in the Leica Captivate - Home panel. Use Up and Down to move an app to another position. Captivate, Settings - Customisation 310 26 Coding 26.1 Overview Description A code is a description which can be stored by itself or with a point. The ability to plot the measured lines in real-time is an added value to coding. Code types Code Types Characteristic Description Point code Use To store a description together with an object inside an app or in View & edit data from the job menu. By a setting, stringing of points can be activated. The generated point is strung to the previous one with the same code and string number. A string number is automatically appended to the generated line. It is possible to ignore the stringing temporarily. The assigned linework operation must be set <None>. Free code Selection On a configured page, codes are selected from a list or entered into an editable field. Recording Together with the objects. Use To store a description independent of an object at any time. A free code can be used to store a description related to an object, or extra descriptions such as the job name or temperature. Selection • For free coding using a codelist: Pressing the configured hot key opens a selectable list with the free codes of the job codelist. The job codelist must contain free codes. • For free coding with direct input: Pressing the configured hot key opens a panel for alphanumeric input. Recording Quick code Use Quick coding is the storing of an object plus a point or free code using a minimum number of keystrokes. Selection Shortcuts must be assigned to codes in the job codelist. Quickcoding: On must be set in Coding, Quickcoding page. Typing the shortcut searches for the assigned code. Point measurement begins. Recording • For point codes: Together with the objects. With Automatically stop point measurement and Automatically store point both checked in GS Quality Control, the points and codes are immediately stored. Captivate, Coding Stored as time-related information. A time stamp is stored with each free code. Free codes selected using quickcoding can be configured to be stored before or after the object. • For free codes: Stored as time-related information before or after the points. A time stamp is stored with each free code. Quick codes must be created in Infinity. 311 Code Types Characteristic Description Code types and code modes Hierarchy of code modes Configure coding Captivate, Coding Characters that can be assigned to quick codes are: • 0 to 9 • A to Z • a to z Feature Coding functionality Create linework Only code pts (no linework) Point coding Automatic stringing - Free coding Quick coding - Page customisable with simple fields - Page fixed to code field and SmartBoxes - Hierarchy Description 1. Quick coding, if configured and used 2. String number from highlighted code box with a stringable point code 3. Numeric input in code field Refer to "25.5 Coding" for information on configuring coding. 312 26.2 Coding functionality: Create linework 26.2.1 Point Coding and Stringing Requirements • Coding functionality: Create linework is selected in Coding. • The user-defined page for codes must be configured. Fields and icons a b c d e f g h a) b) c) d) e) f) g) h) Code input field Code box list Multicode check box Code box Linework operation String number Code Attributes 009300_001 Code input field Part Key combination Description - Code input field The code input field is a dynamic listbox. The working principle is: Click into the listbox. Type in the first characters of the code. If the code exists in the codelist, the listbox populates dynamically and drops down. Codes fitting to the input are loaded from the job codelist. If the code does not exist in the codelist, press ENTER key at the end of the entry. A code box with the new code is added at the beginning of the list. The new code has no linework attached by default. Linework can be changed until a point is stored. Fn Clear one To remove the code box at the beginning of the list. Fn Clear all To remove all code boxes from the list. Code box A code box combines within itself a code with metadata of string, linework operation and attributes. The used codes are shown in the code box list. The code box for the latest code is at the beginning of the list. Use the up and down arrow key to select a code from the code box list. The metadata of a code box is editable. Tap on specified parts of a code box. Or use the key combinations listed in the table. Captivate, Coding 313 Part in code box Key combination Description Multicoding To measure one point but store it multitimes. The stored points have different point IDs and codes but the same coordinates. The number of selected codes defines the number of stored points. Up to ten codes are selectable. Multicoding is enabled but not selected Multi on Multi on + Tap into check box Multicoding is disabled Multi off Define Multicoding is enabled and selected Code Code Stringing Surveyed points with the same code and stringing metadata are strung together on one line. The stringing metadata is linked to the line ID. The stringing icon is visible, if Linework is checked when creating the code. Define String+ To increase the number of strings by one. or type in a number Define String- To decrease the number of strings by one. or type in a number Captivate, Coding Define Linework Linework The linework icon is visible, if Linework is checked when creating the code. The type of linework icon shows the outstanding linework operation. Refer to "Select Linework" for information on the linework icons and their meaning. Define Attributes Attributes The use of attributes allows additional information to be stored with the code. 314 Selecting a code Using the code input field Step Description 1. Click into the listbox. 2. Type the first characters of the code into the code input field. 3. Select the code from the drop-down list. Using the code box Step Description 1. Tap on the left bottom part of the code box for a code. 2. The measured point is stored with the selected code and the metadata displayed in the code box. Using the code box list Step Description 1. Use the up and down arrow key to highlight a code in the code box list. 2. The measured point is stored with the selected code and the metadata displayed in the code box. Using the code box list Creating a code Step Description 1. Highlight a code in the code box list. 2. Press Define and then Code. 3. Select a code from the list. 4. Press OK. Using the code input field Step Description 1. Click into the code input field. 2. Type the new code name into the code input field. 3. Press OK on the keyboard. 4. The new code box for the new code is added at the beginning of the code box list. Using the code box Step Description 1. Tap on a code in the code box list. 2. Press New. 3. Type in a code name and select the metadata. Refer to "7.4.2 Creating/Editing a Code". 4. Captivate, Coding To add attributes, press New attrb. Press Store. 315 Using the code box list Editing code attributes Select Linework Step Description 1. Highlight a code in the code box list. 2. Press Define and then Code. 3. Press New. 4. Type in a code name and select the metadata. Refer to "7.4.2 Creating/Editing a Code". 5. Press OK. Step Description 1. Tap on a code in the code box list. 2. Press Attributes. 3. Change the code attributes. 4. Press OK. To add attributes, press New attrb. Description of icons Icon Description <None> Begin line Opens a new line with a new string number. Starts from the current point. Continue line Continues the line/arc assigned to the current line and string. Begin 3 pt arc Starts a new arc. The next three points form the arc. If there is a line with the current code and string already open, the arc is appended to it. The arc is displayed in 3D viewer when all three points are measured. Begin best fit arc Starts a new curve. A smoothing mathematical function is used to best fit the subsequent points. The curve starts with the first measured position. If there is a line with the current code and string already open, the best fit curve is appended to it. The best fit curve is a single radius curve. A compound curve is not supported. The best fit curve is displayed in 3D viewer when a point was measured with End best fit arc. Continue best fit arc Adds a new point to the sequence of points that define the shape of the best fit curve. End best fit arc Calculates the best fit curve of single radius. Start point is a previous point of the same line with Begin best fit arc. All points measured between Begin best fit arc and End best fit arc are included in the curve. The best fit curve is displayed in 3D viewer. Once the best fit curve is ended, it continues the line. Captivate, Coding 316 Icon Description Begin spline Starts a new spline passing by the subsequent points. The spline starts with the first measured position. If there is a line with the current code and string already open, the spline is appended to it. The spline is a multiple radius curve. A compound curve is not supported. The spline is displayed in 3D viewer when a point was measured with End spline. Cont spline Adds a new point to the sequence of points that define the shape of the spline. End spline Calculates the spline. Start point is a previous point of the same line with Begin best fit arc. All points measured between Begin spline and End spline are included in the curve. The spline is displayed in 3D viewer. Once the spline is ended, it continues the line. Close line Continues the line at the current measured point. Closes the line by joining it to the first point of the line. The first point of the line is added to the bottom of the list as closing point. Captivate, Coding 317 c b b b a) Begin line b) Continue line c) End line a 008160_001 c b b a) Begin spline b) Continue line c) End spline b a 008161_001 b b b 008162_001 a a) Begin line b) Continue line c) Close line c c b 008163_001 Captivate, Coding a a) Begin best fit arc b) Continue line c) End best fit arc 318 26.3 Coding functionality: Only code pts (no linework) 26.3.1 Point Coding with Dynamic List Requirements • Coding functionality: Only code pts (no linework) is selected in Coding. • Allow new codes to be created is checked in Coding. • The user-defined page with a field for codes must be configured. Coding Step Description 1. Click in the field Code or Code (auto) in a user-defined page in an app. 2. Type in a point code or select a code from the list. 3. Type in attribute if defined. 4. Press Measure. 26.3.2 Point Coding without Dynamic List Requirements • Coding functionality: Only code pts (no linework) is selected in Coding. • Allow new codes to be created is not checked in Coding. • The user-defined page with a field for codes must be configured. Coding Captivate, Coding Step Description 1. Click in the field Code or Code (auto) in a user-defined page in an app. 2. Select a code from the list. 3. Type in attribute if defined. 4. Press Measure. 319 Select Code Codes from the job codelist, which belong to an active code group, are available for selection. Codes are listed with the code description, the code group, the code type and the quick code if codes with quick codes exist in the job. Key Description OK To accept changes and to return to the panel from where this panel was accessed. New To create a code. Attributes Available unless creating/editing a point/line. To type in attribute values for the selected code and/or add new attributes for the selected code. Last Available if a code has been previously used in the job. To select from a list of last used codes. The codes are sorted by time with the most recently used code at the top of the list. Fn Group To view, create, delete, activate and deactivate code groups. Refer to "7.5 Managing Code Groups". Fn Sort To sort codes by code name, code description, quick code, in the order they were added to the codelist, or the last used. Next step Highlight the desired code. Press OK to return to the Measure panel. Or press Attributes to access Enter Attributes. Captivate, Coding 320 Enter Attributes If configured for the selected code, editable fields for attribute values are available. Any preconfigured attribute rules, for example, integer numbers only, a set range, or a selectable list, control what values can be entered. Tap in the field of the attribute name or attribute value. Edit the name of the attribute. Type in a default attribute value. Key Description OK To return to the panel from where this panel was accessed. New attrb To add an attribute of type normal and of value type text. Up to twenty attributes can be added. Attributes of type mandatory or fixed and of value type real or integer must be created in Infinity. Last To recall the last used attribute values for the selected code. Default To recall the default attribute values for the selected code. Next step Press OK. The code and any associated attribute values are stored when the point is stored. If a point with the same point ID exists in the job, the codes, attribute names and attribute values of the new and existing points must be identical. Should they not be identical, a panel opens where the code or attribute mismatch can be corrected. Captivate, Coding 321 26.3.3 Quick Coding Requirements • The job codelist contains quick codes. • According to the user requirements, set Store free code: Before pt is stored or Store free code: After point is stored in Coding, Quickcoding. Activate quick coding • For Quickcoding: On, quick coding is active and can be used. • For Quickcoding: Off, use a hot key or the favourites menu. • For Quickcoding: Never, change the setting manually. Performing quick coding A panel must be active where points can be measured. Type in the one, two or three digits of the quick code. The current setting for Digits to use in Coding, Quickcoding page determines by how many keystrokes quick coding is executed. Press ENTER to execute quick coding after less than the configured keystrokes. This action is possible after one keystroke for Digits to use: 2 and one or two keystrokes for Digits to use: 3. Press ESC to clear digits from the entry. Only mandatory attribute values can be entered. For non-mandatory attributes, either the default or the last used attribute values are stored, depending on the setting for Suggested attribute values in Coding, Code & attributes page. For point codes: • The point code assigned to the quick code is searched for in the job codelist and point measurement begins. • The point code and any associated attribute values are stored with the point. • If a point with the same point ID exists in the job, the codes, attribute names and attribute values of the new and existing points must be identical. Should they not be identical, a panel opens where the code or attribute mismatch can be corrected. For free codes: • The free code assigned to the quick code is searched for in the job codelist and point measurement begins. • The free code, associated attribute values and time-related information are stored. The setting for Store free code in Coding, Quickcoding page determines if the free code is stored before or after the point. Captivate, Coding 322 26.4 Free Coding 26.4.1 Free Coding Using a Codelist Requirements • The job codelist contains free codes. • A hot key is configured to access the panel Free Code & Attributes or the favourites menu is configured to display the option Data - Select free code from list. Access Press a hot key configured to access the panel Free Code & Attributes. Refer to "1.1 Hot Keys" for information on hot keys. Select Free Code All free codes from the job codelist which belong to an active code group, are available for selection. Codes are listed with the code description, the code group, the code type and the quick code if codes with quick codes exist in the job. Key Store New Attributes Last Fn Group Fn Sort Description To store the free code and any associated attribute values and to return to the panel from where this panel was accessed. To create a code. To type in attribute values and/or add new attributes for the selected free code. Refer to "26.3.2 Point Coding without Dynamic List". Available if a free code has been previously used in the job. To select from a list of last used free codes. The free codes are sorted by time with the most recently used code at the top of the list. To view, create, delete, activate and deactivate code groups. Refer to "7.5 Managing Code Groups". To sort codes by code name, code description, quick code or the last used. 26.4.2 Free Coding with Direct Input Requirements A hot key is configured to access the panel Free Code & Attributes or the favourites menu is configured to display the option Data - Enter free code. Access Press a hot key configured to access the panel Free Code & Attributes. Refer to "25.4 Hot keys & favourites" for information on hot keys. Free Code & Attributes Type in a code and attribute values. As soon as a free code is typed in, a codelist is created within the job. Up to eight attributes can be added. Refer to "26.4.1 Free Coding Using a Codelist" for a description of keys. Next step Press Store. Captivate, Coding 323 26.5 Code and Attribute Mismatch 26.5.1 Code Mismatch Description When storing a point with a code, it can happen that a point with the same point ID exists in the job. If the codes of the new and the existing point do not match, a panel opens where the code can be corrected. One point cannot have different codes. Point Code Mismatch This panel opens automatically if the codes of the new and the existing point do not match. Highlight the code to be stored with the new point. Key Description Store To store the highlighted code and any associated attributes with the point being stored and to continue with the app or data management. More To display information about the code description, the code group and any attributes associated with the highlighted code. Description of fields Captivate, Coding Field Option Description New Code Display only The code for the point. Stored Code Display only The code as stored for the existing point in the job. 324 26.5.2 Attribute Mismatch Description If a point with the same point ID exists in the job, the codes, attribute names and attribute values of the new and existing points must be identical. Should the attributes not be identical, a panel opens where the attribute mismatch can be corrected. One point cannot have different attribute information. The name of the panel changes with pressing Current or Stored: Attributes Already Stored This panel opens automatically if the attribute names and/or values of the new and the existing point do not match. Pressing Current: Pressing Stored: Attributes Being Stored Attributes Already Stored Key Description Store To store the selected attributes with the new/created point and to continue with the app or data management. Current or Stored To change between viewing the attribute names and values of the new/created point and those values stored for the existing point in the job. Description of fields Field Option Description Point code Display only • For Attributes Already Stored: The code of the existing point in the job. • For Attributes Being Stored: The code of the new point. Attributes Display only • For Attributes Already Stored: The attributes as stored for the existing point in the job. • For Attributes Being Stored: The attributes of the new point. Captivate, Coding 325 27 Settings - System 27.1 Software startup Description The settings on this panel define the behaviour of the instrument for a general startup. Access Select Leica Captivate - Home: Settings\System\Software startup. Software Startup, Startup behaviour page If a check box is checked, the corresponding panel is shown during startup. If all check boxes are unchecked, then, after turning on the instrument, the Leica Captivate - Home is accessed immediately. Key Description OK To accept changes and return to Leica Captivate - Home. Page To change to another page on this panel. Next step Page changes to the Startup PIN page. Software Startup, Startup PIN page If Activate PIN lock: Yes, then, after turning on the instrument, a PIN code must be entered. Description of fields Field Option Description Activate PIN lock Check box When this box is checked, then PIN protection is activated and a PIN code must be entered at startup. When this box is not checked, PIN protection is not activated and no PIN code is required at startup. Enter PIN to be Editable field used Captivate, Settings - System Available if Activate PIN lock is checked. The new PIN code that is required at startup. PIN codes must be numerical only and 4 to 6 digits in length. 326 27.2 Screen, audio & text input Description The settings on this panel allow the screen appearance to be configured, turn the notification beeps on and off and define the behaviour of the keys. The settings are stored on the field controller itself. If the field controller is exchanged, the settings stored on the new field controller apply. Access Select Leica Captivate - Home: Settings\System\Screen, audio & text input. Screen, Audio & Text Input, Screen page Key Description OK To accept changes and return to Leica Captivate - Home. Calibrate To calibrate the touch screen. Page To change to another page on this panel. Description of fields Field Option Use the touch Check box screen GS position update rate 0.2s, 0.5s, or 1.0s Description If checked, the touch screen is turned on. The panel update rate for the GNSS positions. Next step Page changes to the Audio page. Screen, Audio & Text Input, Audio page Description of fields Field Option For messages, Sounds only play Sounds & voice Beep when Check box total station turns past 0, 90, 180 or 270° Hz sector angle Editable field Description A sound alert is given when an information message appears. A sound and voice alert is given when an information message appears. If checked, the horizontal sector beep is turned on. The instrument beeps when within 5 gon/4°30’ of the defined sector, has a long and consistent beep within 0.5 gon/27’ and no beep within 0.005 gon/16’’. Editable field for the sector angle for which a beep sounds. Next step Page changes to the Text input page. Captivate, Settings - System 327 Screen, Audio & Text Input, Text input page Description of fields Field Option Data input method None, Function Alphanumeric input can either be through funckeys, Mobile tion, numeric keys or through a pop-up keyboard phone style or to be used with the stylus. Pop-up keyboard Default characters Selectable list Captivate, Settings - System Description Sets the set of extra characters available through Data input method: Function keys or F1-F6 whenever an entry is made. The choices available depend on the character sets loaded on the instrument and the language configured to be used. 328 27.3 Regional Description The settings on this panel define • the units for all types of measurement data displayed. • information related to some types of measurement data. • the order in which coordinates are displayed. • the instrument identification number. • the languages available on the instrument. Access Select Leica Captivate - Home: Settings\System\Regional. Regional, Distance page Key Description OK To accept changes and return to Leica Captivate - Home. Page To change to another page on this panel. Description of fields Field Option Description The units shown for all distance and coordinate related fields. Distance Metre (m) Metres [m] International ft (fi) International feet [fi], storage in US feet Distance decimal Intl ft/inch (fi) International feet [fi], inches and 1/8 inches (0' 00 0/8 fi), storage in US feet US ft (ft) US feet [ft] US ft/inch (ft) US feet, inches and 1/8 inches (0' 00 0/8 fi) [ft] Kilometre (km) Kilometres [km] US mile (mi) US miles [mi] From 0 to 4 The number of decimal places shown for all distance and coordinate related fields. This setting is for data display and does not apply to data export or storage. The available options depend on the selected Distance. Selects display format for all chainage information fields. Chainage format Captivate, Settings - System +123456.789 Default chainage display form. +123+456.789 Separator between hundreds and thousands. +1234+56.789 Separators between tens and hundreds. 329 Field Option Description +123.4+56.789 Separator between tens and hundreds with extra decimal point. PegN°+10.000 In this format, a peg distance is used to calculate a peg number and to determine which value is shown next to it. For example, at chainage of 100 m and a peg distance of 20 m, the peg number equals 5 (100/20 = 5). Chainage Chainage Chainage Chainage 100 m = 5 + 0.000 110 m = 5 + 10.000 -100 m = -5 - 0.000 -90 m = -4 - 10.000 Area m², Intl acres (Ai), The units shown for all area-related fields. US acres (A), Hectares (ha), fi² or ft² Volume m³, fi³, ft³ or yd³ The units shown for all volume-related fields. Next step Page changes to the Slope page. Regional, Slope page Key Description OK To accept changes and return to Leica Captivate - Home. Page To change to another page on this panel. Description of fields Field Option All fields Description The input and output format for grades. h:v Horizontal by vertical distance. v:h Vertical by horizontal distance. %(v/h x 100) Percentage of vertical by horizontal distance. Elevation angle Elevation angle. Next step Page changes to the Angle page. Captivate, Settings - System 330 Regional, Angle page Description of fields Field Option Description Angle 400 gon, 360°'", 360° dec or 6400 mil The units shown for all angular and coordinate related fields. The number of decimal places shown for all angular and coordinate related fields. This setting is for data display and does not apply to data export or storage. Angle decimal Hz angle display From 1 to 4 Available for Angle: 6400 mil. From 2 to 4 Available for Angle: 400 gon and Angle: 360° dec. 5 Available for MS60/TS60 and Angle: 400 gon or Angle: 360° dec. Unavailable for remote applications. 0.1", 1", 5", 10" or 60" Available for Angle: 360°'". North azimuth, South azimuth,North anti-clockwise Sets the reference direction as well as the direction from where and how azimuths are computed. The azimuth fields in other panels are called Azimuth. Bearing The azimuth fields in panels are called Bearing. NE, SW, SE and NW indicate the quadrant of the bearing. NW SW N NE SE GS_049 Angle right Displays the horizontal angle difference between the backsight point and the current telescope position. The azimuth fields in panels are called Angle right. P1 P2 GS_128 Captivate, Settings - System P0 331 Field Option Description P0 Instrument setup P1 Backsight point P2 Point in direction of current telescope position Azimuth Angle right For TS. V angle display Zenith angle V = 0 in zenith. Elevation angle V = 0 horizontal elevation angle. Vertical angles are positive above the horizon and negative below it. Elevation angle % V = 0 horizontal. Vertical angles are expressed in % and are positive above the horizon and negative below it. Use direction to True north or Magnetic north Sets the North direction. Declination Editable field Available for Use direction to: Magnetic north. The value for the magnetic declination. It is considered when computing or using any azimuth values. Hold V angle Check box after a distance measurement For TS. If checked, the vertical angle is fixed after a distance measurement with Distance, whereas the horizontal angle is continuously updated with the telescope movement. If not checked, the vertical angle is continuously updated with the telescope movement. The active prism height is applied in the calculation of remote point elevations. The prism height must be set to zero to display and record the elevation of the targeted remote point. Next step Page changes to the Time page. Captivate, Settings - System 332 Regional, Time page The time zone is read from WinEC. Description of fields Field Option Description Time format 24 hour or 12 hour (am/pm) How the time is shown in all time-related fields. Current time Display only Shows an example of the selected time format. Date format Day.month.year, Month/day/year or Year/month/day How the date is shown in all date-related fields. Current date Display only Shows an example of the selected date format. Next step Page changes to the Coordinates page. Regional, Coordinates page Description of fields Field Option Grid format Easting, northing The order in which grid coordinates are shown in or Northing, all panels. The order in Measure panels depends easting on the user settings. Geodetic format Latitude, longitude or Longitude, latitude Switch Check box Easting for CAD files and Switch Northing for CAD files Description The order in which geodetic coordinates are shown in all panels. The order in Measure panels depends on the user settings. When these boxes are checked, then the signs of the Easting and Northing coordinates of CAD files are changed so that the CAD file in the 3D viewer is mirrored. The setting applies to all apps, including Roads. The signs of the Easting/Northing coordinate only change for the display purposes. The signs are not changed in the database. When importing/exporting dxf data, the signs of the data are switched according to the setting. Next step Page changes to the Language page. Captivate, Settings - System 333 Regional, Language page The languages available on the instrument. Three languages can be stored on the instrument at one time - English and two others. English cannot be deleted. The selected language is used for the system software. If a language is not available for the system software, the English language is used instead. Apps are available in the languages that were loaded on the instrument when the app was installed. Key Description OK To accept changes and return to Leica Captivate - Home. Delete To delete the highlighted language. Page To change to another page on this panel. Next step Page changes to the Others page. Regional, Others page Description of fields Field Option Description Temperature Celsius (°C) or Fahrenheit (°F) The units shown for all temperature-related fields. Pressure mbar, mmHg, Inch Hg (inHg), hPa or psi The units shown for all pressure-related fields. PSI = pounds per square inch. Velocity unit Km/h (kph), Mph (mph) or Knots (kn) The units shown for all velocity-related fields. Next step Page changes to the Device ID page. Regional, Device ID page Description of fields Field Option Description Device ID Editable field This number is used for the generation of the file names. Using format files, the instrument ID can be exported together with data from the instrument. By doing so, it can be identified which instrument was used for certain measurements. Sets a four-digit number as instrument identification number. By default the last four numbers of the serial number are used. Captivate, Settings - System 334 27.4 Restrict access Description By the settings on this panel, access to certain areas of the system can be locked for other users, for example restricting them from creating a new working style. To unlock the system, a correct password must be entered. The number of attempts of password entries is not limited. Access Select Leica Captivate - Home: Settings\System\Restrict access. IF the system is THEN locked the password must be typed in. not locked restriction settings can be set and a password can be defined. Refer to "Access Restriction Wizard, What do you want to do?". Access Restriction Wizard, What do you want to do? Key Description Next To accept changes and to continue with the subsequent panel within the wizard. Next step Access Restriction Wizard, Enter new admin password. IF you want to THEN edit lock settings select Edit access restrictions, press Next and follow the instructions on the panel. Then continue with "Access Restriction Wizard, Select the settings to be available.". lock settings select Apply access restrictions, press Next and continue with "Access Restriction Wizard, Enter new admin password.". Description of fields Field Option Description Password Editable field Type in the password. Next step Next and then Finish saves the password and changes the state of the system to Restricted. Captivate, Settings - System 335 Access Restriction Wizard, Select the settings to be available. Access Restriction Wizard, Do you want to apply user restrictions? Key Description Back To return to the previous panel. Edit To open the panel corresponding to the highlighted field. Shows the panel that is hidden or displayed. Next To accept changes and to continue with the subsequent panel within the wizard. Key Description Back To return to the previous panel. Next When Yes, apply user restrictions now is checked and this key is pressed, a password can be typed in. When No, just finish the wizard is checked, this key returns to the Leica Captivate - Home. Captivate, Settings - System 336 28 Settings - Tools 28.1 Transfer user objects Description This chapter describes the basic procedure for • transferring objects between the data storage device and the internal memory. • sending a job from the field controller to the TS and vice versa. The TS menu cannot be used when it is connected to the field controller. The commands for sending the jobs from and to the TS must be operated from the field controller only. Refer to "Appendix B Directory Structure of the Memory Device" for information about file types and locations of files on the data storage device. Access Select Leica Captivate - Home: Settings\Tools\Transfer user objects. Transfer User Objects Key Description OK To transfer an object and return to the panel from where this panel was accessed. For transfer between TS and field controller, the job is transferred through Bluetooth, radio or cable. For transfer between TS and field controller with jobs larger than 1 MB: • The transfer time is estimated and displayed. Press Yes to start the transfer or No to cancel. • A progress bar indicates the progress of the transfer. Description of fields Field Object to transfer Option Selectable list From SD card USB To device Internal memory Selectable list Job Selectable list Captivate, Settings - Tools Description Listed are the objects that can be transferred. The available fields on the panel depend on the option selected. Data storage device to transfer object from. Transfer from the Secure Digital Memory card. Unavailable for CS35. Transfer from the USB. The CS35 has two USB ports. The USB stick, that was inserted first, is used. Transfer from the internal memory. Data storage device to transfer object to. Data storage device not selected in From. To select the job to be transferred. 337 Field Antenna Codelist Coordinate system CSCS field file Option Selectable list Selectable list Selectable list DTM File Selectable list Display only or selectable list Selectable list Format file Selectable list Geoid field file Selectable list Rail design Selectable list Road design Selectable list Tunnel design Selectable list Working Style Selectable list XSL Stylesheet Import image Selectable list Selectable list Description To select the antenna records to be transferred. To select the codelist to be transferred. To select the coordinate system to be transferred. To select the Country Specific Coordinate System to be transferred. To select the DTM job to be transferred. The dial-up list, the device list, the RTK profiles list and the server list to be transferred as binary file. To select the user-defined templates stored on the data storage device in CONFIG\SKETCH_TEMPLATES. To select the format files to be transferred. To select the Geoid Field File to be transferred. To select the Rail job to be transferred. Available when the Stake rail/Check rail app is loaded. To select the Road job to be transferred. Available when the Stake road/Check road app is loaded. To select the Tunnel job to be transferred. Available when the Stake tunnel/Check tunnel app is loaded. To select the working style to be transferred. Working styles cannot be transferred between Leica SmartWorx Viva and Leica Captivate or vice versa. To select the style sheets to be transferred. To select the geo-referenced map background image to be transferred. When selecting a world file image, the *.jpg and *.jgw files must have the same file names. The converted image file has the same name as the original .jpg file. Available for some transfer object options. To transfer all objects. Check box Transfer all objects of the selected type Check box Transfer all objects into a single AllObjects.zip file Check box Transfer scans, Transfer images, Transfer surfaces, Transfer CAD files and Transfer XML files Captivate, Settings - Tools Available for Object to transfer: All objects. To zip all objects automatically during transfer. User-defined templates for the sketch pad are included. *.jpg and *.jgw files from the \Data and from the \Data\Map_Images folder are excluded. *.archive files from the \Data\Map_Images folder are transferred. Available on CS when connected to TS. Available for Object to transfer: Job. Select the objects to transfer between CS and TS. Reduce the selection to shorten the transfer time. 338 28.2 Update software Access Select Leica Captivate - Home: Settings\Tools\Update software. Update Software For CS20 and TS Uploads are possible from the SD card. Store the file to upload in the \SYSTEM directory of the SD card. The upload file has the extension *.fw. Alternatively use myWorld to upload files. For CS35 Uploads are possible from the USB stick or the internal memory. Store the setup.exe in the \SYSTEM directory. On the CS35, online uploads from myWorld are not supported. Key Description OK To upload the update and return to the panel from where this panel was accessed. Delete To delete an app. Description of fields Field Option Description File to load Selectable list List of files stored in the \SYSTEM directory of the SD card (CS20/TS) or USB stick/internal memory (CS35). Listed are files which are compatible with the expected file name and extension for the instrument in use. Firmware, apps, languages and WinCE are packed in one file per instrument. For CS20 Full variants, the file includes also the internal ME firmware and the internal modem firmware. Separate upload files are available for: • Special apps • Software for peripheral devices. Peripheral devices are: RTK radio expansion pack, Novatel GNSS ME, Cinterion 3.5 modem module Captivate, Settings - Tools 339 Field Option Description The expiry date of the software maintenance contract must be the same or after the release date of the upload package. If the expiry date of the software maintenance contract is older, then any licensed Leica Captivate functionality cannot be used. Licence keys can still be loaded. Third-party software on the instrument can be used but not controlled remotely. Version Display only Version of the selected firmware/app file. Loading this file will upgrade Check box The upgradeable elements contained in the selected File to load. Check elements you want to upload. It is not possible to have more than three language files stored on the instrument. English is always available as the default language and cannot be deleted. There is only one version of each app. The app is installed in English and in any other language that is already loaded onto the instrument. If a new language is loaded after an app has been installed, the app will need to be reinstalled to become available in the new language. Captivate, Settings - Tools 340 28.3 Load licence keys Description A licence key can be used to activate apps and protected options and can be used to define the expiry date of the software maintenance. Refer to "29 Settings - About Leica Captivate" to find out how to check the expiry date of the software maintenance. For CS20 and TS To upload a licence key file, the file must be on the \SYSTEM directory of the data storage device. Licence key files use the naming convention L_123456.key, where 123456 is the instrument serial number. For CS35 The equivalent to license keys on the CS35 is the entitlement ID. To activate the entitlement ID use the CLM wizard for Leica Captivate or the CLM for Nodelocked licenses. In all cases, an internet connection is required. Access Select Leica Captivate - Home: Settings\Tools\Load licence keys. Load Licence Keys Key Description OK To accept changes and return to Leica Captivate - Home or continue with the app. Fn Delete To delete all licence keys on the field controller. Description of fields Field Option Description Load licence file from Selectable list The licence key file is uploaded from the data storage device. The licence key file must be stored in the \SYSTEM directory on the data storage device. Captivate, Settings - Tools 341 28.4 Format memory Description Allows the data storage device and the internal memory to be formatted. All data is erased. Access If the internal memory is formatted, all system data such as almanac, user-defined configuration sets, user-defined antennas, codelists, geoid field files and CSCS field files will be lost. Select Leica Captivate - Home: Settings\Tools\Format memory. Format Data Memory Key Description OK To format a data storage device and return to the panel from where this panel was accessed. Description of fields Field Option Description Data memory device Selectable list The type of memory to be formatted. Internal memory Formatting the Internal memory will delete the following objects currently stored on the internal memory - jobs, admin settings, codelists, coordinate systems, format files, geoid & CSCS field files, RTK profiles, sketch templates & user entered antennas. All country specific objects (codelists, coordinate systems..) that have been available on the instrument at delivery, will be restored after formatting is finished. SD card Formatting the SD card will delete all data currently stored on the SD card. USB stick Formatting the USB stick will delete all data currently stored on the USB stick. The CS35 has two USB ports. The USB stick, that was inserted first, is used. Captivate, Settings - Tools Apps Formatting the Apps will delete all currently loaded apps. System Formatting the system memory will delete the following objects - working styles, stations to dial lists & server lists. All country specific objects that have been available on the instrument at delivery, will be restored after formatting is finished. 342 28.5 Calculator Access Select Leica Captivate - Home: Settings\Tools\Calculator. Description The calculator can be used to perform the following arithmetic operations: Operation Description + To add two values. - To subtract two values. * To multiply two values. / To divide two values. +- To change between positive and negative algebraic sign for a value. = To display the result. x^2 To calculate x2. x^y To calculate xy. sqrt To calculate of a value. PI To recall the value 3.1415926536. sin To calculate sine of a value. asin To calculate arcsine of a value. cos To calculate cosine of a value. acos To calculate arccosine of a value. tan To calculate tangent of a value. atan To calculate arctangent of a value. C To clear the display. <- To delete the last digit in the display. MS To save a value into memory. MSR To recall a value in memory. done To quit the calculator. Captivate, Settings - Tools 343 28.6 FTP data transfer Description This functionality is to transfer jobs, codelists and other files on the data storage device with a standard and simple FTP server. FTP protocol is used to transfer between an instrument, which has an Internet device connected, and the FTP server. The zip/unzip functionality is included. Licence keys apply. Supported files The following list shows the supported file extensions that will automatically move to the corresponding directory after downloading. Supported file File extension Directory Almanac file Almanac.sys DATA/GPS Antenna file List.ant GPS App files *.a* SYSTEM ASCII files for import/export to/from job *.txt DATA Coordinate system file Trfset.dat DBX CSCS field files *.csc DATA/GPS/CSCS DXF files for import/export to/from job *.dxf DATA Firmware files *.fw SYSTEM Format files *.frt CONVERT Geoid field files *.gem DATA/GPS/GEOID GSI files *.gsi GSI GSM/Modem station list *.fil GPS Language files *.s* SYSTEM Licence file *.key SYSTEM Report sheets created from apps *.log DATA TS working style files *.xfg CONFIG System files System.ram SYSTEM Custom ASCII file (Leica Captivate Export) *.cst DATA Comma-separated variables, text file format (ASCII) *.csv DATA Configure and connect the Internet interface before using this function. Access Select Leica Captivate - Home: Settings\Tools\FTP data transfer. Captivate, Settings - Tools 344 FTP Data Transfer Key Description Connect To connect to the FTP server entered. Description of fields Field Option Description Host Editable field In order to get access to the Internet, a host name is required. This host name identifies the instrument in the Internet. TCP/IP port Editable field Port to be used. Any number between 0 and 65535 is valid. User ID Editable field The User ID allows connection to the FTP site. If no value is typed in, then the instrument logs in to the FTP server anonymously. Password Editable field The password to get access to the FTP site. Next step Connect. Once the connection to the FTP server is established, the FTP Data Transfer, Internal page is displayed. Captivate, Settings - Tools 345 FTP Data Transfer, Internal page The files and folders on the selected data storage device of the instrument are displayed including their size. To get into the folders, highlight the folder and ENTER. Key Description Send To copy the file or folder to its corresponding directory on the FTP server. Files or folders bigger than 100 KB are zipped before sending. Unzip To unzip a file in the download directory. Available if a zip file is highlighted. Import To move a file from the \Download folder to the appropriate directory folder based on its file extension type. Available in the \Download folder when a file is highlighted. Unavailable for unrecognised files in the \Download folder. These files must stay in the \Download folder. SD card, USB To change between the data storage devices and the internal or Internal memory. The CS35 has two USB ports. The USB stick, that was inserted first, is used. Next step Page changes to the Office page. Captivate, Settings - Tools 346 FTP Data Transfer, Office page The files located on the FTP server are displayed. Whenever switching to this page, if the connection to the server was disconnected, then a refresh action is done or it reconnects to the server. The most important keys are explained. Key Description Transfer To download the highlighted file or folder list on the FTP server to the local download folder. If recognised by the system, downloaded files are moved automatically to the corresponding directories. If not, they are stored in the download folder. Zipped files are unzipped before storing in the download folder. Page To change to another page on this panel. Fn Refresh To refresh the FTP directory. Captivate, Settings - Tools 347 28.7 Leica Exchange 28.7.1 Overview Description Leica Exchange is an online service that allows the data exchange between two users of the service. For example: • The user in the field sends the daily measured data to the user in the office. • The user in the field sends a codelist to a second user in the field. Requirements • Valid Leica Exchange subscription • Leica Exchange licence key loaded on a field controller/instrument AND / OR • Leica Exchange entitlement ID loaded on a computer with Leica Exchange Office Creating User name and Password stepby-step Step Description 1. Order a Leica Exchange subscription. You will receive a subscription form. 2. Take the subscription ID in the subscription form and log in to your myWorld account (https://myworld.leica-geosystems.com). 3. Navigate to myTrustedServices. 4. On the My Trusted Services tab, select Add Service and type in the subscription ID. 5. The Leica Exchange Service is shown in the My Trusted Services tab. Once the Leica Exchange Service is registered, users can be assigned to the service on the My Users tab. 6. Click the Add button to define a new user and to assign services to the user. For each user: • Enter contact information • Define a unique user name • Assign a password The user name and password are needed each time you access the Leica Exchange Service. The Leica Exchange Service can be accessed from Leica Captivate in the field or using Leica Exchange Office PC software. After registering the subscription ID in your myWorld account, the subscription usage statistic is fully accessible. The total quota is shown and the consumed and remaining GB are displayed in total GB and GB/month. Access Select Leica Captivate - Home: Settings\Tools\Leica Exchange. If a user is logged in then the Leica Exchange menu is accessed. If no user is logged in then the Leica Exchange Login panel is accessed. Leica Exchange Login User name and password must be typed in each time the Leica Exchange service is accessed. Description of fields Field User name Option Editable field Password Editable field Description The user ID created in MyWorld allows connection to the exchange server. The password created in MyWorld to get access to the exchange server. Next step The first time you log in to Leica Exchange you need to accept the license agreement. If a connection to the Leica Exchange server is active and if the user name and password are recognised, then OK accesses Leica Exchange menu. Captivate, Settings - Tools 348 Leica Exchange Key Description OK To access the selected functionality. Description of options Icon Description Send data To select objects to be uploaded to the server from the CS or TS and to start the upload. Access Select Data to Send. Get data To select objects to be downloaded from the server to the CS or TS and to start the download. Access Select Data to Download. Data sent to a user are stored in the users “inbox” for two weeks. Transfer status To check the transfer status for the last 20 transfers since log in. Leica Exchange settings To access the Settings panel. Connection status To see details about the connection. A checked box indicates an established connection to the Leica Exchange Server. Exit & stay logged To remain logged in but return to the Leica Captivate - Home. in Any transfer in progress continues in the background. You can see from anywhere inside Leica Captivate when new files are received. Exit & log out Captivate, Settings - Tools To log out and to return to the Leica Captivate - Home. Any transfer in progress is stopped. 349 28.7.2 Configuring Leica Exchange Access Select Leica Exchange settings in Leica Exchange menu. Settings, General page This panel consists of two pages. The explanations for the softkeys given here are valid for all pages. Key Description OK To accept changes and return to the panel from where this panel was accessed. Page To change to another page on this panel. Description of fields Field Option Description Captured images Check box When this box is checked, the jobs are sent with the Images folder. CAD files Check box When this box is checked, the jobs are sent with the Map files folder. Store downSelectable list loaded jobs & data to The device on which the jobs and data are stored. Jobs and data are stored in the internal memory when the chosen data storage device is not available. Next step Page changes to the Sorts & filters page. Captivate, Settings - Tools 350 Settings, Sorts & filters page Description of fields Field Option Description The method points are sorted by. Display objects sorted by Source Sorts the objects by the instrument they were measured with. Size Sorts the objects by size in Kb. File name Sorts the objects alphabetically by the object name. Type Sorts the objects in alphabetical order of the object types. After applying the alphabetical order, the time is considered for the order of the files. Display the Check boxes following objects for sending or receiving files When a box is checked, the filter is active for that object type. The filter is valid for objects sent from the instrument. Objects on the server are always visible. Next step OK closes the panel. Captivate, Settings - Tools 351 28.7.3 Sending Data Access Select Send data in Leica Exchange menu. Select Data to Send Ticked objects are used for sending data. Unticked objects are not used for sending data. Key Next Fn All or Fn None Fn Filter Description To confirm the settings and continue to the next panel. The Internet and server connection is checked. To select or deselect all object for sending data. To sort and filter the objects listed. Description of metadata Metadata Type Source Size Description The user-defined name of the objects. Supported are job, CAD files (dxf and shape files), data files, coordinate systems and codelists. The data storage device where the object is stored. The size of the selected object. Next step Make a selection and press Next. Select People to Send Data Listed are the user names of people data can be sent to. The list is downloaded from MyWorld. Refer to "Creating User name and Password step-by-step" for information on how to define user names. Tick the user names to send data to. Multiple selection is possible. Key Description Back To return to the previous panel. Next To confirm the settings and to continue to the next panel. Fn All or Fn None To select or deselect all users for sending data. Next step Make a selection and press Next. The transfer starts. While the transfer is in progress, • the status can be checked by pressing Status. Refer to "28.7.5 Data Transfer Status". • Other tasks can be done. Press Finish to exit the wizard. Captivate, Settings - Tools 352 28.7.4 Getting Data Access Select Get data in Leica Exchange menu. Select Data to Download The information shown is derived from the list of information retrieved from the server. Ticked objects are used for getting data. Unticked objects are not used for getting data. Key Description Next To confirm the settings and to continue to the next panel. The Internet and server connection is checked. Fn All or Fn None To select or deselect all object for sending data. Fn Filter To sort and filter the objects listed. Description of metadata Metadata Description - The user-defined name of the objects. Source The user the data comes from. Type Supported are job, CAD files (dxf and shape files), data files, coordinate systems and codelists. Jobs downloaded from the server are stored in a subfolder of the DBX folder of the data storage device selected in Store downloaded jobs & data to in Settings, General page. All files with unknown format, for example CAD or data files, are stored in the \DATA folder of the selected data storage device. Coordinate systems and codelists are stored to the internal memory of the CS or TS. From the internal memory, the codelist/coordinate system can be directly selected when creating/editing a job. Size The size of the selected object. Next step Make a selection and press Next. The transfer starts. While the transfer is in progress, • the status can be checked by pressing Status. Refer to "28.7.5 Data Transfer Status". • Other tasks can be done. Press Finish to exit the wizard. Captivate, Settings - Tools 353 28.7.5 Data Transfer Status Access Select Transfer status in Leica Exchange menu. Data Transfer Status The last 20 transfers since log in are displayed. Key Description OK To return to Leica Exchange menu. Pause To pause all transfers. Resume To restart all transfers. Accept Available when a row with status Conflict is highlighted. To choose between replacing or discarding the downloaded file. Remove Available for finished or cancelled transfers. To remove the transfer from the list. Cancel To cancel the highlighted transfer. More To change between user, size, date and expected time by when the transfer is finished. Description of metadata Metadata Option Description - - The type of file transferred. Name - The name of the file transferred. Who - The user the file is transferred to or from. Status - ... down/up - The downloading/uploading transfer is in progress. Sent The upload has been successfully finished. Downloaded The download has been successfully finished. Pending A transfer is in progress and the current transfer has not been started. Paused The transfer has been paused. Cancelled The transfer has been cancelled. Conflict The transfer is finished, but there is another file with the same name in the designated folder. Press Accept. Interrup. The transfer has been interrupted due to internet connection loss or other events that result in interrupting the transfer. Size - The size of the selected object. Time left - The estimated time until the transfer is finished. Captivate, Settings - Tools 354 28.7.6 In the office In the Office Step Description 1. After activating the Entitlement ID, login to Leica Exchange Office with your user name and password. 2. Click on one of the icons to define the view in the right half of the window: Inbox, Status, History, Contacts. On the left side of the window, the data on the computer are displayed. Navigate to the folder you want to place received data or to where the data to be sent are stored. 3. To get files from the inbox, click Inbox, select the files and drag them into the left half of the window. To send data, click Contacts and drag & drop the files from the left to the right. To send files to multiple users, select the users, drag & drop the files from the left to the right. 4. To see the status of current transfers, click Status. To see all transfers done from both field and office and also the time when the objects were sent and received, click History. Captivate, Settings - Tools 355 29 Settings - About Leica Captivate Access Select Leica Captivate - Home: Settings\About Leica Captivate. About Leica Captivate, CS controller page The information relates to the field controller. This panel shows, depending on the controller type: • The serial number, • The equipment number, • The firmware version of the boot software, • The firmware version for the Electric Front Interface, • If a total station radio installed, • If Wireless LAN is installed, • If the internal GSM/CS modem is installed. Next step Page changes to the Total station page. About Leica Captivate, Total station page The information relates to the TS instrument. This panel shows: • The type of instrument, • Extra instrument hardware options such as EDM or PowerSearch. Next step Page changes to the GS sensor page. About Leica Captivate, GS sensor page The information relates to the GS instrument. This panel shows: • The currently active system language, • The serial number of the measurement engine, • The availability of extra instrument hardware options, • If the protected OWI commands and the ability to track GPS L5, GLONASS, Galileo and BeiDou are activated by a licence key. • The expiry date of the SmartLink option. Next step Page changes to the Leica Captivate page. Captivate, Settings - About Leica Captivate 356 About Leica Captivate, Leica Captivate page This panel shows the apps installed on the instrument, and the following information. Description of fields Field Description WinEC version Firmware version for WinCE. Leica Captivate version Firmware version for the onboard software. API version Firmware version for the app interface. CCP end date Expiry date of the software maintenance. When the TS or CS is switched on, a reminder message appears within one month of the due date of the software maintenance or when the software maintenance has expired. The message appears only once! is displayed on the Leica Captivate - Home until the licence key has been updated. Refer to "28.3 Load licence keys" for updating licence keys. mySecurity end date If mySecurity is activated in myWorld: The date when the instrument must be connected to mySecurity in order to renew the security functionality. If mySecurity is not activated in myWorld: Not activated is displayed. Status of app related licence keys The information listed here indicates for which apps the licence keys are loaded. Next step Page changes to another page on this panel. Captivate, Settings - About Leica Captivate 357 30 mySecurity Description mySecurity is a cloud-based theft protection. A locking mechanism ensures that the instrument is disabled and can no longer be used. A Leica Geosystems service centre will inform local authorities if such an instrument turns up. mySecurity is activated in myWorld. Adding/removing instruments to/from mySecurity Step Description 1. Go to myWorld@Leica Geosystems (https://myworld.leica-geosystems.com). Activating the theft protection You must add your instruments to myProducts first, before the instruments can be added to mySecurity. 2. Select myTrustedServices/mySecurity. Available information for listed instruments: • Activation date of the mySecurity service • Renewal date of the mySecurity service • Stolen status, in case of the instrument has been flagged as stolen 3. Click Add to add an instrument to mySecurity. Select the instrument from the selectable list. Click OK. 4. Select an instrument. Click Remove to delete the instrument from mySecurity. For an active theft protection, the instrument must be connected to myWorld within a defined time interval. If the instrument is not connected within the defined interval, then the instrument is blocked and cannot be used. In this case, the instrument must be connected to myWorld again and the theft protection must be reactivated. Step Description 1. Click the check box to select an instrument. 2. Click Details. 3. For New mySecurity Renewal, set the start date of the theft protection. Click In 3 months, In 6 months or In 12 months to define the connection interval. 4. Click Set. 5. Download and install the mySecurity Online Update program. 6. The program scans for the instrument connection port automatically. In case automatic scanning fails, click Scan for a search of the port. Select the connection settings. 7. Click Connect. After the activation, the end date of the theft protection is displayed in the mySecurity Online Update program and on the instrument. Captivate, mySecurity 8. Press Close. 9. Click the Refresh button to update the screen information. 10. Check the status, the activation date and the renewal date of the theft protection. 358 Status information on the instrument Step Description 1. Select Leica Captivate - Home: Settings\About Leica Captivate. 2. Go to the Leica Captivate page. 3. mySecurity end date: Displays the date when the instrument must be connected to mySecurity. The date is transferred from myWorld to the instrument. Report stolen instrument Locate stolen instrument Captivate, mySecurity Several days before the mySecurity end date, a reminder message is displayed each time the instrument is turned on. When the mySecurity end date has been exceeded, a message informs about the instrument lock. Go to myWorld to renew the theft protection. When the instrument is locked, • all GeoCom commands for functionality are locked. • all GeoCom commands for service are locked except the commands for firmware upgrade. • a firmware downgrade using GeoCom is impossible. Step Description 1. Go to myWorld@Leica Geosystems (https://myworld.leica-geosystems.com). 2. Select myTrustedServices/mySecurity. 3. Click the check box to select an instrument. 4. Click Details. 5. In the General section, click Report as Stolen. 6. A warning comes up to confirm device as stolen. Click OK. 7. The Status of the instrument changes to Stolen!. A Leica Geosystems service centre informs local authorities if such an instrument turns up. If a reported, stolen instrument is registered to myWorld, then the IP address of the computer is logged. The IP address is used to locate the instrument. In myWorld/myTrustedServices/mySecurity, the Status of the instrument changes to Located. Clicking Show Location shows: • The date and time when the instrument was located • The IP address of the computer • A link to show the location on a map 359 31 Camera & Imaging 31.1 Overview Description Instruments can be equipped with up to two cameras: Type Available on Overview camera TS16 I, MS60, TS60 I, CS Telescope camera TS60 I, MS60 The camera & imaging functionality is an interactive feature embedded in Leica Captivate but used by some apps as well as data management. • Camera applications: • Taking images of survey relevant objects for documentation purposes • Visual aiming using the view finder and the digital crosshair • The images can be linked to points and lines stored in the job. • Images can be captured in a defined sequence and combined to a panoramic image. • Screenshots can be taken from the display as additional information. • Images, screenshots and digital sketches can be edited and sketched on. This functionality is also available on instruments which do not have a camera or an imaging licence. • Overview and telescope camera images can be transferred from the TS to the CS. • Images can be exported in DXF and LandXML format. • The cameras can be switched. Depending on where the camera & imaging functionality is accessed from, different functionality is available. Overview or telescope camera on TS Camera on back of CS Sketch Pad Screenshot Edit, link, stich and store image DBX Captivate, Camera & Imaging 360 Camera & imaging workflow on the TS Step 1. Description The camera functionality on the TS must be licenced. Select Leica Captivate - Home: Tap here to create new job. Create a job. Return to the Leica Captivate - Home menu. 2. Select Leica Captivate - Home: Settings\TS instrument\Cameras. On the Overview camera/Telescope camera page, check Use TS overview camera/Use TS overview & telescope cameras. Return to the Leica Captivate - Home. 3. Select Leica Captivate - Home: Setup. Define the setup. Return to the Leica Captivate - Home. 4. Select Leica Captivate - Home: Measure. Measure a point. 5. 6. 7. Tap in the 3D viewer, to switch to the camera view. Tap to take an image on demand. The image is only displayed, not stored yet. To draw on the image, tap . 8. To store the image, press Store. 9. Decide how to link the image: • With the last measured point • With any point or line • No link at all • Cancel Captivate, Camera & Imaging 361 31.2 Camera Settings Access Select Leica Captivate - Home: Settings\TS instrument\Cameras. Cameras, Overview camera/Telescope camera (for TS60) page Key Description OK To accept changes and return to Leica Captivate - Home. Page To change to another page on this panel. Description of fields Field Option Description Use TS overview camera Check box Available for TS16 I/MS60/TS60 I. The overview camera can be physically switched on and off. When this box is checked, the camera is switched on. Use TS overview & telescope cameras Check box Available for MS60/TS60 I. The overview AND the telescope camera can be physically switched on and off. When this box is checked, the cameras are switched on. Image resolu- Selectable list tion The resolution has a direct influence on the file size. When images are transferred between TS and CS, select Medium or Small. Small is recommended to save transfer time. Image & video Selectable list white balance This setting defines the colour impression. If Automatic does not provide satisfying results, select Indoor or Outdoor depending on the surveying environment. Image quality The grade of compression of the image. Highest quality Low jpg compression, better image quality, larger file size Standard quality Higher jpg compression, standard image quality, smaller file size Next step Page to change to the Image content & capture page. Captivate, Camera & Imaging 362 Cameras, Image content & capture page Key Description OK To accept changes and return to Leica Captivate - Home. Page To change to another page on this panel. Description of fields Field Option Capture image Check box from overview camera for every measured point For MS60/TS60 I also: Capture image from telescope camera for every measured point Automatically Check box link captured image to measured point Description When this box is checked, an image is taken automatically with every measurement. The order of images taken is: 1. telescope camera, 2. overview camera. When this box is not checked, pictures can be taken on demand. Use this option to save power. The active view finder defines the camera source. In apps, use the to take pictures. icon in the 3D viewer page Outside of apps, tap the Camera bubble icon in the Battery and Time icon pop-up bubble. Then press Capture. Images taken with the camera are always stored related to the active job. The images are stored in a subfolder of the active job. The images can be viewed in the Data Management. Available when Capture image from overview camera for every measured point or Capture image from telescope camera for every measured point is checked. When this box is checked, the image taken with a measurement is automatically linked to the last measurement taken. Several images can be linked with one point. One image can be linked to several measured points. When this box is not checked, the image taken with a measurement is not automatically linked to a measurement. The image can be linked manually in data management. Check box When this box is checked, the crosshair is stored on the picture. Store data Check box shown in camera view when pressing 'Capture' When this box is checked, point and line information is stored on images taken with Capture. The information stored on the image depends on the distance slider and the settings defined in Object Display and Sort & Filter. Store second Check box image without overlay data When this box is checked, the image without points and lines is saved additionally. Store crosshairs on all captured images Captivate, Camera & Imaging 363 31.3 Taking an Image 31.3.1 Overview Description • The camera can be used to take images of survey relevant objects. • The images can be linked to points and lines stored in the job. • Screenshots can be taken from the display as additional information in support cases. Functionality is provided by icons in a groupbar. Some of the functions performed by the icons can also be replicated using a key on the keyboard. Requirements • A TS16 I/MS60/TS60 I must be used. • The camera settings must be active. Refer to "31.2 Camera Settings". • The documentation settings must be set. Refer to "31.2 Camera Settings". 31.3.2 Outside of Apps Access Tap the Camera bubble icon in the Battery and Time icon pop-up bubble. Then press Capture. Capture Image Tools Key Description Capture To take an image with the current pixel resolution. The image is then displayed but not stored on the data storage device yet. Tools are available in groups. The groups available depend on the active app. Click an icon to display the group of related tools. Icon To use the hardware keys, close the split panel so that only the 3D viewer is visible. Hardware keys Description Camera view To switch to the telescope camera. The style of the crosshairs changes with the camera in use. Camera view To switch to the overview camera. The style of the crosshairs changes with the camera in use. Captivate, Camera & Imaging 364 Icon Hardware keys Description NAVIGATE Single autofocus To activate a single autofocus. Single autofocus deactivates continuous autofocus. Same functionality as pressing the autofocus button on the side cover of the instrument. While continuous autofocus is active, any manually measured distance updates the focus position. Continuous focus on To switch on continuous autofocus. 2 Zoom + To zoom into the image. 3 Zoom To zoom out of the image. BRIGHTNESS Auto Bright To turn on automatic brightness. Bright + To increase the brightness from the current value. Bright To decrease the brightness from the current value. SET CAD layers To turn layers of background maps (CAD files) on and off. Refer to "5.2 Creating a New Job" for information on CAD files. Settings To define the display settings. Change the crosshair colour, what is displayed in the 3D viewer, separately to the plan or orbital views. Captivate, Camera & Imaging 365 Icon Hardware keys Description Data range To define a range from the eye point by a minimum and maximum distance. Only data within the range is displayed. Top slider The maximum distance from the eyepoint, for example set to 400. Bottom slider The minimum distance from the eyepoint, for example set to 10. Result Points between 10 m and 400 m from the eyepoint are displayed on the image. To move the slider, tap on the slider, hold and drag it. SKETCH Erase To remove sketched lines by moving the stylus over the area. On/off To activate sketching. Line colour To change the line colour. Tap the icon to open a window displaying line colours for selection. Move the stylus over the window to display more colours. The selected line colour is remembered. Line weight To change the line width. Tap the icon to open a window displaying line widths for selection. The selected line width is remembered. Text mode on/off To type text into the image. Use the keys on the keypad. Tap the screen to specify the insertion point of the text. Captivate, Camera & Imaging 366 31.3.3 Within Apps Access In apps, the map is displayed by default. In Measure The style of the crosshairs changes with the camera in use. Refer to "Tools" for information on the toolbar. Key Description Measure To measure and store distances and angles. If configured, an image is taken automatically. If configured, the image is linked to the point measurement automatically. Stop Available if Measure distance: Continuously and Distance was pressed. Stops the distance measurements. The key changes back to Measure. Distance To measure and display distances. Store To record data. If Measure distance: Continuously and/or Automatically measure points is checked, measured points are recorded and tracking continues. If configured, an image is taken automatically. Depending on the setting, crosshairs are stored on top of the image. For the overview camera: If a valid distance measurement is available, then the parallax is corrected and the crosshairs are overlaid on the image on their true position. Page To change to another page on this panel. Fn Display To configure what is displayed in 3D viewer. Refer to "Object Display, General page". Fn Tools Refer to "36 Apps - The Toolbox". Captivate, Camera & Imaging 367 In Total Station Setup In the Setup app, points can be linked with images. Depending on the setting, the images are linked either automatically or manually. A Camera page is displayed. Depending on the panel, the available keys differ. The style of the crosshairs changes with the camera in use. Click to take an image with the current pixel resolution. The image is then displayed but not stored on the data storage device yet. In case of multiple backsight setups, link the image with the next or the previous target. Key Description OK For Setup method: Set orientation: To set the setup and orientation and exit the Setup app. If configured, an image is taken automatically, also for two face measurements. If configured, the image is linked to the point measurement automatically. Measure For Setup method: Multiple backsights: To measure and store the distances and angles made to the control points. If configured, an image is taken automatically, also for two face measurements. If configured, the image is linked to the point measurement automatically. For measurements in two faces, two images are linked with one point. Distance To measure and display distances. Store For Setup method: Set orientation: To store the measurement with or without a distance. For Setup method: Multiple backsights: To record display values temporarily. The target measurements are not stored to the current job until the setup is set. If configured, an image is taken automatically, also for two face measurements. If configured, the image is linked to the point measurement automatically. For measurements in two faces, two images are linked with one point. Page To change to another page on this panel. Fn Display To configure what is displayed in 3D viewer. Refer to "34.3 Configuring 3D viewer". Captivate, Camera & Imaging 368 Object Display, General page Description of fields Field Option Display cross- Check box hairs Description For TS: If no distance is measured, then the coarse-style crosshair is indicated which is approximately the field of view. If a valid distance is measured and the parallax can be resolved, then the fine-style crosshair is indicated as two intersecting lines on the true position. When the instrument turns about three gon in horizontal or vertical direction after measuring a distance, then the crosshair style changes back to the field of view variant. In tracking mode, the crosshairs are always on the correct position and displayed as two intersecting lines. When locked onto a prism, the crosshair style adapts with distance measurements. Crosshairs colour Selectable list Available if Display crosshairs is checked. Defines the colour of the crosshairs. Next step Page to change to the Points page. Object Display, Points page Description of fields Field Option Description Points Check box When this box is checked, points from the job with 3D local grid coordinates are displayed on the view finder. Use the display of points to check completeness and reliability of the survey. Points are displayed with a visual 3D effect: Points further away from the instrument are displayed smaller than points closer to the instrument. Point IDs, Point codes, Height of points Check box When this box is checked, the relevant information of a measured point is displayed next to the point symbol. Only show points measured from current setup Check box In addition to the selected number of points, the points displayed can be restricted further by showing only points measured from the current setup. Next step Page changes to the Lines page. Captivate, Camera & Imaging 369 Object Display, Lines page Description of fields Field Option Description Lines Check box When this box is checked, lines from the job with 3D local grid coordinates are displayed on the view finder. Use the display of points to check completeness and reliability of the survey. Points are displayed with a visual 3D effect: Points in further away from the instrument are displayed smaller than points closer to the instrument. Line IDs Check box Points are only displayed on the image. They are not saved with the image. When this box is checked, then the line IDs are displayed with the lines. Next step Page changes to the Scans page. Object Display, Scans page Description of fields Field Option Description Scans Check box When this box is checked, then scan areas previously defined are displayed in 3D viewer. Colour scans using Selectable list This colour is used for the previously defined scan areas. Point cloud point size Selectable list This size is used for the points of the scan areas. Next step Page changes to the DTM page. Object Display, DTM page Description of fields Field Option Description DTMs Check box When this box is checked, then the active DTM of the DTM job is displayed in 3D viewer. DTM colour Selectable list This colour is used for the DTM and for the text related to the DTM. Next step Page changes to the Alignments page. Captivate, Camera & Imaging 370 Object Display, Alignments page Description of fields Field Option Description Alignments Check box When this box is checked, then the active alignment of the active Rail, Road or Tunnel job is displayed in 3D viewer. Alignment ID Check box When this box is checked, then the line IDs for all shown alignments are displayed in 3D viewer. Next step Page changes to the Background image page. Object Display, Background image page Description of fields Field Option Description Display image Check box (press 'Images' to select which images to show) 31.3.4 Screenshot Description Press and When this box is checked, then background images are displayed in 3D viewer. . The screenshot is displayed and can be edited by sketching. The screenshot can be linked with points manually. Sketching on the screenshot is possible. The screenshot is stored as jpg with a predefined compression rate. The resolution is 640 x 480. Screenshots can be georeferenced by linking to a point. Screenshots cannot be orientated and calibrated. Captivate, Camera & Imaging 371 31.3.5 Panoramic Imaging Description A panoramic image is a combination of single images. Panorama images show the area of what can be seen from the instrument setup. Panorama images are used for documentation purposes and support the evaluation of the surveying data directly in the field or in the office. Panorama images can be imported into Infinity. Panoramic images can be generated independent of any app. A panorama is organised with a panorama instance within the DBX. The single images are stored in the DBX\JOB\IMAGES folder of the data storage device. The single images are named Img_Pano_x_y_date_time.jpg. Field Description x Number of the row, starts with upper left corner y Number of columns, starts with upper left corner data Date Same as with normal images Time Same as with normal images Panoramic images can only be generated with motorised instruments with overview camera (TS16 I/MS60/TS60 I). Access In Leica TS Favourites click Panoramic image. OR Press a function key configured with the option User - Capture panoramic image. OR At the end of Setup, a panoramic image can be taken. Define Panoramic Image Description of fields Field Option Description Image type Rectangular area Area defined by upper left and lower right corner Multi-row 360° image 360° with one or more rows above each other Single row 360° image 360° in one row Polygonal area Area defined by three or more corners in clockwise direction. Next step OK and follow the instructions on the panel to define the area. Once the panoramic image area is defined then the Panoramic Image Capture panel opens. Captivate, Camera & Imaging 372 Panoramic Image Capture Key Description Start To start taking the panorama images. Stop To end taking the panorama images. Pause To pause taking the panorama images. Resume To continue taking panorama images after Pause has been pressed. Fn Exit To exit the panel. Description of fields Field Option Description Images taken Display only The number of captured images. Images remaining Display only The number of images remaining to be taken. % completed Display only In percent, the number of images taken against the total number of images which must be taken. Image file name Display only The name of the file where the image is stored to. To control the brightness of each tile of the panorama image. Brightness control From first image The brightness is measured for first image of the panorama. The value is applied to all further tiles. Recommended for panorama images taken under normal conditions From each image The brightness is measured for each image of the panorama. Recommended for panorama images with diverse brightness. Image stitching Check box When this box is checked, a stitched panoramic image is created and stored. Possibilities: • Colouring of any related scan • Panoramic image is exported to any export • Documentation onboard Stitching combines multiple images with overlapping fields of view to one segmented panorama or high-resolution image. When this box is not checked, the image is not stitched. No name of the panoramic image is added to the DBX. Captivate, Camera & Imaging 373 Next step The panorama and the images are stored in the images folder of the job, either with or without link to the reference triplet of the current setup. An image belonging to a panorama image can be linked manually with another object without affecting the panorama image. Captivate, Camera & Imaging 374 31.4 Image Management Image Management is available on instruments which have a camera. Access Job name, Images page Image Viewer Step Description 1. Select View & edit data from the job menu. 2. Page until the Images page is active. Listed are all images in the job with information about the image size and the time and the date of when the image was stored. Key Description OK To close the panel and return to the panel from where this panel was accessed. Link To display a points list and to link the image to a point. Sketch To display an image and to draw on the image. Refer to "Image Viewer". Delete To delete the highlighted image and all its links. Page To change to another page on this panel. Fn Filter To define sort and filter settings. Refer to " Sort & Filter, Images page". Use the arrow keys on the keypad to move the image on the panel. Key Description Store To store the image with the added link or a sketch created. If no sketch was created, then the image is not stored a second time to avoid a loss of quality. Previous To display the previous image in the list of images. Available unless the beginning of the list is reached. Next To display the next image in the list of images. Available unless the end of the list is reached. Next step Store returns to Job name, Images page. Captivate, Camera & Imaging 375 Sort & Filter, Images page Key Description OK To close the panel and return to the panel from where this panel was accessed. The selected sort and filter settings are applied. Page To change to another page on this panel. Description of fields Field Option Sort by File name - ascending, File Always available. The method the images name - descending, Date are sorted by. oldest first and Date - newest first Always available. The method by which the images are filtered. Filter to show All Shows all images. Image source Shows photos taken with the camera or screenshots. Make the selection in the Image source field. Camera type Shows images taken with the TS16 or CS camera. Make the selection in the Camera type field. Linked / unlinked Shows linked or unlinked images. Make the selection in the Image field. Available for Filter to show: Image source. Image source Camera Shows images taken with the camera on the TS16 or CS. Screenshot Shows pictures taken from the instrument panel. Field sketch Shows field sketches created. Available for Filter to show: Camera type. Camera type Captivate, Camera & Imaging Description Overview camera Shows images taken with the overview camera on the instrument. CS camera Shows images taken with the camera on the CS. Telescope camera Shows images taken with the telescope camera on the instrument. 376 Field Option Description Image Selectable list Available for Filter to show: Linked / unlinked. Either linked or unlinked images are displayed. Next step OK returns to Job name, Images page. Captivate, Camera & Imaging 377 31.5 Sketching on Images Description A sketch can be overlaid on an image taken with a camera. A sketch can be made on every jpg file stored in the DBX\JOB\IMAGES folder of the job. The sketch is stored together with the image in jpg format. The compression rate is specified in the Cameras panel. Access step-by-step In data management The image is already stored and possibly linked. Step Description 1. Select View & edit data from the job menu. 2. Page until the Images page is active. 3. Press Sketch. 4. Click the icon in the toolbar. Refer to "Tools" for a description of icons. For images Step Description 1. Start the Measure or Setup app and go to 3D viewer. 2. 3. Click the icon. The image is taken as with a digital camera. Click the icon in the toolbar. Refer to "Tools" for a description of icons. For screenshots Step Description 1. Press 2. The screenshot is displayed and can be edited by sketching. Captivate, Camera & Imaging and . 378 31.6 Exporting Images Exporting images in DXF format Step Description 1. Select Export data\DXF from the job menu. 2. Fn Settings goes to Settings, Objects to be exported page. 3. Checking Images activates the export of images linked with any point or line. Exporting images in XML format If multiple images are linked with one point or one line, then all images linked are exported. Images are exported according to the filter settings. Press Filter to check the settings. Step Description 1. Select Export data\XML from the job menu. 2. Fn Settings accesses Settings, Export page. 3. Checking Images activates the export of images linked with any point or line. Captivate, Camera & Imaging Images are exported according to the filter settings. Press Filter to check the settings. 379 32 TS Functions 32.1 EDM Description Electronic Distance Measurement EDM is the function used for distance measurements. There are different modes the instrument can work in. Refer to "21.1.1 Measure & Target". Captivate, TS Functions 380 32.2 Prism Search Methods 32.2.1 Automatic aiming Description Automatic aiming is the function which recognises and measures the position of a prism using a CCD array. A laser beam is transmitted and the built-in CCD array receives the reflected beam. The position of the reflected spot is computed regarding the centre of the CCD. These automatic aiming offsets are used to correct the horizontal and vertical angles. The automatic aiming offsets are also used to control the motors which turn the instrument to centre the crosshairs to the prism. In order to minimise the time for measuring, the crosshairs are not moved to the exact centre of the prism. The automatic aiming offset can be up to 500 cc depending on selected Measure distance. The automatic aiming function measures the offsets between the crosshairs and prism centre and corrects the horizontal and vertical angles accordingly. Therefore the horizontal and vertical angles are measured to the prism-centre, even if the crosshairs are not aimed precisely at the centre of the prism. Motorised instruments can be equipped with automatic aiming. For Aim at target: Automatic the instrument can find a static prism and measure a distance once Measure or Distance is pressed. The instrument does not follow a moving prism. Field of view The telescope field of view is the region seen when looking through the telescope. The automatic aiming field of view is the region seen by the automatic aiming. Both are identical on TS instruments. Automatic aiming measurement If the prism is in the field of view with Aim at target: Automatic the crosshairs are automatically positioned to the prism when, for example Measure or Distance is pressed. No automatic aiming search is started. The displayed values are always related to the centre of the prism after Measure or Distance is pressed. For Measure, these values are displayed only shortly after the key press. The crosshairs of the telescope may not fully coincide with the centre of the prism when viewed through the telescope. The remaining automatic aiming offsets for the horizontal and vertical angles are measured by the automatic aiming function and applied to the measured and displayed angles. TS_004 Automatic aiming search TS_005 Captivate, TS Functions If the prism is not in the field of view when Measure or Distance is pressed, an automatic aiming search is started. For the automatic aiming search the automatic aiming window is scanned line by line starting at the current telescope position. If the • prism was not found: Retry can be pressed to search for the prism in an increased area. • prism was found: The automatic aiming measurement is performed to position the telescope to the centre of the prism. 381 Automatic aiming window The automatic aiming window is a relative window based on the current telescope position. The horizontal and vertical extent can be defined. Fine search window If no target is found after the prediction time and If no target found after prediction then: Start fine search is set, then the prism is searched for with automatic aiming using a dynamic automatic aiming window. This window covers a horizontal region from the position of loss of lock to the current telescope position, and the same extent on the other side. The vertical dimension of the dynamic window is one third of the horizontal expansion. Targeting modes Refer to "21.1.1 Measure & Target". Captivate, TS Functions 382 32.2.2 PowerSearch Description The PowerSearch module allows an automatic prism detection within a short time period. The PowerSearch function can be started in the icon bar and configured in Settings\TS instrument\Target search, PowerSearch window page. Functionality a b c The PowerSearch function consists of a transmitter (a) and a receiver (b). Both are installed in the telescope. When PowerSearch is activated, the instrument starts to rotate around its standing axis. The transmitter emits a vertical laser swath. If the laser swath detects a prism, the rotation of the instrument is stopped. Afterwards an automatic aiming measurement in the vertical direction is performed. TS_006 a) EGL b) Transmitter c) Receiver If a PS filter is active, PowerSearch ignores the prisms defined in the filter. If a PS window is defined and active, PowerSearch is executed within the defined limits. 360° search If the search window is not defined and PowerSearch is started, the prism is searched for with PowerSearch in the 360° window. The default search with PowerSearch consists of a short swing in anti-clockwise direction followed by a complete 360° turn in clockwise direction. If a prism is detected the movement is stopped and an automatic aiming search is performed. PowerSearch filter A PowerSearch filter can be applied to exclude disturbing prisms from PowerSearch. The PowerSearch filter can be defined in two ways: 1) Performing a PowerSearch scan: Select the Filter learn bubble icon in the Aim & Search icon pop-up bubble. 2) Adding setup points to the PowerSearch filter: In the Setup app, check Add target points to the PowerSearch filter in the Settings, General page. The PowerSearch scan finds prisms and other reflective spots in the surrounding of the instrument. Around each found prism or reflective spot, an exclusion area is defined. The exclusion area has the dimension of Hz = ± 1 gon, V = ± 50 gon and d = ± 12 m. After defining the filter, the filter is switched on: Filter on is displayed in the Aim & Search icon pop-up bubble. Captivate, TS Functions 383 The PowerSearch filter can be switched on and switched off in the Aim & Search icon pop-up bubble. After clicking the Filter off bubble icon, the filter is deactivated, but not deleted. The filter can be switched on again using Filter on. When no filter is learned, the bubble icons Filter on and Filter off are not shown. When pressing the Filter learn bubble icon, the instrument performs a PowerSearch scan. The scan order is: • 400 gon PowerSearch rotation around Hz with a V angle of 100 gon • 400 gon PowerSearch rotation around Hz with a V angle of 60 gon • 400 gon PowerSearch rotation around Hz with a V angle of 140 gon When pressing stop, all prisms which have been found up to this moment are stored in the filter. The filter is switched on. When learning the filter, a previous filter is deleted. When measuring new points for a setup, the current filter is updated. The PowerSearch filter is reset after a new setup. The PowerSearch filter is kept when shutting down and restarting the instrument. PowerSearch window The PowerSearch window can be defined individually. It is specified by absolute angle values and does not change its position. The PowerSearch window can be set in the Target Search, PowerSearch window page by aiming at two opposite points of the PowerSearch window. When Use PowerSearch window is checked and a PowerSearch is started, a prism is searched for within the defined window. Dynamic PowerSearch window When Use PowerSearch window is not checked and the instrument has lost lock, after the prediction time, the prism is searched for in a dynamic PowerSearch window. This window covers a region at the position after prediction of horizontal 100 gon by vertical 40 gon. Direction of search The PowerSearch routine can be activated clockwise or anticlockwise by using hotkeys. This action will have no influence on the prism search settings. Captivate, TS Functions 384 32.3 Follow Moving Prisms - Lock Description Lock enables instruments equipped with automatic aiming to follow a moving prism. The automatic aiming sensor is active when Lock is active. When Target lock on is selected in the icon bar, an automatic aiming search is executed. The instrument locks onto the prism and follows its movements. Automatic aiming offsets are continuously applied to the angle measurements. When the instrument loses lock to the prism, a PowerSearch or fine search (auto aiming search) can be executed depending on the prism search settings. Lock is unavailable for SmartStation. If the speed of the prism is too fast, the target may be lost. Make sure that the speed does not exceed the figure given in the technical data. Enable lock Selecting Target lock on in the icon menu, will immediately activate an automatic aiming search to find the prism. Alternatively, as long as Aim at target is set to With lock in Measure & Target, then pressing Measure, Distance, PowerSearch, OK in Check Point and Turn Using Arrow Keys, Turn Instrument to Hz/V and starts a PowerSearch or automatic aiming search to find the prism. When the prism is found, the instrument locks onto the prism. The instrument follows the moving prism and the automatic aiming function remains active. Loss of lock When the instrument is locked onto a prism, lock may be lost if the movement of the prism is too fast for the instrument to follow or the prism is hidden behind an object. After lock is lost, the prediction, as set in Target Search is used to find the prism again. The automatic aiming function is still active. Whenever the prism is moved in the field of view during the prediction and any other search periods, the instrument locks automatically to the prism. Prediction a TS_007 b c a) Moving prism locked onto by the instrument b) Loss of lock c) Prediction As long as the prism is being tracked by the instrument a mathematical filter continuously calculates the average speed and direction of the prism. If the line of sight between instrument and prism is disturbed, the instrument keeps on moving using these calculated values. This behaviour is called prediction. The prediction time can be configured. During prediction, the LOCK icon is displayed and if the prism comes into the instruments field of view again the automatic aiming will lock to the prism. Prism search after prediction After prediction, the prism is searched for depending on the settings in Target Search. • If no target found after prediction then: Stop searching. If the prism moves into the field of view, the prism is not searched for until Measure, Distance, Target lock on is pressed. • If no target found after prediction then: Start fine search: prism is searched for in the dynamic automatic aiming window with automatic aiming. • If no target found after prediction then: Start CubeSearch and Use PowerSearch window is checked: prism is searched for in the PS window with PowerSearch. • If no target found after prediction then: Start CubeSearch and Use PowerSearch window is NOT checked: prism is searched for in the dynamic PowerSearch window. Relock Independent of the setting for If no target found after prediction then the instrument can relock to the prism. Refer to paragraph "Enable lock". Captivate, TS Functions 385 32.4 Remote Mode Description The instrument can be controlled by the field controller using radio. The automatic aiming function does not necessarily have to be active when working in remote mode. The field controller is used to remote control the instrument. No data can be stored on the field controller. The panel and content displayed on the field controller are a copy of the remote controlled instrument. The communication between the total station and the field controller is established using radio modems. One radio modem must be connected to the total station serial port. Captivate, TS Functions 386 32.5 EGL Description The Emitting Guide Light, EGL, consists of two differently coloured flashing lights in the telescope housing of the TS. The EGL is used for guidance into the line of sight. If the left light is seen, the prism must be moved right and vice versa. If both flashing lights can be seen, the prism is in the line of sight of the instrument. Functionality 100 m (300 ft) The EGL can be used • to help guide the prism into the telescope line of sight when the instrument is controlled remotely and Aim at target: With lock. • to stake out points. 6m (20 ft) The instrument emits two differently coloured flashing cones of light. At a target distance of 100 m, the cones have a width of 6 m. Between the two cones of light, a sector with a width of 30 mm is created where both guide lights are visible simultaneously. In this position, the prism is in the line of sight of the instrument. 6m (20 ft) TS_008 Using the EGL step-by-step Step Description 1. Check Use the instrument guide lights (EGL) in the Instrument Lights panel. OR Set Aim at target: With lock and press Turn to Hz/V in the icons menu. 2. Align instrument line of sight and prism, where both flashing EGL lights can be seen simultaneously. 3. OK to lock onto the prism. 4. If the instrument has locked onto the prism the EGL is turned off automatically. Captivate, TS Functions If the EGL was turned on in Instrument Lights, it must be turned off by unchecking the check box. 387 32.6 Illumination Description There are several different illumination types built into the instrument that all fulfil different functions. Some are to support measurements, for example the visible red laser pointer. Others, such as the screen illumination, are for more convenient work with the instrument. These different types of illumination are described in this chapter. Laser plummet The laser plummet allows setting up the instrument over a marked point. The laser beam is emitted from the bottom of the instrument, pointing to the ground. When the instrument is levelled and the laser beam points exactly at the ground point, the instrument is set up correctly. The laser plummet can be turned on and off. It is turned on automatically when opening Settings\TS instrument\Level & compensator. Visible red laser pointer The visible red laser pointer is used to measure to any surface. The visible red laser pointer is arranged coaxially with the line of sight of the telescope and emitted through the objective. If the instrument is correctly adjusted, the visible red laser beam coincides with the line of sight. The direction of the beam should be inspected before precise distance measurements are executed. An excessive deviation of the laser beam from the line of sight can cause inaccurate results. Captivate, TS Functions 388 32.7 Connection to Other Total Stations 32.7.1 Leica Legacy Total Stations Supported functions Function TPS300 TPS400 TPS700 TPS700A TPS800 TPS1000 TPS1100 Robotic control - - - - Auto aiming - - Level bubble - - - - Auto aiming in setup - 1 - 1 Compensator on/off Laser plummet on/off - Laser pointer on/off - EGL on/off Connection status TS battery status - - - - Move between measurements to any surface or prism Measure distances contin- uously Auto logged points 1 Supported Not supported The auto aiming function when doing a setup only works if a distance is measured. The Meas or Dist key must be used. When using the Store key only, the auto aiming function in setup is unavailable. SmartPole and SmartStation are not supported with Leica Legacy instruments. Prism constants and correction values set at the CS are applied to the raw measurement data taken from the total station. Captivate, TS Functions 389 32.7.2 Topcon Supported functions Function GTS GPT GPT-L GTS800 GTS820 GTS900 GPT8000 GPT8200 GPT9000 Robotic control - - - Auto aiming - - - Level bubble - - - Compensator on/off - - - Laser plummet on/off - - - Laser pointer on/off - - - EGL on/off Connection status TS battery status - - - Move between measurements to any surface or prism Measure distances continuously - - - Auto logged points - - - - Supported Not supported Prism constants and correction values set at the CS are applied to the raw measurement data taken from the total station. Captivate, TS Functions 390 Sokkia Set 230RM Series Sokkia Set300/500/600 Sokkia SRX Series Sokkia Set X Series Sokkia Set SCT6 Function Robotic control - - - - - - - Auto aiming - - - - - - - Level bubble - - - - - - - Compensator on/off - - - - - - - Laser plummet on/off - - - - - - - Laser pointer on/off - - - - - - EGL on/off - - - - - Connection status TS battery status - - - - - - - Move between measurements to any surface or prism 1 - - - Measure distances continu- ously Auto logged points Others 2 - - - 1 2 Set10/10K Series Set 20/20K Series Set 30R/30RK/130R Set 110 Series Set110R Set 120 Series Set 110M Series Supported functions Sokkia Sokkia Sokkia Sokkia Sokkia Sokkia Sokkia Sokkia Sokkia Set030R/220/010 32.7.3 - - - Supported Not supported Not available Set Prism or Any surface distance measurements at the instrument. Set the correct prism constant at the controller. Setup not available. Set horizontal angle at instrument. Prism constants and correction values set at the CS are applied to the raw measurement data taken from the total station. Captivate, TS Functions 391 Nikon DTM330 Series Nikon NPL330 Series Nikon DTM500 Series Nikon Nivo C Nikon Nivo M Function Nikon DTM300 Series Supported functions Nikon A Series Nikon Nikon 800 Series 32.7.4 Robotic control - - - - - - Auto aiming - - - - - - Level bubble - - - - - - Compensator on/off - - - - - Laser plummet on/off - - - - - - Laser pointer on/off - - - - - - EGL on/off - - - - - Connection status TS battery status - - - - - - Move between measurements to any surface or prism - - - Measure distances continuously - - - - - - Auto logged points Others 1 - 1 Supported Not supported Not available Setup not available. Set horizontal angle at instrument. Prism constants and correction values set at the CS are applied to the raw measurement data taken from the total station. Captivate, TS Functions 392 33 NTRIP via Internet 33.1 Configuring Access to the Internet Select the Internet interface Configure an Ntrip connection using the RTK Rover Wizard. Select Leica Captivate Home: Settings\Connections\RTK rover wizard and follow the on-panel instructions. The remainder of this chapter describes each of the steps and panels when configuring without the use of the RTK Rover Wizard. For TS: One Internet interface is available - the CS internet. For GS: Two Internet interfaces are available - the CS internet and the GS internet. The CS internet is used as an example. The explanations are also valid for the GS internet. To access the Internet with a GS or TS instrument, General Packet Radio System devices are normally used. GPRS is a telecommunication standard for transmitting data packages using the Internet Protocol (IP). Select Leica Captivate - Home: Settings\Connections\All other connections. On the CS connections page highlight CS internet. Press Edit. Configure the Internet interface Step Description 1. Select a port (Connect using). 2. Select a device (Device). 3. If necessary, enter User ID and Password. Some providers ask for a User ID and a Password to allow connecting to the Internet using GPRS. Contact your provider if user ID and password are required. 4. OK to return to Connection Settings. 5. In Connection Settings press Control. Continue with the next paragraph. Captivate, NTRIP via Internet 393 Configure the GPRS/Internet Connection Step Description 1. On the GPRS details page, type in the APN (Access Point Name of a server from the network provider). Contact your provider to get the correct APN. 2. On the Sim codes page, type in the PIN code for the SIM card. If the PIN is locked for any reason, for example the wrong PIN was entered, input the Personal UnblocKing code for access to the PIN. 3. OK twice to return to the Leica Captivate - Home. The instrument is now online to the Internet. The Internet online status icon is displayed. But because GPRS is being used, no charges are yet made since no data transfer from the Internet has yet taken place. Check the status of the Internet connection For CS Step Description 1. Tap on 2. Select Internet status. This icon is only available if an Internet connection is configured. 3. Check the Internet online status. 4. OK to return to the Leica Captivate - Home. in the icon bar. For GS Step 1. Description Configure the RTK rover, if you have configured the GS internet. Tap on in the icon bar. This icon is only available if an Internet connection is configured. 2. Select RTK data link stat. 3. Check the Internet online status on the Connectivity page. 4. OK to return to the Leica Captivate - Home. Captivate, NTRIP via Internet 394 33.2 Using the NTRIP Service with a Real-Time Rover Select the Internet interface Select Leica Captivate - Home: Settings\Connections\All other connections. On the GS connections page highlight RTK rover. Press Edit. Settings for the RTK rover Step Description 1. On the General page, make sure that an Internet port is selected for Connect using. 2. On the RTK network page, enable Use RTK network. 3. Press OK to return to Connection Settings, GS connections page. 4. Press Control to access Internet Port Connection. Continue with the next paragraph. Captivate, NTRIP via Internet 395 Select the server to be accessed in the Internet Step Description 1. The Server to use, must be Ntrip enabled. To create a server click into the selectable list. 2. In New Server, General page, type in the address and the port of the server through which the data is provided. Each server has several ports for various services. 3. In New Server, NTRIP page, activate the use of Ntrip. 4. Type in the NTRIP user ID and the NTRIP password. A user ID and the password are required to receive data from the Ntrip Caster. Contact the Ntrip administrator for information. 5. Store followed by OK to return to Internet Port Connection. Captivate, NTRIP via Internet 396 Select the Ntrip mountpoint Step Description 1. If the selected server is Ntrip enabled, Ntrip mountpoint is available. 2. Press Source to access NTRIP Source Table. 3. All mountpoints are listed. Mountpoints are the Ntrip servers sending out real-time data. This panel consists of two columns. The first column shows the names for the mountpoints. The second column shows the identifiers of the mountpoints. 4. Highlight a mountpoint. 5. Press OK twice to return to Connection Settings, GS connections page. 6. Fn Connect and Fn Disconnect are now available in all apps to connect to and disconnect from the Ntrip server. Captivate, NTRIP via Internet 397 34 3D viewer 34.1 Overview Description 3D viewer is an interactive display feature embedded in the firmware. 3D viewer provides a graphical display of the survey elements and maps. 3D viewer allows for a better overall understanding of how the data being used and measured relates to each other. Several view modes are supported. Depending on the app, different functionality is available. Terms Views In order to view the data, it must be stored in a local coordinate system. Data in WGS 1984 only is not displayed. If negative coordinates are used in CAD files to suit projections with the origin in North-East and the axes going South and West, use the setting Switch Easting for CAD files and Switch Northing for CAD files in Regional, Coordinates page to mirror the CAD file. Term Description Split panel The panel shows 3D viewer on the right and fields on the left. Split prompt area The part of the split panel on the left showing fields. View Description Camera view A 3D perspective view of 3D data. The camera of the instrument delivers the 3D data as live video stream. The current position of the TS defines the eye point of the camera view. Image view A view of images stored on the instrument. The images are captured previously. The images can have 3D data overlay. The 3D data overlay is done when taking the image. The 3D data is not live data and is not updated. Captivate, 3D viewer 398 View Description Navigation A 3D perspective view of 3D data. view The navigation view shows 3D data like the orbital view. Heights are 3D. The navigation view guides you towards a position for staking. The viewing direction is set automatically by a moving measured position, to point in the direction of the movement. The vertical component of the viewing direction depends on the horizontal distance of the measured position to the point to be staked out. Captivate, 3D viewer Orbital view A 3D perspective view of 3D data. The orbital view can be panned, zoomed and orbited. Plan view A 2D orthographic view of 2D and 3D data. The viewing direction is the nadir direction. A plan view can be panned and zoomed. Profile view A 2D view representing a cut or intersection with 1D, 2D or 3D data. Example: A long section of a road, with the height axis pointing upwards, and the axis pointing to the right representing the distance along the road. Example: A cross section of a road at a defined distance along the road, with the height axis pointing upwards and the axis pointing to the right representing the distance from the centreline. A profile view can be panned and zoomed. Vertical exaggerations can be adjusted in some profile views. 399 View Description Stake view A graphical view with instructions to aid staking out points and lines. Available in Stake apps. Displayable data The data displayed is defined by: • the app • filters set • settings made for 3D viewer • the coordinates. Position only (2D) data is automatically reduced to zero height. Height only (1D) data is not displayed. The way the data look depends on the state. Captivate, 3D viewer State Description Normal This is the standard state for data. Greyed out This is used to distinguish non-active data. Example: If design data was selected to be used, it would be displayed greyed-out in the Measure app. Selected This is the state for when a selectable object is marked as selected. In use This is the state for when an object is used by an app and should be indicated as such. Example: The alignments used for some calculations in Road apps. 400 34.2 Accessing 3D viewer Description The 3D viewer is provided as separate feature, within all apps and in data management. Access step-by-step Example for Leica Captivate - Home Step Description 1. Select Leica Captivate - Home: 3D viewer. Example for data management Step Description 1. Select View & edit job properties from the job menu. 2. Page until the 3D viewer page is active. Example for an app Captivate, 3D viewer Step Description 1. Select Leica Captivate - Home: Measure. 401 34.3 Configuring 3D viewer Description Allows options to be set which are used as default. These settings are stored within the working style and apply, regardless of how 3D viewer is accessed. Any changes made in Object Display affect the appearance of 3D viewer, not just the active app. Access step-by-step Press Fn Display on any 3D viewer panel. Object Display, Points page Key Description OK To confirm the selections and to return to the panel from where this panel was accessed. Page To change to another page on this panel. Description of fields Field Option Description Points Check box Determines if points are displayed. Point IDs Check box Available if Points is checked. Determines if the ID of a point is displayed. Point codes Check box Available if Points is checked. Determines if the code of a point is displayed. Height of points Check box Available if Points is checked. Determines if the height of a point is displayed. Next step Page changes to the Lines page. Object Display, Lines page Description of fields Field Option Description Lines Check box Determines if lines are displayed. Line IDs Check box Available if Lines is ticked. Determines if the ID of a line is displayed. Next step Page changes to the Scans page. Captivate, 3D viewer 402 Object Display, Scans page Description of fields Field Option Description Scans Check box Determines if point clouds from scan are displayed. When this box is checked, the 3D point clouds are displayed. Available if Scans is ticked. Colour scans using True colour The point cloud is coloured according to the RGB (red, green, blue) values from the panoramic image. If a panoramic image has been taken when defining a scan, the RGB values are available. Intensity The point cloud is coloured according to the intensity value of the received EDM signal. One colour per scan A point cloud gets a single colour. If several scans are available, each point cloud gets a different colour. A colour table is defined in the background, from which the colours are picked for each point cloud. Available if Scans is ticked. To change the pixel size of a single scan point displayed in the viewer. To best view the scan points in different areas. Point cloud point size 1 A small point represent each scan point. 2 A large point represent each scan point. Next step Page changes to the DTM page. Object Display, DTM page Description of fields Field Option Description DTMs Check box When this box is checked, DTM triangles from the active DTM or the active DTM job are displayed. DTM colour Selectable list Defines the colour of the active DTM layer. Next step Page changes to the Alignments page. Object Display, Alignments page Description of fields Field Option Description Alignments Check box When this box is checked, alignments are displayed. Alignment ID Check box Available if Alignments is ticked. Determines if the ID of an alignment is displayed. Next step Page changes to the Background image page. Captivate, 3D viewer 403 Object Display, Background image page Key Description OK To confirm the selections and to return to the panel from where this panel was accessed. Images To select the background image to be used. Opens Map images. Page To change to another page on this panel. Description of fields Field Option Display image Check box (press 'Images' to select which images to show) Description When this box is checked, a geo-referenced background image is displayed behind the map. At least one image file (*.jpg + *.jgw, *.archive) must have been transferred to the internal memory. Next step OK confirms the selections and returns to the previous panel. Map images Access Press Images in Object Display, Background image page. Key Description OK To confirm the selections and to return to the panel from where this panel was accessed. None or All To deactivate or activate all background images. Delete To delete the highlighted background image. Use To activate and deactivate the highlighted background image. Description of metadata Captivate, 3D viewer Metadata Description - The name of the background image. Hierarchy of listing = hierarchy in the map: • Names alphabetically • Numbers The file that is on top of the list is shown on the top in the map. Size (kB) The size of the background image in kilobytes. Show in 3D viewer Use background image or not. Use changes between the options. 404 34.4 3D viewer Components 34.4.1 Panel Area Standard panel ab c 009302_001 Captivate, 3D viewer d a) b) c) d) Split panel on/off, available in apps North arrow Scale bar Toolbar Open or close the split panel with the hardware keys. Use Fn plus the left or right arrow key. 405 34.4.2 Keys, Softkeys and Toolbar Description Standard functionality is provided by a toolbar and hardware keys. Tools are available in a toolbar. The toolbar is always on the right side of the panel. Some of the functions performed by the tools can also be replicated using a hardware key. The softkey/key equivalent of each tool, if one exists, are indicated in the following table. Tools Tools are available in groups. The groups available depend on the active app. Click an icon to display the group of related tools. Icon To use the hardware keys, close the split panel so that only the 3D viewer is visible. Hardware keys Description VIEW Access to the different available views, depending on the app. The last used view is saved. When another app is opened, the same view is used. Plan view. An orthometric top-down 2D view. Orbital view A 3D perspective view. Navigation view A 3D perspective view of 3D data. The navigation view guides you towards a position for staking. Only available in Stake apps. Stake view The stake view guides you towards a position for staking. Only available in Stake apps. Profile view An app-specific cross section view of a particular location along an alignment. Only available in Road apps. Long section view An app-specific long section view along an alignment. Only available in Road apps. To switch to camera view. Available when the instrument has a camera. Available only in apps. Camera view To switch to the telescope camera. The style of the crosshairs changes with the camera in use. Captivate, 3D viewer 406 Icon Hardware keys Description Camera view To switch to the overview camera. The style of the crosshairs changes with the camera in use. NAVIGATE For plan and orbital view, the viewing volume is stored with the job. When another app is opened, the same viewing volume is used. 1 Zoom extents To fit all displayable data, according to filters and the 3D viewer settings, into the panel area, using the largest possible scale. 2 and 3 zoom in/out in fixed steps Zoom real-time To zoom into the data dragging the stylus in the 3D viewer area upwards to zoom in, or downwards to zoom out. Zoom window To zoom to a specified area window. An area window can be drawn by dragging the stylus on the panel in a diagonal line to make a rectangular area. This action causes the panel to zoom to the selected area. Centre to point To centre the 3D viewer on the selected point. If multiple points are selected, the last selected point using a tap is used. 5 - Centre to current position To centre the 3D viewer on the current position. Example the currently measured prism or the GS antenna. - - Orbit Available in orbital view. To orbit the data in 3D. The orbit is centred in the centre of the 3D viewer. To orbit, drag the stylus in the 3D viewer area: • Drag up and down to tilt the data up and down. The maximum view looking down is at the zenith, and the maximum view looking up is at the nadir. • Drag left and right to orbit the data left and right. The data is rotated around its true Z-axis. The North arrow indicates how the view was moved. Single autofocus To activate a single autofocus. Single autofocus deactivates continuous autofocus. Same functionality as pressing the autofocus button on the side cover of the instrument. While continuous autofocus is active, any manually measured distance updates the focus position. Captivate, 3D viewer 407 Icon Hardware keys Description Continuous focus on To switch on continuous autofocus. 2 Zoom + To zoom into the image. 3 Zoom To zoom out of the image. SET Selection window To select multiple objects. Points within the rectangular area are always selected. Lines are also selected, depending on the direction of the rectangular area, as detailed below. Drag the stylus on the panel in a diagonal line to make a rectangular area. • Drag to the left to include all lines that pass inside the area. • Drag to the right to include only lines that are completely inside the area. CAD layers To turn layers of background maps (CAD files) on and off. Refer to "5.2 Creating a New Job" for information on CAD files. Settings To define the display settings. Change the crosshair colour, what is displayed in the 3D viewer, separately to the plan or orbital views. Data range To define a range from the eye point by a minimum and maximum distance. Only data within the range is displayed. Top slider The maximum distance from the eyepoint, for example set to 400. Bottom slider The minimum distance from the eyepoint, for example set to 10. Result Points between 10 m and 400 m from the eyepoint are displayed on the image. To move the slider, tap on the slider, hold and drag it. Switch between tap and turn and selection mode. Available in the camera view. Captivate, 3D viewer 408 Icon Hardware keys Description Goes to selection mode. Select data in the 3D viewer. Goes to tap and turn mode. CAMERA Capture image To take an image with the active camera. BRIGHTNESS Auto Bright To turn on automatic brightness. Bright + To increase the brightness from the current value. Bright To decrease the brightness from the current value. SKETCH Erase To remove sketched lines by moving the stylus over the area. On/off To activate sketching. Line colour To change the line colour. Tap the icon to open a window displaying line colours for selection. Move the stylus over the window to display more colours. The selected line colour is remembered. Captivate, 3D viewer 409 Icon Hardware keys Description Line weight To change the line width. Tap the icon to open a window displaying line widths for selection. The selected line width is remembered. Text mode on/off To type text into the image. Use the keys on the keypad. Tap the screen to specify the insertion point of the text. Captivate, 3D viewer 410 34.4.3 Point Symbols Description When Points is checked in Object Display, Points page, points are displayed according to their class. Symbols Symbol Description Point of class Control (Ctrl) with full coordinate triplet Point of class Adjusted (Adj) or Average (Avge) Point of class Reference (Ref) Point of class Measured (Meas) Single Point Position uploaded from Infinity Point of class Navigated (Nav) or Estimated (Est) Point measured within a Stake app. Point to stakeout The position of a point or along a line to stake out. Current TS position TS target GS rover Captivate, 3D viewer Points of class None or points of class Control/Measured with a height only component cannot be displayed in 3D viewer. 411 34.5 Selecting Points and Lines Selecting a point/line using the touch screen step-by-step Selecting points or lines may be required in apps, or before holding down the stylus to access the context menu to open further options. Step Description 1. Select Leica Captivate - Home: 3D viewer. 2. Tap on the point to be selected. Depending on the app, one or more points or lines can be selected. Tap on the object or use the window selection to select multiple objects at the same time. When multiple points or lines can be selected with the same tap, the selection of the objects is offered in a graphical picker. Tap on the desired point. Or tap on the background to return to the original view. 3. Select a point/line without touch screen Captivate, 3D viewer The point symbol of the selected point is enlarged. A selected line appears thickened. Without touch screen or when Use the touch screen is not checked in Screen, Audio & Text Input, Screen page, points and lines can only be selected using the selectable lists. 412 34.6 Context Menu Access In 3D viewer, hold down the stylus for 0.5 second. Options in the context menu The options available in the context menu depend on the objects selected. Tap and hold on no object and no other object is selected Option Description Create point here Available in the 2D views. To open the New Point panel. Turn to here For TS. Available in the 2D views. The instrument turns to the direction of the tapped point or pixel. If Aim at target: Automatic the instrument does an ATRplus search. If Aim at target: With lock the instrument tries to lock on to a prism. Tap and hold when one point is selected Captivate, 3D viewer Option Description Turn to here For TS. Available in the 2D views. The instrument turns to the direction of the tapped point or pixel. If Aim at target: Automatic the instrument does an ATRplus search. If Aim at target: With lock the instrument tries to lock on to a prism. Brng & dist from pt To open the Bearing & Distance Input. The tapped point is displayed in the field From. Check point For TS. To open the Check Point panel. Stake point Available when a DBX or CAD point was tapped. To open the Stake points app. The tapped point is the point to be staked. Edit point To edit the point ID or the code. Import For CAD points. Imports the selected point into the DBX. The point is imported to the job the CAD is attached to. The import settings are configured in the job menu: View & edit job properties, CAD files page, Fn Settings. Information For CAD points. Displays the entities of the point. Delete point(s) To delete the tapped point. Clear selection To remove the highlight from all highlighted objects. 413 Two points selected Option Description Create line To create a line from the selected points. The points are added in the order in which they were tapped. Calculate inverse To open the Inverse Point to Point panel. Import For CAD points. Imports the selected point into the DBX. The point is imported to the job the CAD is attached to. The import settings are configured in the job menu: View & edit job properties, CAD files page, Fn Settings. Delete object(s) To delete the tapped points. Clear selection To remove the highlight from all highlighted objects. Three points selected Option Description Create line For CAD points. To create a line from the selected points. The points are added in the order in which they were tapped. Calculate inverse To open the Inverse Point to Point panel. Clear selection To remove the highlight from all highlighted objects. Delete object(s) To delete the tapped points. One line selected Option Description Stake / check road To stake/check a (local) line/(local) manual slope. Stake / measure line To stake/measure a line (with slope), to stake a grid from the line or to select a stake/measure task. Edit line To edit the line properties. Measure line/Stake line To measure/stake a line, segment, slope line or slope segment or to stake a grid. Import For CAD lines. Imports the selected line into the DBX. The line is imported to the job the CAD is attached to. The import settings are configured in the job menu: View & edit job properties, CAD files page, Fn Settings. Information For CAD lines. Displays the entities of the line. View details For Road lines. To view and edit the design data. Delete line(s) To delete the line. Clear selection To remove the highlight from all highlighted objects. Several lines selected Captivate, 3D viewer Option Description Delete object(s) To delete all highlighted objects. Clear selection To remove the highlight from all highlighted objects. 414 35 Apps - General Description Apps are software packages supporting specific tasks. They appear in the Leica Captivate - Home panel as follows: • Setup (TS) • Scanning (MS60) • Measure, including auto point and for GS also hidden points • Stake points • Stake to line • Stake DTM • Stake pts & DTM • Measure to line • QuickVolume • Volume calc • Traverse (TS) • Measure sets (TS) including monitoring • Inverse • Brng & distance • Intersection • Line & arc calc • Area division • Shift, rotate, scale • Angle calc • Horizontal curve • Stake road • Check road • Stake rail • Check rail • Stake tunnel • Check tunnel • Create coord sys • QuickGrid • Meas plane/grid • TS hidden point (TS) • Customised apps For an explanation of the apps refer to the relevant chapters. Loadable and nonloadable apps Loadable apps: Non-loadable app: • • • • Can be loaded onto the instrument. Can be deleted from the instrument. Are always available on the instrument. Measure is a non-loadable app. To update the app, reload the system software. Licence key Some loadable apps are protected. They are activated through a specific licence key. Refer to "28.3 Load licence keys" for information on how to upload a licence key. Customised apps Customised apps can be developed locally using the GeoC++ development environment. Information on the GeoC++ development environment is available on request from the Leica Geosystems representative. Access to an app Select the app from the Leica Captivate - Home menu. Captivate, Apps - General 415 36 Apps - The Toolbox 36.1 The Toolbox Description The toolbox contains extra functionality to those existing functions which are available using the function keys. Frequently used functionality can be accessed quickly. The change is applied immediately. The workflow is not interrupted. Access Press Fn Tools on any page in the some apps. Tools Key OK Description To apply the selected setting, or to access the selected function. Description of options Icon Check point Measure remote points 2 Store 2 Face Individual point ID and Sequential point ID Measure hidden point Select next nearest point Turn TS to point in 2D Turn TS to point in 3D Manual enter Hz & distance Closest point Measure Foresight Captivate, Apps - The Toolbox Description To check a point or the instrument orientation. Refer to "36.2 Check Point". To determine the 3D coordinates of inaccessible points. Refer to "36.3 Measure - Remote Point". Available for Measure distance: Once and Measure distance: Once & fast. Aim at target: Manually must be selected. To aim manually at the target and only record the angle measurement (Hz/V) in face I and face II. The point stored is an average of the two measurements. Available for Measure distance: Once and Measure distance: Once & fast. To take an angle and distance measurement in Face I and Face II. The point stored is an average of the two measurements. Using instruments fitted with auto aiming, the point is automatically measured in both faces. The resulting point is stored and the instrument is returned to the first face. To change between entering an individual point ID different to the defined ID template and the running point ID according to the ID template. Refer to "25.3 ID templates". To measure points which cannot be measured directly by GNSS, because, either they cannot be physically reached, or because satellites are obstructed, for example by trees or tall buildings. Refer to "36.4 Measure - Hidden Points". For GS Stakeout: To search the design job for the point nearest to the current position. The point is selected as the point to be staked and is displayed in the first field on the panel. After staking and storing the nearest point, the next point suggested for staking out is the one which was suggested before the key was pressed. For TS Stakeout: To position the telescope (X,Y) onto the point to be staked. For TS Stakeout: To position the telescope (X,Y,Z) onto the point to be staked. For TS Stakeout: To enter angle and distance values to stake out a point. To select the point closest to the point which was measured. Provides points calculated from averaged backsight-foresight sets from the setup position. 416 36.2 Check Point Description This panel is used to check if a measured point is identical to a point already stored in the job, or if the orientation of the instrument to a backsight point is still correct. Check Point Key Description Back To return to the app. Distance To measure a distance. Store To store the result of the point check. The result can be exported as part of the current job. Turn to To position to the selected point. For Aim at target: Automatic the instrument does an ATRplus search. For Aim at target: Lock the instrument tries to lock on to a prism. More To display additional information. Last To recall the point ID of the last checked point. Description of fields Field Option Description Point ID Selectable list Point ID to be checked. If a stored point was checked, the point ID for that point is remembered and recalled when Last is pressed. Target height Editable field The last used prism height is suggested. An individual prism height can be typed in. Target Selectable list Target names as configured in the Targets panel. Difference in azimuth Display only Difference between calculated azimuth and current orientation. Difference in horizontal distance Display only Difference between calculated and current distance. Displayed after a distance was measured with Distance. Difference in height Display only Difference between calculated and current height. Displayed after a distance was measured with Distance. Current azimuth Display only Current orientation. Captivate, Apps - The Toolbox 417 Field Option Description Horizontal distance Display only Current distance between setup and backsight point. Displayed after a distance was measured with Distance. Difference in height Display only Current height difference between setup and backsight point. Displayed after a distance was measured with Distance. Calculated azimuth Display only Calculated azimuth between setup and backsight point. Calculated horizontal distance Display only Calculated horizontal distance between setup and backsight point. Calculated difference in height Display only Calculated height difference between setup and backsight point. Captivate, Apps - The Toolbox 418 36.3 Measure - Remote Point 36.3.1 Overview Description Remote point is used to determine the 3D coordinates of inaccessible points, for example on bridges. The horizontal distance to a base point directly underneath or above the remote point is measured. Then the instrument is aimed at the remote point. The coordinates of the remote point are calculated with the distance measured to the base point and the angles measured to the remote point. Diagram a P2 d1 P0 TS_043 Averaging of remote points P1 P0 P1 P2 d1 α a Instrument setup Base point Remote point Horizontal distance to the base point Vertical angle between base point and remote point Vertical axis from P1 to P2 To ensure correct results, the remote point and the prism must be lined up vertically. If it is not possible to maintain an exactly vertical line, the acceptable Horizontal distance tolerance must be chosen. The horizontal distance to the remote point and to the base point should coincide. An average can be calculated for remote points if a measured point of class Measured already exists with the same point ID. The average flag for the point is Auto. Captivate, Apps - The Toolbox 419 36.3.2 Accessing Remote Point Description Select Measure remote points from the toolbox. A valid distance measurement must be available. Measure Remote Point Key Store Base pt Fn Indiv ID and Fn Run Description Stores the remote point. Stays in this panel. Returns to Measure. The distance measurement is cleared. To change between entering an individual point ID different to the defined ID template and the running point ID according to the ID template. Refer to "25.3 ID templates". Description of fields Field Option Point ID Editable field Displays the point ID for the remote point. The point ID in Measure Remote Point is always identical to the point ID in Measure. Difference in Display only height from remote point to base point Description The elevation difference between the base point and the remote point. Hz Display only The current horizontal angle. V Display only The current vertical angle. Slope distance Display only The current slope distance to the remote point calculated from the horizontal distance to the base point and the current vertical angle. Horizontal distance Display only The horizontal distance measured to the base point. Easting Display only Calculated Easting coordinate for the remote point. Northing Display only Calculated Northing coordinate for the remote point. Height Display only Calculated height for the remote point. Next step IF THEN a remote point must be stored Store. a new base point Base pt to return to the Measure app. must be measured Captivate, Apps - The Toolbox 420 36.3.3 Configuring Remote Point Access In Remote points press Fn Settings to access Remote points. Remote points Key Description OK To accept changes and return to the panel from where this panel was accessed. Description of fields Field Option Description Editable field The horizontal distance to the remote point is Horizontal distance tolerance equal to the horizontal distance of the base point. The value is the maximum tolerated length of the chord between the base point and the remote point. Captivate, Apps - The Toolbox 421 36.4 Measure - Hidden Points 36.4.1 Overview Description This feature is available in GS mode. It allows measuring points that cannot be directly accessed with the GS. For instance, if a point physically cannot be reached or because no satellites can be tracked in the point to be measured due to obstructions. • A hidden point can be calculated by measuring distances and/or azimuths to the hidden point using a hidden point measurement device. Or for distances a tape can be used. • Extra auxiliary points can be manually measured. • Bearings can be computed from previously measured points. In contrast to the COGO app, hidden point measurements are more of a measuring app than a calculation app. Example Hidden point measurement methods Application: Completing a survey of telegraph poles for a telecommunication company. Aim: The telegraph poles must be surveyed to 0.3 m accuracy in plan but height is not of concern. Use of hidden point measurements: For poles surrounded by heavy undergrowth, where it is not possible to measure the pole directly without taking time to cut a path through the undergrowth. Changing coordinates of a point which has been previously used in hidden point measurements does not result in the hidden point being recomputed. A hidden point can be measured by • Bearing and distance • Two bearings • Two distances • Chainage and offset • Backwards bearing and distance A hidden point measurement device can be attached to the instrument such that the measurements are automatically transferred to the instrument. Heights If configured, heights are taken into account. Refer to "36.4.8 Hidden Point Measurement Including Heights" for information on configuring height offsets. Device height and Target height configured in Hidden Point Settings are applied when the hidden points are computed. Difference in height in Measure Hidden Point is the value directly from the hidden point measuring device. Coding of hidden points • Point coding: • Free coding: • Quick coding: Available in Hidden Point Result after the calculation of a hidden point. Free coding of hidden points is identical to coding of manually measured points. Not available. Azimuth is used throughout this chapter. This term should also always be considered to mean Bearing. Captivate, Apps - The Toolbox 422 Auxiliary points Auxiliary points are used to compute azimuths required for the calculation of hidden point coordinates. Auxiliary points can be points existing in the job or they can be manually measured. The point ID template configured for Auxiliary points in ID Templates is applied. 36.4.2 Hidden Point Methods Bearing & Distance Description One point must be known. It • can exist in the job. • can be manually measured during the hidden point measurements. • can be manually typed in. The distance and the bearing from the known point to the hidden point are to be determined. An auxiliary point helps compute the bearing which might not be known. The auxiliary point can be determined in the direction from the known point to the hidden point. Diagram P2 d P1 GS_063 Captivate, Apps - The Toolbox P0 Known P0 Known point To be measured d Distance from P0 to P2 α Bearing from P0 to P2 P1 Auxiliary point, optional Unknown P2 Hidden point 423 Using two bearings Description Two points must be known. They • can exist in the job. • can be manually measured during the hidden point measurements. • can be manually typed in. The bearings from the known points to the hidden point are to be determined. Auxiliary points help compute the bearings which might not be known. Auxiliary points can be measured in the direction from the known points to the hidden point. Diagram P3 P4 Known P0 First known point P3 Second known point To be measured α1 Bearing from P0 to P2 α2 Bearing from P3 to P2 P1 First auxiliary point, optional P4 Second auxiliary point, optional Unknown P2 Hidden point P2 P1 GS_064 Using two distances P0 Description Two points must be known. They • can exist in the job. • can be manually measured during the hidden point measurements. • can be manually typed in. The distances from the known points to the hidden points are to be determined. The location of the hidden point relative to the line between the two known points is to be defined. Diagram P2 d2 b P1 a d3 d1 GS_065 Captivate, Apps - The Toolbox P0 Known P0 First known point P2 Second known point d3 Line from P0 to P2 a Right of d3 b Left of d3 To be measured d1 Distance from P0 to P1 d2 Distance from P2 to P1 Unknown P1 Hidden point 424 Chainage & offset Description Two points must be known. They • can exist in the job. • can be manually measured during the hidden point measurements. • can be manually typed in. The chainage from one known point along the line between the two known points must be determined. The offset of the hidden point to the line between the two known points must be determined. Diagram P1 d2 P2 d1 GS_067 Backwards bearing & distance P0 Known P0 First known point P1 Second known point To be measured d1 Chainage d2 Offset Unknown P2 Hidden point Description In order to compute the hidden point, the measurements are taken from the hidden point. One point must be known. It • can exist in the job. • can be manually measured during the hidden point measurements. • can be manually typed in. The distance and the bearing from the hidden point to the known point are to be determined. An auxiliary point helps compute the bearing which might not be known. An auxiliary point can be measured in the direction from the hidden point to the known point. Diagram P2 P1 d GS_068 Captivate, Apps - The Toolbox P0 Known P0 Known point To be measured α Bearing from P2 to P0 d Distance from P2 to P0 P1 Auxiliary point, optional Unknown P2 Hidden point 425 36.4.3 Hidden Point Settings Hidden Point Settings, General page Key Description OK To accept changes and return to the panel from where this panel was accessed. Search Available when a Bluetooth port and device is selected. To search for all available Bluetooth devices. If more than one Bluetooth device is found a list of available devices is provided. Device To create, select, edit or delete a device. Page To change to another page on this screen. Description of fields Field Option Use a device Check box to measure hidden points Description To compute a hidden point with height. Activates the hidden point connection. If not checked, the measured values must be entered manually. The Bluetooth ports on the field controller which Connect using CS Bluetooth 1 and CS Bluetooth is used for the connection functionality. 2 CS RS232 port The RS232 port on the field controller. Internal Disto The DISTO in the CS20. Device Display only The name of the selected hidden point device. Bluetooth ID Display only Available if CS Bluetooth 1 or CS Bluetooth 2 are selected. The Bluetooth ID of the hidden point device. Measure Check box azimuth using CS20 compass Use the compass in the CS20. Next step Page changes to the Height & offsets page. Hidden Point Settings, Height & offsets page Key Description OK To accept changes and to return to Measure Hidden Point. Page To change to another page on this screen. Description of fields Field Compute height for hidden points Use distance offset Offset Captivate, Apps - The Toolbox Option Check box Description When this box is checked, heights are computed for hidden points. Check box When this box is checked, a defined distance offset is added to the measured distance. Available when Use distance offset is checked. The distance offset is automatically added to the measured distance. Editable field 426 Field Use angle offset Option Check box Description When this box is checked, a defined angle offset is added. The offset is an angle between the North of the device being used and WGS 1984 geodetic North. The offset is applied when measuring hidden points using a device capable of measuring azimuths. When this box is not checked, no angle offset is applied to the azimuth measurement received from the hidden point measurement device. Type Sets the default method for entering an angle offset. Permanent Applies a default value for the offset angle. The value is changeable. New for each Offset angle values must be entered for each new point hidden point. Angle offset Editable field The default value for the offset angle. Use height Check box When this box is checked, a defined height offset offset is added to the measured. When this box is not checked, no height offsets are used. The result is the delta height between the centre of the device and the aimed point. Type Available when Use height offset is checked. Device height When measuring hidden points, the height of the hidden point measurement device can be typed in. This option should be used when the hidden point can be directly measured using the hidden point device. Device & target ht When measuring hidden points, the height of the hidden point measurement device as well as the target height can be typed in. Use this option when the hidden point cannot be directly measured with a hidden point device, but a target point can be used to calculate the position. Device height Editable field The height of the hidden point measurement device. This height is the distance from the ground to the centre of the device. Target height Editable field The distance from the hidden point to the aimed point. Next step Page changes to the Measurement quality page. Hidden Point Settings, Measurement quality page Key OK Page Description To accept changes and to return to Measure Hidden Point. To change to another page on this screen. Description of fields Field Option Description 2D quality Editable field Define a distance and height quality 1D quality Editable field Define a distance quality Captivate, Apps - The Toolbox 427 36.4.4 Hidden Point Measurements Hidden point measurements are possible from the Measure app and when the Measure app is called from another app. Access Press Measure hidden point in the toolbox of the Measure app. Measure Hidden Point, Hidden point page The setting for Method on this panel determines the availability of the subsequent fields and softkeys. Key Description Calculate To calculate the hidden point and to display the results. Ang Offset To change or enter an External Angle Offset. Available when Compute height for hidden points and Use height offset is checked in Hidden Point Settings, Height & offsets page. Heights To type in the device and target heights to be considered. Available when Compute height for hidden points and Use angle offset is checked in Hidden Point Settings, Height & offsets page. Sun Available when Azimuth is highlighted. The azimuth from the direction of the sun to the known point is computed. Azimuth Available when Azimuth is highlighted. To select or manually measure an auxiliary point and to compute the azimuth. Dist along To determine chainage and offset of the current position relative to the line between the two known points. The values are displayed in Distance along and Offset. The point from where the chainage has been measured is selected in Start point. Slope Available when Horizontal distance is highlighted. To measure a slope distance and an elevation angle or percentage grade. The values are used to compute the horizontal distance. Meas app Available when a point field is highlighted. To measure the known point manually for the calculation of the hidden point. Fn Settings To configure hidden point measurements. Refer to "36.4.3 Hidden Point Settings". Captivate, Apps - The Toolbox 428 Description of fields Field Option Description Method Selectable list The method for measuring hidden points. Refer to "36.4.2 Hidden Point Methods" for a description of the methods. Point Selectable list The point ID of the current position. This point is the known point for the calculation of the hidden point. To type in coordinates manually for the known point open the selectable list and create a point. Point A Selectable list The point ID of the current position. This point is the first known point for the calculation of the hidden point. To type in coordinates manually for the known point open the selectable list and create a point. Point B Selectable list The point ID of the current position. This point is the second known point for the calculation of the hidden point. To type in coordinates manually for the known point open the selectable list and create a point. Azimuth Editable field The azimuth from the known point to the hidden point. Type in an azimuth. When a hidden point measurement device is attached to the instrument to measure the azimuth, the value is automatically transferred. Horizontal distance Editable field The horizontal distance from the known point to the hidden point. Type in a distance. When a hidden point measurement device is attached to the instrument to measure the distance, the value is automatically transferred. Side of line Selectable list Available for Method: Using 2 distances. The location of the hidden point relative to the line from Point A to Point B. Start point Selectable list Available for Method: Distance & offset. The chainage from one known point along the line between the two known points. Looking from the point selected in Start point, a positive chainage is towards the second known point. A negative chainage is into the opposite direction of the second known point. Next step Calculate calculates the hidden point and displays the results in Hidden Point Result. Captivate, Apps - The Toolbox 429 36.4.5 Hidden Point Results Computed distances on Hidden Point Result d5 d4 d1 d6 d3 P0 GS_066 Hidden Point Result Key Store Page Fn Indiv ID and Fn Run Next P2 d2 P1 P0 P1 P2 d1 d2 d3 d4 d5 d6 First known point Hidden point Second known point Distance from P0 to P1 Distance from P2 to P1 Distance from A Distance from B Offset Distance between A & B Description To store the result. To change to another page on this panel. To change between entering an individual point ID different to the defined ID template and the running point ID according to the ID template. To store the hidden point and to return to Measure Hidden Point. Another hidden point can be measured. Description of fields Field Point ID Option Editable field Distance Display only between A & B Bearing Display only between A & B Distance to A Display only Distance to B Display only Distance from Display only A Distance from Display only B Offset Display only Description The identifier for the hidden point. The configured point ID template is used. The ID can be changed. Type in a point ID. Available for Method: Using 2 bearings and Method: Using 2 distances. The computed horizontal distance between Point A and Point B. Available for Method: Using 2 bearings and Method: Distance & offset. The computed bearing from Point A to Point B. Available for Method: Using 2 bearings and Method: Using 2 bearings. The computed horizontal distance between Point A and the hidden point. Available for Method: Using 2 bearings and Method: Distance & offset. The computed horizontal distance between Point B and the hidden point. Available for Method: Using 2 distances. The computed distance on the line from Point A to Point B from Point A to the point of intersection with Offset. Available for Method: Using 2 distances. The computed distance on the line from Point B to Point A from Point B to the point of intersection with Offset. Available for Method: Using 2 distances. The computed perpendicular distance from the hidden point to the line from Point A to Point B. Next step On the Code page, type in a code if desired. Captivate, Apps - The Toolbox 430 36.4.6 Computing an Azimuth Using the sun Description The azimuth for a hidden point measurement can be computed using a known point and the sun. The known point can be manually measured. The location of the hidden point can be away from the sun or in the direction towards the sun. Ensure that the shadow of the pole falls in the direction of the point. Diagram P1 P1 P0 P0 GS_069 GS_070 P0 Known point P1 Hidden point α Bearing from P0 to P1 P0 Known point P1 Hidden point α Bearing from P0 to P1 Requirements Bearing & distance, Using 2 bearings or Back bearing & distance must be selected for Method. Access In Measure Hidden Point highlight Azimuth. Press Sun. Follow the instructions on the panel. Captivate, Apps - The Toolbox 431 Using azimuth point Description The azimuth for a hidden point measurement can be computed using an auxiliary point. The auxiliary point • can exist in the job. • can be manually measured during the hidden point measurements. • can be manually typed in. The location of the auxiliary point can be in the direction towards the hidden point or away from the hidden point. Diagram P2 P2 P0 P1 P0 GS_071 P0 P1 P2 α Known point Auxiliary point, Azimuth Pt Hidden point Bearing from P2 to P0 GS_072 P0 P1 P2 α P1 Known point Auxiliary point, Azimuth Pt Hidden point Bearing from P0 to P2 Requirements Bearing & distance, Using 2 bearings or Back bearing & distance must be selected for Method. Access In Measure Hidden Point highlight Azimuth. Press Azimuth. Captivate, Apps - The Toolbox 432 Choose Azimuth Point Key Description OK To accept changes and return to the panel from where this panel was accessed. The azimuth is computed and displayed in Azimuth in Measure Hidden Point. Meas app Available for Azimuth Pt being highlighted. To measure the auxiliary point manually for the calculation of the azimuth. Description of fields Field Option Description Azimuth Pt Selectable list The auxiliary point for the calculation of the azimuth. Direction Selectable list The location of the auxiliary point relative to the hidden point. Next step OK closes the panel. Captivate, Apps - The Toolbox 433 36.4.7 Computing Horizontal Distances from Slope Distances Description The horizontal distance for a hidden point measurement can be computed using a slope distance, and an elevation angle or percentage grade. The slope distance and the elevation angle can either be typed in or measured with a hidden point measurement device. Diagram P1 d1 d2 P0 P1 d1 d2 α P0 GS_073 Known point Hidden point Slope distance Horizontal distance Elevation angle Requirements Bearing & distance, Using 2 bearings or Back bearing & distance must be selected for Method. Access In Measure Hidden Point highlight Horizontal distance. Press Slope. Slope Distance Key Description OK To take over the result. Description of fields Field Option Description Slope distance Editable field Type in a distance from the known point to the hidden point. When a hidden point measurement device is attached to the instrument to measure the distance, the value is automatically transferred. Elevation angle Editable field Type in the elevation angle from the known point to the hidden point. When a hidden point measurement device is attached to the instrument to measure the elevation angle, the value is automatically transferred. Captivate, Apps - The Toolbox 434 Field Option Description Grade (%) Editable field The grade from the known point to the hidden point is automatically computed from the slope distance and the elevation angle. The value for Grade (%) can be typed in instead of the value for Elevation angle. Then Elevation angle is computed automatically. Horizontal distance Display only The horizontal distance from the known point to the hidden point is automatically computed from the slope distance and the elevation angle. Difference in height Display only The height difference between the known point and the hidden point is automatically computed from the slope distance and the elevation angle. Available if Compute height for hidden points is checked in Hidden Point Settings, Height & offsets page. Next step OK returns to Measure Hidden Point. The horizontal distance is displayed in Horizontal distance. Captivate, Apps - The Toolbox 435 36.4.8 Hidden Point Measurement Including Heights Diagram P1 d2 d3 d4 b d1 a P0 P1 P2 a b d1 d2 d3 d4 P2 d5 P0 d5 GS_074 Known point Target point Hidden point Height of P0 Height of P2 = a + d1 + d4 - d3 Device height: Height of hidden point measurement device above P0 Slope distance Target height: Height of P1 above P2 Height difference between hidden point measurement device and P1 Horizontal distance Configuration Check Compute height for hidden points and Use height offset in Hidden Point Settings, Height & offsets page. Measure Hidden Point Description of fields Field Option Description Difference in height Selectable list The positive or negative height difference between the centre of the hidden point measurement device and the target point. Type in the value. When a hidden point measurement device is attached to the instrument to measure the height difference, the value is automatically transferred. For hidden point measurement methods using two known points, Difference in height must be determined from each known point. Refer to "36.4.4 Hidden Point Measurements" for a description of all other fields on the panel. Next step Press Heights. The Heights key is only available if Compute height for hidden points and Use height offset are checked in Hidden Point Settings, Height & offsets page. Device & Target Height Description of fields Field Option Device height Editable field at point A Description The height of the hidden point measurement device above Point A. Editable field The height of the target point above the hidden point when measured from Point A. Device height Editable field at point B Available for hidden point measurement methods using two known points. The height of the hidden point measurement device above Point B. Target height Captivate, Apps - The Toolbox 436 Field Option Description Target height Editable field Available for hidden point measurement methods using two known points. The height of the target point above the hidden point when measured from Point B. Next step OK closes the screen and returns to Measure Hidden Point. There, Difference in height still displays the positive or negative height difference between the centre of the hidden point measurement device and the target point. The heights of the hidden point measurement device above the ground, and the target point above the hidden point, are applied when the hidden point is computed. For hidden point measurement methods using two known points, this computation is done for each known point. In this case, the height of the hidden point is the average. Captivate, Apps - The Toolbox 437 36.5 Measure Foresight Description Measure foresight provides points calculated from averaged backsight-foresight sets from the setup position. Measure foresight includes: • Collecting, reviewing and editing sets • Classifying the resulting foresight points independently from other points • Exporting the raw observations in order to process the data in the office. Access Select Measure foresight in the toolbox. Measure Foresight, Automation behaviour page Key OK Page Description To accept changes and continue to the next panel. To change to another page on this panel. Description of fields Field Measurement sequence Option B'F'...F''B'' B'F'...B''F'' B'B''F'F''... B'B''F''F'... When using auto target aiming, automatically measure targets B'F'... Check box Description All points are measured in face I, then measured in face II in reverse sequential order. All points are measured in face I, then measured in face II. Backsight point is measured in face I immediately followed by face II. Other points are measured in face I, face II order. Backsight point is measured in face I immediately followed by face II. Other points are measured in alternating face order. All points are measured in face I only. For instruments with automatic aiming and this option checked, automatic aiming search and automatic aiming measurements are done to specified targets and subsequent sets. Next step Page changes to the Quality control page. Measure Foresight, Quality control page Description of fields Field Check for errors before storing Option Check box Hz tolerance V tolerance Distance tolerance Check the backsight height Editable field Editable field Editable field Check box Height limit Editable field Description The entered horizontal, vertical and distance tolerances are checked during the measurements to verify accurate pointing and measurements. Tolerance for horizontal directions. Tolerance for vertical directions. Tolerance for distance. The entered height tolerance for the backsight point is checked during the measurements to verify accurate pointing and measurements. Tolerance for the backsight height. Next step OK changes to Set Backsight Reference. Captivate, Apps - The Toolbox 438 Set Backsight Reference Available when the instrument was set up using Setup method: Known backsight. Set the backsight to which the angles of the foresight measurements are related. The current setup is used. Description of fields Field Option Description Use the current backsight as the reference point Option button Available when the instrument was set up using Setup method: Known backsight. The backsight from the current setup is used. Foresight measurement is referenced to the backsight. Set another back- Option sight as reference button point (the current setup will be updated) Available when the instrument was set up using Setup method: Known backsight. The backsight from the current setup is ignored. A new backsight must be defined. Next step IF THEN Use the current backsight as OK to measure backsight-foresight sets. the reference point was selected Set another backsight as reference point (the current setup will be updated) was selected Define the Backsight OK accesses Define the Backsight. Refer to "Define the Backsight". This panel is displayed • when the instrument was set up without a known backsight. The instrument is orientated but has no physical point as a backsight. Therefore a backsight point must be measured. • when Set another backsight as reference point (the current setup will be updated) was previously selected. Key Description Set To set the setup and orientation. Distance To measure a distance to the point being used to set the azimuth. GS When using SmartPole. To enter the Measure panel and measure a point with GS. The antenna height is automatically converted from the target height. More To change between the slope and the horizontal distance. Page To change to another page on this panel. Captivate, Apps - The Toolbox 439 Description of fields Field Option Backsight ID Editable field Point ID of the backsight point. Target height Editable field Height of the target above or below the backsight point. The last setup target height is always remembered. Computed direction Display only Computed hori- Display only zontal distance Description Displays the calculated azimuth from the selected setup to the backsight point. Displays the calculated horizontal distance between the selected setup and backsight point. Display only The difference between the calculated horizontal distance from setup to backsight point and the measured horizontal distance. Computed slope Display only dist Displayed after More was pressed. The calculated slope distance to the backsight point. Difference in horizontal distance Difference in slope distance Display only Displayed after More was pressed. The difference between the calculated slope distance from setup to backsight point and the measured slope distance. Difference in height Display only The difference between the design height of the backsight point and the measured height of the backsight point. If the backsight point is a 2D point, this field shows -----. Next step Set starts backsight-foresight set measurements. Foresight Key Description Measure To measure and record the foresight point. The measurement settings for the first measurement to each point are used for all further sets. Distance To measure and display distances. Store To record data. Description of fields Field Option Description Foresight ID Editable field The name of the foresight point. Target height Editable field The target height of the foresight point. Number of sets Editable field The number of sets to be measured. Hz Display only Displays the horizontal angle to the foresight point. V Display only Displays the vertical angle to the foresight point. Horizontal distance Display only Displays the calculated horizontal distance between the setup and foresight point. Next step Measure more foresight points or measure the set sequence. Captivate, Apps - The Toolbox 440 Measure set sequence Step Description 1. Foresight Foresight ID The name of the foresight point. Target height The target height of the foresight point. Number of sets The number of sets to be measured. 2. Measure to measure and record the foresight points. The measurement settings for the first measurement to each point are used for all further sets. 3. Backsight, Set: Enter Target height. Hz, V and Horizontal distance The measured values are displayed. 4. Point Results Measure to measure and record the backsight point. Key Description Store To store the results and to quit. Sets To include or exclude measured sets in the calculation of a foresight point. More To display additional information. Description of fields Field Option Point ID Selectable list Selected point ID. or display only Target height Selectable list The target height of the target point. or display only Backsight ID Display only The point ID of the backsight. Number of sets Display only The number of sets out of all measured sets used for the calculation. Hz arc average Display only Average horizontal angle. V average Display only Average vertical angle. Distance average Display only Average distance. Hz arc standard deviation Display only Standard deviation of horizontal angle. V standard deviation Display only Standard deviation of vertical angle. Distance standard Display only deviation Description Standard deviation of distance. Hz spread Display only Spread of horizontal angle. V spread Display only Spread of vertical angle. Distance spread Display only Spread of distance. Captivate, Apps - The Toolbox 441 Set Results All the measured sets for the selected foresight are listed. Check a box to include a set in the calculation. Uncheck a box to exclude a set from the calculation. The metadata and the foresight results are recalculated with the selection. Key Description OK To accept and store changes. Add sets To add more sets while still at the setup. It could be necessary that more than the designated number of sets is required. Possibly some of the sets from the first run exceeded the tolerance limit and must be disabled. More To display additional information. Description of metadata Field Option Description Hz arc average Display only Average horizontal angle. V average Display only Average vertical angle. Distance average Display only Average distance. Hz arc standard deviation Display only Standard deviation of horizontal angle. V standard deviation Display only Standard deviation of vertical angle. Distance standard Display only deviation Standard deviation of distance. Hz spread Display only Spread of horizontal angle. V spread Display only Spread of vertical angle. Distance spread Display only Spread of distance. Captivate, Apps - The Toolbox 442 37 COGO 37.1 Overview Description COGO is an app to perform coordinate geometry calculations such as • coordinates of points. • bearings between points. • distances between points. The calculations can be made from • existing point data in the job, known distances or known azimuths. • manually measured points. • entered coordinates. In contrast to hidden point measurements within the Measure app, COGO is more of a calculation program than a measuring program. Changing coordinates of a point which has been previously used in COGO does not result in the point being recomputed. COGO calculation methods The COGO calculation methods are: • Inverse • Bearing & distance • Intersection • Line and arc calculations • Object division • Shift, rotate & scale • Angle calculations • Horizontal curve • Triangle Distances and azimuths Type of distances: The choices are • Ground • Grid • Ellipsoidal Type of azimuths: The azimuths are grid azimuths relative to the local grid. Coding of COGO points • Point coding is available in the results panel after the COGO calculation. Point coding of COGO points is identical to coding manually measured points. Refer to "26 Coding" for information on coding. • For the COGO calculation shift, rotate & scale, the codes from the original points are taken over for the calculated COGO points. Captivate, COGO 443 37.2 Accessing COGO Access Select a COGO calculation method from the Leica Captivate - Home menu. COGO calculation methods Description of the COGO calculation methods COGO calculation methods Description Inverse To calculate the direction, the distance and the 3D coordinate differences between two known points (or one known point and the current GNSS position). To calculate the direction, the distance and the 3D coordinate differences between a known point (or the current GNSS position) and a user-defined line. To calculate the direction, the distance and the 3D coordinate differences between a known point (or the current GNSS position) and a user-defined arc. For these calculations, only points with full coordinate triplets or position only points can be used. Brng & distance To calculate the position of new points using • the azimuth/bearing and the distance from a known point. Offset optional. • the angle and the distance from a known point. Offset optional. For these calculations, only points with full coordinate triplets or position only points can be used. Intersection To calculate the position of an intersection point using • bearings from two known points. • a bearing and a distance from two known points. • distances from two known points. • four points. • two TS observation lines. For these calculations, only points with full coordinate triplets or position only points can be used. Line & arc calc To calculate; • the centre point of an arc. • an offset point from a distance along, and offset from, an arc. • an offset point from a distance along, and offset from, a line. • a base point on an arc of a known offset point. • a base point on a line of a known offset point. • new points along an arc by segmentation. • new points along a line by segmentation. Area division To divide an object by a • defined line. • percentage. • defined size. Captivate, COGO 444 COGO calculation methods Description Shift, rotate, scale To calculate the coordinates of new points using shifts, rotation and scale. The values for the shift, rotation and/or scale can either be entered manually or computed using selected matching points. For these calculations, points with full coordinate triplets, position only points or height only points can be used. Captivate, COGO Angle calc To calculate the angles that are defined by three points. Horizontal curve To calculate the missing parameters of a curve by the input of the known parameters. Triangle To define a triangle by entering the three sides of the triangle or by selecting three points. 445 37.3 Configuring COGO Access Press Fn Settings in the Input panel of a COGO calculation method. Fn Settings is unavailable for Angle calc, Horizontal curve, and Triangle. Settings, General page This panel consists of several pages. The explanations given for the softkeys given are valid for all pages. Key Description OK To accept changes and return to the panel from where this panel was accessed. Page To change to another page on this panel. Fn About To display information about the program name, the version number, the date of the version, the copyright and the article number. Description of fields Field Option Description The type of distances and offsets to be accepted as input or displayed in the fields, and used in the calculation. Distance type Grid Distances are calculated as the trigonometric distance between the position of two points. The distance field is Horizontal distance. Ground Distances are horizontal distances between two points at the mean elevation parallel to the ellipsoid of the active coordinate system. The distance field is Horizontal distance (ground). Ellipsoid Distances are reduced to the ellipsoid. They are calculated as the shortest distance between the two points on the ellipsoid. A scale factor is applied. The distance field is Horizontal distance (ellipsoid). In the attached coordinate system, a projection, an ellipsoid and a transformation have to be defined to calculate grid, ground and ellipsoid coordinates. Allow use of offsets in calculations Captivate, COGO Check box Activates the use of offsets in the COGO calculations. Editable fields for the offsets are available in the Input panel of any COGO calculation method. 446 Field Option Restart calcu- Check box lation with last selected points & entered values P1 Description When this box is checked, after storing a result, the Input page is displayed showing the previously used values. d1 P2 d2 d3 a SYS13_001 a Ellipsoid Known P1 First known point P2 Second known point Unknown d1 Ground distance d2 Ellipsoid distance d3 Grid distance Next step Page changes to the Points & quality page. Settings, Points & quality page Description of fields Field Option Description Store computed COGO points with class Measured (Meas) Defines the point class of COGO calculated and or Control (Ctrl) stored points as Measured (Meas) or Control (Ctrl) triplets. Position quality for computed COGO point Editable field The estimated value for the position quality assigned to all calculated COGO points which is used for the averaging calculation. Height quality Editable field for computed COGO point The estimated value for the height quality assigned to all calculated heights which is used for the averaging calculation. Next step Page changes to the TS specific page. Captivate, COGO 447 Settings, TS specific page Description of fields Field Option Description Use two face measurements Check box Defines if the instrument measures the second face automatically after storing the first. When this box is checked: After storing a measurement with Measure or Store motorised instruments change face automatically, non-motorised instruments access Telescope Positioning. The measurements of face I and face II are averaged on the base of face I. The averaged value is stored. When this box is not checked: No automatic measurement in two faces. Defines the height being used within TS observations. Compute ht when computing intersect pt using TS observations Using average Using an average of the two observations. Use upper height Using the upper height. Use lower height Using the lower height. Next step Page changes to the Residuals page. Settings, Residuals page This page applies to Shift, Rotate & Scale (Match Points). Description of fields Field Option Description Easting Editable field The limit above which Easting residuals are flagged as possible outliers. Northing Editable field The limit above which Northing residuals are flagged as possible outliers. Height Editable field The limit above which Height residuals are flagged as possible outliers. The method by which the residuals of the control points are distributed throughout the transformation area. Residual Distbtn None No distribution is made. Residuals remain with their associated points. 1/distance, Distributes the residuals according to the distance 1/distance² between each control point and the newly transformed or point. 1/distance³/² Multiquadratic Distributes the residuals using a multiquadratic interpolation approach. Next step Page changes to the Report sheet page. Captivate, COGO 448 Settings, Report sheet page Description of fields Field Option Description Create report sheet Check box To generate a report sheet when the app is exited. A report sheet is a file to which data from an app is written to. It is generated using the selected format file. Report sheet Selectable list Available when Create report sheet is ticked. The name of the file to which the data is written. A report sheet is stored in the \DATA directory of the active data storage device. The data is always appended to the file. Open the selectable list to access the Report Sheets panel. On this panel, a name for a new report sheet can be created and an existing report sheet can be selected or deleted. Format file Selectable list Available when Create report sheet is ticked. A format file defines which and how data is written to a report sheet. Format files are created using Infinity. A format file must first be transferred from the data storage device to the internal memory before it can be selected. Refer to "28.1 Transfer user objects" for information on how to transfer a format file. Open the selectable list to access the Format Files panel where an existing format file can be selected or deleted. Next step Page changes to the first page on this panel. Captivate, COGO Azimuth is used throughout this chapter. This term should also always be considered to mean Bearing. 449 37.4 COGO Calculation - Inverse Method 37.4.1 Selecting the Inverse Method Access Select Inverse from the Leica Captivate - Home menu. COGO Inverse Key Description OK To select a method and to continue with the subsequent panel. Description of the Inverse methods Inverse methods Description Point to point The direction, the distance and the coordinate differences between the two known points can be calculated depending on the data available. Points with full coordinate triplets, position only points and height only points can be used. Elements that must be known are • coordinates of two points. The coordinates of the known points • can be taken from the job. • can be manually measured during the COGO calculation. • can be entered. Point to current position The direction, distance and coordinate differences between the current rover position and a known point can be calculated depending on the data available. Points with full coordinate triplets, position only points and height only points can be used. Elements that must be known are • coordinates of one point. The coordinates of the known point • can be taken from the job. • can be manually measured during the COGO calculation. • can be entered. Captivate, COGO 450 Inverse methods Description Current position to line The direction, distance and coordinate differences between the current position and a given line can be calculated depending on the data available. Points with full coordinate triplets, position only points and height only points can be used. Sufficient information must be known to define a line. The coordinates of the known points • can be taken from the job. • can be measured during the COGO calculation. • can be entered. Point to line The direction, distance and coordinate differences between a known point and a given line can be calculated depending on the data available. Points with full coordinate triplets, position only points and height only points can be used. Sufficient information to define a line and the coordinates of one point must be known. The coordinates of the known points • can be taken from the job. • can be measured during the COGO calculation. • can be entered. Point to arc The direction, distance and coordinate differences between the current position and a given arc can be calculated depending on the data available. Points with full coordinate triplets, position only points and height only points can be used. Sufficient information to define an arc and the coordinates of one point must be known. The coordinates of the known points • can be taken from the job. • can be measured during the COGO calculation. • can be entered. Current position to arc The direction, distance and coordinate differences between a known point and a given arc can be calculated depending on the data available. Points with full coordinate triplets, position only points and height only points can be used. Sufficient information must be known to define an arc. The coordinates of the known points • can be taken from the job. • can be measured during the COGO calculation. • can be entered. Captivate, COGO 451 37.4.2 Point to Point and Current Position to Point Diagram P1 Known P0 First known point/current position P1 Second known point Unknown α Direction from P0 to P1 d Horizontal distance between P0 and P1 d GS_001 Inverse Point to Point/Inverse Pt to Current Pos, Inverse page P0 For all point fields, 3D viewer can be used to select the desired point. To type in coordinates for a known point, open a selectable list. Press New to create a point. ----- is displayed for unavailable information, for example Height difference cannot be calculated if a position only point is used. Key Description Store To store the result. Reverse To swap the From and To points around. Meas app To measure a point manually for the COGO calculation. Available when From or To is highlighted. Page To change to another page on this panel. Fn Settings To configure the COGO app. Description of fields Field Option Description From Selectable list The point ID of the first known point for the COGO calculation. Current position Available for Inverse method: Point to current position. Selectable list The point ID of the second known point for the COGO calculation. Current position Available for Inverse method: Point to current position. To Captivate, COGO 452 Field Option Description Azimuth Display only The direction from the first to the second known point. Horizontal Display only distance, Horizontal distance (ground) or Horizontal distance (ellipsoid) The horizontal distance between the two known points. Height difference Display only The height difference between the two known points. Slope distance Display only The slope distance between the two known points. Grade Display only The grade between the two known points. Difference in easting Display only The difference in Easting between the two known points. Difference in northing Display only The difference in Northing between the two known points. Next step The calculated distance between the two known points is indicated in 3D viewer. Captivate, COGO 453 37.4.3 Point to Line and Current Position to Line Diagram P1 P3 d1 d2 GS_003 Inverse Point to Line/Inverse Current Pos to Line, Input page Captivate, COGO P2 P0 Known P0 Start point P1 End point P2 Offset point Unknown P3 Base point d1 Offset distance d2 ∆Line distance For all point fields, 3D viewer can be used to select the desired point. To type in coordinates for a known point open a selectable list. Press New to create a point. ----- is displayed for unavailable information, for example Height difference cannot be calculated if a position only point is used. Key Description Calculate To calculate COGO point. Inverse To calculate the values for the distance and the offset from two existing points. Available if Azimuth or Horizontal distance is highlighted. Last Inv To recall previous results from COGO inverse calculations. Available if Azimuth or Horizontal distance is highlighted. Meas app To measure a point manually for the COGO calculation. Available if Start point, End point or Offset point is highlighted. Page To change to another page on this panel. Fn Settings To configure the COGO app. Fn Modify To modify the values manually. Available if Azimuth or Horizontal distance is highlighted. 454 Description of fields Field Option Description Offset point Selectable list Available for Inverse method: Point to line. The offset point. Current position Available for Inverse method: Current position to line. The method by which the line is defined. Create line using 2 points Uses two known points to define the line. Point, bearing & distance Defines the line using a known point, a distance and an azimuth of the line. Start point Selectable list The start point of the line. End point Selectable list Available for Method: 2 points. The end point of the line. Azimuth Editable field Available for Method: Point, bearing & distance. The azimuth of the line. Horizontal Editable field distance, Horizontal distance (ground) or Horizontal distance (ellipsoid) Available for Method: Point, bearing & distance. The horizontal distance from the start point to the end point of the line. Next step Calculate calculates and accesses Inverse Result. Captivate, COGO 455 Inverse Result, Result page Key Description Store To store the result. Page To change to another page on this panel. Description of fields Field Option Description Offset point Display only Point ID of offset point or Current position. Distance along line Display only Horizontal distance from start point to base point. Offset Display only Offset from base point to offset point. Positive to the right and negative to the left of the line. Bearing to offset Display only point Bearing from base point to offset point. Line length Display only Length of line from start point to end point. Line bearing Display only Bearing of line from start point to end point. Easting and Northing Display only The calculated coordinates. Height Display only The height of the calculated point. Next step Page changes to the 3D viewer page. Captivate, COGO 456 37.4.4 Point to Arc and Current Position to Arc Diagram P1 P3 d1 P2 d2 P0 GS_004 Point to arc/Current position to arc, Input page Captivate, COGO Known P0 Start point P1 End point P2 Offset point Unknown P3 Base point d1 Offset-XX d2 ∆ArcDist-XX For all point fields, 3D viewer can be used to select the desired point. To type in coordinates for a known point open a selectable list. Press New to create a point. ----- is displayed for unavailable information, for example Height difference cannot be calculated if a position only point is used. Key Description Calculate To calculate COGO point. Inverse To calculate the values for the distance and the offset from two existing points. Available if Radius, Arc length or Chord length is highlighted. Last Inv To recall previous results from COGO inverse calculations. Available if Radius, Arc length or Chord length is highlighted. Meas app To measure a point manually for the COGO calculation. Available if Start point, Second point, End point, Offset point or PI point is highlighted. Page To change to another page on this panel. Fn Settings To configure the COGO app. Fn Modify To modify the values manually. Available if Radius, Arc length or Chord length is highlighted. 457 Description of fields Field Option Description Offset point Selectable list Available for Point to arc: Point to line. The offset point. Current position Available for Inverse method: Current position to arc. The method by which the arc is defined. Create arc using 3 points Uses three known points to define the arc. 2 points & radius Defines the arc using two known points and a radius of the arc. 2 tangents & radius Defines the arc using two tangents and a radius of the arc. 2 tangents & arc length Defines the arc using two tangents and the length of the arc. 2 tangents & chord length Defines the arc using two tangents and the chord of the arc. Start point Selectable list The start point of the arc. Available for Method: 3 points and Method: 2 points & radius. Second point Selectable list The second point of the arc. Available for Method: 3 points. End point Selectable list The end point of the arc. Available for Method: 3 points and Method: 2 points & radius. Point 1 Selectable list A point on the first tangent. Available for Method: 2 tangents & radius, Method: 2 tangents & arc length and Method: 2 tangents & chord length. PI point Selectable list The point of intersection of the two tangents. Available for Method: 2 tangents & radius, Method: 2 tangents & arc length and Method: 2 tangents & chord length. Point 2 Selectable list A point on the second tangent. Available for Method: 2 tangents & radius, Method: 2 tangents & arc length and Method: 2 tangents & chord length. Radius Editable field The radius of the arc. Available for Method: 2 points & radius and Method: 2 tangents & radius. Arc length Editable field The length of the arc. Available for Method: 2 tangents & arc length. Chord length Editable field The length of the chord. Available for Method: 2 tangents & chord length. Next step Calculate calculates the result and accesses Inverse Result. Captivate, COGO 458 Inverse Result, Result page Key Description Store To store the result. Page To change to another page on this panel. Description of fields Field Option Description Offset point Display only Point ID of offset point for Inverse method: Point to arc or current position. Distance along arc Display only Horizontal distance along the arc from start point to base point. Offset Display only Offset from base point to offset point. Positive to the right and negative to the left of the line. Bearing to offset Display only point Bearing of offset point from base point to offset point. Arc radius Display only Computed radius of arc. Arc length Display only Computed length of arc. Easting and Northing Display only The calculated coordinates. Height Display only The height of the calculated point. Next step Page changes to the 3D viewer page. Captivate, COGO 459 37.5 COGO Calculation - Traverse Method Description Elements that must be known are • the coordinates of one point. • the direction from the known point to the COGO point. • the distance from the known point to the COGO point. • offsets, if necessary and configured. The coordinates of the known point • can be taken from the job. • can be manually measured during the COGO calculation. • can be entered. The direction from the known point to the COGO point can be an azimuth or an angle. Points with full coordinate triplets and position only points can be used. Position only is calculated, height can be typed in. A • • • Diagram COGO traverse calculation can be calculated for a single point. multiple points. Several single points are calculated in one sequence. sideshots. COGO traverse calculation with offset for a single point P3 d3 P1 d2 P2 d1 P0 GS_005 Captivate, COGO Known P0 Known point α Direction from P0 to P1 d1 Distance between P0 and P1 d2 Positive offset to the right d3 Negative offset to the left Unknown P1 COGO point without offset P2 COGO point with positive offset P3 COGO point with negative offset 460 COGO traverse calculation without offset for multiple points d4 P1 d1 d2 P4 P2 d3 P0 P3 GS_002 Bearing & Distance Input, Input page Captivate, COGO Known P0 Known point α1 Direction from P0 to P1 α2 Direction from P1 to P2 α3 Direction from P2 to P3 α4 Direction from P2 to P4 d1 Distance between P0 and P1 d2 Distance between P1 and P2 d3 Distance between P2 and P3 d4 Distance between P2 and P4 Unknown P1 First COGO point P2 Second COGO point P3 Third COGO point - sideshot P4 Fourth COGO point For all point fields, 3D viewer can be used to select the desired point. To type in coordinates for a known point open a selectable list. Press New to create a point. Key Description Calculate To calculate the result. Inverse To calculate the values for the distance and the offset from two existing points. Available when Azimuth, Horizontal distance, Offset or Angle right is highlighted. Side shot To calculate the point as a sideshot. Last Inv To recall previous results from COGO inverse calculations. Available when Azimuth, Horizontal distance, Offset or Angle right is highlighted. Meas app To measure a point manually for the COGO calculation. Available when From or Backsight is highlighted. Page To change to another page on this panel. Fn Settings To configure the COGO app. Fn Modify To add, subtract, multiply and divide values. Available when Azimuth, Horizontal distance, Offset or Angle right is highlighted. 461 Description of fields Field Option Description Method Azimuth The direction from the known point to the COGO point is an azimuth. Angle right The direction from the known point to the COGO point is an angle. From Selectable list The point ID of the known point for the COGO calculation. Backsight Selectable list The point ID of a point used as backsight. Available for Method: Angle right. Angle right Editable field The angle between Backsight and the new COGO point to be calculated from the point selected as From. A positive value is for clockwise angles. A negative value is for anticlockwise angles. Available for Method: Angle right. Azimuth Editable field The direction from the known point to the COGO point. Horizontal Editable field distance, Horizontal distance (ground) or Horizontal distance (ellipsoid) The horizontal distance between the known point and the COGO point. Editable field The offset of the COGO point from the line of direction. A positive offset is to the right, a negative offset is to the left. Available when Allow use of offsets in calculations is ticked in Settings, General page. Offset Next step Calculate calculates the result and accesses Bearing & Distance Results. Captivate, COGO 462 Bearing & Distance Results, Result page Key Description Store To store the result. Stake To access the Stakeout app and stake out the calculated COGO point. Page To change to another page on this panel. Fn Coord To view other coordinate types. Fn Ell Ht and Fn Height To change between the ellipsoidal and the orthometric height. Available for local coordinates. Fn Tools Refer to "36 Apps - The Toolbox". Description of fields Field Option Description Point ID Editable field The identifier for the COGO point depending on the point ID template configured for the currently active instrument type in ID Templates. The point ID can be changed. Easting and Northing Display only The calculated coordinates. Height Editable field The height of the known point used in the COGO calculation is suggested. A height value to be stored with the calculated point can be typed in. Next step On the Code page, type in a code if desired. On the 3D viewer page, an arrow points from the known point to the calculated COGO point. Store stores the result. Captivate, COGO 463 37.6 COGO Calculation - Intersection Method 37.6.1 Selecting the Intersection Method Access Select Intersection from the Leica Captivate - Home menu. COGO Intersection Key Description OK To select a method and to continue with the subsequent panel. Description of the Intersection methods Intersection methods Description Bearing & bearing Calculates the intersection point of two lines. A line is defined by a point and a direction. Elements that must be known are • the coordinates of two points. • the direction from these known points to the COGO point. • offsets if necessary and configured. The coordinates of the known points • can be taken from the job. • can be manually measured during the COGO calculation. • can be entered. Points with full coordinate triplets and position only points can be used. Position only is calculated, height can be typed in. Captivate, COGO 464 Intersection methods Description Distance & distance Calculates the intersection point of two circles. The circles are defined by the known point as the centre point and the distance from the known point to the COGO point as the radius. Elements that must be known are • the coordinates of two points. • the distance from the known points to the COGO point. The coordinates of the known points • can be taken from the job. • can be manually measured during the COGO calculation. • can be entered. Points with full coordinate triplets and position only points can be used. Bearing & distance Calculates the intersection point of a line and a circle. The line is defined by a point and a direction. The circle is defined by the centre point and the radius. Elements that must be known are • the coordinates of points. • the direction from one known point to the COGO point. • the distance from the second known point to the COGO point. • offsets if necessary and configured. The coordinates of the known points • can be taken from the job. • can be manually measured during the COGO calculation. • can be entered. Points with full coordinate triplets and position only points can be used. Four points Calculates the intersection point of two lines. A line is defined by two points. Elements that must be known are • the coordinates of four points. • offsets of the lines if necessary and configured. The coordinates of the known points • can be taken from the job. • can be manually measured during the COGO calculation. • can be entered. Points with full coordinate triplets and position only points can be used. Captivate, COGO 465 Intersection methods Description Two TS observations Calculates the intersection point of two lines. A line is defined by a TPS setup and a TPS measurement from this setup. Elements that must be known are • the coordinates of two points. • azimuths of the lines. The coordinates of the known points • must be taken from the job. • must be TPS setup points. The azimuths of the lines • must be TPS measurements from the known points. Points with full coordinate triplets and position only points can be used. Captivate, COGO 466 37.6.2 Intersection with Double Bearing Diagram P2 Known P0 First known point P1 Second known point α1 Direction from P0 to P2 α2 Direction from P1 to P2 Unknown P2 COGO point P0 P1 GS_006 Intersection Brng & Brng, Input page For all point fields, the 3D viewer can be used to select the desired point. To type in coordinates for a known point open a selectable list. Press New to create a point. Key Description Calculate To calculate the result. Inverse To calculate the values for the distance and the offset from two existing points. Available when Azimuth or Offset is highlighted. Last Inv To recall previous results from COGO inverse calculations. Available when Azimuth or Offset is highlighted. Meas app To measure a point manually for the COGO calculation. Available when 1st point or 2nd point is highlighted. Page To change to another page on this panel. Fn Settings To configure the COGO app. Fn Modify To add, subtract, multiply and divide values. Available when Azimuth or Offset is highlighted. Description of fields Captivate, COGO Field Option Description 1st point Selectable list The point ID of the first known point for the COGO calculation. 2nd point Selectable list The point ID of the second known point for the COGO calculation. 467 Field Option Description Azimuth Editable field The direction from the first known point to the COGO point. Offset Editable field The offset of the COGO point from the line of direction. A positive offset is to the right, a negative offset is to the left. Available when Allow use of offsets in calculations is ticked in Settings, General page. Next step Calculate calculates the result and accesses Intersection Brng & Brng. Intersection Result, Result page Key Description Store To store the result. Stake To access the Stakeout app and stake out the calculated COGO point. Page To change to another page on this panel. Fn Coord To view other coordinate types. Fn Ell Ht and Fn Height To change between the ellipsoidal and the orthometric height. Available for local coordinates. Fn Tools Refer to "36 Apps - The Toolbox". Description of fields Field Option Description Point ID Editable field The identifier for the COGO point depending on the point ID template configured for Auxiliary points in ID Templates. The point ID can be changed. Easting and Northing Display only The calculated coordinates. Height Editable field The height of the first point used in the COGO calculation is suggested. A height value to be stored with the calculated point can be typed in. Next step On the Code page, type in a code if desired. On the 3D viewer page, arrows point from the known points to the calculated COGO point. Store stores the result. Captivate, COGO 468 37.6.3 Intersection with Distance & Distance Diagram r1 P2 P0 r2 P3 P1 GS_008 Captivate, COGO Known P0 First known point P1 Second known point r1 Radius, as defined by the distance from P0 to P2 r2 Radius, as defined by the distance from P1 to P2 Unknown P2 First COGO point P3 Second COGO point 469 Intersection Dist & Dist, Input page For all point fields, the 3D viewer can be used to select the desired point. To type in coordinates for a known point open a selectable list. Press New to create a point. Key Description Calculate To calculate the result. Inverse To calculate the values for the distance and the offset from two existing points. Available when Horizontal distance is highlighted. Last Inv To recall previous results from COGO inverse calculations. Available when Horizontal distance is highlighted. Meas app To measure a point manually for the COGO calculation. Available when 1st point or 2nd point is highlighted. Page To change to another page on this panel. Fn Settings To configure the COGO app. Fn Modify To add, subtract, multiply and divide values. Available when Horizontal distance is highlighted. Description of fields Field Option Description 1st point Selectable list The point ID of the first known point for the COGO calculation. 2nd point Selectable list The point ID of the second known point for the COGO calculation. Horizontal Editable field distance, Horizontal distance (ground) or Horizontal distance (ellipsoid) The horizontal distance between the known points and the COGO point. Next step Calculate calculates the result and accesses Intersection Result. Captivate, COGO 470 Intersection Result, Result 1/Result 2 page Key Description Store To store the result. Result 1 or Result 2 To view the first and second result. Stake To access the Stakeout app and stake out the calculated COGO point. Page To change to another page on this panel. Fn Coord To view other coordinate types. Fn Ell Ht and Fn Height To change between the ellipsoidal and the orthometric height. Available for local coordinates. Fn Tools Refer to "36 Apps - The Toolbox". Description of fields Field Option Description Point ID Editable field The identifier for the COGO point depending on the point ID template configured for GS points / TS points in ID Templates. The point ID can be changed. Easting and Northing Display only The calculated coordinates. Height Editable field The height of the first point used in the COGO calculation is suggested. A height value to be stored with the calculated point can be typed in. Next step On the Code page, type in a code if desired. On the 3D viewer page, arrows point from the known points to the calculated COGO point. Store stores the result. Captivate, COGO 471 37.6.4 Intersection with Bearing & Distance Diagram P2 r P3 P0 GS_007 Captivate, COGO P1 Known P0 First known point P1 Second known point α Direction from P0 to P2 r Radius, as defined by the distance from P1 to P2 Unknown P2 First COGO point P3 Second COGO point 472 Intersection Brng & Dist, Input page For all point fields, the 3D viewer can be used to select the desired point. To type in coordinates for a known point open a selectable list. Press New to create a point. Key Description Calculate To calculate the result. Inverse To calculate the values for the distance and the offset from two existing points. Available when Azimuth, Horizontal distance or Offset is highlighted. Last Inv To recall previous results from COGO inverse calculations. Available when Azimuth, Horizontal distance or Offset is highlighted. Meas app To measure a point manually for the COGO calculation. Available when 1st point or 2nd point is highlighted. Page To change to another page on this panel. Fn Settings To configure the COGO app. Fn Modify To add, subtract, multiply and divide values. Available when Azimuth, Horizontal distance or Offset is highlighted. Description of fields Field Option Description 1st point Selectable list The point ID of the first known point for the COGO calculation. 2nd point Selectable list The point ID of the second known point for the COGO calculation. Azimuth Editable field The direction from the first known point to the COGO point. Offset Editable field The offset of the COGO point from the line of direction. A positive offset is to the right, a negative offset is to the left. Available for Allow use of offsets in calculations: Yes in Measure Settings, General page. Horizontal Editable field distance, Horizontal distance (ground) or Horizontal distance (ellipsoid) The horizontal distance between the known point and the COGO point. Next step Calculate calculates the result and accesses Intersection Result. Captivate, COGO 473 Intersection Result, Result page Key Description Store To store the result. Result 1 or Result 2 To view the first and second result. Stake To access the Stakeout app and stake out the calculated COGO point. Page To change to another page on this panel. Fn Coord To view other coordinate types. Fn Ell Ht and Fn Height To change between the ellipsoidal and the orthometric height. Available for local coordinates. Fn Tools Refer to "36 Apps - The Toolbox". Description of fields Field Option Description Point ID Editable field The identifier for the COGO point depending on the point ID template configured for GS points / TS points in ID Templates. The point ID can be changed. Easting and Northing Display only The calculated coordinates. Height Editable field The height of the first point used in the COGO calculation is suggested. A height value to be stored with the calculated point can be typed in. Next step On the Code page, type in a code if desired. On the 3D viewer page, an arrow points from the first known points to the calculated COGO point. Store stores the result. Captivate, COGO 474 37.6.5 Intersection with Four Points Diagram P1 a P3 b P4 P2 GS_009 Captivate, COGO P0 Known P0 First known point P1 Second known point P2 Third known point P3 Fourth known point a Line from P0 to P1 b Line from P2 to P3 Unknown P4 COGO point 475 Four Point Intersection, Input page For all point fields, the 3D viewer can be used to select the desired point. To type in coordinates for a known point open a selectable list. Press New to create a point. Key Description Calculate To calculate the result. Inverse To calculate the values for the distance and the offset from two existing points. Available when Offset is highlighted. Last Inv To recall previous results from COGO inverse calculations. Available when Offset is highlighted. Meas app To measure a point manually for the COGO calculation. Available when 1st point, 2nd point, 3rd point or 4th point is highlighted. Page To change to another page on this panel. Fn Settings To configure the COGO app. Fn Modify To add, subtract, multiply and divide values. Available when Offset is highlighted. Description of fields Field Option Description 1st point Selectable list The point ID of the known start point of the first line for the COGO calculation. 2nd point Selectable list The point ID of the known end point of the first line for the COGO calculation. 3rd point Selectable list The point ID of the known start point of the second line for the COGO calculation. 4th point Selectable list The point ID of the known end point of the second line for the COGO calculation. Offset Editable field The offset of the line in the direction 1st point to 2nd point or 3rd point to 4th point. A positive offset is to the right, a negative offset is to the left. Available for Allow use of offsets in calculations: Yes in Measure Settings, General page. Next step Calculate calculates the result and accesses Intersection Result. Captivate, COGO 476 Intersection Result, Result page Key Description Store To store the result. Stake To access the Stakeout app and stake out the calculated COGO point. Page To change to another page on this panel. Fn Coord To view other coordinate types. Fn Ell Ht and Fn Height To change between the ellipsoidal and the orthometric height. Available for local coordinates. Fn Tools Refer to "36 Apps - The Toolbox". Description of fields Field Option Description Point ID Editable field The identifier for the COGO point depending on the point ID template configured for GS points / TS points in ID Templates. The point ID can be changed. Easting and Northing Display only The calculated coordinates. Height Editable field The height of the first point used in the COGO calculation is suggested. A height value to be stored with the calculated point can be typed in. Next step On the Code page, type in a code if desired. On the 3D viewer page, two solid lines are displayed. Store stores the result. Captivate, COGO 477 37.6.6 Intersection with Two TS Observations Diagram 1 P2 P0 2 P1 TS_001 Captivate, COGO Known P0 First known point (TS setup) P1 Second known point (TS setup) α1 Direction from P0 to P2 α2 Direction from P1 to P2 Unknown P2 COGO point 478 Two TS Observations, Input page For all point fields, the 3D viewer can be used to select the desired point. To type in coordinates for a known point open a selectable list. Press New to create a point. Key Description Calculate To calculate the result. Meas app To measure a point manually for the COGO calculation. Available when First TS setup point or Second TS setup point is highlighted and the selected setup is the active TS setup. Page To change to another page on this panel. Fn Settings To configure the COGO app. Description of fields Field Option First TS setup Selectable list point Description The point ID of the first TS setup which is the known start point of the first line for the COGO calculation. TS observation Selectable list The point ID of the TS measurement which is the known end point of the first line for the COGO calculation. Azimuth Display only The azimuth related to the known end point of the first/second line for the COGO calculation. Second TS setup point Selectable list The point ID of the second TS setup which is the known start point of the second line for the COGO calculation. TS observation Selectable list The point ID of the TS measurement which is the known end point of the second line for the COGO calculation. Next step Calculate calculates the result and accesses Intersection Result. Captivate, COGO 479 Intersection Result, Result page Key Description Store To store the result. Stake To access the Stakeout app and stake out the calculated COGO point. Page To change to another page on this panel. Fn Coord To view other coordinate types. Fn Ell Ht and Fn Height To change between the ellipsoidal and the orthometric height. Available for local coordinates. Fn Tools Refer to "36 Apps - The Toolbox". Description of fields Field Option Description Point ID Editable field The identifier for the COGO point depending on the point ID template configured for GS points / TS points in ID Templates. The point ID can be changed. Computed height Display only The height being used as defined on Settings, TS specific page. Easting and Northing Display only The calculated coordinates. Height Editable field The height of the first point used in the COGO calculation is suggested. A height value to be stored with the calculated point can be typed in. Next step On the Code page, type in a code if desired. On the 3D viewer page, arrows point from the known points to the calculated COGO point. On the Checks page, values for check are displayed: • the difference between the height calculations from First TS setup point and Second TS setup point • the horizontal distances from both setup points to the calculated point. Store stores the result. Captivate, COGO 480 37.7 COGO Calculation - Line/Arc Calculations Method 37.7.1 Selecting the Line/Arc Method Access Select Line & arc calc from the Leica Captivate - Home menu. COGO Line/Arc Calculation Key Description OK To select a method and to continue with the subsequent panel. Description of the Line/Arc methods Line/Arc Methods Description Calculate arc centre Calculates the coordinates of the centre of the arc. Elements that must be known are • coordinates of three points OR • coordinates of two points • radius to the two points The coordinates of the known points • can be taken from the job. • can be measured during the COGO calculation. • can be entered. Calculate arc offset point Calculates the coordinates of a new point after input of arc and offset values in relation to an arc. Elements that must be known are • coordinates of three points. • offsets. OR • coordinates of two points. • radius to the two points. • offsets. The coordinates of the known points • can be taken from the job. • can be measured during the COGO calculation. • can be entered. Captivate, COGO 481 Line/Arc Methods Description Calculate line offset point Calculates the coordinates of a new point after input of station and offset values in relation to a line. Elements that must be known are • coordinates of two points. • offsets. OR • coordinates of one point. • bearing and distance from one point. • offsets. The coordinates of the known points • can be taken from the job. • can be measured during the COGO calculation. • can be entered. Calculate arc base point Calculates the coordinates of the base point, station and offset of a point in relation to an arc. Elements that must be known are • coordinates of three points • coordinates of an offset point OR • coordinates of two points • radius to the two points • coordinates of an offset point The coordinates of the known points • can be taken from the job. • can be measured during the COGO calculation. • can be entered. Calculate line base point Calculates the base point, station and offset of a point in relation to a line. Elements that must be known are • coordinates of two points and an offset point. OR • coordinates of one point and an offset point • bearing and distance from one point The coordinates of the known points • can be taken from the job. • can be measured during the COGO calculation. • can be entered. Segment an arc Captivate, COGO This method is similar to Segment a line. See the following row. 482 Line/Arc Methods Description Segment a line Calculates the coordinates of new points on a line. Elements that must be known are • coordinates of the start and the end point of the line OR • a bearing and distance from a known point that define the line AND EITHER • the number of segments dividing the line OR • a segment length for the line. The coordinates of the known points • can be taken from the job. • can be measured during the COGO calculation. • can be entered. Captivate, COGO 483 37.7.2 Arc Calculation Diagram for arc centre d2 P1 d1 P0 P2 GS_010 P0 P1 P2 d1 d2 Start point End point Arc centre Arc radius Arc length P0 P1 P2 P3 d1 d2 Start point End point Offset point Base point Offset Distance along arc Diagram for arc base point and offset point P1 P3 d1 P2 d2 P0 GS_004 Create Arc, Input page The softkeys are similar to line calculation. Refer to "37.7.3 Calculate Line Offset Point and Calculate Line Base Point" for information on softkeys. Description of fields Field Option Description The method by which the arc is defined. Create arc using 3 points Uses three known points to define the arc. 2 points & radius Defines the arc using two known points and a radius of the arc. Start point Captivate, COGO 2 tangents & radius Defines the arc using two tangents and a radius of the arc. 2 tangents & arc length Defines the arc using two tangents and the length of the arc. 2 tangents & chord length Defines the arc using two tangents and the chord of the arc. Selectable list The start point of the arc. Available for Create arc using: 3 points and Create arc using: 2 points & radius. 484 Field Option Description Second point Selectable list The second point of the arc. Available for Create arc using: 3 points. End point Selectable list The end point of the arc. Available for Create arc using: 3 points and Create arc using: 2 points & radius. Point 1 Selectable list A point on the first tangent. Available for Create arc using: 2 tangents & radius, Create arc using: 2 tangents & arc length and Create arc using: 2 tangents & chord length. PI point Selectable list The point of intersection of the two tangents. Available for Create arc using: 2 tangents & radius, Create arc using: 2 tangents & arc length and Create arc using: 2 tangents & chord length Point 2 Selectable list A point on the second tangent. Available for Create arc using: 2 tangents & radius, Create arc using: 2 tangents & arc length and Create arc using: 2 tangents & chord length. Radius Editable field The radius of the arc. Available for Create arc using: 2 points & radius and Create arc using: 2 tangents & radius. Arc length Editable field The length of the arc. Available for Create arc using: 2 tangents & arc length. Chord length Editable field The length of the chord. Available for Create arc using: 2 tangents & chord length. Next step IF THEN Calculate accesses Centre of Arc Result. Line/arc method: Calculate arc centre Line/arc method: OK accesses Calculation Input. Calculate arc offset point Line/arc method: Calculate arc base point Calculation Input, Input page Captivate, COGO OK accesses Calculation Input. Description of fields Field Option Description Distance along arc Editable field Horizontal distance along the arc from start point to base point. Available for Line/arc method: Calculate arc offset point. Offset, Offset (ground) or Offset (ellipsoid) Editable field Offset from base point to offset point. Positive to the right and negative to the left of the arc. Available for Line/arc method: Calculate arc offset point. Offset point Selectable list Point ID of offset point. Available for Line/arc method: Calculate arc base point. 485 Next step IF THEN Line/arc method: Calculate accesses Line/Arc Calculation Result. Calculate arc offset point Line/arc method: Calculate arc base point Centre of Arc Result/Line/Arc Calculation Result, Result page Calculate accesses Line/Arc Calculation Result. The result panels for base point and offset point are similar. Refer to paragraph "37.7.3 Calculate Line Offset Point and Calculate Line Base Point" for information on softkeys. Description of fields Field Option Description Point ID Editable field The identifier for the COGO point depending on the point ID template configured for GS / TS in ID Templates. Height or Editable field Local ellipsoid height The height of the start point of the arc is suggested. A height value to be stored with the calculated point can be typed in. Arc radius Display only Computed radius of arc. Arc length Display only Computed length of arc. Bearing to offset point Display only Bearing of offset point from base point to offset point. Available for Line/arc method: Calculate arc offset point. Offset point Display only Point ID of offset point. Available for Line/arc method: Calculate arc base point. Distance along arc, Distance along arc (ground) or Distance along arc (ellipsoid) Display only Horizontal distance along the arc from start point to base point. Available for Line/arc method: Calculate arc offset point. Offset, Offset (ground) or Offset (ellipsoid) Display only Offset from base point to offset point. Positive to the right and negative to the left of the line. Available for Line/arc method: Calculate arc offset point. Next step On the Code page, type in a code if desired. On the 3D viewer page, the arc and the new point is shown. Store stores the result Captivate, COGO 486 37.7.3 Calculate Line Offset Point and Calculate Line Base Point Diagram P1 P3 d1 d2 GS_003 P0 P2 P0 P1 P2 P3 d1 d2 Start point End point Offset point Base point Offset Distance along line Line management is not available for COGO line calculations. Create Line, Input page Captivate, COGO Key Description OK To change to the second layer of editable fields. Inverse To calculate the values for the distance and the offset from two existing points. Available if Azimuth or Horizontal distance is highlighted. Last Inv To select the values for the distance and the offset from previous COGO inverse calculations. Available if Azimuth or Horizontal distance is highlighted. Meas app To measure a point manually for the COGO calculation. Available if Start point or End point is highlighted. Page To change to another page on this panel. Fn Settings To configure the COGO app. Fn Modify To modify the values manually. Available if, Azimuth or Horizontal distance is highlighted. 487 Description of fields Field Option Description The method by which the line is defined. Create line using 2 points Uses two known points to define the line. Point, bearing & distance Defines the line using a known point, a distance and an azimuth of the line. Start point Selectable list The start point of the line. End point Selectable list The end point of the line. Available for Create line using: 2 points. Azimuth Editable field The azimuth of the line. Available for Create line using: Point, bearing & distance. Horizontal Editable field distance, Horizontal distance (ground) or Horizontal distance (ellipsoid) The horizontal distance from the start point to the end point of the line. Available for Create line using: Point, bearing & distance. Next step OK accesses Calculation Input. Calculation Input, Input page Description of fields Field Option Description Distance along line, Distance along line (ground) or Distance along line (ellipsoid) Editable field Available for Create line using: Calculate line offset point. Horizontal distance from start point to base point. Offset, Offset (ground) or Offset (ellipsoid) Editable field Available for Create line using: Calculate line offset point. Offset from base point to offset point. Positive to the right and negative to the left of the line. Offset point Selectable list Available for Create line using: Calculate line base point. The offset point. Next step Calculate accesses Line/Arc Calculation Result. Captivate, COGO 488 Line/Arc Calculation Result, Result page The result panels for base point and offset point are similar. The explanations given for the softkeys are valid for the Result page. Key Store Stake Page Fn Coord Fn Ell Ht and Fn Height Fn Tools Description To store the result. To access the Stakeout app and stake out the calculated COGO point. To change to another page on this panel. To view other coordinate types. To change between the ellipsoidal and the orthometric height. Available for local coordinates. 4 Description of fields Field Point ID Option Editable field Height or Editable field Local ellipsoid height Offset point Display only Distance along line, Distance along line (ground) or Distance along line (ellipsoid) Offset, Offset (ground) or Offset (ellipsoid) Line length Line bearing Bearing to offset point Display only Display only Display only Display only Display only Description The identifier for the COGO point depending on the point ID template configured for GS points / TS points in ID Templates. The height of the start point of the line is suggested. A height value to be stored with the calculated point can be typed in. Point ID of offset point. Available for Create line using: Calculate line base point. Horizontal distance from start point to base point. Available for Create line using: Calculate line base point. Offset from base point to offset point. Positive to the right and negative to the left of the line. Available for Create line using: Calculate line base point. Length of line from start point to end point. Bearing of line from start point to end point. Bearing of offset point from base point to offset point. Next step On the Code page, type in a code if desired. On the 3D viewer page, the line and the new point is shown. Store stores the result. Captivate, COGO 489 37.7.4 Segment an Arc Exceptions to line calculation segmentation The arc segmentation and the functionality of all panels and fields are similar to those for line segmentation. Refer to "37.7.5 Segment a Line" New field and option in Define Arc Segmentation Captivate, COGO Field Option Description Method Delta angle To divide the arc by an angular value. Delta angle Editable field The angular value by which new points are defined on the arc. 490 37.7.5 Segment a Line Diagram Line divided by Method: Number of segments d d d d P0 P1 SYS13_002 d1 d1 d1 P0 P1 SYS13_003 Define Line Segmentation d2 P0 Start point P1 End point d Equally spaced segments result from dividing a line by a certain number of points. Line divided by Method Segment length P0 P1 d1 d2 Start point End point Segment length Remaining segment For a description of the Create Line, Input page, refer to "37.7.3 Calculate Line Offset Point and Calculate Line Base Point". Description of fields Field Option Description Method Selectable list How the line is divided. Depending on the selection, the following fields are editable or display only fields. Line length Display only Calculated line length between the selected Start point and End point. Number of segments Editable field or display only For Method: Number of segments type in the number of segments for the line. For Method: Segment length this field indicates the calculated number of segments. This method can result in a remaining segment. Segment length Editable field or display only For Method: Number of segments this field is the calculated length of each segment. For Method: Segment length type in the required segment length. Last segment Display only Available for Method: Segment length. The length of the remaining segment. Starting point Editable field ID The point ID to be assigned to the first new point on the line. The selected point ID templates from ID Templates are not applied. Point ID incre- Editable field ment Is incremented numerically for the second, third, and so on, point on the line. Next step Calculate calculates the coordinates of the new points. The heights are computed along the line assuming a linear slope between Start point and End point. On the 3D viewer page, the known points defining the line and those points created on the line are shown. Captivate, COGO 491 37.8 COGO Calculation - Area Division 37.8.1 Selecting the Division Method Description The COGO calculation area division divides an object by a defined line, by percentage or by size. Elements that must be known for the calculation depend on the division method. At least three points are required to form an object. The coordinates of the known points • can be taken from the job. • can be measured during the COGO calculation. • can be entered. Access Select Area division from the Leica Captivate - Home menu. COGO Area Division Key Description OK To select a method and to continue with the subsequent panel. Description of the division methods Division method Description Parallel line (%) The border is parallel to a line defined by two points. The division is calculated using a defined percentage split. Parallel line (area) The border is parallel to a line defined by two points. The division is calculated using a defined size. Parallel line (line) The border is parallel to a line defined by two points. The division is calculated by defining the position of the dividing line. Perpendicular line (%) The border is perpendicular to a line defined by two points. The division is calculated using a defined percentage split. Perpendicular line (area) The border is perpendicular to a line defined by two points. The division is calculated using a defined size. Perpendicular line (line) The border is perpendicular to a line defined by two points. The division is calculated by defining the position of the dividing line. Captivate, COGO Swing line (%) The border is a line rotated around a rotation point by an azimuth. The division is calculated using a defined percentage split. Swing line (area) The border is a line rotated around a rotation point by an azimuth. The division is calculated using a defined size. 492 Elements required Divide by Using Line Parallel line Elements required Through a point • Two points defining the line • One point on the dividing line By a distance • Two points defining the line • Distance Perpendicular line Through a point • Two points defining the line • One point on the dividing line Percentage Area Captivate, COGO By a distance • Two points defining the line • Distance - • Percentage size of new area • Two points defining the line Perpendicular line - • Percentage size of new area • Two points defining the line Swing line Rotation point • Percentage size of new area • Rotation point of the swing line Parallel line - • Size of new area • Two points defining the line Perpendicular line - • Size of new area • Two points defining the line Swing line • Size of new area • Rotation point of the swing line Parallel line Rotation point 493 Diagram The diagrams show the division methods. Some diagrams apply to several division methods. Division method Using Devide by Shift by 1. Parallel Line Defined Line Distance 2. Parallel Line Percentage - 3. Parallel Line Area - P3 P1 d a P0 P1 P2 P3 d a P2 P0 000225_002 Point A of defined line Point B of defined line First new COGO point Second new COGO point Horizontal distance Area left of line Division method Using Devide by Shift by 1. Perpendic Line Defined Line Distance 2. Perpendic Line Percentage - 3. Perpendic Line Area - P2 P1 P0 P1 P2 P3 d a P3 a d P0 000226_002 Point A of defined line Point B of defined line First new COGO point Second new COGO point Horizontal distance Area left of line Division method Using Devide by Shift by 1. Parallel Line Defined Line Through Point P2 d P3 P0 GS_013 Captivate, COGO P1 P0 Point A of defined line P1 Point B of defined line P2 Through point; in this case it is a known point of the existing border P3 New COGO point d Horizontal distance 494 Division method Using Devide by Shift by 1. Perpendic Line Defined Line Through Point P2 P1 P3 d P0 GS_014 P0 Point A of defined line P1 Point B of defined line P2 Through point; in this case it is a known point of the existing border P3 New COGO point d Horizontal distance Division method Using Devide by Shift by 1. Swing Line Percentage - 2. Swing Line Area - P1 P2 P0 SYS13_007 Captivate, COGO a P0 P1 P2 α a First new COGO point Second new COGO point Rotation point Azimuth Area left of line 495 37.8.2 Choosing an Object to be Divided Choose Area Object Key Description OK To accept the changes and access the subsequent panel. Fn Settings To configure the COGO app. Description of fields Field Option Choose the Selectable list area (closed line object) to be divided Description To select the object to be divided. Number of points Display only Number of points forming the object. Area Display only The size of the selected object. Perimeter Display only The perimeter of the object. Next step OK accesses Define How to Divide Area. Captivate, COGO 496 37.8.3 Dividing an Area Define How to Divide Area, Input page After each change of parameters on this panel, the values in the display only fields are recalculated and updated. Key Description Calculate To perform the area division and to continue with the subsequent panel. Calculated COGO points are not yet stored. Inverse To calculate the value for the distance from two existing points. Available if Horizontal distance is highlighted. Size and % To display the size and the percentage of the divided areas. Last Inv To select the value for the distance from previous COGO inverse calculations. Available if Horizontal distance is highlighted. Meas app To measure a point manually for the COGO calculation. Available if Point A, Point B, Rotation point or Through point is highlighted. Page To change to another page on this panel. Fn Settings To configure the COGO app. Description of fields Field Option Description Area left of line Editable field For dividing by percentage or area. The size must be typed either in % or in m2. When dividing the area using a parallel or perpendicular line, a reference line is defined by Point A and Point B. The direction of the new dividing line is always the same as the direction of the reference line. The direction of a perpendicular line is the same as the reference line rotated 90° anticlockwise. The divided area is always to the left of the new dividing line. When dividing an area using a swing line, the direction of the new dividing line is defined by the Rotation point and the Azimuth. The divided area is always to the left of the new dividing line. Captivate, COGO Display only For dividing by a line. The size of the divided area is calculated and displayed. Point A Selectable list The first point of the line which is used as the reference for a new parallel or perpendicular border. Point B Selectable list The second point of the line which is used as the reference for a new parallel or perpendicular border. 497 Field Option Description Available for dividing by a line. Shift By distance The new border runs in a certain distance from the line defined by Point A and Point B. Through point The new border runs through a point defined in Through point. Through point Selectable list Available for Shift: Through point. The point through which the new border runs. Rotation point Selectable list Available for using a swing line. The point around which the new border rotates by Azimuth. Azimuth Display only Available for using a swing line. The angle of the new border from Rotation point to the new COGO point. Horizontal distance, Horizontal distance (ground) or Horizontal distance (ellipsoid) Display only or editable field The distance from the line defined by Point A and Point B to the new border. Next step Calculate performs the area division and accesses Area Division Result. Captivate, COGO 498 37.8.4 Results of the Area Division Area Division Result, Result page Key Description OK To accept the calculation and to continue with the subsequent panel. Calculated COGO points are not yet stored. Page To change to another page on this panel. Description of fields Field Option Description Area ratio Display only The ratio of the size of the two areas in percent. Area left of line Display only The size of the first area in m2. Area right of line Display only The size of the second area in m2. Next step On the 3D viewer page, the points defining the area and the calculated COGO points are shown in black. OK accesses Area Divisions Results. Captivate, COGO 499 Area Divisions Results, Result 1/Result 2 page The coordinates of the intersection points of the new border with the original area are displayed. Key Description Store To store the two results and to return to Choose Area Object once both points are stored. Result 1 or Result 2 To view the first and second result. Stake To access the Stakeout app and stake out the calculated COGO point. Page To change to another page on this panel. Fn Tools Refer to "36 Apps - The Toolbox". Next step On the Code page, type in a code if desired. On the 3D viewer page, the points defining the area and the points of the new border are shown in black. Store stores the results. Captivate, COGO 500 37.9 COGO Calculation - Shift, Rotate & Scale 37.9.1 Selecting the Shift, Rotate & Scale Method and the Points to be Moved Access Select Shift, rotate, scale from the Leica Captivate - Home menu. COGO Shift, Rotate, Scale Key Description OK To select a method and to continue with the subsequent panel. Description of the Shift, Rotate & Scale methods Shift, Rotate & Scale Description methods Manually entered Applies shifts and/or rotation and/or scale to one or several known points. The values for shifts and/or rotation and/or scale are typed in manually. Elements that must be known are • the coordinates of the points to be shifted, rotated and/or scaled. They must be stored in the job. • the shift values. They can be defined as: the direction of Easting, Northing and Height, or as an azimuth and a grid distance, or as shift from one point to another. • the rotation value. It can be defined by a point as rotation centre plus a rotation or by an existing and new azimuth. • the scale. It is only applied to the position, not to the height. Points with full coordinate triplets, position only points and height only points can be used. Captivate, COGO 501 Shift, Rotate & Scale Description methods Matching points Applies shifts and/or rotation and/or scale to one or several known points. The shifts and/or rotation and/or scale are calculated from selected points using a 2D Helmert transformation. Elements that must be known are • the coordinates of at least two matching points for the calculation of the shifts and/or rotation and/or scale. • the coordinates of the points to be shifted, rotated and/or scaled. They must be stored in the job. Points with full coordinate triplets, position only points and height only points can be used. The number of pairs of points matched determines whether the shift, rotation and scale values are computed. For only one point, only shifts are calculated, rotation and scale are not. Next step OK accesses Point Selection which is the same for Method: Manually entered and Method: Matching points. Captivate, COGO 502 Point Selection Listed are points which have been selected for shifting, rotating and/or scaling. Key Description OK To perform the shift, rotation and scale calculation and to continue with the subsequent panel. Calculated COGO points are not yet stored. Add all To add all points from the job to the list. Selected sort and filter settings apply. OK adds all displayed points to the list in Point Selection and returns to that panel. Add one To add one point from the job to the list. Selected sort and filter settings apply. OK adds the currently highlighted point to the list in Point Selection and returns to that panel. Remove To remove the highlighted point from the list. The point itself is not deleted. More To display information about the codes if stored with any point, the time and the date of when the point was stored and the 3D coordinate quality and the class. Fn Remove all To remove all points from the list. The points themselves are not deleted. Fn Range To define a range of points from the job to be added to the list. Next step For Method:Manually entered: OK accesses Computed Parameters. Refer to "37.9.2 Manually Entered". For Method:Matching points: OK accesses Match Common Pts (%d). Refer to "37.9.3 Matching Points". Captivate, COGO 503 Choose Pts by Pt ID Range Key Description OK To add the points within the selected range to the list in Point Selection. Returns to the panel from where this panel was accessed. Next To add the points within the selected range to the list in Point Selection without quitting this panel. Another range of point IDs can be selected. Description of fields Field Option From point ID Editable field and To point ID Description • Numeric point IDs in both fields: Points with numeric point IDs falling within the range are selected. Example: From point ID: 1, To point ID: 50 Selected are point IDs 1, 2, 3, 4, 5, 6, 7, 8, 9, 10…. 49, 50 as well as 001, 01, 0000045, ... Not selected are point IDs 100,200,300, ... • Alphanumeric point IDs in both fields: The left-most character of both entries is used as the basis for the range. The standard ASCII numerical range is used. Points with alphanumeric point IDs falling within the range are selected. Example: From point ID: a9, To point ID: c200 Selected are point IDs a, b, c, aa, bb, cc, a1, b2, c3, c4, c5, a610, ... Not selected are point IDs d100, e, 200, 300, tzz ... Next step Select a range of points. OK returns to Point Selection. Captivate, COGO 504 Diagram a P1’ P2’ Shift b a Height b Easting P1 Known point P1’ Shifted point P2 Known point P2’ Shifted point P1 P2 SYS13_004 a Rotation a Height b b Easting P0 Rotation point P2’ P1 Known point P1’ Rotated point P2 P2 Known point P2’ Rotated point P1’ P0 P1 SYS13_005 a P5’ P4 P5 P2 P2’ SYS13_006 Captivate, COGO P1 P3 P3’ Scale a Height b Easting P1 Rotation point, can be held fixed, all other points are then scaled from here P4’ P2 Known point P2’ Scaled point b P3 Known point P3’ Scaled point P4 Known point P4’ Scaled point P5 Known point P5’ Scaled point 505 37.9.2 Manually Entered Computed Parameters, Shift page Key Description Calculate To perform the shift, rotation and scale calculation and to continue with the subsequent panel. Calculated COGO points are not yet stored. Inverse To calculate the amount of shift in Easting, Northing and height from two existing points. Available if Azimuth, Horizontal distance, Difference in easting, Difference in northing or Height difference is highlighted. Last Inv To select the value for the shift from previous COGO inverse calculations. Available if Azimuth, Horizontal distance, Difference in easting, Difference in northing or Height difference is highlighted. Meas app To measure a point manually for the COGO calculation. Available for Method: Use 2 points if From or To is highlighted. Page To change to another page on this panel. Fn Settings To configure the COGO app. Refer to "37.3 Configuring COGO". Fn Modify To modify the values manually. Available if Azimuth, Horizontal distance, Difference in easting, Difference in northing or Height difference is highlighted. Description of fields Field Option Description The method by which the shift in ∆ Easting, ∆ Northing and ∆ Height is determined. Method Easting, northing, Defines the shift using coordinate differences. ht diffs Bearing, distance Defines the shift using an azimuth, a distance and & height a height difference. Captivate, COGO Use 2 points Computes the shift from the coordinate differences between two known points. From Selectable list Available for Method: Use 2 points. The point ID of the first known point for calculating the shift. To Selectable list Available for Method: Use 2 points. The point ID of the second known point for calculating the shift. Azimuth Editable field Available for Method: Bearing, distance & height. The azimuth defines the direction of the shift. 506 Field Option Horizontal Editable field distance, Horizontal distance (ground) or Horizontal distance (ellipsoid) Description Available for Method: Bearing, distance & height. The amount of shift from the original point to the calculated COGO points. Difference in easting Editable field or display only The amount of shift in East direction. Difference in northing Editable field or display only The amount of shift in North direction. Height difference Editable field or display only The amount of shift in height. Next step Page changes to the Rotate page. Computed Parameters, Rotate page The softkeys are the same as on the Shift page. Description of fields Field Option Description The method by which the rotation angle is determined. Method User entered The rotation can be manually typed in. Computed The rotation is calculated as New azimuth minus Existing azimuth. Rotation point Selectable list The point around which all points are rotated. Existing azimuth Editable field Available for Method: Computed. A known direction before rotating. New azimuth Editable field Available for Method: Computed. A known direction after rotating. Rotation Editable field or display only The amount by which the points are rotated. Next step Page changes to the Scale page. Captivate, COGO 507 Computed Parameters, Scale page The softkeys are the same as on the Shift page. Description of fields Field Option Description The method by which the scale factor is determined. Method User entered The scale factor can be manually typed in. Computed The scale factor is calculated as New distance divided by Existing distance. Existing distance Editable field Available for Method: Computed. A known distance before scaling. This value is used for calculating the scale factor. New distance Editable field Available for Method: Computed. A known distance after scaling. This value is used for calculating the scale factor. Scale Editable field or display only The scale factor used in the calculation. Scale from point Check box When this box is ticked: Scale is applied to the coordinate difference of all points relative to Rotation point selected on the Rotation page. The coordinates of Rotation point do not change. When this box is not ticked: Scaling is performed by multiplying the original coordinates of the points by Scale. Next step Calculate performs the shift, rotation and scale calculation and accesses Shift, Rotate, Scale Results. Captivate, COGO 508 Shift, Rotate, Scale Results, General page Key Description Store To store the results and continue with the next panel. Page To change to another page on this panel. Description of fields Field Option Description Points selected Display only The number of selected points having been shifted, rotated and/or scaled. Store points to Selectable list job Store points with Prefix / suffix The calculated COGO points are stored in this job. The original points are not copied to this job. Original point IDs Stores the points with the original point IDs. Prefix Adds the setting for Store points with in front of the original point IDs. Suffix Adds the setting for Store points with at the end of the original point IDs. Editable field The identifier with up to four characters is added in front of or at the end of the ID of the calculated COGO points. Next step IF THEN the used parameters are to be viewed Page accesses Shift, Rotate, Scale Results, Summary page. the calculated COGO Store accesses Shift, Rotate, Scale Results, Result page. Refer points are to be to paragraph "Shift, Rotate, Scale Results, Result page". stored Captivate, COGO 509 Shift, Rotate, Scale Results, Result page Description of fields Field Option Description Number of new points Display only Number of new points created. Number of skipped points Display only Number of points which were skipped either due to not being able to convert coordinates, or points with identical point IDs already in the Store points to job. Next step On the 3D viewer page, original points are displayed in grey, calculated COGO points are displayed in black. OK returns to COGO Shift, Rotate, Scale. Captivate, COGO 510 37.9.3 Matching Points Match Points This panel provides a list of points chosen from the job. The points are used for the determination of the 2D Helmert transformation. The number of points matched is indicated in the title, for example (2). Unless there is no pair of matching points in the list all softkeys are available. Key Description Calculate To confirm the selections, compute the transformation and continue with the subsequent panel. New To match a new pair of points. This pair is added to the list. A new point can be manually measured. Refer to paragraph"Choose Matching Points or Edit Matching Points". Edit To edit the highlighted pair of matched points. Delete To delete the highlighted pair of matched points from the list. Match To change the type of match for a highlighted pair of matched points. Resid To display a list of the matched points used in the transformation calculation and their associated residuals. Refer to paragraph "Fix Parameters". Fn Param To define the parameters to be fixed in the 2D transformation. Description of metadata Metadata Description - The point ID of the points of origin for the calculation of the shifts and/or rotation and/or scale. Target point The point ID of the target points for the calculation of the shifts and/or rotation and/or scale. Match The type of match to be made between the points. This information is used in the transformation calculation. Position &Height, Position only, Height only or None. None removes matched common points from the transformation calculation but does not delete them from the list. This option can be used to help improve residuals. Captivate, COGO 511 Next step IF THEN the transformation is to be computed Calculate. The calculated shift, rotation and scale values are displayed in Point Selection. They cannot be edited. The remaining functionality of the calculation is similar to shift, rotate & scale (manual). Refer to "37.9 COGO Calculation Shift, Rotate & Scale". a pair of points is to New or Info. be matched or edited parameters for the transformation are to be fixed Fn Param. Choose Matching Points or Edit Matching Points Key Description OK To confirm the selections. Meas app To measure a point manually for the COGO calculation. Available if Source point or Target point is highlighted. Description of fields Field Option Source point Selectable list A point of origin for the calculation of the shifts and/or rotation and/or scale. Target point Selectable list A target point for the calculation of the shifts and/or rotation and/or scale. The type of match to be made between the points selected. Match type Captivate, COGO Description Pos & height Position and height Pos only Position only Height only Height only None None 512 Fix Parameters The settings on this panel define the parameters to be used in the transformation. IF the value for a field is THEN the value for this parameter is ----- calculated. any number fixed to that value. Description of fields Field Option Description Difference in easting Editable field Shift in Easting direction. Difference in northing Editable field Shift in Northing direction. Height difference Editable field Shift in Height direction. Rotation Editable field Rotation around the vertical axis. Scale Editable field Scale factor. AND THEN Next step IF a field displays the parameter highlight the field. Enter the value of the param----must be fixed to a eter. Fix. value Captivate, COGO a field displays the parameter a value must be calculated highlight the field. Adjust. all parameters are configured OK to return to Match Points. 513 37.10 COGO Calculation - Angle Method Access Select Angle calc from the Leica Captivate - Home menu. COGO Angle, Input page For all point fields, the 3D viewer can be used to select the desired point. To type in coordinates for a known point open a selectable list. Press New to create a point. Key Description Calculate To calculate the result. Meas app To measure a point manually for the COGO calculation. Page To change to another page on this panel. Description of fields Field Option Description From point Selectable list The backsight point. At point Selectable list The point of intersection of the backsight and foresight direction. To point Selectable list The foresight point. Next step Calculate calculates the result and accesses COGO Angle, Results page. COGO Angle, Results page Key Description OK To accept changes and return to the Input page. Page To change to another page on this panel. Description of fields P2 P0 d2 d1 P1 TS_131 Captivate, COGO α ß γ δ ε P0 P1 P2 d1 d2 Azimuth at-from Azimuth at-to Deflection angle Angle right Angle left Point ID At point To point Horiz distance at-from Horiz distance at-to 514 37.11 COGO Calculation - Horizontal Curve Method Access Select Horizontal curve from the Leica Captivate - Home menu. Horiz Curve Calculator, Input page For all point fields, the 3D viewer can be used to select the desired point. To type in coordinates for a known point open a selectable list. Press New to create a point. Key Calculate Inverse Last Inv Meas app Page Description To calculate the result. To calculate the values for a distance and an angle from two existing points. Available when a distance field or an angle field is highlighted. To recall previous results from COGO inverse calculations. Available when a distance field or an angle field is highlighted. To measure a point manually for the COGO calculation. Available if Start point, Second point or End point is highlighted. To change to another page on this panel. Description of fields Field Method Option Selectable list Parameter 1, Parameter 2 Radius Delta angle DOC - Arc DOC - Chord Arc length Tangent External secant Mid ordinate Delta angle Description The horizontal curve can either be defined by three points or by two parameters. Select which parameters are known. Available for Method: 2 parameters. Radius of the curve. Angle in the radius point. The degree of curve defines the sharpness or flatness of the curve. Degree of curvature in arc definition. The central angle subtended by one station of circular arc. Used in highway design. SI units: 1 station = 20 m English system: 1 station = 100 ft The degree of curve defines the sharpness or flatness of the curve. Degree of curvature in chord definition. The central angle subtended by one station length of chord. Used in railway design. Total length of the circular curve from start point to end point measured along its arc. Length of the tangent from the tangent point to the point of intersection. The distance from the point of intersection to the midpoint of the curve. The external distance bisects the interior angle at the point of intersection. The distance from the midpoint of the curve to the midpoint of the long chord. The extension of the middle ordinate bisects the central angle. The angle where the two tangents intersect. The angle between the tangents is also equal to the angle at the centre of the curve Next step Calculate calculates the result and accesses Horiz Curve Calculator, Results. Captivate, COGO 515 Horiz Curve Calculator, Results page Key Description OK To accept changes and return to Horiz Curve Calculator, Input page. Page To change to another page on this panel. Description of fields P1 d3 d5 d2 d4 d1 r P2 P0 TS_132 Horiz Curve Calculator, Areas page α P0 P1 P2 r d1 d2 d3 d4 d5 Delta angle Start point End point Second point Radius Chord length Arc length Tangent Mid ordinate External secant Key Description OK To accept changes and return to the Input page. Page To change to another page on this panel. Description of fields TS_133 Sector TS_134 Segment TS_135 Fillet Next step On the 3D viewer page, original points are displayed in grey. The calculated curve through the defined COGO points is displayed in black. Captivate, COGO 516 37.12 COGO Calculation - Triangle Method Access Select Triangle from the Leica Captivate - Home menu. COGO Triangle, Input page For all point fields, the 3D viewer can be used to select the desired point. To type in coordinates for a known point open a selectable list. Press New to create a point. Key Description Calculate To calculate the result. Inverse To calculate the values for a distance and an angle from two existing points. Available when a distance field or an angle field is highlighted. Last Inv To recall previous results from COGO inverse calculations. Available when a distance field or an angle field is highlighted. Meas app To measure a point manually for the COGO calculation. Available if Point A, Point B or Point C is highlighted. Page To change to another page on this panel. Description of fields Field Option Description Method Selectable list The triangle can either be defined by three points or by three parameters. Parameters Selectable list Select which combination of angle value and side length are known. Available for Method: 3 parameters. Side a, Side b, Editable field Side c The side lengths of the triangle. Editable field The angle values of the triangle. Angle A, Angle C Point A, Point Selectable list B, Point C The points forming the triangle. Next step Calculate calculates the result and accesses COGO Triangle, Results page. Captivate, COGO 517 COGO Triangle, Results page Key Description OK To accept changes and return to the Input page. Result 1 or Result 2 To view the first and second result. Page To change to another page on this panel. Description of fields P3 b P1 TS_130 Captivate, COGO a c P2 α ß γ P1 P2 P3 a b c Angle A Angle B Angle C Point A Point B Point C Side a Side b Side c 518 37.13 Selecting a Result from Previous COGO Inverse Calculations Description Azimuths, distances and offsets required within the COGO traverse and intersection calculations can be selected from previously calculated inverse results. Access In Traverse or Intersection, highlight Azimuth, Horizontal distance or Offset and press Last Inv. Last Inverse Calculations All previous COGO inverse calculations stored in the job are displayed, sorted by time with the most recent at the top. This panel consists of three columns. The information displayed can vary. ----- is displayed for unavailable information, for example the Azimuth cannot be calculated if a height only point is used. Key Description OK To return to the previous panel. View To view all calculated values for the highlighted COGO inverse calculation. Includes the height difference, the slope distance, the grade and the coordinate differences between the two known points. Delete To delete the highlighted COGO inverse calculation. More To display other information in the third column. Description of metadata Metadata Description - The point ID of the first known point for the COGO inverse calculation. To The point ID of the second known point for the COGO inverse calculation. Azimuth The direction from the first to the second known point. Horiz Dist The horizontal distance between the two known points. Date and Time When the COGO inverse calculation was stored. Next step Highlight the COGO inverse calculation of which a result is to be taken over. OK. The relevant result of the highlighted COGO inverse calculation is copied into the field which was initially highlighted on the Input page. Captivate, COGO 519 37.14 Modifying Values for Azimuths, Distances and Offsets Description The values for the azimuth, the distance and the offset required within the COGO traverse and intersection calculation can be mathematically modified. Access In Traverse or Intersection, highlight Azimuth, Horizontal distance or Offset and press Fn Modify. Modify Value On this panel, numbers can be typed in for the multiplication, division, addition and subtraction with the original azimuth, distance or offset value. The standard rules of mathematical operations apply. Key Description OK To accept the modified value and to return to the panel from where this panel was accessed. The modified value is copied into the field which was initially highlighted on the Input page. Description of fields Field Option Azimuth, Hori- Display only zontal distance or Offset Multiply Editable field Description The name of the field and the value which was highlighted before accessing Modify Value. The number to multiply by. • Minimum: -3000 • Maximum: 3000 • ----- multiplies by 1. Divide Editable field The number to divide by. • Minimum: -3000 • Maximum: 3000 • ----- divides by 1. Add Editable field The number to be added. • For azimuths Minimum: 0 Maximum: Full circle • For distances and offsets Minimum: 0 m Maximum: 30000000 m • ----- adds 0.000. Captivate, COGO 520 Field Option Description Subtract Editable field The number to be subtracted. • For azimuths Minimum: 0 Maximum: Full circle • For distances and offsets Minimum: 0 m Maximum: 30000000 m • ----- subtracts 0.000. Azimuth, Hori- Display only zontal distance or Offset The modified value for the field in the first line. This field is updated with every mathematical operation. Angles greater than the full circle are reduced accordingly. Next step OK accepts the modified value and returns to the panel from where this panel was accessed. Example: Calculations for an azimuth Example: Calculations for a distance Step 1. Value as calculated Value as displayed Azimuth: 250.0000 g Multiply: 2 500 Azimuth: 100.0000 g 2. Divide: 3 166.667 Azimuth: 166.6670 g 3. Add: 300 466.667 Azimuth: 66.6670 g 4. Subtract: 100 366.667 Azimuth: 366.6670 g The behaviour for an offset is identical. Step Captivate, COGO Editable field Editable field Value as calculated Value as displayed Horizontal distance: 250.000 m 1. Multiply: 2 500 Horizontal distance: 500.000 m 2. Divide: 3 166.667 Horizontal distance: 166.667 m 3. Add: 300 466.667 Horizontal distance: 466.667 m 4. Subtract: 100 366.667 Horizontal distance: 366.667 m 521 38 Determine Coordinate System 38.1 Overview Description GNSS measured points are always stored based on the global geocentric datum known as WGS 1984. Most surveys require coordinates in a local grid system. For example, based on a country’s official mapping datum or an arbitrary grid system used in a particular area such as a construction site. To convert the WGS 1984 coordinates into local coordinates a coordinate system must be created. Part of the coordinate system is the transformation used to convert coordinates from the WGS 1984 datum to the local datum. The Determine Coordinate System app allows: • the parameters of a new transformation to be determined. • the parameters of an existing transformation to be recomputed. With one common control point, it is still possible to calculate a Classic 3D transformation, as long as the rotations and the scale parameter are fixed. Such a transformation fits perfectly in the vicinity of the common control point, but is degraded by the distance from that point. This degradation is because the orientation of the local reference frame or any scale factor within the local datum cannot be taken into account. Requirements to determine a transformation To determine a transformation it is necessary to have common control points whose positions are known in both WGS 1984 coordinates and local coordinates. The more points that are common between datum, the more accurately the transformation parameters can be calculated. Depending on the type of transformation used, details about the map projection, the local ellipsoid and a local geoid model can also be needed. Requirements for control points • The control points used for the transformation should surround the area for which the transformation is to be applied. It is not good practice to survey or convert coordinates outside of the area covered by the control points as extrapolation errors can be introduced. • When a geoid field file, and/or a CSCS field file is used in the determination of a coordinate system, the control points for the calculation must fall within the areas of the field files. Captivate, Determine Coordinate System 522 38.2 Selecting the Transformation Method Description Determine Coordinate System is the conventional method of determining a coordinate system. Parameters such as the height mode must be set by the user. One or more control points for both the WGS 1984 and the local datum are needed. Depending on the number of control points and available information, a Onestep, Twostep or Classic 3D transformation can be used. Access Select Create coord sys from the Leica Captivate - Home menu. Determine Coord System Description of fields Field Option Description The type of transformation to be used when determining a coordinate system. Method Onestep Transforms coordinates directly from WGS 1984 to local grid and vice versa without knowledge about the local ellipsoid or the map projection. Procedure: 1 The WGS 1984 coordinates are projected onto a temporary Transverse Mercator Projection. The central meridian of this projection passes through the centre of gravity of the common control points. 2 The results of 1. are preliminary grid coordinates for the WGS 1984 points. 3 These preliminary grid coordinates are matched with the local grid control points. The Easting and Northing shifts, the rotation and the scale factor between these two sets of points are then computed. This process is known as a classic 2D transformation. 4 The height transformation is a single dimension height approximation. Refer to "Appendix I Glossary". Twostep Combines the advantages of the Onestep and the Classic 3D transformation. It allows treating position and height separately, but is not restricted to smaller areas. Procedure: 1 The WGS 1984 coordinates of the common control points are shifted closely to the local datum using a given Classic 3D pre-transformation. This Classic 3D transformation is typically a rough transformation valid for the country of the local datum. 2 The coordinates are projected onto a preliminary grid, but this time using the true map projection of the local points. 3 A 2D transformation is applied, exactly as with the Onestep transformation. Refer to "Appendix I Glossary". Captivate, Determine Coordinate System 523 Field Option Description Classic 3D Also known as Helmert transformation. Transforms coordinates from WGS 1984 cartesian to local cartesian coordinates and vice versa. A map projection can then be applied to obtain grid coordinates. As a similarity transformation, it is the most rigorous transformation type and keeps the full geometrical information. Refer to "Appendix I Glossary". Modify existing To modify an existing determine coordinate system. Refer to "38.3.3 Modifying a Coordinate System". Next step IF the selected method is THEN Onestep, Twostep or Classic OK to access Choose Jobs. Refer to the following 3D paragraph: Choose Jobs. Modify existing Captivate, Determine Coordinate System OK to access Coordinate Systems. Refer to "38.3.3 Modifying a Coordinate System". 524 Choose Jobs Key Description OK To confirm the selections and to continue with the subsequent panel. Fn Settings To configure the selected coordinate system determination method. Description of fields Field Option Description Name Editable field A unique name for the coordinate system. The name can be up to 16 characters in length and can include spaces. Input is mandatory. Entering the name of a coordinate system allows that existing system to be updated. Job where Selectable list WGS84 points are stored Job where local points are stored Selectable list Use one point Check box localisation method The job from which the points with WGS 1984 coordinates are taken. The job from which the points with local coordinates are taken. Number of control points needed: One control point for both the WGS 1984 and the local datum. Transformation to use: • Onestep or Twostep when information about the necessary rotations and scale factor is known. • Classic 3D when the rotations are set to zero and the scale factor to one. Next step Press Fn Settings with Use one point localisation method NOT checked to access Settings. Captivate, Determine Coordinate System 525 38.3 The Normal Method 38.3.1 Configuring the Normal Method Description The setting allows options to be set, which are used in the Determine Coordinate System app. These settings are stored within the active working style. Access Press Fn Settings in Choose Jobs with Use one point localisation method NOT checked. Settings, Residuals page The explanations for the softkeys given here are valid for all pages, unless otherwise stated. Key OK Page Description To accept changes and return to the panel from where this panel was accessed. To change to another page on this panel. Description of fields Field Easting Option Editable field Northing Editable field Height Editable field Description The limit above which Easting residuals are flagged as possible outliers. The limit above which Northing residuals are flagged as possible outliers. The limit above which Height residuals are flagged as possible outliers. Next step Page changes to the Advanced page. Settings, Advanced page Description of fields Field Model Option Bursa-Wolf or MolodenskyBadakus Prompt me to Check box enter fixed transformation parameters Description The transformation model to be used. Refer to standard surveying literature for details on the models. To configure Classic 3D transformation parameters during the process of calculation. Next step OK returns to Choose Jobs. Captivate, Determine Coordinate System 526 38.3.2 Determining a New Coordinate System Access Press OK in Choose Jobs with Use one point localisation method NOT checked. Choose Height Mode Key Description OK To confirm the selections and to continue with the subsequent panel. Description of fields Field Option Description Transformation name Editable field A unique name for the transformation. The name can be up to 16 characters in length and include spaces. If a coordinate system is being updated then its name is displayed. Transformation type Display only The type of transformation to be used when determining a coordinate system. The height mode to be used in the determination of a coordinate system. Height mode Orthometric or Ellipsoidal Available when determining a new coordinate system. Display only Available when updating a coordinate system. The height mode shown is the same as the mode used in the existing system. Next step OK continues to Coord System Components. Captivate, Determine Coordinate System 527 Coord System Components This panel contains different fields, depending on what method was chosen in Determine Coord System. Key Description OK To confirm the selections and to continue with the subsequent panel. For Onestep Description of fields Field Option Description Geoid model Selectable list The geoid model to be used in the transformation. Pre-transformation Selectable list For Twostep: The pre-transformation to use for the preliminary 3D transformation. Ellipsoid Selectable list For Twostep and Classic 3D: The ellipsoid to use in the transformation. Display only For Twostep and Classic 3D: The ellipsoid used by a fixed projection when selected in Projection. Projection Selectable list For Twostep and Classic 3D: The projection to use in the transformation. CSCS model Selectable list For Classic 3D: The CSCS model to use in the transformation. Next step OK continues to Matched Points (n). Captivate, Determine Coordinate System 528 Matched Points (n) This panel provides a list of points chosen from Job where WGS84 points are stored and Job where local points are stored. The number of control points matched between both jobs is indicated in the title. Unless there is no pair of matching points in the list all softkeys are available. Refer to "38.3.4 Matching Points: Selecting/ Editing a Pair of Matching Points" for information on how to match points. Key Description Calculate To confirm the selections, compute the transformation and continue with the subsequent panel. New To match a new pair of points. This pair is added to the list. A new point can be manually occupied. Refer to "Choose Matching Points/Edit Matching Points". Edit To edit the highlighted pair of matched points. Refer to "Choose Matching Points/Edit Matching Points". If a coordinate system to be updated contains a point that was deleted from the job and a new point was created in that job with the same point ID but different coordinates, the coordinates of the old point are still used for the calculation. Pressing Edit to edit a highlighted pair of matched points containing the deleted point, overwrites the coordinates of the old point. The coordinates of the new point are used in the calculation. Delete To delete the highlighted pair of matched points from the list. Match To change the type of match for a highlighted pair of matched points. Refer to "38.3.4 Matching Points: Selecting/ Editing a Pair of Matching Points". Auto To scan both jobs for points that have the same point ID. Points with matching point IDs are added to the list. Description of metadata Metadata Description - The point ID of the points chosen from Job where WGS84 points are stored. Local point The point ID of the points chosen from Job where local points are stored. Match The type of match to be made between the points. This information is used in the transformation calculation. • For Onestep or Twostep possible options are Position & height, Position only, Height only or None. • For Classic 3D, possible options are Position & height or None. Captivate, Determine Coordinate System 529 Metadata Description None removes matched common points from the transformation calculation but does not delete them from the list. This option can be used to help improve residuals. Next step Calculate computes the transformation and continues to Residuals or to Classic 3D Parameters if Prompt me to enter fixed transformation parameters was checked. Classic 3D Parameters The settings on this page define the parameters to be used in a Classic 3D transformation. Refer to "Appendix I Glossary" for more information about how many transformation parameters are computed, based on the number of points common to both datum. IF the value for a field is THEN the value for this parameter will be ----- calculated. any number fixed to that value. Description of fields Field Option Description Model Bursa-Wolf or MolodenskyBadakus The transformation model to be used. Refer to standard surveying literature for details on the models. Shift dX Editable field Shift in X direction. Shift dY Editable field Shift in Y direction. Shift dZ Editable field Shift in Z direction. Rotation X Editable field Rotation around the X axis. Rotation Y Editable field Rotation around the Y axis. Rotation Z Editable field Rotation around the Z axis. Scale Editable field Scale factor. AND THEN Next step IF a field displays the parameter highlight the field. Fix. ----must be fixed to a Enter the value of the parameter. value a field displays the parameter a value must be calculated highlight the field. Adjust. all parameters are configured OK computes the transformation and continues to Residuals. Captivate, Determine Coordinate System 530 Residuals Displays a list of the matched points used in the transformation calculation and their associated residuals. Key Description OK To accept the residuals and to continue with the subsequent panel. Result To view results of the transformation. Refer to "38.3.5 Transformation Results for Onestep and Twostep". Description of metadata Metadata Description - The point ID of the points chosen from Job where WGS84 points are stored. East The Easting residual. If positions are not used in the transformation calculation then ----- is displayed. North The Northing residual. If positions are not used in the transformation calculation then ----- is displayed. Height The Height residual. If heights are not used in the transformation calculation then ----- is displayed. ! Indicates residuals that exceed the residual limit defined in Settings, Residuals page. ! Indicates the largest residual in East, North and Height. Next step IF the residuals are THEN unacceptable ESC returns to Matched Points (n). Matched points can be edited, deleted or temporarily removed from the list and the transformation recalculated. acceptable OK continues to Store Coordinate System. Captivate, Determine Coordinate System 531 Store Coordinate System, Summary page Key Description Store To store the coordinate system to the DBX and return to Leica Captivate - Home. Page To change to another page on this panel. Description of fields Field Option Description Name Editable field The name of the coordinate system can be changed. The name can be up to 16 characters in length and include spaces. Transformation type Display only The type of transformation used. Number of matched points Display only Number of matched points. Easting Display only Largest Easting residual from the transformation calculation. Northing Display only Largest Northing residual from the transformation calculation. Height Display only Largest Height residual from the transformation calculation. Next step Page changes to the Coordinate system page. Captivate, Determine Coordinate System 532 Store Coordinate System, Coordinate system page Description of fields Field Option Description Residuals None, 1/distance, The method by which the residuals of the control 1/distance², points are distributed throughout the transfor1/distance³/² or mation area. Multiquadratic Geoid model Display only Name of geoid model used. Pre-transformation Display only For Twostep: Name of the pre-transformation used. Transformation Display only For Classic 3D: Name of transformation used. Ellipsoid Display only For Twostep and Classic 3D: Name of ellipsoid used. Projection Display only For Twostep and Classic 3D: Name of projection used. CSCS model Display only For Classic 3D: Name of CSCS model used. Next step Store stores the coordinate system to the DBX and attaches it to the Job where WGS84 points are stored selected in Choose Jobs, replacing any coordinate system attached to this job. Job where WGS84 points are stored becomes the job. 38.3.3 Modifying a Coordinate System Access OK in Determine Coord System when Method: Modify existing. Coordinate Systems Select an existing coordinate system and press OK. All the following steps are identical with the determination of a new coordinate system from the Matched Points (n) panel onwards. Refer to "38.3.2 Determining a New Coordinate System" Captivate, Determine Coordinate System 533 38.3.4 Matching Points: Selecting/ Editing a Pair of Matching Points Description Before calculating a transformation, it must be defined which points in Job where WGS84 points are stored and Job where local points are stored are to be matched. Pairs of matched points are displayed in one line in Matched Points (n). New pairs of matched points can be created, existing pairs of matched points can be edited and pairs of matched points can be deleted. Access Press New or Edit in Matched Points (n). Choose Matching Points/Edit Matching Points Key Description OK To return to Matched Points (n) and to adds a line of matched points to the matched points list. Meas app To measure a point and store it in Job where local points are stored. Available when Local point is highlighted. Description of fields Field Option Description WGS84 point Selectable list A WGS 1984 control point. Local point Selectable list A local control point. The type of match to be made between the points selected. Match in Position & height, Available for Onestep and Twostep. Position only, Height only or None. Position & height Available for Classic 3D. or None Captivate, Determine Coordinate System 534 38.3.5 Transformation Results for Onestep and Twostep Access Press Result in Residuals. Transformation Results, Position page Results of the transformation between the WGS 1984 datum and the local datum are shown for each of the transformation parameters. This panel consists of the Position page and the Height page. The explanations for the softkeys given here are valid for the pages as indicated. Key OK Scale or Ppm Rms or Parameter Page Description To return to Residuals. Available on the Position page. To switch between displaying the true scale and displaying the ppm. To switch between the root mean square values of the parameters and the current parameter values. The name of the panel changes to Results Rms when displaying rms values. To change to another page on this panel. Description of fields Field Shift dX Shift dY Rotation Scale Option Display only Display only Display only Display only Rotation origin X Rotation origin Y Display only Display only Description Shift in X direction. Shift in Y direction. Rotation of transformation. Scale factor used in transformation. Either true scale or ppm. Position in the X direction of the origin of rotation. Position in the Y direction of the origin of rotation. Next step Page changes to the Height page. Transformation Results, Height page Description of fields Field Slope in X Slope in Y Height shift Option Display only Display only Display only Description Tilt of the transformation in the X direction. Tilt of the transformation in the Y direction. Shift in height between WGS 1984 datum and local datum. Next step OK returns to Residuals. Captivate, Determine Coordinate System 535 38.3.6 Transformation Results for Classic 3D Access Press Result in Residuals. Transformation Results, Parameters page Results of the transformation between the WGS 1984 datum and the local datum are shown for each of the transformation parameters. This panel consists of the Parameters page and the Rotation origin page. The explanations for the softkeys given here are valid for the pages as indicated. Key Description OK To return to Residuals. Scale or Ppm Available on the Parameters page. To switch between displaying the true scale and displaying the ppm. Rms or Parameter To switch between the root mean square values of the parameters and the current parameter values. The name of the panel changes to Results Rms when displaying rms values. Page To change to another page on this panel. Description of fields Field Option Description Shift dX Display only Shift in X direction. Shift dY Display only Shift in Y direction. Shift dZ Display only Shift in Z direction. Rotation X Display only Rotation around the X axis. Rotation Y Display only Rotation around the Y axis. Rotation Z Display only Rotation around the Z axis. Scale Display only Scale factor used in transformation. Either true scale or ppm. Next step Page changes to the Rotation origin page. Captivate, Determine Coordinate System 536 Transformation Results, Rotation origin page Description of fields Field Option Description Model Display only Classic 3D transformation model used for the transformation. Rotation origin X Display only Available for Model: Molodensky-Badakus. Position in the X direction of the origin of rotation. Rotation origin Y Display only Available for Model: Molodensky-Badakus. Position in the Y direction of the origin of rotation. Rotation origin Z Display only Available for Model: Molodensky-Badakus. Position in the Z direction of the origin of rotation. Next step OK returns to Residuals. Captivate, Determine Coordinate System 537 38.4 The One Point Localisation Method 38.4.1 Determining a New Coordinate System Access Press OK in Choose Jobs with Use one point localisation method being checked. Choose Height Mode Key Description OK To confirm the selections and to continue with the subsequent panel. Description of fields Field Option Description Transformation name Editable field A unique name for the transformation. The name can be up to 16 characters in length and include spaces. If a coordinate system is being updated then its name is displayed. Transformation type Display only The type of transformation to be used when determining a coordinate system. The height mode to be used in the determination of a coordinate system. Height mode Orthometric or Ellipsoidal Available when determining a new coordinate system. Display only Available when updating a coordinate system. The height mode shown is the same as the mode used in the existing system. Next step OK continues to Coord System Components. Azimuth is used throughout this chapter. This term should also always be considered to mean Bearing. Captivate, Determine Coordinate System 538 Coord System Components This panel contains different fields, depending on what method was chosen in Determine Coord System. Key Description OK To confirm the selections and to continue with the subsequent panel. For Onestep Description of fields Field Option Description Geoid model Selectable list The geoid model to be used in the transformation. Pre-transformation Selectable list For Twostep: The pre-transformation to be used for the preliminary 3D transformation. Ellipsoid Selectable list For Twostep and Classic 3D: The ellipsoid to be used in the transformation. Display only For Twostep: The ellipsoid used by a fixed projection when selected in Projection. Projection Selectable list For Twostep and Classic 3D: The projection to be used in the transformation. CSCS model Selectable list For Classic 3D: The CSCS model to be used in the transformation. Next step OK continues to Choose Common Point. Captivate, Determine Coordinate System 539 Choose Common Point Key Description OK To confirm the selections and to continue with the subsequent panel. Meas app Available for Local point being highlighted. To occupy a point manually and store it in Job where local points are stored. Description of fields Field Option Description For Onestep and Twostep: How the horizontal and vertical shifts of the transformation is computed. Match in Position & height Position and height are taken from the same pair of matching points. Position only Position is taken from one pair of matching points. The height can be taken from another pair of matching points. WGS84 point Selectable list The point ID of the horizontal and/or vertical control point chosen from Job where WGS84 points are stored. Local point Selectable list The point ID of the horizontal and/or vertical control point chosen from Job where local points are stored. Match height Check box For Onestep and Twostep: Available for Match in: Position only. Activates the determination of the vertical shift from a separate pair of matching points. Local height Use WGS84 point For Classic 3D: The source of the height informaheight or Use tion to use in the transformation. Local point height Next step For Onestep and Twostep: OK continues to Determine Rotation. For Classic 3D: OK continues to Store Coordinate System. Captivate, Determine Coordinate System 540 Determine Rotation For Onestep and Twostep only. Key Description OK To confirm the selections and to continue with the subsequent panel. Inverse Available for Method: Two WGS84 points and Method: User entered. To compute an azimuth between two local points. Refer to "38.4.2 Computing Required Azimuth". Meas app To measure a point and store it in Job where WGS84 points are stored. Available when Point 1 or Point 2 are highlighted for Method: Two WGS84 points or when WGS84 point is highlighted for Method: Convergence angle. Description of fields Field Option Description Method Use WGS84 Method by which the rotation angle for the transnorth, User formation is determined. entered, Convergence angle or Two WGS84 points Rotation Display only • For Method: Use WGS84 north: Transformation is rotated to North as defined by the WGS 1984 datum. North is 0.00000 °. • For Method: Convergence angle: The rotation of the transformation calculated as 0.00000 ° minus the computed convergence angle. The field is updated as Coordinate system and WGS84 point are changed. • For Method: Two WGS84 points: The rotation of the transformation calculated as required azimuth minus azimuth. The field is updated as Point 1, Point 2 and Required azimuth are changed. Coordinate system Editable field • For Method: User entered: To manually type in the orientation of the transformation or to calculated in Compute Reqrd Azimuth. Selectable list Coordinate system to provide the direction of grid North in the area where the control point used for determining the local coordinate system, is located. Available for Method: Convergence angle. Captivate, Determine Coordinate System 541 Field Option Description WGS84 point Selectable list WGS 1984 point of which the convergence angle is calculated. Available for Method: Convergence angle. Point 1 Selectable list First point to use for computation of Azimuth. Available for Method: Two WGS84 points. Point 2 Selectable list Second point to use for computation of Azimuth. Available for Method: Two WGS84 points. Azimuth Display only Computed azimuth between Point 1 and Point 2. Available for Method: Two WGS84 points. Required azimuth Editable field The required grid azimuth, computed between two local points. Refer to "38.4.2 Computing Required Azimuth". Available for Method: Two WGS84 points. Diagram for Onestep, Method: Convergence angle c d e a) b) c) d) e) f) α b f a SYS13_008 WGS 1984 coordinate system Local coordinate system Geodetic North Grid North Point on WGS 1984 datum Meridian Convergence angle Diagram for Onestep, Method: Two WGS84 points a b c d a b SYS13_009 a) b) c) d) α β WGS 1984 coordinate system Local coordinate system Line between two WGS 1984 points Line between two local points Azimuth of two WGS 1984 points Known azimuth or azimuth of two local points Next step OK continues to Determine Scale. Captivate, Determine Coordinate System 542 Determine Scale For Onestep and Twostep only. The scale is calculated using the formula (r + h)/r where r is the distance from the centre of the ellipsoid to the WGS 1984 point selected in Choose Common Point, and h is the height of this point above the WGS 1984 ellipsoid. Key Description OK To confirm the selections and to continue with the subsequent panel. Grid Available Twostep and for Method: Combined scale factor. To compute the grid scale factor. Refer to "38.4.3 Computing the Grid Scale Factor". Height Available Twostep and for Method: Combined scale factor. To compute the height scale factor. Refer to "38.4.4 Computing the Height Scale Factor". Scale or Ppm To switch between displaying the true scale and displaying the ppm. Meas app To measure a point and store it in Job where WGS84 points are stored. Method: Convergence angle when WGS84 point is highlighted. Description of fields Field Option Method Known WGS84 Available for Onestep: Method of determining the point, Known scale factor of the transformation. WGS84 height or User entered Scale (Reducing points to the ground) WGS84 point Description User entered or Combined scale factor Available for Twostep. The default method for determining the Combined Scale Factor to be used in the transformation process. Editable field Available for Onestep. Allows the scale factor to be typed in manually. Available for Method: User entered. Display only Available for Onestep. The calculated scale factor. Available for Method: Known WGS84 point and Method: Known WGS84 height. Selectable list Available for Onestep. WGS 1984 point from which the scale factor is calculated. The scale factor is calculated using the height of the known WGS 1984 point. Available for Method: Known WGS84 point. Captivate, Determine Coordinate System 543 Field Option Known height Editable field Description Available for Onestep. The WGS 1984 height of a point can be typed in. The scale factor is calculated using this height. Available for Method: Known WGS84 height. Grid scale factor Display only Available for Twostep and Method: Combined scale factor. The grid scale factor as computed in Compute Grid Scale Factor. Refer to "38.4.3 Computing the Grid Scale Factor". Height scale factor Display only Available for Twostep and Method: Combined scale factor. The height scale factor as computed in Compute Ht Scale Factor. Refer to "38.4.4 Computing the Height Scale Factor". Available for Twostep. The combined scale factor of the transformation. Combined scale factor Editable field Available for Method: User entered. The scale factor can be typed in. Display only Available for Method: Combined scale factor. The product of the grid scale factor and the height scale factor. Next step OK continues to Store Coordinate System. Captivate, Determine Coordinate System 544 Store Coordinate System Key Description Store To store the coordinate system to the DBX, attach the system to Job where WGS84 points are stored that was selected in Choose Jobs and return to Leica Captivate - Home. Scale or Ppm For Onestep and Twostep. To switch between displaying the true scale and displaying the ppm. Coord For Classic 3D: To view other coordinate types. Description of fields Field Option Description Name Editable field A unique name for the coordinate system. The name can be up to 16 characters in length and include spaces. Shift dX Display only For Onestep, Twostep and Classic 3D: Shift in X direction. Shift dY Display only For Onestep, Twostep and Classic 3D: Shift in Y direction. Shift dZ Display only For Classic 3D: Shift in Z direction. Rotation Display only For Onestep and Twostep: Rotation of transformation. Scale Display only For Onestep and Twostep: Scale factor of transformation. Rotation origin X Display only For Onestep and Twostep: Position in the X direction of the origin of rotation. Rotation origin Y Display only For Onestep and Twostep: Position in the Y direction of the origin of rotation. Next step Store stores the coordinate system and returns to Leica Captivate - Home. Captivate, Determine Coordinate System 545 38.4.2 Computing Required Azimuth Description Available for: • One Point Localisation method with Onestep or Twostep transformation. • Method: Two WGS84 points and Method: User entered in Determine Rotation. Allows two local points to be chosen from local job between which the required azimuth is computed. This azimuth is then used with an azimuth computed between two WGS 1984 points chosen from the WGS84 job to calculate the rotation of the transformation. The computed required azimuth appears in the Required azimuth field for Method: Two WGS84 points and the Rotation field for Method: User entered in Determine Rotation. Access Press Inverse in Determine Rotation. Compute Reqrd Azimuth Key Description OK To calculate the required azimuth and return to the panel from where this panel was accessed. Description of fields Field Option Description From Selectable list The point ID of the first known point for the azimuth calculation. To Selectable list The point ID of the second known point for the azimuth calculation. Azimuth Display only The calculated azimuth. Next step OK returns to Determine Rotation. Captivate, Determine Coordinate System 546 38.4.3 Computing the Grid Scale Factor Description For One Step Localisation method with Twostep transformation. Calculates the grid scale factor. The grid scale factor is the scale factor of the point chosen, relative to the projection being used. Access Press Grid in Determine Scale. Compute Grid Scale Factor Key Description OK To confirm the selections and return to the panel from where this panel was accessed. Scale or Ppm To switch between displaying the true scale and displaying the ppm. Description of fields Field Option Method by which the grid scale factor is calculated. Method Local point Description User entered Grid scale factor can be manually typed in. Known local point Grid scale factor is computed using the position of a known local point. Selectable list Available for Method: Known local point. The point ID of the point chosen from the local job from which the grid scale factor is computed using the projection selected. The grid scale factor. Grid scale factor Editable field Available for Method: User entered. To type in the grid scale factor. Display only Available for Method: Known local point. The computed grid scale factor. Next step OK returns to Determine Scale. Captivate, Determine Coordinate System 547 38.4.4 Computing the Height Scale Factor Description For One Point Localisation method with Twostep transformation. Calculates the height scale factor of the point chosen. Access Press Height in Determine Scale. Compute Ht Scale Factor Key Description OK To confirm the selections and return to the panel from where this panel was accessed. Scale or Ppm To switch between displaying the true scale and displaying the ppm. Description of fields Field Option Method by which the height scale factor is calculated. Method Local point Description User entered Height scale factor can be manually typed in. Known local point Height scale factor is computed using the position of a known local point. Known local height Height scale factor is computed using an entered height value. Selectable list Available for Method: Known local point. The point ID of the point chosen from the local job from which the height scale factor is computed. Known height Editable field Available for Method: Known local height. A known local height. Height scale factor The height scale factor. Editable field Available for Method: User entered. To type in the height scale factor. Display only Available for Method: Known local point and Method: Known local height. The computed height scale factor. Next step OK returns to Determine Scale. Captivate, Determine Coordinate System 548 39 QuickGrid 39.1 Selecting the Transformation Method For an overview of determine coordinate systems, refer to "38.1 Overview" Description QuickGrid is designed to allow for quick coordinate system determination on site. Particularly for those users who must combine GS and TS data. All points must be measured by GS. QuickGrid is not available in TS mode. There are several methods to choose from. Access Select QuickGrid from the Leica Captivate - Home menu. Choose QuickGrid Method Description of fields Field Option Description Method Single point This method is fast and targeted at the basic customer who wants to set up a local coordinate system based on a single point. The orientation is fixed to WGS 1984 north. A height scale is applied to bring GS distances to “ground” using measured point WGS 1984 height. Multiple points This method is fast and targeted at the more rigorous customer who wants to set up a local coordinate system based on multiple points. Rotation and scale are as calculated. Single point base This method is fast and targeted at the basic customer who wants to set up a local coordinate system based on the base station position. The orientation is fixed to WGS 1984 north. A height scale is applied to bring GS distances to “ground” using measured point WGS 1984 height. Captivate, QuickGrid Orientate to line This method is fast and targeted at the more advanced customer who wants to set up a local coordinate system based on a single point, but set the orientation of the resulting grid by measuring a second point. The rotation is as calculated. A height scale is applied to bring GS distances to “ground” using measured point WGS 1984 height. QuickShift This method is fast and targeted at the more advanced customer who wants to shift their existing coordinate system based on a single point. A 3D transformation is calculated. 549 Next step IF the selected method is THEN Single point, Multiple points, OK to access Define Local Quickgrid Pt. Single point base or Orientate to line OK to access Choose Coordinate System. QuickShift Choose Coordinate System This panel is only available for Method: QuickShift. Key Description OK To confirm the selections and to continue with the subsequent panel. Description of fields Field Option Description Coordinate system Selectable list Select the coordinate system to be shifted. Transformation Display only The type of transformation. Ellipsoid Display only The coordinates are based on this ellipsoid. Projection Display only The map projection. Geoid model Display only The geoid model. CSCS model Display only The Country Specific Coordinate System model. Next step OK accesses Define Local Quickgrid Pt. Captivate, QuickGrid 550 Define Local Quickgrid Pt Key Description OK To confirm the selections and to continue with the subsequent panel. Description of fields Field Option Description Local point User entered The local point is entered manually. From working job The local point is selected from the job. From design job The local point is selected from the design job. The point ID of the local point. Point ID Editable field For Local point: User entered. Selectable list For Local point: From working job and Local point: From design job. The Easting coordinate of the local point. Easting Editable field For Local point: User entered. Display only For Local point: From working job and Local point: From design job. The Northing coordinate of the local point. Northing Editable field For Local point: User entered. Display only For Local point: From working job and Local point: From design job. The orthometric height of the local point. Height Editable field For Local point: User entered. Display only For Local point: From working job and Local point: From design job. Ignore local Check box height & use WGS84 height When this box is checked, no height adjustment is calculated. When this box is not checked, a height adjustment is calculated. Use geoid Check box Check this box to select a geoid model for the calculation. Geoid model Selectable list Available when Use geoid is checked. To select a geoid model. Next step OK accesses Measure QuickGrid Point. Captivate, QuickGrid 551 39.2 Determining a New Coordinate System Access Press OK in Define Local Quickgrid Pt. Measure QuickGrid Point This panel is similar to the standard Measure panel. Refer to "52.1.2 Real-Time Rover Operations". Next step • For Method: Multiple points: After measuring and storing a point, Matched Pts & Residuals is accessed. • For Method: Orientate to line: Measure the points of the line. Then Store Coordinate System is accessed. • For all other methods: After measuring and storing a point, Store Coordinate System is accessed. Matched Pts & Residuals This panel shows what points have been matched so far. More points can be added, matched points can be deleted. Key Description OK To confirm the selections, compute the transformation and continue with the subsequent panel. New To survey another point and return to the Measure panel. Match To change the type of match for the highlighted point. Remove To delete the highlighted point from the list. More To display information about height residuals. Description of metadata Metadata Description - The point ID of the points chosen from the job. Match The type of match to be made between the point and the surveyed point. This information is used in the transformation calculation. Position and height, position only, height only or none. East, North and Height The residuals of the matched points. Next step Press New to survey another point for the calculation. Press OK to continue with Store Coordinate System. Captivate, QuickGrid 552 Store Coordinate System, Summary page The available fields, keys and pages depend on the selected method. Key Description Store To store the coordinate system and to exit the Determine Coordinate System app. Page To change to another page on this panel. Description of fields Field Option Description Name Editable field The name of the new coordinate system. Number of matched points Display only Available for Multiple points. The number of matched points. Largest resid- Display only uals Easting, Northing and Height Available for Multiple points. The largest residuals of the transformation. Rotation from Display only north Available for Orientate to line. The rotation is shown in the configured angle units. Shift dX Display only Available for QuickShift. Shift in X direction. Shift dY Display only Available for QuickShift. Shift in Y direction. Shift dZ Display only Available for QuickShift. Shift in Z direction. Next step Page changes to the Coordinate system page. Captivate, QuickGrid 553 Store Coordinate System, Coordinate system page The available fields, keys and pages depend on the selected method. Key Description Store To store the coordinate system and to exit the Determine Coordinate System app. Page To change to another page on this panel. Description of fields Field Option Description For Multiple points. The method by which the residuals of the control points are distributed throughout the transformation area. Residuals None No distribution is made. Residuals remain with their associated points. 1/distance, 1/distance² or 1/distance³/² Distributes the residuals according to the distance between each control point and the newly transformed point. Multiquadratic Distributes the residuals using a multiquadratic interpolation approach. Transformation Display only Available for QuickShift. The type of transformation. Ellipsoid Display only Available for QuickShift. The coordinates are based on this ellipsoid. Projection Display only Available for QuickShift. The map projection. Geoid model Display only Available for Multiple points and QuickShift. The geoid model used. CSCS model Display only Available for QuickShift. The Country Specific Coordinate System model. Next step Store saves the new coordinate system. Captivate, QuickGrid 554 40 Measure to line/Stake to line 40.1 Overview Description The Measure to line/Stake to line app can be used to stake out or measure points relative to a line. Tasks The Measure to line/Stake to line app can be used for the following tasks: • Measuring to a line where the coordinates of a design point can be calculated from its position relative to the defined line. • Staking to a line where the position of a design point is known and instructions to locate the point are given relative to the line. • Gridstaking a line where a grid can be staked relative to a line. • Viewing the position relative to a slope defined from the line. Other functionality available includes: • Shifting the line with parallel offsets. • Referencing to a specific segment of a line. • Reversing the direction of a line. Activating the app If the message panel appears which requires that the app must be activated using a licence key then refer to "28.3 Load licence keys". Point types Lines/arcs can be created from points stored as: • WGS 1984 geodetic • Local grid A local grid must always be available when using the app. Terms Reference point: Used in this chapter to refer to the location on the line that is perpendicular to the measured position. Design point: The design point. • For measuring to a line, this term refers to the point with the coordinates of the current position and the designed or calculated height. • For staking or grid staking to a line, this term refers to the point to be staked, defined by the user Measured point: Line: The current position. A line can be a straight line between two points, an arc or a multi-point line made up of multiple individual line sections. It may be 003976_001 constructed by joining many “point to points”, by creating the sections segmentby-segment, or by creating an alignment. A line segment is an individual component of a multi-line such as a polyline or an alignment. The segment can be a straight or an arc. Line segment: 003977_001 Captivate, Measure to line/Stake to line 555 Preparing the data Create line data by one of the following methods: Method Description Create lines onboard The Measure to line/Stake to line app supports DBX polylines. DBX areas can be also used as closed polylines. Data management Refer to "6 Job Menu - View & edit data". Create Control Data Lines can be created using the Create line function. Refer to "Create new line/arc". 3D viewer From 3D viewer, lines can be created, imported or selected to be used in Measure to line/Stake to line. Refer to "34.6 Context Menu". Survey linework Lines can be created by measuring points in the field. Lines can be made using the linework commands. Road data in Alignment Editor Using the Alignment Editor app, a simple centreline alignment can be created and be imported. Only straight and curve elements are supported. The alignment created with the Alignment Editor app must be converted to a Roads Job. Import lines Import an individual line from DXF background map Using a DXF file attached as a background map, lines can be selected and imported within 3D viewer, Measure or Measure to line/Stake to line apps. Import all objects including lines from DXF Copy the DXF files to the \DATA directory on the data storage device of the instrument. Once the card is back in the instrument the DXF import program can be used to bring the lines into the job. Import from XML Copy the DXF files to the \DATA directory on the data storage device of the instrument. Once the card is back in the instrument the XML import program can be used to bring the lines into the job. Import Road alignments Alignment in Import data supports various different formats like dxf, LandXml, MxGenio, Terramodel, Carlson. Create lines externally Infinity Refer to Infinity Online Help. Design to Field Using the Design to Field tool of Infinity, you are able to bring in lines from multitudes of formats. For example, XML, DXF, Microstation XML and many more. Refer to Infinity Online Help for information on Design to Field. Some 3rd party software export to Leica database - Refer to "Appendix B Directory Structure of the Memory Device" for the placements of the data files on the data storage device. Defining chainage The chainage of the start point of a line can be defined. Captivate, Measure to line/Stake to line 556 Coordinate systems Direction of values Lines and points defining the lines can be read from the design job using the active coordinate system. For this reason, the coordinate system in the design job must match the active one in the job. If using TS, select the <None> or a local grid coordinate system. If using GS, a local grid coordinate system must be used. Working in WGS84 coordinates is not supported. Measured WGS84 coordinates are converted to grid using the active coordinate system. It is possible to use a valid coordinate system, but have the line or part of it lying outside the projection or CSCS model being used. In these cases, the field values relating to the difference in coordinates between the design point and current position are shown as -----. Azimuth is used throughout this chapter. This term should also always be considered to mean Bearing. The following diagram shows the direction of positive and negative values for distance and height differences between the design point and the measured point. P1 + - + P2 P2 P3 - P0 GS_017 For P0 P1 P2 P3 GS: Start point End point Measured point Reference point For P0 P1 P2 P3 P4 TS: Instrument setup Start point End point Measured point Reference point P2 P3 P0 P1 TS_023 Captivate, Measure to line/Stake to line + P3 + - P4 557 Shifts A line can be shifted. A shift is permanently applied to the line during of the Measure to line/Stake to line task. P1a P1 P1b For GS: P0 Start point P1 End point P0a Start point with Vertical shift P1a End point with Vertical shift P0b Start point with Horizontal shift P1b End point with Horizontal shift d1 Vertical shift d2 Horizontal P0a d1 d2 P0b P0 000237_002 P2a P2 P0 d1 P1a d2 000407_002 P1 Captivate, Measure to line/Stake to line P1b P2 For TS: P0 Instrument setup P1 Start point P2 End point P1a Start point with Vertical shift P2a End point with Vertical shift P1b Start point with Horizontal shift P2b End point with Horizontal shift d1 Vertical d2 Horizontal 558 40.2 Accessing Measure to line/Stake to line Access • For measuring tasks: Select Leica Captivate - Home: Measure to line. • For staking tasks: Select Leica Captivate - Home: Stake to line. The lines are stored in the selected design job. The measurements are stored to the selected job. The coordinate systems in the design job and in the job must match, otherwise a warning message appears to prevent any further step. Task Key Description OK To select the highlighted option and to continue with the subsequent panel. Fn Settings To configure the Measure to line/Stake to line app. Description of the Measure to line/Stake to line tasks For Measure to line Task Description Line Measure relative to a line by viewing the distance, offset & height values. Line with slope Measure relative to a line by viewing the distance, offset & height values. Additionally view position relative to a defined slope from the line. Segment Measure relative to a line segment by viewing the distance, offset & height values. A segment may be an individual straight or arc, or a segment within a line. Segment with slope Measure relative to a line segment by viewing the distance, offset & height values. Additionally view position relative to a defined slope from the line. Quick Line Create a temporary line from 2 points & measure relative to it by viewing the distance, offset & height values. Captivate, Measure to line/Stake to line 559 For Stake to line Task Description Line Stakeout relative to a line by defining the distance, offset & height. Line with slope Stakeout relative to a line by defining the distance, offset & height. Additionally view position relative to a defined slope from the line. Grid Define & stakeout a grid of points relative to a line. Segment Stakeout relative to a line segment, by defining the distance, offset & height. A segment may be an individual straight or arc, or a segment within a line. Segment with slope Stakeout relative to a line segment, by defining the distance, offset & height. Additionally view position relative to a defined slope from the line. Quick Line Create a temporary line from 2 points & stakeout relative to it by defining the distance, offset & height. Next step OK accesses Define Line. Captivate, Measure to line/Stake to line 560 40.3 Configuring Measure to line/Stake to line Access Press Fn Settings in the input panels of the Measure to line/Stake to line app. Settings, General page Key Description OK To accept changes and return to the panel from where this panel was accessed. Page To change to another page on this panel. Fn About To display information about the app name, the version number, the date of the version, the copyright and the article number. Description of fields Field Option Description Use chainage Check box terminology within this app Activates the use of chainages within the Measure to line/Stake to line app. If the box is not checked, Distance along line is used for data input purposes. Allow entering Check box of distance & offset while staking When this box is checked, stake values can be defined while staking out. View results Check box after staking a point When this box is checked, the stake results are displayed after staking a point. Next step Page changes to the Graphics page. Captivate, Measure to line/Stake to line 561 Settings, Graphics page This page is only available for staking operations. Description of fields Field Help me navigate using Point ID Navigational arrow types Option Description The reference direction to be used to stakeout points. The stakeout elements and the graphical display shown in the Measure to line/Stake to line app are based on this selection. Line being The direction of the orientation is parallel to the staked line. At instrument Available for TS. The direction of the orientation is from the instrument to the point to be staked. Instrument Available for TS. The direction of the orientation is from the current position relative to the instrument. Last measThe direction of the orientation is from the ured point current position relative to the last recorded point. Point (design The direction of the orientation is from the data) current position relative to a point from the design job. Point The direction of the orientation is from the current position relative to a point from the job. North Available for GS. The direction of the orientation is from the current position relative to North. Following The direction of the orientation is from the arrow current moving direction to the point to be staked. The graphical display shows an arrow pointing in the direction of the point to be staked. The current position must have moved at least 0.5 m for the orientation to be calculated. Sun Available for GS. The position of the sun calculated from the current position, the time and the date. Selectable list Available for Help me navigate using: Point (design data) and Help me navigate using: Point. To select the point to be used for orientation. The method of staking out. Direction & distance In/out, left/right Switch to bullseye when 0.5m (1.5ft) from point Beep faster when getting close to point Captivate, Measure to line/Stake to line Check box Check box The direction from the orientation reference, the horizontal distance and the cut/fill are displayed. The distance forwards/backwards to the point, the distance right/left to the point and the cut/fill is displayed. When this box is checked, a bulls eye bubble is shown in the graphic when less than half a metre from the point being staked. The instrument beeps when the horizontal radial distance from the current position to the point to be staked, is equal to or less than defined in Start within. 562 Field Distance to use Option Height Horizontal distance Position & height Editable field Start within Description The distance in height is used as beep threshold. The distance from Easting and Northing is used as beep threshold. The distance from Easting, Northing and Height are used as beep threshold. The horizontal radial distance from the current position to the point to be staked when a beep is heard. Next step Page changes to the Quality control page. Settings, Quality control page Description Especially when checking points it is useful to enable the Quality control criteria available. For every point stored, the chosen parameters are checked. When Quality control criteria is fulfilled, the difference icons are turning green, and the measured point can be directly stored. If the check limits are exceeded a warning is shown. This function guarantees a higher productivity as it is no longer necessary to check the values for every shot taken. Description of fields Field Option Description Check differences before storing Check box When this box is checked, a position check is done when storing a staked point. When the defined tolerance is exceeded, the stakeout can be repeated, skipped or stored. When this box is not checked, no quality check is done during stakeout of points. Differences to check Chainage, offset & height Depending on this selection the following lines are enabled/disabled. Check for chainage, horizontal offset and height. Chainage & offset Check for chainage and horizontal offset. Position & height Check for 2D position and height. Position Check for 2D position. Height Check for height. Chainage limit From 0.001 to 100 Maximum difference in chainage. Offset limit From 0.001 to 100 Maximum horizontal offset from defined position. Position limit From 0.001 to 100 Maximum radial horizontal distance. Height limit From 0.001 to 100 Maximum height difference. Next step Page changes to the Heights page. Captivate, Measure to line/Stake to line 563 Settings, Heights page Description of fields Field Option Description Allow editing the height of the location being staked Check box When this box is checked, the design height can be changed manually for Height: From line or Height: Start point of line. Next step Page changes to the Design page. Settings, Design page On this page, additional design points to be staked are set. Refer to "40.6 Staking to a Line" for a graphic. Description of fields Field Option Description Horizontal (PC, PT, AP) Check box Horizontal type points occur at the junction between two segments in a line. Mid curve (MCP) Check box Occurs in arc segments. Curve radius (RP) Check box Occurs in arc segments. Offset Check box bisected point (BP) Occurs when the junction between two segments in a line is not tangent AND when offsets are active. Offset in Check box average direction (Avg) Occurs when the junction between two segments in a line is not tangent AND when offsets are active. Check box Vertical type points occur at the junction between two segments in the vertical alignment of the line, or when a high or low element is found. Example: In a curve between two grades Vertical (VPI, Low, High, VPC, VPT) Next step Page changes to the Info page. Settings, Info page Two things can be configured on this page: 1) The required information for the stake or measure method to be displayed on the page. 2) If and which user-defined page is displayed. Key Description OK To confirm the changes and continue. Clear To clear all parameters from all lines. Fn About To display information about the app name, the version number, the date of the version, the copyright and the article number. Fn Default To set the default value for all lines. Captivate, Measure to line/Stake to line 564 Description of fields Field Option Description Show user defined page Check box Shows a selectable list for the pages. Page to show Selectable list The user-defined page to be shown. Method Display only The method is based on the selected Measure to line/Stake to line task. The settings in the following lines can only be changed for the current task. The method defines the parameters available to view on the page of the app. Different combinations of the parameters to view can be stored. 1st line to 16th line Selectable list Define which parameters are viewed on each line. Up to 16 lines of parameters can be defined. Some of the options are explained in graphics in the following chapters. Always available Point ID To enter the point ID. Antenna height For GS: To enter the antenna height. Target height For TS: To enter the target height. Code Editable field for codes. Attribute 01 and Editable field for attributes for codes. Attribute 02 Chainage Displays the current chainage. Distance along Displays the horizontal distance from the start line point to the reference point along the line. Captivate, Measure to line/Stake to line Line offset Displays the horizontal offset perpendicular from the line to the current position. Line height difference Displays the height difference from the defined line to the current position. Line name Displays the name of the line. Line type Displays the line type as straight, arc or polyline. Easting Displays the Easting coordinate of the current position. Northing Displays the Northing coordinate of the current position. Height Displays the height of the current position. 3D quality For GS: Display only field for the current 3D coordinate quality of computed position. Cut/fill Displays the height difference between the design height and the measured height. Unused line Insert full line space. Separator Insert half line space. 565 Field Option Description For measure with/without slope also available Distance to start point Displays the horizontal distance from the measured point to the start point of the line. Distance to end Displays the horizontal distance from the measpoint ured point to the end point of the line. Line distance to Displays the horizontal distance from the end end point of the line to the base point of the measured point, along the line. Distance to 3D Displays the slope distance between the referchainage point ence point and the measured point, perpendicular to the line. Not displayed when shifts are applied. Height difference at 3D chainage Displays the height difference perpendicular from the line to the horizontal base point. Not displayed when shifts are applied. 3D chainage Displays the slope distance between the start point and the reference point. Not displayed when shifts are applied. For stake with/without slope also available Difference in Displays the horizontal distance along the line distance along from the current position to the defined design line point. Difference in chainage Displays the difference between the defined chainage and the current chainage. Difference in height Displays the vertical offset between the defined position and the current position. Defined chainage Displays the defined chainage of the point to be staked out. Defined line distance Displays the defined horizontal distance along the line from the start point to the design point. Defined offset Displays the defined horizontal offset perpendicular from the line to design point. Direction to point Displays the direction from the current position to the design point. Distance to point Displays the distance from the current position to the design point. Design easting Displays the Easting of the design point. Design northing Displays the Northing of the design point. Design height Displays the height of the design point, depending on the defined heights to use. For slope only also available Current slope ratio Displays the ratio of the slope from the current position to the hinge. Slope design ratio Displays the defined ratio of the slope from the design point to the hinge. Slope distance Displays the slope distance offset from the to hinge hinge to measured point. Captivate, Measure to line/Stake to line 566 Field Option Description Slope distance Displays the slope distance offset from line to to line measured point. Height difference to slope Displays the height difference between the current position and the height of the slope at that position. A cut is above the slope. A fill is below the slope. Hinge offset Displays the horizontal offset from the hinge point of the slope to the current position. Hinge height diff Displays the height difference from the hinge point of the slope to the current position. Next step Page changes to the TS specific page. Settings, TS specific page Description of fields Field Option Description Only update stakeout values when distance is measured Check box When this box is checked, angles and stakeout values are updated after a distance was measured. Then all values are frozen until the next distance is taken. Automatically Check box aim instrument to point being staked When this box is checked, the instrument positions automatically to the point to be staked. Automatic behaviour Available when Automatically aim instrument to point being staked is checked. Position only Instrument positions horizontally to the point to be staked. Position & height Instrument positions horizontally and vertically to the point to be staked. Use two face measurements Check box To take a measurement in Face I and Face II. The point stored is an average of the two measurements. When an instrument has auto aiming, the point is automatically measured in both faces. The resulting point is stored and the instrument is returned to the first face. Next step Page changes to the Report sheet page. Captivate, Measure to line/Stake to line 567 Settings, Report sheet page Description of fields Field Option Description Create report sheet Check box To generate a report sheet when the app is exited. A report sheet is a file to which data from an app is written to. It is generated using the selected format file. Report sheet Selectable list Available when Create report sheet is ticked. The name of the file to which the data is written. A report sheet is stored in the \DATA directory of the active data storage device. The data is always appended to the file. Open the selectable list to access the Report Sheets panel. On this panel, a name for a new report sheet can be created and an existing report sheet can be selected or deleted. Format file Selectable list Available when Create report sheet is ticked. A format file defines which and how data is written to a report sheet. Format files are created using Infinity. A format file must first be transferred from the data storage device to the internal memory before it can be selected. Refer to "28.1 Transfer user objects" for information on how to transfer a format file. Open the selectable list to access the Format Files panel where an existing format file can be selected or deleted. Next step Page changes to the first page on this panel. Captivate, Measure to line/Stake to line 568 40.4 Defining the Line 40.4.1 Overview Description The definition of the line to be used can require up to three steps, depending on the selected task: Task Define Line Define Segment Define Slope Line Quick Line - - Segment Grid - Line with slope - Segment with slope Captivate, Measure to line/Stake to line 569 40.4.2 Defining the Line Access 1) Select Leica Captivate - Home: Measure to line or Stake to line. 2) In Task, select the required task and press OK. Define Line, Line page Key OK Create Shifts Page Fn Settings Fn Report Description To accept changes and continue with the subsequent panel. To create a line. Refer to "11 Creating Points and Lines". To apply horizontal and vertical shifts to the selected line. Refer to "Define Shifts". Available for lines only. If using line segments, shifts are applied in the Define Segment panel. To change to another page on this panel. To configure the Measure to line/Stake to line app. To view an alignment report. Refer to "Save Line Report, Points page". Description of fields Field Line Option Selectable list Description To select a line. Open the selectable list to access the Line Selection panel showing all selectable lines from the design job. Type Display only The selected line type as straight, arc or polyline. Length Display only The horizontal grid distance between the two points of the line. Start chainage Display only The beginning chainage of the line. Height Selectable list Depending on the task chosen this parameter determines the design height. • When measuring to a line, it affects the height difference value. • When staking, it affects the delta height value. From line Heights are computed along the line. User entered Heights are typed in manually into the Height field. Start point of line Heights are computed relative to the height of the starting point of the line. DTM The height computed from the DTM at the current position. Next step OK accesses Define Slope, Define Segment, Measure to Line or Define Stake. Captivate, Measure to line/Stake to line 570 Define Line, 3D viewer page Key Description Reverse To reverse the direction of the lines, so that the distance along line/chainage increment is in the opposite direction to the original: Original: Define Quick Line Reverse: When Quick Line is the selected task, the line is defined by two points from the design job, instead of an existing line. When the task is finished or a new quick line is defined, the previously defined quick line is automatically deleted from the database. Key Description OK To accept changes and continue with the subsequent panel. Shifts To apply horizontal and vertical shifts to the defined line. Refer to "Define Shifts". Meas app To measure a point. Available when Start point or End point is highlighted. Fn Settings To configure the Measure to line/Stake to line app. Description of fields Field Option Description Start point Selectable list The first point forming the line. End point Selectable list The last point forming the line. Length Display only The horizontal grid distance between the two points of the line. Height Selectable list Depending on the task chosen this parameter determines the design height. • When measuring to a line, it affects the height difference value. • When staking, it affects the delta height value. From line Heights are computed along the line. User entered Heights are typed in manually into the Height field. Start point of line Heights are computed relative to the height of the starting point of the line. DTM Captivate, Measure to line/Stake to line The height computed from the DTM at the current position. 571 Line selection and importing lines Selecting lines In Define Line, open the selectable list for Line. The list contains all selectable lines from the design job. The line ID and the start chainages of lines can be edited. Key Description OK To select the highlighted line and to return to the panel from where this panel was accessed. Edit To edit line ID and the start chainage. Import To import a line from a Road/Rail job or from an external job. Importing lines Press Import to import a single alignment from a Road or Rail job, or a line from another job, to a line to be used in the app. The Import Line panel opens. Only alignment geometry that contains lines and simple curves are supported. Clothoide are not supported and cannot be imported. If the source job for the import is the same as the design job, for example when you want to import areas, the imported element is converted to a line with the suffix _001. Key Description OK To import the selected alignment data to active raw alignment. Description of fields Field Option Description The file type of the data source. From Job To import lines from an existing job. Road design To import lines from an existing Road job. Rail design To import lines from an existing Rail job. Road+ (GSI format) To import lines from an existing Road job defined in GSI format. From job Selectable list All jobs are available for selection. Line Selectable list Line from the selected Road job. The line must be stored in the \DBX folder of the data storage device to be selectable. Captivate, Measure to line/Stake to line 572 Save Line Report, Points page The report displays information on the points that have been measured with the current selected design job, and current select line. Key Description OK To return to the panel from which this panel was accessed. Edit To edit details of the highlighted point. Save To save the alignment report. More To change the values displayed between Offset, Cut/fill, Measured height, Design ht, Point ID and Pt code. Page To change to another page on this panel. Next step Page changes to the 3D viewer page. Use Ch- and Ch+ to the previous or next measured point. Define Shifts 3D viewer is not updated with shifts. Key Description OK To confirm the selections and to return to the previous panel. Description of fields Field Option Description Apply shift Check box Check to apply a shift. Horizontal Editable field Distance to shift the line horizontally to the left or right. Vertical Editable field The vertical shift of the line. Rotate line Editable field Available for Measure: Quick Line. To rotate the line by the defined angle value clockwise if not defined otherwise in Regional. If values are entered for both Rotate line and Horizontal, the horizontal shift is applied to the rotated line. Captivate, Measure to line/Stake to line 573 40.4.3 Defining a Segment of a Line Description Define Segment, Segment page appears when the selected method is Segment, Segment with slope or Grid. A segment can be a straight or an arc. Define Segment, Segment page Key Description OK To accept changes and continue with the subsequent panel. Shifts To apply horizontal and vertical shifts to the selected segment. Refer to "Define Shifts". Segment - or Segment + To select the previous/next segment in the line. Page To change to another page on this panel. Fn Settings To configure the Measure to line/Stake to line app. Description of fields Field Option Description Line Display only The current line. Segment number Editable field The line segment number to work with. A polyline is split into segments, naming from 1 upwards. Segment type Display only Segment length Display only Start chainage Display only Captivate, Measure to line/Stake to line The selected line type as straight or arc. The horizontal grid distance between the two points of the line segment. The beginning chainage of the line segment. 574 40.4.4 Defining Line Slopes Description It is possible to define slopes for line. When measuring or staking to the line, additional information about the position relative to the slope is displayed. Stakeout values still refer to the line. For the page, additional information relative to the slope can be configured in Settings, Info page. Define Slope Key Description OK To accept changes and to continue with the subsequent panel. Fn Settings To configure the Measure to line/Stake to line app. Description of fields Field Option Description Line Display only The current line. The method how the slope is created. Slope direction Left down Creates a downward plane extending to the left of the defined line. Right down Creates a downward plane extending to the right of the defined line. Left up Creates an upward plane extending to the left of the defined line. Right up Creates an upward plane extending to the right of the defined line. Slope Editable field Inclination of the slope. Hinge horizontal offset Editable field Horizontal offset from the line that sets where the slope starts. Hinge vertical Editable field offset Captivate, Measure to line/Stake to line Vertical offset from the line that sets where the slope starts. 575 40.5 Measuring to a Line Description The horizontal and vertical position and the distance along line/chainage of a manually measured point can be calculated relative to the defined line. Information can be measured and displayed in the to "Settings, Info page". Measure to line straight segment horizontal measurements page, and then exported. Refer P1 d3 d5 P3 d1 d2 P2 d4 P0 GS_020 P1 d3 d5 P3 d2 000411_002 P0 Captivate, Measure to line/Stake to line d1 d4 P2 For P0 P1 P2 P3 d1 d2 d3 d4 d5 GS: Start point End point Measured point Reference point Line offset Distance along line Line distance to end Distance to start point Distance to end point For P0 P1 P2 P3 d1 d2 d3 d4 d5 TS: Start point End point Measured point Reference point Line offset Distance along line Line distance to end Distance to start point Distance to end point 576 Measure to line straight segment vertical measurements Z Z P1 X P1 X P4 Y P3 P3 P4 d2 d3 d5 d1 P0 d5 P2 d1 P5 P5 d4 P0 000240_002 For P0 P1 P2 P3 P4 P5 d1 d2 d3 d4 d5 GS: Start point End point Measured point Reference point Perpendicular point Horizontal base point Line height difference Distance to 3D chainage point 3D chainage Difference in height Height difference at 3D chainage Z Z P1 X P1 X P4 Y P3 P3 P4 P0 d3 d2 d5 P5 P2 d1 P0 d1 d5 P5 d4 P6 000412_002 For P0 P1 P2 P3 P4 P5 P6 d1 d2 d3 d4 d5 TS: Start point End point Measured point Reference point Perpendicular point Horizontal base point Instrument setup Line height difference Distance to 3D chainage point 3D chainage Difference in height Height difference at 3D chainage Captivate, Measure to line/Stake to line 577 Measure to line - arc segment - horizontal measurements Design point inside arc d3 P3 d2 For P0 P1 P2 P3 d1 d2 d3 d4 d5 For P0 P1 P2 P3 P4 d1 d2 d3 d4 d5 GS: Start point End point Measured point Reference point Line offset Distance along line Line distance to end Distance to start point Distance to end point TS: Instrument setup Start point End point Measured point Reference point Line offset Distance along line Line distance to end Distance to start point Distance to end point For P0 P1 P2 P3 d1 d2 GS: Start point End point Measured point Reference point Difference in height Line height difference For P0 P1 P2 d1 P3 P4 d1 d2 TS: Instrument setup Start point End point Measured point Reference point Difference in height Line height difference P1 d5 d1 d4 P2 P0 GS_022 d3 P4 d2 P2 d1 d4 d5 P3 P1 P0 TS_028 Measure to line - arc segment - vertical measurements P1 P3 P2 d2 d1 P0 GS_024 P2 P4 P3 d2 P0 TS_030 P1 Captivate, Measure to line/Stake to line 578 Measure to Line, Design point outside the range of the selected element: When measuring outside of the defined lines, lines and arcs are extended in a straight projection tangent to the start/end of the line. For Height: From line, the start/end grade of the line is also extended. A warning appears when this is the case. When working with segments, the same extension rules are applicable to the selected segment beyond its limits. For lines imported from a road alignment, heights are not extended outside the segment. An additional page is available when a user-defined page is used. page Key Description Measure For GS: To start measuring the point being staked. The key changes to Stop. The difference between the current position and the point being staked is still displayed. Measure For TS: To measure a distance and store distance and angles. Stop For GS: To end measuring the point being staked. When Automatically stop point measurement is checked in GS Quality Control, General page recording of positions ends automatically as defined by the stop criteria. The key changes to Store. Store For GS: To store the measured point. When Automatically store point is checked in GS Quality Control, General page, the measured point is stored automatically. The key changes to Measure. For TS: To store angles and distance. Distance must be measured before. Distance For TS: To measure a distance. Page To change to another page on this panel. Fn Settings To configure the Measure to line/Stake to line app. Refer to "40.3 Configuring Measure to line/Stake to line". Fn Connect For GS: and Fn Discon- To connect/disconnect from the reference data. nect Fn Tools Refer to "36 Apps - The Toolbox". Captivate, Measure to line/Stake to line 579 Description of fields Field Option Description Point ID Selectable list The point ID of the point to be measured. Antenna height Editable field For GS: The antenna height. Changes in the antenna height do not update the antenna height as defined in the active working style. The changed antenna height is used until the app is exited. Target height Editable field For TS: The last used target height is suggested. An individual target height can be typed in. Chainage Display only Chainage of the current position along the line. This value is the chainage of the start of the line plus Distance along line. Distance along line Display only Horizontal distance from the start point to the reference point along the line. Line offset Display only Perpendicular offset from the line measured from the reference point to the measured point. Height difference Display only Difference between measured height and design height. Next step Page changes to the user definable page. Refer to "40.3 Configuring Measure to line/Stake to line" for information on all available items. Displayed is in 3D viewer • the horizontal distance or chainage along the line from the start point to the reference point. • the perpendicular offset from the line measured from the reference point to the measured point. • the cut/fill value. Captivate, Measure to line/Stake to line 580 40.6 Staking to a Line Description Allows for the position of a point to be defined relative to a line and then staked. Stake to line - horizontal measurements P1 d1 P3 d2 d4 P2 d3 d6 d5 P0 004099_002 P2 d1 d2 P4 d4 P3 d3 P0 d5 d6 P1 004098_002 Stake to line vertical measurements For P0 P1 P2 P3 d1 d2 d3 d4 d5 d6 GS: Start point End point Design point Reference point Line offset Distance along line Defined line distance Defined offset Difference in offset Difference in distance along line For P0 P1 P2 P3 P4 d1 d2 d3 d4 d5 d6 TS: Instrument setup Start point End point Design point Reference point Line offset Distance along line Defined line distance Defined offset Difference in offset Difference in distance along line P1 P2 P3 For P0 d2 P1 d1 P2 P3 d1 GS: Start point End point Design point Reference point Height offset, for Height: Start point of line d2 Height offset, for Height: From line P0 P2 P4 P0 P1 000417_002 Captivate, Measure to line/Stake to line P3 For P0 P1 d2 P2 d1 P3 P4 d1 TS: Instrument setup Start point End point Design point Reference point Height offset, for Height: Start point of line d2 Height offset, for Height: From line 581 Define Stake This panel is for typing in the stakeout values for a point relative to the line. The fields available depend on the options chosen in the Settings panel. Key Description OK To confirm the selections and to continue with the subsequent panel. Stake -/Ch- To decrease the distance along line/the chainage by Increment. Stake +/Ch+ To increase the distance along line/the chainage by Increment. Fn Settings To configure the Measure to line/Stake to line app. Refer to "40.3 Configuring Measure to line/Stake to line". Fn Report To view an alignment report. Refer to " Save Line Report, Points page". Fn Start and Fn End To change between the start point and the end point of the line. Description of fields Field Option Description Line Display only The name of the selected line. Start chainage Display only The chainage of the start point of a line. Chainage Editable field Chainage along the line. Define this value as chainage of the start of the line plus a distance along the line. Distance along line Editable field Horizontal distance from the start point along the line to the design point. Offset Editable field The offset from the line to the design point Height offset Editable field The height offset of the design point. • For Height: Start point of line The height of the design point is calculated as the height of the start point plus Height offset. • For Height: From line The height of the design point is calculated as the height of the reference point plus Height offset. Design height Editable field Captivate, Measure to line/Stake to line • For Height: User entered The height of the design point is entered manually. 582 Field Option Description Use stake increments/Use chainage increments Check box Activates the use of stake/chainage increments. Increment Editable field Available when Use stake increments is checked. Stake/chainage increment to be used. Sets behaviour of the stake/chainage after a point is stored. Increment after storing No Does not change the stake/chainage after a point is stored. Increase Proceeds to the next point up stake/chainage after each stored staked point. Decrease Proceeds to the next point down stake/chainage after each stored staked point. Use different increment on curves Check box Option to use a different chainage increment along a curve. Increment Editable field Available when Use different increment on curves is checked. Chainage increment to be used along the small radius curve. Only for Editable field curves under a radius of Available when Use different increment on curves is checked. Defines the threshold value of a small radius curve. For example, a curve with a radius smaller than this value, uses the chainage increment defined in the following field. Next step OK to accept changes and continue to Stake Points. Captivate, Measure to line/Stake to line 583 Stake Points, page Once in the Stake Points panels, the user is guided to reach design positions. The functionality of this panel is similar to the Stake Points panel. Differences between the two panels are outlined here. Refer to paragraph "50.4 Staking Out" for all other key and field explanations. In the title bar is a description of where the stake point is on the alignment. This description can come from the position of the defined stake point along the line or a point of intersection. For points of interest, refer to "Points of interest". The availability of the fields depends on the settings in Settings, General page. Key Description Stake -/Ch- To decrease the distance along line/the chainage by Increment. Stake +/Ch+ To increase the distance along line/the chainage by Increment. Fn Tools Refer to "36 Apps - The Toolbox". Description of fields Field Option Description Point ID Editable field The point ID of the point to be staked. Target height Editable field For TS: The last used target height as defined is suggested. An individual target height can be typed in. Antenna height Editable field For GS: The antenna height as defined in the active working style is suggested. Chainage Editable field The current chainage to be staked. Offset Editable field Current offset being staked. Height Display only Height Editable field Design elevation. The orthometric height of the point to be staked is displayed. Measured elevation. The orthometric height of the current position is displayed. Next step If configured, the Results panel is displayed. Captivate, Measure to line/Stake to line 584 Points of interest Points of interest are staked out if they appear within the defined Ch-/Ch+/Stake /Stake + range and if checked in Settings, Design page. Refer to "Settings, Design page". P4’ P5’ P4 P2’ P5 P2 P1’ P6c’ P1 P6 P7 000262_002 On P1 P2 P3 the original line: BOP - Beginning of project PC - Beginning of curve RP - Radius point of the centre of the curve P4 MCP - Mid point curve P5 PT - End of curve section - Start of straight segment P6 AP - Angle point P7 EOP - End of project P6b’ P6a’ P3 P6’ P7’ On the offseted line: P1’ Offset BOP - Beginning of project P2’ Offset PC - Beginning of curve P4’ Offset MCP - Mid point curve P5’ Offset PT - End of curve section Start of straight segment P6’ AP-F - Offset angle point projected to the next segment P6a’AP-B - Offset angle point projected to the previous segment P6b’AVG - Offset in average direction P6c’BP - Offset bisected point P7’ EOP - End of project General terms: • Curve - Along a curve section • Extension - Along an extended part of the line • Curve mid point - Mid curve point • Straight - Along a straight section • VPI - Vertical interesection point • Offset PI avg - Offset intersection point average element Captivate, Measure to line/Stake to line 585 Results, General page If View results after staking a point is checked in Settings, General page, this panel opens automatically once a point is measured and stored. Key Description OK To return to the stake panel. Edit To add a vertical offset to the design height and to display the new height. Page To change to another page on this panel. Description of fields Field Option Description Point ID Editable field The point ID of the point staked. Chainage Display only The chainage measured at the stored point. Offset Display only The offset from the alignment measured at the stored point. Design height Display only The entered design elevation. Measured height Display only The height measured at the stored point. Cut/Fill Display only The height difference between the Design height and the Measured height. Annotation 1 Display only Fixed value recorded for certain software packages. Annotation 2 Editable field Available for extra notes. Next step Page changes to the Coords page. This page displays the design coordinates as well as the differences between design and measured coordinates. Page changes to the Code where codes can be selected or typed in. 3D viewer provides an interactive display of the data. Captivate, Measure to line/Stake to line 586 40.7 Gridstaking to a Line Description A grid can be defined relative to a line and points staked out in that defined grid. Stake grid from line In same direction P1 d1 P0 d3 d2 GS_026 For P0 P1 d1 d2 d3 GS: Start point End point Distance along line to first grid point Grid spacing along line Grid spacing across line For P0 P1 P2 d1 d2 d3 TS: Instrument setup Start point End point Distance along line to first grid point Grid spacing along line Grid spacing across line P2 d1 P1 d3 d2 TS_034 Captivate, Measure to line/Stake to line P0 587 In reverse direction P1 d1 P0 d3 d2 GS_027 For P0 P1 d1 d2 d3 GS: Start point End point Distance along line to first grid point Grid spacing along line Grid spacing across line For P0 P1 P2 d1 d2 d3 TS: Instrument setup Start point End point Distance along line to first grid point Grid spacing along line Grid spacing across line P2 d1 P1 d3 d2 TS_035 Captivate, Measure to line/Stake to line P0 588 Define Grid Key Description OK To confirm the selections and to continue with the subsequent panel. Description of fields Field Option Distance Editable field along line to first grid point Description Chainage of the first design point to be staked along the line. Across line Editable field Spacing between grid lines. Along line Editable field Spacing between points on the grid line. Method by which the grid is staked out. Stake next grid line In same direction Each new grid line is started at the same end as where the previous grid line started. In reverse direction Each new grid line is started at the same end as where the previous grid line finished. Determines the format of the point ID for grid points. Store point using Grid reference Point ID is shown as the position of the grid being staked, where +yyy.yy is the chainage position along the grid line, and +xxx.xx is the grid line offset. Point ID template The point ID template as defined in the active working style is used. The point ID template can be defined in Leica Captivate - Home: Settings\ID templates. Next step OK to accept changes and continue to the Stakeout panel. Captivate, Measure to line/Stake to line 589 Stake +yyy.yy +xxx.xx The title of this panel indicates the position of the grid being staked, where +yyy.yy is the chainage position along the grid line, and +xxx.xx is the grid line offset. The functionality of this panel is similar to the Stake Points panel. Differences between the two panels are outlined here. Refer to paragraph "50.4 Staking Out" for all other key and field explanations. Key Description Flip view or Flip view To reverse the graphical display top to bottom. A reversed graphical display can be used when the point to be staked lies behind the current position. Skip point To skip the currently displayed chainage and increment to the next chainage. Available when Measure is displayed. Next line To start staking the next grid line. Moves grid stake point to the next line (right) in the grid. There is no automatic Next line when the end of the line is reached. Description of fields Field Option Description Point ID Editable field The point ID of the grid point to be staked. The point ID is based on the selection for Store point using in Define Grid. If a different point ID is typed in, the next point ID will still be shown as the next automatically computed point ID. Target height Editable field For TS: The last used target height as defined is suggested. An individual target height can be typed in. Antenna height Editable field For GS: The antenna height as defined in the active working style is suggested. Height Editable field Design elevation. The orthometric height of the point to be staked is displayed. Next step Displayed is in 3D viewer • the horizontal distance from the current position to the point to be staked. • the height difference from the height of the current position to the height of the point to be staked. Captivate, Measure to line/Stake to line 590 41 Reference Plane & Grid Scan 41.1 Overview Description The Reference Plane & Grid Scan app can be used to measure points relative to a reference plane. For TS: Any surface can also be grid scanned. It is possible to measure either a regular grid on a predefined reference plane or any surface with an angle-based resolution. Reference Plane & Grid Scan tasks The Reference Plane & Grid Scan app can be used for the following tasks: • Measuring points to calculate and store the perpendicular distance to the plane. • Viewing and storing the instrument and/or local coordinates of the measured points. • Viewing and storing the height difference from the measured points to the plane. • For TS: Grid Scan a defined area on a predefined reference plane with a regular grid or on any surface with an angle-based resolution. Activating the app Planes can only be computed with grid coordinates. For TS: Face scan is available for instruments with reflectorless EDM. The Reference Plane & Grid Scan app must be activated using a licence key. Refer to "28.3 Load licence keys" for information on how to activate the app. Captivate, Reference Plane & Grid Scan 591 Defining a reference plane Reference planes are created using a right-hand system. For two points defining a plane, a vertical plane is used. A reference plane is defined with the X axis and the Z axis of the plane. The Y axis of the plane defines the positive direction of the plane. A reference plane can be defined in the following ways: • vertical • tilted • horizontal P3 P1 P4 P2 P5 GS_058 P3 P2 P5 P0 GS: Point Point Point Point Point defining defining defining defining defining reference reference reference reference reference plane plane plane plane plane P4 P1 TS_039 For P1 P2 P3 P4 P5 For P0 P1 P2 P3 P4 P5 TS: Instrument setup Point defining reference plane Point defining reference plane Point defining reference plane Measured point Measured point • For GS: Measure to plane is applicable for tilted and horizontal plane definitions. • For TS: Measure to plane and Grid scan on plane is applicable for tilted and horizontal plane definitions. Captivate, Reference Plane & Grid Scan 592 Tilted plane Any number of points define the plane. The axes of the tilted reference plane are: X axis: Z axis: Y axis: Horizontal and parallel to the plane Defined by steepest direction of the plane Perpendicular to the plane; increases in the direction as defined Offsets are applied in the direction of the Y axis. For GS: Z a Z a Y X P1 P1 X Y b GS_059 b GS_060 For TS: a a Z Z Y X P1 X P1 Y b TS_041 a b N P1 X Y Z TS_041a b Height Easting Northing Origin of plane X axis of plane Y axis of plane Z axis of plane Captivate, Reference Plane & Grid Scan 593 Horizontal plane The axes of the horizontal reference plane are: X axis: Z axis: Y axis: Horizontal and parallel to the plane Perpendicular to the plane; increases in the direction as defined Parallel to the plane Offsets are applied in the direction of the Z axis. For GS: Z Z a a Y X X P1 P1 Y b GS_114 a b N P1 X Y Z b GS_115 Height Easting Northing Origin of plane X axis of plane Y axis of plane Z axis of plane For TS: a a Z Z Y P1 X X P1 P2 TS_066 b Y TS_066a P2 b a Height b Easting N Northing P1 Origin of plane P2 Point of plane X X axis of plane Y Y axis of plane Z Z axis of plane Captivate, Reference Plane & Grid Scan 594 Vertical plane for TS The axes of the vertical reference plane are: X axis: Horizontal and parallel to the plane; X axis starts in point defined as origin point Parallel to the instrument zenith and parallel to the plane Perpendicular to the plane; increases in the direction as defined Offsets are applied in the direction of the Y axis. Z axis: Y axis: a a Z Y P1 TS_040 Z P2 P2 X X b P1 Y TS_040a b a Height b Easting N Northing P1 Origin of plane P2 Point of plane X X axis of plane Y Y axis of plane Z Z axis of plane With four or more points, a least squares adjustment is calculated resulting in a best fit plane. Origin The origin of the reference plane can be defined to be in the plane coordinates or in relation to the national coordinate system. Grid orientation The orientation of the grid is part of a reference plane. The orientation is defined during the reference plane definition and can be changed when editing a reference plane. Positive direction of plane The positive direction of the plane is defined by the direction of the Y axis. The direction of the Y axis can be redefined by selecting a point on the desired side of the plane. Captivate, Reference Plane & Grid Scan 595 Offset of the plane Z Z P2 d1 P2' Y d1 P1 X Y d2 X P1 TS_039 TS_038 P1 X Y Z d1 d2 Origin of plane X axis of plane Y axis of plane Z axis of plane Positive offset Negative offset Captivate, Reference Plane & Grid Scan P1 P2 P2’ d1 X Y Z Origin of plane Point defining offset of plane P2 projected on original plane Offset defined by P2 X axis of plane Y axis of plane Z axis of plane 596 41.2 Accessing Reference Plane & Grid Scan Access Select Leica Captivate - Home: Meas plane/grid. Plane & Grid Scan Key Description OK To accept changes and to continue with the subsequent panel. Fn Settings To configure the reference plane. Refer to "41.5 Configuring Reference Plane & Grid Scan". Description of the Reference Plane & Grid Scan tasks Task Description Measure to plane The coordinates of measured points are calculated relative to the reference plane. Grid scan on plane For TS: Measures a regular grid on a defined reference plane within a defined area. Grid scan on surface For TS: Measures any surface within a defined area. Next step IF THEN Task: Measure to plane or Grid scan on plane OK. • To create a plane by measuring points, enter a name for the reference plane. New points can be measured by starting the Measure app. • To create a plane from previously stored points, enter a name for the reference plane. Refer to "41.3 Creating a Reference Plane From Previously Stored Points". • For selecting an existing reference plane from a job, refer to "41.4 Selecting a Reference Plane from a Job". Only available when a reference plane has already been stored in the current job. Task: Grid scan on OK accesses Define Grid Scan Area. Refer to "41.9 Grid Scan surface on Surface - TS". Captivate, Reference Plane & Grid Scan 597 41.3 Access step-by-step Creating a Reference Plane From Previously Stored Points Step Description 1. In Plane & Grid Scan, select Create a new plane from previously stored points. 2. Press OK. 3. In New Plane, type in the name of the reference plane. 4. Press OK. New Plane, General page Key Description OK To continue to the next panel. Page To change to another page on this panel. Description of fields Field Option Description Plane name Display only The name of the new reference plane. Number of points Display only Number of points used for plane definition. Standard devi- Display only ation Standard deviation of used points for plane definition. ----- is displayed unless more than four points are used to define the plane. Greatest Display only distance of any point from plane Maximum distance between measured point and defined plane. ----- is displayed unless more than four points are used to define the plane. Next step Page changes to the Points page. Captivate, Reference Plane & Grid Scan 598 New Plane, Points page • Yes is shown in the Source point metadata for a point which is used as origin of the plane. • ! is shown in the Out of limit metadata if the point is outside maximum distance between a point and the calculated plane as defined on the General page. • d is the perpendicular distance of the point from the definition of the plane. Key Description OK To continue to the next panel. Add point To add points from the job to define the reference plane. Available when creating a plane from previously stored points. Use To change between Yes and No in the Use for the highlighted point. Delete To remove the highlighted point from the list. Meas app To measure a point to be used for the plane. Available when creating a plane by measuring new points. Page To change to another page on this panel. Next step Page changes to the 3D viewer page. Captivate, Reference Plane & Grid Scan 599 Plane Coordinate System This panel is displayed if Use local plane coordinate system is checked in Configuration, Parameters page. Key Description OK To compute and store the reference plane. Meas app Available when Point is highlighted. To measure a point to define the plane direction. Description of fields Field Option Current origin Display only point Description Point which has been selected as origin point. X coordinate Editable field Enter local X coordinate of origin. The origin is defined as the projection of the measured point onto the calculated plane. Z coordinate Editable field Enter local Z coordinate of origin. The origin is defined as the projection of the measured point onto the calculated plane. Point Selectable list Defines the direction of the Y axis. Captivate, Reference Plane & Grid Scan 600 Plane Grid Orientation Choose how you want to define the grid orientation on the reference plane. Key Description OK To continue to the next panel. Description of fields Field Option Current origin Display only point Description Point which has been selected as origin point. Option button The fall line is the line of greatest slope. The fall line is a curve following the steepest slope. It is always orthogonal to the contour lines. The gradient of the height determines the fall line mathematically. Select a point Option button of the plane besides the origin point The origin point and another point on the reference plane define the orientation. Selectable list Available when Select a point of the plane besides the origin point is selected. The point which defines the orientation together with the origin point. Use the fall line of the plane Orientation Point Next step OK changes to the Offset of Plane. Captivate, Reference Plane & Grid Scan 601 Offset of Plane Key Description OK To compute and store the reference plane. Meas app Available when Offset pt ID is highlighted. To measure a point to define the offset point. Description of fields Field Option Description Offset plane Selectable list An offset is defined by a point or a distance. The defined plane is shifted along the Y axis by the offset. Offset pt ID Selectable list Available for Offset plane: Offset to a point. Point ID of offset point. Offset Display only or editable field Distance by which to offset the plane along the Y axis. For Offset plane: Offset by distance, the distance can be entered. For Offset plane: Offset to a point, the calculated distance to the adjusted plane is displayed. ----- if no values are available. Captivate, Reference Plane & Grid Scan 602 41.4 Selecting a Reference Plane from a Job Access In Plane & Grid Scan, select Select an existing plane. Press OK. Highlight Plane name. Press ENTER. Available if a reference plane has already been stored in the current job. Planes in Job Key Description OK To select the highlighted reference plane. Delete To delete the highlighted reference plane. Description of metadata Information about date and time of when the reference plane was created and the number of points defining the plane. Captivate, Reference Plane & Grid Scan 603 41.5 Configuring Reference Plane & Grid Scan Description Allows options to be set which are used within the app. These settings are stored within the working style. Access Select Leica Captivate - Home: Meas plane/grid. Press Fn Settings. Configuration, Parameters page Key Description OK To accept changes and return to the panel from where this panel was accessed. Edit To edit the page currently being displayed. Available when a list item in Page to show is highlighted. Refer to "25.2 User defined pages". Page To change to another page on this panel. Fn About To display information about the app name, the version number, the date of the version, the copyright and the article number. Description of fields Field Option Description Show user defined page Check box When this box is checked, pages can be selected. Page to show Selectable list The names of the available pages. Maximum Editable field distance difference for defining plane The maximum perpendicular deviation of a point from the calculated plane. Max distance difference for grid scan on plane Editable field Captivate, Reference Plane & Grid Scan For TS: The maximum perpendicular deviation of a measured point in grid scan on plane from defined plane. Measured points outside the defined limit are not stored. 604 Field Option Description Use local plane coordinate system Check box When this box is checked, then point results are additionally stored with X, Y, Z coordinates based on the local plane coordinate system. The panel Plane Coordinate System is displayed in the reference plane definition workflow. Local coordinates and the positive direction of the reference plane can be defined. When this box is not checked, then points on the plane are transformed into the global coordinate system. Next step Page changes to the Report sheet page. Settings, Report sheet page Description of fields Field Option Description Create report sheet Check box To generate a report sheet when the app is exited. A report sheet is a file to which data from an app is written to. It is generated using the selected format file. Report sheet Selectable list Available when Create report sheet is ticked. The name of the file to which the data is written. A report sheet is stored in the \DATA directory of the active data storage device. The data is always appended to the file. Open the selectable list to access the Report Sheets panel. On this panel, a name for a new report sheet can be created and an existing report sheet can be selected or deleted. Format file Selectable list Available when Create report sheet is ticked. A format file defines which and how data is written to a report sheet. Format files are created using Infinity. A format file must first be transferred from the data storage device to the internal memory before it can be selected. Refer to "28.1 Transfer user objects" for information on how to transfer a format file. Open the selectable list to access the Format Files panel where an existing format file can be selected or deleted. Next step Page changes to the first page on this panel. Captivate, Reference Plane & Grid Scan 605 41.6 Editing a Reference Plane Access After creating or selecting a reference plane, select Edit plane currently being used in Measure to Plane or Grid Scan on Plane. Edit Plane, General page Key Description OK To compute and store the reference plane. Page To change to another page on this panel. Description of fields Field Option Description Plane name Editable field The name of the reference plane. Number of points Display only Number of points used for plane definition. Standard devi- Display only ation Standard deviation of used points for plane definition. ----- is displayed unless more than four points are used to define the plane. Greatest Display only distance of any point from plane Maximum distance between measured point and defined plane. ----- is displayed unless more than four points are used to define the plane. Next step Page changes to the Points page. Edit Plane, Points page • is shown in the Source point metadata for a point which is used as origin of the plane. • ! is shown in the Out of limit metadata if the point is outside maximum distance between a point and the calculated plane as defined on the General page. • d is the perpendicular distance of the point from the definition of the plane. Key Description OK To compute and store the reference plane. Add point To add points from the job to define the reference plane. Use To change between Yes and No for the highlighted point. Delete To remove the highlighted point from the list. Meas app To measure a point to be used for the plane. Page To change to another page on this panel. Next step Page changes to the Origin page. Edit Plane, Origin page Key Description OK To compute and store the reference plane. Meas app Available when Point is highlighted. To measure a point to define the plane direction. Page To change to another page on this panel. Captivate, Reference Plane & Grid Scan 606 Description of fields Field Option Description Use local plane coordinate system Check box When this box is checked, then point results are additionally stored with X, Y, Z coordinates based on the local plane coordinate system. When this box is not checked, then points on the plane are transformed into the global coordinate system. Current origin Display only point The point which has been selected as origin point. X coordinate Editable field Enter local X coordinate of origin. The origin is defined as the projection of the measured point onto the calculated plane. Z coordinate Editable field Enter local Z coordinate of origin. The origin is defined as the projection of the measured point onto the calculated plane. Point Selectable list Defines the direction of the Y axis. Next step Page changes to the Orientation page. Edit Plane, Orientation page Choose how you want to define the grid orientation on the reference plane. Key Description OK To continue to the next panel. Description of fields Field Option Current origin Display only point Use the fall line of the plane Option button Select a point Radio button of the plane besides the origin point Orientation Point Selectable list Description Point which has been selected as origin point. The fall line is the line of greatest slope. The fall line is a curve following the steepest slope. It is always orthogonal to the contour lines. The gradient of the height determines the fall line mathematically. The origin point and another point on the reference plane define the orientation. Available when Select a point of the plane besides the origin point is selected. The point which defines the orientation together with the origin point. Next step Page changes to the Offset page. Captivate, Reference Plane & Grid Scan 607 Edit Plane, Offset page Key Description OK To compute and store the reference plane. Meas app Available when Offset pt ID is highlighted. To measure a point to define the offset point. Page To change to another page on this panel. Description of fields Field Option Use offset for Check box plane Description When this box is checked, an offset can be defined for the reference plane. Offset plane Selectable list An offset is defined by a point or a distance. The defined plane is shifted along the Y axis by the offset. Offset pt ID Selectable list Available for Offset plane: Offset to a point. Point ID of offset point. Offset Display only or editable field Distance by which to offset the plane along the Y axis. For Offset plane: Offset by distance, the distance can be entered. For Offset plane: Offset to a point, the calculated distance to the adjusted plane is displayed. ----- if no values are available. Next step The 3D viewer page shows a graphical view of the reference plane. Captivate, Reference Plane & Grid Scan 608 41.7 Measuring Points to a Reference Plane Access After creating or selecting a reference plane, select Measure to plane in Measure to Plane. Measure Points to Plane, page Key Measure Stop Measure Distance Store Compare Done Fn Tools Description For GS: To start measuring the point. The key changes to Stop. The difference between the current position and the adjusted plane is displayed. For GS: To end measuring the point. The key changes to Store. After ending the measurement, the differences between the measured point and the adjusted plane are displayed. For TS: To measure a distance and store distance and angles. For TS: To measure a distance. To store the point information. To calculate offsets to previously measured points. To finish measuring points. Refer to "36 Apps - The Toolbox". Description of fields Field Point ID Target height Option Editable field Editable field Antenna height Editable field Perpendicular Display only offset distance Offset height Display only X coordinate, Y coordinate, Z coordinate Easting, Northing, Height Display only Display only Captivate, Reference Plane & Grid Scan Description The number of the measured point. For TS: The target height. For GS: The height of the antenna. The perpendicular distance between the measured point and the adjusted plane. The vertical distance between the measured point and the adjusted plane. Available when Use local plane coordinate system is checked in Edit Plane, Origin. Available when Use local plane coordinate system is not checked in Edit Plane, Origin. 609 41.8 Grid Scan on Plane - TS Description Grid scan on plane automates the process of measuring a sequence of points along the defined vertical, tilted or horizontal reference plane. The window of interest can be either rectangular or polygonal. The boundaries of the window of interest and the increment values can be defined. Grid scan on plane can be run on instruments with the option "reflectorless EDM" only. Access step-by-step Step Description 1. After creating or selecting a reference plane, select Grid scan plane in Grid Scan on Plane. 2. Press OK. 3. Choose between: • Rectangular area: Two opposite corner points define the rectangular grid scan area. The area must be defined from the first to the second point. Grid scan areas bigger than 180° are not allowed. • Polygonal area: Three or more clockwise measured points define the polygonal grid scan area. The polygonal grid scan area is calculated based on the sequence of the points. Grid scan areas bigger than 180° are not allowed. 4. Press OK. Diagram P0 TS_120 Measure corner Known P0 Setup Unknown Grid point coordinates For a rectangular grid scan area, measure two points at opposite corners. For a polygonal grid scan area, measure all corner points in consecutive order. Key Description OK To either measure another corner point of the grid scan area or to start grid scanning the area. Done For polygonal areas, this key appears for the first time after the third measured point. Page To change to another page on this panel. ESC To delete the last measured point of the rectangular or polygonal grid scan area. If necessary, remeasure scan area points. Captivate, Reference Plane & Grid Scan 610 Grid Scan Settings, Define grid spacing on the plane. Description of fields Field Option Description Left / right Editable field For tilted and vertical planes. Horizontal grid distance. Up / down Editable field Up slope grid distance. Grid scan area Display only Estimated points Display only Size of the grid scan area. Estimated number of points to be grid scanned. >20'000 is shown for all resolution bigger than 20'000 points. It is not checked if all points from the scan resolution fall within the defined grid scan area. For more than 20’000 points, grid scanning the defined grid scan area with the selected resolution may take long. Also measure Check box the boundary of the defined scan area Grid Scan Settings, Define start point ID & increment. When this box is checked, the boundary of the grid scan area is also measured. Description of fields Field Option Description Start point Editable field The point ID to start with. Increment Editable field The incrementation used for Start point. No point ID template used • For Start point: RMS and Increment: 10 the points are RMS, RMS10, RMS20, ..., RMS100, ... • For Start point: 100 and Increment: 10 the points are 100, 110, ..., 200, 210, ... • For Start point: abcdefghijklmn89 and Increment: 10 the points are abcdefghijklmn99, point ID incrementing fails. Grid Scan Settings, Choose the grid scan mode to be used. This panel is only displayed for motorised instruments. For all other instrument types, the standard measurement mode is set. Description of fields Field Option Description Standard accuracy & range optimised Check box This measurement mode is accuracy and range optimised. It uses single distance measurements to any surface. Fast - speed & Check box performance optimised Captivate, Reference Plane & Grid Scan This measurement mode is speed and performance optimised. It uses continuous distance measurements to any surface. 611 Grid Scan Status Key Description Stop To stop the grid scanning of points. Pause To pause the grid scanning of points. Scan To continue grid scanning. Description of fields Field Option Description Points measured Display only Number of points being measured. Points remaining Display only Number of points remaining to be grid scanned. Points rejected Display only Number of skipped points. % completed Display only Percentage of points measured. Time remaining Display only Estimated time remaining until grid scan is finished. Point ID Display only Point ID of last stored point. Next step In 3D viewer, points currently scanned are displayed in black, previously measured points and lines are displayed in grey. Captivate, Reference Plane & Grid Scan 612 41.9 Grid Scan on Surface - TS Description Grid Scan on Surface allows the measurement of a grid on any surface based on an angular resolution (constant delta horizontal and delta vertical values). No reference plane is required. The grid scan area can be either rectangular or polygonal. Optionally, the boundary of the grid scan area can be measured. Grid Scan on Surface can be run on instruments with the option "reflectorless EDM" only. Diagram P0 TS_121 Access step-by-step Known P0 Setup Unknown Grid point coordinates Step Description 1. In Plane & Grid Scan, select Grid scan on surface. 2. Press OK. 3. Choose between: • Rectangular area: Two opposite corner points define the grid scan area. The area must be defined by pointing the instrument to opposite corners of the area. Grid scan areas bigger than 180° are allowed. • Polygonal area: Three or more clockwise measured points define the grid scan area. The polygonal grid scan area is calcualated based on the sequence of the points. Grid scan areas bigger than 180° are allowed. 4. Press OK. Most steps are identical with the steps for Grid scan on plane. Refer to "41.8 Grid Scan on Plane - TS" for a description of the panels. Captivate, Reference Plane & Grid Scan 613 Surface Scan Settings, Define grid scan spacing. Key Description OK To continue with the next panel. Distance Available when Define spacing by: Distances is selected. To take a distance measurement to any surface. The measured value is displayed in the Horizontal distance field. Description of fields Field Option Description Define spacing by Angles Horizontal and vertical angle values define the scan resolution. Distances Horizontal and vertical spacings at a certain range define the scan resolution. Hz and V Editable field Available for Define spacing by: Angles. The horizontal and vertical angle values defining the scan resolution. Horizontal distance Editable field Available for Define spacing by: Distances. The range for which the horizontal and vertical spacings are valid. Horizontal spacing and Vertical spacing Editable field Available for Define spacing by: Distances. The horizontal and vertical spacing defining the scan resolution at the defined range. Estimated points Display only The number of points to be scanned according to the defined scan resolution. >20’000 is displayed for all scan resolution exceeding 20’000 points. Also measure Check box the boundary of the defined scan area Captivate, Reference Plane & Grid Scan It is not checked if all points from the scan resolution fall within the defined grid scan area. For more than 20’000 points, grid scanning the defined grid scan area with the selected resolution may take long. When this box is checked, then the boundary of the grid scan area is also measured. 614 42 Roads - General 42.1 Overview Please be aware that the terminology or workflow used on different construction sites can vary from the one used in this manual. However, basic principles remain the same. Description Name Description Alignment editor • Alignment Editor is an "add-on" component. It is only intended for quick and easy modification of existing alignments, or creation of new ones. Alignment editor is not an onboard road planning and design app. • This app supports the following alignment types: • Horizontal alignments • Vertical alignments • Cross section templates • Cross section assignments • Chainage equations • This app is a free app provided by Leica Geosystems AG. If the app does not appear on your menu or you are otherwise unable to access it, contact your Leica Geosystems AG representative. Roads • This subapp allows the measuring and staking of roads and other alignments. • It can be used with GS and with TS. • It consists of two main functions: • Check road for checking or measuring existing lines, surface grade, slopes or surfaces and comparing the measurements against design data. • Stake road for setting or staking out and adjusting road elements during construction using design data. • The data can be typed in manually by using the Alignment editor app or data created in a design package can be converted. The Import data functionality in the job menu and the Design to Field component of Leica Infinity offer converters from several road design and CAD packages. Rail • This subapp allows the measuring and staking of railways and other alignments. • It can be used with GS and with TS. • It consists of two main functions: • Check rail for checking or measuring an existing track and comparing the measurements against design data. • Stake rail for setting or staking out and adjusting track features during construction using design data. Captivate, Roads - General 615 Name Description • Single track or multiple track designs can be imported for use with this app. • For horizontal and vertical alignments, the data can be typed in manually by using the Alignment editor app. Data created in a design package can be converted. • For multiple track designs, it is possible to define one centreline which is common to all tracks. • A superelevation table can be created for each track using the Rail Editor computer app. This app is part of the Design to Field component in Leica Infinity. Tunnel • For TS. • This subapp allows the measuring and staking of tunnels. • It consists of two main functions: • Check tunnel for checking a built or excavated tunnel with a tunnel design. • Stake tunnel for staking out tunnel features during construction. • The centreline of the tunnel can be imported for use onboard the instrument using the industry standard LandXML data format. Alternatively the centreline can be imported in formats exported from many other tunnel design packages using the Design to Field component of the Leica Infinity. • Tunnel design profiles can be created using the Tunnel Profile Editor computer app. This app is integrated into the Design to Field component in Leica Infinity. Roads, Rail and Tunnel subapps are licence protected. They can be activated through a licence key which is specific to the instrument. Refer to "28.3 Load licence keys". Captivate, Roads - General 616 42.2 Jobs & Design Data 42.2.1 Accessing Roads Apps Access Select one of the Road apps from the Leica Captivate - Home menu: • Stake road • Check road • Stake rail • Check rail • Stake tunnel • Check tunnel 42.2.2 Working with a DTM Job Access In the job selection panel check Use a DTM. Open the selectable list for DTM. Captivate, Roads - General 617 42.2.3 Design Data Design data for Road 2D and 3D lines Depending on the method to be used, the design in all road jobs must consist of either 2D or 3D lines. 2D lines are required at least when working with lines, local lines, manual slope, local manual slope or layer. If the design consists of 2D lines, heights can be considered manually. 3D lines are required when working with slope, surface grade or crown. 3D lines can also be used when working with lines, local lines, manual slope, local manual slope or layer. Description Depending on the complexity of the road job, the design data can vary from a single horizontal alignment to a design containing profiles with dozens of defined vertices. Design elements can be grouped logically for faster access. Lines When manually typing in a road job, alignments and cross sections are used. Alignments are defined by geometric elements, for example straights and arcs, and the cross sections by vertices. Furthermore, at which chainage a certain cross section is used is also defined. By defining these elements the vertices are connected to create a series of lines representing the three-dimensional design of the road. Road_029 Captivate, Roads - General Line representation of a road design. 618 Such lines defining the design are called lines. Lines are the base elements used for stakeout and check activities. Lines have a project unique name by which they are identified and selected. Whenever a new road design is typed in or imported from a design package these lines are generated automatically in the background. Road_030 Design data for Rail A cross section can be derived from the line model by slicing the group of lines with a vertical plane orthogonal to the centreline. Vertical cut of a line group defines a cross section. Lines are referenced by layers and can be used in more than one layer. Every layer is relative to a centreline. This centreline does not have to be a part of the layer. In the previous example, layer one - general fill - uses the centreline for calculation even though the centreline is not part of the layer surface. Whereas the centreline is part of layer three - final surface. Horizontal and vertical alignments All rail jobs must consist of at least one horizontal alignment. Each horizontal alignment can either be typed in manually using the Alignment editor app, or converted from a rail design package using Import data from the job menu or the Design To Field component within the Infinity. Horizontal alignments can consist of straights, circular curves, clothoide, parabolic curves and bloss curves. Vertical alignments can consist of straights, circular curves and parabolic curves. If a design comprises multiple tracks, one horizontal alignment can be defined as the chainage centreline. From the chainage centreline, all chainages are calculated and horizontal and vertical alignments can be used to define each track. Rail definition Define rails by: • Entering the design data manually in the field • Using the Alignment editor to define the centreline only • Using Import data from the job • Converting data from a rail design package using the Design To Field component and if necessary the Rail Editor (for defining the superelevation) component within the Infinity program Rails are stored as continuous 2D or 3D lines within the rail job. Captivate, Roads - General 619 Tracks Tracks are used to group related centreline and rails together. For single tracks, the track centreline and the two rails are grouped in one track. For multiple tracks where one chainage centreline is used for all tracks, each track consists of four lines: the track centreline, the chainage centreline and the left and right rails. For multiple tracks where chainage is calculated relative to the track centreline, each track is stored as a single track as described previously. Design data for Tunnel Horizontal and vertical alignments All tunnel jobs must consist of at least a horizontal and a vertical alignment. These data can be converted from a road design package using the Design To Field component within Infinity. Profiles Depending on the complexity of the tunnel job, the design data can vary from a single horizontal and vertical alignment to a design containing many different design profiles with dozens of defined vertices. Design profiles can be defined and edited using the Design To Field component within the Infinity. Layers Tunnels generally consist of layers made of different materials, for example a shotcrete surface or a lining. At different times throughout a project, it may be required to work with different layers of the tunnel. The Tunnel Profile Editor allows the possibility of creating such layers by grouping design profiles that are used at the same chainage. ab B4 A4 B3 B5 A3 B2 B1 Tunnel_023 A5 A2 A6 A1 A7 B6 B7 a) The vertices A1-A7 could be grouped in a layer (a) and represent the final lining of the tunnel. b) The vertices B1-B7 could be grouped in a layer (b) and represent the inner shotcrete layer of the tunnel. Design Profile Layers can be assigned to chainages along the centreline using the Tunnel Profile Editor within the Design To Field component. The layer of the tunnel to stake out or check can be defined when creating a task. Captivate, Roads - General 620 42.2.4 Viewing and Editing the Design Data Access In the Design Data panel, check Use a road design, Use a rail design or Use a tunnel design. Open the selectable list for the job. In Road Design/Rail Design/Tunnel Design, highlight a job and press Data. View & Edit Data The design data stored within the road/rail/tunnel job contains all information about the road/rail/tunnel design. This information includes the lines and layers, for example, the geometry of the centreline or the layers of the different materials/surfaces which form the road/tunnel. The design data can be viewed and partially edited on this panel. Key Description OK To return to the job selection. Edit To edit the general job details and the start chainage of the centreline of the selected layer. For Road additionally to select another centreline and include/exclude lines from the selected layer. Display To view geometry details of the lines and to view cross section plots. For Road and Rail additionally to view the list of all lines in the layer. Fn Settings To access the settings. Refer to "42.3 Configuring Roads Apps". Description of fields Field Option Description Job name Display only The name of the active road/rail/tunnel job, as selected in the job selection panel. Layer Display only To select a layer from the active road/rail/tunnel job. All layers within the active road/rail/tunnel job can be selected. Number of lines Display only Available for Road and Rail. The number of lines from the selected layer. Number of profiles Display only Available for Tunnel. The number of profiles from the selected layer. Centreline Display only The name of the layer centreline. Every layer must have a centreline. Chainage Editable field To enter chainage to use when viewing the data. The default value is the start chainage of the layer centreline. Ch increment Editable field To enter a chainage increment to use when stepping through the data. Captivate, Roads - General 621 Next step Edit design data, Layer page IF you want to THEN press edit data Edit. Refer to "Edit design data, Layer page". view data Display. Refer to "View design data, Line information page". Only available for Road. Key Description Store To store data and return to the previous panel. Centre To set the highlighted line as centreline. Use To set Yes or No in the metadata for excluding/including the highlighted line of selected layer. Page To change to the next page. Description of metadata Metadata Description - The name of all the lines in the layer. Yes Shows Centreline for the line selected as centreline. Use For Yes: The selected line is used for stake/check. For No: The selected line is not used for stake/check. Next step Page changes to the Centreline page. Captivate, Roads - General 622 Edit design data, Centreline page Key Description Store To store changes and return to the previous panel. Reset To clear all changes made and to reset to the original start chainage. The original start chainage is always remembered. Page To change to the next page. Description of fields Field Option Description Centreline Display only The name of the centreline. Set start chainage Editable field To enter a start chainage for the layer centreline. End chainage Display only The end chainage of the layer centreline. The end chainage is automatically calculated using the centreline length. Next step Store to store the changes. View to the design data. Captivate, Roads - General 623 View design data, Line information page If a value is unavailable in the design data, the field is shown as -----. Key Description OK To return to the previous panel. Ch - To decrease the chainage by the chainage increment, as defined in the View & Edit Data panel. Ch + To increase the chainage by the chainage increment, as defined in the View & Edit Data panel. Segment To access Segment Info - Start Point. Hz or Vt To change between the vertical alignment data and the horizontal alignment data. Page To change to another page on this panel. Description of fields Field Option Description Line name Selectable list All lines available at the defined chainage are displayed and can be selected. Chainage Editable field Easting, Northing and Height Display only The East/North coordinate and height of the line at defined chainage. Hz tangent Display only The tangent direction of the line at defined chainage. Grade Display only The grade of the line at defined chainage. Hz radius Display only The horizontal radius of the line segment at defined chainage. Vertical radius Display only The vertical radius of the line segment at defined chainage. Hz type Display only The horizontal segment type at defined chainage. Vertical type Display only The vertical segment type at defined chainage. Hz offset Display only The horizontal offset to the layer centreline at defined chainage. Vertical offset Display only The vertical offset to the layer centreline at defined chainage. Next step Page to change to the Lines page. Captivate, Roads - General 624 View design data, Lines page Unavailable for Tunnel. Key Description OK To return to the previous panel. Ch - To decrease the chainage by the chainage increment, as defined in the View & Edit Data panel. Ch + To increase the chainage by the chainage increment, as defined in the View & Edit Data panel. Segment To access Segment Info - Start Point. More To change between the height differences or absolute heights at the selected chainage. Page To change to another page on this panel. Description of metadata Metadata Description - The name of the lines available at defined chainage in the selected layer. CL offset The horizontal offset of the line from the layer centreline. Height diff The height difference of the line to the layer centreline. Height The absolute height of the line. Next step Page to change to the 3D viewer page. The 3D viewer page shows a 2D, 3D, cross section and long section view of the design data at the selected chainage. Segment to access Segment Info - Start Point/Segment Info - End Point. Captivate, Roads - General 625 Segment Info - Start Point/Segment Info End Point, Hz alignment page If a value is unavailable in the design data, the field is shown as -----. Key OK Segment Segment + End point or Start point Page Description To return to the previous screen. To move to the previous segment. To move to the next segment. To change between the start point and the end point of the segment. To change to another page on this screen. Description of fields Field Line name Chainage Easting Northi ng and Height Hz tangent Option Display only Display only Display only Hz radius Hz type Display only Display only Display only Description The name of the selected line. The chainage of start/end point of the segment. The East/North coordinate and height of the start/end point of the segment. The tangent direction at the start/end point of the segment. The radius at the start/end point of the segment. The current segment type. Next step Page to change to the Vertical alignment page. Segment Info - Start Point/Segment Info End Point, Vertical alignment page Refer to "Segment Info - Start Point/Segment Info - End Point, Hz alignment page" for a description of keys. If a value has not been defined, the field is shown as -----. Description of fields Field Line name Chainage Easting, Northing and Height Grade Vertical radius Vertical type Option Display only Display only Display only Description The name of the selected line. The chainage of start/end point of the segment. The East/North coordinate and height of the start/end point of the segment. Display only Display only Display only The grade at the start/end point of the segment. The radius at the start/end point of the segment. The current segment type. Next step OK returns to the previous panel. Captivate, Roads - General 626 42.3 Configuring Roads Apps 42.3.1 Configuration Settings Access Select one of the Road apps from the Leica Captivate - Home menu. In the Task press Fn Settings. Road Settings, Quality control page Description Especially when checking points in an as-built control or when staking out it is useful to enable the Quality control criteria available. For every point stored, the chosen parameters are checked and if the check limits are exceeded a warning is shown. This function guarantees a higher productivity as it is no longer necessary to check the values for every shot taken. Checking layers of a road, a layer that is too thick results in higher costs as more material is used. Alternatively, a too thin layer can lead to problems and could cause serious damage. Therefore different check limits for above and below the design can be defined. Graphic a) b) c) d) e) a d b c e Road_087 Layer is too thick Design surface Layer is too thin Upper height limit Lower height limit Height limits below the design surface are entered as negative values. For example, the Lower height limit with -10 mm in the previous diagram. Using the signs of the height limits, it is also possible to cover situations like the one shown in the following diagram, with a valid range between -10 to -50 mm below the design surface. a b a) Design surface b) Upper height limit c) Lower height limit c Road_088 Description of fields Field Option Description Check differences before storing Check box When this box is checked, a position check is done when storing a staked or checked point. When the defined tolerance is exceeded, the stake out/check can be repeated, skipped or stored. When this box is not checked, no quality check is done during stake out/check of points. Differences to check Depending on this selection the following lines are enabled/disabled. Chainage, Check for chainage, horizontal offset and offset & height height. Captivate, Roads - General Chainage & offset Check for chainage and horizontal offset. Position & height Check for 2D position and height. Position Check for 2D position. 627 Field Option Description Height Check for height. Profile Available for Tunnel. Check for distance from design profile. Chainage limit From 0.001 to 100 Maximum difference in chainage. Offset limit From 0.001 to 100 Maximum horizontal offset from defined position. Position limit From 0.001 to 100 Maximum radial horizontal distance. Upper height limit From -100 to +100 Maximum height difference. Lower height limit From -100 to +100 Maximum height difference. Profile tolerance From 0.001 to 100 Available for Tunnel. Permitted distance from design profile. Next step Page changes to the Graphics page. Road Settings, Graphics page Key Description OK To confirm the changes and move to the previous panel. Page To change to another page on this panel. Fn About To display information about the app name, the version number, the date of the version, the copyright and the article number. Description of fields Field Option Help me navigate using Description The reference direction used to stakeout points. The stakeout elements and the graphics displayed are based on this selection. Applies to the Stake view ( Alignment At instrument Captivate, Roads - General ). The direction of the orientation is relative to the alignment. Available for TS. The direction of the orientation is from the instrument to the point to be staked. 628 Field Option Instrument Point (design data) Point North Following arrow Sun Point ID Selectable list Navigational arrow types Direction & distance In/out, left/right Switch to Check box bulls-eye when 0.5m (1.5ft) from point Beep faster Check box when getting close to point Distance to use Start within Description Available for TS. The direction of the orientation is from the current position relative to the instrument. The direction of the orientation is from the current position relative to a point from the design job. The direction of the orientation is from the current position relative to the last recorded point. If no points are yet staked, Help me navigate using: North is used for the first point to be staked. The direction of the orientation is from the current position relative to North. The direction of the orientation is from the current moving direction to the point to be staked. The graphical display shows an arrow pointing in the direction of the point to be staked. The current position must have moved at least 0.5 m for the orientation to be calculated. For GS: The position of the sun calculated from the current position, the time and the date. Available for Help me navigate using: Point (design data). To select the point or line to be used for orientation. The method of staking out. The direction from the orientation reference, the horizontal distance and the cut/fill are displayed. The distance forwards to/backwards from the point, the distance right/left to the point and the cut/fill is displayed. When this box is checked, a bulls eye bubble is shown in the stakeout graphic when less than half a metre from the point being staked. The instrument beeps when the distance from the current position to the point to be staked is equal to or less than defined in Start within. The closer the instrument is to the point to be staked the faster the beeps are. Height, HoriAvailable when Beep faster when getting close to zontal distance or point is checked. The type of distance to use for Position & height the stake beep. Editable field Available when Beep faster when getting close to point is checked. The horizontal radial distance, from the current position to the point to be staked, when a beep is to be heard. Next step Page changes to the Heights page. Captivate, Roads - General 629 Road Settings, Heights page The following field is shown in the Stake and Check methods except for Slope and Manual slope. Description of fields Field Option Description Allow editing the height of the location being staked Check box When this box is checked, a height value typed in manually is used instead of design height or DTM height. When this box is not checked, the height from design is used. Next step Page changes to the Design page. Road Settings, Design page Description of fields Field Option Description Working corridor Editable field Valid offset range defined by the working corridor left and right of the centreline. If a measured point is further away from the working corridor distance, an error message is displayed. Refer to "42.6 Understanding Terms and Expressions" for more information on the working corridor. Show tangent Check box points When this box is checked, a message box is shown when a tangent point (PI or PVI) has been detected within the chainage increment range. This tangent point can be selected for stakeout. When this box is not checked, no tangent points are indicated. Type Available when Show tangent points is checked. Horizontal Indicates tangent points of the horizontal alignment only. Vertical Indicates tangent points of the vertical alignment only. Horizontal & vertical Indicates all tangent points. Available for Road only. Selects sign definition method for slopes and surface grades. Slope signs Mathematical All slope signs defined from left to right, independent of whether left or right of the centreline. + Road_054c Relative to centreline + + Slope signs defined relative to the centreline. + + + Road_054a Relative from centreline + Slope signs defined relative from the centreline. + + + Road_054b Captivate, Roads - General 630 Field Option When using slopes generated by a design package, the quality of the change from cut to fill or where slopes start and end, depends on the terrain model used for the project. Occasionally, one of the lines defining the slope ends before intersecting with the natural surface. A message appears asking to extend the slope, as soon as a measurement is taken outside of the defined design slope. Extend slopes Allow measuring beyond design Description Yes (show message) The slope is expanded beyond and above or below the hinge point. A warning is shown as soon as leaving the defined slope. Yes The slope is expanded beyond and above or below the hinge point. No warning is when leaving the defined slope. No The slope is not expanded beyond and above or below the hinge point. Check box Extend each line or curve at its beginning and end with a tangent. The extension is used for projecting a point to the line and for intersecting the line. Checked Intersection points on extended lines/curves are not shown in cross sections and cannot be staked out. a b c Road_094 a) Any type of line or curve b) Extended line c) Projected point on extended line Captivate, Roads - General 631 Field Option Not checked Description This option is recommended when working with closed alignments, for example roundabout, slip road, motorway exit. a b a) Any type of line or curve b) Projected point on line Road_095 Apply scale to Check box horizontal design When this box is not checked, no scale factor is applied to length values. Length values are displayed in the grid format. When this box is checked, a defined scale factor is applied to length values. All distance values (chainages, chainage increments, offsets, ∆ chainage, ∆ offset, ∆ height, …) are displayed in ground using the Scale factor. Scale factor Editable field The Road job data is still in grid format. All data is saved to the DBX in ground format. Only ground data is written to the report sheet. To apply an appropriate geodetic map projection to scale over the ground. The scale factor is only applied to Road, not to Rail or Tunnel. Next step IF you work with THEN Page changes to the Road Info page. Rail Rail design page. Tunnel Tunnel design page. Captivate, Roads - General 632 Road Settings, Rail design page Available for Rail only. Description of fields Field Option Description Nominal gauge Editable field Nominal distance between the active (internal) faces of the left and right rails. a b Rail_014 a) Superelevation base b) Nominal gauge Super-elevation base Editable field Distance over which the superelevation is to be applied. This distance normally corresponds to the distance between the rail axes. Use superelevation From design To use the superelevation values from the design. If these values don’t exist in the design, then all superelevation values are ignored. Enter manually To ignore all superelevation values from the design and to enter them manually. Show message All superelevation values are ignored. Plumbline The target height is applied in plumbline to the measured position. Apply target height c a b Rail12_17 a) Superelevation base b) Nominal gauge c) Measured point (Easting, Northing, Height) Perpendicular Use this setting when working with a rail bar (solar gauge) with a fix mounted prism. Easting, Northing and Elevation of the measured point is calculated using the design cant or, if enabled, the manually defined cant. c a b d Rail12_18 a) b) c) d) Captivate, Roads - General Superelevation base Nominal gauge Measured point (Easting, Northing, Height) Superelevation 633 Field Option Description Centreline height reference Design The centreline height is taken from the alignment centreline. Interpolate from rails The centreline height is interpolated between the left rail height and right rail height. Lower rail The height of the lower rail is used as centreline height. Always calcu- Check box late chainage perpendicular to chainage centreline Chainage calculation method when checking points of multiple tracks with respect to a chainage centreline. The direct measurement method is when the chainage is calculated by projecting the measured point directly onto the chainage centreline. The indirect measurement method is when the chainage is calculated by first projecting the measured point onto the track centreline, and then projecting the point onto the chainage centreline. Checked Project measured point directly onto the chainage centreline. a f c b d Rail_010 a) b) c) d) e) f) Captivate, Roads - General e Chainage centreline Track centreline Left rail Right rail Measured point Direct chainage 634 Field Option Description Not checked Project measured point onto track centreline and then make a second projection onto the chainage centreline. a f c g b d Rail_011 a) b) c) d) e) f) g) Disable chainage centreline Check box e Chainage centreline Track centreline Left rail Right rail Measured point Indirect chainage Measured point projected onto track centreline Only affecting multiple track designs. The defined chainage centreline is disabled and the track centreline is used for chainage calculations. Next step Page changes to the Info page. Captivate, Roads - General 635 Rail Settings, Gauge device page Available for Rail only. A gauge device is used to measure the track geometry or the relative positions of the rails. Requirements to connect to a gauge device Configure an interface connection to be used with a device called GAUGE DEVICE. Create the device GAUGE DEVICE manually with the standard communication parameters for RS232. For example, configure a GeoCOM connection using TS Bluetooth 1 with the device GAUGE DEVICE. Key Description Adjust Available for Gauge device: R500-FIX. To adjust the gauge device from within the software. Description of fields Field Option Gauge device Show message Description No gauge device is used. Selectable list Select a gauge device. The internal offsets are applied. Gauge target offset Editable field Horizontal offset of the prism from the fix side of the gauge device. Gauge target height Editable field Height of the prism on the gauge device. Next step Page changes to the Info page. Road Settings, Tunnel design page Available for Tunnel on TS only. Description of fields Field Option Defines the direction in which the design profile is considered. The setting has an influence on the profile offset sign. Theoretical profile direction Profile definition Scan area defnd by Captivate, Roads - General Description Clockwise The design profile is defined in a clockwise direction. In underbreak areas, the profile offset values are negative whereas in overbreak areas they are positive. Counter-clockwise The design profile is defined in a counter-clockwise direction. In underbreak areas, the profile offset values are positive whereas in overbreak areas they are negative. Vertical Profiles are always defined as vertical. Tilted Profiles are always defined perpendicular to the vertical alignment of the tunnel axis. Available for Stake: Scan profile. When measuring tunnel profiles, it is possible to scan various profiles from one instrument position. 636 Field Option Description Chainage Allows a scan area to be defined by entering a back and forward chainage. Distance Allow a scan area to be defined by measuring/entering a back distance and forward distance from the setup chainage. Plan view c e b f d a Tunnel_030 a) b) c) d) e) f) Drilling rig orientation Parallel to alignment Alignment Instrument chainage Start chainage or Start distance End chainage or End distance Before instrument After instrument Guides a jumbo to drill in the direction parallel to the alignment. a b Tunnel_031 a) b) Drill Pattern Alignment Drill direction Guides a jumbo to drill in the user-defined direction. The direction must not be parallel to the alignment. a b Tunnel_032 a) b) Alignment Drill direction Next step Page changes to the Info page. Captivate, Roads - General 637 Road Settings, Info page Two things can be configured on this page: 1) The required information for each stakeout and check method to be displayed on the page. Depending on the working method used on the construction site, different information is written on the stakes. The information to be written on the stake is displayed on the page. 2) If and which user-defined page is displayed. Key Description OK To confirm the changes and continue. Clear To clear all parameters from all lines. Fn Default To set the default value for all lines. Fn About To display information about the app name, the version number, the date of the version, the copyright and the article number. Description of fields Field Option Description Show user defined page Check box The user-defined page to be shown in the stake or check panel. Page to show Selectable list The names of the available pages. Method Display only The method is based on the selected subapp and, if available, the setting for Stake. The settings in the following lines can only be changed for the current method. The method defines the parameters available to view on the page of the app. Different combinations of the parameters to view can be stored 1st line to 16th line Selectable list To modify the selection on any particular line, place the cursor on the line to modify using the arrow keys and press the ENTER key. Use the arrow keys to select the required parameter and press the ENTER key to confirm the choice. Define which parameters are viewed on each line. Up to 16 lines of parameters can be defined. The available parameters depending on the Method selected are explained separately: • For Road Line, refer to "42.3.2 Road Line Info Page". Captivate, Roads - General 638 Field Option Description • For Road Local line, refer to "42.3.3 Road Local Line - Info Page". • For Road Surface grade, refer to "42.3.4 Road Surface Grade - Info Page". • For Road Manual slope, Local manual slope and Slope, refer to "42.3.5 Road Manual Slope, Local Manual Slope and Slope - Info Page". • For Road Crown, refer to "42.3.6 Road Crown - Info Page". • For Road Layer, refer to "42.3.7 Road Layer - Info Page". • For Road DTM, refer to "42.3.8 Road DTM Info Page". • For Rail refer to "42.3.9 Rail - Info Page". • For Tunnel refer to "42.3.10 Tunnel - Info Page - TS". Next step For TS: Page changes to the TS specific page. For GS: Page changes to the Report sheet page. Road Settings, TS specific page Description of fields Field Option Do not change Check box stakeout values between distance measurements Automatically aim Check box instrument to point being staked Automatic behaviour Position only Captivate, Roads - General Description When this box is checked, angles and stakeout values are updated after a distance measurement. All values are then frozen until the next distance is taken. When Aim at target: With lock is selected and the instrument is locked onto a target the angular values do not change. When this box is not checked, angles are updated with telescope movement after a distance was measured. Available for Road and Rail. To make stake out of points even more efficient, a motorised instrument offers you the possibility to aim automatically at the stakeout position. Available for Road and Rail and when Automatically aim instrument to point being staked is checked. The instrument positions horizontally in the direction of the point to stake out. 639 Field Option Position & height Description The instrument positions horizontally and vertically to the point to stake out. The instrument only points to the correct position on the ground if the point to stake out has the same height as the natural surface. If the natural surface is higher than the point to stake out, the measured point would be closer than the stakeout point. If the natural surface is lower than the point, the measured point would be further away. With Position & measure, the possibility of iterative positioning using the auto position, this problem can be avoided. b a c Road_071 Position & measure a) Point to stake out, defined with 3D coordinates b) Position if natural surface is higher than point to stake out c) Position if natural surface is lower than point to stake out Allows the instrument to aim at a 2D position. As the natural surface height is unknown the correct position is calculated via iterations. Depending on the settings chosen for Red laser pointer the instrument will turn on the red laser as soon as the position is found. The first position (b) the instrument points to is defined by the 2D coordinates (a) of the point to stake out ( = horizontal direction) and the current vertical angle. Therefore, aim the instrument at the approximate position of the point to stake out.The measured 2D position is compared with the stakeout position to determine a new position (c) to aim at. As no information about the natural surface is available, a point at the same height as the measured position is calculated. The new position (d) is measured and compared again with the point to stake out (a).This iteration process runs until the tolerances defined for the stakeout are reached. Captivate, Roads - General 640 Field Option Description a f d e b c a d e b c Road_064 Prompt before turn a) 2D position to stake out b) First position measured defined by 2D coordinates and current vertical angle c) New position calculated based on height of b d) Second position measured e) New position calculated based on height of d. The measured position for this point is within the defined tolerance, the correct position is found. The method how the instrument turns is not fixed but is selected when pressing Position. Additionally to the three methods listed above, an option allowing the instrument to find the height on the peg is available: a c b Road_072 Position limit From 0.001 to 10 Height limit From 0.001 to 10 From 0.001 to 10 Chainage limit Offset limit Captivate, Roads - General From 0.001 to 10 a) Peg placed at the correct position b) First height, manually chosen direction c) Required height on the peg For more information refer to "42.3.11 Workflow for Height (aim to stake ht) - for TS". Maximum permitted radial horizontal distance. Available for Tunnel and for Road/Rail with Automatic behaviour: Position & measure or Automatic behaviour: Prompt before turn. Maximum height difference. Available for Road and Rail. Chainage tolerance of the position to stake out. Available for Tunnel and for Road/Rail with Automatic behaviour: Position & measure or Automatic behaviour: Prompt before turn. Maximum horizontal offset from defined position. Available for Road and Rail. 641 Field Option Red laser pointer Always off Turn on when aimed at pt Always on Description Defines when the visible red laser beam is turned on during the automatic search of the position. Available for Tunnel and for Road/Rail with Automatic behaviour: Position & measure or Automatic behaviour: Prompt before turn. Visible red laser is turned off. Visible red laser is turned on as soon as the point is found. Visible red laser is turned on during the whole search. The laser can also be permanently turned on by using the instrument settings. Refer to "21.5 Lights & accessories" for more information. Maximum number of iterations for the distance measurement before stopping. Available for Tunnel and for Road/Rail with Automatic behaviour: Position & measure or Automatic behaviour: Prompt before turn. Maximum iterations From 2 to 10 Next step Page changes to the Report sheet page. Settings, Report sheet page Description of fields Field Create report sheet Option Check box Report sheet Selectable list Format file Selectable list Description To generate a report sheet when the app is exited. A report sheet is a file to which data from an app is written to. It is generated using the selected format file. Available when Create report sheet is ticked. The name of the file to which the data is written. A report sheet is stored in the \DATA directory of the active data storage device. The data is always appended to the file. Open the selectable list to access the Report Sheets panel. On this panel, a name for a new report sheet can be created and an existing report sheet can be selected or deleted. Available when Create report sheet is ticked. A format file defines which and how data is written to a report sheet. Format files are created using Infinity. A format file must first be transferred from the data storage device to the internal memory before it can be selected. Refer to "28.1 Transfer user objects" for information on how to transfer a format file. Open the selectable list to access the Format Files panel where an existing format file can be selected or deleted. Next step Page changes to the first page on this panel. Captivate, Roads - General 642 42.3.2 Road Line - Info Page Description This page is used for staking and checking Road lines. Available fields e b f d c a Road_043 a) b) c) d) e) f) Line to stake out Centreline Line offset Line height difference CL offset CL height diff The following parameters are available. All fields are display only. Field Description Line task Name defined for the line task. Difference in offset Horizontal offset between the defined position and the current position. Difference in height Vertical offset between the defined position and the current position. Difference in chainage Difference between the defined chainage and the current chainage. If no defined chainage exists, for example if staking out random chainages or checking, this field reads Difference in chainage: -----. Chainage The current chainage. This field is independent of the chosen settings for Help me navigate using and Navigational arrow types in Road Settings, Graphics page. Stake chainage Chainage to stake out. Line offset Horizontal offset from the line. Line height difference Height difference from the defined line. Line name Name of the line to stake out or the stakeout is relative to. Additional line The name of an extra line. Additional line chainage Current local chainage of extra line. Additional line offset Current perpendicular offset to the additional line including the defined stake/check offset of extra line of the Additional line ht diff page. Current height difference to the additional line including the defined stake/check height difference of the additional line of page. CL height diff Height difference from the centreline. CL height Height of the centreline at the current chainage. CL radius Radius of the centreline at the current chainage. CL type Element type of the centreline. Captivate, Roads - General 643 Field Description CL offset Perpendicular horizontal offset from the centreline. This field is independent of the chosen settings for Help me navigate using and Navigational arrow types in Road Settings, Graphics page. CL tangent Tangent direction of the centreline at the current chainage. Offset angle The current angle to selected line. Nearest hz tangent point The chainage difference between the measured point and the nearest tangent point of the design is displayed. The nearest tangent point is the start/end point of a road segment. a b Road_099 a) Vertical alignment b) Horizontal alignment Only tangent points are detected. A tangent point is the start/end point of a road segment. Nearest vertical tangent point Distance to the nearest vertical tangent point of the design. Height difference at 3D chainage Offset perpendicular to the vertical component of the selected line. This value can be useful when dealing with pipelines, cables and in the construction segment. 3D chainage Chainage of the measured point is projected perpendicular to the vertical component of the selected line. e a d c b Road_089 a) b) c) d) e) Vertical chainage Chainage Centreline Centreline height difference Vertical square offset Centreline grade Grade of the centreline at the current position. Direction to point Direction from the current position to the point to stake out. Distance to point Distance from the current position to the point to stake out. Defined easting Easting of the point to stake out. Defined northing Northing of the point to stake out. Captivate, Roads - General 644 Field Description Defined height Height of the point to stake out. Current design east Easting of the design for the current position. A relevant point at the selected line. Current design north Northing of the design for the current position. A relevant point at the selected line. Current design height Height of the design for the current position. A relevant point at the selected line. Actual easting Easting of the current position. Actual northing Northing of the current position. Actual height Height of the current position. 3D quality Standard deviation of the point measurement. Separator and Unused line Empty line. Captivate, Roads - General 645 42.3.3 Road Local Line - Info Page Available fields c b d f e g a Road_085 Stakeout of roundabout a) Position to stake out b) Line to stake out c) Centreline d) Chainage e) Difference in chainage f) Difference in offset g) Difference in height The following parameters are available. All fields are display only. Field Description Line task Name defined for the local line task. Additional line The name of an extra line. Additional line chainage Current local chainage of extra line. Additional line offset Current perpendicular offset to the additional line including the defined stake/check offset of extra line of the Additional line ht diff page. Current height difference to the additional line including the defined stake/check height difference of the additional line of page. Difference in offset Horizontal offset between the defined position and the current position. Difference in height Vertical offset between the defined position and the current position. Difference in chainage Difference between the defined chainage and the current chainage. If no defined chainage exists, for example if staking out random chainages or checking, this field reads Difference in chainage: -----. Chainage The current chainage. This field is independent of the chosen settings for Help me navigate using and Navigational arrow types in Road Settings, Graphics page. Stake chainage Chainage to stake out. Line offset Horizontal offset from the line. Line height difference Height difference from the defined line. Line name Name of the line to stake out or the stakeout is relative to. CL height diff Height difference from the centreline. CL height Height of the centreline at the current chainage. Captivate, Roads - General 646 Field Description CL radius Radius of the centreline at the current chainage. CL type Element type of the centreline. CL offset Perpendicular horizontal offset from the centreline. This field is independent of the chosen settings for Help me navigate using and Navigational arrow types in Road Settings, Graphics page. CL tangent Tangent direction of the centreline at the current chainage. Offset angle The current angle to selected line. Nearest hz tangent point The chainage difference between the measured point and the nearest tangent point of the design is displayed. The nearest tangent point is the start/end point of a road segment. a b Road_099 a) Vertical alignment b) Horizontal alignment Only tangent points are detected. A tangent point is the start/end point of a road segment. Nearest vertical tangent point Distance to the nearest vertical tangent point of the design. Height difference at 3D chainage Offset perpendicular to the vertical component of the selected line. This value can be useful when dealing with pipelines, cables and in the construction segment. 3D chainage Chainage of the measured point is projected perpendicular to the vertical component of the selected line. e a d c b Road_089 a) b) c) d) e) Vertical chainage Chainage Centreline Centreline height difference Vertical square offset Centreline grade Grade of the centreline at the current position. Direction to point Direction from the current position to the point to stake out. Distance to point Distance from the current position to the point to stake out. Captivate, Roads - General 647 Field Description Defined easting Easting of the point to stake out. Defined northing Northing of the point to stake out. Defined height Height of the point to stake out. Actual easting Easting of the current position. Actual northing Northing of the current position. Actual height Height of the current position. Current design east Easting of the design for the current position. Relevant point at the line. Current design north Northing of the design for the current position. Relevant point at the line. Current design height Height of the design for the current position. Relevant point at the line. Height at end of vertical alignment Height at the endpoint of the vertical alignment of the line. Difference in height at end Height difference to the endpoint of the vertical alignof vertical alignment ment of the line. 3D quality Standard deviation of the point measurement. Separator and Unused line Empty line. Working with pipelines Description When staking/checking pipes, a common task is to use height differences at the start/end of the pipe. The two page items for local lines enable the height difference to be added to the end of the vertical alignments Difference in height at end of vertical alignment and Height at end of vertical alignment. Captivate, Roads - General 648 42.3.4 Road Surface Grade - Info Page Available fields e d c i f j g a m q b k o l p h n Road_044 a) Surface grade to stake out b) Right line of the surface grade Right name c) Left line of the surface grade Left name d) Centreline e) CL offset f) g) h) i) j) k) CL height diff Surface grade offset Surface grade ht diff Left offset Left height diff Right offset l) Right height diff m) Surface grade ratio n) Width o) Square offset p) Camber (in this case negative) q) Square slope dist The following parameters are available. All fields are display only. Field Surface grade task Additional line Additional line chainage Additional line offset Additional line ht diff Difference in offset Difference in height Difference in chainage Description Name defined for the surface grade task. The name of an extra line. Current local chainage of extra line. Current perpendicular offset to the additional line including the defined stake/check offset of extra line of the page. Current height difference to the additional line including the defined stake/check height difference of the additional line of page. Horizontal offset between the defined position and the current position. Vertical offset between the defined position and the current position. Difference between the defined chainage and the current chainage. If no defined chainage exists, for example if staking out random chainages or checking, this field reads Difference in chainage: -----. The current chainage. This field is independent of the chosen settings for Help me navigate using and Navigational arrow types in Road Settings, Graphics page. Chainage to stake out. Horizontal offset from the surface grade. Height difference to the surface grade. If no stake height difference is used Surface grade ht diff = Difference in height. Chainage Stake chainage Surface grade offset Surface grade ht diff Captivate, Roads - General 649 Field Camber Left name Left offset Left height diff Right name Right offset Right height diff Ref line Ref offset Ref height diff Surface grade ratio Square offset Square slope dist CL height diff CL height CL radius CL type CL offset CL tangent Width Nearest hz tangent point Captivate, Roads - General Description The superelevation of the active surface grade. The calculation is always in relation to the defined reference line of the surface grade: Camber = line – reference line Name of the left line defining the surface grade. Horizontal offset from the left point of the surface grade. Height difference from the left point of the surface grade. Name of the right line defining the surface grade. Horizontal offset from the right point of the surface grade. Height difference from the right point of the surface grade. Indicates which side of the surface grade the stakeout is relative to. Horizontal offset from the line of the surface grade used as reference. Depends on Ref line and is identical to Right offset or Left offset. Height difference from the line of the surface grade used as reference. Depends on Ref line and is identical to Right height diff or Left height diff. Slope ratio of the surface grade. Offset from the surface grade, perpendicular to the surface grade. Slope distance from the slope reference line to the current position perpendicular to the slope. The slope distance is always at the same grade as the defined or current slope. If the current position is above or below the slope, the slope distance is projected square to the slope. The slope distance is calculated to the defined reference point. The Square slope dist is measured from the current position to the reference line. Height difference from the centreline. Height of the centreline at the current chainage. Radius of the centreline at the current chainage. Element type of the centreline. Perpendicular horizontal offset from the centreline. This field is independent of the chosen settings for Help me navigate using and Navigational arrow types in Road Settings, Graphics page. Tangent direction of the centreline at the current chainage. Horizontal width of the surface grade. The chainage difference between the measured point and the nearest tangent point of the design is displayed. The nearest tangent point is the start/end point of a road segment. 650 Field Description a b Road_099 Nearest vertical tangent point Centreline grade Height difference at 3D chainage 3D chainage a) Vertical alignment b) Horizontal alignment Only tangent points are detected. A tangent point is the start/end point of a road segment. Distance to the nearest vertical tangent point of the design. Grade of the centreline at the current position. Offset perpendicular to the vertical component of the selected line. This value can be useful when dealing with pipelines, cables and in the construction segment. Chainage of the measured point is projected perpendicular to the vertical component of the selected line. e a d c b Road_089 a) Vertical chainage b) Chainage c) Centreline d) Centreline height difference e) Vertical square offset Direction to point Direction from the current position to the point to stake out. Distance to point Distance from the current position to the point to stake out. Defined easting Easting of the point to stake out. Defined northing Northing of the point to stake out. Defined height Height of the point to stake out. Actual easting Easting of the current position. Actual northing Northing of the current position. Actual height Height of the current position. Current design east Easting of the design for the current position. Relevant point on the surface grade = Actual easting. Current design north Northing of the design for the current position. Relevant point on the surface grade = Actual northing. Current design height Height of the design for the current position. Relevant point on the surface grade. 3D quality Standard deviation of the point measurement. Separator and Unused line Empty line. Captivate, Roads - General 651 42.3.5 Road Manual Slope, Local Manual Slope and Slope - Info Page Available fields g e m b k h p a n l i s f d r q c j o Road_045 a) Slope to stake out/check b) Hinge point Hinge name, reference line c) Second line of slope Additional line name d) Real catch point e) Centreline f) Natural surface g) h) i) j) k) l) CL offset CL height diff Slope offset Slope height diff Hinge offset Hinge ht diff m) Slope distance hinge n) Slope design ratio o) Square offset p) Current slope ratio q) Additional line offset r) Additional line ht diff s) Square slope dist The following parameters are available. All fields are display only. Field Slope task Difference in offset Difference in height Difference in chainage Description Name defined for the slope task. Horizontal offset between the defined position and the current position. Vertical offset between the defined position and the current position. Difference between the defined chainage and the current chainage. If no defined chainage exists, for example if staking out random chainages or checking, this field reads Difference in chainage: -----. The current chainage. This field is independent of the chosen settings for Help me navigate using and Navigational arrow types in Road Settings, Graphics page. Chainage to stake out. Horizontal offset from the slope. Height difference from the slope. If no stake height difference is used Slope height diff = Difference in height. Height difference from the batter rail to mark the slope (for Type: Batter rail vertical in Slope Stakeout Settings). Name of the line defining the hinge of the slope. Horizontal offset from the hinge point of the slope. Height difference from the hinge point of the slope. Chainage Stake chainage Slope offset Slope height diff Height difference rail Hinge name Hinge offset Hinge ht diff Captivate, Roads - General 652 Field Additional line name Additional line offset Additional line ht diff Slope design ratio Slope distance hinge Slope design ratio (gon) Slope design ratio (deg) Slope design ratio (%) Current slope ratio Square offset Square slope dist CL height diff CL height CL radius CL type CL offset CL tangent Offset angle Traveller height Nearest hz tangent point Captivate, Roads - General Description Name of the second line defining the slope. Horizontal offset from the second line of the slope. Height difference from the second line of the slope. Ratio of the slope. The display format is defined as system setting in Regional, Slope page. Slope distance to the hinge point. All defined settings for a batter rail or reference point are already taken into account. This value is the information to write on the stake. Slope ratio in gon. Slope ratio in decimal degrees. Slope ratio in percent. Ratio of the slope from the current position to the hinge. For the catch point, the Current slope ratio is identical to the Slope design ratio. Offset from the slope, perpendicular to the slope. Slope distance from the slope reference line to the current position perpendicular to the slope. The slope distance is always at the same grade as the defined or current slope. If the current position is above or below the slope, the slope distance is projected square to the slope. The slope distance is calculated to the defined reference point. For slope, the Square slope dist is measured from the current position to the reference line. For manual slope and local manual slope, Square slope dist is measured from the current position to the hinge line. Height difference from the centreline. Height of the centreline at the current chainage. Radius of the centreline at the current chainage. Element type of the centreline. Perpendicular horizontal offset from the centreline. This field is independent of the chosen settings for Help me navigate using and Navigational arrow types in Road Settings, Graphics page. Tangent direction of the centreline at the current chainage. Available for manual slope. The defined value for the angle to alignment. Height of the traveller in use. Refer to "44.2.3 Advanced Slope Settings" for information on the different methods of slope staking. The chainage difference between the measured point and the nearest tangent point of the design is displayed. The nearest tangent point is the start/end point of a road segment. 653 Field Description a b Road_099 Nearest vertical tangent point Height difference at 3D chainage 3D chainage a) Vertical alignment b) Horizontal alignment Only tangent points are detected. A tangent point is the start/end point of a road segment. Distance to the nearest vertical tangent point of the design. Offset perpendicular to the vertical component of the selected line. This value can be useful when dealing with pipelines, cables and in the construction segment. Chainage of the measured point is projected perpendicular to the vertical component of the selected line. e a d c b Road_089 a) Vertical chainage b) Chainage c) Centreline d) Centreline height difference e) Vertical square offset Centreline grade Grade of the centreline at the current position. Direction to point Direction from the current position to the point to stake out. Distance to point Distance from the current position to the point to stake out. Defined easting Easting of the point to stake out. Defined northing Northing of the point to stake out. Defined height Height of the point to stake out. Actual easting Easting of the current position. Actual northing Northing of the current position. Actual height Height of the current position. Current design east Easting of the design for the current position. Relevant point on the slope = Actual easting. Current design north Northing of the design for the current position relevant point on the slope = Actual northing. Current design height Height of the design for the current position. Relevant point on the slope. 3D quality Standard deviation of the point measurement. Separator and Unused line Empty line. Captivate, Roads - General 654 42.3.6 Road Crown - Info Page Available fields v c d g m j e n k o r i l q f u b p h a t s Road_056 a) Left surface grade of road crown b) Right surface grade of road crown c) Centreline d) CL offset e) CL height diff f) Left most line of the crown Left name g) Middle line of the crown Mid name h) Right most line of the crown Right name i) Left surface grade ht diff j) Right surface grade ht diff k) Left offset l) Left height diff m) Mid offset n) Mid height diff o) p) q) r) Right offset Right height diff L surf. grade ratio Right surface grade ratio s) Left width t) Right width The following parameters are available. All fields are display only. Field Description Crown task Name defined for the road crown task. Additional line The name of an extra line. Additional line chainage Current local chainage of extra line. Additional line offset Current perpendicular offset to the additional line including the defined stake/check offset of extra line of the Additional line ht diff page. Current height difference to the additional line including the defined stake/check height difference of the additional line of Difference in offset page. Horizontal offset to the line of the crown defined as the reference line. If working in the toggle offset left/right mode, the correct line is automatically selected as the reference. The measured point can be to the left or right of the middle line. Refer to "44.3.8 Measuring Road Crowns" for more information on the toggle offset left/right mode. Difference in height to left Vertical offset to the left/right surface grade defining the cross slope road crown. Diff in ht to right surface Captivate, Roads - General Vertical offset to the left/right surface grade defining the road crown. 655 Field Description Difference in chainage Difference between the defined chainage and the current chainage. If no defined chainage exists, for example if staking out random chainages or checking, this field reads Difference in chainage: -----. Chainage The current chainage. This field is independent of the chosen settings for Help me navigate using and Navigational arrow types in Road Settings, Graphics page. Stake chainage Chainage to stake out. Left surface grade ht diff Height difference from the road crowns left surface grade. Right surface grade ht diff Height difference from the road crowns right surface grade. Height difference crown Height difference from Active surface grade of the crown. Active surface grade Indicates if you are on the left or right surface grade of the road crown. Active surface grade ratio Slope ratio of Active surface grade. This value is equal to L surf. grade ratio or Right surface grade ratio depending on the value of Active surface grade. Left name Name of the left-most line defining the road crown. Left offset Horizontal offset from the left line of the road crown. Left height diff Height difference from the left line of the road crown. Right name Name of the left-most line defining the road crown. Right offset Horizontal offset from the right line of the road crown. Right height diff Height difference from the right line of the road crown. Mid name Name of the mid line defining the road crown. Mid offset Horizontal offset from the mid line of the road crown. Mid height diff Height difference from the mid line of the road crown. L surf. grade ratio Slope ratio of the road crowns left surface grade. Right surface grade ratio Slope ratio of the road crowns right surface grade. Left width Horizontal width of the road crowns left surface grade. Right width Horizontal width of the road crowns right surface grade. CL height diff Height difference from the centreline. CL height Height of the centreline at the current chainage. CL radius Radius of the centreline at the current chainage. CL type Curve type of the centreline. CL offset Perpendicular horizontal offset from the centreline. This field is independent of the chosen settings for Help me navigate using and Navigational arrow types in Road Settings, Graphics page. CL tangent Tangent direction of the centreline at the current chainage. Nearest hz tangent point The chainage difference between the measured point and the nearest tangent point of the design is displayed. The nearest tangent point is the start/end point of a road segment. Captivate, Roads - General 656 Field Description a b Road_099 a) Vertical alignment b) Horizontal alignment Only tangent points are detected. The tangent point is the start/end point of a road segment. Nearest vertical tangent point Distance to the nearest vertical tangent point of the design. Centreline grade Grade of the centreline at the current position. Direction to point Direction from the current position to the point to stake out. Distance to point Distance from the current position to the point to stake out. Defined easting Easting of the point to stake out. Defined northing Northing of the point to stake out. Defined height Height of the point to stake out. Actual easting Easting of the current position. Actual northing Northing of the current position. Actual height Height of the current position. Current design east Easting of the design for the current position (relevant point on the crown = Actual easting). Current design north Northing of the design for the current position relevant point on the crown = Actual northing). Current design height Height of the design for the current position. Relevant point on the crown. 3D quality Standard deviation of the point measurement. Separator and Unused line Empty line. Captivate, Roads - General 657 42.3.7 Road Layer - Info Page Available fields b c n e k i h f l g o d a m j Road_047 a) Relevant part of the layer b) Centreline c) CL offset d) CL height diff e) Slope offset f) Layer ht diff g) h) i) j) k) l) Right name Right offset Right height diff Left name Left offset Left height diff m) Width n) Slope design ratio or Surface grade ratio o) Square offset The following parameters are available. All fields are display only. Field Description Layer task Name defined for the layer task. Layer name Name of the layer to check. Chainage Chainage of the current measured position. Difference in chainage Difference between the defined chainage and the current chainage. If no defined chainage exists, for example if staking out random chainages or checking, this field reads Difference in chainage: -----. Stake chainage Chainage to stake out. Layer offset Horizontal offset from the layer. Surface between Left line and Right line. Layer ht diff Height difference of the measured position to the layer Difference in height Height difference to the layer, including the stake or check height difference. Left name Name of the line next to the current position on the left side. Left offset Horizontal offset from the left line Left name. Layer ht diff Height difference to the left line Left name. Right name Name of the line next to the current position on the right side. Right offset Horizontal offset from the right line Right name. Right height diff Height difference to the right line Right name. Slope design ratio Ratio of the slope between the left line Left name and the right line Right name. Captivate, Roads - General The display format is defined as system setting in Regional, Slope page. 658 Field Description Surface grade ratio Ratio of the surface grade between the left line Left name and the right line Right name. The display format of the Surface grade ratio depends on the type chosen for Surface grade on Regional, Slope page. Square offset Offset from the slope, perpendicular to the slope. CL height diff Height difference from the centreline. CL height Height of the centreline at the current chainage. CL radius Radius of the centreline at the current chainage. CL type Curve type of the centreline. CL offset Horizontal offset from the centreline at the current chainage. CL tangent Tangent direction of the centreline at the current chainage. Traveller height The height of the traveller. Nearest hz tangent point The chainage difference between the measured point and the nearest tangent point of the design is displayed. The nearest tangent point is the start/end point of a road segment. a b Road_099 a) Vertical alignment b) Horizontal alignment Only tangent points are detected. The tangent point is the start/end point of a road segment. Nearest vertical tangent point Distance to the nearest vertical tangent point of the design. Height difference at 3D chainage Offset perpendicular to the vertical component of the selected line. This value can be useful when dealing with pipelines, cables and in the construction segment. 3D chainage Chainage of the measured point is projected perpendicular to the vertical component of the selected line. Captivate, Roads - General 659 Field Description e a d c b Road_089 a) b) c) d) e) Vertical chainage Chainage Centreline Centreline height difference Vertical square offset Centreline grade Grade of the centreline at the current position. Direction to point Direction from the current position to the point to stake out. Distance to point Distance from the current position to the point to stake out. Defined easting Easting of the point to stake out. Defined northing Northing of the point to stake out. Defined height Height of the point to stake out. Actual easting Easting of the current position. Actual northing Northing of the current position. Actual height Height of the current position. Current design east Easting of the design for the current position (relevant point on the crown = Actual easting). Current design north Northing of the design for the current position relevant point on the crown = Actual northing). Current design height Height of the design for the current position. Relevant point on the crown. 3D quality Standard deviation of the point measurement. Separator and Unused line Empty line. Captivate, Roads - General 660 42.3.8 Road DTM - Info Page An page is only available for Check rail. Available fields e a b g d f c Road_046 a) b) c) d) e) f) g) Relevant triangle of the DTM Projected point on DTM Easting Northing DTM height diff Flow direction Flow ratio The following parameters are available. All fields are display only. Field Description DTM task Name defined for the DTM task. DTM height diff Vertical height difference to the DTM. Difference in height Height difference to the layer including the stake or check height difference. DTM height Height of the DTM at the current measured position. Flow direction Direction of maximum slope ratio on the current DTM triangle. This direction is the direction water would flow toward from the projected point. Flow ratio Slope ratio of the DTM. This ratio is the maximum slope ratio of the triangle. DTM name Name of the DTM surface. Actual easting Easting of the current position. Actual northing Northing of the current position. Actual height Height of the current position. Current design east Easting of the DTM for the current position = Actual easting. Current design north Northing of the DTM for the current position = Actual northing. Current design height Height of the DTM for the current position. 3D quality Standard deviation of the point measurement. Separator and Unused line Empty line. Captivate, Roads - General 661 42.3.9 Rail - Info Page Available fields The following parameters are available. All fields are display only. Field Description Difference in offset Distance from the measured point to the point to stake out in a direction perpendicular to the horizontal alignment. Difference in height Vertical offset between the defined position and the current position. Difference in chainage Difference between the defined chainage and the current chainage. If no defined chainage exists, for example if staking out random chainages or checking, this field reads Difference in chainage: -----. Chainage The current chainage. This field is independent of the chosen settings for Help me navigate using and Navigational arrow types in Road Settings, Graphics page. CL height diff Height difference from the centreline. CL height Height of the centreline at the current chainage. CL radius Radius of the horizontal alignment at the chainage of the measured point. CL type Element type of the centreline. CL offset Perpendicular horizontal offset from the centreline. This field is independent of the chosen settings for Help me navigate using and Navigational arrow types in Road Settings, Graphics page. CL tangent Tangent direction of the centreline at the current chainage. Nearest hz tangent point The chainage difference between the measured point and the nearest tangent point of the design is displayed. The nearest tangent point is the start/end point of a road segment. a b Road_099 a) Vertical alignment b) Horizontal alignment Only tangent points are detected. The tangent point is the start/end point of a road segment. Nearest vertical tangent point Distance to the nearest vertical tangent point of the design. Centreline grade Grade of the centreline at the current position. Direction to point Direction from the current position to the point to stake out. Captivate, Roads - General 662 Field Description Distance to point Distance from the current position to the point to stake out. Defined easting Easting of the point to stake out. Defined northing Northing of the point to stake out. Defined height Height of the point to stake out. Actual easting Easting of the current position. Actual northing Northing of the current position. Current design east Easting of the design for the current position. Relevant point at the selected line. Current design north Northing of the design for the current position. Relevant point at the selected line. Current design height Height of the design for the current position. Relevant point at the selected line. 3D quality Standard deviation of the point measurement. Height of lower rail Height of the lower rail at current chainage. Height difference lower rail Height difference between the measured point and the lower rail. Current design superelevation Design cant at the current position. Ref offset Horizontal distance between the measured point and the rail or centreline being used as a reference. Ref height diff Height difference between the measured point and the rail or centreline being used as a reference. Offset (using super-eleva- Offset calculated regarding the cant. tion) Height difference (using super-elevation) Height difference calculated regarding the cant. Rail task Name of the current task. Rail name Name of the centreline or rail being used as a reference. Defined design cant Design cant at the defined chainage. Pendular length The pendulum length as distance value: The difference in elevation of the pendulum centre on the original track and above the axis point. Def pendulum displacement The defined horizontal displacement for the track. Def pendulum angle The pendulum displacement and the superelevation (cant) define the pendulum angle. Actual pendulum displace- The current horizontal displacement for the track. ment Separator and Unused line Empty line. Current super-elevation Measured super-elevation Captivate, Roads - General Available for Check. Superelevation of the current position. This value is calculated by using the ’Second Point of Cant’ option, which is located in the toolbox. Displays the value entered on Check Track, page. The value is measured with a camber measurement instrument. 663 Field Description Using Second Point of the toolbox, Measured super-elevation on the page is set to ----and is not stored in the DBX. The current cant value of Second Point is used and not the manually entered measured cant value. Super-elevation difference The calculation depends on the setting for Use superelevation in Road Settings, Rail design page: • For Use super-elevation: From design: Super-elevation difference = Measured cant Current design cant • For Use super-elevation: Enter manually: Super-elevation difference = Measured cant Manually defined cant of Check Track, page • For Use super-elevation: Show message: Super-elevation difference = ----Also available for Stake: Track & gauge device or Rails & gauge device: Difference in offset Difference between the theoretical position of the rail director and the measured position. Left rail height difference Height difference between the theoretical left rail position and the measured position. Right rail height diff Height difference between the theoretical right rail position and the measured position. Measured gauge Gauge value measured by the gauge device. Measured gauge Cant value measured by the gauge device. Difference in gauge Difference between the nominal gauge and the gauge measured from the gauge device. Captivate, Roads - General 664 42.3.10 Tunnel - Info Page - TS Available fields The following parameters are available. All fields are display only. Field Description Line task Name of the current task. Difference in offset Horizontal offset between the defined position and the current position. Difference in height Vertical offset between the defined position and the current position. Difference in chainage Difference between the defined chainage and the current chainage. If no defined chainage exists, for example if staking out random chainages or checking, this field reads Difference in chainage: -----. Chainage The current chainage. This field is independent of the chosen settings for Help me navigate using and Navigational arrow types in Road Settings, Graphics page. Line offset Horizontal offset from the line. Line height difference Height difference from the defined line. Line name Name of the line to stake out or the stakeout is relative to. Line height difference Height difference from the centreline. Height difference at 3D chainage Offset perpendicular to the vertical component of the selected line. This value can be useful when dealing with pipelines, cables and in the construction segment. CL height Height of the centreline at the current chainage. CL radius Radius of the centreline at the current chainage. CL type Element type of the centreline. CL offset Perpendicular horizontal offset from the centreline. This field is independent of the chosen settings for Help me navigate using and Navigational arrow types in Road Settings, Graphics page. CL tangent Tangent direction of the centreline at the current chainage. Nearest hz tangent point The chainage difference between the measured point and the nearest tangent point of the design is displayed. The nearest tangent point is the start/end point of a road segment. Captivate, Roads - General 665 Field Description a b Road_099 a) Vertical alignment b) Horizontal alignment Only tangent points are detected. The tangent point is the start/end point of a road segment. Nearest vertical tangent point Distance to the nearest vertical tangent point of the design. Centreline grade Grade of the centreline at the current position. Direction to point Direction from the current position to the point to stake out. Distance to point Distance from the current position to the point to stake out. Defined easting Easting of the point to stake out. Defined northing Northing of the point to stake out. Defined height Height of the point to stake out. Actual easting Easting of the design for the current position. Relevant point at the selected line. Actual northing Northing of the design for the current position. Relevant point at the selected line. Actual height Height of the design for the current position. Relevant point at the selected line. 3D quality Standard deviation of the point measurement. Separator and Unused line Empty line. Difference to profile Distance from the design profile to the measured point. Element number Element number of the closest design profile element to the measured point. Element (%) Distance in percentage terms of the measured point along the design profile element. Dist along profile Distance of the measured point along the design profile starting at the origin of the profile. Top distance Distance of the measured point along the design profile starting at the top of the profile. CL offset rotated Perpendicular horizontal offset from the current position to the centreline, along the X-axis of the rotated tunnel profile Centreline height diff rotated Height difference from the current position to the centreline along the Y-axis of the rotated tunnel profile. Captivate, Roads - General 666 42.3.11 Workflow for Height (aim to stake ht) - for TS Step-by-step In this example, the height of the surface grade is marked on a peg by using the auto position function. a c b Road_072 a) Peg placed at the correct position b) First height, manually chosen direction c) Required height on the peg Step Description 1. In the Road Settings, TS specific page, select Automatic behaviour: Prompt before turn. 2. Make sure that the instrument uses the reflectorless EDM mode. After staking out the peg at the correct position with Prompt before turn, aim the instrument at the peg. 3. Press Fn Position to open the Settings panel. 4. Settings Highlight Height (aim to stake ht). 5. Captivate, Roads - General Press OK. The instrument searches for the point on the peg at the required height without changing the horizontal direction. As soon as the defined Upper height limit/Lower height limit from Road Settings, Quality control is reached, the instrument stops. Depending on the settings chosen, the instrument turns on the red laser to mark the height. 667 42.4 Working with Shifts Description When working on site, often design data does not match the measured data. For example, an existing road surface that should intersect with the design surface may be 15 cm higher than the plans indicate. To guarantee a smooth intersection, this difference has to be distributed over the remaining 100m of paving. To handle these situations, shifts can be added to the existing design data. A shift is applied when selecting the element to stake out/check. Horizontal and vertical shifts can be applied to the selected element. By using these shifts the design can be lifted/lowered and moved horizontally. A shift is always an overlay of the existing design and is stored with the task. For a horizontal alignment, the shift is applied perpendicular to the centreline. For the vertical part of the alignment, shifts are applied following the plumb line. Shifts are applied temporarily to the design data. The original design data is not modified when a shift is applied. Access Press Shifts in the Define panel. Define Shifts, Horizontal shift/Vertical shift/Scale profile page The parameters required for applying the shift are identical for all entities. Description of fields Field Option Description Apply horizontal shift/Apply vertical shift Check box When this box is checked, shifts can be defined. Horizontal shifts are always rectangular to the centreline of the element being worked with. Whereas vertical shifts are defined along the plumb line. a b Road_013 a) Horizontal alignment with constant shift b) Vertical alignment with constant shift Shift type a b c Road_014 a) Constant shift b) Linear shift c) Parabolic shift and reverse curve Linear Captivate, Roads - General The difference between the shift at the begin chainage and the shift defined at the end chainage is distributed in a linear fashion. 668 Field Option Description Constant A constant shift is applied from the begin chainage of the shift to the end chainage of the shift. The shift stays the same from its start chainage or station to the end chainage or station. Parabolic Available for Road and Rail. The difference between the shift at the begin chainage and the shift defined at the end chainage is distributed using a cubic parabola. Parabolic shifts allow a smooth transition between the existing curve and the shifted part. Reverse curve Available for Road and Rail. Two arcs with the same radius are used to distribute the shift. As for parabolic shifts, reverse curves guarantee a smooth transition between the existing curve and the shifted part. b g c g d i h e Road_077 a) b) c) d) e) f) g) h) i) Start chainage Editable field f a Chainage Shift Start shift at chainage (e) End shift at chainage (f) Start chainage of the shift End chainage of the shift Radius of the two arcs used as transition curve Random chainage between (e) and (f) Shift applied at chainage (h) Chainage from which the shift is applied. Start shift Editable field Magnitude of the shift to apply at the begin chainage. Shift value Editable field Available for Shift type: Constant. The magnitude of shift. End chainage Editable field End shift Outside of entered shift Editable field Chainage at which the shift ends. Magnitude of the shift to apply at the end chainage. Available for Road and Rail. Defines the object outside of the defined shift range. a b c Road_057 a) Show message b) Step c) Continue with parallel shift Captivate, Roads - General 669 Field Option Description Show message The object only exists within the defined shift range. Continue with parallel shift The begin shift and the end shift are continued parallel. The start shift is used from the start of the alignment until the start chainage. The end shift is used from the end chainage until the end of the alignment. Step Before/after the defined shift range, no shift is added. Outside of the defined shift area the original design is used. This option means a "step" appears at the start and/or end of the shifted area. Plot with shifts In the 3D viewer, the design data is shown in its original position. The point to stake symbol is shown in its shifted position. Sign convention for shifts The sign convention for design shifts is identical to the convention used for stake offset and height difference. a b e d c Road_053 ++ g f a) b) c) d) e) f) g) Centreline Line on left side Negative horizontal shift Negative vertical shift Line on right side Positive horizontal shift Positive vertical shift Horizontal stake offsets are always defined perpendicular to the centreline of the layer the line/s belongs to. c a d a) b) c) d) b Road_010 Shifts for lines, slopes, layers and DTMs Line the horizontal shift is applied to User defined horizontal shift for the line Centreline Shifted line The shifts applied to lines, slopes, road crowns layers and DTMs are identical with one exception: Given that DTMs are not defined relative to a centreline and hold no orientation information, no horizontal shift is possible for a DTM. b a c d e Road_016 Captivate, Roads - General a) b) c) d) e) Slope to shift Centreline Value for horizontal shift Value for vertical shift Shifted slope 670 Shift for surface grade and road crowns Description To allow widening and narrowing of surface grade and road crowns, only one of the two lines defining the surface grade or crown, is shifted when adding a horizontal shift. This behaviour is useful for small changes to the original design, for example to bus stops or emergency bays. a b c a) Centreline b) Original line of the design c) Line with horizontal parabolic shift Road_017 Horizontal shift For surface grades and crowns, the horizontal shift is added to the line that is defined as the reference line. To maintain the original surface grade/crown ratio the line is shifted along the surface grade/crown. c a b d + a) b) c) d) e) e Road_018 Surface grade to shift Reference line of the surface grade Second line of the surface grade Positive horizontal shift Position of the shifted reference line Vertical shift The vertical component of the shift for a surface grade or crown is applied to all lines. c a d b a) b) c) d) e) e Road_019 Horizontal alignment with constant horizontal shift Surface grade to shift Right line of the surface grade Left line of the surface grade Negative vertical shift Shifted surface grade Horizontal shifts are always perpendicular to the centreline. b c d Rail_013 Captivate, Roads - General a Plan view a) Reference line b) Point to stake c) Stake height difference d) Stake offset 671 42.5 Tasks Description When staking out or checking a road/rail/tunnel, often it is not possible to finish a particular task in one go. The element to be staked out or checked can be stored together with all defined settings as a work task. Stored in a task are: • Selected layer • Working chainage • Selected line(s) or element • Shifts Tasks are stored within the selected Road/Rail/Tunnel job. They can be created at any time when working in the field or during preparation in the office. Deleting a task does not delete the referenced jobs. Deleting a Road/Rail/Tunnel job deletes all referencing tasks. Tasks are method-specific. Creating a task Load a Defined Task/Load a Defined Rail Task/Load a Defined Tunnel Task Step Description 1. Start the Roads/Rail/Tunnel app. 2. Select a method, if necessary, and press OK. 3. In the Define panel press Save task. 4. Type in a name for the task and press OK. Access Press Load in the Define panel. Key Description OK To select the highlighted task and continue. Delete To delete the selected task. More To display information about Date, Time, Creator and Description. Fn Name or Time To sort task list by name or time. Captivate, Roads - General 672 42.6 Understanding Terms and Expressions 42.6.1 Road - Basic Terms Terms and expressions a b j k i e f c g Road_001 e h g c d i h a) b) c) d) e) f) g) h) i) j) k) Cut situation Fill situation Centreline Natural surface Hinge point Catch point Carriage way Shoulder Slope Top Toe Term / expression Description Carriage way The part of the road on which users drive once the road is finished. Shoulder or Verge Often located next to the carriage way, usually with a slightly higher slope ratio than the carriage way. Slope Located next to the verge and can be thought of as linking the road level with the natural surface. The ratio of the slope is greater than the ratio of the verge. A slope starts at the hinge point. Natural surface or orig- The undisturbed surface before project construction. inal ground Finished road level Describes the final road surface. Catch point or daylight Indicates the point of intersection between the slope and point the natural surface. Both the hinge point and the catch point lie on the slope. For a cut slope, the catch point forms part of the top of a bank. For a fill slope, the catch point forms part of the bottom of a bank. Chainage or station Captivate, Roads - General The cumulative distance along the centreline, frequently but not always starting at zero. 673 42.6.2 Road - Horizontal and Vertical Geometry Elements Horizontal alignment The app supports the following elements in the horizontal component of alignments: • Straights • Arcs • Clothoid, entry and exit as well as partial • Cubic parabolas, entry and exit as well as partial • Bloss curves, entry and exit as well as partial; only available for Rail • Multipoints, all other elements than the previous types. Discrete points along the curve represent multipoints. For example, a line parallel to a clothoid. Vertical alignment The app supports the following elements in the vertical component of alignments: • Straights • Arcs • Quadratic parabolas • Asymmetric quadratic parabola • Multipoints, all elements that cannot be described by one of the previous types are represented by discrete points along the curve. Captivate, Roads - General 674 42.6.3 Road - Basic Elements for Stake and Check Measurements Description In general, there are four different basic stakeout and check elements: • Surface grades, for example, the final carriage way • Lines, for example, a centreline • Slopes, for example, the end-slopes of a cross section • Surfaces, for example, a DTM surface a a b a a b c b b a) Lines b) Surface grades c) Slopes c Road_002 Every stakeout or check is based on one or more of these four base elements. For example, a road crown consists of two surface grades with one common line. Lines The stake out of a line is used in different situations: • Centre line of a road • Edges of a road or any other change in slope • Gutters • Pipelines, cables and any other line-related design feature a c a) Line to stake out or check, in this case the centreline b) Line offset c) Line height difference b Road_003 Surface grades Surface grades are defined by two lines. The two lines define the right and left edge of the surface grade. One of the two lines is used as the reference line. c a a) b) c) d) e) b d e Road_004 Slopes Surface grade to stake out or check Reference line Horizontal offset to reference line Height difference to reference line Height difference to expanded surface grade Slopes, like surface grades, are defined by two lines. Different to surface grades, only one edge of the slope, the hinge point, is known. The second edge, catch point or daylight point, is defined by the intersection of the slope and the natural surface. As the natural surface is unknown this edge can only be staked out in the field. Finding and staking out the catch point is the most important task when working with slopes. a c b f g d Road_005 Captivate, Roads - General e h a) b) c) d) e) f) g) h) Centreline Slope Hinge Point Second line defining the slope Catch point Natural surface ∆ Offset from the slope Height difference from the slope 675 Surfaces There are two types of surfaces supported that represent a three-dimensional design: • DTM / TIN (Digital Terrain Model; Triangular Irregular Network) • Layer A DTM consists of several 3D triangles. DTMs do not include information relating the DTM to a centreline. Positions are defined by easting, nothing and height values. c a b Road_006 a) Height difference from the triangle of the DTM found in the same vertical line as the measured point b) Easting of coordinate system c) Northing of the coordinate system A layer is a combination of lines that form a 3D surface relative to a centreline. Thus it is possible to define points by chainage or station, offset and height. Refer to "42.2.3 Design Data" for more information. a b c Road_007 Captivate, Roads - General a) Chainage or station b) Layer Offset c) Layer height difference 676 42.6.4 Road - Stake Offset and Stake Height Difference Description When conducting a stake out, the aim is usually to mark the position of geometric elements defined by the design. For example, in the graphic below, the catch point of a slope. A point can be staked either directly or indirectly. For a directly staked point, the peg ends up at exactly the position of the point to be staked. Staking the same point indirectly, the peg will be placed with a certain offset to the point. a c d Road_009 Stake offset b One reason to stake out a point indirectly is that the peg would not last long at the position of the actual point. In this example, the peg staked directly would be removed as soon as the excavation work starts. Horizontal stake offsets are, like shifts, defined perpendicular to the centreline of the layer the line(s) belongs to, if no offset angle has been defined. For surface grades and road crowns, the stake offset is applied following the same rules as stated for horizontal shifts. Refer to "42.4 Working with Shifts" for more information. For each stakeout method, a horizontal and/or vertical offset can be defined. The stake offset and stake height difference are defined on the panel. Sign convention for stake offset and height difference The sign convention for stake offsets and height differences is identical to the convention used for design shifts. a b d c Road_011 Map with stake offset and stake height difference page of the stake a) b) c) e + + g d) e) f f) g) Centreline Line on left side Negative stake offset Negative stake height difference Line on right side Positive stake offset Positive stake height difference The app offers for all stakeout methods a page showing a graphical representation of the measured position in relation to the design. If stake offset and/or stake height difference are used, the map shows the original cross section view of the design as well as the position to stake out. A yellow/black peg marks the position to stake out. Captivate, Roads - General 677 42.6.5 Road - Chainage or Station Equations Description Chainage or station equations are used to adjust the alignment chainage or station. The most common reason for doing so is the insertion or removal of curves during the design process. Inserting or removing a curve would require recalculating the chainage or station of an entire alignment. Using chainage or station equations eliminates this need. Chainage or station equations can create either a gap or an overlap as shown in the following diagrams. 12 11 13 14 15 10 10 9 9 8 7 a 8 b 6 7 Gap chainage or station equation. Chainage or station back 10 = 1 2 3 4 5 6 7 8 9 10 chainage or station ahead 15. a) Old 15 1 b) New 5 4 6 5 3 2 1 Road_062 10 9 11 8 12 13 7 6 5 6 5 4 Road_063 Multiple chainage or station 4 a 3 3 2 2 7 Overlap chainage or station equation. Chainage or station 1 2 3 4 5 6 7 8 9 10 11 1 back 13 = chainage or station ahead 7. a) New b) Old b In the case of the overlap shown in the example, the chainages or stations between seven and thirteen appear twice. When a duplicate chainage or station is entered, a message asks which one is to be used. Captivate, Roads - General 678 Example As more than one chainage or station equation is possible, a chainage or station can appear more than twice on a design. In this example, the chainages or stations 11 to 13 appear three times. 0.. ..5 6 7 8 9 10 11 12 13 Road_069 11 12 13 14 15 16.. ..24 7 8 9 10 11 12 13 14 15 Overlap chainage or station equation. Chainage back 13 = chainage ahead 7 and chainage back 15 = chainage ahead 11. Example: Chainage or station 12 is entered in Road - Multiple Chainage. The following panel shows how the option to select the right chainage or station is displayed: Key Description OK To select the highlighted chainage or station equation and return to the stakeout panel. More To switch the value displayed in the last column to show the end chainage or station of the chainage or station equation. Description of metadata Metadata Description End Shows the end chainage or station for the chainage or station equation. End shows to which chainage or station, the current chainage or station equation is valid. If for the first part of the alignment, no chainage or station equation exists, Ahead stays empty for the first row. Captivate, Roads - General 679 42.6.6 Road - Working Corridor Description A working corridor defines the valid offset range left and right of the centreline. When working with irregular alignments such as traffic islands and parking lots, working corridors are useful to avoid displaying results from the wrong centreline element. The following example shows the result if working without a defined working corridor. For the measured position (b), the app finds the centreline point (c) with the minimum perpendicular offset (f). With a defined working corridor (e), the app would display a message advising that the measured position is outside of the defined centreline. d d c e a f e Road_081 b a) b) c) d) e) f) Centreline Measured position Projected point on the centreline Defined offset range for the working corridor Working corridor Offset from the centreline, if no working corridor is used The working corridor is defined in Road Settings, Design page. Refer to "42.3 Configuring Roads Apps" for more information. Captivate, Roads - General 680 42.6.7 Road - Extension of the Centreline Description Whenever centrelines must be extended, for example, at the start and end area of an alignment or slope. The projection of the measured position to the centreline is made using the tangent of the start/end point of the centreline. In this case, a warning appears informing that the original design is exceeded. The app advises as soon as a measured position is within the design area once again. Concept When expanding the centreline the geometry will be continued using the tangent of the start/end point of the centreline. a b a) Centreline b) Extended centreline Road_090 Method Description When staking out in the region of the start/end area of the design centreline, situations occur where an expansion of the centreline is useful. As soon as measurements are outside the defined centreline, the app prompts if and with which method the centreline should be expanded. The extension of a centreline is made following its start/end tangent. Outside of the original design area correct results cannot be guaranteed. 42.6.8 Road/Rail - Working with Heights Description Normally, heights stored with the design data are used. The Rail app offers the possibility to switch to either: • a height which is entered manually. This option enables the manual definition of a height, which can be applied for staking out or checking. This height is entered in the / / / page. • a height which is retrieved from an existing height layer, as defined in the DTM job associated with the project. The layer from the DTM is applied and used as a height reference for the staking out or checking of alignments. 2D and 3D are possible. This option is configured in the toolbox. Understanding priorities of various heights Type of height Overrules Stake Height Diff Manually entered All other heights Considered Of individual point All other heights Considered From height layer of DTM Design height Considered From design No other heights Considered Captivate, Roads - General 681 42.6.9 Rail - Working with a Single Track Terms and expressions Term / expression Description Track A track comprises two separate rails. Single track A single track is defined as one track with one centreline and two rails. All chainages are calculated from the centreline. Track centreline Geometric alignment in two or three dimensions to which all design elements of the project are referenced. It could be that the vertical component of the alignment does not coincide with the plan component. In this case the vertical part of the alignment will generally coincide with the lowest rail. Chainage or station The cumulative distance along the centreline, frequently but not always starting at zero. Left/right rail Planimetric position of the left/right rail of a track. The sense of the left/right rail is given by the direction of increasing chainage. When a section of the track is viewed in the direction of increasing chainage, the left rail is to the left of the centre of the track. Nominal gauge The nominal distance between the active (internal) faces of the left and right rails. Superelevation base The distance over which the superelevation is applied. This distance is normally the distance between the centre of the left and right rail. Left/right superelevation Left/right cant The superelevation or height difference of each rail with respect to the track centreline. Usually expressed in millimetres. If one of the rails is used to rotate the track section, or the height of the vertical alignment coincides with the lowest rail, the superelevation of the rotation point or lowest rail will be zero. Superelevation is also known by the term cant. These two words can be interchanged. Diagram - Plan b d Rail_001 Captivate, Roads - General a a) b) c) d) Track centreline Left rail Right rail Nominal gauge 682 Diagram - Section Two generic methods can be used to define the section of the track. Method 1 - A definition using rotation around a known point This method involves rotating the section around a known point, normally the lowest rail. e a) b) c) d) e) f) d c b Rail_002 a Left rail Right rail Rotation point Nominal gauge Superelevation base Superelevation (cant) Method 2 - A definition using relative height distances This method uses height differences relative to the vertical alignment to define the height of the left and right rail. e a f g d c Rail_003 Captivate, Roads - General b a) b) c) d) e) f) Track centreline Left rail Right rail Nominal gauge Superelevation base Left superelevation (left cant) g) Right superelevation (right cant) 683 42.6.10 Rail - Working with Multiple Tracks Description Multiple tracks are used when more than one track share a common centreline, from which all chainages are calculated. When there are multiple tracks with independent centrelines for each track, each track is then considered as a single track. Refer to "42.6.9 Rail - Working with a Single Track" for details on single tracks. Diagram - Plan c b d a f e Rail_004 a) g b) c) d) e) f) g) Chainage centreline Left track centre ine Left track left rail Left track right rail Right track centreline Right track left rail Right track right rail Diagram - Section b g f j e d i a Rail_005 a) b) c) d) e) f) Calculations k c Chainage centreline Left track centreline Left track left rail Left track right rail Left track left rail superelevation Left track right rail superelevation h g) h) i) j) k) Right Right Right Right Right track track track track track centreline left rail right rail left rail superelevation right rail superelevation For multiple tracks, the chainage centreline is used only to calculate the chainage. The superelevation of each track is calculated with respect to the corresponding (left / right) vertical alignment. The chainage centreline can consist of a plan and a vertical component. Although the vertical component of the chainage centreline is not used for any calculation. Captivate, Roads - General 684 42.6.11 Rail - Check Elements and Stakeout Elements Description Points can be staked with respect to three basic elements of the track: • Track centreline • Left rail • Right rail Centreline stakeout Description The line to stake out can be a track centreline or, in the case of multiple tracks, the left or right track centreline. In both cases, a horizontal offset with respect to the centreline can be applied. Additionally, if a vertical alignment is available for a track centreline, a vertical offset can be applied. Diagram - Single track elements d f a e a) b) c) d) e) Track centreline Left rail Right rail Point to stake Horizontal offset from track centreline f) Vertical offset from track centreline a c Rail_006 Left/right rail stakeout b Description The left or right rail of a track can be staked out: • directly, • horizontal and/or vertical offsets can be used to stake any point relative to either rail. Diagram - Staking out a point relative to the right rail d f a e c Rail_007 Captivate, Roads - General b a) b) c) d) e) Track centreline Left rail Right rail Point to stake Horizontal offset from right rail f) Vertical offset from right rail The position from which the horizontal and rail offsets will be applied depends on how the left and right rails were defined in the imported design data. Using standard practice, the horizontal offset would be defined from the active face of the rail, and the height offset would be defined from the highest part of the rail, as shown in the diagram. 685 42.6.12 Rail - Working with Offsets Sign convention for offsets The sign convention for offsets is: + d a e + b - Rail_008 c a) b) c) d) e) Centreline Positive horizontal offset Positive vertical offset Negative horizontal offset Negative vertical offset 42.6.13 Tunnel - Basic Terms Terms and expressions Term / expression Description Centreline Geometric alignment in two or three dimensions to which all design elements of the project are referenced. Chainage or station The cumulative distance along the centreline, frequently but not always starting at zero. Design Profile Geometric description of the designed shape of the crosssection of the tunnel. The design profile can contain straight or curve elements. Excavated Profile Shape of the cross-section of the tunnel that has been excavated. Underbreak When the excavated profile is inside the design profile, the underbreak is the perpendicular distance between the design profile and the excavated profile. Overbreak When the excavated profile is outside of the design profile, the overbreak is the perpendicular distance between the design profile and the excavated profile. Tunnel Portal The open end of a tunnel. Tunnel Face The point where the excavated tunnel meets existing terrain. Superelevation (Rota- Angle of rotation of a design profile. Used to take into tion) account the velocity of a moving vehicle through a curve. Rotation Point Captivate, Roads - General The point about which the design profile is rotated. This point may or may not coincide with the centreline. 686 General terms e f g h a) b) c) d) e) f) g) h) a d b c Tunnel_001 Centreline Centreline offset Point on design profile Centreline height offset Design profile Excavated profile Underbreak Overbreak 3D View Tunnel_002 a b a) Centreline or axis b) Tunnel portal c) Tunnel face c Superelevation a c d b Tunnel_003 Captivate, Roads - General e a) b) c) d) e) Centreline or axis Rotation point Centreline offset Centreline height offset Superelevation (Rotation) 687 42.6.14 Tunnel - Elements for Stake and Check Measurements Tunnel face Staking tunnel faces It is usually required to stake out the tunnel face to indicate the position to excavate when certain tunnelling methods are used. For example, Drill and Blast or excavation using a roadheader. The points to stake on the tunnel face can be defined in various ways: Horizontal and vertical offsets By horizontal and vertical offsets with respect to the centreline: a d b c Tunnel_004 a) b) c) d) Centreline Point on tunnel face to stake Centreline offset Centreline height offset Distance along profile By the distance from the start of the design profile and an offset from the design profile. e b d a c Tunnel_005 a) b) c) d) e) Centreline Point on tunnel face to stake Point defining start of design profile Distance from start of design profile Offset perpendicular to design profile Distance along a particular element By the distance along a particular element of the design profile and an offset from the element. b d e c Tunnel_006 Captivate, Roads - General a a) b) c) d) Centreline Point on tunnel face to stake Element of design profile to stake Distance from start of design profile element e) Offset perpendicular to design profile 688 Tunnel profiles Staking tunnel profiles Tunnel profiles are normally staked after excavation to indicate the position of tunnel design elements or services such as lighting or ventilation. Basic terms Usually a tunnel under construction is designed and built in various stages such that a given chainage can have various design profiles. For example shotcrete or final lining. Each design profile is called a layer. b c a Tunnel_007 a) Centreline or axis b) Final lining c) Shotcrete Measuring tunnel profiles Tunnel profiles are normally measured after excavation to compare the excavated profile with the design profile. This check can occur during the excavation phase of the project or for quality control checks of the built tunnel. When measuring tunnel profiles, it is possible to scan various profiles from one instrument position. The profiles to scan are defined with respect to a defined chainage. Profiles can be scanned at a given forward and back interval within a given forward and back distance from the defined profile. Captivate, Roads - General 689 Measuring tunnel profiles - Plan view d h i e a b c f Tunnel_009 g a) b) c) d) e) f) g) h) i) Centreline Instrument position Tunnel face Defined profile to scan Instrument profile Back distance Forward distance Back interval Forward interval Profile view Tunnel profiles can be measured vertically, horizontally or perpendicular to the tunnel centreline. c d e b a) b) c) d) Centreline Tunnel face Horizontal profile Profile perpendicular to centreline e) Vertical profile a Tunnel_010 42.6.15 Tunnel - Shifts Description When working on site, often design data does not match the measured data. For example, an existing road surface that should intersect with the design surface may be 15 cm higher than the plans indicate. For a smooth intersection, this difference is distributed over the remaining 100 m of paving. To handle these situations, the app allows the possibility of adding shifts to the existing design data. A shift is applied when selecting the element to stake out/check. Centreline shifts Shifts do not change the stored design. They are applied temporarily for stake out purposes. Horizontal and vertical shifts Horizontal shifts are always perpendicular to the centreline whereas vertical shifts are applied along the plumb line. a Road_013 b a) Horizontal alignment with constant shift (plan view) b) Vertical alignment with constant shift (profile view) Constant and linear shifts are supported For both horizontal and vertical shifts, two different types can be applied: Constant: Captivate, Roads - General The shift remains the same from its start chainage or station to the end chainage or station. 690 Linear: The shift is linearly interpolated along the chainage or station. a b a) Constant shift b) Linear shift Tunnel_025 Sign convention The sign convention for design shifts is identical to the conventions used for centreline offset and height shifts difference. d (-) a b (+) e (-) Tunnel_011 Design profile shift c (+) a) b) c) d) e) Centreline Positive horizontal shift Positive vertical shift Negative horizontal shift Negative vertical shift A shift can be applied to the design profile. The shift is applied perpendicularly to the design profile at any point along the design profile. A positive shift will increase the size of the profile, a negative shift will decrease the size of the profile. a (-) b c (+) d (-) e (+) Tunnel_012 Captivate, Roads - General a) b) c) d) e) Design profile with negative shift Original design profile Design profile with positive shift Negative shift Positive shift 691 43 Roads - Alignment Editor 43.1 Basic Terms Description A • • • road surface can be thought of three different types of design elements: the horizontal alignment the vertical alignment the cross section Basic concepts a bc B’ B’’ B’’’ A’ A’’ A’’’ TS_051 a - Natural surface. b - The vertical alignment. c - The horizontal alignment. A’’/B’’ - Points on horizontal alignment A’/B’ - Points on real surface A’’’/B’’’- Points on vertical alignment Any point A in a project has ENH coordinates in a determined coordinate system. Each point has three different positions: • A’ - Point on real surface • A’’ - Point on horizontal alignment • A’’’- Point on vertical alignment By adding a second point B to the project an alignment is defined. The alignment can be thought in three ways: • Horizontal alignment (A’’-B’’) • Projection of the horizontal alignment onto the real surface (A’-B’) • Vertical alignment (A’’’-B’’’) The angle between the horizontal and the vertical alignment is the grade (). Geometric elements A road design is fitted to a base plan or map using the three basic geometric elements: • Straight • Curve • Spiral Refer to "Appendix I Glossary" for a definition of the terms. Captivate, Roads - Alignment Editor 692 43.2 Starting Alignment Editor 43.2.1 Accessing Alignment Editor Access Select Leica Captivate - Home: Alignment editor. Alignment Editor Key Description OK To select the highlighted option and to continue with the subsequent panel. Fn Settings To configure the app. Refer to "43.3 Configuring Alignment Editor". Next step Select an option and press OK. Captivate, Roads - Alignment Editor 693 43.2.2 Creating a New Alignment Access Select Create new alignment in Alignment Editor and press OK. New Alignment Key Description OK To accept the panel entries and continue. Fn Settings To configure the app. Refer to "43.3 Configuring Alignment Editor". Description of fields Field Option Description Name Editable field The name of the new raw alignment. Description Editable field Optional description of the new raw alignment. Creator Editable field Optional description of the creator of this alignment. Alignment type Selectable list Defines if the alignment is for roads or rails. Store alignment to Selectable list The device on which the new raw alignment is stored. Depending on the inserted data storage devices, this field may be a display only field. Next step Press OK to access the Alignment Editor Menu. Refer to "43.2.5 Alignment Editor Menu". Captivate, Roads - Alignment Editor 694 43.2.3 Modifying an Existing Alignment Access Select Edit existing alignment in Alignment Editor and press OK. Choose Alignment Description of fields Field Option Description Alignment name Selectable list All existing raw alignments currently stored in the \Data\XML folder with the file extension *.xml. Alignment type Selectable list Defines if the alignment is for roads or rails. Next step Highlight the Alignment name field and press ENTER. Alignments Key Description OK To select the highlighted raw alignment and continue. New To create a new raw alignment. Refer to "43.2.2 Creating a New Alignment". Edit To edit the name and description of an existing raw alignment. Delete To delete an existing raw alignment. CF card, CF card or CF card To change between viewing jobs stored on another data storage device or internal memory. Fn Settings To configure the app. Refer to "43.3 Configuring Alignment Editor". Fn Backup To restore a raw alignment file with the extension *.xmb currently stored in the \Data\XML folder. Next step Press OK to select the highlighted raw alignment and return to the Choose Alignment panel. Press OK to access the Alignment Editor Menu. Refer to "43.2.5 Alignment Editor Menu". Captivate, Roads - Alignment Editor 695 43.2.4 Importing Alignment Data Access step-by-step Step Description 1. Select Import alignment from file in Alignment Editor and press OK. 2. Create a new alignment in the New Alignment panel. Refer to "43.2.2 Creating a New Alignment". 3. Press OK. Import Line Key OK Fn Settings Description To import the selected alignment data to active raw alignment. To configure the app. Refer to "43.3 Configuring Alignment Editor". Description of fields Field From job From job Option Job Road design Road+ (GSI format) Rail design Selectable list Coordinate system Line Display only Alignment Selectable list Alignment (.aln) file Selectable list Vertical (.prf) file Selectable list Selectable list Description The file type of the data source. To import lines from the selected job. To import lines from an existing Road job. To import GSI alignment data. To import lines from an existing Rail job. All jobs are available for selection. Available for Job, Road design and Rail design. The coordinate system currently attached to the selected Job, Road design or Rail design. Line element from the selected job. Available for Job. Line from the selected Road job. The line must be stored in the \dbx folder of the data storage device to be selectable. Available for Road design and Rail design. Horizontal alignment file in GSI format. The GSI alignment file must be stored in the \GSI folder of the data storage device to be selectable. Available for Road+ (GSI format). Vertical alignment file in GSI format. The GSI alignment file must be stored in the \GSI folder of the data storage device to be selectable. Available for Road+ (GSI format). Next step OK imports the selected alignment data and accesses the Alignment Editor Menu. Refer to "43.2.5 Alignment Editor Menu". Captivate, Roads - Alignment Editor 696 43.2.5 Alignment Editor Menu Access This panel is always accessed after successfully creating, editing or importing an alignment file from the Alignment Editor panel. Alignment Editor Menu Description of options Option Description Edit horizontal alignment Depending on the setting for Use PI instead of element for horizontal alignment definition in Settings, Advanced page: • To create, edit and delete elements of a horizontal alignment. Refer to "43.4 Edit Horizontal Alignments Using Elements". • To create, edit and delete PIs of a horizontal alignment. Refer to "43.5 Edit Horizontal Alignments Using PIs". Edit vertical alignment Depending on the setting for Use PVI instead of element for vertical alignment definition in Settings, Advanced page: • To create, edit and delete elements of a vertical alignment. Refer to "43.6 Edit Vertical Alignments Using Elements". • To create, edit and delete PVIs of a vertical alignment. Refer to "43.7 Edit Vertical Alignments Using PIs". Edit cross section templates To create, edit and delete cross section templates. Refer to "43.8 Edit Cross Section Templates". Only available for road jobs. Edit cross section assignmt To create, edit and delete cross section assignments. Refer to "43.9 Edit Cross Section Assignments". Only available for road jobs. Edit chainage equation To create, edit and delete chainage equations. Refer to "43.10 Edit Chainage Equation". Convert to job To convert existing LandXML alignments to a job. Refer to "43.11 Convert to job". To be able to convert alignments to a job, at least a horizontal alignment must exist. Captivate, Roads - Alignment Editor 697 43.3 Configuring Alignment Editor Access Select Leica Captivate - Home: Alignment editor. Press Fn Settings. Settings, Quality control page Key Description OK To accept the panel entries and continue. Page To change to another page on this panel. Fn About To display information about the program name, the version number, the date of the version, the copyright and the article number. Description of fields Field Option Description Check horizontal deflection Check box Possibility to do a deflection check for the horizontal alignment. Horizontal deflection tolerance Editable field The deflection tolerance for horizontal alignments. The tolerance value used for determining deflection errors. A deflection error occurs when the beginning curve tangent of an element does not match the ending tangent of the previous element. If the current error in deflection is greater than this value, the error is reported. Check vertical Check box deflection Vertical deflection tolerance Editable field Confirm end Check box coordinates of segment before storing Possibility to do a deflection check for the vertical alignment. The deflection tolerance for vertical alignments. If this box is checked, then each time a new alignment element has been entered, a confirmation message displays the end coordinates for confirmation. Next step Page changes to the Advanced page. Captivate, Roads - Alignment Editor 698 Settings, Advanced page Description of fields Field Option Description Parameter defining the parabola. Vertical parabola definition Parameter p K factor Use PI instead Check box of element for horizontal alignment definition K factor = Parameter p/100. When this box is not checked, elements such as straights, curves and parabolas define the horizontal alignment. When this box is checked, the horizontal alignment is defined by Points of Intersection. PIs are tangent or geometrical points. • Horizontal alignments are defined by the coordinates of the PI and, for circular curves, the curve radius. • Horizontal transitions are defined by coordinate of PI, the circular curve radius plus tangent length in and tangent length out. Use PVI Check box instead of element for vertical alignment definition When this box is not checked, elements such as straights, curves and parabolas define the vertical alignment. When this box is checked, the vertical alignment is defined by Points of Vertical Intersection. PVIs are tangent or geometrical points. • Vertical alignments with symmetrical curves are defined by the PVI chainage, the elevation of PVI and the total length of curve, where the tangent length is half the total length of the VC. • Vertical Alignments with non-symmetrical curves are defined by the PVI chainage, the elevation of the PVI and both tangent lengths. Captivate, Roads - Alignment Editor 699 43.4 Edit Horizontal Alignments Using Elements 43.4.1 Overview Description Allows creating, editing and deleting of the following elements: • • • • • • Start Point Straight (Tangent) Curve Clothoid Cubic Parabola Partial Bloss as well as checking the horizontal alignment. Access In Alignment Editor Menu highlight Edit horizontal alignment. Press OK. Use PI instead of element for horizontal alignment definition must be unchecked in Measure Settings, Advanced page. Horizontal Alignment, Elements page Key Description OK To accept the panel entries and return to the Alignment Editor Menu. Add To add a new horizontal element after the highlighted element. Edit To edit the highlighted element of the horizontal alignment. Delete To delete the highlighted element of the horizontal alignment. Either all following elements or only the next element can be adjusted. Check To check the horizontal alignment. Page To change to another page on this panel. Fn Settings To configure the app. Refer to "43.3 Configuring Alignment Editor". Captivate, Roads - Alignment Editor 700 43.4.2 Editing the Start Point Access In Horizontal Alignment, highlight the start point and press Edit. Horizontal Start Point Key Description OK To accept the panel entries and continue. Get point To apply coordinates or heights from an existing point in the job. Meas app To go to Measure and measure a point. Fn Settings To configure the app. Refer to "43.3 Configuring Alignment Editor". Fn Reset To reset all panel entries. Description of fields Field Option Description Easting Editable field Easting of the start point of the horizontal alignment. Northing Editable field Northing of the start point of the horizontal alignment. Start chainage Editable field Captivate, Roads - Alignment Editor Start chainage of the horizontal alignment. 701 43.4.3 Inserting/Editing an Element in a Horizontal Alignment Access In Horizontal Alignment, Elements page, highlight the start point, or an element if one exists, and press Add or Edit. Elements can be added after the start point and either before or after other elements. Add Horizontal Element Creating and editing an alignment element are similar processes. For simplicity, only the creation of an alignment element is explained and differences are clearly outlined. Description of fields Field Option Description Element type Straight To insert/edit a straight to/in a horizontal alignment. Curve To insert/edit a curve to/in a horizontal alignment. Spiral To insert/edit a clothoid to/in a horizontal alignment. Cubic parabola To insert/edit a cubic parabola to/in a horizontal alignment. Bloss To insert/edit a bloss curve to/in a horizontal alignment. The options available for the field Method depend on the Element type selected. For Element type: Straight Field Option Description Method Azimuth & length Using the azimuth and the length of the straight. Azimuth & end chainage Using the azimuth and the end chainage of the straight. End coordinates Using the end coordinates of the straight. For Element type: Curve Field Option Description Method Radius & length Using the radius of the curve and its length. Radius & deflection angle Using the radius and the delta angle of the curve. Radius & end chainage Using the radius of the curve and the end chainage. Radius & end coordinates Using the radius and the end coordinates of the curve. Centre point & end coords Using the coordinates of the centre point and the end point of the curve. 3 points Using three points. Captivate, Roads - Alignment Editor 702 For Element type: Spiral Field Option Description Method Radius & length Using the radius of the clothoid and its length. Radius & end chainage Using the radius of the clothoid and the end chainage. Parameter & length Using the parameter A and the length of the connecting curve. Parameter & end Using the parameter A and the end chainage of chainage the spiral. Radius & param- Using the parameter A and the radius. eter For Element type: Cubic parabola Field Option Description Method Radius & length Using the radius of the cubic parabola and its length. Radius & end chainage Using the radius of the cubic parabola and the end chainage. For Element type: Bloss Field Option Description Method Radius & length Using the radius of the connecting curve and its length. Radius & end chainage Using the radius of the connecting curve and its end chainage. Radius, length & end coords Using the radius, length and end coordinates of the bloss curve. Next step OK to access the next panel. Captivate, Roads - Alignment Editor 703 Horizontal Straight/Horizontal Curve/Horizontal Clothoid/Horizontal Cubic Parabola/Horizontal Bloss, Input page Key Description OK To accept the panel entries and continue. Inverse To calculate the distance and angle between two points from the job. Last inv To select values from the last inverse calculations. Get point To apply coordinates or heights from an existing point in the job. Available when coordinates must be typed in. Meas app To go to Measure and measure a point. Available when coordinates must be typed in. Page To change to another page on this panel. Fn Settings To configure the Alignment editor app. Refer to "43.3 Configuring Alignment Editor". Fn Reset To reset all panel entries. Description of fields Field Option Start chainage Display only Description The end chainage of the start point/previous element is automatically used and cannot be edited. The other fields and options available depend on the Method and Element type selected in Add Horizontal Element. For Element type: Straight Field Option Description Azimuth Editable field The azimuth displayed is from the previous element. Another value can be entered manually. Available for Method: Azimuth & length or Method: Azimuth & end chainage. End chainage Editable field Chainage at the end of the element. Available for Method: Azimuth & end chainage. End easting Editable field Easting for the end chainage. Available for Method: End coordinates. End northing Editable field Northing for the end chainage. Available for Method: End coordinates. Length Editable field Length of the straight element. Available for Method: Azimuth & length. Captivate, Roads - Alignment Editor 704 For Element type: Curve Field Option Description Start azimuth Editable field The azimuth of the tangent in the start point. This azimuth is used from the previous element. The value can be edited. Available for Method: Radius & length, Method: Radius & deflection angle or Method: Radius & end chainage. CP easting Editable field Easting of the centre point of the curve. Available for Method: Centre point & end coords. CP northing Editable field Northing of the centre point of the curve. Available for Method: Centre point & end coords. Curve direction Right or Left The direction of the curve when looking in the direction of increasing chainage. Available for Method: Radius & length, Method: Radius & deflection angle, Method: Radius & end chainage or Method: Radius & end coordinates. Radius Editable field Radius of the curve. The signs are set by the system depending on the curve direction defined in Curve direction. Available for Method: Radius & length, Method: Radius & deflection angle, Method: Radius & end chainage or Method: Radius & end coordinates. Deflection angle Editable field The deflection angle. Available for Method: Radius & deflection angle. Length Editable field Length from the start to the end point of the curve. Available for Method: Radius & length. End chainage Editable field The end chainage of the curve element can be typed in. Available for Method: Radius & end chainage. Int easting Editable field Easting of the intermediate point of the 3-pt-arc. Available for Method: 3 points. Int northing Editable field Northing of the intermediate point of the 3-ptarc. Available for Method: 3 points. End easting Editable field Easting for the end chainage. Available for Method: Radius & end coordinates, Method: Centre point & end coords and Method: 3 points. End northing Editable field Northing for the end chainage. Available for Method: Radius & end coordinates, Method: Centre point & end coords and Method: 3 points. Captivate, Roads - Alignment Editor 705 For Element type: Spiral Field Option Description Start azimuth Editable field The azimuth of the tangent in the start point. This azimuth is used from the previous element. The value can be edited. Spiral direction Right or Left The direction of the clothoid looking in the direction of increasing chainage. Spiral in/out Spiral in For transition from tangent to curve. Spiral out For transition from curve to tangent. Radius Editable field Radius of the clothoid. Available for Method: Radius & length, Method: Radius & end chainage and Method: Radius & parameter. Parameter A Editable field The parameter A defining the clothoid. Available for Method: Parameter & end chainage, Method: Parameter & length and Method: Radius & parameter. Length Editable field Length of the clothoid element. Available for Method: Parameter & length and Method: Radius & length. Start radius Editable field The entry radius of the spiral. The signs are set by the system depending on the spiral direction defined in Spiral direction. Available for Method: Radius & length and Method: Radius & end chainage when Use partial spiral is checked. End radius Editable field The exit radius of the spiral. The signs are set by the system depending on the spiral direction defined in Spiral direction. Available for Method: Radius & length and Method: Radius & end chainage when Use partial spiral is checked. End chainage Editable field The end chainage of the clothoid can be typed in. Available for Method: Radius & end chainage and Method: Parameter & end chainage. Use partial spiral Check box To create a partial clothoid. Available for Method: Radius & length and Method: Radius & end chainage. For Element type: Cubic parabola Field Option Description Start azimuth Editable field The azimuth of the tangent in the start point. This azimuth is used from the previous element. The value can be edited. Spiral direction Right or Left The direction of the cubic parabola looking in the direction of increasing chainage. Spiral in/out Spiral in For a transition from tangent to curve. Spiral out For a transition from curve to tangent. Radius Editable field Radius of the cubic parabola. Start radius Editable field The entry radius of the spiral. The signs are set by the system depending on the spiral direction defined in Spiral direction. Available when Use partial spiral is checked. Captivate, Roads - Alignment Editor 706 Field Option Description End radius Editable field The exit radius of the spiral. The signs are set by the system depending on the spiral direction defined in Spiral direction. Available when Use partial spiral is checked. Length Editable field Length of the cubic parabola element. Available for Method: Radius & length. End chainage Editable field Use partial spiral Check box The end chainage of the cubic parabola element can be typed in. Available for Method: Radius & end chainage. To create partial cubic parabolas. For Element type: Bloss Field Option Description Start azimuth Editable field The azimuth of the tangent in the start point. This azimuth is used from the previous element. The value can be edited. Spiral direction Right or Left The direction of the bloss looking in the direction of increasing chainage. Spiral in/out Spiral in For a transition from tangent to curve. Spiral out For a transition from curve to tangent. Radius Editable field Radius of the bloss. Start radius Editable field The entry radius of the spiral. The signs are set by the system depending on the spiral direction defined in Spiral direction. Available for Method: Radius, length & end coords. End radius Editable field The exit radius of the spiral. The signs are set by the system depending on the spiral direction defined in Spiral direction. Available for Method: Radius, length & end coords. Length Editable field Length of the bloss curve element. Available for Method: Radius & length and Method: Radius, length & end coords. End chainage Editable field The end chainage of the bloss curve element can be typed in. Available for Method: Radius & end chainage. End easting Editable field Easting for the end chainage. Available for Method: Radius, length & end coords. End northing Editable field Northing for the end chainage. Available for Method: Radius, length & end coords. Next step Page changes to the Details page, where all entered and calculated elements are displayed. Captivate, Roads - Alignment Editor 707 43.5 Edit Horizontal Alignments Using PIs 43.5.1 Overview Description Allows creating, editing and deleting PIs by chainage, easting and northing. Access In Alignment Editor Menu highlight Edit horizontal alignment. Press OK. Use PI instead of element for horizontal alignment definition must be checked in Measure Settings, Advanced page. Horizontal Alignment, PI page Key Description OK To accept the panel entries and return to the Alignment Editor Menu. Add To add a new horizontal PI after the highlighted PI. The chainage values must be added in the correct order. Edit To edit the highlighted PI of the horizontal alignment. Delete To delete the highlighted PI of the horizontal alignment. Either all following elements or only the next element can be adjusted. More To display information about the length in/out and the parameter in/out. Captivate, Roads - Alignment Editor 708 43.5.2 Inserting/Editing a PI in a Horizontal Alignment Access In Horizontal Alignment, PI page, highlight a PI and press Add or Edit. A PI can also be selected on the 3D viewer page. Elements are added after the highlighted PI. Creating and editing an alignment PI are similar processes. For simplicity, only the creation of an alignment PI is explained and differences are clearly outlined. Add PI Key OK Get point Meas app Inverse Last inv Page Fn Settings Fn Reset Description To accept the panel entries and return to the Alignment Editor Menu. To apply coordinates from an existing point in the job. Available when Easting or Northing is highlighted. To go to Measure and measure a point. Available when Easting or Northing is highlighted. To calculate the values for the distance and the offset from two existing points. Available when Radius, Length in, Length out, Parameter in or Parameter out is highlighted. To recall previous results from COGO inverse calculations. Available when Radius, Length in, Length out, Parameter in or Parameter out is highlighted. To change to another page on this panel. To configure the Alignment editor app. Refer to "43.3 Configuring Alignment Editor". To reset all panel entries. Description of fields Field Option Description Easting and Northing Editable field The coordinates of the PI. Element type at PI None No element is defined at the PI. Curve A curve is defined at the PI. Spiral A spiral is defined at the PI. Spiral - curve Spiral - curve is defined at the PI. Curve - spiral Curve - spiral is defined at the PI. Spiral spiral Two spirals are defined at the PI. Spiral - curve spiral Spiral - curve - spiral is defined at the PI. Captivate, Roads - Alignment Editor 709 The other fields on the panel depend on the Element type at PI selected. For Element type at PI: Curve Field Option Description Radius Editable field Using the radius of the curve. For Element type at PI: Spiral Field Option Description Spiral type Clothoid, Cubic Bloss is available for Rail jobs only. parabola or Bloss Spiral in/out Selectable list The type of spiral. Available for Spiral type: Clothoid. Method Radius & lengths Using the radius of the clothoid and its length. Radius & parame- Using the radius of the clothoid and its parameters ters. Radius Editable field The radius of the clothoid, parabola or bloss. Available unless Use partial spiral is checked. Radius in and Editable field Radius out The radius of the partial spiral for a clothoid or parabola. Available when Use partial spiral is checked. Length in and Editable field Length out The lengths of the clothoid, parabola or bloss. Parameter in Editable field and Parameter out Depending on the setting, the parameters P or factors K of the clothoid. Available for Spiral type: Clothoid with Method: Radius & parameters. Use partial spiral Check box To create a partial clothoid. Available for Spiral type: Clothoid and Spiral type: Cubic parabola. For Element type at PI: Spiral - curve and Element type at PI: Curve - spiral Field Option Description Available for Spiral type: Clothoid. Method Radius & lengths Using the radius of the clothoid and its length. Radius & parame- Using the radius of the clothoid and its parameters ters. Radius Editable field The radius of the curve. Length in Editable field The lengths of the connecting curve. Parameter in Editable field Depending on the setting, the parameters P or factors K of the clothoid. Available for Spiral type: Clothoid with Method: Radius & parameters. Captivate, Roads - Alignment Editor 710 For Element type at PI: Spiral spiral and Element type at PI: Spiral - curve - spiral Field Option Description Available for Spiral type: Clothoid. Method Radius & lengths Using the radius of the clothoid and its length. Radius & parame- Using the radius of the clothoid and its parameters ters. Radius Editable field The radius of the curve. Length in and Editable field Length out The lengths of the connecting curve. Parameter in Editable field and Parameter out Depending on the setting, the parameters P or factors K of the clothoid. Available for Spiral type: Clothoid with Method: Radius & parameters. Next step OK to access the next panel. Captivate, Roads - Alignment Editor 711 43.6 Edit Vertical Alignments Using Elements 43.6.1 Overview Description Allows creating, editing and deleting of the following elements: • • • • • Start Point Straight (Tangent) Parabola Asymmetric parabola Curve as well as checking the vertical alignment. Throughout the whole component height and elevation is used for local orthometric height. If no local orthometric height is available, the local ellipsoidal height is used instead. Access In Alignment Editor Menu highlight Edit vertical alignment. Press OK. Use PVI instead of element for vertical alignment definition must be unchecked in Measure Settings, Advanced page. Vertical Alignment, Elements page The available keys are identical to the keys in Horizontal Alignment. Refer to the paragraph "Horizontal Alignment, Elements page". 43.6.2 Editing the Start Point Access In Vertical Alignment, highlight the start point and press Edit. Vertical Start Point Key Description OK To accept the panel entries and continue. Get point To apply heights from an existing point in the job. Meas app To go to Measure and measure a point. Fn Settings To configure the app. Refer to "43.3 Configuring Alignment Editor". Fn Reset To reset all panel entries. Description of fields Field Option Description Height Editable field Elevation at the start chainage of the vertical alignment. Start chainage Editable field Captivate, Roads - Alignment Editor Start chainage of the vertical alignment. 712 43.6.3 Inserting/Editing an Element in a Vertical Alignment Access In Vertical Alignment, Elements page, highlight the start point and press Add or Edit. Creating and editing an alignment element are similar processes. For simplicity, only the creation of an alignment element is explained and differences are clearly outlined. For grade units, the system settings are applied. Refer to "27.3 Regional" to change the system setting. Add Vertical Element Description of fields Field Element type Option Straight Parabola Curve Description To insert/edit a straight to/in a vertical alignment. To insert/edit a quadratic parabola to/in a vertical alignment. To insert/edit a curve to/in a vertical alignment. The options available for the field Method depend on the Element type selected. For Element type: Straight Field Method Option Length & end height End chainage & height Length & grade End chainage & grade Description Using the length and the end elevation of the straight. Using the end chainage and the elevation of the straight. Using the length and the grade of the straight. Using the end chainage and the grade of the straight. For Element type: Parabola Field Method Option Length & grades End chainage & grades Parameter & end height 3 heights Description Using the length and the grades of the parabola. Using the end chainage and the grades of the parabola. Using the parameter and the end elevation of the parabola. Using three elevations at defined chainages of the parabola. For Element type: Curve Field Method Option Radius & length Radius & end chainage Radius & grades Length & grades End chainage & grades Description Using the radius of the curve and its length. Using the radius and the end chainage of the curve. Using the radius and the grades of the curve. Using the length and the grades of the curve. Using start, intermediate and end elevation and chainage of the curve. Next step OK to access the next panel. Captivate, Roads - Alignment Editor 713 Vertical Straight/Vertical Parabola/Vertical Curve, Input page Key OK Inverse Last inv Get point Description To accept the panel entries and continue. To calculate the distance and angle between two points from the job. To select values from the last inverse calculations. To apply coordinates or heights from an existing point in the job. Available when coordinates must be typed in. Meas app To go to Measure and measure a point. Available when elevation must be typed in. Page To change to another page on this panel. Fn Settings To configure the app. Refer to "43.3 Configuring Alignment Editor". Fn Reset To reset all panel entries. Fn %/V:H/H:V To switch between h:v, v:h and %(v/h x 100) for the grade unit. Description of fields Field Option Start chainage Display only Start height Display only Description The end chainage of the previous element is automatically used and cannot be edited. The end height of the previous element is automatically used and cannot be edited. The other fields and options available depend on the Method and Element type selected in Add Vertical Element. For Element type: Straight Field Length Option Editable field End chainage Editable field End height Editable field Grade Editable field Captivate, Roads - Alignment Editor Description Length of the straight element as slope distance. Available for Method: Length & end height and Method: Length & grade. Chainage at the end of the element. Available for Method: End chainage & height and Method: End chainage & grade. Height at the end of the element. Type in manually or, alternatively, press Get point when the focus is on this line to select the height from an existing point in the job. Available for Method: Length & end height and Method: End chainage & height. The grade of the straight element. Positive inclines have positive values, negative inclines have negative values. Available for Method: Length & grade and Method: End chainage & grade. 714 For Element type: Parabola Field Option Description Curve type Crest The curve type is convex. Available for Method: Parameter & end height. Sag The curve type is concave. Available for Method: Parameter & end height. Parameter p or Editable field K factor Parameter of the parabola. Available for Method: Parameter & end height. The field name depends on the value chosen for the Vertical parabola definition in the Settings, Advanced page. Length Editable field Length of the parabola as horizontal distance. Available for Method: Length & grades and Method: Parameter & end height. Int chainage Editable field Chainage of the second elevation. Available for Method: 3 heights. Int height Editable field Second elevation. Type in manually or press Get point when the focus is on this line to select the height from an existing point in the job. Available for Method: 3 heights. End chainage Editable field Chainage at the end of the element. Available for Method: End chainage & grades and Method: 3 heights. End height Editable field Height at the end of the element. Type in manually or, alternatively, press Get point when the focus is on this line to select the height from an existing point in the job. Available for Method: Parameter & end height and Method: 3 heights. Grade in Editable field The grade at the beginning of the parabola. Positive inclines have positive values, negative inclines have negative values. Available for parabolas with Method: Length & grades and Method: End chainage & grades. Grade out Editable field The grade at the end of the parabola. Positive inclines have positive values, negative inclines have negative values. Available for Method: Length & grades and Method: End chainage & grades. Captivate, Roads - Alignment Editor 715 For Element type: Curve Field Option Description Curve type Crest The curve type is convex. Sag The curve type is concave. Radius Editable field Radius of the curve. Available for Method: Radius & length, Method: Radius & end chainage and Method: Radius & grades. Length Editable field Length of the curve along the segment. Available for Method: Radius & length and Method: Length & grades. End chainage Editable field Chainage at the end of the element. Available for Method: End chainage & grades and Method: Radius & end chainage. End height Editable field Height at the end of the element. Type in manually or, alternatively, press Get point when the focus is on this line to select the height from an existing point in the job. Available for Method: Radius & length and Method: Radius & end chainage. Grade in Editable field The grade at the beginning of the parabola. Positive inclines have positive values, negative inclines have negative values. Available for Method: Radius & grades, Method: Length & grades and Method: End chainage & grades. Grade out Editable field The grade at the end of the parabola. Positive inclines have positive values, negative inclines have negative values. Available for Method: Radius & grades, Method: Length & grades and Method: End chainage & grades. Next step Page changes to the Details page, where all entered and calculated elements are displayed. Press Ch & ht to query the elevation for a given chainage. Captivate, Roads - Alignment Editor 716 43.7 Edit Vertical Alignments Using PIs 43.7.1 Overview Description Allows creating, editing and deleting PIs by chainage, elevation and if required an element type (parabola, curve). Access In Alignment Editor Menu highlight Edit vertical alignment. Press OK. Use PVI instead of element for vertical alignment definition must be unchecked in Measure Settings, Advanced page. Vertical Alignment, PVI page The available keys are identical to the keys in Horizontal Alignment. Refer to the paragraph "Add PVI". 43.7.2 Inserting/Editing a PVI in a Vertical Alignment Access In Vertical Alignment, PVI page, highlight a PVI and press Add or Edit. Creating and editing an alignment PVI are similar processes. For simplicity, only the creation of an alignment PVI is explained and differences are clearly outlined. Add PVI Key Description OK To accept the panel entries and return to the Alignment Editor Menu. Get point To apply heights from an existing point in the job. Available when Height is highlighted. Meas app To go to Measure and measure a point. Available when Height is highlighted. Inverse To calculate the values for the distance and the offset from two existing points. Available when Radius or Length is highlighted. Last inv To recall previous results from COGO inverse calculations. Available if Radius or Length is highlighted. Page To change to another page on this panel. Fn Settings To configure the app. Refer to "43.3 Configuring Alignment Editor". Fn Reset To reset all panel entries. Captivate, Roads - Alignment Editor 717 Description of fields Field Option Description Chainage Editable field The chainage of the vertical PVI. Height Editable field The elevation of the vertical PVI. Element type at PVI None No element is defined at the vertical PVI. Curve A curve is defined at the vertical PVI. Parabola A quadratic parabola is defined at the vertical PVI. The other fields on the panel depend on the Element type at PVI selected. For Element type at PVI: Curve Field Option Description Method Length To define the curve by its length. Radius To define the curve by its radius. Length Editable field The length of the curve. Radius Editable field The radius of the curve. For Element type at PVI: Parabola Field Option Description Method Length To define the parabola by its length. Parameter To define the parabola by its parameter. Length Editable field The length of the parabola. Parameter p Editable field Depending on the setting, the parameters P or factors K of the parabola. Next step OK to access the next panel. Captivate, Roads - Alignment Editor 718 43.8 Edit Cross Section Templates 43.8.1 Overview Description Allows creating, editing, deleting and duplicating of cross section templates. Access In Alignment Editor Menu highlight Edit cross section templates. Press OK. Templates Key Description OK To accept the panel entries and continue. New To create a cross section template. Edit To edit the highlighted cross section template. Delete To delete the highlighted cross section template. Duplicate To duplicate the highlighted template. Page To change to another page on this panel. Captivate, Roads - Alignment Editor 719 43.8.2 Creating/Editing a Cross Section Template Access In Templates press New to create a new cross section template OR highlight an existing template and press Edit. Creating and editing a cross section template are similar processes. For simplicity, only the creation of a cross section template is explained and differences are clearly outlined. New Template, General page Key Description OK To accept the panel entries and continue. Page To change to another page on this panel. Fn Settings To configure the app. Refer to "43.3 Configuring Alignment Editor". Description of fields Field Option Description Template name Editable field Name of the cross section template to be created/edited. Allow absoCheck box lute heights for cross section definition If this box is checked, in addition to relative to line input methods, absolute heights can also be entered to define cross section segments. Centre height Editable field To be able to create segments using absolute heights, a centre height must be defined. Available if Allow absolute heights for cross section definition is checked. Next step Page changes to the Layers page where the layers of the template are listed. Captivate, Roads - Alignment Editor 720 43.8.3 Add/Edit a Layer Access In New Template, Layers page or when editing a template, press New or Edit. Creating and editing a layer of a cross section template are similar processes. For simplicity, only the creation of a layer is explained and differences are clearly outlined. New Layer, Segments page Key Description OK To accept the panel entries and continue. Add To create and add a segment. Edit To edit the highlighted segment. Delete To delete the highlighted segment. More To switch between Horizontal offset to centreline, Slope distance, Horizontal distance in the second column and between Vertical offset to centreline, Slope ratio, Vertical distance in the metadata. Page To change to another page on this panel. Fn Mirror To mirror the entered segments to the other side of the cross section. Description of metadata Column Description - The name of the segment. Horizontal offset to Horizontal offset to the centreline of the segment. centreline Vertical offset to centreline Vertical offset to the centreline of the segment. Slope distance Slope distance to the neighbouring vertex. Slope ratio Slope ratio of the segment. Horizontal distance Horizontal distance to the neighbouring vertex. Vertical distance Vertical distance to the neighbouring vertex. Next step Add to add a segment. Captivate, Roads - Alignment Editor 721 Add Segment, Input page Key Description OK To accept the panel entries and continue. Inverse Available when Horizontal distance, Horizontal offset to centreline or Slope distance is highlighted. To calculate the distance and angle between two points from the job. Last inv Available when Horizontal distance, Horizontal offset to centreline or Slope distance is highlighted. To select values from the last inverse calculations. %/V:H/H:V To switch between h:v, v:h and %(v/h x 100) for the slope ratio. Page To change to another page on this panel. Fn Settings To configure the app. Refer to "43.3 Configuring Alignment Editor". Fn Reset To reset all panel entries. Description of fields Field Option Description Template name Display only Name of the cross section template to be edited. Layer name Display only Name of the layer to be edited. Method to be used for defining the segment. Method Horizontal Using a horizontal distance and slope ratio to distance & slope define the segment. Horiz & vertical distance Using a horizontal distance and a vertical distance to define the segment. CL offsets Using a horizontal and vertical offset in relation to the centreline. Slope distance & Using a slope distance and slope ratio to define ratio the segment. Horizontal distance Captivate, Roads - Alignment Editor Horiz distance & height Using a horizontal and absolute height to define the segment. Only available for templates with Allow absolute heights for cross section definition enabled. Offset & ht to centreline Using a horizontal offset in relation to the centreline and absolute height. Only available for templates with Allow absolute heights for cross section definition enabled. Editable field Horizontal distance of the segment. Available for Method: Horizontal distance & slope and Method: Horiz & vertical distance. 722 Field Option Description Vertical distance Editable field Vertical distance of the segment. Available for Method: Horiz & vertical distance. Horizontal offset to centreline Editable field Horizontal centreline offset of the segment. Only available for Method: CL offsets. Vertical offset Editable field to centreline Vertical centreline offset of the segment. Only available for Method: CL offsets. Slope distance Editable field Slope distance of the segment. Only available for Method: Slope distance & ratio. Slope ratio Editable field Slope ratio of the segment. Available for Method: Horizontal distance & slope and Method: Slope distance & ratio. Next step Page changes to the Details page, where all entered and calculated elements are displayed. Captivate, Roads - Alignment Editor 723 43.9 Edit Cross Section Assignments 43.9.1 Overview Description Allows the creation, editing and deleting of cross section assignments as well as checking the cross section assignments. A cross section assignment defines from which chainage on a cross section template is to be used. Access In Alignment Editor Menu highlight Edit cross section assignmt. Press OK. Cross Section Assignments Key Description OK To accept the panel entries and continue. New To create a cross section assignment. Edit To edit a cross section assignment. Delete To delete a cross section assignment. Check To check the cross section assignments. Fn Settings To configure the app. Refer to "43.3 Configuring Alignment Editor". Captivate, Roads - Alignment Editor 724 43.9.2 Creating/Editing a Cross Section Assignment Access In Cross Section Assignments press New or Edit. Creating and editing a cross section assignment are similar processes. For simplicity, only the creation of a cross section assignment is explained and differences are clearly outlined. Assigned cross section templates must contain the same number of vertices. New Cross Section Assgmt Key Description OK To accept the panel entries and continue. Start chng To take the start chainage of the vertical alignment for Chainage. End chng To take the end chainage of the vertical alignment for Chainage. Fn Settings To configure the app. Refer to "43.3 Configuring Alignment Editor". Description of fields Field Option Description Chainage Editable field The chainage to which the cross section template is assigned to. Type in or edit the value for Chainage. Alternatively press Start chng or End chng to apply the start or end chainage of the vertical alignment. Template name Selectable list The cross section template to be assigned to. All existing cross section templates currently stored to the alignment can be selected. Select an existing template from the list or create a template to be assigned to the Chainage. Captivate, Roads - Alignment Editor 725 43.10 Edit Chainage Equation 43.10.1 Overview Description Allows creating, editing and deleting of: • Gaps • Overlaps Access In Alignment Editor Menu highlight Edit chainage equation. Press OK. Chainage Equation Key Description OK To accept the panel entries and continue. New To create a chainage equation. Edit To edit a chainage equation. Delete To delete a chainage equation. Fn Settings To configure the app. Refer to "43.3 Configuring Alignment Editor". 43.10.2 Creating/Editing a Chainage Equation Access In Chainage Equation press New or Edit. Creating and editing a Chainage equation are similar processes. For simplicity, only the creation of a Chainage equation is explained and differences are clearly outlined. New Chainage Equation Description of fields Field Option Description Chainage back Editable field Chainage back. Type in or edit the value. Chainage ahead Editable field Chainage ahead. Type in or edit the value. Next step OK to create the chainage equation or to store the edited chainage equation. Captivate, Roads - Alignment Editor 726 43.11 Convert to job Description Allows the onboard conversion of existing LandXML alignments including horizontal alignment, vertical alignment, cross sections and chainage equations to a Roads job. Access In Alignment Editor Menu highlight Convert to job. Press OK. Convert to Road Job/ Convert to Rail Job Description of fields Field Option Convert align- Display only ment To road job Selectable list Description Displays the modified or newly created alignment to be converted. The Road job to which the alignment is converted. Create a job. Available if the Alignment type is set to Road in Choose Alignment. To rail job Selectable list If a new job with the same name as an existing job must be created, then the existing job must be deleted first. The Rail job to which the alignment is converted. Create a job. Available if the Alignment type is set to Rail in Choose Alignment. If a new job with the same name as an existing job must be created, then the existing job must be deleted first. Defines the mode to be used for the conversion process. Geometry to be converted Horiz & vertical alignment Only horizontal and vertical alignment is converted. Horizontal alignment only Only horizontal alignment is converted. Horiz, vertical, cross section Horizontal alignment, vertical alignment and cross sections are converted. Only available for road jobs. Next step Press OK to start the conversion. Alignment Editor creates a report sheet during the conversion. The file LandXml2Dbx.log can be found in the \Data\XML folder on the data storage device. After the successful conversion, press OK to return to the Leica Captivate - Home on the instrument. Captivate, Roads - Alignment Editor 727 44 Roads - Road 44.1 Creating a New Road Job Description There are two ways of creating road/rail jobs: Typing them in manually by using the Alignment editor app. OR Converting data created in a design package. Manually entered data Data can be typed in and edited with Alignment editor. Refer to "43 Roads - Alignment Editor" for information on how to enter data manually. Converted data The Import data functionality in the job menu supports different formats like dxf, LandXml, MxGenio, Terramodel, Carlson. The Design to Field component of Infinity offers converters from several road/rail design and CAD packages. Several design packages also include a built-in converter to Roads/Rail. As different design packages follow different philosophies in representation, creation and storage of data the conversion process differs slightly. Infinity can be found on the Infinity DVD. The latest version of the Design to Field importers can be found in the downloads section of: • myWorld@Leica Geosystems https://myworld.leica-geosystems.com Job selection Refer to "42.2.1 Accessing Roads Apps". Captivate, Roads - Road 728 44.2 Defining the Work 44.2.1 Defining the Method and the Task Access Select Leica Captivate - Home: Stake road or Check road. Task Key Description OK To continue to the next panel. Fn Settings To configure the app. Refer to "42.3 Configuring Roads Apps". Fn Method To define what is shown in the selectable list for Stake. Description of the methods Method Description Line To stake/check any type of line, for example a centreline or kerb. Chainage information is related to the centreline. Local line Like the previous method when staking/checking any line of a layer. The stake/check is always in relation to the chainage of the line itself and not the centreline of the layer. Surface grade To stake/check a surface grade defined by the road design. Two lines define the surface grade. Manual slope To stake/check a manually defined slope relative to an existing centreline. The slope is defined by one line and the slope direction with ratio. The stake/check is always in relation to the chainage of the line itself and not the centreline of the layer. Local manual slope To stake/check a manually defined slope relative to an existing hinge line. The slope is defined by one line and the slope direction with ratio. Slope To stake/check a slope defined by two lines of the 3D road design. Crown To stake/check a road crown defined by two surface grades and one common line. The information for both surface grades is displayed at the same time. Layer To stake/check a layer surface defined by the road design relative to the layer centreline. DTM To check a DTM surface. Available for Check road only. Captivate, Roads - Road 729 The available methods depend on the selected job types (road or design job): Available method Road job only Design job only Road job, points & lines job DTM job only Line - - Local line - Surface grade - - - Manual slope - - Local manual slope - Slope - - - Crown - - - Layer - - - DTM - - - Next step OK accesses the Define Task panel. Define Task panel Key OK Slope Shifts Load Save task Page Description To continue to the next panel. Available for Stake: Local manual slope. To define the slope parameters. Refer to "44.2.3 Advanced Slope Settings". To apply horizontal and vertical shifts to the selected element. Refer to "42.4 Working with Shifts". To load a task. Refer to "42.5 Tasks". To save the settings as a task. Refer to "42.5 Tasks". To change, depending on the selected method, to Hinge offset and/or 3D viewer page. Any line can be selected on the 3D viewer page. Import dxf lines to a design job before using for Roads. Refer to "34.6 Context Menu". To configure the app. Refer to "42.3 Configuring Roads Apps". Fn Settings The fields available depend on the selection for Stake in Task. Description of fields Common to all methods Field Option Description Layer Display only or selectable list The selected layer in the Road job. Captivate, Roads - Road 730 For Stake: Line Field Option Description Working chainage Editable field The chainage for the stake/check survey. The chainage can range between the start chainage and the end chainage. The default is the setup point for TS and the current position for GS. Line Selectable list To select a line at the Working chainage. Or select a line on the 3D viewer page. Refer to "44.2.2 Selecting a Line". Show informa- Check box tion to an additional line When this box is checked, a second line can be selected. Allows chainage, offset and height difference information to be obtained from any other string of the layer, independent from those strings currently selected for the chosen method. For example: Staking a surface grade where the height information comes from the surface grade, but the chainage information comes from a string which is not the centreline of the current layer. For the additional line, an offset and a height difference can be defined on the Additional line Selectable list page. The lines available as second lines, independent of the Working chainage. Or select a line in 3D viewer. For Stake: Local line Field Option Description Line Selectable list To select a line at the Working chainage. Or select a line in 3D viewer. Show informa- Check box tion to an additional line When this box is checked, a second line can be selected. Allows chainage, offset and height difference information to be obtained from any other string of the layer independent from those strings currently used. For example: Staking a surface grade where the height information comes from the surface grade but the chainage information comes from a string which is not the centreline of the current layer. Additional line Selectable list Captivate, Roads - Road The lines available as second lines, independent of the Working chainage. Or select a line in 3D viewer. 731 For Stake: Surface grade Field Option Description Working chainage Editable field The chainage for the stake/check survey. The chainage can range between the start chainage and the end chainage. The default is the setup point for TS and the current position for GS. Left line Selectable list The name of the left line defining the surface grade. Refer to "44.2.2 Selecting a Line". Right line Display only The name of the right line defining the surface grade. Reference line Left line or Right To select one of the lines to be used as the referline ence line. Show informa- Check box tion to an additional line When this box is checked, a second line can be selected. Allows chainage, offset and height difference information to be obtained from any other string of the layer independent from those strings currently used. For example: Staking a surface grade where the height information comes from the surface grade but the chainage information comes from a string which is not the centreline of the current layer. Additional line Selectable list The lines available as second lines, independent of the Working chainage. Or select a line in 3D viewer. For Stake: Manual slope and Stake: Local manual slope Field Option Description On the Slope page: Working chainage Editable field The chainage for the stake/check survey. The chainage can range between the start chainage and the end chainage of selected line. Hinge line Selectable list To select the hinge point of the slope. Or select a line in 3D viewer. Slope location Left or Right For Manual slope, only lines from the Road job can be selected. Defines if the slope is left or right of the hinge point. a Road_079 a) b) c) d) e) Captivate, Roads - Road b c d e Hinge Point Left, cut Right, cut Left, fill Right, fill 732 Field Option Description Use cut and Use fill Check box When the box is checked, a cut/fill is used for the calculation. During the surveying process, the system calculates if it is a cut or a fill. Check only one box to work only with cut or fill. Cut slope and Editable field Fill slope Defines the cut/fill ratio of the slope. The slope ratio format is defined as system setting in Regional, Slope page. On the Hinge offset page: Apply hinge offsets Check box When this box is checked, a horizontal and vertical offset of the hinge point can be defined. Offset Editable field The horizontal offset of the hinge point from the centreline/reference line. The vertical offset type for the hinge point. Height offset type Absolute The only option available for 2D lines. Relative to line or Available for 3D lines. Relative to DTM Relative to surface grade Available for Stake: Manual slope. The manual slope is defined by: • Hinge offset relative to the selected hinge reference line • Hinge height, calculated by using the hinge offset on the selected surface grade (left or right selected surface grade, depending on Offset – or +) b d a c Road_105 a) b) c) d) Hinge point of manual slope Defined hinge offset (-) Left surface grade of design Selected hinge reference Height Editable field The elevation of the hinge point (absolute height). Available for Height offset type: Absolute. Height difference Editable field For Height offset type: Relative to line: A vertical offset for the hinge point using a height difference can be defined. For Height offset type: Relative to DTM: A height difference to the DTM height can be applied. Captivate, Roads - Road 733 For Stake: Slope Field Working chainage Option Editable field Description The chainage for the stake/check survey. The chainage can range between the start chainage and the end chainage. The default is the setup point for TS and the current position for GS. Left line Selectable list The name of the left line defining the slope. Right line Display only The name of the right line defining the slope. Reference line Left line or Right To select one of the lines to be used as the referline ence line. The reference line is the hinge line. For Stake: Crown Field Working chainage Option Editable field Description The chainage for the stake/check survey. The chainage can range between the start chainage and the end chainage. The default is the setup point for TS and the current position for GS. Crown line Selectable list Line defining the middle line of the crown. Refer to "44.2.2 Selecting a Line". Left line Display only The name of the line defining left line of the crown. Right line Display only The name of the line defining right line of the crown. Reference line Left line or Right To select one of the lines to be used as the referline ence line. When this box is checked, a second line can be Show informa- Check box selected. tion to an additional line Allows chainage, offset and height difference information to be obtained from any other string of the layer independent from those strings currently used. For example: Staking a surface grade where the height information comes from the surface grade but the chainage information comes from a string which is not the centreline of the current layer. Additional line Selectable list The lines available as second lines. For Stake: Layer Field Layer Option Selectable list Centreline Extend end slopes Display only Check box Description A list of all available layers of the selected Road job. Active centreline of the selected layer. When this box is checked, the left most and right most end slopes of the design are extended. For Stake: DTM, available for Check road Field DTM layer Option Display only Number of triangles Display only Description A list of all DTM surfaces available in the selected DTM job. Number of triangles the selected DTM consists of. Next step OK to access the Stake or Check panel. Captivate, Roads - Road 734 44.2.2 Selecting a Line Access In the Define panel, open a selectable list for a line, for example for Line or Left line. Lines The selection of lines depends on: • Availability of horizontal alignments • Availability of vertical alignment information • View (plan or cross section view) • Working chainage defined or not • Selected method The panel can have several pages. • Lines page, if a design job is selected. • Alignments page (if road alignment is selected) • 3D viewer page If no working chainage has been entered, the lists show all lines of the current layer. If a working chainage is available, all lines existing at that chainage are listed only. Key Description OK To return to the previous panel. More On the Lines page: To display information about the codes if stored with any line, the start time, the end time of when the last point was added to the line and the length of the line. On the Alignments page: To display information about the absolute height or the height difference. Unavailable for local lines. Page To change to another page on this panel. Description of metadata Metadata Description - The name of the line. CL offset The offset from the centreline. The format is defined as system setting in Regional. Height The absolute height of the line. Height diff The height difference to the centreline. Captivate, Roads - Road 735 In addition to the list selection the required lines and slopes can also be selected in 3D viewer. Lines can be selected in a graphical way by using the • cross section view. The cross section view is available if a working chainage has been defined. The selected line (3D only) from the design job is also displayed. Unavailable for Stake: Local manual slope. • planar view which is always available. The defined working chainage is displayed as a grey line. The size corresponds to the working corridor settings. Click a line for selection. Captivate, Roads - Road 736 44.2.3 Advanced Slope Settings Access Press Slope in the Define panel. General slope stakeout Description This method involves a generic approach to slope stakeout for direct stakeout of the catch point. No special batter rails or reference point parameters are defined. c b a) Slope to stake out b) Natural surface c) Catch point a Road_055 Workflow As the natural surface is unknown the catch point can only be staked out iteratively. If staking out on a horizontal natural surface, the values shown for Difference in offset indicate how far the catch point is away. If the natural surface is not horizontal, more iterations could be needed. Slope Stakeout Settings Key Description OK To return to the Define panel. Types To define which slope stakeout types are shown and which are hidden. Description of fields Common to all types Field Option Description Use advanced Check box slope stakeout When this box is checked, slope stakeout settings are available. Type Stakeout of a reference peg with a defined offset from the catch point. Refer to "Slope staking using Reference point". Reference point Batter rail vertical Stakeout of batter rails using defined rail heights vertically above the batter. Refer to "Slope staking using Batter rail vertical or Batter rail perpendicular". Batter rail perpendicular Stakeout of batter rails using defined rail heights perpendicularly above the batter. Refer to "Slope staking using Batter rail vertical or Batter rail perpendicular". Ref batter vertical Stakeout of batter rails using defined rail heights vertically above the batter. The innermost peg/stake is offset at a defined horizontal distance from the catch point. Refer to "Slope staking using Ref batter vertical or Ref batter perpendicular". Captivate, Roads - Road 737 Field Option Description Ref batter perpendicular Stakeout of batter rails using defined rail heights perpendicularly above the batter. The innermost peg/stake is offset at a defined horizontal distance from the catch point. Refer to "Slope staking using Ref batter vertical or Ref batter perpendicular" Ref point surface Stakeout of a reference peg in the slope surface with a defined height difference to the hinge point. Slope values for the reference point cannot be entered. Refer to "Slope staking using Ref point surface". For Type: Reference point Field Option Description Ref offset Editable field The defined offset of the reference point from the catch point. For Type: Batter rail vertical and Type: Batter rail perpendicular Field Option Description Batter type Cut or Fill Defines the cut or fill rail. Traveller height Editable field Depending on the selected Type, the vertical or perpendicular height of the rail top above the batter. Rail over ground Editable field The vertical height of the rail over the ground. For Type: Ref batter vertical and Type: Ref batter perpendicular Field Option Description Ref offset Editable field The defined offset of the inner peg from the catch point. Traveller height Editable field Depending on the selected Type, the vertical or perpendicular height of the rail above the batter. For Type: Ref point surface The only available fields are Use advanced slope stakeout and Type. Next step OK returns to the Define panel. Captivate, Roads - Road 738 Slope staking using Reference point Description When staking out slopes using the reference point method, the catch point of the slope is marked with a reference peg using a defined offset. Grade checkers mark and control the grade of the slope. d b c a Road_022 e a) b) c) d) e) Slope to stake out Natural surface Catch point of the slope Defined reference point offset Reference peg The reference point offset guarantees that all pegs are placed with the same horizontal offset to the catch point. Workflow 1 2 e b c d a Road_023 c d g f a) b) c) d) e) Slope to stake out Natural surface Real catch point Projected catch point Approximate staked out catch point after three iterations f) Defined reference point offset g) Reference peg Step Description 1. The first step when staking out is to find the catch point of the slope. As the natural surface is unknown, the process is iterative. As soon as the measured position (e) is close enough to the real catch point (c), it can be used as the approximate catch point. Based on this approximate catch point, the projected catch point (d) on the slope is calculated. No reference point offset and no traveller height are taken into account for this step. The projected catch point (d) is then used as a starting point for the stakeout of the reference peg (g). 2. The second step is to stake out the reference point relative to the projected catch point. Select Place reference peg from the toolbox. Values in Stake Slope Reference Pt guides the user to the position to place the peg. The defined reference point offset (f) is already taken into account. The catch point is marked indirectly using the reference peg. Values to be marked on the reference peg can be found on Stake Slope Reference Pt, Info page. The closer the real catch point and the approximated stakeout catch point are, the closer the projected catch point gets to the real catch point. Captivate, Roads - Road 739 Slope staking using Batter rail vertical or Batter rail perpendicular Description When staking out slopes with the Batter rail vertical or Batter rail perpendicular method, the grade of the slope is marked with a board. Using this method it is not necessary to stake out the catch point first. For Batter rail vertical 1 2 e e d b a d b c c Road_024 1 a 2 a) b) c) d) e) Batter rail for a cut Batter rail for a fill Slope to stake out Natural surface Catch point of the slope Rail over ground Rail over batter, vertical 1 a 2 a) b) c) d) e) Batter rail for a cut Batter rail for a fill Slope to stake out Natural surface Catch point of the slope Rail over ground Rail over batter, perpendicular For Batter rail perpendicular 1 2 e d b a c e d b c Road_101 The defined rail over ground should guarantee that the rails are positioned as high as possible, to make them easier to use. Step Description 1. The first peg to stake out is always the peg closest to the hinge point. Stake out the position of the first peg of the batter by using Difference in offset on the Stake/Check panel. The height of the rail over ground Rail over ground is taken into account for Difference in offset. This action means that when Difference in offset is equal to zero the first peg is in the correct position. 2. Place the pole on top of the first peg. The value for Difference in height indicates how far below the top of the batter has to be placed. 3. Stake out the second peg of the batter rail by using Difference in chainage and place the peg. 4. Place the pole on the position of the batter rail to be used as a reference for the slope values to mark on the batter rail. Difference in height should now read zero. All values shown under the page are relative to the original slope. Captivate, Roads - Road 740 Slope staking using Ref batter vertical or Ref batter perpendicular Description If batter rails with a constant distance from the inner peg to the catch point are required, this method is used. For Ref batter vertical d e b a c Road_025 a) b) c) d) e) Slope to stake out Natural surface Catch point of the slope Defined reference point offset Height of the "traveller", vertical For Ref batter perpendicular d e b a c Road_100 a) b) c) d) e) Slope to stake out Natural surface Catch point of the slope Defined reference point offset Height of the "traveller", perpendicular Workflow Step Description The first step is to stake out the catch point of the slope. The reference point offset and traveller height are not taken in account in this step. Based on this approximate catch point the projected catch point on the slope is calculated. The projected catch point is used as a starting point for the stakeout of the reference peg. 1. Stake out the position of the catch point by using Difference in offset and/or Difference in height on the Stake/Check panel. When Difference in offset and Difference in height are equal to zero, the catch point has been located. 2. Fn Tools to access the Tools panel. The measured position is used as the catch point for the stake out of the reference point. 3. Select Place reference peg to access the stakeout panel for the reference peg. 4. Stake out the reference point using Difference in offset. When Difference in offset is equal to zero the reference peg position has been found. 5. Place the pole on top of the reference peg. The value for Difference in height indicates how far below the top of the peg the batter has to be placed. 6. Place the pole on the position of the batter rail to be used as a reference for the slope values to mark on the batter rail. Difference in height should now read zero. All values shown under the slope. 7. Captivate, Roads - Road page are relative to the original to return to Stake Slope. Stake out the next catch point from this panel. 741 Slope staking using Ref point surface Description When staking out slopes using the reference point surface method, the reference peg is staked out with a defined height difference to the hinge point. a b c d e f Road_096 a) b) c) d) e) f) Slope to stake out Natural surface Catch point of the slope Reference peg Defined hinge height difference Hinge point Workflow 1 2 e b d a Road_097 Step 1. 2. 3. 4. 5. c c f a) b) c) d) e) Slope to stake out Natural surface g Real catch point Projected catch point Approximate staked out h catch point after three iterations f) Hinge point g) Reference peg h) Defined hinge height difference Description The first step when staking out is to find the catch point of the slope. As the natural surface is unknown, the process is iterative. As soon as the measured position (e) is close enough to the real catch point (c), it can be used as the approximate catch point. Based on this approximate catch point, the projected catch point (d) on the slope is calculated. The projected catch point (d) is then used as a starting point for the stakeout of the surface reference peg (g). Stake out the position of the catch point by using Difference in offset and/or Difference in height on the Stake/Check panel. When Difference in offset and Difference in height are equal to zero, the catch point has been located. Define the hinge height difference. Fn Tools to access the Tools panel. Select Place surface reference peg to access the define panel for the reference peg field. The measured position from step 1. is used as the catch point for the stake out of the reference point. The Actual hinge height diff field displays the Hinge ht diff value from the Stake/Check panel. Type in the appropriate value for Defined hinge ht diff. Stake out the surface reference point relative to the projected catch point. Values in Stake Slope Ref Pt Surface guide you to the position to place the peg. The defined hinge height difference (h) is already taken into account. Values to be marked on the reference peg can be found on Stake Slope Ref Pt Surface, Info page. to return to Stake Slope. Stake out the next catch point from this panel. The closer the real catch point and the approximated stakeout catch point are, the closer the projected catch point gets to the real catch point. Captivate, Roads - Road 742 44.3 Staking/Checking the Road 44.3.1 The Stake/Check Panel Stake, The Stake Line is shown as example. page Check panel, page Key Description Measure For GS: To start measuring the point being staked. The key changes to Stop. For TS: To measure a distance and store distance and angles. Stop For GS: To end measuring the point being staked. When Automatically stop point measurement is checked in GS Quality Control, General page recording of positions ends automatically as defined by the stop criteria. The key changes to Store. After ending the measurements, the differences between the measured point and the point to be staked are displayed. Store For GS: To store the measured point. When Automatically store point is checked in GS Quality Control, General page, the measured point is stored automatically. The key changes to Measure. For TS: To store angles and distance. Distance must be measured before. Distance For TS: To measure a distance. Ch - Available for Stake road. To decrease the chainage as defined by Chainage increment. Ch + Available for Stake road. To increase the chainage as defined by Chainage increment. Page To change to another page on this panel. Fn Settings To configure the app. Refer to "42.3 Configuring Roads Apps". Fn Position For TS: To position the TS to the defined stakeout point, including defined offsets. The settings for Automatically aim instrument to point being staked in Road Settings, TS specific page, apply. Refer to " Road Settings, TS specific page". Fn Tools To access the method-specific toolbox. Refer to "44.4 The Toolbox". Captivate, Roads - Road 743 Description of fields Field Option Description The following fields are always shown in all Stake and Check methods. Point ID Editable field Name of the next point to be stored. The ID is incremented/decremented whenever a point gets stored. Antenna height Editable field For GS: Height of the antenna. Target height Editable field For TS: Height of the prism. The following fields are always shown in all Stake methods, except for method Layer. Stake chainage Editable field Nominal chainage of the point to be staked out. Chainage increment Editable field Chainage increment. Value by which the nominal chainage increases/decreases when pressing Ch /Ch +. Next step Page changes to the Captivate, Roads - Road page. 744 Stake/Check panel, page Refer to "Stake, page Check panel, page" for a description of keys. Description of fields Field Option Description Use offsets Check box When this box is checked, the defined stake/check offsets are applied. Offset Editable field Available for Stake. Horizontal offset from the reference line of the point to stake. When a stake offset is entered for line, local line, manual slope and local manual slope and Use non-perpendicular offset is checked on the page: When coming to a corner when working at a stake chainage along an alignment, choose one of the following from the message: • Previous: To stake out the point according to the tangent direction of the previous line. • Average: To stake the average tangent direction. The stake distance from the corner is the offset value defined. • Next: To stake out the point according to the tangent direction of the next line. CL stake offset Editable field Available for Stake with Layer. The horizontal offset from the centreline define the Easting and Northing values for staking. The height is derived from the layer. Height offset Editable field Available for Stake. Vertical offset from the reference line or surface of the point to stake. Toggle offsets Check box When this box is checked, points can be staked/checked on the left/right side of the selected line in one process. a d b b c Road_073 a) b) c) d) Line Defined Offset Parallel right line Parallel left line This functionality is available for the following stake out/check methods: • Line: Toggle between line left and right. • Surface grade: Toggle between left and right line of the surface grade. • Crown: Toggle between left and right surface grade. Captivate, Roads - Road 745 Field Option Description The app automatically detects which side of the centreline is being used and selects the appropriate line as a reference. Auto position When pressing auto position Fn Position, available in TS mode, a message box comes up prompting if either the left or right side should be staked out/checked. Check offset Editable field Available for Check. Horizontal offset from the reference line, as defined by the chosen method, of the point to stake. Centreline check offset Editable field Available for Check with Layer. The horizontal offset from the centreline define the Easting and Northing values for checking. The height is derived from the layer. Check height diff Editable field Available for Check. Vertical offset from the reference line or surface, as defined by the chosen method, of the point to stake. The following field is shown for the Stake methods Line, Local line, Local manual slope and Manual slope. Use nonCheck box perpendicular offset Offset angle Editable field When this box is not checked the measured point is projected in a right angle to the selected line. When this box is checked, any projection angle can be defined. Manually defined projection angle. The following fields are shown in the Line, Local line, Surface grade and Crown methods when Show information to an additional line is checked in the Define panel. Apply offsets to additional line Check box When this box is checked, an offset to the additional line can be defined. Horizontal offset Editable field Horizontal stake/check offset to the additional line. Vertical offset Editable field Vertical stake/check height difference to the additional line. Next step Page changes to the Captivate, Roads - Road page. 746 Understanding priorities of various heights Type of height Overrules Height offset Manually entered OR Obtained from individual point All other heights Considered Use DTM height for stakeout (toolbox: Use heights from DTM) Design height Considered From design No other heights Considered Show DTM height difference on Info No influence on priorities page (toolbox: Use heights from For additional info only DTM) Stake/Check panel, page - A user-definable page exists for each of the stake methods and check methods. Refer to the chapters from "42.3.2 Road Line - Info Page"to "42.3.8 Road DTM - Info Page". Refer to "Road Settings, Info page" for information on all available items for the page and how to select them. Stake/Check panel, 3D viewer 3D viewer for Stake shows information about the measured point relative to the design. The design is defined by the selected layer and line, and the values entered on the General page. 3D viewer for Check and Stake are similar. Stake contains the Stake view, along with 2D/3D view, cross section view and navigation view. For Check and when only a DTM job is used, 3D viewer shows the DTM and the lines of selected Road layer - always in plan view. At the top, DTM height and delta height are shown. Refer to "Stake, page Check panel, page" for a description of the icons. For Stake, extra information is shown at the bottom: 1. 2. 3. 4. 5. 6. Captivate, Roads - Road Difference in chainage is shown with some footsteps Horizontal offset is shown with some footsteps Height difference is shown as an arrow Current height The element to stake is shown as an orange and green dot The plot can be shown as profile view, plan view, orbital view and navigation view. 747 44.3.2 Measuring Points by Chainage and Offset Graphical overview Stake road Check road b b f f e e i c c d Road_034 h a h g d a g Road_080 a) Position to stake out, defined by chainage, stake offset and, optionally, stake height difference b) Centreline/line that the position is defined relative to c) Offset d) Height offset e) Working chainage f) CL offset g) Difference in chainage h) Difference in offset i) Difference in height a) Position to check, defined by check offset and, optionally, check height difference b) Centreline/line that the position is defined relative to c) Check offset d) Check height diff e) Working chainage f) CL offset g) Difference in offset h) Difference in height Description • When staking points, the points are defined by the stake chainage and, if enabled, by the stake offset and the stake height difference relative to an existing 2D or 3D centreline or line. • When checking points, the points are defined by the check offset and the check height difference relative to an existing 2D or 3D centreline or line. Required elements • For 2D, a horizontal centreline is required. • For 3D, a 3D centreline is required. Captivate, Roads - Road 748 44.3.3 Measuring Lines Relative to a Centreline Graphical overview Stake road Check road c b d a c a e e f f g h h d i b g e c f f h h i c=d a=b a=b g Road_035 Road_066 a) b) c) d) e) f) g) h) i) Position to stake out Line to stake out Centreline Stake chainage Chainage CL offset Difference in chainage Difference in offset Difference in height a) b) c) d) e) f) g) h) Line to check Projected point on line Centreline Chainage CL offset CL height diff Difference in offset Difference in height Description • Lines define various elements, including: • Centreline of the design • Change in slope ratio, for example, the edge of a carriage way • Gutter, cable, pipeline or any other type of alignment element • Refer to "42.6.3 Road - Basic Elements for Stake and Check Measurements" for information on the usage of lines. Required elements • For 2D, at least a 2D line and a 2D centreline are required. • For 3D, a 3D line and a 2D or 3D centreline are required. Captivate, Roads - Road 749 44.3.4 Measuring Local Lines without Centrelines Graphical overview Stake road Check road c b a b d e c f d g e a Road_085 Stakeout of Roundabout a) Position to stake out b) Line to stake out c) Centreline of the layer- is not used for the local line d) Chainage e) Difference in chainage f) Difference in offset g) Difference in height Road_084 Checking a Roundabout a) Line to check b) Chainage c) Centreline of the layer- is not used for the local line d) Difference in offset e) Difference in height Description This process is different to lines, where the stake/check is always relative to the centreline defined for the layer. Local lines no longer have a relationship to an overall centreline. Local lines are used to check roundabouts, parking bays, subdivision works and any other type of lines. The different lines to stake/check can be stored within one layer, which does not require a defined centreline. This ability is different to the stake/check of any other type which always require a centreline. Required elements A 2D or 3D design of the line to stake/check is required. Captivate, Roads - Road 750 44.3.5 Indefinite Triangle Description In almost all situations, a measured position is shown relative to the local line by the line chainage and a square offset to the line. However, situations can arise where a road design has extreme changes in the deflection angle of tangent points. In these cases, it is not always possible to show a measured position by the nominal chainage and offset. An indefinite triangle is a region in which these situations arise. Points measured within an indefinite triangle are shown relative to the tangent point. Graphic A B b b a Road_091 b‘ b a b“ Road Design A a) Local line b) Measured position, displayed relative to the line by chainage and square offset Road Design B a) Local line with extreme changes in the deflection angle of tangent points b’) Measured position within indefinite triangle This position cannot be shown in the usual manner and is displayed relative to the tangent point b")Measured position within indefinite triangle This position can be shown in the usual manner. Chainage and square offset display the position. Panel Points measured within an indefinite triangle are always shown relative to the tangent point. Captivate, Roads - Road 751 44.3.6 Measuring Surface Grades Graphical overview Stake road Check road f b d d a j g e e c i h f h g i k a k e d h c j b a=d Road 036 a) b) c) d) e) f) g) h) i) j) k) c b Position to stake out Surface grade to stake out Left line Right line Centreline Stake chainage Chainage CL offset Difference in chainage Difference in offset Difference in height f b k g h a i c Road_067 a) b) c) d) e) f) g) h) i) Surface grade to check Left line Right line Centreline Chainage Difference in offset Difference in height Surface grade offset Surface grade ht diff Description • Surfaces such as the final carriage way, are often staked/checked using surface grades. A surface grade consists of a combination of two lines. • Refer to "42.6.3 Road - Basic Elements for Stake and Check Measurements" for information on the usage of surface grades. Required elements A 3D design of the road is required. Captivate, Roads - Road 752 44.3.7 Measuring Manual Slopes, Local Manual Slopes and Design Slopes Graphical overview Stake road b Check road h b h g g d c f Road_037 Catch point Centreline Slope to stake out Hinge point = left line Second/right line Natural surface Hinge offset CL offset Difference in offset Difference in height e i c f a a) b) c) d) e) f) g) h) i) j) d i a j e j Road_037 a) b) c) d) e) f) g) h) i) j) Catch point Centreline Slope to check Hinge point Second line of the slope Natural surface Hinge offset CL offset Slope offset Slope height diff Description • Surfaces, such as the end slopes of a cut or fill, are staked/checked using slope methods. • Slopes are defined by two lines. Refer to "42.6.3 Road - Basic Elements for Stake and Check Measurements". • When staking slopes, the point of interest is the intersection of the defined slope with the natural surface (= catch point). Refer to "44.2.3 Advanced Slope Settings" for information on the slope staking methods supported. • When checking slopes, the slope check is independent of the slope method selected. Description of manual slopes The slope is defined manually relative to a selected 3D centreline, slope direction and slope ratio or relative to a 2D line using a manual height, slope direction and slope ratio. Chainage information is related to the centreline. Description of local manual slopes The slope is defined manually relative to a selected 3D line, slope direction and slope ratio or relative to a 2D line using a manual height, slope direction and slope ratio. Chainage information is related to the selected line itself and not the centreline of the layer. Description of design slopes For this method, a 3D representation of the slope, defined by two lines, is required. Captivate, Roads - Road 753 44.3.8 Measuring Road Crowns Graphical overview Stake road Check road e h f g a e h c b f g d a c b d Road_076 Road_040 a) Position to stake out, in this case the left line of the crown b) Middle line of the crown, in this case also the centreline c) Left surface grade to stake out d) Right surface grade to stake out e) CL offset f) Difference in offset g) Difference in height to left cross slope h) Diff in ht to right surface a) Left line of the crown b) Middle line of the crown, common for both surface grades c) Left surface grade to check d) Right surface grade to check e) CL offset f) Difference in offset g) Difference in height to left cross slope h) Diff in ht to right surface Description • Staking road crowns allows the stake out of two surface grades at the same time. If Toggle offsets is checked, the reference for Difference in offset is automatically switched between the right and left surface grade depending on whether the measured position is to the right or left of the middle line. • When checking road crowns, it allows the check of two surface grades at the same time. The information for both surface grades is shown at the same time. Required elements A 3D design of the road, defining a crown consisting of three lines, is required. Specific fields Field Option Difference in Display only height to left cross slope/ Diff in ht to right surface Captivate, Roads - Road Description Vertical offset to the left/right surface grade defining the road crown. 754 44.3.9 Measuring Road Layers Graphical overview Stake road Check road b b d a e a c Road_068 d Road_068 a) Relevant part of the layer for the current position b) Left line Left name c) Right line Right name d) Difference in offset e) Difference in height e c a) Relevant part of the layer for the current position b) Left line Left name c) Right line Right name d) Slope offset e) Layer ht diff Description All lines are grouped in layers. Such a layer describes a surface of the road. When staking/checking out a layer, it is automatically detected the line left and right of the measured position. Required elements A 3D design of the road is required. 44.3.10 Measuring Digital Terrain Models (DTM) Graphical overview Check road e a b g d f c Road_046 a) b) c) d) e) f) g) Relevant triangle of the DTM Projected point on DTM Easting Northing DTM height diff Flow direction Flow ratio Description A DTM check returns the height difference between the current height and the height of the DTM at the measured position. Required elements A DTM job is required. Captivate, Roads - Road 755 44.4 The Toolbox 44.4.1 Overview Access Press Fn Tools on any page of the Stake/Check panel. Description The toolbox contains additional functionality for each of the stake and check methods. This functionality is additional to those already existing functions which are available via the function keys. The functionality differs between the stake and check methods. Refer to these subchapters for a detailed description of the functionalities: • "44.4.2 Use heights from DTM" • "44.4.3 Apply current chainage" • "44.4.4 Get current angle to alignment" • "44.4.5 Stake individual point" • "44.4.6 COGO Road - Alignment Information" • "44.4.7 Additional Layer Info" • "44.4.8 Box / base definition" • "44.4.9 Get current slope" • "44.4.10 Manual Slope" • "44.4.11 Reset slope to design" • "44.4.12 Shift reference line" • "44.4.13 Re-calculate chainage" • "44.4.14 Stake intersection point" Captivate, Roads - Road 756 44.4.2 Use heights from DTM Availability This menu function is available for the following stake/check methods: Line, local line, surface grade, crown, layer. Description The app offers the possibility to • switch to a height which is retrieved from an existing height layer, as defined in the selected DTM job. The layer from the DTM is applied and used as a height reference for the staking out or checking of alignments. • retrieve heights from an existing layer, as defined in the DTM job associated with the project. The DTM used is not considered for the stake values. Three new information lines are added to the page: DTM height diff, DTM height and DTM layer. • show the DTM triangles in the planar view and in the cross section view in 3D viewer. Once defined, each layer remains active until it is turned off. DTM heights can be used for both 2D and 3D alignments. Use Heights From DTM Key Description OK To confirm the settings and return to the Stake/Check panel. Description of fields Field DTM DTM layer Option Display only Selectable list Use DTM height for stake out Check box Show DTM height difference on Info page tab Check box DTM layer Captivate, Roads - Road Description DTM from the selected DTM job. When selecting a DTM layer the relevant triangle of the DTM is shown in 3D viewer. When this box is checked, a layer of the DTM is used as a height reference. When this box is not checked, no DTM heights are applied for stakeout or check. When this box is checked, a layer of the DTM to be used as a height reference on the page. When this box is not checked, no additional height information relative to the DTM is shown Selectable list on the page. Available when Show DTM height difference on Info page tab is checked. Layer of the DTM to be used as a height reference. When selecting a DTM layer the relevant triangle of the DTM is shown in cross section view in 3D viewer. 757 44.4.3 Apply current chainage Availability This menu function is available for all stake methods except layer. Description To set Stake chainage on the 44.4.4 Get current angle to alignment Availability This menu function is available for the stake/check of lines and local lines. Description To project a measured point to the alignment considering the entered Stake chainage. This functionality is only available when Use non-perpendicular offset is checked in the Stake panel on the Graphic page. c b a Road_098 Workflow page of the stakeout to the current chainage. a) b) c) α Alignment Defined chainage Current position Angle to alignment Step Description 1. Measure a point: For TS: Distance For GS: Measure and Stop 2. Press Fn Tools to access the toolbox. 3. Select Get current angle to alignment. 4. At the defined chainage, the angle between the tangent direction and the direction to the current position is calculated. This angle is set as Offset angle for Use non-perpendicular offset on the 5. Captivate, Roads - Road page. Continue with staking out using the calculated Stake chainage and Offset angle values. These values are valid until new values are defined manually or by using Get current angle to alignment. 758 44.4.5 Stake individual point Availability This menu function is available for the stake/check of lines and local lines. Description To stake out points with known Easting, Northing and Height. Points can either be selected from the job or manually typed in. If a design job has been selected, a point from the design job can be selected. When staking out/checking an individual point, the selected point is set in relation to the alignment and all line relevant values are calculated and displayed. The Stake chainage and Offset of the Stake panel are calculated based on the coordinates of the selected point. If the chosen point has no height the design height is used. If the point has a height it is possible to use that one or continue working with the design height. 44.4.6 COGO Road - Alignment Information Availability This menu function is available for staking/checking a line/local line. Description This function allows • the selection of existing single or multiple points from a job. • viewing the selected points along the alignment. • displaying the respective alignment chainage and offset information. Any job containing points from any data storage device can be used. The calculated alignment information is stored and a report sheet can be used for extracting the data. Point Selection To select a point, check the box in front of the point ID. Key Description Calculate To perform the chainage and offset calculation and to continue with the subsequent panel. Calculated COGO points are not yet stored. More To display information about the codes if stored with any point, the Easting, Northing, Elevation, time, date and 3D coordinate quality. Captivate, Roads - Road The order in which the Easting and Northing columns are shown depends on the Grid format configured to be used in Regional, Coordinates page. The Easting, Northing and Elevation values are shown in the unit configured in Regional, Distance page. 759 Key Description Page To change to another page on this panel. Fn None or Fn To deactivate or activate all points for the COGO calculation. All Point selection/deselection is possible on the 3D viewer page. IF THEN a single point is to be selected/deselected tap on the point. multiple points are to be selected/deselected drag the stylus on the panel in a diagonal line to make a rectangular area. all points are to be selected press All or None. Next step Calculate computes the alignment information. Alignment Results, Points page Displayed is information about the calculated alignment information: Horizontal offset from the line, height difference from the defined line and horizontal offset from the centreline. Key Description Store To store the results. Points are stored in the job together with the alignment information. The points can be exported with a report sheet later. The information is the same as if the points had been measured along the alignment. Page To change to another page on this panel. Fn Settings To configure if the calculated points are stored with the original point ID, a prefix or a suffix. Next step Page changes to another page. The fields and information displayed on the page are as defined in Road Settings, Info page. Refer to "Road Settings, Info page". 3D viewer displays all the calculated points against the design data. Settings Description of fields Field Option Store point ID Same point ID with Prefix / suffix Captivate, Roads - Road Description The same point ID from the selected job is used when storing to the job. If a point exists with the same point ID in the job a warning appears. Choose to overwrite the existing point or not. Prefix Adds the setting for Store point ID with in front of the original point IDs. Suffix Adds the setting for Store point ID with at the end of the original point IDs. Editable field The identifier with up to four characters is added in front of or at the end of the ID of the calculated COGO points. 760 44.4.7 Additional Layer Info Availability This menu function is available for all stake/check methods except layer. Description This function allows additional road data to be obtained during a check or stake survey of a road element. Road elements include centrelines, kerb and gutters and slopes. The map shows cross section view only and allows setting the vertical exaggeration. Additional Layer Info Tap on the relevant element for selection. The information displayed shows the current slope ratio and the height difference of the element. Also displayed are the offset and height differences from the left and right vertices of the element. Key Description OK To store the selected element, which is then automatically recalled. Captivate, Roads - Road 761 44.4.8 Box / base definition Availability This menu function is available for the stake/check of lines and local lines. Description This function allows a box or similar structure to be set out during a check or stake survey of a road element. The box is set out relative to a line chainage and parallel offset. A base point of the box, user-defined dimensions of the box (a base distance and a base offset) are required. Diagram f d e c g a b Road_092 a) b) c) d) e) f) g) Centreline Defined chainage Stake offset Base point Base offset Base distance Box to stake out Box / base definition Key Description OK To store the selected element, which is then automatically recalled. Define To overwrite the values before pressing Base If a different base had been defined before. Base or Clear To freeze or unfreeze the values of the base point. Description of fields Field Option Description Base chainage Display only The position defined by Stake chainage. Base offset Display only The position defined by Offset. Distance box Editable field The distance in the direction of increasing chainage of base point is positive. Offset box Editable field The offset to the right of base point is positive. Base easting, Editable field Base northing and Base height The coordinates of the base point, either from the job or from a surveyed point. Editable field The orientation of the local coordinate system (azimuth). Base direction Captivate, Roads - Road 762 Example The following steps describe the stakeout of two reference pegs from a centreline chainage and offset. f e+ d ef c a b Road_093 a) b) c) d) e) Centreline Defined chainage Stake offset Base point Base distance, positive (e+), negative (e-) f) Peg to stake out Step Description 1. Define the base point for the box/base stakeout using Offset and Height offset from the page. 2. Press Fn Tools to access the toolbox. 3. Select Box / base definition. Press OK to continue to the next panel. 4. The position defined by Stake chainage and Offset is used as Base chainage and Base offset when accessing Box / base definition for the first time within a stakeout session. 5. Similar to the stakeout of individual points in the toolbox. The Box/Base functionality calculates the new point to stake out and changes the values of Stake chainage and Offset. 6. To avoid these values being used as the next base point when accessing the box/base menu, press Base in the Box/Base Definition panel. The values of the base point freeze when pressing the key. Base is now replaced by Clear. If a different base had been defined before, use Define to overwrite the values before pressing Base. 7. Define the Distance box and Offset box. Both follow the same rules as used for the definition of offsets and chainages in general. Offset to the right = positive; distance in direction of increasing chainage = positive. 8. Press OK to continue to the next panel. 9. The values of Stake chainage and Offset are adjusted accordingly. 10. The fields Difference in chainage, Difference in offset and Difference in height guide you to the new position to stake out. Press Fn Tools to access toolbox. 11. Select Box / base definition. Press OK to continue to the next panel. 12. The next point of the box to stake out can now be defined. To change back to the original chainage and offset defined for the base point definition use Clear. 13. Captivate, Roads - Road Start with step 1. to define a new box/base. 763 44.4.9 Get current slope Availability This menu function is available for the stake/check of slopes, local manual slopes and manual slopes. Description To access Slope Definition. The slope ratio Current slope ratio of the last measured position is used as the defined Cut slope/Fill slope. All other values in Slope Definition are filled in with the last measured position. The defined manual slope is used for all points to stake out or check. The manual slope is active until it is turned off with Reset slope to design from the toolbox. Graphic Slopes are defined relative to the centreline. a d a) b) c) d) e) e b f c Road_038 Centreline Hinge point New slope Defined hinge offset Offset Defined hinge height difference Height difference f) Cut slope/Fill slope Slope Definition Key Description OK To accept changes and move to the next panel depending on the settings for slope staking. Description of fields Field Hinge line Offset Description The line the slope is defined relative to. The horizontal offset of the hinge point from the centreline/reference line. Height offset type The vertical offset type for the hinge point. Absolute The only option available for 2D lines. Relative to line Available for 3D lines. or Hold hinge Relative to Available for Stake: Manual slope. The manual surface grade slope is defined by: • Hinge offset relative to the selected hinge reference line Captivate, Roads - Road Option Display only Editable field 764 Field Option Description • Hinge height, calculated by using the hinge offset on the selected surface grade (left or right selected surface grade, depending on Offset – or +) b d a c Road_105 Height Editable field Slope location Selectable list a) Hinge point of manual slope b) Defined hinge offset (-) c) Left surface grade of design d) Selected hinge reference The elevation of the hinge point (absolute height). Available for Height offset type: Absolute. Differentiates if the defined slope is a cut/fill and left/right. a Road_079 Cut slope and Fill Editable field slope b c d e a) Hinge point b) Left cut c) Right cut d) Left fill e) Right fill Defines the cut/fill ratio of the slope. The slope ratio format is defined as system setting in Regional, Slope page. 44.4.10 Manual Slope Availability This function is available for stake/check of slopes. Description To access Slope Definition. Allows a manual slope to be defined. The defined manual slope is then used for all points to stake out or check. Refer to "Slope Definition"for a description of the panel. The manual slope is active until it is turned off with Reset slope to design from the toolbox. 44.4.11 Reset slope to design Availability This function is available for stake/check of slopes. Description This option is only available if a slope has been defined by using Get current slope. The manually defined slope is deactivated and reset to the design slope. Captivate, Roads - Road 765 44.4.12 Shift reference line Availability This menu function is available for the stake/check of slopes and surface grades. The Shift reference line item of the toolbox stays disabled until the first measured position is available. The current chainage is used for the cross section shown to pick the reference line. Description When staking out or checking different layers of the road strata, such as the subgrade, gravel or asphalt, it is often found that not all these layers are available in the design. For such cases, the app offers the possibility to apply either a negative or positive height shift to the design values. Example A gravel layer with a thickness of 10 cm for stakeout. A negative vertical shift to the final design surface is applied. This shift is applied: • by pressing Shifts in the Define panel and • by applying a vertical shift of -10 cm. As shown, the selected surface grade is shifted by 10 cm. c 10 cm a d 15 cm b Road_086 a) b) c) d) Reference surface Shifted reference point Original surface grade Shifted surface grade When staking out the newly shifted surface grade, the original left edge of the shifted surface grade is of little interest. It is the intersection with the left end slope that is of greater interest. Reference Shift Key Description OK To confirm the settings and return to the Stake/Check panel. Captivate, Roads - Road 766 Description of fields Field Option Description Shift slope reference line Check box When this box is checked, the settings for the shift can be set. Left line Display only Shows the name of the left line from the surface. Right line Display only Shows the name of the right line from the surface. The vertical shift applied to the surface selected. Shift mode Shift value Plumbline The shift defined under Shift value gets applied following the plumb line. Perpendicular The shift defined under Shift value gets applied perpendicular to the selected surface. Editable field Value the selected surface gets shifted following the chosen Shift mode. The graphical selection. The expanded element and the shifted reference line, marked with a cross, are shown in 3D viewer. Difference in offset and Difference in height guide you to the new shifted position. Captivate, Roads - Road 767 44.4.13 Re-calculate chainage Availability This menu function is available for all stake/check methods except layer. Description When staking or checking complex road designs it can happen that the current position is not projected to the desired segment of the alignment. The Re-calculate chainage forces a re-projection of the current position. Example Before initialisation This panel shows the projection of the current position to the left segment, although the distance to the right segment is shorter. After initialisation This panel shows the projection after the reinitialisation. Captivate, Roads - Road 768 44.4.14 Stake intersection point Availability This menu function is available for staking a line with Show information to an additional line checked in Define Line The additional line must be a Straight. Offsets for the selected line and the additional line can be defined. Description The menu function Stake intersection point is only available if the offsets are defined perpendicular to the selected line. Use non-perpendicular offset must not be checked. Stake intersection point is commonly used to stake out bridge abutment positions. The graphic shows an example. a c b P1 d Road_102 Calculation of the stake intersection point and chainage a) Selected line, for example bridge centreline b) Perpendicular offset from the selected line c) Selected additional line, for example abutment line d) Perpendicular offset from the selected line P1 Required intersection point for stakeout The calculation of the intersection point is based on: • A perpendicular offset from the selected line, for example bridge centreline • A perpendicular offset from the additional line Step-by-step Step Description 1. Define Line Select the line to work with (bridge centreline) and select a second intersecting line (abutment centreline) under Show information to an additional line. 2. Stake Line, page If necessary, check Use offsets. Type in the offset of the intersection point in relation to selected line (bridge centreline). 3. Non-perpendicular offsets are not allowed. If necessary, check Apply offsets to additional line. Type in the offset of the intersection point in relation to the selected additional line (abutment centreline). Fn Tools to access the toolbox and select Stake intersection point. In some cases, more than one intersection point can be calculated. b P1 P2 a P3 P4 Road_104 Captivate, Roads - Road 769 Step Description a) b) P1 P2 P3 P4 Selected line Additional line Intersection point Intersection point Intersection point Intersection point 1 2 3 4 In this case, a plot with the possibility to select the desired intersection point appears. The selection is made using the touch screen and a selectable list. All intersection points are marked with a yellow flag. The point ID and the point symbol of a selected intersection point are displayed in blue. 4. Height confirmation Depending on the available height information of the selected lines the following possibilities are available to define the height of the intersection point which has been selected for stakeout. • Using the design height, which is the height of the selected line (bridge centreline). This option is used by default or by pressing None. • Using the height of the additional line as manual height. This option appears when the additional line contains height information. • Using the average height of the selected line and of the additional line as manual height. This option appears when the additional line contains height information. • Using Use heights from DTM from the toolbox. This option is only available if a DTM has been selected in the job selection panel. 5. Stake Line, page Depending on the height selection, the check box Allow editing the height of the location being staked is enabled automatically and the selected height is used for staking out. Stake chainage is the intersection of the original line (bridge centreline) and the line which is offset from the additional line. This value is updated automatically. Captivate, Roads - Road 770 Step Description a d b c P1 Road_103 a) b) c) d) P1 6. Selected line, for example bridge centreline Stake chainage of intersection point Non-perpendicular offset from the selected line Selected additional line, for example abutment line Non-perpendicular offset angle Required intersection point for stakeout Stake Line, page Offset: After pressing Fn Tools and selecting Stake intersection point, the value is updated automatically to the non-perpendicular offset of the intersection point to the selected line (bridge centreline). Use non-perpendicular offset: The check box is checked automatically after pressing Fn Tools and selecting Stake intersection point. Offset angle is updated automatically to the non-perpendicular offset angle of the intersection point to the selected line (bridge centreline). 7. To stake further points along the same alignment to the additional line, update the value for Offset by the required distances. In this case, Offset is the distance along/parallel to the additional alignment. Stake Line To stake out the selected intersection point, all delta values must be 0.000. Captivate, Roads - Road 771 45 Roads - Rail 45.1 Creating a New Rail Job 45.1.1 Overview Description There are two ways of creating road/rail jobs: Typing them in manually by using the Alignment Editor app. OR Converting data created in a design package. Manually entered data Data can be typed in and edited with Alignment Editor. Refer to "43 Roads - Alignment Editor" for information on how to enter data manually. Converted data The Alignment editor app supports various different formats like dxf, LandXml, MxGenio, Terramodel, Carlson. The Design to Field component of Leica Infinity offers converters from several road/rail design and CAD packages. Several design packages also include a built-in converter to Roads/Rail. As different design packages follow different philosophies in representation, creation and storage of data the conversion process differs slightly. Leica Infinity can be found on the Leica Infinity DVD. The latest version of the Design to Field importers can be found in the downloads section of: • myWorld@Leica Geosystems https://myworld.leica-geosystems.com 45.1.2 Installing all necessary Software Install Leica Infinity Infinity runs under WindowsXP or Windows Vista and can only be installed successfully if the user is logged in as the Administrator. To install Infinity, run the setup file from the DVD and follow the instructions. Install Design To Field To prepare the track design for use on the instrument successfully, the data must first be converted from its original format to an onboard job. This conversion is achieved using Design to Field, a component of Infinity which is automatically installed with Infinity. Install Importers The field importers are used by Design to Field to read in the track design. These importers are installed separately and have the file extension *.rri. The latest version of the Design to Field importers can be found in the downloads section of: • myWorld@Leica Geosystems: https://myworld.leica-geosystems.com Install Rail Editor Rail Editor is a computer program for defining the height of the rails relative to the horizontal and vertical alignments (superelevation). Rail Editor is automatically installed into Infinity from the Field Importers install package, which can be found in the downloads section of the Leica Geosystems website. Rail Editor can be run either externally or within Design To Field. Captivate, Roads - Rail 772 45.1.3 Importing the Track Design with Leica Infinity Importing the design Step Description 1. Starting the Design to Field program To import a track centreline select Design to Field from the toolbox in Infinity. 2. Selecting an Import Type To prepare track design for onboard use successfully, it has to be converted from its original data format to an onboard job which runs on the instrument. Select Importer Type: Rail Data 3. Selecting a Field Importer Importers are used to convert the data. Additional importer formats can be added to the selectable list by clicking Manage. Select the importer related to the track design from the selectable list of available importers. 4. Captivate, Roads - Rail Importing Click Import to start the file selection wizard. 773 Step Description 5. Selecting the job type • For single tracks, select Rail Design-Single Track. A single track design can consist of a horizontal alignment, a vertical alignment and superelevation. • For double tracks, select Rail Design-Double Track. A double track design can consist of a horizontal alignment, a vertical alignment and superelevation for each track. Alternatively, a third horizontal alignment can also be defined and used for calculating the chainage of both tracks (chainage centreline). Click Next to move to the next page of the wizard. 6. Captivate, Roads - Rail Selecting the horizontal and vertical alignment files 774 Step Description • For a single track, select the horizontal and vertical alignments using the browse button. • For a double track, three panels are used to define the design data. The arrows at the bottom of the panels can be used to move between the different panels. First panel - Centreline: The first panel defines the horizontal and vertical alignment of the chainage centreline. If the chainage for each track is to be calculated relative to each track centreline, then it is not mandatory to select a chainage centreline. The horizontal and vertical alignment on the first panel can be left blank. Second panel - Left track: The second panel defines the horizontal and vertical alignments and the rail definition (superelevation) of the left track. Third panel - Right track: The third panel defines the horizontal and vertical alignments and the rail definition (superelevation) of the right track. Click Next to move to the next page of the wizard. 7. Superelevation (rail definition) • Design data which is compulsory: A track design must contain a horizontal alignment. • Design data which is optional: A track design can include a vertical alignment and a rail definition (superelevation). Superelevation is only possible when the track design includes a vertical alignment. A superelevation file can be obtained in the following ways: • by selecting an existing superelevation file. • by selecting an existing superelevation file and modifying it with Rail Editor. • by creating a new superelevation file with Rail Editor. Creating a superelevation (rail definition) To create a rail definition (superelevation) for any track, click the Edit button next to the Superelevation file name. This action starts the Rail Editor program. Captivate, Roads - Rail 775 Step Description The Rail Editor program is used to define the height of the rails at a given chainage. The height of the rails can be defined by a rotation point and a cant or by a left and right cant. Describing the panel elements - Entering Track Information Superelevation left and right To define the height of the rails using one superelevation value for the left rail and another superelevation value for the right rail. Superelevation by curve To define the rails using a rotation point and a superelevation value. Once the method by which the superelevation values are defined has been selected, it cannot be changed Co-Planar (for multiple tracks) To define the height of the rails of the second track by extending the plane which runs through the rails of the first track. Nominal Gauge The default nominal distance between the active (internal) faces of the left and right rails. This value can be changed if necessary for any rail definition (superelevation). Superelevation Base The distance over which the superlevation is applied. This distance is normally the distance between the centre of the left and right rail. This value can be changed if necessary for any rail definition (superelevation). Default Rotation Axis If a rotation point is used, this selection is used as the default for all new rail definitions. This value can be changed if necessary for any rail definition (superelevation). Superelevation Format The format in which the superelevation values are entered. Once all superelevation data has been entered, press the button to add the data to the chainage assignment panel. Captivate, Roads - Rail 776 Step Description To delete an element, select the element and press the button. To modify an existing element, select the element, modify the data and press the button. Once all values have been entered for the entire alignment, the file can be saved in an XML format using Save from the File menu. To return to the Design To Field converter, select Exit from the File menu. To modify an existing rail definition (superelevation) file, for example XML files, use Load option from the File menu. 8. Entering the alignment tolerances Enter the appropriate horizontal and vertical tolerances to be used during the checking of the alignments. Click Next to move to the next page of the wizard. 9. Checking the track design When the track design has been imported, information is displayed to show the success or failure of the import. • When the import is successful: Click Next to move to the next page of the wizard. • When the import is unsuccessful: