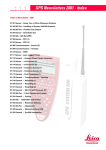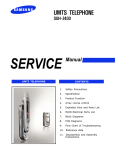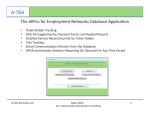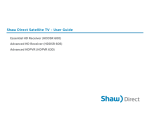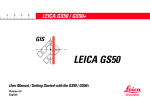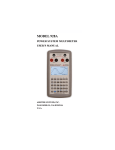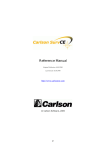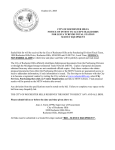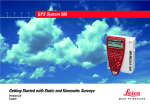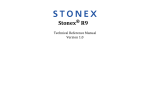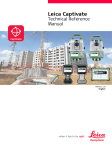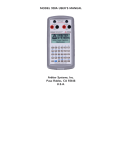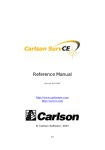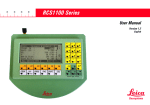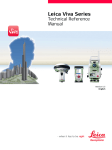Download - The University of Texas at Dallas
Transcript
20
30
40
50
GPS System 500
Technical Reference Manual
Version 4.0
English
System GPS500
Congratulations on your purchase of Leica System 500
To use equipment in the permitted manner, please refer to
the detailed safety instructions in the User Manual.
2
Technical Reference Manual-4.0.0en
Technical Support
Technical Support is provided by Leica Geosystem’s worldwide network of
representatives. We are represented in almost every country in the world. A
representative directory is available at:
www.leica-geosystems.com
Technical Reference Manual-4.0.0en
3
Symbols used in this manual
Important paragraphs which must be adhered to in practice
as they enable the product to be used in a technically
correct and efficient manner.
Symbols used in this manual
4
Technical Reference Manual-4.0.0en
View of chapters
Technical Reference Manual-4.0.0en
Chapter 1
- Introduction
11
Chapter 2
- Equipment Setup and Connection
20
Chapter 3
- Using System 500 without a Terminal
70
Chapter 4
- TR500 Terminal Overview
74
Chapter 5
- Configuring the Receiver
86
Chapter 6
- Jobs and Points
156
Chapter 7
- Measuring with System 500
158
Chapter 8
- Coding
232
Chapter 9
- The CONFIG key
241
Chapter 10 - Status
259
Chapter 11 - Applications
273
Chapter 12 - Utilities
307
Chapter 13 - Transfer
310
Appendices
321
5
View of chapters
Contents
2.10 Equipment Setup - Real-Time Rover,
All on Pole, direct clip of TR500 on to Sensor .......
2.11 Equipment Setup - Real-Time Rover,
All on Pole, TR500 and Sensor separated ............
2.12 Equipment Setup - Real Time Rover, GIS Rover .
2.13 Equipment Setup - Repeater Station and
Repeater Box ......................................................
2.14 Using the Minipack ............................................
2.15 Measuring Antenna Heights ...............................
1. Introduction ..............................................11
1.1 The GPS Antenna ...............................................
1.2 The GPS Receiver ...............................................
1.3 The TR500 Terminal ............................................
1.4 Data Storage .......................................................
1.5 Batteries/Power Supply ........................................
12
13
15
16
18
1.5.1 Charging the Batteries ......................................... 19
2. Equipment Set Up and Connection ....... 20
2.1 GPS Receiver ports .............................................
2.2 Equipment Setup - Post Processed Static/Rapid
Static/Reference on Pillar ....................................
2.3 Equipment Setup - Post Processed Static/Rapid
Static/Reference on Tripod ..................................
2.4 Equipment Setup - Post Processed Kinematic,
Minipack and Pole ...............................................
2.5 Equipment Setup - Post Processed Kinematic,
All on Pole, Direct Clip of TR500 on to Sensor ......
2.6 Equipment Setup - Post Processed Kinematic,
All on Pole, TR500 and Sensor separated ............
2.7 Equipment Setup - Real Time Reference,
single tripod .......................................................
2.8 Equipment Setup - Real-Time Reference,
Two Tripods ......................................................
2.9 Equipment Setup - Real-Time Rover,
Pole and Minipack ...............................................
Contents
21
48
51
54
58
61
63
2.15.1 Mechanical Reference Planes ........................... 64
2.15.2 Antenna Height components ............................. 65
2.15.3 Measuring Slope Heights ................................... 69
22
3. Using System 500 without a Terminal ... 70
25
3.1 Setting up the Equipment .....................................
3.2 Operation ............................................................
3.3 Shut Down ...........................................................
3.4 LED Indicators .....................................................
28
32
71
71
71
72
3.4.1 Power LED .......................................................... 72
3.4.2 Satellite Status LED ............................................. 72
3.4.3 Memory Status LED ............................................ 73
35
3.5 Field Record Sheet .............................................. 73
38
4. TR500 Terminal Overview ....................... 74
4.1 Screen Layout .....................................................
4.2 Status Icons ........................................................
4.3 Keyboard .............................................................
4.4 General Operating Principles ...............................
41
44
6
75
77
82
83
Technical Reference Manual-4.0.0en
Contents, continued
7.1.6 Measuring procedure ......................................... 163
7.1.7 Using the ADD key ............................................ 166
5. Configuring the Receiver ........................ 86
5.1 Configuring the Receiver for Static and Rapid Static
Operations .......................................................... 88
7.2 Post-processed Kinematic Survey (Rover) ......... 167
7.2.1 Overview of Procedure ...................................... 168
7.2.2 Adding the Point Id ............................................ 168
7.2.3 Adding the Antenna Height ................................ 169
7.2.4 Adding a Code ................................................... 170
7.2.5 Adding a Starting Time ...................................... 171
7.2.6 Measuring Procedure ........................................ 172
7.2.7 Using the AUTO key .......................................... 174
7.2.8 Using the ADD key ............................................ 174
5.1.1 Advanced Operation Mode for Static and Rapid
Static .................................................................... 95
5.2 Configuring the Receiver for Post-Processed
Kinematic Operations .......................................... 99
5.2.1 Advanced Operation Mode for Post-Processed
Kinematic ........................................................... 112
5.3 Configuring the Receiver for Real-Time Reference
Operations ......................................................... 116
7.3 Real-Time Reference Stations ........................... 176
5.3.1 Advanced Operation Mode for Real Time
Reference Stations ............................................. 124
7.3.1 Measuring procedure ......................................... 177
7.3.2 Using the ADD key ............................................ 180
5.4 Configuring the Receiver for Real-Time Rover
Operations ........................................................ 127
7.4 Real-Time Rover, Surveying New Points ............ 181
7.4.1 Overview of Procedure ...................................... 182
7.4.2 Adding the Point Id ............................................ 182
7.4.3 Adding the Antenna Height ................................ 183
7.4.4 Adding a Code ................................................... 184
7.4.5 Adding a Starting Time ...................................... 185
7.4.6 Measurement Procedure ................................... 186
7.4.7 Using the AUTO key .......................................... 190
7.4.8 Using the INIT key ............................................. 193
7.4.9 Using the ADD key ............................................ 194
7.4.10 Using the NEAR key ........................................ 206
7.4.11 Radio Down Infill .............................................. 206
5.4.1 Advanced Operation Mode for Real Time Rover 148
6. Jobs and Points..................................... 156
6.1 Management of Jobs ......................................... 156
7. Measuring with System 500 ................. 158
7.1 Static and Rapid Static Survey, Post-Processed
Kinematic Reference ......................................... 159
7.1.1 Overview of Procedure ...................................... 160
7.1.2 Adding the Point Id ............................................ 160
7.1.3 Adding the Antenna Height ................................ 161
7.1.4 Adding a Code ................................................... 161
7.1.5 Adding a Starting Time ...................................... 163
Technical Reference Manual-4.0.0en
7
Contents
Contents, continued
7.5 Real-Time Rover, Staking Out ............................ 208
9. The CONFIG Key ................................... 241
7.5.1 Entering Stakeout .............................................. 208
7.5.2 Stake-Out Types ................................................ 209
7.5.3 The Stake-Out Screen ....................................... 210
7.5.4 Orientation ......................................................... 211
7.5.5 Polar and Orthogonal ........................................ 215
7.5.6 Using the Reverse function ................................ 216
7.5.7 Using the Redraw function ................................. 217
7.5.8 Picking up a new point ....................................... 217
7.5.9 Using the INIT key ............................................. 217
7.5.10 Using the NEAR key ........................................ 218
7.5.11 Graph .............................................................. 218
7.5.12 Aux Pt .............................................................. 219
7.5.13 Point Stake-Out - Procedure ............................ 220
7.5.14 Slope Stake-Out - Procedure ........................... 222
7.5.15 Grid Stake-Out - Procedure ............................. 226
9.1 Survey - Satellite ................................................
9.2 General - Units ..................................................
9.3 General - Language ...........................................
9.4 General - Hot Keys ............................................
9.5 General - Time and Initial Position ......................
9.6 General - Start-Up .............................................
9.7 General - TR500 ................................................
9.8 General - Identification .......................................
9.9 Interfaces .........................................................
9.10 Interfaces - Real-Time .....................................
9.11 Interfaces - NMEA Output ................................
9.12 Interfaces - ASCII Input ....................................
9.13 Interfaces - Hidden Point ..................................
9.14 Interfaces - GSI/User Out .................................
9.15 Interfaces - Remote .........................................
9.16 Interfaces - PPS Out ........................................
9.17 Interfaces - Event Input ....................................
8. Coding .................................................... 232
8.1 Thematical Coding ............................................. 232
8.1.1 Importing, Selecting and Defining a
Thematical Codelist ............................................ 233
8.1.2 Defining New Codes and Attributes ................... 234
8.1.3 Defining and Activating/Deactivating Layers ...... 235
8.1.4 Adding a Thematical Code to a Point ................. 236
10. Status ................................................... 259
10.1 Real-Time Input Status ....................................
10.2 Stop and Go Indicator ......................................
10.3 Position ...........................................................
10.4 Logging Status .................................................
10.5 Satellite Status .................................................
10.6 Point Log Status ..............................................
8.2 Free Coding ...................................................... 237
8.2.1 Importing, Selecting and Defining a
Free Codelist ...................................................... 237
8.2.2 Defining New Codes .......................................... 238
8.2.3 Adding a Free Code .......................................... 239
Contents
242
243
244
244
245
245
246
247
247
247
248
249
253
253
254
255
256
8
259
261
263
266
267
269
Technical Reference Manual-4.0.0en
Contents, continued
10.7 Code Log Status ..............................................
10.8 Message Log Status ........................................
10.9 Memory/Battery Status .....................................
10.10 Sensor Status ................................................
10.11 Software Version Status .................................
10.12 Interfaces Status ............................................
270
270
270
271
271
272
13.4 Antenna Info ..................................................... 311
13.5 Codelist ............................................................ 311
13.6 ASCII/GSI to Job ............................................ 312
13.7 GSI / User ....................................................... 314
13.8 Geoid Field File ................................................ 316
13.9 CSCS Field File ............................................... 316
13.10 Firmware ....................................................... 316
13.11 Firmware TR500 ............................................ 317
13.12 Language Version .......................................... 317
13.13 Application Text .............................................. 317
13.14 Almanac ........................................................ 318
13.15 Account File ................................................... 318
13.16 CFC Log Mask File ........................................ 318
13.17 Beacon Station List ....................................... 319
13.18 Modem/GSM Station List ............................... 319
13.19 System ......................................................... 319
13.20 Any File Type ................................................. 320
11. Applications ......................................... 273
11.1 Determining a Coordinate System ....................
11.2 Adding Points to Existing Coordinate Systems ..
11.3 Point Management ...........................................
11.4 Calculator ........................................................
11.5 Wake-up Sessions ...........................................
11.6 COGO .............................................................
11.7 Area ................................................................
11.8 Line Division ....................................................
273
283
284
288
288
290
303
304
12. Utilities ................................................. 307
12.1 Directory of Memory Device .............................
12.2 Format Memory Module ...................................
12.3 Enter Security Code .........................................
12.4 Self Test ..........................................................
307
308
309
309
Appendix A - Operating and Storage
Temperatures ............................................. 321
13. Transfer ................................................ 310
Appendix C - Seismic Record Format ..... 323
13.1 Job .................................................................. 310
13.2 Config Set ....................................................... 310
13.3 Coordinate System ........................................... 311
Appendix D - Defined Line File Format ... 324
Technical Reference Manual-4.0.0en
Appendix B - Observation Times ............. 322
9
Contents
Contents, continued
RTB Module (CSI) ................................................... 352
RTS Module (Racal) ................................................ 354
SAPOS ................................................................... 356
Appendix E - NMEA Message Formats .... 325
GGA - Global Positioning System Fix Data ...............
GGK - Real-Time Position with DOP ........................
GGK(PT) - Real-Time Position with DOP .................
GGQ - Real-Time Position with CQ ..........................
GLL - Geodetic Position - Latitude, Longitude ...........
GNS - GNSS Fix Data .............................................
GSA - GPS DOP and Active Satellites .....................
GSV - GPS Satellites in View ...................................
LLK - Leica Local Position and GDOP ......................
LLQ - Leica Local Position and Quality .....................
VTG - Course Over Ground and Ground Speed .......
ZDA - Time and Date ...............................................
327
328
328
329
329
330
330
331
331
332
332
333
Using a SAPOS decoder box ..................................... 356
Using a SMARTgate box ............................................ 357
Using the Telemax Service ......................................... 359
Hidden Point ........................................................... 361
Appendix I - MC500 ................................... 364
Appendix J - RS500 ................................... 369
Appendix K- GS50 / GS50+ and GIS Data
Collection ................................................... 377
Hardware and Accessories ......................................
Compact Flash and Sensor Transfer ........................
Operation and Configuration ....................................
The CONFIG Key ....................................................
The STATUS Key ....................................................
Data Collection with the GS50 and GS50+ ...............
Appendix F - Pin Assignments and
Sockets ...................................................... 334
Appendix G - Data Device Directory
Structure .................................................... 336
378
382
383
384
388
389
Appendix H - External Devices................. 338
RS232 ....................................................................
Radio and Repeaters ...............................................
GSM .......................................................................
Modem ...................................................................
339
340
344
350
10
Technical Reference Manual-4.0.0en
1. Introduction
System 500 is used to receive signals
from GPS satellites which are then
processed to obtain a position on the
earth’s surface.
It can be used in many applications,
the main ones being Land Survey,
Stakeout and Hydrographic Survey.
The main components of System 500
are the GPS Antenna and GPS
Receiver. Ancilliary components are
the Terminal, Batteries, PC Cards and
cables.
SKI-Pro, a PC based software is also
used in conjunction with the hardware
listed above for post-processing GPS
data and for downloading coordinates
recorded in the field. Instructions for
using SKI-Pro can be found in the
accompanying printed guides and online help.
Technical Reference Manual-4.0.0en
System 500 - main hardware components
11
1. Introduction
1.1 The GPS Antenna
There are several System 500 GPS
Antennas available. These are:
• AT501 Single Frequency Antenna.
• AT502 Dual Frequency Antenna.
• AT503 Dual Frequency Choke
Ring Antenna.
• AT504 JPL Design Dual Frequency Choke Ring Antenna.
• Single Frequency Choke Ring
Antenna.
The GPS Antenna is selected for use
based upon the application. The vast
majority of applications will require
the AT501 or AT502 Antenna.
The Choke Ring Antennas are
designed for use where the utmost
precision is required. Typical applications include Static Surveys of long
baselines, Tectonic Plate monitoring,
Reference Stations, etc.
Use the AT503 and AT504 with the
SR520 or SR530 Receiver. Use the
Single Frequency Choke Ring with
the SR510 Receiver.
Also available is a combined GPS/
RTB or GPS/ RTS antenna. Refer to
Appendix K for further information.
AT502 Antenna
The AT501 is a L1 single frequency
antenna. Use it with the SR510
Receiver. The AT502 is a dual frequency antenna. Use it with the
SR520 or SR530 Receiver.
AT504 Antenna
1. Introduction
12
Technical Reference Manual-4.0.0en
1.2 The GPS Receiver
The GPS Receiver is the instrument
that processes the GPS signals
received by the GPS Antenna.
There are six different models of GPS
receiver in System 500. The model
number is printed on the PC card lid.
See the detailed descriptions of each
of these receivers given down below.
SR510 - Tracks the L1 C/A code and
uses it to reconstruct the carrier
phase. Data can be stored for postprocessing in SKI-Pro. Baselines can
be calculated with a precision of up to
about 5-10mm +2ppm.
With a radio modem attached the
receiver can be used for real-time
measurements accepting RTCM code
corrections. Coordinates can be
calculated with a precision of up to
about 0.5m.
Technical Reference Manual-4.0.0en
SR520 - Tracks the L1 C/A code and
L2 P-code to reconstruct the carrier
phase. When Anti-Spoofing (A-S) is
activated, the receiver switches to a
patented P-code aided tracking
technique that provides full L2 carrier
measurements and L2
pseudoranges. Data can be stored for
post-processing. Baselines can be
calculated with a precision of up to
about 3-10mm +1ppm.
With a radio modem attached the
receiver can be used for real-time
measurements accepting RTCM
code corrections. Coordinates can be
calculated with a precision of up to
about 0.5m.
measurements and L2
pseudoranges. A radio modem
attaches and the receiver can be
used for RTK operations. Coordinates
can be calculated with a precision of
up to about 1cm
Data can also be stored for postprocessing. Baselines can be calculated with a precision of up to about
3-10mm +1ppm.
System 500 GPS Receivers can be
operated with or without the TR500
Terminal (see section 1.3). The
TR500 is used for field data acquisition and for configuring the receiver.
Details of using the Receiver without
a Terminal are given in Chapter 3.
SR530 - Tracks the L1 C/A code and
L2 P-code to reconstruct the carrier
phase. When Anti-Spoofing (A-S) is
activated, the receiver switches to a
patented P-code aided tracking
technique that provides full L2 carrier
13
1. Introduction
MC500 - A ruggedized version of the
SR530 designed specifically for
Machine Control. Can also be utilised
as a dedicated GPS Reference
Station. Please refer to Appendix I for
specific details.
RS500 - A dedicated GPS Reference
Sation receiver designed for permanent installation. Please refer to
Appendix J for specific details.
GS50 - This receiver has been
specifically designed for GIS applications. Please refer to Appendix K for
more information that is specific to
the GS50 and the corresponding PCsoftware GIS DataPRO.
1. Introduction
14
Technical Reference Manual-4.0.0en
1.3 The TR500 Terminal
The TR500 Terminal provides a full
user interface to all System 500 GPS
Receivers.
It can be used to set parameters in
the receiver and to steer the GPS
measurement operation.
The TR500 can be used to set and
store parameters in one GPS receiver
and then removed and used to set
parameters in another System 500
receiver. The receiver can then be
used in the field without the TR500
attached. Note that whilst this is
possible when measuring in any
mode, for a Reference or Rover, it is
recommended that the Receiver only
be used without a TR500 at Reference stations or with Static/Rapid
Static Rovers.
The TR500 is connected either
directly to the receiver or via a cable.
TR500 mounted on the Receiver
TR500 connected using the cable
Data input is via a fully alphanumeric
QWERTY keyboard and an LCD
display of 32 x 12 characters which
may be illuminated.
Technical Reference Manual-4.0.0en
15
1. Introduction
1.4 Data Storage
Data is stored on either an Internal
Memory or PC Card. The PC Card is
the preferred data storage medium.
The Internal Memory is an option.
The PC Card is inserted into the slot
on the front of the GPS Receiver. PC
Cards are available from Leica with
varying capacities. Note that whilst
other PC Cards may be used, Leica
recommend Leica PC cards only and
cannot be held responsible for data
loss or any other error that may occur
whilst using a non-Leica card.
To insert the PC Card in the GPS
Receiver, open the card slot door,
with the Leica Logo uppermost and
facing you, slide the card into the slot
firmly until it clicks into position. Press
the eject button at the side of the card
to remove it.
The Internal Memory is available in
8MB or 16MB capacities and resides
in the Receiver. When data has to be
downloaded to SKI-Pro, connection is
made between port 2 on the Receiver
and a serial port on the PC.
The memory device is checked
before starting a survey. If it is more
than 80% full, an information message appears.
Inserting the PC Card
Follow the care instructions shown on
the rear of the card. Keep the card
dry, only use within the specified
temperature range, do not bend the
card and protect it from direct shock.
Failure to follow these instructions
could result in data loss and/or
permanent damage to the card.
The card can become very hot during
use. Avoid touching the metal parts of
the card after prolonged use.
1. Introduction
16
Technical Reference Manual-4.0.0en
PC Card versus Internal Memory
The PC Card is the preferred data
storage medium as it has the following advantages over internal memory:
• Faster download times. A PC
Card download using a PC
Card Reader or PCMCIA port is
virtually instantaneous. Internal
memory has to download
through a serial connection and
can take time.
Using an Internal Memory means
however that the data has less
chance of being misplaced or lost.
This can happen when multiple PC
Cards are used for the same project.
If you are not sure about which type
of memory to use, try using a PC card
but don’t remove it from the Receiver.
You can still download as if it were
Internal Memory through any port.
• Flexibility / no downtime of
GPS Receiver. A PC Card can
be removed from a receiver
when it is full and replaced with
a spare. The Receiver does not
have to be taken back to the office
for downloading.
Technical Reference Manual-4.0.0en
17
1. Introduction
1.5 Batteries/Power Supply
Connecting a GEB121 Battery
Removing a GEB121 Battery
With the Receiver upside down and
the Leica logo on the battery facing
you, locate one end into the battery
bay. Press the opposite end of the
battery down until it audibly clicks into
place.
Pull and hold the battery catch.
Withdraw the battery with the other
hand.
System 500 will normally be powered
by two GEB121 camcorder type
batteries. which plug into the underside of the GPS receiver.
Two batteries, fully charged, will
power the SR510 and TR500 for
about 7.5 hours continuously and the
SR520/530 for about 6 hours continuously.
Operating times will be shorter when
working in cold weather and when a
radio modem is connected.
Plug in and remove the GEB121
batteries as shown opposite.
System 500 can also be powered by
the GEB71 7Ah battery or any 12V
DC power supply via either power
port, on the front face of the receiver
using an appropriate cable.
The battery contains toxic material and must be disposed of in an environmentally friendly manner. Do not dispose of the battery in normal household or
office waste.
1. Introduction
18
Technical Reference Manual-4.0.0en
1.5.1 Charging the Batteries
GEB121 Batteries
Chargers
GEB121 Batteries can be charged
using the GKL122 or GKL111 battery
chargers. The preferred model is the
GKL122.
The GKL122 is an intelligent charger.
It will charge the batteries by the
exact amount required. This maximizes battery life. The GKL122 can
charge up to 2 GEB121 batteries at
once. The GDI121 extension plate
enables a further two batteries to be
charged from the same charger at the
same time.
GEB71 Batteries
GEB71 Batteries can be charged
using the GKL122 battery charger
only.
The batteries are delivered
from the factory totally
discharged. They will require a full
charging cycle before the equipment
can be used. For full instructions on
battery charging, refer to the manual
accompanying the charger you are
using.
Additionally, the GKL122 can charge
up to two GEB71 batteries.
The GKL111 battery charger is a
simple charger. It will charge one
GEB121 battery at a time. It will
charge the batteries by the exact
amount required. This maximizes
battery life.
Technical Reference Manual-4.0.0en
19
1. Introduction
2. Equipment Set Up and Connection
The type of equipment set up that is
used will vary with the type of site
occupation and the measuring mode.
This also applies to the way in which
the various components are connected together. There are optimal
solutions for setting up the equipment
on a tripod, in a backpack and on the
pole.
Set up on Tripod
Set up on Unipole
Set up on pole with Minipack
2. Set-up and Connection
20
Technical Reference Manual-4.0.0en
2.1 GPS Receiver ports
All other components of System 500
connect to the GPS Receiver.
12
The TR500 Terminal fits either
directly on the Receiver or can be
connected to the Terminal port using
a cable.
1
External power can be connected via
a cable through Port 2.
ON
OFF
2
A Radio Modem in a housing can also
be fitted directly to the Receiver.
Alternatively, if the housing is not
being used, the radio modem can be
connected to Port 1 or Port 3 using a
cable.
The Antenna is connected to the
Receiver via the ANT Port.
11
PORT 3
EVENT1
3
EVENT2
PPS
PWR
ANT
4 5
1.
2.
3.
4.
5.
6.
7.
LEICA SR530
TERMINAL
PORT 2/PWR
6
Port 3. 8 pin Lemo.Power/data
in/out
Event Input 1 (Optional)
5 pin Lemo. Power
Power ON/OFF
PPS Output (Optional)
GPS Antenna in
Event Input 2 (Optional)
7
8
PORT 1
9
10
8.
Port 2. 5 pin Lemo. Power/data
in/out.
9. Pressure equalisation vent.
10. Port 1. 8 pin Lemo. Power/data
in/out.
11. PC Card door.
12. Terminal in/out or Remote
Interface in/out.
SR530 Receiver, front panel
Technical Reference Manual-4.0.0en
21
2. Set-up and Connection
2.2 Equipment Setup - Post Processed Static/Rapid Static/Reference on Pillar
Use
Static/Rapid Static operations or as Reference for Kinematic.
The Receiver and TR500 (if used) can be assembled to
make one unit. One connection is made to the GPS
Antenna which is mounted on the Pillar. The Receiver and
TR500 can be kept in the case. Note that the Receiver
can be programmed with the TR500 prior to use which
can then be omitted from the set up.
Assumptions
1. GPS Antenna is mounted directly using screw fitting.
If using stub and GAD 31 adapter, procedures may
vary slightly.
2. GPS Antennas are AT501 or AT502. Procedures/
setup may vary if AT503, 504 or single frequency
choke ring are used.
2. Set-up and Connection
22
Technical Reference Manual-4.0.0en
Equipment Checklist
1. GPS Antenna AT501, 502, 503,
504 or 505
2. GRT146 Carrier
3. GDF122 or GDF112 Tribrach
4. Pillar Plate (if required)
5. GEV120 2.8m Antenna Cable
6. 2, GEB121 Batteries
7. SR510/520/530 GPS Receiver
8. TR500 Terminal (if required)
9. MCF XMB-3 PC Flash Card.
10. GVP602 System 500 Transport
Case.
Technical Reference Manual-4.0.0en
23
2. Set-up and Connection
Procedure
1. If a pillar plate is being used,
locate it on the pillar.
2. Screw the tribrach to the pillar
plate or the pillar. Level the
tribrach.
3. Place and lock the GRT146
Carrier in the Tribrach.
4. Screw the Antenna onto the
Carrier.
5. Check that the Tribrach is still
level.
6. Connect the GPS Receiver to
the Antenna using the GEV120
Antenna cable.
7. Plug the GEB121 batteries into
the GPS Receiver.
8. Attach the TR500 Terminal to
the Receiver if required.
9. Insert the PCMCIA Flash Card
into the Receiver.
10. Switch on the system using the
ON/OFF button.
11. The Receiver can be placed in
the Transport Case for additional
protection.
2. Set-up and Connection
The Next Steps
If the Receiver has been pre-programmed and the TR500 is not being
used, further guidance is available in
Chapter 3.
If the Receiver has been pre-programmed and the TR500 is being
used, further guidance is available in
Chapter 7.
If the Receiver requires programming
with the TR500, further guidance is
available in Chapter 5.
When Using the GAD31
adapter and GRT144 carrier,
ensure that the Antenna and GAD31
assembly slide down the full length of
the GRT144 stub. An incorrectly
mounted Antenna will have a direct
effect on your results.
In wet conditions the Receiver can be placed in the
transport case during use for extra
protection. Try to shut the case as
completely as possible.
If the Receiver is left in the
case during use in temperatures exceeding 25°C, the lid should
be left open. Refer to Appendix A for
operating and storage temperatures.
Use an external battery such
as GEB71 to extend the
operating time past 6 hours.
24
Technical Reference Manual-4.0.0en
2.3 Equipment Setup - Post Processed Static/Rapid Static/Reference on Tripod
Use
Static/Rapid Static operations or as Reference for Kinematic.
The Receiver and TR500 (if used) can be assembled to
make one unit. This clips to the tripod leg or is placed in
the transport container. One connection is made to the
Antenna. Note that the Receiver can be programmed with
the TR500 prior to use which can then be omitted from the
set up.
Assumptions
1. GPS Antenna is mounted directly using screw fitting.
If using stub and GAD 31 adapter, procedures may
vary slightly.
2. GPS Antennas are AT501 or AT502. Procedures/
setup may vary if AT503, 504 or single frequency
choke ring are used.
Technical Reference Manual-4.0.0en
25
2. Set-up and Connection
Equipment Checklist
1.
2.
3.
4.
GPS Antenna AT501 or AT502
GRT146 Carrier
GDF122 or GDF112 Tribrach
GST20, GST05 or GST05L
Tripod
5. GZS4 Height Hook
6. GEV120 2.8m Antenna Cable
7. 2, GEB121 Batteries
8. SR510/520/530 GPS Receiver
9. TR500 Terminal (if required)
10.MCF XMB-3 PCMCIA Flash
Card.
11.GVP602 System 500 Transport
Case.
2. Set-up and Connection
26
Technical Reference Manual-4.0.0en
Procedure
1. Set up the tripod.
2. Mount and level the tribrach on
the tripod.
3. Place and lock the GRT146
Carrier in the Tribrach.
4. Screw the Antenna onto the
Carrier.
5. Check that the Tribrach is still
level.
5. Insert the Height Hook into the
Carrier.
6. Connect the GPS Receiver to
the Antenna using the GEV120
Antenna cable.
7. Plug the GEB121 batteries into
the GPS Receiver.
8. Attach the TR500 Terminal to
the Receiver if required.
9. Insert the PCMCIA Flash Card
into the Receiver.
10. Using the hook on the rear of
the unit, hang it on the Tripod leg
or place it in the box.
11. Switch on the system using the
ON/OFF button on the Receiver.
Technical Reference Manual-4.0.0en
The Next Steps
If the Receiver has been pre-programmed and the TR500 is not being
used, further guidance is available in
Chapter 3.
If the Receiver has been pre-programmed and the TR500 is being
used, further guidance is available in
Chapter 7.
If the Receiver requires programming
with the TR500, further guidance is
available in Chapter 5.
When Using the GAD31
adapter and GRT144 carrier,
ensure that the Antenna and GAD31
assembly slide down the full length of
the GRT144 stub. An incorrectly
mounted Antenna will have a direct
effect on your results.
In wet conditions the Receiver can be placed in the
transport case during use for extra
protection. Try to shut the case as
completely as possible.
If the Receiver is left in the
case during use in temperatures exceeding 25°C, the lid should
be left open. Refer to Appendix A for
operating and storage temperatures.
Use an external battery such
as GEB71 to extend the
operating time past 6 hours.
27
2. Set-up and Connection
2.4 Equipment Setup - Post Processed Kinematic, Minipack and Pole
Use
Post Processed Kinematic Rover.
The Receiver is placed in the Minipack. Connections are
made to the Antenna and TR500. Recommended for
extended periods of use in the field.
Assumptions
1. GPS Antenna is mounted directly using screw fitting.
If using stub and GAD 31 adapter, procedures may
vary slightly.
2. Aluminium poles are used. You may replace them
with their Carbon Fiber equivalents without any
change to these instructions.
2. Set-up and Connection
28
Technical Reference Manual-4.0.0en
Equipment Checklist
1. GPS Antenna AT501 or 502
2. GLS21 Upper half aluminium
pole with screw
3. GHT25 Grip for pole
4. GHT27 Holder for TR500
5. GLS20 Lower half aluminium
pole
6. GEV141 1.2m Antenna cable
7. GEV142 1.6m Antenna cable
8. TR500 Terminal
9. 2, GEB121 Batteries
10. SR510, 520 or 530 GPS Receiver
11. GVP603 Minipack
12. MCF XMB-3 PCMCIA flash card
13. GEV97 1.8m, 5pin Lemo cable
Technical Reference Manual-4.0.0en
29
2. Set-up and Connection
How to set up the equipment
1. Screw the two halves of the pole
together.
2. Slide the grip onto the pole.
Attach the TR500 holder and
tighten the screw.
3. Screw the GPS Antenna to the
top of the pole.
4. Slide the TR500 into the holder
until it clicks into place.
5. Insert the PC Card into the
Receiver and plug in the
GEB121 batteries.
6. Place the Receiver front panel
up in the Minipack with the
batteries facing outwards.
Fasten the strap around the
Receiver
7. Connect the GPS Antenna to the
Receiver using the two Antenna
cables. Connect the longest
cable to the Receiver, pass the
cable through the cable brake
and down through the opening in
the bottom corner of the
Minipack flap. Draw the required
2. Set-up and Connection
amount of cable out of the
Minipack and tighten the cable
brake. Refer to the diagram.
8. Connect the TR500 to the port
labelled “Terminal” on the
Receiver using the 1.8m cable.
Pass it through the opening in
the bottom of the Minipack flap,
down through a cable brake and
then plug into the Receiver.
Refer to the diagram.
10. Switch on the system using the
ON/OFF button on the Receiver.
To GPS Antenna
To Terminal
Connecting the TR500 Terminal and GPS
Antenna in the Minipack
30
Technical Reference Manual-4.0.0en
The Next Steps
If the Receiver has been pre-programmed and the TR500 is being
used, further guidance is available in
Chapter 7.
If the Receiver requires programming
with the TR500, further guidance is
available in Chapter 5.
Technical Reference Manual-4.0.0en
Ensure a dry plastic weather
protection cap is fitted to the
socket on the TR500 that is not
connected to the sensor.
If moisture or water should
appear in the socket that is
not used on the TR500, allow the
socket and plastic weather protection
cap to dry naturally.
31
When using the upper pole
halves with stub, ensure that
the Antenna and GAD31 screw/stub
adapter slide down the full length of
the stub before tightening the locking
ring. An incorrectly mounted Antenna
will have a direct effect on your
results.
Advice on using the Minipack
is given in Section 2.14.
2. Set-up and Connection
2.5 Equipment Setup - Post Processed Kinematic, All on Pole, Direct Clip of TR500 on to Sensor
Use
Post-processed Kinematic Rover.
The TR500 is mounted on the Receiver which is screwed
onto the pole grip. One connection is made from the
Receiver to the Antenna. Recommended for short periods
of use, especially where there are many obstacles (fences
etc.).
Assumptions
1. GPS Antenna is mounted directly using screw fitting.
If using stub and GAD 31 adapter, procedures may
vary slightly.
2. Aluminium poles are used. You may replace them
with their Carbon Fiber equivalents without any
change to these instructions.
2. Set-up and Connection
32
Technical Reference Manual-4.0.0en
Equipment Checklist
1. GPS Antenna AT501 or 502
2. GLS18 Upper half aluminium
pole with screw
3. GHT25 Grip for pole
4. GHT26 Holder for GPS Receiver
5. GLS17 Lower half aluminium
pole
6. GEV141 1.2m Antenna cable
7. 2, GEB121 Batteries
8. TR500 Terminal
9. SR510, 520 or 530 GPS Receiver
10. MCF XMB-3 PCMCIA flash card
Technical Reference Manual-4.0.0en
33
2. Set-up and Connection
How to set up the equipment
1. Screw the two halves of the pole
together.
2. Slide the grip onto the pole.
Attach the GPS Receiver holder
and tighten the screw.
3. Screw the GPS Antenna onto
the top of the pole.
4. Attach the TR500 to the GPS
Receiver. Screw the GPS
Receiver to the GPS Receiver
holder.
5. Insert the PC Card into the
Receiver and plug in the
GEB121 batteries.
6. Connect the GPS Antenna to
the Receiver using the 1.2m
antenna cable.
7. Switch on the system using the
ON/OFF button on the TR500.
2. Set-up and Connection
The Next Steps
If the Receiver has been pre-programmed and the TR500 is being
used, further guidance is available in
Chapter 7.
If the Receiver requires programming
with the TR500, further guidance is
available in Chapter 5.
34
When using the upper pole
halves with stub, ensure that
the Antenna and GAD31 screw/stub
adapter slide down the full length of
the stub before tightening the locking
ring. An incorrectly mounted Antenna
will have a direct effect on your
results.
Technical Reference Manual-4.0.0en
2.6 Equipment Setup - Post Processed Kinematic, All on Pole, TR500 and Sensor separated
Use
Post-processed Kinematic Rover.
The TR500 is fixed to the pole grip with a holder. With
another metallic holder and a holder piece, the receiver is
fixed to the pole. One connection is made from the Receiver to the Antenna. Another connection is made from
the Receiver to the TR500. Recommended for short
periods of use, especially where there are many obstacles
(fences etc.).
Assumptions
1. GPS Antenna is mounted directly using screw fitting.
If using stub and GAD 31 adapter, procedures may
vary slightly.
2. Aluminium poles are used. You may replace them
with their Carbon Fiber equivalents without any
change to these instructions.
Technical Reference Manual-4.0.0en
35
2. Set-up and Connection
Equipment Checklist
1. GPS Antenna AT501 or 502
2. GLS18 Upper half aluminium
pole with screw
3. GHT25 Grip for pole
4. GHT27 Holder for TR500
5. GLS17 Lower half aluminium
pole
6. GHT37 Holder piece for GPS
Receiver with antenna cable and
5pin Lemo cable
7. GHT26 Holder for GPS Receiver
8. TR500 Terminal
9. 2, GEB121 Batteries
10. SR510, 520 or 530 GPS Receiver
11. MCF XMB-3 PCMCIA flash card
1
2
9
4
L
5
10
11
7
2. Set-up and Connection
8
3
36
6
Technical Reference Manual-4.0.0en
How to set up the equipment
1. Screw the two halves of the pole
together.
2. Slide the grip onto the pole.
Attach the TR500 holder to the
grip and tighten the screw.
3. Slide the holder piece for the
GPS Receiver onto the pole.
Attach the GPS Receiver holder
and tighten the screw.
4. Screw the GPS Antenna onto
the top of the pole.
5. Slide the TR500 into the holder
until it clicks into place.
6. Screw the GPS Receiver to the
GPS Receiver holder.
7. Insert the PC Card into the
Receiver and plug in the
GEB121 batteries.
8. Connect the GPS Antenna to the
Receiver using the antenna
cable supplied with the GPS
receiver holder piece.
9. Connect the TR500 to the port
labelled “Terminal” on the
Receiver using the 5 pin Lemo
cable.
Technical Reference Manual-4.0.0en
10. Switch on the system using the
ON/OFF button on the TR500.
The Next Steps
If the Receiver has been pre-programmed and the TR500 is being
used, further guidance is available in
Chapter 7.
When using the upper pole
halves with stub, ensure that
the Antenna and GAD31 screw/stub
adapter slide down the full length of
the stub before tightening the locking
ring. An incorrectly mounted Antenna
will have a direct effect on your
results.
If the Receiver requires programming
with the TR500, further guidance is
available in Chapter 5.
37
2. Set-up and Connection
2.7 Equipment Setup - Real Time Reference, single tripod
Use
Real Time Reference Station. May also collect raw observation data for post-processing.
The Receiver and TR500 (if used) can be assembled to
make one unit. This clips to the tripod leg. Connections
are made to the GPS and Radio Antenna. Note that the
Receiver can be programmed with the TR500 prior to use
which can then be omitted from the set up.
The Radio Antenna is mounted on the Antenna Arm which
clips to the GPS Antenna.
The SR510 and SR520 can only be used as a DGPS
reference station if they are fitted with the DGPS option.
They cannot be used as a Real-Time Reference station.
The SR530 can be used as either a DGPS or Real-Time
reference station. Real-Time and DGPS are fitted as
standard on the SR530.
Assumptions
1. GPS Antenna is mounted directly using screw fitting.
If using stub and GAD 31 adapter, procedures may
vary slightly.
2. Standard Radio modem is used. (Mounted in Radio
Housing).
2. Set-up and Connection
38
Technical Reference Manual-4.0.0en
Equipment Checklist
1.
2.
3.
4.
5.
6.
7.
8.
9.
10.
11.
12.
GPS Antenna AT501, 502
GRT146 Carrier
GDF122 or GDF112 Tribrach
SR510/520/530 GPS Receiver
TR500 Terminal (if required)
GEV141 1.2m Antenna Cable
GST20/GST05/05L Tripod
GAT1/GAT2 Radio Antenna
GAD33 Radio Antenna Arm
GEV141 1.2m Antenna Cable
GZS4 Height Hook
Radio Modem in GFU 5/6
Housing
13. MCF XMB-3 PC card
14. 2, GEB121 Batteries
15. GVP602 Transport Case
Technical Reference Manual-4.0.0en
;;
@@
@@
;;
39
2. Set-up and Connection
How to set up the equipment
The Next Steps
Follow steps 1-10 as described in
section 2.3.
If the Receiver has been pre-programmed and the TR500 is not being
used, further guidance is available in
Chapter 3.
11. Clip the Antenna Arm to the
GPS Antenna. Screw the Radio
Antenna onto the Arm.
12. Attach the Radio Modem in its
housing to the GPS Receiver.
13. Connect the Radio Antenna to
the Radio Modem using the
1.2m Antenna Cable.
14. Switch the System On using the
On/Off button on the Receiver.
If the Receiver has been pre-programmed and the TR500 is being
used, further guidance is available in
Chapter 7.
If the Receiver requires programming
with the TR500, further guidance is
available in Chapter 5.
When Using the GAD31
adapter and GRT144 carrier,
ensure that the Antenna and GAD31
assembly slide down the full length of
the GRT144 stub. An incorrectly
mounted Antenna will have a direct
effect on your results.
In wet conditions the Receiver can be placed in the
transport case during use for extra
protection. Try to shut the case as
completely as possible.
If the Receiver is left in the
case during use in temperatures exceeding 25°C, the lid should
be left open. Refer to Appendix A for
operating and storage temperatures.
Use an external battery such
as GEB71 to extend the
operating time past 6 hours.
2. Set-up and Connection
40
Technical Reference Manual-4.0.0en
2.8 Equipment Setup - Real-Time Reference, Two Tripods
Use
The Receiver and TR500 (if used) can be assembled to
make one unit. This clips to the tripod leg. Connections
are made to the GPS and Radio Antenna. Note that the
Receiver can be programmed with the TR500 prior to use
which can then be omitted from the set up.
The Radio Antenna is mounted on the second tripod. This
increases the height of the Radio Antenna and therefore
maximizes radio coverage.
The SR510 and SR520 can only be used as a DGPS
reference station if they are fitted with the DGPS option.
They cannot be used as a Real-Time Reference station.
The SR530 can be used as either a DGPS or Real-Time
reference station. Real-Time and DGPS are fitted as
standard on the SR530.
Assumptions
1. GPS Antenna is mounted directly using screw fitting.
If using stub and GAD 31 adapter, procedures may
vary slightly.
2. Standard Radio modem is used. (Mounted in Radio
Housing).
Technical Reference Manual-4.0.0en
41
2. Set-up and Connection
Equipment Checklist
1. GPS Antenna AT501/502
2. GRT146 Carrier
3. GDF122 or GDF112 Tribrach
4. SR510/520/530 GPS Receiver
5. TR500 Terminal (if required)
6. GEV141 1.2m Antenna Cable
7. GST20\GST05\05L Tripod
8. GZS4 Height Hook
9. Radio Modem in GFU5/6
Housing
10. MCF XMB-3 PC Card
11. GEB121 Batteries
12. GST20\GST05\05L Tripod
13. GHT36 Base for Telescopic Rod
14. GEV120 2.8m Antenna Cable
15. GAT1\GAT2 Radio Antenna
16. GAD34 Short Antenna Arm
17. GAD32 Telescopic Rod
18. GVP602 Transport Case
2. Set-up and Connection
15
1
14
17
2
3
13
8
4
5
6
7
12
9
10
42
16
18
11
Technical Reference Manual-4.0.0en
How to set up the equipment
The Next Steps
Follow steps 1-10 as described in
section 2.3.
If the Receiver has been pre-programmed and the TR500 is not being
used, further guidance is available in
Chapter 3.
11. Attach the Radio Modem in its
housing to the GPS Receiver.
12. Set up the second Tripod
nearby. Screw the Base onto the
Tripod. Push the Telescopic Rod
into the Base.
13. Screw the Short Antenna Arm
onto the telescopic Rod. Screw
the Radio Antenna onto the Arm.
14. Connect the Radio modem to
the Radio Antenna using the
2.8m Antenna cable.
15. Switch the System On using the
On/Off button on the Receiver or
Terminal.
Technical Reference Manual-4.0.0en
If the Receiver has been pre-programmed and the TR500 is being
used, further guidance is available in
Chapter 7.
If the Receiver requires programming
with the TR500, further guidance is
available in Chapter 5.
When Using the GAD31
adapter and GRT144 carrier,
ensure that the Antenna and GAD31
assembly slide down the full length of
the GRT144 stub. An incorrectly
mounted Antenna will have a direct
effect on your results.
In wet conditions the Receiver can be placed in the
transport case during use for extra
protection. Try to shut the case as
completely as possible.
If the Receiver is left in the
case during use in temperatures exceeding 25°C, the lid should
be left open. Refer to Appendix A for
operating and storage.
43
2. Set-up and Connection
2.9 Equipment Setup - Real-Time Rover, Pole and Minipack
Use
The Radio Modem attaches to the Receiver and is placed
in the Minipack. Connections are made to the GPS
Antenna, Radio Antenna and TR500. Recommended for
extended periods of use in the field.
The cables coming from the Minipack can be disconnected in the event that an obstacle (E.g. a fence) has to
be crossed.
Assumptions
1. GPS Antenna is mounted directly using screw fitting.
If using stub and GAD 31 adapter, procedures may
vary slightly.
2. Aluminium poles are used. You may replace them
with their Carbon Fiber equivalents without any
change to these instructions.
2. Set-up and Connection
44
Technical Reference Manual-4.0.0en
Equipment Checklist
1. GPS Antenna AT501 or 502
2. GLS21 Upper half aluminium
pole with screw or stub
3. GHT25 Grip for pole
4. GHT27 Holder for TR500
5. GLS20 Lower half aluminium
pole
6. GEV141 1.2m Antenna cable
7. GEV142 1.6m Antenna cable
8. TR500 Terminal
9. 2, GEB121 Batteries
10. SR510, 520 or 530 GPS Receiver
11. Radio Modem in GFU5/6 Housing
12. MCF XMB-3 PCMCIA flash card
13. GEV97 1.8m, 5pin Lemo cable
14. GEV141 1.2m Antenna cable
15. GAT1/GAT2 Radio Antenna
16. GAD34 Small Antenna Arm
17. GAD32 Telescopic Rod
18. GVP603 Minipack
Technical Reference Manual-4.0.0en
@
;
45
2. Set-up and Connection
How to set up the equipment
Follow steps 1-5 as described in
section 2.4.
6. Attach the Radio Modem Housing containing the Radio Modem
to the GPS Receiver.
7. Place the GPS Receiver front
panel up in the Minipack with the
batteries facing outwards.
Fasten the strap around the
Receiver (refer to diagram)
8. Push the Telescopic Rod
through the slit in the top of the
Minipack. Ensure it is located in
the sleeve inside the Minipack
and push it all the way to the
bottom. Adjust the height of the
Telescopic Rod to suit.
9. Screw the Short Antenna Arm
onto the Telescopic Rod. Screw
the Radio Antenna onto the
Short Antenna Arm.
10. Connect the Radio Modem to
the Radio Antenna using a 1.2m
Antenna Cable. The cable
should pass down underneath
2. Set-up and Connection
the Receiver and then up through
the slit in the top of the Minipack.
11. Connect the GPS Antenna to the
Receiver using the two Antenna
Cables. The longest Cable
should be connected to the
Receiver. Pass this cable
through a cable brake and down
through the slit under one of the
reflective strips at the bottom of
the Minipack. Draw the required
amount of cable out of the
Minipack and tighten the cable
brake. Refer to the diagram.
12. Connect the TR500 to the port
labelled “Terminal”on the Receiver using the 1.8m
cable.Pass it through the opening under one of the reflective
strips at the bottom of the
Minipack, up through a cable
brake and then plug into the
Receiver. Refer to the diagram.
13. Switch the System ON using the
ON/OFF key on the Terminal.
46
To Radio Antenna
To GPS Antenna
To Terminal
Technical Reference Manual-4.0.0en
The Next Steps
If the Receiver has been pre-programmed and the TR500 is being
used, further guidance is available in
Chapter 7.
If the Receiver requires programming
with the TR500, further guidance is
available in Chapter 5.
Technical Reference Manual-4.0.0en
Ensure a dry plastic weather
protection cap is fitted to the
socket on the TR500 that is not
connected to the sensor.
If moisture or water should
appear in the socket that is
not used on the TR500, allow the
socket and plastic weather protection
cap to dry naturally.
47
When using the upper pole
halves with stub, ensure that
the Antenna and GAD31 screw/stub
adapter slide down the full length of
the stub before tightening the locking
ring. An incorrectly mounted Antenna
will have a direct effect on your
results.
Advice on using the Minipack
is given in Section 2.14.
2. Set-up and Connection
2.10 Equipment Setup - Real-Time Rover, All on Pole, direct clip of TR500 on to Sensor
Use
The TR500 is mounted on the Receiver which is clipped
to the grip. Connections are made from the Receiver to
the GPS and Radio Antennas. Recommended for short
periods of use, especially where there are many obstacles
(fences etc.).
Assumptions
1. GPS Antenna is mounted directly using screw fitting.
If using stub and GAD 31 adapter, procedures may
vary slightly.
2. Aluminium poles are used. You may replace them
with their Carbon Fiber equivalents without any
change to these instructions.
2. Set-up and Connection
48
Technical Reference Manual-4.0.0en
Equipment Checklist
1. GPS Antenna AT501 or 502
2. GLS21 Upper half aluminium
pole with screw or stub
3. GHT25 Grip for pole
4. GHT27 Holder for GPS Receiver
5. GLS17 Lower half aluminium
pole
6. GAT1/GAT2 Radio Antenna
7. GAD33 Antenna Arm
8. GEV141 1.2m Antenna Cable
9. 2, GEB121 Batteries
10. TR500 Terminal
11. SR510/520/530 GPS Receiver
12. Radio Modem in GFU5/6 Housing
13. MCF XMB-3 PC Card
14. GEV141 1.2m Antenna Cable
Technical Reference Manual-4.0.0en
;;
@@
@@
;;
49
2. Set-up and Connection
How to set up the equipment
The Next Steps
Follow steps 1-6 described in section
2.5.
If the Receiver has been pre-programmed and the TR500 is being
used, further guidance is available in
Chapter 7.
7. Clip the Antenna Arm to the
GPS Antenna. Screw the Radio
Antenna onto the Arm.
8. Attach the Radio Modem in its
housing to the GPS Receiver.
9. Connect the Radio Antenna to
the Radio Modem using a 1.2m
Antenna Cable.
10. Switch the System ON using the
ON/OFF key on the Terminal.
2. Set-up and Connection
If the Receiver requires programming
with the TR500, further guidance is
available in Chapter 5.
When using the upper pole
halves with stub, ensure that
the Antenna and GAD31 screw/stub
adapter slide down the full length of
the stub before tightening the locking
ring. An incorrectly mounted Antenna
will have a direct effect on your
results.
The Radio Antenna may also
be connected directly to the
Radio Housing. Note however that
range and quality of signal received
may be affected.
50
Technical Reference Manual-4.0.0en
2.11 Equipment Setup - Real-Time Rover, All on Pole, TR500 and Sensor separated
Use
The TR500 is fixed to the pole grip with a holder. With
another metallic holder and a holder piece, the receiver is
fixed to the pole. The Radio Modem plus radio antenna
attaches to the Receiver. One connection is made from
the Receiver to the Antenna. Another connection is made
from the Receiver to the TR500. Recommended for short
periods of use, especially where there are many obstacles
(fences etc.).
Assumptions
1. GPS Antenna is mounted directly using screw fitting.
If using stub and GAD 31 adapter, procedures may
vary slightly.
2. Aluminium poles are used. You may replace them
with their Carbon Fiber equivalents without any
change to these instructions.
Technical Reference Manual-4.0.0en
51
2. Set-up and Connection
Equipment Checklist
1. GPS Antenna AT501 or 502
2. GLS18 Upper half aluminium
pole with screw
3. GHT25 Grip for pole
4. GHT27 Holder for TR500
5. GLS17 Lower half aluminium
pole
6. GHT37 Holder piece for GPS
Receiver with antenna cable and
5pin Lemo cable
7. GHT26 Holder for GPS Receiver
8. TR500 Terminal
9. 2, GEB121 Batteries
10. SR510, 520 or 530 GPS Receiver
11. GAT1/GAT2 Radio Antenna
12. Radio Modem in GFU5/6 Housing
13. MCF XMB-3 PCMCIA flash card
2. Set-up and Connection
1
2
8
3
9
11
4
L
5
7
52
10
12
13
6
Technical Reference Manual-4.0.0en
How to set up the equipment
The Next Steps
Follow steps 1-9 described in section
2.6.
If the Receiver has been pre-programmed and the TR500 is being
used, further guidance is available in
Chapter 7.
10. Attach the Radio Modem in its
housing to the GPS Receiver.
11. Screw the Radio Antenna onto
the housing.
12. Switch on the system using the
ON/OFF button on the TR500.
Technical Reference Manual-4.0.0en
If the Receiver requires programming
with the TR500, further guidance is
available in Chapter 5.
53
When using the upper pole
halves with stub, ensure that
the Antenna and GAD31 screw/stub
adapter slide down the full length of
the stub before tightening the locking
ring. An incorrectly mounted Antenna
will have a direct effect on your
results.
2. Set-up and Connection
2.12 Equipment Setup - Real Time Rover, GIS Rover
Use
The TR500 is held in the hand with the hand pouch.
Connections are made from the Receiver to the GPS (or if
being used the combined GPS/DGPS antenna). Recommended for long periods of use, for mainly GIS type data
collection surveys.
The setup described in the following pages assumes an
RTB or RTS module is being used (see also Appendix K
for further information on GIS applications).
You may also use the Real-Time GIS Rover setup with a
standard radio device but note the following differences:
1. With a standard radio device being used you will need a
separate radio antenna: attach the GAT1/GAT2 Radio
Antenna to the pole using the GAD33 Antenna Arm (see
the RT-Rover, All on Pole chapter for further illustration).
2. The RTB/ RTS module cable will not be needed then:
Connect the Radio antenna to the Radio modem housing
using the GEV141 1.2m Antenna Cable (see the RTRover, Pole and Minipack chapter for further illustration).
2. Set-up and Connection
54
Technical Reference Manual-4.0.0en
Equipment Checklist
1. Combined RTB (or RTS)/GPS
antenna
2. GAD32 Telescopic Rod
3. GEV141 1.2m Antenna Cable
4. RTB (or RTS) differential
receiver module
5. 0.3m GPS receiver to RTB (or
RTS) module cable
6. MCF XMB-3 PC Card
7. GEV97 1.8m, 5pin Lemo cable
8. TR500 Terminal
9. 2, GEB121 Batteries
10. GS50 GPS Receiver
11. Handstrap with beltclip for
TR500 Terminal
12. GVP603 Minipack
1
2
L
8
3
9
11
12
7
4
10
5
6
Technical Reference Manual-4.0.0en
55
L
2. Set-up and Connection
How to set up the equipment
1. Insert the PC Card into the
Receiver and plug in the
GEB121 batteries.
2. Place the Receiver front panel
up in the Minipack with the
batteries facing outwards.
Fasten the strap around the
Receiver
3. Connect the RTB/GPS Antenna
to the Receiver using the Antenna cables. Connect the cable
to the RTB/RTS module and
route the cable around the
bottom of the Receiver and up to
to the GPS antenna. Refer to the
diagram.
4. Connect the TR500 to the port
labelled “Terminal” on the
Receiver using the 1.8m cable.
Pass it through the opening in
the bottom of the Minipack flap,
down through a cable brake and
then plug into the Receiver.
Refer to the diagram.
2. Set-up and Connection
5. Connect the RTB/RTS module to
the Receiver GPS antenna port
using the 30 cm antenna cable.
6. Switch on the system using the
ON/OFF button on the Receiver.
To GPS/RTB (or RTS) antenna
From RTS/RTB module
To Terminal to GPS antenna port
56
Technical Reference Manual-4.0.0en
The Next Steps
If the Receiver has been pre-programmed and the TR500 is being
used, further guidance is available in
Chapter 7.
If the Receiver requires programming
with the TR500, further guidance is
available in Chapter 5.
Technical Reference Manual-4.0.0en
Ensure a dry plastic
weather protection cap is
fitted to the socket on the TR500 that
is not connected to the sensor.
Advice on using the
Minipack is given in Section
2.14.
If moisture or water should
appear in the socket that is
not used on the TR500, allow the
socket and plastic weather protection
cap to dry naturally.
57
2. Set-up and Connection
2.13 Equipment Setup - Repeater Station and Repeater Box
Use
The repeater box attaches to a tripod and the radio modem
to the repeater box. An external battery also attaches to the
tripod. The Radio Antenna is mounted on the tripod. One
connection is made from the battery to the repeater box.
Another connection is made from the radio to the radio
antenna.
For more information on repeaters and the repeater box see
Appendix H.
Assumptions
1. A RTK reference is set up, pre-programmed according
to chapter 5.3 and running according to chapter 7.3.
2. A RTK rover is prepared and pre-programmed
according to chapter 5.4.
3. The same type of radios are used on reference,
repeater and rover station.
4. The radio modem at the repeater station is
programmed to repeater mode.
5. All radio modems at reference, repeater and rover
operate on the same frequency.
6. The reference and rover receivers run standard
firmware 3.00 or higher.
2. Set-up and Connection
58
Technical Reference Manual-4.0.0en
Equipment Checklist
1.
2.
3.
4.
5.
6.
GAT1\GAT2 Radio Antenna
GAD34 Short Antenna Arm
GAD32 Telescopic Rod
GHT36 Base for Telescopic Rod
GEV120 2.8m Antenna Cable
Radio Modem in GFU5/6
Housing
7. GHT38 Repeater Box
8. 1.8 m Connection cable for
external battery
9. GEB71 Battery
10. GST20\GST05\05L Tripod
Technical Reference Manual-4.0.0en
1
5
6
7
8
59
2
3
4
9
10
2. Set-up and Connection
How to set up the equipment
1. Set up the tripod.
2. Screw the Base for the
Telescopic Rod onto the Tripod.
Push the Telescopic Rod into
the Base.
3. Screw the Short Antenna Arm
onto the Telescopic Rod. Screw
the Radio Antenna onto the Arm.
4. Connect the Radio Modem to
the Repeater Box. Attach the
Repeater Box to the tripod.
5. Connect the Radio Modem to the
Radio Antenna using the 2.8m
Antenna Cable.
6. Connect the Repeater Box to the
GEB71 battery.
2. Set-up and Connection
The Next Steps
As soon as the Repeater Box is
connected to the battery, it is ready to
receive and broadcast data.
Start surveying or a staking-out with
the rover. Further guidance is
available in Chapter 7.4 and 7.5.
60
Technical Reference Manual-4.0.0en
2.14 Using the Minipack
The Minipack has several features
which may not be readily apparent at
first. These features help to make
using System 500 more comfortable.
1. Antenna Pole Strap
Ensures the Antenna Pole does not
sway around and remains as upright
as possible.
2. Hip Belt
The Hip Belt transfers most of the
weight from the shoulders to the hips
when properly adjusted.
It also contains velcro attachments
through which cables can be passed.
Pass the strap around the pole and
fasten using the clip as shown in the
photograph.
Use the attachments as shown in the
photograph.
Technical Reference Manual-4.0.0en
61
2. Set-up and Connection
3. Internal Net Pouch
The Backpack has an internal net
pouch designed for carrying an
AT501 or AT502 Antenna when not in
use. It can also be used for storing
coiled cables or carrying a nonstandard radio modem.
4. Using the Minipack in high
temperatures
In high temperatures it is desirable to
increase air flow around the Receiver.
Therefore the backpack can be kept
half or even fully open when in use.
Open the Minipack halfway. Tuck the
flap inside. Secure it with the velcro
pad.
Open the Minipack flap fully and fold
the flap under the Receiver during
use in extremely hot temperatures.
2. Set-up and Connection
62
Technical Reference Manual-4.0.0en
2.15 Measuring Antenna Heights
The height of the GPS Antenna above the point consists
of several components - the Height Reading, the Vertical
Offset and the Phase Center Eccentricities. When a
standard System 500 Antenna mounted on standard
System 500 accessories is selected, the only measurement you will have to input is the Vertical Height (shown
as VR in the following section). When a pole is used, even
this value is automatically suggested by the Receiver as
2.00m (the height of the System 500 pole).
This means that for most operations, you will only need to
input the height measurement from the height hook or use
the default height measurement of 2.00m for the pole.
However, there may be cases when you need to calculate
the height components, such as when using non-Leica
accessories or Antennas or when not using a tripod or
pole.
Phase Center Eccentricities of Leica Antennas are
handled automatically by System 500. They will have to be
entered manually when using non-Leica Antennas. Advice
on how to create a new Antenna Type for non-Leica
Antennas is given in the Online Help of SKI-Pro (Antenna
Management).
Finally, the Antenna Height is sometimes calculated by
taking a slope distance from the point on the ground to the
outside edge of the Antenna. In this case, the Vertical
Height must be calculated using the Slope Height and a
Horizontal Offset.
Special care must be taken when using System 300 GPS
Antennas with a System 500 Receiver or when using the
AT501/502 GPS Antenna on the System 300 pole.
It is also important to realize where the Antenna Heights
are measured to. This Datum is referred to as the Mechanical Reference Plane. This varies for different Antennas. It is also the datum from which the Phase Center
Eccentricities are calculated.
Technical Reference Manual-4.0.0en
63
2. Set-up and Connection
2.15.1 Mechanical Reference Planes
The Mechanical Reference Plane or datum to which the
Antenna Height is measured and from which the Phase
Center Eccentricities are calculated is shown for each
Leica System 500 Antenna.
AT504
0.1897m
AT501 and AT502
0.0345m
MRP
The Mechanical Reference Plane is the underside of the
threaded metal insert.
AT503
MRP
MRP
The Mechanical Reference Plane is the underside of the
Preamplifier Housing. The AT504 is built to a JPL design
specified by the IGS for Reference Stations. The Mechanical Reference Plane is always referred to as the
Bottom of Preamplifier or BPA by the IGS.
0.1501m
The Mechanical Reference Plane is the underside of the
Antenna itself.
2. Set-up and Connection
64
Technical Reference Manual-4.0.0en
2.15.2 Antenna Height components
1. Pillar Setup
MRP
VE1 VE2
VO
VR
VE1
VE2
MRP
Vertical Offset
Vertical Height Reading
Vertical Phase Center Eccentricity for L1.
Vertical Phase Center Eccentricity for L2
Mechanical Reference Plane
VO=0
Although an AT501/502 Antenna is shown, the same principles apply to the
AT504 and AT303.
VR
The Vertical Height (VR) value is measured from the pillar benchmark to the
Mechanical Reference Plane of the Antenna. As there is no accessory available to measure the Vertical Height in this case, it is usually obtained through
levelling. Refer to the details on the next page for help in measuring the
Vertical Height.
The Vertical Offset is not required in this case and therefore is input as zero.
The Vertical Phase Center Eccentricities are stored in the Receiver for all
Leica System 500 Antennas and any non-Leica Antenna that you define. As
long as the correct antenna is chosen there is no need to enter any value into
the Receiver. These values do need to be calculated when a new type of
Antenna that does not exist in the Antenna Setup Records is used.
Technical Reference Manual-4.0.0en
65
2. Set-up and Connection
Pillar Setup II - Carrier and Adapter dimensions
GRT44 Carrier with GAD31 Stub to
Screw Adapter
2. Set-up and Connection
109
36.5
145.5
99.7
36.5
145.5
9.3
All dimensions are shown in millimeters and may be required when
determining the Vertical Height
Reading on a pillar or other nonstandard setup. They allow you to determine the height to a surface on the
carrier (which is probably easier than
determining it to the Mechanical
Reference Plane), and then add the
remaining value to the Mechanical
Reference Plane.
GRT46 Carrier
66
Technical Reference Manual-4.0.0en
2. Tripod Setup
MRP
VO
VR
VE1
VE2
MRP
Vertical Offset
Vertical Height Reading
Vertical Phase Center Eccentricity for L1.
Vertical Phase Center Eccentricity for L2
Mechanical Reference Plane
VE1 VE2
VO
Although an AT501/502 Antenna is shown, the same principles apply to the
AT504 and AT303.
The Vertical Height Reading (VR) value is measured using the Height Hook.
VR
The Vertical Offset (VO) value is stored in the Antenna Setup record and for a
Tripod Setup with the Height Hook as shown is 0.36m. This will need to be
measured if you are entering a new Antenna Setup Record without using the
Height Hook. There are two methods for mounting Leica Antennas - using a
GRT46 with a 5/8 inch screw or using a GRT44 with stub and a GAD31 stub to
screw adapter. The VO value remains constant whichever setup is used.
The Vertical Phase Center Eccentricities are stored in the Receiver for all
Leica System 500 Antennas and any non-Leica Antenna that you define. As
long as the correct antenna is chosen there is no need to enter any value into
the Receiver. These values do need to be calculated when a new type of
Antenna that does not exist in the Antenna Setup Records is used.
Technical Reference Manual-4.0.0en
67
2. Set-up and Connection
3. Pole Setup
MRP
VO
VR
VE1
VE2
MRP
Vertical Offset
Vertical Height Reading
Vertical Phase Center Eccentricity for L1.
Vertical Phase Center Eccentricity for L2
Mechanical Reference Plane
VE1 VE2
VO = 0
VR
Although an AT501/502 Antenna is shown, the same principles apply to the
AT504 and AT303.
The Vertical Height Reading (VR) value fixed at the height of the pole. With a
standard Leica System 500 pole this is 2.0m. There are two System 500 upper
pole halves. One has a 5/8 inch screw - the Antenna screws on directly. The
other has a stub and uses a GAD31 stub to screw adapter. Whichever pole
type is used, the height remains at 2.00m. Additional 1.00 m pole sections
maybe easily added or subtracted. In some special cases where the lower half
of the pole alone is used, the height will be 1.00m.
The Vertical Offset (VO) value is zero in this case.
The Vertical Phase Center Eccentricities are stored in the Receiver for all
Leica System 500 Antennas and any non-Leica Antenna that you define. As
long as the correct Antenna is chosen there is no need to enter any value into
the Receiver. These values do need to be calculated when a new type of
Antenna that does not exist in the Antenna Setup Records is used.
2. Set-up and Connection
68
Technical Reference Manual-4.0.0en
2.15.3 Measuring Slope Heights
HO
VE2 VE1
MRP
-VO
VO
HO
SR
VE1
VE2
MRP
Vertical Offset
Horizontal Offset
Slope Height Reading
Vertical Phase Center Eccentricity for L1.
Vertical Phase Center Eccentricity for L2
Mechanical Reference Plane
If you are using the Slope Height Reading the antenna
height is calculated as follows:
SR
Antenna Height = √(
√(SR² - HO²) ± VO
If the Offset Point on the antenna is above the Mechanical
Reference Plane MRP, the Vertical Offset VO is negative.
The Slope Height Reading is measured from the point on
the ground to the outside edge of the antenna. The
Antenna used for this example is a Dorne Margolin T
(Leica AT504) as specified by the IGS. The Mechanical
Reference Plane will differ depending on the Antenna type
used.
Technical Reference Manual-4.0.0en
69
2. Set-up and Connection
3. Using System 500 without a Terminal
The SR510, 520 and 530 receivers
can be used without the TR500
attached.
Applications and set ups most suited
to this type of configuration are
Reference Stations for Post-Processing and Real-Time and Static/Rapid
Static measurements.
The receiver can be programmed in
the office using the TR500. This
greatly reduces the knowledge
required to operate the instrument in
the field.
Full instructions on how to program
the receiver are given in Chapter 5.
3. Using System 500 without a Terminal
70
Technical Reference Manual-4.0.0en
3.1 Setting up the Equipment
3.2 Operation
3.3 Shut Down
The Receiver and Antenna will
usually be mounted on a tripod or
pillar. Refer to Chapter 2 for details
of equipment set up and connections.
Once the equipment is set up, switch
it on using the ON/OFF switch on the
Receiver.
To shut down the equipment press
and hold the ON/OFF button for 3
seconds. The LED indicators will not
be lit when the equipment is switched
off.
Measure the Antenna Height using
the Height Hook. Note this value
down. You will need to enter it into
SKI-Pro when you get back to the
office. You should also note the Point
Id and start and stop times.
A suggested form for recording
necessary data is given in section
3.5.
The Receiver needs to be configured
correctly before it will work. The
parameters that are especially
important for working without a
Terminal are in Occupation Settings.
Full details are given in Chapter 5.
Technical Reference Manual-4.0.0en
The equipment will automatically
begin to acquire and track satellites
and record data as set up in the
Receiver configuration.
Wait at the point for the required time.
Note that the required observation
time does not begin until the Satellite
Status LED is constant green (see
next section). A list of approximate
observation times for Rapid Static
and Static baseline measurements is
given in Appendix B.
71
3. Using System 500 without a Terminal
3.4 LED Indicators
3.4.2 Satellite Status LED
3.4.1 Power LED
Every System 500 Receiver has three
LED indicators that inform the operator of basic Receiver status. The LED
indicators are located at the top of the
Receiver and are only visible when
the TR500 Terminal is not attached.
Power LED off No Power
Satellite Status
LED off - No
Satellites tracked
Power LED
green - Power
OK
Satellite Status
LED flashing
green - first
satellite tracked,
position not yet
available
Power LED
Flashing Green Power Low
Satellite Status
LED Green Enough satellites
tracked to compute position
The top LED gives power information,
the middle gives satellite tracking
information and the lower gives
memory status.
Power
Satellite Tracking
Memory Status
3. Using System 500 without a Terminal
72
Technical Reference Manual-4.0.0en
3.5 Field Record Sheet
3.4.3 Memory Status LED
Memory Status
LED off - Memory
Device not
available (PC
Card not inserted
or Internal
Memory not
fitted).
Memory Status
LED red Memory full on
selected device
Field Record - Static/Rapid
Static Survey point
Operator Name:
Start time (Local):
Stop Time (Local):
Point ID:
Memory Status
LED Green Memory capacity
OK on selected
device
Antenna Height:
Receiver Serial No.:
Date:
Memory Status
LED flashing
green - Memory
capacity 75% full
on selected
device
Technical Reference Manual-4.0.0en
73
3. Using System 500 without a Terminal
4. TR500 Terminal Overview
The TR500 Terminal performs three main functions:
1. Program the GPS Receiver
2. Enable input of information to the GPS Receiver
3. Display information from the GPS Receiver
The Terminal must be connected to the GPS Receiver to function. It can be
connected using a cable or mounted directly onto the receiver.
Once connected, the Terminal and Receiver can be switched on using the ON/
OFF key on the Terminal.
A GHT28 handstrap/beltclip is available which fits on the rear of the Terminal.
This improves handling of the Terminal in applications where it is held constantly in the hand. (E.g. GIS applications).
TR500 Terminal attached to GPS Receiver
with cable
4. TR500 Terminal Overview
74
Technical Reference Manual-4.0.0en
4.1 Screen Layout
When activated for the first time, the
Terminal runs through several boot up
screens and then the Main Menu
appears.
Status Icons
Directory Bar
The basic layout consists of a row of
status icons over a main display area
with a row of six softkeys (F1-F6) at
the bottom.
The Status Icons provide information
related to basic Receiver functions.
The Directory Bar gives your location
within the menu structure.
The Main Display Area shows information regarding the receiver and/or
ongoing survey operation.
The Softkeys (F1-F6) indicate which
command may be executed by
pressing the relevant key.
Technical Reference Manual-4.0.0en
Main Display Area
Softkeys F1-F6
75
4. TR500 Terminal Overview
On certain screens a shift symbol will
appear in the bottom right corner
above the softkey. It indicates that
further choices are available on the
softkeys.
At this time, the shift key appears so:
When it is pressed, it appears so:
Pressing it again will toggle back to
the original softkeys.
When a function is being carried out
that will take a significant amount of
time, the hourglass symbol (shown
below) will appear.
This indicates that the system is busy.
4. TR500 Terminal Overview
76
Technical Reference Manual-4.0.0en
4.2 Status Icons
Accuracy Status
High Precision Navigation (cm level)
Accuracy No. visible
Status
Satellites
Battery
GSM
Status
Status
Position No. Satellites
Memory
Local
Mode used on L1/L2
Status
Time
Radio Observation Auto Position
Status Recording Recording
Status Status
Precision Navigation (0.5 - 5m level)
Navigation (<100m)
When no position is available, no icon is shown.
Note that the icons that appear depend upon
which System 500 Receiver you are using, the
options set on it and the configuration that you are using.
Technical Reference Manual-4.0.0en
77
4. TR500 Terminal Overview
Position Mode
Static - the GPS Antenna
should be held stationary.
Moving - The GPS Antenna
may move.
The Position Mode is governed by the
type of operation defined in the
Configuration.
4. TR500 Terminal Overview
No. Visible Satellites
No. Satellites used on L1/L2
The number of theoretically visible
satellites according to the current
almanac are displayed.
When an Accuracy Status icon is
displayed the number of satellites
currently used for the position computation are shown. Satellites that are
tracked but with a poor signal quality
are not shown.
When the Track Mode is set to
MaxTrak this will be indicated
with a little “T” being added to
the icon.
78
When no Accuracy Status icon is
displayed the number of tracked
satellites are shown, irrespective of
the signal quality.
Technical Reference Manual-4.0.0en
Radio Status
Radio Transmitting (blinks)
Memory Status
GSM Status
The GSM phone is connected
to the network.
Radio Receiving (blinks)
If two radio modems are being used
simultaneaously, the icon will alternate between each modem.
Internal Memory selected
PC-Card selected
If this icon blinks, the GSM phone is
either trying to connect to or disconnect from the network.
Safe to remove PC-Card
Memory level Indicator. Has 12
levels between:
Memory Empty and
Memory Full
Technical Reference Manual-4.0.0en
79
4. TR500 Terminal Overview
Observation Recording Status
The Receiver is recording raw
GPS observations in
Stationary mode. The
Receiver should be held
stationary.
The Receiver is recording raw
GPS observations in Moving
mode. The Receiver may
move.
4. TR500 Terminal Overview
Auto Position Recording Status
Local Time
Will appear when Auto Position
Recording has been activated in the
Configuration Set.
The local date can be set to display
either 12 or 24 hour clock.
Positions are being recorded
according to distance.
Positions are being recorded
according to time.
80
Technical Reference Manual-4.0.0en
Battery Status
Battery Voltage OK
Battery supplying 2/3 peak
voltage
Due to the discharge characteristics
of the batteries, the lengths of time
between the four voltage level icons
may not be consistent. The voltage
level will decrease more quickly the
lower it gets.
Battery supplying 1/3 peak
voltage
Battery empty
The battery being used is denoted by
the letter next to it. A and B are the
plug-in camcorder batteries, E is the
external battery.
This example shows that an external
battery is fully charged and is being
used to power the system.
The system will always use the
battery with the highest voltage level.
Technical Reference Manual-4.0.0en
81
4. TR500 Terminal Overview
4.3 Keyboard
Use the Shift key when the Shift
symbol is displayed to reveal further
choices on the softkeys F1-F6.
The Terminal keyboard is a QWERTY
layout designed for use in temperture
extremes and also for gloved hands if
necessary.
Use the CONFIG key to enter the
Configuration menus at any time.
The six keys F1-F6 at the top of the
keyboard correspond to the six
softkeys that appear on the screen
when the Terminal is activated.
The CE key is used to clear the last
character entered when entering
names, numbers etc. into the Receiver.
Pressing Shift followed by F1 will
always activate the Help screen.
Pressing Shift followed by F6 will quit
the Help and return you to the screen
you were on.
Alternatively, pressing Shift followed
by F6 will quit Survey, Stake Out or
Application.
Use the ENTER key to confirm an
entry into the system.
Use the STATUS key to access
status information at any time.
Use the Cursor keys to move around
the screen.
Use the Esc key to step back to the
previous screen at any time.
The keys F7-F10 are user definable
function keys. They can be defined to
execute commands or access any
screen of your choosing. See section
9.4.
Use the key combination Alt + L to
lock and unlock the terminal.
Use the key combination Alt + B to
switch the screen illumination on and
off.
4. TR500 Terminal Overview
82
Technical Reference Manual-4.0.0en
4.4 General Operating Principles
There are several conventions used
in the user interface of System 500.
Technical Reference Manual-4.0.0en
1. Function Keys
F1-F6 function keys appear below six
bars on the screen. These bars will
appear with commands in them on
each screen. To execute the command, press the corresponding
function key.
83
2. Entering Data
At times you will have to enter Point
Ids, Names etc. Enter the data using
the keyboard and press the Enter key.
Special characters such as ä, á, ç
etc. can be entered using the
alphanumeric input. When the
character you wish to input is not on
the keyboard, press the Enter key.
The F1-F6 keys will then contain 5
characters on each. Press the key
that contains the character you
require. The F1-F6 keys will then
contain one of each of the five that
you selected. Use the up and down
cursor keys to scroll through all the
possible characters. Press the key
that corresponds to the character you
require.This will then be entered. The
extra characters that are available for
use can be configured in the
Configure menu.
4. TR500 Terminal Overview
3. Selecting items from list boxes
At times you will have to select an
item from a list box. This could be a
point Id, Job, code etc. There are two
types of list boxes.
Working Example
Application - Entering a special character.
Technique - N/A
Requirement - You need to enter the Job name “Cézanne”. All the characters are contained on the keyboard except “é”.
Field Procedure - The “C” is entered. To select the “é”, press F1. The
function keys will then change as follows:
Press F3 to select the “é”.
4. TR500 Terminal Overview
84
1. The list box appears as the
whole screen.
2. An item appears with an arrow
next to it indicating a drop down
list box.
When a list box appears on the whole
screen, a search field will appear in
the directory line with a blinking
cursor. If you know the name of the
item you are search for you may type
in the first few letters. The item(s) that
match what you type will be automatically highlighted. This is case sensitive. List boxes that contain more
lines than is possible to fit on the
screen have a scroll bar at the side.
This indicates your position within the
list.
Technical Reference Manual-4.0.0en
match what you type will be automatically highlighted. This is case sensitive.
Alternatively you can move down the
list item by item using the cursor
keys.
Alternatively you can move down the
list item by item using the cursor
keys.
Press the right or left cursor key to
cycle through the choices or press
ENTER to make the drop down box
appear.
Pressing Shift will reveal HOME (F2),
END (F3), PG UP (F4) (Page Up) and
PG DN (F5) (Page Down) keys. You
may also use these keys to scroll up
and down the list.
When a drop down list box is available, a small arrow appears next to
the selected item, as with Ant Name
shown below.
Technical Reference Manual-4.0.0en
Pressing SHIFT will reveal HOME
(F2), END (F3), PG UP (F4) (Page
Up) and PG DN (F5) (Page Down)
keys. You may also use these keys to
scroll up and down the list.
A search field will appear at the top of
the list box with a blinking cursor. If
you know the name of the item you
are search for you may type in the
first few letters. The item(s) that
85
4. TR500 Terminal Overview
5. Configuring the Receiver
The receiver has numerous
parameters and functions which can
be configured by the user.
Different Configuration Sets are used
for different measuring techniques.
Several default Configuration Sets
are programmed into the receiver
before delivery. These default files
should cover the majority of
applications.
However, you also have the
opportunity to define your own
Configuration Sets. You may define
several Configuration Sets to cover
every type of operation that you are
likely to carry out. This can be done
using the TR500 Terminal.
There are two methods for defining
the Configuration. You can select
Configure from the Main Menu or
press the CONFIG key.
5. Configuring the Receiver
Selecting Configure from the Main
Menu enables a sequential
configuration. Parameters can either
be defined one after each other or
explicitly selected from a list. These
parameters are saved permanently in
the Configuration Set and will be used
as defaults each time the
Configuration Set is used.
Pressing the CONFIG key enters a
menu from which you can choose the
parameter you wish to define. Certain
infrequently used parameters are only
available through the CONFIG key
and are not contained in the
sequential configuration.
When Configure is selected from the
Main Menu there are two
configuration levels available,
Standard and Advanced. Standard
is recommended for most users.
Advanced enables definition of
parameters required for specialized
applications.
To start defining a Configuration Set,
attach the Terminal to the Receiver
directly or connect it using a Lemo
cable.
Switch on the Receiver and Terminal
by pressing the ON/OFF key.
It is recommended that the CONFIG
key is only used when you are already
measuring and realize that you need
to change a parameter temporarily
(for the duration of the current
survey), or need to configure a
parameter not contained in the
sequential configuration.
86
Technical Reference Manual-4.0.0en
The following screen will appear the
first time you switch on.
The following screen will appear:
Pressing INFO (F5) toggles between
the date of creation, creator and
description of the Configuration Sets.
Entering a new Configuration Set
After NEW (F2) has been selected,
the following screen will appear.
The most frequently used functions
are displayed. Use SHOW/HIDE (F4)
to reveal/hide all of the functions.
This chapter covers configuration
using the sequential configuration
(Configure) from the Main Menu.
Details about configuration using the
CONFIG key can be found in Chapter
9.
Select Configure from the Main
Menu. Press CONT (F1).
Technical Reference Manual-4.0.0en
You can select a Configuration Set by
moving up and down the list and
pressing CONT (F1) or entering the
name of the Configuration Set. Press
EDIT (F3) to edit it. Changes in
default Configuration Sets are only
temporary until the sensor is turned
of. Permanent changes, require the
creation of a new Configuration Set.
To enter a new Configuration Set
press NEW (F2).
To delete a Configuration Set press
DEL (F4). You will be asked for
confirmation before the Configuration
Set is deleted.
87
Enter the Name and, if required a
Description and Creator. Press the
ENTER key after each entry. Press
CONT (F1) when you are finished.
If you create a new Configuration Set
a copy of the highlighted
Configuration Set will be created.
5. Configuring the Receiver
5.1 Configuring the Receiver for Static and Rapid Static Operations
This section covers configuration of
the receiver for post-processed
Static, Rapid Static or Kinematic
Reference operations.
Highlight the Configuration Set you
wish to edit and press EDIT (F3).
Note that you cannot edit default
Configuration Sets. You have to
create a new Set and then edit it.
Operation Mode
Select the Operation Mode that you
require. The Operation Mode defines
which Configuration screens will be
available to you.
You may choose between Standard
and Advanced. Standard is
recommended for most users.
Advanced enables definition of
parameters required for specialized
applications.
Or press LIST (F6) to get a listing of
the available parameter panels which
can then be accessed individually
with CONT (F1). Changes are
automatically stored at the end of the
list. Changes in individual parameter
panels can be stored with STORE
(F3) without the need to go to the end
of the list.
The Standard Operation Mode is
described from here on. The extra
configurable features available when
Advanced is selected are described in
section 5.1.1.
When you have made your selection
press CONT (F1) to go through the
fixed order of parameter panels.
5. Configuring the Receiver
88
Technical Reference Manual-4.0.0en
Antenna
Select the Antenna configuration that
you are using.
Ant. Name - Displays and selects the
currently selected antenna setup.
Vert Offset - Displays the vertical
offset defined in the Antenna setup
(Ant Name).
Deflt Hgt - Displays a default height
for the Antenna setup. This is of little
use for Static or Rapid Static applications where the Antenna height differs
with each setup.
Technical Reference Manual-4.0.0en
Meas Type - Also, enter the means
by which the Antenna height was
measured. For the majority of GPS
Antennas (including all Leica antennas), this will be Vertical. The height
of some non-Leica GPS antennas
can only be measured by taking the
slope distance to the outer edge of
the Antenna. If this is the case, select
Slope and enter the averaged value.
You will then be required to enter a
Horizontal Offset also. See Section
2.15.3 for more details on measuring
slope height.
To select an antenna setup, highlight
Ant. Name and press ENTER to
open the drop down box. All of the
existing antenna setups are listed.
89
You may select from this list or enter
your own Antenna configuration by
pressing the NEW (F2) key. Note that
the settings from the currently highlighted antenna setup are taken over
as suggested default values.
Most Static and Rapid Static Surveys
or Reference Stations are carried out
using a tripod or pillar setup.
When a factory default tripod setup is
chosen, the Vertical Offset is automatically set at 0.36m. You will only
need to measure the height with the
height hook when setting up over a
point.
5. Configuring the Receiver
Note that factory default antenna
setups contain an elevation dependent correction model. This is not
seen by the user. When setting up
your own configuration with the
Receiver, this model is not taken over.
This model is required for real-time
rover operations. If you need to input
your own antenna setup and it requires an antenna correction model,
use SKI Pro to configure the antenna
setup and transfer it to the Receiver.
Use the DEFLT (F5) key to reveal
factory default Antenna configurations
with current System 500 GPS Antennas. This will then change to ALL.
Use ALL (F5) to reveal System 300
Antenna configurations also. You can
pick out the Antenna configurations
that you will use the most and delete
the rest. All possible factory default
Antenna configurations may still be
accessed in the future by using the
DEFLT and ALL keys.
Advice on calculating Antenna
heights and offsets for Leica and nonLeica Antennas is given in Chapter
2.15.
Use the EDIT (F3) key to edit the
highlighted Antenna configuration.
Note that factory default Antenna
configurations can only be viewed
and not edited.
Update Rate - Defines the rate at
which the position will be updated on
the display.
Coord Sys - You may select a
coordinate system which will be used
to display the positions. The WGS84
coordinate system will always be
available and should be sufficient for
Static/Rapid Static work. You may
determine other coordinate systems
in SKI Pro and upload them or you
may determine other coordinate
Use the DEL (F4) key to delete an
Antenna configuration.
5. Configuring the Receiver
Position
This screen defines the way in which
position is displayed. These settings
are mostly used for Real-Time Rover
setups.
90
Technical Reference Manual-4.0.0en
systems in the field using
Applications\Determine Coord
System (see section 11.1).
(F4) to delete the selected coordinate
system and INFO (F5) to reveal the
type of transformation used.
Further options are available on this
screen in Advanced mode. See
section 5.1.1 for details.
When NEW (F2) is pressed, the
following screen appears.
When using EDIT (F3) the same
descriptions apply.
Press CONT (F1) to return to the
CONFIGURE\Position screen.
Highlight Coord Sys and press
ENTER to reveal the list of coordinate
systems currently available.
Coord Sys - Defines the name of the
new coordinate system.
Further advice on Coordinate Systems is given in Section 11.
Select the coordinate system that you
wish to use.
Use NEW (F2) to define a new
coordinate system. Use EDIT (F3) to
edit a coordinate system. Use DEL
Technical Reference Manual-4.0.0en
When you have set the parameters
press CONT (F1) to return to the
CONFIGURE\Position screen.
91
5. Configuring the Receiver
Formats
Defined by - Defines the components
used to calculate the DOP. The
definitions of the DOP are as follows:
Height - VDOP
Pos - HDOP
Pos + Hgt - PDOP
Pos + Hgt + Time - GDOP
You can configure the way in which
information is presented when
surveying.
Format Grid - The format of grid
coordinates if they are being used.
OCUPY Counter - Defines how the
length of time spent occupying a point
is displayed. Select from Time normal time or Observations - the
number of observations recorded.
Coding
If you wish to select a coding system
press ENTER and choose from
Thematical or Free coding. Complete
descriptions of the coding systems
used by System 500 are given in
Chapter 8.
Press CODES (F3) to review the
codes in the chosen codelist. You
may also edit the codelist here.
Format Geodetic - The format of
geodetic coordinates if they are being
used.
Quality Type - The way in which the
quality of a position is displayed in the
Main Survey screen. This is Hardwired to DOP for Static/Rapid Static
Configurations. It will display a
Dilution of Precision according to the
components defined.
5. Configuring the Receiver
92
Technical Reference Manual-4.0.0en
Real-Time
For Static or Rapid Static postprocessing operations select None
and press CONT (F1).
Logging
Log Moving Obs - Only available
when Log Static Obs = YES. Sets
the observation rate when the
receiver is in Moving mode. This is
only used in Real-Time kinematic and
Post-Processed kinematic operations.
Log Static Obs - Switches logging on
or off when the Receiver is in Static
mode. The receiver has to be
stationary.
Obs Rate - The rate at which
observations will be logged. For Static
observations over long baselines and
long periods of time 15-30 seconds is
a reasonable rate. For Rapid Static
applications, 10-15 seconds is
normally used. For Reference
stations for post-processed and realtime kinematic rovers, the rate should
be set the same as at the Rover.
Technical Reference Manual-4.0.0en
93
Log Auto Positions - Will
automatically log positions at a
specified rate. This is mostly used for
real-time rover operations. See
section 5.4 for details.
Press CONT (F1) to continue to the
next screen.
Further options are available on this
screen in Advanced mode. See
section 5.1.1 for details.
5. Configuring the Receiver
Occupation Settings
These settings control the way in
which points are occupied and
recorded.
Auto Store - Allows you to
automatically store a point after the
STOP key has been pressed.
Further options are available on this
screen in Advanced mode. See
section 5.1.1 for details.
Further options are available on this
screen in Advanced mode. See
section 5.1.1 for details.
OCUPY Mode - Sets the way in
which coordinates will be recorded for
a point. For Static, Rapid Static and
Post-processed Reference Station
applications Normal only will be
available.
This means that observations will be
recorded until the STOP key is
pressed. The last observation that is
recorded is the one that expired
directly before STOP was pressed.
5. Configuring the Receiver
Id Templates
An Id template is used to pre-define a
Point Id. This feature is mainly used
in post-processed and real-time
kinematic operations where many
points are collected quickly. For
Static, Rapid Static and Real-Time
Reference operations, set all fields to
No template used.
Press CONT (F1) to complete the
configuration. You will return to the
Main Menu.
94
Technical Reference Manual-4.0.0en
5.1.1 Advanced Operation Mode for Static and Rapid Static
The Advanced Mode contains extra
configurable parameters that may be
required for certain specialized
applications.
Position
In addition to the functionality given in
Standard mode, details about the
chosen coordinate system are given.
Select Advanced in
CONFIGURE\Operation Mode.
Only the screens that differ from
those seen in Standard Mode are
described here.
Technical Reference Manual-4.0.0en
Residuals - Available when editing a
coordinate system. The method by
which residuals will be distributed
throughout the transformation area is
displayed.
This may help the transformation
result be more realistic and help
disperse any strains in the
transformation. 1/Dist, 1/Dist2 and 1/
Dist3/2 distributes the residuals of the
control points according to the
distance between each control point
and the newly transformed point.
95
Multiquadratic distributes the
residuals using a multiquadratic
interpolation approach.
Transform - The name of the
transformation set used is displayed.
Ellipsoid - The name of the local
ellipsoid is displayed.
Projection -The name of the
projection used is displayed.
Geoid Model - The name of the
geoid model used is displayed.
CSCS Model - The name of the
CSCS model used is displayed.
Note that the details that are
displayed depend upon the type of
transformation used. Certain types of
transformation do not use all of the
described parameters to calculate
local coordinates.
5. Configuring the Receiver
Occupation Settings
Additional functionality available in
this panel over Standard mode is
Auto OCUPY, Auto Stop, STOP PPRC and END Survey.
Logging
In addition to the functionality given in
Standard mode, you can also specify
the observables to be recorded and
access further functionality via the
FILES (F6) key.
Observables - Defines what is
recorded in the raw GPS data.
Extended records extra observables
including the Doppler observable.
Pressing the FILES (F6) key enables
you to configure further options.
Log File Segments - Will split up
the recorded data into files of a
specific time-based length unless 1
File is selected. If a time is selected
the option Split Tracks will become
available. Select No will only record
data into a new file if the time is
reached and a new track is observed.
Auto Del Log Files - Will delete the
recorded data after the specified
length of time unless Never is selected.
Press CONT (F1) to return to
CONFIGURE\Logging.
5. Configuring the Receiver
96
Auto OCUPY - will automatically
occupy the point as soon as the
survey is started. Timed is chosen for
automatic point occupations at a
certain time. The time is specified in
the SURVEY panel.
Auto Stop - will automatically stop
the measurements according to the
setting in the STOP P-PRC function.
The measurements stop when the
criteria for the setting reach 100%.
Technical Reference Manual-4.0.0en
STOP P-PRC - Defines the method
used for Auto Stop when Auto Stop is
set to YES.
When Auto Stop is set to NO a
percentage value will be displayed
next to the Time or Epochs in the
Main Survey screen. This indicates
how much of the Auto Stop criteria
has elapsed. The Auto Stop criteria is
defined using the P-PRC (F5) key
(see below).
END Survey - Defines how the
survey will be ended. Manual lets you
exit the survey yourself. Automatic
will exit the survey automatically.
Auto & Shut-down will exit the
survey and turn the sensor off.
When one of the STOP P-PRC
options is selected the P-PRC (F5)
key will become available. Pressing
this key will enable you to configure
the option you have selected.
Technical Reference Manual-4.0.0en
When:
Time is selected, set the required
observation time for each point. The
time starts counting when OCUPY is
pressed. The Receiver stops recording when the set length of time is
reached.
STOP&GO Indicator is selected, set
the baseline range. When measuring,
an observation time will be calculated
based on the selected baseline
range, the number of available
satellites and the GDOP. This is
displayed as a percentage value.
Observations is selected, set the
number of epochs that should be
recorded at each point.
97
# of Sats is selected, set the length of
time to observe depending on the
number of satellites available. You
may edit the value for each number of
satellites. Should the number of
available satellites change during
observations, the observations
already recorded will be taken into
account. Should the number of
satellites decrease, more time will be
added. Should the number of satellites increase, time will be subtracted.
The Receiver stops recording when
the time limit is reached.
Press CONT (F1) to return to
CONFIGURE\Occupation Settings.
5. Configuring the Receiver
Working Example
Application - Post Processed Rapid Static Observation Recording
Technique - Rapid Static
Requirement - You wish to view the Stop and Go Indicator on the Main
Survey screen but do not want to automatically stop the survey.
Settings -
Id Templates
Id Templates are not normally of use
for Static, Rapid Static or Kinematic
Reference Stations and should be set
to No Template Used.
However, should you wish to use
them, you will find you may also
configure Id Templates for Auxiliary
Points in exactly the same way as for
normal points.
Other Settings - Use P-PRC (F5) to set the Baseline Length.
Field Procedure - After pressing OCUPY the time or epoch counter will
start. The Stop and Go Indicator percentage value will be shown in brackets
next to this. It will run until STOP is pressed. The observations will not stop
being recorded at 100% automatically. Further information regarding the
STOP & GO indicator is available in STATUS\SURVEY\STOP&GO
Indicator.
5. Configuring the Receiver
98
Technical Reference Manual-4.0.0en
5.2 Configuring the Receiver for Post-Processed Kinematic Operations
This section covers configuration of
the receiver for Post-Processed
Kinematic operations.
Operation Mode
Select the Operation Mode that you
require. The Operation Mode defines
which Configuration screens will be
available to you.
You may choose between Standard
and Advanced. Standard is
recommended for most users.
Advanced enables definition of
parameters required for specialized
applications.
can then be accessed individually
with CONT (F1). Changes are
automatically stored at the end of the
list. Changes in individual parameter
panels can be stored with STORE
(F3) without the need to go to the end
of the list.
The Standard operation mode is
described from here on. The extra
configurable features available when
Advanced is selected are described in
Section 5.2.1.
When you have made your selection
press CONT (F1) to go through the
fixed order of parameter panels.
Or press LIST (F6) to get a listing of
the available parameter panels which
Technical Reference Manual-4.0.0en
99
5. Configuring the Receiver
Antenna
Select the Antenna configuration that
you are using.
Meas Type - Also, enter the means
by which the Antenna height was
measured. For kinematic measurements using a pole, this will be
Vertical.
To select an antenna setup, highlight
Ant. Name and press ENTER to
open the drop down box. All of the
existing antenna configurations are
listed.
Advice on calculating Antenna
Heights and offsets for Leica and
non-Leica Antennas is given in
Chapter 2.15.
Ant. Name - Displays and selects the
currently selected antenna setup.
Vert Offset - Displays the vertical
offset defined in the Antenna setup
(Ant Name).
Deflt Hgt - Displays a default height
for the Antenna setup. If the antenna
will always be mounted at a fixed
height (E.g. on a pole or always at the
same fixed location), enter the value.
You will also get a chance to enter the
height for each set up during survey
operations.
5. Configuring the Receiver
Most Post-Processed Kinematic
Surveys are carried out using the
System 500 pole. When a factory
default pole setup is selected, (AT501
Pole/AT502 Pole) the Vertical Offset
is set automatically at zero and the
Deflt Hgt at 2.00m. Note that the
settings from the currently highlighted
antenna setup are taken over as
suggested default values.
You may select from this list or enter
your own antenna configuration by
pressing the New (F2) key and
entering the required information.
100
Use the Edit (F3) key to edit the
highlighted Antenna configuration.
Use the DEL (F4) key to delete an
Antenna configuration.
Use the DEFLT (F5) key to reveal
default antenna configurations with
current System 500 GPS antennas.
This will then change to ALL.
Technical Reference Manual-4.0.0en
Use ALL (F5) to reveal System 300
antenna configurations also. You can
pick out the antenna configurations
that you will use the most and delete
the rest. All possible antenna
configurations may still be accessed
in the future by using the DEFLT and
ALL keys.
Position
This screen defines the way in which
position is displayed. These settings
are mostly used for Real-Time Rover
setups.
Update Rate - Defines the rate at
which the position will be updated on
the display.
Coord Sys - You may also select a
coordinate system which will be used
to display the positions. The WGS84
coordinate system will always be
available and should be sufficient for
post-processed kinematic work. You
may define other coordinate systems
in Applications in Determine Coord
System (see section 11.1).
Technical Reference Manual-4.0.0en
101
Further options are available on this
screen in Advanced mode. See
section 5.2.1 for details.
Highlight Coord Sys and press
ENTER to reveal the list of coordinate
systems currently available.
Select the coordinate system that you
wish to use.
Use NEW (F2) to define a new
coordinate system. Use EDIT (F3) to
edit a coordinate system. Use DEL
(F4) to delete the selected coordinate
system and INFO (F5) to reveal the
type of transformation used.
5. Configuring the Receiver
When NEW (F2) is pressed, the
following screen appears.
Formats
It will display a Dilution of Precision
according to the components defined.
Defined by - Defines the components
used to calculate the DOP. The
definitions of the DOP are as follows:
Coord Sys - Defines the name of the
new coordinate system.
Further information about Coordinate
Systems is given in Chapter 11.
When you have set the parameters
press CONT (F1) to return to the
CONFIGURE\Position screen.
When using EDIT (F3) the same
descriptions apply.
Press CONT (F1) to return to the
CONFIGURE\Position screen.
5. Configuring the Receiver
You can configure the way in which
information is presented when surveying.
Format Grid - The format of grid
coordinates if they are being used.
Format Geodetic - The format of
geodetic coordinates if they are being
used.
Height - VDOP
Pos - HDOP
Pos + Hgt - PDOP
Pos + Hgt + Time - GDOP
OCUPY Counter - Defines how the
length of time spent occupying a point
is displayed. Select from Time normal time or Observations - the
number of observations recorded.
Quality Type - The way in which the
quality of a position is displayed in the
Main Survey screen. This is Hardwired to DOP for Post-processed
Kinematic Configurations.
102
Technical Reference Manual-4.0.0en
Coding
If you wish to select a coding system
press ENTER and choose from
Thematical or Free coding. Complete
descriptions of the coding systems
used by System 500 are given in
Chapter 8.
Real-Time
For Static or Rapid Static
postprocessing operations select
None and press CONT (F1).
Press CODES (F3) to review the
codes in the chosen codelist. You
may also edit the codelist here.
Logging
Log Static Obs - Switches logging on
or off when the Receiver is in Static
mode. The receiver has to be
stationary. This is used when
performing Static Initializations or
when occupying distinct points in a
kinematic chain.
Obs Rate - The rate at which
observations will be logged when the
receiver is stationary or when it is
moving. For Static intializations or
occupying distinct points in a
kinematic chain, the rate should be
set at between 0.1-2 seconds.
Technical Reference Manual-4.0.0en
103
5. Configuring the Receiver
Log Moving Obs - Only available
when Log Static Obs = YES. Activates observation recording when the
receiver is in moving mode. The rate
is set in Obs Rate.
Further options are available on this
screen in Advanced mode. See
section 5.2.1 for details.
Occupation Settings
These settings control the way in
which points are occupied and
recorded.
Static Init - Sets whether a Static
Initialization will be performed at the
beginning of a kinematic chain. When
using the SR510 set this option to
YES.
Log Auto Positions - Will automatically log positions at a specified rate.
This is mostly used for real-time
operations. See section 5.4 for
details.
OCUPY Mode - Sets the way in
which coordinates will be recorded for
a point.
Normal means that the observations
will be recorded when the STOP key
is pressed. A type of averaging is
performed on the measurements
observed over the time spent on the
point. This helps filter out effects of
slight movement. (E.g. trembling
hands).
Instantaneous means that a time tag
will be recorded when the OCUPY
Moving Ant Height - Sets the
Antenna Height when the receiver is
in moving mode. When a standard
System 500 pole setup is used, the
suggested default will be 2.00m.
Press CONT (F1) to continue to the
next screen.
5. Configuring the Receiver
104
Technical Reference Manual-4.0.0en
key is pressed. During postprocessing, A coordinate will be
interpolated between the positions at
the neighboring two epochs.
Normal
OCUPY Button
Pressed
STOP Button
Pressed
Time in Epochs
For post-processed kinematic
surveys, it is possible to use either of
the settings.
Auto Store - Allows you to
automatically store a point after the
STOP key has been pressed.
Further options are available on this
screen in Advanced mode. See
section 5.2.1 for details.
Post-processed coordinates
computed by averaging
resulting positions of epochs
2 and 3
Instantaneous
OCUPY Button
Pressed and Point
Coordinates
interpolated based
on Epochs 2 and 3
OCUPY Button
Pressed and Point
Coordinates
interpolated based
on Epochs 4 and 5
Time in Epochs
Plan View
OCUPY Button
Pressed and Point
Coordinates
interpolated based
on Epochs 2 and 3
OCUPY Button
Pressed and Point
Coordinates
interpolated based
on Epochs 4 and 5
Overview of Normal and Instantaneous settings
Technical Reference Manual-4.0.0en
105
5. Configuring the Receiver
Id Templates
An Id template is used to pre-define a
Point Id. This feature is mainly used
in post-processed kinematic and realtime kinematic operations where
many points are collected quickly.
When set up correctly it will save you
having to type in the Point Id at each
point.
OCUPY Pts - Displays the Id
template selected for use with
manually recorded points.
Auto Log Pos - Displays the Id
template selected for use with
automatically recorded points.
5. Configuring the Receiver
Select the template that you wish to
use. Press ENTER to reveal the list of
available templates.
In this panel two default templates are
displayed and also a template that a
user has previously defined.
Inc stands for Increment and denotes
the amount by which any specified
number will increment at each point.
Crsr stands for Cursor and denotes
the character number at which the
cursor will be automatically placed.
No Template Used - if this option is
selected the last Point Id entered in
the Survey panel will be displayed.
The Point Id will be automatically
incremented if that Point Id contains
any numerical characters.
If you overtype this Point Id the auto
increment will start from the new
Point Id.
Time and Date - will automatically
use the current local time and date as
the Point Id.
Point
##### - automatically writes
the word “Point” followed by an
automatically incrementing 5 figure
number (denoted by #).
The arrow
means that this
template is set to operate in the
Remain Running mode.
106
Technical Reference Manual-4.0.0en
To define your own Id Template press
NEW (F2).
Pt Id. Mode - Is the Mode how the Pt
Template will be used. If you select
Remain Running and you enter a
different Point Id manually in the
Survey panel the new Point Id will be
used as the new Id Template. The
following Point Id’s will then be based
on this new Template. If you select
Change to Indiv. and then enter a
Point Id manually in the Survey panel
the Point Id will return to the Id
Template as it is defined.
Technical Reference Manual-4.0.0en
Id - Displays the way in which the
template is currently configured. You
may also enter any standard text here
that you would like to see in the Id
Template. (In this example the
standard text is the word “Point”. The
# symbols indicate automatically
incrementing numbers).
Note that leading spaces cannot be
accepted.
Num Start - Defines the start position
of any automatically incrementing
number.
Num End - Defines the end position
of any automatically incrementing
number.
Auto Inc - Defines whether the
number will increment automatically
at subsequent points.
107
Num Inc - Defines the amount by
which any automatically incrementing
number will increment.You may enter
a negative increment if required.
Cursor Pos - Defines the position at
which the cursor will start at.
Press CONT (F1) until you return to
the CONFIGURE\ Id Templates
screen.
To edit an existing Id Template press
EDIT (F3).
To delete an existing Id Template
press DEL (F4).
Further options are available on this
screen in Advanced mode. See
section 5.2.1 for details.
5. Configuring the Receiver
Working Example 1
Requirement - You are completing a survey where you will require many different point IDs. Most point IDs will
need an incrementing number behind the text. The first points you measure will need the point ID
“Bolt ###”.
Settings -
In CONFIG\ OCUPY Pts set up a point ID template
as shown here.
Note that the Id type is set to “Remain Running”.
Field Proc -
Within the Survey panel, the first point will
automatically show the Point Id “Bolt 001” upon
pressing STORE, the next Point Id will automatically
show “Bolt 002”.
5. Configuring the Receiver
108
Technical Reference Manual-4.0.0en
Working Example 1 (cont)
Field Proc
(cont) -
You now wish to survey points with the Id
“Road####” starting with Id “Road0723”. Enter this
point Id into Survey panel. The next point Id will
automatically be “Road0724”.
You now wish to survey one individual point and give
it the point ID “BM98”. In the Survey panel, press
SHIFT and then INDIV (F5) and enter this point Id.
Survey this point and upon pressing STORE, the
next point Id will revert back to “Road0724”.
Note: Should you wish to store any new point Id as a template into the “library” then access the
CONFIGURE\ ID Templates panel (CONFIG, 1 Survey, 5 Point Id Templates) and then press
CONT (F1). The point Id currently in use is now stored as a template.
Technical Reference Manual-4.0.0en
109
5. Configuring the Receiver
Working Example 2
Requirement -
You are completing a survey where you need only one point ID that needs an incrementing number
behind the text. These points will need the point ID “Point####”. However you will also survey
some individual points that will need unique point Ids.
Settings -
In CONFIG\ OCUPY Pts set up a point ID
template as shown here.
Note that the Id type is set to “Change to Indiv.”.
Field Proc -
Within the Survey panel, the first point will
automatically show the Point Id “Point0001”. Upon
pressing STORE, the next Point Id will
automatically show “Point0002”.
5. Configuring the Receiver
110
Technical Reference Manual-4.0.0en
Working Example 2 (cont)
Field Proc
(cont) -
You now wish to survey one individual point and give
it the point ID “BM98”. In the Survey panel, enter this
point ID. Survey this point and upon pressing
STORE, the next point Id will revert back to
“Point0002”.
Note - When entering the individual point Id “BM98”
you did not need to press SHIFT INDIV (F5) as in
Working Example 1. This is because the “Point####”
template is operating in the Change to Individual
mode.
Suppose you do now wish to survey points using a
new point Id “###Fence” and you wish this template
to operate in the Remain Running mode.
Enter the point Id “001Fence” and then press SHIFT
RUN (F5). Occupy and store this point. The next
point Id will be “002Fence”
Note: Numerical characters in front of any text will also increment. This allows any type of
incrementing point Ids to be created.
Technical Reference Manual-4.0.0en
111
5. Configuring the Receiver
5.2.1 Advanced Operation Mode for Post-Processed Kinematic
The Advanced Mode contains certain
extra configurable options that may
be required for specialized
applications.
Position
In addition to the functionality given in
Standard mode, details about the
chosen coordinate system are given.
Select Advanced in
CONFIGURE\Operation Mode.
Only the screens that differ from
those seen in Standard Mode are
described here.
5. Configuring the Receiver
Note that the details that are
displayed depend upon the type of
transformation used. Certain types of
transformation do not use all of the
described parameters to calculate
local coordinates.
Residuals - The method by which
residuals will be distributed
throughout the transformation area is
displayed.
Transform - The name of the
transformation set used is displayed.
Ellipsoid - The name of the local
ellipsoid is displayed.
Projection -The name of the
projection used is displayed.
Geoid Model - The name of the
geoid model used is displayed.
CSCS Model - The name of the
CSCS model used is displayed.
112
Technical Reference Manual-4.0.0en
Occupation Settings
Additional functionality available in
this panel over Standard mode is
Auto OCUPY, Auto Stop, STOP PPRC and END Survey.
Logging
In addition to the functionality given in
Standard mode, you can also specify
the observables to be recorded and
access further functionality via the
FILES (F6) key (not on the GS50/
GS50+).
Log File Segments will split up the
recorded data into files of a specific
length unless 1 File is selected. If a
time is selected the option Split
Tracks will become available. Select
No will only record data into a new file
if the time is reached and a new track
is observed.
Observables - Defines what is
recorded in the raw GPS data.
Extended records extra observables
including the Doppler observable. Full
details of what is recorded in each
mode is given in Appendix D.
Pressing the FILES (F6) key enables
you to configure further options.
Technical Reference Manual-4.0.0en
Auto Del Log Files will delete the
recorded data after the specified
length of time unless Never is selected.
Press CONT (F1) to return to
CONFIGURE\Logging.
113
Auto OCUPY - will automatically
occupy the point as soon as the
survey is started. Timed is chosen for
automatic point occupations at a
certain time. The time is specified in
the SURVEY panel.
Auto Stop - will automatically stop
the measurements according to the
setting in the STOP P-PRC function.
The measurements stop when the
criteria for the setting reach 100%.
5. Configuring the Receiver
STOP P-PRC - Defines the method
used for Auto Stop when Auto Stop is
set to YES.
When Auto Stop is set to NO a
percentage value will be displayed
next to the Time or Epochs in the
Main Survey screen. This indicates
how much of the Auto Stop criteria
has elapsed. The Auto Stop criteria is
defined using the P-PRC (F5) key
(see below).
When:
Time is selected, set the required
observation time for each point. The
time starts counting when OCUPY is
pressed. The Receiver stops recording when the set length of time is
reached.
END Survey - Defines how the
survey will be ended. Manual lets you
exit the survey yourself. Automatic
will exit the survey automatically.
Auto & Shut-down will exit the
survey and turn the sensor off.
STOP&GOIndicator is selected, set
the baseline range. When measuring,
an observation time will be calculated
based on the selected baseline
range, the number of available
satellites and the GDOP. This is
displayed as a percentage value. The
Receiver stops recording as soon as
100% is reached.
When one of the STOP P-PRC
options is selected the P-PRC (F5)
key will become available. Pressing
this key will enable you to configure
the option you have selected.
Observations is selected, set the
number of epochs that should be
recorded at each point. This setting is
recommended for post-processed
kinematic surveys.
5. Configuring the Receiver
114
# of Sats is selected, set the length of
time to observe depending on the
number of satellites available. You
may edit the value for each number of
satellites. Should the number of
available satellites change during
observations, the observations
already recorded will be taken into
account. Should the number of
satellites decrease, more time will be
added. Should the number of satellites increase, time will be subtracted.
The Receiver stops recording when
the time limit is reached.
Press CONT (F1) to return to
CONFIGURE\Occupation Settings.
Technical Reference Manual-4.0.0en
Working Example
Application - Picking up distinct points in a Kinematic chain
Id Templates
You may also configure Id Templates
for Auxiliary Points in exactly the
same way as for normal points.
Technique - Post-Processed Kinematic on the Fly. (Not possible with
SR510).
Requirement - You wish to automatically stop recording and store each
point after pressing OCUPY.
Settings -
Other Settings - Use P-PRC (F5) to set the Observations to 1 or 2.
Field Procedure - At the point you wish to measure, place and level the
pole on the point. Press OCUPY. The point will be recorded and stored
automatically as soon as the set number of observations are recorded. Note
that the Point Id must be correctly defined and any code (if required) selected BEFORE OCUPY is pressed due to Auto Store being set to YES.
Technical Reference Manual-4.0.0en
115
5. Configuring the Receiver
5.3 Configuring the Receiver for Real-Time Reference Operations
This section covers configuration of
the receiver for Real-Time Reference
Operations. Note that Real Time
Reference Operations are only
possible with an SR530 (Real-Time to
centimeter level) or an SR510 or 520
that has the RTCM 2.x option
activated (DGPS to 0.5 - 5m level).
Highlight the Configuration Set you
wish to edit and press CONT (F1).
Note that you cannot edit default
Configuration Sets. You have to
create a new one and then edit it.
Operation Mode
Select the Operation Mode that you
require. The Operation Mode defines
which Configuration screens will be
available to you.
You may choose between Standard
and Advanced. Standard is
recommended for most users.
Advanced enables definition of
parameters required for scientific
research and other specialized
applications.
Or press LIST (F6) to get a listing of
the available parameter panels which
can then be accessed individually
with CONT (F1). Changes are
automatically stored at the end of the
list. Changes in individual parameter
panels can be stored with STORE
(F3) without the need to go to the end
of the list.
The Standard Operation mode is
described from here on. The extra
configurable features available when
Advanced is selected are described in
the next section.
When you have made your selection
press CONT (F1) to go through the
fixed order of parameter panels.
5. Configuring the Receiver
116
Technical Reference Manual-4.0.0en
Antenna
Select the Antenna configuration that
you are using.
Ant. Name - Displays and selects the
currently selected antenna setup.
Vert Offset - Displays the vertical
offset defined in the Antenna setup
(Ant Name).
Deflt Hgt - Displays a default height
for the Antenna configuration. This is
of little use for Real-Time Reference
stations where the Antenna height
differs with each setup.
Technical Reference Manual-4.0.0en
Meas Type - Also, enter the means
by which the Antenna height was
measured. For the majority of GPS
Antennas (including all Leica
antennas), this will be Vertical. The
height of some non-Leica GPS
antennas can only be measured by
taking the slope distance to the outer
edge of the Antenna. If this is the
case, select Slope and enter the
value. You will then be required to
enter a Horizontal Offset also. See
Section 2.15.3 for more details on
measuring slope height. Note that the
settings from the currently highlighted
antenna setup are taken over as
suggested default values.
Most Real-Time Reference Stations
are setup on a tripod or pillar.
To select an antenna setup, highlight
Ant. Name and press ENTER to
open the drop down box. All of the
existing antenna configurations are
listed.
When a factory default tripod setup is
chosen, the Vertical Offset is
automatically set at 0.36m. You will
need to measure the Antenna Height
with the height hook when setting up.
117
You may select from this list or enter
your own Antenna configuration by
pressing the NEW (F2) key. Note that
the settings from the currently
highlighted antenna setup are taken
over as suggested default values.
5. Configuring the Receiver
Setting up on a pillar will require that
you use the default pillar setup.
Advice on calculating Antenna
heights and offsets for Leica and nonLeica Antennas is given in Chapter
2.15.
All possible factory default Antenna
configurations may still be accessed
in the future by using the DEFLT and
ALL keys.
Use the EDIT (F3) key to edit the
highlighted Antenna configuration.
Note that factory default Antenna
configurations can only be viewed
and not edited.
Update Rate - Defines the rate at
which the position will be updated on
the display.
Use the DEL (F4) key to delete an
Antenna configuration.
Coord Sys - You may also select a
coordinate system which will be used
to display the positions. The WGS84
coordinate system will always be
available. You may define other
coordinate systems in Applications
in Determine Coord System (see
section 11.1).
Use the DEFLT (F5) key to reveal
factory default Antenna configurations
with current Leica GPS Antennas.
This will then change to ALL.
Use ALL (F5) to reveal System 300
Antenna configurations also. You can
pick out the Antenna configurations
that you will use the most and delete
the rest.
5. Configuring the Receiver
Position
This screen defines the way in which
position is displayed.
118
Technical Reference Manual-4.0.0en
Further options are available on this
screen in Advanced mode. See
section 5.3.1 for details.
It is especially important to define a
local coordinate system for a RealTime Reference Station if you intend
to use a known local grid coordinate
at the Reference Point. The Receiver
must be able to calculate an equivalent coordinate in the WGS84 coordinate system for transmission to the
Rover(s).
Select the coordinate system that you
wish to use.
Use NEW (F2) to define a new
coordinate system. Use EDIT (F3) to
edit a coordinate system. Use DEL
(F4) to delete the selected coordinate
system and INFO (F5) to reveal the
type of transformation used.
When you have set the parameters
press CONT (F1) to return to the
CONFIGURE\Position screen.
When using EDIT (F3) the same
descriptions apply.
Press CONT (F1) to return to the
CONFIGURE\Position screen.
When NEW (F2) is pressed, the
following screen appears.
Highlight Coord Sys and press
ENTER to reveal the list of coordinate
systems currently available.
Coord Sys - Defines the name of the
new coordinate system.
Further advice on Coordinate Systems is given in Section 11.
Technical Reference Manual-4.0.0en
119
5. Configuring the Receiver
Formats
Defined by - Defines the components
used to calculate the DOP. The
definitions of the DOP are as follows:
Height - VDOP
Pos - HDOP
Pos + Hgt - PDOP
Pos + Hgt + Time - GDOP
You can configure the way in which
information is presented when
surveying.
Format Grid - The format of grid
coordinates if they are being used.
OCUPY Counter - Defines how the
length of time spent occupying a point
is displayed. Select from Time normal time or Observations - the
number of computed navigation
solutions recorded.
Format Geodetic - The format of
geodetic coordinates if they are being
used.
Coding
Normally, when setting up a RealTime Reference Station, the
Reference Point will be selected from
a predefined point list. These points
will have been measured previously
and any required code already
assigned. Therefore a Coding System
is not usually required.
If you still wish to select a coding
system press ENTER and choose
from Thematical or Free coding.
Complete descriptions of the coding
systems used by System 500 are
given in Section 8.
Press CODES (F3) to review the
codes in the chosen codelist. You
may also edit the codelist here.
Quality Type - The way in which the
quality of a position is displayed in the
Main Survey screen. This is Hardwired to DOP for Real-Time
Reference Configurations. It will
display a Dilution of Precision
according to the components defined.
5. Configuring the Receiver
120
Technical Reference Manual-4.0.0en
Real-Time 1/2
Configures the parameters used for
Real-Time operations. If needed, it is
possible to configure two real-time
interfaces.
either Port 3 or Port 1.
You may also attach a radio modem
or phone via a cable to any port.
Use the right or left cursor keys to
select a port for transmission of realtime data. The device that is currently
assigned to this port will be displayed.
Rate - Set the rate at which you wish
to output messages. System 500
supports rates of 0.1 to 60 seconds.
R-Time Data - defines the operation
mode of the receiver. Select
Reference to broadcast real-time
data.
Data Format - Defines the format
used to broadcast the real-time data.
Port - defines the port to which the
Real-Time data will be sent. Normally
a radio modem or GSM phone will be
connected to the port. When the radio
modem is a Satelline, Pacific Crest or
GSM phone it will be mounted in the
radio housing box and attached to
Technical Reference Manual-4.0.0en
To define the Data Format, highlight
the Data Format field and press
ENTER.
Leica is the proprietary Leica realtime GPS data format. This is the
best format to use when working
exclusively with Leica System 500
Rover units.
CMR and CMR+ are compacted
formats used to broadcast data for
third party receivers.
121
RTCM is for use when Rover units
from a different manufacturer will be
used. RTCM message 3 is always
generated irrespective of which other
message types are chosen.
RTCM 18, 19 - Uncorrected Carrier
phase and pseudorange. Use for
RTK operations where the
ambiguities will be resolved at the
Rover (RTK). An accuracy of around
1-5cm (rms) can be expected after a
successful ambiguity resolution.
RTCM 20, 21 - RTK Carrier phase
corrections and high-accuracy
pseudorange corrections. Use for
RTK operations. There is little or no
difference in the accuracy obtained
using these messages as compared
to messages 18 and 19.
RTCM 1, 2 - Differential and Delta
Differential GPS corrections. Use for
DGPS applications. An accuracy of
0.5-5m rms can be expected at the
Rover.
5. Configuring the Receiver
Pressing the DEVCE (F5) key lets
you configure and assign a device to
the selected port.
Press CONT (F1) to return to CONFIGURE\ Real-Time1.
Pressing REF (F6) enables you to
configure further options concerning
the broadcast messages from the
reference station.
If it is required to configure the second real-time interface press SHIFT
R-T 2 (F2) in the CONFIGURE\ RealTime 1 panel.
Select the device you wish to assign
to the port. If no default devices are
displayed press DEFLT (F5) to reveal
them. Default devices have an
asterisk before the device name.
Select a device from the list. To view
the configuration of your chosen
device, press EDIT (F3). If the device
you wish to use requires a different
configuration, select Unknown Radio
and press NEW (F2) and enter the
Name and Port Settings for the
device.
A complete list of all available devices
is given in Appendix H.
5. Configuring the Receiver
stations simultaneously, broadcasting
on different frequency channels and
use frequency switching at the rover.
or
2. The Reference is being moved
from one point to another.
You may define a number for the
reference station ID, select a carriage
return at the end of each message
and, if RTCM format has been
selected, choose the RTCM Version
to output. Note that the Reference
and Rover must use the same RTCM
version.
You will need to define a Ref Stn Id if:
1. You intend to work with 2 reference
122
Configure the parameters for the
Real-Time 2 interface as described
above. The second Real-Time 2
interface is completely independent to
the Real-Time 1 interface so that a
different Data Format and Rate may
be selected.
Technical Reference Manual-4.0.0en
Note that a different port must be
selected to that used for the RealTime 1 interface.
Use SHIFT R-T 1 (F2) to accept the
configuration settings and return to
Real-Time 1.
Use CONT (F1) to return to the
CONFIGURE\ Interface panel.
Logging
If required, you may log the raw
observations. This may be used if
there are problems with the data
reception at the Rover and a RealTime position could not be calculated.
The observation data can be postprocessed when back in the office to
fill in any gaps in the Real-Time
positions. Of course, observations
must be logged at the Rover also.
The Port/ Device configured for both
real-time interfaces is now visible.
For Real-Time Reference stations the
rate should be set the same as the
Position Update Rate at the Rover.
This will normally be between 0.1-2s.
Press CONT (F1) to continue to the
next screen.
Further options are available on this
screen in Advanced mode. See
section 5.3.1 for details.
Press CONT (F1) to complete the
configuration.
Log Static Obs - Switches logging on
or off when the Receiver is in Static
mode.
Obs Rate - The rate at which observations will be logged.
Technical Reference Manual-4.0.0en
123
5. Configuring the Receiver
5.3.1 Advanced Operation Mode for Real Time Reference Stations
The Advanced Mode contains extra
configurable parameters that may be
required for certain specialized
applications.
Position
In addition to the functionality given in
Standard mode, details about the
chosen coordinate system are given.
Select Advanced in
CONFIGURE\Operation Mode.
Only the screens that differ from
those seen in Standard Mode are
described here.
5. Configuring the Receiver
Note that the details that are displayed depend upon the type of
transformation used. Certain types of
transformation do not use all of the
described parameters to calculate
local coordinates.
Residuals - The method by which
residuals will be distributed throughout the transformation area is displayed.
Transform - The name of the transformation set used is displayed.
Ellipsoid - The name of the local
ellipsoid is displayed.
Projection -The name of the projection used is displayed.
Geoid Model - The name of the
geoid model used is displayed.
CSCS Model - The name of the
CSCS model used is displayed.
124
Technical Reference Manual-4.0.0en
Real-Time 1/2
Configures parameters used for RealTime operations.
Data Format - There are two extra
formats available for RTCM. You
have the possibility to output both
Code corrections together with raw
GPS data or high-precision phase
corrections by selecting the options
RTCM 1, 2, 18, 19 or RTCM 1, 2, 20,
21.
Also, the extra key RATES (F3) is
available.
RATES enables different messages
to be output at different rates.
Technical Reference Manual-4.0.0en
If RTCM is selected as the Data
Format, you may select different rates
for the various message types.
E.g. Message 3 is always output
regardless of which RTCM messages
are selected. As this message does
not usually have to be constantly
output, you may select a lower rate
for it.
channel. Time Slicing on System500
works for radios, GSM and the
RS232 interface.
If Leica Data Format is selected, you
may select different rates for the raw
data transmission (Data Rate), the
rate at which the reference coordinates are output (Coord Rate) and
the rate at which Reference Station
information (Point Id, etc.) is output
(Info Rate).
Time Slicing - Activates time slicing.
If set to Yes, two more lines become
available.
In addition to the configuration options in the standard mode, pressing
REF (F6) enables you to configure
Time Slicing. Time Slicing is the
possibility to send RTK messages
delayed. This is required when RTK
messages from different reference
stations are sent on the same radio
Time Slot - The time slot represents
the actual time delay. The number of
time slots is the number of reference
stations in use. The time delay equals
1 sec devided by the total number of
reference stations. If two reference
stations are used, the number of time
delay is 0.50.
125
Used Ref Stations - Set the number
of reference stations in use. You can
have up to 4 reference stations from
where RTK messages are sent.
5. Configuring the Receiver
Therefore, the time slots are at 0.00
sec and at 0.50 sec. With three
reference stations, the time delay is
0.33. The time slots are at 0.00, 0.33
and 0.66 sec.
Logging
In addition to the functionality given in
Standard mode, you can also specify
the observables to be recorded and
access further functionality via the
FILES (F6) key.
The second Real-Time 2 interface is
completely independent to the RealTime 1 interface so that the number
of reference stations and time slots
can be configured differently.
Observables - Defines what is
recorded in the raw GPS data.
Extended records extra observables
including the Doppler observable.
Pressing the FILES (F6) key enables
you to configure further options.
Log File Segments - Will split up the
recorded data into files of a specific
length unless 1 File is selected.
If a time is selected the option Split
Tracks will become available. Select
No will only record data into a new file
if the time is reached and a new track
is observed.
Auto Del Log Files - Will delete the
recorded data after the specified
length of time unless Never is selected.
Press CONT (F1) to return to
CONFIGURE\Logging.
5. Configuring the Receiver
126
Technical Reference Manual-4.0.0en
5.4 Configuring the Receiver for Real-Time Rover Operations
This section covers configuration of
the receiver for Real-Time
Rover Operations. Note that Real
Time Rover Operations are only
possible with an SR530 (Real-Time to
centimeter level) or an SR510 or 520
that has the RTCM 2.0 option
activated (DGPS to 0.5 - 5m level).
Highlight the Configuration Set you
wish to edit and press EDIT (F3).
Note that you cannot edit default
Configuration Sets. You have to
create a new Set and then edit it. If
the only existing Configuration Sets
are default Sets, highlight the Set that
corresponds to the type of operation
you wish to configure (in this case,
RT_ROV), and press NEW (F2).
After entering the Name, etc., select
the new Configuration Set and press
EDIT (F3).
Operation Mode
Select the Operation Mode that you
require. The Operation Mode defines
which Configuration screens will be
available to you.
You may choose between Standard
and Advanced. Standard is
recommended for most users.
Advanced enables definition of
parameters required for scientific
research and other specialized
applications.
can then be accessed individually
with CONT (F1). Changes are
automatically stored at the end of the
list. Changes in individual parameter
panels can be stored with STORE
(F3) without the need to go to the end
of the list.
The Standard Operation mode is
described from here on. The extra
configurable features available when
Advanced is selected are described in
the next section.
When you have made your selection
press CONT (F1) to go through the
fixed order of parameter panels.
Or press LIST (F6) to get a listing of
the available parameter panels which
Technical Reference Manual-4.0.0en
127
5. Configuring the Receiver
Antenna
Select the Antenna configuration that
you are using.
Ant. Name - Displays and selects the
currently selected antenna setup.
This will normally be AT502 Pole for
real-time Rover operations.
Real-Time Rover operations. You will
also get a chance to enter the height
for each set up during survey operations.
You may select from this list or enter
your own antenna configuration by
pressing the NEW (F2) key and
entering the required information.
Meas Type - Also, enter the means
by which the Antenna height was
measured. For Real-Time Rover
operations this will usually be Vertical.
Most Real-Time Rover Surveys are
carried out using the System 500
pole. When a factory default pole
setup is selected, (AT501 Pole/AT502
Pole) the Vertical Offset is set
automatically at zero and the Deflt
Hgt at 2.00m. Note that the settings
from the currently highlighted antenna
setup are taken over as suggested
default values.
To select an antenna setup, highlight
Ant. Name and press ENTER to
open the drop down box. All of the
existing antenna configurations are
listed.
Advice on calculating Antenna
Heights and offsets for Leica and
non-Leica Antennas is given in
Chapter 2.15.
Vert Offset - Displays the vertical
offset defined in the Antenna setup
(Ant Name).
Deflt Hgt - Displays a default height
for the Antenna configuration. If the
antenna will always be mounted at a
fixed height (E.g. on a pole or always
at the same fixed location), enter the
value. This will normally be 2.00m for
5. Configuring the Receiver
Use the EDIT (F3) key to edit the
highlighted Antenna configuration.
Use the DEL (F4) key to delete an
Antenna configuration.
128
Technical Reference Manual-4.0.0en
Use the DEFLT (F5) key to reveal
default antenna configurations with
current Leica GPS antennas. This will
then change to ALL. Use ALL (F5) to
reveal System 300 antenna
configurations also. You can pick out
the antenna configurations that you
will use the most and delete the rest.
All possible antenna configurations
may still be accessed in the future by
using the DEFLT and ALL keys.
Position
This screen defines the rate for and
the way in which position is displayed.
If you wish to work in local
coordinates, you MUST define the
coordinate system here.
Highlight Coord Sys and press
ENTER to reveal the list of coordinate
systems currently available.
Select the coordinate system that you
wish to use.
Update Rate - Defines the rate at
which the position will be updated on
the display.
Coord Sys - You may also select a
coordinate system which will be used
to display the positions. The WGS84
coordinate system will always be
available. You may define other
coordinate systems in Applications
in Determine Coord System (see
section 11.1).
Technical Reference Manual-4.0.0en
129
Use NEW (F2) to define a new
coordinate system. Use EDIT (F3) to
edit a coordinate system. Use DEL
(F4) to delete the selected coordinate
system and INFO (F5) to reveal the
type of transformation used.
When NEW (F2) is pressed, the
following screen appears.
5. Configuring the Receiver
Defined by - Defines the components
used to calculate the Quality.
Formats
Height - 1D Height Quality
Pos - 2D Position Quality
Pos + Hgt - 3D Position Quality
Pos + Hgt + Time - 3D Position
Quality
Coord Sys - Defines the name of the
new coordinate system.
When you have set the parameters
press CONT (F1) to return to the
CONFIGURE\Position screen.
When using EDIT (F3) the same
descriptions apply.
Press CONT (F1) to return to the
CONFIGURE\Position screen.
Further options are available on this
screen in Advanced mode. See
section 5.4.1 for details.
5. Configuring the Receiver
You can configure the way in which
information is presented when
surveying.
Format Grid - The format of grid
coordinates if they are being used.
OCUPY Counter - Defines how the
length of time spent occupying a point
is displayed. Select from Time normal time or Positions - the
number of position calculations.
Format Geodetic - The format of
geodetic coordinates if they are being
used.
Quality type - For real-time rover,
select Quality. This will display a
Coordinate Quality in cm within which
the position lies. This is calculated
using the standard deviations of the
coordinate components.
130
Technical Reference Manual-4.0.0en
Coding
If you wish to select a coding system
press ENTER and choose from
Thematical or Free coding. Complete
descriptions of the coding systems
used by System 500 are given in
Chapter 8.
Real-Time
Use the right or left cursor keys to
select a port for transmission of realtime data. The device that is currently
assigned to this port will be displayed.
Press CODES (F3) to review the
codes in the chosen codelist. You
may also edit the codelist here.
R-Time Data - defines the operation
mode of the Receiver. Select Rover
to receive real-time data.
Data Format - Defines the format
used to broadcast the real-time data.
Port - defines the port to where the
Real-Time receive device will be
connected. Normally this will be a
radio modem or GSM phone. When
the radio modem is a Satelline 1AS/
2ASx/2ASxE, Pacific Crest
RFM96(W) or GSM phone it will be
mounted in a housing and attached to
either Port 3 or Port 1. You may also
attach a radio modem or phone
without a housing via a cable to any
port.
Technical Reference Manual-4.0.0en
131
Ref Sensor - Select the Receiver
type used at the Reference Station. If
this is not a Leica Receiver select
Unknown.
Ref Antenna - select the Antenna
used at the reference station. All
Antennas in the current antenna list
are available. If you do not know
which Antenna is being used at the
reference or an Antenna is being
used which is not in the list, select
Unknown. If the reference data is
corrected by absolute antenna calibration values and you want to use
Leica standard antenna models on
the rover side, select
ADVNULLANTENNA.
Use Phase - Set to NO if only a code
solution is required.
5. Configuring the Receiver
Radio Down - Raw observations can
be logged for post-processing in case
of radio link interuption.
To define the Data Format received,
highlight the Data Format field and
press ENTER.
Leica is the proprietary Leica realtime GPS data format. This is the
best format to use when working
exclusively with Leica System 500
Rover units.
CMR and CMR+ are compacted
formats used for receiving data from
third party receivers.
RTCM is used for receiving data from
a non-System 500 Reference Station.
RTCM Message 3 will always be
received by default.
RTCM 18, 19 - Uncorrected Carrier
phase and pseudorange. Use for
RTK operations where the
ambiguities will be resolved at the
Rover (RTK). An accuracy of around
1-5cm (rms) can be expected after a
successful ambiguity resolution.
5. Configuring the Receiver
RTCM 20, 21 - RTK Carrier phase
corrections and high-accuracy
pseudorange corrections. Use for
RTK operations. There is little or no
difference in the accuracy obtained
using these messages as compared
to messages 18 and 19.
RTCM 1, 2 - Differential and Delta
Differential GPS corrections. Use for
DGPS applications. An accuracy of
0.5-5m rms can be expected at the
Rover.
RTCM 9, 2 - GPS Partial Correction
Set and Delta Differential GPS
Corrections. Use for DGPS
applications. An accuracy of 0.5-5m
rms can be expected at the Rover.
Use this when a slow data link is
being used in the presence of
interference.
132
Pressing the DEVCE (F5) key lets
you configure and assign a device to
the selected port.
Select the device you wish to assign
to the port. If no default devices are
displayed press DEFLT (F5) to reveal
them.
Technical Reference Manual-4.0.0en
A complete description of all available
devices and detailed configurations
and uses is given in Appendix H.
Press SHIFT and then PRED (F3) to
activate and deactivate Prediction on
the rover.
Press CONT (F1) to return to the
CONFIGURE\Real-Time screen.
Press CONT (F1) again. The next
screen will depend on the device that
has just been chosen. For example, if
the chosen device is the Pacific Crest
radio, the user will be able to choose
the radio channel. If the chosen
device is a GSM device, the user will
be able to configure parameters for
use with a GSM device such as PIN
code.
A complete description of the different
screens is given in Appendix H.
If an SR530 is being used as the RTK
reference station, then the Leica data
format should always be used. In this
case Prediction should always be set
to YES.
If however, the reference is
transmitting a 3rd party data format
such as RTCM, CMR or CRM+, then
prediction on the rover may be turned
on or off. Prediction is only of use in
RTK cm accuracy surveys.
The default setting is that prediction
will be activated.
Technical Reference Manual-4.0.0en
133
There are two advantages in using
prediction:
1. Update rate: Prediction allows RT
positions to be computed on the rover
at a rate greater than the
transmission rate of the data from the
reference station. This means RT
positions can be computed on the
rover at a rate up to 10Hz, regardless
of the rate at which data is
transmitted from the reference
station.
2. Reduced latency: Positions
computed with prediction will have a
latency of around 30 to 40ms.
However, should the RTK messages
transmitted from the reference station
be effected by latency, then the
accuracy of the positions computed
using prediction may be reduced. In
these circumstances, it may be
necessary to deactivate positions
computed by prediction. In this case
Prediction should be set to NO.
5. Configuring the Receiver
However deactivating prediction
would mean:
1. Update rate: Positions can only be
computed at the rate at which data is
transmitted from the reference
station.
2. Increased latency: Computed
positions would have an increased
latency.
In all RTK surveys where the reference station is not an SR530 and the
RTK message is not Leica format, it
is up to the user to decide if the
performance of the rover is better
with prediction activated or deactivated.
Logging
If required, you may log the raw
observations. This may be used if
there are problems with the real-time
data reception at the Rover and a
Real-Time position could not be
calculated, or if you wish to be able to
check your work back in the office.
Observations must be logged at the
Reference also.
Another alternative for post-processing infill is to use the Radio Down
option. This is available in Advanced
mode in CONFIGURE\Real-Time.
(See section 5.4.1).
Press CONT (F1) to continue.
5. Configuring the Receiver
Log Static Obs - Switches logging on
or off when the Receiver is in Static
mode. The receiver has to be stationary. This is used when occupying
distinct points in a kinematic chain.
Obs Rate - The rate at which observations will be logged when the
receiver is stationary or when it is
moving. For Static intializations or
occupying distinct points in a kinematic chain, the rate should be set at
between 0.1-2 seconds.
Log Moving Obs - Only available
when Log Static Obs = YES. Activates observation recording when the
receiver is in moving mode. The rate
is set in Obs Rate.
Static Init - Available when Log
Moving Obs = YES. Defines whether
or not a static initialization will be
performed at the beginning of each
kinematic chain.
134
Technical Reference Manual-4.0.0en
Log Auto Positions - Will automatically log positions at a specified rate.
Moving Ant Height - Sets the
Antenna Height when the receiver is
in moving mode. When a standard
System 500 pole setup is used, the
suggested default will be 2.00m.
Press CONT (F1) to continue to the
next screen.
Further options are available on this
screen in Advanced mode. See
section 5.4.1 for details.
When Log Auto Positions is set to
YES, the POS (F3) key becomes
available. Use this key to define the
criteria for automatic position recording.
Technical Reference Manual-4.0.0en
Note, if it is chosen to store AutoPoints to the GeoDB, the maximum
recording rate is 1Hz.
Log Pos by - Defines the criteria by
which an automatic position will be
logged.
When Time is selected, the Position
Rate defined in Configure\Position is
displayed. This may be multiplied by
the Log Factor to give a position
logging rate displayed in the Log
Every line.
Start Mode – You may select from
either Immediate or Controlled. If
you select Immediate the system will
automatically start with logging AutoPoints as soon as you start the
survey. If you select Controlled you
will decide when you start the logging
of Auto-Points. Press the AUTO key
in the main Survey panel to enter the
mode for measuring Auto-Positions.
In the AUTO-POS panel the START
(F6) key will be available to you.
Store Pt DB – If this parameter is set
to YES the Auto-Points will be stored
to the GeoDB. This is the setting that
is needed if it is intended to store
codes with Auto-Points. Auto-Points
stored to the GeoDB may additionally
be viewed and edited in the Point
Management, they may be output
with an .FRT file, they may be staked
out or viewed in the Graph panel.
135
5. Configuring the Receiver
Quality Info - Defines which quality
information should be recorded with
the position. You may select from the
Full covariance information or just
the coordinate quality (CQ only).
Point annotations for auto logged
points are independant from point
annotations for manually occupied
points.
After doing so and reentering the
panel SURVEY\Point Annotations
with ANNOT (F5), the keys LAST
(F3) and LAST# (F5) will be active. #
stands for the numbers 1 to 4 of the
point annotations and changes with
the cursor position. LAST (F3)
reactivates all previous four point
annotations. LAST# (F5) only
reactivates the previous annotation of
the last line.
An ANNOT (F5) key becomes
available.
Annotations are ignored when
entering point annotations first and
then changing USE ANNOT to NO.
With setting USE ANNOT to YES
again, the last annotations are
remembered.
Point Annotations are remembered
until the system is turned off.
You may type in 4 notes with up to 26
characters in each note.
Point annotations can be viewed in
Point Management. See chapter 11.3.
Use Beep - If YES, the terminal will
beep when an automatic position is
logged.
Monitor CQ - If YES, the CQ of the
automatic position will be monitored
and the point will only be recorded if
less than the specified quality. When
YES is chosen an additional line
appears below Monitor CQ to enter
the specified quality.
Use Annot - This line is visible, if
Store Pt DB is set to YES. If YES,
point annotations will be stored in the
GeoDB with each auto logged point,
too. Point Annotations may be used
as an electronic notepad where
events, notes etc. may be written.
They are then taken with the point Id
information into SKI-Pro.
5. Configuring the Receiver
Press CLEAR (F6) to delete the
content of all input fields and CONT
(F1) to leave the panel.
136
Technical Reference Manual-4.0.0en
The logging of Auto-Positions may
also be configured from inside the
AUTO-POS panel. See chapter 7.4.7
Using the AUTO key for more
information.
Press CONT (F1) to continue to the
next screen.
Instantaneous means that a time tag
will be recorded when the OCUPY
key is pressed. A coordinate will be
interpolated between the positions at
the neighbouring two epochs.
When Distance is selected, a position will be recorded every time the
distance from the previously recorded
point matches the value set in the
Log Every line. You can also define
the Quality Info recorded with the
point in the same way as when Time
is selected.
Occupation Settings
More details about Normal and
Instantaneous occupy modes are
given in section 5.2.
When Height is selected, a position
will be recorded every time the height
difference from the previously recorded point matches the value set in
the Log Every line. You can also
define the Quality Info recorded with
the point in the same way as when
Time is selected.
Auto Store - Allows you to automatically store a point after the STOP key
has been pressed.
OCUPY Mode - Sets the way in
which coordinates will be recorded for
a point.
Normal means that the coordinates
will be recorded using an average of
the positions calculated between
pressing OCUPY and STOP. This
helps filter out effects of slight movement. (E.g. trembling hands).
Further options are available on this
screen in Advanced mode. See
section 5.4.1 for details.
Press CONT (F1) to return to the
CONFIGURE\Logging screen.
Technical Reference Manual-4.0.0en
137
5. Configuring the Receiver
Id Templates
An Id template is used to pre-define a
Point Id. This feature is mainly used
in post-processed kinematic and realtime kinematic operations where
many points are collected quickly.
When set up correctly it will save you
having to type in the point Id at each
point.
OCUPY Pts - Displays the Id template selected for use with manually
recorded points.
Auto Log Pos - Displays the Id
template selected for use with automatically recorded points.
Select the template that you wish to
use.
5. Configuring the Receiver
Press ENTER to reveal the list of
available templates.
Time and Date - will automatically
use the current local time and date as
the Point Id.
To define your own Id Template press
NEW (F2).
Inc stands for Increment and denotes
the amount by which any specified
number will increment at each point.
Crsr stands for Cursor and denotes
the character number at which the
cursor will be automatically placed.
The arrow
means that this template is set to operate in the Remain
Running mode.
No Template Used - if this option is
selected an automatically
incremented Point Id of the last
entered Point Id will be displayed in
the Survey panel. If you overtype this
Point Id the auto increment will start
from the new Point Id.
138
Pt Id. Mode - Is the Mode how the Pt
Template will be used. If you select
Remain Running and you enter a
Point Id manually in the Survey panel
the new Point Id will be used as the
new Id Template and the following
Point Id’s will be based on this new
Template. If you select Change to
Indiv. and then enter a Point Id
manually in the Survey panel the
Point Id will return to the Id Template
as it is defined.
Technical Reference Manual-4.0.0en
Id - Displays the way in which the
template is currently configured. You
may also enter any standard text here
that you would like to see in the Id
Template. (In this example the
standard text is the word “Point”. The
# symbols indicate automatically
incrementing numbers).
Cursor Pos - Defines the position at
which the cursor will start at.
Press CONT (F1) until you return to
the CONFIGURE\ Id Templates
screen.
Further options are available on this
screen in Advanced mode. See
section 5.4.1 for details.
Num Start - Defines the start position
of any automatically incrementing
number.
Num End - Defines the end position
of any automatically incrementing
numbers.
Auto Inc - Defines whether the
number will increment automatically
at subsequent points.
Num Inc defines the amount by
which any automatically incrementing
number will increment.
Technical Reference Manual-4.0.0en
139
5. Configuring the Receiver
Working Example 1
Requirement - You are completing a survey where you will require many different point IDs. Most point IDs will
need an incrementing number behind the text. The first points you measure will need the point ID
“Bolt ###”.
Settings -
In CONFIG\ OCUPY Pts set up a point ID template
as shown here.
Note that the Id type is set to “Remain Running”.
Field Proc -
Within the Survey panel, the first point will
automatically show the Point Id “Bolt 001” upon
pressing STORE, the next Point Id will automatically
show “Bolt 002”.
5. Configuring the Receiver
140
Technical Reference Manual-4.0.0en
Working Example 1 (cont)
Field Proc
(cont) -
You now wish to survey points with the Id
“Road####” starting with Id “Road0723”. Enter this
point Id into Survey panel. The next point Id will
automatically be “Road0724”.
You now wish to survey one individual point and give
it the point ID “BM98”. In the Survey panel, press
SHIFT and then INDIV (F5) and enter this point Id.
Survey this point and upon pressing STORE, the
next point Id will revert back to “Road0724”.
Note: Should you wish to store any new point Id as a template into the “library” then access the
CONFIGURE\ ID Templates panel (CONFIG, 1 Survey, 5 Point Id Templates) and then press
CONT (F1). The point Id currently in use is now stored as a template.
Technical Reference Manual-4.0.0en
141
5. Configuring the Receiver
Working Example 2
Requirement -
You are completing a survey where you need only one point ID that needs an incrementing number
behind the text. These points will need the point ID “Point####”. However you will also survey
some individual points that will need unique point Ids.
Settings -
In CONFIG\ OCUPY Pts set up a point ID
template as shown here.
Note that the Id type is set to “Change to Indiv.”.
Field Proc -
Within the Survey panel, the first point will
automatically show the Point Id “Point0001”. Upon
pressing STORE, the next Point Id will
automatically show “Point0002”.
5. Configuring the Receiver
142
Technical Reference Manual-4.0.0en
Working Example 2 (cont)
Field Proc
(cont) -
You now wish to survey one individual point and give
it the point ID “BM98”. In the Survey panel, enter this
point ID. Survey this point and upon pressing
STORE, the next point Id will revert back to
“Point0002”.
Note - When entering the individual point Id “BM98”
you did not need to press SHIFT INDIV (F5) as in
Working Example 1. This is because the “Point####”
template is operating in the Change to Individual
mode.
Suppose you do now wish to survey points using a
new point Id “###Fence” and you wish this template
to operate in the Remain Running mode.
Enter the point Id “001Fence” and then press SHIFT
RUN (F5). Occupy and store this point. The next
point Id will be “002Fence”
Note: Numerical characters in front of any text will also increment. This allows any type of
incrementing point Ids to be created.
Technical Reference Manual-4.0.0en
143
5. Configuring the Receiver
Threshold Settings
These settings are used as checks if
more than one set of measured
coordinates are recorded for the
same point.
Avg/Abs Diffs - A check can either be
defined as an averaging functionality or
as an absolute coordinate difference
for X, Y, Z and E, N, H (with local
coordinate system). Avg is the default
option. When selecting Abs, the
average position is still calculated.
Regardless of whether Avg or Abs is
selected, points with more than one
associated measured point will still be
shown as average in Point
Management.
5. Configuring the Receiver
Avg. Limits Pos - Only available if
Avg is selected. Sets the averaging
limit for position. When two or more
coordinates are recorded for the
same point, the system will compute
an average for the positions and
check that each position does not
differ from the average by more than
the defined amount. If they do differ
by more than the defined amount, you
will be alerted and can then decide
whether to raise the averaging limits
and record the coordinates or to
ignore the coordinates.
Monitor CQ - Allows to check the
quality (CQ) of a point before it is
stored. It is possible to choose to set
a Pos only, Height only, Pos +
Height CQ limit or no limit at all
(None).
Quality - Sets the value for Monitor
CQ.
Avg. Limits Height. - Only available
if Avg is selected. Sets the averaging
limit for height. The system will
compute an average for the heights
and check that each height does not
differ from the average by more than
the defined amount. If they do differ
by more than the defined amount, you
will be alerted and can then decide
whether to raise the averaging limits
and record the coordinates or to
ignore the coordinates.
144
Technical Reference Manual-4.0.0en
If Abs is chosen then the Avg. Limits
Pos and Avg. Limits Height are not
shown but the ABS (F6) key becomes available.
Press ABS (F6) to set the limits for
the absolute position difference in E,
N, H and X, Y, Z.
Store → Job - Appears when ASCII
File is selected in Stake from. This
parameter takes the original ASCII
coordinate and stores it in the Job,
together with the staked point. This is
useful when comparing design points
to actually staked points.
Stakeout
Stake from - Sets the source from
which target points will be taken. Job
means that the Rover will look for
target points from a Job that you use.
ASCII File means that you can stake
out using an ASCII file. The ASCII file
may be uploaded to the Receiver
using SKI Pro or by copying the ASCII
file onto a PC Card and using the
Transfer function. Alternatively use
the ASCII / GSI to Job converter and
use Stake from Job. See section 13.6
for more information.
Press DEFLT (F5) to set the default
value of 0.07 m in all lines.
Press CONT (F1) to continue.
Technical Reference Manual-4.0.0en
145
Show Path - Will display a track on
the graphics screen of your previous
positions when set to Yes.
Def. Orient - Defines the default
orientation direction for stake out.
This is the direction from which
bearings or offsets will be taken. Note
that this is the default orientation. A
different orientation may always be
defined when running Stakeout.
The options are:
North - orient towards north.
Sun - the sun is used as the orientation direction. System 500 can calculate the position of the sun for any
time and location on the earth’s
surface.
5. Configuring the Receiver
Last Point - Use the last recorded
point.
Known Point - Use any point in the
job. The point can be defined when
running Stakeout.
Line - Orient parallel to any line
defined in the current job. The line
can be defined when running Stakeout.
Arrow - Shows an arrow on the
graphical side of the stake-out panel.
Simply walk in the direction of this
arrow to find the point to be staked
out.
This functionality will make the
system automatically display the
differences if the defined Limit is
exceeded.
Use DTM - Appears when the DTM
Stakeout option has been purchased
and enables you to use a Digital
Terrain Model as the height datum
and will show cut and fill values
relative to the DTM. DTMs are stored
on the PC card or sensor internal
memory.
Delimiter - Sets the character used
to separate the various point components. Choose from Comma (,), Line
Feed (new line), Semicolon (;), and
Space (blank).
Use Beep - Will make the system
beep whenever you are within the
distance of the chosen target point
set in Dist from Pt.
Diff Check - Possible options to
check the difference between the
design coordinates and the staked
coordinates are by Height only,
Position only, Pos + Hgt or not to
check the difference at all (None).
5. Configuring the Receiver
When ASCII File is selected in Stake
from, the ASCII (F4) key becomes
available. Use this to define the
format of the ASCII file.
ID Pos - Sets the position of the Point
Id.
146
Technical Reference Manual-4.0.0en
East Pos - Sets the position of the
easting.
North Pos - Sets the position of the
northing.
Height Pos - Sets the position of the
height.
An example of what is selected is
displayed. Use the DEFLT (F5) key to
reset the format to its original values.
Define the delimiter used to separate
the information for each point and
then define the position of each
component of each point. An example
of what you have defined is given at
the bottom of the screen.
Press CONT (F1) to return to the
CONFIGURE\Stakeout screen and
CONT (F1) again to complete the
configuration.
Technical Reference Manual-4.0.0en
147
5. Configuring the Receiver
5.4.1 Advanced Operation Mode for Real Time Rover
The Advanced Mode contains extra
configurable parameters that may be
required for certain specialized
applications.
Position
In addition to the functionality given in
Standard mode, details about the
chosen coordinate system are given.
Select Advanced in
CONFIGURE\Operation Mode.
Only the screens that differ from
those seen in Standard Mode are
described here.
CSCS Model - The name of the
CSCS model used is displayed.
Note that the details that are
displayed depend upon the type of
transformation used. Certain types of
transformation do not use all of the
described parameters to calculate
local coordinates.
Residuals - The method by which
residuals will be distributed
throughout the transformation area is
displayed.
Transform - The name of the
transformation set used is displayed.
Ellipsoid - The name of the local
ellipsoid is displayed.
Projection -The name of the
projection used is displayed.
5. Configuring the Receiver
Geoid Model - The name of the
geoid model used is displayed.
148
Pressing Shift followed by FILT (F4)
will access the panel CONFIGURE\
Filter.
Height Smoothing - Enables you to
activate or deactivate the height
smoothing filter. With YES, smoothing
is applied to all heights measured in
the WGS84 or in a local coordinate
system or output via NMEA. The filter
defaults are best suited for high
dynamic variations in height up to
1 m/s as carried out by graders.
Technical Reference Manual-4.0.0en
Height Smoothing and Filter techniques with kinematic GPS
Due to the nature of GPS, the height
is the weakest part in GPS measurements. Height information can only
be received from satellites above the
antenna. Signals from the satellites
of the other half of the orbits are
blocked off by the earth.
Therefore, the GPS heights are less
“stabilised” than the positions where
information all around the horizon is
available.
Technical Reference Manual-4.0.0en
In kinematic surveys, this fact results
in height variations of a few centimeters as shown in the blue curve.
Some GPS monitoring applications,
however, require a stabilised height.
149
By applying the filter, the height
variations are smoothed and most of
the noise in height component is
eliminated. In the diagram below,
smoothed heights are shown in red.
5. Configuring the Receiver
Real-Time
The observation rate is fixed at 1
second. When Radio Down is set to
Log Obs, two further options appear.
Log After - Defines the length of time
that should elapse without radio
contact before logging commences.
Use Phase - Enables you to define
whether or not to use the phase data
broadcast from the reference station.
For normal centimeter level RealTime surveying this will be set to
YES.
When MaxTrak is selected Use
Phase will automatically be set to NO
and the ability to edit the Use Phase
option is disabled. For further
information on MaxTrak refer to
chapter 9.1 Survey - Satellite.
For minimum - Defines the length of
time that GPS raw data will be logged
for after an interruption is detected.
Even if radio contact is reestablished, raw data logging will
continue for the specified time.
If radio contact is lost again, these
two options will be used to log raw
data again automatically.
If the chosen Data Format is RTCM,
the RTCM (F6) button is available.
#Bits/Byte - Choose between 6 and
8 bits per byte.
Change Ref Net to YES if corrections
for a virtual reference shall be used.
Telemax - To make use of the
German SAPOS reference station
service via Telemax, set to YES. For
more information see Appendix H.
Accountfile - Only available if
Telemax = YES. Select the
appropriate Accountfile, which you
have transferred to the receiver
before.
Radio Down - Enables you to log
raw GPS data in the event that radio
contact is lost to the reference
station.
5. Configuring the Receiver
RTCM Versn - Choose between
RTCM v2.1 and v2.2.
150
Technical Reference Manual-4.0.0en
Occupation Settings
Additional functionality available in
this panel over Standard mode is
Auto OCUPY, Auto Stop, STOP RTME and END Survey.
Logging
In addition to the functionality given in
Standard mode, you can also specify
the observables to be recorded and
access further functionality via the
FILES (F6) key.
Observables - Defines what is
recorded in the raw GPS data.
Extended records extra observables
including the Doppler observable.
Pressing the FILES (F6) key enables
you to configure further options.
Log File Segments will split up the
recorded data into files of a specific
length unless 1 File is selected. If a
time is selected the option Split
Tracks will become available. Select
No will only record data into a new file
if the time is reached and a new track
is observed.
Auto Del Log Files will delete the
recorded data after the specified
length of time unless Never is
selected.
Press CONT (F1) to return to
CONFIGURE\Logging.
Technical Reference Manual-4.0.0en
151
Auto OCUPY - will automatically
occupy the point as soon as the
survey is started. Timed is chosen for
automatic point occupations at a
certain time. The time is specified in
the SURVEY panel.
Auto Stop - will automatically stop
the measurements according to the
setting in the STOP R-TME function.
The measurements stop when the
criteria for the setting reach 100%.
5. Configuring the Receiver
STOP R-TME - Defines the method
used for Auto Stop when Auto Stop is
set to YES.
When Auto Stop is set to NO a
percentage value will be displayed
next to the Time or Epochs in the
Main Survey screen. This indicates
how much of the Auto Stop criteria
has elapsed. The Auto Stop criteria is
defined using the R-TME (F3) key
(see below).
Auto Store - Will automatically store
the point information and GPS data
when the survey is stopped.
Id Templates
You may also configure Id Templates
for Auxiliary Points in exactly the
same way as for normal points.
END Survey - Sets how the Survey
operation will be ended. Manual lets
you exit the survey yourself. Automatic will exit the survey automatically. Auto & Shut-down will exit the
survey and turn the sensor off.
The criteria available to automatically
stop a real-time Rover are:
Accuracy -Stop when a specified
accuracy is reached.
Positions - Stop after a set number
of positions have been calculated.
Note that these are positions (position
recording rate) and not raw observations.
STOP&GOIndicator - Stop when the
Stop and Go Indicator has reached
100%.
5. Configuring the Receiver
152
Technical Reference Manual-4.0.0en
Threshold Settings
In addition to the functionality given in
Standard mode you can also specify
a DOP limit. If the limit is exceeded
no position will be recorded.
Hidden Point
A hidden point is defined as a point
that cannot be measured by GPS but
by an external device. This is usually
due to satellite shading. Satellite
shading can be caused by the close
proximity of tall buildings, trees etc.
Hgt Qlty - The height quality defined
here has to come from your own
knowledge or experience with the
device you are using. System 500 will
not check any recorded
measurements against the position
and height qualities. It will however be
used in any least squares adjustment
that may be carried out later.
Press IFACE (F5) and then select
YES for Use Device to choose the
port and device to be used.
Press DOP (F3).
Include Hgt - Will compute a height
for a hidden point and include a quality
component for height difference.
Limit - Select the type of DOP limit. If
no limit shall be active select None.
DOP - Enter the DOP limit value.
Press CONT (F1) to continue.
Technical Reference Manual-4.0.0en
Pos Qlty - The position quality
defined here has to come from your
own knowledge or experience with
the device you are using. System 500
will not check any recorded
measurements against the position
and height qualities. It will however be
used in any least squares adjustment
that may be carried out later.
153
Port - Use the right or left cursor keys
to select the port to where the device
will be connected. This will normally
be port 2.
5. Configuring the Receiver
Pressing DEVCE (F5) allows the
device to be chosen.
System 500 supports several devices
such as Leica Disto memo, Disto pro,
DistoTM pro4 and DistoTM pro4 a. All of
them are hand held lasermeter that
can be used to record otherwise
inaccessible points. You may also use
a simple tape to measure to such
points and input the measurements
manually.
Press CONT (F1) to return to the
previous panel.
Dist Offset - Enter a distance offset if
necessary. Refer to Appendix H for
more information.
Hgt Offset - Available if Include Hgt
in the previous panel and Use Device
in the current panel are set to YES.
The options are:
5. Configuring the Receiver
None - Neither instrument nor target
height is considered. The result is the
delta height between the center of the
external device and the aimed point.
This delta height can be measured,
estimated or left as zero.
Inst Height - The instrument height is
considered. If the delta height
between the center of the external
device and the aimed point is
measured or estimated, the result is
the height difference between the
rover point on the ground and the
aimed point. Enter the instrument
height into the corresponding new
line.
Inst Height & Trgt Height Instrument as well as target height to
be considered. If the delta height
between the center of the external
device and the aimed point is
measured or estimated, the result is
the ground height difference between
rover and aimed point. Enter the
values in the corresponding two new
lines.
154
Refer to Appendix H for a complete
list of all supported Hidden Point
devices, their configurations,
sketches and more information on
hidden points.
Technical Reference Manual-4.0.0en
EAO (F3) allows the default method
to be set that will be used to enter an
External Angle Offset when
measuring hidden points using a
device that measures azimuths.
Seismic
You can set whether or not to store a
seismic record with each point. If Use
Seismic Record is set to YES,
the seismic records for manually
occupied points are stored in point
annotation #4. The same holds true
for auto logged points as long as
Store Pt DB and Use Annot in panel
CONFIGURE\ Position Logging are
set to YES. For detailed information
see section 5.4.
The options are None, Permanent or
New For Each Point. If permanent is
chosen a default EAO can also be
entered.
The format for seismic records is
given in Appendix C.
Press CONT (F1) to complete the
configuration.
If None is chosen it will not be
possible to enter an EAO during the
measurement of hidden points.
Press CONT (F1) to continue.
Technical Reference Manual-4.0.0en
155
5. Configuring the Receiver
6. Jobs and Points
Jobs exist in order for you to be able
to structure and organize your work.
They define a common location within
the System 500 file system for points.
6.1 Management of Jobs
Jobs are managed from the Job
option in the Main Menu. Press
SHOW (F4) to reveal all of the Main
Menu choices.
Keys to help you navigate through the
list are available by pressing SHIFT.
All points that are recorded will be
stored within a particular Job. This
Job may cover a whole project or part
of a larger project. It may cover
certain classes of points for a project
such as control points, detail points
etc.
Whole Jobs can then be downloaded
to and uploaded from SKI Pro. Jobs
are downloaded to SKI Pro for postprocessing operations or for data
transfer to a further program (such as
a GIS). Points contained within Jobs
that are uploaded can be used for
Real-Time Stakeout operations.
The currently available Jobs are
displayed together with the date they
were created or last edited.
Select Job and press ENTER.
A copy of the Coordinate System that
was used with the last active Job will
also be stored.
6. Jobs
156
Technical Reference Manual-4.0.0en
Creating a New Job
Press NEW (F2) to create a new Job.
Device - Sets the device upon which
the Job is stored. Note that Internal
Memory is not fitted as standard and
therefore may not be an option.
Press CONT (F1) to confirm the entry
and return to JOB\PC-Card or
JOB\Internal.
Name - Defines the Job name. The
name may be up to 16 characters
long and may include spaces.
Editing a Job
To edit an existing Job press EDIT
(F3). The Job Name, Description,
Creator and Device are displayed
and are available for editing.
Deleting a Job
To delete a Job, select the Job and
press the DEL (F4) key. You will be
asked for confirmation before the Job
is deleted. All points and data contained in the Job will be lost.
Selecting the Device
Jobs may be stored on the PC-Card
or the Internal Memory if fitted. To
change the device viewed, press the
DEVCE (F5) key.
Description - A description of the job
can be entered. This could be for
example, work to be performed or the
type/class of points contained in the
job. (Optional)
Creator -The name of the person that
created the job may be entered.
(Optional).
Technical Reference Manual-4.0.0en
157
6. Jobs
7. Measuring with System 500
The use of System 500 with the most common techniques
of measurement are described.
The correct Receiver must be used for the technique
chosen. An overview is given below.
Application
Post-Processed
Static/R. Static
Post-Processed
Kinematic
Reference
Post-Processed Post-Processed
Kinematic (Static
Kinematic on
Initialisation)
the Fly
Real-Time
DGPS (1-5 m)
SR510
✓
✓
SR520
✓
✓
SR510 with
RTCM2.0
option
✓
✓
SR520 with
RTCM2.0
option
✓
✓
✓
✓
SR530
✓
✓
✓
✓
7. Measuring with System 500
Real-Time
RTK (1-5cm)
✓
✓
158
✓
Technical Reference Manual-4.0.0en
7.1 Static and Rapid Static Survey, Post-Processed Kinematic Reference
Set up the equipment as described in
Chapter 2. Attach the Terminal.
Switch on. The Main Menu will be
displayed. The system will
automatically start searching for
satellites.
Select Survey and press CONT (F1).
Coord Sys - Displays the coordinate
system that will be used for the
display of coordinates. For postprocessed work, this will normally be
WGS84
Antenna - Defines the Antenna setup
to be used. The Setup defined in the
Configuration Set will be taken by
default although any other setup may
be selected. For post-processed
Static/Rapid Static or Kinematic
Reference work, this will normally be
AT501/502 Tripod.
Press CONT (F1) when you have
made your selection.
Config Set - Defines the
Configuration Set to be used. The last
Configuration Set used or created will
be taken by default although any
other Configuration Set may be
selected.
Job - Defines the Job to be used.
This is the Job where any point and
observation data will be stored.
Technical Reference Manual-4.0.0en
159
7. Measuring with System 500
7.1.1 Overview of Procedure
The Main Survey Panel appears.
From here you can add Point Id, and
Antenna Height and observe the
DOP.
If configured, you will also be able to
add a Code.
If configured, you will also be able to
enter a start time for the point
occupation.
As soon as the receiver has enough
information, the DOP will be
displayed.
7. Measuring with System 500
7.1.2 Adding the Point Id
The Moving Icon is displayed at this
point. This indicates that the Antenna
can be moved around and that no
Static Observations are being
recorded.
Use the OCUPY (F1) key to start data
recording. The icon changes to a
tripod, indicating that the Receiver
should remain stationary.
Press STOP (F1) when you have
enough data and STORE (F1) to
record the point information.
The ADD (F5) key is available in
Advanced mode and is explained in
section 7.1.7.
Further details about this procedure
are given in the sections that follow.
160
The Point Id is an identifier for a
particular point. It also collates all
measurements made on that point
and all other associated data such as
codes, point annotations and
meteorological data.
If a point Id template has been
configured in the Configuration Set, a
Point Id will be suggested. You can
overwrite this with a different Id if
required.
If no point Id is suggested then enter
a point Id. By default if the point Id
contains any numerical values, these
will be incremented by 1.
Technical Reference Manual-4.0.0en
7.1.3 Adding the Antenna Height
To break the auto numbering press
Shift INDIV (F5) and enter an individual Point Id. After this point has
been stored it will return to the previously suggested Point Id.
If you define a Point Id Template in
the Configuration Set you have even
more flexibility to automatically define
your Point Id’s.
Further information about Point Id
Templates and two working examples
are given in Chapter 5.2.
7.1.4 Adding a Code
It will be possible to add a code to a
point if a coding system has been
defined for use in the Configuration
Set.
Measure the Antenna Height. When
using a Tripod this will be measured
using the Height Hook. When
mounted on a pillar, you must use
some other way of measuring the
height. Enter the value in Ant Height.
System 500 supports two coding
methods; Thematical Coding and
Free Coding. Both methods of coding
are explained in Chapter 8.
Thematical Coding
Further details on measuring the
Antenna height can be found in
section 2.15.
The fields Point Code and Code
Name will be displayed as above.
Highlight the Point Code and either:
1. Use the left or right cursor keys to
cycle through the code list.
or
Technical Reference Manual-4.0.0en
161
7. Measuring with System 500
2. Press ENTER and select the code
from the list.
or
3. Type in the first few characters of
the code until the desired code is
displayed.
The Code Name will be displayed for
the Point Code that you have chosen. Enter any attributes for the code
using the ATRIB (F4) key.
The code is stored along with the
Point Id information.
Free Coding
or
2. Press ENTER and select the code
from the list.
or
3. Type in the first few characters of
the code until the desired code is
displayed.
The Last Code and second last code
(2Last Code) that were used are
shown.
The CODE (F4) key will be available.
Press this key to access the codelist.
An asterisk next to a code indicates
that it has attributes.
Press CONT (F1) to select the code.
Further information about Coding
Systems is available in Section 8.
To select the code:
1. Use the left or right cursor keys to
cycle through the code list.
7. Measuring with System 500
162
Technical Reference Manual-4.0.0en
7.1.5 Adding a Starting Time
It will be possible to add a starting
time for a point occupation if auto
occupy has been set to Timed in the
Occupation Settings of the
Configuration Set.
7.1.6 Measuring procedure
Initially, the time displayed in Start
Time is the current time with the
seconds rounded to zero.
Enter the time in Start Time in
hours:minutes:seconds.
Measuring procedure without
starting time
Press the OCUPY (F1) key to begin
recording observations. The icon
changes to a tripod, indicating that
the Receiver should remain
stationary.
Static Obs/Time - The method by
which you have selected to count
time will be shown. In Advanced
mode, you may select to display the
amount of data required according to
one of four criteria. If this has been
set, a percentage value will be shown
next to the expired Epochs/Time.
Technical Reference Manual-4.0.0en
163
7. Measuring with System 500
This percentage value is the amount
of data recorded with 100% being the
amount required. If Auto Stop was
selected, the recording of
observations will automatically stop
when 100% is reached.
The ADD (F5) key is available.
Further information is available in the
next section.
Press STORE (F1) to store the Point
Id and any Thematical Code that you
may have assigned. If Auto Store has
been set in the Configuration, this will
happen automatically.
Leave the survey by pressing SHIFT
followed by QUIT (F6). To switch off,
press the ON/OFF key on the
terminal.
Further information about the Stop
and Go indicator, satellites tracked,
data logged etc. can be accessed
through the STATUS key. More
information about this key is given in
Chapter 10.
The line Start Time changes to Time
to go. The time before the
measurement starts automatically is
displayed in hours:minutes:seconds
and is counted down.
When the required length of time has
passed, press the STOP (F1) key to
stop raw observation recording. If
Auto Stop has been set in the
Configuration, this will happen
automatically.
7. Measuring with System 500
Measuring procedure with starting
time
After entering a point ID, the antenna
height and a start time, press the
OCUPY (F1) key.
Once the entered start time is
reached, the measurement beginns.
The icon changes to a tripod,
indicating that the Receiver should
remain stationary.
164
Technical Reference Manual-4.0.0en
The ADD (F5) key is available.
Further information is available in the
next section.
The line Time to go changes to
Static Obs/Time.
Static Obs/Time - The method by
which you have selected to count
time will be shown. In Advanced
mode, you may select to display the
amount of data required according to
one of four criteria. If this has been
set, a percentage value will be shown
next to the expired Epochs/Time.
This percentage value is the amount
of data recorded with 100% being the
amount required. If Auto Stop was
selected, the recording of
observations will automatically stop
when 100% is reached.
Technical Reference Manual-4.0.0en
Further information about the Stop
and Go indicator, satellites tracked,
data logged etc. can be accessed
through the STATUS key. More
information about this key is given in
Chapter 10.
When the required length of time has
passed, press the STOP (F1) key to
stop raw observation recording. If
Auto Stop has been set in the
Configuration, this will happen
automatically.
Once the point is stored, again the
OCUPY (F1) key becomes available
and the start time line is shown with
the current time and the seconds
rounded to zero. To start a new
occupation enter the next start time.
Then press OCUPY (F1).
Leave the survey by pressing SHIFT
followed by QUIT (F6). To switch off,
press the ON/OFF key on the
terminal.
Press STORE (F1) to store the Point
Id and any Thematical Code that you
may have assigned. If Auto Store has
been set in the Configuration, this will
happen automatically.
165
7. Measuring with System 500
7.1.7 Using the ADD key
When the Advanced Mode is
selected, the ADD (F5) key is
available.
This key can be used to add Point
Annotations, and Meteorological
Data.
Adding Point Annotations
Point Annotations may be used as an
electronic notepad where events,
notes etc. may be written. They are
then taken with the Point Id
information into SKI-Pro.
To add Point Annotations, select
Point Annotations from the list and
press CONT (F1).
Adding Meteorological Data
Meteorological data may be required
when very precise work is being
carried out or when very different
weather conditions exist between the
Rover and Reference. This data will
not be used by SKI-Pro but may be
exported in RINEX format from SKIPro and used in a scientific
processing software that accepts
meteorological data for tropospheric
modelling.
Select Meteorological Data from the
list and press CONT (F1).
Press ADD (F5)
You may type in 4 notes with up to 26
characters in each note. Press CONT
(F1) when you are finished.
Press CLEAR (F6) to delete the
content of all fields.
7. Measuring with System 500
166
Technical Reference Manual-4.0.0en
7.2 Post-processed Kinematic Survey (Rover)
Enter the data and press STORE
(F1). The data will be stored with a
time tag. During long observation
periods you may need to store
several sets of meteorological data as
the weather changes.
Set up the equipment as described in
Chapter 2. Attach the Terminal.
Switch on. The Main Menu will be
displayed. The system will
automatically start searching for
satellites.
Select Survey and press CONT (F1).
Coord Sys - Displays the coordinate
system that will be used for the
display of coordinates. For postprocessed work, this will normally be
WGS84.
Antenna - Defines the Antenna setup
to be used. The Setup defined in the
Configuration Set will be taken by
default although any other setup may
be selected. For post-processed
Kinematic work, this will normally be
AT501/502 Pole.
Press CONT (F1) when you have
made your selection.
Config Set - Defines the
Configuration Set to be used. The last
Configuration Set used or created will
be taken by default although any
other Configuration Set may be
selected.
Job - Defines the Job to be used.
This is the Job where any point and
observation data will be stored.
Technical Reference Manual-4.0.0en
167
7. Measuring with System 500
7.2.1 Overview of Procedure
The Main Survey screen appears.
7.2.2 Adding the Point Id
This will always be the case when
using a SR510. SR520 and SR530
users may set the static initialization
parameter to NO and perform
initialization on the fly.
Further details about this procedure
are given in the sections that follow.
From here you can add Point Id,
Code, Antenna Height and observe
the DOP.
If configured, you will also be able to
enter a start time for the point
occupation.
If a point Id template has been
configured in the Configuration Set, a
Point Id will be suggested. You can
overwrite this with a different Id if
required.
As soon as the receiver has enough
information, the DOP will be
displayed.
If no point Id is suggested then enter
a point Id. By default if the point Id
contains any numerical values, these
will be incremented by 1.
The PP_KIS default post-processed
kinematic configuration set is defined
such that you must perform a static
initialization.
7. Measuring with System 500
The Point Id is an identifier for a
particular point. It also collates all
measurements made on that point
and all other associated data such as
codes, point annotations and
meteorological data.
168
Technical Reference Manual-4.0.0en
7.2.3 Adding the Antenna Height
To break the auto numbering press
Shift INDIV (F5) and enter an
individual Point Id. After this point has
been stored it will return to the
previously suggested Point Id.
If you define a Point Id Template in
the Configuration Set you have even
more flexibility to automatically define
your Point Id’s.
Further information about Point Id
Templates and two working examples
are given in Chapter 5.2.
Usually, in post-processed kinematic
surveys the Antenna will be mounted
on a pole and therefore the height will
remain constant. When an AT501/502
Antenna is used together with a
System 500 pole, the Antenna Height
is 2.00m. This may have been
specified as the default height in the
Configuration Set.
The only time when the Antenna
height will not remain constant is
when a Static Initialization is carried
out on a Tripod and the Antenna is
then transferred onto a pole. In this
case, measure the Antenna height on
the Tripod, add the offset (with a
height hook this is 0.36m) and enter
it. Then, after pressing STOP (F1) to
finish the initialization, the Moving
Antenna height specified in the
Configuration Set will be used for the
moving part of the Kinematic chain.
Otherwise, measure the Antenna
height and enter it.
Technical Reference Manual-4.0.0en
169
7. Measuring with System 500
7.2.4 Adding a Code
It will be possible to add a code to a
point if a coding system has been
defined for use in the Configuration
Set.
System 500 supports two coding
methods; Thematical Coding and
Free Coding. The principles of both
methods of coding are explained in
Chapter 8.
Thematical Coding
or
2. Press ENTER and select the code
from the list.
or
3. Type in the first few characters of
the code until the desired code is
displayed.
Free Coding
The Code Name will be displayed for
the Point Code that you have
chosen. Enter any attributes for the
code using the ATRIB (F4) key.
The Last Code and second last code
(2Last Code) that were used are
shown.
The code is stored along with the
Point Id information.
The CODE (F4) key will be available.
Press this key to access the codelist.
The fields Point Code and Code
Name will be displayed as above.
Highlight the Point Code and either:
1. Use the left or right cursor keys to
cycle through the code list.
7. Measuring with System 500
170
Technical Reference Manual-4.0.0en
7.2.5 Adding a Starting Time
To select the code:
1. Use the left or right cursor keys to
cycle through the code list.
or
2. Press ENTER and select the code
from the list.
or
3. Type in the first few characters of
the code until the desired code is
displayed.
It will be possible to add a starting
time for a point occupation if auto
occupy has been set to Timed in the
Occupation Settings of the
Configuration Set.
Initially, the time displayed in Start
Time is the current time with the
seconds rounded to zero.
Enter the time in Start Time in
hours:minutes:seconds.
An asterisk next to a code indicates
that it has attributes.
Press CONT (F1) to select the code.
Further information about Coding
Systems is available in Section 8.
Technical Reference Manual-4.0.0en
171
7. Measuring with System 500
7.2.6 Measuring Procedure
The exact measuring procedure
varies depending upon which
Receiver you are using and the
Configuration Set.
When using an SR510, you must
perform a Static Initialization before
commencing the moving part of the
survey. The option to do this is
activated in the Configuration Set.
When using a SR520 or SR530, you
may also perform a Static Initialization
if required although there is not
strictly any need to do so. When
using the SR520 and SR530, the
normal way to work will be to initialize
on the fly. No Static Initialization is
then required.
Measuring with Static Initialization
without starting time
If you have selected to perform a
static initialization, press OCUPY (F1)
as soon as you are ready. The static
initialization will begin. The Receiver
needs to be kept perfectly steady
during this time. For this reason, it is
advised to use a quickstand or to
mount the sensor on a tripod for the
initialization period.
The initialization may be thought of as
a Rapid Static point. You will need to
measure for several minutes, the
exact time being determined by the
baseline length (distance between
rover and reference). The exact time
required may be shown using the
Stop and Go Indicator.
As soon as this key is pressed the
moving part of the chain will begin
and observations recorded at the
predefined rate. You may move along
the course you wish to record.
When carrying out a post-processed
kinematic survey where a static
initialization has been performed, the
Receiver will automatically monitor
the number of satellites tracked. If at
any time this number falls below 4,
observation recording will stop and a
message will show on the screen
informing you that the satellite count
has fallen below 4 and you must
reinitialize. You must then perform the
static initialization again.
You may configure this to be shown in
the Main Survey panel and may also
access it through the STATUS key.
The moving part of the chain will not
begin until you have completed the
initialization and pressed STOP (F1).
7. Measuring with System 500
172
Technical Reference Manual-4.0.0en
Initialization on the Fly without
starting time
This is the method that will be
preferred by SR520 and SR530
users. No Static Initialization is
required. Observations will be
recorded as soon as CONT (F1) in
the SURVEY\Begin screen is
pressed.
Recording Distinct Points without
starting time
To record distinct points within the
moving part of the kinematic chain
(whether a static initialization has
been performed or not), occupy the
point, level the pole and press
OCUPY (F1). The point will be
recorded in accordance with what has
been defined in the Configuration Set.
Check the Point Id and Antenna
Height. Add a code if required. Press
STOP (F1) followed by STORE (F1)
to store the point.
Technical Reference Manual-4.0.0en
Initialization and point recording
with starting time
After entering a point ID, the antenna
height and a start time, press the
OCUPY (F1) key.
The line Time to go changes to
Static Obs/Time.
The line Start Time changes to Time
to go. The time before the
measurement starts automatically is
displayed in hours:minutes:seconds
and is counted down.
Once the entered start time is
reached, the measurement beginns.
173
When the required length of time has
passed, press the STOP (F1) key to
stop raw observation recording. If
Auto Stop has been set in the
Configuration, this will happen
automatically.
Press STORE (F1) to store the Point
Id and any Thematical Code that you
may have assigned. If Auto Store has
been set in the Configuration, this will
happen automatically.
7. Measuring with System 500
Once the point is stored, again the
OCUPY (F1) key becomes available
and the start time line is shown with
the current time and the seconds
rounded to zero.
7.2.7 Using the AUTO key
7.2.8 Using the ADD key
If Log Auto Positions is set to YES
in the CONFIGURE\ Logging screen
the Auto (F3) key is available in the
main Survey screen.
When the Advanced Mode is
selected, the ADD (F5) key is
available.
Auto (F3) can be used to switch to
the mode for measuring AutoPositions in the Auto-Pos panel.
This key can be used to add Point
Annotations, Meteorological Data and
Hidden Points.
This functionality is mostly used in
Real-Time Rover operations. For
details on measuring Auto-Positions
refer to chapter 7.4.7 Using the
AUTO key in Real-Time Rover
measurement procedures.
Press ADD (F5).
To start a new occupation - either the
first point recording after initialization
or a subsequent point recording enter the next start time. Then press
OCUPY (F1).
7. Measuring with System 500
174
Technical Reference Manual-4.0.0en
Adding Point Annotations
Point Annotations may be used as an
electronic notepad where events,
notes etc. may be written. They are
then taken with the Point Id
information into SKI-Pro. Point
Annotations may only be added when
a distinct point is being recorded.
To add Point Annotations, select
Point Annotations from the list and
press CONT (F1).
Adding Meteorological Data
Meteorological data may be required
when very precise work is being
carried out or when very different
weather conditions exist between the
Rover and Reference. When carrying
out post-processed kinematic work, it
only makes sense to input
meteorological data at distinct points,
(not during the moving parts). This
data will not be used by SKI-Pro but
may be exported in RINEX format
from SKI-Pro and used in a scientific
processing software that accepts
meteorological data for tropospheric
modelling.
Enter the data and press STORE
(F1). The data will be stored with a
time tag. During long observation
periods you may need to store
several sets of meteorological data as
the weather changes.
Select Meteorological Data from the
list and press CONT (F1).
You may type in 4 notes with up to 26
characters in each note. Press CONT
(F1) when you are finished.
Press CLEAR (F6) to delete the
content of all fields.
Technical Reference Manual-4.0.0en
175
7. Measuring with System 500
7.3 Real-Time Reference Stations
This chapter assumes that you will
use the default Real-Time Reference
File.
Set up the equipment as described in
Chapter 2. Attach the Terminal, but
only attach the radio modem if you
are sure that the port is correctly
configured. Attaching a radio modem
to an incorrectly configured port may
result in damage to the radio modem.
Switch on. The Main Menu will be
displayed. The system will automatically start searching for satellites.
Select Survey and press CONT (F1).
7. Measuring with System 500
Config Set - Defines the Configuration Set to be used. The last Configuration Set used or created will be
taken by default although any other
Configuration Set may be selected.
Job - Defines the Job to be used.
This is the Job where any point and
observation data will be stored.
Antenna - Defines the Antenna setup
to be used. The Setup defined in the
Configuration Set will be taken by
default although any other setup may
be selected. For Real-Time Reference Stations, this will normally be
AT501/502 Tripod.
Press CONT (F1) when you have
made your selection.
Coord Sys - Displays the coordinate
system that will be used for the
display of coordinates. This coordinate system is attached to the selected Job. Press CSYS (F6) to
change the Coordinate System.
Information on determining the
coordinate system is given in section
11.1.
176
Technical Reference Manual-4.0.0en
7.3.1 Measuring procedure
Using a known point
Select a point from the drop down list
box. This point will have been
previously entered into the database
manually, from SKI Pro, or may be a
point resulting from a previous realtime rover measurement.
You will need to select the way in
which you define the reference point.
You may select either a known point
from the drop down list or use the
LAST (F3) key to use the coordinates
that were used when the sensor was
last used as a reference station.
Alternatively, use the HERE (F4) key
to select the present navigation
position or use the Single Point
Positioning SPP (F6) feature to
determine the reference point.
Technical Reference Manual-4.0.0en
Use the COORD (F2) key to switch
display between coordinate systems.
Measure and input the Antenna
Height (Ant Height). When using a
Tripod this will be measured using the
Height Hook.
Further details on measuring the
Antenna height can be found in
section 2.15.
177
Using the last used Reference
Station coordinates
To use the same coordinates that
were used when the sensor was last
used as a reference station, choose
LAST (F3).
When a sensor is used as a
reference station and is turned off, the
reference station coordinates are
stored within the System RAM. They
can then be used again the next time
the sensor is used as a reference
station.
This means that even if the PC card
that previously contained the
reference station coordinates is
formatted, the last used coordinates
can still be used.
7. Measuring with System 500
Using Single Point Position (SPP)
A SPP is where the GPS code
observations for a single point are
collected over a period of time and
refined into a position that is generally
more accurate than a navigated
position.
Using the current Navigation
Position
To use the current navigation position
as the coordinates for the reference
point, press the HERE (F4) key.
Measure and input the Antenna
Height (Ant Height). When using a
Tripod this will be measured using the
Height Hook.
The current navigation position will be
taken. Input the Point Id and press
STORE (F1). The point will be added
to the database and will be taken over
into the Main Survey screen.
7. Measuring with System 500
To activate the Single Point positioning, press SPP (F6).
Further details on measuring the
Antenna height can be found in
section 2.15.
The navigated position is normally
used in preference to the Single Point
Position (SPP) if there is no previously measured point available and
the baseline between Reference and
Rover is 5km or less. In situations
where the baseline is greater than
10km, it is probably better to use
SPP.
178
The suggested Point Id is automatically created based on the Time and
Date Point Id Template. It may if
required be overwritten. The Time
and Date Point Id Template follows
the following format:
Technical Reference Manual-4.0.0en
either there is no previously
measured point available and the
baseline distance from the reference
to the rover exceeds 10km.
RRRRMMDD_HHMMSSS
Where:
RRRR = last four numbers of
Receiver serial number.
MM = month
DD = Day
HH = Hour
MM = Minutes
SSS = seconds to 1 decimal
place.
Input the length of time over which
the single point should be processed.
The longer the time, the more
accurate the single point. A good
compromise is 20 minutes.
Press OCUPY (F1) to begin the
single point occupation.
The occupation will run for the length
of time specified. After this time, the
point will be automatically recorded
and the Main Survey screen will be
shown. Alternatively, if you wish to cut
the single point processing short,
press STOP (F1).
As soon as the Main Survey screen is
shown, observation data will be
broadcast. Up to this point, only Point
Id and battery status etc. will be
broadcast.
Single Point Processing is generally
used in preference to the navigation
position as a means of defining
reference station coordinates when
Technical Reference Manual-4.0.0en
179
The HERE and SPP methods are
only suitable for use at the start of a
project. On subsequent days,
reference station coordinates should
be the results of the previous days
work!
When the reference point has been
defined and the Main Survey panel is
shown, there is little more to be done.
Data will be transmitted and, if so
configured, will also be recorded.
If working in Advanced mode, you
may use the ADD (F5) key to add
Point Annotations or Meteorological
data.
To shut the Receiver down, press
STOP (F1) and then switch OFF. The
store function is executed
automatically.
7. Measuring with System 500
7.3.2 Using the ADD key
When the Advanced Mode is selected, the ADD (F5) key is available.
used in a scientific processing
software that accepts meteorological
data for tropospheric modelling.
Select Meteorological Data from the
list and press CONT (F1).
This key can be used to add Meteorological Data.
Press ADD (F5), followed by CONT
(F1)
Meteorological data may be required
when very precise work is being
carried out and/or when very different
weather conditions exist between the
Rover and Reference. This should
only be used when recording data for
post-processing. This data will not be
used by SKI-Pro but may be exported
in RINEX format from SKI-Pro and
7. Measuring with System 500
Enter the data and press STORE
(F1). The data will be stored with a
time tag. During long observation
periods you may need to store
several sets of meteorological data as
the weather changes.
180
Technical Reference Manual-4.0.0en
7.4 Real-Time Rover, Surveying New Points
Set up the equipment as described in
Chapter 2. Attach the Terminal.
Switch on. The Main Menu will be
displayed. The system will automatically start searching for satellites.
Select Survey and press CONT (F1).
Config Set - Defines the Configuration Set to be used. The last Configuration Set used or created will be
taken by default although any other
Configuration Set may be selected.
Coord Sys - Displays the coordinate
system that will be used for the
display of coordinates. For this type of
work, a local coordinate system
should be used although this is not
strictly essential. Press CSYS (F6) to
change the Coordinate System.
Information on determining the
coordinate system is given in section
11.1.
Antenna - Defines the Antenna setup
to be used. The Setup defined in the
Configuration Set will be taken by
default although any other setup may
be selected. For Real-Time Rover
work, this will normally be AT501/502
Pole.
Press CONT (F1) when you have
made your selection.
Job - Defines the Job to be used.
This is the Job where any point and
observation data will be stored.
Technical Reference Manual-4.0.0en
181
7. Measuring with System 500
7.4.2 Adding the Point Id
7.4.1 Overview of Procedure
As soon as data is received from the
Reference, and the Rover itself is
tracking sufficient satellites, the
ambiguity resolution process will
begin. This processes the data and
calculates the baseline from Reference to Rover to within 1-5 cm.
Then press the OCUPY (F1) key.
Then according to what has been set
in the Occupation Settings, press
STOP (F1) and STORE (F1).
When the ambiguities are resolved,
the Accuracy Status Icon will show
the position to be between 1 and
5cm.
When working with DGPS (code only)
corrections, the accuracy will be
around 0.5-5m. Ambiguity resolution
will not be attempted. The Accuracy
Status Icon will show between 0.5
and 5m
Additionally, the Coordinate Quality
(Quality) in the Main Survey screen
should show between 0.01 and 0.05.
The Coordinate Quality (Quality) in
the Main Survey screen should show
between 0.5 and 5.0.
To record a point, place and level the
pole, Input the Point Id and Code (if
required). If configured, you will also
be able to enter a start time for the
point occupation. If working in Advanced mode, use the ADD key to
add point annotations and/or hidden
points.
Raw GPS observation data may be
logged during the Real-Time survey
with no change to the procedure.
7. Measuring with System 500
The Point Id is an identifier for a
particular point. It also collates all
measurements made on that point
and all other associated data such as
codes, point annotations and meteorological data.
If a point Id template has been
configured in the Configuration Set, a
Point Id will be suggested. You can
overwrite this with a different Id if
required.
If no point Id is suggested then enter
a point Id. By default if the point Id
contains any numerical values, these
will be incremented by 1.
182
Technical Reference Manual-4.0.0en
7.4.3 Adding the Antenna Height
To break the auto numbering press
Shift INDIV (F5) and enter an
individual Point Id. After this point has
been stored it will return to the
previously suggested Point Id.
If you define a Point Id Template in
the Configuration Set you have even
more flexibility to automatically define
your Point Id’s.
Further information about Point Id
Templates and two working examples
are given in Chapter 5.2.
Usually, in Real-Time Rover surveys
the Antenna will be mounted on a
pole and therefore will remain
constant. When an AT501/502
Antenna is used together with a
System 500 pole, the Antenna Height
is 2.00m. This may have been
specified as the default height in the
Configuration Set.
In this case, measure the Antenna
height on the Tripod and enter it.
Then, after pressing STOP (F1) to
finish the initialization, the Moving
Antenna height specified in the
Configuration Set will be used for the
moving part of the Real-Time Rover
work.
It will be possible to add a code if a
coding system has been defined in
the Configuration Set.
Otherwise, measure the Antenna
height and enter it.
The only time when the Antenna
height will not remain constant is
when a Static Initialization is carried
out on a Tripod and the Antenna is
then transferred onto a pole.
Technical Reference Manual-4.0.0en
183
7. Measuring with System 500
7.4.4 Adding a Code
It will be possible to add a code to a
point if a coding system has been
defined for use in the Configuration
Set.
System 500 supports two coding
methods; Thematical Coding and
Free Coding. The principles of both
methods of coding are explained in
Chapter 8.
Thematical Coding
1. Use the left or right cursor keys to
cycle through the code list.
or
2. Press ENTER and select the code
from the list.
or
3. Type in the first few characters of
the code until the desired code is
displayed.
The Code Name will be displayed for
the Point Code that you have
chosen. Enter any attributes for the
code using the ATRIB (F4) key.
Free Coding
The Last Code and second last
code (2Last Code) that were used
are shown.
The CODE (F4) key will be available.
Press this key to access the codelist.
The code is stored then along with
the Point Id information.
The fields Point Code and Code
Name will be displayed as above.
Highlight the Point Code and either:
Auto-logged points may also be
coded if a coding system has been
defined. The procedure will be the
same as with Occupy Points
described above.
For further information on how to use
codes with Auto-logged Points refer
to chapter 7.4.7 Using the AUTO key.
7. Measuring with System 500
184
Technical Reference Manual-4.0.0en
7.4.5 Adding a Starting Time
To select the code:
1. Use the left or right cursor keys to
cycle through the code list.
or
2. Press ENTER and select the code
from the list.
or
3. Type in the first few characters of
the code until the desired code is
displayed.
Auto-logged points may also be freecoded if a corresponding coding
system has been defined. The
procedure will be the same as with
Occupy Points described above.
It will be possible to add a starting
time for a point occupation if auto
occupy has been set to Timed in the
Occupation Settings of the
Configuration Set.
For further information on how to
free-code Auto-logged points refer to
chapter 7.4.7 Using the AUTO key.
Initially, the time displayed in Start
Time is the current time with the
seconds rounded to zero.
Enter the time in Start Time in
hours:minutes:seconds.
An asterisk next to a code indicates
that it has attributes.
Press CONT (F1) to select the code.
Further information about Coding
Systems is available in Section 8.
Technical Reference Manual-4.0.0en
185
7. Measuring with System 500
7.4.6 Measurement Procedure
Measuring procedure without
starting time
Switch on the instrument. Select
Survey. Select a Real-Time Rover
Configuration Set in which auto
occupy has not been set to Timed in
the Occupation Settings.
During this time, the unit should
acquire satellites and should pick up
the signal from the Reference.
Note that if code only measurements
are being used, the ambiguity
resolution process is not required and
therefore will not start.
The ambiguity resolution process will
run. When the ambiguities are
resolved, the baseline from the
Reference to the Rover is calculated
to between 1-5cm.
When enough of the same satellites
are tracked simultaneously at the
Rover and Reference and the signal
from the Reference is received, the
Receiver will automatically start the
ambiguity resolution process.
The Accuracy Status Icon will be
displayed as follows:
Additionally, the Coordinate Quality
should show between 0.01 and 0.05.
To record a point, place and level the
pole. Input information such as Point
Id and Code (if required). If working in
Advanced mode, use the ADD (F5)
key to add point annotations. Press
the OCUPY (F1) key.
Then, according to what has been set
in Occupation Settings, press STOP
(F1) and STORE (F1).
7. Measuring with System 500
186
Technical Reference Manual-4.0.0en
Measuring procedure with starting
time
Switch on the instrument. Select
Survey. Select a Real-Time Rover
Configuration Set in which auto
occupy has been set to Timed in the
Occupation Settings.
The ambiguity resolution process will
run. When the ambiguities are
resolved, the baseline from the
Reference to the Rover is calculated
to between 1-5cm.
The Accuracy Status Icon will be
displayed as follows:
During this time, the unit should
acquire satellites and should pick up
the signal from the Reference.
When enough of the same satellites
are tracked simultaneously at the
Rover and Reference and the signal
from the Reference is received, the
Receiver will automatically start the
ambiguity resolution process.
Note that if code only measurements
are being used, the ambiguity
resolution process is not required and
therefore will not start.
Technical Reference Manual-4.0.0en
Additionally, the Coordinate Quality
should show between 0.01 and 0.05.
To record a point, place and level the
pole. Input information such as Point
Id, Code (if required) and start time. If
working in Advanced mode, use the
ADD (F5) key to add point
annotations. Press the OCUPY (F1)
key.
187
The line Start Time changes to
Time to go.
The time before the measurement
starts automatically is displayed in
hours:minutes:seconds and is
counted down.
Once the entered start time is
reached, the measurement beginns.
The icon changes to a tripod,
indicating that the Receiver should
remain stationary.
7. Measuring with System 500
The line Time to go changes to
depending to the OCCUPY counter
set Positions / Time at point.
Then, according to what has been set
in Occupation Settings, press STOP
(F1) and STORE (F1).
Once the point is stored, again the
OCUPY (F1) key becomes available
and the start time line is shown with
the current time and the seconds
rounded to zero. To start a new
occupation enter the next start time.
Then press OCUPY (F1).
7. Measuring with System 500
Averaging Procedure
Whenever more than one coordinate
for the same point is recorded, the
system does the following:
The intervals are displayed with time
when they were recorded, and the
differences in position and height.
In any case, it carries out an
averaging procedure.
Depending on the Threshhold
Settings, either the difference
between the average and the
individual point coordinates or the
absolute coordinate differences
between two points in X, Y, Z and E,
N, H (with local coordinate system)
can be displayed. Limits for the
averaging procedure as well as for
the absolute coordinate differences
are also set in Threshold Settings.
Should a point fall outside of these
threshold settings, this panel will be
accessed automatically. The asterisk
marks the measurement exceeding
the threshold settings. Common
reasons for this happening are an
incorrect antenna height or a wrong
point Id.
Should a point fall within these
threshold settings and the system is
set to the averaging functionality, you
may press AVRG (F2) to display the
differences between the average and
the individual point coordinates.
You may either:
Press ESC to return to the survey
screen, check and correct the
antenna height or point Id, then
rerecord the interval. Your previous,
incorrect interval will be deleted.
188
Technical Reference Manual-4.0.0en
or
Highlight the interval that is incorrect
and press USE (F2) to deselect the
interval. Then press CONT (F1) to
return to the survey screen.
or
Highlight the interval that is incorrect
and press DEL (F4) to delete the
interval.Then press CONT (F1) to
return to the survey screen.
or
With INFO (F5) toggle between
different information for each interval.
Should a point fall within the threshold
settings and the system is set to
absolute coordinate differences, you
may press ABS (F2).
The intervals are displayed with time
when they were recorded, and the
coordinate quality and class.
Should a point fall outside of these
threshold settings, this panel will be
accessed automatically. Common
reasons for this happening are an
incorrect antenna height or a wrong
point Id. The use flag for this point is
then set to N for no.
Technical Reference Manual-4.0.0en
189
You may either:
Press ESC to return to the survey
screen, check and correct the
antenna height or point Id, then
rerecord the interval. Your previous,
incorrect interval will be deleted.
or
Highlight an interval that is incorrect
and press DEL (F4) to delete the
interval. Then press CONT (F1) to
return to the survey screen.
or
With INFO (F5) toggle between
different information for each interval.
or
Highlight an interval and press USE
(F2) to include or exclude a
measurement from calculating the
absolute coordinate difference. An
absolute coordinate difference can
only be calculated between two
measurements. After having set the
use flag for two measurements to Y,
press DIFF (F3) to display the
absolute coordinate differences.
7. Measuring with System 500
7.4.7 Using the AUTO key
If Log Auto Positions is set to YES
in the CONFIGURE\ Logging screen
the Auto (F3) key is available in the
main Survey screen.
The absolute differences for Easting,
Northing and Height can only be
displayed if the survey is carried out
in a local coordinate system.
An asterisk identifies those which
exceed the threshold settings.
CONT (F1) returns you to the survey
screen.
Auto (F3) can be used to switch to
the mode for measuring AutoPositions in the Auto-Pos panel.
AutoPt Id – If no Auto Log Pos Point
Id template has been chosen the
default template Time and Date will
be used. Alternatively a Point Id
template may be defined (see chapter
5.4. Configuring the Receiver for
Real-Time Rover Operations).
Mov Ant Hgt – Sets the Antenna
Height when the receiver is in moving
mode. When a standard System 500
pole setup is used, the suggested
default will be 2.00m.
Quality – Displays the quality of your
current position.
If a coding system has been defined
for use in the Configuration Set it will
be possible to add a code to the autologged point. This may be either a
thematical code or a free code.
7. Measuring with System 500
190
Technical Reference Manual-4.0.0en
Note that adding a code is only
possible if Store Pt DB is set to YES
in the CONFIGURE\ Position Logging
screen (see chapter 5.4).
It is also only possible to change the
code for auto-logged points when no
auto-logged points are being
measured.
Thematical Coding with autologged points
The procedure of thematically coding
auto-logged points is very similar to
the thematical coding of Occupy
Points. For further information on
coding Occupy Points see chapter
7.4.4 Adding a Code.
Technical Reference Manual-4.0.0en
Free Coding with auto-logged
points
The fields AutoPt Code and Code
Name will be displayed as above.
Highlighting the AutoPt Code you
may either select a code from the
given codelist or enter a new code.
The Code Name will be displayed for
the AutoPt Code that you have
chosen.Using the ATRIB (F4) key you
may enter up to three attribute values
for the code.
The code is stored then along with
the AutoPt Id information.
191
The procedure of free-coding autologged points is very similar to the
free-coding of Occupy Points. For
further information on coding Occupy
Points see chapter 7.4.4 Adding a
Code.
The Last Code and the second last
code (2Last Code) that were used
are shown.
To access the codelist and enter a
different or new code press the
CODE (F4) key.
7. Measuring with System 500
The fields Free Code and
Description will be displayed as
above.
Highlighting the Free Code you may
either select a code from the given
codelist or enter a new code. The
Description will be displayed for the
selected Free Code. Using the NEWI (F4) key you may enter up to 20
attributes (Infos) for the code.
Press STORE (F1) to record the
code.
7. Measuring with System 500
To start the logging of Auto-Points
press the Start (F6) key.
Note that the storing of Auto-Positions
stops as soon as OCUPY (F1) is
pressed. When STOP (F1) is pressed
to stop the measurement on the
Occupy Point the system will start
again with storing Auto-Positions. As
soon as STORE (F1) is pressed the
AUTO (F3) key becomes visible
again to enter the AUTO-POS panel.
To view or change the configuration of
the Auto-Position logging press the
POS (F5) key, which accesses the
CONFIGURE\ Position Logging
panel. For further information on how
to configure the logging of AutoPositions see chapter 5.4 Cofiguring
the Receiver for Real-Time Rover
Operations.
While Auto-Positions are collected
the number of Positions already
measured will be displayed.
If you also wish to measure “normal”
Occupy Points whilst still recording
auto-logged points press the SURV
(F3) key to move back to the main
Survey panel.
192
Press STOP (F6) to terminate the
logging of Auto-Points.
Technical Reference Manual-4.0.0en
7.4.8 Using the INIT key
On-The-Fly - Initializes as you are
moving with the Antenna. This is the
most common and useful method and
is used automatically by default. It
may be used again here after a
successful initialization on the fly as a
quality check.
The INIT (F6) key shows in the main
survey screen and is available in
Advanced Mode.
When a Real-Time Rover
Configuration Set is chosen, the
Receiver will automatically start the
initialization process as On-the-Fly as
soon as the conditions are right.
INIT (F6) can be used to select the
initialization method and also to force
a new initialization. Ensure that the
correct Antenna height has been
entered before starting the
initialization.
Technical Reference Manual-4.0.0en
Static - Initializes using Static. The
Antenna should be mounted either on
the pole with a quickstand or on a
tripod. This method may be used if for
some reason it is proving difficult to
initialize on the fly and no known point
is available.
Known Point - Initializes on a known
point. If you have a point, the
coordinates of which are already
accurately known in position and
height, you may use it to initialize.
This method is used when it is
proving difficult to initialize on the fly.
193
Select the method you wish to use
and press CONT (F1).
When Static and On-the-Fly have
been chosen, the initialization
procedure will begin immediately.
When Known Point has been
chosen you will be prompted to select
the point you wish to use to initialize
on. This point must be contained in
the Job you are working in.
7. Measuring with System 500
7.4.9 Using the ADD key
When the Advanced Mode is
selected, the ADD (F5) key is
available.
Adding Point Annotations
Point Annotations may be used as an
electronic notepad where events,
notes etc. may be written. They are
then taken with the Point Id
information into SKI Pro.
To add Point Annotations, select
Point Annotations from the list and
press CONT (F1).
This key can be used to add Point
Annotations, Meteorological Data and
Hidden Points.
Press ADD (F5)
You may type in 4 notes with up to 26
characters in each note. Press CONT
(F1) when you are finished.
Press CLEAR (F6) to delete the
content of all fields.
7. Measuring with System 500
194
Adding Meteorological Data
Meteorological data may be required
when very precise work is being
carried out or when very different
weather conditions exist between the
Rover and Reference. When carrying
out Real-Time Rover work, it only
makes sense to input meteorological
data when recording data for postprocessing as well as recording
points in real-time. The
meteorological data should be
entered at distinct points, (not during
the moving parts). This data will not
be used by SKI-Pro but may be
exported in RINEX format from SKIPro and used in a scientific
processing software that accepts
meteorological data for tropospheric
modelling.
Select Meteorological Data from the
list and press CONT (F1).
Technical Reference Manual-4.0.0en
Hidden Points
A hidden point is a point that cannot
be measured by GPS. This is
normally due to satellite shading
caused by trees overhead, the close
proximity of buildings etc. This feature
is used by Real-Time Rovers only.
Enter the data and press STORE
(F1). The data will be stored with a
time tag. During long observation
periods you may need to store
several sets of meteorological data as
the weather changes.
There are two possibilities for
inputting hidden point data. You may
attach a Hidden Point device such as
Leica Disto memo, Disto pro, DistoTM
pro4 or DistoTM pro4 a. Or you may
measure to the hidden point using a
tape.
When using a Hidden Point device,
remember to set the correct Port
parameters. For details refer to
Appendix H.
Having selected Hidden Point from
the ADD menu, you have 5 choices.
Technical Reference Manual-4.0.0en
195
7. Measuring with System 500
Bearing and Distance, height
excluded
Point A - GPS point on which
bearing α is measured.
Bearing - Bearing Angle to the
Hidden Point in units configured.
Distance - Horizontal distance from
Point A to the Hidden Point in units
configured.
Use ABORT (F1) to abort the
procedure. When Point A is
highlighted, use NEWOC (F5) to
occupy that point before you start
measuring the hidden point.
function may be used if you do not
know or have no device for
determining the bearing. Select a
point that lies on the line AH (see
diagram). Occupy the point and press
BRNG (F6).
Input a Point Id and the Direction
(Toward or Away from the hidden
point). Then press OCUPY (F1) and
STOP (F1), STORE (F1) according to
the Occupation Settings. The
Bearing towards point H will be
calculated using the auxiliary point
and Point A.
When Bearing is highlighted, the
BRNG (F6) key is available. This
7. Measuring with System 500
196
A - GPS point on which bearing α
is measured
B -Measured Distance from
A to H
C -Auxiliary Point (optional)
H -Hidden point
α - Measured Bearing from A to H
Technical Reference Manual-4.0.0en
Bearing and Distance, height
included
If the height computation for a
hidden point has been enabled
within the configuration, the following options apply in addition to
those on the previous page.
Delta Hgt - Height difference
between the center of the external
device and the aimed point. Devices with inclinometer like the
Laser Locator will transfer the
measured height difference automatically into this field as long as
Include Hgt in the panel CONFIGURE\ Hidden Point is set to YES.
Technical Reference Manual-4.0.0en
When working with devices without
inclinometer the height difference can
be estimated and typed in manuallly.
Use the I/T H (F4) key to check or
enter the instrument height at the
standpoint and target height.
The default values as defined in the
configuration are displayed but can
be edited. Use the DEFLT (F5) key to
reveal the default values again.
Trgt Height will only be available if
the settings have been done accordingly in the configuration. Otherwise,
only the instrument height will be
taken into account.
197
CONT (F1) to return to the previous
panel.
When Distance is highlighted, use
SLOPE (F5) to enter a slope distance and either an elevation angle
or a grade in %. External devices
work here as well.
CONT (F1) returns to the previous
panel and displays the calculated
horizontal distance and height
difference.
For further information on the Hidden
Point application and configuration
refer to Appendix H as well as
chapter 5.4.1.
7. Measuring with System 500
Double Bearing, height excluded
Point A - The point from which
Bearing A is measured.
Bearing A - Bearing Angle α to
Hidden Point in units configured.
Point B - The point from which
Bearing B is measured
Bearing B - Bearing Angle β to
Hidden Point in units configured.
Use ABORT (F1) to abort the
procedure. When Pt from is
highlighted, use NEWOC (F5) to
occupy the point you are currently
at before the hidden point is measured.
7. Measuring with System 500
When Bearing is highlighted, the
BRNG (F6) key is available. This
function may be used if you do not
know or have no means of calculating
the bearing. Select a point that lies on
the line AH (see diagram). Occupy
the point and press BRNG (F6).
Input a Point Id and the Direction
(Toward or Away from the hidden
point). Then press OCUPY (F1) and
STOP (F1), STORE (F1) according to
the Occupation Settings. The Bearing will be calculated using this point
and the point you are measuring
from.
198
A - Point from which Bearing A is
measured
B -Point from which Bearing B is
measured
C -Auxiliary Point (optional)
D -Auxiliary Point (optional)
H -Hidden Point
α - Measured Bearing from A
β - Measured Bearing from B
Technical Reference Manual-4.0.0en
Double Bearing, height included
If the height computation for a
hidden point has been enabled
within the configuration, the
following options apply in addition to
those on the previous page.
Delta Hgt - Height difference
between the center of the external
device and the aimed point.
Devices with inclinometer like the
Laser Locator will transfer the
measured height difference
automatically into this field as long
as Include Hgt in the panel
CONFIGURE\ Hidden Point is set
to YES. When working with devices
Technical Reference Manual-4.0.0en
without inclinometer the height
difference can be estimated and
typed in manuallly.
CONT (F1) to return to the previous
panel and continue with the
calculation of the hidden point.
Use the I/T H (F4) key to check or
enter the instrument height at the
standpoints A and B and target
heights.
For further information on the Hidden
Point application and configuration
refer to Appendix H as well as
chapter 5.4.1.
The default values as defined in the
configuration are displayed but can
be edited. Use the DEFLT (F5) key to
reveal the default values again.
Trgt Height will only be available if
the settings have been done
accordingly in the configuration.
Otherwise, only the instrument height
will be taken into account.
199
7. Measuring with System 500
Double Distance, height
excluded
Use ABORT (F1) to abort the
procedure. Use NEWOC (F5) to
occupy the point you are currently at
before the hidden point is measured.
Point A - Point from which Distance A is measured.
Distance A - Horizontal distance
from Point A to the hidden point in
units configured.
Point B - Point from which Distance B is measured.
Distance B - Horizontal distance
from Point B to the hidden point in
units configured.
Location - Locates hidden point to
left or right of Line AB.
7. Measuring with System 500
A - Point from which Distance A is
measured.
B -Point from which Distance B is
measured.
C -Distance A
D -Distance B
AB - Line AB
L - Left of Line AB
R -Right of Line AB
200
Technical Reference Manual-4.0.0en
Double Distance, height included
If the height computation for a
hidden point has been enabled
within the configuration, the following
options apply in addition to those on
the previous page.
Delta Hgt - Height difference
between the center of the external
device and the aimed point.
Devices with inclinometer like the
Laser Locator will transfer the
measured height difference
automatically into this field as long
as Include Hgt in the panel
CONFIGURE\ Hidden Point is set
to YES.
Technical Reference Manual-4.0.0en
When working with devices without
inclinometer the height difference
can be estimated and typed in
manuallly.
Use the I/T H (F4) key to check or
enter the instrument height at the
standpoints A and B and target
heights.
The default values as defined in the
configuration are displayed but can
be edited. Use the DEFLT (F5) key to
reveal the default values again.
Trgt Height will only be available if
the settings have been done
accordingly in the configuration.
Otherwise, only the instrument height
will be taken into account.
201
CONT (F1) to return to the previous
panel.
When Distance A or Distance B is
highlighted, use SLOPE (F5) to
enter a slope distance and either an
elevation angle or a grade in %.
External devices work here as well.
CONT (F1) returns to the previous
panel and displays the calculated
horizontal distances and height
differences.
For further information on the Hidden
Point application and configuration
refer to Appendix H as well as
chapter 5.4.1.
7. Measuring with System 500
Chainage and Offset, height
excluded
Point A - Point A on line.
Point B - Point B on line.
Chnge from - Point from which
chainage starts.
Chainage - Distance along line
Offset - Offset from line to hidden
point. Negative value = left of line,
Positive value = right of line.
A - GPS Point A
B - GPS Point B
C - Chainage
O - Offset
H - Hidden point
Use ABORT (F1) to abort the
procedure. Use NEWOC (F5) to
occupy the point you are currently at
before the hidden point is measured.
7. Measuring with System 500
202
Technical Reference Manual-4.0.0en
Chainage and Offset, height
excluded
If the height computation for a
hidden point has been enabled
within the configuration, the following options apply in addition to
those on the previous page.
Delta Hgt - Height difference
between the center of the external
device and the aimed point. Devices with inclinometer like the
Laser Locator will transfer the
measured height difference automatically into this field as long as
Include Hgt in the panel CONFIGURE\ Hidden Point is set to YES.
Technical Reference Manual-4.0.0en
When working with devices without
inclinometer the height difference can
be estimated and typed in manuallly.
CONT (F1) to return to the previous
panel and continue with the calculation of the hidden point.
Use the I/T H (F4) key to check or
enter the instrument height at the
standpoints A and B and target
heights.
For further information on the Hidden
Point application and configuration
refer to Appendix H as well as chapter 5.4.1.
The default values as defined in the
configuration are displayed but can
be edited. Use the DEFLT (F5) key to
reveal the default values again.
Trgt Height will only be available if
the settings have been done accordingly in the configuration. Otherwise,
only the instrument height will be
taken into account.
203
7. Measuring with System 500
Backward Bearing & Distance,
height excluded
Go to the Hidden Point. When Bearing is highlighted, the BRNG (F6) key
is available. This function may be
used if you do not know or have no
device for determining the bearing.
Select a point that lies on the line HA
(see diagram). Occupy the point and
press BRNG (F6).
Point A - GPS point towards which
bearing α is measured.
Bearing - Bearing Angle to Point A
in units configured.
Distance - Horizontal distance from
the Hidden Point to Point A in units
configured.
Use ABORT (F1) to abort the
procedure. When Point A is highlighted, use NEWOC (F5) to occupy
that point.
7. Measuring with System 500
Input a Point Id and the Direction
(Toward or Away from Point A).
Then press OCUPY (F1) and STOP
(F1), STORE (F1) according to the
Occupation Settings. The Bearing
towards Point A will be calculated
using the auxiliary point and Point A.
204
A - GPS point towards which
bearing α is measured
B -Measured Distance from H to A
C -Auxiliary Point (optional)
H -Hidden point
α - Measured Bearing from H to A
Technical Reference Manual-4.0.0en
Backward Bearing & Distance,
height included
If the height computation for a
hidden point has been enabled
within the configuration, the
following options apply in addition to
those on the previous page.
Delta Hgt - Height difference
between the center of the external
device and the aimed point.
Devices with inclinometer like the
Laser Locator will transfer the
measured height difference
automatically into this field as long
as Include Hgt in the panel
CONFIGURE\ Hidden Point is set
to YES.
Technical Reference Manual-4.0.0en
When working with devices without
inclinometer the height difference can
be estimated and typed in manuallly.
Use the I/T H (F4) key to check or
enter the instrument height at the
standpoint and target height.
The default values as defined in the
configuration are displayed but can
be edited. Use the DEFLT (F5) key to
reveal the default values again.
Trgt Height will only be available if
the settings have been done
accordingly in the configuration.
Otherwise, only the instrument height
will be taken into account.
205
CONT (F1) to return to the previous
panel.
When Distance is highlighted, use
SLOPE (F5) to enter a slope distance
and either an elevation angle or a
grade in %. External devices work
here as well.
CONT (F1) returns to the previous
panel and displays the calculated
horizontal distance and height
difference.
For further information on the Hidden
Point application and configuration
refer to Appendix H as well as
chapter 5.4.1.
7. Measuring with System 500
7.4.11 Radio Down Infill
7.4.10 Using the NEAR key
Search for the nearest point to the
current sensor position by pressing
SHIFT and then NEAR (F2). The
current sensor position is the position
at the time when the NEAR key is
pressed.
Survey the point as usual.
Radio Down Infill is used when
contact between the Reference and
Rover is lost and a Real-Time
position cannot be calculated. This
option is set in the Configuration Set.
When contact is lost, the ambiguities
will also be lost after a few seconds.
The Accuracy Status Icon will display
a navigated position (<100m).
The Quality will be low, (a large
number).
Stop the search with ABORT (F1).
Once the nearest point has been
found, its point ID is automatically
copied into the Point ID field.
This can be helpful when it is
necessary to make a second
measurement of a previously
measured point. It saves having to
remember and then type in the point
ID.
7. Measuring with System 500
Raw GPS data logging will
automatically commence at a rate of
1 second after the length of time
specified in the Configuration Set.
206
Technical Reference Manual-4.0.0en
Then one of three scenarios can
ensue:
1. Contact with the Reference is
reestablished within the
minimum logging time specified
in the Configuration Set. Logging
will carry on for this minimum
time and then stop.
2. Contact with the Reference is
reestablished after the minimum
logging time specified in the
Configuration Set. Logging will
stop.
3. Contact with the Reference is
not reestablished. Logging will
continue until the survey is
ended or contact with the
Reference Station is
reestablished.
Technical Reference Manual-4.0.0en
When using Post-Processing Infill it is
useful to note the following points:
1. The Reference Station must
also be logging data at the same
rate or higher than the Rover.
2. The data is logged as a
kinematic chain. Distinct points
within the chain may be logged
as in a post-processed
kinematic survey.
3. The data has to be downloaded
and processed using SKI-Pro.
All of the data (Real-Time points
and raw data), will be imported
into the same SKI-Pro Project.
207
7. Measuring with System 500
7.5 Real-Time Rover, Staking Out
7.5.1 Entering Stakeout
Stake-Out is the staking out of
predetermined points. These points
may have been surveyed earlier and
uploaded through SKI Pro, may
already exist in a Job on the Receiver
or may have been uploaded in an
ASCII file.
From the Main Menu, select StakeOut.
System 500 offers the possibility to
stake out points, slopes and grids.
Switch on. The Main Menu will be
displayed. The system will
automatically start searching for
satellites. If the Receiver is already
configured as a Real-Time Rover and
a signal is available from a reference
station, the Receiver will also
automatically start the ambiguity
resolution process.
The following screen will then appear:
Stakeout must always be performed
in Real-Time, normally using a SR530
in order that centimeter level
accuracies can be achieved.
Therefore, a Real-Time Rover type
Configuration Set should always be
used.
Config Set - The Configuration Set
used for the stakeout.
Stake Pts - The Job or ASCII file
used as the source for the points to
be staked. The source type can be
configured in
CONFIG\Survey\Stakeout.
Set up the equipment as described in
Chapter 2. Attach the Terminal.
7. Measuring with System 500
208
Technical Reference Manual-4.0.0en
7.5.2 Stake-Out Types
Store Pts - The Job where the staked
points are stored.
Stake Type - The type of Stake-Out
operation to be performed.
Antenna - The Antenna setup used,
defined in the Configuration Set. You
may select a different one if required.
Ant Height - The default Antenna
Height defined in the Configuration
Set. You may enter a different height
if required.
A Short log file will contain the design
co-ordinates, the “as staked” height
coordinate and the differences in
height between the design and staked
points.
Use ASCII (F4) - to select whether
you want to stakeout from an ASCII
file or from a Job.
For more information on staking out
from an ASCII file see section 5.4.
Use LOG (F3) if you want to generate
a report file of the staked out points.
Select between Short, Long or
None. A report log-file will be stored
on the PC Card or Internal memory in
the ‘Log’ sub-directory.
A Long log file will contain the design
and “as staked” co-ordinates, the
differences in easting, northing and
height between the design and staked
points and the antenna height.
Technical Reference Manual-4.0.0en
1. Point
Simple point stakeout. Points are
defined as targets and staked from a
predefined list. The distance in/out
and left/right or distance and bearing
are given to the target, together with
the cut/fill. Orientation can be made in
a variety of ways including orientation
parallel to a line.
2. Slope
Stake points along a slope. Line is
selected as orientation (no points are
available as orientation). The cut and
fill are relative to the slope of the line.
3. Grid
Stake points in the form of a grid
based on lines. A reference line is
defined and the grid built up using
increments along the line and offsets.
209
7. Measuring with System 500
7.5.3 The Stake-Out Screen
When Stake-Out has been started, the following screen appears:
1
2
5
3
4
1. Orientation - Defines the direction
on which the Range Information (3) is
based.
2. Target Point - The current point for
which the Range Information (3) is
shown.
7. Measuring with System 500
3. Range Information - The range to
the currently selected point. May be
one of two formats:
Orthogonal - Range In/Out and
Offset Left/Right plus Cut/Fill.
Polar - Range In/Out and Bearing
plus Cut/Fill.
210
4. Quality - The quality of your
current position.
5. Graphics panel - Shows your
current position (a cross) relative to
the Target Point (central circle). The
scale changes depending on your
proximity to the target.
Technical Reference Manual-4.0.0en
7.5.4 Orientation
The Orientation defines a reference
direction from which all
measurements to target points are
made.
Last Pt - The reference direction
from which all measurements are
displayed to Target points is the Last
Point that was recorded.
The orientation is defined by a point
or a line.
Known Pt - The reference direction
from which all measurements are
displayed to Target points is a point
contained within the current “Stake
from” Job. Select the point from the
list that is presented when this option
is chosen.
To select a method of Orientation,
highlight the Orient field and use the
left or right cursor keys to cycle
through the options or press Enter to
open a window containing all the
options.
North - The reference direction from
which all measurements are
displayed to Target points is north in
the active coordinate system.
Defining a new Line for Orientation
A new line for orientation may be
defined between any two points that
exist in the current Job used.
In the Orient field selected Line.
Arrow - If Arrow has been selected
the graphical display will show a
moving arrow pointing in the direction
of the point to be staked.
A new entry field will appear below
Orient. This field will be empty if no
lines are defined. Move to this field
and press ENTER to access the line
list box.
Sun - The reference direction from
which all measurements are
displayed to Target points is the sun.
The Receiver contains an almanac
and can calculate the position of the
sun irrespective of local time or
position.
Technical Reference Manual-4.0.0en
Line - The reference direction is
parallel to the selected line. Lines
may be defined based on points in
the Job.
211
7. Measuring with System 500
The list of lines is displayed. If the list
is empty then there are no lines
defined! Use CONT (F1) to select the
highlighted line, New (F2) to define a
new line, EDIT (F3) to edit an existing
line and DEL-A (F4) to delete all the
lines in the list.
Lines are always stored in an ASCII
file, it is not possible to store lines in a
Job.
Lines are stored in local grid format. It
is however still possible to define a
line with WGS84 Geodetic or
Cartesian coordinates even when
only the WGS84 coordinate system is
being used. The sensor will
automatically use a standard UTM
projection to compute the necessary
grid coordinates.
7. Measuring with System 500
The ASCII file is always defined as
STK_Line.txt and is stored on the PC
Card or Internal memory in the Data
sub-directory. You may write your own
line file on the PC and then transfer it
to the PC Card or internal memory.
The file format is given in Appendix D.
To define a new line, press NEW
(F2).
Start+Endpoint
Start+Dst+Bg+%
Start+Dst+Bg+H/V
Start+Dst+Bg+V/H
Start+Dst+Bg+Hgt
S - Start - Start point
E - Endpoint - End point
D - Dst - Horizontal Distance
β - Brg - Bearing
H - H - Horizontal component
V - V - Vertical component
h - Hgt - Height difference
% = V/H × 100
Input a Name for the Line. Select the
method to use to define the Line in
Type. You may select from:
212
Technical Reference Manual-4.0.0en
Start+Endpoint
The Line is defined between two
points.
Either:
1. Enter the coordinates and height
of each point.
or
2. Use the IMPRT (F3) key to
import any point contained in the
Job you are using. Make sure
that one of the entry fields for
the point (start or end point) you
wish to define is highlighted,
press IMPRT (F3), select the
point from the list and press
CONT (F1).
Start+Dst+Bg+%
The line is defined by a start point, a
horizontal distance and bearing from
the start point and a percentage slope
value.
Enter/Select LocalE, Local N and
Ortho Hgt for the start point as
described in Start+Endpoint.
Enter the horizontal Distance to the
end point. This end point will be an
artificial point. If no value other than
zero is given, a default of 100m will
be taken.
Enter the horizontal Bearing to the
end point, through which the line
passes.
Enter the Slope percentage value.
This is defined as described in the
diagram.
Technical Reference Manual-4.0.0en
213
Start+Dst+Bg+H/V
The line is defined by a start point, a
horizontal distance and bearing from
the start point and the ratio of
horizontal increment over vertical
increment.
Enter/Select LocalE, Local N and
Ortho Hgt for the start point as
described in Start+Endpoint.
Enter the horizontal Distance to the
end point. This end point will be an
artificial point. If no value other than
zero is given, a default of 100m will
be taken.
Enter the horizontal Bearing to the
end point, through which the line
passes.
Enter the Slope H/V values. These
are defined as described in the
diagram.
7. Measuring with System 500
Start+Dst+Bg+V/H
The line is defined by a start point, a
horizontal distance and bearing from
the start point and the ratio of vertical
increment over horizontal increment.
Enter/Select LocalE, Local N and
Ortho Hgt for the start point as
described in Start+Endpoint.
Enter the horizontal Distance to the
end point. This end point will be an
artificial point. If no value other than
zero is given, a default of 100m will
be taken.
Enter the horizontal Bearing to the
end point, through which the line
passes.
Enter the Slope V/H values. These
are defined as described in the
diagram.
7. Measuring with System 500
Start+Dist+Bg+Hgt
The line is defined by a start point, a
horizontal distance and bearing from
the start point and the height
difference between the start point and
artificial end point.
When you have entered the method
by which you wish to define the line
and the necessary parameters, press
CONT (F1) to continue.
Enter/Select LocalE, Local N and
Ortho Hgt for the start point as
described in Start+Endpoint.
Enter the horizontal Distance to the
end point. This end point will be an
artificial point. If no value other than
zero is given, a default of 100m will
be taken.
The new line is displayed. Press
CONT (F1) to select the line for
orientation.
Enter the horizontal Bearing to the
end point, through which the line
passes.
Enter the Height Difference (Hgt Diff)
between the start point and the
artificial end point.
214
Technical Reference Manual-4.0.0en
7.5.5 Polar and Orthogonal
There are two methods which you
can use to find your way to a point.
These are Polar and Orthogonal. Use
the F2 key to switch between the two
methods.
Orthogonal
The Orthogonal method gives you a distance In/Out to the point, a distance
left/right to the point and a cut/fill.
O - Orientation direction (Orient)
P - Current Position
I/O - Horizontal Distance (In/Out)
L/R - Horizontal Distance (Left/Right)
C/F - Vertical Distance (Cut/Fill)
T - Target Point
Note: In - from current position to
target along the orientation direction.
Out - from current position to target
180° from orientation direction
Left/right - looking along orientation
direction, distance left/right to target
point.
Technical Reference Manual-4.0.0en
215
7. Measuring with System 500
7.5.6 Using the Reverse function
Polar
The Polar Method gives you a Bearing from the orientation reference, a
horizontal distance and a cut/fill to the point.
The reverse function is available in
Advanced mode and switches the
orientation by 180°. It is used when
the Target lies behind you and you
would effectively have to walk
backwards to reach it.
Press REVRS (F3). The orientation is
turned through 180°. You can also
now turn through 180° yourself so
that you are facing the direction in
which you need to walk.
O - Orientation Direction (Orient)
P - Current Position
D - Horizontal Distance (Dist) to
Target
7. Measuring with System 500
β - Bearing (Direct) to Target
C/F - Vertical Distance (Cut/Fill)
T - Target Point
216
Technical Reference Manual-4.0.0en
7.5.7 Using the Redraw function
7.5.8 Picking up a new point
7.5.9 Using the INIT key
The redraw function is used when
Show Path has been chosen in the
configuration and the path that you
have followed is shown on the graphical area of the display.
This function is available in Advanced
mode. If you are staking out and need
to measure new points, you may do
so by pressing the PCKUP (F5) key.
This brings you into survey mode.
The INIT (F6) key is available in
Advanced mode and is used to select
and force a new initialization.
When moving around in the same
area, this graphical area may not
refresh. The path may build up
obscuring the display.
In Stake-Out, the initialization will
always be on-the-fly. More details
about using the INIT key and
initialization on the fly can be found in
section 7.4.8.
Press REDRW (F4) to refresh the
display and erase the displayed path.
Measure the points and/or hidden
points as described in sections 7.4.6
and 7.4.9.
Press SHIFT and then STAKE (F2) to
return to Stake-Out. Returning to
Stake-Out is possible before a point
occupation or after storing the point.
Technical Reference Manual-4.0.0en
217
7. Measuring with System 500
7.5.10 Using the NEAR key
The nearest point to the current
sensor position for staking out can be
found by pressing SHIFT and then
NEAR (F2). The current sensor
position is the position at the time
when the NEAR key is pressed.
7.5.11 Graph
Once the nearest point has been
found, its point ID is automatically
copied into the field of the Target
Point.
A map of the 30 last measured points
can be displayed by pressing SHIFT
and then GRAPH (F3). Each point is
given a temporary ID between 1 and
30.
SCALE (F2) displays a linear scale
consistent with the current zoom
level.
It may also help when using this key
to set the stake out filter to Points to
Stake. See chapter 11.3 for more
information about the filter.
Stake out the point as usual.
The map is displayed. Use ZOOM+
(F3) and ZOOM- (F4) to zoom in and
out.
ID (F5) reveals a list with the temporary point IDs and the “real” point IDs.
Stop the search with ABORT (F1).
7. Measuring with System 500
218
Technical Reference Manual-4.0.0en
7.5.12 Aux Pt
FILT (F6) allows to change the filter
settings for the currently selected Job.
More information about filter settings
can be found in section 11.3.
Press SHIFT to reveal REDRW (F4).
This redraws the map to the original
scale.
You may also scroll the map left/right,
up/down by using the cursor keys.
Auxiliary points are used as aids
when trying to find a stake out point.
Two auxiliary points are recorded to
form start and end points of a line.
The chainage and offset or distance
from each auxiliary point to the target
point is then displayed together with a
sketch.
The auxiliary points can have codes
assigned to them and can also be
downloaded into SKI Pro.
To start the auxiliary point routine,
press SHIFT and then AUXPT (F5).
Enter a point Id for Point A and record
the auxiliary point in exactly the same
way that you would record any other
point in real-time. Then carry out the
same operation for point B. After
pressing STORE (F1) the following
screen will appear.
The line AB is displayed together with
the location of the target point.
Chg - The chainage along the line AB
to the target point.
Ofs - The Offset from line AB to the
target point. Negative value = left,
positive value = right.
Hgt A/Hgt B - Height difference
between auxiliary point A/B and the
target point.
Press DIST (F3) to display the
distance from each auxiliary point to
the target point instead of the
chainage and offset.
Press CONT (F1) to return to the
stake out screen.
Technical Reference Manual-4.0.0en
219
7. Measuring with System 500
7.5.13 Point Stake-Out - Procedure
Point is selected as the Stake Type
when entering Stake-Out.
The list of Target points are those
contained in the Job or ASCII File.
The “as staked” points will always be
stored in the Job. You may also
choose to store the Target points
defined in the ASCII File in the Job. In
this way you have the Target points
and the “as staked” points in one Job.
To stake out a point, select it from the
Target Point List. Press Enter to
expose a list of all points in the Job.
See section 11.3 for a description of
the useful filters and sorting methods
which may be helpful when staking a
lot of points. A particularly useful filter
maybe to filter by Points to Stake.
7. Measuring with System 500
The measurement to the point will be
displayed as Orthogonal or Polar. Use
the F2 key to switch between the
methods.
If you are a 500 meter (or feet) away
from the target point, the graphical
display will look as follows:
220
The cross and arrow indicate your
current position and direction of
moving. The rectangle points to the
target point and the triangle to the
orientation point. The display is only
updated if you are moving faster than
50cm/sec. If the rectangle is in one
line with the arrow you are heading
towards the target point.
If you are closer than 500 m to the
target point your position with respect
to the Target point is shown in another graphical display. The scale
shown on the left side of the display
will change as you get closer to the
point. The stages are 500m, 100m,
25m, 5m, 1m and 0.5m. Note that the
orientation direction is denoted by the
arrow at the top center. When the
Reverse function is activated, this
arrow will appear bottom center of the
graphical display.
Technical Reference Manual-4.0.0en
The graphical display is a square until
the 0.5m level is reached. At this
stage it will turn into a circle.
Depending upon what has been set in
the configuration, the following screen
may appear.
If required, you may also add a code
(if a coding system has been
configured). Details on adding codes
are given in section 7.4.4.
When you are satisfied with the input,
press STOP (F1).
The DIFF (F2) key is available.
When you are at the point to be
staked, the measurements to the
point must be at or nearly zero. Make
sure that the pole is level and press
OCUPY (F1). If you had to level the
pole, ensure that the measurements
to the point are still good before
pressing OCUPY.
Technical Reference Manual-4.0.0en
The Point Id of the Target Point will be
taken by default. If you wish to enter a
new point Id you may, but remember
that this will then be considered a
separate point. If you simply wish to
add aditional text to the suggested
point Id, press Enter. The point Id in
the display remains and the cursor
will be in the position defined in the
current Point Id template.
221
Pressing this key gives the
differences between the design
coordinates and staked coordinates
of the point.
7. Measuring with System 500
7.5.14 Slope Stake-Out - Procedure
If Diff Check has been set to either
Position only, Height only or Pos +
Hgt in the CONFIGURE\ Stake-Out
screen then the STAKE-OUT\ Occupy
Differences panel will be displayed
automatically if the differences
exceed the defined Limit.
Diff In/Out - Horizontal distance In/
Out to the Target Point.
Diff Left/Right - Horizontal distance
Left/Right to the Target Point.
Diff Cut/Fill - Vertical distance to the
Target Point.
Total Diff - Length of vector from
Target Point to measured point.
A check will be performed according
to the Required Coordinate Quality
set in the Configuration. If the point is
within the Required CQ, it will be
stored and no special messages will
appear.
Slope Stake-Out has two main
applications.
If however the point is outside the
Required CQ, it may warrant further
investigation.
If you have chosen to record a LONG
log file these values will also be
stored in the log file.
Press STORE (F1)
7. Measuring with System 500
222
Technical Reference Manual-4.0.0en
1. Measurement/Stakeout of transition points of slopes for crosssections.
Plan
The Line is defined as the section
line through the terrain. You ensure
that you follow this line by observing
the Left/Right value and keeping it at
or near zero. When you arrive at a
point where the level of the terrain
begins to change, record the point.
You can also stake this point for
future reference.
Section
S - Startpoint of Slope Line
E - Endpoint of Slope Line
P - Current Position
I/O - Horizontal Distance In/Out to
Start Point
C/F - Vertical Distance Cut/Fill to
Slope Line
- Slope Intercept
S - Startpoint of slope
- Transition point to be measured/
staked
Technical Reference Manual-4.0.0en
2. Staking out of slope intercepts.
(points where design slopes and
terrain intersect).
223
7. Measuring with System 500
The Slope Line is defined and selected. Proceed along the line. You
can ensure that you keep on the line
by observing the Left/Right value and
keeping it at or near zero. Observe
the Cut/Fill value. At the intercept(s) it
will be zero. When you arrive at such
a point, stake it and record it.
Procedure
Slope is selected as the Stake Type
when entering Stake-Out.
The “as staked” points will always be
stored in the Store Pts Job. If staking
from an ASCII file, you may also
choose to store the Target points
defined there in the Job. In this way
you have the Target points and the
“as staked” points in one Job.
To start Slope Stake-Out, press
CONT (F1).
7. Measuring with System 500
224
Stake-Out starts. Orient is along the
Slope Line only . Details about using
Lines as orientation are given in
section 7.5.4.
The measurements In/Out, Right/
Left and Cut/Fill are given with
respect to the start point of the line.
When you reach the required point
place the stake.
To record the point, press OCUPY
(F1).
Technical Reference Manual-4.0.0en
You may also enter a completely
different Point Id if required.
Press STOP (F1).
A default Point Id is suggested. This
comprises of the Line Id followed by
any incrementing numbers that you
have defined in the Occupy template.
Alternatively, you may press SHIFT
and then PT ID (F3) to use the Point
ID currently defined in the Occupy
template.
If you simply wish to add aditional text
to the suggested point Id, press
Enter. The point Id in the display
remains and the cursor will be in the
position defined in the current Point Id
template.
Technical Reference Manual-4.0.0en
If a codelist has been defined you
may select a code. Details on adding
codes are given in section 7.4.4.
The DIFF (F2) key is available.
Pressing this key gives the differences between the startpoint of the
line and the staked point.
225
Diff In/Out - Horizontal distance In/
Out to the startpoint
Diff Left/Right - Horizontal distance
Left/Right to the startpoint.
Diff Cut/Fill - Vertical distance to the
startpoint of line.
Total Diff - Length of vector from
startpoint to measured point.
If you have chosen to record a LONG
log file these values will also be
stored in the log file.
Press STORE (F1) to store the point.
7. Measuring with System 500
7.5.15 Grid Stake-Out - Procedure
Grid Stake-Out can be used to stake out grids relative to a
defined reference line.
The Reference Line is selected or defined. Define the
distance to the first station along the Reference Line, the
Horizontal and Vertical Offsets from the Reference Line.
Define the amount by which the Receiver should increment.
The first Target Point is the first point in the grid. Proceed
to this point and record it. After this point is recorded, the
next Target point will be shown. Carry on in this fashion
until you reach the end of the row.
You may then create a new row by redefining the Horizontal Offset and switching the Increment to the negative
value. Follow this row back in the direction from which you
came, recording the grid points as you go. Alternatively,
you can redefine the horizontal offset and start the next
row in the same direction, next to the first grid point.
SE - Defined Reference Line
D - Distance to Station Begin
H - Horizontal Offset
V - Vertical Offset
I - Increment
7. Measuring with System 500
226
Technical Reference Manual-4.0.0en
Procedure
Grid is selected as the Stake Type
when entering Stake-Out.
Descriptions of how to define lines
are given in section 7.5.4 (Although
this section is concerned with
orientation, the principles of defining
lines are exactly the same).
Stake-Out starts. Select the
orientation.
The “as staked” points will always be
stored in the Job. If staking from an
ASCII file, you may also choose to
store the Target points defined there
in the Job. In this way you have the
Target points and the “as staked”
points in one Job.
Then move to the Target field (shown
empty here). You must select a line
as the target. Press ENTER.
To start Grid Stake-Out, press CONT
(F1).
You may select the line from this
panel. If no lines are defined (as
here), press NEW (F2) to define one.
Technical Reference Manual-4.0.0en
When you have selected/defined a
line, use the PARAM (F5) key to
define the grid parameters.
227
Station Beg - The distance along the
Reference Line to the first grid point.
Horz Offset - The Horizontal Offset
from the Reference Line to the first
grid point.
Vert Offset - The Vertical Offset from
the Reference Line to the first grid
point.
7. Measuring with System 500
Station Inc - The distance between
each grid point in the direction of the
Reference Line.
Scale - Depending on the
transformation method used and the
stake out design criteria, you may
specify a scale factor to be applied to
the increment value within the map
projection plane. This is only used
when staking out grids over large
areas (tens of kilometers) and
otherwise should be left at the default
value of 1.00.
Refer to the diagrams at the start of
this section for more details of each
parameter.
Y is the Horizontal Offset from the
Reference Line.
Move to the point and record/stake it.
Press OCUPY (F1).
The first point in the grid is
automatically selected as the target
point and measurements to that point
are given.
Information about the point you are
looking for is given in the Directory
Bar.
Press CONT (F1) to continue.
The point is given as:
+XXXX.XX+YYYY.YY
Where
X is the distance along the Reference Line.
7. Measuring with System 500
228
The Point Id is automatically chosen
according to the format explained
previously.
Alternatively, you may press SHIFT
and then PT ID (F3) to toggle between using the Point ID currently
defined in the Occupy template and
the suggested Line Id as described in
section 7.5.13.
Technical Reference Manual-4.0.0en
If you simply wish to add aditional text
to the suggested point Id, press
Enter. The point Id in the display
remains and the cursor will be in the
position defined in the current Point Id
template.
Press STORE (F1) to store the point.
You can then choose the way in which
you wish to proceed to the next row:
1. Increase the offset and start the
next row in either direction from
the last recorded grid point.
You may also enter a completely
different Point Id if required.
Add a code if required. Coding is
explained in Chapter 8.
Use the ADD (F5) key to add a
Hidden Point and/or Point
Annotations.
When you have the pole level, press
STOP (F1).
The next target is automatically
selected according to the increment
value. The value given in the
Directory Bar also shows this.
Carry on staking and recording points
in this way until you reach the end of
the row.
The DIFF (F2) key is available.
Pressing this key reveals the
differences between the design grid
point and the as staked grid point. If
you have chosen to record a LONG
log file these values will also be
stored in the log file.
Technical Reference Manual-4.0.0en
229
7. Measuring with System 500
2. Increase the offset and start the
next row in either direction
adjacent to the first grid point.
To use option 1, highlight the Line and
press ENTER. Press PARAM (F5) to
enter the Grid parameters.
Input the new Horizontal Offset (Horz
Offset). Press CONT (F1).
Input the new Horizontal Offset (Horz
Offset). Give the Increment (Station
Inc) a negative value. Press CURST
(F4) (current station).
The next target point will be
displayed.
The next target point will be
displayed.
The REFLN (F3) key is used to
automatically set the start point of the
reference line as the target. If this is
pressed and the start point has
already been recorded, the end point
will be selected.
To use option 2, highlight the Line and
press ENTER. Press PARAM (F5) to
enter the Grid parameters.
7. Measuring with System 500
230
Technical Reference Manual-4.0.0en
If a point within the grid is obstructed
(E.g. a car is parked over it or it is
heavily shaded by trees), there is a
function that allows you to skip that
point and carry on to the next one.
Enter the Line definition screen.
Press SHIFT to reveal STAT+ (F3)
and STAT- (F4). STAT+ (F3) will
increment to the next point. STAT(F4) returns to the previous point.
Technical Reference Manual-4.0.0en
231
7. Measuring with System 500
8. Coding
There are two types of Coding
System available on System 500 Thematical Coding and Free Coding.
Thematical Codes are point-based
information recorded together with the
other point information.
Free Codes are time-based
information, independent of the
points. A time stamp is recorded with
each free code, allowing the
subsequent export of points and
codes in chronological order. This
information can then be used in thirdparty mapping software.
8. Coding
8.1 Thematical Coding
Thematical Coding is point-based
information recorded at the point you
are occupying. Thematical Codelists
consist of Layers, Codes and
Attributes.
The Layer is the primary block of the
codelist and describes a group of
related codes. For example, the Layer
Vegetation could describe the Codes
Tree, Grass, Shrub etc.
Although it is possible to create a
new, empty Codelist on the Receiver
and then create new Layers, Codes
and it is far more practical to create
the complete Codelist in SKI-Pro
Codelist Manager and upload it to the
Receiver.
The Code is the secondary block and
usually describes a single object.
A Code may have one or more
Attributes attached to it. Attributes
describe properties of the Code. For
example, the Code Tree could have
the Attributes Type, Height, Age,
Girth, Spread etc.
232
Technical Reference Manual-4.0.0en
8.1.1 Importing, Selecting and Defining a Thematical Codelist
Codelists can be transferred to the
PC Card or Internal Memory using the
Transfer function in SKI-Pro.
Codelists on the PC Card or Internal
Memory must then be transferred to
the Receiver using the Transfer
function.
The Codelist is then selected for use
in Configuration.
The Codelists on the Receiver are
displayed. To create a new, empty
Codelist press NEW (F2).
Coding Type - Choose Thematical.
Codelist - Select the codelist from
the list or, to define a new codelist,
press ENTER.
Enter the Name of the new Codelist
and if required the name of the
Creator. Press CONT (F1).
Technical Reference Manual-4.0.0en
233
8. Coding
8.1.2 Defining New Codes and Attributes
Layers, Codes and Attributes can be
added to a Codelist. When a
Thematical Codelist has been selected, the CODES (F3) and LAYER
(F5) keys will be available.
The list of existing codes is given.
Press NEW (F2) to create a new
code.
Enter a meaningful name for the
Attribute.
To create new Codes and Attributes
press CODES (F3).
Select the Layer on which the code
will exist. To add a new Layer, press
ENTER and NEW (F2). Refer to the
next section for details.
Enter the new Code and its Code
Name.
To add or edit attributes, press ATRIB
(F4).
Move to the next field with the cursor.
You may enter a default value for the
Attribute.
Press NEW (F2) to add another new
attribute. Press CONT (F1) to continue.
8. Coding
234
Technical Reference Manual-4.0.0en
8.1.3 Defining and Activating/Deactivating Layers
Layers, Codes and Attributes can be
added to a Codelist. When a
Thematical Codelist has been selected, the CODES (F3) and LAYER
(F5) keys will be available.
Press NEW (F2) to create a new
layer. Input the Layer name and press
CONT (F1).
To activate/deactivate individual
Layers, select the Layer and press
USE (F4) to toggle the Layer on/off.
To deactivate all Layers, press NONE
(F5). This key then changes to ALL
(F5). Use this to activate all the
Layers.
To create a new Layer or activate/
deactivate an existing Layer press
LAYER (F5).
Technical Reference Manual-4.0.0en
235
8. Coding
8.1.4 Adding a Thematical Code to a Point
When a Thematical Codelist has
been selected for use within a Configuration Set, it will be possible to
add a Thematical Code to a point
when measuring.
The Code Name will be displayed for
the Point Code that you have chosen. Enter any attributes for the code
using the ATRIB (F4) key.
ATRIB (F4) - lets you define attributes
for the selected code and add attribute
values to the choicelist of an attribute.
The code is stored along with the
Point Id information.
When the Point Code list box is open
there are several other operations
that you may carry out.
To add an attribute value to a
choicelist, highlight the line of the
according attribute and press ENTER.
The fields Point Code and Code
Name will be displayed as above.
Highlight the Point Code and either:
1. Use the left or right cursor keys to
cycle through the code list.
or
2. Press ENTER and select the code
from the list.
or
3. Type in the first few characters of
the code until the desired code is
displayed.
8. Coding
CONT (F1) selects the code and
returns to the survey screen.
NEW (F2) lets you define a new code.
LAST (F3) jumps to the code log and
displays the codes that were last
assigned in order.
236
Type in the new attribute value, then
press ADD (F2).
STORE (F1) records the code and
returns to the Main Survey panel.
Technical Reference Manual-4.0.0en
8.2 Free Coding
8.2.1 Importing, Selecting and Defining a Free Codelist
Free Coding is time-based information, Although it is possible to create a
independent of any recorded points.
new, empty Codelist on the Receiver
and then create new Layers, Codes
Free Coding can be used to generate and Attributes, it is far more practical
virtually any type of code. Exporting of to create the complete Codelist in
the codes through an Output Mask
SKI-Pro Codelist Manager and upload
converts them for use in any type of
it to the Receiver.
third party surveying software.
Codelists can be transferred to the
Output Masks are defined in SKI-Pro
PC Card or Internal Memory using the
using Format Manager. Some standard Transfer function in SKI-Pro.
Output masks exist, (E.g. for exporting Codelists on the PC Card or Internal
to GSI format), but you are also free to Memory must then be transferred to
the Receiver using the Transfer
define whichever output mask best
function.
suits the format that you usually work
with.
The Codelist is then selected for use
in Configuration.
A Free Code consists of a Code
Name, a Description and then up to 20
Information Blocks which may contain
any data you wish to write in them.
The Output Mask defines how this data
will then be translated when it is
downloaded.
Technical Reference Manual-4.0.0en
Coding Type - Choose Free Coding.
Codelist - Select the codelist from
the list or, to define a new codelist,
press ENTER.
The Codelists on the Receiver are
displayed. To create a new, empty
Codelist press NEW (F2).
Enter the Name of the new Codelist
and if required the name of the
Creator. Press CONT (F1).
237
8. Coding
8.2.2 Defining New Codes
Use the NEW (F2) key to add more
information blocks.
Codes can be added to a Codelist.
When Free Coding has been selected, the CODES (F3) key will be
available.
Press CONT (F1) to continue.
Free Code - Input the identifier
Description - Input the description of
the Indentifier.
To create new Codes press CODES
(F3).
Press C-INF (F4) to add information
blocks for the code.
The new code is displayed in the list.
An asterisk at the end of the line
indicates that the codes has
information blocks defined. Press CINF (F4) to view and if required add
information blocks.
Press CONT (F1) to continue.
Press NEW (F2).
8. Coding
Enter a meaningful name for the info
block. Then move to the adjacent
field to enter a default value.
238
Technical Reference Manual-4.0.0en
8.2.3 Adding a Free Code
When a Free Codelist has been
selected for use within a
Configuration Set, it will be possible to
record a Free Code when measuring.
An asterisk next to a code indicates
that it has attributes.
NEW (F2) lets you add a new code.
LAST (F3) jumps to the code log and
displays the codes that were last
assigned in order.
The Last Code and second last code
(2Last Code) that were used are
shown.
The CODE (F4) key will be available.
Press this key to access the codelist.
To select the code:
1. Use the left or right cursor keys to
cycle through the code list.
or
2. Press ENTER and select the code
from the list.
or
3. Type in the first few characters of
the code until the desired code is
displayed.
C-INF (F4) lets you assign new
information blocks to the selected
code.
Press CONT (F1) to select a code
from the list.
Type in the attribute or add a new
attribute with NEW-I (F4).
To add an attribute value to an
existing choicelist of an attribute,
highlight the line of the according
attribute and press ENTER.
Technical Reference Manual-4.0.0en
239
8. Coding
Type in the new attribute value, then
press ADD (F2).
STORE (F1) records the code and
returns to the Main Survey screen.
8. Coding
240
Technical Reference Manual-4.0.0en
9. The CONFIG Key
The CONFIG key can be used at any
time to make temporary alterations to
any parameter in the Configuration
Set.
There are some configurable parameters that can only be accessed
through the CONFIG key and are not
contained in the sequential
Configuration. Nevertheless, they are
part of the Configuration Set.
The other parameters that are
available through the Sequential
Configuration are described in
Chapter 5.
Technical Reference Manual-4.0.0en
Press CONFIG.
To choose a different Configuration
Set, press CONFG (F5).
You can configure any parameter for
the current Configuration Set. You
may make changes to any
configurable option contained in items
1-4. After making the change, you will
press CONT (F1). You will return to
whichever screen you were in
previously. The changes will be
temporary unless, after making the
change, you press the CONFIG key
again and press STORE (F3).
241
You may select any Configuration Set
in the list and press CONT (F1) or
add a new one using the NEW (F2)
key. Press ESC to return to the
CONFIGURE screen.
9. The CONFIG Key
9.1 Survey - Satellite
Enables you to define the Satellite
Elevation Mask and also automatic
tracking of healthy satellites.
Elev Mask - The elevation mask or
elevation below which satellite data
will not be recorded and below which
satellites will not be shown to be
tracked. For RT applications the Elev
Mask should be set to 10°. For post
processing only applications, the Elev
Mask should be set to 15°. These are
the default mask angles used in the
System Default Configurations.
9. The CONFIG Key
SV Health - Can be set to Automatic
or User. When set to Automatic, the
receiver monitors the incoming
satellite signal and if the signal is
flagged as unhealthy, will not record
data from it or use data from it in a
real-time computation.
When set to User, you may define
which satellites are used and which
not. The satellites are defined using
the HELTH (F4) key.
For the vast majority of applications
there should be no reason to set SV
Health to User.
Track Mode - The sensor may also
be configured to operate in one of two
Track Modes.
Max. Accuracy should be chosen for
normal survey applications.
MaxTrak is suitable for GIS applications where a lower accuracy may be
acceptable but it is desirable to track
satellites under noisier conditions
(trees, built up areas).
242
Only a code solution is possible if
MaxTrak mode is selected. However,
when the Track Mode is set back to
Max Accuracy, RTK phase solutions
will again be computed.
Additionally, it is not possible to import
phase data into SKI-Pro that has
been collected when the MaxTrak
mode was selected. Only code
solutions can then be computed in
SKI-Pro.
LossOf Lock - When losing all
satellite signals for example due to
satellite shading caused by tall
buildings, trees, etc. a message
“Complete loss of lock” appears. The
sensor may be configured to beep
with this loss of lock message or not.
Technical Reference Manual-4.0.0en
9.2 General - Units
Enables you to configure units for all
types of measurement data displayed
and recorded by the receiver.
Date - Select the date format from
dd.mm.yy, mm/dd/yy or yy/mm/dd,
where dd = day, mm = month and yy
= year.
Time - Select the time format from 12
hours or 24 hours.
Distance - Select from Meters, Int.
Feet (International Feet), Int. Feet 1/8
in (International Feet to 1/8 inch), US
feet, US feet 1/8 in (US feet to 1/8
inch), Kilometres or Int. Miles
(International Miles).
Angle - Select from 400gon, 360°
decimal, 360° ‘ “, or 6400mil. Use
ANGLE (F6) to define further options
for this unit.
Temp - Select the units used for
temperature from Celcius °C or
Fahrenheit °F.
Dirctn Ref - Defines the direction
reference or the direction from which
angles are measured.
Pressure - Select the units used for
atmospheric pressure from millibar
(mbar), mm merc (mm Hg), inch
merc (inch HG), hectopascal (hPa)
or pounds / in² (psi).
Dirctn Base - Defines the Direction
Base as either True or Magnetic.
When Magnetic is chosen, input the
current deviation of Magnetic North
from True North.
Use the ANGLE (F6) key to configure
the direction reference and direction
base for angular measurements.
Velocity - Select from km/h (kilometers per hour), mph (miles per hour),
or knots.
Technical Reference Manual-4.0.0en
243
9. The CONFIG Key
9.3 General - Language
9.4 General - Hot Keys
Select the Language in which you
wish the Terminal Interface to be
displayed. The language is
associated with the Configuration Set.
You may assign a particular screen to
each of the keys F7 - F10 so that
when one of these keys is pressed,
that screen is displayed.
The Receiver can hold up to two
languages.Use the DEL (F4) key to
delete any languages that are not
required.
Select the key you wish to configure
and press ENTER. A list of all
available screens is displayed. Select
the screen and press ENTER.
Note that you can also configure the
function keys F1 - F6 to the hot keys
or select ‘NEXT Dialog Call’ to switch
between all previously opened
screens.
9. The CONFIG Key
244
Technical Reference Manual-4.0.0en
9.5 General - Time and Initial Position
9.6 General - Start-Up
It is important that the local time, date
and initial position are approximately
correct in order for the Receiver to
quickly locate and track satellites.
Defines the screen that will be displayed when the Receiver is switched
on and the behaviour after power
failure.
Check that the Local Time is approximately correct. This will be
updated every time GPS satellites are
tracked. Check also the Time Zone
for your current location and Local
Date.
Technical Reference Manual-4.0.0en
Then check your local position. If you
have a local Coordinate System
defined, this will be available in grid
coordinates as well as WGS84
Geodetic and WGS84 Cartesian. Use
the COORD (F2) key to switch
between coordinate systems.
The NAV (F6) key enables you to
activate or deactivate the navigated
height solution. For most applications
this will be deactivated as it enables a
navigated position calculation with
only 3 satellites.
Certain aerial applications may need
to switch this to NO, thereby activating the navigated height solution.
245
Panel - Select the screen you wish to
be displayed upon switching the
Receiver on.
AutoOn - PowerFail should be
selected for system restarts after an
abrupt power failure like a short circuit
or unplugging batteries by mistake.
ExtPowerLow/PowerFail should
only be selected when the system is
powered by an external main AC/DC
as is the case with reference stations
power supply but not by batteries.
9. The CONFIG Key
9.7 General - TR500
It is recommended for possible slow
drop in voltage or an abrupt power
failure.
Enables you to configure some general Keyclick - Switches the Keyclick on
features of the Terminal.
or off.
Deflt αNUM - defines the set of extra
characters available through the
αNUM key or on the F1-F6 function
keys whenever you type in an entry.
The option ExtPowerLow/
PowerFail is not recommend
for systems running with batteries!
This option could then effect a deep
discharge on the battery and could
destroy the battery!
The ExtPowerLow/
PowerFail option can only
be set temporary. After manual turn
off and on again, the option is always
reset to PowerFail to protect the
batteries from deep discharging.
Start-Up is particularly useful for
operations without the TR500
Terminal. Ensure that you start up in
SURVEY\ MAIN and not in SURVEY\
Begin.
For further details on how to configure
the Sensor to automatically start up
and occupy a point, refer to Chapter
5, Configuring the Receiver.
9. The CONFIG Key
Illu/Contr - Switches the screen
illumination on or off and sets the
contrast level. Alternatively, use the key
combination Alt + B for switching the
screen illumination on or off.
Alarm - Switches the alarm on or off
and also controls the volume. The
alarm sounds when an important event
occurs (such as an error message
appearing).
When Illu/Contr or Alarm are selected,
you can adjust the Illumination Level or
Contrast and Sound Level by using the
-10% (F4) and +10% (F5) keys.
246
Technical Reference Manual-4.0.0en
9.8 General - Identification
9.9 Interfaces
9.10 Interfaces - Real-Time
The Sensor Identification can be
defined. By default the last four
numbers of the serial number are
used. Type in any other four character
Id if required. The Sensor Id is
displayed in the automatic point
template, log files etc. and defines
which instrument was used for certain
measurements.
Gives an overview of all interfaces
and the port and device currently
assigned for that interface.
The Real-Time interface enables you
to configure the Real-Time
parameters, the port and the device
used for Real-Time data
communication. The port (1,2 or 3)
and the device are displayed. If both
real-time interfaces are configured,
both will be displayed in the
CONFIGURE\ Interfaces panel as
Real-Time 1 and Real-Time 2.
For example, a sensor is being used
as a real time rover with a Satelline
radio attached to port 1 and hidden
points are being collected using a
DISTO connected to port 2.
Set the focus on Real-Time and press
EDIT (F3) to modify the Real-Time
device and parameters.
Use the DEFLT (F5) key to
automatically redefine the Sensor
Identification as the last four figures
of the serial number.
For this type of operation, the
Interfaces panel would look as shown
above.
A more detailed description on the
interfaces is given in the following
sections.
For further details on the interfaces
Tilt and Meteo see App. J.
Technical Reference Manual-4.0.0en
247
Certain devices allow you to set
additional parameters e.g. channel
switch. This parameters can be
accessed by pressing CTRL (F5). For
information about all supported RealTime devices refer to Appendix H.
For information about Real-Time
Reference parameters refer to
section
5.3 Configuring the Receiver for RealTime Reference Operations.
9. The CONFIG Key
9.11 Interfaces - NMEA Output
For information about Real-Time
Rover parameters refer to section 5.4
Con-figuring the Receiver for RealTime Rover Operations.
The NMEA Output interface enables
Use the MESGS (F3) key to display
you to configure which NMEA
the messages that can be output, the
messages to output through which port rates and the output timing method.
using which device.
Set the focus on NMEA Output and
press EDIT (F3) to select the NMEA
messages to be output.
Highlight the message that is to be
output and press F3 (EDIT) to
configure how a particular message is
sent.
Select the port to which the NMEA
messages should be sent. Use the
DEVCE (F5) key to configure the
device itself. Refer to Appendix H for a
complete list of all supported devices.
Use the ID (F4) key to define the talker
ID that appears at the beginning of
Rate - Choose a rate between 0.1
each message. This will normally
and 3600s at which the message
remain at the default GP for GPS.
should be sent.
9. The CONFIG Key
248
Technical Reference Manual-4.0.0en
9.12 Interfaces - ASCII Input
Use - Choose Yes to output the
message.
Output Time - A message may be
sent either at an exact epoch or
immediately.
At Epoch means that the message
will be sent at the exact epoch as
defined by the Rate.
Immediately means that the
message is sent as soon as it is
available
sensors were sending their position
message back at exactly the same
time (as would be the case with
Immediately). In this case the
second and third sensor could delay
their output so the control station
receives the message from each
sensor at a slightly different time.
A full description of each NMEA
message is given in Appendix E.
Output Delay - If the message is sent
At Epoch, then additionaly the
message may be delayed before it is
output through the chosen port. The
time of delay can be a value up to the
rate at which the message is output.
This may be useful if 2 or more
sensors are being used to monitor the
position of an object. The position of
each sensor is being output as a
NMEA message back to a master
control station. The control station
may not be able to cope with all the
positional data messages if all
Technical Reference Manual-4.0.0en
The ASCII Input interface enables
you to configure port and device, from
which you want to receive and store
ASCII strings from external devices
such as depth sounders, barometers,
digital cameras, pipe detectors,
Geiger counters etc.
The ASCII strings are stored as point
annotations together with the next
point measured. Point annotations for
auto logged points are only stored
when Store Pt DB and Use Annot in
panel CONFIGURE\ Position Logging
are set to YES. For detailed
information see section 5.4.
The port (1, 2 or 3) and the device are
displayed. Set the focus on ASCII
Input and press EDIT (F3) to modify
the ASCII Input device.
249
9. The CONFIG Key
If you want to use an external device
for ASCII input set Use Device to
YES. Select the Port to which the
device is connected. Use the DEVCE
(F5) key to configure the device itself.
End of Msg - Select the delimiter to
be used to identify the end of the
incoming ASCII string. This may be
either CR, LF or CR + LF.
Press the ANNOT (F3) key to define
which of the incoming ASCII strings
should be stored as a point
annotation and how. You may identify
up to four different message types
(Annotation #1 to #4).
9. The CONFIG Key
Set User defined to YES. Enter a
description to identify the annotation
(e.g. depth sounder).
Message Id - This can be used to
identify particular data within the
incoming ASCII string. See Working
Example 2 for an example.
Data prefix - To more easily identify
the annotations registered with a point
it is possible to couple them with the
above given description. The
description will then be stored
together with the ASCII string.
250
Reply - As a reaction of the sensor to
an incoming ASCII string an NMEA
message may be sent back to the
external device. In case of a camera,
for example, this may allow you to
have the position being integrated into
the photograph afterwards.
Press CONT (F1) to return to the
CONFIGURE\ ASCII Input panel.
Technical Reference Manual-4.0.0en
Working Example 1
You need to complete a survey on a
small lake and wish to record the
depth of the lake that is measured by
a 3rd party depth sounder at certain
locations. This depth sounder
constantly streams data at a rate of
1Hz and sends the depth it has
measured in the following format:
27.234<CR>
27.345<CR>
27.232<CR>
…..
The ASCII Input interface needs to
be configured such that when a
position is measured, the depth
measurement will be stored as
annotation 1 with that point. To do
this, in the CONFIGURE\ ASCII
Input panel, press ANNOT (F3) and
configure Annotation #1 to accept
the incoming ASCII data as shown
below.
Technical Reference Manual-4.0.0en
Note that because the depth
sounder is streaming data, the depth
measurement that is stored with the
point will be the last measurement
received by the sensor before the
point is stored (the point can be
stored either by pressing STORE
(F1) or using Auto Store
functionality).
The co-ordinates of points can now
be measured over the lake and
additionally, the depth of the lake at
that point is also recorded as an
annotation.
251
9. The CONFIG Key
Working Example 2
You need to complete a survey on
contaminated waste land and using a
gas analyser, you wish to measure
the level of different gasses at
various locations. When a button is
pressed on the gas analyser, it will
measure the level of 4 different
gasses and outputs the results as an
ASCII string. This ASCII string has
the following format:
$GS1 2.786<CR/LF>
$GS2 0.034<CR/LF>
$GS3 1.395<CR/LF>
$GS4 0.025<CR/LF>
You wish that when a point is surveyed, this ASCII string is split and
that each individual gas reading is
recorded as a separate annotation
such that annotation 1 would contain
the value 2.786, annotation 2 would
contain the value 0.034 etc.
To achieve this, each annotation
should be configured to accept only
one particular gas reading. The
Message ID line is used to “search”
the input for that particular gas
reading.
The waste land site can now be
surveyed. The co-ordinates of any
points can be measured and before
storing this point, the gas analyser is
activated to take a gas reading at
this point. The point can then be
stored and the 4 gas readings are
stored as individual annotations
along with this point.
where $GS1 to $GS4 is the Message
ID for the 4 different gasses followed
by the gas reading itself in ppm.
When each annotation is configured
for each particular gas reading the
CONFIGURE\ ASCII Input panel
should look as follows.
9. The CONFIG Key
252
Technical Reference Manual-4.0.0en
9.13 Interfaces - Hidden Point
9.14 Interfaces - GSI/User Out
The Hidden Point interface enables
you to configure the port and device
used for Hidden Point measurements.
The port (1,2 or 3) and the device are
displayed. Set the focus on Hidden
Point and press EDIT (F3) to modify
the Hidden Point device.
The GSI/User Out interface enables
you to export a job with a format file
through a port on the sensor to a total
station or any other device.
The port (1, 2 or 3) and the device are
displayed. Set the focus on GSI/ User
Out and press EDIT (F3) to modify the
GSI/ User Out port and device.
If you want to use an external device
set Use Device to YES.
Select the port to which the device is
connected. Use the DEVCE (F5) key
to configure the device itself. For
information about all supported
Hidden Point devices refer to
Appendix H.
If no device is connected the Hidden
Point measurement may also be
entered manually. The parameters for
Hidden Point measurements can be
configured in CONFIGURE\ Survey,
Point..., Hidden Point. Refer to
Chapter 5 for further details.
Technical Reference Manual-4.0.0en
If you want to use a GSI/User Out
device set Use Device to YES.
Select the port to which the device is
connected. Use the DEVCE (F5) key to
configure the device itself.
If data is being transferred to a
Geodimeter total station, then the
total station must be in a mode ready
to receive data.
SOKKIA devices can only handle
numeric point IDs. If Renumber is set
Leica TPS300/700, Geodimeter and
Zeiss REC500 total stations as well as to YES, all points are transfered but
renumbered starting from 1. If NO is
the SOKKIA SDR33 datalogger are
selected, only points with numeric
currently supported.
point IDs are transfered and point IDs
are shortened to 4 digits, truncating
When Leica TPS300/700 is selected
from the right.
and connected to the GPS receiver,
select the Job Number to which job
the data should be sent. The Job
Name of existing jobs in the TPS
instrument is displayed. For a new job,
type in a name.
253
9. The CONFIG Key
9.15 Interfaces - Remote
For more information on exporting
ASCII files using a Format file
template refer to chapter 13.7
Transfer GSI/ User.
The Remote interface enables you to
configure the Remote control mode
and the device connected to the
sensor. In most of the cases the
sensor will be controlled via the
TR500 connected to the Terminal
port. Alternatively a remote computer
can be used to steer the sensor.
Sensor Transfer with SKI-Pro
If the Remote mode is set to Terminal
and a command is sent to the sensor
via any serial port the sensor automatically turns on and switches to
remote mode.
Configure the Remote interface to the
appropriate port and device as
described above. This would normally be Port 2 and RS232 device
using the standard System 500
download cable.
If the sensor is to be remotely controlled, highlight the Remote interface
and select the Port. Press DEVCE
(F5) to select the appropraite device
from the list. Normally this will be
RS232.
Connect the sensor to the PC. Data
can now be downloaded to the PC
using the Sensor Transfer component
in SKI-Pro in the normal manner.
Using the Remote interface it is
possible to download data directly
from the memory device of the sensor
into SKI-Pro through the serial port of
the PC without having to remove the
TR500 from the Terminal port.
For more information about devices
refer to Appendix H.
9. The CONFIG Key
254
Technical Reference Manual-4.0.0en
9.16 Interfaces - PPS Out
The PPS Out interface enables you
to configure the PPS (Pulse Per
Second) output port and parameters.
This function is available only if the
necessary hardware exists.
Select PPS Out and press EDIT (F3).
Set PPS Out to Yes.
Set the PPS Rate at which the pulse
shall be output. Select between 0.1 20 seconds.
If an external device is connected to
the sensor an OWI or LB2 message
can be transmitted at the time the
PPS is output. Change Notify msg to
ASCII (OWI) or Binary (LB2) and
press NPORT (F5) to select the port
and device through which the message shall be transmitted.
Technical Reference Manual-4.0.0en
The ASCII message takes the following format:
$PLEIR,HPT,sssssssss,nnnn*hh<CR><LF>
Format
$PLEIR,
HPT,
sssssssss,
nnnn
*hh
<CR>
<LF>
Content
Header
Message identifier (High Precision Time)
GPS time of week of next PPS pulse (in msec)
GPS week number
Check sum
Carriage return
Line feed
The message will be sent at least 0.5 seconds prior to the next pulse. For
this reason messages are only sent when the PPS rate is greater than 1sec.
255
9. The CONFIG Key
9.17 Interfaces - Event Input
The Limit Error is the time limit
within which PPS shall be generated.
If the time accuracy exceed this value
no PPS output is generated. Change
Limit Error to YES and enter a value
in nanoseconds.
The following technical details provide
pulse characteristics and cable
connectivity.
The time pulse has a 3.3V peak
(= High) on a 50 ohm resistance. The
pulse length is 25 usec with the
leading edge coinciding with the
beginning of each epoch.
The cable should be matched with an
appropriate resistance of 50 ohm.
The connector Type is: Huber &
Suhner FFA.0S.CTAC32Z.
9. The CONFIG Key
The Event Input interface enables
you to configure the Event Input ports
and parameters. This function is
available only if the necessary
hardware exists.
The Event Input port allows direct
connection to an external device (e.g.
aerial camera). When this device
operates (e.g. the shutter opens), the
time that the event occurred will be
recorded in the GPS
measurements. These records can
later be superimposed on the processed kinematic data and the
positions where the events took place
can be interpolated in SKI-Pro.
Select Event Input and press EDIT
(F3).
Select Port 1 or 2 or if you want to
use both at the same time 1 & 2.
Select the Polarity according to the
external device you are using. The
polarity selected effects both ports in
the same way.
In adition to the time stamps, the user
can also log positions, velocity and
quality. Events logged during real time
operations can also be exported to an
ASCII file using an appropriate
Format File and the Sensor Transfer
functionality. Refer to Chapter 13 for
further details.
256
Technical Reference Manual-4.0.0en
Press PARAM (F5) to modify
additional parameters.
Extern Bias - Enables you to define a
calibration value according to the
external event device and cable used.
Time Guard - If two or more events
take place during the time (in
seconds) defined, only the first event
will be recorded. Enter 0 to accept all
events. The shortest recording time is
1 second, however all events will be
counted.
If both event input ports are used
select the Event Port number and set
the parameters for each.
Info to Log - Select the information
that shall be logged with the Event
record.
Bias Intern - Set to User, for setting
your own calibaration value for a
particular sensor. Factory uses
default settings.
Intern Bias - When Bias Intern is set
to User, set a calibration value here
for a particular sensor.
Technical Reference Manual-4.0.0en
If an external device is connected to
the sensor an OWI or LB2 message
can be transmitted at the time the
event takes place.
To enable messages, change Notify
Msg to ASCII (OWI) or Binary (LB2)
and press NPORT (F5) to select the
port and device through which the
message shall be transmitted.
257
Scroll down and enter a Description.
This description will be recorded with
the event record. This is particularly
useful if two event input ports are
used at the same time in order to
differentiate between the two event
records.
The technical specification for the
Event Input port are as follows:
Pulse type: TTL, positive or negative
going pulse
Pulse Length: Minimum 125 nsecs
Voltage: TTL level (~5V, min. 3.3V)
Pin definition: Center = signal,
case = ground
SR530 Connector type:
Huber & Suhner Lemo Typ ll
FFA.00.250.CTAC327
9. The CONFIG Key
The ASCII message takes the following format:
$PLEIR,EIX,ssssssss,tttttttt,nnnn,cccc,dddd*hh<CR><LF>
Format
$PLEIR,
EIX,
sssssssss,
tttttttt,
nnnn
cccc
dddd
*hh
<CR>
<LF>
Content
Header
Message identifier = event input “1” or “2”
GPS time of week of event (in msec)
GPS time of week of event (sub msec in nsec)
GPS week number
Event count
Event pulse count1
Check sum
Carriage return
Line feed
1
This is the count of all pulses including those violating the specified time
guard boundary conditions. This allows determination of missed events.
9. The CONFIG Key
258
Technical Reference Manual-4.0.0en
10. Status
The Status of all Receiver functions
can be accessed through the
STATUS key at any time.
Status is divided into 4 main sub
menus.
10.1 Real-Time Input Status
Real-Time Status is available when a
Real-Time reference or Real-Time
rover is being used. The information
available differs with the operation
mode.
The panels below describe what
would be seen when an RTK
reference or rover is being used with
Leica data format. Different data
would be seen if RTCM corrections
were being used or code only data
was being transmitted and received.
1 Survey - Status of survey related
functions.
2 Logs - Logfiles of what has been
recorded.
3 General - Status of hardware and
firmware.
4 Interfaces - Status of the
interfaces, ports and external
devices.
Technical Reference Manual-4.0.0en
259
1. Real-Time Rover
Data Format - The data format being
received.
Sats L1/L2 - The number of satellites
on L1/L2 being used in the
computation.
Last recvd - The amount of time
since the last message was received
from the reference station.
% recvd - The Receiver compares
the amount of data received through
the GPS Antenna with the amount
received from the reference station
and displays this as a percentage.
10. Status
Press DATA (F3) for information
about the data being received from
the satellites.
Press AMBIG (F4) for information
about the ambiguity resolution process.
Sat - The number of the chosen
satellite
Phase L1 - The number of phase
cycles from the Antenna to the
satellite on L1.
Phase L2 - The number of phase
cycles from the Antenna to the
satellite on L2.
Code L1 - The pseudorange to the
satellite from L1 data.
Code L2 - The pseudorange to the
satellite from L2 data.
Each Satellite used in the real-time
computation is displayed with the
ambiguity status on each frequency.
YES indicates a fixed ambiguity, NO
that the ambiguity is not yet fixed.
10. Status
Press REF (F6) for information about
the Reference Station.
The Point Id and Antenna Height
(Ant Height) of the reference point
are displayed.
Then either Marker or Antenna is
displayed, indicating from where the
coordinate is given.
Press COORD (F2) to view the
coordinates in WGS84 Geodetic and
Cartesian formats and local grid
coordinates if a Coordinate System is
being used.
260
Technical Reference Manual-4.0.0en
10.2 Stop and Go Indicator
2. Real-Time Reference
The Stop & Go Indicator gives information regarding the amount of time
spent on a point and the amount of
time required at a point.
Static Mode
The information displayed differs,
depending on whether you are in
static or moving mode.
Data Format - The data format being
sent.
Sats L1/L2 - The number of satellites
on L1/L2 being used in the
computation.
Last sent - The amount of time since
the last message was sent.
Completed - A percentage value
indicating how much data is required
for successful processing (100%) and
how much has been collected. The
criteria used to display this value
depend on what has been set in the
Configuration Set. See explanation
below.
The DATA (F3) and REF (F6) keys
are available. The information
displayed there is exactly the same
as with a Real-Time Rover.
Time to Go - If set, a timer showing
how much time is left before you can
cease observations for this point.
Time at Pt - The amount of time
spent recording at the point.
Technical Reference Manual-4.0.0en
261
10. Status
Cycle Slips - The number of cycle
slips that have occurred on L1/L2
since recording commenced on the
current point.
GDOP - The current calculated value
for PDOP or GDOP.
Obs Rec Rate - The Observation
Recording Rate currently set.
Static Obs - The number of Static
Observations (epochs) recorded at
this point.
Completed Criteria - If no special
settings have been made in the
Configuration Set, the percentage is a
conservative estimate based on a 1015km baseline. This is also the
default setting for Real-Time
Reference Stations.
10. Status
In a Post-Processed Survey, where
Auto Stop and/or STOP P-PRC have
been set, the value may be displayed
according to:
Time - A minimum time is specified.
Observations - A certain number of
observations have been specified.
Stop and Go Indicator - A baseline
length is selected and a percentage
calculated using the baseline length,
number of satellites and GDOP.
No. Sats - A length of time is
specified that varies with the number
of satellites available.
Positions - The number of real time
positions required on each point are
specified.
Stop and Go Indicator - A baseline
length is selected and a percentage
calculated using the baseline length,
number of satellites and GDOP.
No. Sats - A length of time is
specified that varies with the number
of satellites available.
In a Real-Time Rover Survey, where
Auto Stop and/or STOP R-TME have
been set, the value may be displayed
according to:
Accuracy - when the specified
accuracy is reached, measurement
will stop. This is impossible to predict
in percentage terms and so the
default Stop and Go indicator (1015km) is displayed.
262
Technical Reference Manual-4.0.0en
10.3 Position
Press VELCY (F4) to view velocity
information. Your velocity in the
horizontal and vertical directions is
given together with the bearing for the
horizontal direction.
Moving Mode
5 Sats since - The length of time that
5 satellites have been observed for. In
Kinematic on the Fly operations, it is
important to observe 5 satellites for
about three minutes or so without
interruption at the beginning of the
chain.
GDOP - The current calculated value
for PDOP or GDOP.
Obs Rec Rate - The Observation
Recording Rate currently set.
Local Time - The local time is
displayed followed by the time latency
to UTC in brackets.
The position is then given. Use the
COORD (F2) key to switch between
WGS84 geodetic/Cartesian and local
coordinates. Note that local
coordinates are only available if a
local coordinate set has been defined.
Accuracy indicators for the current
position in horizontal and vertical
components are given.
Press TARGT (F6) to define and
navigate to a target. All functions are
available as in Real Time Point
Stakeout except for the fact that
positions cannot be recorded.
When working in advanced rover
mode, you may use the BLINE (F3)
key to see information about the
baseline. Baseline information,
however, can only be displayed if the
reference coordinate is sent as part of
the data format used for broadcasting.
Moving Obs - The number of Moving
Observations (epochs) recorded in
this interval.
Technical Reference Manual-4.0.0en
263
10. Status
In the rover advanced mode, you may
also use the GRADE (F5) key. In the
subsequent panel STATUS\ Grade,
information about the grade between
an origin point and the current rover
position is displayed based on four
different methods.
According to the update rate, the
individual values are updated
automatically. Note that the highest
update rate in this panel is 1 second
even though the general update rate
might be set to a value < 1 second.
To define the method, highlight the
Method field and press ENTER.
10. Status
Known Point - The origin point of the
grade is a selected known point.
Last Point - The origin point of the
grade is the last measured point.
Distance - The origin point of the
grade is not a fixed point as it is the
case with the Known Point or Last
Point method. It is updated with the
current rover position after the rover
has been moved over a certain
distance. The application starts when
a distance has been entered. The
rover position at that time is taken as
the first origin from where the grade is
calculated.
Time - The origin point of the grade is
not a fixed point as it is the case with
the Known Point or Last Point
method. It is updated with the current
rover position after a certain time
interval. The application starts when a
time has been entered. The rover
position at that time is taken as the
first origin from where the grade is
calculated.
264
Origin Id - Available for the methods
Known Point and Last Point. This is
from where the grade is calculated.
With Known Point, select from the list
of known points in the current job.
With Last Point, the point ID of the
last measured point is automatically
displayed.
Distance - Available for the method
Distance. Set a distance in meters
after which the position of origin is
updated.
Time - Available for the method Time.
Set a time intervall in seconds after
which the position of origin is
updated.
Technical Reference Manual-4.0.0en
Grade <1:> - Grade between the first
point and the current rover position.
grade = 1 : slope = ∆V : ∆H
positive for cut slopes
negative for fill slopes
+ ∆V : ∆H
∆H
cut slope
∆V
∆V
− ∆V : ∆H
∆H
fill slope
Grade <%> - Grade between the first
point and the current rover position in
percent.
Technical Reference Manual-4.0.0en
Hgt Diff - Orthometric height difference between the origin point and the
current rover position. If the
orthometric heights are unavailabel,
the height difference refers to the
local ellipsoid. Should this not be
available either, the WGS84 ellipsoidal is used instead.
Bearing - Bearing between the origin
point and the current rover position.
Displayed if the method is Known
Point or Last Point.
Horz Dist - Horizontal grid distance
between the origin point and the
current rover position. If local grid
coordinates are unavailable,
thehorizontal distance refers to the
local ellipsoid. Should this not be
available wither, the WGS84 ellipsoid
is used instead.
Slope Dist - Slope distance between
the origin point and the current rover
position in local grid. If local grid is
unavailable, local ellipsoidal coordinates are used instead. Should those
not be available either, the WGS84
ellipsoidal coordinates are used.
265
10. Status
10.4 Logging Status
Information about the raw GPS data
logging is given.
Logging - Indicates whether raw
GPS data logging is active or not.
StaticObs/Moving Obs - The number of Static or Moving observations
(epochs) recorded in this interval.
Static or Moving Obs are displayed
depending on the current measuring
mode.
# DB Pts - Total number of points
contained in the Job’s database, i.e.
manually recorded points as well as
Auto-Points.
Total Size - The memory occupied by
the current Job.
# AUTO Pts - The number of points
that have been recorded automatically in the current track, i.e. the
current START-STOP sequence.
Other Jobs - The memory occupied
by all other jobs on the current
memory device.
Use the FILES (F4) key to view
information about the logged data
files.
Memory Free - The amount of free
memory on the current memory
device.
The REF (F6) key is available when
the Receiver is configured as a realtime rover.
All Static Obs - The total number of
static observations (epochs) recorded
in the current Job.
Current Job - The name of the
currently selected Job.
All Moving Obs - The total number
of moving observations (epochs)
recorded in the current Job.
# / Size Pts - The number of and
memory occupied by the points in the
current Job.
10. Status
Size Obs - The memory occupied by
the raw GPS data in the current Job.
266
Pressing this key gives information
about the logging status on the
Reference station.
Technical Reference Manual-4.0.0en
10.5 Satellite Status
Information about the satellites is
given.
QI1 & QI2 - The quality indicator of
the phase measurement reconstruction is given for L1 (QI1) and L2 (QI2).
TRACK (F2)
Allows toggling between elevation/
azimuth and tracking/searching
information.
Sat - The PRN number of each
observed satellite is given.
Sat - The PRN number of each
observed satellite is given.
Elev - The elevation of the satellite
above the horizon is given together
with the direction in which it is moving
(rising or setting).
L1 & L2 - The tracking status of each
satellite. TR = Tracking, SH = searching.
Azi - The azimuth of the satellite is
given.
SN1 & SN2 - The signal to noise ratio
on L1 (SN1) and L2 (SN2) is given.
SN1 & SN2 - The signal to noise ratio
on L1 (SN1) and L2 (SN2) is given.
Technical Reference Manual-4.0.0en
QI1 & QI2 - The quality indicator of
the phase measurement reconstruction is given for L1 (QI1) and L2 (QI2).
267
10. Status
HELTH (F4)
SKY (F5)
the elevation mask back to its original
value.
SYMB (F3) - Toggles the display of
the satellites in the graphic to satellite
symbols.
Press cursor down key.
The PRN numbers of Bad (unhealthy)
satellites, OK (healthy) satellites and
satellites for which no data is available are listed.
10. Status
Displays a sky plot showing positions
of the satellites and related information of the highest 6 satellites.
INFO (F5) - Toggles the displayed
satellite information between tracking
information, Signal to Noise Ratio and
Quality Indicator Information.
On the graphic, north/south corresponds the central vertical line. The
rings show the elevations of 15, 30
and 60° from the outside to the
inside. The satellites are shown in
their relative positions.
ELE00 (F2) - Sets the elevation mask
to 0 for this panel only in order that
you may view the satellites below the
cutoff mask. This key then changes
to ELExx which enables you to set
268
Technical Reference Manual-4.0.0en
10.6 Point Log Status
REF (F6)
This key is available when the Receiver is configured as a real-time
rover.
A log of all points in the currently
selected job is displayed in order of
time.
Pressing this key gives information
about the satellites being tracked at
the Reference station.
Further information is available by
pressing the INFO (F5) key.
The column Crd Source appears and
displays the source of the coordinates
for each point.
Calculated - calculated from other
sets of coordinates. E.g. via COGO
routines or averaged.
GPS Navigtd - GPS navigated
position.
PPRC Code - Post processed GPS
code only.
Technical Reference Manual-4.0.0en
269
PPRC flt ph - Post processed GPS
phase float position (ambiguities not
resolved).
PPRC fix ph - Post processed GPS
phase. Ambiguities fixed.
RTME Code - Real Time GPS
position code only.
RTME fix ph - Real-Time GPS phase
position. Ambiguities fixed.
GPS RTCM - Real Time GPS
position from RTCM code corrections.
Unknown - Unknown source.
User enterd - coordinate entered by
user.
Pressing INFO (F5) again reveals the
CQ (coordinate quality) in and the
coordinate class. The coordinate
class may be either:
MEAS - Point measured once
AVRG - Point measured more than
once and coordinates averaged.
CTRL - Point user entered or held
fixed with no accuracy matrix.
10. Status
10.7 Code Log Status
10.8 Message Log Status
The last 5 codes that have been used
from the current codelist are
displayed. Should you select a
different codelist for use, this log will
be cleared.
The last 100 messages displayed on
the terminal are listed in order of time
(most recent first). This log can only
be deleted by pressing DEL-A (F4).
Pressing INFO (F5) reveals the time
at which the code was recorded.
Pressing INFO (F5) reveals the time
and date that the message appeared.
10.9 Memory/Battery Status
Press cursor down.
PC-Card - Amount of memory
remaining on the PC-card.
Memory Int - Amount of memory
remaining on the internal memory.
Battery A - amount of charge remaining in internal battery A.
Battery B - Amount of charge remaining in internal battery B.
10. Status
270
Technical Reference Manual-4.0.0en
10.10 Sensor Status
Battery Ext - Amount of charge
remaining in the external battery.
Bat PC-Card - Battery status of the
SRAM PC Card battery. The three
status levels are OK, Low and Error.
Note that you should change the PCCard Battery when it becomes Low.
Failure to do so may result in loss of
data. Ensure that any data on the
card is backed up before changing
the battery. PC Flash Cards do not
use a battery.
Bat Backup - Receiver system
backup battery. When this battery
becomes low, contact your Leica
representative to arrange
replacement.
10.11 Software Version Status
Displays the Firmware version, the
Boot software of the sensor,
Measurment Engine software,
Measurement Engine Boot software
and the Firmware for the Keyboard /
Display (TR500) currently installed.
The Receiver model used and its
serial number are displayed.
MORE (F6) provides information on
special software settings.
Control Mode- Displays the device
that is used to control the sensor.
Normally this the TR500.
Additionally it indicates whether the
PPS output and the Event Input
ports are available.
In case of a Real-Time Rover you
may press REF (F6) to display the
Memory and Battery Status of the
Reference Station.
Technical Reference Manual-4.0.0en
271
10. Status
10.12 Interfaces Status
Gives an overview of all interfaces
and the port and device currently
assigned for that interface.
For example, a sensor is being used
as a real time rover with a Satelline
radio attached to port 1 and hidden
points are being collected using a
DISTO connected to port 2.
The NMEA output and the ASCII
Input are not currently configured.
To get detailed information on the
status of single interfaces press the
IFACE (F3) button. Specific status
information is available for the
following interfaces.
Event Input - Pressing IFACE (F3)
allows you to view the Time, Event
Count and Event Pulse Count for the
selected port(s).
Real-Time - Pressing IFACE (F3)
allows you to view the Real-Time
Input status. For details see chapter
10.1.
ASCII Input - Pressing IFACE (F3)
allows you to view the ASCII Input
status.
For further details about Status
information for the different devices
please refer to Appendix H.
For this type of operation, the
Interfaces panel would look as shown
above.
10. Status
For each annotation you may either
view the given description or the last
received ASCII string specified by the
Message Id. Toggle between both
views by pressing DATA/DESCR (F3).
272
Technical Reference Manual-4.0.0en
11. Applications
Applications contains a number of
miscellaneous functions that are not
necessarily related.
From within this menu item you may
determine coordinate systems, carry
out point management functions,
access an on-board calculator, define
wake-up sessions and access any of
the standard and/or optional
application programs (assuming the
security code has been entered).
For further description of the optional
Application programs please refer to
the appropriate manuals.
11.1 Determining a Coordinate System
GPS gives coordinates relative to a
global datum known as WGS84. This
coordinate datum is however
relatively new in terms of the length of
time that people have been giving
specific points coordinates. The
WGS84 datum is therefore not used
as the datum for coordinates in the
vast majority of countries around the
world.
As surveying developed through the
centuries, individual countries
adopted datums that best suited their
individual requirements.
Therefore when surveying with GPS,
coordinates are first obtained relative
to the WGS84 datum. These
coordinates then have to be
transformed into the local coordinate
system.
There are several methods by which
this can be done. One is the Helmert
Technical Reference Manual-4.0.0en
273
approach where the coordinates are
transformed from the WGS84 Datum
to the local ellipsoidal datum and then
a map projection is applied to obtain
grid coordinates. Other methods
involve transforming the coordinates
directly from WGS84 into a local grid.
System 500 receivers contain three
different methods: the Helmert
method, the 1-Step method and the
2-Step method. The method used
depends on the results required and
the quality and extent of known
points.
Which method to use?
This question largely depends on
local conditions and information.
If you wish to keep the GPS
measurements totally homogenous
and the information about the local
map projection is available, the
Classical 3D approach would be the
most suitable.
11. Applications
For cases where there is no
information regarding the ellipsoid
and/or map projection and/or you wish
to force the GPS measurements to tie
in with local existing control then the
One Step approach may be the most
suitable.
1. 3D Helmert Transformation:
Ellipsoid and Projection must be
known, Geoid information is optional.
The 2-Step approach takes the local
ellipsoid and map projection into
account and can therefore be used for
larger areas than 1-Step transformations. Compared to the
Classical 3D approach it treats
position and height information
separately, which allows for position
only control points to be used as well.
3. 2-Step Transformation: Ellipsoid,
Projection and a Pre-transformation
must be known, Geoid information is
optional.
In order to determine a Coordinate
System, you will require the
coordinates of points in both the
WGS84 and local coordinate system.
Depending on the type of
transformation you wish to use, you
may also need details of the map
projection, local ellipsoid and a local
geoidal model program.
11. Applications
2. 1-Step Transformation: Geoid
information is optional, no other
information is required.
Coord Sys - Type in a new name for
the new coordinate system.
WGS84 Pts - Select the Job from
which the points with WGS84
coordinates will be taken.
Local Pts - Select the Job or ASCII
file from which the points with local
coordinates will be taken.
From the Application Menu, select
Determine Coord System and press
CONT (F1).
274
Use LOCAL (F4) to define the source
of the local coordinates (from Job or
ASCII).
Technical Reference Manual-4.0.0en
When ASCII is selected, the ASCII
(F4) key is available. Use this key to
define the format of the ASCII file.
When you have selected the source
for the local points Press CONT (F1)
until you return to the COORDSYS\
Determination Begin screen.
Use the CSYS (F6) key to view the
list of current Coordinate Systems.
Use NEW (F2) to define a new
coordinate system. Note the
difference between define and
determine. Here you can define a
Coordinate System using an existing
transformation. When you determine
a Coordinate System you also
determine a new transformation using
point data.
If you have known parameters for the
Coordinate System, you may enter
them directly in
CONFIG\Survey\Position.
Use EDIT (F3) to edit the selected
Coordinate System.
Use DEL (F4) to delete the selected
Coordinate System.
Use INFO (F5) to display the date
when each coordinate system was
created.
Press CONT (F1) to return to the
COORDSYS\ Determination Begin
screen.
Technical Reference Manual-4.0.0en
275
Press CONT (F1) to proceed with the
Coordinate System Determination.
Coord Sys - The name of the
Coordinate System is displayed.
Transform - Define the name of the
Transformation. By default the same
name as the Coordinate System will
be suggested. Type in a new one if
required.
Trans Type - Select the type of
transformation to be determined.
Classical is the 3D Helmert type
transformation, One Step is a
transformation type where no
information about local ellipsoid or
map projection is required.
11. Applications
2-Step is a transformation type where
information about the local ellipsoid,
map projection and a pre-transformation is required.
Pre-Transf - Available only if a 2-Step
transformation type is selected. It is a
preliminary 3D transformation which
is used together with the selected
projection to obtain preliminary grid
coordinates to be used for a final 2D
transformation. Select a pre-transformation from the list or open the list
and enter a new transformation by
pressing NEW (F2).
Ellipsoid - Available if a classical or a
2-Step transformation and a standard
projection type is defined. Select the
ellipsoid on which your local coordinates are based. Open the list and
press DEFLT (F5) to reveal all of the
available ellipsoids. If your ellipsoid is
not listed, you may add it to the list by
pressing NEW (F2) and entering the
parameters.
11. Applications
Press CONT (F1) to return to
COORDSYS\Type Selection.
Projection - Available if a Classical
or a 2-Step Transformation Type is
selected. Select the Map Projection
from the list or open the list and input
the parameters for your local map
projection, (see box over). When
used for the first time, this list will
contain only non-standard map
projections.
Non - standard map projections
available include:
Czech and Slovak
Danish Bornholm
Danish Jylland
Danish Sjelland
Dutch RD Stereographic
Finnish KKJ
Hungarian
Malaysian
New Zealand
Romania Stereo 70
Swiss
Swiss 95
276
Geoid Model - If a Geoid Model is to
be applied, press ENTER and select
it from this list.
Geoid Model Field Files can be
exported from SKI-Pro onto the PCcard or internal memory in the
Data\GPS\Geoid sub-directory. They
can either be transfered to the System RAM or be read directly from the
PC- card.
Use PCARD (F2) to update the list
with Geoid Model Field Files existing
on the PC-card.
To edit the name of the Geoid Model
press EDIT (F3).
Technical Reference Manual-4.0.0en
Use INFO (F5) to see where the
geoid model is stored, which ellipsoid
the model is based on and the date
and time of creation.
CSCS Model - If a CSCS Model is to
be applied, press ENTER and select
it from this list.
Use SHIFT + PARAM (F5) to view the
parameters defining the CSCS Model
Field File.
Use SHIFT + PARAM (F5) to view the
parameters defining the Geoid Model
Field File.
Press CONT (F1) to return to
COORDSYS\Type Selection.
Press CONT (F1) to return to
COORDSYS\Type Selection.
For detailed information on Geoid
Models, please refer to the SKI-Pro
Online Help.
Use INFO (F5) to see where the
CSCS model is stored and the date
and time of creation.
CSCS Model Field Files can be
exported from SKI-Pro onto the PCcard or internal memory in the
Data\GPS\CSCS sub-directory.They
can either be transfered to the
System RAM or be read directly from
the PC- card.
For detailed information on CSCS
Models, please refer to the SKI-Pro
Online Help.
Press CONT (F1) to proceed.
Use PCARD (F2) to update the list
with CSCS Model Field Files existing
on the PC-card.
Technical Reference Manual-4.0.0en
277
11. Applications
Defining a map projection
Most map projections conform to a
standard type and will need to be
defined before being used for the
first time.
From the COORDSYS\ Type
Selection screen, open the
Projection list.
Enter the name of your projection
and select the type of projection.
Although the majority of projections
are Transverse Mercator, UTM or
Lambert, a variety are available.
Input the parameters of your
projection, not forgetting to scroll
down the complete list and enter all
parameters.
Press DEFLT (F5) to reveal all of the
available default projections and US
State Plane Zones.
Press CONT (F1) to continue.
The next step in the process is to
match the common points.
Select NEW (F2) to enter a new
projection set.
11. Applications
278
Points from the two systems with the
same point Id will be suggested for
matching by default.
If you do not wish to match two
points, highlight the point pair
concerned and press MATCH (F5).
This key is also used when
determining a 1-Step or a 2-Step
transformation and you wish to match
the points in height or position only.
To match a new coordinate pair,
press NEW (F2) and select the
WGS84 and local point to be
matched.
Technical Reference Manual-4.0.0en
New WGS84 points may be measured from here using NEWOC (F5).
Press CONT (F1) to return to this
panel.
To edit an existing coordinate pair,
select the pair and press EDIT (F3).
Make any necessary adjustments and
press CONT (F1) to return to this
panel.
Use DEL (F4) to unmatch the selected coordinate pair.
When a Classical type transformation
is being selected, the PARAM (F5)
key is available after pressing SHIFT.
This enables you to define the type of
transformation model and the
parameters for the transformation.
To hold a parameter fixed, highlight it.
The FIX (F4) key will become
available. Type in the fixed value. In
order that the parameter is simply not
calculated, enter 0.
Trans-model - Select the type of
transformation model you wish to
use. In practice, you will only see
minimal differences in the
transformed coordinates between
each model. In principle Molodensky
- Badekas is more numerically stable
due to the fact that it takes its rotation
origin from the center of gravity of the
WGS84 coordinates. Bursa - Wolf
takes its centre of gravity from the
origin of the WGS84 datum.
To reset a fixed parameter, in order
that it will be calculated, select the
parameter and press ADJST (F4).
Press CONT (F1) to return to the
previous screen.
Press CONT (F1) to execute the
transformation calculation.
You may then (if required) either enter
known values for certain parameters
and hold them fixed at those values
or set the values to 0. Parameters
that have the ----- displayed will be
calculated.
Technical Reference Manual-4.0.0en
279
11. Applications
Classical Transformation Results
1-STEP/ 2-STEP Transformation
Results
The Name and Trans formation
Model (Trans model) used are
displayed.
The transformation is split into a 2D
Helmert transformation for position
and a Height Interpolation.
Values that are marked with a star
indicate where the highest residuals
lie.
Then the calculated translation
parameters are displayed.
Use INFO (F5) to view the height
residuals.
Shift dX, dY, dZ - Shift along X, Y
and Z axes.
Use RESLT (F3) to view the
transformation calculation result (the
calculated transformation
parameters). The information given
will differ with the type of
transformation performed.
Rotation X, Y, Z - Rotations about
X, Y and Z axes.
Scale - Scale factor between the
two datums.
For a 1-Step transformation the
center of gravity of the points on the
WGS84 Datum is calculated. A
temporary central meridian is then
constructed through this center of
gravity and a Transverse Mercator
projection applied.
The residuals of the transformation
are displayed. This is the difference
between the transformed WGS84
coordinates and the original
coordinates in the local system.
11. Applications
280
continued...
Technical Reference Manual-4.0.0en
For a 2-Step transformation first the
pre-transformation is applied to
obtain auxiliary cartesian coordinates. Then the specified map
projection is applied on the given
ellipsoid.
For both methods this results in a
temporary auxiliary grid. A 2D
Helmert transformation is then
performed between the auxiliary grid
and the given local system.
The position transformation results
are given first.
Shift dX, dY - Shift along the X and
Y axes.
Rotation - Rotation about the Z axis.
Scale - Scale factor between the two
datums.
Shift H0 - Height of the interpolation
plane at the point it intersects the Z
axis.
Origin X0, Y0 - Coordinates of the
center of gravity of points in the
auxiliary local grid.
Use the RMS (F5) key to display
calculated accuracies for each of the
transformation parameters.
Use the SCALE/ ppm (F4) key to
switch between ppm and scale factor
values.
Use the EDIT (F3) key if you wish to
edit the previously calculated 1-Step
or 2-Step parameters.
Elev Factor - Displays the elevation
factor calculated from the ellipsoidal
height(s) of the common point(s).
Apply Elev - If set to YES the Comb
Factor will be calculated as Scale
Factor x Elev Factor. If set to NO the
Comb Factor will be equal to the
Scale Factor of the original calculation.
In COORDSYS\ Edit Parameters
press ABORT (F5) to go back without
any changes or press CONT (F1) to
accept the Comb Factor and the
other 1-Step/ 2-Step parameters you
have changed.
Then the Height transformation
information is given.
Slope dH/dX / dH/dY - Slope of the
height interpolation plane when
looking along the X or Y axis.
Technical Reference Manual-4.0.0en
Shift dX, dY, Rotation, Scale Factr The position transformation results
can be edited if required. This may be
necessary in some circumstances
where you have computed a One
Step transformation, but still wish to
use a specific scale or rotation for
example.
281
11. Applications
In COORDSYS\ Parameters press
CONT (F1) to proceed.
An overview of the Coordinate
System is given.
Coord Sys - The Coordinate System
name.
Trans Type - The type of
transformation used.
Residuals - The method by which
residuals will be distributed
throughout the transformation area is
displayed.
This may help the transformation
result be more realistic and help
disperse any strains in the
11. Applications
transformation. 1/Dist, 1/Dist2 and 1/
Dist3/2 distributes the residuals of the
control points according to the
distance between each control point
and the newly transformed point.
Multiquadratic distributes the
residuals using a multiquadratic
interpolation approach.
The method of distribution is stored
with the new coordinate system.
#Match Pts - The number of
matched points used in the
transformation calculation.
Max Res E, N, H - The largest
residual in East, North and Height.
Press CONT (F1) to save the
Coordinate System and return to the
Application menu.
282
Technical Reference Manual-4.0.0en
11.2 Adding Points to Existing Coordinate Systems
Points may be added to existing
Coordinate Systems. This is useful if
you have to measure outside of an
existing transformation area and
therefore need to extend the area by
measuring the WGS84 coordinates
of a point known in the local system
that lies outside of the existing
transformation area.
When adding new points manually,
the points matched in the previous
parameter calculation are recalled
and used again, even if they did not
have matching point Ids. The new
point(s) have to be selected by you
using the NEW (F2) key.
Select the Coordinate System that
you wish to include new points in.
Press CONT (F1).
Measure the new point(s) in the same
job as the other existing points used
to determine the Coordinate System.
From Applications select Determine
Coordinate System.
Press CSYS (F6) to list the
Coordinate Systems available.
Technical Reference Manual-4.0.0en
Now you have two choices. You may
either automatically match the new
points and calculate the new
parameters by pressing AUTO (F5).
Alternatively, you may proceed
manually through the Coordinate
Determination as described in the last
section.
283
When AUTO (F5) is pressed, the
coordinates that were matched in the
previous parameter calculation are
recalled and used again, even if they
did not have matching point Ids. The
new point(s) that have identical point
Ids will be matched and included in
the computation. You are then
presented with the results. Press
CONT (F1) to accept them or, if there
is a problem, press ESC to return to
the Determination Begin screen and
recompute manually.
11. Applications
11.3 Point Management
Enables you to manage the points
contained in the currently selected
Job. You may also set a point filter
according to varying criteria.
Select Point Management and press
CONT (F1).
Each point is displayed with the time
and date on which it was recorded.
Note that automatically recorded
points will only be displayed if Store
Pt Db is set to YES in the
CONFIGURE\ Position Logging panel
(see chapter 5.4 for details).
Coordinates for the same point
recorded on different datums are
displayed separately. Each point is
displayed with its highest Point Class
only.
Press INFO (F5) to reveal the Crd
Source - the source from which the
coordinates were generated.
Calc (Grid) - calculated (Grid) from
other sets of Coordinates. E.g. via
COGO routines.
GPS Navigtd - GPS navigated
position.
PPRC Code - Post processed GPS
code only.
PPRC flt ph - Post processed GPS
phase float position (ambiguities not
resolved).
PPRC fix ph - Post processed GPS
phase. Ambiguities fixed.
RTME Code - Real Time GPS
position code only.
RTME fix ph - Real-Time GPS phase
position. Ambiguities fixed.
GPS RTCM - Real Time GPS position from RTCM code corrections.
Unknown - Unknown source.
User enterd - WGS84-coordinate
entered by user.
User (Grid) - Grid coordinates
entered by user.
Calculated - calculated (WGS84)
from other sets of coordinates.
11. Applications
284
Technical Reference Manual-4.0.0en
Pressing INFO (F5) again reveals the
CQ (coordinate quality) and the
coordinate class. The coordinate
class in ascending order may be:
MEAS - Point measured once
AVRG - Point measured more than
once and coordinates averaged.
Regardless of whether Avg or Abs is
selected in the Threshold settings,
points with more than one associated
measured point will still be shown as
average here.
CTRL - Point user entered or held
fixed with no accuracy matrix.
Use NEW (F2) to enter a new point.
Enter the new point Id and the
coordinates. Use the COORD (F2)
key to switch between Coordinate
Systems.
If the panel shows local grid
coordinates you may use the ELL H/
ORTHO (F5) key to switch between
entering orthometric or local
ellipsoidal heights.
When you have entered the point
details press STORE (F1) to store the
point and return to the previous
screen.
Use EDIT (F3) to view the
coordinates and point annotations of
a selected point or to edit the point ID.
Unless set otherwise, the coordinate
displayed is that which corresponds
to the highest coordinate class
available.
Use the COORD (F2) key to switch
between Coordinate Systems.
Use the INFO (F5) key in the same
way as in the MANAGE screen to
switch the information displayed
about the point.
Technical Reference Manual-4.0.0en
285
Additionally, when a Configuration Set
is being used where Advanced mode
is set, the averaging functionality in
Threshold Settings is set to Avg and
the point contains more than one
measurement, the AVRG (F6) key is
available.
Press USE (F2) to either select or
deselect measurements from the
averaged coordinate.
Press DEL (F4) to delete single
measurements.
When you have finished editing the
coordinates, press STORE (F1) to
store the point and return to the list of
points of the current job.
11. Applications
When a Configuration Set is being
used where Advanced mode is set,
the averaging functionality in
Threshold Settings is set to Abs and
the point contains more than one
measurement, then the ABS (F6) key
is available.
When SHIFT is pressed the JOB (F3)
key enables you to change the
current job. Note - this function is not
available if you access Point
Management with a Hot-Key.
The absolute differences for Easting,
Northing and Height can only be
displayed if the survey is carried out
in a local coordinate system.
When SHIFT is pressed the FILT (F6)
key is available along with the standard HOME, END, PG UP and PG
DN keys.
Use FILT (F6) to order the points and
to apply a filter to the points.
An asterisk identifies those which
exceed the threshold settings.
Press USE (F2) to include or exclude
a measurement from calculating the
absolute coordinate difference. An
absolute coordinate difference can
only be calculated between two
measurements.
Press DIFF (F3) after having set the
use flag for two measurements, to
display the absolute coordinate
differences.
11. Applications
CONT (F1) returns you to the previous screen.
Press DEL (F4) to delete single
measurements.
CONT (F1) to return to Edit Point
screen.
CONT (F1) returns to the listing of
points of the current job.
286
Sort By - Sets the method by which
the points are ordered. Point Id sorts
alphabetically, Time by the time the
point was calculated and Internal
Index by the order in which they are
stored on the memory device.
Technical Reference Manual-4.0.0en
Filter By - Sets a filter on the points
contained in the Job. Used if you only
want to display points belonging to a
specific subset. Note that when set,
the filter also applies to every screen
on the list where you can access the
point list.
No Filter - No filter set. The occupation with the highest class that exists
for each point is displayed. (Class is
in following descending order: CTRL,
AVRG, MEAS).
Radius from Pt - Enables you to filter
by selecting a point and all points
within a defined radius from it.
Closest Pt - Used in Stakeout. When
selected, finds the closest point to
your current position, then finds the
closest point to that and so on. The
points are then ordered thus so that in
Stakeout you are always sure that
you are taking the most efficient
route.
Technical Reference Manual-4.0.0en
Range of Pt Id’s - Define a start and
end Point Id. Only points that fall
either alphabetically or numerically
within this range will be available.
Coordinate Type - Select the type of
coordinates you wish to make
available - WGS84 only, Local only or
WGS84 and Local.
Pt Id Wildcard - Specify a wildcard
that you wish the point Id to contain.
E.g. ***NT will look for all points with
5 characters ending in NT.
Code - Select the Code(s) for the
points that you wish to make available. All points that do not have those
codes attached will not be available.
Press CODES (F3) to toggle the use
status of individual Codes to YES or
NO.
Only points that contain this wildcard
will then be available.
Time - Specify a start and end date
and a start and end time. Points that
were recorded outside of this time
window will not be available.
Class - Select a point class. All points
that are not in this class will not be
available. Note that when class
MEAS is selected, points with class
AVRG will be split into their MEAS
components and be displayed separately.
287
Layer - Select the Layer(s) for the
points that you wish to make available. All points that do not have those
Layers attached will not be available.
Press LAYERS (F5) to toggle the use
status of individual Layers to YES or
NO.
11. Applications
By pressing STAKE (F6) you may
select an additonal stake out filter.
The options No Filter, Points to Stake
and Staked Points are available.
When you have set the required Filter
press CONT (F1) to continue.
11.4 Calculator
11.5 Wake-up Sessions
The Calculator functions according to
the RPN principle. This has the
advantage that complicated
calculations require less keystrokes.
It is available for any calculation you
wish to make.
You may program the Receiver to
automatically start, measure and then
shut down again without any
interaction from an operator. You may
define several Wake-Up Sessions in
order that the Receiver will make
several measurements automatically
one after the other.
Select Wake-up Sessions from the
APPLICATION menu.
11. Applications
288
Technical Reference Manual-4.0.0en
Any existing Wake-up Sessions are
displayed.
Job - Select the job which should be
used to record the point(s)/data.
If it will be carried out on an unknown
point, leave it set at ---. Define a Point
Id template in the Configuration Set.
Define a name alone, without any
automatic increment if you always
wish the point to have the same point
ID. Define a name with an automatic
increment if you wish the point to
have a different Point ID for each
wake-up session.
Use NEW (F2) to enter a new Wakeup Session.
Config Set - Select the Configuration
Set which should be used.
Ant Height - Enter the height of the
Antenna above the point.
Use EDIT (F3) to edit an existing
Wake-up Session.
Start Date - Enter the date when the
Session should start.
Use DEL (F4) to delete an existing
Wake-up session.
Start Time - Enter the Start Time
when the Session should start.
# Execute - The number of times that
you wish to repeat this Wake-Up
session.
When NEW (F2) is pressed the
following screen appears.
Duration - Enter the duration of the
Session.
Point Id - If the wake-up session will
be carried out on a known point,
select it from the listbox.
Technical Reference Manual-4.0.0en
289
Interval - Appears when # Execute is
set to a value greater than 1. Defines
the time interval that must elapse
between start times of the different
executions of the Session.
11. Applications
11.6 COGO
The COGO functions enable you to
calculate new points using existing
data. This existing data may be
existing coordinates of points, existing
known distances or existing known
angles. Instead of using existing
points from the Job database, points
can be measured on the spot and
used for computation.
In order to use the COGO functions
local grid coordinates must be
available i.e. a local coordinate
system must be defined. Only the
COGO function ‘Inverse’ can also
handle coordinate systems that would
not allow the computation of grid
coordinates.
Use Offset - Enables you to activate
an additional entry field for a parallel
offset whenever a line is to be defined.
Select COGO from the APPLICATION menu.
Use Brg. - Enables you to enter and
display bearings in the four quadrants
NorthEast, SouthEast, SouthWest
and NorthWest. If this option is set to
YES and a bearing needs to be
entered the function key QUAD (F6)
enables you to switch between the
quadrants.
Press CONT (F1) will bring you to the
COGO menu.
Job - Change the current Job if
necessary.
Change Log File to YES and enter a
File Name if you want to generate a
log file of all the calculations. The file
will be written in the \LOG
subdirectory of the PC card or internal
memory.
11. Applications
290
Technical Reference Manual-4.0.0en
Inverse
Local coordinate system attached:
This function enables you to calculate
the inverse between two grid or two
geodetic points. All coordinates used
in the program can be entered
manually, selected from the database
or measured.
Press CONT (F1) to return to the
COGO\ Menu.
No local coordinate system attached:
The Grid Bearing (Azimuth), Grid
Distance and the Height Difference are
displayed.
To display Geodetic Azimuth and
Ellipsoidal Distance press GEOD (F2).
The Geodetic Azimuth, Ellipsoidal
Distance and the Height Difference
are displayed.
Enter the start point and the end
point of the line or press NEWOC
(F5) to measure new points.
Press CONT (F1) to return to the
COGO\ Menu.
Press COMP (F1) to start the
computation.
To get back to Grid Bearing and Grid
Distance then press GRID (F2).
Technical Reference Manual-4.0.0en
291
11. Applications
Input:
P1 - Start point of line
(E, N, h / Lat, Long, h)
P2 - End point of line
(E, N, h / Lat, Long, h)
Output:
α - Grid Bearing / Geodetic Azimuth
d - Grid Distance / Ellipsoidal
Distance
- Height Difference
11. Applications
292
Technical Reference Manual-4.0.0en
Traverse
Single point computation:
This function enables you to calculate
one or more new points by defining a
start point and entering its distance
and azimuth from the start point.
Press COMP (F1) to start the computation.
Easting, Northing and Height of the
new point are displayed.
Enter the start point of the line or
press NEWOC (F5) to measure a
new point. Enter the Bearing
(Azimuth), the optional Parallel Offset
and the Horizontal Distance. Instead
of entering these values manually you
may calculate them from two existing
points by pressing INV (F2).
Technical Reference Manual-4.0.0en
Enter a Point Id, change the Height if
neccessary. Press STORE (F1) will
bring you back to the COGO\ Menu.
Alternatively press STAKE (F5) to
switch to the stakeout screen and use
the coordinates directly for stakeout.
Input:
P1 - Start point of line (E, N, h)
α - Bearing (Azimuth)
d - Horizontal Distance
Output:
P2 - End point of line (E, N, h)
293
11. Applications
Multiple point computation:
The point stored is associated with a
traverse execution. Therefore, it is
suggested as next start point.
Distance. Press TRAV (F3) to continue the traverse or SIDE (F4) for a
single side shot.
Enter the Bearing (Azimuth), the
optional Parallel Offset and the
Horizontal Distance. Instead of
entering these values manually you
may calculate them from two existing
points by pressing INV (F2).
In the COGO\ Traverse Results
panel, Easting, Northing and Height
of the side shot are displayed. Enter a
meaningful point ID and press
STORE (F1). Again, this leads to the
COGO\ Traverse panel.
Press STAKE (F5) to switch to the
stakeout screen and use the
coordinates directly for stakeout.
Pressing TRAV (F3) displays the
results in the COGO\ Traverse
Results panel. There, press STORE
(F1).
To add another traverse point or side
shot follow the instructions above.
Alternatively, enter a Point Id and
change the Height if neccessary.
Press STORE (F1) to store the point
and continue with the traverse.
This leads again to the COGO\
Traverse panel. Enter another
Bearing (Azimuth), the optional
Parallel Offset and the Horizontal
Press TRAV (F3) to start a sequential
traverse.
Easting, Northing and Height of the
first new point are displayed.
Press COORD (F2) to toggle
between coordinate types.
11. Applications
294
To finish the traverse enter the
Bearing (Azimuth), the optional
Parallel Offset and the Horizontal
Distance for the end point. Press
COMP (F1) followed by STORE (F1)
to return to the COGO\ Menu.
Technical Reference Manual-4.0.0en
Input:
P1 - Start point of line (E, N, h)
α - Bearings (Azimuths)
d - Horizontal Distances
Output:
P2 - First traverse point (E, N, h)
P3 - Second traverse point (E, N, h)
P4 - Third traverse point (E, N, h)
...
Side1 - Side point (E, N, h)
Technical Reference Manual-4.0.0en
295
11. Applications
Intersection: Bearing - Bearing
Press COMP (F1) to start the computation.
This function enables you to calculate
the intersection point of two lines. The
lines may be defined by a point and a
bearing (azimuth).
Easting, Northing and Height of the
intersection point are displayed.
Enter the start point of the first line or
press NEWOC (F5) to measure a
new point. Enter the Bearing
(Azimuth) and the optional Parallel
Offset. Enter the start point of the
second line together with the Bearing
and Parallel Offset.
Instead of entering these values
manually you may calculate them
from two existing points by pressing
INV (F2).
11. Applications
Enter a Point Id, change the Height if
neccessary and press STORE (F1)
will bring you back to COGO\ Intersection.
Alternatively press STAKE (F5) to
switch to the stakeout screen and use
the coordinates directly for stakeout.
Input:
P1 - Start point of first line (E, N, h)
α - Bearing (Azimuth)
P2 - Start point of second line (E,N,h)
β - Bearing (Azimuth)
Output:
P - Intersection point (E, N, h)
296
Technical Reference Manual-4.0.0en
Intersection: Bearing - Distance
Press COMP (F1) to start the
computation.
This function enables you to calculate
the intersection point(s) of a line and
a circle. The line is defined by a point
and a bearing (azimuth) and the circle
by the centre point and the radius.
Easting, Northing and Height of the
first intersection point are displayed.
To display the second intersection
point press OTHER (F3).
Enter the start point 1 of the line or
press NEWOC (F5) to measure a
new point. Enter the Bearing
(Azimuth) and the optional Parallel
Offset. Enter the centre point 2 and
the radius (Distance) of the circle.
Instead of entering the values
manually you may calculate them
from two existing points by pressing
INV (F2).
Technical Reference Manual-4.0.0en
Enter a Point Id, change the Height if
neccessary and press STORE (F1)
will bring you back to COGO\ Intersection.
Alternatively press STAKE (F5) to
switch to the stakeout screen and use
the coordinates directly for stakeout.
Input:
P1 - Start point of first line (E, N, h)
α - Bearing (Azimuth)
P2 - Centre point of circle (E, N, h)
r2 - Radius
Output:
P3 - 1. Intersection point (E, N, h)
P4 - 2. Intersection point (E, N, h)
297
11. Applications
Intersection: Distance - Distance
This function enables you to calculate
the intersection point(s) of two circles.
The circles are defined by a the
centre point and the radius.
Easting, Northing and Height of the
first intersection point are displayed.
The first intersection point is the point
left of the line P1-P2. To display the
second intersection point press
OTHER (F3).
Enter the point 1 of the first circle or
press NEWOC (F5) to measure a
new point. Enter the optional Parallel
Offset and the radius (Distance).
Enter the values for the second circle.
Instead of entering the values manually you may calculate them from two
existing points by pressing INV (F2).
Enter a Point Id, change the Height if
neccessary and press STORE (F1)
will bring you back to the COGO\
Intersection menu.
Alternatively press STAKE (F5) to
switch to the stakeout screen and use
the coordinates directly for stakeout.
Output:
P3 - 1. Intersection point (E, N, h)
P4 - 2. Intersection point (E, N, h)
Press COMP (F1) to start the
computation.
11. Applications
Input:
P1 - Centre point of 1. circle (E, N, h)
r1 - Radius
P2 - Centre point of 2. circle (E, N, h)
r2 - Radius
298
Technical Reference Manual-4.0.0en
Distance -- Offset
This function enables you to calculate
the distance and offset values of an
offset point from a line defined by two
points, the bearing and distance of
the baseline, the location of the offset
point in relation to the baseline and
the bearing from the offset point to
the baseline.
Enter the start and end point of the
line or press NEWOC (F5) to
measure new points. Enter the offset
point.
Press COMP (F1) to start the
computation.
Technical Reference Manual-4.0.0en
The Distance along the line and the
Perpendicular Distance (Offset) are
displayed.
A negative Perp. Dist (Offset)
indicates that the point lies on the left
hand side of the line P1-P2.
A negative Distance indicates that the
point lies behind the start point of the
line P1-P2.
Press MORE (F5) to display the
bearing and the distance from the
start point to the end point of the
baseline, the location of the offset
point in relation to the baseline and
the bearing from the offset point to
the baseline.
Input:
P1 - Start point of line (E, N, h)
P2 - End point of line (E, N, h)
P3 - Offset point (E, N, h)
Output:
d - Distance
o - Offset (Perpendicular Distance)
Press CONT (F1) to return to the
COGO\ Offsets menu.
299
11. Applications
Set Point by Distance -- Offset
This function enables you to calculate
a point by using the distance
(chainage) and offset values from a
line. The line is defined by two points.
Enter the first and the second point
of the line or press NEWOC (F5) to
measure new points. Enter the
Distance along the line and the
Perpendicular Distance (Offset).
Enter a negative Distance if the point
lies behind the start point of the line
P1-P2.
Enter a negative Perp. Dist (Offset) if
the point lies on the left hand side of
the line P1-P2.
11. Applications
Instead of entering the values
manually you may calculate them
from two existing points by pressing
INV (F2).
Press COMP (F1) to start the computation.
Easting, Northing and Height of the
offset point are displayed.
Enter a Point Id, change the Height if
neccessary and press STORE (F1)
will bring you back to the COGO\
Offset menu.
Alternatively press STAKE (F5) to
switch to the stakeout screen and use
the coordinates directly for stakeout.
300
Input:
P1 - Start point of line (E, N, h)
P2 - End point of line (E, N, h)
d - Distance (Chainage)
o - Offset (Perpendicular Distance)
Output:
P3 - Offset point (E, N, h)
Technical Reference Manual-4.0.0en
3 Point Arc
This function enables you to calculate
the centre point and the radius of an
arc defined by three points
Easting, Northing and Height of the
centre point are displayed. To display
the Radius press MORE (F6).
Enter the three points on the arc or
press NEWOC (F5) to measure new
points.
Press COMP (F1) to start the
computation.
Enter a Point Id, change the Height if
neccessary and press STORE (F1)
will bring you back to the COGO\
Arcs menu.
Alternatively press STAKE (F5) to
switch to the stakeout screen and use
the coordinates directly for stakeout.
Input:
P1 - First point on arc (E, N, h)
P2 - Second point on arc (E, N, h)
P3 - Third point on arc (E, N, h)
Output:
C1 - Centre point of arc (E, N, h)
r - Radius
Technical Reference Manual-4.0.0en
301
11. Applications
Distance on Arc
This function enables you to calculate
a point on an arc defined by three
points and based on the arc distance.
Easting, Northing and Height of the
new point on the arc are displayed.
Enter the three points on the arc or
press NEWOC (F5) to measure new
points. Enter the Arc Distance starting
from the first point.
Enter a Point Id, change the Height if
neccessary and press STORE (F1)
will bring you back to the COGO\
Arcs menu.
Alternatively press STAKE (F5) to
switch to the stakeout screen and use
the coordinates directly for stakeout.
Press COMP (F1) to start the
computation.
Input:
P1 - First point on arc (E, N, h)
P2 - Second point on arc (E, N, h)
P3 - Third point on arc (E, N, h)
b - Distance on Arc
Output:
P - New point on arc (E, N, h)
11. Applications
302
Technical Reference Manual-4.0.0en
11.7 Area
The Area function enables you to
calculate an area based upon points
in the database. The area segments
may be defined as lines or arcs. The
nodes along the perimeter of the area
must be defined clockwise.
In order to use the area function, local
grid coordinates must be available i.e.
a local coordinate system must be
defined.
Job - Change the current Job if
necessary.
Area - Select between defining a New
Area or modify the Last Area. By
default the last area definition will
always be retained allowing you to
modify it.
Select Area from the APPLICATION
menu.
Change Log File to YES and enter a
File Name if you want to generate a
log file of the area calculation. The file
will be written in the \LOG
subdirectory of the PC card or
internal memory.
Press CONT (F1) will bring you to the
Create Area screen.
Technical Reference Manual-4.0.0en
303
To define the segments of a new area
or to add additional segments to an
already existing area press NEW
(F2). Select the points from the list
and press ADD (F2) after each Node
(point) or click ARC (F3) to define an
arc. Arcs can be defined by two
points and a radius or by three points.
Alter-natively you may press NEWOC
(F5) to measure new points. When all
segments of the area are defined
press CONT (F3).
To modify the Id of a Node (point) or
to change the arc definitions set the
focus on that segment and press
EDIT (F3).
11. Applications
11.8 Line Division
Press DEL (F4) to delete an segment.
To finish the area definition and start
the calculation press CALC (F1). The
last point is automatically joined with
the first point of the definition and the
result is displayed.
This application allows a line to be
created and then this line can be
segmented creating any number of
points along this line. These points
can then be staked out if required.
PLOT (F5) displays a praphical
screen showing the outline of the
defined area.
Access the Line Division application
from the Application menu.
Press CONT (F1) to return to the
APPLICATION\ Menu.
Choosing this application leads to the
LINE DIV\ Begin panel.
The units as set in CONFIGURE
\General\Units are used to display the
results.
Press LIST (F3) or ESC to return to
the Create Area screen and modify
the area definition.
11. Applications
304
Technical Reference Manual-4.0.0en
Job – Allows access to the standard
JOB\ panel with full functionality.The
job that is shown on entering this
panel is the currently active job.
Select the job containing the points
from which the line will be created.
Type - Allows the selection between
the two ways in which a line may be
defined. The two choices are Start +
Endpoint and Start + Dst + Bg
(Startpoint + Distance + Bearing).
Depending on your selection different
menu items become available.
Start + Endpoint means that a Start
Point and an End Point have to be
given to define the line. Select two
points from the list or enter NEW
points.
Start + Dst + Bg means that a Start
Point as well as an Azimuth and a
Length have to be given to define the
line. Select a start point from the list
or enter a NEW point.
Technical Reference Manual-4.0.0en
Height Def - Allows the definition of
how the heights of the points that will
be created are computed. The two
choices are Slope and Use Start Pnt
Ht.
Use Start Pnt Ht means all created
points are given the same height as
the start point in the chosen line.
If Type Start + Endpoint has been
selected, Slope means that all
created points are given a height that
is interpolated between the heights of
the start and the end point for the
chosen line.
If Type Start + Dst + Bg has been
selected, Slope means that the
height of the interpolated points is
determined by the entered Zenith
angle of the line.
305
Method - Allows a choice between
By Segments and By Interval and
defines how the chosen line is
segmented.
By Segments means that the
number of segments by which the line
will be divided can be entered.
If By Segments is chosen, the next
line in the panel reads Num of Segs
and a positive integer value may be
entered.
By Interval means that the interval at
which the new points are created
along the line can be entered.
If By Interval is chosen, the next line
in the panel reads Interval and a
positive integer value may be entered.
11. Applications
Strt Pnt Id - Allows a point ID to be
entered from which all subsequently
created points from this line division
will be assigned.
PtIDInc/Dec - Allows to enter a
positive or negative integer value
which will be used to create the point
Ids that the newly created points will
be assigned.
The new points will be stored in the
chosen job as user entered grid
points and can then be staked out
using the usual stake-out routines.
11. Applications
306
Technical Reference Manual-4.0.0en
12. Utilities
12.1 Directory of Memory Device
The Utilities menu item is revealed by
pressing SHOW (F4) from the Main
Menu.
The directory of the currently selected memory device is displayed.
Utilities contains file, memory and
security utilities.
If an internal memory is fitted,
DEVCE (F5) will be available. Use
this to access the directory of the
internal memory.
To enter a directory, highlight it and
press ENTER. To move up a level
out of a sub-directory, highlight the
double points and press ENTER.
CODE - Contains all codelist files.
CONVERT - Contains all format files
defined in Format Manager.
DTM - Contains any DTM stakeout
file to be used with this application.
Technical Reference Manual-4.0.0en
307
DATA - Contains user defined ASCII
files including the line definition file
STK_Line.txt as well as the subdirectory GPS. GPS contains any
almanac files that have been transferred from the Receiver as well as
the GEOID, the CSCS and the
RINGBUF sub-directory. GEOID
contains any Geoidal Model files,
CSCS contains any CSCS Field Files
and RINGBUF contains any Ring
Buffer Data files.
GEODB - Contains all Job files
including GPS raw data and point
information.
GPS - Contains any coordinate
system files transferred from the
Receiver as well as the sub-directories CONF and PROG. CONF
contains any configuration set files
transferred from the Receiver. PROG
contains Receiver firmware and text
files.
12. Utilities
12.2 Format Memory Module
GSI - Contains any GSI files created
through the Transfer command on the
Receiver.
Enables you to reformat a memory
device. All data will be erased and a
fresh directory structure created.
If you format the System
RAM all system data such as
Almanac, User defined
Configuraton Sets, User defined
Antennas, Codelists, Geoid Model
Field Files and CSCS Model Field
Files will be lost.
IDEX - Contains any IDEX files
created through the Transfer
command on the Receiver.
LOG - Contains any log files
generated from the optional
application programs.
See Appendix G for further details on
the directory structure of the memory
device.
If you want to format the Sensor
System RAM press SYSTM (F5) and
confirm twice by pressing (F5).
Device - Select the memory device
you wish to format. Internal is
available when an internal memory
module is fitted.
Quick format - Selects the way in
which the formatting is carried out.
When set to YES the data will not be
visible any more but in reality still
exists on the memory device. It will be
overwritten as and when required.
When set to NO all data is really
deleted.
12. Utilities
308
Technical Reference Manual-4.0.0en
12.3 Enter Security Code
12.4 Self Test
The security code is required to
activate optional application
programs.
A memory self test can be performed
on both the PC card and the internal
memory device (if fitted).
Select the application program you
wish to activate and then enter the
security code supplied by Leica
Geosystems when you purchased
the option.
The self test will test the chosen
memory device for bad sectors or
corrupted data and report on the
result.
Instructions on how to use each
optional application program are
contained in a separate manual
accompanying the security code.
Technical Reference Manual-4.0.0en
309
12. Utilities
13. Transfer
Transfer enables you to transfer all
types of data between different data
devices on the Receiver. Transfer of
data to SKI-Pro is carried out from
within SKI-Pro.
13.1 Job
13.2 Config Set
Enables you to Transfer a Job between PC Card and Internal Memory.
Enables you to transfer Configuration
Sets between Sensors and PC Cards.
Select From where you wish to
transfer the Job. The device To which
the Job will be transferred will automatically selected.
Select From where you wish to
transfer the Configuration Set. The
device To which the Configuration Set
will be transferred will be automatically selected.
Select Transfer from the Main Menu.
The following screen appears.
Job - Select the Job to be transferred. Press ALL (F3) to select all
the Jobs.
Config Set - Select the Configuration
Set to be transferred. Press ALL (F3)
to select all the Configuration Sets.
MORE (F6) enables you to define
which data to transfer. Select from
Points and Obs, Points only or Obs
only.
13. Transfer
310
Technical Reference Manual-4.0.0en
13.3 Coordinate System
13.4 Antenna Info
13.5 Codelist
Enables you to transfer Coordinate
Systems between Sensors and PC
Cards.
Enables you to transfer Antenna Info
Records between Sensors and PC
Cards.
Enables you to transfer Codelists
between Sensors and PC Cards.
Select From where you wish to
transfer the Coordinate System. The
device To which the Coordinate
System will be transferred will be
automatically selected.
Select From where you wish to
transfer the Antenna Info Record. The
device To which the Antenna Info
Record will be transferred will be
automatically selected.
Select From where you wish to
transfer the Codelist. The device To
which the Codelist will be transferred
will be automatically selected.
Coord Sys - Select the Coordinate
System to be transferred. Press ALL
(F3) to select all the Coordinate
Systems.
Antenna - Select the Antenna Info
Record. Press ALL (F3) to select all
the Antenna Info Records.
Technical Reference Manual-4.0.0en
311
Codelist - Select the Codelist. Press
ALL (F3) to select all the Codelists.
13. Transfer
13.6 ASCII/GSI to Job
Enables you to convert an ASCII file
into a Job.
The reason to convert an ASCII file to
a job is mainly for Stake Out. When
staking points there are many advantages to stake out points stored in a
job rather than staking from an ASCII
file. For example, points stored in a
job can be filtered and sorted, individual points can be found more
quickly and so on.
The ASCII file may be in a simple
Format (e.g. Pt Id, East, North,
Height) or in GSI8 or GSI16 format
(e.g. Pt Id, East, North, Height, Code,
Attributes). In all cases, the imported
height can be selected to be
orthometric or ellipsoidal. Codes and
attributes can be imported with GSI8
and GSI 16. This is restricted to
thematical coding, which uses WI71
for code IDs and WI72 to 79 for
attribute values.
13. Transfer
Example for an ASCII file in GSI8 format:
110001+00000015 81..00+64340360 82..00+52962354 83..00+00000689 71....+000sheep
72....+000black 73....+0000DEAD 74....+23102001 75....+0011h02m
The converted points will be added
to the Job database. Points are
always imported with the point class
controll. If a point already exists in
the database with the point class
controll, the program will prompt you
to overwrite it or not. If a point
already exists in the database with
the point class measured, the
program will prompt you to add the
point that is to be imported as
controll point. If this is answered with
yes and codes and possibly
312
attributes are attached to the point in
the GSI file, the program then
performs a subsequent check. It
prompts when a code or attribute
value is different.
Technical Reference Manual-4.0.0en
When ASCII File is selected, the
ASCII (F4) key becomes available.
Use this to define the format of the
ASCII file.
Select the file Type of the source file.
GSI File or ASCII File. The file must
be located in the \GSI directory for
GSI files and in the \DATA directory
for ASCII files.
Select the file From which you want
to convert and the Job To which the
points shall be added.
Hgt Type - Visible in Advanced mode
only. Allows the point to be imported
as either height type Ortho or
Ellipsoidal. Ortho is the default
option. If Ellipsoidal has been
selected then this setting is
remembered until the sensor is
turned off.
Technical Reference Manual-4.0.0en
Delimiter - Sets the character used
to separate the various point components. Choose from Comma (,), Line
Feed (new line), Semicolon (;), and
Space (blank).
ID Pos - Sets the position of the Point
Id.
East Pos - Sets the position of the
easting.
Height Pos - Sets the position of the
height.
Use the DEFLT (F5) key to reset the
format to its original values.
Define the delimiter used to separate
the information for each point and
then define the position of each
component of each point. An example
of what you have defined is given at
the bottom of the screen.
Press CONT (F1) to return to the
previous screen.
When GSI File is selected, a GSI
coordinate switch may be defined.
This is necessary in case of “left
handed” coordinate systems. The
WI81 value (normally the easting
value) is then imported as the
northing and the WI82 value
(normally the northing value) as the
easting.
North Pos - Sets the position of the
northing.
313
13. Transfer
13.7 GSI / User
Enables you to convert a Job into an
ASCII file using a Format file. Format
files define the format of the final
ASCII file and are created using Leica
Format Manager software.
Use SHIFT - LHS (F3) to define the
GSI coordinate switch.
Switch 81/82 - YES activates the
coordinate switch.
If PC-card or Internal has been
selected as the desired device you
have to specify the Destination and
the File name:
Select From which device you wish to
select a Job and To which device you
wish to store the ASCII file.
Press CONT (F1) to return to the
previous screen.
Format Files need to be stored in the
System RAM of the sensor. Press
FORMT (F3) to transfer them from
the directory \CONVERT of the PC
Card or internal memory to the
System RAM or vice versa.
The ASCII file can either be written to
the PC-card/ Internal Memory or,
alternatively, to another device via a
serial port.
Job - Select the Job from which you
wish to write the data.
Destinatn - Select the type of file that
will be written. This specifies where
the file will be written.
File - Specify the file name and
extension.
If To Instrument has been chosen you
have to specify the Port and the
Device.
Format - Select the Format File that
you wish to use.
13. Transfer
314
Technical Reference Manual-4.0.0en
Press IFACE (F5) and set Use
Device to YES.
When Leica TPS300/700 is selected
and connected to the GPS receiver,
select the Job Number to which job
the data should be sent. The Job
Name of existing jobs in the TPS
instrument is displayed. For a new
job, type in a name. When transfering
into an existing TPS job, all fixpoints
in that job are deleted during transfer.
If data is being transferred to a
Geodimeter total station, then the
total station must be in a mode ready
to receive data.
Select the port to which the device is
connected. Use the DEVCE (F5) key
in the CONFIGURE\ GSI/User Out
panel to configure the device itself.
Leica TPS300/700, Geodimeter and
Zeiss REC500 total stations as well
as the SOKKIA SDR33 datalogger
are currently supported.
Technical Reference Manual-4.0.0en
SOKKIA devices can only handle 4
digit numeric point IDs. If Renumber
is set to YES, all points are transfered
but renumbered starting from 1. If NO
is selected, only points with numeric
point IDs are transfered and point IDs
are shortened to 4 digits, truncating
from the right.
315
The SDR33 must be ready to receive
data before starting the transfer on
System500. Jobs are transfered with
the same name as on System500.
It is necessary to use the correct
format file when transferring data to a
total station.
Press FILT (F6) if you wish to transfer
a selection of points only. For more
information about the filter settings
please refer to 11.3 Point
Management.
Press CONT (F1) to transfer the file.
The number of exported points will
then be displayed.
13. Transfer
13.8 Geoid Field File
13.9 CSCS Field File
13.10 Firmware
Enables you to transfer Geoid Field
Files between Sensors and PC
Cards.
Enables you to transfer CSCS Field
Files between Sensors and PC
Cards.
Enables you to transfer Receiver
firmware from the PC Card to the
Sensor.
Select From where you wish to
transfer the Geoid Field File. The
device To which the Geoid Field File
will be transferred will be
automatically selected.
Select From where you wish to
transfer the CSCS Field File. The
device To which the CSCS Field File
will be transferred will be
automatically selected.
Version - Select the firmware version
that you wish to transfer.
If you transfer a Geoid Field File
From the PC-Card To the Sensor
then a Geoid model will be
automatically created.
If you transfer a CSCS Field File
From the PC-Card To the Sensor
then a CSCS model will be
automatically created.
Geoid File - Select the Geoid Field
File. Press ALL (F3) to select all the
Geoid Field Files.
CSCS File - Select the CSCS Field
File. Press ALL (F3) to select all the
CSCS Field Files.
13. Transfer
316
Note that for PC Card capacity
reasons, the firmware is available in
separate sections as well as one file.
This enables different sections to be
uploaded via the PC Card if the
complete file will not fit on the PC
Card.
Technical Reference Manual-4.0.0en
13.11 Firmware TR500
13.12 Language Version
13.13 Application Text
Enables you to transfer Terminal
firmware from the PC Card through
the Sensor to the Terminal.
Enables you to transfer Local
Language files of the system software
to the Sensor from a PC Card.
Enables you to transfer a language
file for the optional Application
programs from the PC Card to the
Sensor.
Version - Select the firmware version
that you wish to transfer.
Version - Select the language version
that you wish to transfer.
Version - Select the Language File
for the optional Application program.
Technical Reference Manual-4.0.0en
317
13. Transfer
13.14 Almanac
13.15 Account File
13.16 CFC Log Mask File
Enables you to transfer GPS Satellite
Almanac Files to the Sensor from a
PC Card.
Enables you to transfer a Telemax
Account File between PC Card and
Sensor.
Enables you to transfer a Cultivated
Field Control Log Mask File between
PC Card and Sensor.
Almanac - Select the Almanac that
you wish to transfer.
Select From where you wish to
transfer the Account file. The device
To which the Account file will be
transferred will automatically be
selected.
Select From where you wish to
transfer the CFC Log Mask File. The
device To which the CFC Log Mask
File will be transferred will be automatically selected.
File – Select the Account file to be
transferred. Up to two files may be
selected on each sensor. Since
Account files are sensor specific only
the appropriate files will be indicated
to you for selection. Press ALL (F3)
to select both files at once.
Log Mask - Select the Log Mask.
Press ALL (F3) to select all the Log
Mask Files available.
13. Transfer
318
Technical Reference Manual-4.0.0en
13.17 Beacon Station List
13.18 Modem/GSM Station List 13.19 System
Enables you to transfer a Beacon
Station List between PC Card and
Sensor.
Enables you to transfer Modem/GSM
Station details between PC Card and
Sensor.
Select From where you wish to
transfer the Beacon Station List. The
device To which the Beacon Station
List will be transferred will be
automatically selected.
Select From where you wish to
transfer the Modem/GSM Station List.
The device To which the Modem/
GSM Station List will be transferred
will be automatically selected.
File - Select the beacon.txt file.
File - Select the Stations.bin file.
Enables you to transfer the complete
System RAM between PC Card and
Sensor in a file called Sysram.sys.
This includes:
– All information from the Config Sets
– Coordinate Systems
– Format Files
– Codelists
– Language Files
– Application Text Files
– Almanac
– Telemax Account Files
– CFC Log Mask Files
– Beacon Station List
When uploading a Sysram.sys file to
a receiver, all existing settings on the
receiver will be overwritten.
Technical Reference Manual-4.0.0en
319
13. Transfer
13.20 Any File Type
Enables you to transfer any file
between the DATA directories on the
memory devices.
Select From where you wish to
transfer the file. The device To which
the file will be transferred will be
selected automatically.
File - Other namings than
Sysram.sys are not allowed.
Select From where you wish to
transfer the File. The device To which
the File will be transferred will be
automatically selected.
File - Select the File. Press ALL (F3)
to select all the Files.
13. Transfer
320
Technical Reference Manual-4.0.0en
Appendix A - Operating and Storage Temperatures
Component
Receiver
Terminal
Antenna
PC Flash Cards
Internal Memory
Operation
-20°C to +55°C
-20°C to +55°C
-40°C to +75°C
-20°C to +75°C
-20°C to +55°C
Technical Reference Manual-4.0.0en
Storage
-40°C to +70°C
-40°C to +70°C
-40°C to +75°C
-40°C to +75°C
-40°C to +70°C
321
Appendix A
Appendix B - Observation Times
Obs. Method
No. sats. GDOP< 8
Baseline Length
Approximate observation time
By day
By night
Rapid Static
4 or more
4 or more
5 or more
Up to 5 km
5 to 10 km
10 to 15 km
5 to 10 mins
10 to 20 mins
Over 20 mins
5 mins
5 to 10 mins
5 to 20 mins
Static
4 or more
4 or more
15 to 30 km
Over 30 km
1 to 2 hours
2 to 3 hours
1 hour
2 hours
Appendix B
322
Technical Reference Manual-4.0.0en
Appendix C - Seismic Record Format
Seismic records may be generated and saved along with
the point information. They take the following format:
Record Content
@
@,GSE,V,M,gg.g,pp.p,hh.h,vv.v,aaa.aaa,ss,eee,ii,REC,RSN
GSE
Version
M
Example
@GSE12 4.0 0.0 0.0 0.0 1.220 5 1 2SR530 001899
gg.g
pp.p
hh.h
vv.v
aaa.aaa
ss
eee
ii
REC
RSN
Technical Reference Manual-4.0.0en
323
Description
Record Flag. @ = Automatically stored (not user
entered).
Record Type. GSE = GPS SEismic.
Version number of this record.
Position type. Range 0,1,2,3,4. Default if none
available - 0
0 - position not available
1 - navigated position
2 - differential code position
3 - differential phase, float solution
4 - differential phase, fixed solution
GDOP value. Range 0.0 to 99.9. Default if not
available - 0.0.
PDOP value. Range 0.0 to 99.9. Default if not
available - 0.0.
HDOP value. Range 0.0 to 99.9. Default if not
available - 0.0.
VDOP value. Range 0.0 to 99.9. Default if not
available - 0.0.
Antenna Height - sum of instrument height and
antenna offset. Range -99.9 to 999.99. Default if not
available - 0.0.
Number of satellites used for solution. Range 0 to 12.
Default if not available - 0.
Number of epochs spent on point. Range 0 to 999.
Default if not available - 0. Default if not available-0.
Length of interval between epochs (seconds). Range
0, 1, 2, 3, 4, 5, 6, 10, 12, 15, 30, 60. Default if not
available - 0.
Receiver type. Range SR299, SR399, SR299E,
SR399E, SR9400, SR9500, SR510, SR520, SR530,
GS50
Receiver serial number. Range 0 - 999999. Value if
unavailable - 0.
Appendix C
Appendix D - Defined Line File Format
Lines that have been defined in Stakeout are stored in the
file STK_Line.txt in the data directory of the memory
device. Up to 100 lines may be stored in this file.
Record Format
@<
Line records take the following format, separator is a
space, but no space after @< and @>. The linear unit is
Meter and the angular unit is Gon.
@<ID xxxxx.xxx yyyyy.yyy hhh.hhh
@>LD LDD
1
}
@<
@{
>
6
2
}
ID
LD
{
7
Description
Start of first line of record
ID
Line ID, 16 characters
xxxxx.xxx
Start Point Easting
yyyyy.yyy
Start Point Northing
hhh.hhh
Start Point Orthometric Height
@>
Start of second line of record
LD
Line definition type:
1 - Endpoint Easting, Northing, Height
2 - Distance, Bearing, %V
3 - Distance, Bearing, H/V
4 - Distance, Bearing, V/H
5 - Distance, Bearing, Hgt Diff
LDD
Line definition values. Depend on LD, as
shown above.
3 44
54
4 44
64
47
8 64
47
8 647
8
xxxxx.xxx yyyyy.yyy hhh.hhh
LDD
{
Appendix D
8
324
Technical Reference Manual-4.0.0en
Appendix E - NMEA Message Formats
The Receiver can output a variety of NMEA messages.
These can be set using the CONFIG key or may be
steered from a connected device using a query message.
Note that a Talker ID appears at the beginning of the
header. This is normally GP for GPS but may be set by
the user in CONFIG\NMEA.
The query message format is the same for every NMEA
message apart from the message identifier.
Format
$PLEIQ,
XXX,
x,
x
*hh
<CR>
<LF>
Content
Header, message sent from Outside
World.
Message Identifier1
Port2
Output Rate3
Checksum
Carriage Return
Line Feed
1
Message Identifiers are:
GGA - Global Positioning System Fix Data
GGK - Real-Time Position with DOP
GGK (PT) - Real-Time Position with DOP
GGQ - Real-Time Position with CQ
Technical Reference Manual-4.0.0en
GLL - Geodetic Position - Latitude/Longitude
GNS - GNSS Fix Data
GSA - GPS DOP and Active Satellites
GSV - GPS Satellites in View
LLK - Leica Local Position and GDOP
LLQ - Leica Local Position and Quality
VTG - Course Over Ground and Ground Speed
ZDA - Time and Date
2
Port from which NMEA message is requested:
1 - Port 1
2 - Port 2
3 - Port 3
3
Output rate of NMEA Message
0 - Output off
1 - 0.1 s (10Hz)
2 - 0.2 s (5Hz)
3 - 0.5 s (2Hz)
4-1s
5-2s
6-3s
7-4s
8-5s
9-6s
10 - 10 s
325
11 - 12 s
12 - 15 s
13 - 20 s
14 - 30 s
15 - 1 min
16 - 2 min
17 - 3 min
18 - 4 min
19 - 5 min
20 - 6 min
21 - 10 min
22 - 12 min
23 - 15 min
24 - 20 min
25 - 30 min
26 - 1 h
200 - Output
immediately
Appendix E
In the listing of NMEA messages, certain symbols are
used as identifier for the field types. They are:
Special Format Fields
A
Status
llll.ll
Latitude
yyyyy.yy
Longitude
eeeeee.eee
Grid Easting
nnnnnn.nnn
Grid Northing
Appendix E
Single character field:
A = Yes, Data Valid, Warning Flag Clear
V = No, Data Invalid, Warning Flag Set
Fixed / Variable length field:
degreesminutes.decimal - 2 fixed digits
of degrees, 2 fixed digits of minutes
and a variable number of digits for
decimal-fraction of minutes. Leading
zeros are always included for degrees
and minutes to maintain fixed length.
Fixed / Variable length field:
degeesminutes.decimal - 3 fixed digits
of degrees, 2 fixed digits of minutes
and a variable number of digits for
decimal-fraction of minutes. Leading
zeros are always included for degrees
and minutes to maintain fixed length.
Fixed length field:
At the most 6 fixed digits for meters
and 3 fixed digits for decimal fractions
of meters.
Fixed length field:
At the most 6 fixed digits for meters
and 3 fixed digits for decimal fractions
of meters.
hhmmss.ss
Time
mmddyy
Date
326
Defined Field
Fixed / Variable length field:
hoursminutesseconds.decimal - 2 fixed
digits of hours, 2 fixed digits of
minutes, 2 fixed digits of seconds and
a variable number of digits for decimalfraction of seconds. Leading zeros are
always included for hours, minutes
and seconds to maintain fixed length.
Fixed length field:
monthdayyear - 2 fixed digits for
month, 2 fixed digits of day, 2 fixed
digits of year. Leading zeros always
included for month, day and year to
maintain fixed length.
Some fields are specified to contain
pre-defined constants, most often
alpha characters. Such a field is
indicated by the presence of one or
more valid characters. Excluded from
the list of allowable characters are the
following that are used to indicate
other field types: A, a, c, x, hh,
hhmmss.ss, llll.ll, yyyyy.yy.
Technical Reference Manual-4.0.0en
GGA - Global Positioning System Fix Data
Numeric Value Fields
x.x
hh_
Variable numbers
Fixed HEX field
Varaible length integer or floating
numeric field. Optional leading and
trailing zeros.
(example: 73.10 = 73.1 = 073.1 = 73)
Fixed length HEX numbers only
Format
Content
$GPGGA,
Header, incl. Talker ID, message sent from
Receiver
UTC time of Position
Latitude
Hemisphere “N”/“S”
Longitude
“E”/“W”
GPS Quality Indicator
0 = fix not available or invalid
1 = No Realtime position, navigation fix
2 = Realtime position, ambiguities not fixed
3 not existing
4 = Realtime position, ambiguities fixed
Number of satellites in use, 00-12
HDOP
Antenna altitude above/below mean sea level.
Note, if no orthometric height is available the
local ell. height will be exported. If the local ell.
height is not available either, the WGS84 ell.
height will be exported.
Units of altitude meters (fixed text “M”)
Geoidal separation
Units of geoidal separation meters (fixed text
“M”).
Age of differential GPS data, null when DGPS
not used
Differential Reference Station ID, 0000-1023
Checksum
Carriage Return
Line Feed
hhmmss.ss,
llll.ll,
a,
yyyyy.yy,
a,
x,
Information Fields
c--cVariable text
aa_
Fixed alpha field
xx_
Fixed number field
Variable length valid character field
Fixed length field of upper-case or
lower-case alpha characters
Fixed length field of valid characters
xx,
x.x,
x.x,
M,
x.x,
M,
x.x,
xxxx
*hh
<CR>
<LF>
Technical Reference Manual-4.0.0en
327
Appendix E
GGK - Real-Time Position with DOP
GGK(PT) - Real-Time Position with DOP
Format
Content
This message type is Trimble proprietary.
$GPGGK,
Header, incl. Talker ID,message sent from
Receiver
GGK Sentence Formatter
UTC of Position Fix
UTC date
Latitude
Hemisphere “N”/“S”
Longitude
“E”/“W”
GPS Quality Indicator
0 = fix not available or invalid
1 = No Realtime position, navigation fix
2 = Realtime position, ambiguities not fixed
3 = Realtime position, ambiguities fixed
Number of Satellites in Use
(Common satellites between ref and rover,
Values between 00 to 12, may be different
from the number in view)
GDOP
Ellipsoidal height
Antenna altitude above/below mean sea level.
Note, if no orthometric height is available the
local ell. height will be exported. If the local ell.
height is not available either, the WGS84 ell.
height will be exported.
Units of altitude meters (fixed text “M”)
Checksum
Carriage Return
Line Feed
hhmmss.ss,
mmddyy,
llll.ll,
a,
yyyyy.yy,
a,
x,
xx,
x.x,
EHT
x.x,
M
*hh
<CR>
<LF>
Appendix E
Format
Content
$PTNL,GGK,
$
Start of sentence delimiter
—
TALKER ID, fixed with PTNL
GGK Sentence Formatter
UTC of Position Fix
UTC date
Latitude
Hemisphere “N”/“S”
Longitude
“E”/“W”
GPS Quality Indicator
0 = fix not available or invalid
1 = No Realtime position, navigation fix
2 = Realtime position, ambiguities not fixed
3 = Realtime position, ambiguities fixed
Number of Satellites in Use
(Common satellites between ref and rover,
Values between 00 to 12, may be different
from the number in view)
PDOP
Ellipsoidal height
Altitude above/below mean sea level for
position of marker. Note, if no orthometric
height is available the local ell. height will be
exported.
Units of altitude meters (fixed text “M”)
Checksum
Carriage Return
Line Feed
hhmmss.ss,
mmddyy,
llll.ll,
a,
yyyyy.yy,
a,
x,
xx,
x.x,
EHT
x.x,
M
*hh
<CR>
<LF>
328
Technical Reference Manual-4.0.0en
GGQ - Real-Time Position with CQ
GLL - Geodetic Position - Latitude, Longitude
Format
Content
Format
Content
$GPGGQ,
Header, incl. Talker ID,message sent from
Receiver
GGQ Sentence Formatter
UTC of Position Fix
UTC date
Latitude
Hemisphere “N”/“S”
Longitude
“E”/“W”
GPS Quality Indicator
0 = fix not available or invalid
1 = No Realtime position, navigation fix
2 = Realtime position, ambiguities not fixed
3 = Realtime position, ambiguities fixed
Number of Satellites in Use
(Common satellites between ref and rover,
Values between 00 to 12, may be different
from the number in view)
Coordinate Quality
Ellipsoidal height
Antenna altitude above/below mean sea level.
Note, if no orthometric height is available the
local ell. height will be exported. If the local ell.
height is not available either, the WGS84 ell.
height will be exported.
Units of altitude meters (fixed text “M”)
Checksum
Carriage Return
Line Feed
$GPGLL,
Header, incl. Talker ID,message sent from
Receiver
Latitude
Hemisphere “N”/“S”
Longitude
“E”/“W”
UTC time of position
Status1
A = Data valid
V = Data not valid
Mode Indicator1
A = Autonomous mode
D = Differential mode
N = Data not valid
Checksum
Carriage Return
Line Feed
hhmmss.ss,
mmddyy,
llll.ll,
a,
yyyyy.yy,
a,
x,
xx,
x.x,
EHT
x.x,
M
*hh
<CR>
<LF>
Technical Reference Manual-4.0.0en
llll.ll,
a,
yyyyy.yy,
a,
hhmmss.ss,
A,
a
*hh
<CR>
<LF>
1
The Mode Indicator field supplements the Status field. The Status field
is set to A for the Mode Indicators A and D. The Status field is set to V
for the Mode Indicator N.
329
Appendix E
GNS - GNSS Fix Data
GSA - GPS DOP and Active Satellites
Format
Content
Format1
Content
$XXGNS,
Header, message sent from Receiver. XX=GP
- GPS only, XX=GL - GLONASS only, XX=GNCombined GPS/GLONASS
UTC time of position
Latitude
Hemisphere “N”/“S”
Longitude
“E”/“W”
Mode Indicator
N = No Fix
A = Autonomous. GPS Nav Fix
D = Differential. DGPS Fix
P = Precise Nav (no deliberate degradation
such as SA)
R = Real Time Kinematic. RTK Fix
F = Float RTK.
Number of satellites in use, 00-99
HDOP of all satellites used in computation
Antenna altitude above/below mean sea level,
meters. Note, if no orthometric height is
available the local ell. height will be exported.
If the local ell. height is not available either, the
WGS84 ell. height will be exported.
Geoidal separation, meters
Age of Differential GPS Data, null when GPS
not used.
Differential reference station ID, 0000-1023
Checksum
Carriage Return
Line Feed
$GPGSA,
Header, incl. Talker ID,message sent from
Receiver
Mode
M = Manual, forced to operate in 2D or 3D
mode
A = Automatic, allowed to automatically switch
2D/ 3D
Mode
1 = Fix not available
2 = 2D
3 = 3D
PRN numbers of satellites used in solution
(this format is repeated 12 times and null for
unused fields)
PDOP
HDOP
VDOP
Checksum
Carriage Return
Line Feed
hhmmss.ss,
llll.ll,
a,
yyyyy.yy,
a,
c--c,
xx,
x.x,
x.x,
x.x,
x.x,
xxxx
*hh
<CR>
<LF>
Appendix E
a,
x,
xx,
x.x,
x.x,
x.x
*hh
<CR>
<LF>
1
Example:
$--GSA,a,x,xx,xx,xx,xx,xx,xx,xx,xx,xx,xx,xx,xx,
x.x,x.x,x.x*hh<CR><LF>
330
Technical Reference Manual-4.0.0en
GSV - GPS Satellites in View
LLK - Leica Local Position and GDOP
Format
Content
Format
Content
$GPGSV,
Header, incl. Talker ID, message sent from
Receiver
Total number of messages, 1 to 3
Message number, 1 to 3
Total number of satellites in view
Satellite PRN number
Elevation, degrees, 90° maximum
Azimuth, degrees True, 000 to 359
SNR (C/No) 00-99 dB, null when not tracking
2nd-3rd SV
$GPLLK,
Header, incl. Talker ID,message sent from
Receiver
UTC time of position
UTC date
Grid Easting, meters
Meter (fixed text “M”)
Grid Northing, meters
Meter (fixed text “M”)
GPS Quality
0 = fix not available or invalid
1 = No Realtime position, navigation fix
2 = Realtime position, ambiguities not fixed
3 = Realtime position, ambiguities fixed
Number of satellites used in computation
GDOP
Altitude above/below mean sea level for
position of marker. Note, if no orthometric
height is available the local ell. height will be
exported.
Meter (fixed text “M”)
Checksum
Carriage Return
Line Feed
x,
x,
xx,
xx,
xx,
xxx,
xx
.....,
xx,
xx,
xxx,
xx
*hh
<CR>
<LF>
hhmmss.ss,
mmddyy,
eeeeee.eee,
M,
nnnnnn.nnn,
M,
x,
4th SV
xx,
x.x,
x.x,
Checksum
Carriage Return
Line Feed
Note
- Satellite information may require the transmission of
multiple messages. The first field specifies the total
number of messages, minimum value 1. The second field
identifies the order of this message (message number),
minimum value 1.
- A variable number of “PRN-Elevation-Azimuth-SNR” sets
are allowed up to a maximum of four sets per message.
Null fields are not required for unused sets when less than
four sets are transmitted.
Technical Reference Manual-4.0.0en
M
*hh
<CR>
<LF>
331
Appendix E
LLQ - Leica Local Position and Quality
VTG - Course Over Ground and Ground Speed
Format
Content
Format
Content
$GPLLQ,
Header, incl. Talker ID,message sent from
Receiver
UTC time of position
UTC date
Grid Easting, meters
Meter (fixed text “M”)
Grid Northing, meters
Meter (fixed text “M”)
GPS Quality
0 = fix not available or invalid
1 = No Realtime position, navigation fix
2 = Realtime position, ambiguities not fixed
3 = Realtime position, ambiguities fixed
Number of satellites used in computation
Coordinate Quality
Altitude above/below mean sea level for
position of marker. Note, if no orthometric
height is available the local ell. height will be
exported.
Meter (fixed text “M”)
Checksum
Carriage Return
Line Feed
$GPVTG
Header, incl. Talker ID,message sent from
Receiver
Course over ground, degrees (0.0° to 359.9°)
True (fixed text “T”)
Course over ground, degrees (0.0° to 359.9°)
Magnetic (fixed text “M”)
Speed over ground
Knots (fixed text “N”)
Speed over ground
Km/h (fixed text “K”)
Mode Indicator
A = Autonomous mode
D = Differential mode
N = Data not valid
Checksum
Carriage Return
Line Feed
hhmmss.ss,
mmddyy,
eeeeee.eee,
M,
nnnnnn.nnn,
M,
x,
xx,
x.x,
x.x,
M
*hh
<CR>
<LF>
Appendix E
x.x,
T,
x.x,
M,
x.x,
N,
x.x
K,
a
*hh
<CR>
<LF>
Note - The Magnetic declination is set in the Receiver
using the CONFIG key.
332
Technical Reference Manual-4.0.0en
ZDA - Time and Date
Format
Content
$GPZDA,
Header, incl. Talker ID,message sent from
Receiver
UTC time
UTC Day, 01 to 31
UTC Month, 01 to 12
UTC Year, 1997 to ...
Local zone description, hours (-13 to 13) (±)
Local zone description, minutes (00 to 59)
Checksum
Carriage Return
Line Feed
hhmmss.ss,
xx,
xx,
xxxx,
xx,
xx
*hh
<CR>
<LF>
Note - This message is given high priority and is output as
soon as it is created. Latency is therefore reduced to a
minimum.
Technical Reference Manual-4.0.0en
333
Appendix E
Appendix F - Pin Assignments and Sockets
Port 1
Pin Function
1
RTS
2
CTS
3
GND
4
Rx
5
Tx
6
Vmod
7
Bat1)
8
+12V2)
Appendix F
Port2/PWR
Pin Function
1
Bat1)
2
+12V2)
3
GND
4
Rx
5
Tx
Port 3
Pin Function
1
RTS
2
CTS
3
GND
4
Rx
5
Tx
6
Vmod
7
Bat1)
8
+12V2)
Terminal
Pin Function
1
KDU_ON
2
KDU_PWR
3
GND
4
Rx
5
Tx
334
PWR
Pin
1
2
3
4
5
Function
Bat1)
+12V2)
GND
-----
Technical Reference Manual-4.0.0en
1)
2)
Input into sensor
Output out from sensor
Sockets
Port 1 and 3:
Lemo FGA.1B.308.CLCD.x2Z
Port 2, PWR:
Lemo FGG.1B.305.CLCx.xxZ
Event:
Lemo ERN.0S.250.CTL
PPS:
Lemo HGP.00.250.CTL
Technical Reference Manual-4.0.0en
335
Appendix F
Appendix G - Data Device Directory Structure
The following structure refers to PC Cards and Internal Memory. It shows where files are stored for transfer to and from
the System RAM and where data is stored.
CODE
All Codelists
CONVERT
All Format files from Format Manager
Cultivated Field Control Log Mask File
DATA
User-defined ASCII files
STK_Line.txt (Line Definition File)
Point Files
GPS
Alamanac files
DTM
DTM Stakeout file
GEOID
Geoid Model Field files
GEODB
All Jobs
Coordinate System Files
CSCS
CSCS Field Files
RINGBUF
Ring Buffer Files
(RS500)
Appendix G
336
Technical Reference Manual-4.0.0en
GPS
Antenna Info Record Files
beacon.txt (Beacon Station List)
Stations.bin (Modem / GSM Station List)
CONF
Configuration Sets
PROG
Firmware Files
Language Files
Sysram.sys (System RAM file)
SERVICES
Telemax Accountfiles
GSI
GSI Files
IDEX
IDEX Files
LOG
Log Files from Application Programs
Technical Reference Manual-4.0.0en
337
Appendix G
Appendix H - External Devices
Interfaces
An interface should be considered as
a function of the sensor. For example,
Real-Time is one function that can be
activated on the sensor, Hidden Point
is another function and so on.
Devices
A device should be considered as
both the hardware which is used in
connection with an interface and the
parameters that allow the hardware to
communicate with the sensor.
System 500 supports the following
interfaces:
The devices that are supported by the
sensor can be divided into the following groups:
Real - Time Input/Output
NMEA Output
ASCII Input
Hidden Point Input
Meteo
Tilt
GSI/ User Out
Remote Control
PPS Output
Event Input
RS232
Radio modem devices
GSM
Modem devices
RTB Module (CSI)
RTS Module (Racal)
SAPOS
Hidden Point devices
Certain devices may be used with
one or more interfaces. For example,
a radio modem can be used to
receive Real-Time Reference data
but a second radio modem could also
be used to simultaneously output
NMEA messages.
Note:
The PPS Output and the Event Input
are optional interfaces that require
special hardware (ports) and devices
which are not described here. Please
refer to the respective chapters in
section 9 of this manual.
Each interface may be controlled by
one or more Devices.
For further details on the interfaces
Tilt and Meteo see App. J.
Appendix H
338
Technical Reference Manual-4.0.0en
RS232
Port 1, 2 and 3 of the Sensor are
standard RS232 interfaces. If you are
using an external device that is not
directly supported you may use the
default RS232 configuration.
Enter a name and change the parameters according to the specification
of your external device.
By default a standard RS232 device
is available in the list.
RS232 - Standard parameters with
9600 baud rate.
Press CONT (F1) to store the device.
To create a new standard RS232
device highlight RS232 and select
NEW (F2).
Technical Reference Manual-4.0.0en
339
Appendix H
Radio and Repeaters
Radio devices are normally used to
transmit or receive Real-Time data.
Additionally a Radio device may also
be used to steer and communicate
with the Sensor e.g. to download raw
data from a remote location etc.
The following radio devices are
supported with System 500:
Satelline 1AS/2AS
Satelline 2ASx
Satelline 2ASxE
Satelline 3AS/3ASd
Pacific Crest RFM96W
Pacific Crest PDL
AT-RXM500 (Akasaka Tech)
Dataradio T-96S (Australia only)
Teledesign TS4000 (USA only)
The Teledesign TS4000 requires a
specific housing to be purchased
from Leica USA.
Appendix H
Configuring the Radio
From CONFIGURE\ Interfaces
highlight the interface (e.g. RealTime) you want to use with the Radio
and press EDIT (F3).
Press DEVCE (F5) to access the
device list.
340
Certain localised versions of the
above radios may require extra
configuration before use with System
500. In this case, highlight the radio
model used and press NEW (F2).
Enter a name (e.g. Satelline Italy) and
enter the applicable device parameters.
To configure a third party radio
highlight Unknown Radio and press
NEW (F2). Enter a name (e.g. RadioXY) and enter the applicable device
parameters.
The port settings are the parameters
used for the communication between
the Sensor and the radio. If required,
edit them to suit the radio settings or
change the radio settings.
Technical Reference Manual-4.0.0en
Radio Modems and Channel
Switching
Channel switching is supported with
Satelline 2ASx, 2ASxE, 3AS/3ASd
and Pacific Crest RFM96 modems. It
offers you the ability to set the channel on the radio modem.
This changes the frequency at which
the radio operates by a small amount.
This can be used in the following
situations:
Case 1
Two Real-Time Reference stations
are set up at two locations, each
broadcasting on two different channels. This gives the Rover two advantages:
1. If the signal from one reference
station is blocked, you can switch
channels and try the other one.
2. You can obtain two separate
fixes for each point, providing redundancy for future least squares adjustment operations.
Technical Reference Manual-4.0.0en
Case 2
One Real-Time Reference and one
Real-Time Rover are being used. If
the signal is blocked due to radio
interference, you can switch the
channel at the Reference and Rover
to try a slightly different frequency.
Note that when using channel switching, the Ref Stn Id at the Reference
should be set to a different Id for each
reference site.
Channel switching on Pacific Crest
Radio Modems must be activated by
a Pacific Crest dealer and may
require a special license.
Satelline Radio Modems must be in
Programming mode. This can be set
by a Satelline dealer. Channel switching may contravene radio broadcasting regulations in certain countries.
Make yourself aware of the regulations in force in the area in which you
are operating.
The number of channels available
and the frequency spacing between
channels will depend on the radio
modem used.
341
Appendix H
Channel switching is available via
CONFIGURE\ Interfaces.
Highlight the device to switch channels and press CTRL (F5).
Appendix H
For the radio modems Satelline 3AS,
Pacific Crest RFM96W and Pacific
Crest PDL, the channel to which the
radio is set is checked and displayed.
For other radios than those, a similar
check is technically impossible.
Therefore, the channel displayed
does not necessarily coincide with the
actual radio channel.
Enter a Channel number and confirm
with CONT (F1).
342
Additionally if you are using the
device for a Real-Time Rover sensor
you may set the following parameter:
Accept Ref - Defines which reference
station to accept real-time data from.
Choose from the following:
Any Received means that the sensor
will accept data from any reference
station from which it receives data.
1st Received means that data will be
received and used from the first
reference station that is recognised
by the rover. If you wish to force the
system to try to establish a new
connection with a different reference
station press 1st (F6).
User defined enables you to define
which reference station data will be
received from according to its Ref
Stn Id. This is necessary when
several reference stations send RTK
messages delayed on the same
frequency (Time Slicing) and you
wish to switch from one reference
station to another.
Technical Reference Manual-4.0.0en
Highlight the reference station you
wish to use. CONT (F1) returns to the
previous panel. The number of the
selected reference station is taken
over into the Ref Stn Id line.
With User defined you may press
SCAN (F5) to access a list of reference stations transmitting on the
particular channel. The list shows the
reference station IDs, the RTK format
used for transmitting and the latency
(time delay) with which the messages
are sent. This SCAN functionality is
independant from time slicing and
can therefore always be used to
check the RTK format of the reference.
Since not all radio modems are
suitable as repeaters, we recommend
the Satelline 3AS(d) and all Pacific
Crest RFM96 and PDL Models.
Note that setting Ref Stn Ids is only
possible without a survey or stakeout
operation running.
A radio, which is programmed as a
repeater, can still be used for reference and rover applications. However, this is not recommended for
power consumption reasons.
Repeaters and Repeater Box
Firmware 3.00 and higher supports
the use of repeaters.
It is important that all radio modems
at reference, repeater and rover
operate on the same frequency. For a
channel switch, the repeater requires
connection to the sensor.
A repeater is a radio, which is set up
for repeater mode. A repeater
receives data from the reference and
broadcasts the data further to the
rover. Consequently, the range
increases. The total range depends
on the set up of reference, repeater
and rover.
The GHT38 is a repeater box for the
Leica housings for radio modems. By
using this box, the housings can be
fixed to a tripod. The power supply for
the modem is enabled with an external battery and a power cable.
For more information on how to set
up a repeater with a repeater box see
section 2.13.
Technical Reference Manual-4.0.0en
343
Appendix H
GSM
GSM devices are normally used to
transmit or receive Real-Time data.
Additionally a GSM device may also
be used to steer and communicate
with the Sensor e.g. to download raw
data from a remote location etc.
The following standard GSM models
are directly supported with System
500 and fit into a Radio Housing:
Siemens M1
Siemens M20
Siemens TC35
Wavecom WMOD2
Wavecom M1200 Series
The following GSM models are also
supported but do not fit into a housing:
Bosch 908/909
Sagem MC850
Siemens S25/S35i
If you are using a third party
GSM phone make sure it
supports AT command
language.
Configuring the GSM Phone
From CONFIGURE\ Interfaces
highlight the interface (e.g. RealTime) you want to use with a GSM
phone and press EDIT (F3).
To select the Bosch 908/909, the
Sagem MC850 or the Siemens S25/
S35i, highlight GSM and press EDIT
(F3). Press OPT (F4). Under Type
select the equivalent GSM.
To define any other GSM device,
highlight GSM and press NEW (F2).
Enter a name (e.g. GSM-XY) and
enter the applicable device parameters.
Press DEVCE (F5) to access the
device list.
The port settings are the parameters
used for the communication between
the Sensor and the GSM phone. If
required, edit them to suit the GSM
phone.
Before using GSM phones
for data transmission make
sure your network operator
supports data transmission.
Appendix H
Select a standard GSM phone from
the list.
344
Technical Reference Manual-4.0.0en
Press the OPT (F4) key to access the
GSM options. The GSM options
enable you to define the AT commands used for communiction
between the sensor and the GSM
phone.
Dial - This is the dialing string used to
dial the phone number. A placeholder
shall be used to insert the phone
number as defined in GSM Connection.
Hangup - This is the hangup sequence used to end the network
connection.
Under Type select User and modify
the remaining parameters. Alternatively select a standard GSM phone
type from the list and press SET-U
(F5) to turn these parameters into
user parameters and then modify
them.
Init 1 and Init 2 - This is the initialisation sequence to initialise the phone.
Between Init1 and Init 2, a check for
the PIN is inbuilt.
Technical Reference Manual-4.0.0en
Escape - This is the escape sequence used to switch to the command mode before using the hangup
sequence.
The characters below may be used to
define the AT commands:
^M
Inserts a carriage return and
send command
^#
Inserts the phone number as
defined in GSM Connection
^S
Bearer Service: Speed (Protocol and NetDataRate)
^C
Bearer Service: Connection
Element
345
~
Inserts a delay of 1/4 second
^^
Insert character ^
Please refer to the instruction manual
of your GSM phone for information
about which AT commands to use.
Using the GSM Phone
The way in which GSM phones are
used for Real-Time GPS differs from
radios. The Rover contacts the
Reference. The Reference phone just
has to be switched on. One Rover
can then dial in to the Reference
Station phone. As soon as the Reference is contacted, it sends the data to
the Rover that has called it.
Therefore you can pre-define several
GSM Connections and use them to
switch between different Reference
Stations.
In CONFIGURE\ Interfaces highlight
the device to switch stations and
press CTRL (F5).
Appendix H
User defined enables you to define
which reference station data will be
received from according to its Ref
Stn Id.
Select the Station to contact. The
phone Number of the Station (Reference) and the type of Protocol to be
used are displayed.
Accept Ref - Defines which reference
station to accept real-time data from.
Choose from the following:
Any Received means that the sensor
will accept data from any reference
station from which it receives data.
1st Received means that data will be
received and used from the first
reference station that is recognised
by the rover. If you wish to force the
system to try to establish a new
connection with a different reference
station press 1st (F6).
Appendix H
Ref Stn Id - The Id of the Reference
Station to be used. Note that setting
Ref Stn Ids is only possible without a
survey or stakeout operation running.
NetDataRate - Some GSMs are
capable of automatic searching for
the network baud rate. In this case
Autobauding can be set. Otherwise,
one of the predefined network baud
rates must be selected.
Search for the nearest GSM Reference Station to the current sensor
position by pressing NEAR (F2). The
current sensor position is the position
at the time when the NEAR key is
pressed. A GSM station is only
included in the search when Use
Coord in panel CONFIGURE\ GSM
Station is set to YES.
Once the nearest GSM Reference
Station has been found, the Station
field is updated accordingly.
ConnElement - Choose Non-Transparent for a GSM working with RLP
(Radio Link Protocol) and Transparent for a GSM working without RLP.
Please refer to the GSM manual to
see if the GSM uses RLP. Before
RLP can be used with a GSM, it must
be support by the network. Check
with the network provider.
346
Technical Reference Manual-4.0.0en
The SCAN functionality can be used
to check the data format of a GSM
reference. Pressing SCAN (F5)
establishes a connection to the GSM
reference. The reference station id,
the data format used for transmitting
and the latency (time delay) of the
GSM reference station is displayed.
To enter a new GSM station, highlight
Station in panel CONFIGURE\ GSM
Station and press ENTER.
All existing stations are listed. To edit
a station, highlight it and press EDIT
(F3). To delete a station, highlight it
and press DEL (F4). To enter a new
station, press NEW (F2).
Use COORD - Set to YES to include
a GSM station in the search for the
nearest GSM reference station. If
YES is set, coordinates can be
entered and COORD (F2) can be
used to switch between coordinate
systems.
Press CONT (F1) to accept the
settings and return to the station list
and CONT (F1) a second time to
return to panel CONFIGURE\ GSM
Station.
CONT (F1) cuts the GSM connection
and returns to the previous panel.
The station id of the highlighted
reference station is taken over into
the Ref Stn Id line, if Accept Ref is
set to User defined.
Technical Reference Manual-4.0.0en
Enter the Station name, telephone
Number and the type of GSM Protocol (Analog, ISDN V.110 or ISDN
V.120). ISDN V.110 is equivalent to
the UDI (Unrestricted Digital Information) mode found in firmware versions
earlier than V4.0.
Change the NetDataRate (Network
baud rate) if necessary.
347
Appendix H
Press the CODES (F3) key to input
your PIN code.
Press Shift and then CMD (F4) to
SEND (F3) an AT command to the
GSM.
Note that this functionality can only be
employed in Advanced Mode.
When a GSM Phone is configured a
softkey CONEC (F4) or DISCO (F4)
becomes available upon pressing
SHIFT in the MAIN, SURVEY and
STAKEOUT screen.
Press CONT (F1) in the CONFIGURE\ GSM Connection panel to
return to CONFIGURE\ Interfaces.
If for some reason the PIN code is
blocked (E.g. the wrong PIN was
entered) input the PUK Code to be
able to access the PIN.
This enables you to quickly connect
to the selected Station or disconnect
immediately after the survey is
completed in order to save air time.
DEL (F4) will delete both the existing
PIN and PUK code.
Press CONT (F1) to return to previous screen.
Appendix H
348
Technical Reference Manual-4.0.0en
Status of the GSM phone
To access the GSM status press
STATUS /Interfaces, highlight the
GSM device and press VIEW (F3).
Information about the connected
GSM phone is displayed.
Firmware - Current firmware release.
Operator - GSM network operator.
Status - Registration status.
Signal Level - Indication of received
signal strength on the GSM network.
Technical Reference Manual-4.0.0en
349
Appendix H
Modem
A Modem device is normally used to
communicate with the Sensor e.g. to
download data or to transmit NMEA
messages etc.
The following modem communication
settings are as standard included with
System 500:
Configuring the Modem
U.S. Robotics 56K
Sprint PCS Motorola Timeport P8167
From CONFIGURE\ Interfaces
highlight the interface (e.g. Prim.
Remote) you want to use with a
modem and press EDIT (F3).
If you are using a third party
modem make sure it supports AT command language.
Appendix H
Press DEVCE (F5) to access the
device list.
350
Highlight Modem from the list and
press NEW (F2). Enter a name (E.g.
ModemXY) and enter the applicable
device parameters.
The port settings are the parameters
used for the communication between
the Sensor and the modem. If required edit them to suit the modem.
Technical Reference Manual-4.0.0en
Press the OPT (F4) key to access the
modem options. The modem options
enable you to define the AT commands used for communiction
between the sensor and the modem.
Hangup - This is the hangup sequence used to end the network
connection.
Escape - This is the escape sequence used to switch to the command mode before using the hangup
sequence.
The characters below may be used to
define the AT commands:
Under Type select User and modify
the remaining parameters. Alternatively select a standard modem type
from the list and press SET-U (F5) to
turn this parameters into user parameters and then modify them.
^M
Inserts a carriage return and
send command
^#
Inserts the phone number as
defined in GSM Connection
^S
Bearer Service: Speed (Protocol and NetDataRate)
Init 1 and Init 2 - This is the initialisation sequenze to initialise the modem.
^C
Bearer Service: Connection
Element
Dial - This is the dialing string used to
dial the phone number. A placeholder
shall be used to insert the phone
number as defined in Modem Connection.
~
Inserts a delay of 1/4 second
^^
Insert character ^
Technical Reference Manual-4.0.0en
351
Please refer to the instruction manual
of your modem for information about
which AT commands to use.
Using the Modem
The way a modem is used is very
similar to a GSM phone. Please
refere to the section GSM on how to
use a modem.
Appendix H
RTB Module (CSI)
The RTB (Real Time Beacon) Module
receives DGPS corrections from U.S.
Coast Guard or other differential
correction beacons.
It is used for Real-Time applications
in the meter or submeter accuracy
range. The module consists of a
combined GPS/Beacon antenna and
a radio module that is available in a
detachable housing.
Configuration
Press RTCM (F6) to set the RTCM
version and the number of bits/byte.
Press CONT (F1) to continue.
In CONFIGURE\ Interfaces press
CTRL (F5).
From CONFIGURE\ Interfaces
highlight Real-Time press EDIT (F3).
Press DEVCE (F5) to access the
device list. Select RTB Module (CSI)
and press CONT (F1) to confirm.
At certain locations it is possible that
several beacon signals can be
received at the same time. If Frequency is set to Automatic the
strongest signal available will be
used.
Ensure that the Data Format is set to
RTCM 9,2.
Appendix H
352
This is not necessarily the closest. If
you know the frequency of the closest
beacon select User defined and
enter the frequency.
Technical Reference Manual-4.0.0en
Status of the RTB Module (CSI)
To access the RTB Module status
press STATUS /Interfaces, highlight
the RTB device and press VIEW (F3).
Frequency - The frequency on which
the RTB module is currently operating.
Bit Rate - The bit rate on which the
TB module is currently operating.
Use the RSTN (F4) key to display the
Beacon Stations available on the
Sensor.
Note that the Beacon Station list has
to be transferred to the Sensor
before.
Information about the connected RTB
Module is displayed
Signal - Strength of the incoming
signal in µV/m.
Depending on the beacon station the
Bit Rate may vary. Select Auto will
detect the bitrate automatically. Select
User defined and enter a value
according to the Beacon station.
SN Ratio - Signal to noise ratio in dB.
Press CONT (F1) to close the control
panel.
Technical Reference Manual-4.0.0en
353
Appendix H
RTS Module (Racal)
The RTS Module (Racal) receives
DGPS corrections from RACAL
LandStar satellites. It is used for
Real-Time applications in the meter
or submeter accuracy range.
The module consists of a combined
GPS/LandStar antenna and a DGPS
radio receiver that is available in a
detachable housing.
To receive DGPS corrections from
the LandStar satellites a corresponding license must be available.
Configuration
Press RTCM (F6) to set the RTCM
version and the number of bits/byte.
Press CONT (F1) to continue.
In CONFIGURE\ Interfaces highlight
Real-Time and press CTRL (F5).
From CONFIGURE\ Interfaces
highlight Real-Time and press EDIT
(F3).
Press DEVCE (F5) to access the
device list. Select RTS Module
(Racal) and press CONT (F1) to
confirm.
DGPS corrections can be received
from different RACAL ground stations
via different satellites. Each satellite
sends this corrections by different
beams (Channels).
Ensure that the Data Format is set to
RTCM 1, 2.
Appendix H
354
Technical Reference Manual-4.0.0en
If Ref Stn ID is set to Automatic it
will search the closest ground station
according to your current position. If it
is set to User defined you may enter
an Id manually or press RSTN (F4) to
request a list of all ground stations
available.
If Channel is set to Auto it will select
an appropriate spot beam from the
nearest satellite. If it is set to User
defined you may enter a Channel
number manually.
Press CONT (F1) to close the control
panel.
Status of the RTS Module (Racal)
To access the RTS Module status
press STATUS /Interfaces, highlight
the RTB device and press VIEW (F3).
AGC - Automatic Gain Control
indicating the voltage being fed to the
variable gain amplifier on the demodulator.
Freq. Offset - The difference between the occupied carrier frequency
and the entered frequency.
Bit Error Rate - The bit error rate
between 0 and 7.
Information about the connected
Racal module is displayed.
Ref Stn ID - 3 digit Racal reference
station ID. If -1 is displayed the
necessary license is not available.
Channel - Demodulator channel
number.
Signal - Strength of signal. For good
reception a signal of 1.5V or higher is
recommended.
Technical Reference Manual-4.0.0en
355
Appendix H
SAPOS
Using a SAPOS decoder box
SAPOS is a reference station service
available for Germany.
Configuration
Two different services are available.
RTCM corrections from the closest
reference can be received or your
own position can be sent to the
device which then receives corrections based on a virtual reference
station.
To make use of this service there are
three different options:
1. SAPOS reference decoder box.
2. SMARTgate box.
3. Telemax Service.
From CONFIGURE\ Interfaces
highlight Real-Time and press EDIT
(F3).
In CONFIGURE\ Interfaces highlight
the Real-Time and press CTRL (F5).
Press DEVCE (F5) to access the
device list. Select SAPOS-Box and
press CONT (F1) to confirm.
Change Ref Net to Yes if corrections
for a virtual reference shall be used.
Select one of the following Data
Formats : RTCM 1,2, RTCM 18,19 or
RTCM 20,21.
Appendix H
356
Press CONT (F1) to close the control
panel.
Technical Reference Manual-4.0.0en
Using a SMARTgate box
SMARTgate is a device which has
GSM and Radio as well as the
functionality of the SAPOS-Box
integrated (see www.navsys.de). The
device is connected to the sensor in
the Leica radio housing.
To operate this device special userprofiles have to be transferred to the
SMARTgate box. Such a user-profile
contains information on the kind of
communication, the service employed, the account used, a list of
reference stations, an acceptable
minimum distance etc.
The parameters of the user-profiles
are neither deletable or editable nor
may they be copied to the sensor.
You may select from differently
configured profiles on the sensor,
though.
Technical Reference Manual-4.0.0en
Configuration
Press CONT (F1) to return to the
CONFIGURE\ Interfaces panel.
In the CONFIGURE\ Interfaces panel
highlight Real-Time and press EDIT
(F3).
Press CTRL (F5) to access the
CONFIGURE\ SMARTgate panel.
Set R-Time Data to Rover and set
the Data Format to either RTCM 1,2
or RTCM 20,21.
Profile - Select one of the User
Profiles stored in the SMARTgate
box.
Press DEVCE (F5) to access the
device list. Select SMARTgate and
press CONT (F1).
Profile No - Displays the number of
the selected profile.
357
Appendix H
Ref Select - Choose the criterion by
which the Reference Station shall be
selected.
Choose Profile to select the reference station according to the given
profile.
Viewing the Status of SMARTgate
To access the SMARTgate status
press STATUS /Interfaces, highlight
the SMARTgate device and press
DEVCE (F5).
Press ACCNT (F3) to display the
currently used Account, its Provider,
the currently used Service (e.g. EPS
or HEPS) and the Credit Unit and
Credit Time.
CreditUnit - Displays the remaining
credit units.
CreditTime - Displays the time
remaining according to the credit
units.
Choose Frequency to select the
reference station according to a
frequency different to the given
profile. The Frequency has to be
manually specified.
Choose Phone No to select the
reference station according to a
phone number different to the given
profile. The Phone No has to be
manually specified.
Profile - Displays the selected User
Profiles.
Choose Station No to select the
reference station according to a
station number different to the given
profile. The Station No has to be
manually specified.
Medium - Displays the currently used
medium. This may be either GSM,
2m Radio or None.
Press VERS (F4) to display the Type
and the Serial No. of the SMARTgate
box, the Software Version and its
Software Date.
Profile No - Displays the number of
the selected profile.
Using the SMARTgate box
Appendix H
Error Rate - Displays the error rate of
the currently active medium (0...99%).
358
Once you have set the configuration
for the SMARTgate box the connection to the SAPOS station can be
established by pressing SHIFTCONEC (F4) in the MAIN, SURVEY
or STAKE-OUT panel. To disconnect
again press SHIFT-DISCO (F4).
Technical Reference Manual-4.0.0en
Using the Telemax Service
To make use of the Telemax service
you first have to transfer the sensor
specific Account file to your sensor. A
maximum of two Account files may
be transferred to each sensor, e.g.
one for private and one for nonprivate use.
For details on how to transfer such
Account Files refer to chapter 13.15
Transfer Telemax Account File.
Set a R-Time Data to Rover and set
the Data Format to either RTCM 1,2
or RTCM 20,21.
Configuration
Press DEVCE (F5) to access the
device list. Select the GSM or Modem
attached to your sensor from the list
or define a NEW (F2) one. For details
on how to configure and use a GSM
phone or Modem refer to the subchapters GSM and Modem in the
Appendix H.
In the CONFIGURE\ Interfaces panel
highlight Real-Time and press EDIT
(F3).
Press CONT (F1) to confirm your
selection and return to the CONFIGURE\ Real-Time panel.
Press the RTCM (F6) key to select
the Telemax service in setting
Telemax to YES. Select the appropriate Accountfile, which you have
transferred to the sensor before.
With the Data Format being set to
RTCM two different services are
available. Either RTCM corrections
from the closest reference can be
received or your own position can be
sent via the selected device which
then receives corrections based upon
a virtual reference station.
Change Ref Net to YES if corrections
for a virtual reference shall be used.
Press CONT (F1) to confirm.
Technical Reference Manual-4.0.0en
359
Appendix H
Using Telemax
Once you have set the configuration
for your GSM phone or the Modem
and selected the Telemax service you
can establish the connection to the
SAPOS station by pressing SHIFTCONEC (F4) in the MAIN, SURVEY
or STAKE-OUT panel.
Based upon the Account file the
Telemax software checks if you have
the right to receive uncoded RTCM
corrections from the SAPOS station.
To disconnect again press SHIFTDISCO (F4) in the MAIN, SURVEY or
STAKE-OUT panel.
Appendix H
360
Technical Reference Manual-4.0.0en
Hidden Point
Hidden Point devices are special
devices to measure distances, angles
and azimuths to points which are not
accessible by means of GPS e.g.
house corners or trees. These measurements can be used to feed the
Hidden Point application which is
accessible in the Survey and Stakeout screen when the operation mode
is set to Advanced. The following
devices are supported:
Configuration
From CONFIGURE\ Interfaces
highlight Hidden Point and press
EDIT (F3).
Disto
Pole
Leica Disto memo (distance only)
Leica Disto pro (distance only)
Leica DistoTM pro4 (distance only)
Leica DistoTM pro4 a (distance only)
Laser Ace 300
Criterion 400
Criterion Compatible
Leica Vector
Leica Laser Locator
Leica Laser Locator Plus
Set Use Device to YES. If NO is set
the Hidden Point measurements need
to be entered manually. Press
DEVCE (F5) to access the device list.
Select a Hidden Point device form the
list. For the Disto memo or Disto pro,
select Disto. When using a DistoTM
pro4 or DistoTM pro4 a select Disto 4.
Press CONT (F1) to confirm.
All devices support reflectorless
distance measurements using laser
technology.
Enter a distance Dist Offset if necessary. A negative offset means the
distance measured will be reduced by
the offset.
Technical Reference Manual-4.0.0en
To Hidden Point
361
Positive
Dist Offset
Negative
Dist Offset
Measuring Offsets when using the Disto
Appendix H
Hgt Offset - Available if Use Device
in the current panel and Include Hgt
in the panel CONFIGURE\ Hidden
Point in the current configuration set
(see chapter 5.4.1.) are set to YES.
The options are:
None - Neither instrument nor target
height is considered. The result is the
delta height between the center of the
external device and the aimed point.
This delta height can be measured,
estimated or left as zero.
Inst Height - The instrument height is
considered. If the delta height between the center of the external
device and the aimed point is measured or estimated, the result is the
height difference between the rover
point on the ground and the aimed
point. Enter the instrument height into
the corresponding new line.
Inst Height & Trgt Height - Instrument as well as target height to be
considered. If the delta height between the center of the external
device and the aimed point is mea-
Appendix H
sured or estimated, the result is the
ground height difference between
rover and aimed point. Enter the
values in the corresponding two new
lines.
The instrument height is the distance
from the ground to the center of the
external device.
The target height is the distance from
the ground to the aimed point.
HgtTrgt = HgtInst + Inst Height + Delta Hgt - Trgt Height
362
Technical Reference Manual-4.0.0en
If you are using a device that measures azimuths press EAO (F3) to
enter an external angle offset. Select
the Method Permanent and enter a
value or select New for each Point
and the program will prompt for a
value during each Hidden Point
measurement.
Press CONT (F1) to confirm.
In order to connect a device
to the receiver use only the
cable delivered with the
device.
Technical Reference Manual-4.0.0en
363
Appendix H
Appendix I - MC500
Introduction
The MC500 is an OEM GPS receiver,
that can be integrated into complete
positioning systems.
The MC500 receiver has a rugged
housing that meets high shock and
vibration environmental specifications. This makes the receiver ideal
for use in high vibration and other
difficult environments - such as
Machine Control. Details of these
specifications can be found in the
MC500 User Manual.
The receiver and measurement
performance of the MC500 are the
same as the SR530. The MC500
tracks the L1 C/A code and L2 Pcode to reconstruct the carrier phase.
When Anti-Spoofing (A-S) is activated, the receiver switches to a
patented P-code aided tracking
technique that provides full L2 carrier
measurements and L2
pseudoranges.
Appendix I
MC500 GPS receiver
The MC500 also includes the data
logging features of the RS500 (see
Appendix J) and is suitable for reference station applications in severe
environments
364
With a radio modem attached the
receiver can be used for RTK operations. Coordinates can be calculated
with a precision of up to about 1cm.
Technical Reference Manual-4.0.0en
Standard Features
The MC500 includes as standard the
following features:
PPS Output functionality installed.
Event Input functionality installed.
Met / Tilt Interface.
Ring Buffer Functionality.
Ground Stud.
Environmental shock absorbers.
Dust caps for external ports.
Data Storage
The MC500 also comes as standard
with a PCMCIA card. This card
enables data to be stored for postprocessing. This card is installed
behind the protective cover. This
cover should only be removed by an
approved Leica technician.
Outside World Interface (OWI)
External control of the MC500 is
achieved through use of the Outside
World Interface (OWI) message
format from Leica.
Technical Reference Manual-4.0.0en
Integration assistance and OWI
documentation is available on request
from Leica.
Cabling Connections / Options
Cable connections are identical to
other System 500 receivers.
Powering the MC500
The MC500 requires 12VDC power to
be supplied externally, as there is no
option to connect standard
Camcorder batteries.
Refer to MC500 Equipment list, Dozer
2000 Installation and Maintenance
Guide for cabling options.
Please see Front Panel Diagram for
cable connection information.
Turning the MC500 On/Off
Due to the ruggedised housing of the
MC500, there is no on/off switch on
the front of the sensor.
The MC500 can be powered on or off
by the TR500 Terminal or by a remote
control command (OWI).
Like the Sr5xx sensors, the MC500
will automatically power itself up and
return to the previous operating mode
after any temporary power failure.
365
Appendix I
Port 1
Pin Function
1
RTS
2
CTS
3
GND
4
Rx
5
Tx
6
Vmod
7
Bat
8
+12V
Appendix I
Port2/PWR
Pin Function
1
Bat
2
+12V
3
GND
4
Rx
5
Tx
Port 3
Pin Function
1
RTS
2
CTS
3
GND
4
Rx
5
Tx
6
Vmod
7
Bat
8
+12V
366
Terminal
Pin Function
1
KDU_ON
2
KDU_PWR
3
GND
4
Rx
5
Tx
PWR
Pin
1
2
3
4
5
Function
Bat
+12V
GND
-----
Technical Reference Manual-4.0.0en
Operating and Storage Temperatures
The range of the operating and
storage temperatures of the MC500
is greater than that of the SR5xx
sensors:
Operating temp: -20°C to +60°C
Storage temp: -40°C to +70°C
The operating and storage temperatures of all other MC500 components
are the same as detailed in Appendix
A.
Shock and Vibration Specifications
Exceeds MIL-STD-810C, Proc VIII.
Equip Cat F for Tracked Vehicles
Mounting Diagram
The attached diagram shows the
dimensions for mounting the MC500.
MC500 GPS receiver - Mounting Dimensions
Technical Reference Manual-4.0.0en
367
Appendix I
Documentation Packages
Please see the following documentation to learn more about the MC500
MC500 User manual
OWI Manual
Dozer 2000 Installation and Maintenance Manual
Dozer 2000 User Manual
Dozer 2000 Equipment List
Appendix I
368
Technical Reference Manual-4.0.0en
Appendix J - RS500
Introduction
The RS500 receiver has been designed specifically for use as a
reference station.
The RS500 uses the same housing
and meets the same environmental
specifications as the SR5xx sensors,
which are detailed in Appendix A.
Generally, the RS500 operates in the
same manner as the SR530, but is
designed to operate for specific
reference station applications using
remote control software, i.e. Leica
Geosystems ControlStation™ software.
It supports internal logging of GPS
raw data, but can also log data from
specific external devices approved by
Leica Geosystems. Both GPS raw
data and external sensor data can be
directly output to an external remote
control software package.
Technical Reference Manual-4.0.0en
With a radio modem attached, the
receiver can be used to transmit data
for RTK operations using proprietary
as well as standard RTCM, CMR and
CMR+ formats. The RS500 cannot
receive Reference Station broadcasts
and therefore cannot be used as a
Real-Time rover receiver.
The receiver and measurement
performance is the same as with the
SR530. The RS500 tracks the L1 C/A
code and L2 P-code to reconstruct
the carrier phase. When Anti-Spoofing (A-S) is activated, the receiver
switches to a patented P-code aided
tracking technique that provides full
L2 carrier measurements and L2
pseudoranges.
369
Standard Features
The RS500 includes the following
standard features, which are not
available in the SR5xx sensor types:
One PPS Output port.
Two Event Input ports.
Ring Buffer logging.
Support for external sensors (Meteo/
Tilt).
Data Storage
The RS500 supports all standard
Leica Geosystems PCMCIA card
types. The internal memory option
may be installed as well. This enables
data to be stored internally for postprocessing.
Appendix J
Outside World Interface (OWI)
External control of the RS500 via
remote interface is achieved through
use of the Outside World Interface
(OWI) command language. The
ASCII/NMEA-type message format
from Leica as well as the compact
Leica Binary 2 format can be used.
Integration assistance and OWI
documentation is available on request
from Leica Geosystems.
Powering the RS500
The RS500 can be powered using the
Leica standard internal Camcorder
batteries or Leica standard external
batteries for temporary use. For a
more permanent setup, a universal
100V-240VAC 50-60Hz to 12VDC
power converter is available. Alternatively, 12VDC power sources may be
utilised by means of a user
configurable 12VDC power cable with
in-line fuse.
Appendix J
Turning the RS500 On/Off
The RS500 can be powered on or off
by the TR500 Terminal, the sensor
integrated ON/OFF button or by a
remote control command (OWI).
Using the ON/OFF button
will reset the receiver. All
programmed outputs, data
logging parameters and
interface configuration
options that have been set
by OWI commands will be
lost.
Like the Sr5xx sensors, the RS500
will automatically power itself up and
return to the previous operating mode
after any temporary power failure.
Operation of the RS500
Like the SR5xx sensors, the RS500
can be operated either with the
TR500 Terminal or by remote control.
However, the TR500 cannot be used
for running a survey, stakeout or any
of the other applications available for
System 500. Used with an RS500,
the Terminal provides the basic
functionality to set certain operation
parameters, port configurations and
all transfer capabilities, including the
upload of new firmware. Via the
STATUS hard key all status information is available.
For the majority of applications, the
RS500 has to be operated using
Leica Geosystems ControlStation™
or other appropriate reference system
control software.
Cabling Connections / Options
Cable connections are identical to
other System 500 receivers.
370
Technical Reference Manual-4.0.0en
Using the TR500 with the RS500
When the RS500 is turned on using
the TR500, the following screen will
appear.
The RS500 also has reduced
CONFIG and STATUS options. Only
the options that are relevant to
operating an RS500 are available.
Full details on the CONFIG and
STATUS menu options available are
described in the main body of this
manual. TR500 configuration options
unique to the RS500 sensor are
described in the following sections.
The RS500 is supplied as standard
with ring buffer functionality. The ring
buffer allows a second set of GPS
raw data to be recorded at a different
observation rate as is defined within
the standard/primary logging configuration.
The user can define the time period
for storing data into the ring buffer.
For example, if the user chooses to
store 1 hour of data into a ring buffer
then the last one hour of stored data
will always be available. Data that is
older than 1 hour is automatically
over-written by the data currently
being logged. When the logging into
a ring buffer is activated a check will
be made that there is enough free
space on the PC Card or internal
memory to log the data with the
desired logging rate and duration.
The RS500 has the same main menu
panel as the SR5xx sensors except
that the first three menu options are
removed. It is also not possible to
perform the real-time configuration for
the RS500. This needs to be done
using remote control software. All
data management, job control and
sensor status operations required by
an RS500 user are possible using the
menu options shown above.
Technical Reference Manual-4.0.0en
Ring Buffer Functionality
371
Appendix J
This required space will be reserved,
so that it cannot be used by other
applications e.g. standard / primary
logging.
Ring buffer functionality is primarily
designed to be configured using
remote control commands from
external software and this is how
most users will control the ring
buffers. However, it is also possible
to configure ring buffers by using the
TR500 terminal.
Configuring the Ring Buffer
Press the CONFIG button and then
choose 2 Operation and then 6 Ring
Buffer.
Data Interval - The size of the ring
buffer. This sets the duration for how
long data should be recorded to the
ring buffer before newly observed
data is recorded over the oldest data.
Flag Obs – Defines the dynamic
mode for the selected Ring Buffer.
Choose between Static and Moving.
Ring Buffer No - Select a ring buffer
to configure. It is possible to configure up to 10 ring buffers. Only one
buffer can be running at one time.
Device - If the sensor has internal
memory installed then the data
recorded to the ring buffer can be
stored on the sensor internal memory
or the PC-Card.
Status - Indicates if the currently
chosen ring buffer is ACTIVE (logging) or INACTIVE (not logging).
Obs Rate - The rate at which observations will be logged to the chosen
ring buffer. Choose between 0.1s to
60s.
Appendix J
372
Technical Reference Manual-4.0.0en
It is not possible to change the
configuration parameters of a ring
buffer once data has been recorded
to the buffer. Only after deleting the
recorded data stored in that buffer,
can the configuration parameters be
edited.
Starting the Ring Buffer
Once the chosen ring buffer has been
configured, pressing START (F3)
activates logging to the ring buffer.
Note that if there is insufficient
memory available on the chosen
device for the ring buffer, then it will
not become active. Either the ring
buffer configuration is reduced in size
by choosing a different interval or
shorter period or the memory
available on the chosen device is
increased by erasing data from the
card.
Note, that it is not possible to activate
more than one Ring Buffer at a time.
To log data to another ring buffer with
a different configuration requires the
currently active ring buffer to be
stopped before starting the new one.
Once data has been logged to a ring
buffer and logging has been stopped
then the data in this ring buffer can be
deleted by pressing DEL (F4).
Pressing START (F3) restarts
logging.
Once the chosen ring buffer is active,
the STOP (F3) button then becomes
available to stop logging to the ring
buffer.
Technical Reference Manual-4.0.0en
373
A ring buffer does consist of several
files sharing the same file name with
incrementing file extension. The
number of files a ring buffer consists
of depends on the data interval
specified and is automatically
determined. For example, a one hour
interval will consist of 6 files each of
10 minutes length and a seventh file
which is currently logged data to
when the ring buffer is active. The
ring buffer consists only of MDB
(Measurement DataBase) files. No
additional job (GeoDB) files will be
created.
Appendix J
The ring buffer data will be stored on
the chosen memory device in the
following directory:
\DATA\GPS\RINGBUF
The static point which is stored into
the ring buffer has the following point
Id automatically assigned:
Additional External Devices
The RS500 supports additional
external devices, which may be
required for GPS reference stations
serving special applications. Currently
supported devices are:
•
Meteorological Data Sensors
• Paroscientific, Inc.: Met3A
Fan-Aspirated Pressure,
Temperature and Humidity
Sensing System
• Paroscientific, Inc.: Met3
Pressure, Temperature and
Humidity Sensing System
• Vaisala : PTU200GPS (must
be programmed to mimic
MET3 data string)
•
Tilt Data Sensors
• Applied Geomechanics, Inc.:
MD900-T Digital/Analog
Clinometer
RBxxxxff
where:
xxxx - 4 character sensor ID (by
default serial number of the sensor,
last 4 digits)
ff - 2 character ring buffer number
(00, 01 , … 09)
Appendix J
374
Data received from all of these
sensor types can be logged along
with the GPS raw data onto the
sensor PC card or internal memory if
installed. The data will be logged
into the same raw measurement files
as the GPS raw data. External
application software such as
ControlStation™ is required to
convert this data to ASCII readable
formats, e.g. RINEX.
It is further possible to directly pass
this data through the sensor and
output it directly via the remote
communication port to the controlling
application software. This is possible
in addition or instead of direct logging
this data internally.
The above external devices can be
connected to Ports 1, 2 or 3 of the
RS500. Specific interface cables are
available from your Leica
Geosystems representative, which
provide power to the external sensors
from the RS500 thus creating a much
neater Reference System installation.
Technical Reference Manual-4.0.0en
Configuring Meteo Devices
Press the CONFIG button and then
choose 4 Interfaces and then 6
Meteo.
Use Device – Set to YES, to activate
using a Meteo device and access the
configuration options.
Port - defines the port to where the
Meteo device will be connected.
Data Rate – Defines the rate at which
data will be requested from the Meteo
device. Select between 0.1 to 3600
seconds. Note, the maximum rate
possible also depends on the type of
Meteo device attached.
Technical Reference Manual-4.0.0en
If the rate is set higher than the
device is able to deliver data, it may
happen that no complete data sets
can be received at all or the data will
not have changed from the previous
measurement. Please refer to the
documentation related to the attached
device.
Log to File – Select YES to activate
direct logging of the Meteo data to a
file. Data will be logged always into
the same file/job where the GPS raw
data is being logged to. No data will
be logged, unless raw data logging is
active. Data will also be logged to
ring buffer raw data files if ring buffer
logging is active.
The output message format is Leica
Binary V2 (LB2) message type
“Meteorological and Inclination Data
(ID 1016)”. Documentation for the LB2
Interface Control is available on
request from your Leica Geosystems
representative.
Press DEVCE (F5) to access the
device list. Select a Meteo device
from the list and press CONT (F1) to
confirm. To interface to the Vaisala
PTU200GPS, choose the MET3
interface but make sure the Vaisala
system has been programmed to
mimic the MET3 data string (details
will be supplied with Vaisala
PTU200GPS when purchased via
Leica Geosystems).
Notify Msg – Select BINARY, to
directly output the Meteo data to
external application software via a
selected communication port. Press
NPORT (F4) to select the remote port
and configure the device through
which the message shall be transmitted.
375
Appendix J
Configuring Tilt Devices
Press the CONFIG button and then
choose 4 Interfaces and then 7 Tilt.
Use Device – Set to YES, to activate
using a Tilt device and access the
configuration options.
Port - defines the port to where the
Tilt device will be connected.
Data Rate – Defines the rate at which
data will be requested from the Tilt
device. Select between 0.1 to 3600
seconds. Note, the maximum rate
possible also depends on the type of
Tilt device attached.
Appendix J
If the rate is set higher than the
device is able to deliver data, if may
happen that no complete data sets
can be received at all or the data will
not have changed from the previous
measurement. Please refer to the
documentation related to the attached
device.
Log to File – Select YES to activate
direct logging of the Tilt data to a file.
Data will be logged always into the
same file/job where the GPS raw data
is being logged to. No data will be
logged, unless raw data logging is
active. Data will also be logged to ring
buffer raw data files if ring buffer
logging is active.
Notify Msg – Select BINARY, to
directly output the Tilt data to external
application software via a selected
communication port. Press NPORT
(F4) to select the remote port and
configure the device through which
the message shall be transmitted.
376
The output message format is Leica
Binary V2 (LB2) message type
“Meteorological and Inclination Data
(ID 1016)”. Documentation for the LB2
Interface Control is available on
request from your Leica Geosystems
representative.
Press DEVCE (F5) to access the
device list. Select a Tilt device from
the list and press CONT (F1) to
confirm.
Power Failures
Like the SR5xx sensors, the RS500
will automatically power itself up and
return to the previous operating mode
after any temporary power failure.
After a power failure the ring buffer
configuration will be restored. A ring
buffer, which was running at the time
of the power failure, will be restarted
automatically without user (or remote
control) interaction.
Technical Reference Manual-4.0.0en
Appendix K- GS50 / GS50+ and GIS Data
Collection
Introduction
This appendix describes the operation and data collection
techniques specific to the GS50 / GS50+ and GIS data
collection methods.
This Appendix should be read in parallel with the main
body of this Technical Reference Manual to which the
chapters described below refer.
The Leica GIS DataPRO system is composed of both
hardware and software components.
The hardware consists of the GS50 / GS50+ sensor,
TR500 terminal and antenna. This is used in the field to
collect and record spatial (position) and non-spatial
attributes.
Leica GIS
DataPRO
Hardware
GS50 / GS50+
TR500
Antenna
Software
GIS DataPRO
Technical Reference Manual-4.0.0en
After the data is collected in the field, the GIS DataPRO
office software allows you to import, edit and export the
data to your GIS. The software can also be used to design
codelists which allow you to customize the field data
collection process to suit your needs. To learn more about
the GIS DataPRO office software, please consult the
“Getting Started with the GIS DataPRO Office Software
User Manual”.
GIS DataPRO Post-processing software
GIS DataPRO is used for data collection preparation and
data post processing. Please refer to the “Getting Started
with the GIS DataPRO Office Software User Manual” for
more details.
To install the GIS DataPRO software:
1. Insert the CD-ROM into the CD drive of your PC.
2. Execute the “Setup” command.
3. Follow the instructions that appear on the screen.
Both a hardware and software user manual can be found
on the CD in PDF format. The software itself contains a
comprehensive online Help System.
377
Appendix K
Hardware and Accessories
The GS50 Receiver
The GS50 tracks the L1 C/A code
and uses it to reconstruct the carrier
phase. Data can be stored for postprocessing in SKI-PRO or GIS
DataPRO. Baselines can be
calculated up to a precision of
10-20mm +/-2ppm.
With a radio modem or other DGPS
source the receiver can be used for
real-time measurements accepting
RTCM code corrections. Coordinates
can be calculated with a precision of
up to about 0.4 meters.
The GS50+ Receiver
The GS50+ is a 12 channel L1, 12
channel L2 code and phase GPS
receiver. The standard GS50+
records phase measurements for
post processing and RTK purposes.
Data can be stored for post-processing in SKI-Pro or GIS DataPro.
Baselines can be calculated to a
precision of 5-10 mm +/-1 ppm.
Appendix K
With a radio modem the receiver can
be used for RTK measurements.
Coordinates can be calculated with a
precision of up to about 1 m.
using 2 GS50s (one as a reference
and the other as a rover.) No
additional options are necessary for a
post-processing arrangement.
Hardware Configurations and
Specifications
One Unit Operation
The following pages contain different
possible combinations for connecting
the GS50 / GS50+ sensor with
various accessories.
Centimeter level accuracy can be
obtained by using two GS50+
receivers, one as reference and one
as rover. For real time applications, a
radio modem is needed to transfer
the correction signal from the
reference to the rover.
The following solutions will allow the
user to obtain sub-meter positional
accuracy using the Leica GS50.
With post-processing it is typical to
obtain positional accuracies of 30cm
378
It is possible to use only one GS50 as
a rover by downloading and postprocessing RINEX data from the
Internet or Public FTP server. The
quality obtained cannot generally be
estimated because it depends on the
quality of public data and the baseline
length1. In theory, it should be possible
to obtain 30cm accuracy with
reasonable baseline length1 and
quality reference data.
Along with the GIS DataPRO
software, the equipment shown in the
chapter “Equipment Setup: Real-Time
Rover, GIS Rover” is sufficient for this
type of application. The same
equipment would also be sufficient for
simple navigation, yielding accuracies
of 2-3 meters.
Technical Reference Manual-4.0.0en
DGPS
For real-time DGPS positioning, the
standard equipment employs either
public coastguard beacon or satellite
differential signal provided by RacalLandstar for differential corrections.
Both equipment set-ups are shown to
you in the Equipment Setup chapter:
Real Time Rover, GIS Rover. Both
require the use of GIS DataPRO
software. While the Racal-Landstar
signal provides global coverage
(except in the Polar Regions,) beacon
stations only broadcast the public
signal in certain areas.2 With either
option, a typical accuracy of 40cm to
70cm can be expected, but is
dependent upon location.
Other DGPS sources are also
available depending on your location.
In most countries, one or more
sources of public signal should be
available. The GS50 / GS50+ is able
to work with any of these sources,
Technical Reference Manual-4.0.0en
provided there is a radio or modem
capability to transmit the data in a
standard RTCM data format.
The GS50 / GS50+ is also capable of
transmitting standard RTCM
corrections in real-time.
1
Reasonable baseline length for best quality is
about 100km, depending on the atmosphereic
conditions. The measurement range for the
baseline length is >1000km.
2
For additional information on locations and
information please visit http://www.csidgps.com
379
Appendix K
Hardware and Accessories (cont)
RACAL/LANDSTAR RTS
In addition to the standard features
previously listed, additional
accesories can be used in conjunction with the GS50 to enhance data
collection methods. The RacalLandstar satellite differental module
and antenna can be used for Real
Time corrections where beacon or
reference data is not available. The
Racal module and antenna attach to
the GS50 in the same configuration
as the RTB module and antenna (see
chapter Equipment Setup - Real Time
Rover, GIS Rover). Because of the
nature of the satellite differential,
signal coverage is global (except in
the polar regions.)
Because the RACAL signal
correction is porprietary in
nature, it is necessary to
obtain a subscription to the
service.
Appendix K
Racal RTS Module Type 90952/3/90 /GFU10
and LandStar Mk4 Antenna Type 90952/3/30,
Racal Tracs Ltd. Surrey, England
380
Technical Reference Manual-4.0.0en
Hardware and Accessories (cont)
LASER RANGEFINDERS AND
DISTANCE METERS
When objects cannot be occupied
directly, a variety of choices are
available for offset location and can
be interfaced via port 2 on the GS50 /
GS50+.
The LEICA Disto (Below). The DistoTM pro4
and DistoTM pro4 a are capable of visible light
measurement with a range of 100 meters and
subcentimer accuracy. For more information
on the Disto family of products, please visit
http://www.leica-geosystems.com.
(Above)
The Laser Ace is a laser rangefinder from
MDL in the UK. It has a range up to 300
meters with an accuracy of 10cm. For more
information on the Laser Ace, visit
http://www.mdl-laser.com.
(Above)
The LEICA Laser Locator and Laser Locator
Plus are modern high-performance binocular.
They combine the functions of four instruments in one compact, handheld unit:
binocular observation, distance measurement,
northfinding and inclinometer. For more
information on the Vector family of products,
please visit http://www.leica-geosystems.com.
(Right) The Impulse, by Laser Technology is a
laser rangefinder from Laser Technology with
a range up to 500 meters with an accuracy of
about 15cm. For more information on The
Impulse, please visit http://Lasertech.com.
Technical Reference Manual-4.0.0en
381
Appendix K
Compact Flash and Sensor Transfer
Sensor Transfer with SKI-Pro/GIS
DataPRO
Using the Remote interface it is
possible to download data directly
from the memory device of the sensor
into SKI-Pro or GIS DataPRO through
the serial port of the PC without
having to remove the TR500 from the
Terminal port.
Configure the Remote interface to the
appropriate port and device as
described in chapter 9.15 “InterfacesRemote”. This should normally be
Port 2 and RS232 device using the
standard System 500 download
cable.
Connect the sensor to the PC. Data
can now be downloaded to the PC, in
the normal manner, using the Sensor
Transfer component in SKI-Pro.
Compact Flash - Directory Structure and Transfer
Using the standard default for external PCMCIA Flash memory, Firmware,
Rawdata and Configuration information can easily be transferred to and from
the GIS DataPRO software.
Using Windows Explorer to transfer data
To transfer data from the PCMCIA card to your PC, for use by the GIS
DataPRO software, you must first understand the directory/storing structure
of the GS50 / GS50+ sensor.
If the PCMCIA card has been formatted on the sensor (Please refer to the
H/W user manual), then the following
directory structure should appear on
the card.
Real Time Beacon Stations
It is possible to select a beacon service from a list that can be placed on
the PCMCIA card. The file must be
called beacon.txt, saved in the GPS
directory and finally be transferred to
the sensor.
The frequency of the beacon service
should be placed on the left, with the
description on the right, seperated by
a space as (shown right).
Appendix K
382
228.0 Daiohzaki
292.0 Cape Mendocino
313.0 Helgoland
Technical Reference Manual-4.0.0en
Operation and Configuration
The GS50 / GS50+ Receiver
The GS50 and GS50 + receivers are
specifically designed for GIS data
collection. It uses a different approach, measure coordinates in a
topological format, relating attribute
information to geographic location.
Like all GIS systems, the GS50 /
GS50+ collect three types of features:
Points, Lines and Areas.
If the sensor is configured as a
reference station, there is no difference between the GIS Data Collection and the SR5xx Survey program.
Additionally both GIS programs are
situated on the SR510/20/30 in the
application menu and are available as
a paid upgrade option to the survey
program.
Point Management is located under
a submenu Point/Line/Area Management of the main application
menu.
Additional applications:
Because these sensors are
configured for GIS use, the main
programs Survey and Stakeout which
are found on the SR510, SR520,
SR530 are replaced by the GIS Data
Collection and the GIS Navigation/
Update program.
On board the GS50 / GS50+, the
applications Determine Coord Sys,
Point Management, Calculator,
COGO and CFC are available and
identical to those running on the
SR510/20/30.
The menu Point leads to the point list
which is identical to the point management. The menus Line and Area
lead to lists containing measured
lines and areas.
PLOT (F4) shows a graph of the
points, lines or areas.
Technical Reference Manual-4.0.0en
383
Appendix K
The CONFIG Key
Described below are the changes that
apply to the use of the CONFIG key
in the GS50 and GS50+.
For example, the main configuration
menu uses the wording GIS Data
Collection instead of Survey.
Configuration: Satellite
The Satellite configuration option
uses an additional choice for the track
mode. The default choice is Max.
Accuracy, the additional choice on
GS50 / GS50+ is MaxTrak™.
The MaxTrak™ should be used when
no GPS measurement would normally
be possible.
Track Mode as well as the SV Health
configurations options are visible in
Advanced mode only.
LossOf Lock - When losing all
satellite signals for example due to
satellite shading caused by tall
buildings, trees, etc. a message
“Complete loss of lock” appears. The
sensor may be configured to beep
with this loss of lock message or not.
With the MaxTrak™ option, satellite
tracking is much more stable under
poor GPS conditions. For long-time
static measurements under good
conditions, the accuracy of the default
Max. Accuracy setting is higher than
with the MaxTrak™ setting.
Appendix K
384
Technical Reference Manual-4.0.0en
Configuration: Coding
Configuration: Stake-Out
The GS50 / GS50+ only allows
thematical coding.
The Stake-Out Configuration is
available under the name
Navigation.
For this reason, the panel cannot be
exited with CONT (F1) if no codelist is
available. You can define a new
codelist or load a configuration file
from the PC-Card.
The STORE -> Job configuration
option when staking from an ASCII
file stake points is not available.This
applies to chapter 5.4.
Configuration: Point Template User
Mask
The configuration of the Cursor Pos
is not used in the GIS Data Collection
program, although it can be
configured on the GS50 / GS50+.
This change applies to chapters 5.2
and 5.4.
The use of the Point Template mask
differs for the GIS Data Collection
program and the Survey program. For
this reason, the working examples
given in chapters 5.2 and 5.4 do not
apply to GS50 / GS50+.
This change applies from chapter 5.1
to 5.4.
Time and Date templates can be
configured with EDIT (F3) to use
either the Code or the Sensor ID as
the prefix for the Point ID.
Technical Reference Manual-4.0.0en
385
Appendix K
If a user defined point template mask
is used on GS50 / GS50+, for
example “Point ###” with an
increment value 1, the Point Id is
shown in the first line of the attribution
panel.
Configuration: Occupation settings
Configuration: Logging
The configuration option Auto
STORE is not available for GIS Data
collection. This is because the GS50 /
GS50+ always stores automatically.
The configuration of logging for auto
logged positions is not available for
GIS Data Collection. This is because
the autologged positions are not
connected to any topology.
Assume the last measured point was
“Point 202”, then the next proposed
id is “Point 203”. The Point Id cannot
be overwritten manually.
This change applies to chapters 5.1,
5.2 and 5.4.
Nevertheless the enumeration value
203 is changeable. During GIS point
data collection, Shift ENUM (F5)
leads to the following panel.
In Advanced mode, the End Survey
option is also not available. This is
because the GIS Data Collection can
only be exited manually. Additionally,
the Auto OCUPY option is not
available because occupation always
starts manually.
To configure the number of averaged
positions for nodes, press NODES
(F4) in the Configure\ Occupation
Settings panel.
Entering a different enumeration and
CONT (F1) changes the Id enumeration immediately.
Appendix K
The GIS Data Collection program
employs a different method to collect
points automatically which is more
suited to GIS data collection.
For post-processing of lines and
areas measured in stream mode
(START-STOP), it is mandatory to set
Log Static and Log Moving to YES.
This change applies to chapters 5.1,
5.2 and 5.4.
This change applies to chapters
5.1.1, 5.2.1 and 5.4.1.
386
Technical Reference Manual-4.0.0en
Configuration: Formats
Configuration: Start-up
Configuration: Real-Time
The line for configuration of OCUPY
counter used in the SR510/20/30
survey program is removed. This is
because there is no such counter in
the GIS Data Collection Program.
The Start-up Configuration allows
configuration of the sensor to either
create a daily job or to create a job
manually. Enter the configuration
Start-Up with the CONFIG key.
The GS50 is a L1 code-only DGPS
receiver. It uses RTCM data
messages 1,2 or 9,2 only for data
exchange. The GS50+ uses all
RTCM formats as the SR530.
This change applies from chapter 5.1
to 5.4.
The standard settings allow
communication with public DGPS
sources. For example, coast guard
world-wide differential signals use the
RTCM 9,2 messages, whereas the
satellite differential service - RACAL
Landstar - uses the RTCM 1,2
message.
If a pair of GS50 / GS50+ receivers
are communicating with each other
then any of the realtime formats can
be used on both receivers, as long as
those recievers are using matching
formats.
This applies to chapters 5.3 and 5.4.
Technical Reference Manual-4.0.0en
387
Appendix K
The STATUS Key
Configuration: Hidden Point
The full Hidden Point Configuration is
available under the different name
Offset.
This applies to chapters 5.4.1 and
9.13.
Appendix K
Described below are the changes that
refer to the use of the STATUS key.
The main status menu uses the
wording GIS Data Collection instead
of Survey.
This difference applies to chapter 10.
388
Technical Reference Manual-4.0.0en
Data Collection with the GS50 and GS50+
Described below are the changes that
refer to data collection with the GS50
/ GS50+.
Due to the different measurement
program, the chapters 7.1, 7.2 and
7.4 are not applicable at all on a
GS50 / GS50+.
GIS Navigation/Update:
Chapter 7.5, describing Staking Out,
is similar for most operations. The
small differences are described here.
The manual “Getting Started with
GS50 / GS50+” is available
describing the GS50 / GS50+ main
programs in detail.
Chapter 7.3 describing realtime
reference station operations is fully
applicable.
Technical Reference Manual-4.0.0en
The PCKUP button is replaced by the
NESTD button, which is also used in
the GIS Data Collection program. It
simply leads to a new data collection
procedure. After data collection is
complete, navigation is continued.
389
OCUPY differentiates if the target
point is taken from a job or from an
ASCII file.
For an ASCII file target point having
no topological information, point data
collection is started to measure the
coordinates and to enter new code
and attribute values.
For a job target point, OCUPY
replaces the old point coordinates
with the new measured coordinates.
SHIFT AUXPT(F5) leading to
auxiliary point stake-out is not
available on GIS Navigation program.
Appendix K
Codelist administration on GS50:
From chapter 8, Coding, only the
chapters up to 8.1.2 apply to the
GS50 / GS50+.
The GIS thematical coding does not
use layers, but differentiates coding
types for points, lines and areas.
Therefore defining a new code on the
GS50 / GS50+ allows entering of the
new code with the choice of the type.
Appendix K
390
Technical Reference Manual-4.0.0en
Leica Geosystems AG, Heerbrugg,
Switzerland, has been certified as being
equipped with a quality system which
meets the International Standards of
Quality Management and Quality
Systems (ISO standard 9001) and
Environmental Management Systems
(ISO standard 14001).
712646-4.0.0en
Printed in Switzerland - Copyright Leica
Geosystems AG, Heerbrugg, Switzerland 2002
Original text
Total Quality ManagementOur commitment to total customer
satisfaction
Ask your local Leica agent for more
information about our TQM program
Leica Geosystems AG
CH-9435 Heerbrugg
(Switzerland)
Phone +41 71 727 31 31
Fax +41 71 727 46 73
www.leica-geosystems.com