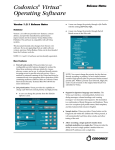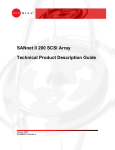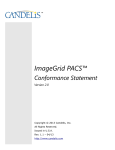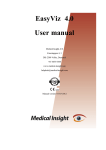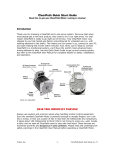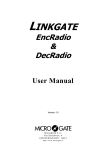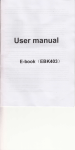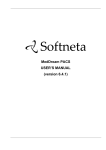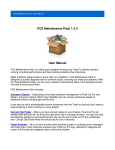Download 1 Welcome to RadiAnt DICOM Viewer
Transcript
RadiAnt DICOM Viewer
User manual
Version 2.0.8
September 15, 2015
http://www.radiantviewer.com
Copyright © 2009-2015 Medixant.
All rights reserved.
Table of contents
3
Table of contents
1 Welcome to RadiAnt DICOM Viewer
5
1.1 Features
................................................................................................................................... 6
1.2 System
requirements
...................................................................................................................................
7
1.3 Installation
................................................................................................................................... 7
2 Basic Topics
13
2.1 Opening
a DICOM study from a CD/DVD
...................................................................................................................................
13
2.2 Opening
a DICOM study from a folder
...................................................................................................................................
14
2.3 Opening
a DICOM study from a ZIP archive
...................................................................................................................................
17
2.4 Opening
specific DICOM file(s)
...................................................................................................................................
20
2.5 Opening
a study from a PACS server
...................................................................................................................................
23
2.6 Using
basic tools
...................................................................................................................................
28
..........................................................................................................................................
Browsing series and images
30
..........................................................................................................................................
Changing brightness / contrast
32
..........................................................................................................................................
Changing zoom level / position
36
2.7 Taking
measurements
...................................................................................................................................
38
..........................................................................................................................................
Length
38
..........................................................................................................................................
Ellipse
44
..........................................................................................................................................
Angle
46
..........................................................................................................................................
Cobb angle
47
..........................................................................................................................................
Pencil tool
48
2.8 Flips
/ Rotations
...................................................................................................................................
49
2.9 Cine
mode
...................................................................................................................................
51
2.10 Annotations
................................................................................................................................... 52
2.11 Copying
to the clipboard
...................................................................................................................................
55
2.12 Full-screen
mode
...................................................................................................................................
56
3 Advanced Topics
59
3.1 Exporting
images
...................................................................................................................................
59
3.2 Multiple
series viewing
...................................................................................................................................
63
..........................................................................................................................................
Multiple windows
67
© 2015 Medixant
4
RadiAnt DICOM Viewer
..........................................................................................................................................
Synchronization
69
..........................................................................................................................................
Cross-reference lines
70
..........................................................................................................................................
Adding more studies
72
..........................................................................................................................................
Splitting series
73
3.3 ROI
operations
...................................................................................................................................
74
3.4 Multiplanar
reconstructions (MPR)
...................................................................................................................................
77
3.5 Image
fusion (PET-CT)
...................................................................................................................................
79
3.6 Time-intensity
curves (TIC)
...................................................................................................................................
83
3.7 PACS
connectivity
...................................................................................................................................
88
..........................................................................................................................................
PACS configuration
89
..........................................................................................................................................
PACS troubleshooting
94
..........................................................................................................................................
PACS integration
95
3.8 DICOM
tags
...................................................................................................................................
96
3.9 Changing
language
...................................................................................................................................
97
4 Appendix
99
4.1 Keyboard
shortcuts
...................................................................................................................................
99
4.2 Mouse
functions
...................................................................................................................................
103
4.3 Multi-touch
operations
...................................................................................................................................
104
4.4 Configuration
files
...................................................................................................................................
105
..........................................................................................................................................
Options.xml
105
..........................................................................................................................................
Overlay.xml
107
4.5 Command-line
arguments
...................................................................................................................................
110
4.6 Setup
arguments
...................................................................................................................................
111
4.7 CD/DVD
Autorun Package
...................................................................................................................................
112
© 2015 Medixant
Welcome to RadiAnt DICOM Viewer
1
5
Welcome to RadiAnt DICOM Viewer
RadiAnt DICOM Viewer is an application for processing and displaying medical images in DICOM
format (Digital Imaging and Communications in Medicine).
The viewer allows users to open studies from CD/DVD/BluRay disks, flash memory, local and
network folders, and PACS locations.
Studies obtained from different imaging modalities can be displayed in RadiAnt DICOM Viewer:
·
·
·
·
·
·
·
·
·
Digital Radiography (CR, DX)
Mammography (MG)
Computed Tomography (CT)
Magnetic Resonance (MR)
Positron Emission Tomography PET-CT (PT)
Ultrasonography (US, IVUS)
Digital Angiography (XA)
Gamma camera, Nuclear medicine (NM)
Secondary Pictures and Scanned Images (SC)
The viewer can handle many types of DICOM images:
· Monochromatic (e.g. CR, CT, MR) and color (e.g. US, 3D reconstructions)
· Static images (e.g. CR, MG, CT) and dynamic sequences (e.g. XA, US)
· Uncompressed and compressed (RLE, JPEG Lossy, JPEG Lossless, JPEG 2000, JPEG-LS)
RadiAnt DICOM Viewer is not a medical product. It has no FDA/CE or any other certifications
and is not intended for diagnostic purposes.
© 2015 Medixant
6
1.1
RadiAnt DICOM Viewer
Features
· Opening DICOM studies from CD/DVD/BluRay disks and local or network folders.
· Searching and downloading DICOM studies from PACS locations (servers, workstations,
modalities).
· A simple and intuitive interface with full-screen mode.
· Multi-touch support for Windows 8/8.1/10 enabled devices.
· Excellent performance – 64-bit version available, multi-core and multi-processor support,
asynchronous reading (you can browse images while they are being opened), advanced memory
management system which facilitates concurrent opening of studies with thousands of images. All
provided within a compact application (installer size is just over 2MB).
· Image operations:
§ Fluid zooming and panning.
§ Brightness and contrast adjustment, and negative mode.
§ Preset window settings for Computed Tomography (lung, bone, etc.).
§ Rotations (90 and 180 degrees), and flips (horizontal and vertical).
· Regions of Interest (ROIs):
§ Measurement of segment length.
§ Measurement of mean, minimum and maximum parameter value (e.g. density in Hounsfield
Units in Computed Tomography) within circle/ellipse and its area.
§ Measurement of angle value (normal and Cobb angle).
§ Pen tool for freehand drawing .
· Browsing of several series concurrently in multiple panels with automatic synchronization between
series with images acquired in the same plane (e.g. Computed Tomography series before and
after contrast media administration) and cross reference lines in series with different image
planes (e.g. Magnetic Resonance study).
· Display of dynamic sequences/series (CINE) with adjustment of frames per second.
· Multi-planar Reconstructions (MPR).
· Fusion of series with different modalities (e.g. PET-CT) or with different protocols (e.g. MR T1/T2
– DWI).
· Time-intensity curves (TIC, e.g. for Breast MRI).
· Support for DICOM overlays (annotations or graphic overlays included in the file).
· Export of DICOM images to JPEG and BMP picture formats and DICOM series/sequences to
movies in WMV format.
· Display DICOM file structure with DICOM tags, their descriptions and values.
© 2015 Medixant
Welcome to RadiAnt DICOM Viewer
1.2
7
System requirements
Minimum system requirements:
· Microsoft Windows system (XP SP3, Vista, Windows 7, Windows 8, Windows 8.1 and Windows 10
are supported)
· Intel or AMD 1GHz or faster processor (multicore Intel processor recommended)
· 512MB of RAM (2GB recommended)
· 5MB of available hard-disk space for installation; additional free space required for image
caching
· 800x600 screen resolution (at least 1024x768 recommended)
1.3
Installation
Download RadiAnt DICOM Viewer from http://www.radiantviewer.com
Save the file to your computer - depending on your connection speed, the software may require
between one second and one minute to download in full.
© 2015 Medixant
8
RadiAnt DICOM Viewer
Click the downloaded file to run the installer.
In the bottom download bar:
or in Downloads:
Windows 7, Windows 8/8.1 and Windows 10 users may be prompted with a “User Account Control”
alert; if so, select Yes or Continue to proceed with the installation.
© 2015 Medixant
Welcome to RadiAnt DICOM Viewer
Follow the steps outlined by the setup wizard to complete the installation.
© 2015 Medixant
9
10
RadiAnt DICOM Viewer
© 2015 Medixant
Welcome to RadiAnt DICOM Viewer
11
Once the setup has completed, your software is installed and RadiAnt DICOM Viewer will start
automatically.
© 2015 Medixant
12
RadiAnt DICOM Viewer
The next time you want to use RadiAnt DICOM Viewer, simply double-click its desktop icon to begin
using the software immediately!
© 2015 Medixant
Welcome to RadiAnt DICOM Viewer
2
Basic Topics
2.1
Opening a DICOM study from a CD/DVD
13
1. Insert a disk with a DICOM study into a CD/DVD drive. If the default viewer is automatically
started from the CD, close it in order to obtain better reading speeds in RadiAnt DICOM Viewer.
2. Run RadiAnt DICOM Viewer by double-clicking its desktop icon.
3. Click the CD/DVD button on the toolbar in main window (this button is hidden when no CD/
DVD drive is detected), or use shortcut Ctrl + Alt + O .
4. The process of disk scanning will start. You can browse images of the study as soon as they
begin appearing in the series preview bar.
5. The status bar shows the number of remaining files, elapsed time and estimated time to finish.
6. Remove the disk from the CD/DVD drive only when you finish viewing the study. (Ejection will
render images unavailable for viewing.)
© 2015 Medixant
14
2.2
RadiAnt DICOM Viewer
Opening a DICOM study from a folder
1. Run RadiAnt DICOM Viewer by double-clicking its desktop icon.
2. Click the Folder button on the toolbar in main window, or use the shortcut Ctrl +
Shift + O .
3. Find the folder you want to scan for DICOM files, select it, and then click OK .
4. The process of scanning will start. You can browse images of the study as soon as they begin
appearing in the series preview bar.
© 2015 Medixant
Basic Topics
15
5. The status bar shows the number of remaining files, elapsed time, and estimated time to finish.
You may also use two other, faster methods:
1. Drag & drop the selected folder(s) onto either RadiAnt DICOM Viewer main window:
Or, to its desktop icon:
© 2015 Medixant
16
RadiAnt DICOM Viewer
2. Right-click the context menu on the selected folder(s) and choose Open with RadiAnt DICOM
Viewer .
© 2015 Medixant
Basic Topics
2.3
Opening a DICOM study from a ZIP archive
1. Run RadiAnt DICOM Viewer by double-clicking its desktop icon.
2. Click the arrow next to the folder icon on the toolbar in the main window.
3. Click Open ZIP file .
© 2015 Medixant
17
18
RadiAnt DICOM Viewer
4. Find the zip archive, select it, and click Open .
5. The process of unpacking and file scanning will start. You can browse images of the study as
soon as they begin appearing in the series preview bar.
6. The status bar shows the number of remaining files, elapsed time and estimated time to finish.
You can also use two other, faster methods:
1. Drag & drop selected ZIP archive onto either RadiAnt DICOM Viewer main window:
© 2015 Medixant
Basic Topics
Or, to its desktop icon:
2. Use right-click context menu on the selected ZIP archive and click Open with / RadiAnt
DICOM Viewer .
© 2015 Medixant
19
20
2.4
RadiAnt DICOM Viewer
Opening specific DICOM file(s)
1. Run RadiAnt DICOM Viewer by double-clicking its desktop icon.
2. Click the arrow next to folder icon on the toolbar, or use the
Ctrl + O keyboard shortcut.
3. Click Open DICOM file .
© 2015 Medixant
Basic Topics
21
4. Find the DICOM file(s), make your selection, and click Open .
5. The process of loading will start. You may browse images of the study as soon as they begin
appearing in the series preview bar.
6. The status bar shows the number of remaining files, elapsed time, and estimated time to finish.
© 2015 Medixant
22
RadiAnt DICOM Viewer
You can also use a faster method:
1. Drag & drop the selected DICOM file(s) onto either RadiAnt DICOM Viewer main window:
or to its desktop icon:
© 2015 Medixant
Basic Topics
2.5
23
Opening a study from a PACS server
RadiAnt DICOM Viewer PACS client feature lets you search and download studies from PACS hosts
(Picture Archiving and Communication System).
Before you begin you need to make sure that your PACS server and RadiAnt are properly
configured. Please refer to the advanced section of this manual for configuration instructions.
Sometimes the configuration process may be quite complicated or even impossible without the
technical support from the vendor of your PACS server.
1. Run RadiAnt DICOM Viewer by double-clicking its desktop icon.
2. Click the Download button on the toolbar in main window, or press
Ctrl + F .
3. If the PACS host was not yet configured you will see the message asking you to add a new PACS
host. Please refer to the advanced section of this manual.
© 2015 Medixant
24
RadiAnt DICOM Viewer
4. Once the configuration is finished you will see the PACS search window.
5. Select the PACS location, modality and date range.
A preset or specific begin and finish dates can be chosen - just select "Custom date range".
© 2015 Medixant
Basic Topics
25
6. You can choose one of the following main search field types: Patient name, Patient ID, Accession
number, Study description, Referring physician, Performing physician, Reading physician, Institution
name. Enter the text into the field and press Enter or click the Search button.
7. The results coming from server will start appearing in the list, the number of studies found will be
displayed in the left lower corner. Select the study you want to download from the list and click the
Download button or press Enter . You can also just double-click the study to start the
download process. You can browse images of the study as soon as they begin appearing in the
series preview bar.
© 2015 Medixant
26
RadiAnt DICOM Viewer
8. The status bar shows the number of received files, the transfer speed, elapsed time, and
estimated time to finish.
By default the study will be downloaded to the active viewer window (if another study was
previously opened in this window, it will be closed). Other download modes are available from the
pop-up menu displayed after clicking the right mouse button on the selected study/studies. Click
Add to active window or press Shift + Enter to download the study to the active
window without clearing previous study. Click Download to new window or press
Ctrl +
Enter to open a new window and start downloading study to it. Click Download to separate
windows or use the shortcut Ctrl + Shift + Enter to download each of the selected
studies to a new window.
© 2015 Medixant
Basic Topics
27
You can search all studies of the selected patient (that is studies that have the same Patient ID field)
by clicking Find all studies of this patient in the pop-up menu or pressing Ctrl + P .
You can stop the download process at any time by clicking the stop icon or using the shortcut
Ctrl + Del .
To reset the search fields click the Clear button.
Press the Info icon or use the shortcut Ctrl + L to show the list of active and finished
downloads along with detailed statistics and status messages.
© 2015 Medixant
28
2.6
RadiAnt DICOM Viewer
Using basic tools
In the middle of the toolbar there are five buttons.
They represent basic tools which are available in RadiAnt DICOM Viewer:
· Browse series
· Adjust image window
· Pan image
· Zoom image
· ROI tools:
§ Length
§ Ellipse
§ Angle
§ Cobb angle
§ Pencil
The default ROI tool is length measurement. The ROI tool can be changed by clicking the arrow on
the right side of the button and choosing specific tool from the drop-down menu.
© 2015 Medixant
Basic Topics
29
Each tool can be assigned to one of three mouse buttons. Just click the tool button with the left,
middle or right mouse button. The current assignment is represented by a mouse icon with one (or
more) buttons highlighted: left , middle or right .
By default the left mouse button is assigned to the "Browse" tool. The middle button controls
brightness and contrast (window level / width), and the right mouse button is used for zooming in
or out.
© 2015 Medixant
30
2.6.1
RadiAnt DICOM Viewer
Browsing series and images
Browsing series
Click the thumbnail image in the series preview bar to load the
desired series and browse its images.
You can easily switch between series by pressing
the Left Arrow or Right Arrow keys.
The series displayed in the active panel is highlighted in the
preview bar.
The first series of a study is preceded by two colored boxes with
patient and study data:
· Patient name
· Patient birth date
· Study date and time
· Study description
· Modality and number of series
Each series thumbnail image has a series description as a caption,
and in its bottom right corner, the total number of images in the
series is displayed.
The list can be scrolled either using a scrollbar or by dragging it
with one finger on multi-touch devices.
© 2015 Medixant
Basic Topics
31
Browsing images
As soon as the images start appearing in the panel you may begin browsing them.
There are several different ways of paging through the images of the series:
1. Click the Browse series button on the toolbar (or press the B key). Next, press the left
mouse button over the image, and drag the mouse up or down to browse a series in both
directions.
2. Turn the mouse wheel while the cursor hovers over the panel with the image.
3. Use the scrollbar on the right side of the panel.
4. Press the Up Arrow
or move on to the next.
5. Press
or
Down Arrow on the keyboard to return to the previous image,
Page Up or Page Down to move 10 images backward or forward.
6. On a multi-touch device, touch the image with one finger and drag it up or down. (The tool must
be associated with the left mouse button - if it is not, touch the "Browse series" tool button.)
© 2015 Medixant
32
2.6.2
RadiAnt DICOM Viewer
Changing brightness / contrast
Click the Adjust image window button on the toolbar (or press the
W key).
Next, press the left mouse button over the image and drag the mouse to change brightness
(window level - WL), or contrast (window width - WW):
· Up to decrease brightness (window level goes up)
· Down to increase brightness (window level goes down)
· Left to increase contrast (window width shrinks)
· Right to decrease contrast (window width expands)
By default, the windowing tool is associated with the middle mouse button.
Press the Ctrl key and drag the mouse with the left button down, and the windowing tool will
be active regardless of current association.
On multi-touch devices, touch the image with three fingers and drag them in the directions
described above to adjust window level and width.
© 2015 Medixant
Basic Topics
33
Window presets
Different window presets can be quickly applied by pressing
0 through 9 .
0 Default window for the current image.
1 Full dynamic window (pixel with lowest value is displayed as black, whereas pixel with the
highest value is displayed as white).
2 - 9 set different WL/WW depending on image modality. In the table below presets for CT
images are shown.
Key
Preset
WL
WW
2
CT Abdomen
60
400
3
CT Angio
300
600
4
CT Bone
300
1500
5
CT Brain
40
80
6
CT Chest
40
400
7
CT Lungs
-400
1500
These presets are also available from the Adjust image window drop down menu.
© 2015 Medixant
34
RadiAnt DICOM Viewer
The preset values for PET (Positron Emission Tomography) series apply to the maximum value of
the displayed range and are presented as the percent of the highest value in the entire image
series.
Key
Displayed range maximum value (as % of the
highest value in series)
2
0.5%
3
1%
4
2.5%
5
5%
6
10%
7
25%
8
50%
9
100%
© 2015 Medixant
Basic Topics
35
Negative mode
Press the
© 2015 Medixant
F11 key or click the Negative menu item to toggle negative mode for the image.
36
2.6.3
RadiAnt DICOM Viewer
Changing zoom level / position
Image zooming
Click the Zoom image button on the toolbar (or press the
Z key).
Next, press left mouse button over the image and drag the mouse Up to zoom in or Down to zoom
out.
By default, the zooming tool is associated with the right mouse button.
Another way to zoom is to place the cursor over the image, press the Ctrl key, and turn the
mouse wheel in both directions to zoom in or out.
Alternatively, the Ctrl + Plus (+) and Ctrl + Minus (-) keyboard shortcuts
can be used to zoom.
On multi-touch devices, touch the image with two fingers and drag them apart to zoom in, or
toward each other to zoom out.
Different zoom presets can be quickly applied by pressing
Key
Ctrl + 0-4
Preset
Ctrl + 0
Fill viewport with image
Ctrl + 1
100% (1 image pixel = 1 screen pixel)
Ctrl + 2
200% (1 image pixel = 2 screen pixels)
Ctrl + 3
400% (1 image pixel = 4 screen pixels)
Ctrl + 4
800% (1 image pixel = 8 screen pixels)
These presets are also available from the Zoom image drop down menu.
© 2015 Medixant
Basic Topics
37
Image panning
When an image is zoomed in, panning can be used to reveal areas lying outside the viewing panel.
Click the Pan image button on the toolbar (or press the
M key).
Next, press the left mouse button over the image and drag the mouse to move image around the
screen.
Press the Shift key and drag mouse with the left button down, and the panning tool will be
active regardless of the current left mouse button association.
Alternatively,
Ctrl + Arrows (Up, Down, Left or Right) can be used to pan.
On multi-touch devices, touch the image with two fingers and drag them across the panel to move
image. Keep the distance between the fingers unchanged to maintain the current zoom ratio.
Press
© 2015 Medixant
Ctrl + 0 to revert the zoom and pan settings and fill the viewport with the image.
38
RadiAnt DICOM Viewer
2.7
Taking measurements
2.7.1
Length
Select Length from the Measurements drop down menu (or press the
L key).
Place the cursor over the starting point, then press left mouse button and drag the mouse to draw
a segment with length measurement. Release the button to finish drawing.
The distance value will be shown in either millimeters or pixels (when the calibration data is not
included in the image file).
You can move the entire segment or one of its endings by dragging while pressing the left mouse
button.
The label may be also dragged to a more convenient place if necessary.
© 2015 Medixant
Basic Topics
Press
39
Shift while drawing the segment to make it either vertical or horizontal.
Calibration of measurements
Depending on the source of the calibration data, the label with a measurement will be displayed in
different colors:
Measured distance is calibrated (the pixel spacing element is present).
© 2015 Medixant
40
RadiAnt DICOM Viewer
The distance is calculated using the estimated radiographic magnification factor.
The distance is measured at the detector plane.
Ultrasound region calibration is used.
© 2015 Medixant
Basic Topics
Manual calibration was performed by a user.
There is no calibration data available (measurement in pixels of the source DICOM image).
© 2015 Medixant
41
42
RadiAnt DICOM Viewer
Manual calibration
The image can be manually calibrated (if no calibration data was present in the DICOM file) or
recalibrated.
1) Measure the object with a known size, and then right-click the segment or its label to show a
pop-up menu.
2) Click Calibration to open the dialog window. Enter the distance and select the units
(millimeters, inches or French sizes), click OK to recalibrate the image.
3) Now the measurements will be taken with the manual calibration data and shown in millimeters.
© 2015 Medixant
Basic Topics
43
To revert the manual calibration show the "Calibration" window and click the Reset
calibration button.
Measurements in US (ultrasound) images
DICOM images coming from the ultrasound devices often include calibrated regions. Depending on
the region type, different parameters can be measured.
Below is the sample screenshot showing the measurement of distance, velocity and time.
© 2015 Medixant
44
2.7.2
RadiAnt DICOM Viewer
Ellipse
Select Ellipse from the Measurements drop down menu (or press the
E key).
Press left mouse button and drag the mouse to draw an ellipse with pixel value measurement.
Release the button to finish drawing.
The values measured are:
Name
Description
Mean
Mean pixel value (Hounsfield Units for CT
images)
SD
Standard deviation
Max
Maximum pixel value
Min
Minimum pixel value
Area (px)
Area in square centimeters and the number of
pixels used for calculations
You can move the ellipse or change its size by dragging it or the surrounding cross-marks with the
left mouse button pressed.
The label may also be dragged to a more convenient place if necessary.
© 2015 Medixant
Basic Topics
Press
Shift while drawing the ellipse to make it a perfect circle.
When drawing an ellipse in a magnified image, you can press the
boundary of actual pixels taken into account in calculations.
© 2015 Medixant
Ctrl key to show the
45
46
2.7.3
RadiAnt DICOM Viewer
Angle
Select Angle from the Measurements drop down menu (or press the
A key).
Press the left mouse button and drag the mouse to draw the first arm of the angle. Release the
button and move the mouse to draw the second arm. Click the left button to finish drawing the
angle.
The angle value is displayed in degrees.
You can move the entire angle or one of its endings by dragging it or the cross-marks with the left
mouse button pressed.
The label may also be dragged to a more convenient place if necessary.
© 2015 Medixant
Basic Topics
2.7.4
47
Cobb angle
Select Cobb angle from the Measurements drop down menu (or press the
C key).
Press the left mouse button and drag the mouse to draw the first segment of the Cobb angle, and
then release the button. To draw the second segment, again press the left mouse button and drag
the mouse. Release the button to finish drawing the angle.
The Cobb angle value is displayed in degrees.
You can move the segments of the Cobb angle or one of their endings by dragging the segment or
the cross-marks with the left mouse button pressed.
The label may also be dragged to a more convenient place if necessary.
© 2015 Medixant
48
2.7.5
RadiAnt DICOM Viewer
Pencil tool
Select Pencil from the Measurements drop down menu (or press the
P key).
Press the left mouse button and drag the mouse to draw with a pencil. Release the button to finish
drawing.
© 2015 Medixant
Basic Topics
2.8
49
Flips / Rotations
Original image
Rotations
· Click on the left side of the Transformations button, or use the
rotate the image 90 degrees counter-clockwise.
Ctrl + [ shortcut to
· Click on the right side of the Transformations button, or use the
to rotate the image 90 degrees clockwise.
Ctrl + ] shortcut
© 2015 Medixant
50
RadiAnt DICOM Viewer
Flips
· To flip an image horizontally, select Flip horizontal from the Transformations drop down
menu, or use Ctrl + Shift + [
· To flip an image vertically select Flip vertical from the Transformations drop down menu,
or use Ctrl + Shift + ]
You can also apply rotations and flips from a drop-down menu.
Multiple rotations and flips can be applied to the image to obtain desired orientation.
Select Clear transformation (or use
orientation.
Ctrl + Shift + \ ) to restore the original
© 2015 Medixant
Basic Topics
2.9
51
Cine mode
Dynamic sequences such as ultrasound (US, IVUS) or digital angiography (XA) are started
automatically in cine (movie) mode upon loading.
Thumbnails representing such series have a little "play" icon in the lower left corner.
Cine mode can be also enabled manually for multi-image series such as computer tomography (CT)
or magnetic resonance (MR).
Press the Cine toolbar button or use the
Space key to start/stop cine mode.
While cine mode is enabled and the cursor hovers over the image, the cine bar is overlaid at the
bottom of the image.
Click its buttons to:
·
·
·
·
·
·
go to the previous series
go to the previous frame
start/stop playing
go to the next frame
go to the next series
change the frame rate (in frames per second)
The actual frame rate is displayed in the top left corner of the image.
Other annotations are hidden during cine run.
© 2015 Medixant
52
2.10
RadiAnt DICOM Viewer
Annotations
DICOM files contain a lot of information stored in tags associated with the image.
The most important data is overlaid on top of the image displayed, grouped in the corners.
Depending on image modality, some fields may be missing.
Top left
· Number of displayed image and total number of loaded images
· Series number
· Compression info (displayed only when lossy compression is used)
The following additional fields are presented only for MG modality (mammography):
· Image laterality
· View position
Top right
·
·
·
·
·
·
·
·
Patient first and last name
Patient ID
Patient birth date and sex
Institution name
Study ID
Study description
Series description
Image comments
© 2015 Medixant
Basic Topics
53
· Study comments
· Rotation/flip (if applied)
Bottom left
· Mouse cursor position (coordinates of the pixel in displayed DICOM image) and value of the
pixel
· Window level and window width (brightness and contrast), name of window preset, negative
mode indicator
· Thickness and location of the slice (e.g. CT and MR modalities) or rotation and tilt of x-ray
lamp (XA modality)
Bottom right
· Field strength (FS, only for MR modality)
· Repetition time, Echo time (TR, TE, only for MR modality)
· Date and time of image acquisition
If the DICOM image contains scale information (pixel spacing), two 10cm rulers with 1cm marks are
displayed along left and bottom edges of the panel (red arrows).
If the DICOM image contains information about patient orientation in space, there is a letter (or
combination of letters) symbolizing the patient’s sides displayed at the center of each panel's edge
(green arrows).
· A – anterior
· P – posterior
· L – left
© 2015 Medixant
54
RadiAnt DICOM Viewer
· R – right
· S – superior
· I - inferior
Annotations can be turned off and on by clicking the Annotations button on the toolbar or
pressing F12 key.
To hide all patient data (in series preview bar, panel title bar, overlaid annotations) click Hide
patient data menu item or use the Shift + F12 shortcut.
© 2015 Medixant
Basic Topics
2.11
55
Copying to the clipboard
Image displayed in the active panel can be easily copied to the Windows clipboard and then pasted
into other Windows application such as Microsoft Word, PowerPoint, etc.
Click the Copy to clipboard in the Export drop-down menu or use the
shortcut.
Ctrl + C
Switch to the application where you want to paste the image and click Ctrl + V
© 2015 Medixant
56
2.12
RadiAnt DICOM Viewer
Full-screen mode
Full-screen mode allows you to hide the frame of the window and increase the viewing area.
Normal mode
Full-screen mode
© 2015 Medixant
Basic Topics
Click the Full screen mode button located on the right side of the toolbar or press
57
F .
To restore the normal window, use the Exit full screen mode toolbar button or again
press the F key.
Switching between full screen and window modes can be also achieved by double-clicking the
toolbar area.
To maximize the viewing area, both the series preview bar and the toolbar with the status bar can
be temporarily hidden.
Click Window / Series preview bar menu item or use Ctrl + Shift + F3 to toggle
preview bar visibility.
Click Window / Toolbar and status bar menu item or use Ctrl + Shift + F4 to
toggle toolbar and status bar visibility.
© 2015 Medixant
58
RadiAnt DICOM Viewer
Full-screen mode with hidden toolbar, series bar and status bar
© 2015 Medixant
Basic Topics
3
Advanced Topics
3.1
Exporting images
59
RadiAnt DICOM Viewer can export opened images or series to the following formats:
·
·
·
·
JPEG
BMP
WMV (movie)
DICOM
Basic export
Click Export tool button or use
Ctrl + E to show the export window.
The export window will be opened so you can choose the destination format and source images:
· Current image (image displayed in active panel)
· Current series (all images displayed in active panel)
· All opened series (all series visible in the series preview bar)
© 2015 Medixant
60
RadiAnt DICOM Viewer
Click Export to browse for the destination folder.
After clicking OK , the process will start.
The progress of the export will be shown on the status bar.
Advanced export
For advanced settings click More options before starting the export.
© 2015 Medixant
Advanced Topics
61
Additional controls will become visible (some may be inactive, depending on the destination file
format).
Export location
Folder - click "Choose folder" to browse for the destination folder.
Filename prefix - a string that will precede each exported file's name.
File settings
Image size
· Default (1:1) - the size of the exported image will exactly match the source image in DICOM file.
· Current size - the size of the exported image will be exactly as seen in the panel.
· Fit to - the size of the exported image can be chosen from the list of dimensions or set to custom
values.
Annotations
· Full - all annotations will be visible in exported images.
· Basic (anonymous) - patient name and ID will be hidden.
· Disabled - no annotations will be visible in exported images.
© 2015 Medixant
62
RadiAnt DICOM Viewer
JPEG/WMV Quality - move the slider left to reduce the destination file size (worse quality), or right
for larger destination files (better quality).
Frame rate (available only for WMV export)
· Default - the destination movie frame rate will match the source DICOM image default frame rate.
· Custom - the frame rate can be set to custom value.
DICOM to DICOM export
Source files are copied directly to the destination folder when DICOM is chosen as destination
format.
Export to DICOM files is unavailable for secondary images obtained with the use of either MPR
(Multiplanar Reconstructions), Fusion, or TIC (Time-intensity curve) tools.
© 2015 Medixant
Advanced Topics
3.2
63
Multiple series viewing
Multiple series of either one or several studies can be concurrently opened in multiple panels for
comparison purposes.
Click the Split screen button:
Move the cursor over the "cells" symbolizing the image panels:
Click again to select the splitting template (a maximum of five columns and four rows of panels can
be selected).
Using the left mouse button, drag and drop thumbnails from the series preview bar into the panels
to load the chosen series.
© 2015 Medixant
64
RadiAnt DICOM Viewer
Another way of opening a series in new panel is to click its thumbnail while pressing the Ctrl
key.
All panels will be automatically repositioned and new series will be loaded in the last panel.
Maximizing/restoring/closing panel
A panel can be quickly maximized by double-clicking the image it contains, or by pressing the
Maximize button on the title bar of the panel or using Ctrl + M .
Press the Restore button, double-click the image it contains, or press
restore the panel to its normal size and view all panels again.
Use the
Ctrl + M to
Tab key to switch between opened panels in maximized mode.
Click the Close button on the panel's title bar to close it or use Ctrl + F4 .
If you hold the Ctrl key and click the Close button the panel will be cleared instead of
being closed.
To close all visible panels, use
Shift + F4 .
© 2015 Medixant
Advanced Topics
The above actions are also available in the Window drop-down menu.
© 2015 Medixant
65
66
RadiAnt DICOM Viewer
To quickly open multiple series
To speed up the process of opening more than one series at the same time, click the Open
multiple series menu item or press the F4 key.
A window with the list of loaded series will appear.
Hold the Ctrl key and select series to opening by clicking them with left mouse button. Click
OK to open the chosen series in multiple panels. All previously opened panels will close
automatically.
© 2015 Medixant
Advanced Topics
3.2.1
67
Multiple windows
You can open up to 16 viewer windows. These windows can be placed on the same or different
monitors.
To show a new empty window press Ctrl + N or click New window in the pop-up menu
under the folder icon. Double clicking RadiAnt icon on the Desktop is another way to open a new
window.
Use the duplicate window feature to open a new window with the same contents as in the active
window. Click Duplicate window or use the shortcut Ctrl + Shift + N .
© 2015 Medixant
68
RadiAnt DICOM Viewer
When the series from the same study are opened in two different windows they are autosynchronized; also, the cross-reference lines are displayed if applicable. Last but not least, a fusion
of images is possible, too. This can be helpful when browsing series of the same study in a multimonitor setting.
PET-CT fusion displayed on two monitors
Alt + F4 to close the active window. To exit the application when multiple viewer
windows are opened, press Ctrl + Alt + F4 or click Exit in the pop-up menu under the
folder toolbar icon. You can also press Ctrl while clicking close button in one of the viewer
Press
windows.
© 2015 Medixant
Advanced Topics
3.2.2
69
Synchronization
Series consisting of images that have been acquired in the same plane, within the same study (e.g.
Computed Tomography series before and after administration of the contrast medium) are
automatically synchronized by default (slice location, zoom level).
Automatic synchronization can be disabled / enabled by clicking the Synchronization / Auto
synchronization drop-down menu item or by using Ctrl + Alt + S .
In the same menu you will also find items controlling the options of synchronization:
· Slice position
· Zoom & pan
· Window settings (disabled by default)
© 2015 Medixant
70
3.2.3
RadiAnt DICOM Viewer
Cross-reference lines
Cross-reference lines are displayed for better correlation of the anatomy when browsing series with
different image planes (e.g. Magnetic Resonance study). They are visible as yellow lines that mark
the intersection of the image planes.
© 2015 Medixant
Advanced Topics
71
Cross-reference lines are always displayed in inactive panels (those with gray title bars) as a
reference for the image in the active panel (brown title bar).
To change the reference source, activate the other panel by either clicking on its title bar or the
image it contains.
Cross-reference lines can be switched off and on by clicking the Cross reference lines menu item
or by using Ctrl + F12 .
© 2015 Medixant
72
3.2.4
RadiAnt DICOM Viewer
Adding more studies
When a new study is opened, all images in panels and the series preview bar are cleared.
To add new images from different location use the Add DICOM images drop-down menu.
New images can be added from a folder, selected files, or decompressed from a ZIP archive.
Notice that you cannot open directly two or more DICOM CD/DVD disks at the same time - when
the first one is ejected, the images become unavailable for viewing. If you want to open more than
one disk at the same time, first you need to copy their contents to a folder on your hard drive and
then scan the folder for DICOM files.
© 2015 Medixant
Advanced Topics
3.2.5
73
Splitting series
Sometimes a single series of DICOM images obtained from a given modality contains multiple
volumes. Here comes handy the split series feature.
It detects all the volumes contained in one series (e.g. arterial/venous post-contrast, PD/T2, DWI or
cardiac CT multi-phase) and opens them in separate panels.
This makes simultaneous display and synchronization of images between such series possible.
Open a multi-sequence series and click the arrow next to the split screen icon on the toolbar in the
main window, then click Split series .
Image series containing three DWI sequences with different b-values.
Each of the volumes from the original series will be opened in a separate panel.
A single DWI sequence in each panel.
© 2015 Medixant
74
3.3
RadiAnt DICOM Viewer
ROI operations
Select an object (segment, ellipse, angle, etc.) by clicking it with left mouse button. The object will
turn red after it is selected.
Use the Edit measurements drop down menu to copy, paste or duplicate objects.
© 2015 Medixant
Advanced Topics
Menu item
Keyboard shortcut
75
Description
Copy selected
Ctrl + C
Copies selected object in active
panel.
Copy all
Ctrl + Shift + C
Copies all objects in displayed
image from active panel.
Paste
Ctrl + V
Pastes copied object(s) into
image displayed in active
panel.
Duplicate in other panels
Ctrl + Shift + D
Duplicates selected object in
active panel to other, inactive
panels.
Duplicate in all images of the
series
Shift + Alt + D
Duplicates selected object in
active panel, to all other
images of the same series.
Delete selected
Del
Deletes selected object in
active panel.
Delete all in current image
Ctrl + Del
Deletes all objects in image
displayed in active panel.
Delete all in current series
Ctrl + Shift + Del
Deletes all objects from the
series displayed in active panel.
Delete in all visible panels
Shift + Del
Deletes all objects from all
visible images.
Decrease font size
Ctrl + Shift +
Minus (-)
Makes text in ROI labels
smaller.
Increase font size
Ctrl + Shift +
Plus(+)
Makes text in ROI labels larger.
© 2015 Medixant
76
RadiAnt DICOM Viewer
To hide (and show) measurements (objects) in active panel click Hide measurements menu item
or use Alt + F12 .
Once you start drawing an object in a panel with hidden measurements, all the objects will become
visible again.
© 2015 Medixant
Advanced Topics
3.4
77
Multiplanar reconstructions (MPR)
The MPR tool provided within the RadiAnt DICOM Viewer can be used to reconstruct images in
orthogonal planes (coronal, sagittal, axial or oblique, depending on what the base image plane is).
This can help to create a visualization of the anatomy which was not possible using base images
alone.
Click the Multiplanar reconstructions button on the toolbar, and select the plane you
would like the series to be reconstructed to (the current plane of source series is checked and
grayed out).
Alternatively, keyboard shortcuts below can be used to switch planes.
Keyboard shortcut
MPR plane
Ctrl + Alt + 1
Coronal
Ctrl + Alt + 2
Sagittal
Ctrl + Alt + 3
Axial
This process takes 1-2 seconds on a fast machine, but can be substantially slower on computers
with less memory.
© 2015 Medixant
78
RadiAnt DICOM Viewer
If the button is grayed out, the MPR tool cannot be applied to the series (e.g. in case of images with
nonparallel planes or images not lying directly one above other).
One series can be reconstructed in three planes in order to easily localize an area of interest thanks
to cross-reference lines.
Use the screen splitting tool to open three panels, and drag the source series thumbnail into each
of them.
Click first panel to activate it, and then select the new image plane using the MPR tool. Repeat this
step for the second panel.
© 2015 Medixant
Advanced Topics
3.5
79
Image fusion (PET-CT)
Image fusion allows you to overlay a color-mapped PET image onto a CT scan in order to obtain
anatomical references for regions with increased FDG (fluorodeoxyglucose) uptake values.
This tool can also be applied to other imaging modalities, such as Magnetic Resonance, (e.g., DWI
images can be fused with T1 or T2-weighted scans).
Enabling fusion
1) Use the screen splitting tool to open CT and PET series in two panels.
2) Activate the panel with CT series by clicking the image it contains or its title bar.
© 2015 Medixant
80
RadiAnt DICOM Viewer
3) Click the Fusion button on the toolbar or use the
Ctrl + Alt + F shortcut.
Color scale
The default color scale used for rendering a fused image is set to "Hot iron". It can be changed by
clicking a bar with a color scale to the left side of the image.
© 2015 Medixant
Advanced Topics
81
The range of values represented on a color scale is adjusted by using the windowing tool in the
panel with the series used as overlay (PET).
The opacity of fused images is adjusted by pressing the left mouse button over a color scale bar
and dragging the mouse up to increase opacity or down to make the fused image more
transparent.
© 2015 Medixant
82
RadiAnt DICOM Viewer
SUV measurement
Use the ellipse tool in the panel with fused images to measure maximum, minimum and average
values of SUVbw (Standardized Uptake Value calculated using body weight) for a specified area.
The SUV measurement is possible only when there is necessary data included in the DICOM files
(patient weight, radio pharmaceutical dose and time, etc.), otherwise, the ellipse tool will show the
uptake measured in Bq/ml (or in other units specified in the 0054,1001 DICOM tag).
© 2015 Medixant
Advanced Topics
3.6
83
Time-intensity curves (TIC)
The time-intensity curve tool allows you to visualize the lesions' enhancement behavior (e.g. in
Breast MRI) by plotting the signal intensity values over time after the administration of contrast
material.
Plotting time-intensity curve
1) Open a study with dynamic sequences.
2) Press F4 to show the "Open multiple series" window, select the dynamic series (including the
unenhanced one). A series with subtraction enabled will also come handy to quickly localize lesions.
© 2015 Medixant
84
RadiAnt DICOM Viewer
3) Find a lesion that you would like to analyze and draw an ellipse over it.
© 2015 Medixant
Advanced Topics
4) Quickly duplicate the ellipse ROI into other series by using the
shortcut.
5) Select Time-intensity curve from Advanced tools or use
© 2015 Medixant
85
Ctrl + Shift + D
Ctrl + Shift + E .
86
RadiAnt DICOM Viewer
6) RadiAnt DICOM Viewer selects the series for curve generation automatically.
Make changes to the selection if you want to use other series. Click OK to confirm the selection
and generate curve.
7) A new panel will be added. It contains the time-intensity curve and screen captures of the region
in dynamic series used for calculations.
© 2015 Medixant
Advanced Topics
8) Maximize the panel (double-click it) to see the detailed curve.
© 2015 Medixant
87
88
3.7
RadiAnt DICOM Viewer
PACS connectivity
The PACS (Picture Archiving and Communication System) client feature lets RadiAnt DICOM Viewer
query and retrieve studies from other PACS hosts.
Supported service class users/providers are: C-ECHO SCU, C-ECHO SCP, C-FIND SCU, C-MOVESCU, C-STORE-SCP (only transfers initiated from RadiAnt DICOM Viewer are accepted, if you try to
send studies from other PACS node without searching them first and starting download in RadiAnt,
they will be ignored).
Received DICOM files are stored in a temporary folder and are deleted upon RadiAnt closing.
· Searching and downloading studies
· Configuration
· Troubleshooting
© 2015 Medixant
Advanced Topics
3.7.1
89
PACS configuration
Basic settings
Open PACS search and download window:
If you do this for the first time, you will be asked to configure PACS settings:
If the configuration was already performed you have to click the options icon
shortcut Ctrl + O to change PACS settings.
or use the
Each networked DICOM application is characterized by three basic parameters: IP address, port
and AE (Application Entity) title. The IP address is configured via system network settings. The port
on which RadiAnt listens for PACS connections and the AE title are configured in RadiAnt. By default
the port is set to 11112 and the AE title to RADIANT.
Remember to configure your PACS server with the IP, port and AE title of RadiAnt DICOM Viewer.
Otherwise you will not be able to search and download studies to RadiAnt from this server.
© 2015 Medixant
90
RadiAnt DICOM Viewer
Adding a PACS host
To add a new PACS location, the AE parameters (IP, port and title) of the server are needed. Enter
them in the fields below, add a description and press Enter or click Add .
After clicking Save you are ready to perform your first search and download.
© 2015 Medixant
Advanced Topics
91
If this is your first-time configuration and Windows Firewall is enabled you will be asked to unblock
network communication for RadiAnt. Click Allow access , otherwise you will not be able to
download DICOM studies from PACS locations.
Verifying PACS hosts (C-ECHO)
After a new PACS location is added to the list, a proper configuration and network connectivity can
be verified using the C-ECHO DICOM service.
Click the
button or press F2 to perform a DICOM ping (C-ECHO) on all hosts in the list.
The locations awaiting verification will be presented with a yellow background.
After positive verification the host's background becomes green.
If the connection and association with a host cannot be established the background turns red.
© 2015 Medixant
92
RadiAnt DICOM Viewer
Modifying PACS hosts
To change some parameters of a PACS location select it in the list, change the desired field and
press Enter or click the arrow icon
.
When you have several PACS location configured, you can change their priority in search by
selecting them and clicking the up
and down
arrows (or using the shortcuts Ctrl +
Up or Ctrl + Down ).
If several locations are searched at the same time and give results with studies having the same
study UID, the location with higher priority will be used to download the study.
To delete the selected location click the
button or press
Ctrl + Del .
© 2015 Medixant
Advanced Topics
93
Advanced settings
Click the right mouse button on the selected PACS location to show the pop-up menu.
Select Preferred transfer syntax to change the encoding used when communicating with a PACS
host. By default the Explicit VR Little Endian transfer syntax is used. However, you may try other
encodings if some problems with communication are encountered.
The maximum active downloads option lets you set the limit of concurrent downloads from one
PACS host. The default value is 1. Usually when set to larger value it will speed up the transfer of
multiple studies. However, changing this value may also lead to connection timeouts and errors,
depending on specific PACS server implementation.
© 2015 Medixant
94
3.7.2
RadiAnt DICOM Viewer
PACS troubleshooting
In case you have problems with PACS communication, start troubleshooting with the verification of
connectivity between RadiAnt and a PACS host using the C-ECHO service.
To be able to search and download studies from the PACS host you should be able to positively
verify the connection in both directions: from RadiAnt to the PACS host and vice versa.
If the verification fails, please make sure that the following requirements are met:
1. Check for a general network connectivity error such as unplugged network cable, incorrect IP
address, network downtime, or similar problem. You should be able to ping one machine from
the other.
2. You have to you use the proper parameters of your PACS server (IP, port, AE title) in the PACS
host configuration.
3. Make sure that your PACS server is configured with your RadiAnt computer's IP, port and AE title.
4. The port and AE title used in RadiAnt must be unique, which means that you cannot have other
DICOM viewer installed on the same machine with the same parameters.
5. A fixed IP address has to be assigned to your RadiAnt computer. If you connect from a remote
site via a cable or DSL connection with a dynamic IP address, you will not be able to receive
DICOM studies.
6. There must be no firewall which blocks the communication:
a. from the RadiAnt computer to the configured port on the server.
b. from the server to the RadiAnt listener port configured in PACS options.
7. You can try changing the preferred transfer syntax used in communication with the specific PACS
host in RadiAnt PACS settings.
If the problems with the connection persist, please use your local IT support specialized in PACS
field, as resolving the connectivity problems usually requires direct access to your local network and
your PACS server configuration.
© 2015 Medixant
Advanced Topics
3.7.3
95
PACS integration
RadiAnt DICOM Viewer can be integrated with other systems via command line arguments. You can
launch the viewer, start downloading specific DICOM studies and display them using simple
commands.
Use the argument "-pstv" followed by one or more pairs of tag ID/value:
radiantviewer.exe -pstv 00080050 "1412-14-ACCESSION-NUMBER"
or
radiantviewer.exe -pstv 0020000D "1.4.24.2.1107.STUDYUID"
By default all PACS nodes configured in RadiAnt are searched. You can define only one PACS node
by using "-paet" and its AE title:
radiantviewer.exe -paet MYPACSAETITLE -pstv 00100020 "23874623-PATIENTID"
© 2015 Medixant
96
3.8
RadiAnt DICOM Viewer
DICOM tags
Each DICOM file contains much more information than can be displayed as annotations on the
image.
To view the DICOM tags associated with the image displayed click Show DICOM tags menu item
or use Ctrl + Alt + T .
A complete list of DICOM tags, their descriptions and values will be displayed.
The file path of the analyzed DICOM file is displayed on the title bar.
The value of a tag can be copied to clipboard by selecting an item and pressing
Ctrl + C .
© 2015 Medixant
Advanced Topics
3.9
97
Changing language
Thanks to our community, RadiAnt DICOM Viewer has been translated into more than 20 languages.
The language files (in XML format) are available for download from http://www.radiantviewer.com/
translation page.
Download and save the translation file into a known location.
Click an arrow next to the Help button and then the menu item Choose a language /
Import language XML file .
© 2015 Medixant
98
RadiAnt DICOM Viewer
Find the downloaded language file and click Open .
The new language will be applied after restarting RadiAnt DICOM Viewer.
Keep in mind that not all translations are updated for the latest versions of RadiAnt DICOM Viewer.
If you use an older one, some texts may remain in English.
Translation files can be edited/updated using the online tool available at http://
www.radiantviewer.com/translation.
© 2015 Medixant
Advanced Topics
4
Appendix
4.1
Keyboard shortcuts
99
Viewer window - global keyboard shortcuts
Ctrl + O
Open DICOM file(s)
Ctrl + Shift + O
Scan DICOM folder
Ctrl + Alt + O
Open DICOM CD/DVD
Ctrl + F
Search and download studies from PACS locations
B
Select series browsing tool
W
Select image window (brightness/contrast) adjustment tool
M
Select image panning tool
Z
Select image zooming tool
L
Select length tool
E
Select ellipse tool
P
Select pen tool
A
Select angle tool
C
Select Cobb angle tool
Ctrl + Shift + E
Time-intensity curve tool
Ctrl + Shift + Plus (+)
Increase ROI font size
Ctrl + Shift + Minus (-)
Decrease ROI font size
F12
Toggle annotations
Shift + F12
Toggle all patient data visibility
Ctrl + F12
Toggle cross reference lines
Ctrl + Alt + S
Toggle auto synchronization
F
Toggle full screen/window mode
Ctrl + Shift + F3
Toggle toolbar and status bar visibility
Ctrl + Shift + F4
Toggle series preview bar visibility
Ctrl + E
Show export to JPEG/BMP/WMV window
F4
Open multiple series
Shift + F4
Close all panels
F1
Show online help
© 2015 Medixant
100
RadiAnt DICOM Viewer
Viewer window - local keyboard shortcuts (sent to the active panel)
Tab
Activate next panel
Shift + Tab
Activate previous panel
Ctrl + F4
Close active panel
Ctrl + M
Maximize/restore active panel
Left Arrow
Display previous series
Right Arrow
Display next series
Home
Display first series
End
Display last series
Up Arrow
Go to previous image
Down Arrow
Go to next image
Page Up
Go 10 images back
Page Down
Go 10 images forward
Ctrl + Arrows
Pan image
Ctrl + Plus (+)
Zoom in
Ctrl + Minus (-)
Zoom out
Ctrl + 0
Fit image into panel
Ctrl + 1
Set zoom to 100% (1 image pixel = 1 screen pixel)
Ctrl + 2
Set zoom to 200%
Ctrl + 3
Set zoom to 400%
Ctrl + 4
Set zoom to 800%
0
Default window (brightness/contrast) setting
1
Full dynamic brightness/contrast
2
2nd window preset (Abdominal for CT images)
3
3rd window preset (Angio for CT images)
4
4th window preset (Bone for CT images)
5
5th window preset (Brain for CT images)
6
6th window preset (Chest for CT images)
7
7th window preset (Lung for CT images)
8
8th window preset
9
9th window preset
F11
Negative
Space
Start/stop cine
© 2015 Medixant
Appendix
101
Ctrl + C
Copy selected ROI
Ctrl + Shift + C
Copy all ROIs in displayed image
Ctrl + V
Paste ROI(s)
Ctrl + Shift + D
Duplicate ROI in corresponding series
Shift + Alt + D
Duplicate ROI in all images of the series
Del
Delete selected ROI
Shift + Del
Delete ROIs in all visible images
Ctrl + Del
Delete all ROIs in displayed image
Ctrl + Shift + Del
Delete all ROIs in displayed series
Esc
Deselect ROI
Alt + F12
Toggle ROI visibility
Ctrl + [
Rotate image 90 degrees counter clockwise
Ctrl + ]
Rotate image 90 degrees clockwise
Ctrl + Shift + [
Flip horizontal
Ctrl + Shift + ]
Flip vertical
Ctrl + Shift + \
Clear transformations
Ctrl + C
Copy displayed image to clipboard
Ctrl + Alt + 1
Coronal MPR
Ctrl + Alt + 2
Sagittal MPR
Ctrl + Alt + 3
Axial MPR
Ctrl + Alt + F
Toggle image fusion
Ctrl + Alt + T
Show DICOM tags for displayed image
Shift
Hold it during ellipse drawing to make it a circle, hold it
while drawing a segment to make it horizontal or vertical
Ctrl
Hold it during ellipse drawing to show actual pixels used
for calculations (only in magnified image)
PACS search window
Enter
Download selected study/studies to the active viewer
window (clears previously opened study)
Shift + Enter
Add selected study/studies to the active viewer window
Ctrl + Enter
Download selected study/studies to the new viewer window
Ctrl + Shift + Enter
Download and show selected study/studies in separate
windows
Ctrl + P
Find all studies of the selected patient
© 2015 Medixant
102
RadiAnt DICOM Viewer
Ctrl + Del
Cancel all active downloads and searches
Ctrl + O
PACS configuration
Ctrl + L
Show the list of active and finished downloads along with
detailed statistics and status messages
PACS configuration window
Ctrl + Up
Increase the priority of the selected PACS location
Ctrl + Down
Decrease the priority of the selected PACS location
Del
Delete selected PACS location
F2
Verify PACS locations (C-ECHO)
© 2015 Medixant
Appendix
4.2
103
Mouse functions
Mouse functions
Ctrl + left mouse button click on a
thumbnail
Open series in new panel
Ctrl + left mouse button + mouse
move
Adjust image window (brightness/contrast)
Shift + left mouse button + mouse
move
Pan image
Ctrl + mouse wheel
Zoom image in/out
Left mouse button + mouse move
Browse images of the series [default setting]
Middle mouse button + mouse
move
Adjust image window (brightness/contrast) [default setting]
Right mouse button + mouse move
Zoom image in/out [default setting]
© 2015 Medixant
104
4.3
RadiAnt DICOM Viewer
Multi-touch operations
Multi-touch operations
Drag one finger over series preview Scroll series list.
bar
Drag one finger over image
Tool chosen in the toolbar (browsing series by default).
Two fingers over image
Pinch to zoom, drag to pan image.
Three finger over image
Drag up/down to change brightness, drag left/right to
change contrast.
Double tap on image
Maximize/restore panel.
© 2015 Medixant
Appendix
4.4
Configuration files
4.4.1
Options.xml
105
The options.xml file can be used to set RadiAnt DICOM Viewer default preferences.
It is located either in the "C:\ProgramData\RadiantViewer" (Windows 7, 8, Vista) or "C:\Documents
and Settings\All Users\Application Data\RadiantViewer" (Windows XP) folder.
When RadiAnt DICOM Viewer is used as a patient CD/DVD viewer, the options.xml file can be also
placed in the "COMMON" folder on the CD/DVD media.
Sample file:
<?xml version="1.0" encoding="utf-8" ?>
<options>
<zoom>
<toregion>0</toregion>
<!-- zoom-to-region mode (0 - disabled, 1 enabled) -->
<offcenter>0</offcenter> <!-- the image region pointed by mouse cursor (when
zooming is started) retains its position on screen (0 - disabled, 1 - enabled) -->
</zoom>
<browse>
<scrollwrap>1</scrollwrap> <!-- "endless" scrolling (0 - disabled, 1 - enabled) -->
</browse>
<window>
<presets>
<!-- window settings - presets -->
<!-- <i m="CT" i="8" n="Preset 1" ww="70" wl="30"/> --> <!-- m - modality
(CR, CT, MR, XA, MG, etc.), i - shortcut key (2-9), n - preset name, ww - window width, wl - window level
-->
<!-- <i m="CT" i="9" n="Preset 2" ww="32" wl="30"/> -->
</presets>
</window>
<synchronization>
<enabled>1</enabled> <!-- automatic synchronization (0 - disabled, 1 - enabled) -->
<slice>1</slice> <!-- synchronize slice location (0 - disabled, 1 - enabled) -->
<zoom>1</zoom> <!-- synchronize zoom&pan (0 - disabled, 1 - enabled) -->
<window>0</window> <!-- synchronize window settings (0 - disabled, 1 - enabled) ->
</synchronization>
<updates>
<notify>1</notify> <!-- notify about new updates (0 - disabled, 1 - enabled) -->
</updates>
<tools> <!-- tools assigned to mouse buttons (1 - browse series, 2 - zoom, 3 - pan, 4 - change
WW/WL, 5 - ROI) -->
<lmb>1</lmb> <!-- left mouse button -->
<mmb>4</mmb> <!-- middle mouse button -->
© 2015 Medixant
106
RadiAnt DICOM Viewer
<rmb>2</rmb> <!-- right mouse button -->
<mw>1</mw> <!-- mouse wheel - valid tools: browse series (1) or zoom (2) -->
</tools>
<cine>
<autorun>1</autorun> <!-- Cine mode is started automatically for XA and US series
-->
<fps>10</fps> <!-- default frames-per-second rate for series without predefined FPS
-->
</cine>
<loading>
<autoshow>1</autoshow> <!-- mode of showing first image in viewport (0 - user has
to click a series to show it, 1 - first scanned image file is shown, 2 - after scanning all files, first series
from the preview bar is shown) -->
<ussep>0</ussep> <!-- show separate thumbnails for single frame ultrasound images
belonging to the same DICOM series (0 - disabled, 1 - enabled) -->
</loading>
<disabled>
<!-- disabled features and toolbar buttons -->
<!-- <folders/> -->
<!-- <cddvd/> -->
<!-- <pacs/> -->
<!-- <export/> -->
</disabled>
</options>
© 2015 Medixant
Appendix
4.4.2
107
Overlay.xml
The overlay.xml file can be used to change the default annotations displayed over images in
RadiAnt DICOM Viewer.
It is located either in the "C:\ProgramData\RadiantViewer" (Windows 7, 8, Vista) or "C:\Documents
and Settings\All Users\Application Data\RadiantViewer" (Windows XP) folder.
When RadiAnt DICOM Viewer is used as a patient CD/DVD viewer, the overlay.xml file can be also
placed in the "COMMON" folder on the CD/DVD media.
Sample file:
<?xml version="1.0" encoding="utf-8" ?>
<sets>
<set>
<tl>
<i r="0" s="1" c="1"/>
<i r="1" s="2"/>
<i r="2" s="3"/>
</tl>
<tr>
<i r="0" a="1" s="4"/>
<i r="1" a="1"><e k="1" i="00100020"/></i>
<i r="2" s="5"/>
<i r="3"><e k="1" i="00080080"/></i>
<i r="4"><e k="1" i="00200010"/></i>
<i r="5"><e k="1" i="00081030"/></i>
<i r="6"><e k="1" i="0008103E"/></i>
<i r="7"><e k="1" i="00204000"/></i>
<i r="8"><e k="1" i="00324000"/></i>
<i r="9" s="6" c="1"/>
</tr>
<bl>
<i r="0" s="A"/>
<i r="1" s="D" c="1"/>
<i r="2" s="C" c="1"/>
</bl>
<br>
<i r="0" s="9"/>
</br>
</set>
<set c="1">
<tl>
<i r="0" s="e" c="1"/>
</tl>
</set>
<set m="MR" e="1">
<br>
<i r="1" s="7"/>
<i r="2" s="8"/>
© 2015 Medixant
108
RadiAnt DICOM Viewer
</br>
</set>
<set m="CT" e="1">
<br>
<i r="1" s="F"/>
</br>
</set>
<set m="MG" e="1">
<tl>
<i r="3"><e k="1" i="00200062"/></i>
<i r="4"><e k="1" i="00185101"/></i>
</tl>
</set>
</sets>
<!-<set>
a collection of annotations grouped in four corners of the image panel
<set> attributes:
"m"
modality (a set is considered as default if the "m" attribute is missing)
"c"
c="0" - set defined for static images, c="1" - set defined for CINE mode
"e"
e="0" - set overwrites default set, e="1" - set extends default set
<tl>
<tr>
<bl>
<br>
top left corner
top right corner
bottom left corner
bottom right corner
<i>
single row - can be one of the predefined annotations or a collection of elements (texts
and DICOM tag values)
<i> attributes:
"r"
"a"
"c"
"d"
row index (0 ... n), starting from the panel border (0 - a row closest to the border)
1 - the row is hidden when anonimization is enabled
font color: 0 - yellow, 1 - red
1 - the row is hidden when the included DICOM element(s) is missing
"s"
if present, one of the predefined annotations is used:
01
Current image number and total number of images in the viewport (e.g. "3/237")
02
Current series number (e.g. "Se: 4")
03
Lossy image compression info (e.g. "Lossy compression (JPEG 2000)")
04
Patient name (without ^^^)
05
Patient birthday and sex (e.g. "1952-02-09 M")
06
Rotation/flip info (e.g. "R: 90° CCW F: H")
07
MRI TE and TR times (e.g. "TR: 540.0 TE: 14.0")
08
MRI strength of field (e.g. "FS: 1.5")
09
Image acquisition date and time (or study date and time if acquisition timestamp is not
available) (e.g. "2009-12-03 19:23:12")
0A
Thickness and location of the image (e.g. "T: 5.0mm L: -68.7mm")
© 2015 Medixant
Appendix
109
0B
Positioner angles (e.g. "LAO: 9 CRA: 27")
0C
Mouse cursor position (in DICOM image coordinates) and value of the DICOM pixel
under cursor (e.g. "X: 139 Y: 281 Val: 105")
0D
Window width and level info, window preset, negative mode (e.g. "WL: 40 WW: 80 [CT
Brain]")
0E
Current real FPS (frames per second) value during CINE run (e.g. "15 fps")
0F
X-ray tube current in mA and peak kilovoltage output of the x-ray generator(e.g.
"330mA 120kV")
<e>
<e> attributes:
"k"
"i"
"t"
single element (a text or a DICOM tag value)
1 - DICOM tag value, 2 - text element
DICOM tag ID (group and element hex values), valid only if k="1"
a text, valid only if k="2"
an example of a row consisiting of the text element and the DICOM tag value:
<i r="3" d="1"><e k="2" t="Body part examined: "/><e k="1" i="00180015"/></i>
-->
© 2015 Medixant
110
4.5
RadiAnt DICOM Viewer
Command-line arguments
Command-line arguments
-f
Open DICOM files (radiantviewer.exe -f file1 file2 file3)
-d
Scan folders for DICOM files (radiantviewer.exe -d folder1
folder2 folder3)
This parameter, when used with the CD/DVD autorun
version, defines only specific folders for scanning on the
CD/DVD media.
-b
Show expanded subfolders tree after starting RadiAnt
DICOM Viewer (radiantviewer.exe -b rootfolder)
-cl
Close all other opened windows of RadiAnt DICOM Viewer
(radiantviewer.exe -cl)
-pstv
Start downloading studies that match a specific DICOM tag/
value pair (radiantviewer.exe -pstv 00080050 "1412-14ACCESSION-NUMBER" or radiantviewer.exe -pstv 0020000D
"1.4.24.2.1107.STUDYUID")
-paet
Start downloading studies from the specific PACS host,
matched by the AE title (radiantviewer.exe -paet
MYPACSAETITLE -pstv 00100020 "23874623-PATIENTID")
-wp
Set main window position and size (radiantviewer.exe -wp X
Y W H F)
X,Y - position, W,H - size, F - flags (1 - W&H specify client
area size)
-tg
Export DICOM meta data to text files (radiantviewer.exe -d
folder_in -tg folder_out)
© 2015 Medixant
Appendix
4.6
111
Setup arguments
Setup command-line arguments
/S
Enable silent installation mode
/D
Destination folder (it must be the last parameter used in the
command line and must not contain any quotes, even if the
path contains spaces)
/LICENSE
License key file path
/LANGFILE
Language XML file path
/LANGUAGE
Setup language (overrides system locale, eg. /
LANGUAGE=1033 )
Sample syntax
radiantsetup.exe /S /LICENSE="D:\license.radiantlic" /
LANGFILE="D:\language_es.xml" /D=C:\Program Files
\RadiAnt
© 2015 Medixant
112
4.7
RadiAnt DICOM Viewer
CD/DVD Autorun Package
RadiAnt DICOM Viewer is available as the autorun package, it is intended for
distribution as a patient CD/DVD viewer on CD/DVD media with a DICOM study.
The contents of the zipped archive after unpacking should be placed in the root
folder of a CD/DVD media. You need your own hardware and software to transfer
the autorun package contents to the media (e.g. a disc publisher).
The package contains 32-bit (RA32 folder) and 64-bit (RA64 folder) versions of RadiAnt DICOM
Viewer.
There is also the "COMMON" folder, which contains the following subfolders and files:
· "LANG" - the language XML files with RadiAnt DICOM Viewer translations may be placed in this
folder.
· "LICENSE" - a folder with the license agreements for RadiAnt DICOM Viewer and used open
source libraries.
· "logo.jpg" - this file may be replaced with your custom logo image (JPEG, 650x300px).
· "options.xml" - this file may be edited to change the default settings of the RadiAnt DICOM
Viewer.
· "overlay.xml" - this file may be edited to change the default annotations overlayed over the
images.
After the purchase you will receive a license key (one key per one recording device).
The license key file ("license.radiantlic", which name may be changed to "license.rlc" for the sake of
compatibility with the ISO 9660 Level 1 file system) must be copied to the "COMMON" folder.
After inserting media, the "autorun.inf" file automatically opens RadiAnt DICOM Viewer which
performs a search for DICOM files placed on the media. This search can be narrowed down to the
specific folders defined as command-line parameters (-d) in the "autorun.inf" file:
[AutoRun.Amd64]
LABEL=RadiAnt DICOM Viewer 64-bit
ICON=RA64\viewer64.exe,0
OPEN=RA64\viewer64.exe -d IMAGES
[AutoRun]
LABEL=RadiAnt DICOM Viewer 32-bit
ICON=RA32\viewer32.exe,0
OPEN=RA32\viewer32.exe -d IMAGES
The viewer may be also started manually with the "run.bat" file. It opens the "RA32/launcher.exe"
tool which, depending on user's operating system versions, runs either 32-bit or 64-bit version of
RadiAnt DICOM Viewer.
© 2015 Medixant