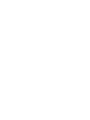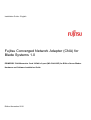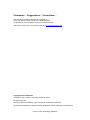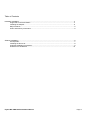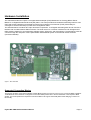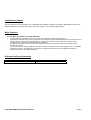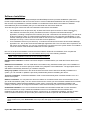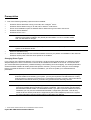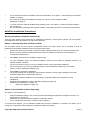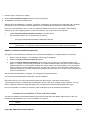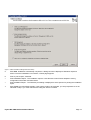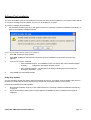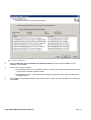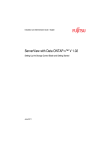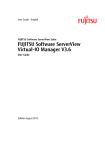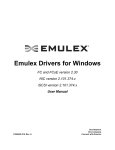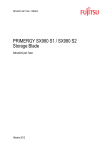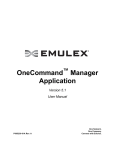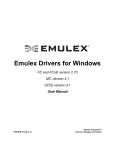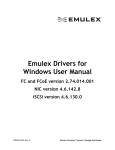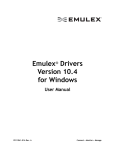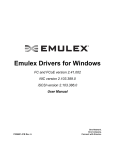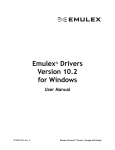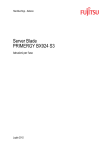Download Fujitsu Converged Network Adapter (CNA) for Blade Systems 1.0
Transcript
Installation Guide PRIMERGY BX900/BX400 Blade Server Systems Fujitsu Converged Network Adapter (CNA) for Blade Systems 1.0 PRIMERGY CNA Mezzanine Card 10Gbit/s 2-port (MC-CNA102E) for BX9xx Server Blades Installation Guide - English Fujitsu Converged Network Adapter (CNA) for Blade Systems 1.0 PRIMERGY CNA Mezzanine Card 10Gbit/s 2-port (MC-CNA102E) for BX9xx Server Blades Hardware and Software Installation Guide Edition November 2010 Comments… Suggestions… Corrections… The User Documentation Department would like to know your opinion of this manual. Your feedback helps us optimize our documentation to suit your individual needs. Feel free to send us your comments by e-mail to [email protected]. Copyright and Trademarks Copyright © 2011 Fujitsu Technology Solutions GmbH. All rights reserved. Delivery subject to availability; right of technical modifications reserved. All hardware and software names used are trademarks of their respective manufacturers © 2011 Fujitsu Technology Solutions Table of Contents Hardware Installation....................................................................................................................................4 Supported Connection Blades….....................................................................................................4 Installing the Adapter…………….....................................................................................................5 Major Features………......................................................................................................................5 Order and Delivery Information........................................................................................................5 Software Installation .....................................................................................................................................6 Prerequisites....................................................................................................................................7 Installing the Driver Kit.....................................................................................................................8 AutoPilot Installation Procedures.....................................................................................................8 Software-First Installation..............................................................................................................12 Fujitsu MC-CNA102E Installation Manual Page 3 Hardware Installation This manual describes the Fujitsu Converged Network Adapter (CNA) Mezzanine for Primergy BX9xx Server Blades for 10 Gigabit Enhanced Ethernet (EE) fabric. The CNA provides both traditional networking interface card (NIC) and storage networking functionality as well as Fibre Channel over Ethernet (FCoE) functionality for convergence of Fibre Channel (FC) traffic onto 10 Gigabit EE fabric. The CNA Mezzanine combines two major functional components: a 10 Gigabit networking MAC and an FC IOC to interface with a unified lossless Ethernet switch. The CNA serves as a common interface for both storage and IP traffic retaining familiar FC and networking software stacks, OS drivers, and management. The Mezzanine card will connect through the mid plane of the Fujitsu BX900 / BX400 Blade System to the internal chassis switches (Connection Blades). Figure 1: MC-CNA102E Supported Connection Blades Through the mid plane of the Primergy BX900 / BX400 Blade System the card can connect to any Connection Blade capable of 10 GB Ethernet on the downlink. For supported connection blades please refer to the documentation of the respective Bade System. For FCoE operation the respective Connection Blade must support either DCB (Data Center Bridging) or Pass-Thru functionality. Fujitsu MC-CNA102E Installation Manual Page 4 Installing the Adapter The CNA Mezzanine can be installed to any of the BX900 Server Blades available for the BX900 / BX400 Blade Systems. For detailed installation instructions please refer to the “Options Guide” for the respective Blade Server. Major Features • PY CNA Mezz Card 10Gbit/s 2-port (MC-CNA102E) o The MC-CNA102E is based on the Emulex OneConnect Universal CNA family (OCe10102). o It supports protocol offloads for FCoE, TCP/IP and TCP Chimney to provide maximum bandwidth with minimum use of CPU resources; for virtualized server deployments, OneConnect protocol offloads enable more VMs per server, providing greater cost saving to optimize return on investment. In addition it is possible to connect iSCSI SAN storage, planned to be extended to iSCSI Boot including protocol offload from Q1/2011. o The OneCommand™ Manager application provides centralized management of the MC-CNA102E from a centralized management console. The application provides both, a graphical user interface and a scriptable command line interface to optimize administration efficiency. Order and delivery information Description PY CNA Mezz Card 10Gb 2 Port Fujitsu MC-CNA102E Installation Manual Order number S26361-F3592-E502 Page 5 Software Installation ® ® AutoPilot Installer for Emulex Storport Miniport and NDIS Miniport drivers provides installation options that include simple installations with a few mouse clicks to custom unattended installations that use predefined script files and text-only installations. AutoPilot Installer is included with Emulex drivers and utilities in Windows executable files (driver kit installers) that you can download from the Emulex Web site. There are two types of driver kits that can install the Emulex drivers and utilities: • Full Installation Driver kit (full driver kit) -Includes the Emulex protocol drivers for Fibre Channel (FC), TM Fibre Channel over Ethernet (FCoE), and Ethernet and the complete OneCommand Manager application, including a Graphical User Interface (GUI) and a Command Line Interface (CLI). The full driver kit also provides an option to create AutoPilot Installer kits that you can customize and distribute on your network. Although the full driver kit will not install on the Server Core installation option of Windows Server 2008 (Server Core), it can be used to create kits for those platforms. • Core Installation Driver kit (core driver kit) - Includes the Emulex drivers and the OneCommand Manager application CLI, but not the OneCommand Manager application GUI. The core driver kit is required for use with Server Core platforms. You can only customize the core driver kit on the system where it is installed. It cannot be used to create AutoPilot Installer kits for other platforms. Run one of the driver kit installers to extract all of the software needed for an installation, then complete the installation using AutoPilot Installer. You can install a driver by any of the following methods: Note: These installation methods are not mutually exclusive. Hardware-first installation. At least one Emulex adapter is installed before you install the Emulex drivers and utilities. Software-first installation. You can install drivers and utilities using AutoPilot Installer prior to the installation of any adapters. You do not need to specify the model of any adapters to be installed later. The appropriate drivers and utilities automatically load when you install the adapters. Utility only update. If the drivers in the driver kit share the same version with those already installed on the system, you can reinstall or update the previously installed utility without reinstalling the drivers. Text-Only installation. Text-based installation mode is used automatically when AutoPilot Installer is run on a Server Core system. Network installation. You can place the driver kit installers on a shared network drive and install them across your local area network (LAN). You can use the full driver kit to create your own AutoPilot Installer kits for networkbased installation. Network-based installation is often used in conjunction with unattended installation and scripting. This allows you to configure and install the same driver and utility versions on all the hosts in a SAN. Unattended installation. You can run the driver kit installers and AutoPilot Installer with no user interaction from a command line or script. Unattended installation works for both hardware-first and software-first installations and with both the full driver kit and the core driver kit. An unattended installation operates in silent mode (sometimes referred to as quiet mode) and creates an extensive report file with installation status. Note: Complete driver and utilities documentation may be downloaded from the Emulex Web site (www.emulex.com). Click Downloads at the top of the Web page and navigate by clicking the appropriate links. Fujitsu MC-CNA102E Installation Manual Page 6 Prerequisites • One of the following operating systems must be installed: 1 • Windows Server 2003 SP2 running on an x86, x64 or Itanium server. • • • • Windows Server 2008 running on an x86, x64 or Itanium 64-bit server. Server Core installation option of Windows Server 2008 running on an x86 or x64 server. Windows Server 2008 R2. Windows PE 2.x or 3.x. 1 Note: AutoPilot Installer is not supported for use with Windows PE. Please Consult the Windows Automated Installation Kit (WAIK) documentation on how to include drivers with your Windows PE images Note: Check the Emulex Web site for required updates to the Windows operating system or the Emulex drivers. • • Minimum 512 MB memory. Minimum Software Requirements: AutoPilot Installer will not let you perform an installation if the minimum Windows service pack or Emulex driver update is not installed. Changing Driver Types If you currently use a SCSIport Miniport or FC Port driver, the driver will be replaced when you install the Emulex Storport Miniport FC driver. The Emulex FC driver will be installed for all HBAs on the server. You will also lose your customized driver parameters, persistent bindings, LUN masking and LUN mapping. The default parameters set with AutoPilot Installer will usually be the best options. However, you may want to note your current settings before you install the Emulex FC driver. After the installation, you can then update your customized driver parameters. Note: This update process can leave files associated with old driver kits on your system. After running AutoPilot Installer and restarting your system, you may be required to uninstall old driver or utility program entries. Follow the procedures in the "Uninstalling Programs" section in the Emulex Driver for Windows User Manual. Ensure you delete only previous driver and utility versions. Note: If you install a driver for one protocol, you automatically install new drivers for all protocols. Any previously installed drivers (including FC) will be overwritten. This is true during manual installs and automated default installs. For automated installs, if you want to prevent software-first driver installation you may use the "NoSoftwareFirstInstalls" configuration parameter. This will only install the drivers whose protocols are supported by the Emulex adapters present in the system. For more information refer the Emulex Driver for Windows User Manual. 1. In this release, Ethernet drivers are not available on Itanium servers. Fujitsu MC-CNA102E Installation Manual Page 7 Driver Kit Installer Overview The driver kit installer is an executable file that self-extracts and copies the AutoPilot Installer, the protocol drivers, the ElxPlus driver, the OneCommand Manager application installer, and the 1 OneCommand Teaming Manager/ Drivers onto the system: After the driver kit is installed, you have three options: • • • Automatically run AutoPilot Installer immediately. This is the default option. See page 9 for more information. Explicitly run AutoPilot Installer later on your system. See page 9 for more information. Create an AutoPilot Installer kit that can be customized and used to run AutoPilot Installer on your system or another system. See “Option 3: Create an AutoPilot Installer Kit” on page 10 for more information. Note: The third option is only available when installing the full driver kit. While the full driver kit cannot be installed on Server Core systems, it can be used to create AutoPilot Installer kits for those systems. AutoPilot Installer Overview AutoPilot Installer features include command line installation, compatibility verification, driver and utility installation, silent installation, utility-only installation, driver diagnostics and adapter management. AutoPilot Installer runs after the driver kit is installed. It can be run by: • • • Continuing the installation process after the driver kit installation completes. Interactive installation at a later time. Unattended installation (see the Emulex Driver for Windows User Manual for more information). Text-Only Installation Overview Text-based installation mode is used automatically when AutoPilot Installer runs on a server with the Server Core installation option of Windows Server. During text-based installations, AutoPilot Installer interacts through a command prompt window. AutoPilot Installer notifies you when the driver is installed and also gives you a chance to abort the installation. Whether it is launched from the command line or started programmatically, Windows always starts AutoPilot Installer as a separate stand-alone task. This means that AutoPilot Installer will have its own command prompt window and cannot access others. Installing the Driver Kit To install either the full driver kit or the core driver kit: Download the driver kit installer from the Emulex Web site to your system. There is one driver kit installer for the full driver kit and one driver kit installer for the core driver kit. Only one driver kit may be installed on any system. The driver kit installer is an executable file. For example: elxocm-windows-[version].exe for the full driver kit, or elxocmcore-windows-[version].exe for the core driver kit. Once you download the driver kit installer, you have several options: 1. Use of the Teaming Manager is strictly optional. It is invoked separately from AutoPilot Installer. Fujitsu MC-CNA102E Installation Manual Page 8 • • • • For an automatic interactive installation without customization, see “Option 1: Automatically Run AutoPilot Installer” on page 9. For control of all interactive installation settings, see “Option 2: Run AutoPilot Installer Separately” on page 9. To create your own AutoPilot Installer kits and deploy them, see “Option 3: Create an AutoPilot Installer Kit” on page 10. For an unattended installation with AutoPilot Installer, refer the Emulex Driver for Windows User Manual. AutoPilot Installation Procedures Running a Software Installation Interactively There are three options when performing an installation interactively. These options assume you have already downloaded the driver kit installer from the Emulex Web site. Option 1: Automatically Run AutoPilot Installer Use this option unless you have specific configuration needs. This option allows you to complete a driver kit installation and AutoPilot installation with a few simple mouse clicks. 1 Double-click the driver kit installer. A Welcome page is displayed with driver kit version information and Emulex contact information. (Refer the Emulex Driver for Windows User Manual for information on command line installations.) 2 Click Next to proceed to the Installation Options page. For each installation option, the default installation location for that option is displayed. Browse to a different location, if desired. • • For the core driver kit, there is only one installation option: Perform AutoPilot Installation. For the full driver kit, you have an additional option to Create AutoPilot Installer Kits. The default option is Perform AutoPilot Installation only. 3. Click Install to continue the installation. The Progress dialog box is displayed. After all tasks complete, a Finish page is displayed. The Start AutoPilot Installer box is automatically selected. 4. Click Finish. AutoPilot Installer is run automatically. AutoPilot Installer will complete one of the installations: Hardware-First Installation or Driver and Utility Update (see page 10). Software-First Installation (see page 13). • Utility-Only Update (see page 13). • • • Option 2: Run AutoPilot Installer Separately This option is recommended to: • • • Change installation settings, such as the OneCommand Manager application management mode, for a limited number of systems. Familiarize yourself with AutoPilot Installer configuration options. Test a configuration file that you created as part of Option 3. To access these features, you run AutoPilot Installer after driver kit installation is complete. This allows you to change the configuration options supplied to AutoPilot Installer (see below). Fujitsu MC-CNA102E Installation Manual Page 9 1. Perform steps 1 through 3 for Option 1. 2. Clear the Run AutoPilot Installer check box on the Finish page. 3. Click Finish. The driver kit installer exits. After the driver kit installation is complete, change the configuration by changing the configuration file or entering parameters on the command line (see the Emulex Driver for Windows User Manual for more information). Once you have finished this step, you can run AutoPilot Installer at a later time, using either of the following methods: (If you are supplying options via the command line, you must use the second option.) • Select Programs>Emulex>AutoPilot Installer in the Start menu. • Run AutoPilot Installer from a command line by running C:\Program Files\Emulex\AutoPilot Installer\APInstall.exe Note: The location of APInstaller.exe may differ on your system, depending on your system's Program Files location. You may also specify a different location when you install the driver package. Option 3: Create an AutoPilot Installer Kit This option is recommended to install the same customized configuration on multiple systems in your SAN. 1. Run the driver kit installer. The Installation options page is displayed. 2. Select the Create AutoPilot Installer Kits option. 3. Clear the Perform AutoPilot Installation option unless you also want to run AutoPilot Installer using Option 1 or Option 2 as previously described. The Create AutoPilot Installer Kits option will not install any additional programs on your system. Instead, files will be copied to an Emulex folder in your Documents folder, unless you choose a different location. The files can be used to create AutoPilot Installer Kits. An AutoPilot Installer Kit is a folder containing APInstall.exe and other files. You run this copy of APInstall.exe from the command line. After the driver kit installation is complete, you will typically find APInstall.cfg in: <Documents>\Emulex\AutoPilot Installer Kit <version>\Installers where Documents is your Documents folder (named “My Documents” in Windows Server 2003 or “username\Documents” in Windows Server 2008) and version is the driver package version identifier. You can specify a different AutoPilot Installer Kit folder when you select the Create AutoPilot Installer Kits option. For more information on creating a custom kit, refer the Emulex Driver for Windows User Manual. Hardware-First Installation or Driver and Utility Update The driver kit installer must be downloaded from the Emulex Web site and installed. Either the full or the core package may be installed; only one can be installed on a system. Note: To update the Emulex protocol drivers, begin the following procedure at step 2. Fujitsu MC-CNA102E Installation Manual Page 10 To perform a hardware-first installation: 1. Install a new Emulex adapter and power-on the system. If the Windows Found New Hardware wizard is displayed, click Cancel to exit. AutoPilot Installer performs this function. Note: If there are multiple adapters in the system, the Windows Found New Hardware wizard appears multiple times. Click Cancel to exit the wizard each time it appears. 2. Run AutoPilot Installer using any of the options listed in the “Running a Software Installation Interactively” on page 9. 3. When the AutoPilot Installer Welcome page appears, select an adapter in the list and click Next. Installation continues. Specific considerations: • If you are replacing a SCSIport Miniport or FC Port driver, an Available Drivers list will be displayed. Click OK on this window. • If you are updating the driver and the utility, the existing management modes and port settings will be used, unless otherwise specified in the configuration file. These settings will be pre-selected but can be changed. Set or change settings, then click Next. • If you are initially installing a vendor-specific version of the Emulex driver installation program, a Driver Configuration page may be displayed. This page includes one or more windows with questions that you must answer before continuing the installation process. In this case, answer each question and click Next on each window to continue. 4. If the Utilities Installation page appears (as seen in Figure 1), select how adapters (local and remote) are managed by the OneCommand Manager application. Note: The display of the Utilities Installation page is optional and based on settings on the AutoPilot Installer command line or in the AutoPilot Configuration file. Refer the Emulex Driver for Windows User Manual for more information. . Fujitsu MC-CNA102E Installation Manual Page 11 Figure 1: Utilities Installation Management Mode Setup 5. Click Next. Installation automatically completes. A dialog box will be displayed if Windows requires a reboot. Once the installation is successful, a Finish page appears. 6. View or print a report, if desired. • View Installation Report - The installation report is a text file with current Emulex adapter inventory, configuration information and task results. Print Installation Report - The Windows print dialog is displayed to select options for printing the installation report. • 7. Click Finish to exit AutoPilot Installer. If the system needs to be rebooted, you are prompted to do so as indicated in step 5; you must reboot before using the drivers or utilities. Fujitsu MC-CNA102E Installation Manual Page 12 Software-First Installation The driver kit installer must be downloaded from the Emulex Web site and installed on your system. Either the full or core driver package may be installed; only one can be installed on a system. To perform a software-first installation: 1. Run AutoPilot Installer using any of the options listed in the “Running a Software Installation Interactively” on page 9. The following message appears: Figure 2: AutoPilot Installer Warning (Software-First Installation) 2. Click OK. A Welcome page appears. 3. Click Next. Installation automatically completes. Once the installation is successful, a Finish Page appears. 4. View or print a report, if desired. • View Installation Report. The installation report is a text file with current Emulex adapter inventory, configuration information and task results. • Print Installation Report - The Windows print dialog is displayed to select options for printing the installation report. 5. Click Finish to exit AutoPilot Installer. Utility-Only Update You can reinstall or update the utilities without reinstalling each driver. This option is only available if the drivers in the driver kit installer are the same versions as the drivers that are already installed on the system. For attended hardware-first utility updates: 1. 2. Run AutoPilot Installer using any of the options listed in the “Running a Software Installation Interactively” on page 9. When the AutoPilot Installer Welcome page appears, click Next.The Driver Installation Issue page is displayed. Fujitsu MC-CNA102E Installation Manual Page 13 Figure 3: Driver Installation Issue 3. Select the Skip the driver installation and install the utilities check box and click Next. To stop installation, click Cancel. 4. View or print a report, if desired. • View Installation Report. The installation report is a text file with current Emulex adapter inventory, configuration information and task results. • Print Installation Report - The Windows print dialog is displayed to select options for printing the installation report. 5. Click Finish to exit AutoPilot Installer. If the system needs to reboot, you are prompted to do so after you click Finish. Fujitsu MC-CNA102E Installation Manual Page 14 For software-first utility updates: 1. Run AutoPilot Installer. A dialog appears asking if you want to perform a software-first installation of the drivers and utilities, or just an installation of utilities. 2. Select Utilities Only. Installation proceeds. Once the utility installation is successful, a congratulations window appears. 3. View or print a report, if desired (see details in step 4 of Utility-Only Update). 4. Click Finish to exit AutoPilot Installer. AutoPilot Installer Diagnostics Once the AutoPilot Installer is done, the finish screen is displayed. If Installation Fails If the installation fails, the Diagnostics window shows that the adapter failed. If the adapter fails: 1. Select the adapter to view the reason why the adapter failed. The reason and suggested corrective action are displayed. 2. Perform the suggested corrective action and run AutoPilot Installer again. Note: AutoPilot Installer can be run again from the Start menu (Programs>Emulex>AutoPilot Installer) or APInstall.exe can be run from a command prompt. Fujitsu MC-CNA102E Installation Manual Page 15