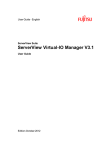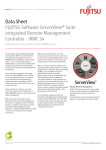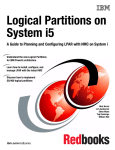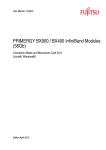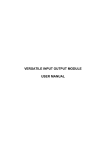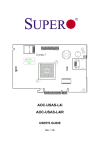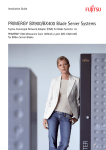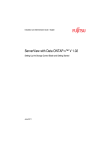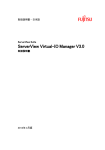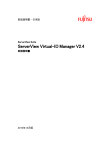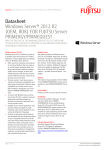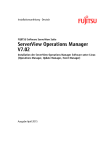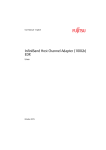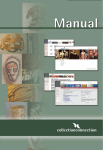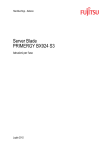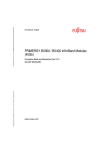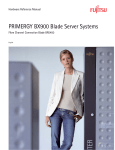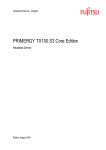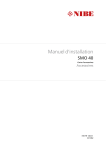Download User Guide - Fujitsu manual server
Transcript
User Guide - English FUJITSU Software ServerView Suite FUJITSU Software ServerView Virtual-IO Manager V3.6 User Guide Edition August 2015 Comments… Suggestions… Corrections… The User Documentation Department would like to know your opinion of this manual. Your feedback helps us optimize our documentation to suit your individual needs. Feel free to send us your comments by e-mail to [email protected]. Certified documentation according to DIN EN ISO 9001:2008 To ensure a consistently high quality standard and user-friendliness, this documentation was created to meet the regulations of a quality management system which complies with the requirements of the standard DIN EN ISO 9001:2008. cognitas. Gesellschaft für Technik-Dokumentation mbH www.cognitas.de Copyright and trademarks Copyright © 1998 - 2015 Fujitsu Technology Solutions GmbH. All rights reserved. Delivery subject to availability; right of technical modifications reserved. All hardware and software names used are trademarks of their respective manufacturers. Contents 1 Introduction 1.1 Target groups and objective of this manual 1.2 System requirements 1.3 Supported Hardware 1.4 Changes since the previous edition 1.5 ServerView Suite link collection 1.6 Documentation for the ServerView Suite 1.7 Typographic conventions 11 12 12 14 24 24 26 26 2 Virtual-IO Manager - Introduction 2.1 Virtual addresses 2.2 Special connection blade for blade server 2.3 Management with VIOM - Procedure 2.4 Defining networks (LAN) (for blade servers only) 2.5 Server profiles 2.5.1 Defining server profiles 2.5.2 Assigning server profiles 2.5.3 Dedicated LAN connections (only for blade servers) 2.5.4 Virtualizing I/O parameters 2.6 Server profile failover (for blade servers only) 2.7 High-Availability (HA) support 29 29 29 32 34 47 48 48 48 49 51 51 3 Installation and uninstallation 3.1 Prerequisites for the VIOM installation 3.2 Installing the Virtual-IO Manager on a Windows-based CMS 3.2.1 Installing the Virtual-IO Manager using a graphical interface 3.2.2 Installing the Virtual-IO Manager using the command line interface 3.3 Updating the Virtual-IO Manager on a Windows-based CMS 3.4 Installing the Virtual-IO Manager on a Linux-based CMS 3.4.1 Installing the Virtual-IO Manager using a graphical interface 3.4.2 Installing the Virtual-IO Manager using the command line 3.4.3 Important directories of Virtual-IO Manager 3.4.4 Collecting diagnostic information 59 59 60 61 70 73 74 74 84 88 88 ServerView Virtual-IO Manager 3 Contents 4 3.5 Updating the Virtual-IO Manager on a Linux-based CMS 3.6 License management 3.7 Updating ServerView Operations Manager 3.8 Upgrading or moving the SQL Server database 3.9 Uninstalling the Virtual-IO Manager 3.9.1 Uninstalling the Virtual-IO Manager on a Windows-based CMS 3.9.2 Uninstalling the Virtual-IO Manager on a Linux-based CMS 88 89 92 93 94 94 94 4 Configuration 4.1 Configurations on the managed BX600 Blade Server 4.1.1 Supported hardware configurations for the connection blades 4.1.1.1 LAN hardware configuration 4.1.1.2 Fibre Channel hardware configuration 4.1.2 Configuring the BX600 management blade 4.1.3 Configuring the I/O connection blades 4.1.4 Connecting IBP modules 4.1.4.1 Network - Overview 4.1.4.2 Notes and recommendations 4.2 Configurations on the managed BX400 Blade Server 4.2.1 Supported hardware configurations for the connection blades 4.2.1.1 LAN hardware configuration 4.2.1.2 Fibre Channel hardware configuration 4.2.2 Configuring the BX400 management blade 4.2.3 Configuring the I/O connection blades 4.2.4 Connecting IBP modules 4.2.4.1 Network - Overview 4.2.5 Switch stacking support 4.3 Configurations on the managed BX900 Blade Server 4.3.1 Supported hardware configurations for the connection blades 4.3.1.1 LAN hardware configuration 4.3.1.2 Fibre Channel hardware configuration 4.3.2 Configuring the BX900 management blade 4.3.3 Configuring the I/O connection blades 4.3.4 Connecting IBP modules 4.3.4.1 Network - Overview 95 95 95 96 97 97 99 102 103 104 107 108 109 110 111 112 113 114 115 116 117 118 119 119 121 123 124 ServerView Virtual-IO Manager Contents 4.3.5 Switch stacking support 4.4 Configurations on the managed PRIMERGY rack server 4.5 VIOM server profile mapping 4.6 PCI slot location in PRIMERGY rack servers 4.7 Adding a server to the ServerView server list 125 127 130 131 134 5 Virtual-IO Manager user interface 5.1 Virtual-IO Manager main window 5.2 Tree view 5.2.1 Tree structure (Server List) 5.2.2 Tree structure (Profiles) 5.2.3 Tree structure (Boot Targets) 5.3 Tabs 5.3.1 Virtual-IO Manager tab 5.3.2 Setup tab 5.3.3 Ext. LAN Connections tab 5.3.3.1 Graphic tab on Ext. LAN Connections tab (IBP selected) 5.3.3.2 Graphic tab on Ext. LAN Connections tab (Brocade VDX switch selected) 5.3.3.3 Details tab on Ext. LAN Connections tab 5.3.4 Server Configuration tab 5.3.5 Chassis Configuration tab 5.3.6 Server Profiles view 5.3.7 Boot Targets view 5.4 Wizards 5.4.1 Create Network for IBP wizard (only for blade servers) 5.4.1.1 Select Type step (Create Network wizard) 5.4.1.2 Edit Properties step (Create Network wizard - internal network) 5.4.1.3 Edit Properties step (Create Network wizard - single /VLAN network) 5.4.1.4 Edit Properties step (Create Network wizard - dedicated service network) 5.4.1.5 DCB Properties step (Create Network wizard - single/VLAN network) 5.4.1.6 Add Networks step (Create Network wizard - VLAN network) 137 137 140 141 142 143 143 144 145 150 150 ServerView Virtual-IO Manager 153 153 156 162 164 168 170 171 171 172 173 177 180 182 5 Contents 5.4.2 Edit Uplink Set wizard 5.4.2.1 Edit Properties step (Edit Uplink Set wizard - single/VLAN network) 5.4.2.2 Edit Properties step (Edit Uplink Set wizard - dedicated service network) 5.4.2.3 DCB Properties (Edit Uplink Set wizard - single/VLAN network) 5.4.2.4 Add Networks step (Edit Uplink Set wizard - VLAN network) 5.4.3 Create Server Profile wizard 5.4.3.1 Name step (Create Server Profile wizard) 5.4.3.2 Configure Cards step (Create Server Profile wizard) 5.4.3.3 IO-Channels step (Create Server Profile wizard) 5.4.3.4 Boot Parameter step (Create Server Profile wizard) 5.4.3.5 CNA Parameter step (Create Server Profile wizard) 5.4.3.6 Virtual Addresses step (Create Server Profile wizard) 5.4.3.7 Confirm step (Create Server Profile wizard) 5.4.4 Edit Server Profile wizard 5.4.4.1 Name step (Edit Server Profile wizard) 5.4.4.2 Configure Cards step (Edit Server Profile wizard) 5.4.4.3 IO-Channels step (Edit Server Profile wizard) 5.4.4.4 Boot Parameter step (Edit Server Profile wizard) 5.4.4.5 CNA Parameter step (Edit Server Profile wizard) 5.4.4.6 Virtual Addresses step (Edit Server Profile wizard) 5.4.4.7 Confirm step (Edit Server Profile wizard) 5.4.5 Create Server Profile Group wizard 5.4.5.1 Name step (Create Server Profile Group wizard) 5.4.6 Edit Server Profile Group wizard 5.4.6.1 Name step (Edit Server Profile Group wizard) 5.4.7 Save Configuration wizard 5.4.7.1 Select Action step (Configuration Backup/Restore wizard) 5.4.7.2 Select File step (Save Configuration Wizard) 5.4.7.3 Select File step (Restore Configuration wizard) 5.4.7.4 Select File step (Delete Backup Files wizard) 5.4.7.5 Select Data step (Save Configuration wizard) 5.4.7.6 Select Data step (Restore Configuration wizard) 6 184 184 188 191 193 195 195 197 198 203 209 211 213 213 213 215 216 221 227 229 231 232 232 233 233 234 234 235 237 238 239 240 ServerView Virtual-IO Manager Contents 5.4.7.7 Select Data step (Delete Backup Files wizard) 5.4.8 Create Boot Target wizard 5.4.8.1 Select boot target step (Create Boot Target wizard) 5.4.8.2 Define boot settings step (Create Boot Target wizard) 5.4.9 Edit Boot Target wizard 5.4.9.1 Select boot target step (Edit Boot Target wizard) 5.4.9.2 Define boot settings step (Edit Boot Target wizard) 5.5 Dialog boxes 5.5.1 Authentication dialog box (single blade server) 5.5.2 Authentication dialog box (PRIMERGY rack server) 5.5.3 Authentication dialog box (PRIMERGY rack server and blade server) 5.5.4 Licenses Information dialog box 5.5.5 Preferences dialog box 5.5.6 Restore Options dialog box (servers) 5.5.7 Restore Options dialog box (server profiles) 5.5.8 Restore Options dialog box (boot targets) 5.5.9 Select Profile dialog box 5.5.10 Server Information dialog box 5.5.11 Select Profile Group dialog box 5.5.12 Network selection dialog box 5.6 Context menus 5.6.1 Context menus on the Ext. LAN Connections tab 5.6.2 Context menu on the Server Configuration tab 5.6.3 Context menus in the Server Profiles view 5.6.4 Context menus in the Boot Targets view 5.7 General buttons 5.7.1 Buttons in the area on the left 5.7.2 Button in the area on the right 5.7.3 General buttons in other dialog boxes 5.8 Icons 242 242 242 243 247 248 248 252 252 255 6 Using the Virtual-IO Manager 6.1 Starting the Virtual-IO Manager 6.2 Closing Virtual-IO Manager 283 283 284 ServerView Virtual-IO Manager 257 258 259 261 263 265 267 270 271 272 274 274 275 278 279 280 280 280 280 281 7 Contents 8 6.3 Logging the actions using VIOM 6.3.1 Logging the actions on Windows 6.3.2 Logging the actions on Linux 284 284 286 7 Managing servers with VIOM 7.1 Activating management with VIOM 7.2 Changing access rights and ports 7.3 Deactivating management with VIOM 7.4 VIOM internal operations on blade servers 7.5 VIOM-internal operations on a PRIMERGY rack server 7.6 Displaying license information 287 287 289 290 291 296 305 8 Defining network paths (LAN) 8.1 Defining an uplink set 8.1.1 Defining an internal network 8.1.2 Defining a single network 8.1.3 Defining VLAN networks 8.1.4 Defining a dedicated service network 8.2 Modifying an uplink set 8.3 Deleting networks 8.4 Copying an IBP configuration 8.5 Copying configuration 307 308 309 309 312 315 315 316 316 317 9 Defining and assigning server profiles 9.1 Defining server profiles 9.2 Viewing server profiles 9.3 Modifying server profiles 9.3.1 Modifying assigned server profiles 9.4 Copying server profiles 9.5 Deleting server profiles 9.6 Assigning server profiles 9.7 Reassigning server profiles 9.8 Deleting profile assignments 9.9 Extracting statistics on server profiles with the viomstats command 319 320 324 325 325 327 327 328 330 332 333 10 Defining profile groups and moving profiles and groups 10.1 Defining profile groups 337 337 ServerView Virtual-IO Manager Contents 10.2 Modifying profile groups 10.3 Deleting profile groups 10.4 Moving profile groups and server profiles 339 339 340 11 Viewing the blade server configuration 341 12 Saving and restoring 12.1 Saving your configuration and server profiles 12.2 Restoring the configuration 12.2.1 Restoring server profiles 12.2.2 Restoring blade server configurations 12.2.3 Restoring PRIMERGY rack server configurations 12.2.4 Restoring boot targets 12.3 Deleting backup files on the management station 12.4 Restoring VIOM-specific configurations 12.4.1 Restoring an IBP module configuration 12.4.2 Deleting the configuration of an uninstalled IBP module 12.4.3 Restoring the configuration of a server blade slot 12.4.4 Restoring the blade server chassis configuration 343 343 344 345 347 347 348 349 349 349 350 351 352 13 Importing and exporting server profiles 13.1 Exporting server profiles 13.2 Importing server profiles 13.3 Format of export files 13.3.1 The Objects element 13.3.2 The ServerProfiles element 13.3.3 The ServerProfile element 13.3.4 The IOChannel element 13.3.5 The Address element 13.3.6 The BootEnvironment element 13.3.7 The ISCSIBootConfiguration element 13.3.8 The FCBootConfiguration element 13.3.9 The DCBConfiguration element 13.3.10 The FunctionConfiguration element 13.3.11 The ProfileGroup element 353 353 353 354 354 355 357 359 363 364 364 367 368 369 369 ServerView Virtual-IO Manager 9 Contents 10 14 VIOM scenarios 14.1 Shifting tasks from one server blade to another 14.2 Moving tasks using the server profile failover 14.3 Disaster Recovery 371 371 372 373 15 VIOM database 15.1 VIOM Backup Service 15.1.1 Configuring the job schedule on Windows 15.1.1.1 Syntax of Quartz cron expressions 15.1.2 Configuring the job schedule on Linux 15.1.3 Configuring the output directories 15.1.4 Starting the Backup Service on Windows 15.1.5 Starting the VIOM Backup Service on Linux 15.1.6 Logging the Backup Service 15.2 Restoring the VIOM database on Windows 15.2.1 Restoration via SQL Server Management Studio 15.2.2 Restoration via Enterprise Manager 15.2.3 Checking the database backup 15.3 Restoring the VIOM database on Linux 377 378 379 380 382 383 384 384 385 385 386 389 389 390 16 Appendix 16.1 Replacing IBP modules 16.2 Replacing Brocade VDX switches 16.3 VIOM address ranges 16.4 Creating diagnostic data 16.5 Event logging 16.6 Best practices 16.6.1 Firmware update of Management Blades or Connection Blades 16.6.2 Configuring the ServerView Virtual IO Backup Service after VIOM has been installed 16.6.3 Implications for BX92x S3/S4, BX2560 M1, and BX2580 M1 blades when changing the connection blade type 393 393 394 396 397 400 402 402 403 403 ServerView Virtual-IO Manager 1 Introduction You use the ServerView Virtual-IO Manager (Virtual-IO Manager or VIOM for short) software to manage the input/output parameters (I/O parameters) of following servers: l PRIMERGY blade server (BX600, BX400, BX900) In Japan, BX600 blade servers are not supported. l l PRIMERGY rack server (RX100 S8, RX200 S7, RX200 S8, RX300 S7, RX300 S8, RX350 S7, RX350 S8, RX1330 M1, RX2520 M1, RX2530 M1, RX2540 M1, RX2560 M1, RX4770 M1, RX4770 M2) PRIMERGY tower server (TX300 S7, TX300 S8, TX2560 M1) When PRIMERGY rack servers are mentioned below, both, the PRIMERGY rack servers and the PRIMERGY tower servers, are meant. Additionally the LAN connection blade, the Intelligent Blade Panel (IBP) in PRIM ERGY blade servers, can be managed via VIOM. For Brocade VDX switches in PRIMERGY blade servers, it is possible to display and use - but not to define Network Port Profiles via VIOM. As an extension to the ServerView Operations Manager, it is possible to manage a large number of PRIMERGY blade servers and PRIMERGY rack servers centrally by the central management station using VIOM. This includes virtualizing and, for blade servers, saving the server blade-specific I/O parameters (MAC addresses, WWN addresses, I/O connections including the boot parameters) and configuring and managing a blade server's Intelligent Blade Panel in a hardware-independent server profile. This server profile can be assigned to a PRIMERGY rack server or server blade: l l For PRIMERGY rack servers: A server profile can be assigned to a PRIMERGY rack server and can also be moved from one PRIMERGY rack server to another. For blade servers: The server profile can be assigned to a server blade using VIOM and can also be moved between different server blades of the same or of another blade server. ServerView Virtual-IO Manager 11 1 Introduction By assigning the server profiles to a server, you can start the required application without having to reconfigure the SAN and LAN network. VIOM provides an easy-to-use Web-based graphical user interface, which you can launch using the ServerView Operations Manager. Using this interface, you can carry out all the necessary tasks for managing the I/O parameters of a PRIMERGY blade server or PRIMERGY rack server and for the LAN connection blade, the IBP module in PRIMERGY blade server. VIOM also provides a comprehensive command line interface, which you can use to perform administrative VIOM tasks in a script-based environment. The VIOM CLI (command line interface) provides an easy-to-use interface for creating scripts and automating administrative tasks. The command line interface is available both on Windows and Linux platforms, and you install it using separate installation packages. For more information on VIOM CLI, see the documentation entitled "ServerView Virtual-IO Manager Command Line Interface". 1.1 Target groups and objective of this manual This manual is aimed at system administrators, network administrators and service professionals, who have a sound knowledge of hardware and software. The manual describes the functionality and user interface of theVirtual-IO Manager. 1.2 System requirements Central management station l Operating system for the central management station o Microsoft Windows® ServerTM 2008 all editions o Microsoft Windows® ServerTM 2008 R2 all editions o o 12 Microsoft Windows® ServerTM 2012 (Datacenter, Standard, or Foundation edition) Microsoft Windows® ServerTM 2012 R2 (Datacenter, Standard, or Foundation edition) ServerView Virtual-IO Manager 1.2 System requirements o Red Hat RHEL 6.5/6.6 o Red Hat RHEL 7.0 o SUSE SLES 11: SP2 and SP3 o SUSE SLES 12 In Japan: SUSE SLES is not supported. ServerView Virtual-IO Manager can also be installed in Virtual Machine (VM) under Windows Hyper-V or VMware ESX server. The operating system running on the VM must be one of the above listed operating systems and must be supported by the used hypervisor. l l Installed software packages o ServerView Operations Manager as of Version 7.0 o Java Runtime Environment (JRE) version 7, update 75 or higher, or version 8, update 45 or higher. Fire wall settings o Port 3172 must be opened for TCP/IP connection to Remote Connector Service. o Port 162 must be opened to receive SNMP traps from iRMC when managing PRIMERGY rack servers. You can also obtain the current requirements from the release notes. You find the release notes e.g. on a Windows 2008-based management station under Start - All Programs - Fujitsu - ServerView Suite - Virtual-IO Manager VIOM Release Notes. License You must purchase licenses to use the Virtual-IO Manager. At least one license is required. Each license contains a count which determines the allowed number of server profile assigns. If more than one license is registered, the counts are added together. ServerView Virtual-IO Manager 13 1 Introduction 1.3 Supported Hardware Managed BX600 blade servers Supported systems: BX600 S3 with MMB S3. For information on the required firmware version, see the release notes included. The following table shows which server blades are supported with which range of functions. Server blade Scope of functions BX620 S2, BX620 S3 Server profiles without I/O virtualization but with network connection definition BX620 S4, BX620 S5, BX620 S6 Server profiles with I/O virtualization and network connection definition BX630 Server profiles without I/O virtualization but with network connection definition BX630 S2 Server profiles with I/O virtualization and network connection definition Table 1: Supported server blades For information on the BIOS and iRMC firmware version, see the release notes supplied. The Virtual-IO Manager can only manage BX600 chassis with S3 management blades (MMB S3) that are assembled with the following: l l In fabric 1: IBP or LAN modules In fabric 2: IBP modules, LAN modules or FC switch blades of the type SW4016 You must not mix the modules within a fabric. Fabric 2 can also be empty. Only one of the permitted connection blades can be inserted in fabric 1 and 2 at each time. In Japan, BX600 blade servers are not supported. 14 ServerView Virtual-IO Manager 1.3 Supported Hardware Managed BX400 blade servers Supported systems: BX400 with MMB S1. For information on the required firmware version, see the release notes supplied. The following table shows which server blades are supported with which range of functions. Server blade Scope of functions BX920 S2, BX920 S3, BX920 S4 Server profiles with I/O virtualization and network connection definition BX922 S2 Server profiles with I/O virtualization and network connection definition BX924 S2, BX924 S3, BX924 S4 Server profiles with I/O virtualization and network connection definition BX2560 M1, Server profiles with I/O virtualization and network connection BX2580 M1 definition Table 2: Supported server blades For information on the BIOS and iRMC firmware version, see the release notes supplied. ServerView Virtual-IO Manager 15 1 Introduction The Virtual-IO Manager can only manage BX400 chassis with S1 management blades (MMB S1) that are assembled with the following: l In fabric 1: o LAN connection blades (PY CB Eth Switch/IBP 1 Gb 36/8+2 (SB11), PY CB Eth Switch/IBP 1 Gb 36/12 (SB11A), PY CB Eth Switch/IBP 1 Gb 18/6 (SB6), or PY CB Eth Switch/IBP 10 Gb 18/8 (SBAX2)) in switch mode or IBP mode or End Host Mode (EHM), or o PY CB Eth Switch 10/40Gb 18/8+2 (in switch mode, IBP mode, End Host Mode (EHM), or Converged Fabric mode) For this connection blade, in IBP mode, DCB and CEE configuration is currently not supported by VIOM. Therefore, FCoE over this connection blade is not supported. 16 o LAN connection blades (PY CB DCB SW 10Gb 18/6/6 (Brocade) or PY CB 10Gb FEX Nexus B22 (Cisco)), or o LAN pass thru connection blades (PY CB Eth Pass Thru 10 Gb 18/18), or ServerView Virtual-IO Manager 1.3 Supported Hardware l In fabric 2: o LAN connection blades (PY CB Eth Switch/IBP 1 Gb 36/8+2, PY CB Eth Switch/IBP 1 Gb 36/12, PY CB Eth Switch/IBP 1 Gb 18/6, or PY CB Eth Switch/IBP 10 Gb 18/8) in switch mode or IBP mode or End Host Mode (EHM), or o PY CB Eth Switch 10/40Gb 18/8+2(in switch mode, IBP mode, End Host Mode (EHM), or Converged Fabric mode) For this connection blade, in IBP mode, DCB and CEE configuration is currently not supported by VIOM. Therefore, FCoE over this connection blade is not supported. l o LAN pass thru connection blades (PY CB Eth Pass Thru 10 Gb 18/18), or o LAN connection blades (PY CB DCB SW 10Gb 18/6/6 (Brocade) or PY CB 10Gb FEX Nexus B22 (Cisco)), or o FC switch blades of the type Brocade 5450, or o Brocade 6545 16G FC switch, or o FC pass thru connection blades (PY CB FC Pass Thru 8 Gb 18/18), or In fabric 3: same as fabric 2 The LAN connection blades in fabric 3 must run in the same mode. However, only one connection blade can be inserted in fabric 3. You must not switch the mode of a LAN connection blade if you are using the Virtual-IO Manager to manage the BX400 chassis. Managed BX900 blade servers Supported systems: BX900 with MMB S1. For information on the required firmware version, see the release notes supplied. The following table shows which server blades are supported with which range of functions. ServerView Virtual-IO Manager 17 1 Introduction Server blade Scope of functions BX920 S1, BX920 S2, BX920 S3, BX920 S4 Server profiles with I/O virtualization and network connection definition BX922 S2 Server profiles with I/O virtualization and network connection definition BX924 S2, BX924 S3, BX924 S4 Server profiles with I/O virtualization and network connection definition BX960 S1, BX960 S2 Server profiles with I/O virtualization and network connection definition BX2560 M1, Server profiles with I/O virtualization and network connection BX2580 M1 definition Table 3: Supported server blades For information on the BIOS and iRMC firmware version, see the release notes supplied. 18 ServerView Virtual-IO Manager 1.3 Supported Hardware The Virtual-IO Manager can only manage BX900 chassis with S1 management blades (MMB S1) that are assembled with the following: l In fabric 1: o LAN connection blades (PY CB Eth Switch/IBP 1 Gb 36/8+2 (SB11), PY CB Eth Switch/IBP 1 Gb 36/12 (SB11A), PY CB Eth Switch/IBP 1 Gb 18/6 (SB6), or PY CB Eth Switch/IBP 10 Gb 18/8 (SBAX2)) in switch mode or IBP mode or "End Host Mode" (EHM), or o PY CB Eth Switch 10/40Gb 18/8+2 (in switch mode, IBP mode, End Host Mode (EHM), or Converged Fabric mode) For this connection blade, in IBP mode, DCB and CEE configuration is currently not supported by VIOM. Therefore, FCoE over this connection blade is not supported. o LAN connection blades (PY CB DCB SW 10Gb 18/6/6 (Brocade) or PY CB 10Gb FEX Nexus B22 (Cisco)), or o LAN pass thru connection blades (PY CB Eth Pass Thru 10 Gb 18/18), or ServerView Virtual-IO Manager 19 1 Introduction l In fabric 2: o LAN connection blades (PY CB Eth Switch/IBP 1Gb 36/8+2, PY CB Eth Switch/IBP 1Gb 36/12, PY CB Eth Switch/IBP 1Gb 18/6, or PY CB Eth Switch/IBP 10 Gb 18/8) in switch mode or IBP mode or "End Host Mode" (EHM), or o PY CB Eth Switch 10/40Gb 18/8+2 (in switch mode, IBP mode, End Host Mode (EHM), or Converged Fabric mode) For this connection blade, in IBP mode, DCB and CEE configuration is currently not supported by VIOM. Therefore, FCoE over this connection blade is not supported. o LAN connection blades (PY CB DCB SW 10Gb 18/6/6 (Brocade) or PY CB 10Gb FEX Nexus B22 (Cisco)), or o LAN pass thru connection blades (PY CB Eth Pass Thru 10 Gb 18/18), or o FC switch blades of the type Brocade 5450, or o FC pass thru connection blades (PY CB FC Pass Thru 8 Gb 18/18), or o Brocade 6545 16G FC switch, or l In fabric 3: same as fabric 2 l In fabric 4: same as fabric 1 The LAN connection blades in fabric 3 must run in the same mode. However, only one connection blade can be inserted in fabric 3. You must not switch the mode of a LAN connection blade if you are using the Virtual-IO Manager to manage the BX400 chassis. 20 ServerView Virtual-IO Manager 1.3 Supported Hardware Managed PRIMERGY rack servers and PRIMERGY tower servers The following PRIMERGY rack and tower server models are supported: PRIMERGY model Scope of functions RX100 S8 Server profiles with I/O address virtualization and boot configuration for the onboard LAN ports and the supported PCI controller. RX200 S7/S8 RX300 S7/S8 RX350 S7/S8 RX1330 M1 Network connection definition is not supported. RX2520 M1 RX2530 M1 RX2540 M1 RX2560 M1 RX4770 M1/M2 TX300 S7/S8 TX2560 M1 For information on the BIOS and iRMC firmware version, see the release notes supplied. The following PCI controllers are supported: PCI controller Scope of functions PCNA EP OCe14102 2x 10Gb Define physical functions and type (LAN, FCoE, (Emulex Skyhawk) iSCSI) of physical functions. Assign virtual addresses to physical function and optionally define boot parameter. This CNA supports 8 physical functions for each of both physical ports. This PCI controller is only supported on RX2530 M1 and RX2540 M1. ServerView Virtual-IO Manager 21 1 Introduction PCI controller Scope of functions PLAN EP OCe14102 2x 10Gb Define physical LAN functions. (Skyhawk LAN only version) Assign virtual addresses to physical function and optionally define boot parameter. This CNA supports 8 physical functions for each of both physical ports. This PCI controller is only supported on RX2530 M1, RX2540 M1, RX2560 M1, and RX4770 M1/M2. Emulex 10GbE OCe10102 CNA Define physical functions and type (LAN, FCoE, iSCSI) of physical functions. Assign virtual addresses to physical function and optionally define boot parameter. This CNA supports two physical functions for each of both physical ports. The first physical function must be of type LAN. The physical functions for the two physical ports must be defined similarly. This means that the storage function for both physical ports must be of the same type. When using iSCSI with iSCSI boot the iSCSI initiator must be identical. Exception: physical port is completely disabled. This PCI controller is only supported on RX200 S7, RX300 S7, RX350 S7, and TX300 S7. Emulex 8Gb FC HBA LPe 12002 Emulex 8Gb FC HBA LPe 1250 (1 channel) Assign virtual WWPN and WWNN. Optionally define the first and second boot target and LUN. Disable I/O ports. Emulex 16Gb FC HBA LPe 16002 (2 channel) Emulex 16Gb FC HBA LPe 16000 (1 channel) 22 ServerView Virtual-IO Manager 1.3 Supported Hardware PCI controller Scope of functions INTEL 2-port 10GbE (D2755 Assign virtual MAC. – Niantic) Optionally define PXE boot per port. INTEL 4-port (D2745 Disable I/O ports. Barton Hills) There is no explicit disable functionality INTEL 2-port (D2735 for I/O ports in VIOM. I/O ports that are Kawela 82576NS) not defined in a VIOM profile will be INTEL Eth Ctrl 4x1Gb Cu implicitly disabled if the device supports PCIe x4 (D3045) this functionality. INTEL Eth Ctrl 2x1Gb Cu PCIe x4 (D3035) INTEL 10GbE 10GBase-T (RJ45) PCIe LAN PLAN CP 2x1Gbit Cu Intel I350-T2 PLAN CP 4x1Gbit Cu Intel I350-T4 PLAN AP 1x 1Gb Cu Intel Springville Adaptor For information on the required firmware version, see the release notes supplied. ServerView Virtual-IO Manager 23 1 Introduction 1.4 Changes since the previous edition The current edition is valid for ServerView Virtual-IO Manager V3.6 and replaces the online manual "PRIMERGY ServerView Suite, ServerView Virtual-IO Manager V3.5", Edition April 2015. ServerView Virtual-IO Manager V3.6 includes the following new feature: l 1.5 Support for Java Runtime Environment (JRE) version 8. ServerView Suite link collection Via the ServerView Suite link collection, Fujitsu Technology Solutions provides you with numerous downloads and further information on the ServerView Suite and PRIMERGY servers. For ServerView Suite, links are offered on the following topics: l Forum l Service Desk l Manuals l Product information l Security information l Software downloads l Training 24 ServerView Virtual-IO Manager 1.5 ServerView Suite link collection The downloads include the following: o Current software statuses for the ServerView Suite as well as additional Readme files. o Information files and update sets for system software components (BIOS, firmware, drivers, ServerView agents and ServerView update agents) for updating the PRIMERGY servers via ServerView Update Manager or for locally updating individual servers via ServerView Update Manager Express. o The current versions of all documentation on the ServerView Suite. You can retrieve the downloads free of charge from the Fujitsu Technology Solutions Web server. For PRIMERGY servers, links are offered on the following topics: l Service Desk l Manuals l Product information l Spare parts catalogue Access to the ServerView Suite link collection You can reach the link collection of the ServerView Suite in various ways: 1. Via ServerView Operations Manager. l Select Help – Links on the start page or on the menu bar. This opens the start page of the ServerView Suite link collection. 2. Via the start page of the online documentation for the ServerView Suite on the Fujitsu Technology Solutions manual server. You access the start page of the online documentation via the following link: http://manuals.ts.fujitsu.com l l In the selection list on the left, select x86 Servers. On the right, click PRIMERGY ServerView Links under Selected documents. This opens the start page of the ServerView Suite link collection. ServerView Virtual-IO Manager 25 1 Introduction 3. Via the ServerView Suite DVD 2. l l In the start window of the ServerView Suite DVD 2, select the option ServerView Software Products. On the menu bar select Links. This opens the start page of the ServerView Suite link collection. 1.6 Documentation for the ServerView Suite The documentation can be downloaded free of charge from the Internet. You will find the online documentation at http://manuals.ts.fujitsu.com under the link x86 Servers. For an overview of the documentation to be found under ServerView Suite as well as the filing structure, see the ServerView Suite sitemap (ServerView Suite – Site Overview). 1.7 Typographic conventions The following typographic conventions are used: Convention Explanation Indicates various types of risk, namely health risks, risk of data loss and risk of damage to devices. Indicates additional relevant information and tips. bold Indicates references to names of interface elements. monospace Indicates system output and system elements, e.g., file names and paths. monospace Indicates statements that are to be entered using the keyboard. semibold blue Indicates a link to a related topic. continuous text 26 ServerView Virtual-IO Manager 1.7 Typographic conventions Convention Explanation pink Indicates a link to a location you have already visited. continuous text <abc> Indicates variables which must be replaced with real values. [abc] Indicates options that can be specified (syntax). [key] Indicates a key on your keyboard. If you need to enter text in uppercase, the Shift key is specified, for example, [SHIFT] + [A] for A. If you need to press two keys at the same time, this is indicated by a plus sign between the two key symbols. Screenshots Some of the screenshots are system-dependent, so some of the details shown may differ from your system. There may also be system-specific differences in menu options and commands. ServerView Virtual-IO Manager 27 28 ServerView Virtual-IO Manager 2 Virtual-IO Manager - Introduction This chapter provides a general introduction to the concept of the Virtual-IO Manager (VIOM). 2.1 Virtual addresses Physical MAC addresses and WWN addresses are stored on the network card or in the host bus adapter (HBA) of a server blade or PRIMERGY rack server. If a server blade or PRIMERGY rack server has to be exchanged or the operating system and/or the application has to be started on another server, usually the LAN or SAN network has to be reconfigured. This means that whilst the MAC address and the WWN addresses identify a physical server blade, several administrators have to be involved. To separate the administration areas from each other, it is necessary to keep the I/O parameters (MAC and WWN) outwardly constant. Using virtual addresses instead of the MAC addresses or WWN addresses stored on the NIC (network interface card) or in the HBA, the addressing remains constant even when a server blade is exchanged at the slot or a PRIMERGY rack server is replaced by another one. 2.2 Special connection blade for blade server Up to now, blade servers have been used essentially to connect the LAN (Local Area Network) and Fibre Channel ports (FC ports) of individual server blades to the LAN and SAN networks (SAN - Storage Area Network) using switch blades or pass-thru blades, which are inserted in the blade chassis. It is the responsibility of the LAN or SAN administrators to manage these switches. This leads to an overlap of the different administration areas. ServerView Virtual-IO Manager 29 2 Virtual-IO Manager - Introduction Figure 1: Overlapping areas of responsibility As the areas of responsibility overlap, this means that up to three administrators may be involved if a server blade's configuration changes, e. g. because a server blade has to be replaced due to hardware problems and, as a result, the switches have to be reconfigured. The onboard LAN and FC controllers in the server blade are connected to the installed LAN or FC switches via a midplane and are, in turn, connected to the LAN and SAN network via their uplink ports. Providers use specific protocols or protocol extensions for switches from different manufacturers, which can lead to interoperability problems between the internal and external switches of different providers. 30 ServerView Virtual-IO Manager 2.2 Special connection blade for blade server To resolve these problems, the switch blades installed in the blade server can be replaced by special connection blades. The following connection blade are available for this: l l For SAN: BX600: BX600 4/4Gb FC Switch 12port (SW4016, SW4016-D4) in the Access Gateway mode (FC AG) BX400/BX900: Brocade 5450 8 Gb Fibre Channel Switch in the Access Gateway mode (FC AG) For LAN: BX600: BX600 GbE Intelligent Blade Panel 30/12 or 10/6 (IBP GbE) BX400/BX900: Connection Blade PY CB Eth Switch/IBP 1Gb 36/8+2, PY CB Eth Switch/IBP 1Gb 36/12, PY CB Eth Switch/IBP 1Gb 18/6, PY CB Eth Switch/IBP 10 Gb 18/8, or PY CB Eth Switch 10/40Gb 18/8+2 in the IBP mode. (The connection blades can run in switch mode, in IBP mode, or in End Host Mode (EHM).) These connection blades offer the advantage of a switch (cable consolidation) without the above-mentioned disadvantages. ServerView Virtual-IO Manager 31 2 Virtual-IO Manager - Introduction Figure 2: Separate areas of responsibility 2.3 Management with VIOM - Procedure You use the ServerView Virtual-IO Manager (VIOM) to manage the connection blades of a blade server and to maintain the relevant I/O parameters constant at the chassis slot of a blade server or at the PRIMERGY rack server. VIOM is installed on the central management station and integrated in the ServerView Operations Manager. 32 ServerView Virtual-IO Manager 2.3 Management with VIOM - Procedure For blade servers, management with VIOM essentially includes the following functions: l l l l l Defining the network paths on the Intelligent Blade Panel (IBP module) Listing and using Network Port Profiles of Brocade VDX switches in blade servers Defining the I/O parameters (including virtual addresses) of a server blade Saving the I/O parameters in combination with the required network paths in server profiles Assigning the server profiles to the server blades or to empty slots as well as moving a server profile between any number of server blades You can assign the server profiles to any number of different server blades of a blade server or even to another blade server, provided that the required network connections are available on the respective chassis. For PRIMERGY rack servers, management with VIOM essentially includes the following functions: l Defining the I/O parameters (including virtual addresses) of a PRIMERGY rack server l Saving the I/O parameters in server profiles l Assigning the server profiles to a PRIMERGY rack server Before you can execute the functions above, a blade server chassis or PRIMERGY rack server must be managed by VIOM. You also do this using the GUI of the Virtual-IO Manager (see chapter "Managing servers with VIOM" on page 287). Management using VIOM is divided into the following key steps: 1. Before VIOM can work with a blade server chassis or PRIMERGY rack server it must be managed by VIOM. 2. You can define external network connections for blade servers with IBP if the option Use Path Setting was selected when the blade server was managed. For blade servers with Brocade VDX switches, you can use Network Port Profiles instead of network connections. 3. You then define the corresponding profiles for all applications/images and save them in the server profile repository on the central management station. ServerView Virtual-IO Manager 33 2 Virtual-IO Manager - Introduction 4. You can then assign these server profiles to any of the individual slots of a blade server or to a PRIMERGY rack server. 5. If required, you can remove the assignment of the server profile. For blade server, you can move the profiles from one blade server slot to another, or move them to another blade server. For PRIMERGY rack servers, you can move the profiles from one server to another server. 2.4 Defining networks (LAN) (for blade servers only) In order for VIOM to be able to switch the network paths correctly when assigning profiles, first VIOM has to know which networks are present on the respective chassis on which uplink ports. This also makes it possible to separate individual server blades or groups of server blades from a network perspective so that two server blade groups do not have any connection to each other in terms of network. On Brocade VDX switches, Network Port Profiles are used instead of networks. These Profiles must be defined outside of VIOM but can then be used. Defining network paths on an IBP module includes the following steps: l Defining an uplink set. An uplink set comprises one or several uplink ports. An uplink port is an external port that connects the chassis with your LAN infrastructure. If an uplink set is used by several virtual network connections (VLANs), the uplink set is referred to as a shared uplink set. l Defining one or several networks that are assigned to the uplink set. The definition of a network in the context of VIOM, refers to the allocation of a meaningful name for network access from outside the network 34 ServerView Virtual-IO Manager 2.4 Defining networks (LAN) (for blade servers only) If a blade server chassis is managed by VIOM, manual configurations (not done by VIOM) of an IBP connection blade are not supported. Manual configuration of IBP connection blades might result in incorrect behavior of VIOM or get lost during configuration by VIOM. Before managing a chassis by VIOM, IBP connection blades should be set to factory default setting except IP address configuration of the administrative interface, user assigned name and access protocol (SSH or Telnet). By default, the IBP module (IBP 10/6) is supplied with the following configuration. Figure 3: Standard configuration of the IBP module (10/6) All uplink ports of the IBP module (IBP 10/6) are combined in one uplink set. ServerView Virtual-IO Manager 35 2 Virtual-IO Manager - Introduction In the case of IBP 30/12, the first 8 uplink ports are combined in one uplink set by default, and all 30 downlinks are connected with this standard uplink set. Using VIOM, you can change the standard configuration of an IBP module. You can combine several uplink ports into one uplink set as well as define several uplink sets for a LAN connection blade. This gives you several independent network paths e. g. for different applications (e. g. database server, communication server) or individual areas (e. g. development, accounting or personnel administration). To find out what happens when you activate the management of a blade server using the Virtual-IO Manager with the standard IBP configuration, see section"VIOM internal operations on blade servers" on page 291 . The following figure provides an overview of typical uplink sets that you can configure using VIOM. 36 ServerView Virtual-IO Manager 2.4 Defining networks (LAN) (for blade servers only) Figure 4: Typical uplink sets The uplink ports can be assigned to an uplink set as active ports or as backup ports. As a result, there are different ways of configuring an uplink set: l l "Port backup" configuration When you configure a "port backup", you define an uplink set with at least two uplink ports, and configure one of these as an active port and the other as a backup port. In this case, the active port switches to the backup port if an error occurs (linkdown event for all active ports). In the figure shown, this could be the uplink sets (1) and (2) if for each of these one port of the uplink set is configured as an active port and one port as a backup port. Link aggregation group By grouping several active uplink ports in one uplink set, a link aggregation group (LAG) is formed. By providing several parallel connections, you ServerView Virtual-IO Manager 37 2 Virtual-IO Manager - Introduction achieve higher level of availability and a greater connection capacity. In the figure above, this could be the uplink sets (1) and (2) if both uplink ports of these uplink sets are configured as active ports. If an uplink set has several backup ports, these backup ports also form a link aggregation group automatically in the case of a failover. It is essential that the ports of an external LAN switch, which are linked to a LAG, form a static LAG. Using VIOM, it is possible to define a number of networks: l Internal networks (Internal network) l Single networks (Single network) l Virtual networks with VLAN IDs (VLAN networks) l Virtual networks with VLAN IDs/native VLAN ID (VLAN networks) l Service LAN (Dedicated service network) l Service VLAN (Service VLAN networks) The network types in bold indicate their corresponding names in the VIOM GUI. Internal networks An internal network refers to a network connection within the IBP, in which server blades are only linked to each other. However, no uplink ports are assigned to this network connection. In this case, it is an internal connection via the IBP module. It makes sense to have an internal network if the server blades only need to communicate amongst each other and, for security reasons, there must be no connection to an external network. In the figure, (3) represents an internal network. "Single" networks VIOM interprets a "single" network as an uplink set that is only used for access in one network. A key attribute of a "single" network is that it is VLAN transparent. You can therefore channel several external networks with different VLAN tags (or also without VLAN tags) through a "single" network. Packets with or even without a VLAN tag, which arrive at the uplink ports from outside the network, are channeled to the related server blades with the 38 ServerView Virtual-IO Manager 2.4 Defining networks (LAN) (for blade servers only) corresponding network. The same applies to the network packets that come from the server blades. In the figure, (1) and (2) illustrate "single" networks. Virtual networks with VLAN IDs Depending on the IBP module, you have 6 to 12 uplink ports available. You can define as many different networks as there are uplink ports. If networks are to be created with backup ports or with a link aggregation group, then the number of possible networks on an IBP module is automatically reduced. You can get around this restriction regarding the uplinks that are physically available by defining virtual networks (Virtual Local Area Network - VLAN). By setting up virtual networks, which can be identified by unique numbers known as VLAN IDs, you can set up several logical networks that are completely separate from each other from a technical and network perspective. These networks share an uplink set ("shared uplink set") without the server blades of one virtual network being able to communicate with server blades of the other virtual networks. ServerView Virtual-IO Manager 39 2 Virtual-IO Manager - Introduction Figure 5: Networks with VLAN ID In the figure above, two shared uplink sets are configured on the IBP module. Two virtual networks VLAN10 and VLAN20 with the VLAN IDs 10 and 20 are assigned to the upper shared uplink set, and two virtual networks VLAN21 and VLAN30 with the VLAN IDs 20 and 30 are assigned to the lower shared uplink set. Although both uplink sets have virtual networks with the VLAN ID 20, these are two different virtual networks. Server blade 2 cannot communicate with server blade 3. Packets that come from outside the network, which have a VLAN tag that corresponds to the VLAN ID of a virtual network, are transferred in precisely this VLAN network. Before the packet exits the module on the server blade side, the VLAN tag of a virtual network is removed in the same way as a "portbased" VLAN. Packets that come from outside the network, which have a VLAN tag that does not match any VLAN ID of a virtual network, are not transferred. They are dropped. 40 ServerView Virtual-IO Manager 2.4 Defining networks (LAN) (for blade servers only) Packets that come from outside the network with no VLAN tag are also dropped. This behavior can be changed by configuring a virtual network as native VLAN (see "Virtual network with a VLAN ID as native VLAN" on page 41). Packets that come from a server blade, which do not have a VLAN tag, are routed in the VLAN network to which the LAN port of the server blade is connected. In the process, VLAN tags with the VLAN ID of the virtual network are added to these packets. These packets exit the IBP module at the uplink ports of the related uplink set with this VLAN tag. Packets that come from a server blade, which have a VLAN tag, are not transferred to a VLAN network. They are either dropped or transferred elsewhere (e.g. to service networks). But VLAN networks can also be used with tagged packets when the network is used in tagged mode (see "Virtual networks with VLAN ID used in tagged mode" on page 42 ). Virtual network with a VLAN ID as native VLAN You can select a virtual network of a shared up link set as the default or "native" VLAN. All packages that do not contain a VLAN ID will be allowed through this connection. Packets that come from outside the network, which do not have a VLAN tag, are routed in the network with the native VLAN ID and assigned a corresponding VLAN tag in the process. Packets that come from outside the network, which have a VLAN tag that corresponds to the native VLAN ID, are not transferred in any of the networks belonging to the uplink set. They are dropped. Packets that come from a server blade to the native VLAN network, exit an IBP module without a VLAN tag. The VLAN tag is therefore removed from the network packet before it exits the IBP module at the uplink port. ServerView Virtual-IO Manager 41 2 Virtual-IO Manager - Introduction Figure 6: Networks with a VLAN ID and a native VLAN ID In the figure above, the VLAN ID 10 is defined as the native VLAN ID in the upper shared uplink set. As a result, the data packets of server blade 1 with the VLAN ID 10 (red) exit the uplink without a VLAN ID tag. Incoming data packets without a VLAN ID tag are assigned the VLAN ID 10 internally. These data packets are only transferred to server blade 1. Virtual networks with VLAN ID used in tagged mode While normally the VLAN IDs of packets that leave the IBP on the server blade side are removed, it is possible to use a VLAN network in tagged mode. This means that all packets retain their VLAN tag when they are transmitted to the server blade. Packets that arrive on the server blade side of the IBP must have a VLAN tag with the corresponding VLAN ID if they are to transferred to this VLAN network in tagged mode. Packets without a VLAN tag are dropped unless there is a VLAN network in untagged mode associated with the same downlink. 42 ServerView Virtual-IO Manager 2.4 Defining networks (LAN) (for blade servers only) Figure 7: Virtual networks with VLAN ID used in tagged mode Several VLAN networks in tagged mode can be used on the same IBP downlink port. They can also be combined with service networks. The mode in which a VLAN network is used is controlled by network definitions in a server profile. It cannot be specified within the network settings. The advantage of the tagged mode is that the same VLAN networks can be used either untagged for separate server blades on different downlinks or tagged for one server blade with separate virtual machines on one downlink. ServerView Virtual-IO Manager 43 2 Virtual-IO Manager - Introduction Dedicated service networks Figure 8: Dedicated service networks The dedicated service network is designed to separate LAN traffic of an iRMC from the operating system LAN traffic if the iRMC is not using a separate management LAN but is configured to share its LAN traffic with an onboard LAN port of the server blade. In order to separate the LAN traffic of iRMC and operating system in this case, the iRMC must also be configured to use a VLAN tag for its LAN packets. A dedicated service network defined with the same VLAN ID as used by the iRMC allows the tagged iRMC LAN packets to be routed to specific uplink port(s) (external port(s)), whereas the other LAN packets from the operating system are routed to a separate uplink port. In addition, the dedicated service network can also be used to route the LAN packages of a virtual NIC defined in the operating system running on the server blade to specific uplink ports. In order to do this, the virtual NIC in the operating system must be configured to send all packets with a VLAN tag. The same VLAN tag must be specified when defining the dedicated service network that is to transport these packages. 44 ServerView Virtual-IO Manager 2.4 Defining networks (LAN) (for blade servers only) The behavior of a dedicated service network is such that it receives tagged packets from the server blade, but the tags are stripped when they leave the uplink port. Incoming untagged packets at the uplink port are tagged and sent to the corresponding downlink ports (internal ports)/blade server as tagged packets. Incoming tagged packets at uplink ports are dropped. Note that dedicated service networks may overlap on the downlink ports with single networks, VLAN networks, other dedicated service networks, and Service VLAN networks (explained below). The untagged packets received from the server blade or uplink port should obey the rule of the single network or VLAN network that overlaps with the dedicated service network. The VLAN tags of the overlapping VLAN networks, dedicated service networks and Service VLAN networks must be different. Dedicated service networks cannot overlap with any other network at the uplink ports. This means the uplink ports of a dedicated service network can only be assigned to this dedicated network. ServerView Virtual-IO Manager 45 2 Virtual-IO Manager - Introduction Service VLAN networks Figure 9: Service VLAN networks The Service VLAN networks are designed to separate LAN packages of multiple virtual NICs defined in the operating system running on the server blade and route them to specific uplink (external) ports. To do this, the different virtual NICs in the operating system must be configured to send their packages with a VLAN tag that is identical to the Service VLAN ID of the Service VLAN network. The behavior of a Service VLAN network is such that it receives tagged packets with the Service VLAN ID from the server blade and forwards them to uplink ports as tagged packets. The LAN packages leave the IBP tagged at the uplink ports. Incoming tagged packets with the Service VLAN ID (at the uplink port) are sent to the corresponding downlink (internal) ports/blade servers as tagged packets. Note that Service VLAN networks may overlap on the downlink ports (with single networks, VLAN networks, dedicated service networks and other Service VLAN 46 ServerView Virtual-IO Manager 2.5 Server profiles networks). The untagged packets received from the server blade or uplink port should obey the rule of the overlapping single network or VLAN network. The VLAN tags of the overlapping VLAN networks, dedicated service networks and Service VLAN networks must be different. Different Service VLAN networks may share the same uplink ports. If the port that is member of the Service VLAN network receives tagged packets with the Service VLAN ID (SVID) of a specific Service VLAN network, these received tagged packets will be forwarded based on the definition of this Service VLAN network. The Service VLAN networks with disjoint uplink sets may have identical SVIDs. Service VLAN networks may also share the same uplink ports with VLAN networks. The VLAN tag of Service VLAN networks and VLAN networks sharing the same uplink ports must be different. 2.5 Server profiles A server profile contains the following VIOM-specific parameters: 1. Defining the connection in external networks (see section "Defining network paths (LAN)" on page 307), only for blade servers 2. Defining the physical identity in the form of I/O addresses (MAC, WWN) 3. Defining the boot devices with parameters 4. Defining number, type, and parameters of functions for CNA cards To activate a server profile, it must be assigned to a server blade slot or a PRIMERGY rack server. For a blade server, it can be moved to another slot if required (e. g. in the event of server blade failure). The server blade in another slot thereby assumes the identity of the previous server blade. In this way, server profiles allow the available blade hardware to be used flexibly. In this context, VIOM provides the option to define a slot as a spare slot. If a problem occurs or maintenance work needs to be carried out, you can trigger a server profile failover, which searches for a suitable spare server blade that will assume the tasks of the failed server blade. To use server profiles, you must do the following in the Virtual-IO Manager: ServerView Virtual-IO Manager 47 2 Virtual-IO Manager - Introduction 1. Define a server profile 2. Assign the profile to a slot or a PRIMERGY rack server 2.5.1 Defining server profiles A server profile is made up of a set of parameters that contain the related VIOM parameters. These include: l (Virtual) MAC addresses and WWN addresses l Boot parameters l Defining number, type, and parameters of functions for CNA cards l For blade servers only: LAN connections for the I/O channels of a server blade The server profiles are stored centrally and independently of hardware under a user-defined name in a server profile repository on the central management station. 2.5.2 Assigning server profiles The server profiles that are stored in the central server profile repository can be assigned to the slots of a blade server or to a PRIMERGY rack server using VIOM. In order to do this, the blade server or PRIMERGY rack server must be managed by VIOM. For blade servers, a server profile can also be assigned to an empty slot. A slot can thus be prepared for use at a later date. Using virtual addressing, you can, e. g. quickly replace a faulty server blade by preconfiguring another server blade without changing the configuration. 2.5.3 Dedicated LAN connections (only for blade servers) You can assign each I/O port of a server blade to an explicit network in the server profile. As a server profile is not connected to any hardware, only the network name is recorded in it. If a server profile is assigned to a slot, the downlinks connected to the I/O channels of the slot are added to the IBP modules in the specified network. The 48 ServerView Virtual-IO Manager 2.5 Server profiles networks explicitly named in the server profile must be configured beforehand in the affected IBP modules. If non-VIOM capable LAN modules are installed (Open Fabric mode), you cannot set any dedicated LAN connections (paths). In this case, you must work with profiles whose I/O ports do not contain any network assignment. 2.5.4 Virtualizing I/O parameters Virtualizing the physical server identity in the form of physical MAC addresses, WWN addresses and boot parameters is a key function of the ServerView VirtualIO Manager software. By defining virtual I/O addresses and boot parameters as part of a server profile, you can easily move an operating system image or an application from one server blade or PRIMERGY rack server to another. The following basic I/O parameters belong to the virtualization parameters: l Virtual MAC address (LAN) l Virtual WWN addresses (Fibre Channel) You can also define the iSCSI boot parameters for LAN ports and ISCSI functions of CNA ports which are defined as iSCSI boot devices. For each Fibre Channel HBA port the following SAN boot configuration parameters can be virtualized: l Boot l 1st target port name (WWPN of the target device) l 1st target LUN l 2nd target port name (WWPN of the target device) l 2nd target LUN Blade Servers The virtualization I/O parameters of all the server blades of a chassis are stored in a specific table in the management blade (MMB) of this blade server. When a server blade powered on, checks are run in the boot phase to determine whether virtualization parameters are defined in the MMB table for this server blade slot. These parameters are transferred to the I/O adapters so that the virtualized addresses are used in the same way as the physical addresses ServerView Virtual-IO Manager 49 2 Virtual-IO Manager - Introduction assigned by the manufacturer. This ensures that no changes need to be made if a server blade is exchanged or a server profile moved. If a server blade or a mezzanine card is removed from a blade server and inserted in the slot of another blade server that is not managed by VIOM, then the physical I/O addresses assigned by the manufacturer will be used automatically. The same applies if the virtualization of the I/O addresses for a slot is switched off, e. g. if the corresponding server profile is moved. If the central management server is switched off or the connection between the management station and the management blade is interrupted, all the blade servers use the configuration last defined. Once the connection to the external networks is configured and the server profiles are assigned with virtualization parameters by the ServerView Virtual-IO Manager, the management station does not necessarily have to run with the Virtual-IO Manager software. To operate the "virtualized" blade server chassis, the software is not required. PRIMERGY rack servers The virtualization I/O parameters of a PRIMERGY rack server are stored in a specific table in the baseboard management controller (iRMC) of the server. When a PRIMERGY rack server is powered on, checks are running in the boot phase to determine whether virtualization parameters are defined in the iRMC table. These parameters are transferred to the I/O adapters so that virtualized addresses are used in the same way as the physical addresses assigned by the manufacturer. If the virtualization of the I/O addresses for a slot is switched off, e. g. if the corresponding server profile is unassigned, the physical I/O addresses assigned by the manufacturer will automatically be reactivated in the next boot phase. The iRMC of a PRIMERGY rack server loses virtualization I/O parameter table during power failures. So the table has to be rewritten by ServerView Virtual-IO Manager before the server is powered on again. This restoration process is done automatically. But this requires that the management station has to be kept running as long as PRIMERGY rack servers are managed. For further information, see "VIOM-internal operations on a PRIMERGY rack server" on page 296. 50 ServerView Virtual-IO Manager 2.6 Server profile failover (for blade servers only) 2.6 Server profile failover (for blade servers only) If a problem occurs or maintenance work needs to be carried out, VIOM provides the option to move the server profiles from the affected server blade to a suitable server blade within the same blade server. In order to do this, you must define spare slots that assume the tasks of the other server blade in such a case. It is advisable to install server blades at the spare slots so that they are available if a problem occurs or maintenance work needs to be carried out. A failover of this type can only take place if the server blade on which the failover is to take place is switched off. If a server blade fails, for example, you launch the failover function via the context menu of the corresponding server blade. VIOM then searches for a spare slot that has a server blade to which the server profile can be assigned. Once such a slot has been found, the profile assignment on the affected server blade is deleted, and the server profile is assigned to the new server blade. The new server blade thus assumes the role of the failed server blade including the network addresses. The Virtual-IO Manager does not make any changes to the boot image in a SAN and does not clone any disk images to the local hard disk of the replacement server blade. 2.7 High-Availability (HA) support VIOM supports the following high-availability environment: l l Windows 2008 R2/2012 Hyper-V cluster with ServerView Operations Manager and ServerView Virtual-IO Manager installed on a virtual machine with Windows Server operating system. VMware HA with ServerView Operations Manager and ServerView Virtual-IO Manager installed on a virtual machine with Windows Server operating system. This means that the ServerView management station is a virtual machine running on a Windows 2008/2012 Hyper-V cluster or in a VMware HA environment. ServerView Virtual-IO Manager 51 2 Virtual-IO Manager - Introduction High availability of Hyper-V cluster The following Hyper-V high-availability configurations will be supported: Operating system Admin server if HA Guest OS Hypervisor Windows Server 2012 Datacenter edition [*] P ---P [Hyper-V] Windows Server 2012 Standard edition [*] P ---P [Hyper-V] Windows Server 2012 Foundation edition [*] P ---P [Hyper-V] Windows Server 2008 R2 Datacenter [*] P P [Hyper-V] P Windows Server 2008 R2 Enterprise [*] P [Hyper-V] P Windows Server 2008 R2 Standard [*] P [Hyper-V] P Windows Server 2008 R2 Foundation [*] P [Hyper-V] P Windows Server 2008 Standard (x86, x64) [*] P [Hyper-V] (only x64) P Windows Server 2008 Enterprise (x86, x64) [*] P [Hyper-V] (only x64) Figure 10: Supported Hyper-V high-availability configurations [*] The Windows Server Core Installation option is not supported for admin server and guest OS on VM. To set up the Windows 2008 Hyper-V cluster / Windows 2012 Hyper-V cluster and the virtual machine that will be controlled from it, click here for the Microsoft instructions: 52 ServerView Virtual-IO Manager 2.7 High-Availability (HA) support http://technet.microsoft.com/en-us/library/cc732181%28v=ws.10%29.aspx If there is a fault in the Hyper-V cluster node, the Microsoft cluster will perform a failover action of the Hyper-V environment to the other cluster node and restart the virtual machine that is acting as the ServerView Suite management station. Figure 11: Failover action of the Hyper-V environment to the other cluster node In the failover clustering of the Hyper-V environment, ServerView supports the cold migration of virtual machines. To setup the Hyper-V cluster, proceed as follows: On the primary node: 1. Connect with shared storage. 2. Configure BIOS. 3. Install Hyper-V roles. 4. Install and configure EMC Solutions Enabler (if used). 5. Add a failover clustering function. 6. Create a Hyper-V virtual network. 7. Create clusters. 8. Prepare virtual machines. 9. Register virtual machines in clusters. ServerView Virtual-IO Manager 53 2 Virtual-IO Manager - Introduction 10. Install and configure storage management software. 11. Install and configure VM management software. 12. Install and configure ServerView Operations Manager and ServerView Virtual-IO Manager. On the secondary node: 1. Connect with shared storage. 2. Configure BIOS. 3. Install Hyper-V roles. 4. Install and configure EMC Solutions Enabler (if used). 5. Add a failover clustering function. 6. Create a Hyper-V virtual network. 7. Install Hyper-V roles. 8. Add a failover clustering function. 9. Create a Hyper-V virtual network. 10. Create clusters. 11. Prepare virtual machines. 12. Register virtual machines in clusters. 13. Operate the management station in a cluster. For details of items 7 to 13, refer to the Hyper-V manual. If an error occurs on a VM guest, the operation will continue if the VM guest is switched over. High availability of VMware HA To make use of the high-availability functionality of VMware HA, you must use the operating system VMware Infrastructure 3 with the two concepts Cluster and Resource Pool. 54 ServerView Virtual-IO Manager 2.7 High-Availability (HA) support Figure 12: Architecture and typical configuration of VMware Infrastructure 3 ServerView Virtual-IO Manager 55 2 Virtual-IO Manager - Introduction Figure 13: Host failover with VMware HA VMware HA links up multiple ESX/ESXi servers to form a cluster with shared resources. If one host fails, VMware HA reacts immediately by restarting any affected virtual machine on a different host. The cluster is created and managed via VirtualCenter. For a detailed description of the high-availability functionality with VMware HA, visit http://www.vmware.com/pdf/vmware_ha_wp.pdf. HA functionality supported by Virtual-IO Manager HA functionality is supported by Virtual-IO Manager by the following measures: l 56 The central ServerView Virtual-IO Manager service is configured to be restarted automatically in the event of failure. This automatic restart of the service is configured during installation of Virtual-IO manager. By default the following restart behavior is configured: o The first restart of the service is tried 5 seconds after unexpected termination of the service. o The second restart is tried 30 seconds after termination of the service. o Subsequent restarts are tried 60 seconds after termination of the service. o The restart counter is reset after 600 seconds. ServerView Virtual-IO Manager 2.7 High-Availability (HA) support The details of this configuration cannot be seen via the normal graphical user interface of the service manager. To see the details, you must use the command line interface of the service manager. The command sc qfailure ServerViewVirtualIOManagerService displays the current configuration, where ServerViewVirtualIOManagerService is the name of the service. l The ServerView Virtual-IO Manager Backup service is also configured for automatic restart in the event of failure during installation. By default the Virtual-IO Manager Backup service is not configured to start automatically, as it requires configuration. By default the following restart behavior is configured: o The first restart of the service is tried 5 seconds after unexpected termination of the service. o The second restart is tried 30 seconds after termination of the service. o Subsequent restarts are tried 120 seconds after termination of the service. o The restart counter is reset after 600 seconds. The details of this configuration cannot be seen via the normal graphical user interface of the service manager. To see the details, you must use the command line interface of the service manager. The command sc qfailure ServerViewVirtualIOBackupService displays the current configuration where ServerViewVirtualIOManagerService is the name of the service. l If the Virtual-IO Manager is interrupted during a configuration request (for example, creation of networks in an IBP connection blade or assignment of a VIOM server profile) while executing configuration commands on hardware modules, Virtual-IO Manager will undo the changes already made the next time the service starts. This means that, when the service has restarted, the configuration should be the same as it was just before the interrupted request. ServerView Virtual-IO Manager 57 2 Virtual-IO Manager - Introduction Some configuration actions of the Virtual-IO Manager user interface consist of several “independent” internal configuration requests. The Virtual-IO Manager can only undo the last internal configuration request. If Virtual-IO Manager successfully executes all necessary changes for a request but is just interrupted while sending the response to the Virtual-IO Manager client, the changes will not be undone. l The transaction concept of the Virtual-IO Manager should allow you to restart the service and execute the described undo actions if the database is not corrupted by the SQL database service used. What Virtual-IO Manager does not do Virtual-IO Manager does not control the availability of the ServerView Virtual-IO Manager service. It also does not check the availability of the virtual machine that is used as the ServerView Suite management station. The letter should be done by the Microsoft Hyper-V cluster if it is correctly configured. 58 ServerView Virtual-IO Manager 3 Installation and uninstallation You can install the Virtual-IO Manager on a central management station (CMS) under Windows or Linux (see section "Installing the Virtual-IO Manager on a Windows-based CMS" on page 60 and "Installing the Virtual-IO Manager on a Linux-based CMS" on page 74). Please check first the requirements for installing the Virtual-IO Manager on CMS (see section "Prerequisites for the VIOM installation" on page 59). If a previous version is already installed on the management station, an update installation runs automatically when you install the new version. All previous VIOM configurations and definitions remain the same (see section "Updating the Virtual-IO Manager on a Windows-based CMS" on page 73) and "Updating the Virtual-IO Manager on a Linux-based CMS" on page 88. If you want to use the command line interface of the Virtual-IO Manager (VIOM CLI), you must install the VIOM CLI software package. You will find details on how to install and use VIOM CLI in the "Virtual-IO Manager Command Line Interface" manual. 3.1 Prerequisites for the VIOM installation The requirements for installing the Virtual-IO Manager on a central management station are as follows: l Operating system for the central management station o Microsoft Windows® ServerTM 2008 all editions o Microsoft Windows® ServerTM 2008 R2 all editions o o Microsoft Windows® ServerTM 2012 (Datacenter, Standard, or Foundation edition) Microsoft Windows® ServerTM 2012 R2 (Datacenter, Standard, or Foundation edition) o Red Hat RHEL 6.5/6.6 o Red Hat RHEL 7.0 o SUSE SLES 11: SP2 and SP3 o SUSE SLES 12 ServerView Virtual-IO Manager 59 3 Installation and uninstallation In Japan: SUSE SLES is not supported. ServerView Virtual-IO Manager can also be installed in Virtual Machine (VM) under Windows Hyper-V or VMware ESX server. The operating system running on the VM must be one of the above listed operating systems and must be supported by the used hypervisor. l l Installed software packages o ServerView Operations Manager as of Version 7.0 o Java Runtime Environment (JRE) version 7, update 75 or higher, or version 8, update 45 or higher. Fire wall settings o Port 3172 must be opened for TCP/IP connection to Remote Connector Service. o Port 162 must be opened to receive SNMP traps from iRMC when managing PRIMERGY rack servers. You can also obtain the current requirements from the release notes. You find the release notes e.g. on a Windows 2008-based management station under Start - All Programs - Fujitsu - ServerView Suite - Virtual-IO Manager VIOM Release Notes. 3.2 Installing the Virtual-IO Manager on a Windowsbased CMS The corresponding software is supplied with the PRIMERGY ServerView Suite DVD 2. You can find the entire software for the PRIMERGY ServerView Suite under ServerView Software Product Selection. To find the Virtual-IO Manager software package SV_VIOM.exe in this product selection, choose ServerView – Virtual-IO Manager. After re-installation of VIOM, VIOM management must be activated again due to the following reason: As the network with the uplink set is removed when an IBP module is used, it is necessary to stop the server blade. 60 ServerView Virtual-IO Manager 3.2 Installing the Virtual-IO Manager on a Windows-based CMS 3.2.1 Installing the Virtual-IO Manager using a graphical interface Installation process 1. Insert the PRIMERGY ServerView Suite DVD 2 in the DVD-ROM drive. If the DVD does not start automatically, click the setup.exe file in the root directory of the DVD-ROM. 2. Select the option ServerView Software Products. 3. In the next window, select the required language. 4. Select ServerView – Virtual-IO Manager. 5. Double-click the SV_VIOM.exe. The installation wizard is launched. After determining a number of parameters of the existing operating system base, the following window is displayed: 6. Click Next. ServerView Virtual-IO Manager 61 3 Installation and uninstallation Accept the license agreement by selecting the corresponding option. 62 ServerView Virtual-IO Manager 3.2 Installing the Virtual-IO Manager on a Windows-based CMS 7. Click Next. Enter your name and the name of your company/organization. You must also specify whether the settings should only apply for the current user or for any user working on this system. Select the corresponding option. ServerView Virtual-IO Manager 63 3 Installation and uninstallation 8. Click Next. If you select Select address ranges for IO Virtualization, you can specify address ranges for virtual addressing. If you want to use the automatic assignment of virtual addresses in server profiles, you must have already defined address ranges here. 9. Click Next. If you did not select Select address ranges for IO Virtualization in the previous window, clicking Next brings you to the Ready to Install the Application window in which you start the installation. If you selected Select address ranges for IO Virtualization, the following window opens: 64 ServerView Virtual-IO Manager 3.2 Installing the Virtual-IO Manager on a Windows-based CMS In this window, specify which address range the Virtual-IO Manager should use for virtual MAC addresses. The virtual MAC addresses are assigned automatically in a profile for the LAN ports during the server profile definition. Eight predefined MAC address ranges are available for selection, which do not overlap (MAC Address Range 1 to MAC Address Range 8). Each of these address ranges contains 8000 MAC addresses. If such a range is insufficient, you can also select a range double the size using MAC Address Range 1 and 2 to MAC Address Range 7 and 8. Each of these areas contains 16000 MAC addresses. If you have an address range of your own that you wish to use for virtual MAC addresses, then select it in the Custom MAC Address Range dropdown menu. In this case, the fields in Custom MAC Address Range Parameters, in which you can enter the start and end MAC address of the address range, become active. ServerView Virtual-IO Manager 65 3 Installation and uninstallation The validity of the MAC address input is not checked. Please confirm that your input address is valid before you click Next. If you have several installations of the Virtual-IO Manager in your LAN network, then you must ensure that the address ranges used do not overlap. Otherwise addresses may be assigned several times. To change the range of the address after installation is finished, you must uninstall the Virtual-IO Manager and install it again. Therefore, if it is possible that addresses may have to be added after the Virtual-IO Manager is set up, we recommend that you install it without selecting the address range. You should input a virtual address when creating the server profile. 10. Click Next. In this window, specify which address range the Virtual-IO Manager should use for virtual WWN addresses. The virtual WWN addresses are assigned automatically for the Fibre Channel ports of an optional Fibre Channel 66 ServerView Virtual-IO Manager 3.2 Installing the Virtual-IO Manager on a Windows-based CMS mezzanine card during the server profile definition, whereby each port has two addresses (a WWPN - World Wide Port Name and a WWNN - World Wide Node Name). Eight predefined WWN address ranges are available for selection, which do not overlap (WWN Address Range 1 to WWN Address Range 8). Each individual address range contains 32,767,488 WWN addresses. If you have an address range of your own that you wish to use for virtual WWN addresses, then select it in the Custom WWN Range drop-down menu. In this case, the fields in Custom WWN Address Range Parameters, in which you can enter the start and end WWN address, become active. The validity of the WWN address input is not checked. Please confirm that your input address is valid before you click Next. If you have several installations of the Virtual-IO Manager in your Storage network, then you must ensure that the address ranges used do not overlap. Otherwise addresses may be assigned several times. To change the range of the address after installation is finished, you must uninstall the Virtual-IO Manager and install it again. Therefore, if it is possible that addresses may have to be added after the Virtual-IO Manager is set up, we recommend that you install it without selecting the address range. You should input a virtual address when creating the server profile. ServerView Virtual-IO Manager 67 3 Installation and uninstallation 11. Click Next. Once you have made all your entries, click Next to start the installation. If you want to make further changes, click Back to return to the previous window. 68 ServerView Virtual-IO Manager 3.2 Installing the Virtual-IO Manager on a Windows-based CMS 12. Click Next. The installation of the Virtual-IO Manager is started. The following window is then displayed: 13. Click Next to launch the License Manager. 14. Click Register new license. ServerView Virtual-IO Manager 69 3 Installation and uninstallation Enter at least one valid license here so that you can use the Virtual-IO Manager functions. You can enter several licenses here. For more information on the License Manager, see section "License management" on page 89 l l The licenses are not version bound. Licenses purchased with Virtual-IO Manager versions prior to V2.4 are also still valid. These licenses (v1) contain a chassis count which is multiplied by 18 to get the assign count used in licenses (v2) purchased with Virtual-IO Manager V2.4 or later. 15. Click Exit in the VIOM License Manager dialog box to exit the License Manager. The dialog box closes. 16. Click Finish to end the installation. 3.2.2 Installing the Virtual-IO Manager using the command line interface The Virtual-IO Manager can be installed using the command line interface. You start the installation via the installation package SV_VIOM.exe which you will find on the ServerView Suite DVD 2 under ServerView – Virtual-IO Manager. The installation parameters like address ranges and VIOM license can be specified by command line. The following syntax is supported: SV_VIOM.exe /q [DO_ADDRESS_RANGE_SELECTION=true|false][MAC_ RANGE=<mac_range>][MAC_START="<mac_address_start>"] [MAC_END="<mac_address_end>"][WWN_RANGE=<wwn_range>][WWN_ START="<wwn_address_start>"][WWN_END="<wwn_address_end>"] [DEBUG_MODE=true|false][VIOM_LICENSE_KEY = "<key_value>"] Command line parameters for installation: DO_ADDRESS_RANGE_SELECTION Possible values are: true You want to set MAC_RANGE and WWN_RANGE (default value). false You do not want to set MAC_RANGE and WWN_RANGE. 70 ServerView Virtual-IO Manager 3.2 Installing the Virtual-IO Manager on a Windows-based CMS MAC_RANGE Possible values are: NONE No predefined MAC address range (default value) MAC1 Range 00:19:99:3E:D2:A1 - 00:19:99:3E:F1:E0 MAC2 Range 00:19:99:3E:F1:E1 - 00:19:99:3F:11:20 MAC3 Range 00:19:99:3F:11:21 - 00:19:99:3F:30:60 MAC4 Range 00:19:99:3F:30:61 - 00:19:99:3F:4F:A0 MAC5 Range 00:19:99:3F:4F:A1 - 00:19:99:3F:6E:E0 MAC6 Range 00:19:99:3F:6E:E1 - 00:19:99:3F:8E:20 MAC7 Range 00:19:99:3F:8E:21 - 00:19:99:3F:AD:60 MAC8 Range 00:19:99:3F:AD:61 - 00:19:99:3F:CC:A1 MAC12 Range 00:19:99:3E:D2:A1 - 00:19:99:3F:11:20 MAC34 Range 00:19:99:3F:11:21 - 00:19:99:3F:4F:A0 MAC56 Range 00:19:99:3F:4F:A1 - 00:19:99:3F:8E:20 MAC78 Range 00:19:99:3F:8E:21 - 00:19:99:3F:CC:A1 ServerView Virtual-IO Manager 71 3 Installation and uninstallation MAC_CUSTOM Custom range must be set with the MAC_START and MAC_END parameters. MAC_START, MAC_END These parameters must be set if MAC_Custom is specified. The values must be in hexadecimal format, for example "11:22:33:44:55:66". WWN_RANGE Possible values are: NONE No predefined WWN address range (default value) WWN1 Range 50:01:99:93:ED:2A:10:00 -- 50:01:99:93:EF:1E:0D:FF WWN2 Range 50:01:99:93:EF:1E:0E:00 - 50:01:99:93:F1:12:0B:FF WWN3 Range 50:01:99:93:F1:12:0C:00 - 50:01:99:93:F3:06:09:FF WWN4 Range 50:01:99:93:F3:06:0A:00 - 50:01:99:93:F4:FA:07:FF WWN5 Range 50:01:99:93:F4:FA:08:00 - 50:01:99:93:F6:EE:05:FF WWN6 Range 50:01:99:93:F6:EE:06:00 - 50:01:99:93:F8:E2:03:FF WWN7 Range 50:01:99:93:F8:E2:04:00 - 50:01:99:93:FA:D6:02:FF WWN8 Range 50:01:99:93:FA:D6:03:00 - 50:01:99:93:FC:C9:FF:FF WWN_CUSTOM Custom range must be set with the WWN_START and WWN_END parameters. 72 ServerView Virtual-IO Manager 3.3 Updating the Virtual-IO Manager on a Windows-based CMS WWN_START, WWN_END These parameters must be set if WWN_Custom is specified. The values must be in hexadecimal format, for example "11:22:33:44:55:66:77:88". DEBUG_MODE Possible values are: true Enable debug mode (default value) false Disable debug mode VIOM_LICENSE_KEY The license key Example 1. SV_VIOM.exe /q MAC_RANGE=MAC_CUSTOM MAC_ START="11:22:33:44:55:66" MAC_ END="22:33:44:55:66:77" WWN_RANGE=WWN_CUSTOM WWN_ START="33:44:55:66:77:88:99:AA" WWN_ END="44:55:66:77:88:99:AA:BB" VIOM_LICENSE_KEY =abcdef 2. SV_VIOM.exe /q MAC_RANGE=MAC78 WWN_RANGE=WWN8 VIOM_ LICENSE_KEY=abcdef 3. SV_VIOM.exe /q DO_ADDRESS_RANGE_SELECTION=false VIOM_LICENSE_KEY=abcdef 3.3 Updating the Virtual-IO Manager on a Windowsbased CMS If you have already installed a previous version, an update installation runs automatically when you install the Virtual-IO Manager. In this case, all userspecific configurations and definitions remain the same. An update installation starts in the same way as a full installation (see section "Installing the Virtual-IO Manager on a Windows-based CMS" on page 60). But ServerView Virtual-IO Manager 73 3 Installation and uninstallation the update installation takes place once you have confirmed the license agreement and exited the readme window by clicking Next. Once the update installation is complete, the final window of the installation wizard confirms that the update installation has been successful, just like in the full installation. Exit the installation wizard by clicking Finish. 3.4 Installing the Virtual-IO Manager on a Linuxbased CMS The corresponding software is supplied with the PRIMERGY ServerView Suite DVD 2. You can find the entire software for the PRIMERGY ServerView Suite under ServerView Software Product Selection. To find the Virtual-IO Manager software package like VIOM_3.06.01_2015.06.16.zip in this product selection, choose ServerView – Virtual-IO Manager. Please check the requirements for installing the Virtual-IO Manager to see whether the Linux distribution you use is supported by the Virtual-IO Manager (see section "Prerequisites for the VIOM installation" on page 59). 3.4.1 Installing the Virtual-IO Manager using a graphical interface If you want to use the graphical installation, an X Windows server should be installed on your desktop computer. Check the prerequisites for the VIOM installation (see section "Prerequisites for the VIOM installation" on page 59). Installation process 1. Set the DISPLAY environment variable: export DISPLAY=<IP-address|host name>:0.0 Example export DISPLAY=111.22.33.115:0.0 2. If you prefer to have a dedicated directory for each VIOM package, create one (e.g. /root/VIOM_3.6) and copy the zip file (e.g. VIOM_3.06.01_ 2015.06.16.zip) from the installation medium to that directory and unzip it: mkdir /root/VIOM_3.6.0 cp VIOM_3.06.01_2015.06.16.zip /root/VIOM_3.6.0 74 ServerView Virtual-IO Manager 3.4 Installing the Virtual-IO Manager on a Linux-based CMS cd /root/VIOM_3.6.0 unzip VIOM_3.06.01_2015.06.16.zip 3. After these preparations, start the installation by launching the GUI: sh install_viom.sh The welcome window opens. ServerView Virtual-IO Manager 75 3 Installation and uninstallation 4. Click Next. Accept the license agreement by selecting the corresponding option. 76 ServerView Virtual-IO Manager 3.4 Installing the Virtual-IO Manager on a Linux-based CMS 5. Click Next. Enter your name and the name of your company/organization. ServerView Virtual-IO Manager 77 3 Installation and uninstallation 6. Click Next. Enter the data on the ServerView database. The database user svuser has been created during ServerView installation and is used by VIOM as well. 78 ServerView Virtual-IO Manager 3.4 Installing the Virtual-IO Manager on a Linux-based CMS 7. Click Next. If you select Select address ranges for IO Virtualization, you can specify address ranges for virtual addressing. If you want to use the automatic assignment of virtual addresses in server profiles, you must have already defined address ranges here. 8. Click Next. If you did not select Select address ranges for IO Virtualization in the previous window, clicking Next brings you to the Ready to Install the Application window in which you start the installation. ServerView Virtual-IO Manager 79 3 Installation and uninstallation If you selected Select address ranges for IO Virtualization, the following window opens: In this window, specify which address range the Virtual-IO Manager should use for virtual MAC addresses. The virtual MAC addresses are assigned automatically in a profile for the LAN ports during the server profile definition. Eight predefined MAC address ranges are available for selection, which do not overlap (MAC Address Range 1 to MAC Address Range 8). Each of these address ranges contains 8000 MAC addresses. If such a range is insufficient, you can also select a range double the size using MAC Address Range 1 and 2 to MAC Address Range 7 and 8. Each of these areas contains 16000 MAC addresses. If you have an address range of your own that you wish to use for virtual MAC addresses, then select it in the Custom MAC Address Range dropdown menu. In this case, the fields in Custom MAC Address Range Parameters, in which you can enter the start and end MAC address of the address range, become active. 80 ServerView Virtual-IO Manager 3.4 Installing the Virtual-IO Manager on a Linux-based CMS Validity of MAC address input is not checked. Please advance to the next screen after confirming your input address is valid. The validity of the MAC address input is not checked. Please confirm that your input address is valid before you click Next. If you have several installations of the Virtual-IO Manager in your LAN network, then you must ensure that the address ranges used do not overlap. Otherwise addresses may be assigned several times. To change the range of the address after installation is finished, you must uninstall the Virtual-IO Manager and install it again. Therefore, if it is possible that addresses may have to be added after the Virtual-IO Manager is set up, we recommend that you install it without selecting the address range. You should input a virtual address when creating the server profile. 9. Click Next. ServerView Virtual-IO Manager 81 3 Installation and uninstallation In this window, specify which address range the Virtual-IO Manager should use for virtual WWN addresses. The virtual WWN addresses are assigned automatically for the Fibre Channel ports of an optional Fibre Channel mezzanine card during the server profile definition, whereby each port has two addresses (a WWPN - World Wide Port Name and a WWNN - World Wide Node Name). Eight predefined WWN address ranges are available for selection, which do not overlap (WWN Address Range 1 to WWN Address Range 8). Each individual address range contains 32,767,488 WWN addresses. If you have an address range of your own that you wish to use for virtual WWN addresses, then select it in the Custom WWN Range drop-down menu. In this case, the fields in Custom WWN Address Range Parameters, in which you can enter the start and end WWN address, become active. The validity of the WWN address input is not checked. Please confirm that your input address is valid before you click Next. If you have several installations of the Virtual-IO Manager in your Storage network, then you must ensure that the address ranges used do not overlap. Otherwise addresses may be assigned several times. To change the range of the address after installation is finished, you must uninstall the Virtual-IO Manager and install it again. Therefore, if it is possible that addresses may have to be added after the Virtual-IO Manager is set up, we recommend that you install it without selecting the address range. You should input a virtual address when creating the server profile. 82 ServerView Virtual-IO Manager 3.4 Installing the Virtual-IO Manager on a Linux-based CMS 10. Click Next to launch the License Manager. 11. Click Register new license. Enter at least one valid license here so that you can use the Virtual-IO Manager functions. You can enter several licenses here. For more information on the License Manager, see section "License management" on page 89. Then click OK l l The licenses are not version bound. Licenses purchased with Virtual-IO Manager versions prior to V2.4 are also still valid. These licenses (v1) contain a chassis count which is multiplied by 18 to get the assign count used in licenses (v2) purchased with Virtual-IO Manager V2.4 or later. 12. Click Exit in the VIOM License Manager dialog box to exit the License Manager. The dialog box closes. ServerView Virtual-IO Manager 83 3 Installation and uninstallation 13. In the final screen you may view the release notes or the installation log. 14. Click Finish to end the installation. 3.4.2 Installing the Virtual-IO Manager using the command line The installation script install_viom.sh may also be used in a non-graphical installation, as explained here. You find the script in the directory where you unzipped the VIOM software package (see "Installing the Virtual-IO Manager using a graphical interface" on page 74). Simply use the --no-gui switch and enter suitable parameters. The following syntax is supported: sh install_viom.sh [ -–dbhost=<ip-address|hostname>][ -–dbport=<port-number>] [ -–dbuser=<username>][ -–dbpasswd=<password>] [ -–mac-range=<first-mac-addr>,<last-mac-addr>|MAC<x>|MAC<xy>] [ -–wwn-range=<first-wwn-addr>,<last-wwn-addr>|WWN<x>] [ -–no-gui][ --license-key=<key-string>] [ --check-prerequisites][ --lang[ en|ja]][ -u|--upgrade] [ -q|--quiet][ -f|--force][ -i|--installdir][ -v|--verbose] 84 ServerView Virtual-IO Manager 3.4 Installing the Virtual-IO Manager on a Linux-based CMS [ -h|--help] Command line parameters for installation: --dbhost IP-address or hostname of the database server --dbport Port number of the database server. Default value: 9212 --dbuser ServerView Operations Manager username in the database, by default svuser --dbpasswd Password in the database (by default the ServerView Operations Manager database has no password) --mac-range MAC address range. Custom range must be set with the MAC start address and the MAC end address. The values must be in hexadecimal format, for example "11:22:33:44:55:66". Predefined MAC address ranges must be separated by a comma. Possible values for predefined MAC address ranges are: MAC1 Range 00:19:99:3E:D2:A1 - 00:19:99:3E:F1:E0 MAC2 Range 00:19:99:3E:F1:E1 - 00:19:99:3F:11:20 MAC3 Range 00:19:99:3F:11:21 - 00:19:99:3F:30:60 MAC4 Range 00:19:99:3F:30:61 - 00:19:99:3F:4F:A0 MAC5 Range 00:19:99:3F:4F:A1 - 00:19:99:3F:6E:E0 MAC6 Range 00:19:99:3F:6E:E1 - 00:19:99:3F:8E:20 ServerView Virtual-IO Manager 85 3 Installation and uninstallation MAC7 Range 00:19:99:3F:8E:21 - 00:19:99:3F:AD:60 MAC8 Range 00:19:99:3F:AD:61 - 00:19:99:3F:CC:A1 MAC12 Range 00:19:99:3E:D2:A1 - 00:19:99:3F:11:20 MAC34 Range 00:19:99:3F:11:21 - 00:19:99:3F:4F:A0 MAC56 Range 00:19:99:3F:4F:A1 - 00:19:99:3F:8E:20 MAC78 Range 00:19:99:3F:8E:21 - 00:19:99:3F:CC:A1 --wwn-range WWN address range. The values for a custom address range must be in hexadecimal format, for example "11:22:33:44:55:66:77:88". Predefined WWN address ranges must be separated by a comma. Possible values for predefined WWN address ranges are: WWN1 Range 50:01:99:93:ED:2A:10:00 -- 50:01:99:93:EF:1E:0D:FF WWN2 Range 50:01:99:93:EF:1E:0E:00 - 50:01:99:93:F1:12:0B:FF WWN3 Range 50:01:99:93:F1:12:0C:00 - 50:01:99:93:F3:06:09:FF WWN4 Range 50:01:99:93:F3:06:0A:00 - 50:01:99:93:F4:FA:07:FF WWN5 Range 50:01:99:93:F4:FA:08:00 - 50:01:99:93:F6:EE:05:FF WWN6 Range 50:01:99:93:F6:EE:06:00 - 50:01:99:93:F8:E2:03:FF 86 ServerView Virtual-IO Manager 3.4 Installing the Virtual-IO Manager on a Linux-based CMS WWN7 Range 50:01:99:93:F8:E2:04:00 - 50:01:99:93:FA:D6:02:FF WWN8 Range 50:01:99:93:FA:D6:03:00 - 50:01:99:93:FC:C9:FF:FF --no-gui Run installation in console mode, non-gui installation --license-key The license key for the Virtual IO Manager --check-prerequisites Only check prerequisites and exit --lang VIOM installation language Possible values: en English ja Japanese --upgrade|-u Run installation in upgrade mode if you upgrade from one VIOM version to another --quiet|-q Silent installation --force|-f Force installation without rpm and error checks --installdir|-i Path to the installation directory tree up to and including subdirectory RPMS (default:current directory) --verbose|-v More logging details in the log files Example sh install_viom.sh -–no-gui ServerView Virtual-IO Manager 87 3 Installation and uninstallation -–dbhost=127.0.0.1 -–dbport=9212 -–mac-range=00:19:99:3E:D2:A1,00:19:99:3E:F1:E0 --wwn-range=50:01:99:93:ED:2A:10:00,50:01:99:93:EF:1E:0D:FF --license-key=AAA-BBBB-CCCC-DDDD-EEEE-FFFF-GGGG 3.4.3 Important directories of Virtual-IO Manager /opt/fujitsu/ServerViewSuite/plugins/viom In all Linux distributions, this is the installation directory where the binaries and libraries are stored. /var/fujitsu/ServerViewSuite/viom Directory in which variable information of VIOM is usually stored. /var/log/fujitsu/ServerViewSuite/viom Directory in which the VIOM log files are stored. 3.4.4 Collecting diagnostic information Sometimes it might be necessary to gather diagnostics information in order to send it to your Fujitsu support service. In the Manager/bin subdirectory of the VIOM installation directory, you will find a viomdump.sh script that you may launch using the following command: cd /opt/fujitsu/ServerViewSuite/plugins/viom/Manager/bin ./viomdump.sh The viomdump.sh script collects and generates a set of diagnostics files, zips them and stores the result in the directory: /var/fujitsu/ServerViewSuite/viom/dumps/ 3.5 Updating the Virtual-IO Manager on a Linuxbased CMS If you have already installed a previous version, you can run an update installation. In this case, you must specify the –upgrade option when invoking the installation script: sh install_viom.sh -upgrade 88 ServerView Virtual-IO Manager 3.6 License management When running an update installation, all user-specific configurations and definitions remain the same. An update installation starts in the same way as a full installation (see section "Installing the Virtual-IO Manager on a Linux-based CMS" on page 74). But the update installation takes place once you have confirmed the license agreement and exited the readme window by clicking Next. Once the update installation is complete, the final window of the installation wizard confirms that the update installation has been successful, just like in the full installation. Exit the installation wizard by clicking Finish. 3.6 License management You need at least one license in order to use VIOM. You purchase licenses for a certain number of server profiles that can be assigned to server blades using VIOM. l l The licenses are not version bound. Registered licenses for an installed Virtual-IO Manager version prior to V2.4 are multiplied internally by 18. This means that the chassis count of these licenses (v1) is converted (x18) into the assign count used in licenses (v2) used as of Virtual-IO Manager V2.4. The specified licenses are verified when you launch VIOM: l l If you do not have a valid license, you cannot log in to the VIOM Manager. If the number of currently assigned server profiles exceeds the number of server profiles you are allowed to assign, you cannot make any further configuration changes except for Unassign Profile (see section "Deleting profile assignments" on page 332 ) or Unmanage(see section "Deactivating management with VIOM" on page 290). A license check is performed automatically when you install VIOM (see section "Installing the Virtual-IO Manager on a Windows-based CMS" on page 60) and periodically during the running time of the VIOM service. On Windows, you can also launch the License Manager, the tool for managing licenses, separately from the Windows Start Menu, e.g. to specify new or additional licenses. ServerView Virtual-IO Manager 89 3 Installation and uninstallation On Linux, you can also launch the License Manager by starting the license.sh script which you find in the installation directory of VIOM. 1. On Windows 2008: Choose Start – All Programs – Fujitsu – ServerView Suite – Virtual-IO Manager – VIOM License Management. On Linux: cd /opt/fujitsu/ServerViewSuite/plugins/viom/Manager/bin ./viomlicense.sh Invalid licenses (e.g. expired or banned licenses) are shown with a red background. 2. Click Register new license. Enter a valid license here. You can also enter several licenses by clicking Register new license again. Each license contains a number of assigns. This license permits you to assign this number of server profiles. Licenses purchased with Virtual-IO Manager versions prior to V2.4 are also still valid. These licenses (v1) contain a chassis count which is multiplied by 18 to get the assign count used in licenses (v2) purchased with Virtual-IO Manager V2.4 or later. 3. Click Exit in the VIOM License Manager dialog box to exit the License Manager. 90 ServerView Virtual-IO Manager 3.6 License management On Linux you can also add a licence without graphical user interface: cd /opt/fujitsu/ServerViewSuite/plugins/viom/Manager/bin ./viomlicense.sh --license-key=<key> --no-gui You can also delete licenses, provided that the total number of assignments of the remaining licenses is not smaller than the number of server profiles assigned. To do this, launch the License Manager from the Windows Start Menu or with the license.sh script. 1. On Windows 2008: Choose Start – All Programs – Fujitsu – ServerView Suite – Virtual-IO Manager – VIOM License Management. On Linux: cd /opt/fujitsu/ServerViewSuite/plugins/viom/Manager/bin ./viomlicense.sh 2. Select the relevant license and click Deregister licenses. The selected license is deleted. If the number of allowed assignments is smaller than the number of assigned server profiles, an error message is displayed and the deletion process canceled. On Linux you can also remove a licence without graphical user interface: cd /opt/fujitsu/ServerViewSuite/plugins/viom/Manager/bin ../viomlicense.sh --remove=<key> If the number of allowed assignments is smaller than the number of assigned server profiles,the license will be unconditionally deleted without an error message. In addition to using the License Manager to manage licenses, you can display the licenses assigned in the Virtual-IO Manager interface. To do this, you must click the Show Licenses button on the Virtual-IO Manager tab. ServerView Virtual-IO Manager 91 3 Installation and uninstallation You use the Show Licenses button on the Virtual-IO Manager tab to request information on the licenses assigned. 1. To do this, click the Show Licenses button on the Virtual-IO Manager tab. 2. The Licenses Information dialog box opens. 3. The information displayed includes the following: l License code l Validity period (only relevant for demo licenses) l Max. number of assignments that are allowed with the licenses l Number of currently assigned server profiles l Number of server profiles that can still be assigned with the licenses For more information, see section "Displaying license information" on page 305. 3.7 Updating ServerView Operations Manager ServerView Operations Manager may be updated at any time while the VirtualIO Manager is idle. Thus you should stop the Virtual-IO Manager Service before starting the update. Updating ServerView Operations Manager consists of three steps: l Perform an update installation of ServerView Operations Manager l Check that the updated version works okay l Start the Virtual-IO Manager Service After performing a modify installation of ServerView Operations Manager, you need to start the Virtual-IO Manager Service. 92 ServerView Virtual-IO Manager 3.8 Upgrading or moving the SQL Server database When you need to uninstall existing ServerView Operations Manager and install the new one, you should uninstall existing Virtual-IO Manager: l l Uninstall Virtual-IO Manager l Uninstall ServerView Operations Manager l Install ServerView Operations Manager l Install Virtual-IO Manager l 3.8 Save your configuration by using the Configuration Backup / Restore button on the Virtual-IO Manager tab Restore your configuration by using the Configuration Backup / Restore button on the Virtual-IO Manager tab Upgrading or moving the SQL Server database The ServerView Operations Manager manual (Installation under Windows) explains what you must be aware of when updating your SQL Server database on the central management station (CMS) or on a remote node. The following is based on that information. In chapter "Upgrade installations of SQL Server" two major cases are distinguished: l Upgrading an SQL Server instance while keeping the instance name l Moving an SQL Server instance to an instance with a different name In the former case there there is one thing to add if the Virtual-IO Manager is running on the central management station. Just make sure that both the Virtual-IO Manager and the Backup Service are stopped before you start upgrading the SQL Server. In the latter case you must perform two additional steps (while the VIOM services are stopped) l When you have created the ServerViewDB database in the new instance, execute a similar command sequence for ViomDB CREATE DATABASE ViomDB ON PRIMARY (FILENAME='<data_path>\ViomDB.mdf') LOG ON (FILENAME='<data_path>\ViomDB_log.LDF') FOR ATTACH ServerView Virtual-IO Manager 93 3 Installation and uninstallation DBCC UPDATEUSAGE('ViomDB') l In the installation directory of the Virtual-IO Manager you will find a Java properties file called ViomConfig.properties. Change the instance name to the new value, e.g.: SqlServerInstance=(local)\\SQLSERVERVIEW2 3.9 Uninstalling the Virtual-IO Manager Before you uninstall VIOM, you should unmanage all servers. After uninstalling, all information will be lost. Therefore save your server profiles if you want to use them later. 3.9.1 Uninstalling the Virtual-IO Manager on a Windows-based CMS You uninstall the Virtual-IO Manager via the Windows Control Panel: 1. Open the Control Panel. 2. Select Programs and Features 3. Select Fujitsu ServerView Virtual-IO Manager and choose Uninstall. This uninstalls the complete package. 3.9.2 Uninstalling the Virtual-IO Manager on a Linux-based CMS In order to uninstall VIOM use the unstall_viom.sh script which is found in the installation directory of VIOM: cd /opt/fujitsu/ServerViewSuite/plugins/viom/Manager sh uninstall_viom.sh 94 ServerView Virtual-IO Manager 4 Configuration In the following sections, you find information on the required configurations on the managed server. 4.1 Configurations on the managed BX600 Blade Server In section "Supported hardware configurations for the connection blades" on page 95, you can find out what combinations of I/O connection blades are supported by VIOM. To manage a blade server with VIOM, you must carry out the following preparatory steps: l l l l 4.1.1 Configure the management blade or management blades, see section "Configuring the BX600 management blade" on page 97 Configure the I/O connection blades, see section "Configuring the I/O connection blades" on page 99 Define the connection of the IBP modules with the network, see section "Connecting IBP modules" on page 102 Add the blade server to the server list of the ServerView Operations Manager, see section "Adding a server to the ServerView server list" on page 134 Supported hardware configurations for the connection blades To define dedicated network connections for server blades with networks, IBP modules are required. l l At least one IBP module must be installed in fabric 1 or in fabric 2 of the blade server chassis. To support a Fibre Channel mezzanine card, you must install a 4 GB Brocade switch blade SW4016-D4 (Fibre Channel switch blade for BX600) in fabric 2. FC switch blades do not support any dedicated network connections, but just the virtualization of the I/O parameters instead. ServerView Virtual-IO Manager 95 4 Configuration l 4.1.1.1 If you only intend to work with virtual I/O parameters (Open Fabric mode) and not with dedicated network connections, you can also install non-VIOMcapable LAN modules in fabric 1 or fabric 2. Furthermore, you can operate non-VIOM-capable LAN modules in fabric 1 with FC modules in fabric 2. LAN hardware configuration Using IBP modules Fabric 1 and fabric 2 have identical configuration restrictions in relation to the IBP modules. The following table shows you which configurations are supported in Fabric 1 and 2: Bay 1 (Bay 3) Bay 2 (Bay 4) IBP 10/6 IBP 10/6 (optional) IBP 30/12 IBP 30/12 (optional1) 1 Even though this constellation is possible, it does not make sense because only the first port can be used from the IBP 30/12 in bay 1 or bay 3. You can also use different IBP modules within one fabric. In this constellation, however, not all downlinks can be used by the larger model. Operation in Open Fabric mode Open Fabric mode refers to the use of non-VIOM-capable LAN modules together with the Virtual-IO Manager. In this case, you can only work with virtual I/O parameters, and not with dedicated network connections. Therefore, if you do not want to use any routing, all combinations are possible even with non-VIOM-capable I/O connection blades. You must take the following into account: l You cannot mix LAN and IBP modules within a fabric. l You can only assign profiles if no networks are defined for their ports. You can force the assignment of a profile with network definitions by answering the subsequent query accordingly. In doing so, however, the network definitions are ignored. 96 ServerView Virtual-IO Manager 4.1 Configurations on the managed BX600 Blade Server l 4.1.1.2 You can operate LAN models of different sizes within a fabric, although you cannot use all download links from the larger model. Fibre Channel hardware configuration You can only install the Fibre Channel switch blades in fabric 2. They can be operated in two different modes: l in normal switch mode l in Access Gateway mode As a result, different combination options are possible. The following table shows you which configurations are possible and which are supported in fabric 2: Bay 3 Bay 4 Access Gateway mode Access Gateway mode Standard switch mode Standard switch mode 4.1.2 Access Gateway mode ------- ------- Access Gateway mode Standard switch mode ------- ------- Standard switch mode Configuring the BX600 management blade The blade server must be fitted with one or two S3 management blades. The management blade has two user-friendly user interfaces: a Web interface and a Remote Manager interface per Telnet or SSH protocol (a connection to the management blade is established per Telnet or SSH). You can find a detailed description on the interfaces in the ServerView Management Blade manual for BX600. Check the following settings in the management blade: l The management blade must be installed with a specific firmware version. To find out which firmware version you need, see the release notes included. You can check the firmware version in the Remote Manager of the ServerView Virtual-IO Manager 97 4 Configuration management blade. To do this, choose (1) Management Agent – (2) Management Blade. The Management Blade Firmware Version parameter displays the installed firmware version. You can also check the version via the Web interface. If your firmware version is lower than the version required, you must update it to the required firmware version before you activate VIOM management for the blade server. You can run an update via the Remote Manager of the management blade. For a MMB S3, choose (4) TFTP update – (6) Management Blade Update Enable. After selecting (5) TFTP Update in (4) Management Blade Image File Name, you first specify the name of the firmware file with the new firmware version. l l l You must configure the management blade and connect it to the local network so that it can be accessed from the central management station on which the ServerView Operations Manager and VIOM are installed. Access to the management blade via Telnet or SSH is essential for VIOM. You must configure the management blade via its Web interface. To do this, choose Chassis Settings – Network Interface – Telnet or Chassis Settings – Network Interface – SSH. Ensure that the Automatic Inventory Retrieval parameter is set to automatic. Then the management blade automatically generates the inventory information required by VIOM when the server blade is inserted. VIOM needs this inventory information specifically for the server blades that support the I/O virtualization. To check the parameter setting in the Remote Manager of the management blade, choose (1) Management Agent – (3) System Information – (11) Automatic Inventory Retrieval. l 98 To ensure that the blade server names in the ServerView server list are unique, you must assign a system name to the blade server chassis. System names are assigned when the management blade is configured. ServerView Virtual-IO Manager 4.1 Configurations on the managed BX600 Blade Server 4.1.3 Configuring the I/O connection blades The IBP modules in fabric 1 and the optional connection blades (IBP or Brocade Fibre Channel switch blades) in fabric 2 must be configured and connected to the local network so that they can be accessed from the central management station on which the ServerView Operations Manager and VIOM are installed. You can configure the network parameters of an I/O connection blade using the easy-to-use Web interface or you can use the Remote Manager of the management blade. ServerView Virtual-IO Manager 99 4 Configuration Configuration using the Web interface You can configure the network parameters of an I/O connection blade using the Web interface of the management blade. You configure the network parameters of an I/O connection blade as follows: l l 100 In DHCP Enable, select whether the connection blade should be given its IP address from an DHCP server or not. If you select NO DHCP, you must enter the IP address, subnet mask and the gateway address. Click Apply to activate the settings. ServerView Virtual-IO Manager 4.1 Configurations on the managed BX600 Blade Server Configuration using the Remote Manager You can also configure the network parameters of the I/O connection blades using the Remote Manager of the management blade. You configure the network parameters of an I/O connection blade as follows: l In the Remote Manager, choose (1) Management Agent – (6) Connection Blade. l Select an I/O connection blade. l Make the relevant entries for the following parameters l o IP Mode Setting Value o IP Address Setting Value o Subnet Mask Setting Value o Gateway Setting Value Activate the settings by clicking Apply Network Setting. ServerView Virtual-IO Manager 101 4 Configuration For Fibre Channel switch modules (select FC Switch Blade), you must also specify access data for the parameters Set Login Username and Set Login Password beforehand for the corresponding I/O connection blade in the management blade. 4.1.4 Connecting IBP modules The IBP modules must be connected to the management LAN via the first uplink port, in other words, the first external LAN port. Here, the management LAN is the network to which the central management station is connected and via which you can access the management blades and all I/O connection blades. The first uplink port is always the external uplink port of an IBP module on the very right of the upper row (as seen from behind). Figure 14: First uplink port of an IBP module For an IBP 10/6, the first uplink port is port 0/11, and for an IBP 30/12, it is port 0/31. IBP administration must be granted access to this port. For the external switch to which an IBP module is connected for administration, you have to ensure that the Spanning Tree Protocol (STP) is switched off for the port, which is connected to the first uplink port of the IBP module. 102 ServerView Virtual-IO Manager 4.1 Configurations on the managed BX600 Blade Server Before you activate management of a blade server with VIOM, only this port is allowed to have a connection to external LAN switches. Other LAN cables for the connection with other networks to external switches may only be connected once the management of the blade server with VIOM has been activated. This is because the first six or first eight uplink ports form a static link aggregation group (LAG) in the IBP standard configuration. 4.1.4.1 Network - Overview All components such as the management blades and I/O connection blades, the central management station, and the management console must be interconnected via LAN. It is recommended that you set up a management LAN that is separate from the productive LAN, as illustrated in the following figure. If there are not enough physical ports available, a VLAN-based management LAN can also be implemented. ServerView Virtual-IO Manager 103 4 Configuration Figure 15: BX600: Network - Overview Port 0/11 for an IBP 10/6 or port 0/31 for an IBP 30/12 must be connected to the central management station. 4.1.4.2 Notes and recommendations We recommend that you do not use the first uplink port in the network definitions. If you cannot avoid doing so, then you must note the following: l The speed definition used must remain set to auto negotiate. l The network that uses this uplink port must not be deleted. 104 ServerView Virtual-IO Manager 4.1 Configurations on the managed BX600 Blade Server Otherwise, you may have a situation whereby the corresponding IBP module can no longer be accessed from the central management station. If this happens, you must use the console redirection function of the management blade to configure the IBP module so that it can be accessed again via the management LAN of the management station. You do this as follows: l l l l l Establish a Telnet or SSH connection to the management blade of the affected blade server chassis. Example: Telnet 10.10.10.50 3172 Enter the authentication data for the management blade. In the Remote Manager, choose (3) Console Redirection – (2) Console Redirect Connection Blade. Select the affected I/O connection blade (e. g. (1) Console Redirect GbE IBP Blade 1). You are now connected to the selected I/O connection blade. To access the connection blade from the central management station, the first uplink port must belong to an uplink set to which a port group is also assigned. You can find out what the current settings are by entering the commands show uplink-set and show port-group. ServerView Virtual-IO Manager 105 4 Configuration Example (Vty-0) #show uplink-set Uplink External Set Name ports External External active ports backup ports state Backup snoop LACP Link Port IGMP -------- -------------- ------------ ------------ ----- ---------- ---default - - - 1_NET 0/11 0/11 1_NW1 0/12,0/13,0/14 0/13,0/14 1_NW2 0/15,0/16 0/15 yes no yes no - yes yes yes no 0/12 yes yes yes no 0/16 yes yes yes no (Vty-0 (Vty-0) #show port-group Port Group Name Internal Ports Uplink Set Name External Ports ------------------- -------------- ------------------- -------------- default - default - 1_INTERN_1 - 1_INTERN_2 - 1_NET 0/1,0/2 1_NET 0/11 1_NW1 - 1_NW1 0/12,0/13,0/14 1_NW2 - 1_NW2 0/15,0/16 - In the above example, the first uplink port 0/11 belongs to the uplink set 1_NET, and the port group 1_NET is assigned to this uplink set. If port 0/11 does not belong to any uplink set, but should belong to uplink set 1_ NET, then enter the following commands: (Vty-0) (Vty-0) (Vty-0) (Vty-0) #configure (Config)#interface 0/11 (Interface 0/11)#uplink-set 1_NET (Interface 0/11)# exit (Vty-0) (Config)#exit (Vty-0) # If the first uplink port 0/11 belongs to the uplink set 1_NET, but no port group is assigned to this uplink set (because, for example, 1_NET is to be deleted), then 106 ServerView Virtual-IO Manager 4.2 Configurations on the managed BX400 Blade Server you can restore the LAN connection to the IBP by adding the port to the standard uplink set. Enter the following commands: (Vty-0) (Vty-0) (Vty-0) (Vty-0) (Vty-0) (Vty-0) #configure (Config)#interface 0/11 (Interface 0/11)#uplink-set default (Interface 0/11)# exit (Config)#exit # In these cases, however, the configuration used from VIOM no longer matches the actual configuration. In this case, you should use the VIOM user interface for the affected IBP module to restore the configuration. l To do this, go to the Setup tab and click the affected IBP module in the rear view of the blade server chassis. The details for the IBP module and the Restore IBP button are then displayed at the bottom on the right. l 4.2 Click the Restore IBP button. The IBP module is then programmed according to the configuration saved in VIOM. Configurations on the managed BX400 Blade Server In section "Supported hardware configurations for the connection blades" on page 108 you can find out what combinations of I/O connection blades are supported by VIOM. To manage a blade server with VIOM, you must carry out the following preparatory steps: l l l Configure the management blade or management blades, see section "Configuring the BX400 management blade" on page 111 Configure the I/O connection blades, see section "Configuring the I/O connection blades" on page 112 Define the connection of the IBP modules with the network, see section "Connecting IBP modules" on page 113 ServerView Virtual-IO Manager 107 4 Configuration l 4.2.1 Add the blade server to the server list of the ServerView Operations Manager, see section "Adding a server to the ServerView server list" on page 134 Supported hardware configurations for the connection blades The following connection blades are supported in a BX400: l The connection blades PY CB Eth Switch/IBP 1Gb 36/8+2, PY CB Eth Switch/IBP 1Gb 36/12, PY CB Eth Switch/IBP 1Gb 18/6, PY CB Eth Switch/IBP 10 Gb 18/8, PY CB Eth Switch 10/40Gb 18/8+2, PY CB DCB SW 10Gb 18/6/6 (Brocade), and PY CB 10Gb FEX Nexus B22 (Cisco) as LAN connection blades. LAN connection blades can be inserted in connection bay 1 of fabric 1 in order to connect the onboard LAN ports, in connection bay 2 of fabric 2 in order to connect the onboard LAN ports of the first mezzanine card, or in connection bays 3 and 4 of fabric 3 in order to connect the LAN ports of the second mezzanine card. To define dedicated network connections for server blades with networks, you require LAN connection blades in IBP mode. The PY CB Eth Switch/IBP 1Gb 36/8+2, PY CB Eth Switch/IBP 1Gb 36/12, PY CB Eth Switch/IBP 1Gb 18/6, PY CB Eth Switch/IBP 10 Gb 18/8, and PY CB Eth Switch 10/40Gb 18/8+2 connection blades support a "normal" Layer 2 switch mode and IBP mode. For PY CB Eth Switch 10/40Gb 18/8+2 connection blades in IBP mode DCB and CEE, configuration is currently not supported by VIOM. Therefore, FCoE over this connection blade type is not supported. If you only intend to work with virtual I/O parameters (Open Fabric mode of the Virtual-IO Manager) and not with dedicated network connections, you can also use the connection blades in switch mode or you can use LAN connection blades that do not support IBP mode. This applies separately to the connection blades in each fabric. In other words, you can operate one connection blade in IBP mode in fabric 1 and one connection blade in switch mode in fabric 2. 108 ServerView Virtual-IO Manager 4.2 Configurations on the managed BX400 Blade Server l 4.2.1.1 You must install an 8 GB Brocade switch blade in fabric 2 and/or 3 in order to support a Fibre Channel mezzanine card. LAN hardware configuration Using IBP Modules or Brocade VDX switches The following LAN connection blades in IBP mode and Brocade VDX switches can be used in fabric 1 (connection bay 1) and fabric 2 (connection bay 2) for the first mezzanine card: Bay 1 (Bay2) PY CB Eth Switch/IBP 1Gb 36/8+2 in IBP mode PY CB Eth Switch/IBP 1Gb 36/12 in IBP mode PY CB Eth Switch/IBP 1Gb 18/6 in IBP mode PY CB Eth Switch/IBP 10 Gb 18/8 in IBP mode PY CB Eth Switch 10/40Gb 18/8+2 in IBP mode PY CB DCB SW 10 Gb 18/6/6 (Brocade) Fabric 3 has configuration restrictions in relation to the IBP modules and Brocade VDX switches. The following table shows you which configurations are supported in fabric 3. Bay 3 Bay 4 PY CB Eth Switch/IBP 1Gb 36/8+2 in PY CB Eth Switch/IBP 1Gb 36/8+2 in IBP IBP mode mode (optional1) PY CB Eth Switch/IBP 1Gb 36/12 in PY CB Eth Switch/IBP 1Gb 36/12 in IBP IBP mode mode (optional1) PY CB Eth Switch/IBP 1Gb 18/6 in IBP mode PY CB Eth Switch/IBP 1Gb 18/6 in IBP mode (optional1) PY CB Eth Switch/IBP 10 Gb 18/8 in PY CB Eth Switch/IBP 10 Gb 18/8 in IBP IBP mode mode (optional1) PY CB Eth Switch 10/40Gb 18/8+2 in IBP mode ServerView Virtual-IO Manager PY CB Eth Switch 10/40Gb 18/8+2 in IBP mode (optional1) 109 4 Configuration Bay 3 Bay 4 PY CB DCB SW 10 Gb 18/6/6 (Brocade) PY CB DCB SW 10 Gb 18/6/6 (Brocade) (optional 1) 1 Even though this constellation is possible, it does not make sense because only the first port can be used from the IBP module in bay 3. Operation in Open Fabric mode Open Fabric mode refers to the use of non-VIOM-capable LAN modules together with the Virtual-IO Manager. In this case, you can only work with virtual I/O parameters, and not with dedicated network connections. Therefore, if you do not want to use any routing, all combinations are possible even with non-VIOM-capable I/O connection blades. You must take the following into account: l You cannot mix LAN and IBP modules within fabric 3. l You can only assign profiles if no networks are defined for their ports. You can force the assignment of a profile with network definitions by selecting the Ignore ext. LAN connections option in the profile selection dialog box or by answering the subsequent query accordingly. In doing so, however, the network definitions are ignored. l 4.2.1.2 You can operate LAN models of different sizes within fabric 3, although you cannot use all download links from the larger model. Fibre Channel hardware configuration You can install the Fibre Channel switch blades in fabric 2 or fabric 3. They can be operated in two different modes: l in normal switch mode l in Access Gateway mode As a result, different combination options are possible. Fabric 2 and fabric 3 have identical configuration restrictions in relation to the Fibre Channel switch blades. The following table shows you which configurations are supported in fabric 3: 110 ServerView Virtual-IO Manager 4.2 Configurations on the managed BX400 Blade Server Bay 3 Bay 4 Access Gateway mode Access Gateway mode (optional1) Standard switch mode Standard switch mode (optional1) 1Even though this constellation is possible, it does not make sense because only the first port can be used from the Fibre Channel switch blade in bay 3. 4.2.2 Configuring the BX400 management blade The blade server must be fitted with at least one S1 management blade. The BX400 management blade has a user friendly Web interface. You can find a detailed description on the interfaces in the ServerView Management Blade manual for BX400. Check the following settings in the management blade: l The management blade must be installed with a specific firmware version. To find out which firmware version you need, see the release notes included. You can check the firmware version in the Web interface by selecting a management blade component on the left and then checking the value of Firmware Version on the Information tab. If your firmware version is lower than the version required, you must update it to the required firmware version before you activate VIOM management for the blade server. You can run an update via the Web interface of the management blade. Open the Information / Operation section on the left side and select Firmware Update within Operation. l l You must configure the management blade and connect it to the local network so that the management LAN port of the management blade can be accessed from the central management station on which the ServerView Operations Manager and VIOM is installed. Access to the management blade via Telnet or SSH is essential for VIOM. You must configure the management blade via its Web interface. To do this, choose Settings – System Unit – Network Interface – Management LAN. On the Ethernet tab, check the Telnet and SSH settings in the Text based Access section. ServerView Virtual-IO Manager 111 4 Configuration l Ensure that the Automatic Inventory Retrieval parameter is set to automatic, so that the management blade automatically generates the inventory information required by VIOM when the server blade is inserted. VIOM needs this inventory information specifically for the server blades that support the I/O virtualization. To check the parameter setting in the Web interface open the Components section and select System – System Unit. The System Information section on the right contains the option Automatic Inventory Retrieval. If the value of it is not set to automatic, please set it to automatic and remove and insert all blades or perform a power-off and power-on of the blade server chassis. l 4.2.3 To ensure that the blade server names in the ServerView server list are unique, you must assign a system name to the blade server chassis. System names are assigned when the management blade is configured. Configuring the I/O connection blades The connection blades in fabric 1 and the optional connection blades in fabric 2 and 3 must be configured and connected to the local network so that they can be accessed from the central management station on which the ServerView Operations Manager and VIOM are installed. You can configure the network parameters of an I/O connection blade using the easy-to-use Web interface of the management blade. Configuration using the Web interface It is important that the I/O connection blades of the BX400 can be accessed from the management station via their management port. You can configure the network parameters of the management port of an I/O connection blade using the Web interface of the management blade. 112 ServerView Virtual-IO Manager 4.2 Configurations on the managed BX400 Blade Server You configure the network parameters of an I/O connection blade as follows: l l 4.2.4 Activate the Enable DHCP option under Management Port Settings if the connection blade is to receive its IP address from a DHCP server. If this option is not activated, you must specify the IP address, subnet mask, and the gateway address. Click Apply to activate the settings. Connecting IBP modules The PY CB Eth Switch/IBP 1Gb 36/8+2, PY CB Eth Switch/IBP 1Gb 36/12 LAN, PY CB Eth Switch/IBP 1Gb 18/6, PY CB Eth Switch/IBP 10 Gb 18/8, and PY CB Eth Switch 10/40Gb 18/8+2 connection blades support at least three modes: l "Normal" Layer 2 switch mode l IBP mode l End Host Mode (EHM) For information on how to perform the switch, refer to the Switch Blade user manual. ServerView Virtual-IO Manager 113 4 Configuration Please note that before you activate blade server management, several uplink ports of a LAN connection blade in IBP mode form a static link aggregation group (LAG). If you activate blade server management using VIOM with enabled path settings, all uplink ports of IBP modules will be deactivated and will only be reactivated when networks are defined in the IBP module. 4.2.4.1 Network - Overview All components such as the management blades and I/O connection blades, the central management station, and the management console must be interconnected via LAN. It is recommended that you set up a management LAN that is separate from the productive LAN, as illustrated in the following figure. If there are not enough physical ports available, a VLAN-based management LAN can also be implemented. 114 ServerView Virtual-IO Manager 4.2 Configurations on the managed BX400 Blade Server Figure 16: BX400: Network - Overview The I/O connection blades must be connected to the central management station via their management port. 4.2.5 Switch stacking support A stacking function is a group set of IBP(s) connected through Infiniband CX4 interface of the HiGig/HiGig+ ports. One of the IBP(s) controlled the operation of the stack modules is called the stack master. Other IBP(s) are belonging to the stack members of the stack group system. ServerView Virtual-IO Manager 115 4 Configuration The stacking software configures each device tables and registers to support all switching functions, for example, switching, link aggregation, port monitoring, spanning tree protocol, VLAN, etc. The entire stack will appear as a single IBP. You find a detailed description about Switch Stacking in the manual "PRIMERGY BX900 Blade Server Systems- Ethernet Connection Blade Module- IBP version (User`s Guide)", chapter 6. VIOM supports uplink sets and networks on switch stacks. An uplink set can contain uplink ports from different IBPs in a stack. You can see stacks in the VIOM GUI on the Setup tab if you click on a stack member. Then all members of this stack are highlighted: the stack master is yellow shaded; all other members are green shaded. Beside this, Stack Master or Stack Member is shown in the details area. To define, modify, or delete uplink sets and networks in a stack, select one stack member and start the desired operation. Details can be found in "Defining network paths (LAN)" on page 307. 4.3 Configurations on the managed BX900 Blade Server In section "Supported hardware configurations for the connection blades" on page 117, you can find out what combinations of I/O connection blades are supported by VIOM. To manage a blade server with VIOM, you must carry out the following preparatory steps: l l l l 116 Configure the management blade or management blades, see section "Configuring the BX900 management blade" on page 119 Configure the I/O connection blades, see section "Configuring the I/O connection blades" on page 121 Define the connection of the IBP modules with the network, see section "Connecting IBP modules" on page 123 Add the blade server to the server list of the ServerView Operations Manager, see section "Adding a server to the ServerView server list" on page 134 ServerView Virtual-IO Manager 4.3 Configurations on the managed BX900 Blade Server 4.3.1 Supported hardware configurations for the connection blades The following connection blades are supported in a BX900: l The connection blades PY CB Eth Switch/IBP 1Gb 36/8+2, PY CB Eth Switch/IBP 1 Gb 36/12, PY CB Eth Switch/IBP 1 Gb 18/6, PY CB Eth Switch/IBP 10 Gb 18/8 , PY CB Eth Switch 10/40Gb 18/8+2, PY CB DCB SW 10 Gb 18/6/6 (Brocade), and PY CB 10Gb FEX Nexus B22 (Cisco) as LAN connection blades. LAN connection blades can be inserted in connection bays 1 and 2 of fabric 1 in order to connect the onboard LAN ports and in connection bays 3 and 4 of fabric 2 in order to connect the LAN ports of the first mezzanine card. Irrespective of the defined SMUX setting, the connection blades can be inserted in connection bays 5 and 6 of fabric 3 or in connection bays 7 and 8 of fabric 4 in order to connect the second mezzanine card. To define dedicated network connections for server blades with networks, you require LAN connection blades in IBP mode. The PY CB Eth Switch/IBP 1Gb 36/8+2, PY CB Eth Switch/IBP 1 Gb 36/12, PY CB Eth Switch/IBP 1 Gb 18/6, PY CB Eth Switch/IBP 10 Gb 18/8, and PY CB Eth Switch 10/40Gb 18/8+2 support a "normal" Layer 2 switch mode and IBP mode. For PY CB Eth Switch 10/40Gb 18/8+2 connection blades in IBP mode DCB and CEE configuration is currently not supported by VIOM. Therefore, FCoE over this connection blade type is not supported. If you only intend to work with virtual I/O parameters (Open Fabric mode of the Virtual-IO Manager) and not with dedicated network connections, you can also use the connection blades in switch mode or you can use LAN connection blades that do not support IBP mode. This applies separately to the connection blades in each fabric. In other words, you can operate connection blades in IBP mode in fabric 1 and connection blades in switch mode in fabric 2. l You must install an 8 GB Brocade switch blade in fabric 2 and/or 3 in order to support a Fibre Channel mezzanine card. ServerView Virtual-IO Manager 117 4 Configuration 4.3.1.1 LAN hardware configuration Using IBP modules or Brocade VDX switches All fabrics have identical configuration restrictions in relation to the IBP modules and Brocade VDX switches. The following table shows you which configurations are supported in fabric 1, fabric 2, fabric 3, and fabric 4. Bay 1 (Bay 3) (Bay 5) (Bay 7) Bay 2 (Bay 4) (Bay 6) (Bay 8) PY CB Eth Switch/IBP 1Gb 36/8+2 in IBP mode PY CB Eth Switch/IBP 1Gb 36/8+2 in IBP mode (optional1) PY CB Eth Switch/IBP 1Gb 36/12 in PY CB Eth Switch/IBP 1Gb 36/12 in IBP IBP mode mode (optional1) PY CB Eth Switch/IBP 1Gb 18/6 in IBP mode PY CB Eth Switch/IBP 1Gb 18/6 in IBP mode (optional1) PY CB Eth Switch/IBP 10 Gb18/8 in PY CB Eth Switch/IBP 10 Gb 18/8 in IBP IBP mode mode (optional1) PY CB Eth Switch 10/40Gb 18/8+2 in IBP mode PY CB Eth Switch 10/40Gb 18/8+2 in IBP mode (optional1) PY CB DCB SW 10 Gb 18/6/6 (Brocade) PY CB DCB SW 10 Gb 18/6/6 (Brocade) (optional1) 1 Even though this constellation is possible, it does not make sense because only the first port can be used from the IBP module in bay 1, 3, 5 or 7. Operation in Open Fabric mode Open Fabric mode refers to the use of non-VIOM-capable LAN modules together with the Virtual-IO Manager. In this case, you can only work with virtual I/O parameters, and not with dedicated network connections. Therefore, if you do not want to use any routing, all combinations are possible even with non-VIOM-capable I/O connection blades. You must take the following into account: l You cannot mix LAN and IBP modules within a fabric. l You can only assign profiles if no networks are defined for their ports. 118 ServerView Virtual-IO Manager 4.3 Configurations on the managed BX900 Blade Server You can force the assignment of a profile with network definitions by selecting the Ignore ext. LAN connections option in the profile selection dialog box or by answering the subsequent query accordingly. In doing so, however, the network definitions are ignored. l 4.3.1.2 You can operate LAN models of different sizes within a fabric, although you cannot use all download links from the larger model. Fibre Channel hardware configuration You can install the Fibre Channel switch blades in fabric 2 or fabric 3. They can be operated in two different modes: l in normal switch mode l in Access Gateway mode As a result, different combination options are possible. Fabric 2 and fabric 3 have identical configuration restrictions in relation to the Fibre Channel switch blades. The following table shows you which configurations are supported in fabric 2 and fabric 3: Bay 3 (Bay 5) Bay 4 (Bay 6) Access Gateway mode Access Gateway mode (optional1) Standard switch mode Standard switch mode (optional1) 1Even though this constellation is possible, it does not make sense because only the first port can be used from the Fibre Channel switch blade in bay 3 or 5. 4.3.2 Configuring the BX900 management blade The blade server must be fitted with at least one S1 management blade. The management blade has two user-friendly user interfaces: a Web interface and a Remote Manager interface per Telnet or SSH protocol (a connection to the management blade is established per Telnet or SSH). You can find a detailed description on the interfaces in the ServerView Management Blade manual for BX900. Check the following settings in the management blade: ServerView Virtual-IO Manager 119 4 Configuration l The management blade must be installed with a specific firmware version. To find out which firmware version you need, see the release notes included.You can check the firmware version in the Remote Manager of the management blade. To do this, choose (1) Management Agent – (2) Management Blade. The Management Blade Firmware Version parameter displays the installed firmware version. You can also check the version via the Web interface. If your firmware version is lower than the version required, you must update it to the required firmware version before you activate VIOM management for the blade server. You can run an update via the Remote Manager of the management blade. For a MMB S1, choose (4) TFTP update. First specify the IP address of the TFTP server by selecting option (1) TFTP Server IP Adress. Then specify path and name of the file with the new firmware version by selecting option (2) Management Blade Image File Name. After this select option (3) Management Blade Update Enable. l l l You must configure the management blade and connect it to the local network so that the management LAN port of the management blade can be accessed from the central management station on which the ServerView Operations Manager and VIOM is installed. Access to the management blade via Telnet or SSH is essential for VIOM. You must configure the management blade via its Web interface. To do this, choose Settings – System Unit – Network Interface – Management LAN. On the Ethernet tab, check the Telnet and SSH settings in the Text based Access section. Ensure that the Automatic Inventory Retrieval parameter is set to automatic, so that the management blade automatically generates the inventory information required by VIOM when the server blade is inserted. VIOM needs this inventory information specifically for the server blades that support the I/O virtualization. To check the parameter setting in the Remote Manager of the management blade, choose (1) Management Agent – (3) System Information – (10) Automatic Inventory Retrieval. To check the parameter setting in the Web interface open the Components section and select System– System Unit. The System Information section on the right contains the option Automatic Inventory Retrieval. If the 120 ServerView Virtual-IO Manager 4.3 Configurations on the managed BX900 Blade Server value of this is not set to automatic, please set it to automatic and remove and insert all blades or perform a power-off and power-on of the blade server chassis. l 4.3.3 To ensure that the blade server names in the ServerView server list are unique, you must assign a system name to the blade server chassis. System names are assigned when the management blade is configured. Configuring the I/O connection blades The connection blades in fabric 1 and the optional connection blades in fabric 2, 3, and 4 must be configured and connected to the local network so that they can be accessed from the central management station on which the ServerView Operations Manager and VIOM are installed. You can configure the network parameters of an I/O connection blade using the easy-to-use Web interface or you can use the Remote Manager of the management blade. Configuration using the Web interface It is important that the I/O connection blades of the BX900 can be accessed from the management station via their management port. You can configure the network parameters of the management port of an I/O connection blade using the Web interface of the management blade. ServerView Virtual-IO Manager 121 4 Configuration You configure the network parameters of an I/O connection blade as follows: l l Activate the Enable DHCP option under Management Port Settings if the connection blade is to receive its IP address from a DHCP server. If this option is not activated, you must specify the IP address, subnet mask, and the gateway address. Click Apply to activate the settings. Configuration using the Remote Manager You can also configure the network parameters of the I/O connection blades using the Remote Manager of the management blade. 122 ServerView Virtual-IO Manager 4.3 Configurations on the managed BX900 Blade Server You configure the network parameters of an I/O connection blade as follows: l In the Remote Manager, choose (1) Management Agent – (6) Connection Blade. l Select an I/O connection blade. l Choose (2) Management Port Information. l Make the relevant entries for the following parameters l o IP Mode Setting Value o IP Address Setting Value o Subnet Mask Setting Value o Gateway Setting Value Activate the settings by clicking Apply Management port Network Setting. For Fibre Channel switch modules (select FC Switch Blade), you must also specify access data for the parameters Set Login Username and Set Login Password beforehand for the corresponding I/O connection blade in the management blade. 4.3.4 Connecting IBP modules The PY CB Eth Switch/IBP 1Gb 36/8+2, PY CB Eth Switch/IBP 1Gb 36/12 LAN, PY CB Eth Switch/IBP 1Gb 18/6, PY CB Eth Switch/IBP 10 Gb 18/8, and PY CB Eth ServerView Virtual-IO Manager 123 4 Configuration Switch 10/40Gb 18/8+2 connection blades support at least three modes: l "Normal" Layer 2 switch mode l IBP mode l End Host Mode (EHM) For information on how to perform the switch, refer to the Switch Blade user manual. Please note that before you activate blade server management, several uplink ports of a LAN connection blade in IBP mode form a static link aggregation group (LAG). If you activate blade server management using VIOM, all uplink ports of IBP modules will be deactivated and will only be reactivated when networks are defined in the IBP module. 4.3.4.1 Network - Overview All components such as the management blades and I/O connection blades, the central management station, and the management console must be interconnected via LAN. It is recommended that you set up a management LAN that is separate from the productive LAN, as illustrated in the following figure. If there are not enough physical ports available, a VLAN-based management LAN can also be implemented. 124 ServerView Virtual-IO Manager 4.3 Configurations on the managed BX900 Blade Server Figure 17: BX900: Network - Overview The I/O connection blades must be connected to the central management station via their management port. 4.3.5 Switch stacking support A stacking function is a group set of IBP(s) connected through Infiniband CX4 interface of the HiGig/HiGig+ ports. One of the IBP(s) controlled the operation of the stack modules is called the stack master. Other IBP(s) are belonging to the stack members of the stack group system. ServerView Virtual-IO Manager 125 4 Configuration The stacking software configures each device tables and registers to support all switching functions, for example, switching, link aggregation, port monitoring, spanning tree protocol, VLAN, etc. The entire stack will appear as a single IBP. You find a detailed description about switch stacking in the "PRIMERGY BX900 Blade Server Systems- Ethernet Connection Blade Module- IBP version (User`s Guide)", chapter 6. VIOM supports uplink sets and networks on switch stacks. An uplink set can contain uplink ports from different IBPs in a stack. You can see stacks in the VIOM GUI on the Setup tab if you click on a stack member. Then all members of this stack are highlighted: the stack master is yellow shaded; all other members are green shaded. Beside this, Stack Master or Stack Member is shown in the details area. To define, modify, or delete uplink sets and networks in a stack, select one stack member and start the desired operation. Details can be found in "Defining network paths (LAN)" on page 307. Using stacked SB11 Connection Blades in IBP Mode VIOM also supports stacked SB11 connection blades in IBP mode, but the configured stack must not span over several chassis. (Stacked SB11 connection blades in switch mode are also supported since VIOM handles them transparently. In this case the stack can span over several chassis.) For correct handling by VIOM the SNMP agent on the stacked SB11 connection blades must be running and the SNMP community for the SNMP agent on the stack must be configured to be identical to the SNMP community of the blade server management blade. If this is not done, ServerView Operations Manager cannot retrieve the necessary information for VIOM in order to detect the stack correctly and the stack members might be handled as single connection blades which will result in errors. It is important to configure the SB11 IBP stack before managing the chassis by VIOM. Also the topology of the stack (which connection blades belong to the stack) should not be changed, while the chassis is managed. If the stack gets broken while the chassis is managed by VIOM, this is handled as a stacking error by VIOM. In this case the stack needs to be repaired. 126 ServerView Virtual-IO Manager 4.4 Configurations on the managed PRIMERGY rack server It is also important that the members of a stack have a unique "user assigned" name in the MMB and that the stack member IDs of the participating connection blades are set to 1 before building the stack. The typical procedure for correct handling by VIOM is: l l l l Configure the stack by enabling the blade server internal stacking links and by connecting SB11 connection blades in different fabrics of the same chassis by special stacking cables. Check that the blade server management blade correctly shows the status of the stack. For this it is important that all members of the stack show the same IP address, which must be the IP address of the stack master. The stacking status in MMB must be Master for exactly one member of the stack and must be Member for all other members of the stack. As long as these two conditions are not fulfilled, VIOM will not be able to handle the stack correctly. Update the information for this blade server chassis in ServerView Operations Manager by performing the “explore” action for the blade server chassis Perform the “Refresh” action in VIOM user interface so that also VIOM has the updated information about the changed configuration. The last two actions will also be done automatically when waiting about two or three minutes (this also depends on the refresh interval configured in ServerView Operations Manager). It is not supported to change the stack configuration while the blade server chassis is managed by VIOM. If it is needed to change the stack configuration, the chassis is to be unmanaged in VIOM before changing the configuration. 4.4 Configurations on the managed PRIMERGY rack server A PRIMERGY rack server must fulfill the following requirements in order to be manageable by VIOM: l The PRIMERGY rack server must be in the list of supported server types. ServerView Virtual-IO Manager 127 4 Configuration l l The system BIOS and the iRMC firmware must fulfill VIOM requirements. Details concerning the required BIOS version and iRMC firmware version might be found in the release notes. The iRMC of the PRIMERGY rack server must be reachable by LAN from the central management station where VIOM is installed. VIOM uses the RMCP protocol (IPMI over LAN) to communicate with the iRMC of the PRIMERGY rack server. If any routers or firewalls are involved, this protocol must be allowed between the VIOM central management station and the managed PRIMERGY rack server. By default the iRMC is configured to receive an IP address via DHCP. If no DHCP server is running you must configure a static IP address, netmask and default gateway manually for the iRMC of every PRIMERGY rack server that is to be managed by VIOM. l The PRIMERGY rack server and especially the iRMC must be added to the server list of ServerView Operations Manager. ServerView Operations Manager must be configured in such a way that it can communicate with the iRMC. This means that ServerView Operations Manager must know a valid user account and password that allow RMCP communication with the iRMC of that server. ServerView Operations Manager must show the PRIMERGY rack server as manageable by VIOM. A VIOM icon indicates whether this PRIMERGY rack server is manageable by VIOM or not: This PRIMERGY rack server is managed by VIOM. This PRIMERGY rack server is manageable by VIOM but management is inactive. No This PRIMERGY rack server could not be managed by VIOM or its icon state could not be provided. For further information on the server list, see the "ServerView Operations Manager" user guide. l 128 For correct operation in case of power loss (AC failure) for PRIMERGY rack servers, the iRMC of these servers must be able to send SNMP traps to the central ServerView management station with ServerView Operations ServerView Virtual-IO Manager 4.4 Configurations on the managed PRIMERGY rack server Manager and VIOM running on it. If any routers or firewalls are involved, these must be configured in such a way that SNMP traps can be delivered to the ServerView management. If a PRIMERGY rack server is managed by VIOM, as well as the user account used for contacting the iRMC, you must specify the IP address or host name of the ServerView management station. The supplied address is registered on the iRMC as a trap destination. In addition, on each iRMC the SNMP community for SNMP traps must match the configuration of ServerView Operations Manager. It has to be ensured that SNMP traps sent by the iRMC are allowed to pass all routers and fire walls to reach the local LAN port to which the specified IP address is associated. l If an operating system is installed and running, ServerView Operations Manager should have SNMP access to the server. It is preferable to install ServerView agents on the operating system. When managing multiple PRIMERGY rack servers via VIOM, the virtualization of the I/O ports together with the definition of the boot device configuration (Fibre Channel boot, iSCSI boot, PXE boot) by VIOM allows easy shifting of an application (OS boot image) from one server to another. To make this possible, the servers that should be able to run the same image should have identical or nearly identical hardware configuration regarding I/O controllers (Fibre Channel controllers, additional LAN controllers, Converged Network Controllers). If, for example, your VIOM server profile uses two onboard LAN ports and two Fibre Channel ports on PCI card 2, all PRIMERGY rack servers that should be able to take these server profiles must have at least two onboard LAN ports and a Fibre Channel controller in the PCI slot 2. Additional controllers in other PCI slots do not cause problems when assigning a VIOM server profile. Missing I/O ports (I/O ports that are configured in the VIOM server profile for which there are no hardware ports) will make it impossible to successfully assign the profile. Although VIOM does not guarantee that boot images created for one server type also work with another server type, VIOM also supports the assignment of server profiles for blades on PRIMERGY rack servers and vice versa. For further information, see the section "VIOM server profile mapping" on page 130. ServerView Virtual-IO Manager 129 4 Configuration 4.5 VIOM server profile mapping Although server profiles for PRIMERGY rack server models and blade servers differ with regard to I/O channel types, profiles for PRIMERGY rack servers can be assigned to blade servers and profiles for blade servers can be assigned to PRIMERGY rack servers if the target server provides the same I/O controllers and meets certain requirements. To determine if such an assign is possible, it is important to know how I/O channels of blade server mezzanine cards are mapped to I/O channels of PCI add-on cards and vice versa. Onboard I/O channels are taken as they are. Of course, the device type of the destination ports have to be compatible to the source ports. The used I/O channel mapping is shown in the following table: Mezzanine card in blade server PCI controller in PRIMERGY rack server Mezzanine card 1, I/O port 1 PCI controller 1, I/O port 1 Mezzanine card 1, I/O port 2 PCI controller 1, I/O port 2 Mezzanine card 1, I/O port 3 PCI controller 1, I/O port 3 Mezzanine card 1, I/O port 4 PCI controller 1, I/O port 4 Mezzanine card 2, I/O port 1 PCI controller 2, I/O port 1 Mezzanine card 2, I/O port 2 PCI controller 2, I/O port 2 Mezzanine card 2, I/O port 3 PCI controller 2, I/O port 3 Mezzanine card 2, I/O port 4 PCI controller 2, I/O port 4 Figure 18: Mapping of IO-channels l l 130 Profiles with onboard CNA configuration cannot be assigned to servers which do not have an onboard CNA controller. Only I/O channels on master slots are mapped. So if a server profile for a BX960 S1 contains I/O channels for the slave slot they are ignored when the profile is assigned to a PRIMERGY rack server. ServerView Virtual-IO Manager 4.6 PCI slot location in PRIMERGY rack servers 4.6 PCI slot location in PRIMERGY rack servers The PCI slots of the supported PRIMERGY rack servers are located as follows. RX200 S7 Figure 19: RX200 S7 connection panel on the rear 1 PCI slot 3 2 PCI slot 2 3 PCI slot 1 4 Management LAN connector (iRMC) 5 Standard LAN connector (LAN 2) 6 Shared LAN connector (LAN 1) ServerView Virtual-IO Manager 131 4 Configuration RX300 S7, RX300 S8, and RX2520 M1 Figure 20: RX300 S7 connection panel on the rear 1 PCI slot 1 2 PCI slot 2 3 PCI slot 3 4 PCI slot 4 5 Shared LAN connector (LAN 1) 6 Standard LAN connector (LAN 2) 7 Management LAN connector (iRMC) 8 PCI slot 5 9 PCI slot 6 132 ServerView Virtual-IO Manager 4.6 PCI slot location in PRIMERGY rack servers TX300 S7 and RX350 S7 Figure 21: TX300 S7 connection panel on the rear 1 PCI slot 9 2 PCI slot 8 3 PCI slot 7 4 PCI slot 6 5 PCI slot 5 6 PCI slot 4 7 PCI slot 3 8 PCI slot 2 9 PCI slot 1 10 Shared LAN connector (LAN 1) 11 Standard LAN connector (LAN 2) 12 Management LAN connector (iRMC) ServerView Virtual-IO Manager 133 4 Configuration RX4770 M1 Figure 22: RX4770 M1 connection panel on the rear 1 SAS riser slot Rear connectors 2 button & indicators 3 PCI expansion slot 1 4 PCI expansion slot 2 5 PCI expansion slot 3 6 PCI expansion slot 4 7 PCI expansion slot 5 8 PCI expansion slot 6 9 PCI expansion slot 7 10 PCI expansion slot 8 11 PCI expansion slot 9 12 PCI expansion slot 10 13 Power supply unit slots 4.7 Adding a server to the ServerView server list In order to manage a server with VIOM, you have to add it to the server list of the ServerView Operations Manager after you have configured it. 134 ServerView Virtual-IO Manager 4.7 Adding a server to the ServerView server list You add the server to the ServerView server list using the server browser of the ServerView Operations Manager. To do this, choose Administration – ServerBrowser to open the Server Browser properties window. In this window, you have to specify the IP address and the system name of the management blade. You can find a detailed description on the server browser in the ServerView Operations Manager user manual. If the server is added to the ServerView server list, then this server is also automatically added to the VIOM-specific server group VIOM Manageable. In order to manage a server, it is essential to move it from the VIOM Manageable server group to the second VIOM-specific server group VIOM Managed. In the context of VIOM, we refer to this as VIOM management activation. More information on activating and deactivating VIOM management for a server is described in chapter "Managing servers with VIOM" on page 287. ServerView Virtual-IO Manager 135 136 ServerView Virtual-IO Manager 5 Virtual-IO Manager user interface This chapter contains a general introduction to the Virtual-IO Manager (VIOM) describing: l l l 5.1 The structure of the Virtual-IO Manager start page The tabs, wizards, dialog boxes, buttons, and context menus that are available when working with VIOM The meaning of the various icons Virtual-IO Manager main window Once you have launched the Virtual-IO Manager, the following main window is displayed: Figure 23: VIOM main window ServerView Virtual-IO Manager 137 5 Virtual-IO Manager user interface The window is divided into three areas: l The ServerView Suite header l The menu bar l The work area with the tree structure on the left and tabs and views on the right The menu bar below the headline allows you to navigate between the various functions of the ServerView Operations Manager: l ServerList l Administration l Asset Management l Event Management l Monitoring l Update Management Depending on which menu you select, the individual menu items for this menu are displayed in the row below the menu bar. For more information on the menus of the menu bar, see the "ServerView Operations Manager user manual". Depending on what you select on the left in the work area, the following is displayed in a tree structure: l server list l server profiles l boot targets You switch between the three views by clicking the Server List, Profiles, and Boot Targets buttons. The area on the right displays the following depending on what is selected in the area on the left: 138 ServerView Virtual-IO Manager 5.1 Virtual-IO Manager main window Button Selection on the left Display on the right Server List Five tabs are displayed in the area on the right (see "Tabs" on page 143). All Server Only the Virtual-IO Manager tab is activated, which server group contains general information on VIOM. VIOM Same as if all servers of the group were selected. Manageable or VIOM Managed server group Object(s) in Only the Virtual-IO Manager and Setup tabs are the VIOM activated in the area on the right. You can activate VIOM Manageable management of objects on the Setup tab. server group Object(s) in the VIOM Managed server group Profile A profile group A profile Boot FC or iSCSI Targets group The Virtual-IO Manager, Setup, and Server Configuration tabs are activated in the area on the right. The Ext. LAN Connections and Chassis Configuration tabs are only enabled if a single blade server is selected. An overview of all previously defined profiles in the selected group. Only the corresponding profile An overview of the defined boot targets of this type. A boot target An overview of the defined boot targets of the same type as the selected boot target. It is not possible to select unmanaged and managed servers in the server list at the same time. ServerView Virtual-IO Manager 139 5 Virtual-IO Manager user interface 5.2 Tree view The tree view is on the left of the work area in the Virtual-IO Manager and provides various views. l Server list (default) l Profiles l Boot Targets You switch between the three views by clicking the Server List, Profiles, and Boot Targets buttons. The Server List button is always above the tree structure. The Profiles button is: l Below the tree structure if the server list is displayed in this area l Directly above the tree structure if the profiles are displayed in this area. You will find the Boot Targets button below the tree structure if the profiles are displayed in this area. Otherwise, you will find the Boot Targets button directly below the Profiles button. The display in the area on the right changes according to what you select in this area. The icons in front of the objects in the server list tree structure match the icons in the ServerView server list. You can find a table describing the icons and their meaning in the ServerView Operations Manager user manual. 140 ServerView Virtual-IO Manager 5.2 Tree view 5.2.1 Tree structure (Server List) Figure 24: Server List (tree structure) When you select Server List (standard) on the left of the work area, the All Server server group is displayed according to the ServerView server list as well as the two VIOM-specific server groups VIOM Manageable and VIOM Managed. All Server Includes the servers according to the ServerView server list VIOM Includes the servers that can be managed using VIOM, but are Manageable currently not managed ServerView Virtual-IO Manager 141 5 Virtual-IO Manager user interface VIOM Managed 5.2.2 Includes the servers that are managed using VIOM. This server group contains the servers that were selected in the VIOM Manageable group for which the Manage action was successfully carried out. The servers managed by VIOM are then no longer listed in the VIOM Manageable group. Tree structure (Profiles) Figure 25: Profiles (tree structure) When you select Profiles on the left of the work area, the defined server profiles are displayed. The root group Profiles is empty as long as server profiles or profile groups have not yet been created. You have the following options: l Select a profile group to show all contained profiles in the profiles table in the Server Profiles view in the area on the right of the ServerView VirtualIO Manager window. By using the context menu in the area on the left, you can perform the following actions: o Create a new profile or profile group, o move, edit, delete, or export the selected group, o import profiles into the group. The root group Profiles cannot be edited, deleted, or moved. 142 ServerView Virtual-IO Manager 5.3 Tabs l 5.2.3 Select a profile to show it in the profiles table. By using the context menu, you can edit, delete, move, or export this profile, make a copy of it, or show its details. Tree structure (Boot Targets) Figure 26: Boot Targets (tree structure) When you select Boot Targets on the left of the work area, the defined boot targets are displayed. There are separate groups for FC boot targets and iSCSI boot targets. As long as no appropriate boot target has been created, the groups are empty. You have the following options: l l 5.3 Select a group to show all contained boot targets in the Boot Targets view in the area on the right of the ServerView Virtual-IO Manager window. Using the context menu in the area on the left, you can create a new boot target. Select a boot target to show it in the boot targets table. Using the context menu, you can edit and delete this boot target or make a copy of it. Tabs If Server List is activated in the tree view, Virtual-IO Manager provides the following tabs: ServerView Virtual-IO Manager 143 5 Virtual-IO Manager user interface l Virtual-IO Manager tab l Setup tab l Ext. LAN Connections tab with: o Graphic tab o Details tab l Server Configuration tab l Chassis Configuration tab Initially the Virtual-IO Manager tab is activated. 5.3.1 Virtual-IO Manager tab The Virtual-IO Manager tab contains general information on VIOM. It is the only tab that is always enabled if Server List is selected in the tree view. Figure 27: Virtual-IO Manager tab 144 ServerView Virtual-IO Manager 5.3 Tabs Show Licenses Displaying information on the licenses assigned (see section "Displaying license information" on page 305) Preferences Showing and modifying user preferences (see section "Preferences dialog box" on page 259) Configuration Backup / Restore Saving and restoring the blade server configuration and the server profiles (see chapter "Saving and restoring" on page 343) 5.3.2 Setup tab Using this tab, you specify whether an object is to be managed with VIOM or not. l l For a blade server or PRIMERGY rack server in the VIOM Manageable server group, you can activate the administration of VIOM using the Setup tab by adding this server to the VIOM Managed server group. For a blade server or PRIMERGY rack server in the VIOM Managed server group, you can deactivate management with VIOM by adding this server to the VIOM Manageable server group. ServerView Virtual-IO Manager 145 5 Virtual-IO Manager user interface Figure 28: Setup tab The Setup tab contains information on the servers selected in Server List. The table contains one entry for each of the blade or PRIMERGY rack servers selected in the server list. For selected server blades, the corresponding blade server is shown. The table provides the following information: Column Significance Name Name of the server Status Manage status of the server Type Product name Firmware Firmware version Admin-IP IP address to administrate the server Causes Causes. For the possible values and its meaning see the table below If a single server is selected in the table, there are more details about this server available: 146 ServerView Virtual-IO Manager 5.3 Tabs l l l The front and rear (rear only for blade server) according to the actual configuration Information on the model The IP address and firmware version of the management blade or PRIMERGY rack server l The number of spare slots defined (for blade servers only) l State causes (for PRIMERGY rack servers only) If a single blade server is selected in the table, slots can be selected in the graphic to get more information about the slot, the server blade, or switch blade which is plugged into this slot: l Number of slot or connection bay l Stacking info (if available) l Product name if selected slot is not empty l IP address (if available) l BIOS version for server blades or Firmware version for switches l Manage State l Fault State l State Causes The (Causes or State Causes) state cause is not at all a fault. It is simply a state marker. The following values are defined: Cause Significance data base doesn't match hardware Configuration of switch/server does not match with database. not supported Switch/server model is not supported. model does not match slot The model is supported, but some other configuration requirements are not met. slot is empty No hardware plugged, although a configuration exists. profile assigned Switch/server is used by an assigned server profile. no configuration No configuration of switch/server is stored inside the database. ServerView Virtual-IO Manager 147 5 Virtual-IO Manager user interface Cause Significance no ServerView entry No entry of blade server inside of ServerView Operations Manager. different switches in fabric The switch is incompatible with another switch in the same fabric. inapplicable profile assigned The assigned server profile is incompatible with the plugged blade server. stacking error The switch configuration is not compatible with the stacking groups. Depending on what you select, the following buttons are available, that allow you to carry out various actions. Manage Activates the management of the selected servers. The Authentication dialog box opens. In this dialog box, you enter the user names and passwords, which VIOM can use to access these servers. For details see "Authentication dialog box (single blade server)" on page 252, "Authentication dialog box (PRIMERGY rack server)" on page 255, and "Authentication dialog box (PRIMERGY rack server and blade server)" on page 257. The servers are added to the VIOM Managed server group. Unmanage Deactivate management with VIOM by adding the selected servers to the VIOM Manageable server group. Authentication Opens the Authentication dialog box. In the Authentication dialog box, you enter the data for authentication (e.g. user names, passwords, ports), which VIOM can use to access the selected servers. For details see "Authentication dialog box (single blade server)" on page 252 and "Authentication dialog box (PRIMERGY rack server)" on page 255. Restore Use the Restore button to write the configuration and virtualization data (virtual I/O addresses and possibly also boot parameters) saved internally in VIOM database to all IBP modules and slots of the selected blade server. For the selected PRIMERGY rack servers, the virtualization data are rewritten. 148 ServerView Virtual-IO Manager 5.3 Tabs Restore Slot blade server only (front-side slot selected) If you select a slot, you can use the Restore Slot button to rewrite the virtualization data (virtual I/O addresses and possibly also boot parameters) of the assigned profile if a problem occurs. Restore IBP blade server only (IBP selected) If you select an I/O connection blade and this module does not have the wrong model or stacking error state in State Causes, you can use the Restore IBP button to write the configuration saved internally in the VIOM database to the IBP module. Restore Switch blade server only (Brocade VDX switch selected) If you select a Brocade VDX switch and this switch does not have the wrong model state in State Causes, you can use the Restore Switch button to reassign the MAC addresses to the port profiles in the switch according to the assigned VIOM server profiles. Delete Configuration blade server only (switch or switch slot selected) If you select a slot for an I/O connection blade and the slot has the empty slot, wrong model, or stacking error state, you can use the Delete Configuration button to delete the configuration saved internally in the VIOM database. Video Redirection PRIMERGY rack server and server blades Opens a new window where the console output of the server is shown. Server Information PRIMERGY rack server and server blades. Opens a new window showing information on the selected server. For more information see section "Server Information dialog box" on page 270. ServerView Virtual-IO Manager 149 5 Virtual-IO Manager user interface 5.3.3 Ext. LAN Connections tab On the Ext. LAN Connections tab, you configure the LAN modules with the external devices. Two tabs are available for doing this. It is only enabled if a single blade server is selected in the server list. l Graphic tab This tab schematically displays the connection blades (IBPs) and ports. Using this tab, you can create new network definitions, modify or delete definitions as well as copy definitions from one connection blade to another one. l Details tab This tab contains a table with the present definitions. Using this tab, you can create new network definitions, or modify and delete existing ones. Also on this tab, you find the Copy Configuration button for copying all networks of a chassis. For more information see section "Copying configuration" on page 317 5.3.3.1 Graphic tab on Ext. LAN Connections tab (IBP selected) The Graphic tab contains a schematic display of the I/O connection blades and ports. Using this tab, you can create new network definitions, edit or delete existing ones, as well as copy definitions from one connection blade to another. In the upper left part of the Graphic tab there is the rear view of the selected chassis. If an IBP is selected in this graphic, its uplink sets and networks are shown in the table on the right. The meaning of the values shown in this table is as follows: Column Significance Uplink Set Name of the Uplink Set; for internal networks, this column is empty. Network 150 Name of the network ServerView Virtual-IO Manager 5.3 Tabs Column Significance VLAN ID The VLAN ID of the network. VLAN ID can have the following values: For internal and single networks: "internal" For service VLAN networks: "<vlan>(service)", where <vlan> is the VLAN ID of the network. For dedicated service networks: "service(<id>)", where <id> is the service VLAN ID of the network. With the buttons Copy and Paste below the graphic, the configuration (uplink sets and networks) of an IBP can be copied to another IBP. For more details, see section "Copying an IBP configuration" on page 316. Additional information about the selected IBP is shown on the left of the graphic. At the bottom of the tab there is a schematic view of the uplink ports of the selected IBP. If the selected IBP belongs to a switch stack, all members of this stack are highlighted by coloring them (yellow for the stack master, green for other stack members). In the port area, the uplink ports of all stack members are displayed. ServerView Virtual-IO Manager 151 5 Virtual-IO Manager user interface Figure 29: Graphic tab on the Ext. LAN Connections tab (IBP selected) New Click New to define a new uplink set for the selected IBP. The Create network wizard is launched. Edit Click Edit to edit the selected uplink set. The Edit Uplink Set wizard is launched in which you can change the configuration. Delete Click Delete to delete networks or uplink sets. Details Click Details to get more information on the selected uplink set. The Uplink Set <name of uplink set> window opens. For more information on this, see chapter "Defining network paths (LAN)" on page 307. 152 ServerView Virtual-IO Manager 5.3 Tabs 5.3.3.2 Graphic tab on Ext. LAN Connections tab (Brocade VDX switch selected) When on the Graphic tab a Brocade VDX switch is selected, the schematic view of the uplink ports is omitted and the table is replaced by one containing the following information: Column Significance Port Profile Name Name of the Port Profile Activation Activation state State VLAN ID range The range of VLAN Ids for this port profile. Each range and the native VLAN ID are shown in a separate table row so that it is possible that more than one row is shown for a port profile. Refresh Clicking Refresh updates the VIOM data base with the current port profile information from the Brocade VDX switch. 5.3.3.3 Details tab on Ext. LAN Connections tab The Details tab contains a table with the existing definitions. Using this tab, you can also define new network definitions, or modify and delete existing ones. The meaning of the values shown in the Details tab is as follows: Column Chassis Name of the blade server IBP Name of the IBP or Brocade VDX switch (if any), the connection bay, and type of switch (IBP or AMPP for a Brocade VDX switch) Uplink Set Name of the Uplink Set; for internal networks, this column is empty. Network Name of the Network or Port Profile ServerView Virtual-IO Manager 153 5 Virtual-IO Manager user interface Column VLAN The VLAN ID of the network. VLAN ID can have the following values: For internal and single networks: "internal" For service VLAN networks: "<vlan>(service)", where <vlan> is the VLAN ID of the network For dedicated service networks: "service(<id>)", where <id> is the service VLAN ID of the network. In case of Brocade VDX switch, the range of VLAN Ids for this port profile is shown. Uplink Ports The uplink ports of the uplink set. Backup ports The backup ports of the uplink set. Linkdown Linkdown propagation. Prop. Port Backup Switch to a backup port if an error occurs in the active port. LACP Activate the LACP protocol. IGMP IGMP snooping. If activated, the connection blade controls whether requests to join a multicast group occur at the downlink ports of an uplink set. If necessary, the corresponding downlink ports may be added to the forwarding table of this multicast group or removed again. 154 ServerView Virtual-IO Manager 5.3 Tabs Figure 30: Details tab on the Ext. LAN Connections tab You can sort the table by the columns IBP, Uplink Set, and Network. New Click New to define a new uplink set for the selected IBP. The Create network wizard is launched. Edit Click Edit to edit the selected uplink set. The Edit Uplink Set wizard is launched in which you can change the configuration. Delete Click Delete to delete networks or uplink sets. Details Click Details to get more information on the selected uplink set. The Uplink Set <name of uplink set> window opens. ServerView Virtual-IO Manager 155 5 Virtual-IO Manager user interface 5.3.4 Server Configuration tab On the Server Configuration tab, you can do the following: l Assign server profiles to the slots of a blade server or to a PRIMERGY rack server l Delete server profile assignments l Define a new server profile directly from here l Define spare slots on blade servers l l Move a server profile from one slot to a suitable spare slot (start a server profile failover), only for blade server Switch server blades or PRIMERGY rack servers on and off For more information on this, see chapter "Defining and assigning server profiles" on page 319. Figure 31: Server Configuration tab 156 ServerView Virtual-IO Manager 5.3 Tabs The table contains one entry for each slot of the blade servers selected in the server list and one entry for each PRIMERGY rack server selected in the server list. If only slots of one blade server or only one PRIMERGY rack server is selected in the table, more information about this server is shown above the table. The table provides the following information: Column Significance Name Name of the server blade or PRIMERGY rack server Location For server blades, the name of the chassis containing the server blade; otherwise empty Slot Slot number; blank for PRIMERGY rack servers Type Type of the server blade or PRIMERGY rack server or blank if the slot is empty BIOS BIOS version of the server blade or PRIMERGY rack server State Power state Spare Indicates whether or not the slot is a spare slot. You change the definition of a slot as a spare slot directly in the table (see section "Moving tasks using the server profile failover" on page 372). Profile Name of the assigned server profile, or "unassigned" if a profile is not yet assigned to the slot or PRIMERGY rack server. If the server profile was modified since it was last assigned or reassigned, an "*" is prepended to its name. Port If a profile is assigned to the slot or PRIMERGY rack server, the column contains an entry for each port with the port number. Virtual If a profile is assigned to the slot or PRIMERGY rack server, this Address column contains an entry with the virtual MAC address or the virtual WWN address for each port. Network If a profile is assigned to the slot or PRIMERGY rack server, the column contains an entry for each port with the names of the networks that use this port. If this port is also used by service networks, those names are enclosed in S( and ). Tagged VLAN network names are enclosed in T( and ). Example: network,S (service),T(tagged) ServerView Virtual-IO Manager 157 5 Virtual-IO Manager user interface Buttons Assign Profile Click Assign Profile to assign a server profile to the selected PRIMERGY rack server or to the selected slot of a blade server. The Select Profile dialog box opens. Unassign Profile Click Unassign Profile to delete server profile assignments. The assignment is deleted and no server profile is assigned to the corresponding slot or PRIMERGY rack server. The display on the Server Configuration tab is updated accordingly. Reassign Profile Click Reassign Profile to assign a server profile again to the selected slot of a blade server or to the selected PRIMERGY rack server. This is necessary to activate modifications on an assigned server profile. The Reassign Profile dialog box opens. To ensure that all changes are applied to the configuration of the target devices, blade server slot or PRIMERGY server must be in "power off" state during the reassignment period. Nevertheless, reassignment can also be done if the server is powered on, but with some restrictions outlined below. Do not check for running server If selected, it will not be checked whether the server is powered off. Depending on whether this option is selected, clicking Yes will have different results. 158 ServerView Virtual-IO Manager 5.3 Tabs Yes Starts the reassign process. If the server is in "power off" state, the reassignment is carried out completely. If the server is not in "power off" state, the behavior varies depending on the Do not check for running server option: l Do not check for running server is selected: A warning message is displayed, but the reassignment is carried out with the restriction that modifications of the boot configuration will not be applied. To apply these modifications, you have to subsequently reboot the server manually. l Do not check for running server is not selected: Reassignment is aborted, and an error code is returned. Please note: l Modifications on used networks will be effectively applied to these networks during the reassignment even if the server is not powered off. l l If modifications affecting used networks are applied to the target devices, this will not have any impact on network connections which are not involved in the modification. If the removal of a network name is part of the modification, the corresponding connections will be closed. Modifications of the boot configuration will be applied only if the server is in "power off" state during the reassignment period. Otherwise, you will have to manually reboot the server later on to apply the modifications. No The reassignment is not started. Inventory Boot Click Inventory Boot to re-create the inventory table of the selected server blade or PRIMERGY rack server. ServerView Virtual-IO Manager 159 5 Virtual-IO Manager user interface During inventory boot the system BIOS assembles the inventory information of the server blade or PRIMERGY rack server hardware as needed by the Virtual-IO Manager and sends it to the management blade or to iRMC, where it is stored. In some cases a manual execution of the inventory boot is necessary in order to support the new functionality: l l For support of new functionality a new version of the inventory table might be needed. Example: Converged network adapter card (CNA) In some cases the new version of the inventory table might not be created automatically for the server. Example: The new version of the inventory table is only supported by a new version of the system BIOS. You must execute the inventory boot manually, after applying a new version of the system BIOS and iRMC firmware or a new version of the firmware of the optional hardware. Boot Click Boot to start the selected server blade(s) and PRIMERGY rack servers. Shutdown Click Shutdown to switch the selected server blades and PRIMERGY rack servers off. In the next dialog box, you can select Graceful Shutdown or Forced Power Off. Graceful Shutdown Shuts down the server properly and then switches it off. Forced Power Off Switches off the server irrespective of the status of the operating system. Update States Click Update States to update the display in the State column for all server blades and PRIMERGY rack servers. Video Redirection Click Video Redirection to open new window where the console output of the server is shown. 160 ServerView Virtual-IO Manager 5.3 Tabs Server Information Click Server Information to open a new window which shows information on the selected server. For more information on this, see section "Server Information dialog box" on page 270". Context menu In the table or the graphic, several actions can be chosen from the context menu of the selected server (click right mouse button): Assign Profile Assign a server profile to a slot or PRIMERGY rack server. Unassign Profile Remove the assignment of a server profile from a slot or PRIMERGY rack server. Reassign Profile Edit the assigned server profile. New Profile Create a server profile. Edit Profile Edit the assigned server profile. Show Profile Details View definition of the assigned server profile. Update State Update the power state display, the boot mode and the virtualization status of a server. Inventory Boot Re-create the inventory table of the server blade(s) and PRIMERGY rack server(s). Boot Start the server blade(s) and PRIMERGY rack server(s). Shutdown Switch off the server blade(s) and PRIMERGY rack server(s). ServerView Virtual-IO Manager 161 5 Virtual-IO Manager user interface Failover Assign the server profile of a slot to a suitable spare slot in the event of a failure. Video Redirection Open a new window which shows the console output of the server. Server Information Open a new window which shows information on the selected server. For more information on this, see chapter "Defining and assigning server profiles" on page 319". 5.3.5 Chassis Configuration tab The Chassis Configuration tab provides an overview of the blade server configuration: l l The IBP configuration (or the defined Port Profiles in case of a Brocade VDX switch) The server profile assignment You can select an uplink port, a network or a bay by clicking it. The elements associated with the element you have selected are then highlighted. 162 ServerView Virtual-IO Manager 5.3 Tabs Figure 32: Chassis Configuration tab The defined networks are listed in a rectangular box for each connection bay with an IBP connection blade. In the example above, connection bay 1 has the networks NET_1, NET_2, NET_3, NET_4, V_NET_1, …. Each network has a continuous gray row. At the top edge of the rectangle, the uplink ports of the connection blade connected are displayed as squares and contain the port number. These are ports 37, 38, 39, …. The uplink set to which the port belongs is also listed. This means, for example, that ports 41 and 42 belong to the uplink set NET_1. The blue lines from an uplink port to a network indicate which network is assigned to an uplink set. In the example above, network NET_1 is therefore assigned to the uplink set NET_1 with ports 41 and 42. The VLAN networks V_ NET_1, …, V_NET_5 belong to the uplink set V_NET. The slots are displayed as smaller rectangles (Slot 1, Slot 2, Slot 3, …) below the rectangle that contains the list of networks. The name of an assigned server profile is entered in these rectangles. In the example above, profile2 is entered for Slot 1. ServerView Virtual-IO Manager 163 5 Virtual-IO Manager user interface Also in this rectangle, switched-on server blades are indicated with Pwr ON. You can update this display of the on/off status of the server blades with the Update States button. The type of server blade connected (e.g., BX920 S1 or <empty> if the slot is empty) is displayed below the slots. The lines from a slot to a network indicate the network to which a server blade is connected. Tagged VLAN networks are marked as green lines with square endpoints, all other networks as blue lines with round endpoints. The slots are displayed for each connection bay. In the figure above, only the connections for Connection Bay 1 are displayed. The other connection bays are displayed below this one. The server blade in Slot 1 is connected to the network NET_1 via the server profile profile2. This applies to LAN ports 1 and 3 of this blade (onboard LAN port 1 and 3 are assigned to Connection Bay 1). Specifics for Brocade VDX switches For Connection Bays with plugged Brocade VDX switches, Port Profiles are shown instead of networks. Presentation is identical except that marker NPP is used instead of the network type. Furthermore, no uplink ports are shown for these Connection Bays. Update States Updates the display of the on/off status of the server blades in the rectangle of the slots. 5.3.6 Server Profiles view The Server Profiles view shows the defined server profiles. To open the Server Profiles view in the area on the right of the ServerView Virtual-IO Manager window, click Profiles in the area on the left of the ServerView Virtual-IO Manager window. 164 ServerView Virtual-IO Manager 5.3 Tabs Figure 33: Server Profiles view If in the Server Profiles view in the area on the left a group is selected, all server profiles in this group are shown in the table, otherwise the selected profile is shown. If a group is selected, you can select the Show profiles from subgroups option to also show profiles that are contained in sub-groups (recursive) of the selected group. In the table there is one row per server profile showing the relevant information of the profile: Column Significance Name The name of the server profile Assignment Chassis and slot or PRIMERGY rack server where this server profile is assigned, or unassigned if it is not assigned Port The identifier of a port; there is one row per port that is defined in the profile Boot Boot priority of this port, or "-" if it is no boot channel ServerView Virtual-IO Manager 165 5 Virtual-IO Manager user interface Column Significance Virtual Address The virtual address of this port Network The names of the networks that use this port. If this port is also used by service networks, those names are enclosed in S( and ). Tagged VLAN network names are enclosed in T( and ). Example: network,S(service),T(tagged) Comment for A more detailed description of the profile (optional). The comment is only shown if a single profile is selected in the table. Buttons New Profile The Create Server Profile wizard is started to define a new profile. Edit The Edit Server Profile wizard is started to modify the selected profile. If more than one server profile is selected, this button is disabled. Delete The selected profiles will be deleted. A message appears asking if you wish to delete the corresponding server profiles. If you confirm this, the server profiles will be deleted. You can only delete server profiles that are not assigned. If any selected server profile is assigned, this button is disabled. Details The Serverprofile <profile name> dialog box is opened providing information on the selected server profile. Export The selected server profiles are exported. A file selection box opens in which you select the name of the file to which you want to save the exported profiles. The format of the export file is described in section "Format of export files" on page 354. Import Server profiles are imported. In the file selection box that opens, select the file that you want to import. Import cannot be done if a server profile with 166 ServerView Virtual-IO Manager 5.3 Tabs the same name already exists. In this case, it is necessary to change the name and import it. The format of the export file is described in section "Format of export files" on page 354. Move The selected server profiles are moved to another group. A group selection dialog box opens allowing you to select the group to which you want the profiles to be moved. Context menu Several actions for a server profile can be chosen from the context menu (click right mouse button): Edit Profile The Edit Server Profile wizard is started to modify the selected profile. If more than one server profile is selected, this menu item is disabled. Show Profile Details The Serverprofile <profile name> dialog box is opened providing information on the selected server profile. If more than one server profile is selected, this menu item is disabled. Move Profile The selected server profiles are moved to another group. A group selection dialog box opens allowing you to select the group to which you want the profiles to be moved. Delete Profile The selected profiles will be deleted. A message appears asking if you wish to delete the corresponding server profiles. If you confirm this, the server profiles will be deleted. You can only delete server profiles that are not assigned. If any selected server profile is assigned, this menu item is disabled. Copy Profile Creates a copy of the selected server profile. If more than one server profile is selected, this menu item is disabled. Export Profile The selected profiles will be exported (see "Exporting server profiles" on page 353). ServerView Virtual-IO Manager 167 5 Virtual-IO Manager user interface 5.3.7 Boot Targets view The Boot Targets view shows the defined boot targets. To open the Boot Targets view in the area on the right of the ServerView Virtual-IO Manager window, click Boot Targets in the area on the left of this window. Figure 34: Boot Targets view If a group or boot target is selected in the Boot Targets view in the area on the left, all boot targets of the selected type are shown in the table. The table contains one row per boot target with each of them showing the relevant information of the related boot target. Depending on whether FC boot targets or iSCSI targets are shown, the related tables slightly differ in their structure. 168 ServerView Virtual-IO Manager 5.3 Tabs Table showing FC boot targets Column Significance Name The name of the boot target. Port Name WWPN (worldwide port name) of the port for the boot device. LUN LUN (logical unit number) address of the boot device Table showing iSCSI targets Column Significance Name The name of the boot target. IP Address IP address of the iSCSI target LUN LUN ID of the boot disk on the iSCSI target. Authentication Authentication method. Possible values are NONE, CHAP, and MUTUAL_CHAP. Comment for A more detailed description of the boot target (optional). Buttons New The Create Boot Target wizard is started to define a new boot target. Edit The Edit Boot Target wizard is started to modify the selected boot target. If more than one boot target is selected, this button is disabled. Delete The selected boot targets will be deleted. A message appears asking if you wish to delete the corresponding boot targets. If you confirm this, the boot targets will be deleted. Context menu Several actions for a boot target can be chosen from the context menu (click right mouse button): ServerView Virtual-IO Manager 169 5 Virtual-IO Manager user interface New Boot Target The Create Boot Target wizard is started to define a newboot target. Edit Boot Target The Edit Boot Target wizard is started to modify the selected boot target. If more than one boot target is selected, this menu item is disabled. Delete Boot Target The selected boot targets will be deleted. A message appears asking if you wish to delete the corresponding boot targets. If you confirm this, the boot targets will be deleted. Copy Boot Target Creates a copy of the selected boot target. If more than one boot target is selected, this menu item is disabled. 5.4 Wizards A wizard is an assistant that guides you, step by step, through a task. A wizard usually consists of several steps that you work through in sequence. The number of steps used and their sequence are shown in a tree structure on the left. Steps that you have already completed are indicated in the tree. The buttons in the bottom right of each step allow you to progress through the wizard workflow. Previous Opens the previous step in the wizard. Next Opens the next step in the wizard. Finish Executes the wizard with your settings. Cancel Cancels the wizard workflow without saving your changes. Help Launches the context-sensitive online help. Virtual-IO Manager provides the following wizards: 170 ServerView Virtual-IO Manager 5.4 Wizards 5.4.1 l Create Network for IBP wizard l Edit Uplink Set wizard l Create Server Profile wizard l Edit Server Profile wizard l Create Server Profile Group wizard l Edit Server Profile Group wizard l Save Configuration wizard l Create Boot Target wizard l Edit Boot Target wizard Create Network for IBP wizard (only for blade servers) You use the Create Network for IBP wizard to define a network. In the VirtualIO Manager, defining a network path refers to specifying which external ports are used to connect the relevant blade server chassis to which external networks. Defining these types of network paths on an IBP module includes the following steps: l l Defining an uplink set. An uplink set contains a number of uplink ports. You can combine multiple uplink ports in one uplink set. You can configure the ports as active ports or as backup ports. Possibly also defining one or several meaningful network names, which are assigned to the uplink set. The Create Network for IBP wizard comprises several dialog boxes to guide you through the individual steps. All required steps are displayed in the tree structure on the left. You define network paths using the Ext. LAN Connections tab. This tab contains two other tabs (Graphic and Details). To open the Create Network for IBP wizard, click New on the Graphic or Details tab. 5.4.1.1 Select Type step (Create Network wizard) Select Type is the first step in the Create Network wizard. In the first step, you specify what type of uplink set or what network you wish to create. ServerView Virtual-IO Manager 171 5 Virtual-IO Manager user interface Figure 35: Create Network wizard (first step) Internal network Creates an internal network without a connection to an uplink port. This establishes a connection between the server blades (internal IBP connections) without there being a connection to an external network. Single network (selected by default) Creates an uplink set with a network. The uplink set and the network have the same name. VLAN / Service VLAN networks Creates an uplink set to which one network or even multiple networks with a VLAN ID can be assigned. Dedicated Service network Creates an uplink set with one dedicated service network. 5.4.1.2 Edit Properties step (Create Network wizard - internal network) Edit Properties is the second step in the Create Network wizard. 172 ServerView Virtual-IO Manager 5.4 Wizards The selection you made at the first step of the Create Network wizard determines which fields are displayed in the second step. Edit Properties step for internal networks Figure 36: Create Network wizard (second step) Name of network Name for the internal network. 5.4.1.3 Edit Properties step (Create Network wizard - single /VLAN network) Edit Properties is the second step in the Create Network wizard. The selection you made at the first step of the Create Network wizard determines which fields are displayed in the second step. ServerView Virtual-IO Manager 173 5 Virtual-IO Manager user interface Edit Properties step for single networks/VLAN networks Figure 37: Create Network wizard (second step) Name of uplink set Name of uplink set. In the case of a single network, the network automatically has the same name. Activate Port Backup Switch to a backup port if an error occurs in the active port. The port backup function is only available if at least one backup port is configured. By default, Activate Port Backup is not selected. Linkdown propagation Send a linkdown event if both the active ports and the backup ports fail. The linkdown event triggers a failover process on the server blade if configured accordingly. If you select Linkdown propagation, the ports of the related server blades receive a linkdown event if a problem occurs. If the LAN drivers in the operating system of the server blade are configured accordingly, this linkdown event then triggers a failover on the second LAN port. A linkdown 174 ServerView Virtual-IO Manager 5.4 Wizards event is then triggered if all ports configured as active and all ports configured as backup ports of an uplink set fail. This allows the LAN connection to remain intact. In order for the failover process in the server blade to work from LAN port 1 to LAN port 2, a LAN team must have been configured on the server blade and the network on the second IBP module must have been configured accordingly. By default, Linkdown propagation is selected. Enable LACP You activate the LACP protocol via Enable LACP. Isolate mode You activate the isolate mode via Isolate mode. With isolate mode activated, server blades in the same chassis that use the same network cannot communicate with each other, but only with an external device though the uplinks. This checkbox is not shown if the connection blade does not support isolate mode or if VLAN networks are created. Link Speed By selecting a Link Speed, you can select the transmission speed. If auto negotiation is not selected on the external switch, configure this value if a problem occurs using the drop-down menu according to the settings on the external switch. The following values are available: Auto negotiation The transmission speed is negotiated with the external switch. You can achieve a transmission speed of 1 Gbit/s with this value. 10 Mbit/s 10 Mbit/s full-duplex. 100 Mbit/s 100 Mbit/s full-duplex. By default, Auto negotiation is selected. IGMP Snooping If IGMP Snooping is activated, the connection blade controls whether requests to join a multicast group occur at the downlink ports of an uplink ServerView Virtual-IO Manager 175 5 Virtual-IO Manager user interface set. If necessary, the corresponding downlink ports may be added to the forwarding table of this multicast group or removed again. The IGMP Snooping option is selected by default. Ports for the uplink set (change with right click) Assign the required ports of the IBP to the uplink set. To do this, open the context menu of each relevant port. If an uplink set for a switch stack is defined, the uplink ports of all IBPs belonging to the stack are shown one below the other. Use the scroll bar to reach the uplink ports of another stack member. The context menu can contain the following menu items: Add Only activated if the port is not yet assigned to the uplink set. Assigns the port to the uplink set. If the port is already assigned to another uplink set, this assignment is deleted. Add as Backup Only activated if the port is not yet assigned to the uplink set. Assigns the port as a backup port to the uplink set. If the port is already assigned to another uplink set, this assignment is deleted. Remove Only available if the port is already assigned to the uplink. Removes the port assignment from the uplink set. Active Only available if the port is configured as Backup. The corresponding port is configured as active and no longer as backup. Backup Only available if the port is configured as Active. The corresponding port is configured as a backup port and no longer as active port. Ports configured as active or backup ports are indicated by different colors in the display (light red/light green or dark red/dark green). The name of the uplink set is assigned to configured ports, which you can recognize by this. 176 ServerView Virtual-IO Manager 5.4 Wizards With PY CB Eth Switch/IBP 1Gb 36/8+2 connection blades, 1GB uplinks and 10 Gb uplinks must not be mixed. If you try this, the Next and Finish buttons will not be enabled. With PY CB Eth Switch 10/40Gb 18/8+2 connection blades, 10 Gb uplinks and 40 Gb uplinks must not be mixed. If you try this, the Next and Finish buttons will not be enabled. The Next and Finish buttons are disabled while not at least one active port is included in the uplink set. 5.4.1.4 Edit Properties step (Create Network wizard - dedicated service network) Edit Properties is the second step in the Create Network wizard. The selection you made at the first step of the Create Network wizard determines which fields are displayed in the second step. Edit Properties step for dedicated service networks Figure 38: Create Network wizard (second step) ServerView Virtual-IO Manager 177 5 Virtual-IO Manager user interface Name of uplink set Name of uplink set. In the case of a single network, the network automatically has the same name. Activate Port Backup Switch to a backup port if an error occurs in the active port. The port backup function is only available if at least one backup port is configured. By default, Activate Port Backup is not selected. Linkdown propagation Send a linkdown event if both the active ports and the backup ports fail. The linkdown event triggers a failover process on the server blade if configured accordingly. If you select Linkdown propagation, the ports of the related server blades receive a linkdown event if a problem occurs. If the LAN drivers in the operating system of the server blade are configured accordingly, this linkdown event then triggers a failover on the second LAN port. A linkdown event is then triggered if all ports configured as active and all ports configured as backup ports of an uplink set fail. This allows the LAN connection to remain intact. In order for the failover process in the server blade to work from LAN port 1 to LAN port 2, a LAN team must have been configured on the server blade and the network on the second IBP module must have been configured accordingly. By default, Linkdown propagation is selected. Enable LACP You activate the LACP protocol via Enable LACP. Isolate mode You activate the isolate mode via Isolate mode. With isolate mode activated, server blades in the same chassis that use the same network cannot communicate with each other, but only with an external device though the uplinks. This checkbox is not shown if the connection blade does not support isolate mode. 178 ServerView Virtual-IO Manager 5.4 Wizards Link Speed By selecting a Link Speed, you can select the transmission speed. If auto negotiation is not selected on the external switch, configure this value if a problem occurs using the drop-down menu according to the settings on the external switch. The following values are available: Auto negotiation The transmission speed is negotiated with the external switch. You can achieve a transmission speed of 1 Gbit/s with this value. 10 Mbit/s 10 Mbit/s full-duplex. 100 Mbit/s 100 Mbit/s full-duplex. By default, Auto negotiation is selected. Service VLAN id A Service VLAN ID must be specified. IGMP Snooping If IGMP Snooping is activated, the connection blade controls whether requests to join a multicast group occur at the downlink ports of an uplink set. If necessary, the corresponding downlink ports may be added to the forwarding table of this multicast group or removed again. The IGMP Snooping option is selected by default. Ports for the uplink set (change with right click) Assign the required ports of the IBP to the uplink set. To do this, open the context menu of each relevant port. If an uplink set for a switch stack is defined, the uplink ports of all IBPs belonging to the stack are shown one below the other. Use the scroll bar to reach the uplink ports of another stack member. The context menu can contain the following menu items: Add Only activated if the port is not yet assigned to the uplink set. Assigns the port to the uplink set. If the port is already assigned to another uplink set, this assignment is deleted. ServerView Virtual-IO Manager 179 5 Virtual-IO Manager user interface Add as Backup Only activated if the port is not yet assigned to the uplink set. Assigns the port as a backup port to the uplink set. If the port is already assigned to another uplink set, this assignment is deleted. Remove Only available if the port is already assigned to the uplink. Removes the port assignment from the uplink set. Active Only available if the port is configured as Backup. The corresponding port is configured as active and no longer as backup. Backup Only available if the port is configured as Active. The corresponding port is configured as a backup port and no longer as active port. Ports configured as active or backup ports are indicated by different colors in the display (light red/light green or dark red/dark green). The name of the uplink set is assigned to configured ports, which you can recognize by this. With PY CB Eth Switch/IBP 1Gb 36/8+2 connection blades, 1GB uplinks and 10 Gb uplinks must not be mixed. If you try this, the Next and Finish buttons will not be enabled. With PY CB Eth Switch 10/40Gb 18/8+2 connection blades, 10 Gb uplinks and 40 Gb uplinks must not be mixed. If you try this, the Next and Finish buttons will not be enabled. 5.4.1.5 DCB Properties step (Create Network wizard - single/VLAN network) DCB Properties is the third step in the Create Network wizard if a single network or a VLAN network is created. This step is only displayed if the connection blade supports DCB (Data Center Bridging), i.e. for PY CB Eth Switch/IBP 10 Gb 18/8 connection blades. 180 ServerView Virtual-IO Manager 5.4 Wizards Figure 39: Create Network wizard (DCB Properties) Enable DCB Enables the DCB feature of the connection blade. The DCB (Data Center Bridging) settings here are specific configuration settings in a DCB-enabled switching device. This option should be enabled if this uplink set should be used for FCoE (Fibre Channel over Ethernet). Purpose The purpose of the DCB setting. Possible values are FCoE and iSCSI. Priority Level The priority level. Possible values are 0 to 7; for FCoE this is by default the value 3, for iSCSI the default value is 4. Bandwidth The share of the bandwidth in percent that is assigned to this function. If the sum of all bandwidths of one IO-channel is not 100, the values are internally adjusted accordingly. ServerView Virtual-IO Manager 181 5 Virtual-IO Manager user interface This is the bandwidth reserved for the FCoE function. The FCoE function might share the complete bandwidth of 10 Gb with other functions. A value of 60, for example, means that a bandwidth of at least 6 Gb/sec is reserved for the FCoE packages. 5.4.1.6 Add Networks step (Create Network wizard - VLAN network) Add Networks is the third step in the Create Network wizard if a VLAN network is created. Figure 40: Create Network wizard (third step) In this step, you assign meaningful names for the networks defined via VLAN IDs, which are to be assigned to the uplink set defined in the previous step. Add another network Network Name meaningful name of the network. 182 ServerView Virtual-IO Manager 5.4 Wizards VLAN-Id The unique VLAN number of the network specified above. The VLAN ID must be assigned uniquely within a shared uplink set. Native VLAN Defines a network as native VLAN. All packages that do not contain a VLAN ID will be allowed through this connection. Service VLAN Defines a network as service VLAN. Isolate mode You activate the isolate mode via Isolate mode. With isolate mode activated, server blades in the same chassis that use the same network cannot communicate with each other, but only with an external device though the uplinks. This checkbox is not shown if the connection blade does not support isolate mode. Add button Adds the virtual LAN network to the table below. Table You can also define a network as a native VLAN or service VLAN and set the isolate mode in the table retrospectively: Native VLAN Select the checkbox in the corresponding row under Native VLAN in the table to define a network as a native VLAN. Service VLAN Select the checkbox in the corresponding row under Service VLAN in the table to define a network as a service VLAN. Isolate mode Select the checkbox in the corresponding row under Isolate mode to set the isolate mode for this network. With isolate mode activated, servers in the same chassis that use the same network cannot communicate with each other, but only with an external device though the uplinks. The column Isolate mode is not shown if the connection blade does not support isolate mode. ServerView Virtual-IO Manager 183 5 Virtual-IO Manager user interface Delete Deletes a selected VLAN networks from the list. 5.4.2 Edit Uplink Set wizard You use the Edit Uplink Set wizard to modify an defined uplink set. The Edit Uplink Set wizard comprises several dialog boxes to guide you through the individual steps. All required steps are displayed in the tree structure on the left. You modify an defined uplink using the Ext. LAN Connections tab. This tab contains two other tabs (Graphic and Details). To open the Edit Uplink Set wizard, click Edit on the Graphic or Details tab. 5.4.2.1 Edit Properties step (Edit Uplink Set wizard - single/VLAN network) Edit Properties is the first step in the Edit Uplink Set wizard. The type of the network determines which fields are displayed in this step. 184 ServerView Virtual-IO Manager 5.4 Wizards Edit Properties step for single networks/VLAN networks Figure 41: Edit Uplink Set wizard (first step) You can modify following parameters in the first step of the wizard: Activate Port Backup Switch to a backup port if an error occurs in the active port. The port backup function is only available if at least one backup port is configured. Linkdown propagation Send a linkdown event if both the active ports and the backup ports fail. The linkdown event triggers a failover process on the server blade if configured accordingly. If you select Linkdown propagation, the ports of the related server blades receive a linkdown event if a problem occurs. If the LAN drivers in the operating system of the server blade are configured accordingly, this linkdown event then triggers a failover on the second LAN port. A linkdown event is then triggered if all ports configured as active and all ports ServerView Virtual-IO Manager 185 5 Virtual-IO Manager user interface configured as backup ports of an uplink set fail. This allows the LAN connection to remain intact. In order for the failover process in the server blade to work from LAN port 1 to LAN port 2, a LAN team must have been configured on the server blade and the network on the second IBP module must have been configured accordingly. Enable LACP You activate the LACP protocol via Enable LACP. Isolate mode You activate the isolate mode via Isolate mode. With isolate mode activated, server blades in the same chassis that use the same network cannot communicate with each other, but only with an external device though the uplinks. This checkbox is not shown if the connection blade does not support isolate mode or if VLAN networks are edited. Link Speed By selecting a Link Speed, you can select the transmission speed. If auto negotiation is not selected on the external switch, configure this value if a problem occurs using the drop-down menu according to the settings on the external switch. The following values are available: Auto negotiation The transmission speed is negotiated with the external switch. You can achieve a transmission speed of 1 Gbit/s with this value. 10 Mbit/s 10 Mbit/s full-duplex. 100 Mbit/s 100 Mbit/s full-duplex. IGMP Snooping If IGMP Snooping is activated, the connection blade controls whether requests to join a multicast group occur at the downlink ports of an uplink set. If necessary, the corresponding downlink ports may be added to the forwarding table of this multicast group or removed again. 186 ServerView Virtual-IO Manager 5.4 Wizards Ports for the uplink set (change with right click) Assign the required ports of the IBP to the uplink set. To do this, open the context menu of each relevant port. If an uplink set for a switch stack is defined, the uplink ports of all IBPs belonging to the stack are shown one below the other. Use the scroll bar to reach the uplink ports of another stack member. The context menu can contain the following menu items: Add Only activated if the port is not yet assigned to the uplink set. Assigns the port to the uplink set. If the port is already assigned to another uplink set, this assignment is deleted. Add as Backup Only activated if the port is not yet assigned to the uplink set. Assigns the port as a backup port to the uplink set. If the port is already assigned to another uplink set, this assignment is deleted. Remove Only available if the port is already assigned to the uplink. Removes the port assignment from the uplink set. Active Only available if the port is configured as Backup. The corresponding port is configured as active and no longer as backup. Backup Only available if the port is configured as Active. The corresponding port is configured as a backup port and no longer as active port. Ports configured as active or backup ports are indicated by different colors in the display (light red/light green or dark red/dark green). The name of the uplink set is assigned to configured ports, which you can recognize by this. ServerView Virtual-IO Manager 187 5 Virtual-IO Manager user interface With PY CB Eth Switch/IBP 1Gb 36/8+2 connection blades, 1GB uplinks and 10 Gb uplinks must not be mixed. If you try this, the Next and Finish buttons will not be enabled. With PY CB Eth Switch 10/40Gb 18/8+2 connection blades, 10 Gb uplinks and 40 Gb uplinks must not be mixed. If you try this, the Next and Finish buttons will not be enabled. 5.4.2.2 Edit Properties step (Edit Uplink Set wizard - dedicated service network) Edit Properties is the first step in the Edit Uplink Set wizard. The type of the network determines which fields are displayed in this step. Edit Properties step for dedicated service networks Figure 42: Edit Uplink Set wizard (first step) You can modify following parameters in the first step of the wizard: 188 ServerView Virtual-IO Manager 5.4 Wizards Activate Port Backup Switch to a backup port if an error occurs in the active port. The port backup function is only available if at least one backup port is configured. Linkdown propagation Send a linkdown event if both the active ports and the backup ports fail. The linkdown event triggers a failover process on the server blade if configured accordingly. If you select Linkdown propagation, the ports of the related server blades receive a linkdown event if a problem occurs. If the LAN drivers in the operating system of the server blade are configured accordingly, this linkdown event then triggers a failover on the second LAN port. A linkdown event is then triggered if all ports configured as active and all ports configured as backup ports of an uplink set fail. This allows the LAN connection to remain intact. In order for the failover process in the server blade to work from LAN port 1 to LAN port 2, a LAN team must have been configured on the server blade and the network on the second IBP module must have been configured accordingly. Enable LACP You activate the LACP protocol via Enable LACP. Isolate mode You activate the isolate mode via Isolate mode. With isolate mode activated, server blades in the same chassis that use the same network cannot communicate with each other, but only with an external device though the uplinks. This checkbox is not shown if the connection blade does not support isolate mode. Link Speed By selecting a Link Speed, you can select the transmission speed. If auto negotiation is not selected on the external switch, configure this value if a problem occurs using the drop-down menu according to the settings on the external switch. The following values are available: ServerView Virtual-IO Manager 189 5 Virtual-IO Manager user interface Auto negotiation The transmission speed is negotiated with the external switch. You can achieve a transmission speed of 1 Gbit/s with this value. 10 Mbit/s 10 Mbit/s full-duplex. 100 Mbit/s 100 Mbit/s full-duplex. Service VLAN id A Service VLAN ID must be specified. IGMP Snooping If IGMP Snooping is activated, the connection blade controls whether requests to join a multicast group occur at the downlink ports of an uplink set. If necessary, the corresponding downlink ports may be added to the forwarding table of this multicast group or removed again. Ports for the uplink set (change with right click) Assign the required ports of the IBP to the uplink set. To do this, open the context menu of each relevant port. If an uplink set for a switch stack is defined, the uplink ports of all IBPs belonging to the stack are shown one below the other. Use the scroll bar to reach the uplink ports of another stack member. The context menu can contain the following menu items: Add Only activated if the port is not yet assigned to the uplink set. Assigns the port to the uplink set. If the port is already assigned to another uplink set, this assignment is deleted. Add as Backup Only activated if the port is not yet assigned to the uplink set. Assigns the port as a backup port to the uplink set. If the port is already assigned to another uplink set, this assignment is deleted. Remove Only available if the port is already assigned to the uplink. Removes the port assignment from the uplink set. 190 ServerView Virtual-IO Manager 5.4 Wizards Active Only available if the port is configured as Backup. The corresponding port is configured as active and no longer as backup. Backup Only available if the port is configured as Active. The corresponding port is configured as a backup port and no longer as active port. Ports configured as active or backup ports are indicated by different colors in the display (light red/light green or dark red/dark green). The name of the uplink set is assigned to configured ports, which you can recognize by this. With PY CB Eth Switch/IBP 1Gb 36/8+2 connection blades, 1GB uplinks and 10 Gb uplinks must not be mixed. If you try this, the Next and Finish buttons will not be enabled. With PY CB Eth Switch 10/40Gb 18/8+2 connection blades, 10 Gb uplinks and 40 Gb uplinks must not be mixed. If you try this, the Next and Finish buttons will not be enabled. 5.4.2.3 DCB Properties (Edit Uplink Set wizard - single/VLAN network) DCB Properties is the second step in the Edit Uplink Set wizard if a single network or a VLAN network is edited. It is only displayed if the connection blade supports DCB (Data Center Bridging), i.e. for PY CB Eth Switch/IBP 10 Gb 18/8 connection blades. ServerView Virtual-IO Manager 191 5 Virtual-IO Manager user interface Figure 43: DCB Properties Enable DCB Enables the DCB feature of the connection blade. The DCB (Data Center Bridging) settings here are specific configuration settings in a DCB-enabled switching device. This option should be enabled if this uplink set should be used for FCoE (Fibre Channel over Ethernet). Purpose The purpose of the DCB setting. Possible values are FCoE and iSCSI. Priority Level The priority level. Possible values are 0 to 7; for FCoE this is by default the value 3, for iSCSI the default value is 4. Bandwidth The share of the bandwidth in percent that is assigned to this function. If the sum of all bandwidths of one IO-channel is not 100, the values are internally adjusted accordingly. 192 ServerView Virtual-IO Manager 5.4 Wizards This is the bandwidth reserved for the FCoE function. The FCoE function might share the complete bandwidth of 10 Gb with other functions. A value of 60, for example, means that a bandwidth of at least 6 Gb/sec is reserved for the FCoE packages. 5.4.2.4 Add Networks step (Edit Uplink Set wizard - VLAN network) Add Networks is the second step in the Edit Uplink Set wizard if a VLAN network is edited. Figure 44: Edit Uplink Set wizard (second step) In this step, you assign meaningful names for the networks defined via VLAN IDs, which are to be assigned to the uplink set defined in the previous step. Add another network Network Name meaningful name of the network. ServerView Virtual-IO Manager 193 5 Virtual-IO Manager user interface VLAN Id The unique VLAN number of the network specified above. The VLAN ID must be assigned uniquely within a shared uplink set. Native VLAN Defines a network as native VLAN. All packages that do not contain a VLAN ID will be allowed through this connection. Service VLAN Defines a network as service VLAN. Isolate mode You activate the isolate mode via Isolate mode. With isolate mode activated, server blades in the same chassis that use the same network cannot communicate with each other, but only with an external device though the uplinks. This checkbox is not shown if the connection blade does not support isolate mode. Add button Adds the virtual LAN network to the table below. Table You can also define a network as a native VLAN or service VLAN and set the isolate mode in the table retrospectively: Native VLAN Select the checkbox in the corresponding row under Native VLAN in the table to define a network as a native VLAN. Service VLAN Select the checkbox in the corresponding row under Service VLAN in the table to define a network as a service VLAN. Isolate mode Select the checkbox in the corresponding row under Isolate mode to set the isolate mode for this network. With isolate mode activated, servers in the same chassis that use the same network cannot communicate with each other, but only with an external device though the uplinks. The column Isolate mode is not shown if the connection blade does not support isolate mode. 194 ServerView Virtual-IO Manager 5.4 Wizards Delete button Deletes a selected VLAN networks from the list. 5.4.3 Create Server Profile wizard You use this wizard to define a new server profile. The Create Server Profile wizard comprises several dialog boxes to guide you through the individual steps. All required steps are displayed in the tree structure on the left. You define a server profile in the Server Profile view in the area on the right of the ServerView Virtual-IO Manager window. To open the Create Server Profile wizard, click the New button in the area on the right or select New Profile from the context menu of a profile group. Another way to define server profiles is to switch to the view of the servers managed by VIOM in the area on the left using the Server List button. Then switch to the Server Configuration tab on the right and select New Profile from the context menu of a table entry. 5.4.3.1 Name step (Create Server Profile wizard) Name is the first step in the Create Server Profile wizard. In the first step, you specify the name of the server profile, its intended target, and optionally a comment. ServerView Virtual-IO Manager 195 5 Virtual-IO Manager user interface Figure 45: Name step Name of the profile Name of the server profile. If a profile already exists with this name or the name is invalid, the name is marked in red. Select type of profile The target type to which this profile should be assignable: Server Blade This profile can be assigned to slots of a blade server. Server Blade (double height) This profile can be assigned to two slots of a BX900 which are one over the other. Other PRIMERGY Server The profile can be assigned to a PRIMERGY rack server. Preset values to use for server type Server model (optional). The number and type of LAN ports under Onboard IO channels are adjusted automatically according to the server model you select. The 196 ServerView Virtual-IO Manager 5.4 Wizards number of LAN ports and mezzanine/PCI cards cannot exceed the maximum possible value for the selected server model. Comment Comments on a more detailed description of the profile (optional) 5.4.3.2 Configure Cards step (Create Server Profile wizard) Configure Cards is the next step in the Create Server Profile wizard. In this step, you specify the number of mezzanine/PCI cards as well as the number and type of I/O channels for each card and for onboard. Figure 46: Configure Card step In the Onboard box you can specify the type and number of onboard ports to be supported with this server profile. If you selected a server blade model under Preset values to use for server type in the Name step, the number and type of ports is initialized according to the model. You can adjust the number for the server profile. However, you cannot exceed the maximum possible value for the selected server model. Depending on the selected profile and server type, there are a number of boxes, each representing a slot for a mezzanine or PCI card. If you want to configure a mezzanine or PCI card with this server profile, you must click the Add button in the corresponding slot to add a card. For each card you must specify its type: ServerView Virtual-IO Manager 197 5 Virtual-IO Manager user interface LAN LAN card. This card can have up to four ports. FC Fibre Channel card. This card can have up to two ports. CNA CNA card. This card can have up to two ports. With IO Channels, you specify the number of ports for the card to be supported with this server profile. Ports excluded due the IO Channels settings are disabled and cannot be used when the server profile is assigned. If you do not use an already configured mezzanine card, you can remove it with the Delete button. With the arrow buttons on the right you can change the position of a mezzanine/PCI card. To do this, you must select a mezzanine/PCI card by clicking in its box (a blue border indicates that it is selected). You can use the up and down arrows to move the selected card by one position. If there is already a card in the target position, the cards swap their places. Any configuration for the mezzanine/PCI cards (e.g. boot configuration or virtual addresses) is retained. 5.4.3.3 IO-Channels step (Create Server Profile wizard) IO-Channels is the next step in the Create Server Profile wizard. 198 ServerView Virtual-IO Manager 5.4 Wizards Figure 47: IO-Channels step Local boot settings used This message shows that the local boot settings are being used in the server profile. This message is not displayed if a boot device is used in the server profile. Use virtual addresses Uses virtual MAC addresses and WWN addresses with this profile. You can enter this information in another step within the wizard or VIOM can assign this information automatically. Disable Boot Menu Usage (F12) Prevents the VIOM boot settings from being overwritten on your local computer. UEFI boot mode Defines the boot interface which should be used if there are IO channels configured as boot devices. Which boot interfaces are available depends on the BIOS and option ROMs of the server which is addressed by an profile assign. The UEFI boot mode can only be set if at least one channel is configured as boot device. ServerView Virtual-IO Manager 199 5 Virtual-IO Manager user interface Legacy first Legacy boot (BIOS) should be preferred but UEFI boot is also acceptable (default). Legacy only Legacy boot (BIOS) is required. UEFI first UEFI boot should be preferred but legacy boot (BIOS) is also acceptable. UEFI only UEFI boot is required. SMUX setting This is only visible if a second mezzanine card of a blade server profile is defined as a LAN mezzanine card. Defines the fabric to which the second mezzanine card is routed: Fabric 3 All paths are routed to fabric 3. Fabric 4 All paths are routed to fabric 4. Fabric 3 & 4 LAN1 is routed to fabric 3 and LAN2 to fabric 4. For more information on SMUX settings, see the documentation "PRIMERGY BX900 Blade Server Systems - ServerView Management Blade S1". The upper table displays the onboard ports (up to 6). Another table is displayed for each available mezzanine/PCI card configured in the previous step. The tables have the following columns: Column Significance first column Port number of the onboard or the mezzanine/PCI card port. On CNA cards the type of the function (LAN, FCoE, iSCSI) can be selected from the drop-down list. Another function can be added to this port with the Functions can be removed with the button. 200 button. ServerView Virtual-IO Manager 5.4 Wizards Column Significance Network Name of the network. You can specify a network for each LAN or CNA port, but not for profiles of type Rack Server. If you want to use the profile on blade servers with IBP modules, you can specify a network for each LAN or CNA port. If you work with blade servers that have non-VIOM-capable LAN modules (Open Fabric mode), do not specify a network as it is not possible to define networks on these modules. If you want to use the profile with Brocade VDX switches, you can specify a Port Profile name instead of a network name. To enter network names, click the table cell to switch to edit mode. Alternatively, you can click the ... button to open the network selection dialog box. For details see section "Network selection dialog box" on page 272. Make sure that the networks entered here are/will be configured before the profile is activated on the corresponding blade server. As long as a network does not yet exist, the server profile can be created with this network, but cannot yet be assigned to a slot. ServerView Virtual-IO Manager 201 5 Virtual-IO Manager user interface Column Significance Tagged VLAN Names of tagged VLAN networks. You can specify tagged VLAN networks for each LAN port or CNA function, but not for profiles of type Rack Server. If you specify more than one tagged VLAN for a port or function, the names must be separated by commas. To enter network names, click the table cell to switch to edit mode. Alternatively, you can click the ... button to open the network selection dialog box. For details see section "Network selection dialog box" on page 272 Make sure that the networks entered here are/will be configured before the profile is activated on the corresponding blade server. As long as a network does not yet exist, the server profile can be created with this network, but cannot yet be assigned to a slot. Service Names of the service networks. You can specify service networks for each LAN port or CNA function, but not for profiles of type Rack Server. If you specify more than one service network for a port or function, the names must be separated by commas. To enter network names, click the table cell to switch to edit mode. Alternatively, you can click the ... button to open the network selection dialog box. For details see section "Network selection dialog box" on page 272 Make sure that the networks entered here are/will be configured before the profile is activated on the corresponding blade server. As long as a network does not yet exist, the server profile can be created with this network, but cannot yet be assigned to a slot. 202 ServerView Virtual-IO Manager 5.4 Wizards Column Significance Boot To configure the port or function as boot device, select PXE boot, iSCSI boot, or SAN boot from the selection list. If you select disabled, this port or function is not a boot device. You can define up to four boot devices in a profile from which up to two may be of type iSCSI boot. The values available in the selection list depends on type of port or function. If you configure an iSCSI boot device or SAN boot device, you must specify additional boot settings in the Boot Parameter step. SR-IOV 5.4.3.4 To enable Single Root I/O Virtualization (SR-IOV) for a port or function, select the corresponding entry. Boot Parameter step (Create Server Profile wizard) Boot Parameter is the next step in the Create Server Profile wizard. In this step, you specify the boot device configuration and boot parameter order. This step is only shown if you configured a iSCSI boot or SAN boot or at least two channels as boot devices in the IO-Channels step. If you configured at least two channels as boot devices in the previous step, use the arrow up and arrow down buttons to change the boot order. The selection you made at the IO-Channels step (iSCSI boot or SAN boot) determines which fields are displayed in this dialog box. ServerView Virtual-IO Manager 203 5 Virtual-IO Manager user interface Boot Parameters for an iSCSI boot (LAN ports or iSCSI function on CNA mezzanine card) Figure 48: Boot Parameter step (iSCSI boot) Initiator Parameters Address Origin DHCP The system tries (in the case of an iSCSI boot) to obtain the client IP address, subnet mask, and gateway IP address from a DHCP server. Only the initiator name and (optional) the VLAN ID must be specified here. static A static client IP address, subnet mask, and gateway IP address must be specified. Initiator Name Name of the iSCSI initiator to be used (in the case of an iSCSI boot) for the connection to the iSCSI target. 204 ServerView Virtual-IO Manager 5.4 Wizards VLAN Id VLAN ID that is used by the HBA to send its requests.(optional) Should be used only for CNA-iSCSI-functions. IPv4 address Static client IP address to be used for this port. The port will use this IP address for the entire iSCSI session. You must enter an IP address in this field if Address Origin: static is selected. Subnet Mask IP subnet mask. This should be the IP subnet mask of the network used to connect this port (in the case of an iSCSI boot). You must enter the subnet mask in this field if Address Origin: static is selected. Gateway Address IP address of the network gateway. You must enter the gateway address in this field if Address Origin: static is selected. This is necessary if the iSCSI target is in a subnetwork other than the subnetwork of the selected iSCSI boot port. If iSCSI initiator and target are in the same network segment, no gateway is needed. The gateway address should then be set to the value 0.0.0.0. Target Parameters You can use the values from a formerly defined boot target by clicking the ... button and choosing a boot target from the list. By clicking Save, you can save the values entered in this step as a boot target for future reuse. In this case, the Create Boot Target wizard opens with preset values.(see "Create Boot Target wizard" on page 242") Address Origin DHCP The system tries (in the case of an iSCSI boot) to obtain the name of the iSCSI target, the IP address of the iSCSI target, the IP port number, and the SCSI LUN ID from a DHCP server in the network. static Static name for the iSCSI target, a static IP address for the iSCSI target, a static IP port number, and a static SCSI LUN ID. ServerView Virtual-IO Manager 205 5 Virtual-IO Manager user interface Target Name IQN name of the iSCSI target. You must enter a name in this field if Address Origin: static is selected. IPv4 address IP address of the iSCSI target. You must enter an IP address in this field if Address Origin: static is selected. Port TCP port number (default: 3260 for iSCSI). You can enter a port number in this field if Address Origin: static is selected. (optional) LUN LUN ID of the boot disk on the SCSI target. You must enter a LUN ID in this field if Address Origin: static is selected. Authentication Authentication Method None No authentication is used. CHAP CHAP authentication is activated for this port. CHAP allows the target to authenticate the initiator. After activating CHAP, you must enter a user name and password for the target. Mutual CHAP Mutual CHAP authentication is activated for this port. Mutual CHAP allows the initiator to authenticate the target. After activating mutual CHAP authentication, you must enter a user name, a password, and a mutual CHAP password for the target. Chap Username CHAP user name. The name must be identical to the name configured on the iSCSI target. Chap Secret CHAP password. This password must be identical to the password configured on the iSCSI target. It must contain 12 to 16 characters. 206 ServerView Virtual-IO Manager 5.4 Wizards This password must differ from the password in the Mutual Chap Secret field. Mutual Chap Secret The mutual CHAP password. This password must be identical to the password configured on the iSCSI target. It must contain 12 to 16 characters. This password must differ from the password in the Chap Secret field. For more information, see the documentation "iSCSI Boot for PRIMERGY Server with Intel Network Controllers". Boot Parameters for SAN boot in the case of Fibre Channel ports or functions Figure 49: Boot Parameter step (SAN boot) You can use the values from a formerly defined boot target by clicking the ... button and choosing a boot target from the list. By clicking Save, you can save the values entered in this step as a boot target for future reuse. In this case, the Create Boot Target wizard opens with preset values ("Create Boot Target wizard" on page 242). 1st Target In 1st Target, you configure the boot device. ServerView Virtual-IO Manager 207 5 Virtual-IO Manager user interface Port Name WWPN (worldwide port name) of the port for the boot device. The port name must have the structure xx:xx:xx:xx:xx:xx:xx:xx. Each x represents a hexadecimal character (0-9, a-f, A-F). LUN LUN (logical unit number) address of the boot device. The default value for the field is 0. 2nd Target In 2nd Target, you configure the backup boot device (optional). Port Name WWPN (worldwide port name) of the port for the backup boot device. The port name must have the structure xx:xx:xx:xx:xx:xx:xx:xx. Each x represents a hexadecimal character (0-9, a-f, A-F). LUN LUN (logical unit number) address of the backup boot device. The default value for the field is 0. Speed Transmission speed used by the selected port. By default, auto negotiate is selected. If auto negotiation is not selected on the external switch, you configure the value using the drop-down menu according to the settings on the external switch. The following values are available: auto negotiate Default The transmission speed is negotiated with the external switch. 1 Gbit/s 1 Gbit/s full-duplex 2 Gbit/s 2 Gbit/s full-duplex 4 Gbit/s 4 Gbit/s full-duplex 8 Gbit/s 8 Gbit/s full-duplex 208 ServerView Virtual-IO Manager 5.4 Wizards 16 Gbit/s 16 Gbit/s full-duplex Topology Type of port connection with the external SAN network. Possible values: auto (loop first) auto (Point-to-Point first) Point-to-Point Arbitrated loop By default, auto (Point-to-Point first) is set. 5.4.3.5 CNA Parameter step (Create Server Profile wizard) CNA Parameter is the next step in the Create Server Profile wizard. In this step, you specify the parameter for CNA functions. This step is only shown if CNA onboard ports are selected or at least one CNA mezzanine card is specified in the second step of the Create Server Profile wizard. Figure 50: CNA Parameter step ServerView Virtual-IO Manager 209 5 Virtual-IO Manager user interface Min. Bandwidth The share of the bandwidth in percent that is assigned to this function. If the sum of all bandwidths of one IO-channel is not 100, the values are internally adjusted accordingly. This is the bandwidth reserved for the FCoE function. The FCoE function might share the complete bandwidth of 10 Gb with other functions. A value of 60, for example, means that a bandwidth of at least 6 Gb/sec is reserved for the FCoE packages. Max. Bandwidth The maximum share of bandwidth in percent that may be assigned to this function. The value must equal or greater then Min. Bandwidth. VLAN ID optional The Vlan ID that is used by this function. This field is not available for FCoE functions. Enable DCB Settings This option is available only for FCoE and iSCSI functions. It enables the DCB (Data Center Bridging) feature of the connection blade. The DCB settings here are specific configuration settings in a DCB-enabled switching device. This option should be enabled if the profile will be used in a blade server chassis where the corresponding physical CNA port will be connected to a PY CB Eth Switch/IBP 10 Gb 18/8 (SBAX2) connection blade in IBP mode. If the port of the server blade, where the profile will be used, is connected to a LAN pass-thru module or a PY CB Eth Switch/IBP 10 Gb 18/8 (SBAX2) connection blade in switch mode, the option Enable DCB settings should not be set. If the port of the server blade where the profile will be used is connected to a PY CB Eth Switch 10/40Gb 18/8+2 (SBAX3) connection blade, the option Enable DCB settings should not be set. Priority Level The priority level. Possible values are 0 to 7; for FCoE this is by default the value 3, for iSCSI the default value is 4. 210 ServerView Virtual-IO Manager 5.4 Wizards 5.4.3.6 Virtual Addresses step (Create Server Profile wizard) Virtual Addresses is the next step in the Create Server Profile wizard. In this step, you specify the virtual addresses for each port. It is only shown if Use virtual addresses is activated in the IO-Channels step of the Create Server Profile wizard. Figure 51: Virtual Addresses step Virtual MAC, Virtual WWNN, Virtual WWPN, Virtual E-MAC The virtual address. Virtual MAC and E-MAC (Enode MAC) addresses must have the structure xx:xx:xx:xx:xx:xx while virtual WWN addresses must have the structure xx:xx:xx:xx:xx:xx:xx:xx. Each x represents a hexadecimal character (0-9, a-f, A-F). The Enode MAC address is the MAC address of an FCoE function. Ignore range If this option is selected, it is not checked whether the given virtual address is in the range that was specified when you installed VIOM. Allocate virtual address VIOM automatically assigns a virtual address after you exit the wizard. ServerView Virtual-IO Manager 211 5 Virtual-IO Manager user interface Automatic assignment is only possible if you specified address ranges when you installed VIOM. Next to each virtual address, you see the status of the address. As long as at least one address has an error or warning status, the buttons Next and Finish are disabled.The status can have the following values: Status Significance Allocate (OK) The address is automatically assigned. OK (OK) The address is valid and has not been assigned yet. Not checked (warning) The address entered has not been checked yet. Click Check Addresses to change this status. No value (error) No address is specified and Allocate virtual address is not selected. Not unique (error) The same address is in use for several ports. Out of range (error) The address is outside the specified address range. Syntax error (error) The address is syntactically incorrect. Already used (error) The address is already in use Check Addresses A check is performed to determine whether the addresses are currently in use in other profiles and whether they are within the range specified. This button is only active if for at least one address Allocate virtual address has not been selected and all virtual addresses have been entered correctly. 212 ServerView Virtual-IO Manager 5.4 Wizards 5.4.3.7 Confirm step (Create Server Profile wizard) Confirm is the last step in the Create Server Profile wizard. In this step, you can check the entries you have made once again. Figure 52: Confirm step 5.4.4 Edit Server Profile wizard You use this wizard to modify a server profile. The Edit Server Profile wizard comprises several dialog boxes to guide you through the individual steps. All required steps are displayed in the tree structure on the left. To open the Edit Server Profile wizard, click the Edit button in the area on the right or select Edit Profile in the context menu of the selected server profile. 5.4.4.1 Name step (Edit Server Profile wizard) Name is the first step in the Edit Server Profile wizard. In the first step, you can modify the name, its intended target, and the description of the server profile. When editing an assigned server profile, you cannot change the profile type or server type. ServerView Virtual-IO Manager 213 5 Virtual-IO Manager user interface Figure 53: Name step Name of the profile Name of the server profile. If a profile already exists with this name or the name is invalid, the name is marked in red. Select type of profile The target type to which this profile should be assignable: Server Blade This profile can be assigned to slots of a blade server. Server Blade (double height) This profile can be assigned to two slots of a BX900 which are one over the other. Other PRIMERGY Server The profile can be assigned to a PRIMERGY rack server. Preset values to use for server type Server model (optional). The number and type of LAN ports under Onboard IO channels are adjusted automatically according to the server model you select. The 214 ServerView Virtual-IO Manager 5.4 Wizards number of LAN ports and mezzanine/PCI cards cannot exceed the maximum possible value for the selected server model. Comment Comments on a more detailed description of the profile (optional) 5.4.4.2 Configure Cards step (Edit Server Profile wizard) Configure Cards is the next step in the Edit Server Profile wizard. This step is skipped when editing an assigned server profile. In this step, you specify the number and type of mezzanine/PCI cards as well as the number of I/O channels for each card and for onboard. Figure 54: Configure Card step In the Onboard box you can specify the type and number of onboard ports to be supported with this server profile. If you selected a server blade model under Preset values to use for server type in the Name step, the number and type of ports is initialized according to the model. You can adjust the number for the server profile. However, you cannot exceed the maximum possible value for the selected server model. Depending on the selected profile and server type, there are a number of boxes, each representing a slot for a mezzanine or PCI card. If you want to configure a ServerView Virtual-IO Manager 215 5 Virtual-IO Manager user interface mezzanine or PCI card with this server profile, you must click the Add button in the corresponding slot to add a card. For each card you must specify its type: LAN LAN card. This card can have up to four ports. FC Fibre Channel card. This card can have up to two ports. CNA CNA card. This card can have up to two ports. With IO Channels, you specify the number of ports for the card to be supported with this server profile. Ports excluded due the IO Channels settings are disabled and cannot be used when the server profile is assigned. If you do not use an already configured mezzanine card, you can remove it with the Delete button. With the arrow buttons on the right you can change the position of a mezzanine/PCI card. To do this, you must select a mezzanine/PCI card by clicking in its box (a blue border indicates that it is selected). You can use the up and down arrows to move the selected card by one position. If there is already a card in the target position, the cards swap their places. Any configuration for the mezzanine/PCI cards (e.g. boot configuration or virtual addresses) is retained. 5.4.4.3 IO-Channels step (Edit Server Profile wizard) IO-Channels is the next step in the Edit Server Profile wizard. 216 ServerView Virtual-IO Manager 5.4 Wizards Figure 55: IO-Channels step Local boot settings used This message shows that the local boot settings are being used in the server profile. This message is not displayed if a boot device is used in the server profile. Use virtual addresses Uses virtual MAC addresses and WWN addresses with this profile. You can enter this information in another step within the wizard or VIOM can assign this information automatically. Disable Boot Menu Usage (F12) Prevents the VIOM boot settings from being overwritten on your local computer. UEFI boot mode Defines the boot interface which should be used if there are IO channels configured as boot devices. Which boot interfaces are available depends on the BIOS and option ROMs of the server which is addressed by an profile assign. The UEFI boot mode can only be set if at least one channel is configured as boot device. ServerView Virtual-IO Manager 217 5 Virtual-IO Manager user interface Legacy first Legacy boot (BIOS) should be preferred but UEFI boot is also acceptable (default). Legacy only Legacy boot (BIOS) is required. UEFI first UEFI boot should be preferred but legacy boot (BIOS) is also acceptable. UEFI only UEFI boot is required. SMUX setting This is only visible if a second mezzanine card of a blade server profile is defined as a LAN mezzanine card. Defines the fabric to which the second mezzanine card is routed: Fabric 3 All paths are routed to fabric 3. Fabric 4 All paths are routed to fabric 4. Fabric 3 & 4 LAN1 is routed to fabric 3 and LAN2 to fabric 4. For more information on SMUX settings, see the documentation "PRIMERGY BX900 Blade Server Systems - ServerView Management Blade S1". The upper table displays the onboard ports (up to 6). Another table is displayed for each available mezzanine/PCI card configured in the previous step. The tables have the following columns: Column Significance first column Port number of the onboard or the mezzanine/PCI card port. On CNA cards the type of the function (LAN, FCoE, iSCSI) can be selected from the drop-down list. Another function can be added to this port with the Functions can be removed with the button. 218 button. ServerView Virtual-IO Manager 5.4 Wizards Column Significance Network Name of the network. You can specify a network for each LAN or CNA port, but not for profiles of type Rack Server. If you want to use the profile on blade servers with IBP modules, you can specify a network for each LAN or CNA port. If you work with blade servers that have non-VIOM-capable LAN modules (Open Fabric mode), do not specify a network as it is not possible to define networks on these modules. If you want to use the profile with Brocade VDX switches, you can specify a Port Profile name instead of a network name. To enter network names, click the table cell to switch to edit mode. Alternatively, you can click the ... button to open the network selection dialog box. For details see section "Network selection dialog box" on page 272. Make sure that the networks entered here are/will be configured before the profile is activated on the corresponding blade server. As long as a network does not yet exist, the server profile can be created with this network, but cannot yet be assigned to a slot. ServerView Virtual-IO Manager 219 5 Virtual-IO Manager user interface Column Significance Tagged VLAN Names of tagged VLAN networks. You can specify tagged VLAN networks for each LAN port or CNA function, but not for profiles of type Rack Server. If you specify more than one tagged VLAN for a port or function, the names must be separated by commas. To enter network names, click the table cell to switch to edit mode. Alternatively, you can click the ... button to open the network selection dialog box. For details see section "Network selection dialog box" on page 272 Make sure that the networks entered here are/will be configured before the profile is activated on the corresponding blade server. As long as a network does not yet exist, the server profile can be created with this network, but cannot yet be assigned to a slot. Service Names of the service networks. You can specify service networks for each LAN port or CNA function, but not for profiles of type Rack Server. If you specify more than one service network for a port or function, the names must be separated by commas. To enter network names, click the table cell to switch to edit mode. Alternatively, you can click the ... button to open the network selection dialog box. For details see section "Network selection dialog box" on page 272 Make sure that the networks entered here are/will be configured before the profile is activated on the corresponding blade server. As long as a network does not yet exist, the server profile can be created with this network, but cannot yet be assigned to a slot. 220 ServerView Virtual-IO Manager 5.4 Wizards Column Significance Boot To configure the port or function as boot device, select PXE boot, iSCSI boot, or SAN boot from the selection list. If you select disabled, this port or function is not a boot device. You can define up to four boot devices in a profile from which up to two may be of type iSCSI boot. The values available in the selection list depends on type of port or function. If you configure an iSCSI boot device or SAN boot device, you must specify additional boot settings in the Boot Parameter step. SR-IOV 5.4.4.4 To enable Single Root I/O Virtualization (SR-IOV) for a port or function, select the corresponding entry. Boot Parameter step (Edit Server Profile wizard) Boot Parameter is the next step in the Edit Server Profile wizard. In this step, you can modify the boot device configuration and the boot parameter order. This step is only shown if you configured a iSCSI boot or SAN boot or at least two channels as boot devices in the previous step of the Edit Server Profile wizard. If you configured at least two channels as boot devices in the previous step, use the arrow up and arrow down buttons to change the boot order. The selection you made at the IO-Channels step (iSCSI boot or SAN boot) determines which fields are displayed in this dialog box. ServerView Virtual-IO Manager 221 5 Virtual-IO Manager user interface Boot Parameters for an iSCSI boot (LAN ports or iSCSI function on CNA mezzanine card) Figure 56: Boot Parameter step (iSCSI boot) Initiator Parameters Address Origin DHCP The system tries (in the case of an iSCSI boot) to obtain the client IP address, subnet mask, and gateway IP address from a DHCP server. Only the initiator name and (optional) the VLAN ID must be specified here. static A static client IP address, subnet mask, and gateway IP address must be specified. Initiator Name Name of the iSCSI initiator to be used (in the case of an iSCSI boot) for the connection to the iSCSI target. 222 ServerView Virtual-IO Manager 5.4 Wizards VLAN Id VLAN ID that is used by the HBA to send its requests.(optional) VLAN Id should only be used for CNA-iSCSI-functions. IPv4 address Static client IP address to be used for this port. The port will use this IP address for the entire iSCSI session. You must enter an IP address in this field if Address Origin: static is selected. Subnet Mask IP subnet mask. This should be the IP subnet mask of the network used to connect this port (in the case of an iSCSI boot). You must enter a subnet mask in this field if Address Origin: static is selected. Gateway Address IP address of the network gateway. You must enter the gateway address in this field if Address Origin: static is selected. This is necessary if the iSCSI target is in a subnetwork other than the subnetwork of the selected iSCSI boot port. If iSCSI initiator and target are in the same network segment, no gateway is needed. The gateway address should then be set to the value 0.0.0.0. Target Parameters You can use the values from a formerly defined boot target by clicking the ... button and choosing a boot target from the list. By clicking Save, you must save the values entered in this step as a boot target for future reuse. In this case, the Create Boot Target wizard opens with preset values (see "Create Boot Target wizard" on page 242). Address Origin DHCP The system tries (in the case of an iSCSI boot) to obtain the name of the iSCSI target, the IP address of the iSCSI target, the IP port number, and the SCSI LUN ID from a DHCP server in the network. static Static name for the iSCSI target, a static IP address for the iSCSI target, a static IP port number, and a static SCSI LUN ID. ServerView Virtual-IO Manager 223 5 Virtual-IO Manager user interface Target Name IQN name of the iSCSI target. You must enter a name in this field if Address Origin: static is selected. IPv4 address IP address of the iSCSI target. You must enter an IP address in this field if Address Origin: static is selected. Port TCP port number (default: 3260 for iSCSI). You must enter a port number in this field if Address Origin: static is selected. (optional) LUN LUN ID of the boot disk on the SCSI target. You must enter a LUN ID in this field if Address Origin: static is selected. Authentication Authentication Method None No authentication is used. CHAP CHAP authentication is activated for this port. CHAP allows the target to authenticate the initiator. After activating CHAP, you must enter a user name and password for the target. Mutual CHAP Mutual CHAP authentication is activated for this port. Mutual CHAP allows the initiator to authenticate the target. After activating mutual CHAP authentication, you must enter a user name, a password, and a mutual CHAP password for the target. Chap Username CHAP user name. The name must be identical to the name configured on the iSCSI target. Chap Secret CHAP password. This password must be identical to the password configured on the iSCSI target. It must contain 12 to 16 characters. 224 ServerView Virtual-IO Manager 5.4 Wizards This password must differ from the password in the Mutual Chap Secret field. Mutual Chap Secret The mutual CHAP password. This password must be identical to the password configured on the iSCSI target. It must contain 12 to 16 characters. This password must differ from the password in the Chap Secret field. For more information, see the documentation "iSCSI Boot for PRIMERGY Server with Intel Network Controllers". Boot Parameters for SAN boot in the case of Fibre Channel ports or functions Figure 57: Boot Parameter step (SAN boot) You can use the values from a formerly defined boot target by clicking the ... button and choosing a boot target from the list. By clicking Save, you can save the values entered in this step as a boot target for future reuse. In this case, the Create Boot Target wizard opens with preset values (see"Create Boot Target wizard" on page 242). 1st Target In 1st Target, you configure the boot device. ServerView Virtual-IO Manager 225 5 Virtual-IO Manager user interface Port Name WWPN (worldwide port name) of the port for the boot device. The port name must have the structure xx:xx:xx:xx:xx:xx:xx:xx. Each x represents a hexadecimal character (0-9, a-f, A-F). LUN LUN (logical unit number) address of the boot device. The default value for the field is 0. 2nd Target In 2nd Target, you configure the backup boot device. Port Name WWPN (worldwide port name) of the port for the backup boot device. The port name must have the structure xx:xx:xx:xx:xx:xx:xx:xx. Each x represents a hexadecimal character (0-9, a-f, A-F). LUN LUN (logical unit number) address of the backup boot device. The default value for the field is 0. Speed Transmission speed used by the selected port. By default, auto negotiate is selected. If auto negotiation is not selected on the external switch, you configure the value using the drop-down menu according to the settings on the external switch. The following values are available: auto negotiate Default The transmission speed is negotiated with the external switch. 1 Gbit/s 1 Gbit/s full-duplex 2 Gbit/s 2 Gbit/s full-duplex 4 Gbit/s 4 Gbit/s full-duplex 8 Gbit/s 8 Gbit/s full-duplex 226 ServerView Virtual-IO Manager 5.4 Wizards 16 Gbit/s 16 Gbit/s full-duplex Topology Type of port connection with the external SAN network. Possible values: auto (loop first) auto (Point-to-Point first) Point-to-Point Arbitrated loop By default, auto (Point-to-Point first) is set. 5.4.4.5 CNA Parameter step (Edit Server Profile wizard) CNA Parameter is the next step in the Edit Server Profile wizard. In this step, you specify the parameter for CNA functions. This step is skipped when editing an assigned server profile. This step is only shown if CNA onboard ports are selected or at least one CNA mezzanine card is specified in the second step of the Edit Server Profile wizard. ServerView Virtual-IO Manager 227 5 Virtual-IO Manager user interface Figure 58: CNA Parameter step Min. Bandwidth The share of the bandwidth in percent that is assigned to this function. If the sum of all bandwidths of one IO-channel is not 100, the values are internally adjusted accordingly. This is the bandwidth reserved for the FCoE function. The FCoE function might share the complete bandwidth of 10 Gb with other functions. A value of 60, for example, means that a bandwidth of at least 6 Gb/sec is reserved for the FCoE packages. Max. Bandwidth The maximum share of bandwidth in percent that may be assigned to this function. The value must equal or greater then Min. Bandwidth. VLAN ID optional The Vlan ID that is used by this function. This field is not available for FCoE functions. 228 ServerView Virtual-IO Manager 5.4 Wizards Enable DCB Settings This option is available only for FCoE and iSCSI functions. It enables the DCB (Data Center Bridging) feature of the connection blade. The DCB settings here are specific configuration settings in a DCB-enabled switching device. This option should be enabled if the profile will be used in a blade server chassis where the corresponding physical CNA port will be connected to a PY CB Eth Switch/IBP 10 Gb 18/8 (SBAX2) connection blade in IBP mode. If the port of the server blade, where the profile will be used, is connected to a LAN pass-thru module or a PY CB Eth Switch/IBP 10 Gb 18/8 (SBAX2) connection blade in switch mode, the option Enable DCB settings should not be set. If the port of the server blade where the profile will be used is connected to a PY CB Eth Switch 10/40Gb 18/8+2 (SBAX3) connection blade, the option Enable DCB settings should not be set. Priority Level The priority level. Possible values are 0 to 7; for FCoE this is by default the value 3, for iSCSI the default value is 4. 5.4.4.6 Virtual Addresses step (Edit Server Profile wizard) Virtual Addresses is the next step in the Edit Server Profile wizard. This step is skipped when editing an assigned server profile. In this step, you specify the virtual addresses for each port. It is only shown if Use virtual addresses is activated in the IO-Channels step of the Edit Server Profile wizard. ServerView Virtual-IO Manager 229 5 Virtual-IO Manager user interface Figure 59: Virtual Addresses step Virtual MAC, Virtual WWNN, Virtual WWPN, Virtual E-MAC The virtual address. Virtual MAC and E-MAC (Enode MAC) addresses must have the structure xx:xx:xx:xx:xx:xx while virtual WWN addresses must have the structure xx:xx:xx:xx:xx:xx:xx:xx. Each x represents a hexadecimal character (0-9, a-f, A-F). The Enode MAC address is the MAC address of an FCoE function. Ignore range If this option is selected, it is not checked whether the given virtual address is in the range that was specified when you installed VIOM. Allocate virtual address VIOM automatically assigns a virtual address after you exit the wizard. Automatic assignment is only possible if you specified address ranges when you installed VIOM. Next to each virtual address, you see the status of the address. As long as at least one address has an error or warning status, the buttons Next and Finish are disabled. The status can have the following values: 230 ServerView Virtual-IO Manager 5.4 Wizards Status Significance Allocate (OK) The address is automatically assigned. Not changed (OK) The address is not changed. OK (OK) The address is valid and has not been assigned yet. Not checked (warning) The address entered has not been checked yet. Click Check Addresses to change this status. No value (error) No address is specified and Allocate virtual address is not selected. Not unique (error) The same address is in use for several ports. Out of range (error) The address is outside the specified address range. Syntax error (error) The address is syntactically incorrect. Already used (error) The address is already in use Check Addresses A check is performed to determine whether the addresses are currently in use in other profiles and whether they are within the range specified. This button is only active if for at least one address Allocate virtual address has not been selected and all virtual addresses have been entered correctly. 5.4.4.7 Confirm step (Edit Server Profile wizard) Confirm is the next step in the Edit Server Profile wizard. In this step, you can check the entries you have made once again. ServerView Virtual-IO Manager 231 5 Virtual-IO Manager user interface Figure 60: Confirm step 5.4.5 Create Server Profile Group wizard You use this wizard to define a new server profile group. The Create Server Profile Group wizard comprises only one dialog box which allows you to enter the properties of the profile group. To open the Create Server Profile Group wizard, select New Group from the context menu of a profile group. 5.4.5.1 Name step (Create Server Profile Group wizard) Name is the only step in the Create Server Profile Group wizard. Here, you specify the name of the server profile group and optionally a comment. 232 ServerView Virtual-IO Manager 5.4 Wizards Figure 61: Name step Name of the group Name of the server profile group. If a profile group already exists with this name (within the same parent group) or the name is invalid, the name is marked in red. Comment A more detailed description of the profile group (optional) 5.4.6 Edit Server Profile Group wizard You use this wizard to modify a server profile group. The Edit Server Profile Group wizard comprises only one dialog box which allows you to modify the properties of the profile group. To open the Edit Server Profile Group wizard, select Edit Group from the context menu of a profile group. 5.4.6.1 Name step (Edit Server Profile Group wizard) Name is the only step in the Edit Server Profile Group wizard. Here, you can modify the name of the server profile group and optionally a comment. ServerView Virtual-IO Manager 233 5 Virtual-IO Manager user interface Figure 62: Name step Name of the group Name of the server profile group. If a profile group already exists with this name (within the same parent group) or the name is invalid, the name is marked in red. Comment A more detailed description of the profile group (optional) 5.4.7 Save Configuration wizard You use the Save Configuration wizard to save and to restore backup files as well as to delete them on the management station. The Save Configuration wizard comprises several dialog boxes to guide you through the individual steps. All required steps are displayed in the tree structure on the left. You launch the wizard using the Configuration Backup / Restore button on the Virtual-IO Manager tab. 5.4.7.1 Select Action step (Configuration Backup/Restore wizard) You save and restore backup files as well as delete them on the management station using a wizard. You launch the wizard using the Configuration Backup / Restore button on the Virtual-IO Manager tab. 234 ServerView Virtual-IO Manager 5.4 Wizards Select Action is the first step in the Configuration Backup/Restore wizard. In this step you select the action that you want to carry out. Figure 63: Select Action step Save Configuration Select Save Configuration to save a configuration in a file. Restore Configuration Select Restore Configuration to restore a configuration from a file. Delete Configuration Select Delete Configuration to delete backup files you no longer need on the central management station. You delete backup files saved locally using the means available on the operating system of the local computer 5.4.7.2 Select File step (Save Configuration Wizard) Select File is the second step in the Save Configuration wizard. In this step you select the computer on which you want to save the configuration. ServerView Virtual-IO Manager 235 5 Virtual-IO Manager user interface Figure 64: Select File step (Save Configuration wizard) Save on Management Station Saves the configuration on the management station. The following table shows the already existing backup files. If a file is selected in the table, its name is put in the File field. If this name is not modified, the existing file will be overwritten. Column Significance Name Name of an existing backup file Date Date and time when the backup file was created. You can sort the list of existing backup files according to file name or date by clicking the table headline accordingly. File Name for the backup file. You can also create a file in subdirectories by specifying the entire path name (e.g. directory/file). If the required directories do not yet exist, they are created automatically. The backup files are assigned the .xml suffix automatically if you have not specified one. Save local Saves the configuration in a file on the computer on which the GUI runs. 236 ServerView Virtual-IO Manager 5.4 Wizards File Name for the backup file. It is strongly recommended to specify a complete path (on Windows including drive letter) because otherwise the file location depends on the used browser and operating system. Browse Opens the file selection dialog box in which you can navigate to the desired folder and then select an existing backup file or specify the name of the backup file. If the file already exists, it will be overwritten. 5.4.7.3 Select File step (Restore Configuration wizard) Select File is the second step in the Restore Configuration wizard. In this step you select the backup file from which you want to restore the configuration. Figure 65: Select File step (Restore Configuration wizard) Restore file from Management Station Backup file from the management station. The following table shows the already existing backup files. If a file is selected in the table, its name is put in the File field. ServerView Virtual-IO Manager 237 5 Virtual-IO Manager user interface Column Significance Name Name of an existing backup file. Date Date and time when the backup file was created. You can sort the list of existing backup files according to file name or date by clicking the table headline accordingly. File Name for the backup file. Restore local file A backup file on the local computer on which the GUI runs File Name for the backup file. Browse Opens the file selection dialog box in which you can select the relevant backup file. 5.4.7.4 Select File step (Delete Backup Files wizard) Select File is the second step in the Delete Backup Files wizard. In this step you select the backup files you want to delete on the management station. Figure 66: Select File step (Delete Backup Files wizard) 238 ServerView Virtual-IO Manager 5.4 Wizards The table displays the backup files. You can sort the list of backup files according to file name or date by clicking the table headline accordingly. Column Significance Selection box to select files that should be deleted Name Name of the backup file Date Date and time, when the backup file was created Select All Selects all the backup files. Clear Selection Deselects all the backup files. 5.4.7.5 Select Data step (Save Configuration wizard) Select Data is the third step in the Save Configuration wizard. In this step you select the servers whose configuration you wish to save. Figure 67: Select Data step (Save Configuration wizard) Select servers to save Servers whose configuration you wish to save. Do not select any servers if you only wish to save profiles and/or boot targets. ServerView Virtual-IO Manager 239 5 Virtual-IO Manager user interface Save profiles Specify whether server profiles and profile groups are to be saved too. It is essential that you save the profiles along with the configuration if the assigned profiles are to be reassigned once the configuration has been restored. Save boot targets Specify whether boot targets are to be saved too. 5.4.7.6 Select Data step (Restore Configuration wizard) Select Data is the third step in the Restore Configuration wizard. In this step you define the data you wish to restore. Figure 68: Select Data step (Restore Configuration wizard) Select the configuration to restore In the Configuration column you select the configuration(s) to restore. Column Significance Configuration Selection box and configurations that could be restored. Target 240 For blade servers only: The target to which the configuration will be restored is specified. ServerView Virtual-IO Manager 5.4 Wizards Column Significance Options... button. It opens the Restore Options dialog box. You can select following configurations to restore: Profiles Restore the server profiles and profile groups. The Restore Options dialog box opens automatically in which you specify additional parameters (see section "Restore Options dialog box (server profiles)" on page 263 ). <server> Restore the configuration saved for the selected server. For blade servers, the Restore Options dialog box opens automatically in which you specify additional parameters (see section "Restore Options dialog box (servers)" on page 261 ) . Boot Targets Restore the boot targets. The Restore Options dialog box opens automatically in which you can specify additional parameters (see section "Restore Options dialog box (boot targets)" on page 265) . In addition, you can click the Options... button in the last column to open the Restore Options dialog box for each configuration. For PRIMERGY rack servers, the three options in the Restore Options dialog box are disabled. In addition, Reassign Profiles is selected. ServerView Virtual-IO Manager 241 5 Virtual-IO Manager user interface 5.4.7.7 Select Data step (Delete Backup Files wizard) Select Data is the third step in the Delete Backup Files Configuration wizard. Figure 69: Select Data step (Delete Backup Files wizard) In this step you will see the names of the files you wish to delete. The files are deleted after you have clicked Finish. 5.4.8 Create Boot Target wizard You use the Create Boot Target wizard to define a new boot target. The Create Boot Target wizard comprises several dialog boxes to guide you through the individual steps. All required steps are displayed in the tree structure on the left. To open the Create Boot Target wizard, click New button on the Boot Target view or choose New Boot Target from the context menu. 5.4.8.1 Select boot target step (Create Boot Target wizard) Select boot target is the first step in the Create Boot Target wizard. In this step, you specify the name of the boot target, its type and optionally a comment. 242 ServerView Virtual-IO Manager 5.4 Wizards Figure 70: Select boot target step Boot target name Name of the boot target. The name is marked in red if a boot target already exists with this name or the name is invalid. Select target type Specifies the type of the boot target. FC Creates a FC boot target. ISCSI Creates an iSCSI boot target. Comment to the target A more detailed description of the boot target (optional). 5.4.8.2 Define boot settings step (Create Boot Target wizard) Define boot settings is the second step in the Create Boot Target wizard. In this step, you define the parameters of the boot target. It depends on the type of the boot target which parameters are actually available. ServerView Virtual-IO Manager 243 5 Virtual-IO Manager user interface Parameters for FC boot targets Figure 71: Define boot settings step (FC boot target) Port Name (WWPN) WWPN (worldwide port name) of the port for the boot device. The port name must have the structure xx:xx:xx:xx:xx:xx:xx:xx. Each x represents a hexadecimal character (0-9, a-f, A-F). LUN LUN (logical unit number) address of the boot device. The default value for the field is 0. 244 ServerView Virtual-IO Manager 5.4 Wizards Parameters for iSCSI boot targets Figure 72: Define boot settings step (iSCSI boot target) Address Origin DHCP The system tries (in the case of an iSCSI boot) to obtain the name of the iSCSI target, the IP address of the iSCSI target, the IP port number, and the SCSI LUN ID from a DHCP server in the network. static Static name for the iSCSI target, a static IP address for the iSCSI target, a static IP port number, and a static SCSI LUN ID. Target Name IQN name of the iSCSI target. You must enter a name in this field if Address Origin: static is selected. IPv4 address IP address of the iSCSI target. You must enter an IP address in this field if Address Origin: static is selected. Port TCP port number (default: 3260 for iSCSI). You can enter a port number in this field if Address Origin: static is selected. (optional) ServerView Virtual-IO Manager 245 5 Virtual-IO Manager user interface LUN LUN ID of the boot disk on the SCSI target. You must enter a LUN ID in this field if Address Origin: static is selected. Authentication Authentication Method None No authentication is used. CHAP CHAP authentication is activated for this port. CHAP allows the target to authenticate the initiator. After activating CHAP, you must enter a user name and password for the target. Mutual CHAP Mutual CHAP authentication is activated for this port. Mutual CHAP allows the initiator to authenticate the target. After activating mutual CHAP authentication, you must enter a user name, a password and a mutual CHAP password for the target. Chap Username CHAP user name. The name must be identical to the name configured on the iSCSI target. Chap Secret CHAP password. This password must be identical to the password configured on the iSCSI target. It must contain 12 to 16 characters. This password must differ from the password in the Mutual Chap Secret field. Mutual Chap Secret The mutual CHAP password. This password must be identical to the password configured on the iSCSI target. It must contain 12 to 16 characters. This password must differ from the password in the Chap Secret field. For more information, see the documentation "iSCSI Boot for PRIMERGY Server with Intel Network Controllers". 246 ServerView Virtual-IO Manager 5.4 Wizards 5.4.9 Edit Boot Target wizard You use the Edit Boot Target wizard to modify a boot target. The Edit Boot Target wizard comprises several dialog boxes to guide you through the individual steps. All required steps are displayed in the tree structure on the left. To open the Edit Boot Target wizard, click the Edit button on the Boot Target view or choose Edit Boot Target from the context menu. ServerView Virtual-IO Manager 247 5 Virtual-IO Manager user interface 5.4.9.1 Select boot target step (Edit Boot Target wizard) Select boot target is the first step in the Edit Boot Target wizard. In this first step, you can modify the name of the boot target, and the comment. Figure 73: Select boot target step (FC target) Boot target name Name of the boot target. The name is marked in red if a boot target already exists with this name or the name is invalid. Select target type The type of the boot target cannot be changed. FC The boot target currently edited is a FC boot target. ISCSI The boot target currently edited is an iSCSI boot target. Comment to the target A more detailed description of the boot target (optional). 5.4.9.2 Define boot settings step (Edit Boot Target wizard) Define boot settings is the second step in the Edit Boot Target wizard. In this step, you modify the parameters of the boot target. It depends on the type of the boot target which parameters are actually available. 248 ServerView Virtual-IO Manager 5.4 Wizards Parameters for a FC boot target Figure 74: Define boot settings step (FC boot target) Port Name (WWPN) WWPN (worldwide port name) of the port for the boot device. The port name must have the structure xx:xx:xx:xx:xx:xx:xx:xx. Each x represents a hexadecimal character (0-9, a-f, A-F). LUN LUN (logical unit number) address of the boot device. The default value for the field is 0. ServerView Virtual-IO Manager 249 5 Virtual-IO Manager user interface Parameters for an iSCSI boot target Figure 75: Define boot settings step (iSCSI boot target) Address Origin DHCP The system tries (in the case of an iSCSI boot) to obtain the name of the iSCSI target, the IP address of the iSCSI target, the IP port number, and the SCSI LUN ID from a DHCP server in the network. static Static name for the iSCSI target, a static IP address for the iSCSI target, a static IP port number, and a static SCSI LUN ID. Target Name IQN name of the iSCSI target. You must enter a name in this field if Address Origin: static is selected. IPv4 address IP address of the iSCSI target. You must enter an IP address in this field if Address Origin: static is selected. Port TCP port number (default: 3260 for iSCSI). You can enter a port number in this field if Address Origin: static is selected. (optional) 250 ServerView Virtual-IO Manager 5.4 Wizards LUN LUN ID of the boot disk on the SCSI target. You must enter a LUN ID in this field if Address Origin: static is selected. Authentication Authentication Method None No authentication is used. CHAP CHAP authentication is activated for this port. CHAP allows the target to authenticate the initiator. After activating CHAP, you must enter a user name and password for the target. Mutual CHAP Mutual CHAP authentication is activated for this port. Mutual CHAP allows the initiator to authenticate the target. After activating mutual CHAP authentication, you must enter a user name, a password and a mutual CHAP password for the target. Chap Username CHAP user name. The name must be identical to the name configured on the iSCSI target. Chap Secret CHAP password. This password must be identical to the password configured on the iSCSI target. It must contain 12 to 16 characters. This password must differ from the password in the Mutual Chap Secret field. Mutual Chap Secret The mutual CHAP password. This password must be identical to the password configured on the iSCSI target. It must contain 12 to 16 characters. This password must differ from the password in the Chap Secret field. For more information, see the documentation "iSCSI Boot for PRIMERGY Server with Intel Network Controllers". ServerView Virtual-IO Manager 251 5 Virtual-IO Manager user interface 5.5 Dialog boxes Virtual-IO Manager provides the following dialog boxes: 5.5.1 l Authentication dialog box l Licenses Information dialog box l Preferences dialog box l Restore Options dialog box l Select Profile dialog box l Server Information dialog box Authentication dialog box (single blade server) The Authentication dialog box is displayed when you click the Manage or Authentication button on the Setup tab. This dialog box varies depending on what you have selected in the table on the Setup tab. If you select a single blade server in this table, the following Authentication dialog box is shown. 252 ServerView Virtual-IO Manager 5.5 Dialog boxes Figure 76: VIOM Manager authentication (single blade server) In this dialog box, you enter the user names/passwords for the management blade and for the IBP modules, which VIOM can then use to access these modules. For the MMB and each IBP, you must specify the user name and password with which VIOM can access the component. To make it easier for you, in the MMB area there is a checkbox called Use for all components which, when checked, sets the values for all IBPs to the ones specified for the MMB. So, if the user name and password are the same for all components (this should be the standard), you only need to specify them once. ServerView Virtual-IO Manager 253 5 Virtual-IO Manager user interface For security reasons you should change the default user name and password combination. You can have the same user name and password for all components or different ones for each. You must specify this accordingly in this dialog box. With the Configure protocols button you can expand the dialog box so that you can also specifiy the protocol and port to be used by VIOM to access the components. These values should not be changed in a standard configuration. If the dialog box is expanded, the button changes to Hide protocols. With this the protocol and port part can be hidden again. Use Path Setting This option is only shown if the Manage button has been clicked. If this option is not selected, it is not possible to define uplink sets and networks for this blade server. It is then also not possible to assign profiles that use networks or port profiles. User name A valid user name with access rights to the MMB or IBP. Password Password of the user ID Use for all components Sets the values for all IBPs to the ones specified for the MMB. Protocol Select the protocol to be used for communication with the management blade or the I/O connection blades. By default, SSH is used. Port If Use default port is not checked, you have the option of specifying other port numbers for the modules in this field. Use default port Uses the default port. The default port is dependent on the protocol and the relevant module. For a management blade: Port 3172 for Telnet and Port 22 for SSH For an I/O connection blade: Port 23 for Telnet and Port 22 for SSH The Port input field is inactive if this option is checked. 254 ServerView Virtual-IO Manager 5.5 Dialog boxes For a standard configuration, these values should not be changed. 5.5.2 Authentication dialog box (PRIMERGY rack server) The Authentication dialog box is displayed when you click the Manage or Authentication button on the Setup tab. This dialog box varies depending on what you have selected in the table on the Setup tab. If you select one or more PRIMERGY rack server(s) in this table on the Setup tab, the following Authentication dialog box is shown. Figure 77: VIOM Manager authentication (PRIMERGY rack server) For each PRIMERGY rack server, you must to specify the user name and password for the iRMC with which VIOM can access this server. If more than one PRIMERGY rack server is selected in the table, there is a checkbox called Use for all components which, when checked, sets the values for all PRIMERGY rack servers to the ones specified for the first PRIMERGY rack server. So, if the user name and password are the same for all PRIMERGY rack servers, you only need to specify them once. For security reasons you should change the default user name and password combination. You can have the same user name and password for all components or different ones for each. You must specify this accordingly in this dialog box. ServerView Virtual-IO Manager 255 5 Virtual-IO Manager user interface With the Configure protocols button you can expand the dialog box, so that you can also specifiy the port to be used by VIOM to access the PRIMERGY rack server (s). This value should not be changed in a standard configuration. If the dialog box is expanded, the button changes to Hide protocols. With this the protocol and port part can be hidden again. User name A valid user name with access rights to the iRMC Password Password of the user ID Trap Destination IP address (IPv4 or IPv6) of the VIOM management station to which traps are sent in the case of connecting the PRIMERGY rack server to power. This field is preset with one IP address of the VIOM management station. It should only be changed if the management station is reachable by different IP addresses and another one should be used. Use for all components Sets the values for all PRIMERGY rack servers to the ones specified for first PRIMERGY rack server. Protocol Select the protocol to be used for communication with the PRIMERGY rack servers. Port If Use default port is not checked, you have the option of specifying other port numbers for the PRIMERGY rack servers in this field. Use default port Uses the default port. The default port is dependent on the protocol and the relevant module. For a PRIMERGY rack server: Port 623 The Port input field is inactive if this option is checked. For a standard configuration, these values should not be changed. 256 ServerView Virtual-IO Manager 5.5 Dialog boxes 5.5.3 Authentication dialog box (PRIMERGY rack server and blade server) If PRIMERGY rack servers and blade servers are selected together, clicking the Manage button shows this variant of the Authentication box. If you select several servers with at least one blade server in this table, you can only specify one user name and password. These will be used for all MMBs and IBPs of all selected blade servers and for all selected PRIMERGY rack servers. For protocol, port, and trap destination, the default values are used; the path setting can be used on the blade servers if the Use Path Setting option is selected. If this situation is not suitable for you, please select fewer servers in the table before you click the Manage button. Figure 78: VIOM Manager authentication (PRIMERGY rack server and blade server) Use Path Setting If this checkbox is not selected, it is not possible to define uplink sets and networks for the blade servers. It is then also not possible to assign profiles that use networks or port profiles. User name A valid user name with access rights to the MMBs, IBPs, and iRMCs Password Password of the user ID ServerView Virtual-IO Manager 257 5 Virtual-IO Manager user interface 5.5.4 Licenses Information dialog box The Licenses Information dialog box displayes a table showing the relevant information of the licenses. This dialog box opens when you click the Show Licenses button on the VirtualIO Manager tab. Figure 79: Licenses Information In the table there is one row per license: Column Significance License License code Version Bound VIOM version if the license is version bound (currently not yet supported) Assign Count Number of server profiles that this license permits you to assign using the Virtual-IO Manager Duration Days Validity period (only applies to demo licenses) Assign Limit Maximum number of server profiles that can be assigned with the licenses Used Assigns Number of server profiles currently being assigned Assign Credit Number of server profiles that can still be assigned with the licenses 258 ServerView Virtual-IO Manager 5.5 Dialog boxes OK Closes the Licenses Information dialog box. 5.5.5 Preferences dialog box The Preferences dialog box allows you to set user preferences. This dialog box opens when you click the Preferences button on the Virtual-IO Manager tab. In the Preferences dialog box are two tabs to set user preferences: l Display tab l Trace tab Display tab Figure 80: Display tab (Preferences dialog box) ServerView Virtual-IO Manager 259 5 Virtual-IO Manager user interface The Display tab allows you to reset the display settings. If you change some display properties (e.g. the width of columns in a table), these are stored userspecific. These settings can be reset to factory defaults by selecting the Reset display settings check box. Trace tab Figure 81: Trace tab (Preferences dialog box) On the Trace tab, parameters for tracing the VIOM-GUI can be set. This is useful to create diagnostic data (see section "Creating diagnostic data" on page 397). On this tab you find the following options and input fields: Write trace messages to file Select this option to write trace output to file(s). If this option is not selected, the trace output is written to the Java Console only. File name Enter here the file name for the trace output. You can use the Browse button to select the file. 260 ServerView Virtual-IO Manager 5.5 Dialog boxes Max. file size Specifies the maximal size of a trace file. If the maximum file size is reached, the trace file will be renamed and a new one will be used. The renamed trace files will have a number appended, up to a maximum of ten possible back-up trace files. Therefore, the trace files can use up to ten times the specified value of disk space. Trace level Specifies the amount of trace information. To create diagnostic data, fine is an appropriate value. no tracing Tracing is switched off. severe Only the most important information is traced. info Also some information about minor errors is traced. fine Information necessary for error diagnosis is traced. call trace More detailed information as fine. finer Even more information than in call trace. data Most detailed trace; currently not used. 5.5.6 Restore Options dialog box (servers) The Restore Options dialog box opens when you select a blade server in the Select Data step of the Restore Configuration wizard. It also opens when you click the Options... button in the table row. In this dialog box you can specify additional parameters to restore blade server configurations. ServerView Virtual-IO Manager 261 5 Virtual-IO Manager user interface For PRIMERGY rack servers, the Restore Options dialog box can also be opened by clicking the Options... button. But the three options in the Restore Options dialog box are disabled. In addition, Reassign Profiles is selected. So in this case, you cannot change any of the options. Figure 82: Restore Options dialog box (blade server) Restore Spare Information Specifies whether the information on the spare slots is restored. Reassign Profiles Specifies whether the profiles which were assigned when the backup was performed are reassigned. This option is only enabled if the backup contains profiles. If Profiles is not selected in the Select Data step of the Restore Configuration wizard, it is selected automatically when you close this dialog box with OK. In this case, the Restore only reassigned profiles option (see "Restore Options dialog box (server profiles)" on page 263) will be selected for profiles. Restore On Different Chassis Specifies that the backup is restored on another blade server. If you select this option, a Browse button appears. Click this button to open a dialog box where you can select the destination blade server. 262 ServerView Virtual-IO Manager 5.5 Dialog boxes OK Applies your selection and closes the dialog box. Cancel Closes the dialog box without applying your selection. 5.5.7 Restore Options dialog box (server profiles) The Restore Options dialog box opens when you select Profiles in the third step of the Restore Configuration wizard. It also opens when you click the Options... button in the Profiles row. In this dialog box you can specify additional parameters to restore server profiles and profile groups. Figure 83: Restore Options dialog box (server profiles) ServerView Virtual-IO Manager 263 5 Virtual-IO Manager user interface Restore only reassigned profiles Specifies that only the profiles that are reassigned to the selected blade servers will be restored (see section "Restoring blade server configurations" on page 347). If you do not select this option, all the profiles saved in the backup file will be restored. Keep existing profiles Specifies that the existing profiles remain the same. This option is selected automatically if you select the Restore only reassigned profiles option. If you do not select this option, all existing profiles are deleted before the configuration is restored. If you select the Keep existing profiles option, select what is to happen with the existing profiles and groups of the same name in On existing profiles and On existing groups: On existing profiles Abort Restore The restore operation is canceled and an error message displayed. Rename restored profiles The restored profiles are renamed by adding the backup date and possibly also a number to the profile names. Replace existing profiles The existing profiles are replaced by the profiles contained in the backup. Use existing profiles The profiles are not restored and the existing profiles continue to be used instead. Additionally select what is to happen with existing groups with the same name in On existing group. With the options under On existing groups, you can select what is to happen with existing groups with the same name. On existing groups Abort Restore The restore operation is canceled and an error message displayed. 264 ServerView Virtual-IO Manager 5.5 Dialog boxes Rename restored groups The restored groups are renamed by adding the backup date and possibly also a number to the group names. Replace existing groups The existing groups are replaced by the groups contained in the backup. Use existing groups The groups are not restored and the existing groups continue to be used instead. Assign new virtual addresses The restored profiles are assigned new virtual addresses. Restore Address Ranges Specifies that the origin address ranges will be restored. This will be necessary if address ranges have been changed since the backup configuration has been saved or if it is created on another management station. This option cannot be selected together with Keep existing profiles. OK Applies your selection and closes the dialog box. Cancel Closes the dialog box without applying your selection. 5.5.8 Restore Options dialog box (boot targets) The Restore Options dialog box opens when you select Boot Targets in the third step of the Restore Configuration wizard. It also opens when you click the Options... button in the Boot Targets row. In this dialog box you can specify additional parameters to restore boot targets. ServerView Virtual-IO Manager 265 5 Virtual-IO Manager user interface Figure 84: Restore Options dialog box (boot targets) Keep existing boot targets Specifies that the existing boot targets remain the same. If you do not select this option, all existing boot targets are deleted before the configuration is restored. If you select the Keep existing boot targets option, select what is to happen with the existing boot targets of the same name in On existing boot targets. Abort Restore The restore operation is canceled and an error message displayed. Rename restored boot targets The existing boot targets are renamed by adding the backup date and possibly also a number to the file names. Replace existing boot targets The existing boot targets are replaced by the boot targets contained in the backup. 266 ServerView Virtual-IO Manager 5.5 Dialog boxes Use existing boot targets The boot targets are not restored and the existing boot targets continue to be used instead. OK Applies your selection and closes the dialog box. Cancel Closes the dialog box without applying your selection. 5.5.9 Select Profile dialog box In the Select Profile dialog box, you can select the required server profile in the tree structure. The area on the right displays information on the selected profile. To open this dialog box, click Assign Profile or select Assign Profile in the context menu of the required slot or PRIMERGY rack server on the Server Configuration tab. ServerView Virtual-IO Manager 267 5 Virtual-IO Manager user interface Figure 85: Select Profile dialog box Power On after Assign The server is started once the server profile has been assigned. Ignore running The server does not need to be powered off to assign the server profile. If the server is not in "power off" state during the assignment period, the settings from the profile concerning the BIOS will not be activated before the next boot (e.g. address virtualization, boot parameter). Profile settings concerning connection blades are nonetheless activated immediately (e.g. network connections, DCB configuration) . 268 ServerView Virtual-IO Manager 5.5 Dialog boxes To prevent further questions when warnings occur, you can state here that you want to assign the server profile even if a warning is issued: Ignore ext. LAN connections If you try to assign a server profile with configured networks to a normal LAN switch, you will get an error. With this option you ignore all networks of the server profile. Then no paths are configured and only the virtual addresses are used. Ignore Spare No warning during assignment to a spare slot Skip downlink checks No warning, even though ports are configured in the server profile for which there are no downlinks in the IBP. If a network is defined for such a LAN port, the server profile cannot be assigned in any case. With this option you can assign a server profile even though no switch is set OK The selected server profile is assigned to the slot. The selected server profile is assigned to the slot. If you have not selected Ignore ext. LAN connections, Ignore Spare, or Skip downlink checks, a corresponding warning may be issued in another window. In this case you must confirm that you still want to assign the server profile to this slot. If the server profile is already assigned to another slot, a corresponding message appears in another window asking whether you wish to continue with the operation. If you confirm this, the previous assignment is deleted and the profile is assigned to the new slot. If you try to assign a PRIMERGY rack server profile with PCI cards to a blade server slot or a blade server profile to a PRIMERGY rack server, a warning is shown. If you confirm that you really want to assign the profile, only the mezzanine/PCI cards in slot 1 and 2 are regarded (see "VIOM server profile mapping" on page 130). ServerView Virtual-IO Manager 269 5 Virtual-IO Manager user interface 5.5.10 Server Information dialog box The Server Information dialog box displays information on a server blade or on a PRIMERGY rack server and their IO components. In the tree on the left, you can select the component for which information is to be displayed. In the area on the right, the properties and its values for the selected component are displayed. To open this dialog box, click Server Information on the Setup or Server Configuration tab or select Server Information in the context menu of the required slot or PRIMERGY rack server on the Server Configuration tab. While the Server Information dialog box is open, you can continue to work with other components of the Virtual-IO Manager user interface. However, this will not affect the display of the values in the Server Information dialog box, which is not updated as long as the dialog box is open. Figure 86: Server Details dialog box 270 ServerView Virtual-IO Manager 5.5 Dialog boxes Close Closes the Server Information dialog box. 5.5.11 Select Profile Group dialog box The Select Profile Group dialog box allows you to select the target profile group in conjunction with a move operation. This dialog box opens when Move Profile or Move Group is selected in the context menu of the Server Profiles view. Select the group to which the profile or group should be moved and click OK. If you close the dialog box before clicking OK or if you click Cancel, no profile or profile group will be moved. Figure 87: Select Profile Group dialog box OK Confirms your selection. ServerView Virtual-IO Manager 271 5 Virtual-IO Manager user interface 5.5.12 Network selection dialog box The network selection dialog box is available in variants for Network, Tagged VLAN and Service and supports you in selecting suitable networks for IOchannels. The dialog box opens when clicking the ... button in the IO-Channels dialog box of the wizards Create Server Profile or Edit Server Profile. Figure 88: Network selection dialog box for Tagged VLAN Select blade server Lists all managed blade servers. From there, you can select the blade server for which the profile is intended. Available Networks Lists all suitable networks: l l 272 Networks that are already defined and can be used by the profile, provided that the profile is assigned to a server slot of the selected blade server. Networks that correspond to the table cell in the IO-Channels dialog box for which the network selection dialog box was opened: ServerView Virtual-IO Manager 5.5 Dialog boxes o For Network, all networks but service networks are displayed. o For Tagged VLAN, all VLAN networks are displayed. o For Service, all service networks are displayed, Selected Networks Lists the networks that are used by the profile. >> Provides the following options: l l Moving a selected network entry from Available Networks to the Selected Networks list If there is no selected network entry in Available Networks, the network name specified under Additional Network will be moved to the Selected Networks list. Make sure that the networks entered this way are configured before the profile is activated on the corresponding blade server. Though the server profile can be created with those networks, the profile cannot be assigned to a slot as long as the corresponding network does not exist. << Moves a selected network entry from Selected Networks to the Available Networks list. Additional Network Allows you to enter a network name that is not displayed under Available Networks. Clicking >> when no entry is selected in Available Networks moves the network name to the Selected Networks list. OK Closes the network selection dialog box. Cancel Discards your selection and closes the dialog box. ServerView Virtual-IO Manager 273 5 Virtual-IO Manager user interface 5.6 Context menus This section contains a list of the various context menus as well as a brief description of the individual menu items. 5.6.1 Context menus on the Ext. LAN Connections tab The Ext. LAN Connections tab provides a number of context menus. The context menu of an uplink set contains the following menu items: New Uplink Set Define a new uplink set. Edit Uplink Set Edit an uplink set. Delete Delete network(s) or uplink set(s) Details Shows more information on the selected uplink set. The Uplink Set <name of uplink set> dialog box opens. Copy Copy the selected VLAN networks Paste Paste the previously copied VLAN networks into the selected uplink set The context menu of an uplink port can contain the following menu items depending on how it is configured: Add Assign port to an uplink set Add as Backup Assign port to an uplink set as a backup port Remove Remove port assignment from an uplink set 274 ServerView Virtual-IO Manager 5.6 Context menus Active Change configuration of a backup port in an active port Backup Change configuration of an active port in a backup port A network must be selected in the table in order to make the context menu available for an uplink port. 5.6.2 Context menu on the Server Configuration tab The context menu of the Server Configuration tab contains the following menu items: Assign Profile Assign server profile to a slot or PRIMERGY rack server Unassign Profile Remove assignment of a server profile from a slot or PRIMERGY rack server Reassign Profile Assign a server profile again to a slot or PRIMERGY rack server. This is necessary to activate modifications on an assigned server profile. The Reassign Profile dialog box opens. To ensure that all changes are applied to the configuration of the target devices, blade server slot or PRIMERGY server must be in "power off" state during the reassignment period. Nevertheless, reassignment can also be done if the server is powered on, but with some restrictions outlined below. ServerView Virtual-IO Manager 275 5 Virtual-IO Manager user interface Do not check for running server If selected, it will not be checked whether the server is powered off. Depending on whether this option is selected, clicking Yes will have different results. Yes Starts the reassign process. If the server is in "power off" state, the reassignment is carried out completely. If the server is not in "power off" state, the behavior varies depending on the Do not check for running server option: l Do not check for running server is selected: A warning message is displayed, but the reassignment is carried out with the restriction that modifications of the boot configuration will not be applied. To apply these modifications, you have to subsequently reboot the server manually. l Do not check for running server is not selected: Reassignment is aborted, and an error code is returned. Please note: l Modifications on used networks will be effectively applied to these networks during the reassignment even if the server is not powered off. l l If modifications affecting used networks are applied to the target devices, this will not have any impact on network connections which are not involved in the modification. If the removal of a network name is part of the modification, the corresponding connections will be closed. Modifications of the boot configuration will be applied only if the server is in "power off" state during the reassignment period. Otherwise, you will have to manually reboot the server later on to apply the modifications. No The reassignment is not started. 276 ServerView Virtual-IO Manager 5.6 Context menus New Profile Create a server profile Edit Profile Edit the assigned server profile Show Profile Details View definition of the assigned server profile Update State Update the power state display, the boot mode and the virtualization status of a server Inventory Boot Re-create the inventory table of the server. During inventory boot the system BIOS assembles the inventory information of the server blade or PRIMERGY rack server hardware as needed by the Virtual-IO Manager and sends it to the management blade or to iRMC, where it is stored. In some cases a manual execution of the inventory boot is necessary in order to support the new functionality: l l For support of new functionality a new version of the inventory table might be needed. Example: Converged network adapter card (CNA) In some cases the new version of the inventory table might not be created automatically for the server. Example: The new version of the inventory table is only supported by a new version of the system BIOS. You must execute the inventory boot manually, after applying a new version of the system BIOS and iRMC firmware or a new version of the firmware of the optional hardware. Boot Start the server(s) Shutdown Switch off the server Failover Assign the server profile of a slot to a suitable spare slot in the event of a failure. ServerView Virtual-IO Manager 277 5 Virtual-IO Manager user interface Video Redirection Open a new window where the console output of the server is shown. Server Information Open a new window where information about the server is shown. 5.6.3 Context menus in the Server Profiles view Depending on what you select in the Server Profiles view of the ServerView Virtual-IO Manager window, context menus with different menu items are displayed. Menu items of the context menu of a profile group New Group Create a profile group New Profile Create a server profile Move Group Move the selected profile group Edit Group Edit selected profile group Delete Group Delete selected profile group Export Group Export the sub-tree starting with the selected profile group Import Import profiles into the selected profile group Menu items of the context menu of a server profile Edit Profile Edit selected server profile Show Profile Details View definition of a selected server profile 278 ServerView Virtual-IO Manager 5.6 Context menus Move Profile Move the selected profile to another group Delete Profile Delete selected server profile Copy Profile Create a copy of the selected server profile Export Profile Export the selected profile 5.6.4 Context menus in the Boot Targets view Depending on what you select in the Boot Targets view of the ServerView Virtual-IO Manager window, context menus with different menu items are displayed. New Boot Target The Create Boot Target wizard is started to define a new boot target. Edit Boot Target The Edit Boot Target wizard is started to modify the selected boot target. If more than one boot target is selected, this menu item is disabled. Delete Boot Target The selected boot targets will be deleted. A message appears asking if you wish to delete the corresponding boot targets. If you confirm this, the boot targets will be deleted. Copy Boot Target Create a copy of the selected boot target. ServerView Virtual-IO Manager 279 5 Virtual-IO Manager user interface 5.7 General buttons This section describes the general buttons that you will come across in the Virtual-IO Manager. 5.7.1 Buttons in the area on the left Server List button Click Server List in the left area of the Virtual-IO Manager to switch to the server tree view according to the ServerView server list. Profiles button Click Profiles in the left area of the Virtual-IO Manager to switch to the profile view of the defined server profiles. Boot Targets button Click Boot Targets in the left area of the Virtual-IO Manager to switch to the boot target view of the defined boot targets. 5.7.2 Button in the area on the right Click this button to refresh the display on the tab. 5.7.3 General buttons in other dialog boxes Back button Click Back to return to the previous step of the relevant wizard. Cancel button Click Cancel to close a wizard/dialog box without saving your changes. 280 ServerView Virtual-IO Manager 5.8 Icons Finish button Click Finish to confirm your entries and exit the relevant wizard. This button is only active if all the required entries have been made. Help button Click Help to launch the context-sensitive online help. Next button Click Next to go to the next step of the relevant wizard. OK button Click OK to confirm your entries. The dialog box closes. 5.8 Icons This section contains a list of the VIOM-specific icons and their meaning. These icons are displayed on the Setup tab when you click a module in the display. Icon Significance The module cannot be managed. The module has minor configuration problems. The module has major configuration problems. Table 4: Icons on the Setup tab ServerView Virtual-IO Manager 281 282 ServerView Virtual-IO Manager 6 Using the Virtual-IO Manager 6.1 Starting the Virtual-IO Manager You can start the Virtual-IO Manager from the main window of the ServerView Operations Manager: 1. Start the ServerView Operations Manager. For information on starting the ServerView Operations Manager, see the ServerView Operations Manager user guide. 2. Start the Virtual-IO Manager on the start page of the Operations Manager by choosing Network Management – Virtual-IO Manager. The Network Management menu is only available if Virtual-IO Manager is installed on the management station. You can also start the Virtual-IO Manager directly from your Windows Server operation system: l On Windows Server 2008, you can also launch VIOM from the Windows Start Menu: Choose Start – ALL Programs – Fujitsu – ServerView Suite – Virtual-IO Manager – Virtual-IO Manager. l On Windows Server 2012 On a management station under Windows Server 2012 R2, the tiles for Virtual-IO Manager are no longer shown in the Windows Start menu. To add tiles to the Start menu proceed as follows: 1. Click on the white arrow at the bottom of the Start menu. The Apps menu is displayed. 2. Right-click on the Virtual-IO Manager app. Possible actions are displayed at the bottom of the Apps menu. 3. Click Pin to Start to show the Virtual-IO Manager app on the Start screen. 4. Select the Virtual-IO Manager app on the Start screen. ServerView Virtual-IO Manager 283 6 Using the Virtual-IO Manager In both cases, the login page of the Fujitsu ServerView Suite Central Authentication Service is displayed. Here, you enter a valid user name and password of a user with AccessVIOM privilege. By default, this is a user with Administrator role. The start page of the Virtual-IO Manager is then displayed. 6.2 Closing Virtual-IO Manager You can close the Virtual-IO Manager by closing the main window. 1. To close the Virtual-IO Manager main window, click on the Close icon in the browser window. 6.3 Logging the actions using VIOM 6.3.1 Logging the actions on Windows The Virtual-IO Manager logs all actions in the Windows Event Log, including logins to the Virtual-IO Manager and all changes to the specific blade server configuration on the Virtual-IO Manager. To do this, the Virtual-IO Manager creates a separate Event Log ServerView VIOM, in which it saves its events (see "Event logging" on page 400). 284 ServerView Virtual-IO Manager 6.3 Logging the actions using VIOM Figure 89: VIOM-specific log file ServerView Virtual-IO Manager 285 6 Using the Virtual-IO Manager 6.3.2 Logging the actions on Linux On Linux the actions of VIOM are logged using the Syslog mechanism. All informational messages are logged using the Syslog facility user. For example on SLES 11 you will find the VIOM messages in the file /var/log/user_messages. 286 ServerView Virtual-IO Manager 7 Managing servers with VIOM When you install a new server that can be managed using VIOM and add it to the ServerView server list, then this server is automatically added to the VIOMspecific server group VIOM Manageable. In order to manage the server with VIOM, you first have to add it to the group of servers managed with VIOM (VIOM Managed). When moving a server from one group to another, you have to define the access rights as well as the protocols and ports used for the individual modules. The following sections describe how to activate or deactivate VIOM management of a server and how to set or change the access rights and ports. Please note: A server may always only be managed by one management station with the Virtual-IO Manager. If, nevertheless, you try to manage a server from a different management station, you receive the message that this server is already being managed by a management station. You can ignore this warning if you want to manage the VIOM from another management station. In this case, however, you need to ensure that the other installation of the Virtual-IO Manager no longer exists. Otherwise you will have undefined statuses in the managed server. After the Virtual-IO Manager is reconstructed on the CMS due to a hardware failure, uninstalling and reinstalling, etc., you will need to power off all target servers that are managed with enabled path settings by the Virtual-IO Manager, because the networks have to be reconfigured and the server profiles are reassigned. 7.1 Activating management with VIOM To manage a server with VIOM, you have to select the server from the VIOM Manageable server group and add it to the VIOM Managed server group. You do this using the Manage button on the Setup tab. ServerView Virtual-IO Manager 287 7 Managing servers with VIOM To manage a blade server, you have to access the management blade of the BX600/BX400/BX900 chassis and the IBP modules in the chassis. To access the management module (MMB) and the IBP modules with VIOM, you have to specify data for authentication during activation, e. g. passwords and possibly also protocols and port numbers. To manage a PRIMERGY rack server, you have to access the iRMC of this server. To access the iRMC you must specify user name and password. 1. Select the required server. To do this, click the required server in the VIOM Manageable server group on the left of the VIOM window. The server is displayed on the Setup tab. The tab view corresponds to the model and configuration of the selected server. As long as the server does not belong to the VIOM Managed server group, only the Setup and Virtual-IO Manager tabs are activated. 2. Click the Manage button. If you are going to manage a blade server, you receive a warning that the previous configuration will be deleted. This means that the default settings following the initial operation of the blade server or even the user-defined settings in the IBP modules will be deleted. For more information on this, see section "VIOM internal operations on blade servers" on page 291. 3. If you click Yes, the Authentication dialog box opens. This dialog box varies depending on the selection in the table on the Setup tab. See "Authentication dialog box (single blade server)" on page 252, "Authentication dialog box (PRIMERGY rack server)" on page 255 and "Authentication dialog box (PRIMERGY rack server and blade server)" on page 257. In this dialog box, you enter the user names/passwords for the management blade, for the IBP modules, or for the PRIMERGY rack servers, which VIOM can use to access these components. By default, the user name admin and password admin are set up for all components but Brocade VDX switches. You should change the default user name and password combination for security reasons. You can use the same user name and password for all components or different ones for each. You must specify this accordingly in this dialog box. 288 ServerView Virtual-IO Manager 7.2 Changing access rights and ports If you use the same user name and password on all components, you only need to enter the user name and password for the management blade or the first PRIMERGY rack server and click Use for all components. These settings are then applied to all I/O connection blades or all PRIMERGY rack servers. 4. Click the Configure protocols button if you do not use the default protocols or ports. The Authentication dialog box expands so that you can also configure the protocol and ports used by VIOM to access the components. 1. Select the protocol to be used for communication with the management blade, the I/O connection blades, or PRIMERGY rack servers (Protocol). 2. Specifying the port numbers for the components if Use default port is not checked. For a standard configuration, these values should not be changed. 5. When you click OK, the configuration is applied and the Authentication dialog box closes. The tabs in the area on the right are then activated. 6. When you click Cancel, you close the Authentication dialog box without applying your changes and end the activation process. 7.2 Changing access rights and ports You can also change the access rights and ports for the components (MMB, IBP, or PRIMERGY rack servers) retrospectively. 1. Select the required server. To do this, click the required server on the left of the VIOM window in the VIOM Managed server group. 2. Click Authentication on the Setup tab. The Authentication dialog box opens. See "Authentication dialog box (single blade server)" on page 252, "Authentication dialog box (PRIMERGY rack server)" on page 255. 3. Enter the user names and passwords for the individual components (for the management blade and for all I/O connection blades or for the PRIMERGY rack servers), which VIOM can use to access these components. By default, the user name admin and password admin are set up for all components but Brocade VDX switches. You should change the default user ServerView Virtual-IO Manager 289 7 Managing servers with VIOM name and password combination for security reasons. You can have the same user name and password for all components or different ones for each. You must specify this accordingly in this dialog box. If you use the same user name and password on all components, you only need to enter the user name and password for the management blade or the first PRIMERGY rack server and click Use for all components. These settings are then applied to all I/O connection blades or all PRIMERGY rack servers. 4. Click the Configure protocols button, if you do not use the default protocols or ports. The Authentication dialog box expands so that you can also configure the protocol and ports used by VIOM to access the components. 1. Select the protocol to be used for communication with the management blade or the I/O connection blades (Protocol). 2. Specifying the port numbers for the modules if Use default port is not checked. For a standard configuration, these values should not be changed. 5. When you click OK, the configuration is applied and the Authentication dialog box closes. 6. When you click Cancel, the Authentication dialog box closes without applying your changes. 7.3 Deactivating management with VIOM You deactivate the management of servers by moving the servers from the VIOM Managed server group to the VIOM Manageable server group. 1. Select the required servers. To do this, click the required server on the left of the VIOM window in the VIOM Managed server group. 2. Click Unmanage on the Setup tab. 3. If you are unmanaging a blade server, you will receive a warning that the previous configuration will be deleted if you move the server. The warning also informs you that, before deactivating management with VIOM, you should remove all the LAN cables except the one connected to the first uplink port. 290 ServerView Virtual-IO Manager 7.4 VIOM internal operations on blade servers If you click Yes, the previous configuration with VIOM is deleted and the blade server is added to the VIOM Manageable server group. If you click No, you close the window without moving the server. For PRIMERGY rack servers: If you are only unmanaging PRIMERGY rack servers, a simple confirmation message is shown. For more information on the internal operations for deactivating management with VIOM, see section "VIOM internal operations on blade servers" on page 291 7.4 VIOM internal operations on blade servers This section contains a list of internal operations that are executed when you activate or deactivate management with VIOM for a blade server. VIOM internal operations during activation When you activate management with the Virtual-IO Manager for a blade server chassis, the following actions are executed internally: 1. The chassis is indicated as "managed". This happens, on the one hand, in the VIOM database. However, information is also defined in the management blade of the chassis that this chassis is managed by this installation of the Virtual-IO Manager. This information in the management blade is always checked before a chassis is added in the VIOM management. If VIOM can recognize from this that a chassis is already managed by another Virtual-IO Manager, you receive a corresponding warning. If, however, you are sure that a chassis is no longer managed by another VIOM installation, you can still add the chassis to the management despite the warning. 2. If a chassis is managed with enabled path settings, all IBP modules in this chassis are set to an initial state that has the following properties: l l The downlink ports of an IBP module no longer have a connection. This means that the server blades are not connected to each other or to an external network. Except for the first uplink port, no uplink port, in other words, none of the other external ports, has an external connection. ServerView Virtual-IO Manager 291 7 Managing servers with VIOM In the case of the LAN connection blades of the BX400/BX900 (currently PY CB Eth Switch/IBP 1Gb 36/8+2, PY CB Eth Switch/IBP 1Gb 36/12, PY CB Eth Switch/IBP 1Gb 18/6, PY CB Eth Switch/IBP 10 Gb 18/8, and PY CB Eth Switch 10/40Gb 18/18+2), which support an IBP mode, no external port (not even the first uplink port) has an external connection. The figures below show the standard configuration of the IBP module before activating and the initial configuration after activating VIOM management (Manage button). 292 ServerView Virtual-IO Manager 7.4 VIOM internal operations on blade servers Standard configuration before activating VIOM management Figure 90: Standard configuration of the IBP 10/6 before activation In this configuration, all server blades are linked with the standard uplink set. The six uplink ports together form a LAG. ServerView Virtual-IO Manager 293 7 Managing servers with VIOM Initial configuration after activating VIOM management Figure 91: Initial configuration of the IBP 10/6 after activation After activating the VIOM management (Manage button), the server blades are not connected to each other and are not connected to any external networks. Only the first uplink port has an external connection. To enable you to configure the IBP module, the network to which the central management station is connected must be connected to this first uplink port. In the case of the LAN connection blades of the BX400/BX900, which support an IBP mode (currently PY CB Eth Switch/IBP 1Gb 36/8+2, PY CB Eth Switch/IBP 1Gb 36/12, PY CB Eth Switch/IBP 1Gb 18/6, PY CB Eth Switch/IBP 10 Gb 18/8, and PY CB Eth Switch 10/40Gb 18/18+2), none of the uplink ports has a connection after VIOM management is activated. These modules must be configured so that they can be accessed from the central management station via their management port. 294 ServerView Virtual-IO Manager 7.4 VIOM internal operations on blade servers 3. In the management blade, any existing virtualization data (server profile data) is deleted for each server blade slot. VIOM internal operations during deactivation When you deactivate management with the Virtual-IO Manager for a blade server chassis, the following actions are executed internally: 1. The initial state (see figure "Standard configuration of the IBP 10/6 before activation" on page 293) is restored for the IBP modules. In detail, this means: l l l First, all defined networks and uplink sets, apart from the standard uplink set, are deleted. The downlink ports are connected to the standard uplink set. All uplink ports are added to the standard uplink set as active ports. In doing this, you have to note that the uplink ports form a LAG. Before you deactivate management with the Virtual-IO Manager, it is essential that you therefore first remove all the LAN cables except for the one connected to the first uplink port. 2. In the management blade, any existing virtualization data (server profile data) is deleted for each server blade slot. 3. The blade server chassis is indicated as "unmanaged". This happens, on the one hand, in the VIOM database. In addition, in the management blade of the blade server chassis, the information that this blade server chassis is managed by this installation of the Virtual-IO Manager is deleted. ServerView Virtual-IO Manager 295 7 Managing servers with VIOM 7.5 VIOM-internal operations on a PRIMERGY rack server This section explains the internal operations performed when you activate or deactivate management with VIOM for a PRIMERGY rack server. VIOM-internal operations during activation When you activate management with the Virtual-IO Manager for a PRIMERGY rack server, the following actions occur internally: 1. The PRIMERGY rack server is indicated as “managed” by this VIOM installation. This is done by assigning a corresponding status to this server node in the VIOM database and also by storing information about the VIOM installation in a VIOM-specific property in the iRMC. This information uniquely identifies the current VIOM installation. (Note: This information is not changed during an update installation of VIOM, but it does change when uninstalling and during a new installation.) This information in the iRMC is always checked before a server is managed. If VIOM can recognize from this that a PRIMERGY rack server is already managed by another Virtual-IO Manager, you receive a corresponding warning. If, however, you are sure that a server is no longer managed by another VIOM installation, you can still add the server to the management despite the warning. VIOM also changes a special VIOM-enabled flag in the iRMC from “not enabled” to “enabled” and a trap destination is stored in the iRMC. The trap destination is one of the required details that VIOM needs to manage a PRIMERGY rack server. The trap destination must be the IP address or server name of the ServerView management station where this Virtual-IO Manager and ServerView Operations Manager are installed. When you specify a server name, the iRMC must be able to resolve this server name into a valid IP address via DNS so that SNMP traps sent by iRMC to the IP address reach the VIOM management station. 296 ServerView Virtual-IO Manager 7.5 VIOM-internal operations on a PRIMERGY rack server The iRMC has limited storage to store multiple trap destinations. This configuration can be modified by other programs or by using the iRMC user interface. When removing the trap destination of the VIOM management station from the iRMC configuration, this might result in incorrect behavior of the server, in the case of a power loss event for this server. VIOM also needs a username and password in order to authenticate on the iRMC when communicating with the iRMC via RMC protocol (IPMI over LAN). 2. The Virtual-IO Manager performs a special so-called “inventory boot”, which creates an inventory table for this server in the iRMC. This inventory table is used to check the availability of the required I/O devices when assigning a VIOM server profile to this PRIMERGY rack server. Therefore you will see that a PRIMERGY rack server is powered on when a server is managed by VIOM. This inventory boot does not boot an operating system; it powers down the server when the inventory table is created and stored in the iRMC. After these actions the PRIMERGY rack server is integrated into the VIOM management and is ready to be assigned a VIOM server profile. When assigning a VIOM server profile the following actions are performed: 1. VIOM checks that the server is powered off by reading the power state reported by the iRMC. 2. VIOM reads the inventory data stored in the iRMC and checks whether the server supplies the I/O devices configured in the VIOM server profile that is to be assigned to this server. 3. VIOM writes virtualization data to the iRMC. This data contains the virtual addresses for all the configured I/O devices in the VIOM server profile and also the boot information. The virtualization data also contains the portdisable configuration for any I/O device found in the inventory data of this server, for which the server profile does not contain a configuration. VIOM cannot guarantee that all I/O devices that are not configured in the profile are disabled. This only works on devices that support this functionality. 4. VIOM performs a special so-called init boot that initializes all the I/O devices ServerView Virtual-IO Manager 297 7 Managing servers with VIOM with the virtualization configuration. This init boot can be avoided and a normal boot performed instead. This option is available in the VIOM user interface when assigning a profile: option Power On after Assign. All the VIOM-specific initialization is also performed during a normal boot. The special init boot does not try to boot an operating system, it always powers off a server after the initialization is done. When the init boot is successfully completed, the server reports the status VIOM_SETTING_OK. This status information is available in the VIOM user interface on the Server Configuration tab in the table column state. In some situations you may need to manually update this information in order to get the current state. To do this, click the Update States button. The status VIOM_SETTING_FAILED indicates a failure. In this case the server will not be able to boot and a request to power on will result in a power-off status when the VIOM initialization fails. The system event log accessible via the iRMC interface will contain further information about this event. The status POWER_ON_PENDING indicates that an initial or normal boot is still outstanding and the virtualization configuration is not in effect. When un-assigning a VIOM server profile the following actions are performed: 1. VIOM checks that the server is powered off by reading the power state reported by the iRMC. 2. VIOM clears the VIOM-specific virtualization data stored in the iRMC. Internally the VIOM server profile is no longer assigned to this PRIMERGY rack server. 3. VIOM performs the special init boot (see also actions when assigning a profile). This is done in order to remove any virtual addresses from the I/O devices so that the original manufacturer addresses (MAC addresses or WWN addresses) are used from now on. Also the boot device priority setting as defined in the VIOM server profile is no longer valid. The performed init boot results in a power-off state and the server reports the status “Boot without VIOM” which is also displayed in the VIOM user interface on the Server Configuration tab in the table column state. In some situations you may need to manually update this information in order to get the current state. To do this, click the Update States button. 298 ServerView Virtual-IO Manager 7.5 VIOM-internal operations on a PRIMERGY rack server Behavior after AC failure The VIOM-specific virtualization data and inventory data are stored in the iRMC. This data only remains valid as long as the iRMC is powered on. During a power loss (disconnection of all power cables or power loss in the data center) the iRMC will forget the VIOM virtualization data as well as the VIOM-specific inventory data. When AC power returns and the iRMC has booted again, it still has the following information: 1. This PRIMERGY rack server is managed by VIOM. 2. The VIOM-enabled flag is set. 3. The unique identification of the VIOM installation. 4. The SNMP trap destination as specified by VIOM when managing the server. 5. Whether VIOM virtualization data was stored in the iRMC before power loss or not. If VIOM virtualization data was stored in the iRMC before power loss and because the iRMC knows that the server was managed by VIOM and that virtualization data was assigned, a special communication process with the VIOM management station will start when the iRMC is booted again after power has returned. This communication is based on sending SNMP traps to the VIOM management station and setting specific status information in the iRMC. For this process to work, the VIOM management station must be running and must be accessible to the iRMC. As long as the iRMC did not receive virtualization data from the VIOM management station, it will periodically send SNMP traps to the management station indicating that it is still waiting for these data. This process can be interrupted by disabling the VIOM managed status in iRMC user interface or BIOS interface. At the end of this process the VIOM inventory data is freshly recreated (inventory boot), the VIOM virtualization data is rewritten by VIOM to the iRMC (also evaluating the new inventory data) and the virtualization data is made active via an init boot. As long as the virtualization data is not available to the server, this server will not be able to boot. ServerView Virtual-IO Manager 299 7 Managing servers with VIOM This illustrates that when managing PRIMERGY rack servers with VIOM it is very important that the VIOM management station is always running. It is advisable to make regular backups of the ServerView Operations Manager database and the VIOM database including transaction logs. These database backups and transaction logs should be stored on highavailability storage media. Regular backups of the OS image of the ServerView management station should also be created so that the VIOM management station can always be recreated in the event of a server crash. If the server needs to boot after AC failure even though the VIOM management station is not currently available, the VIOM-managed status of this server must be deactivated (see also below). But if this is done, the I/O address virtualization of the server gets lost. The Virtual-IO Manager later detects that this server is no longer VIOM-managed by the VIOM-enabled flag in the iRMC. Because of this, the VIOM-managed status in the Virtual-IO Manager is changed to unmanaged in this case and, if a profile was assigned to this server, it is internally unassigned. If a VIOM-managed PRIMERGY rack server is moved to a different location that is not controlled by the VIOM management station that originally controlled it, this PRIMERGY rack server cannot boot because it waits endlessly for the virtualization data. It is best to unmanage the PRIMERGY rack server in VIOM before moving it to the new location. If this is no longer possible, the VIOM-managed status can be deactivated in the iRMC user interface and the system BIOS. 300 ServerView Virtual-IO Manager 7.5 VIOM-internal operations on a PRIMERGY rack server To deactivate the server’s VIOM-managed status in the iRMC user interface, click the Disable VIOM button in the iRMC view System Overview. To deactivate the server’s VIOM-managed status via the system BIOS, open the Advanced menu: ServerView Virtual-IO Manager 301 7 Managing servers with VIOM Select VIOM in the Advanced menu and set the VIOM-flag from Enabled to Disabled: 302 ServerView Virtual-IO Manager 7.5 VIOM-internal operations on a PRIMERGY rack server Regardless of whether you deactivate the VIOM-managed status via the iRMC interface or via the BIOS interface, the VIOM-enabled flag is reset, and the information that identifies the VIOM management station, the VIOM virtualization data, and the inventory data are cleared. But please note that the iRMC configuration of the VIOM management station as an SNMP trap destination is not removed by this process. You will need to manually check the list of SNMP trap destinations and delete all unrequired entries. To do this, open the view Alerting - SNMP Traps in the iRMC user interface: ServerView Virtual-IO Manager 303 7 Managing servers with VIOM VIOM-internal operations during deactivation When you deactivate management with the Virtual-IO Manager for a PRIMERGY rack server, the following actions occur internally: 1. VIOM checks that the server is powered off by reading the power state reported by the iRMC. 2. If a VIOM server profile is assigned to this server, the server profile is internally unassigned and the VIOM virtualization data is deleted in the iRMC. 3. The iRMC property that holds the information about the VIOM management station is cleared. 4. The VIOM-enabled flag in the iRMC is reset, indicating that the server is no longer VIOM-managed. This action invalidates the VIOM inventory data in the iRMC. 5. If a VIOM server profile was assigned to this server, an init boot is initiated. With this action the virtualization of I/O addresses is deactivated, so the original manufacturer addresses are activated again. Also the boot priorities set in the server profile are no longer valid. 304 ServerView Virtual-IO Manager 7.6 Displaying license information 7.6 Displaying license information You use the Show Licenses button on the Virtual-IO Manager tab to request information on the licenses assigned. 1. To do this, click the Show Licenses button on the Virtual-IO Manager tab. The Licenses Information dialog box opens. 2. Click OK to close the Licenses Information dialog box. The information displayed includes the following: l The total number of server profiles that can be assigned using VIOM with the license entered l The number of server profiles already assigned with the license l The number of server profiles that may still be assigned with the license If the permitted total number of licenses has been reached, you cannot assign any more server profiles. Further assignment (Assign Profile) is denied and a corresponding error message is displayed. The only two possibilities for still assigning another server profile are l to unassign another server profile or l to specify another license (see section "License management" on page 89) ServerView Virtual-IO Manager 305 306 ServerView Virtual-IO Manager 8 Defining network paths (LAN) This chapter describes how to define network paths on an IBP module (LAN connection blade) using VIOM. In the Virtual-IO Manager, defining a network path refers to specifying which external ports are used to connect the relevant blade server chassis to which external networks. Defining these types of network paths on an IBP module includes the following steps: l l Defining an uplink set. An uplink set contains a number of uplink ports. You can combine multiple uplink ports in one uplink set. You can configure the ports as active ports or as backup ports. Possibly also defining one or several meaningful network names, which are assigned to the uplink set. You can configure the IBP modules individually or for a failover configuration, you can generate an identical configuration by copying the definitions of one IBP module to a second module. You define network paths using the Ext. LAN Connections tab. This tab contains two other tabs (Graphic and Details). On both tabs, the New, Edit, and Delete buttons are available. l l l Click New to define a new uplink set (see section "Defining an uplink set" on page 308). Click Edit to edit an existing uplink set (see section "Modifying an uplink set" on page 315). Click Delete to delete networks or uplink sets (see section "Deleting networks" on page 316). Context menus are also available on the tabs for defining network paths. These will be indicated to you at the relevant places. The Chassis Configuration tab provides an overview of the configuration (IBP configuration and server profile assignment) of a blade server (see chapter "Viewing the blade server configuration" on page 341). ServerView Virtual-IO Manager 307 8 Defining network paths (LAN) 8.1 Defining an uplink set To define an uplink set, follow the steps below: 1. You can start the Create network wizard by: l l clicking New on the Graphic or Details tabs on the Ext. LAN Connections tab selecting New Uplink Set in the context menu of an uplink set. The Create network wizard is launched. 2. In the first step of the wizard, you specify what type of uplink set or what network you wish to create. You can choose between: l l l l Internal network Creates an internal network without a connection to an uplink port. This establishes a connection between the server blades (internal IBP connections) without there being a connection to an external network. To find out what other entries you need to make during the further course of the wizard, see section "Defining an internal network" on page 309. Single network (selected by default) Creates an uplink set with a network. The uplink set and the network have the same name. To find out what other entries you need to make during the further course of the wizard, see section "Defining a single network" on page 309. VLAN / Service VLAN networks Creates an uplink set to which one network or even multiple networks with a VLAN ID can be assigned. To find out what other entries you need to make during the further course of the wizard, see section "Defining VLAN networks" on page 312. Dedicated Service network Creates an uplink set with one dedicated service network. To find out what other entries you need to make during the further course of the wizard, see section "Defining a dedicated service network" on page 315. You can view the configurations made on the Graphic and Details tabs. 308 ServerView Virtual-IO Manager 8.1 Defining an uplink set 8.1.1 Defining an internal network If server blades only need to communicate with each other and, for security reasons, there must be no connection to an external network, then you configure an internal network without a connection to an uplink. In this case, we are dealing with internal IBP connections. When defining the server profiles and assigning these profiles to the server blade slots, you specify which server blades are to be connected via which LAN ports via an internal network (see chapter "Defining and assigning server profiles" on page 319). To define an internal network, follow the steps below: 1. Click on the Ext. LAN Connections tab in in the work area on the left. 2. Start the Create network wizard by: l clicking New on the Graphic or Details tabs l selecting New Uplink Set in the context menu of an uplink set. The Create network wizard is launched. 3. In the first step of the Create network wizard, select Internal network and confirm your entry by clicking Next. The second step of the Create network wizard opens. 4. Enter the required name for the internal network in Name of network. 5. Confirm this by clicking Finish. The internal network is configured with the specified name. You cannot edit an internal network. To find out how to delete an internal network, see "Deleting networks" on page 316". 8.1.2 Defining a single network In VIOM, a single network refers to a network in which a server blade can communicate externally via one or several uplink ports. The uplink ports are grouped in an uplink set. The network is given the same name as the uplink set. By grouping several active uplink ports in an uplink set and assigning an uplink set to a network, a link aggregation group (LAG) can be formed. Since it is ServerView Virtual-IO Manager 309 8 Defining network paths (LAN) possible to use several connections simultaneously in a LAG, you can achieve a higher transmission speed and greater level of reliability in the network. A static LAG is formed by default, i. e. the LACP protocol is not supported. Please note that the ports on the external switch, which are connected to the IBP ports that form a LAG, have to form a static LAG if the LAG on the IBP forms a static LAG. You can optionally enable the LACP mode when creating a network. If the LAG on the IBP is configured to use LACP, the LAG on the external switch must also be configured to use LACP. Note: The Link Aggregation Control Protocol (LACP) is defined in IEEE 802.3ad, which allows dynamic trunking of two or more network connections between two switches. For a single network, no VLAN IDs are taken into account, i. e. all packages are allowed through irrespective of the VLAN ID. To define an single network, follow the steps below: 1. Click on the Ext. LAN Connections tab in in the work area on the left. 2. Start the Create network wizard by: l clicking New on the Graphic or Details tabs l selecting New Uplink Set in the context menu of an uplink set. The Create network wizard is launched. 3. In the first step of the Create network wizard, select Single network and confirm your entry by clicking Next. The second step of the Create network wizard opens. 4. Enter the required name for the uplink set in Name of uplink set. The network automatically has the same name. 5. Under Ports for the uplink set, select the uplink ports that should belong to this uplink set. An uplink port can be included in the port group as an active port or as a backup port. An uplink set must contain at least one active port. All active uplink ports and all backup ports each form a LAG. If a network needs to be configured so that the IBP module switches to another port if any problems arise, then besides configuring the active ports, you also have to configure one or several ports as backup ports. If 310 ServerView Virtual-IO Manager 8.1 Defining an uplink set there is no longer a connection for any of the active ports of an uplink set, the backup ports are activated and the ports that were active until this point are deactivated. Assign the required ports of the IBP to the uplink set by opening the context menu of each relevant port. For a LAG configuration, you have to configure at least two active ports. With PY CB Eth Switch/IBP 1Gb 36/8+2 connection blades, 1GB uplinks and 10 Gb uplinks must not be mixed. If you try this, the Finish button will not be enabled. With PY CB Eth Switch 10/40Gb 18/8+2 connection blades, 10 Gb and 40 Gb uplinks must not be mixed. If you try this the Finish button will not be enabled. 6. Select additional options, such as Activate Port Backup: Switch to a backup port if an error occurs in the active port Linkdown propagation: Send a linkdown event if both the active ports and the backup ports fail. The linkdown event triggers a failover process on the server blade if configured accordingly. Enable LACP: You activate the LACP protocol via Enable LACP. IGMP Snooping: If activated, the connection blade controls whether requests to join a multicast group occur at the downlink ports of an uplink set. If necessary, the corresponding downlink ports may be added to the forwarding table of this multicast group, or they are removed again. Link Speed: Selects the transmission speed. 7. If the uplink set is created on a PY CB Eth Switch/IBP 10 Gb 18/8, click Next to confirm your entries. The next step of the Create network wizard opens. In this step, you can specify the DCB parameters. 8. Click Finish to confirm your entries. A network is created with the configured uplink set. The new network is added to the tables on the Graphic and Details tabs. ServerView Virtual-IO Manager 311 8 Defining network paths (LAN) For further information on defining networks, see section "Defining networks (LAN) (for blade servers only)" on page 34. 8.1.3 Defining VLAN networks When you define VLAN networks, you define an uplink set, referred to as "shared uplink set" in the following, which the various VLAN networks with different VLAN IDs share. As each network within a shared uplink set is given a unique VLAN ID, these networks are completely separate from one another. By grouping several active uplink ports in an uplink set and assigning an uplink set to a network, a link aggregation group (LAG) can be formed. Since it is possible to use several connections simultaneously in a LAG, you can achieve a higher transmission speed and greater level of reliability in the network. In this case, a static LAG is formed, i. e., the LACP protocol is not supported. Please note that even the ports on the external switch, which are connected with the IBP ports that form a LAG, also have to form a static LAG. You can optionally enable the LACP mode when creating an uplink set. If the LAG on the IBP is configured, the LAG on the external switch must also be configured to use LACP. Please note: The Link Aggregation Control Protocol (LACP) is defined in IEEE 802.3ad, which allows dynamic trunking of two or more network connections between two switches. To define an VLAN networks, follow the steps below: 1. Click on the Ext. LAN Connections tab in in the work area on the left. 2. Start the Create network wizard by: l clicking New on the Graphic or Details tabs l selecting New Uplink Set in the context menu of an uplink set. The Create network wizard is launched. 3. In the first step of the Create network wizard, select VLAN / Service VLAN networks and confirm your entry by clicking Next. The second step of the Create network wizard opens. 4. Enter the required name for the uplink set in Name of uplink set. 312 ServerView Virtual-IO Manager 8.1 Defining an uplink set 5. Under Ports for the uplink set, select the uplink ports that should belong to this uplink set. An uplink port can be included in the port group as an active port or as a backup port. An uplink set must contain at least one active port. All active uplink ports and all backup ports each form a LAG. If a network needs to be configured so that the IBP module switches to another port if any problems arise, then besides configuring the active ports, you also have to configure one or several ports as backup ports. If there is no longer a connection for any of the active ports of an uplink set, the backup ports are activated and the ports that were active until this point are deactivated. Assign the required ports of the IBP to the uplink set by opening the context menu of each relevant port. For a LAG configuration, you have to configure at least two active ports. With PY CB Eth Switch/IBP 1Gb 36/8+2 connection blades, 1GB uplinks and 10 Gb uplinks must not be mixed. If you try this, the Next and Finish buttons will not be enabled. With PY CB Eth Switch 10/40Gb 18/8+2 connection blades, 10 Gb and 40 Gb uplinks must not be mixed. If you try this the Next and Finish buttons will not be enabled. 6. Select additional options, such as Activate Port Backup: Switch to a backup port if an error occurs in the active port Linkdown propagation: Send a linkdown event if both the active ports and the backup ports fail. The linkdown event triggers a failover process on the server blade if configured accordingly. Enable LACP:: You activate the LACP protocol via Enable LACP. IGMP Snooping: If activated, the connection blade controls whether requests to join a multicast group occur at the downlink ports of an uplink set. If necessary, the corresponding downlink ports may be added to the forwarding table of this multicast group or removed again. Link Speed: Selects the transmission speed. ServerView Virtual-IO Manager 313 8 Defining network paths (LAN) 7. Click Next to confirm your entries. The last step of the Create network wizard opens. In this step, you assign meaningful names for the networks defined via VLAN IDs, which are to be assigned to the uplink set defined in the previous step. 8. Enter the meaningful name of the network to be used by the uplink set as well as the unique VLAN ID of the network within the shared uplink set. The networks on an uplink set must have different VLAN IDs. In contrast, however, two networks on two different uplink sets can use the same VLAN ID. These networks are still completely separate from one another. 9. Optional : l Specificy a native VLAN network. All packages that do not contain a VLAN ID will be allowed through this connection. l Select a network as service VLAN. 10. Click Add, the virtual LAN network is added to the table below. 11. Define any other required networks that are to use the port group, and confirm each of these with Add. 12. You can also define a network as a native VLAN in the table retrospectively. To do this, select the checkbox in the corresponding row under Native VLAN in the table. 13. You can also change the VLAN ID of a network in the table retrospectively. To do this, click in the corresponding row under VLAN Id in the table and edit the VLAN ID. 14. You can also define a network as a service VLAN in the table retrospectively. To do this, select the checkbox in the corresponding row under Service VLAN in the table. 15. You can also delete VLAN networks from the list. To do this, select one of the VLAN networks in the table and click Delete. 16. When you have defined all the networks you need, click Finish to confirm your entries. The networks added to the table are created with the configured uplink set. The new defined VLAN networks are added to the tables on the Graphic and Details tabs. For further information on defining networks, see section "Defining networks (LAN) (for blade servers only)" on page 34. 314 ServerView Virtual-IO Manager 8.2 Modifying an uplink set 8.1.4 Defining a dedicated service network Defining a dedicated service network is mostly the same as defining a single network. For further information, see section "Defining a single network" on page 309 1. Click New on the Graphic or Details tabs or select New Uplink Set in the context menu to define a new dedicated service network. The Create network wizard is launched. 2. In the first step of the Create network wizard, select Dedicated service network and confirm your entry by clicking Next. The second step of the Create network wizard opens. 3. The following steps are the same steps as the steps for defining single networks. 4. In addition to the steps for defining a single network, a Service VLAN ID must be specified. Enter the required Service VLAN ID. 5. Once you have made all your entries, confirm these with Finish. When you click Finish, a dedicated service network is created with the configured uplink set. The new network is added to the tables on the Graphic and Details tabs. A dedicated service network contains always the value service (vlan-id) in the VLAN id column. 8.2 Modifying an uplink set You can modify a defined uplink set via the Graphic and Details tabs on the Ext. LAN Connections tab. 1. Select the corresponding uplink set in the table on the Graphic or Details tab. 2. Click Edit. The Edit Uplink Set wizard is launched in which you can change the configuration. The name of the uplink set cannot be changed; the field is inactive. The type of the uplink set cannot be changed either. ServerView Virtual-IO Manager 315 8 Defining network paths (LAN) The Edit Uplink Set wizard is the same as the Create network wizard (see section "Defining an uplink set" on page 308). Modifying an uplink set without wizard In the port view of the Graphic tab, you can modify the ports of an uplink set with the context menu of the corresponding port. 8.3 Deleting networks If several networks are assigned to a shared uplink set, you have the option of deleting networks. You can delete networks using either the Graphic or Details tab on the Ext. LAN Connections tab. 1. Select the corresponding networks in the table on the Graphic or Details tab. 2. Click the Delete button or select Delete in the context menu. A message appears asking whether you wish to delete the corresponding network. 3. If you confirm this, the networks will be deleted. If you delete all networks or the last network of an uplink set, the related uplink set is also deleted. 8.4 Copying an IBP configuration You have the option of copying the defined uplink sets and networks to a second IBP module. This can be useful if you use a teaming configuration for failure safety on the server blades. If the ports of a server blade that are connected to the first IBP each form a LAN team with the corresponding ports connected to the second IBP, and these ports are connected to the same networks, then in the case that the teaming software triggers a failover, the LAN connection remains in the same networks. If you wish to use the failure safety, then the following requirements must be met: 1. The uplink sets must be defined with the Linkdown propagation function. 2. A LAN team must be configured on the server blade. 316 ServerView Virtual-IO Manager 8.5 Copying configuration 3. The network on the second IBP module must be configured accordingly. The following describes how to create a corresponding IBP configuration by making a copy: 1. Activate the Graphic tab on the Ext. LAN Connections tab. 2. Select the IBP whose configuration should be copied and click Copy. 3. Then select the IBP to which to copy and press the Paste button. 4. If you confirm the query, all definitions of the one IBP module are copied to the other IBP module. Uplink sets and networks defined on the target IBP will be deleted before. l l 8.5 VIOM always copies the entire configuration irrespective of what is selected in the tables. If the target IBP has fewer uplink ports than the source IBP, all uplink ports which does not exist on the target are removed from uplink sets. Copying configuration You have the option of copying all defined uplink sets and networks of a chassis to another chassis. The following describes how to create a copy of all networks of a chassis on another chassis: 1. Activate the Ext. LAN Connections tab. 2. Click Copy Configurations. 3. In the Select Target Chassis dialog box, select the chassis to which the configuration should be copied and click OK. After affirmation to overwrite the existing configuration, copying starts. The source and the target chassis both should have the same IBP types in the same slots. Otherwise the copy will probably fail. ServerView Virtual-IO Manager 317 318 ServerView Virtual-IO Manager 9 Defining and assigning server profiles To use address virtualization or to enable a server blade to use a defined network, you must: 1. Define a server profile 2. Assign the profile to a slot or a PRIMERGY rack server A server profile contains a set of parameters, which contains the VIOM-specific input/output parameters and the input/output connections. You can define a server profile in two different ways: l Using the Server Profiles view l Using the Server Configuration tab The server profile is then stored in the server profile repository. You activate a server profile by assigning it to a slot in the blade server or to a PRIMERGY rack server. The following functions are available in the profile view: l l l You define server profiles by clicking New Profile (see section "Defining server profiles" on page 320). You modify server profiles by clicking Edit (see section "Modifying server profiles" on page 325). You delete server profiles by clicking Delete (see section "Deleting server profiles" on page 327). You can also access these functions using various context menus. These will be pointed out to you at the relevant places. You can also copy a server profile using the context menu of a profile (see section "Copying server profiles" on page 327 "). You assign a server profile to a slot or to a PRIMERGY rack server on the Server Configuration tab using the Assign profile button or Assign Profile in the context menu of the required slot or PRIMERGY rack server (see section "Assigning server profiles" on page 328). An overview of the defined server profiles is displayed via the profile view on the left of the ServerView Virtual-IO Manager window. In this case, a table containing an overview of the profiles defined up to now is displayed on the right of the window. ServerView Virtual-IO Manager 319 9 Defining and assigning server profiles 9.1 Defining server profiles To define a server profile the Create Server Profile wizard is used. This wizard can be opened from two views: Profiles view 1. Switch to the Profiles view in the area on the left of the ServerView Virtual-IO Manager window. Select the group in which the new profile should be created. If no profiles or profile groups have been created yet, the Profiles group is empty. 2. Click the New Profile button in the area on the right or select New Profile from the context menu of a profile group to launch the wizard for defining a server profile. ServerList view 1. Switch to the view of the servers managed by VIOM in the area on the left using the Server List button and select a managed server. 2. Switch to the Server Configuration tab on the right. 3. Select New Profile from the context menu of a table entry. In this case the new profile will be created in the Profiles group. When the Create Server Profile wizard is launched, proceed as follows: 1. Enter the name of the profile in the first step of the wizard (Name step). If a profile already exists with this name or the name is invalid, the name is marked in red. 2. Select the type of the profile. 3. Optional: Select a server model under Preset values to use for server type. 4. Optional: Provide a comment for the profile. 5. Once you have entered all the required data, click Next to go to the Configure Cards step of the wizard. 6. Select the type and number of onboard IO channel in the Configure Cards step. 320 ServerView Virtual-IO Manager 9.1 Defining server profiles 7. Optional: Add mezzanine/PCI cards to the appropriate slots and select the type and number of IO channels for each card. You can move a card to another slot by using the arrow buttons on the right. The number of onboard ports cannot exceed the maximum possible value for the selected server model. Furthermore, no more mezzanine/PCI cards can be specified than are supported by the selected model. 8. If you have configured the number and type of ports and cards, click Next to go to the IO-Channels step. 9. Select Use virtual addresses to use virtual MAC addresses and WWN addresses with this profile. You can enter these addresses in Virtual Addresses step within this wizard or VIOM can assign these addresses automatically. 10. Select Disable Boot Menu Usage (F12) to prevent your VIOM boot settings from being overwritten on your local computer. 11. Select the boot interface that should be used or preferred if IO channels are configured as boot devices. 12. For CNA IO-channels, select the number of physical functions using the and buttons and select the type of each physical function using the dropdown-list. 13. SMUX setting is only enabled on blade server profiles if a second mezzanine card is defined as a LAN mezzanine card. Here, you can define the fabric to which the card is routed. 14. The upper table displays the onboard LAN ports (up to 6). Another table is displayed for each configured mezzanine or PCI card. 1. You can specify a network (or Port Profile) name for each LAN or CNA port in a blade server profile under the Network column. If you want to use the profile on blade servers with IBP modules, you can specify a network for each LAN port. If you work with blade servers that have non-VIOM-capable LAN modules (Open Fabric mode), do not specify a network as it is not possible to define networks on these modules. If you want to use the profile on blade servers with Brocade VDX switches, you can specify Port Profiles instead of networks. ServerView Virtual-IO Manager 321 9 Defining and assigning server profiles To enter a network or port profile name, click the table cell to switch to edit mode. You can also open a network selection dialog via the ... button. For details see section "Network selection dialog box" on page 272. Make sure that the networks entered here are/will be configured before the profile is activated on the corresponding blade server. As long as a network does not yet exist, the server profile can be created with this network, but cannot yet be assigned to a slot. If you wish to exit the network selection without selecting a network, click another input field. 2. You can specify tagged VLAN networks for each LAN or CNA port in a blade server profile. If you specify more than one tagged VLAN network for a port, the names must be separated by commas. To enter network names, click the table cell to switch to edit mode. Alternatively, you can click the ... button to open the Network select dialog box. For details see section "Network selection dialog box" on page 272 3. You can specify service networks for each LAN or CNA port in a blade server profile. If you specify more than one service network for a port, the names must be separated by commas. To enter network names, click the table cell to switch to edit mode. Alternatively, you can click the ... button to open the Network select dialog box. For details see section "Network selection dialog box" on page 272. 15. To configure the port as the boot device, select PXE boot, iSCSI boot, or SAN boot from the selection list under Boot. If you configure an iSCSI boot device or SAN boot device, you must specify additional boot settings in the next step. 16. To activate SR-IOV for a port, mark the checkbox in the SR-IOV column. 17. Click Next to access another step in this wizard. The next steps depend on what you configured in the IO-Channels step. 18. If you configured several boot devices or one boot device that requires additional parameters, the next step is the Boot Parameter step. In this step, you specify the boot order and boot parameters for each port. 322 ServerView Virtual-IO Manager 9.1 Defining server profiles You specify the boot order by using the arrow buttons on the right to move the boot devices up or down. The boot parameters for each port are specified in the corresponding field. You have to specify additional parameters for an iSCSI boot (in the case of LAN ports or iSCSI functions) and SAN boot (in the case of Fibre Channel ports). You can use pre-defined boot targets by clicking the ... button and selecting the required boot target in the opened dialog. You do not have to specify any additional parameters for a PXE boot (in the case of LAN ports). 19. If you configured at least one CNA IO-channel, another step in this wizard is the CNA Parameter step. In this step, you specify the CNA parameter for all physical functions. 20. If you selected Use virtual addresses in the IO-Channels step of this wizard, another step in this wizard is the Virtual Addresses step. You specify the virtual addresses in this step. For each address, you can enter a virtual address or select Allocate virtual address. In the latter case, VIOM automatically assigns a virtual address after you exit the wizard. Automatic assignment is only possible if you specified address ranges when you installed VIOM (see "Installing the Virtual-IO Manager on a Windows-based CMS" on page 60. Next to each virtual address, you see the status of the address. If you specify an address, you can select Ignore range to disable the check whether the address is in the range that you specified during the installation of VIOM. 21. Once you have entered all the required data, click Next to go to the Confirm step of the wizard. 22. Use this step to check the entries you have made once again. 23. If the server profile definition is okay, click Finish to exit the wizard. In this case, the server profile is created and saved in the server profile repository. The new server profile is now shown in the Server Profiles view. ServerView Virtual-IO Manager 323 9 Defining and assigning server profiles 9.2 Viewing server profiles You can view a server profile definition. You do this as follows: 1. Switch to the Server Profiles view in the area on the left of the ServerView Virtual-IO Manager window. Click a profile group, if applicable. 2. Select the required profile in the Profiles tree or in the area on the right of the ServerView Virtual-IO Manager window. Then click Details or select Show Details in the context menu of the selected server profile. 3. The Server profiles <profile name> dialog box opens to provide information on the selected server profile. For server profiles that are assigned, you can also open the information window on the Server Configuration tab. To do this, select a slot or PRIMERGY rack server that has a server profile assigned to it, and then select Show Profile Details in the context menu. 324 ServerView Virtual-IO Manager 9.3 Modifying server profiles 9.3 Modifying server profiles You can modify server profiles retrospectively. Proceed as follows: 1. Switch to the Server Profiles view in the area on the left of the ServerView Virtual-IO Manager window. Click a profile group, if applicable. 2. Select the required profile in the area on the right of the ServerView Virtual-IO Manager window. Then click Edit or select Edit Profile from context menu. 3. The Edit Server Profile wizard is launched in which you can change the existing server profile definition. The Edit Server Profile wizard is the same as the Create Server Profile wizard. For a more detailed description of the wizard, see section "Defining server profiles" on page 320. For assigned server profiles, you can also start the Edit Server Profile wizard from the Server Configuration tab. You can achieve this by selecting a slot or PRIMERGY rack server to which a profile is assigned to, and then selecting Edit Profile in the context menu. Before detaching the PCI card virtualized from the rack servers, you should unassign the profile. Before inserting a server blade with new optional hardware, you should unassign the profile and modify it (see also section "Reassigning server profiles" on page 330). 9.3.1 Modifying assigned server profiles For assigned profiles, VIOM does not allow to modify the following: l Used virtual addresses l Number or type of used IO channels l DCB configuration l CNA function configuration Thus, for assigned profiles, you can only change the following attributes: ServerView Virtual-IO Manager 325 9 Defining and assigning server profiles l Profile name l Parent group l Comment text l Network names for IO channels l Boot configuration including the boot order and boot parameters l UEFI boot mode l SR-IOV settings Changes that are applied immediately As they do not affect the involved hardware, the following changes are applied immediately: l Profile name l Parent group l Comment text Changes that are not applied until the profile is reassigned The following changes are only kept internally and are not applied until the profile is reassigned to the PRIMERGY server or blade server slot: l Network names for IO channels l Boot configuration including the boot order and boot parameters l UEFI boot mode l SR-IOV settings In the Server Configuration tab, You can reassign a server profile via the Server Configuration tab by clicking Reassign Profile or by selecting Reassign Profile in the context menu of the selected row (see section "Reassigning server profiles" on page 330.). 326 ServerView Virtual-IO Manager 9.4 Copying server profiles 9.4 Copying server profiles You can create several similar server profiles by creating copies of an existing server profile. 1. To do this, switch to the Server Profiles view in the area on the left of the ServerView Virtual-IO Manager window. Click a profile group, if applicable. 2. Select the required profile. 3. Select Copy Profile from the context menu of the selected server profile. A copy of the relevant server profile is created. The copy of a server profile is saved in the same group as the original and under the same name with the suffix _1. If you make several copies, the suffix is incremented. The copy gets a new name and new virtual addresses are assigned. All other properties (e.g. boot parameter) are equal in the original and the copy. You can only copy server profiles if you specified address ranges for the virtual addressed when you installed VIOM. 9.5 Deleting server profiles You can delete server profiles you no longer need. 1. To do this, switch to the Server Profiles view in the area on the left of the ServerView Virtual-IO Manager window. Click a profile group, if applicable. 2. Select the required profiles in the Profiles tree or in the area on the right. 3. Click Delete or select Delete Profile in the context menu of the selected server profile. A message is displayed asking you whether you want to delete the corresponding server profiles. 4. If you confirm this, the server profiles will be deleted. ServerView Virtual-IO Manager 327 9 Defining and assigning server profiles You can only delete server profiles that are not assigned. If this is not the case, the Delete button or Delete Profile menu item is inactive. 9.6 Assigning server profiles You use the Server Configuration tab to assign server profiles to individual slots or PRIMERGY rack servers. The number of possible assigns depends on the registered licenses. Each license contains a count which allows a certain number of assigns. If the assign counts of all licenses are used up, no further assign is possible. Only one assign count is allocated per profile assign even for multislot profiles. 1. Click Server List, if applicable, to switch to the server list view in the area on the left. 2. In the tree structure on the left, select the corresponding blade server or PRIMERGY rack server from the VIOM Managed group. 3. Switch to the Server Configuration tab in the area on the right. 4. Select the required slot of the blade server or the required PRIMERGY rack server in the table. For blade servers, you can also assign the server profile to an empty slot. 5. You can only assign a server profile to a server blade or PRIMERGY rack server if the server is switched off (power off). You can see whether the state of the server is correct in the State column. If the state of the server is not off, you can switch it off by clicking Shutdown or by selecting Shutdown in the context menu: 1. Click Shutdown in the context menu or click the Shutdown button. 2. In the next dialog box, select the type of shutdown (Graceful Shutdown or Forced Power Off). 3. If you confirm your selection, the server is switched off. 328 ServerView Virtual-IO Manager 9.6 Assigning server profiles You can update the display in the State column by clicking Update States button or with Update State in the context menu. 6. Click Assign Profile or select Assign Profile in the context menu of the required slot. The Select Profile dialog box opens. 7. In this dialog box, select the required server profile in the tree structure. The area on the right displays information on the selected profile. To prevent further questions when warnings occur, you can state here that you want to assign the server profile even if a warning is issued: l Ignore ext. LAN connections l Ignore Spare l Skip downlink checks In addition, you can specify the following options: l l Power On after Assign Ignore running 8. Confirm your selection with OK. The selected server profile is assigned to the slot. If you have not selected Ignore ext. LAN connections, Ignore Spare or Skip downlink checks, a corresponding warning can be issued in another dialog box. In this case you must confirm that you still want to assign the server profile to this slot. If the server profile is already assigned to another slot or PRIMERGY rack server, a corresponding message appears in another dialog box asking whether you wish to continue with the operation. If you confirm this, the previous assignment is deleted and the profile is assigned to the new slot or PRIMERGY rack server. ServerView Virtual-IO Manager 329 9 Defining and assigning server profiles If you try to assign a PRIMERGY rack server profile with PCI cards to a blade server slot or a blade server profile to a PRIMERGY rack server, a warning is shown. If you confirm that you really want to assign the profile, only the mezzanine/PCI cards in slot 1 and 2 are regarded (see "VIOM server profile mapping" on page 130). If the addressed blade or rack server doesn't support the requested boot interface (see UEFI boot mode in "IO-Channels step (Create Server Profile wizard)" on page 198 an error is returned and the assign aborts. If only the preferred boot interface is not provided a warning is returned but the assign is processed. If the addressed blade or rack server doesn't support the requested boot interface (see UEFI boot mode in "IO-Channels step (Create Server Profile wizard)" on page 198) an error is returned and the assign aborts. If only the preferred boot interface is not provided a warning is returned but the assign is processed. 9.7 Reassigning server profiles You use the Server Configuration tab to reassign a server profile to the slot or PRIMERGY rack server to which it is already assigned. Reassigning a server profile may be necessary after modifying an assigned profile: Modifications of boot configuration settings including boot order and boot parameters as well as modifications of network names will be enabled not before the server profile is reassigned. In the Server Configuration tab, names of profiles that are to be reassigned are preceded by an Asterisk (*). To reassign an assigned profile, proceed as follows: 1. Click Server List, if applicable, to switch to the server list view in the area on the left. 2. In the tree structure on the left, select the corresponding blade server or PRIMERGY rack server from the VIOM Managed group. 330 ServerView Virtual-IO Manager 9.7 Reassigning server profiles 3. Switch to the Server Configuration tab in the area on the right. 4. In the table, select the required slot of the blade server or the required PRIMERGY rack server to which the profile is assigned. 5. Click Reassign Profile or select Reassign Profile in the context menu of the selected row. The Reassign Profile dialog box opens. To ensure that all changes are applied to the configuration of the target devices, blade server slot or PRIMERGY server must be in "power off" state during the reassignment period. Nevertheless, reassignment can also be done if the server is powered on, but with some restrictions outlined below. Do not check for running server If selected, it will not be checked whether the server is powered off. Depending on whether this option is selected, clicking Yes will have different results. Yes Starts the reassign process. If the server is in "power off" state, the reassignment is carried out completely. If the server is not in "power off" state, the behavior varies depending on the Do not check for running server option: l Do not check for running server is selected: A warning message is displayed, but the reassignment is carried out with the restriction that modifications of the boot configuration ServerView Virtual-IO Manager 331 9 Defining and assigning server profiles will not be applied. To apply these modifications, you have to subsequently reboot the server manually. l Do not check for running server is not selected: Reassignment is aborted, and an error code is returned. Please note: l Modifications on used networks will be effectively applied to these networks during the reassignment even if the server is not powered off. l l If modifications affecting used networks are applied to the target devices, this will not have any impact on network connections which are not involved in the modification. If the removal of a network name is part of the modification, the corresponding connections will be closed. Modifications of the boot configuration will be applied only if the server is in "power off" state during the reassignment period. Otherwise, you will have to manually reboot the server later on to apply the modifications. No The reassignment is not started. 9.8 Deleting profile assignments You use the Server Configuration tab to delete the assignment of a server profile from an individual slot or PRIMERGY rack server. 1. Click Server List, if applicable, to switch to the server list view in the area on the left. 2. In the tree structure on the left, select the corresponding server from the VIOM Managed group. 3. Switch to the Server Configuration tab in the area on the right. 4. Select the corresponding slot of the blade server or the PRIMERGY rack server in the table. 332 ServerView Virtual-IO Manager 9.9 Extracting statistics on server profiles with the viomstats command 5. You can only deactivate a server profile if the corresponding server is switched off (power off). You can see whether the server is switched off in the State column. If the state of the server is not off, you can switch it off by clicking Shutdown or by selecting Shutdown in the context menu. You can update the display in the State column by clicking Update States button or with Update State in the context menu. 6. Click Unassign Profile or select Unassign Profile in the context menu of the required slot. The assignment is deleted and no server profile is assigned to the corresponding slot or PRIMERGY rack server. The display on the Server Configuration tab is updated accordingly. 9.9 Extracting statistics on server profiles with the viomstats command The VIOM database comprises several tables containing the following information: l statistical data on profile assignments, l history of profile assignments, l virtual addresses used by the profiles. These statistical data provide information on the usage of the servers in your data center. As an assigned server profile is closely related to the booted operating system, the statistical data also apply to the respective operating system. To export statistical data into a..csv file, you use the viomstats command provided by VIOM. The viomstats command can be found in the bin subdirectory of VIOM installation directory. In the following, the viomstats command is assumed to be launched from this bin directory. The command output shown below is taken from a Windows system.It works analogously on Linux platforms. ServerView Virtual-IO Manager 333 9 Defining and assigning server profiles The syntax of the viomstats command is identical on Windows and Linux and can be viewed using the viomstats command with the --help option: %> viomstats --help viomstats command: syntax viomstats [-a] [-h] [-e] [-o <arg>] [-p] [-s <arg>] [-z] Options -a | --addresses Export or clear addresses usage. -e | --export Exports address information or profile information to the specified .csv file. Together with this option, the -a or -p option must be specified. -h | --help Prints the help information shown in this example. -o <arg> | --outfile <arg> <arg> specifies the output file (.csv). -p | --profiles Export or clear profiles usage. -s <arg> | --separator <arg> <arg> specifies the separator to be used. Possible values: "," or ";" or "\t". Default value: ",". -z | --zero Clears usage history. viomstats command: usage examples 1. The following command exports the .csv-formatted history logs of previous profile assignments / unassignments into the profiles.csv file. The default separator (",") is used. %> viomstats --export --profiles --outfile=profiles.csv PROFILE_ID,PROFILE_NAME,ASSIGNMENT_DATE,UNASSIGNMENT_ DATE,TARGET_ID,TARGET_NAME 334 ServerView Virtual-IO Manager 9.9 Extracting statistics on server profiles with the viomstats command 1,"Profile_1","2013-02-13 12:33:01","2013-02-13 12:35:26",56,"BX900_4\F01" 2,"Profile_2","2013-02-13 12:36:15","",53,"BX900_4\F04" In this example, the default separator (",") is applied. The comma (",") is needed e.g. if the .CSV file must be readable by the read.csv() function of the R programming language.R is an open source language used for statistical computing.Using the viomstats command with the -s option, you can specify a different separator, e.g. the tabulator, which is the default when importing a .csv file into MS Excel. Besides the separators mentioned, you can also define the semicolon (";") as a separator. 2. The following command exports the .csv-formatted information concerning the allocated virtual MAC and WWN addresses into the addresses.csv file. The default separator (",") is used. This example refers to the above example and the profiles used in it: %> viomstats --export --addresses --outfile=addresses.csv The contents of addresses.csv may be e.g. as follows: ADDRESS,ALLOCATION_DATE,RELEASE_DATE,PROFILE_ID,PROFILE_ NAME "0019993ed2a1","2013-02-13 12:31:09","2013-02-13 12:36:40",1,"Profile_1" "0019993ed2a2","2013-02-13 12:31:09","2013-02-13 12:36:40",1,"Profile_1" "0019993ed2a3","2013-02-13 12:31:40","",2,"Profile_2" "0019993ed2a4","2013-02-13 12:31:40","",2,"Profile_2" Every virtual MAC or WWN address is part of a profile. This is indicated by the PROFILE ID and PROFILE NAME attributes, which are the rightmost attributes in every record in the of addresses.csv file. As Profile 1 is currently unassigned, the first two addresses in the example above, which belong to Profile1, are also unassigned. 3. The viomstats command also provides options for clearing statistical information that VIOM holds in its database. You can clear statistical information either separately for profiles and addresses, or for both at once. The corresponding viomstats commands are as follows: ServerView Virtual-IO Manager 335 9 Defining and assigning server profiles %> viomstats --zero -–profiles %> viomstats --zero –-addresses %> viomstats –-zero The statistics entries related to profiles that are still assigned will not be cleared when launching the command. 336 ServerView Virtual-IO Manager 10.1 Defining profile groups 10 Defining profile groups and moving profiles and groups You can define a profile group using the Server Profiles view. The profile group is then stored in the server profile repository. You can also reorganize server profiles by moving server profiles and profile groups from one group to another. The corresponding functions are available via the context menu of a server profile or profile group in the Server Profiles view: l l l l l You define profile groups by selecting New Group from the context menu of a profile group (see section "Defining profile groups" on page 337). You modify profile groups by clicking Edit Group from the context menu of a profile group (see section "Modifying profile groups" on page 339) You delete profile groups by clicking Delete Group from the context menu of a profile group (see section "Deleting profile groups" on page 339) You move a profile group by selecting Move Group from the context menu of a profile group (see section ""Moving profile groups and server profiles" on page 340). You move a server profile by selecting Move Profile from the context menu of a server profile or by clicking the Move button (see section "Moving profile groups and server profiles" on page 340). An overview of the defined server profiles and profile groups is displayed via the profile view on the left of the ServerView Virtual-IO Manager window. 10.1 Defining profile groups To define a profile group, the Create Server Profile Group wizard is used. This wizard can be opened from the Profiles view. Proceed as follows: 1. Switch to the Profiles view in the area on the left of the ServerView Virtual-IO Manager window. If no profiles or profile groups have been created yet, the Profiles group is empty. ServerView Virtual-IO Manager 337 10 Defining profile groups and moving profiles and groups 2. Select the group in which the new profile group should be created. 3. Select New Group from the context menu of a profile group to launch the wizard for defining a profile group. After the Create Server Profile Group wizard is launched, proceed as follows: 1. Enter the name of the profile group in the only step of the wizard (Name step). If a group already exists with this name or the name is invalid, the name is marked in red. It is possible to define two profile groups with the same name if they have different parent groups. 2. Optional: Provide a comment for the profile group. 3. If the profile group definition is okay, click Finish to exit the wizard. In this case, the profile group is created and saved in the server profile repository. The new profile group is now shown in the Server Profiles tree. 338 ServerView Virtual-IO Manager 10.2 Modifying profile groups 10.2 Modifying profile groups You can modify profile groups retrospectively. Proceed as follows: 1. Switch to the Server Profiles view in the area on the left of the ServerView Virtual-IO Manager window. 2. Select the required profile group in the Profiles tree. 3. Select Edit Group from context menu. The Edit Server Profile Group wizard is launched in which you can change the existing profile group definition. The Edit Server Profile Group wizard is the same as the Create Server Profile Group wizard." For a more detailed description of the wizard, see section "Defining server profiles" on page 320 10.3 Deleting profile groups You can delete profile groups you no longer need. Proceed as follows: 1. Switch to the Server Profiles view in the area on the left of the ServerView Virtual-IO Manager window. 2. Select the required profile group in the Profiles tree. 3. Select Delete Group in the context menu. A message is displayed asking you whether you want to delete the corresponding profile group. 4. If you confirm this, the profile group will be deleted. All groups within the deleted profile group will also be deleted. All server profiles within in the deleted profile group are automatically moved to the parent group of the deleted group. ServerView Virtual-IO Manager 339 10 Defining profile groups and moving profiles and groups 10.4 Moving profile groups and server profiles You can reorganize your server profiles by moving server profiles and profile groups to another profile group. Proceed as follows: 1. Switch to the Profiles view in the area on the left of the ServerView Virtual-IO Manager window. 2. Move the profile group or the server profiles. l To move a profile group, proceed as follows: a. Select the required profile group in the Profiles tree. b. Select Move Group from context menu. The Select Profile Group dialog box opens (see "Select Profile Group dialog box" on page 271). c. Select the profile group to which the profile group should be moved in the tree and then click OK. If a group is moved, the whole sub-tree starting at the moved group will be moved. The following are not allowed: l l l Selecting a group as target of the move operation that is contained in the sub-tree starting on the moved group. Moving a group in a way that afterwards two groups with the same name have the same parent group. To move server profiles, proceed as follows: a. Select the required profiles in the Profiles tree or in the area on the right. b. Click Move or select Move Profile from the context menu. The Select Profile Group dialog box opens (see "Select Profile Group dialog box" on page 271). c. Select the profile group to which the server profiles should be moved in the tree and then click OK. 340 ServerView Virtual-IO Manager 11 Viewing the blade server configuration You view the blade server configuration via the Chassis configuration tab. 1. Click the Chassis configuration tab.The Chassis configuration tab contains a schematic display of the existing configuration of the blade server. 2. Click the Update States button to update the display of the on/off status of the server blades in the rectangle of the slots. 3. Click an uplink port, a network or a bay to select it. The elements associated with the element you have selected are then highlighted. ServerView Virtual-IO Manager 341 342 ServerView Virtual-IO Manager 12 Saving and restoring You can save your blade server configuration and server profiles in files and restore them later. Backups like these are useful, for example, if you want to use previous configurations after a new installation. You can store these backup files both on the management station and locally on the computer on which the Web GUI runs. These backup files contain the configurations (networks, uplink sets, assigned profiles, spare slot definitions) of one or several chassis and/or profiles. You save and restore backup files as well as delete them on the management station using a wizard. You launch the wizard using the Configuration Backup / Restore button on the Virtual-IO Manager tab. 12.1 Saving your configuration and server profiles The starting point for backing up your configuration and server profiles is the Virtual-IO Manager tab: 1. Launch the wizard using the Configuration Backup / Restore button. 2. Select Save Configuration in the first step of the wizard to save the configuration in a file. 3. Click Next to go to the Select File step. 4. Select the computer on which you want to save the configuration: l l Select Save on Management Station to save the configuration to the management station. Select Save local to save the configuration in a file on the computer on which the GUI runs. 5. When you select Save on Management Station, you save the configuration to the central management system. There are two ways of specifying the backup file: l l Select an existing file from the list that will then be overwritten. Enter the name for the backup file directly in the input field.You can also write in subdirectories by specifying the entire path name (e. g. directory/file). If the required directories do not yet exist, they are ServerView Virtual-IO Manager 343 12 Saving and restoring created automatically. The backup files are assigned the .xml suffix automatically if you have not specified one. 6. Select Save local to save the configuration in a file on the computer on which the GUI runs. There are two ways of specifying the backup file: l Enter the name for the backup file directly in the input field. It is strongly recommended to specify a complete path (on Windows including drive letter) because otherwise the file location depends on the used browser and operating system. l Click Browse to open the file selection dialog box in which you can navigate to the desired folder and select an existing backup file or specify the name of the backup file. If the file exists, it will be overwritten. 7. Once you have specified a backup file, click Next to go to the Select Data step of the wizard. 8. In Select servers to save, select the servers whose configuration you wish to save. Do not select any servers if you only wish to save profiles and/or boot targets. 1. Select Save profiles to specify whether server profiles and profile groups 9. are to be saved too. It is essential that you save the profiles along with the configuration if the assigned profiles are to be reassigned once the configuration has been restored. 10. Select Save boot targets if the boot targets should be saved too. 12.2 Restoring the configuration The starting point for restoring a configuration is the Virtual-IO Manager tab. 1. Launch the relevant wizard using the Configuration Backup / Restore button. 2. Select Restore Configuration to restore a configuration from a file. 3. Click Next to go to the Select File step. 4. Select the backup file from which you want to restore the configuration: 344 ServerView Virtual-IO Manager 12.2 Restoring the configuration l l Select Restore file from Management Station to select a backup file from the management station. Select Restore local file to select a file on the computer on which the GUI runs 5. When you click Restore file from Management Station, you select a backup file from the list on the management station. 6. When you click Restore local file, you select a backup file on the local computer on which the GUI runs. By clicking Browse the file selection dialog box opens, which allows you to select the relevant backup file. You can also enter the backup file name directly in the input field. 7. Once you have selected a backup file, click Next to go to the Select Data step to define the data you wish to restore. 8. Select the configuration you wish to restore under Select configuration to restore: 12.2.1 l Select Profiles to restore the server profiles and profile groups. l Select Boot Targets to restore the boot targets. l Select a server to restore the configuration saved for a blade server. Restoring server profiles 1. Select Profiles in the Select Data step to restore server profiles and profile groups. The Restore Options dialog box opens in which you specify additional parameters. You can also open this dialog box by clicking the Options... button in the Profiles row. 2. Select the server profiles which will be restored: If you select the Restore only reassigned profiles, only the profiles that are reassigned to the selected servers will be restored. (see section "Restoring blade server configurations" on page 347). Together with the profiles, all necessary profile groups will be restored. If you do not select the Restore only reassigned profiles option, all the profiles and profile groups saved in the backup file will be restored. 3. Select the Keep existing profiles option, to keep the existing profiles. This option is selected automatically if you select the Restore only reassigned ServerView Virtual-IO Manager 345 12 Saving and restoring profiles option. If you do not select this option, all existing profiles and profile groups are deleted before the configuration is restored. 4. If you select the Keep existing profiles option, select what is to happen with the existing profiles of the same name in On existing profiles and with existing profile groups in On existing groups: l l l l l l l The restore operation is canceled and an error message displayed (Abort Restore). The restored profiles are renamed by adding the backup date and possibly also a number to the profile names (Rename restored profiles). The existing profiles are replaced by the profiles contained in the backup (Replace existing profiles). The profiles are not restored and the existing profiles continue to be used instead (Use existing Profiles). The restored profile groups are renamed by adding the backup date and possibly also a number to the file names (Rename restored groups). The existing groups are replaced by the profile groups contained in the backup (Replace existing groups). The profile groups are not restored and the existing profile groups continue to be used instead (Use existing groups). 5. If you want to assign new virtual addresses, select Assign new virtual addresses. The restored profiles are assigned new virtual addresses. 6. If you want to restore address ranges, select Restore Address Ranges. To restore address ranges will be necessary if address ranges have been changed since the backup configuration was saved or if they have been created on another management station. This option cannot be selected together with Keep existing profiles. 7. Click OK to apply your selection or Cancel to close the dialog box without applying your selection. 346 ServerView Virtual-IO Manager 12.2 Restoring the configuration 12.2.2 Restoring blade server configurations 1. To restore blade server configurations, select the corresponding blade server in the Select Data step. The Restore Options dialog box opens in which you specify additional parameters. You can also open this step by clicking the Options... button in the table row. 2. Select Restore Spare Information to restore the information on the spare slots. 3. Select Reassign Profiles if you want to reassign the profiles which were assigned when the backup was performed. This option is only available if the backup contains profiles. If the option to restore profiles is not selected, this is performed automatically with the option Restore only reassigned profiles selected. 4. Select Restore On Different Chassis to restore the backup on another blade server. If you select this option, you have to select the destination blade server in another dialog box. 5. Click OK to apply your selection and Cancel to close the dialog box without applying your selection. 12.2.3 Restoring PRIMERGY rack server configurations 1. To restore PRIMERGY rack server configurations, select the corresponding PRIMERGY rack server in the Select Data step. The Reassign Profiles option is automatically selected and cannot be deselected. This means that the profiles which were assigned when the backup was performed are reassigned. You cannot specify more options for restoring a PRIMERGY rack server. If Profiles is not selected in the Select Data step of the Restore Configuration wizard, it is selected automatically when you select a PRIMERGY rack server. In this case, the Restore only reassigned profiles option will be selected for profiles (see section "Restore Options dialog box (server profiles)" on page 263). ServerView Virtual-IO Manager 347 12 Saving and restoring 12.2.4 Restoring boot targets 1. Select Boot Targets in the Select Data step to restore boot targets. The Restore Options dialog box opens in which you can specify additional parameters. You can also open this dialog box by clicking the Options… button in the Boot Targets row. All boot targets saved in the backup file will be restored. 2. Select the Keep existing boot targets option to keep the existing boot targets. If you do not select this option, all existing boot targets are deleted before the configuration is restored. 3. If the Keep existing boot targets has been selected: Under On existing boot targets, select how to proceed with the existing boot targets of the same name: Abort Restore Cancels the restore operation and displays an error message. Rename restored boot targets Renames the restored boot targets by suffixing the backup date and possibly also a number to their filenames. Replace existing boot targets Replaces the existing boot targets by the boot targets contained in the backup. Use existing boot targets Does not restore the boot targets. Instead, the existing boot targets continue to be used. 4. Click OK to enable your selection or click Cancel to close the dialog box without enabling your selection. 348 ServerView Virtual-IO Manager 12.3 Deleting backup files on the management station 12.3 Deleting backup files on the management station The starting point for deleting backup files on the management station is the Virtual-IO Manager tab. 1. Launch the relevant wizard using the Configuration Backup / Restore button. 2. Select Delete Configuration to delete backup files you no longer need on the central management station. The second step Select File in the Delete Backup Files wizards opens. 3. Select the files you want to delete on the management station. To do this, select the corresponding files in the list. Using the Select All and Clear Selection buttons, you can select or deselect all the files. 4. Click Next to review the files to be deleted, and delete them by clicking the Finish button. 12.4 Restoring VIOM-specific configurations 12.4.1 Restoring an IBP module configuration If an error occurs during the configuration of an IBP module, then the configuration of the IBP module no longer matches the one saved internally in the database in the Virtual-IO Manager. This incorrect status is displayed on the Setup tab for the respective chassis with a corresponding status icon on the graphical display of the IBP module on the rear side of the chassis. In this situation, you can only continue configuring the respective IBP module once you have restored the configuration. You do this as follows: 1. Click the respective IBP module in the graphical display on the rear of the chassis. 2. Then click the Restore IBP button. ServerView Virtual-IO Manager 349 12 Saving and restoring The Restore IBP function rewrites the configuration saved internally in the VIOM database to the IBP module. In doing so, all the connections are interrupted momentarily, as all the network connections are reprogrammed in the IBP module. The same applies if a defective IBP module is replaced. In this case, the VirtualIO Manager recognizes that a new connection blade has been inserted in the managed blade server chassis. The corresponding module is indicated on the Setup tab with a note regarding the inconsistent configuration. You restore the configuration as follows: 1. Carry out the base configuration (configure the IP parameters, system name of the IBP, …) of the connection blade. In addition, the IP configuration of the connection blade must have been read from the ServerView Operations Manager. This is done as part of a regular scan of the blade server chassis. You may have to start the blade server chassis scan explicitly by selecting Explore in the context menu of the relevant blade server chassis in the server list of the ServerView Operations Manager. 2. Click Restore IBP on the Setup tab to write the configuration saved internally to the new connection blade. 12.4.2 Deleting the configuration of an uninstalled IBP module If an IBP module for which a configuration still exists has been removed from a chassis, the configuration remains in the internal database of the Virtual-IO Manager. This incorrect state is displayed on the Setup tab for the respective chassis with a corresponding state icon on the graphical display of the empty slot on the rear of the chassis. slot is empty is indicated as the state in State Cause for this slot. You can delete the configuration you no longer need. You do this as follows: 1. Click the relevant slot in the graphical display on the rear of the chassis. 2. Then click the Delete Configuration button. Delete Configuration deletes the configuration saved internally in the VIOM database. 350 ServerView Virtual-IO Manager 12.4 Restoring VIOM-specific configurations 12.4.3 Restoring the configuration of a server blade slot In a few rare cases (e. g. when the network connection to the management blade is interrupted), an error may occur during the assignment of a server profile to a server blade slot. In this case, the following errors may occur: l The configuration of one or several IBP modules is not correct. In this case, proceed as described in section "Restoring an IBP module configuration" (see "Restoring VIOM-specific configurations" on page 349). l The virtualization data (virtual I/O addresses and possibly also boot parameters) of the profile have not been written correctly. In this case, the corresponding slot on the Setup tab indicates the status Fault. Here, you can use the Restore Slot button on the Setup tab to rewrite the virtualization data. If a server blade is in the slot, the server blade must be disabled for a Restore Slot. Replacing the front control blade If the front control blade of a blade server needs to be replaced, the configuration has to be restored for each slot. This means you have to carry out Restore Slot for each server blade slot. In this case, VIOM also provides an option that allows you to restore the entire chassis (see section "Restoring the blade server chassis configuration" on page 352). l l The Virtual-IO Manager does not automatically recognize that the front control board has been replaced and hence all the related virtualization data has been lost. Before you restore the configuration of the slots or the entire configuration of the blade server chassis after replacing the front control board, you first have to carry out the base configuration of the management blade. ServerView Virtual-IO Manager 351 12 Saving and restoring 12.4.4 Restoring the blade server chassis configuration By clicking Restore on the Setup tab, the entire virtualization information of the Virtual-IO Manager is rewritten for a blade server chassis managed by the Virtual-IO Manager: l l The configurations saved in the Virtual-IO Manager are performed again accordingly for all the IBP modules in the chassis. The virtualization data of the assigned profiles is saved again in the chassis using the existing configuration data in the Virtual-IO Manager for each server blade slot. Any installed server blades must be disabled for this. 352 ServerView Virtual-IO Manager 13 Importing and exporting server profiles You have the option of exporting and importing server profiles. The exported data is available as XML files that can be modified or enhanced. You can use this procedure, for example, if you want to create a number of profiles without using the wizard. The format of the exported files or the files to be imported is described in section "Format of export files" on page 354. 13.1 Exporting server profiles To export server profiles, proceed as follows: 1. In the left section of the ServerView Virtual-IO Manager window, switch to the Server Profiles view. 2. Start the export. To export server profiles, you can choose between the following options: l l l Select the required profiles in the table and click the Export button or choose Export Profile from the context menu. To export a single profile, you can select it in the Profiles tree and then choose Export Profile from the context menu. To export a group with all containing groups and profiles, you select the group in the Profiles tree and then choose Export Group from the context menu. In this case, the whole tree starting at the selected group will be exported. A file selection dialog box opens. 3. Select the name of the file to which you want to save the exported profiles. 13.2 Importing server profiles To import server profiles, proceed as follows: 1. In the left section of the ServerView Virtual-IO Manager window, switch to the Server Profiles view. Select the group to which the server profiles and profile groups should be imported. 2. Then click the Import button or choose Import from the context menu. ServerView Virtual-IO Manager 353 13 Importing and exporting server profiles A file selection box opens. 3. In the file selection box, select the file that you want to import. The reaction when trying to import an existing profile or address is specified in the import file (see "Format of export files" on page 354). 13.3 Format of export files The file specified during an import must be an XML file whose root element is Objects (see below). This file has the following structure: <?xml version="1.0" encoding="UTF-8"?> <Objects xmlns="http://schemas.fujitsu.com/serverview/viom/objects" xmlns:xsi=http://www.w3.org/2001/XMLSchema-instance schemaVersion="V3.4"> … </Objects> 13.3.1 The Objects element The Objects element is the root element of the XML file and must have the following attributes: l xmlns="http://schemas.fujitsu.com/serverview/viom/objects" l xmlns:xsi="http://www.w3.org/2001/XMLSchema-instance" l schemaVersion="V3.4" This element can also have the following optional attribute: errorAction Specifies whether the import will continue if an error occurs. The value can be overwritten in lower-level elements. Possible values are: Abort Default The first error aborts the entire import. 354 ServerView Virtual-IO Manager 13.3 Format of export files Continue Errors are converted into warnings. The import then continues with the next object. The Objects element contains the following elements: 13.3.2 l UserInfo (optional) l ServerProfiles Describes the profiles to be imported (see below) The ServerProfiles element The ServerProfiles element contains a ServerProfile element for each server profile to be imported (see section "The ServerProfile element" on page 357) and a ProfileGroup element (see section " The ProfileGroup element " on page 369) for each profile group. It can have the following optional attributes: errorAction Specifies whether the import will continue if an error occurs. If this attribute is specified, it overwrites the value from the Objects element. For individual server profiles, the value in the corresponding ServerProfile element can be overwritten. Possible values are: Abort The first error aborts the entire import. Continue Errors are converted into warnings and the import then continues with the next object. existingProfileAction Specifies the response if a server profile to be imported already exists. For individual server profiles, the value in the corresponding ServerProfile element can be overwritten. Possible values are: Refuse Default Handled in accordance with the current error behavior (see errorAction). ServerView Virtual-IO Manager 355 13 Importing and exporting server profiles Replace An existing server profile is replaced if it is not assigned to a slot. Otherwise, the procedure is the same as above (see Refuse). existingAddressAction Specifies the response if a virtual address is already in use. For individual server profiles, the value in the corresponding ServerProfile element can be overwritten. Possible values are: Refuse Handled in accordance with the current error behavior (see errorAction). New A new address is allocated for each affected IO channel. NewForAll New addresses are assigned for all IO channels of the profiles. existingGroupAction Specifies the response if a group already exists in the addressed parent group. Possible values are: Refuse Default. Handled in accordance with the current error behavior (see errorAction). If the command should continue, all members of the group in the whole subtree are skipped. Replace The existing group is deleted and a new group with the imported settings is created. In the whole subtree, all profiles of the formerly existing group are moved to the parent group of this group. Merge The existing group and their members remain available. The members of the imported group will be added to the existing group after applying the corresponding existingProfileAction rule. 356 ServerView Virtual-IO Manager 13.3 Format of export files 13.3.3 The ServerProfile element Each ServerProfile element contains the following attributes: id Is the server profile ID. This value must be unique within the import file. It is not written to the VIOM database, but it is specified in error messages. group optional The ID of the profile group into which the server profile will be imported. If group is not specified, the profile is imported into the group into which the import is executed. errorAction optional Specifies whether the import will continue if an error occurs. If this attribute is specified, it overwrites the value from the ServerProfiles or Objects element. Possible values are: Abort The first error aborts the entire import. Continue Errors are converted into warnings and the import then continues with the next object. existingProfileAction optional Specifies the response if a server profile to be imported already exists. If this attribute is specified, it overwrites the value from the ServerProfiles element. Possible values are: Refuse Handled in accordance with the current error behavior (see errorAction). Replace The existing server profile is replaced if it is not assigned. Otherwise, the procedure is the same as above (see Refuse). ServerView Virtual-IO Manager 357 13 Importing and exporting server profiles existingAddressAction optional Specifies the response if a virtual address is already in use. If this attribute is specified, it overwrites the value from the ServerProfiles element. Possible values are: Refuse Handled in accordance with the current error behavior (see errorAction). New A new address is allocated for each affected IO channel. NewForAll New addresses are assigned for all IO channels of the profile. It contains the following elements: ServerProfileName Name of the server profile. IOVirtualizationUsage Yes The profile uses virtual addresses. You must specify the AddressVirtualization element in all IOChannel elements of this profile. No The profile does not use any virtual addresses. You must not specify the AddressVirtualization element in any IOChannel element of this profile. BootMenuUsage Yes The VIOM boot settings can be overwritten on your local computer. No The VIOM boot settings are prevented from being overwritten on your local computer. Comment optional 358 ServerView Virtual-IO Manager 13.3 Format of export files Comment on a more detailed description of the profile. SmuxSettingMezzanine2 optional If a second mezzanine card is defined as a LAN card, this element is used to specify the fabric to which the card is routed. Possible values are: Fabric3 All paths are routed to fabric 3. Fabric4 Default All paths are routed to fabric 4. Fabric3+4 LAN1 is routed to fabric 3 and LAN2 to fabric 4. UEFI boot mode Defines the boot interface which should be used if there are IO channels configured as boot devices. Legacy first Legacy boot (BIOS) should be preferred but UEFI boot is also acceptable (default). Legacy only Legacy boot (BIOS) is required. UEFI first UEFI boot should be preferred but legacy boot (BIOS) is also acceptable. UEFI only UEFI boot is required. IOChannels Defines the ports. This element contains an IOChannel element for each port of the profile (see below). 13.3.4 The IOChannel element An IOChannel element contains the following elements: ServerView Virtual-IO Manager 359 13 Importing and exporting server profiles IOChannelSpec Specifies the port and contains the following elements: IOChannelType Specifies the port type: LAN LAN port FC FC port ISCSI For future use LANFunction Physical LAN function of a CNA port FCFunction Physical FCoE function of a CNA port ISCSIFunction Physical iSCSI function of a CNA port IOSlotIndex For I/O Channels in a profile that uses only one slot:always 0. For multislot profiles: 0 for the main slot and 2 for the lower slot. IOBoardType Type of board to which the port belongs: OnBoard OnBoard DaughterCard Mezzanine card AddonCard PCI card IOBoardNumber Number of the board to which the port belongs: always 1 for OnBoard, 1 or 2 for mezzanine cards, and 1 to 14 for PCI cards. 360 ServerView Virtual-IO Manager 13.3 Format of export files IOPortNumber Number of the port, counts upwards from 1. IOFunctionNumber Number of the physical function of a CNA port. If this IOChannel element do not specify a physical function, the value must be 1. IOChannelUsage Indicates whether the port can be used. Yes The IO channel is "enabled". No The IO channel is "disabled". Networks Defines the networks used by this IO channel. This element contains an optional NetworkName element optionally followed by one or more ServiceName elements and then optionally by one or more TaggedName elements: NetworkName Optional, must not be specified for FC ports or for PRIMERGY rack server profiles. Network name. If you want to use the profile on blade servers with IBP modules, you can specify a network. If you work with blade servers that have non-VIOM-capable LAN modules (Open Fabric mode), do not specify a network as it is not possible to define networks on these modules. ServiceName Optional, must not be specified for FC ports or for PRIMERGY rack server profiles. Service network name. TaggedName Optional, must not be specified for FC ports or for PRIMERGY rack server profiles. Tagged VLAN network name. ServerView Virtual-IO Manager 361 13 Importing and exporting server profiles The NetworkName, ServiceName, and TaggedName elements must be the same for all physical functions of a CNA port. AddressVirtualization (Must not exist if the profile does not use any virtual addresses; must exist if the profile uses virtual addresses). Contains an Address element for each virtual address (see "The Address element" on page 363). BootDeviceUsage Indicates whether the port is used as a boot device. Yes The port is a boot device and the BootEnvironment element (see below) must be specified. No The port is not a boot device and the BootEnvironment element (see below) must not be specified. BootEnvironment optional Specifies the boot settings for this port; it is described below. This element must be specified if BootDeviceUsage has the value Yes (see above). DCBUsage Indicates whether DCB (Data Center Bridging) should be used for this port or function. It should only be enabled for FCoE functions. Yes DCB will be used and the DCBConfiguration element (see below) must be specified. No DCB will not be used and the DCBConfiguration element (see below) must not be specified. DCBConfiguration optional Specifies the DCB configuration for this function. This element must be specified if DCBUsage has the value Yes (see above). 362 ServerView Virtual-IO Manager 13.3 Format of export files FunctionConfiguration optional Specifies the configuration for a function (see " The FunctionConfiguration element" on page 369). This element must be specified for functions and must not be specified for other IOChannelType. SRIOVUsage Indicates the SR-IOV usage for this port or function. Yes SR-IOV will be enabled. No SR-IOV will be disabled. 13.3.5 The Address element An Address element that specifies the E-MAC address of a CNA FCoE-function must have the attribute purpose="fcoe". Each other Address element must have the attribute purpose="normal". If it does not contain any elements, the VIOM Manager automatically assigns the virtual addresses according to the port type during the import. A LAN port, CNA LAN-function, or CNA iSCSI-function may contain the VirtualMAC element whose value is the virtual MAC address. An FC port may contain the VirtualWWNN and/or VirtualWWPN elements whose values are the corresponding virtual addresses. If only one of these two elements is specified, the VIOM Manager automatically assigns the other virtual address during the import. A CNA FCoE-function may contain the VirtualMAC element additional to the elements of a FC port. If it is not specified, the VIOM Manager assigns the E-MAC address during import. The ignoreRange attribute of the VirtualMAC, VirtualWWNN, and VirtualWWPN elements specifies whether the given virtual address is in the range that was specified when you installed VIOM. Possible values for this attribute are Yes (ignore the range) and No (check the range). ServerView Virtual-IO Manager 363 13 Importing and exporting server profiles 13.3.6 The BootEnvironment element The BootEnvironment element contains the BootPriority element and one of the following elements: l PXEBootConfiguration l ISCSIBootConfiguration l FCBootConfiguration BootPriority Specifies the boot order. Possible values are 1 to 4. However, each value can only appear once within a profile. PXEBootConfiguration Specifies that the port is a PXE boot device. This element is empty. You can only specify this element for LAN ports. ISCSIBootConfiguration Specifies that the port is an iSCSI boot device. You can only specify this element for LAN ports. The elements contained in this element are described below. FCBootConfiguration Specifies that the port is a SAN boot device. You can only specify this element for FC ports. The elements contained in this element are described below. 13.3.7 The ISCSIBootConfiguration element The ISCSIBootConfiguration element contains the following elements: ISCSIInitiator Specifies the values of the iSCSI initiator. This element contains the following elements: DHCPUsage Yes In the case of an iSCSI boot, the system tries to obtain the client IP address, subnet mask, and gateway IP address from a DHCP 364 ServerView Virtual-IO Manager 13.3 Format of export files server. Only the initiator name must be specified here. No A static client IP address, subnet mask, and gateway IP address must be specified. Name Name of the iSCSI initiator to be used (in the case of an iSCSI boot) for the connection to the iSCSI target. VLANId optional VLAN ID that is used by the HBA to send its requests. It should be specified only for CNA-iSCSI-functions. IPv4Address Only when DHCPUsage is No The static client IP address to be used for this port. The port will use this IP address for the entire iSCSI session. SubnetMask Only when DHCPUsage is No The IP subnet mask. This should be the IP subnet mask of the network used to connect this port (in the case of an iSCSI boot). GatewayIPv4Address Only when DHCPUsage is No The IP address of the network gateway. This is necessary if the iSCSI target is in a subnetwork other than the subnetwork of the selected iSCSI boot port. If no gateway is used, 0.0.0.0 can be specified as IP address of gateway. ISCSITarget Specifies the values of the iSCSI target. This element contains the following elements: DHCPUsage Yes In the case of an iSCSI boot, the system tries to obtain the name of the iSCSI target, the IP address of the iSCSI target, the IP port ServerView Virtual-IO Manager 365 13 Importing and exporting server profiles number, and the SCSI LUN ID from a DHCP server in the network. No You must specify a static name for the iSCSI target, a static IP address for the iSCSI target, a static IP port number, and a static SCSI LUN ID. Name Only when DHCPUsage is No The IQN name of the iSCSI target. IPv4Address Only when DHCPUsage is No The IP address of the iSCSI target. PortNumber Optional; only if DHCPUsage is No TCP port number (default: 3260 for iSCSI). BootLUN Only when DHCPUsage is No The LUN ID of the boot disk on the SCSI target AuthenticationMethod None No authentication is used. CHAP CHAP authentication is activated for this port. CHAP allows the target to authenticate the initiator. MutualCHAP Mutual CHAP authentication is activated for the port. Mutual CHAP allows the initiator to authenticate the target. ChapUserName Not when AuthenticationMethod is None The CHAP user name. The name must be identical to the name configured on the iSCSI target. 366 ServerView Virtual-IO Manager 13.3 Format of export files ChapSecret Not when AuthenticationMethod is None The CHAP password. This password must be identical to the password configured on the iSCSI target and it must contain 12 to 16 characters. This password must differ from the password in the MutualChapSecret element. MutualChapSecret Only when AuthenticationMethod is MutualCHAP The Mutual CHAP password. This password must be identical to the password configured on the iSCSI target and it must contain 12 to 16 characters. This password must differ from the password in the ChapSecret element. 13.3.8 The FCBootConfiguration element The FCBootConfiguration element contains the following elements: FCTarget Once or twice The first or only FCTarget configures the boot device while the second FCTarget configures the backup boot device. It contains the following elements: TargetWWPN The WWPN (worldwide port name) of the port for the boot device. TargetLUN The LUN (logical unit number) address of the boot device. FCLinkSpeed Specifies the transmission speed used by this port. You can specify the following values: 0 auto negotiate The transmission speed is negotiated with the external switch. 1 1 Gbit/s full-duplex ServerView Virtual-IO Manager 367 13 Importing and exporting server profiles 2 2 Gbit/s full-duplex 4 4 Gbit/s full-duplex 8 8 Gbit/s full-duplex 16 16 Gbit/s full-duplex FCTopology Specifies the type of port connection with the external SAN network. You can specify the following values: 0 auto (loop first) 4 Point-to-Point 8 auto (Point-to-Point first) 12 Arbitrated loop 13.3.9 The DCBConfiguration element The DCBConfiguration element specifies one priority group and contains the following elements: PriorityPurpose The purpose of this priority group. Possible values are Other, FCoE, and iSCSI. PriorityLevel Priority level; default for FCoE is 3, default for iSCSI is 4. Possible values are 0 to 7. 368 ServerView Virtual-IO Manager 13.3 Format of export files 13.3.10 The FunctionConfiguration element The FunctionConfiguration element specifies function-specific attributes: FunctionBandwidth The share of the bandwidth in percent that is reserved for this function. If the sum of all bandwidths of one IO-channel is not 100, the values are internally adjusted accordingly. FunctionRateLimit The maximum share of the bandwidth in percent that can be used by this function. It must be greater or equal to the FunctionBandwidth value for this function. FunctionVLANId optional The VLAN ID that is used by this function. This value must not be specified for FCoE functions. 13.3.11 The ProfileGroup element The ProfileGroup element contains the following attributes: id Is the server profile group ID. This value must be unique within the import file. It is not written to the VIOM database, but it is specified in error messages and can be referenced from ServerProfile and ProfileGroup elements. group optional The ID of the profile group to which this profile group will be imported. If omitted, the profile group is imported to the group on which the import is executed. errorAction optional Specifies whether the import will continue after an error occurred. If this attribute is specified, it overwrites the value from the ServerProfiles or ServerView Virtual-IO Manager 369 13 Importing and exporting server profiles Objects element. For individual server profiles, the value in the corresponding ServerProfile element can be overwritten. Possible values are: Abort The first error aborts the entire import. Continue Errors are converted into warnings and the import then continues with the next object. existingGroupAction Specifies the response if a group already exists in the addressed parent group. If this attribute is specified, it overwrites the value from the ServerProfiles element. Possible values are: Refuse Default. Handled in accordance with the current error behavior (see errorAction). If the command should continue, all members of the group in the whole subtree are also skipped. Replace The existing group is deleted and a new group with the imported settings is created. In the whole subtree, all profiles of the formerly existing group are moved to the parent group of this group. Merge The existing group and their members remain available. The members of the imported group will be added to the existing group after applying the corresponding the existingProfileAction rule. It contains the following elements: ProfileGroupName Name of the profile group. Comment optional. A comment. 370 ServerView Virtual-IO Manager 14 VIOM scenarios This chapter describes examples of when VIOM can be used. 14.1 Shifting tasks from one server blade to another If an operating system or an application needs to run on another server blade of a blade server or if a server blade fails and another server blade has to assume these tasks, then VIOM allows server profiles to be moved from one slot of the blade server to another from the central management station. By virtualizing the I/O addressing, tasks can be shifted without the network administrators having to be involved. In order to shift server profile tasks from the central management station without involving a network administrator, you must use virtual addresses. To do this, you have to select virtual addressing when you define the server profile. 1. When defining a server profile, check the Use virtual addresses option in the second step of the Create Server Profile wizard. You move a server profile from one server blade to another on the Server Configuration tab. You do this as follows: 1. Click Server List, if applicable, to switch to the server list view in the area on the left. 2. In the tree structure on the left, select the corresponding blade server from the VIOM Managed group. 3. Switch to the Server Configuration tab in the area on the right. 4. Select the server blade in the table that is to assume the tasks of the faulty server blade. ServerView Virtual-IO Manager 371 14 VIOM scenarios 5. You can only assign a server profile to a server blade if the server blade is shut down. Therefore shut the server blade down, if applicable, by clicking Shutdown or by selecting Shutdown in the context menu. You can see the state of a server blade in the State column. To see the current power state, you may need to update the display using the Update States button or with Update State in the context menu. 6. Click Assign Profile or select Assign Profile in the context menu of the required server blade.The Select Profile dialog box opens (see "Select Profile dialog box" on page 267. 7. Select the server profile of the faulty server blade in the tree structure. The area on the right displays information on the selected profile. Confirm your selection with OK. A message appears asking if you wish to delete the assignment. If you confirm this, then the previous assignment is deleted and the profile is assigned to the new server blade. The display on the Server Configuration tab is updated accordingly. 8. Then switch the server blade back on using the Boot button. The new server blade can then assume the tasks of the previous one without any restrictions. 14.2 Moving tasks using the server profile failover Tasks can also be moved from one server blade to another. To do this, you define spare slots. It is advisable to install server blades in the spare slots that you do not use for regular operations. You can also use a spare slot as a completely normal slot even though it has been configured as a spare slot. 1. Click Server List, if applicable, to switch to the server list view in the area on the left. 2. In the tree structure on the left, select the corresponding blade server from the VIOM Managed group. 3. Switch to the Server Configuration tab in the area on the right. 372 ServerView Virtual-IO Manager 14.3 Disaster Recovery 4. Define the slots that are to be available as spare slots for a server profile failover. To do this, enable the check box in the Spare column in the table for the relevant slots. If an error occurs or maintenance work needs to be carried out, select the Failover function in the context menu of the affected server blade on the Server Configuration tab. In this case, VIOM searches for the slot configured as a spare slot. When it has found a suitable slot, it deletes the previous profile assignment and assigns the profile to the spare slot. The server blade installed in the spare slot therefore assumes the role of the failed server blade including the network addresses. l l 14.3 The profile can only be assigned to the spare slot if the server blade in this slot is switched off (power off) (see also section "Assigning server profiles" on page 328). The "spare" blade only assumes the role of the failed server blade if the VIOM server profile also contains the boot settings (e.g. FC boot settings) and if the spare blade is suitable for booting the same operating system as booted by the original blade. The Virtual-IO Manager does not make any changes to the operating system. Disaster Recovery In a disaster recovery scenario - meaning you have two generally identical sites and if one fails you restart all or at least the most important applications on the other site - the server profile assignment feature may be used to “move the application” from one site to the other as illustrated in the following diagrams: ServerView Virtual-IO Manager 373 14 VIOM scenarios This means you shut down the blade on the failed site, unassign the profile, and assign it again on the other site. But this only works if the chassis (MMB, connection blades, and server blades) are accessible to the VIOM management station, which is typically not the case in such a disaster scenario. 374 ServerView Virtual-IO Manager 14.3 Disaster Recovery To allow the switchover in this case, VIOM provides a “forced unassign” option, allowing you to unassign a profile even if the corresponding MMB (containing this profile) is not available. But applying this function means that there will be two chassis with at least partially identical profiles, potentially resulting in, for example, duplicate virtual addresses as soon as the failed site goes online again. This chapter describes the settings and procedures for avoiding duplicate addresses and how to handle a site failover with VIOM. As already mentioned, there are two major issues: unassign the profiles at a failed / no longer reachable site, and handle the power-on procedure of the failed site to avoid duplicate MAC and WWN addresses. The first issue is solved by the “forced unassign” function, which is available as a CLI command. To start a "forced unassign" via the VIOM Web GUI, you first have to try a "normal" unassign. If it is detected that the MMB is not available, a message box asks whether a "forced unassign" should be done instead. But beware: This function should only be used if there is no other way to get the profile unassigned! A forced unassign will only remove the “profile-to-server blade assignment” in the VIOM database but not in the corresponding hardware (MMB, IBP, server blade). If you later assign this profile to a different server blade you may end up with two different blades containing identical virtual addresses. Therefore you should only assign and boot the profile on the other site if you are sure that the failed site is not longer active on the networks. The easiest way to ensure this is to completely power-off the failed site before restarting the profiles on the other site. To avoid having two blades powered-on with the same server profile, you must prepare the power-on behavior of the chassis. During site preparation the server blades’ BehaviorAfterACFail flag need to be set to Always power off. You can do this in either of the following ways: Via MMB: (preferred because more convenient) The MMB “Power Restore Policy” function on the Power Management tab controls the “Behavior After AC Fail”. Set it as indicated to Always power off for every server blade in the chassis. ServerView Virtual-IO Manager 375 14 VIOM scenarios Via iRMC on each server blade: As an alternative you may log on to each iRMC and set the “Power Restore Policy” to “Always power off” for each iRMC separately, at least for all server blades potentially running virtual addresses. We strongly recommend that you set it for all. This setting prevents a failed site from automatically booting the server blade after AC power becomes available again. Procedure for restoring the failed site After powering-on the failed chassis, the blades will automatically execute a socalled inventory boot and will be switched off again automatically. As described above, the VIOM database contains the current profile assignments, but the failed MMB still contains the status prior to the disaster. Synchronizing the hardware with the VIOM database may be achieved by either restoring the whole chassis, which is preferable because it is simple and secure. By choosing Restore on the Setup tab, you are ensuring that all chassis components - MMB, connection blades, server blades, and IBP - are correctly set, but this only works if all the server blades are switched off. Alternatively, individual server blades (slots) may be restored by applying the Restore Slot function, but keep in mind that this only configures the selected slot and does not restore the entire IBP. As an advantage this function works in case if certain server blades need to be kept running. After applying the restore function, the VIOM database and the chassis hardware of the restored site are in sync again and you may move applications back to the recovered site using the server profile assignment function. 376 ServerView Virtual-IO Manager 15 VIOM database This chapter describes the VIOM database on a Windows- or Linux-based CMS. The Virtual-IO Manager requires two databases: l l The ServerView database, which is installed with ServerView Operations Manager, and The VIOM database, which is installed with VIOM. Both databases should be regularly backed up. The ServerView database is backed up independently of the VIOM database. l l For backing up the VIOM database you can use the VIOM Backup Service, which is described in this chapter (see section "VIOM Backup Service" on page 378). For the ServerView database there is a separate backup concept, which is described in "Installing ServerView Operations Manager Software under Windows - Installation Guide" and "Installing ServerView Operations Manager Software under Linux - Installation Guide". On Windows: In addition to the database backups, transaction logs are created for both the ServerView database and the VIOM database. In the event of a problem, the database can be restored using the most recent backups of the ServerView and VIOM databases and their respective transaction logs. Note that under Linux and PostgreSQL no transaction logs are saved only full backups. l l l For how to restore the VIOM database on Windows using the backups and transaction logs, see section "Restoring the VIOM database on Windows" on page 385. For how to restore the VIOM database on Linux using the backups, see section "Restoring the VIOM database on Windows" on page 385. For how to restore the ServerView database , see "Installing ServerView Operations Manager Software under Windows - Installation Guide" and "Installing ServerView Operations Manager Software under Linux Installation Guide". ServerView Virtual-IO Manager 377 15 VIOM database 15.1 VIOM Backup Service The Backup Service of the Virtual-IO Manager is a service used to periodically back up the VIOM database. Note that its sole purpose is currently to back up the VIOM database, whereas the backup of ServerView database is done by ServerView itself. But a backup of the VIOM database will be of little use if the ServerView database is lost. So, in general, you should back up both databases periodically at roughly the same times. Under Windows, the Backup Service is designed as a Windows service using the Open Source Quartz framework. The service schedules backup jobs for the databases currently used by VIOM, namely SQL Server on Windows respectively PostgreSQL on Linux. The Backup Service allows three types of backup, for which there is one backup job each: l l l A full backup of the database (full backup job), on Windows and Linux An incremental backup of the database (incremental backup job), on Windows only The backup of the transaction logs (transaction backup job), on Windows only Note that under Linux and PostgreSQL no transaction logs are saved only full backups. You may modify the schedule of these backup jobs in a syntax similar to UNIX cron format. The Backup Service is integrated in the install packages of VIOM Manager. The Backup Service does not start directly after installation, as it must be configured first. After this you must start it manually. The following parameters need to be configured for the backup jobs: l 378 The Quartz cron expressions which determine when the backup jobs are scheduled (see section "Configuring the job schedule on Windows" on page 379) and "Configuring the job schedule on Linux" on page 382. ServerView Virtual-IO Manager 15.1 VIOM Backup Service l The parameter for the directory where the output files are stored (see section "Configuring the output directories" on page 383) Dependencies on the database On Windows: Both the VIOM Manager and the Backup Service use Windows Authentication to access SQL Server. This means, at the very least, that both services must run under the same Windows account as the SQL Server. On Linux: The Virtual IO Manager is installed under the root user and with root privileges. The database is accessed via the database user svuser which has already been created by ServerView prior to the Virtual-IO Manager installation. Warning On Windows: It is a known behaviour of SQL Server that the transaction log grows unless it is periodically backed up. We therefore strongly recommend that you configure and start the Backup Service in order to backup at least the transaction log. 15.1.1 Configuring the job schedule on Windows The jobs and their triggers are defined in the quartz_jobs.xml file in the <installation_path>\VIOM Manager\ directory. Cron triggers may be modified by the user by editing this XML file and by using the Backup Scheduler. The database configuration is taken from the ViomConfig.properties file. ServerView Virtual-IO Manager 379 15 VIOM database Trigger description relating to the full backup job in the quartz_jobs.xml file <trigger> <cron> <name>cronFullBackupJobTrigger</name> <group>MSSQL-cron</group> <description /> <job-name>FullBackupJob</job-name> <jop-group>MSSQL</jop-group> <cron-expression>0 0 19 ? * FRI</cron-expression> </cron> </trigger> The trigger description above only belongs to the job called FullBackupJob of SQL Server. There are also trigger descriptions for the IncrementalBackupJob and BackupLogJob jobs. To change the execution time for a backup job, you must open the quartz_ jobs.xml file and update the Quartz cron expression in the trigger description relating to the relevant backup job. For a description of Quartz cron expressions, see section "Syntax of Quartz cron expressions" on page 380. 15.1.1.1 Syntax of Quartz cron expressions This section provides a brief explanation of the Quartz cron expression syntax. In the context of the VIOM Backup Service, a cron expression describes when one of the database backup jobs defined for your database will execute. A Quartz cron expression is a sequence of six to seven fields separated by a blank. The following fields are allowed: Field Mandatory Values Special characters Seconds yes 0 - 59 , -*/ Minutes yes 0 - 59 , -*/ Hours yes 0 - 23 , -*/ Day of Month yes 1 - 31 , -*/?LW Month 1 - 12 or JAN - DEC , - * / 380 yes ServerView Virtual-IO Manager 15.1 VIOM Backup Service Field Mandatory Values Special characters Day of Week yes 1 - 7 or SUN - SAT Year empty, 1970-2099 , - * / no , -*/?L# Table 5: Fields of a Quartz cron expression Example A simple example would be: 0 0 19 24 DEC ? 2010 This cron expression would trigger a backup job at 7.00 p.m. on 24.12.2010. The following table shows the use of special characters in a cron expression: Special Description characters Example Meaning of the example x,y Describes a list of 2 or more 0 0 9 ? * SAT,SUN values At 9 a.m. every Saturday and Sunday x-y A range of values from x to y inclusive. At 6 a.m. every Monday to Friday * Describes all possible values * * * ? * * Every second x/y Describes a sequence starting with x and incremented by y 0/5 * * 1 * ? Every 5 seconds starting at 0:00 on the first day of each month ? Day of month and day of week must not be given a value at the same time, so use the question mark for the unspecified field of the two * * * ? * MON 2010 Every second on all Mondays in 2010 ServerView Virtual-IO Manager 0 0 6 ? * MON-FRI 381 15 VIOM database Special Description characters Example Meaning of the example L Last day of month 008L*? At 8.00 a.m. on the last day of every month xL Last weekday x of every month, where x ranges from 1-7 (meaning SUNSAT) 0 0 12 ? * 6L At 12 noon on the last Friday of every month xW Nearest weekday to x, 0 0 9 15W * ? where x ranges from 1 to 31 At 9 a.m. on the nearest weekday to the 15th of every month x#y The y-th weekday x of a month, where y ranges from 1 to 5 and x from 1 to 7 (meaning SUN-SAT) At 9 a.m. on the first Monday of every month 0 0 9 ? * 2#1 Table 6: Use of special characters 15.1.2 Configuring the job schedule on Linux The Backup Service uses the open source Quartz framework to periodically run jobs that perform various backups of the database. Quartz is configured by editing the file: /opt/fujitsu/ServerViewSuite/plugins/viom/Manager/quartz_jobs.xml 382 ServerView Virtual-IO Manager 15.1 VIOM Backup Service For PostgreSQL: If the schedule does not suit your needs, you should edit the Quartz cron expression: <cron> <name>PostgresJobTrigger</name> <group>Postgres-cron</group> <description>…</description> <job-name>PostgresJob</job-name> <job-group>Postgres</job-group> <cron-expression>0 0 19 ? * FRI</cronexpression> </cron> 15.1.3 Configuring the output directories To configure the output directories for the backup jobs, you must open quartz_ job.xml (e.g. on Windows in the <installation_path>\ServerView Suite\plugins\viom\Manager directory). Example <?xml version='1.0' encoding='utf-8'?> <!DOCTYPE quartz [ <!ENTITY outputDirLinux "/var/fujitsu/ServerViewSuite/viom/postgres/backup s"> <!ENTITY outputDirWindows "c:\Backups"> <!ENTITY outputLogDirWindows "c:\Backups\Log"> ]> You must modify the XML entity definitions at the beginning of the file, so that they suit to your requirements: l l The outputDirWindows entity defines the directory for full and incremental backup files (example: c:\Backups) on Windows. The outputLogDirWindows entity defines the directory for the backup files of the transaction logs (example: c:\Backups\Log) on Windows. ServerView Virtual-IO Manager 383 15 VIOM database l The outputDirLinux entity defines the directory for full backup files (example: /var/fujitsu/ServerViewSuite/viom/postgres/backups) on Linux. The output directories for the backup files should be on a different hard disk than the VIOM database. This could also be an external hard disk. 15.1.4 Starting the Backup Service on Windows When you have configured the Backup Service you must start the ServerView Virtual IO DB Backup Service. 1. Select Start – [Settings] – Control Panel – Administrative Tools – Services. 2. Select the ServerView Virtual IO DB Backup Service and then select Start from the context menu. To have the Backup Service start automatically from now on, you will need to configure it as follows: 1. Select Start – [Settings] – Control Panel – Administrative Tools – Services. 2. Select the ServerView Virtual IO DB Backup Service and then select Properties from the context menu. 3. On the General tab, set the start type to Automatic. 4. Click OK. 15.1.5 Starting the VIOM Backup Service on Linux When you have configured the Backup Service you must start the Backup Service. 1. service viom_backup start 2. chkconfig viom_backup on The second command is necessary for the Backup Service to restart after a reboot of the management station. 384 ServerView Virtual-IO Manager 15.2 Restoring the VIOM database on Windows 15.1.6 Logging the Backup Service The Backup Service logs important events in the Windows Event Logging or syslog on Linux. So you can search the Windows Event Logging respectively syslog for information on the Backup Services or for troubleshooting them. 15.2 Restoring the VIOM database on Windows In the event of an error, you can restore the VIOM database from the backups. You must not delete the current VIOM database or the erroneous VIOM database. If you find any errors during restoration, you must restart the restoration from the beginning. For the restoration, you must first read in the full database backup and then, if available, one or more transaction logs (in chronological order) that are created after selected full database backup. If a transaction log backup in this log chain is lost or damaged, you can restore only transaction logs before the missing transaction log. Backups of transaction logs are available if the corresponding backup jobs are configured in the Backup Service. Before you restore the VIOM database, the ServerView database may also have to be restored. For more on restoring the ServerView database, please see the manual "Installing ServerView Operations Manager Software under Windows - Installation Guide". When the VIOM Backup Service is started, the master database is backed up once. Follow the same steps as described below to restore the master database as well, but note that ServerView Operations Manager also backs up the master database. It is up to the user to choose the most recent backup for that database and restore it. Example The following backup files are available (ordered from most early to most recent): ServerView Virtual-IO Manager 385 15 VIOM database Type Name Full ViomFullDbData0002.bak (most early) Log ViomTransactionDbData0003.bak Log ViomTransactionDbData0002.bak Full ViomFullDbData0001.bak Log ViomTransactionDbData0001.bak Log ViomTransactionDbData.bak Full ViomFullDbData.bak (most recent) When restoring full database backup from file, the following applies: l l When restoring from ViomFullDbData.bak, there is no transaction logs for restoring. When restoring from ViomFullDbData0001.bak, you can restore transaction logs in the following order: 1. ViomTransactionDbData0001.bak 2. ViomTransactionDbData.bak. l When restoring from ViomFullDbData0002.bak, you can restore transaction logs in the following order: 1. ViomTransactionDbData0003.bak 2. ViomTransactionDbData0002.bak 3. ViomTransactionDbData0001.bak 4. ViomTransactionDbData.bak. 15.2.1 Restoration via SQL Server Management Studio To restore the VIOM database and, if available, the transaction logs, proceed as follows: Stop the services ServerView Virtual IO Manager Services and ServerView Virtual IO DB Backup Services: 1. Select Start – [Settings] – Control Panel – Administrative Tools – Services. 2. Select the appropriate service and then select Stop from the context menu. 386 ServerView Virtual-IO Manager 15.2 Restoring the VIOM database on Windows Restrict the access to the VIOM database: 1. Start SQL Server Management Studio. 2. Connect with the SQL Server instance and select Databases – ViomDB. 3. Select Properties from the context menu. 4. Select the Options page and, under Restrict Access, select the entry RESTRICTED_USER. Click OK followed by YES. Restore from the full database backup: 1. Click Databases and then select Restore Databases … from the context menu. The Restore Databases window opens: 2. On the General page, enter the name ViomDB in the To database field or select the name from the list. 3. Select the option From device. 4. Click the ... button. ServerView Virtual-IO Manager 387 15 VIOM database 5. Add the most recent full database backup ViomFullDbData.bak (or some earlier full database backup ViomFullDbDataNNNN.bak) from the appropriate storage location and then click OK. 6. Select the database backup to be restored: In Select the backup sets to restore, click the box in the Restore column. 7. Switch to the Options page. 8. Select the options Overwrite the existing database. 9. If no transaction log backup ViomTransactionDbData.bak (that was created after previously selected full database backup) is available, click OK. Otherwise, select the option Overwrite the existing database and Leave database nonoperational and do not roll back uncommitted transactions. Additional transaction logs can be restored. 10. Click OK and then OK again. Restoration of the database begins. In the ObjectExplorer you will see the message ViomDB (Restoring…). Restore the transaction logs, if available, beginning with ViomTransactionDbDataNNNN.bak (which is the first transaction log that was created after a previously selected full database backup) up to ViomTransactionDbData0001.bak , and only then ViomTransactionDbData.bak. Proceed as follows: 1. Click Databases and then select Restore Databases … from the context menu. The Restore Database window opens. 2. On the General page, in the To Database field select the name ViomDB from the list. 3. Select the option From Device. 4. Click the ... button. 5. Add the transaction log file ViomTransactionDbDataNNNN.bak from the appropriate storage location and then click OK. 6. Select the database backup to be restored: In Select the backup sets to restore, click the box in the Restore column. 7. Switch to the Options page. 8. Select the option Overwrite the existing database. 388 ServerView Virtual-IO Manager 15.2 Restoring the VIOM database on Windows If you want to restore further transaction logs, select the option Leave the database non-operational and do not roll back uncommitted transactions. Additional transaction logs can be restored. If you want to restore the last transaction log, select the option Leave the database ready to use ... Additional transaction logs cannot be restored. 9. Click OK and then OK again. Once the last transaction log has been restored, the database status must be normal again. The add-on (Restoring…) is no longer displayed in the ObjectExplorer. The services ServerView Virtual IO Manager Services and ServerView Virtual IO DB Backup Services must be started: 1. Select Start – [Settings] – Control Panel – Administrative Tools – Services. 2. Select the appropriate service and then select Start from the context menu. It is now possible to access the VIOM database via Virtual-IO Manager again. 15.2.2 Restoration via Enterprise Manager Enterprise Manager may be used for SQL Server 2000 to restore the VIOM database. How this is done for the ServerView database is described in the manual "ServerView Operations Manager - Installations under Windows". The restoration of the VIOM database is similar. 15.2.3 Checking the database backup From time to time you can check the backups with the SQL Server Management Studio or the Enterprise Manager. For how to check database backups with the Enterprise Manager, see the relevant sections in the manual "ServerView Operations Manager Installations under Windows". For the SQL Server Management Studio, follow the instructions in the section "Restoration via SQL Server Management Studio" on page 386 but with the following changes: ServerView Virtual-IO Manager 389 15 VIOM database 1. On the General tab, enter any name in the Restore as database field, e. g. RECOVERYTEST. 2. On the Options tab, change the path names in the Move to physical file name column as follows: l ViomDB.mdf to RecoveryViomDB.mdf l ViomDB_log.LDF to RecoveryViom_log.LDF Make all other entries as described in the relevant sections. Afterwards, the database should have been restored under the name RECOVERYTEST. You can check this as follows: 1. Click the SQL Server instance and select Databases. 2. Select Refresh from the context menu. The database RECOVERYTEST must be displayed in the list. You can then delete the database RECOVERYTEST as follows: 1. Select the database and then select Drop from the context menu. 15.3 Restoring the VIOM database on Linux In the event of an error, you can restore the VIOM database from the backups. You must not delete the current VIOM database or the erroneous VIOM database. If you find any errors during restoration, you must restart the restoration from the beginning. Before you restore the VIOM database, the ServerView database may also have to be restored. For more on restoring the ServerView database, please see "Installing ServerView Operations Manager Software under Linux - Installation Guide". Here are the additional steps for restoring the VIOM database: 1. Stop the VIOM Backup Service: service viom_backup stop 2. Stop the VIOM Manager Service: service viom_man stop 390 ServerView Virtual-IO Manager 15.3 Restoring the VIOM database on Linux 3. Import the VIOM database: bzip2 –cd /var/fujitsu/ServerViewSuite/viom/postgres/ backups/ViomDB.dump.bz2 |/opt/fujitsu/ServerViewSuite/ Postgresql/pgsql/bin/psql –p 9212 –d ViomDB –U svuser 4. Start the VIOM Manager Service: service viom_man start 5. Start the VIOM Backup Service: service viom_backup start ServerView Virtual-IO Manager 391 392 ServerView Virtual-IO Manager 16 Appendix 16.1 Replacing IBP modules If an IBP connection blade in a chassis managed by Virtual-IO Manager fails, please perform the following actions when replacing this connection blade with a connection blade of the same type: 1. Unplug all LAN cables connected to the defective IBP. Important All cables should have a label that uniquely identifies them and allows you to reconnect them to the same ports in the new IBP module at the end of the procedure. The labeling should also contain information about active ports and backup ports. Before removing the LAN cables, please make sure you have all the information you need to reconnect them to the same ports on the new connection blade. 2. Now remove the defective connection blade and replace it with a new one of the same type. Important Do not connect the LAN cables at this stage! 3. After booting the new connection blade, check its mode. If it is not running in IBP mode, please change the mode to IBP mode and reboot the connection blade. You can change the mode via the web-based user interface of the management blade; see Configuration tab for the selected connection blade. Check and change the Firmware Mode Setting in the MMB web-based user interface. 4. Make sure that the IP configuration of the new connection blades is correct. If you are using Telnet as the communication protocol, please check whether Telnet is enabled on the new connection blade. 5. When the new connection blade has the correct setup and is running in IBP mode (final boot has finished and connection blade is accepting IBP ServerView Virtual-IO Manager 393 16 Appendix commands), please perform the action Explore in ServerView Operations Manager (menu item of the context menu in the ServerList window) for the related blade server chassis and wait until this action is complete. 6. Now start the user interface of Virtual-IO Manager and select the corresponding blade server chassis in the server tree (sub-tree VIOM Managed). On the Setup tab, click Authentication for entering the correct authentication data (user name and password) for the new IBP. This is necessary even if these data are the same as those required for the old IBP. Then, still on the Setup tab, select the new connection blade. VIOM should report the error status Hardware does not match database for this module and should show the action Restore IBP. Please perform this action for the new connection blade. 7. Once Restore IBP is successfully completed, plug in the LAN cables. Please make sure you connect them as they were connected to the old connection blade. For uplink sets with active ports and backup ports, you should first connect the active ports and then the backup ports. When you have completed these actions, the new IBP module should work correctly. 16.2 Replacing Brocade VDX switches If a Brocade VDX switch in a chassis managed by Virtual-IO Manager fails, please perform the following actions when replacing this connection blade with a connection blade of the same type: 394 ServerView Virtual-IO Manager 16.2 Replacing Brocade VDX switches 1. Unplug all LAN cables connected to the defective switch. Important All cables should have a label that uniquely identifies them and allows you to reconnect them to the same ports in the new switch at the end of the procedure. The labeling should also contain information on active ports and backup ports. Before removing the LAN cables, please make sure you have all the information you need to reconnect them to the same ports on the new connection blade. 2. Now remove the defective connection blade and replace it with a new one of the same type. Important Do not connect the LAN cables at this stage! 3. Make sure that the IP configuration of the new connection blades is correct. If you are using Telnet as the communication protocol, please check whether Telnet is enabled on the new connection blade. 4. When the new connection blade has the correct setup, please perform the action Explore in ServerView Operations Manager (menu item of the context menu in the ServerList window) for the related blade server chassis and wait until this action is complete. 5. Configure the Network Port Profiles on the new connection blade in the same manner as they were defined on the replaced connection blade. 6. Now start the user interface of Virtual-IO Manager and select the corresponding blade server chassis in the server tree (sub-tree VIOM Managed). On the Setup tab, click Authentication to enter the correct authentication data (user name and password) for the new switch. This is necessary even if these data are the same as for the old switch. Then, still on the Setup tab, select the new connection blade. VIOM should report the error status Hardware does not match database for this module and should also show the action Restore Switch. Please perform this action for the new connection blade. 7. Once Restore Switch is successfully completed, plug in the LAN cables. ServerView Virtual-IO Manager 395 16 Appendix Please make sure you connect them as they were connected to the old connection blade. When you have completed these actions, the newswitch should work correctly. 16.3 VIOM address ranges During installation of ServerView Virtual-IO Manager, you can select address ranges used for automatic assignment of virtual MAC and WWN addresses. For virtualization of the MAC addresses of LAN I/O devices, you can choose from eight predefined MAC address ranges, which do not overlap (MAC Address Range 1 to MAC Address Range 8). Each of these address ranges contains 8,000 MAC addresses. If such a range is insufficient, you can also select a range double the size using MAC Address Range 1 and 2 to MAC Address Range 7 and 8. Each of these areas contains 16,000 MAC addresses. These address ranges are defined as follows: Address range Start address End address MAC1 00:19:99:3E:D2:A1 00:19:99:3E:F1:E0 MAC2 00:19:99:3E:F1:E1 00:19:99:3F:11:20 MAC3 00:19:99:3F:11:21 00:19:99:3F:30:60 MAC4 00:19:99:3F:30:61 00:19:99:3F:4F:A0 MAC5 00:19:99:3F:4F:A1 00:19:99:3F:6E:E0 MAC6 00:19:99:3F:6E:E1 00:19:99:3F:8E:20 MAC7 00:19:99:3F:8E:21 00:19:99:3F:AD:60 MAC8 00:19:99:3F:AD:61 00:19:99:3F:CC:A0 MAC12 00:19:99:3E:D2:A1 00:19:99:3F:11:20 MAC34 00:19:99:3F:11:21 00:19:99:3F:4F:A0 MAC56 00:19:99:3F:4F:A1 00:19:99:3F:8E:20 MAC78 00:19:99:3F:8E:21 00:19:99:3F:CC:A0 For virtualization of the WWN addresses of Fibre Channel I/O devices, you can choose from eight predefined WWN address ranges, which do not overlap 396 ServerView Virtual-IO Manager 16.4 Creating diagnostic data (WWN Address Range 1 to WWN Address Range 8). Each individual address range contains 32,767,488 WWN addresses. These address ranges are defined as follows: Address range Start address End address WWN1 50:01:99:93:ED:2A:10:00 50:01:99:93:EF:1E:0D:FF WWN2 50:01:99:93:EF:1E:0E:00 50:01:99:93:F1:12:0B:FF WWN3 50:01:99:93:F1:12:0C:00 50:01:99:93:F3:06:09:FF WWN4 50:01:99:93:F3:06:0A:00 50:01:99:93:F4:FA:07:FF WWN5 50:01:99:93:F4:FA:08:00 50:01:99:93:F6:EE:05:FF WWN6 50:01:99:93:F6:EE:06:00 50:01:99:93:F8:E2:03:FF WWN7 50:01:99:93:F8:E2:04:00 50:01:99:93:FA:D6:02:FF WWN8 50:01:99:93:FA:D6:03:00 50:01:99:93:FC:C9:FF:FF If you have an address range of your own that you wish to use for virtual MAC or virtual WWN addresses, then select it in the Custom MAC Range or Custom WWN Range. You can also assign individual virtual addresses when defining a VIOM server profile. Virtual addresses should always be taken from a reserved address range, otherwise you might find that you are using addresses from a vendor address range and this could result in duplicated addresses. The original addresses of a controller should never be used as virtual addresses in a VIOM server profile. If you have several installations of the Virtual-IO Manager in your network, you must ensure that the address ranges used by two installations do not overlap. Otherwise addresses may be assigned several times to different systems, which results in duplicated addresses. 16.4 Creating diagnostic data To activate the trace functionality of the ServerView Virtual-IO Manager service, please edit the file ViomConfig.properties in the directory <ServerView ServerView Virtual-IO Manager 397 16 Appendix Suite>\plugins\viom\Manager. On a Windows operating system this is typically the directory C:\Program Files\Fujitsu\ServerView Suite\plugins\viom\Manager. Please modify the line StartOptions= by adding the option --debug trace (two minus signs!): StartOptions=--debug trace The trace file of the ServerView Virtual-IO Manager service is: <ServerView Suite>\plugins\viom\Manager\logs\viom-manager.log To also get full trace information from the module that configures connection blades such as IBP 10/6, IBP 30/12, SB11A or SB11, add the debug option trace,driverdbg to this line: StartOptions=--debug trace,driverdbg The ServerView Virtual-IO Manager service will then create a trace file for each connection blade configuration command. These files are written to the directory <ServerView Suite>\plugins\viom\Manager\logs. The ServerView Virtual-IO Manager service creates a pre-defined maximum number of log files. Each log file can have a pre-defined maximum size. When the maximum number of log files is reached the oldest log file is automatically deleted. New log information is written to a new log file. The maximum number of log files can be changed by editing the file manlog4j.properties in the directory: <ServerView Suite>\plugins\viom\Manager. In some cases it might be necessary to increase the number of log files in order to keep trace information for a longer period of time. If so, please modify the line log4j.appender.DebugAppender.MaxBackupIndex=25 and set the property MaxBackupIndex to an appropriate value. Depending on the amount of requests sent to the Virtual-IO Manager service, it might be necessary to set this value to 50 or even higher if you want to keep log information for about one week. The property MaxFileSize should not be increased, because it might make it difficult to load files into an editor. 398 ServerView Virtual-IO Manager 16.4 Creating diagnostic data After modifying the StartOptions property in the ViomConfig.properties file or the MaxBackupIndex property in the man-log4j.properties file , the service ServerViewVirtualIOManagerService must be restarted. (Note: The display string of this service is: ServerView Virtual IO Manager Service.) You can also activate the trace functionality for the VIOM provider of the ServerView Connector Service (SCS). To do so you must modify the file <remote_connector_dir>\ViomAPI.xml. Please modify the lines <viom:debugging-level>0</viom:debugging-level> <viom:tracing-level>0</viom:tracing-level> by setting debugging-level and tracing-level to 127. You will then need to restart the SCS service. On a Windows operating system the default for the Remote Connector installation directory <remote_connector_dir> is: C:\Program Files\Fujitsu\ServerView Suite\Remote Connector On a Linux operating system the Remote Connector is installed in the directory: /opt/fujitsu/ServerViewSuite/SCS There you will also find the VIOM configuration file ViomAPI.xml containing, among other things, the name and location of the VIOM trace file: <viom:logging-file>/var/log/fujitsu/ServerViewSuite/viom/viomprovider.log</viom:logging-file> If you modify the VIOM configuration file, you must restart the Remote Connector for it to become effective. On a Windows operating system the action Collect Log Files in the Start menu (Start - All Programs - Fujitsu - ServerView Suite - Virtual-IO Manager VIOM Collect Log Files) creates a ZIP archive. This ZIP archive contains all log files from Virtual-IO Manager, VIOM database information, and log files from the ServerView ServerList service. For how to collect diagnostic data on a Linux operating system, see the chapter "Collecting diagnostic information" on page 88. ServerView Virtual-IO Manager 399 16 Appendix To activate the trace functionality of the ServerView Virtual-IO Manager user interface, proceed as follows: 1. On the Virtual-IO Manager tab click the Preferences button. 2. In the Preferences dialog box, select the Trace tab. There select the option Write trace messages to file and enter a file name in the File name input field and change the Max. file size if necessary. The trace will be written to this file. If the maximum file size is reached, the trace file will be renamed and a new one will be used. The renamed trace files will have a number appended, up to a maximum of ten possible back-up trace files. 3. Reproduce the error. 4. Save the trace file(s) for later diagnosis. 5. Click the Preferences button again (see step 4) and deselect the option Write trace messages to file. If you do not do this, the trace will continue to be written; even after the user interface is restarted. 16.5 Event logging The ServerView Virtual-IO Manager writes event logs if an error occurs (event type Error) or if the configuration is modified (event type Information). Where the events are logged depends on the system on which the ServerView Virtual-IO Manager is installed: l For Windows Virtual-IO Manager events are recorded in the ServerView VIOM event log of the Windows Event Viewer with source ServerView Virtual-IO Manager, ServerView Virtual-IO Manager SOAP API, ServerView Virtual-IO Backup Service, and ServerView Virtual-IO License Manager. l For Linux Virtual-IO Manager events are output to the system log with source VIOMMAN, VIOM-LICENSE-MANAGER, and VIOM-BACKUP-SERVICE. The event logs for errors are self-explanatory and not listed here. Informational events that describe changes to the configuration are shown in the following table. The log entries contain more information (e.g. names of involved uplink sets or nodes) than listed in the Meaning column. If you are running Windows, this list of event IDs should enable you to filter the events for relevant entries. 400 ServerView Virtual-IO Manager 16.5 Event logging Event ID Meaning 50121 Session created. 50123 Session removed. 50221 Authentication for node set. 50222 Authentication for node changed. 50321 Node is now managed. 50323 Node is now unmanaged. 50421 Uplink set created. 50422 Uplink set modified. 50423 Uplink set deleted. 50521 Uplink added to uplink set. 50522 Uplink of uplink set changed. 50523 Uplink removed from uplink set. 50621 Network created. 50622 Network modified. 50623 Network deleted or network not native anymore. 50721 Profile created. 50722 Profile modified. 50723 Profile deleted. 50735 Profile assigned. 50736 Profile unassigned. 50821 IO-channel added to profile. 50822 IO-channel of profile modified. 50823 IO-channel removed from profile. 50921 Address range set. ServerView Virtual-IO Manager 401 16 Appendix Event ID Meaning 50923 Address range unset. 51000 Power mode for node set. 51100 Virtual-IO Manager launched successfully. 51217 Node has been restored to ServerView Virtual-IO Manager database configuration. 51231 Configuration backup has been restored to node. 51321 Configuration of Virtual-IO Manager saved. 51323 Configuration file deleted. 51447 Authentication of specified user successful. 51521 License registered. 51523 License removed. There are no event IDs available in Linux. 16.6 Best practices The ServerView Virtual-IO Manager writes event logs if an error occurs (event type Error) or if the configuration is modified (event type Information). 16.6.1 Firmware update of Management Blades or Connection Blades Before updating the firmware of a Management Blade or the firmware of an IBP connection blade in a chassis managed by VIOM, it is recommended to stop the Virtual-IO Manager services (“ServerView Virtual IO Manager Service” and “ServerView Virtual IO Backup Service”). These services should be started again after the firmware update has completed and and the new firmware is booted. 402 ServerView Virtual-IO Manager 16.6 Best practices 16.6.2 Configuring the ServerView Virtual IO Backup Service after VIOM has been installed After the installation of ServerView Virtual-IO Manager, the ServerView Virtual IO Backup Service should be configured. In addition, this service should be configured to start automatically. 16.6.3 Implications for BX92x S3/S4, BX2560 M1, and BX2580 M1 blades when changing the connection blade type The onboard LAN controller of the BX920 S3, BX920 S4, BX924 S3, BX924 S4, BX2560 M1, and BX2580 M1 blades supports two different modes. It can operate as follows: l As a 4 x 1 GB Ethernet controller l As a 2 x 10 GB Converged Network Controller (CNA). The operation mode is selected by the management blade and depends on the type of connection blade attached to the connection blade slots CB1 and CB2. For example: l l l If CB1 and CB2 are equipped with a "PY CB Eth Switch/IBP 1Gb 36/12" or a "PY CB Eth Switch/IBP 1Gb 36/8+2", the onboard LAN controller works as a 4 x 1 GB Ethernet controller. If CB1 and CB2 are equipped with a "PY CB Eth Switch/IBP 10Gb 18/8", a "PY CB Eth Switch 10/40Gb 18/18+2", a "PY CB DCB SW 10Gb 18/6/6 (Brocade)", a "PY CB 10Gb FEX Nexus B22 (Cisco)", or a "PY CB Eth Pass Thru 10Gb 18/18", the onboard LAN controller works as 2 x 10 GB CNA controller. If CB1 and CB2 are equiped with a "PY CB Eth Switch/IBP 1 Gb 18/6", the onboard LAN controller of BX920S3/S4 and BX924 S3/S4 blades are configured as 2 x 10 GB CNA controller. The onboard LAN of the BX2560 and BX2580 blades are configured as 4 x 1 GB Ethernet Controller. Which type of VIOM profile can be assigned depends on the mode of the onboard controller. If the type of the connection blade(s) for the onboard LAN ports changes, the MMB changes the mode of the onboard LAN controller for the BX92x S3/S4, BX2560 M1, and BX2580 M1 blades from "4 x 1 GbE LAN port" to "2 x 10 GbE CNA port". ServerView Virtual-IO Manager 403 16 Appendix 404 ServerView Virtual-IO Manager 16.6 Best practices Consider the following example: "PY CB Eth Switch/IBP 1Gb 36/8+2" is changed to "PY CB Eth Switch/IBP 10Gb 18/8" connection blade.In this case, the MMB changes the mode of the onboard LAN controller for the BX92x S3/S4, BX2560 M1, and BX2580 M1 blades from "4 x 1 GbE LAN port" to "2 x 10 GbE CNA port". This in turn requires that the inventory table of all BX92x S3/S4 blades in the affected chassis must be recreated before server profiles can be correctly assigned to such blades. For chassis managed by VIOM, the following is recommended: l l l l l Generally avoid such changes of connection blade types. The types of connection blades a chassis is equipped with should be defined before managing a chassis by VIOM. A connection blade should only be replaced by the same type. The mode of a connection blade (IBP mode or non IBP mode) should not change. The stacking configuration of connection blades in IBP mode should not change. ServerView Virtual-IO Manager 405 406 ServerView Virtual-IO Manager