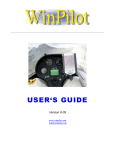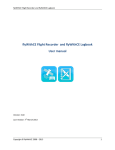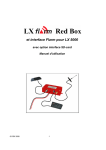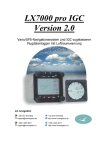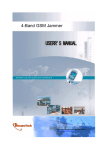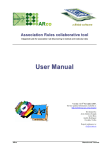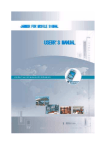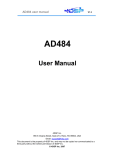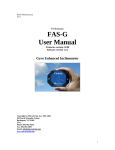Download flyWithCE Navigator User`s manual
Transcript
flyWithCE Navigator
User's manual
Version:
Last revision:
3.10
29 May 2008
flyWithCE Navigator
1. License........................................................................................................................ 3
2. Install and register Navigator.................................................................................... 5
2.1. Download Navigator.................................................................................................................... 5
2.2. Install Navigator .......................................................................................................................... 5
2.3. Register Navigator ...................................................................................................................... 5
2.3.1. Memory Card Installation........................................................................................................ 6
2.4. Getting Started ........................................................................................................................... 6
2.4.1. Setup Navigator ..................................................................................................................... 6
2.4.2. Simulator Mode ...................................................................................................................... 6
3. Fly with Navigator ...................................................................................................... 7
3.1. Main menu ................................................................................................................................... 7
3.2. Map window................................................................................................................................. 7
3.2.1. Map window ........................................................................................................................... 7
3.2.2. Tap & Drag ............................................................................................................................ 9
3.2.3. Select waypoint window (GoTo) ............................................................................................. 9
3.2.4. Home Airport........................................................................................................................ 10
3.2.5. Waypoint info ...................................................................................................................... 10
3.2.6. Airspace warnings................................................................................................................ 11
3.2.7. Airspace detector window..................................................................................................... 11
3.2.8. Altitude Alarm....................................................................................................................... 11
3.2.9. MC/BAL Window .................................................................................................................. 12
3.3. Parameters window................................................................................................................... 12
3.3.1. Thermal Statistics................................................................................................................. 12
3.3.2. Elevation Graph ................................................................................................................... 13
3.4. Task ........................................................................................................................................... 13
3.4.1. Task - basic ......................................................................................................................... 13
3.4.2. Task - advanced .................................................................................................................. 13
3.4.3. Task list ............................................................................................................................... 14
3.4.4. Edit and Run Task mode ...................................................................................................... 14
3.4.5. Task - Run mode - advanced ............................................................................................... 16
3.4.6. Wind .................................................................................................................................... 16
3.5. Set altitude dialog ..................................................................................................................... 17
4. Setup Navigator ....................................................................................................... 17
4.1. Settings dialog .......................................................................................................................... 17
4.1.1. MapText............................................................................................................................... 17
4.1.2. Files..................................................................................................................................... 18
4.1.3. Airspace............................................................................................................................... 19
4.1.4. General................................................................................................................................ 20
4.1.5. Map functions to hardware keys ........................................................................................... 20
4.1.6. Sectors ................................................................................................................................ 20
4.1.7. Units .................................................................................................................................... 21
4.1.8. IGC ...................................................................................................................................... 21
4.2. Hardware dialog ........................................................................................................................ 21
4.2.1. Instrument window ............................................................................................................... 21
4.2.2. Custom settings - Custom tab .............................................................................................. 22
4.2.3. LX1600 custom settings ....................................................................................................... 22
4.2.4. LX1600 custom settings Adv. ............................................................................................... 23
4.2.5. Plane (Glider polar) .............................................................................................................. 23
4.2.6. Simulator settings................................................................................................................. 24
copyright © flyWithCE 2002-2008
2
flyWithCE Navigator
1. License
END-USER LICENSE AGREEMENT
This End-User License Agreement ("EULA") is a legal agreement between you (either an individual or a single
entity) and flyWithCE for the flyWithCE software product identified above, which includes computer software and
may include associated media, printed materials, and "online" or electronic documentation ("Product"). An
amendment or addendum to this EULA may accompany the Product. YOU AGREE TO BE BOUND BY THE
TERMS OF THIS EULA BY INSTALLING, COPYING, OR OTHERWISE USING THE PRODUCT. IF YOU DO
NOT AGREE, DO NOT INSTALL OR USE THE PRODUCT.
1. GRANT OF LICENSE.
You may install, use, access, display and run one copy of the Product on a single computer, such as a workstation,
terminal or other device ("Computer"). A "License Pack" allows you to install, use, access, display and run
additional copies of the Product up to the number of "Licensed Copies" specified above.
This is not free software. Subject to the terms in EULA, you are hereby licensed by flyWithCE to use the Product for
evaluation purposes without charge for a period of 21 days. If you use this software after the 21 day evaluation
period a registration fee is required. See the web site at www.flyWithCE.com for information about online ordering.
2. UPGRADES.
To use a Product identified as an upgrade, you must first be licensed for the product identified by flyWithCE as
eligible for the upgrade. After upgrading, you may no longer use the product that formed the basis for your upgrade
eligibility.
3. ADDITIONAL SOFTWARE.
This EULA applies to updates or supplements to the original Product provided by flyWithCE, unless we provide
other terms along with the update or supplement.
4. TRANSFER - INTERNAL.
You may move the Product to a different Computer or Transfer it to a Third Party. The initial user of the Product
may make a one-time transfer of the Product to another end-user. The transfer has to include all component parts,
media, printed materials, this EULA, and if applicable, the Certificate of Authenticity. The transfer may not be an
indirect transfer, such as a consignment. Prior to the transfer, the end user receiving the transferred Product must
agree to all the EULA terms. No Rental is permitted: you may not rent, lease, or lend the Product.
5. LIMITATION ON REVERSE ENGINEERING, DECOMPILATION, AND DISASSEMBLY.
You may not reverse engineer, decompile, or disassemble the Product, except and only to the extent that it is
expressly permitted by applicable law notwithstanding this limitation.
6. TERMINATION.
Without prejudice to any other rights, flyWithCE may cancel this EULA if you do not abide by the terms and
conditions of this EULA, in which case you must destroy all copies of the Product and all of its component parts.
7. NOT FOR RESALE SOFTWARE.
Product identified as "Not for Resale" or "NFR," may not be resold, transferred or used for any purpose other than
demonstration, test or evaluation.
8. LIMITED LIABILITY.
Any liability of flyWithCE will be limited exclusively to refund of Purchase price. In addition, in no event shall
flyWithCE, or its principals, shareholders, officers, employees, affiliates, contractors, subsidiaries, or parent
organizations, be liable for any incidental, consequential, or punitive damages whatsoever relating to the use of the
Product, or your relationship with flyWithCE.
copyright © flyWithCE 2002-2008
3
flyWithCE Navigator
9. DISCLAIMER.
Product, and all accompanying files, data and materials, are distributed "as is" and with no warranties of any kind,
whether express or implied. Product is used entirely at the risk of the user. Although great care has been taken to
eliminate defects during the development it is not claimed to be fault-free. No claims are made regarding its
correctness, reliability or fitness for any particular purpose. flyWithCE shall not be liable for errors contained herein
or for incidental or consequential damages, loss of data or personal injury in connection with furnishing,
performance, or use of this material.
10. EXCLUSION OF INCIDENTAL, CONSEQUENTIAL AND CERTAIN OTHER DAMAGES.
To the maximum extent permitted by applicable law, in no event shall flyWithCE be liable for any special,
incidental, indirect, or consequential damages whatsoever (including, but not limited to, damages for loss of profits
or confidential or other information, for business interruption, for personal injury, for loss of privacy, for failure to
meet any duty including of good faith or of reasonable care, for negligence, and for any other pecuniary or other loss
whatsoever) arising out of or in any way related to the use of or inability to use the product, the provision of or
failure to provide support services, or otherwise under or in connection with any provision of this EULA, even in the
event of the fault, tort (including negligence), strict liability, breach of contract or breach of warranty of flyWithCE
or any supplier, and even if flyWithCE or any supplier has been advised of the possibility of such damages.
11. ENTIRE AGREEMENT.
This EULA (including any addendum or amendment to this EULA which is included with the Product) is the entire
agreement between you and flyWithCE relating to the Product and the support services (if any) and they supersede
all prior or contemporaneous oral or written communications, proposals and representations with respect to the
Product or any other subject matter covered by this EULA. To the extent the terms of any flyWithCE policies or
programs for support services conflict with the terms of this EULA, the terms of this EULA shall control.
12. THE PRODUCT IS PROTECTED BY COPYRIGHT AND OTHER INTELLECTUAL PROPERTY LAWS
AND TREATIES.
flyWithCE own the title, copyright, and other intellectual property rights in the Product. The Product is licensed, not
sold.
13. USE OF THE NAVIGATOR PROGRAM
Program Navigator is not certified as a height reference instrument, main navigation instrument or IFR
navigation instrument.
copyright © flyWithCE 2002-2008
4
flyWithCE Navigator
2. Install and register Navigator
2.1. Download Navigator
Start by downloading Navigator from the following web site:
www.flyWithCE.com/download.shtml
After you select the link of the desired program the message box will appear. Select Save to disk option and then
select the directory on your local hard drive.
You should occasionally check this web site for new releases and newsletters. Newsletters may contain more details
on certain features – this is to keep this manual as short and simple as possible. If you would like to receive an Email
to advise you of changes you should register on the flyWithCE mailing list.
2.2. Install Navigator
To install Navigator follow this procedure:
1. Connect the Pocket PC (iPAQ) to the desktop computer.
2. Open the File explorer and find the saved file.
3. Select file with double-click.
4. Follow the install wizard.
Note: The program that you have downloaded from the web site is a Windows installation program. Do not copy this
program to the Pocket PC. Follow the installation procedure.
You can use Navigator Free unregistered with valid NMEA GPS source or also in simulator mode. The Navigator
Free has some restrictions, but is an excellent simple moving map solution to complement existing instruments.
2.3. Register Navigator
During the registration procedure you must enter the registration code, which you will find in Help - Register dialog
window. Depending on usage of Navigator you will determine your preferred registration option:
Registering to the Pocket PC
Find and enter the registration code, displayed next to the Pocket PC label. You will
be able to use Navigator on your Pocket PC with any instrument.
Registering to storage card
Find and enter the registration code, displayed next to the Storage Card label. This
will allow easy upgrade of user hardware – memory card can simply be transferred
to new Pocket PC device.
Registering to the instrument
Find and enter the registration code, displayed next to the Instrument label. This code
is displayed only when your Pocket PC is connected to the instrument. This
registration is operable with the following systems:
- LX Navigation (LX20, Colibri, LX160, LX1600, LX5000, LX7000
- Zander (SR940, SR941)
copyright © flyWithCE 2002-2008
5
flyWithCE Navigator
Registration to the instrument will is useful for gliding clubs or pilots who share the same aircraft or instruments.
They will need to buy only one license for each instrument. Club members will then be able to enter the registration
key for each instrument and will, thereby, be able to use Navigator with all instruments registered by the club.
Enter registration key
After registration you will receive the Email message with the registration key which you should enter in Help –
Register dialog window. Enter the key in the edit box in the middle of the window and then press Register button.
You can enter one or several registration keys.
2.3.1. Memory Card Installation
It is advisable to use this feature to transfer Navigator from Pocket PC memory to
memory card. This will preserve both main memory space and Navigator program,
files, settings and databases if Pocket PC battery is completely discharged.
Navigator is available pre-installed on memory card. Check flyWithCE order page
http://www.flywithce.com/order.html for details.
2.4. Getting Started
This section will allow you to get started and use Navigator in flight mode or in simulator mode, all features are
available in simulator mode to allow user to gain experience before flying with Navigator.
2.4.1. Setup Navigator
Before first use of Navigator you should review and set few program settings.
Program settings – Settings
You should setup:
MapText
parameters, which are displayed on the bottom of the Map window
Files
select waypoint and airspace files
Airspace
select which airspace is displayed and which airspace generates a warning
Hardware settings – Hardware
You should setup:
Instrument
instrument settings (type, com port number and baud rate)
Glider
select proper polar information
For more information check Setup Navigator section.
2.4.2. Simulator Mode
If Navigator is started without valid connection GPS NMEA source, Navigator will start in simulator mode. To allow
easy practice navigation from home airfield and simulation of airspace warnings, user can enter a custom center and
altitude. This window is accessed from the hardware icon on the main menu.
copyright © flyWithCE 2002-2008
6
flyWithCE Navigator
3. Fly with Navigator
3.1. Main menu
There are seven icons in the main menu window:
•
•
•
•
•
•
•
•
Map
Task
Set altitude
Settings
Hardware
Installation
Register
Exit
map window
select, open and edit tasks
set pressure datum for pressure altimeter
software settings (program settings)
hardware settings (instrument and glider)
copy installation, update SW, predefined layouts
registration window (icon is hidden after registration)
closes Navigator program
3.2. Map window
3.2.1. Map window
This is your main map window. User can select between no map, elevation map, differential elevation map and
bitmap map. The map can be selected in two ways:
• Toggle Map – you can assign this function to hardware key and change between maps
• MC Bal Window – bottom right button changes between maps.
Regardless of the map selection, the Status Line is always displayed at top of map containing:
•
•
•
•
•
•
•
•
Compass Arrow - change map orientation by tapping on the arrow.
o North, map orientation is north side up.
o Tracking, map orientation is tracking up (in direction of flight).
o Pan, map orientation is north side up and you can move position
with Tap & Drag function
G – GPS status indicator – dark G on white square indicates GPS OK, if
dark G on grey square GPS not OK
R – IGC Recording status indicator – R displayed if recording enabled, dark
R on white square indicates recording taking place
H – Home airport indicator – dark H on white square indicates home
airport is in reach, if not in reach white H on dark square is indicated
Double up arrow – jump to main menu by tapping icon
Single right arrow – Move to parameter screen by pressing on right arrow
on the top of the screen
Battery Symbol – Shows battery status - external power, 100%, 75%, 50%, and 25%. Exclamation mark
shows less than 10% remaining.
Scale Indicator - change scale by tapping on scale mark. If Waypoint or Task is selected, Navigator will
select relevant scales to enable next selected waypoint or task waypoint to be displayed. Maximum auto
zoom can be specified via Settings window, General tab.
copyright © flyWithCE 2002-2008
7
flyWithCE Navigator
MapText boxes (displayed in the bottom) can be added and removed from Settings window. Most MapText boxes
are active and you can open a new window by tapping on the MapText box.
Waypoints, airspace and the selected task are displayed on the map. Waypoints shown with a green bold font can be
reached from the current position and altitude assuming pre-set altitude reserve and MC setting. Those that are not
green cannot be reached without a further gain of altitude.
If final glide over terrain is not possible a red X is displayed on map and altitude in MapText box is underlined in
red.
3.2.1.1. Color Elevation Maps
Program can display color maps in two modes - elevation or relative map. In
elevation mode the color of the map reflects the altitude of the terrain. In relative
mode terrain that is higher than aircraft current altitude has different color.
Ground elevation and altitude above ground level Maptext boxes may be useful in
certain situations.
Warning: Navigator is not the tool for IFR navigation and because of that you
should be careful when using differential map display for navigation. The
altitude information on elevation maps may be inaccurate
Maps are available at flyWithCE Maps & Data web page.
3.2.1.2. Bitmap Maps
There are many sources of digital Bitmaps online and as they are updated
regularly, they can be the most accurate VFR maps available. Navigator allows
bitmaps to be used as the background on the map screen. The map\will be scaled
and rotated according to settings
If a digital map is not available for your area, it is possible to use a bitmap editing
program to scan maps and prepare a bitmap file with additional calibration
information. Detailed step by step instructions are available on the flyWithCE
Navigator page http:/www.flywithce.com/navigator.html.
copyright © flyWithCE 2002-2008
8
flyWithCE Navigator
3.2.2. Tap & Drag
The “tap and drag” option is used several times in the Navigator program, as follows:
• Arrange MapText boxes
• change task waypoint position
• change task waypoint position inside AAT sector
• change speed and direction in simulator mode
• change map position in pan mode
• filter waypoints in Select waypoint window (using direction and distance)
To use the tap and drag option you should first tap on the screen and than drag your finger to the desired position.
For some options you will see a special MapText box with additional data. It is important first to tap in the right
place on the map window, as follows:
• press close to the waypoint to change the waypoint position
• press close to the waypoint inside AAT sector to change waypoint position
• press close to the glider icon to change speed and direction in simulator mode
• press anywhere on the map and drag this position to new position
• press anywhere on the map to filter the waypoints in Select waypoint window
Because the waypoint database is often very large the last option will be helpful as it will enable you to lower the
number of displayed waypoints. With this option you can display only those waypoints in a desired direction and
distance from the current position. To achieve this filter of waypoints you press anywhere on the map but avoid the
glider icon and task waypoints. Only the displayed distance and direction are important. After you lift the finger
Select waypoint window will open and the filter will be applied to the waypoints. Best you try it for yourself!
3.2.3. Select waypoint window (GoTo)
There are two ways to open GoTo waypoint window:
1.
Perform a Tap and Drag - all waypoints that match distance and direction
criteria will be displayed. You can change selection and sort the order by
changing values in the three combo boxes on the top of the screen.
2.
Just press on the Goto MapText box. This option does not use a distance
and direction filter
You can use cursor keys for navigation. First select one waypoint and then press the
up or down button. Press left and right button to display all information about the
waypoint;
Distance, arrival altitude, required glide ratio and course required.
Select the waypoint by pressing the Select button.
Waypoint background color indicates as follows:
red
you cannot reach this waypoint
green
you can reach this waypoint
grey
no altitude data - final glide cannot be calculated
copyright © flyWithCE 2002-2008
9
flyWithCE Navigator
When computing a final glide the program uses altitude reserve and MC setting. If it is enabled the program will also
use selected wind.
You can enter a new waypoint by pressing the more and then new. Program will generate new waypoint which will
be added to the default waypoint database.
3.2.4. Home Airport
Your Home Airport can be selected and shown in the MapText box. Navigator will
first display final glide information to the home airport. Add this feature by
selecting the ‘Home & Airport’ or ‘Home & Airport (gl. Ratio)’ MapText in the
Settings window
If you do not have enough altitude to reach home, the program will search for
alternative airport. To select the home airport:
1. Open waypoints window
2. Find and select home airport
3. Press more button
4. Press Home button
5. Answer yes to question in popup window
A small house will appear in front of the selected airport
To deselect the home airport (and always display the closest airport):
1. Open waypoints window
2. Press more button
3. Press home button without selecting the waypoint first
4. Answer yes to question in popup window
3.2.5. Waypoint info
If you tap on a waypoint or airspace a pop-up window with basic information will
be displayed. In the Waypoint information window you can press the Goto button
on the bottom of the window and Navigator will display course and distance to
selected waypoint in MapText box on the bottom of the map window. If you press
on the airspace pop-up window airspace information will be displayed
Press anywhere on the map to close the popup window.
Note: Waypoint window takes precedence over Airspace window. Sometimes it is
easier to check airspace information in the Airspace detector window.
copyright © flyWithCE 2002-2008
10
flyWithCE Navigator
3.2.6. Airspace warnings
When you approach airspace that is closer than the declared limits in Settings dialog
box an airspace warning dialog appears. On the bottom of the dialog you have two
buttons, as follows:
• Once program will close warning dialog and will warn you again when
you come close to this airspace next time
• Today program will close warning dialog and will not appear again until
you restart the program
You can select limits and select airspace that will display warnings by using the
Settings - Airspace dialog window.
3.2.7. Airspace detector window
The Navigator program tracks all airspace within 10km radius. The MapText
detector box displays two numbers (right picture):
• first one represents that you are inside airspace
• the second represents the number of close airspace zones
If you press on the airspace detector MapText box a new window will open. In this
window the list of all airspace that is closer than 10 km will be displayed.
Values displayed in distance field:
• INSIDE you are inside airspace
• inside
you are probably inside airspace - check altitude limits
• ABOVE you are above airspace
• BELOW you are below airspace
Background color:
• red
you are inside airspace
• green you are outside airspace
3.2.8. Altitude Alarm
The altitude alarm in Navigator gives a reminder to the pilot when the maximum safe
altitude is exceeded and oxygen equipment should be used. By pressing the Later
button the Navigator altitude will be set to remind the pilot again in 2 minutes time.
The oxygen button will disable the alarm until then next time the maximum altitude
is exceeded. When this happens the alarm will be displayed again.
In the dialog window three parameters are displayed:
• Maximum altitude (when alarm will be activated)
• Current altitude
• Time above maximum altitude
copyright © flyWithCE 2002-2008
11
flyWithCE Navigator
3.2.9. MC/BAL Window
If you press on the MC, Ballast or Volume (for LX1600) the MC/BAL window is
displayed. On this window you can change following settings:
• MC setting
• Ballast Setting
• Volume (for LX1600)
• Screen orientation ( North, Heading, Pan)
• Map zoom factor
Ballast is the percent of the overload of caculated. For example if your normal take
of weight is 350 kg (glider and pilot) and you add an additional 50 l of water you
should select:
• ( ( 350 + 50 ) / 350 - 1 ), multiply by 100 = 14.2
• You should select 15% overload.
Switch airspace display
• AS Borders – display only airspace borders
• AS Show – display airspace and any color fill
• AS Hide – hide airspace
Switch Map Display
• Elevation
• Relative elevation
• Bitmap Map
• Map Hide
3.3. Parameters window
Thermal statistics and elevation graphs are displayed within parameter window. MapText boxes can be added. Press
the right arrow symbol to display the parameter window.
3.3.1. Thermal Statistics
Thermal statistics can be viewed in the parameter window. Navigator calculates
climbs when glider starts to circle – Barometer pressure is used from instrument, if
not available GPS altitude is used.
The last 4 climbs are displayed on the screen together with the average lift value for
those 4 climbs. You can use this value as the MC setting.
Last climbs are also displayed on the map together with the lift average. On the map
they are displayed as blue arrow and the number beside the symbol is the average
vario value for that climb.
copyright © flyWithCE 2002-2008
12
flyWithCE Navigator
3.3.2. Elevation Graph
In the parameter window three elevation graphs can now be displayed. You have to
press once on the lower half of the lift statistics/elevation graph to switch between
these two. When elevation graphs are displayed, you can then switch between
different graphs by pressing the upper left and upper right quarter. The graph
themselves are self explanatory; for example a red line will now be displayed when
you will fall under 100 m reserve altitude above the terrain.
3.4. Task
3.4.1. Task - basic
There is no limit at how many tasks you can create and when created they are stored in the default file. At this
moment only SeeYou CUP file format is supported. Tasks are stopped by default after you run the program. The task
tracking feature does not work from take off because you may fly through the start sector during the tow. Also if you
fly close to the start sector the program will start beeping when you actually enter the sector.
When you have decided that you would like to start the tasks, you have two options:
• pressing to Task MapText box in Map window for 3 seconds (you will hear a beep)
• pressing Start All button in Task setting window
To restart selected Task press Start button in Task – Settings window. To restart all tasks press Start All button.
During flight the program will start displaying progress of the task when you leave the start sector and will switch to
the next leg when you will enter the pre-set sector of the turning point. The task is finished when you enter the finish
sector correctly. The program will restart the task if you enter the start sector before you reach first waypoint sector
or before you finish the task (if you have declared that task with start and finish waypoint).
3.4.2. Task - advanced
Assigned area tasks (AAT) are also supported. Default sector settings are declared in Settings - Sector dialog
window. When you change one or more sector settings the task becomes an AAT task, the time allowed for the task
can also be entered. In task list AAT text is displayed beside length and in waypoint list character * is displayed
beside waypoint with changed sector settings. All changes are saved to default SeeYou CUP file.
After you start tasks the program will monitor your progress on all tasks. This will enable you to switch between
tasks during the flight without danger of losing flight statistics. This feature enables you to:
• declare several options before flight
• declare the same task but with a different start sector
copyright © flyWithCE 2002-2008
13
flyWithCE Navigator
3.4.3. Task list
In this window user can select, copy or delete existing task. You can also create a
new task. Area assigned tasks have AAT text beside length. If you copy a task that
has already been started all statistics will be copied together with waypoints to the
new task. Background color indicates as follows:
• red
task not started
• green
started task
• blue
finished task
If RO text is displayed beside a task name this means that the task is not located in
the default file which means that this task cannot be changed. To change this task
you must first use “copy task option” and then “edit new task”.
3.4.4. Edit and Run Task mode
There is only one screen for task editing and tracking. With the button in the top right corner you can toggle between
run and edit mode. In Edit mode you can modify the task and change sector settings for selected waypoint (AAT
tasks). In Run mode the selected task is displayed.
3.4.4.1. Task - Edit mode
When you create a new task the program creates a template in which there is a place
for take-off (TO), start (ST), waypoint (WP), finish (FI) and landing (LA) waypoints.
This template will help you declare task. You will have to enter at least a start and
finish point otherwise the task is invalid and cannot be saved to the database.
To add or change a waypoint you select any position in the task and press Add
button. If you selected a waypoint the program will then add it to the task.
Alternatively the program will allow you to change a waypoint previously declared.
To do this use the Delete button to delete the declared waypoint from its selected
position in the route and then with the Up and Down buttons you can change the
waypoint sequence.
If you change waypoint sector settings (AAT tasks) the character * will be displayed
before the waypoint name to indicate to you that the program knows that you are
flying an AAT.
3.4.4.2. Task - Edit Settings
Different controls are enabled according to Edit / Run mode of the Edit task window.
In Edit mode you can change sector settings. Sector parameters are the same as in Settings - Sector dialog window.
Program will use sector settings from this window if you select the check box beside custom sector option. To
change the numerical values first select the edit box that you would like to change and then press the buttons on the
right to change the value inside the edit box.
copyright © flyWithCE 2002-2008
14
flyWithCE Navigator
You can also declare the maximum altitude, a start time and for AAT tasks the minimum task time. In the MapText
box the time to start is prefixed by an S, if prefixed by F then this is time left for AAT task.
•
•
•
•
•
ETA – Navigator can calculate estimated time of arrival. Method of
calculation is can be selected by pressing bottom middle button
ETA MC – program use’s current MC setting to calculate speed and ETA
ETA RMC – program use’s recommended MC setting based on last
calculated average lift
ETA Leg - program use’s current leg average speed
ETA Task – program use’s task average speed
In Run mode buttons Start and Start All are enabled. If you press the Start button the
program will restart the selected task. If you press Start All button the program will
start or restart all tasks.
3.4.4.3. Task - Run mode
In Run mode the program displays all waypoints except take off, landing and
inactive waypoints. Waypoint data is displayed in three rows with waypoint type and
name being displayed in the first row.
Waypoint background color:
• red
waypoint is out of reach
• green
you can reach waypoint
• blue
waypoint completed
If you would like to skip any waypoint you select the next waypoint and press Next
button. To display parameters in Goto MapText, you should first select the waypoint
and than press Select button. On the map the next sector is displayed in dark yellow.
Other sectors are displayed in light yellow.
Data is displayed for completed waypoints as follows:
• second row
o altitude
o average speed to next waypoint
o time of turn
• third row
o leg time
Data displayed for remaining waypoints:
• second row
o final glide altitude difference
o distance to waypoint
o ETA
•
third row
o required glide ratio to reach this waypoint
o course (only to next waypoint)
o altitude limit (if set)
copyright © flyWithCE 2002-2008
15
flyWithCE Navigator
3.4.5. Task - Run mode - advanced
When you are flying an AAT task you can move a waypoint inside the AAT sector
with Tap & Drag function. After this the new task is displayed and all task
statistics are recalculated. You will notice a red circle around the moved waypoint;
this indicates the change in task and that the auto change to the next leg feature has
been turned off for this element of the flight only. Because of this you will have to
press Turn button after you enter the AAT sector in order to display the navigation
to the next waypoint.
To simplify the waypoint movement you can select the waypoint and press the
Zoom button; the program will then switch to pan mode and will display the
selected sector. After you have changed the waypoint position you can change the
map orientation and continue with the flight.
You can also change the position of the sector. To do this you have to enable "Move non AAT waypoints" option in
Settings - General dialog window. You cannot change the position of the completed and AAT waypoints.
3.4.6. Wind
When wind is calculated the program will display wind strength and direction
instead of --- text. By pressing to radio button on the left side you will select active
wind which will then be displayed in MapText and will also be used in the final
glide calculation
Program can calculate:
• wind strength and direction when circling – Circling
• wind strength during straight flight – Component
Component wind is calculated only if you have your Pocket PC connected to a LX
Navigation LX160, LX1600, LX5000, LX7000, Borgelt B50 and Cambridge Aero
302.
Program compares ground speed and indicated speed. Because of that this method is
only appropriate for final glides or when flying to a selected waypoint.
The program can also receive calculated wind from some instruments. This wind is displayed as third or fourth
option. The pilot can also enter wind manually as a fifth option. If you only want to change the calculated wind you
press the M button beside the selected wind. The calculated wind values will be copied to the Custom wind, where
you can than change the speed and direction of the wind. If you select radio button below the Custom text, program
will use custom wind settings for final glide calculation.
The following will help to explain the operating methodology.
On the bottom there are three buttons. By pressing the right button you return to the
previous window. If you press left button you can select whether or not the program
uses the selected wind for the final glide calculation to the selected waypoint. If you
press the button in the middle you can select whether the program uses the selected
wind for final glide to the waypoints on the selected task.
There is one extra option - 1 Wp. If you select this option the program will use selected wind only for calculations to
the next waypoint on task. Wind will not then be used for other waypoints.
copyright © flyWithCE 2002-2008
16
flyWithCE Navigator
3.5. Set altitude dialog
In this dialog you can correct pressure altitude. You usually enter air pressure if you
are in the air or altitude if you are on the ground. Change radio button position to
enter pressure or altitude data. This option is disabled if your instrument does not
transmit pressure altitude (GPS altitude cannot be used).
On the second half of the screen there is a Reset button, which resets altitude and
speed setting for LX1600 instrument. This button is disabled in the air. To close this
dialog you can press OK button (big button in the bottom or small button on the top
right corner).
4. Setup Navigator
4.1. Settings dialog
Navigator sets up default settings at installation. User can also select a predefined layout:
• Recreational – for general flying where you do not expect to fly tasks
• Task and competition – for cross country or competition flying
This will not change instrument, glider, unit and IGC file settings. User should check and set sector, unit, IGC
settings appropriate to task or competition rules
In the Settings dialog you can change the program settings.
4.1.1. MapText
You can select which parameters will be displayed on the bottom of the map and
parameters window. With the top combo box you can switch between Map window
and Parameters window.
Parameters in grey are not available because they are not provided by the hardware
to which your Pocket PC is connected (or they are not implemented in the current
version).
On the bottom you can also select:
• the size of the MapText boxes
• Manual, auto arrange or locked text boxes
• whether they have white or transparent background
• whether you display the help line or not
copyright © flyWithCE 2002-2008
17
flyWithCE Navigator
MapText box
Waypoint
Waypoint (gl.ratio)
Task
Task (gl.ratio)
Task finish
Task finish (gl. ratio)
Home & Airport
Home & Airport (gl.ratio)
Airspace detector
Wind
Last lift
Time
Flight time
Task Time
PPC battery
Main battery
Volume
Ballast
MC setting
Speed to fly
Altitude
Alternative altitude
Terrain elevation
Altitude above ground level
GPS Ground speed
GPS Heading
GPS Status
Speed
Vario
Average vario
Total vario
Last climbs average
Data
bearing, distance, alt. difference
bearing, distance, alt. difference, required glide ratio
bearing, distance, alt. difference
bearing, distance, alt. difference, required glide ratio
distance, alt. difference
distance, alt. difference, required glide ratio
bearing, distance, alt. difference
bearing, distance, alt. difference, required glide ratio
flying inside, flying close to
wind speed and direction
gained altitude and average vario
current time
flight time
Prefix S shows time before start, Prefix F shows task time remaining
percentage of the PPC battery (100% - battery is full)
voltage of the main battery
volume (used only for LX1600)
ballast setting (tapping box opens MC/Bal window)
MC setting (tapping box opens MC/Bal window)
speed to fly
pressure altitude if available, otherwise GPS altitude
toggle between altitude in second unit of measure or flight level
elevation of ground
Altitude above ground level
ground speed
GPS heading (course)
GPS status
indicated speed
vario
average vario
total vario
average vario for last 4 climbs
4.1.2. Files
In this window you can select waypoint (WP), airspace (AS), database (DB) and task
(TS) files which will be displayed in Map window. When you are adding a new file
first select file type in the combo box. Than press Add button and select file in File
open dialog.
In the beginning of each row there is an icon, which indicates file status:
• green light
file can be read and without errors
• orange light
file is present but has arrors inside (format errors)
• red light
file is missing or it can not be read
You should always set one of the CUP files in the list as the default file. This means,
that all new waypoints and tasks will be added to this file. If not selected, those
features will be disabled. To select new default file please first select CUP file from
the list and than press Default button.
copyright © flyWithCE 2002-2008
18
flyWithCE Navigator
You will notice a small arrow to the left to the indicator. When you first install the program it will automatically
generate new default flyWithCE.cup file.
Note: When you add a new airspace file, you should check Settings - Airspace settings. By default new airspace
types are only listed in airspace list. For more information please read Airspace section.
4.1.3. Airspace
Airspace horizontal and vertical distance: User should determine airspace
warning distance based on expected flying conditions. Warning will be generated at
specified distance to airspace that user wishes to avoid.
Do not show above: No airspace is shown and airspace warnings generated above
this altitude. This altitude should be set based on expected flying conditions and
expected task area.
In the second half of the screen there is a list of all available airspace. The content of
this list is determined by the types of airspace files that you have included in Settings
- File dialog. When you add new airspace files in Files window you should check
Airspace settings. By default new airspace types are not shown and will not generate
warning messages.
The three buttons change airspace view and warnings for all airspace types,
•
•
•
Hide – Airspace is hidden with NO warnings
Show – Airspace is shown with NO warnings
Airspace that is hidden will not generate warnings.
Each type can be selected individually by tapping the appropriate airspace line.
4.1.3.1. Map
This setting allows individual user to increase or decrease amount of detail on Map
screen.
• Waypoint text size and type of waypoint shown can be changed for each
zoom level.
• Waypoint labels can be full name or short abbreviation
• Arrival text for different types of waypoint can selected
• Arrival text can be switched between glide ratio needed or arrival altitude
• Elevation map resolution can be changed between high and low
• Bitmap intensity can be changed in steps between 40-100%
• Text can be displayed on/off on bitmap map
copyright © flyWithCE 2002-2008
19
flyWithCE Navigator
4.1.4. General
If you have a large waypoint database it takes quite a long time to display the
Waypoint window. You can limit the search by selecting the first option with the
maximum distance. The option of moving of non AAT waypoints is described in
the Task - Run mode - advanced section.
To display snail trail select second option. The value determines the maximum
length of the trail.
With option Open Waypoint windows on select program will open Waypoint
window when you selected waypoint on map and there are several waypoints close
together. Filter will be set so that only these waypoints will be displayed.
Maximum auto zoom can be restricted to user preference when approaching
waypoints.
4.1.5. Map functions to hardware keys
Frequently used functions can be attributed to the hardware buttons on the front
face of the Pocket PC device. This setting will not change your default general
settings of application keys outside Navigator. You can assign functions to the
following hardware keys:
• four application keys (dedicated individual keys)
• cursor keys (up, down, left, right)
• action key (press centre of cursor key)
4.1.6. Sectors
The definition of sectors is similar to similar programs. You can choose between
line and sector shape. The sector shape consists of two overlapping sectors (min
and max with radius and angle). Angle 0° is empty sector and angle 180° is whole
circle. Minimum radius must be always less than maximum radius.
You can set the angle to:
• value (user defined angle0
• symmetrical
• next
• previous
• start waypoint
If you press FAI you will set sector parameters according to FAI regulations. The
second button will set all sectors to circles with 500m radii.
copyright © flyWithCE 2002-2008
20
flyWithCE Navigator
4.1.7. Units
You can change between imperial and metric units for altitude, distance, and speed
and climb parameters.
Press the each parameter individually or press preset Metric or Imperial buttons to
change all parameters.
4.1.8. IGC
The Navigator program can write a simple IGC file that you can use later for flight
analysis. Check that the IGC box is selected to enable logging. IGC security
record can also be enabled/disabled. User should check local rules if such data can
be used for badge or record flights.
NMEA file logging can also be enabled/disabled. NMEA file can than be used
with GPS Simulator to repeat the actual flight. NMEA file is usually very long
(several megabytes) and because of that please make sure that you have
enough free memory (usually used with memory card installation).
GPS positions are written with fixed 1 second intervals. Flight recordings can be
found in \My Documents\Flights directory. You should write personal and glider
data in the remaining edit fields.
4.2. Hardware dialog
4.2.1. Instrument window
In the top combo-box you can select the data source for the Navigator program.
The most generic input is standard GPS. You can also select other data sources
from the list. You can change the number of the Com port to that to which the
external device is connected. GPS receivers that are plugged into compact flash
port are usually communicating through Com2 and Navman is connected to Com4
or Com5 (you should also check the type of your iPAQ device). If you are using
the LX1600 you should select Com port 1. When communication speed is
different from 4800 bits per second you should change speed setting in third
combo-box.
In the bottom of the page following information is displayed:
Device information
external device information (if available)
Status
current status
Received
received sentences
In use
sentences that are used by Navigator
copyright © flyWithCE 2002-2008
21
flyWithCE Navigator
At start, and when you exit the Settings and Hardware dialogs feature, the program will open the serial port and wait
for the signal from the instrument. If GPS sentences are detected it will switch automatically to navigation mode. If
no sentences are detected than Navigator will stay in simulator mode.
You should (if possible) limit transmitted sentences only to those displayed in In use section. You should be careful
to ensure that, if other instruments connected to the GPS receiver, sentences used are the same as those used by
Navigator.
Press Custom button for other instrument settings.
4.2.2. Custom settings - Custom tab
In this window there further settings used by Navigator,
Vario integration
time interval used for average vario calculation
Reserve altitude
reserve altitude used in final glide calculation
Navigator can use MC and ballast settings if they are available from the instrument
output (LX Navigation LX160, LX5000, LX7000, Borgelt B50, Cambridge Aero
302).
If you select this option Navigator will use exclusively data received from the
instrument. You will not be able to set different MC or ballast settings in Navigator.
The 2004 version of the LX1600 can be used also without an iPAQ. Because of this
you will need to store default settings in the LX1600 non-volatile memory. To do
this check Write settings option.
4.2.3. LX1600 custom settings
All LX1600 settings are set up in two dialog windows (they are displayed only if LX1600 instrument is selected):
- Custom settings – LX1600
- Custom settings – LX1600 advanced
On both windows there are several settings, which can be divided into two sets. The first set is usually different for
each user (vario range, SC mode, SC speed, SC quiet zone, display settings, smart vario and audio settings). The
second set of settings is usually defined by the instrument installation (SC type, Vario filter, TE compensation), and
has to be first read by Pocket PC device before you can apply the changes.
This division of settings into two sets enables you to use LX1600 in gliding clubs. Glider pilots can set the
instrument with the first set (their own settings) but the instrument main will be set the same in each glider if that has
been done by the club with the initial installation. The Navigator program will always read the second set of settings
(the club pre-sets) before it will enable you to change them. This feature will prevent you from downloading the
incorrect values that may cause the instrument to malfunction.
Note: Versions 1.35 and later of Navigator support only LX1600 with firmware version 2.0 or higher.
copyright © flyWithCE 2002-2008
22
flyWithCE Navigator
Custom settings - LX1600
This tab is available for the LX1600 instrument only, as follows:
Vario range
vario range
SC mode
mode of the speed command switch
SC speed
if SC mode is set to Speed the instrument will
change mode when reaching this value
SC quiet zone
SC mode with no audio information
In the second half of the screen you can select which parameters are represented
by the needle position and which parameters are displayed on the top and in the
bottom number fields on the face of the LX 1600. These three parameters can be
different for the vario and for the SC regime of flight.
4.2.4. LX1600 custom settings Adv.
This tab is available for LX1600 instrument only.
SC type*
switch type
Smart vario
look at the LX1600 user's manual
Vario filter*
look at the LX1600 user's manual
TE comp.*
look at the LX1600 user's manual
Audio level
low or high audio level
SC audio
type of SC audio
Audio mode
type of vario audio
Settings marked with * can be set only when LX1600 instrument is connected to
Pocket PC device.
At the bottom there is the Default button. If you press this button, default factory
settings will be used to set the LX1600 instrument.
4.2.5. Plane (Glider polar)
First you should open polar file by pressing Open button. After that you should
select a glider type and press Select button. All speed polar parameters are saved
in one text file with pol extension. You can find a sample file Polar.pol in
\My Documents\flyWithCE directory.
You can see two settings:
Selected
Navigator polar settings
Instrument
polar settings received from the instrument
If you select Use instrument data the program will use polar received from the
instrument. If you will select Write data option the program will write polar
settings to LX1600 non-volatile memory from the iPAQ.
In the sample polar file you will find speed polar declaration for most popular
gliders. If you cannot find your glider, you can insert polar values inside polar file with standard text editor. A single
comma separates columns.
copyright © flyWithCE 2002-2008
23
flyWithCE Navigator
Column
1
2
3
4
5
6
7
Field name
glider name
wing span (in meters)
reserved
reserved
factor A of speed polar (always negative)
factor B of speed polar (always positive)
factor C of speed polar (always negative)
You can calculate speed polar parameters with the formula published in the late Dr. Helmut Reichmann`s book. You
should take care to use the correct units and speed should be in km/h and vario in m/s. You can calculate speed polar
parameters with program LXe from LX Navigation that is supplied with all LX instruments. You should change
signs and divide A with 10000 and B with 100.
Example:
A
B
C
LX Navigation LXe
1.9
-3.2
2
Navigator
-0.00019
0.032
-2
4.2.6. Simulator settings
Simulator settings can be changed in this dialog. You can select the position from
where the simulator will start after you will start the Navigator. You can choose
between
• center of the waypoint database
• preset position
Next setting is the altitude that it will be used. While using simulator you can not
change this altitude.
copyright © flyWithCE 2002-2008
24