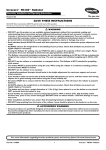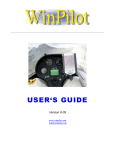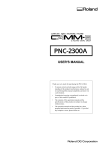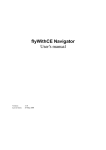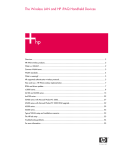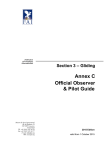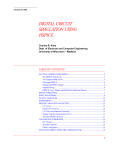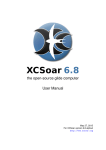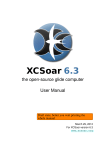Download flyWithCE Flight Recorder and flyWithCE Logbook User manual
Transcript
flyWithCE Flight Recorder and flyWithCE Logbook
flyWithCE Flight Recorder and flyWithCE Logbook
User manual
Version: 3.40
Last revision: 7th March 2013
Copyright © flyWithCE 2008 – 2013
1
flyWithCE Flight Recorder and flyWithCE Logbook
Table of contents
1. License ....................................................................................................................................................... 4
2. Overview.................................................................................................................................................... 6
3. Flight Recorder FR100 ............................................................................................................................... 7
3.1. Power supply ...................................................................................................................................... 7
3.1.1. Battery power .............................................................................................................................. 7
3.1.2. USB power ................................................................................................................................... 7
3.2. Using the device ................................................................................................................................. 8
3.3. Technical specification ....................................................................................................................... 9
4. Flight Recorder FR300 ............................................................................................................................. 10
4.1. Power supply .................................................................................................................................... 10
4.2. Using the device ............................................................................................................................... 10
4.3. Technical specification ..................................................................................................................... 11
5. Software installation ............................................................................................................................... 12
5.0.1. Install the USB driver for Flight Recorder .................................................................................. 12
5.0.2. Install Microsoft .NET Framework 2.0 (optional step) .............................................................. 12
5.0.3. Install the Logbook application ................................................................................................. 13
6. Logbook application ................................................................................................................................ 14
6.1. Logbook operation ........................................................................................................................... 14
6.2. Flight Log window............................................................................................................................. 15
6.3. UTC or local time .............................................................................................................................. 15
6.4. Waypoints window ........................................................................................................................... 16
6.5. Tasks window ................................................................................................................................... 17
6.6. Download flights............................................................................................................................... 17
6.6.1. Automatic flight download ........................................................................................................ 17
6.6.2. Manual file download................................................................................................................ 18
6.6.3. File location ............................................................................................................................... 18
6.7. Change flight declaration ................................................................................................................. 19
6.8. Organize flights (group, sort, and sum flights) ................................................................................. 20
6.8.1. Edit or view flight properties ..................................................................................................... 20
Copyright © flyWithCE 2008 – 2013
2
flyWithCE Flight Recorder and flyWithCE Logbook
6.8.2. Delete or hide flight ................................................................................................................... 21
6.9. View flights ....................................................................................................................................... 22
6.9.1. View flights in IGC viewer .......................................................................................................... 22
6.9.2. View flights in Google Earth ...................................................................................................... 22
6.9.3. View flights in Google Maps ...................................................................................................... 24
6.10. Export flights .................................................................................................................................. 25
6.10.1. Export to Google Earth or Google Maps ................................................................................. 25
6.10.2. Export to Microsoft Excel ........................................................................................................ 26
6.11. Waypoints and tasks ...................................................................................................................... 26
6.11.1. Import waypoint and tasks ...................................................................................................... 26
6.11.2. Edit waypoints ......................................................................................................................... 26
6.11.3. Edit tasks.................................................................................................................................. 27
6.12. Task optimization ........................................................................................................................... 27
6.13. Online operation (Internet connection) ......................................................................................... 29
6.13.1. Work in offline mode – Work Offline ...................................................................................... 29
6.13.2. Editing flight declaration ......................................................................................................... 29
6.13.3. Signing flights........................................................................................................................... 29
6.13.4. Synchronization services ......................................................................................................... 30
6.14. Import IGC files ............................................................................................................................... 30
6.14.1. Setup IGC file import option.................................................................................................... 30
6.14.2. Import IGC files ........................................................................................................................ 31
6.15. Options ........................................................................................................................................... 32
6.15.1. Program options ...................................................................................................................... 32
6.15.2. Files settings ............................................................................................................................ 33
6.15.3. Flight Recorder settings ........................................................................................................... 34
6.15.4. Limits (advanced settings) ....................................................................................................... 35
7. Frequently asked questions..................................................................................................................... 36
8. Define default IGC file viewer.................................................................................................................. 37
9. Logbook change list ................................................................................................................................. 40
Copyright © flyWithCE 2008 – 2013
3
flyWithCE Flight Recorder and flyWithCE Logbook
1. License
END-USER LICENSE AGREEMENT
This End-User License Agreement ("EULA") is a legal agreement between you (either an individual or a single entity) and
flyWithCE for the flyWithCE product identified above, which includes computer software and may include associated media,
printed materials, and "online" or electronic documentation ("Product"). An amendment or addendum to this EULA may
accompany the Product. YOU AGREE TO BE BOUND BY THE TERMS OF THIS EULA BY INSTALLING, COPYING, OR OTHERWISE
USING THE PRODUCT. IF YOU DO NOT AGREE, DO NOT INSTALL OR USE THE PRODUCT.
1. GRANT OF LICENSE
You may install, use, access, display and run one copy of the Product on a single computer, such as a workstation, terminal or
other device ("Computer"). A "License Pack" allows you to install, use, access, display and run additional copies of the Product
up to the number of "Licensed Copies" specified above.
This is not free software. Subject to the terms in EULA, you are hereby licensed by flyWithCE to use the Product for evaluation
purposes without charge for a period of 21 days. If you use this software after the 21 day evaluation period a registration fee is
required. See the web site at www.flyWithCE.com for information about online ordering.
2. UPGRADES
To use a Product identified as an upgrade, you must first be licensed for the product identified by flyWithCE as eligible for the
upgrade. After upgrading, you may no longer use the product that formed the basis for your upgrade eligibility.
3. ADDITIONAL SOFTWARE
This EULA applies to updates or supplements to the original Product provided by flyWithCE, unless we provide other terms along
with the update or supplement.
4. TRANSFER - INTERNAL
You may move the Product to a different Computer or Transfer it to a Third Party. The initial user of the Product may make a
one-time transfer of the Product to another end-user. The transfer has to include all component parts, media, printed materials,
this EULA, and if applicable, the Certificate of Authenticity. The transfer may not be an indirect transfer, such as a consignment.
Prior to the transfer, the end user receiving the transferred Product must agree to all the EULA terms. No Rental is permitted:
you may not rent, lease, or lend the Product.
5. LIMITATION ON REVERSE ENGINEERING, DECOMPILATION, AND DISASSEMBLY
You may not reverse engineer, decompile, or disassemble the Product, except and only to the extent that it is expressly
permitted by applicable law notwithstanding this limitation.
6. TERMINATION
Without prejudice to any other rights, flyWithCE may cancel this EULA if you do not abide by the terms and conditions of this
EULA, in which case you must destroy all copies of the Product and all of its component parts.
7. NOT FOR RESALE SOFTWARE
Product identified as "Not for Resale" or "NFR," may not be resold, transferred or used for any purpose other than
demonstration, test or evaluation.
8. LIMITED LIABILITY
Any liability of flyWithCE will be limited exclusively to refund of Purchase price. In addition, in no event shall flyWithCE, or its
principals, shareholders, officers, employees, affiliates, contractors, subsidiaries, or parent organizations, be liable for any
incidental, consequential, or punitive damages whatsoever relating to the use of the Product, or your relationship with
flyWithCE.
9. DISCLAIMER
Copyright © flyWithCE 2008 – 2013
4
flyWithCE Flight Recorder and flyWithCE Logbook
Product, and all accompanying files, data and materials, are distributed "as is" and with no warranties of any kind, whether
express or implied. Product is used entirely at the risk of the user. Although great care has been taken to eliminate defects
during the development it is not claimed to be fault-free. No claims are made regarding its correctness, reliability or fitness for
any particular purpose. flyWithCE shall not be liable for errors contained herein or for incidental or consequential damages, loss
of data or personal injury in connection with furnishing, performance, or use of this material.
10. EXCLUSION OF INCIDENTAL, CONSEQUENTIAL AND CERTAIN OTHER DAMAGES
To the maximum extent permitted by applicable law, in no event shall flyWithCE be liable for any special, incidental, indirect, or
consequential damages whatsoever (including, but not limited to, damages for loss of profits or confidential or other
information, for business interruption, for personal injury, for loss of privacy, for failure to meet any duty including of good faith
or of reasonable care, for negligence, and for any other pecuniary or other loss whatsoever) arising out of or in any way related
to the use of or inability to use the product, the provision of or failure to provide support services, or otherwise under or in
connection with any provision of this EULA, even in the event of the fault, tort (including negligence), strict liability, breach of
contract or breach of warranty of flyWithCE or any supplier, and even if flyWithCE or any supplier has been advised of the
possibility of such damages.
11. ENTIRE AGREEMENT
This EULA (including any addendum or amendment to this EULA which is included with the Product) is the entire agreement
between you and flyWithCE relating to the Product and the support services (if any) and they supersede all prior or
contemporaneous oral or written communications, proposals and representations with respect to the Product or any other
subject matter covered by this EULA. To the extent the terms of any flyWithCE policies or programs for support services conflict
with the terms of this EULA, the terms of this EULA shall control.
12. USE OF THIRD PARTY PROGRAMS OR PROCEDURES
Use of third party programs to access the Product or use of procedures not described in this manual will void Product warranty.
13. THE PRODUCT IS PROTECTED BY COPYRIGHT AND OTHER INTELLECTUAL PROPERTY LAWS AND TREATIES
flyWithCE own the title, copyright, and other intellectual property rights in the Product. The Product is licensed, not sold.
14. TRANSFER AND STORAGE OF DATA
Some Product features require sending of the flight declarations and recorded flights to flyWithCE web server. This data is then
used to sign flights and a copy of signed flight is saved as a record on the server. Data will be used only for this purpose and will
not be given to third parties. flyWithCE will make sure that data is stored safely, but will not be liable in case if data would be
revealed as a result of foul play.
In case that you do not agree in data been transmitted and saved you should select “Work Offline” mode.
Copyright © flyWithCE 2008 – 2013
5
flyWithCE Flight Recorder and flyWithCE Logbook
2. Overview
flyWithCE Flight Recorder is a small and easy-to-use device. It can record in excess of 100 hours with a 1second recording interval. Internal batteries provide independence from the cockpit power supply or
external batteries. For long flights, there is an option of using an external USB power supply.
You have also received the flyWithCE Logbook program with the device. This application will allow you to
declare flight information and download flights. It can also serve as a simple logbook where you will
store flights recorded with flyWithCE Flight recorder.
Logbook is also a great interface for third-party software. You can easily select and open flights in IGC file
viewers such as SeeYou, Strepla, WinPilot 3D, etc. The program can also generate a KML file which can
be viewed in the Google Earth software.
Copyright © flyWithCE 2008 – 2013
6
flyWithCE Flight Recorder and flyWithCE Logbook
3. Flight Recorder FR100
3.1. Power supply
3.1.1. Battery power
The Flight Recorder is using two standard AAA batteries, alkaline or rechargeable. Remove the rear cover
of the Flight Recorder and insert the batteries.
Rechargeable batteries are recommended, and you should make sure to recharge the batteries before
each flight day. Tests have shown that the Flight Recorder will run for over 8 hours on standard 1000
mAh NiMH rechargeable batteries. After some time, the rechargeable batteries will lose capacity and it is
recommended that you check the battery status during long flights.
Caution: Remove the batteries if you are not using Flight Recorder extended periods of time. Batteries
might leak and this could damage the Flight Recorder.
3.1.2. USB power
The Flight Recorder can also be powered trough a USB connector. This option allows you to use an
external power supply and record flights lasting longer than 8 hours. USB power can also be used during
flight download operations. The operation of the device when powered by USB is identical to batterypowered use – just make sure that you connect the USB power supply before starting with normal
operation.
It is possible to use a standard car USB power supply cable to convert a 12V power supply to USB power.
Several converted products are available on the market, but do make sure that the quality of the power
supply is appropriate and that it would not cause interference of other instruments inside your cockpit.
You should also check for USB power supply efficiency.
Copyright © flyWithCE 2008 – 2013
7
flyWithCE Flight Recorder and flyWithCE Logbook
3.2. Using the device
A single ON/OFF switch and LED indicator make the Flight Recorder extremely easy to use. Power up the
Flight Recorder several minutes before the flight, so that the GPS module of the device will be able to
determine a valid position. The initial GPS fix is much faster if you are not moving.
The LED indicator displays the current status of the flight recorder:
- Flashing green: Flight Recorder is ON and GPS is acquiring position
- Green: normal Flight Recorder operation
- Flashing red: less than 10% of battery available
- Amber: memory is full
Under direct sunlight, the LED indicator is sometimes hard to see. To check the device status, you can
make a shade with your hand. The only important information is that GPS has acquired a valid position
pre-flight. After this operation completes, you can store the GPS and do not need to check its status
(except for battery status during long flights). If you are flying a glider made of metal or carbon fiber
make sure that the GPS antenna is able to receive satellite signal.
After landing simply turn off the Flight Recorder. If you will make several flights in one day, the device
should be turned off for at least 40 seconds after each flight. Flight information declaration and flight
download is described in the Logbook sections of this manual.
When memory is full (amber led is on) you should first download contents of the flight recorder. Then
enter new (or newly recharged) batteries. To clear the memory you can:
- Enter Options – Recorder settings and Erase memory option.
-
Turn on the flight recorder and then press the reset button for 3 seconds. Led should start
blinking red and green. After blinking stops turn off and then back on the device.
Caution: the Flight Recorder will overwrite old recordings when its memory is full. You should
download data regularly to avoid this issue.
Copyright © flyWithCE 2008 – 2013
8
flyWithCE Flight Recorder and flyWithCE Logbook
3.3. Technical specification
General
Dimensions
Weight
RoHS
Warranty
Hardware
GPS
Antenna
Battery
Battery operation
Flight recorder
Recording time
Recording interval
Recorder data
IGC certification
70 mm x 37 mm x 24 mm
<50 grams (without battery)
yes
1 year
20-channel GPS receiver
built in patch antenna
2 x AAA battery
> 8 hours with fully charged 1000 mAh NiMH batteries
400,000 fixes which is 111 hours with 1 s interval rate
adjustable between 1 – 30 seconds
date and time, position, GPS altitude, ground speed
No
Copyright © flyWithCE 2008 – 2013
9
flyWithCE Flight Recorder and flyWithCE Logbook
4. Flight Recorder FR300
4.1. Power supply
Flight recorder has internal battery which can be recharged by plugging the device to:
- USB port on your PC or notebook
- USB charger (either AC or 12V car charger)
During charging the device should be switched off. Green light will be on while recharging. When battery
is fully charged then green light will switch off.
4.2. Using the device
After you turn on the device with ON/OFF switch:
- Red LED will flash
- Blue led will turn on
Power up the Flight Recorder several minutes before the flight, so that the GPS module of the device will
be able to determine a valid position. The initial GPS fix is much faster if you are not moving. Blue LED
will start blinking after valid position is determined.
On the top of the device there is pilot event button. By pressing this button Flight Recorder will record an
event which will be also saved in IGC file and will be displayed in IGC viewer. When pressing the button
the blue LED will flash quickly.
The LED indicator displays the current status of the flight recorder:
- Blue: obtaining GPS position
- Flashing blue: Flight Recorder is recording positions - normal Flight Recorder operation
- Fast flashing blue: pilot event button was pressed
- Red: battery low
Copyright © flyWithCE 2008 – 2013
10
flyWithCE Flight Recorder and flyWithCE Logbook
Important information is that GPS has acquired a valid position pre-flight. After this operation completes,
you can store the GPS and do not need to check its status (except for battery status during long flights). If
you are flying a glider made of metal or carbon fiber make sure that the GPS antenna is able to receive
satellite signal.
After landing simply turn off the Flight Recorder. If you will make several flights in one day, the device
should be turned off for at least 40 seconds after each flight. Flight information declaration and flight
download is described in the Logbook sections of this manual.
Important: When memory is full or near full you should first download contents of the flight recorder
and then recharge the batteries. To clear the memory use Erase memory option on Options – Recorder
tab.
4.3. Technical specification
General
Dimensions
Weight
RoHS
Warranty
Hardware
GPS
Antenna
Communication
Battery
Battery operation
Flight recorder
Recording time
Recording interval
Recorder data
IGC certification
78 mm x 28 mm x 18 mm
32 grams
yes
1 year
V1: 65-channel GPS receiver
V2: 48-channel GPS receiver
built in antenna
USB 1 and 2 built in connector (no cable needed)
Built in 450mAh rechargeable battery
> 10 hours
71 hours with 1 s interval rate
adjustable between 1 – 30 seconds
date and time, position, GPS altitude, ground speed, pilot event
No
Copyright © flyWithCE 2008 – 2013
11
flyWithCE Flight Recorder and flyWithCE Logbook
5. Software installation
The installation is performed in three steps:
- install USB driver for Flight Recorder
- install Microsoft .NET framework 2.0 (optional)
- install the Logbook application
5.0.1. Install the USB driver for Flight Recorder
There are two types of USB drivers. Each type of device requires different USB driver. For flyWithCE
Flight Recorder FR300 you will need serial number, which is located on the back side of the
device.
Device
FR300
FR300
FR100
Serial number
Higher or equal than 01-0560
Lower than 01-0560
Any
Driver VCP
X
Driver PL2303
X
X
5.0.1.1. USB driver VCP
There are two options how you can install USB driver:
- Computer is connected to the Internet
If you are connected to the Internet, turn ON the device and plug the device in USB port. Driver
will be downloaded from Windows update web site and automatically installed.
- Computer is not connected to the Internet
Install USB driver from CD-ROM:
o on 32 bit operating systems run: VCP_V1.3.1_Setup.exe
o on 64 bit operating systems run: VCP_V1.3.1_Setup_x64.exe
5.0.1.2. USB driver PL2303
To install the USB driver run the application that starts with PL2303 and follow instructions.
Important: Install the driver before you connect device with PC for the first time.
Note: First versions of the flyWithCE Flight Recorder had different drivers for Windows Vista and
Windows XP. If you have this CD-ROM it is recommended that you download and install the latest driver
from the flyWithCE web site.
5.0.2. Install Microsoft .NET Framework 2.0 (optional step)
This library is automatically installed by the Logbook installation. If you do not have an Internet
connection available or you are on a slow connection (the framework installation demands a 22M bytes
download), then you should run the dotnetfx.exe installation before you installing the Logbook
application. Most new operating systems have .NET Framework 2.0 or newer already installed.
Copyright © flyWithCE 2008 – 2013
12
flyWithCE Flight Recorder and flyWithCE Logbook
5.0.3. Install the Logbook application
To install Logbook, run the logSetup202.exe application and follow the installation wizard. The
installation will also check if your system requires the installation of Microsoft .NET Framework 2.0. It is
normal for the installation to pause for a while before completing.
Copyright © flyWithCE 2008 – 2013
13
flyWithCE Flight Recorder and flyWithCE Logbook
6. Logbook application
6.1. Logbook operation
Logbook application has several windows where are displayed:
- flight log
- waypoints
- tasks
When you run Logbook application flight low window is maximized. To switch between these windows
you can use buttons displayed in the top right corner (Flight Log, Waypoints and Tasks) or you can use
Windows menu option.
There are other buttons that are located in the top right corner:
- Connect – connect to Flight Recorder
- Declare – flight declaration
At the bottom status line displays current status.
Copyright © flyWithCE 2008 – 2013
14
flyWithCE Flight Recorder and flyWithCE Logbook
6.2. Flight Log window
In the Flight Log window there are several buttons logically grouped into three groups:
- Flight Recorder operation
o Download – reload selected flight
- Flight view settings
o Grouping settings
o Columns – select which columns should be displayed
- Flight operation
o Files – open Windows Explorer (or File Explorer)
o Email – Email IGC files
o Open – open file in IGC viewer
o View – open file in Google Earth with exporting option
o Delete/Hide – delete or hide recordings
o Edit/Info – edit or view flight properties
Blue line at the bottom provides a summary of all listed and all selected flights.
6.3. UTC or local time
When letter U is added to time this means that UTC time is displayed (example: 10:55U). To display local
time you have to:
1. Select takeoff airport in flight declaration.
2. Change takeoff airport at later time (this will void IGC signature).
3. Selected airport must have selected appropriate time zone.
Select UTC offset for airport:
Copyright © flyWithCE 2008 – 2013
15
flyWithCE Flight Recorder and flyWithCE Logbook
6.4. Waypoints window
On the bottom of the Waypoint window there are four buttons:
- New – add new waypoint
- Edit – edit selected waypoint
- Delete – delete selected waypoint
- View – view selected waypoint in Google Earth
If there are no waypoint selected when you press View button, all waypoints will be displayed in Google
Earth.
Copyright © flyWithCE 2008 – 2013
16
flyWithCE Flight Recorder and flyWithCE Logbook
6.5. Tasks window
On the bottom of the Tasks window there are four buttons:
- New – add new task
- Edit – edit selected task
- Delete – delete selected task
- View – view selected task in Google Earth
If there are no tasks selected when you press View button, all tasks will be displayed in Google Earth.
In the task details two task lengths are displayed:
- Total length: this is total length of the task
- Task length: only the scoring length of the task
Length is calculated with official FAI distance formula.
6.6. Download flights
6.6.1. Automatic flight download
To download flights from the Flight Recorder:
1. Connect the Flight Recorder to a personal computer with a USB cable.
2. Turn the Flight Recorder ON.
3. Run the Logbook application.
4. Press the Connect button in the Logbook application.
Copyright © flyWithCE 2008 – 2013
17
flyWithCE Flight Recorder and flyWithCE Logbook
The program will download all new flights to the personal computer. The status is displayed in the
bottom frame of the window. If you are connected to the Internet, the Logbook program will also sign
downloaded flights (covered in one of the next sections).
Important: After completing the actions, you should disconnect the Flight Recorder by pressing the
Disconnect button.
6.6.2. Manual file download
While the Flight Recorder is connected to the Logbook application (described in the previous section), it
is possible to reload one of the older flights. Of course the flight should still exist in the Flight Recorder.
To download, simply select the flight from the flight list and press the Download button. If the button is
not enabled after you select a flight, one of the following applies:
- The Flight Recorder is not connected
- The flight is no longer complete (was overwritten by newer flights)
6.6.3. File location
The files will be stored in two folders:
- Flights\Signed Flights – IGC signed flights
- Flights\Unsigned Flights – unsigned IGC files
The easiest way to gain access to the files is by pressing the Files button and Windows Explorer (or File
Explorer) will open. It is recommended that you do not move these files, because they are also used by
other features in the Logbook program.
Copyright © flyWithCE 2008 – 2013
18
flyWithCE Flight Recorder and flyWithCE Logbook
6.7. Change flight declaration
Flight declaration is information about the pilot, copilot, official observer, glider type, glider registration
and airport. To change this information, you should connect the Flight Recorder with Logbook and then
press the Declare button. A dialog window will open, allowing you to enter information about the pilot,
copilot and official observer on the first tab, as well as plane type, plane registration, and airport
information on the second tab.
On the right side, Logbook will offer previously entered values which may help you quickly enter the
values (and not type everything each time).
Copyright © flyWithCE 2008 – 2013
19
flyWithCE Flight Recorder and flyWithCE Logbook
To select task first select Task selected option in drop down list. Then select task and press Select button.
6.8. Organize flights (group, sort, and sum flights)
In the middle of the Logbook window you will find a flight list, which can be sorted with a click on the
column. A second click on the column will change the sorting type from ascending to descending.
Grouping is a handy feature allowing you to group similar flights, for instance flights that were flown in
the same year and in the same month.
To change the list of displayed columns, press the Columns button and select or deselect new columns. It
is also possible to reorder them or change column size by dragging the column header.
The total sum of all flights is always displayed on the blue ribbon in the bottom of the Logbook window.
If you select one or more flights, another sum will be displayed next to the total sum. More than one
flight can be selected by pressing the Ctrl button, and then selecting the flights. The whole group can be
selected with a click on the group header.
6.8.1. Edit or view flight properties
Check the flight properties by selecting the flight and pressing the Edit/Info button. The Flight
Information dialog window will open and you will be able to change the following information:
- General flight information
o flight type
o distance flown
o comment
- Flight declaration parameters
o pilot, copilot and official observer
o plane type and registration
o airport
o task
- Declared task
- Optimized task with task optimization feature
- Barogram with altitude and speed
- Flight track displayed on the map
Copyright © flyWithCE 2008 – 2013
20
flyWithCE Flight Recorder and flyWithCE Logbook
By changing the general flight information, you are not changing the vital flight declaration, and the IGC
file will stay unchanged. Another flight type should be pointed out – Not flight. If you unintentionally
leave the flight recorder on or you record a short track before or after a download, you can choose this
flight type. There is also a setting in Logbook called Show flight only, which will hide recordings that are
labeled as “not flights”.
To change the flight declaration parameters, switch to the other tabs and click the Change button in the
bottom right corner. You will then be able to change the predefined flight declaration parameters. By
doing that, you will also void the secure signature at the end of the IGC flight (the rule is that all flight
declarations will have to be made before the flight). In this case, pressing the OK button will update the
flight and transfer it from the Signed flights folder to the Unsigned flights folder.
If you would like to revert the flight information back to the original flight declaration, click the Original
button.
6.8.2. Delete or hide flight
You have two choices how you can hide the flight from the flight list. First select the flight from the list
and then press the Delete/Hide button:
Dialog window will ask you if you would like to delete or hide the flight. If you will press Delete button,
then IGC file will be deleted and flight will be removed from the list.
Copyright © flyWithCE 2008 – 2013
21
flyWithCE Flight Recorder and flyWithCE Logbook
When you will press Hide button, then flight type Not flight will be assigned to this flight and IGC file will
stay unchanged. To hide flights marked as Not flight make sure that option Show flights only in Settings
dialog is selected.
By selecting more than one flight you can delete or hide multiple flights at once. You can do this by:
- pressing and hold CTRL button an selecting flights
- select first flight and then press and hold SHIFT and select last flight
Caution: Be careful when using this feature, because you can delete several flights and they cannot b
easily restored (you can find files in Recycle Bin).
6.9. View flights
6.9.1. View flights in IGC viewer
Most glider pilots are using one of the IGC file viewers to analyze their flights (SeeYou, Strepla, WinPilot
3D…). You can open flight in registered IGC file viewer by selecting the flight and pressing Open button.
6.9.2. View flights in Google Earth
If you do not have Google Earth installed, you can find and install it at http://earth.google.com/.
To view the flight, select the flight and click the View button. The application will generate a KML file
which will be saved to the Flights folder (you can send this flight to anyone with Google Earth). The
Logbook program will then open Google Earth and display this file.
Copyright © flyWithCE 2008 – 2013
22
flyWithCE Flight Recorder and flyWithCE Logbook
There are several useful features in Google Earth. The first one is the flight animation. On the top right
corner of the Google Map, there is a slider with which you can animate your flight.
Another interesting feature is the availability of several 2D and 3D views. The program downloads maps
from the Internet, but there is a trick to store the maps so that you will be able to view flights offline.
Open the Tools – Options dialog. Increase the disk cache size on the second Cache tab. The next time
when you view flights offline, you will be able to see those maps.
If you are going on a trip where you will not have Internet access I would recommend that you view (and
with this store) maps before you leave.
Copyright © flyWithCE 2008 – 2013
23
flyWithCE Flight Recorder and flyWithCE Logbook
6.9.3. View flights in Google Maps
When you are connected to the Internet you can view flights in the Flight information dialog window
(you can open this Window by selecting the flight and pressing the Edit/Info button). Flight is displayed
on the Map tab.
On Barogram map tab altitude and speed graph is displayed. Blue line shows maximum altitude and
green area shows maximum and minimum speed in that section.
Copyright © flyWithCE 2008 – 2013
24
flyWithCE Flight Recorder and flyWithCE Logbook
6.10. Export flights
This option was prepared so that you can show flights to your friends that do
not have IGC viewer installed. You can do that by selecting Export option
which you can access by pressing arrow key next to View button.
6.10.1. Export to Google Earth or Google Maps
After button is pressed then wizard will open where you will be able to select how flight should be
displayed.
Follow instructions where you will be able to select:
- which part of the flight should be exported
- how flight track and task should be displayed
- which maps should be used
Important: Logbook will save settings and will use those settings next time when you open flight from
Logbook program (when you press View button or when you check your flight in Flight information
dialog window).
6.10.1.1. Export to Google Earth
The result of the exported file is KML. Person who would like to view this flight will have to install the
Google Earth program and have Internet connection. The advantage is that he will be able to check flight
in 3D and see flight animation.
6.10.1.2. Export to Google Earth
The result of the export is standard HTML file which can be viewed in any Internet browser (Internet
Explorer, Google Chrome…). You can also embed the flight on your web page. To do so you will have to
copy part of the contents from the HTML file to your web page.
Copyright © flyWithCE 2008 – 2013
25
flyWithCE Flight Recorder and flyWithCE Logbook
6.10.2. Export to Microsoft Excel
With export to Microsoft Excel you are able to export flyWithCE Logbook database to Microsoft Excel
file. On first page of the wizard you are able to select which flights will be exported. On the second step
you select which information will be included in exported file.
6.11. Waypoints and tasks
6.11.1. Import waypoint and tasks
To import waypoint and tasks select Tools – Import Waypoints and Tasks menu option.
6.11.2. Edit waypoints
Select waypoint that you would like to edit and press Edit button. Edit waypoint dialog window will open
where you will be able to change dialog properties.
Some options (like runway and radio frequency) are only available for certain waypoint types.
Copyright © flyWithCE 2008 – 2013
26
flyWithCE Flight Recorder and flyWithCE Logbook
Waypoints without coordinate (all latitude and longitude values are 0) could be used in flight declaration,
but could not be used inside tasks. In flight declaration window only airports and glider sites are
displayed.
Note: Valid waypoint should contain at least long waypoint name.
6.11.3. Edit tasks
Select task that you would like to edit and press Edit button. Edit task dialog window will open where
you will be able to change dialog properties.
To enter waypoint select one of the waypoints in the task and then select waypoint in the dropdown
control that is located on the left side of the Add button. After appropriate waypoint is selected press
Add button.
There is also much quicker way how you can add new waypoint. Select dropdown control (where you
can select waypoints) and just start typing long waypoint name. Press Add button or Enter keyboard
button when correct waypoint name is displayed.
There are three additional buttons:
- Up: move selected waypoint up
- Down: move selected waypoint down
- Delete: delete selected waypoint form task
Note: Valid task should contain at least start and finish waypoint.
6.12. Task optimization
Logbook application can find optimal tasks for selected task. Optimization feature can be found on
Optimize task tab of the Flight information dialog window. Press Optimize button to start optimization.
Once optimization finishes you can select task from the list and press Select button. With this
Copyright © flyWithCE 2008 – 2013
27
flyWithCE Flight Recorder and flyWithCE Logbook
information about the optimized task type and task length will be copied to flight information. This
information can be later seen in flight log.
Waypoints are shown on the barogram and task is displayed also on map:
Note: There are several things that you have to be aware of:
- In current version optimization is focused on flyWithCE Flight Recorder and because of that
engine noise level (ENL) recording is not used during optimization.
- On-line competition sites and other programs have their own optimization algorithms and
because of that optimization results could vary from one found in Logbook program.
Copyright © flyWithCE 2008 – 2013
28
flyWithCE Flight Recorder and flyWithCE Logbook
6.13. Online operation (Internet connection)
For some features you will need Internet connection so that they can work properly. This is because for
some tasks Logbook program will need to connect with flyWithCE web server. You can check current
status in the Logbook status line where following statuses can be displayed:
- Online: program is connected with flyWithCE web server
- Offline: program is not connected with flyWithCE web server
- Work Offline: you have decided that you will not use the online web services
In online mode following services are available:
- flight declarations are sent to the server
- newly downloaded flights are signed
If you do not need these, then you can easily work in offline mode which is described later.
Several times you will connect with the Flight Recorder when you will not have Internet connection. In
these cases all the information will be stored only locally on your personal computer. When next time
Internet connection becomes available Logbook program will synchronize new information with web
server.
Note: If this seems too complicated, please note that all these operations are performed
automatically. Logbook application will make sure that the information is correctly exchanged with
flyWithCE web server. It’s generally recommended to be connected to the Internet when editing flight
declarations or when downloading flights.
6.13.1. Work in offline mode – Work Offline
If you do not need signed flights then you can select the Work Offline menu
option if Files menu. Data will not be synchronized with flyWithCE web
server and flights will not be signed (you will not be able to use them for
online championships).
6.13.2. Editing flight declaration
When you change the flight declaration, a copy of the declaration will be sent to the flyWithCE web
server. This information will be later used when signing flights. Because of that it is important that you
change the flight declaration in online mode. If you change the flight declaration in offline mode then
correct flight declaration, but flights will not be signed.
6.13.3. Signing flights
Signed flights are the same as normal flights with one addition – there is a security “G” record at the end
of the IGC file. This is proof of authenticity and with vali-fwc.exe, allowing you to verify that the file was
not changed.
Copyright © flyWithCE 2008 – 2013
29
flyWithCE Flight Recorder and flyWithCE Logbook
Flight Recorder uses flyWithCE web server to sign flights, for which you will have to be in online mode.
Appropriate flight declaration will be used for IGC file header. If you are in offline mode, a local flight
declaration will be used and the flight will not be signed.
If you previously downloaded flights in offline mode, you can use flight reload feature by selecting the
flight and pressing the Download button. The flight will be reloaded from the device and signed.
6.13.4. Synchronization services
After every connection to Flight Recorder, Logbook will first attempt to send the information entered in
offline mode to the flyWithCE web server. This information is:
- flight declarations
- downloaded flights
Flight synchronization can take some time on slow Internet connections, so this feature is not enabled by
default. To enable this feature enable the Synchronize flights read when not connected feature in the
Option settings.
6.14. Import IGC files
You can import existing IGC files in Logbook program.
6.14.1. Setup IGC file import option
In the program Options dialog window enable Import IGC files option and select folder where you store
IGC files downloaded from other flight recorders.
Copyright © flyWithCE 2008 – 2013
30
flyWithCE Flight Recorder and flyWithCE Logbook
6.14.2. Import IGC files
Logbook program will monitor selected folder. When new IGC files will be
detected icon will be displayed in the status bar. You can click this icon or
select Tools – Import IGC Files menu option.
This will open new dialog window where files are listed together with short summary.
You select flights which should be imported by checking the check box. Then press Import button and
selected IGC files will be imported in the Logbook database.
Important: Flights that were not selected will not be displayed next time and could not be imported at
later time.
Copyright © flyWithCE 2008 – 2013
31
flyWithCE Flight Recorder and flyWithCE Logbook
6.15. Options
6.15.1. Program options
To change the Logbook settings select the File – Options menu option.
In Language section you can change program language. Change will take effect next time when you run
program Logbook.
The following options are available:
- Unit for distance: select default units for distance
- Unit for speed: select default units for speed
- Displayed time: display local or UTC time (according to the airport UTC offset)
- Old IGC signature: uses old signature compatible with flyWithCE Navigator
- Show flights only: do not display flights with flight type – Not flight
- One flight per recording: program can detect several flights in one recording
- Synchronize flights read when not connected: send flights to server when connected
- Ignore seconds: do not display seconds
Old IGC signature setting was introduced to enable backward compatibility with old version of the
validation program. OLC accepts flights signed with old signature and until they change the validation
program you should enable this setting.
You can change the default folder where all flights are stored (IGC and KML files). Press the … button and
select other folder. When you will press the OK button following dialog will be displayed:
Copyright © flyWithCE 2008 – 2013
32
flyWithCE Flight Recorder and flyWithCE Logbook
If you do not have other good reason you should press Yes button and move all files to new folder.
6.15.2. Files settings
Logbook can save flights in several file formats. All flights will be always saved in the IGC file format. You
can also choose to save files in KML format (Google Earth) and/or NEMA format. In the last column you
can change the default extension. This is advanced feature and it is not recommended that you change
this setting.
With next option you can choose which file type will be used when you press the Open button. You can
select between KML and NEMA file formats. File format also defines which application will be run (check
one of the appendixes for more information). If file in that format does not already exist, then Logbook
program will generate one.
In the last section you can select:
- File folder: path to folder where flights are stored
- Import IGC files: path to the directory from where IGC files will be imported
Last option enables you to import other IGC files not recorded by the flyWithCE Flight Recorder. Read
more about this in separate section of this manual.
Copyright © flyWithCE 2008 – 2013
33
flyWithCE Flight Recorder and flyWithCE Logbook
6.15.3. Flight Recorder settings
When the device is connected, you can change the logging interval on the Recorder tab in the Options
dialog window. A longer time setting means that the IGC file will not be as precise. On the other hand,
you will be able to record more flight time.
The general Flight Recorder specifications are visible on the top half of the screen.
On the bottom half you can:
- change the interval setting
- Erase flight recorder’s memory
Insert fresh set of batteries before you will erase memory.
Copyright © flyWithCE 2008 – 2013
34
flyWithCE Flight Recorder and flyWithCE Logbook
6.15.4. Limits (advanced settings)
On this tab you can change the limits which define when flight starts and when stops. Make sure that
take off speed is always (for a margin) higher than landing speed. These two settings are advanced and
because of that it is recommended that you do not change them.
When you select the settings Hide flights shorter then Logbook program will declare all flights shorter
than this value as Not Flights. This means that they will be hidden if you have selected Show flights only
option.
Last option enables you to download only flights recorded after certain date. This enables you to skip all
files that were recorded previously and quickly download only flights recorded after selected date. It is
useful for competition scorers if they will download flights directly from flyWithCE Flight Recorders.
Copyright © flyWithCE 2008 – 2013
35
flyWithCE Flight Recorder and flyWithCE Logbook
7. Frequently asked questions
What are signed IGC files?
Flights are stored in files with IGC extension. A part of this file is also signature (usually alphanumeric text
which begins with G) which is usually located at the end of the IGC file. This signature ensures than file
was not changed and can be tested with validation utility (vali-fwc.exe).
When do I need signed files?
For flight recorders which are not certified signed files will be useful if you would like to send flights to
online championships. They usually not require that flights are recorded by IGC certified flight recorder.
If you do not intend to compete in online championships, than you do not need to sign flights.
You can do this by selecting Work Offline mode in Files menu.
Flights are not recognized by OLC. What should I do?
OLC still uses the old validation program, which was prepared for flyWithCE Navigator. Because of that
new flights are not recognized. Until they would not integrate the latest version 2.0 (or later) of the
validation program you should select option Old IGC signature which you can find in Options dialog on
Program tab.
I have installed IGC file viewer, but when I press Open button Logbook reports an error?
Logbook always opens flight with program who registered as default viewer for IGC extension. Some IFC
viewers do not register as default viewers. To fix this and register the program as default viewer for files
with IGC extension follow the instructions written in Define default IGC viewer section.
Amber (very close to red) LED is on?
Memory is full. Please read the procedure described in the Using the Flight Recorder section.
Copyright © flyWithCE 2008 – 2013
36
flyWithCE Flight Recorder and flyWithCE Logbook
8. Define default IGC file viewer
When you press Open in the Logbook, program will try to open the IGC file with default viewer. This is
the same as if you would double click on IGC file in Windows Explorer. Some IGC viewers do not register
as default IGC viewers and in this case Logbook program report an error (and not open the IGC file).
To fix this and register program as default IGC viewer please follow next steps. Sample is written for LXe
program, but you can apply this procedure for any other program. The difference is that in the steps
form 3 – 5 you will have to find and select another program.
1. Open Windows explorer and find and double click one IGC file
2. Select “Select the program from a list” and press OK button
Copyright © flyWithCE 2008 – 2013
37
flyWithCE Flight Recorder and flyWithCE Logbook
3. Double click LX navigation folder in Program Files folder
4. Double click LXE folder
5. Double click LXe program
Copyright © flyWithCE 2008 – 2013
38
flyWithCE Flight Recorder and flyWithCE Logbook
6. Select the “LXe data transfer tools”, check “Always use the selected…” option and press OK
Program is now registered as default IGC file viewer. This means that when you will double click on IGC
file in Windows Explorer or when you will press on Open in Logbook program flight will open with
selected IGC viewer.
Copyright © flyWithCE 2008 – 2013
39
flyWithCE Flight Recorder and flyWithCE Logbook
9. Logbook change list
Version 1.15
Program changes:
- Feature: now you can select and hide/delete more than one flight
- Feature: program can generate signature that is compatible with old validation program, which
means that IGC files should be accepted by OLC competition (check Old IGC signature option)
- Feature: you can now change the location of the IGC and KML files
- Bug: ground speed is now correctly written in IGC file
- Bug: flight is not split at midnight UTC
Version 2.02
Program changes:
- Feature: task declaration
- Feature: view barogram with altitude and speed
- Feature: view flight in Google Maps
- Feature: export flights to Google Earth and Google Maps
- Feature: import IGC files
- Feature: download flights recorded after certain date
- Feature: erase flight recorder memory
Version 3.00
Program changes:
- Feature: program is translated to several languages
- Feature: send flights as Email attachment
- Feature: flight optimizations
- Feature: export flight information to Microsoft Excel
- Feature: improved task display
- Feature: improved takeoff and landing detection
- Bug: sometimes Logbook can switch Flight recorder to 0 s recording interval
- Bug: deleting flights was fixed
Version 3.40
Program changes:
- Feature: added support for flyWithCE Flight recorder FR300
- Feature: updated support for Google Earth
Copyright © flyWithCE 2008 – 2013
40