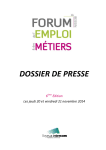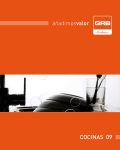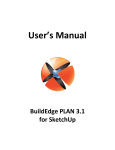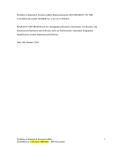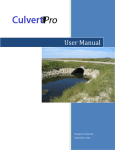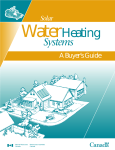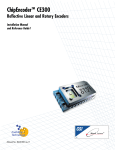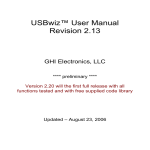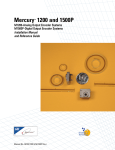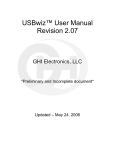Download 1 Introduction
Transcript
1 Introduction This software tool was developed in Excel using VBA (Visual Basic for Applications) aimed to help the user to process data according to two methods, DST [1] and CSTG [2], to evaluate the thermal performance of solar systems. The tool was designed to automatically create all the files necessary to use the DST program [3] and has a built in subroutine to calculate the long term thermal performance according to ISO 9459-2 [2] (CSTG). It is also available the family extrapolation for both methods. This manual was written considering that the user has some experience using both DST [1] and CSTG [2] methods. There is a clear objective to explain all the buttons, textboxes, fields and lists that integrates each window available to the user. In Figure 1 it is illustrated the Excel 2010 interface with only one sheet. Figure 1 – Excel 2010 user interface Page 1 of 20 2 System Requirements All the subroutines and functions were written in Excel 2007 and Excel 2010. This current version was fully tested in Excel 2010 and Excel 2013. It is not expected to have incompatibility issues with Excel 2003, but the macro was never tested using this version of Excel. The software is currently working on 32 - bit MS Windows systems and the system must allow running 16-bit software. Also the provided file (XLSB format) is not compatible with Excel 2003 and the file must be converted to Excel 2003 before used in Excel 2003. The recommendation is that this is avoided because this tool was never tested using Excel 2003. In the regional settings of the operation system a decimal point must be set (not a decimal comma) Please be aware about the naming of the executable files of your DST software. You must use “DF_P.EXE” for the fitting program and “LTP_P.BAT” for the performance prediction (There were software packages distributed with the naming “DF_P27A.EXE” and “LTP_P27A.BAT”). 3 How to install the macro The software package contains two files in the zip file that are necessary for this part. One of the files is the user guide and the other file is an Excel file able to run macros (XLSB file). Please follow the next instructions to install the macro in your computer: 1. 2. 3. 4. 5. 6. Decompress the zip file, or copy the MlabSyst.XLSM file, in any folder of your choice Open the MlabSyst.XLSM file A yellow warning message will appear near the ribbon (Excel 2007 and later). To enable the macro click in the Enable button Fill the complete paths of the folder that contains the programs used for DST, and the path that contains the meteorological data (“ISS path” and “Meteo path” fields in Figure 1). Please make sure that these paths are not very long in order to avoid problems when executing batch files (DST). Check the names of the executable files of your DST software. The name of the file to execute the fitting program must be changed to“DF_P.EXE” and for the performance prediction must be changed to “LTP_P.BAT” Before running the macro, please check in the regional settings of the operation system if the decimal separator is a point and not a comma. Although in Figure 1 the fields are already filled, it is possible to change them. It’s just an example to show that both fields have short names for each folder in order to minimize the number of characters used. This way there should be no problems executing DOS commands to use the DST programs. 4 How to install the example provided in the package Before proceeding with this step follow the instructions given in the section 3. Otherwise the software could not run properly and as expected. In the software package there is a folder named “example”. You can see the folders and files inside the example folder since they are Excel workbooks or ASCII text files. If you want to use the example provided, you must follow the next instructions to install the example folder in your computer, and also you’ve followed the instructions provided in Section 3. It is not mandatory to install the example provided. 1. 2. 3. 4. Copy the folder “example” to your “c:” drive Rename the folder to “expl” Open the MlabSyst.XLSM (according to section 3) A yellow warning message will appear near the ribbon (Excel 2007 and later). To enable the macro click in the Enable button Page 2 of 20 5. Click on “Open User Interface” and select the system “expl” (see number 1 in Figure 3) to start using the example provided The example system is already available in the tool. After these steps the user can explore the tool and its functionalities to better understand how it works. 5 What files / software are necessary to run this macro? It is considered that the user has already installed in his computer all the DST programs in one folder (the “ISS path”, see Figure 1) and at least has four meteorological files (“Meteo path”, see Figure 1), one for each of the four cities, to perform the LTPP energy calculations (Athens, Davos, Stockholm and Wurzburg). In order to avoid problems when running the program, the user must rename the files of the four cities using this format: “C.dfm”. “C” represents the first letter of the city, e.g.: Athens.dfm must be named to A.dfm. After renaming all the files the user must edit the header of the file using the “*” character. This is not important for the DST method, but is important for the CSTG method. This should be done before using the macro for the first time in order to avoid later problems and must be repeated if the user replaces the files. The implemented subroutine uses the same hourly data files and converts them to daily averaged according to ISO 9459-2 [2]. But in order to process the data, the tool needs to know the local latitude, longitude and the reference meridian. To better understand how this can be accomplished please see the following example, based on the Athens file (bold text): * ATHENS TRY Weather Data * ? Id includes -20% ground reflected radiation * Orientation: South * Tilt : 45 x * Longitude of Athens:23.7* Latitude of Athens : 38* Latitude = 38 * Longitude = -23.7 * RefMeridian = -30 \TimeStep,3600 \DefineChannel,t,3600[s],Sample,'Time [hrs]' \DefineChannel,Ta,1[xC],Mean,'Ambient temperature' \DefineChannel,It,1[W/m}],Mean,'global irradiance in collector plane [W/m-]' \UseChannels,t,Ta,It \DataMode,Mean Also it is recommended that the user uses the data provided in the Solar Keymark Network website. If the user wants to use other data files, the structure of the file must be identical to the supplied example provided above. The first column is Time [h], the second is the Mean Ambient Temperature [ºC] and the third is the Global irradiance in collector plane [W/m2]. This is important for the CSTG method. If the order is different, the tool will not work properly. 6 The file structure When the user uses the system manager (see also section User Interface description – “System Manager” window) to add a new system to the database, the macro creates the folders and files that are necessary to organize the different files for DST and CSTG methods. See the next scheme to understand that structure and the description of each folder: …\systemName – the path indicated in Figure 6 in the field number 3 Page 3 of 20 o \CSTG – folder with all the files relatively to the CSTG method \ltpp – folder with all the files resulting from the long term performance prediction process (*.SIM files) \xls – folder with all the excel files (SKN.xlsx file) o \DST – folder with all the files relatively to the DST method \bat – folder with all the batch files (*.bat) \d1 – folder with all the d1 (the user must copy the d1 files to this folder), d2, d3 and sum files \ltpp – folder with all the files resulting from the long term performance prediction process (*.bak, *.DL, *.LOG, *.LTP, *.sqp and *.SQT) opt – folder with all files resulting from the parameter identification program (*.BAK, *.df, *.DFP, *.DFR, *.DFS, *.LOG) xls – folder with all the excel files (extrapol.xlsx, SKN.xlsx and other Excel sheets) 6.1 Example For instructions on how to install the example package provided please see section 4 of this document “How to install the example provided in the package”. Inside the folder “c:\expl\” you will find the CSTG and the DST folders. Inside the CSTG folder there are three text files that contain each one a draw-off profile (low radiation, high radiation and mixing). This text files are input files for the LTPP process according to the CSTG method. Inside the folder LTPP, all the “SIM” files created during the calculation of the LTPP energies are saved. In the other folder “xls” there is one Excel file named “SKN.xlsx” where the annual energies for each city are saved in the Solar Keymark Network template sheet. Inside the folder “c:\expl\DST” the user will find three additional folders. In the “bat” folder are saved all the batch files used to call DST programs, the d1 folder is where the user copies to all the d1 files with measured data, and also are saved all the files that are created based on this d1 files (D2, D3, SUM files and BAK). The “opt” folder exists to save all the output files created by the “DF_P” program (BAK, DFP, DFR, DFS and LOG) and one input file that is automatically written by the software with extension DF. 7 DST method flow chart The macro is able to perform all the operations that before were done manually. Each window described in sections 8.4 to 8.8 corresponds to one major step in the manual process. Please see Figure 2 to understand which window corresponds to the manual process major steps for the DST [1] method. To open each window, respectively from left to right, use the options available in the combobox number 13 (see Figure 5), “Sequences A, B, HL, …”, “Identify Parameters” and “LTPP”. Compact D1 (D3 files) + skiptime + charts •SDHW Window write df file and identify the parameters •DF File Generator ‐ DST Window write sqp file for each city and draw‐off volumes •LTPP ‐ DST Window Figure 2 – DST method flow chart major manual steps and the corresponding user interface window Page 4 of 20 8 User Interface description In this section the user will be introduced to all the windows that are available with a short introduction to all the features in each window. 8.1 “System Manager” Window The system manager window is the first window that appears after clicking the button “Open User Interface” (see Figure 1 and Figure 3). In this window the user can add, edit and delete solar systems that exist in the database. If you select a system by using the combobox (number 1 in Figure 3) all the properties of the selected system will be shown in the textboxes above (numbers 2 to 8 in Figure 3). For more detailed information see also Table 1. To add new systems to the database click the button “Add” (number 9 in Figure 3) and a new window will appear in the screen. You will not be able to edit system properties in the “System Manager” window. To edit the properties you need to click in the button “Edit” and a new window will appear in your screen (see Figure 7). If you want to delete the selected system you must use the button “Delete”. After you delete a system from the database a message box will appear to confirm the decision. After deleting a system from the database it is not possible to recover it, although, the files in your system will not be deleted. If you want the deleted system to be again available in the database you must add it providing the same “System Path” (see number 4 in Figure 1). Page 5 of 20 1 2 3 4 5 6 7 8 9 10 Figure 3 – System Manager window without a system selected Page 6 of 20 11 12 Figure 4 ‐ System Manager window with a system selected Table 1 – Description and input data type of the fields and buttons available in Figure 3 to Figure 5 Number Description Input Type 1 List of all the systems in the database String 2 Storage nominal volume Numeric 3 The system is Forced Circulation (Yes) or thermosyphon (No) String 4 The folder where all the files will be stored (DST, CSTG and Excel files) String 5 Mean pump power [W]. Only available in forced circulation systems Numeric 6 Number of operation hours of the pump in a year. Only available in forced circulation systems Numeric 7 Mean controller power [W]. Only available in forced circulation Numeric Page 7 of 20 systems 8 Number of operation hours of the controller in a year. Only available in forced circulation systems Numeric 9 Button to add a new system to the database - 10 Button to edit the selected system (number 1 field) - 11 Button to delete the selected system (number 1 field) - 12 List with two methods – DST and CSTG - 13 List with three options that only appears if the selected method is DST - 13 Figure 5 ‐ System Manager window with a system selected and the DST method selected Page 8 of 20 8.2 “Add New System” Window To add a system to the database you must click in the button “Add” in the “System Manager” window (number 9). The window illustrated in Figure 6 will appear. To add a new system you must fill all the fields available in the new window (numbers 1 to 4 in Figure 6). After this step you can click in the “Add” button. The “Add New System” window will close and the newly added system properties appear in the “System Manager” window as illustrated in Figure 4. The window can be closed using the close button at the top right corner and nothing is saved in the database. 1 2 3 4 5 Figure 6 – “Add New System” window Table 2 – Description and input data type of the fields and buttons available in Figure 6 Number Description Input Type 1 System name String 2 Storage nominal volume Numeric 3 The folder where all the files will be stored (DST, CSTG and Excel files) String 4 The system is Forced Circulation (Yes) or thermosyphon (No) String 5 Button to add a new system to the database - 8.3 “Edit System” Window In Figure 7 it is illustrated the appearance of the “Edit System” window. This window appears if the button “Edit” (number 10) in the “System Manager” window is clicked as illustrated inFigure 3. The only field that it is not possible to edit is the “System Path”. Page 9 of 20 1 2 3 4 5 Figure 7 ‐ “Edit System” window to update the properties of the selected system in the “Manage System” window Table 3 – Description and input data type of the fields and buttons available in Figure 7 ‐ Number Description Input Type 1 System name String 2 Storage nominal volume Numeric 3 The folder were all the files will be stored (DST, CSTG and Excel files) - 4 The system is Forced Circulation (Yes) or thermosyphon (No) String 5 Button to update the system information in the database - 8.4 “SDHWS” Window Figure 8 shows the “SDHWS” window with two lists, the left one is a list with all the D1 files inside the folder “…\systemname\d1\” and the list at the right lists the dates of the previously generated d3 files. Multiple files can be selected from the list (only the left list) and then click at the “start” button to process all the selected files. The d2, d3 and sum files for each selected d1 file are in the same folder (“…\systemname\d1\”). Page 10 of 20 2 1 3 Figure 8 ‐ “SDHWS” window to process d1 files into d2, d3 and sum files Table 4 – Description of the fields and buttons available in Figure 8 Number Description 1 List of all the d1 files inside the folder “…\systemname\d1\” 2 List with all d3 files dates inside the folder “…\systemname\d1\” 3 Button to process all the selected items in list number 1 8.5 “DF file Generator - DST” Window This window, as illustrated in Figure 9, is only useful if the user has already generated D3 files based on D1 files (using “SDHWS” window, described above) or manually added D3 file in “…\systemname\d1\” folder. All the D3 files in “…\systemname\d1\” folder will be listed in this list (see number 1 in Figure 9). In this window the user will be able to select multiple items in the “D3 files list” list (number 1). By clicking in the items list the user adds the D3 files (sequences) that are necessary to create a new DFR file for the system tested. It’s also possible to select the extra parameters to add in the DST model, respectively, “Aux.” for the Faux parameter, “DrawoffMix” for the DL parameter, “Solar Strat.” for the SC parameter and “WindCollector” for the wind velocity collector dependence, uc* parameter (number 2). After selecting all the necessary files and options the user needs to click in the “Add DF” button (number 3) to add a new item to the “DF files list” list (number 4). An input box will appear in the screen to enter the name of the new DF file. If the file already exists in the “opt” folder, this file is replaced by the new one. The button “Execute DF files list” (number 5) will create the new files (DF, DFR, etc…) based on the list “DF files list”. The new files are created in the “…\systemname\opt\” folder. The user can select multiple files (using the files listed in “D3 files list” listbox), generate several DF files and create all of them in batch process, but the options selected in the “DF file options” (number 2) needs to be the same. There is only the option to add new items to the “DF files list”. Currently it is not possible to edit or delete existing items. Closing the “DF file Generator – DST” window and opening it again clears the “DF files list” list. Page 11 of 20 1 4 3 2 5 Figure 9 ‐ “DF file Generator ‐ DST” window to generate the DF file and execute batches Table 5 – Description and input data type of the fields and buttons available in Figure 9 Number Description 1 List of all the D3 files available in the folder “…\systemname\d1\” 2 The options available in DST to add more variables to be determined by the optimization program. “Aux” for Faux parameter, “DrawoffMix” for DL parameter, “Solar Strat.” for SC parameter and “WindCollector” for wind velocity collector dependence. 3 Button to add a new item to the “DF files list” list with the options selected in “DF file options” (number 2) 4 List of all the DF files created by the user. New DF files will be created after the user clicks in the “Execute DF files list” button (number 5) 5 Button to execute all the DF files based on the list “DF files list” (number 4) 8.6 “LTPP - DST” Window With the “LTPP – DST” window the user is able to calculate the long term energy based on one DFR file as illustrated in Figure 10. It is available, for forced circulation systems, the estimation of the annual parasitic energy (see number 5 to 8 in Figure 3)). The available DFR files in the folder “…\systemname\opt\” are listed in the “DFR list” list (number 1). Only one item of this list is selected (multiple items selection is not available). The volumes in the “Volumes” list (number 2) are automatically generated based on the nominal volume of the store (number 2 in Figure 3). These volumes can be changed by double clicking (left mouse button) in the list. It is also possible to select up to five cities (number 3 and 4). If necessary the calculations can be performed using one file that is not one of the four typical cities. Using the “…” button the user can provide the full path of the DFM file to be used. Two more textboxes must be filled with the draw-off start hour and the mains temperature coefficients (see number 4). If the system has an auxiliary heater the user must fill the information using the textboxes inside the field “Auxiliary Heater” (number 5). If the user does not want to use the auxiliary heater, the set point temperature and the maximum power textboxes must be set to 0 (see number 5). There is also the option to fix the ambient temperature of the storage to 15ºC (see number 6). Page 12 of 20 1 2 3 4 5 6 7 8 Figure 10 ‐ “LTPP ‐ DST” window to calculate the “Long Thermal Performance Prediction” energy for the benched systems To use the extrapolation method the user must check the checkbox “System Family Batch Process” (number 7). The selected DFR in the “DFR list” list must be the measured system. With this option the macro will use the information provided in the file “Extrapol.xlsx” inside the folder “…\systemname\xls\”. For more information on how to fill all the data see section “System Family – extrapol.xlsx”. To start the calculations for each volume and each city combination, the user must click in the “LTPP” button (number 8). Table 6 – Description and input data type of the fields and buttons available in Figure 9 Number Description Input Type 1 List of available DFR files in folder “…\systemname\opt\” - 2 Automatic generated list of volumes based on the nominal volume of the store (number 2 in Figure 3). To edit the volume double click with the left mouse button - 3 List of available cities to calculate the LTPP energy - 4 User defined meteorological data. The user must also supply the drawoff start hour and the MainsTemp command according to the DST user manual [3] String Page 13 of 20 5 Auxiliary heater command also according to DST user manual [1]. If the user does not want to use this command set the set point and max power textboxes to 0. String 6 Use constant ambient temperature for the store command (if checked) - 7 System family batch process options (solar system families extrapolation) - 8 “LTPP” button to start the batch process of one DFR selected in list “DFR list” or the batch process of solar system families extrapolation if option number 8 is checked - 8.7 System Family – DST Method - extrapol.xlsx In this workbook the user describes the necessary information about each system that composes the system family. Based on this information the sheet automatically calculates the parameters for each system and based on the selected DFR (number 1 in Figure 10) all the necessary DFR files (one for each system) are created and saved inside the folder “opt”. Automatically new sheets are added to the SKN.xlsx workbook, one for each system. The SKN.xlsx is saved inside the “xls” folder. As illustrated in Figure 11 the user must select which system is the fixed system. This is essential in order to extrapolate the parameters for each system and also to test if the extrapolation process is applicable (maximum of +- 15% deviation in the LTTP energies). If this is not accomplished the process stop and a warning message appears in the screen. It is recommended that the user gives all the input information and does not change cells with formulas. A maximum number of 9 systems can be simultaneously extrapolated as illustrated in Figure 11. If the system name (row number 2) is empty, that column information will be ignored for the extrapolation. Figure 11 – extapol.xlsx workbook to perform the system family for the DST method Page 14 of 20 8.8 “LTPP - CSTG” Window In Figure 12, it is shown the “LTPP – CSTG” window. In this window the user is able to fill all the inputs necessary to calculate the long term energy with the CSTG methodology. It is supposed that the user has already calculated the Input-Output parameters according to equation 2 (number 1 to 3), the heat losses according to equation 1 (number 4) and written three text files with the draw-off profiles of ISO 9459-2 [2] (number 5). For more information about these three text files please see the example provided in the software package. The volumes in the “Volumes” list (number 7) are automatically generated based on the nominal volume of the store (number 2 in Figure 3). It is also possible to select up to five cities (number 8). If necessary the calculations can be performed using one file that is not one of the four typical cities. Using the “…” button the user can provide the full path of the DFM file to be used. To configure the mains temperature the user must use the textbox “MainsTemp” (see number 10). To start the calculations for each volume and each city combination, the user must click in the “LTPP” button (number 12). Page 15 of 20 1 2 3 4 5 6 7 8 9 10 11 12 Figure 12 ‐ “LTPP ‐ CSTG” window to calculate the “Long Thermal Performance Prediction” energy for the benched systems Page 16 of 20 Table 7 – Description and input data type of the fields and buttons available in Figure 12 Number Description Input Type 1 Coefficient alfaH (dependency in incident radiation) of the InputOutput diagram determined by the least square method Numeric 2 Coefficient alfaT (dependency in temperature) of the Input-Output diagram determined by the least square method Numeric 3 Coefficient alfa0 of the Input-Output diagram determined by the least square method Numeric 4 Storage Heat Loss coefficient determined by the heat loss test Numeric 5 High Radiation extraction profile text file (manual input or by clicking in the “…” button to open a dialog box) - 6 “…” button to open a dialog box to indicate the location of the High Radiation profile text file (one “…” button for each profile) - 7 Automatic generated list of daily load volumes based on the nominal volume of the store (number 2 in Figure 3). To edit the volume double click with the left mouse button. - 8 List of available cities to calculate the LTPP energy - 9 User defined meteorological data String 10 Mains Temperature parameters. Mean temperature, amplitude temperature and shift day. The example provided is for the Athens city. String 11 System family batch process options (solar system families extrapolation) 12 “LTPP” button to start the batch process and calculate all the energies for each selected city and daily load volumes Page 17 of 20 - 8.9 System Family – CSTG Method – extrapol.xlsx In this workbook the user gives the necessary information about each system that composes the system family for the CSTG method. The user specifies information for each of the systems that compose the family (up to 9 sytem) and also the information about measured system (right part of Figure 13). For the measured system the user must supply the long term performance prediction energies calculated previously. A maximum number of 9 systems can be simultaneous extrapolated as illustrated in Figure 11. If the system name (row number 2) is empty, that column information will be ignored for the extrapolation. Figures 14 to 16 illustrate the same information as Figure 13 but the fields are more visible and readable. Before the user starts the extrapolation method, the user must select at least one city (field number 8 in Figure 12) and select the option “System Family Batch Process” (fild number 11 in Figure 12). The other fields are ignored (from 1 to 8 in Figure 12). After the user clicks in the LTPP buttom automatically new sheets are added to the SKN.xlsx workbook, one for each system. The SKN.xlsx is saved inside the “xls” folder. The family extrapolation for the CSTG Method is described in [4] and [5]. Figure 13 – extapol.xlsx workbook to perform the system family for the CSTG method Figure 14 – extrapol.xlsx workbook to perform the system family for the CSTG method – extrapolated systems information Page 18 of 20 Figure 15 – extrapol.xlsx workbook to perform the system family for the CSTG method – measured system information Figure 16 – extrapol.xlsx workbook to perform the system family for the CSTG method – annual energies previously calculated from the CSTG method for the measured system Page 19 of 20 9 References [1] International Standard ISO 9459-5:2007. Solar heating – Domestic water heating systems – part 5: System performance characterization by means of whole-system tests and computer simulation [2] International Standard ISO 9459-2:1995. Solar heating – Domestic water heating systems – part 2: Outdoor test methods for system performance characterization and yearly performance prediction of solar-only systems [3] Spirkl W., - Dynamic System Testing Program Manual – version 2.7 [3] Duffie, J.A. and Beckman W.A. - Solar Engineering of Thermal Processes – 2nd Edition [4] Annex D – Solar Keymark System Families – R6 - 28/3 2011 [5] prEN 15316-4.3:2006 - Heating systems in buildings - Method for calculation of system energy requirements and system efficiencies - Part 2.2.3 Heat generation systems, thermal solar systems Page 20 of 20





















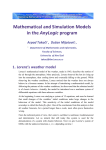


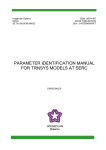
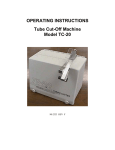
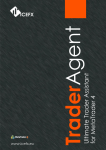

![SOLO [Nr.19] USER'S MANUAL](http://vs1.manualzilla.com/store/data/006880922_1-a650282ebddd9b1db13372fd9b60b3ef-150x150.png)