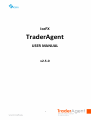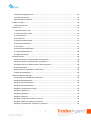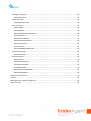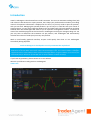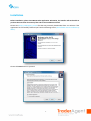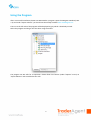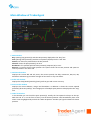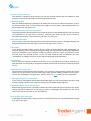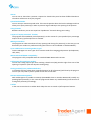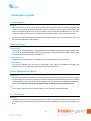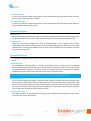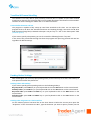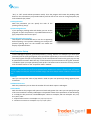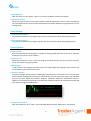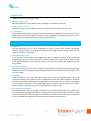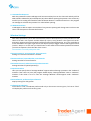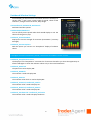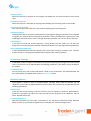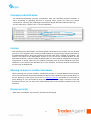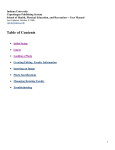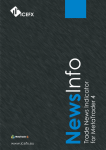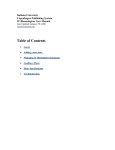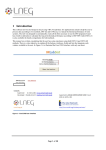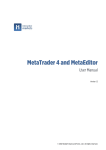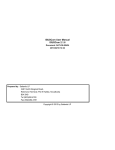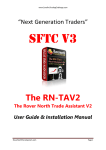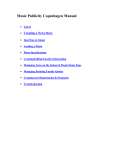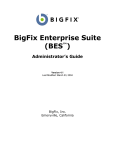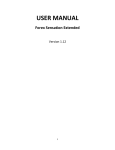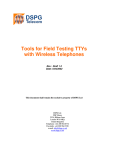Download IceFX TraderAgent
Transcript
IceFX TraderAgent USER MANUAL v2.5.0 2 Contents Introduction........................................................................................................................................8 Installation..........................................................................................................................................9 Manual Install ............................................................................................................................... 11 Using the Program ............................................................................................................................ 12 Main Window of TraderAgent ........................................................................................................... 15 1. Main window ........................................................................................................................ 15 2. Dashboard window ............................................................................................................... 15 3. Profit info window ................................................................................................................. 15 4. Account info window............................................................................................................. 15 5. Order list window .................................................................................................................. 15 6. Order Properties window ...................................................................................................... 16 7. Guides ................................................................................................................................... 16 8. Remaining time to next candle shift....................................................................................... 16 9. Pivot lines.............................................................................................................................. 16 10. Toolbar ................................................................................................................................ 16 TraderAgent Main Functions ............................................................................................................. 17 Quick Position Management ..................................................................................................... 17 Risk-based lot calculation .......................................................................................................... 17 BreakEven function ................................................................................................................... 17 Position reverse ........................................................................................................................ 17 Close all function ....................................................................................................................... 17 3-level partial close with presets ............................................................................................... 17 MagicNumber ........................................................................................................................... 17 Trailing stop function ................................................................................................................ 17 Stealth Mode ............................................................................................................................ 17 Hedge function ......................................................................................................................... 17 Trend line opening function ...................................................................................................... 18 Dashboard window ................................................................................................................... 18 Show detailed information of the position(s) ............................................................................. 18 Daily Profit Information ............................................................................................................. 18 Grid support .............................................................................................................................. 18 Customization ........................................................................................................................... 18 Independent from any broker ................................................................................................... 18 5 Trailing Stop function to choose from ..................................................................................... 18 3 Predefined StopLoss and TakeProfit levels................................................................................. 18 Quick pending order placement ................................................................................................ 18 Alarms....................................................................................................................................... 19 Spread maximization ................................................................................................................. 19 Using channels .......................................................................................................................... 19 4 Types of "Equity Auto Close" function .................................................................................... 19 Making screenshots .................................................................................................................. 19 Up to 3 different lot increasing modes in grid ............................................................................ 19 MetaTrader 4 Build 600+ compatibility...................................................................................... 19 Trailing stop after opening a position ........................................................................................ 19 Closing position(s) at a predetermined time .............................................................................. 19 Remote Position Management .................................................................................................. 19 Toolbar ..................................................................................................................................... 19 TraderAgent Options ........................................................................................................................ 20 License Options ............................................................................................................................. 20 PassKey ..................................................................................................................................... 20 General Settings............................................................................................................................ 20 MagicNumber ........................................................................................................................... 20 CommentForOrder .................................................................................................................... 20 OrderSlippage ........................................................................................................................... 20 Money Management Options ....................................................................................................... 20 RiskPercent ............................................................................................................................... 20 Lots ........................................................................................................................................... 20 SL / TP Options .............................................................................................................................. 20 StopLoss .................................................................................................................................... 20 TakeProfit ................................................................................................................................. 21 AutoTurnOffPreDefined ............................................................................................................ 21 Trailing Stop Options ..................................................................................................................... 21 TrailingType, TrailingParam1, TrailingParam2 ............................................................................ 21 TrailingAlways ........................................................................................................................... 21 TrailingStopAt ........................................................................................................................... 21 TrailingCandleOffset.................................................................................................................. 22 TrailingDistanceOffset ............................................................................................................... 22 BreakEven Options ........................................................................................................................ 22 BreakEvenAt ............................................................................................................................. 22 4 BreakEvenPips........................................................................................................................... 22 PartialClose Setup ......................................................................................................................... 22 QuickPartialClose ...................................................................................................................... 22 PartialClosePos 1-3.................................................................................................................... 22 PartialClosePercent 1-3 ............................................................................................................. 22 Trendline & Channel Handling ....................................................................................................... 23 Custom define direction and lots ............................................................................................... 23 Pending Orders Settings ................................................................................................................ 23 Pending orders with Hotkeys..................................................................................................... 23 Pending order assignment to a horizontal line ........................................................................... 23 PendingLineColor ...................................................................................................................... 24 QuickPendingDistance............................................................................................................... 24 UsePredefinedLineForPending .................................................................................................. 24 Grid Function Setup ...................................................................................................................... 24 GridStep .................................................................................................................................... 24 GridMaxOrderCount ................................................................................................................. 24 GridLotMode............................................................................................................................. 24 GridLotMultiplier ...................................................................................................................... 25 GridReCalculateSLTP ................................................................................................................. 25 Tone Settings ................................................................................................................................ 25 PlaySoundFileAfterOpen ........................................................................................................... 25 PlaySoundFileAfterClose ........................................................................................................... 25 Visual Options ............................................................................................................................... 25 DrawPriceLabel ......................................................................................................................... 25 DrawOrderLines ........................................................................................................................ 25 HideCopyRight .......................................................................................................................... 25 ControlLine Options .................................................................................................................. 25 ShowControlLineLabels ............................................................................................................. 25 ControlLineOffset ...................................................................................................................... 26 StopLossColor ........................................................................................................................... 26 TakeProfitColor ......................................................................................................................... 26 PartialCloseColor....................................................................................................................... 26 BreakEvenColor......................................................................................................................... 26 PreDefinedSLLineColor .............................................................................................................. 26 PreDefinedTPLineColor ............................................................................................................. 26 5 PreDefinedPendingLineColor ..................................................................................................... 26 AveragePriceLineColor .............................................................................................................. 26 NextAveragePriceLineColor ....................................................................................................... 26 Toolbar Functions ......................................................................................................................... 26 ToolbarY parameter .................................................................................................................. 26 Toolbar Icons ................................................................................................................................ 27 1. Windows Show / Hide ........................................................................................................... 27 2. Guide Lines Show / Hide ........................................................................................................ 27 3. UseTrendLines....................................................................................................................... 27 4. UseChannels.......................................................................................................................... 27 5. OppositeTrendLineOrder ....................................................................................................... 27 6. OpenAfterCandleClose .......................................................................................................... 27 7. OCO mode ............................................................................................................................. 27 8. DeleteTrendLineAfterOpen.................................................................................................... 27 9. UsePreDefinedStopLoss ......................................................................................................... 28 10. MakeScreenShots ................................................................................................................ 28 Window Settings ........................................................................................................................... 28 ShowAccountPanel, AccountPanelX, AccountPanelY ................................................................. 28 ShowControlPanel, ControlPanelX, ControlPanelY ..................................................................... 28 ShowOrderListPanel, OrderListPanelX, OrderListPanelY ............................................................ 28 PropertiesPanelPos ................................................................................................................... 28 ShowProfitPanel, ProfitPanelX, ProfitPanelY .............................................................................. 28 ProfitOnThisSymbolOnly ........................................................................................................... 28 Dashboard Window Settings ......................................................................................................... 29 ShowDashboard, DashBoardX, DashboardY ............................................................................... 29 DashboardSpreadRedValue ....................................................................................................... 29 Dashboard_ShowPriceMeter..................................................................................................... 29 Dashboard_ShowSemaphore .................................................................................................... 29 Dashboard_SemaphoreCurrentTF ............................................................................................. 29 Dashboard_MAPeriod ............................................................................................................... 29 Dashboard_MAMode ................................................................................................................ 29 Dashboard_MAPrice ................................................................................................................. 29 Dashboard_CCIPeriod, Dashboard_CCIPrice .............................................................................. 29 Dashboard_RSIPeriod, Dashboard_RSIPrice............................................................................... 29 Dashboard_StochKPeriod…Dashboard_StochPrice .................................................................... 29 6 Messages, Warnings ..................................................................................................................... 30 ShowNotifications ..................................................................................................................... 30 Advanced Setup ............................................................................................................................ 30 PipMultiplierOverride................................................................................................................ 30 Extra Functions ............................................................................................................................. 30 Stealth Mode ............................................................................................................................ 30 AntiSpikeMode ......................................................................................................................... 30 DontAllowOrderOpenMaxSpread .............................................................................................. 30 ShowPivotPoints ....................................................................................................................... 31 ShowNextCandleTime ............................................................................................................... 31 NextCandleTimeTextColor ......................................................................................................... 31 ShowSentinelAlerts ................................................................................................................... 31 ConfirmActions ......................................................................................................................... 31 RemoveMT4ObjectAfterClose ................................................................................................... 31 Screenshot Settings....................................................................................................................... 31 ScreenShotFolder ...................................................................................................................... 31 Backtest Options ........................................................................................................................... 31 BackTestTime ............................................................................................................................ 31 ScreenShotInBacktest................................................................................................................ 31 PauseBTEveryCandles ............................................................................................................... 32 PauseBTFromData ..................................................................................................................... 32 SupportNewsInfoInBacktest ...................................................................................................... 32 NewsInfoGMTOffset ................................................................................................................. 32 Computer identification .................................................................................................................... 33 License.............................................................................................................................................. 33 Moving License to another Hardware ............................................................................................... 33 Known error(s).................................................................................................................................. 33 7 Introduction IceFX’s TraderAgent is the ultimate forex Trader’s Assistant. This is not an automatic trading robot (EA) and it doesn’t take decisions or opens position, but it helps your professional work when you trading manual. All important information is displayed on the chart, so you only need to open the position, with just one click. Managing the opened position is just as easy as it could be: with your mouse or pointing device, you can easily adjust the StopLoss (SL) and Take Profit (TP) levels with drag-and-drop method. After that TraderAgent will work for you as a position management solution. In contrast to most of the available programs in this kind IceFX’s TraderAgent can help you manage trading risk. You just only have to determine the maximum risk per position, and TraderAgent will automatically calculate the amount of trade (Lots) on every new position. With its user-friendly graphical interface, anyone could quickly learn how to use TraderAgent successfully during daytrade. IceFX’s TraderAgent is developed to use only on MetaTrader 4 platform! IceFX’s TraderAgent software is used by each user’s own risk! During the use of the software, program malfunctions could arise which cause direct and/or indirect damages, losses. The creator of IceFX’s TraderAgent program assumes no responsibility to above mentioned damages! Before using the software on live account, we recommend that you familiarize yourself with the use of the software on demo account(s). If you have any questions, please contact us on our website. We wish you efficient trading with our TraderAgent! IceFX Team 8 Installation Before installation, please close MetaTrader application. Otherwise, the installer will not be able to perform the overwrite of necessary files and so the installation will fail! Please start setup_traderagent_xxx.exe file that was previously downloaded from our website. If the application has successfully launched you'll see the following screen (the software version number may differ): Please click Next button to proceed. 9 Read the terms and conditions, and if you agree, select "I accept..." option and press the Next button. On this screen you must specify the path of MetaTrader 4 where TraderAgent will be installed. If you select the wrong folder, the installation will end with an error message indication. (Do not select the MetaTrader "experts" folder, but the root folder of MetaTrader!) On this screen, you can check the settings and see if everything is OK, then press the Install button During installation, the program will copy the necessary files to the folder of MetaTrader, so you do not have anything to do with this. When the installer has finished copying the files, you should see the following screen: 10 Press the Finish button to exit the installer. The installer is capable to install one copy of TraderAgent to the specified MetaTrader folder. If you want to use it with several (other) MetaTrader(s) just rerun the installer for multiple times. Manual Install If you downloaded the zipped file as a program, you can extract the contents of the ZIP file, and then copy the files from the folder to MetaTrader’s MQL4 folder. To locate this folder use “Open Data Folder” menu in the File menu of MetaTrader. To verify that all files are in the right place, you will find them within the folder of MetaTrader: MQL4\Experts mappa: IceFX.TraderAgent.Pro.ex4 MQL4\Libraries mappa: IceFX.TraderAgent.dll 11 Using the Program After a successful installation please start MetaTrader 4 program. Open the Navigator Window (CTRL + N) and under "Expert Advisors" you should see the already installed IceFX.TraderAgent.Pro. The icon to the left side of the program will be displayed as gray which is absolutely normal. Select the program and drag it onto the chart using the mouse. The program use DLL calls for its operation. Please allow this function (under "Options" menu) on "Expert Advisors" tab to enable the DLL calls. 12 Once you pulled the program to a chart a pop-up window will come and you'll see "Inputs" tab settings. If you purchased the product and received a passkey then enter it in the box labeled as "Passkey". Once you have entered, press OK button and the program will start. 13 After initialization the program checks the validity of Passkey on a secure central server. So the process may take a few seconds. If the code is correct, the program has been successfully launched and is ready for use. You should see the following pictures on the chart. 14 Main Window of TraderAgent 1. Main window Buy: opening long position(s) with the LOT quantity displayed in the “Buy” box. Sell: opening short position(s) with the LOT quantity displayed in the “Sell” box. Partial: Part-closure is performed on the last position. Close all: Closes all open position(s) at once. Breakeven: If it's possible pull the latest position(s) StopLoss (SL) to zero. Reverse: It reverses the last open position. This option closes the current position and opens an inverse position in the same size. 2. Dashboard window Displays the current bid and ask prices, the current spread, the daily movement, MA, CCI, RSI, Stochastic indicators signs and the strength of currencies in any time frame. 3. Profit info window Displays the daily/weekly/monthly/yearly profit in pips and in main currency. 4. Account info window Displays the current balance, margin and drawdown. In addition it shows the current opened position(s) & current profit(s). The average price of multiple open positions is displayed in the “Avg” line. 5. Order list window In this window you can check the open position(s). Usually the last opened is always on the top. With the red “X” in on the front of every row the desired position could immediately close. Also when a row is highlighted & you click the “Order Properties” window you'll get the details of chosen position. 15 6. Order Properties window This window displays details of the selected position. On the right there are function keys for managing the particular position. With “Breakeven” you can drag the position to zero for keeping the profit. “Partial close” is for partial closing of the particular position. With “Reverse” you can close the current position and open a new one in the opposite direction. “Close” button is for closing the position. With TraderAgent Pro version you can open a hedge position with "Hedge" button. With “Grid Off / On” you can turn on the “Grid Mode” function on the selected position. The “X” button (displayed in the upper right-hand corner) closes the actual window. 7. Guides Guide(line)s are for StopLoss, TakeProfit, Breakeven and Partial-closing adjustment. Just doubleclick the selection, and then "drag-n-drop" to move the line to the desired value. 8. Remaining time to next candle shift Remaining time to next candle shift (in hours:minutes:seconds format) 9. Pivot lines IceFX’s TraderAgent displays the pivot levels. The display can be switched off in the settings. 10. Toolbar You can use some settings with one single mouse click through this toolbar. 16 TraderAgent Main Functions Quick Position Management The software can be used to manage position(s) easily. For example if you want to open or close a position, you can do it all with IceFX’s TraderAgent with only just one mouse click. Say goodbye to Metatrader’s Order Window! Risk-based lot calculation You can specify the maximum risk you want to take and TraderAgent will calculate the trading volume (LOT) of the position based on your preset. BreakEven function When you have open position(s) and the market direction is going into your planned profit area, you may want to pull StopLoss to the opened position’s price (you’re passing breakeven point with 0 profit & 0 loss). All this process could be delivered by TraderAgent with your one single click. Position reverse When you’re trading and you may think the market could turn opposite to your trading plans, with one click the existing position will be immediately closed and open a new, contrary position with the same LOT size. With this option TraderAgent can reverse the last trade. Close all function If you have more than one position open (for example you’re in building positions or because of grid strategy), and at the same time you want to close all positions, you can simple close all with one click on “Close all” button on the control panel. 3-level partial close with presets IceFX’s TraderAgent is preloaded with 3 level auto part-closure. During the of the program use you can easily pre-configure how many percentage of your desired market price will be part-locked and based on the presets TraderAgent will be execute the partial closure when the price reaches the specified levels. After opening the position these levels are manually adjustable with mouse. MagicNumber With the “MagicNumber” feature TraderAgent gives the opportunity to manage positions already opened by any Expert Advisor (EA). Trailing stop function The program supports trailing stop(s). With TraderAgent you can set trailing stops for any position(s). Stealth Mode The program is capable to hide your StopLoss (SL) and TakeProfit (TP) levels from your Broker. Hedge function When during trading you feel the trading course is may be reversing and may start to go to the opposite direction, then with just 1 click you can open a hedge position which can “freeze” your position to avoid short-term losses. 17 Trend line opening function The software is capable to open position not just with manual initiative but also capable to open position in case of break-through of trend lines placed manually. Dashboard window With the dashboard display TraderAgent can display the most current market information, such as the current bid/ask price, current spread, daily-range, Currency Meter, multi-timeframe MA, CCI, RSI and Stochastic semaphore, etc.. Show detailed information of the position(s) The program displays all information of your open position in a high-detailed format. You can clearly see maximum loss (in pips and in currency), maximum gain values (in pips and in currency), Risk/Reward ratio (R:R), current profit (in pips and in currency), etc. Daily Profit Information You can clearly track your trading results in the Profit Info window. IceFX’s TraderAgent displays the daily/weekly/monthly and yearly profit results in both pips and in currency. Grid support If the already opened position in terms of price is going to wrong direction with TraderAgent you have the option to “save” the position with grid trading. The robot with the specified grid parameter preset (lot multiplier, step, maximum number of position) starts the “grid.” This function can be used for each every opened position, so you may drag TakeProfit (TP) and StopLoss (SL) lines, “TrailingStop” & “Hedge” functions are also fully working with the grid positions. Customization You can easily rearrange the windows on the chart, or you can hide them if you wish. With the prebuilt templates you can quickly rearrange the window on the screen in the most convenient position for you. Independent from any broker The program will automatically detect whether you’re using 4 or 5 digits broker and use the correct values, so you have nothing to worry about the proper position handling. Besides currency pairs, you can use TraderAgent to trade futures, metals, shares, etc. ECN brokers are also supported! 5 Trailing Stop function to choose from If you're using “TrailingStop” feature with IceFX TraderAgent you can choose fixed or dynamic. Using dynamic trailing stop there are 4 types to choose from (ATR, EMA, PSAR, HighLow). Predefined StopLoss and TakeProfit levels Before opening a position it is possible to define this order TakeProfit (TP) and StopLoss (SL) levels. During risk-based trading prior to opening any position TraderAgent will calculate the size of the order (lot) based on the value of your specified loss. Quick pending order placement TraderAgent provides hotkeys with you can one-click place order(s) for a specified distance (in pips) from the current price. 18 Alarms You can set an alert when a position is opened or closed & the price has been fulfilled elsewhere. The alarm will be sent out by the program. Spread maximization You can set up a maximum spread value. If the actual spread is above this level TraderAgent will not allow you to open position(s) in order to prevent larger handicap at the opening of the position. Using channels Besides trend lines you can use equal size "Equidistant" channels during your trading. 4 Types of "Equity Auto Close" function The program will immediately lock all position(s) on the account if a pre-specified (as a percentage and/or currency) profit and/or loss is reached. Making screenshots The program can take screenshots of every opening and closing of a position(s) so this way you can document your trades in a professional way (this function is also available in "Backtest Mode"). Up to 3 different lot increasing modes in grid IceFX TraderAgent can set 3 types of lot increase mode for managing grid positions (multiplication, shift, Fibo). MetaTrader 4 Build 600+ compatibility The program is fully compatible with the new build 600+ MetaTrader versions. Trailing stop after opening a position You can set trailing stop not just after reaching a break-even (BE) point but right from start of the opening of a position (also with dynamic trailing stop). Closing position(s) at a predetermined time It is possible to preset a date when a specified amount (or all) of position(s) will close by the program. For this you only need to place a special vertical line on the chart. Remote Position Management With TraderAgent it is possible to remotely (MT4 Mobile Client or another MetaTrader) modify any pending/open position(s). In this case the program will detect any modification(s) and continue to manage the position(s) accordingly. Toolbar In the new version there's a toolbar which helps the user to swicth on/off important features. 19 TraderAgent Options License Options PassKey Here you need to enter the code which provided after purchase. Once entered the program will register your computer with the specified key there's no need to retype it again. After entering the code it is possible that the word “Trial” still appears on the chart (but regardless to that, your copy is fully functional), but the next time when you launch MetaTrader “Trial” won't come up again. If you want to use TraderAgent in time-limited/trial mode, you can leave this field blank. In this case, the software operates for only 30 days. General Settings MagicNumber If you wish to use TraderAgent to manage position(s) opened by another Expert Advisor(s) (EA), here you can enter the MagicNumber used by other robot(s). If you trade manually and/or there's open position(s) done by manually this number is 0. CommentForOrder Specifies the comment which is attached to opened position(s) done by the program. OrderSlippage You can put slippage value (in pips) to TraderAgent. This value is the difference between the expected price of a trade, and the price the trade actually executes at. Money Management Options RiskPercent The program is able to calculate the necessary amount of LOT(s) to open position(s). You just give the percentage of how much you want to risk and TraderAgent will automatically resize to position synchronized to that given risk. During the calculation the program takes the default StopLoss value into account. Please be aware, LOT parameter value must be 0 (zero) to use this function! Lots If you want to open fixed lots position(s) then you can enter the desired value here. SL / TP Options StopLoss The default StopLoss (SL) value determined in pips. When opening new position(s) the program set the StopLoss (SL) to this value. Once opened, this can be adjusted on the chart with your mouse any time. 20 Attention: If the value of the current StopLoss is moved very near to the actual price the position could immediately close! Warning: If you have already an open position but without designated StopLoss value and the price has gone too far away from the StopLoss value given in TraderAgent, after restarting the program it will close this position! This applies to Take Profit value also so if you have an open position without designated TakeProfit value after restarting the program will close this position. In such cases, when you start TraderAgent input in setup field a 0 (zero) or a greater value than the current price is. TakeProfit The default TakeProfit (TP) value determined in pips. When opening new position(s) the program set the TakeProfit to this value. Once opened, this can be adjusted on the chart with your mouse any time. Attention: If the value of the current TakeProfit is moved very near to the actual price the position could immediately close! AutoTurnOffPreDefined If you are using this predefined function, you could set this parameter to command the software to delete the predefined lines from the chart (after activating the predefined value). This is very useful when you check the new open position(s) additional line(s). On the Toolbar you can re-enable the display of lines. Trailing Stop Options IceFX TraderAgent software offers 5 types of Trailing Stop functions. You can specify the following parameters (fixed/dynamic) to use proper Trailing Stop function. TrailingType, TrailingParam1, TrailingParam2 The selected properties of the Trailing Stop "TrailingParam1" and "TrailingParam2" parameters may be determined. The possible values for "TrailingType" parameter: 0 - Trailing Stop off 1 - Fix Trailing Stop. “TrailingParam1”: fixed value given in pips 2 - ATR-based Trailing Stop. “TrailingParam1”: ATR period, “TrailingParam2”: ATR value multiplier 3 - EMA-based Trailing Stop. “TrailingParam1”: EMA period 4 - PSAR-based Trailing Stop. “TrailingParam1”: PSAR increment, “TrailingParam2”: PSAR maximum value 5 - High-Low Trailing Stop. TraderAgent adjust the StopLoss (SL) value of the position based on the numbers of candles High (for short positions) or Low (for long positions) values given in "TrailingParam1" parameter. TrailingAlways If set to “true”, TrailingStop will be activated not just after Breakeven but steadily from the opening position. If set to “false” this function is only active after reaching Breakeven. TrailingStopAt This is the parameter of Trailing Stop function. Here you can choose when the function is activated. If the parameter is set to 0 (zero) the TrailingStop is only active when “BreakEvenAt” value is reached. If the value is different from 0 (zero) - for example 5 pips - TrailingStop is only active when this value is reached. (If the “TrailingAlways” parameter is set to “False”). 21 TrailingCandleOffset In case of an indicator-based Trailing Stop (2..5) the software will pull the StopLoss after the here given indicator value (pieces) of candles. TrailingDistanceOffset In case of an indicator-based Trailing Stop (2..5) the software will pull the StopLoss away based on the here given indicator value in pips. BreakEven Options BreakEvenAt When the specified “BreakEvenAt” value is reached the program pulls StopLoss to the opening price so you cannot suffer any loss with those opened position(s). This value has to be given in pips. BreakEvenPips When the price reach “BreakEvenAt” value & “BreakEvenPips” value is greater than 0 (zero) TraderAgent pulls StopLoss with the given pip value towards opening price. When the price reach “BreakEvenAt” value & price suddenly turns into the wrong direction with this function program save your achieved profit. PartialClose Setup The program is capable to use 3 level part-closure function. These are the following parameters can be set. QuickPartialClose On TraderAgent's interface there's a “Partial” button which helps to partially close the desired position. The program will close the percent of the position of the given value. So if you have 1 (one) lot opened position and press the "Partial" button the program will close 0.5 lots of your position immediately and the other 0.5 lots will continue to run as an open position. Please note this function will not available if the lot size is so small it cannot be partially close! PartialClosePos 1-3 You can set the partial close trigger to specific number of pips is reached. If the value is greater than 0 (zero) then the partial close will occurs when the position's profit reach the given pip value. If the value is less than 0 (zero) then the partial close will occurs when the position's loss reach the given pip value. Partial close value is displayed as a horizontal line on the chart so after opening a position you can still freely change this value with your mouse. PartialClosePercent 1-3 This option is based on “QuickPartialClose” and correctly specifies the percentage of the position has to be close on the desired level. 22 Trendline & Channel Handling The software is not only able to open position(s) manually but it’s capable to open when manual trend lines or channels are crossing as well. You can enable & configure this function on the toolbar's interface of IceFX TraderAgent. Please refer to “Toolbar functions”. Custom define direction and lots The program is capable to fully setup up trend lines attached to the chart. You can adjust the program what to do when the attached trend lines are breaking through, how much lots & what kind of position (long/short) is desired to be open. Just put “buy” or “sell” to the “Description” field (without quotes). If you want to specify also quantity you can do so with the following format: “buy=0.5” In this case if the price breaks through line then the program will open long position with 0.5 lots regardless of default settings. Pending Orders Settings With TraderAgent you can easily open pending orders, there's two ways to do that: with Hotkeys or with special horizontal line placement. Pending orders with Hotkeys If you want to quickly place a pending order use the following hotkeys: Buy-Stop order: press CTRL key on your keyboard & click on the BUY button on the Control Panel. Sell-Stop order: press CTRL key on your keyboard & click on the SELL button on the Control Panel. Buy-Limit order: press CTRL and SHIFT key on your keyboard & click on the BUY button on the Control Panel. Sell-Limit order: press CTRL and SHIFT key on your keyboard & click on the SELL button on the Control Panel. Pending order assignment to a horizontal line For this method, place a horizontal line on the chart above or below the current price. Open the “Properties” of the “Comment Text Box”, type the direction you want to open a position (use the 23 “buy” or “sell” words without quotation marks). Then the program will create the pending order based on the information you provided which you'll be able to can move or change StopLoss (SL) and TakeProfit (TP) values. PendingLineColor With this parameter you can specify the color of the pending order(s) line(s). QuickPendingDistance If you opening a pending order with hotkey you can set the program to open the position in a predefined distance (in pips) compared to the current price. UsePredefinedLineForPending Like StopLoss and TakeProfit lines a new line is appearing before opening a new position allowing you to adjust the position opening price. On the Toolbar can enable the display of predefined lines. Grid Function Setup IceFX TraderAgent supports grid-based position(s) “saving” feature. For example if you have open position(s) but the price goes against you may have the opportunity to turn on Grid function. In this case the program will open more position(s) to the same direction based on the given pip size step & specified lot increment. With this only a small amount of price movement to the "good" direction is needed to close your open position(s) with profit. The feature can be turned on of every position with “Grid Off” button on the “Properties Editor” window. Caution! Grid technique carries high value of risk! When switched on due to the logic of the strategy of the program it does not take into account the specified values “RiskPercent” and lots. Therefore with this feature you can rapidly consume your account's available margin and could collapse! Please handle this function with care. GridStep Here you can input the value of pips which is used to open new position(s) during opposite price movement. GridMaxOrderCount With this parameter you can limit the number of levels which opens TraderAgent. GridLotMode With this feature the program will open more levels with greater lots. Here you can specify the type of lot increase which is used by TraderAgent. The possible values of this parameter are the following: 0 - multiply the last price with “GridLotMultiplier” value. For example, with 1.4 multiplier: 0.1, 0.13, 0.19, 0.27, 0.38 ... 1 - Sequenced increase. For example: 0.1, 0.2, 0.3, 0.4, 0.5 … 2 - Fibonacci increase. For example: 0.1, 0.2, 0.3, 0.5, 0.8 … 24 GridLotMultiplier With this value you can specify “type 0” lot increase multiplier used by the program. GridReCalculateSLTP When the program opens a new level of position (and the parameter is set to “true“) the StopLoss (SL) and TakeProfit (TP) values will be recalculated and updated based on the grid position current average price. Tone Settings PlaySoundFileAfterOpen If a position would open the program will play the sound which has been specified/input here. PlaySoundFileAfterClose If a position would close the program will play the sound which has been specified/input here. Visual Options DrawPriceLabel After closing position(s) the program is capable to display gained profit/loss on the chart. With this parameter you can turn on this feature. DrawOrderLines When this parameter is set to "True" the program will draw the lines and arrows (of the position) on the chart after closing the position. HideCopyRight If you purchased the program, with this option you could disable the Copyright text & contact info on the bottom right corner of the screen. ControlLine Options To help to manage open position(s) TraderAgent is drawing lines on the chart. You can move these lines by double-clicking on them with your mouse & then you can move them drag-n-drop. By doing this you can easily adjust the position's StopLoss, TakeProfit, BreakEven, PartialClose values. In addition to that these lines are inform you about the possible profit/loss & actual distance when the price break through these indications. ShowControlLineLabels With this parameter set to “False” you can disable additional texts displayed on “ControlLine”. 25 ControlLineOffset You can shift the labels on “ControlLine” with the desired number of candles if they protrude on the chart. This will push the negative value to the left, the positive value the right. StopLossColor You can set the color of StopLoss guideline and text label. TakeProfitColor You can set the color of TakeProfit guideline and text label. PartialCloseColor You can set the color of PartialClose guideline and text label. BreakEvenColor You can set the color of BreakEven guideline and text label. PreDefinedSLLineColor The color of the pre-defined StopLoss indication line and text. PreDefinedTPLineColor The color of the pre-defined TakeProfit indication line and text. PreDefinedPendingLineColor The line and text color of the pre-defined pending order. AveragePriceLineColor The color of the line of Average Price indicator. If this parameter is set to "None" then you won't see any (Average Price) line. NextAveragePriceLineColor The color of the line of the following Average Price indicator (if the the position will be open on the current price). If this parameter is set to "None" then you won't this line. Toolbar Functions The Toolbar is a very new feature of TraderAgent version 2.5.0. Some popular and frequent adjustment has been placed here for quick access. The features can be switch on/off by clicking on the dedicated icon on the toolbar. ToolbarY parameter With this parameter you can adjust the vertical position of the Toolbar. With the given pixel value you can move the toolbar from the edge of the screen. If this value is positive (+) the toolbar is located on the upper part of the screen, if this value is negative (-) then the toolbar is located at the bottom of the screen. 26 Toolbar Icons Toolbar feature icons from left to right: 1. Windows Show / Hide With this parameter you can hide or show TraderAgent's windows on the chart. 2. Guide Lines Show / Hide With this parameter you can hide or show the control lines of the position on the chart. 3. UseTrendLines This parameter allows you to enable “TrendLine” functions. By default if the current trend line is above candle and the price breaks through the line, TraderAgent will open long position. If the current trend line is below the candle it will open short position. Please note this function could slow TraderAgent and also MetaTrader’s operation in case used chart is full of (other) objects. Therefore please use this function only when you're really use it! 4. UseChannels With this parameter, you can allow TraderAgent to open a position after crossing “Equidistant Channel” lines placed by you. Normally crossing the top will trigger long & crossing bottom line will trigger short position to be open. 5. OppositeTrendLineOrder If you activate this parameter the program will open an opposite position during trend line breakthrough. So if the current trend line is above candle and the price breaks through the line TraderAgent would open a short position. If the current trend line is below the candle it will open long position. 6. OpenAfterCandleClose With this parameter you can set the program to open position no during trend line breakthrough but only if the current candle closing above/below actual trend line. Next position is will open in the very next candle. 7. OCO mode If this parameter is set to “true” and if there's more live trend lines (or pending orders) are on the same chart and the price would cross one: TraderAgent will open the position & then it'll cancel all the other trend lines (or pending orders). With the use of this option you can control TraderAgent to after entering a position in a correct/profitable way the software won't be able to enter another position because of another trend lines (or pending orders) opposite sign. 8. DeleteTrendLineAfterOpen If set this parameter “True” the program will delete the trend line from the chart. This is when trend lines are breaking through & the program is opening new position(s). If the value is “False” the trend line becomes inactive it does not open more positions but when the line is moved or resized then it'll re-activated & the program will re-open position(s) based on this trend line. 27 9. UsePreDefinedStopLoss With this parameter IceFX TraderAgent will set two auxiliary lines on the chart with which you'll be able to define TakeProfit (TP) and StopLoss (SL) values before opening the position. This can be very useful if you're trading risk-based lot value calculation because - based on these lines - the program can manage to calculate the position's lot value before opening. 10. MakeScreenShots TraderAgent is able to capture screenshots of any position opening and closing event on the current chart. Use this option to activate the function. Window Settings With these parameters you're able customize the position & transparency of every window. For the values of X and Y are in pixels and the default 0, 0 (zero, zero) position is the upper left corner. Entering a negative value the window(s) will be placed to opposite direction. So, if you would like to move a window to the upper-right corner then input 0 (zero) or bigger values to X & negative values (such as -200) to Y. In this case you should count in the width of the window plus desired amount you wish to separate it from the side of the screen. The windows are usually 200 pixels wide. ShowAccountPanel, AccountPanelX, AccountPanelY Settings of “Account Information” window. ShowControlPanel, ControlPanelX, ControlPanelY Settings window of control buttons. ShowOrderListPanel, OrderListPanelX, OrderListPanelY Settings window of opened position(s). PropertiesPanelPos Here you can specify where “Settings Window” appears when selecting a position in the “OrderList” window. If the value is 0 (zero) the program would display “Settings Window” next to “OrderList” window. If this value is set to 1 then the “Settings Window” would appear under “OrderList” window. ShowProfitPanel, ProfitPanelX, ProfitPanelY Display settings for daily profits. ProfitOnThisSymbolOnly If the value is “true” it'll indicate profits made only on the current currency pair, if it’s set to “false” it'll display the profits on all currency pairs. 28 Dashboard Window Settings On the display you will find more information about the actual price: current “Bid” / “Ask” price, current value of spread, values of the indicators, strength of the currencies, Daily Range. ShowDashboard, DashBoardX, DashboardY Dashboard window options. DashboardSpreadRedValue You can specify exact spread value which would display in red. The value must be given in pips. Dashboard_ShowPriceMeter Displays the current strength of currencies (Price Meter / Currency Strength). Dashboard_ShowSemaphore With this option you can turn on “Sempahore” display of indicator values. Attention! This function uses a lot of memory for monitoring many indicators. Therefore in the new version of TraderAgent this feature is disabled by default, instead of this "Price Meter" function is active. Dashboard_SemaphoreCurrentTF The display of live “Sempahores” consumes lot of resources therefore you have the opportunity to allow TraderAgent to show the indicator values only on the actual timeframe. Dashboard_MAPeriod The period is used to display MA. Dashboard_MAMode The indicator is used to display MA. Dashboard_MAPrice The indicator value which is used to display MA. Dashboard_CCIPeriod, Dashboard_CCIPrice The indicator value is used to display CCI. Dashboard_RSIPeriod, Dashboard_RSIPrice The indicator value is used to display RSI. Dashboard_StochKPeriod…Dashboard_StochPrice The indicator value is used to display Stochastic. 29 Messages, Warnings The program is able to display a message box with the relevant trading information when opening and closing position(s). ShowNotifications If you set this parameter to “false” you’ll turn off messages. Advanced Setup PipMultiplierOverride This feature is designed to override the program's variable. With this feature the "4-5 digits problem" could be easily handle at any broker. For example if the program somehow fail to detect the correct number of decimal on the dedicated pair, with this parameter this could be easily corrected. If the value is 0, it will automatically attempt to detect the correct decimals. Other suggested values: 1, 10, 100. Extra Functions Stealth Mode The program is capable to hide your StopLoss (SL) and TakeProfit (TP) levels from your Broker. In this case TraderAgent manages the monitoring & execution of StopLoss & TakeProfit. Warning! When “Stealth Mode” is activated open position(s) can only be closed if TraderAgent is online and could connect to the account's broker server! For example, during a power outage the program won't be able to perform closing so you may be exposed to more losses than planned! AntiSpikeMode In this mode the program will not close the position if the price exceeds the StopLoss line only if the current candle closes below the StopLoss line. Thus, in case of a "spike" the position will not close, therefore with even a larger price movement more loss likely could happen! This feature is only working with enabled "StealthMode"! DontAllowOrderOpenMaxSpread The program will not allow to open a position if you preset a spread value greater than 0 (zero) and the current spread would be greater than the specified number. This is because the software is preventing you to open a position and suffer immediate a greater disadvantage due high value of spread. 30 ShowPivotPoints When this function is switched on the program will display the current pivot values on the actual chart. ShowNextCandleTime When this function is switched on the program will display the remaining time to next candle. NextCandleTimeTextColor Here you can adjust the color of the text used for displaying the remaining time. ShowSentinelAlerts The program is able to monitor the desired price of opening and closing of a position and it's capable to register the real price which was given by the broker. If the price difference is greater than 1 pip TraderAgent will send you an “Alert” message. With this parameter you can turn on this function. ConfirmActions If you want to avoid bad position opening / closing because of click asides you can turn this parameter on and the program will ask for confirmation before every opening and closing operation. RemoveMT4ObjectAfterClose If you are disturbed by arrow & line objects on the chart after closing of a position, then - with this feature turned on - the program will delete these objects after closing a position. Screenshot Settings TraderAgent is able to capture screenshots of any position opening and closing event on the current chart. This function can be adjusted with the following parameters. This feature can be enabled in the Toolbar. ScreenShotFolder You can specify the name of the folder which is used to save screenshots. The specified folder will be created within your MetaTrader 4 Client's experts\files folder. Backtest Options The program is capable to work in “Backtest Mode” (Strategy Tester). With this feature you can “Backtest” your manual strategies based on historical data. This function can be adjusted with the following parameters. BackTestTime If the test with fastest setting is still too slow then you can speed-up it with the “BackTestTime” parameter. The higher the value, the more tick will miss the program so the “Backtest” will run faster. Optimal value is 50. ScreenShotInBacktest With this parameter you can make screenshots of any operations conducted during “Backtest Mode” as well. So you'll have the opportunity to evaluate your manual strategies later. 31 PauseBTEveryCandles The program is able to stop running Backtest when you press “Pause” button on the “Strategy Tester” window. After the predefined number of candles the tester will automatically stop running. For example: if you are testing a daily time frame (D1) strategy & if you set this parameter to the value 2, then the program will stop running the tests every two days (test-based time) so you have time to make the necessary strategic modifications (position open / close, etc.). PauseBTFromData The program will start to stop the Backtest from the here given date. SupportNewsInfoInBacktest If purchased also IceFX NewsInfo you can use this parameter to display NewsInfo the historical data during Backtest. NewsInfoGMTOffset This parameter is used to show correct GMT offset value using past NewsInfo data. 32 Computer identification The software will generate a unique “ComputerID” from your identified computer hardware. If you're contacting us regarding technical or licensing issues, please also send your unique “ComputerID”. On every start TraderAgent will add this unique identifier to MetaTrader's log. You can check this in “Experts tab” in “Terminal Window”. License After purchasing an IceFX product, one license (which is dedicated to one product) can only be used once at on your computer. After entering a valid PassKey the program assign the generated key to the dedicated hardware. After that procedure no further code input is needed for validation. The license is not linked to any MetaTrader account so you can use the validated product on that dedicated hardware in infinite number of MetaTraders. For the hardware recognition the program will generate a unique code from the computer hardware parts & current Windows user data. Therefore, if you reinstall your Windows OS on your computer, the license shall be transferred to the new copy of Windows OS. Moving License to another Hardware When replacing your current computer, change VPS provider or reinstall Windows OS in all these cases you must transfer the purchased license to able to use the product on that new hardware. To do this, please go to the IceFX's secure site on: http://my.icefx.eu and disable your Computer ID which belongs to your old hardware. Next step, your license is no longer connected to the old hardware and now you can enter your valid PassKey code to the software installed on the new hardware. Known error(s) With active “Grid Mode” “Partial Close” will close the whole grid. 33 Thank you for choosing IceFX’s Professional Trading Tools! 34