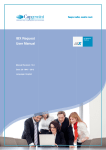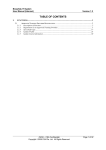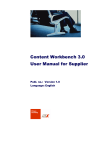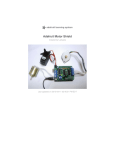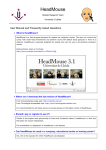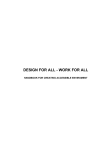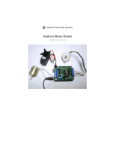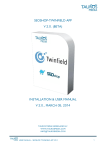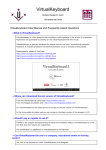Download IBX Search Engine User Manual Search Engine
Transcript
IBX Search Engine User Manual Manual Revision: 12.1 Date: 13 - FEB - 2012 Language: English IBX Search Engine Revision 12.1 Document Control Change Log Chapter Date Description All 20.09.2010 Change Template and Layout 3.3 & 3.4 20.09.2010 Update RFC 472 1.6.11 20.09.2010 Update RFC 527 & 487 1.6.12 20.09.2010 Update RFC 749 1.6.2 20.09.2010 Update RFC 223 1.10 14.10.2010 Update RFC 740 All 12.02.2011 Template update All 05.09.2011 Changes incorporated to show change in Layout All 13.02.2012 RFC 1424 incorporated www.ibxgroup.com © 2010 Capgemini. All rights reserved IBX Business Documents 1 IBX Search Engine Revision 12.1 Table of Contents 1. 2. 3. IBX Search Engine ................................................................................................ 3 1.1 Search Products .......................................................................................................... 3 1.2 Advanced Search ........................................................................................................ 4 1.3 Quick Search ............................................................................................................... 5 1.4 Browse ......................................................................................................................... 6 1.5 Search Result .............................................................................................................. 7 1.6 Price Check................................................................................................................10 1.7 My Favorite Items Lists ..............................................................................................12 1.8 Free Text....................................................................................................................12 1.9 Requisition .................................................................................................................13 RFQ and My Quotes ............................................................................................ 14 2.1 Express Checkout ......................................................................................................14 2.2 My Cart ......................................................................................................................14 2.3 My Favorite Shopping Carts ......................................................................................15 Customizing the Search Engine ......................................................................... 16 3.1 Search Results List ....................................................................................................16 System Information ............................................................................................. 17 www.ibxgroup.com © 2010 Capgemini. All rights reserved IBX Business Documents 2 IBX Search Engine Revision 12.1 1. IBX Search Engine IBX Search Engine enables buyers to connect from their procurement application to perform the following actions: • • • • • 1.1 Search for products. Add products to a shopping cart. Save shopping carts as favorites. Save a list of favorite items. Checkout the cart to your eProcurement System. Search Products Use the following methods to find a product in IBX Search Engine: • • • • Quick Search - Enter one or more search term(s) and click Search button. Advanced Search - Add further criteria to limit the search, or search specifically in certain attributes. Browse by Category - Browse in a product category, regardless of vendor or catalog. Browse by Vendor - Browse products of a specific vendor. NOTE: The number of fields may vary depending on user configuration. www.ibxgroup.com © 2010 Capgemini. All rights reserved IBX Business Documents 3 IBX Search Engine Revision 12.1 1.2 Advanced Search Advanced Search is used to limit the search for better results. Click Advanced Search (field may look different depending on user configuration). Search Engine provides various new search fields for entering criteria such as manufacturer, part numbers and desired maximum and minimum price to limit the search. For example, if the manufacturer’s part number is known, enter it in Manufacturer Article No field and click Search button. Search for products from a specific vendor by using the Vendor drop-down. Select a vendor and click Search button. 1.2.1 Include Hits on Parts of Words Enter a word or a part of a word (minimum three letters) and select Include hits on parts of words checkbox. The search result includes all items in the Product information column containing the search term. This function is useful to find product name if the spelling is unknown. 1.2.2 Search Only In Product Name Search for product names by selecting the Search only in product name checkbox. The search provides hits on products and services by searching the word(s) in the product name. 1.2.3 Free-Text Items Only If a product or service is not found in search as a predefined product, then search it as a Free-text Item. Select the Free-text items only checkbox and click Search button. www.ibxgroup.com © 2010 Capgemini. All rights reserved IBX Business Documents 4 IBX Search Engine Revision 12.1 1.3 Quick Search Search Engine displays the Quick Search page by default. Enter a search word in the search for textbox and click Search button to perform a quick search. Search word suggestions (hints) are displayed if the search results obtained are less. This is also a Spell-check function that checks the spelling of the entered search word and provides suggestions by displaying related words. A suggestion is displayed if search results obtained produce less than five hits and if the search word consists of more than three letters. Click the suggested word link to continue search. A Type Ahead feature is also included in Search Engine. It displays the possible search words in the search for textbox while entering a word. Search Engine provides search hints for following searchable criteria. • • • • • Product name Vendor name Manufacturer Keyword Product description www.ibxgroup.com © 2010 Capgemini. All rights reserved IBX Business Documents 5 IBX Search Engine Revision 12.1 1.4 Browse Click the Browse tab to find the following functionalities: • • Browse by Category Browse by Vendor NOTE: Browse by vendors is remembered from a login to another or when the user is switching tabs within the IBX Search Engine, the default displayed page is the last accessed page under Browse by vendor. 1.4.1 Browse by Category To browse the products by category, do the following steps: • • • Click Browse by Category under Browse tab. First and second category level descriptions are displayed, arranged in alphabetical order. Also the numbers of products contained in each category are displayed within parentheses, right after category level descriptions. NOTE: If a category does not have any products assigned to it then this category is not displayed at all under Browse by Category. NOTE: Depending on the settings done by the administrator, users can see either standard taxonomy or standard taxonomy and specific taxonomy. • • 1.4.2 Click the desired category level. Home page opens, where search results view is populated with the products assigned to the desired category level. Browse by Vendor To search products within the vendor catalogs, do the following steps: • • • • Click Browse by Vendor under Browse tab. Vendor list is displayed, arranged in alphabetical order. Click on the vendor name. Home page opens, where search results view is populated with the products from the desired vendor. Vendor lookup field supports type ahead. To get suggestion list, do the following steps: • • • • • Type ahead in Vendor lookup textbox. A suggestion list of vendors is displayed. Select an entry within the displayed suggestion list. Products associated to that particular vendor are retrieved. Click on the Reset link from the Vendors refinement section in the left to reset the search results. Vendor index is displayed in the right side of the page. It displays first letter of the available vendors in alphabetical order. Click a letter in Vendor index to jump directly to the section displaying all vendors starting with the desired letter. To jump directly to the top of the page, click on icon. Click on the vendor name and products associated to that particular vendor are retrieved. www.ibxgroup.com © 2010 Capgemini. All rights reserved IBX Business Documents 6 IBX Search Engine Revision 12.1 1.5 Search Result After performing a search, all the products that match search criteria are displayed in a list. Search result can be limited in three ways: 1. By adding further search criteria in the search for text box, and clicking Search button once more. 2. By selecting a category under Categories in the left menu. The search is filtered on the vendors that has items in that category. 3. By selecting a manufacturer or vendor under Manufacturers or Vendors. The search is filtered on the selected manufacturer/vendor. NOTE: The attributes used for narrowing down the search result may differ due to userspecific configuration. 1.5.1 Sort the Result List The items are sorted in alphabetical/numerical order by clicking the column headlines. The tables on the left hand side, used for narrowing the search result, can be sorted in alphabetical order/number of occurrence. 1.5.2 Product Information Click the icon to expanded view of an item with additional product information is visible. Click the product name link in the search result list to view complete information about the product. 1.5.3 Product Classification and Recommendation If an item is classified to a classification type, system displays search results (for all display views). System displays recommended. icon in all pages containing icon in all pages containing search results (for all display views) if the item is Both icons (indicating classification of an item and recommendation of it) are displayed as well in Item details page (Refer Item Details Page). 1.5.4 Compare Items To compare two or more products from same search, select the check boxes followed by Item images under Item column and click Compare button above the search result table. NOTE: You can select up to 4 items to compare, If you select more than four items, it shows an error message. Click Select Reference link to mark the reference item for the comparison. • Click Remove link to remove an item from the comparison. www.ibxgroup.com © 2010 Capgemini. All rights reserved IBX Business Documents 7 IBX Search Engine Revision 12.1 1.5.5 Bundled Products Some products are only sold as a set, bundled with other products. These bundled products are represented by the following icons: Icon Product Type Optional Bundled Products Mandatory Bundled Products 1.5.6 Optional Bundle If the bundled products are optional, then by them together with the main product, by entering desired quantity. 1.5.7 Mandatory Bundle If the bundled products are mandatory, then it will be indicated on the product details screen under the Mandatory Bundle section. NOTE: For Mandatory Bundle products, pricing is presented in a consolidated fashion (single price tag that includes price of all bundled products together). 1.5.8 Tiered Pricing The price of a product varies depending on the ordered quantity. This will be indicated by icon in the search result list. Click the product name link in the search result list to view the detailed conditions for Tiered Pricing. 1.5.9 Minimum Order Quantity Some products are sold with minimum quantity for each order. This is indicated in the search result list, together with the minimum order quantity, within brackets. The Order Details page displays the Minimum Order Quantity and Lot Size assigned for the products. Lot Size is the quantity interval for ordering quantities above the minimum order. In the example below it is possible to order 10, 20, 30, 40 ball pens. The system displays an error message if an added quantity is not consistent with the Lot Size or Minimum order quantity. 1.5.10 E-form Some products require additional information in an e-form, before adding the item to cart. If there is an e-form connected to a product, mouseover icon shows “Complete eForm and add to shopping cart” message. The item details screen opens up by clicking this icon, for completion of product information. If the e-form includes the same fields as the item details (e.g. lead time and price), then these fields are editable with the product value as default. www.ibxgroup.com © 2010 Capgemini. All rights reserved IBX Business Documents 8 IBX Search Engine Revision 12.1 Enter the information required in the e-form, and click button to add the item to cart. Some products are price-dependent based on certain conditions. The price in these e-forms is calculated by the selections made by the end-user. As per the fields in the example below, the user enters color, size and engine to automatically calculate the price. 1.5.11 External Webshops Some product details are displayed in external Webshops. The user will be transferred to the vendor’s Webshop to order certain products. An External Webshop is indicated by Click icon. icon which redirects to the Item details page. 1. Find a Webshop item in IBX Search Engine and click add-to-cart button, this redirects to the items details page. 2. The item details page displays the title of the Webshop. 3. Click Enter the Webshop link. 4. The external Webshop opens up in a new window. 5. Search for items in the external Webshop, and add them to the shopping cart. 6. After completing the process, checkout from the cart. The selected items are added to the cart in Search Engine. NOTE: Orders are not sent from the vendor’s Webshop. The orders are only sent from the eProcurement system. 1.5.12 Item Details Page Click the product name link of any product to view the details. If an item is classified to one or more classifications, Item Details page displays Item Classification section, right below the Product Description. This section contains only the logos of the classifications where the item has been classified. Click the logo to know more about the classification. If an item is recommended, Item Details page displays the item name. icon at the top of the page, next to A comment can be added to any item in Item Details page. The comment has two parts, a numerical rating (1-6) and a free text comment. The comments are visible to other users through the item details page. Click Write your own review link to add a comment and/or rating. Fill out the text, add the rating and click Save button to save. An average rating is displayed on the top of item details page. Product comments section are displayed according to the buyer profile settings. A buyer can view comments entered by users within the organization. www.ibxgroup.com © 2010 Capgemini. All rights reserved IBX Business Documents 9 IBX Search Engine Revision 12.1 1.6 Price Check Price Check is part of IBX Search Engine. Price Check enables end-users to: 1. Request price information from a specified vendor on a product or service that the user specifies in a structured manner, and as an integrated part of IBX Search Engine. 2. View quotes from the vendor. 3. Create a purchase order or requisition based on the quote. The Price Check functionality is accessed using a four-step wizard in IBX Search Engine. If Price Check option is enabled for any product, mouseover message. icon shows “Price Check” For creating a price check, click icon on the search result page, or product detail page, in IBX Search Engine. The product details page contains information such as product group, unit of measurement, and currency to reduce the information needed from the buyer user. A new browser window opens up with a four-step wizard, as described below. An asterisk (*) indicates mandatory fields. 1.6.1 Request Details On this tab the following information should be specified: • • • • • Quantity Estimated Price Product description Reply before (requested reply date from vendor) Delivery date Buyer info refers to name and contact information. These fields are pre-populated, if the information is available. 1.6.2 Address The purpose of this tab is to specify the user address information, which is useful for services, such as facility management services. This tab retrieves all the available product information from the selected product catalog and fills the respective fields automatically. Review the information entered in the respective fields and click Next button to continue. 1.6.3 Attachment Attach a document to each request for further description of request. There is a size-limit of 20000 Kb (20 MB) for attachments. NOTE: The % symbol should be avoided in the filename. Attachments are not sent as part of the purchase-order (if created in a later process step). Instead the user and vendor are expected to view the attachments within the solution. www.ibxgroup.com © 2010 Capgemini. All rights reserved IBX Business Documents 10 IBX Search Engine Revision 12.1 1.6.4 Review and Send Before sending the request to the vendor, review it to ensure all relevant information is provided. This tab also displays alerts for any missing information. As a final step, click Send Request button, this transfers the request to the vendor and an email notification is sent. The vendor is directed to an application called IBX Quote to answer the request. This is a solution provided by IBX and it is the responsibility of IBX to train and support the vendors. 1.6.5 View a Quote An email notification is sent if the vendor has answered or declined the request. Access Price Check using the link provided in the email. The start-page displays a list with the latest incoming quotes and their status. The response of the vendor is displayed on the Request details page by opening a quote. This page enables you to accept and add the quote to the shopping cart, or decline the quote. The status is updated when a quote is declined or accepted, which is visible to the vendor. After adding a quote to a shopping cart, the process-flow continues in the eProcurement solution. www.ibxgroup.com © 2010 Capgemini. All rights reserved IBX Business Documents 11 IBX Search Engine Revision 12.1 1.7 My Favorite Items Lists Save the favorite items to My Favorite Items Lists by clicking the icon. A pop-up window opens which confirms the action. Click icon to move an item from My Favorite Items Lists to the shopping cart. Click to remove an item. 1.8 Free Text The IBX search engine provides functionality for placing Free Text orders to vendors using the Free Text tab. Enter a vendor name or a part of a name. The vendor names containing the entered letters are displayed if available. If the vendor is found, for example Adecco, then click the vendor name as displayed. Click Define a new one-time Vendor link if the list does not display the desired vendor. Click Define your order link to open the Product Information form. Fill out the Product Information form. An asterisk (*) indicates mandatory fields. Click 1.8.1 icon to add the item to the shopping cart. Define a New One-time Vendor Click Define a New One-time Vendor link if a vendor is not found. NOTE: This option is dependent on user configuration and may not be available. Now enter the name and contact information of the new vendor. Click Define your Order link. Fax numbers are validated according to country wise standards. For example – [+46] [123456789], where +46 is the country code followed by the Fax number 123456789. Fill out the Product Information form. An asterisk (*) indicates mandatory fields. Click icon. A message confirms that the item is in shopping cart. Click Yes button to order more items from the same vendor. To continue, click the No button. The shopping cart, containing the free text item(s), is displayed. www.ibxgroup.com © 2010 Capgemini. All rights reserved IBX Business Documents 12 IBX Search Engine Revision 12.1 1.9 Requisition Click Requisition tab to open the Assisted buying form. NOTE: The Requisition tab is configured for specific users and may not be visible to all users. There are two methods for creating a purchase requisition on the Assisted buying page: 1. Create a Purchase Requisition using IBX Request 2. Create a Purchase Requisition by filling a form 1.9.1 Create a Purchase Requisition using IBX Request Click Create a Purchase Requisition (RFQ) link to create requisition using IBX Request. The Create Purchase Requisition (RFQ) link opens and displays IBX Request Wizard consisting of the following tabs: • • Information Attachments Information Tab Fill out all details in the mandatory fields to Save details. Click Next button to proceed to the next step of the wizard. Click Clear button to clear all values. Attachments Tab Use this tab to attach files to the requisition. Click Save button to save the attached files. Click Hand over request button on the Attachments tab, to open the Search group users page. Use this page to perform a search for users. Available filters are: Country/Unit and/or Function. Select a user and click Hand over request button. A new page will be displayed allowing for Confirmation of the hand over as shown. Select the E-mails sent out to original owner when request’s attributes change checkbox to send email notifications. Click Yes button to confirm the handover of request, else click No button. Click Yes button on the Purchase Requisition Status page for returning to the Requisition flows, or else click No button. 1.9.2 Create a Purchase Requisition by filling a form Fill out the Purchase requisition form and click shopping cart. www.ibxgroup.com © 2010 Capgemini. All rights reserved icon to place the requisition in the IBX Business Documents 13 IBX Search Engine Revision 12.1 2. RFQ and My Quotes RFQ tab is used to access the IBX Request application. This tab allows requesting a quote, which can be sent to several suppliers. For more information refer to IBX Request User Manual. The response to requests for quote is accessible by clicking My Quotes tab. The quotes are displayed in two main categories: 1. New quotes that have not been placed in a shopping cart 2. Accepted/declined quotes that have been added to a shopping cart or declined by the user NOTE: The RFQ and MY QUOTES tabs are configured for specific users and may not be visible to all users. Add to Shopping Cart Add selected items to Shopping Cart, by clicking icon in the detailed information of the item. icon from the search result list or The item count of the shopping cart is displayed at the top of the page. 2.1 Express Checkout Click Express Checkout link to check out the cart from the Search page. In this case it is not possible to make any changes before checking out. For making changes to the cart, click Checkout button at the bottom of the page, or use My cart to open the cart before checking out. 2.2 My Cart Click My cart button. Your Shopping Cart page opens. This page enables to make quantity changes, remove items and checkout cart. Currently an item which is not available anymore to the logged-in buyer (view is changed or if catalog containing the item is removed) is highlighted with strike-thru text. 2.2.1 Change Quantity Change the quantity in the Quantity box and click 2.2.2 icon to update the total cost of the cart. Remove Items To remove items from the shopping cart click www.ibxgroup.com © 2010 Capgemini. All rights reserved icon. IBX Business Documents 14 IBX Search Engine Revision 12.1 2.3 My Favorite Shopping Carts Save lists of frequently purchased products as My Favorite Shopping Carts. Search for the products required and add them to a new shopping cart. Click Save as Favorite Shopping Cart, enter the cart name and save it by clicking OK button. Currently an item which is not available anymore to the logged in buyer (view is changed or if catalog containing the item is removed) is highlighted with strike-thru text. To order the same products for the next time, open My Favorite Shopping Carts under My Favorites tab and click icon to transfer the items to active shopping cart. Click Checkout button in Your Shopping Cart page to transfer the items of the shopping cart to eProcurement System. NOTE: A warning message is displayed if the shopping cart contains a requisition, which can delay remaining products. To avoid remaining items from being delayed, choose to order the requisition item(s) separately. Click level. Click to remove a cart. Remove individual items in the favorite cart by clicking on item to copy an existing favorite cart. It is possible to send a favorite cart to a colleague. The cart appears once a user logs in. Click icon and enter the user-id for the colleague. www.ibxgroup.com © 2010 Capgemini. All rights reserved IBX Business Documents 15 IBX Search Engine Revision 12.1 3. Customizing the Search Engine The Settings link is used to: • Change the columns in the search result list. • Filter searches to specific vendors. Settings link is used to configure the columns and vendors to be displayed for a product. The selected columns are displayed in the search result window for a product. Select the column from the list of Available columns/Available vendors list and click > button to add to Selected columns/Selected vendors. Click < button to remove the selected column/vendor. Click Save button to save settings. Click Add and Remove buttons to choose the required columns to be displayed in the search list. Click Save button to save changes. 3.1 Search Results List Search Engine displays search results list based on the user input. NOTE: You can select the search result list to be displayed in three different views: Table, List and Grid view by clicking the required icons above search result list. NOTE: Switch between views is possible only after a simple/advanced search (at least 1 result is returned). NOTE: Search Engine displays search result list in table view by default. www.ibxgroup.com © 2010 Capgemini. All rights reserved IBX Business Documents 16 IBX Search Engine Revision 12.1 4. System Information A pop-up window opens by clicking the system information for the current session. icon on the top right corner, displaying all relevant The System Information can be sent to IBX Support to resolve any issues in the Search Engine. - END OF DOCUMENT - www.ibxgroup.com © 2010 Capgemini. All rights reserved IBX Business Documents 17