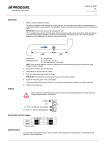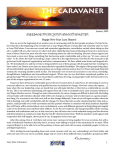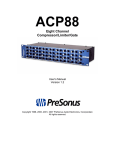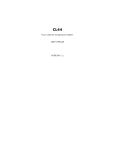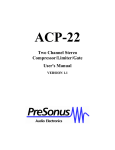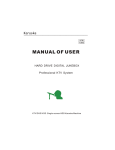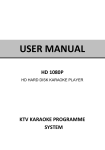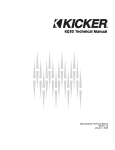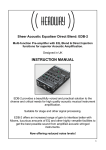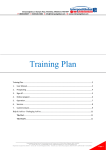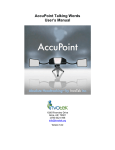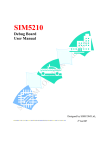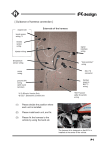Download ON-KEY KARAOKE TV STAR USER MANUAL
Transcript
ON-KEY KARAOKE TV STAR USER MANUAL FCC STATEMENT This equipment has been tested and found to comply with the limits for a Class B digital device, pursuant to Part 15 of the FCC Rules. These limits are designed to provide reasonable protection against harmful interference in a residential installation. This equipment generates, uses and can radiate radio frequency energy, and, if not installed and used in accordance with the instructions, may cause harmful interference to radio communications. However, there is no guarantee that interference will not occur in a particular installation. If this equipment does cause harmful interference to radio or television reception, which can be determined by turning the equipment off and on, the user is encouraged to try to correct the interference by one or more of the following measures: - Reorient or relocate the receiving antenna. - Increase the separation between the equipment and the receiver. - Consult the dealer or an experienced radio/TV technician for help. Changes or modifications not expressly approved by the party responsible for compliance could void the user’s authority to operate the equipment. WARRANTY IVL Technologies Ltd. warrants this product to be free of manufacturing defects including original parts and workmanship for a period of 90 days from the date of original purchase in, and if used in, the United States. This warranty does not cover damage caused by improper use or water immersion. ADDITIONAL PRODUCT INFORMATION Manual printed in China. IVL Document No.: SUP0134 Rev-F Exclusive Distribution by Wal-Mart Inc. The technology in this product is protected by the following United States patents: 4,688,464 5,301,259 5,428,708 5,567,901 5,641,926 5,986,198 6,046,395 2 CAUTION-ELECTRIC TOY Not recommended for children under 8 years of age. As with all electric products, precautions should be observed during handling and use to prevent electric shock. You can be a star with your new On-Key Karaoke TV Star Player. Follow the Quickstart instructions to begin singing to your favorite tunes, and see the Karaoke Features section to add your own effects. Please retain these instructions for future reference. Included with your On-Key Player you should find: CD USB cable Audio Video Cable You will also need: Four (4) AA batteries #1 Phillips (crosshead) or Slot-head screwdriver CAUTION - Do not connect the On-Key Player to projection TVs (TVs that use projection screens instead of cathode ray tubes) because this may cause screen discoloration. - Adult assembly is required for battery installation and product set-up. - Input cable is not a toy. Adult set-up and supervision is required. - Do not wind input cable around microphone handle. TO AVOID BATTERY LEAKAGE - Always insert batteries correctly, and follow the battery manufacturer’s instructions - Do not mix old batteries and new batteries or alkaline, standard (carbon zinc) or use rechargeable (nickel-cadmium) batteries. - Always remove weak or dead batteries from the product. - Remove batteries before storage. BUY MORE SONGS AT WWW.ONKEYSONGS.COM 3 QUICKSTART 1 Karaoke Power Use a Phillips (crosshead) or slot screwdriver to remove the battery cover. Insert four (4) AA batteries, matching positive and negative terminals as indicated. Replace the battery cover. Press the Power button and check that the Power LED illuminates. Press Power again to turn the Player off. 2 Making Connections Connect the black Audio Video cable plug to the jack at the bottom of the Player. Connect the colored cable plugs to the input jacks of your TV set (or your VCR/DVD if your TV does not have direct video input) matching the color of the plug to the color of the input jack (white to white, red to red, yellow to yellow). The yellow jack connects to “Video In”, and the white and red jacks are left and right “Audio In”. 3 Power Up Press the Player’s Power button to turn the Player on. Turn on your TV (and VCR/DVD if used) and switch to Video/Aux. or Line. The TV will show a start-up screen, then a listing of the songs stored in your Player. 4 QUICKSTART CONTINUED 4 Song Select The On-Key Player comes with 50 songs, shown on your TV. Use the Up/Down buttons on the Player to scroll through the list. Press the Play button to select the highlighted song. To get more songs, see “Adding More Songs”. 5 Song Play After pressing Play (from Step 4) your selected song will begin to play. Lyrics are displayed on the TV and highlighted to indicate when they should be sung. You can pause the song by pressing the Play/Pause button. Pressing Stop stops the song and takes you back to the songlist. 5 SING LIKE A STAR To get the best from your player, it needs to hear your voice clearly. Hold the microphone about an inch from your mouth, with the player upright, when singing. Use the thumbwheel, on the right side, to adjust the mic volume so that you can clearly hear your voice from your TV. Use the Up and Down keys during a song to adjust the background music volume. Overall volume can be controlled by the volume control on your TV. KARAOKE FEATURES Changing Tempo Use the Tempo +/- buttons to speed up or slow down the currently playing song. It is easier to sing songs at a slower tempo, and fun to speed up slow songs. Changing Key Use the Key +/- buttons to raise or lower the key of the currently playing song if it is too high or low for you to sing comfortably. 6 KARAOKE FEATURES CONTINUED Adding Effects These effects are described in more detail in the Spatial Effects and Vocal Effects sections of the manual. On-Key: Press this button once and you’ll select On-Key. In the On-Key mode your singing voice is automatically transformed to the correct key of the music playing. Press the button twice and you’ll activate Song Scoring. The better you sing, the higher your score. Transform: Press this button to change the sound of your voice from male to female, female to male, sound like an alien intruder or add a cool pitch-changing effect (only active when the song is playing). Harmony: when you sing, you’ll hear your own voice in two-part harmony. Harmony automatically turns on and off when the song is playing, based on information coded inside the song. Harmony is not available in all songs. Duet: when you sing you’re joined by your own voice, transformed. Choose from three different duet partners. Spatial Effects: choose from several different echo and reverb effects. This adds resonance to your singing voice. 7 SPATIAL EFFECTS Spatial effects change the “room” you’re singing in, by changing the virtual space around your voice -- the difference between singing in the shower and yodeling in the Grand Canyon. These icons are displayed in the upper right hand corner of your TV screen. Mountain Effect Practice your yodel. Stadium Effect Your fans will be doing the “wave”. Stage Effect No lineups, no tickets -- you’re the star! Big Room Effect Echoes like a huge mansion. Shower Effect Sing in the shower without getting wet. SLEEP MODE If the On-Key Player is inactive for more than two minutes, it will go into sleep mode and display a screen-saver on your TV screen. The Player will turn off after being in sleep mode for ten minutes. Press the Power button to turn the Player back on. 8 VOCAL EFFECTS On-Key Pressing the On-Key button gives you the following settings: On-Key (ON) Our vocals coach guides your voice to match the melody. Scoring (ON) A numeric score is displayed next to the thumb icon. While the song is playing, the On-Key Player samples your vocal timing and pitch. The thumb goes up or down to indicate how well you are singing. Transform Changes your voice into something you aren’t. Choose from: Female to Male Male to Female Alien Techno-Voice A cool pitch-changing effect that is only active at certain points within the song. Duet Adds a second voice to your own. Your choices are: Female Harmony Male Alien Creates two part harmony using only your own voice. The harmony voice turns on or off during the song. Harmony is not available in all songs. 9 ADDING MORE SONGS Your On-Key Karaoke Player comes with a great selection of songs, but you can also purchase your favorite songs or hot new hits from WWW.ONKEYSONGS.COM. You’ll need a computer (which must be running either Windows 98SE, Millennium, XP or 2000), and an internet connection. A Macintosh application is also available from the website. Follow the “Initial Setup” instructions to load the required software and set up your account, and the “Three Easy Steps to Add Songs” to add more songs to your Player. INITIAL SETUP Follow these three steps to set up your computer and your account. You MUST follow ALL steps in order to add more songs. 1 Load Karaoke Manager Application Load the CD that came with your On-Key Player into your computer’s CD drive and follow the installation instructions for the Karaoke Manager application, displayed on your computer screen. 2 Connections Connect the Player to your computer using the USB cable, and turn the Player ON. 3 Start the Karaoke Manager Double-click the Karaoke Manager icon, which should now be on your desktop. 4 Create Account Click the “Connect to Website” button in the Karaoke Manager window. This will take you to WWW.ONKEYSONGS.COM. Follow the directions to create your account. You MUST have an account in order to buy songs. 10 ADDING MORE SONGS (CONTINUED) ADDING MORE SONGS -- THREE EASY STEPS 1 Buy Songs 1 -Connect the Player to your computer using the USB cable, and turn the Player ON. -Double-click the Karaoke Manager icon on your computer (if the application is not already running). -Click the “Connect to Website” button. This will connect you to WWW.ONKEYSONGS.COM. -Follow the instructions on the website to purchase songs. If you need help, press the “Help” button located in the Karaoke Manager menu bar, or access the on-line Help at WWW.ONKEYSONGS.COM. -Once you have purchased a song, it is stored in your website account. YOU STILL HAVE TO TRANSFER THE SONGS TO YOUR COMPUTER AND PLAYER! 2 Get Songs 2 (to transfer purchased songs to your Computer) -Click “Get Songs from my Web Account”. All the songs in your web account will be transferred to your computer. -If this is your first purchase, then your songs will be automatically loaded into your Player and you are ready to sing. IF YOU HAVE PREVIOUSLY PURCHASED SONGS, YOU MUST FOLLOW STEP 3 TO TRANSFER THE SONGS TO YOUR PLAYER. 3 Transfer Songs to my Player 3 -If you have purchased songs previously, you must manually add your new songs to “Songs in my Player”. See the Advanced Features section, Create a Custom Songlist, and follow the instructions to transfer your new songs to your Player. Disconnect USB cable to Finish. The next time you connect your Player to your TV to start singing, the first item displayed on your TV screen is now “Go to Downloaded Song List”. Selecting this item takes you to a list of the downloaded songs. To get back to the original songs, select “Go to Original Songlist”, which is the first item in the “Downloaded Songlist”. 11 ADDING MORE SONGS (CONTINUED) ADDING MORE SONGS -- ADVANCED FEATURES Adding All Songs To Player in Alphabetical Order -Connect Player to your computer using the USB cable and turn the Player ON. -Click “Clear Current Songlist”. -Click “Transfer songs to my Player”. -Disconnect USB cable to finish. Creating a Custom Songlist -Connect Player to your computer using the USB cable and turn the Player ON. -Click “Clear Current Songlist”. -Select song from “Songs in my Computer”. Click on song name and drag to “Songs in my Player” OR Select one or more songs with the mouse, and press the top green arrow button. -To remove a song from “Songs in my Player”, select the song and press the bottom green arrow button, or, if you want to remove all the songs from the list, click “Clear Current Songlist”. This removes songs from your Player, but songs will still be available in your Karaoke Manager. -Click “Transfer songs to my Player”. -Disconnect USB cable to finish. The next time you connect your Player to your TV to start singing, the first item displayed on your TV screen is now “Go to Downloaded Songlist”. Selecting this item takes you to a list of the downloaded songs. To get back to the original songs, select “Go to Original Songlist”, which is the first item in the “Downloaded Songlist”. 12 ADDING MORE SONGS -- KARAOKE MANAGER Create a Custom Songlist using the green arrow buttons. See the Advanced Features section. Songs in my Computer Lists the songs in your computer. Update with new songs from your account by clicking “Get songs from my Web Account”. Add songs from your computer to your player using the top green arrow button. Connect to Website Takes you to www.onkeysongs.com, where you can purchase songs for your Player. Get Songs from my Web Account Updates the Songs in “Songs in my Computer”. Click this button when you have purchased new songs. See the Advanced Features section. Songs in my Player Lists the songs in your Player, in the order they will show up on the songlist displayed on your TV. Use the top green arrow to add songs to the Player, the bottom green arrow to remove songs from the Player. Transfer Songs to my Player Takes the “Songs in my Player” and downloads them to your Player. Click this button when you want to update your Player with the new songlist. Clear Current Songlist Clears the Player’s songlist of downloaded songs. Does not delete the original 50 songs. See the Advanced Features section. 13 TROUBLESHOOTING We’ve compiled the following list of frequently asked questions and answers, to help you in case you run into difficulties. An updated list of Frequently Asked Questions can be found on the website, WWW.ONKEYSONGS.COM. Whenever I go to the website I keep getting sent back to the profile page, even though I’ve entered my profile already. Make sure your On-Key Karaoke Player is turned on and connected to your computer using the USB cable. Ensure that your Internet Browser (Microsoft Explorer or Netscape) has cookies enabled. To enable cookies, refer to your browser’s “Help” and search for “cookies”. I’ve connected my Player to the input of my TV, and turned on the TV, but nothing happens. You have to set your TV to receive Aux Input. Press the “Input” or “Aux” button of your TVs remote control until the On-Key Player screen is displayed on your TV. If your remote control does not have either of these buttons, refer to the instructions that came with your TV. The Player has stopped working--all I get is static on my TV. You have lost power. A low-battery icon will appear on your TV screen when the batteries need replacing. Replace the batteries, matching the plus and minus markings with the positive and negative terminals. The volume (both music and voice) is too loud/soft. Use the volume control on your TV to change the overall volume. I can’t hear my voice over the music/I can’t hear the music over my voice. Use the volume wheel on the Player to change the volume of your voice in relation to the music. The Player isn’t picking up my voice. Hold the microphone closer to your mouth, so that the microphone will pick up your voice and not other sounds. I’m getting squealing/feedback. The Player is too close to your speakers. Move the Player away from the speakers. Can I only purchase songs with a credit card? Yes, WWW.ONKEYSONGS.COM accepts MasterCard and VISA. I’ve changed my email address, can I still buy songs? Yes. Logon to WWW.ONKEYSONGS.COM, edit your account and update your email address information. I can’t download the songs I’ve purchased! See “Initial Setup”. The Karaoke Manager application must be installed and running before you can download songs and transfer them to your player. I’m having problems installing my Karaoke Manager. See the Help section on the website or on the installation cd that came with your Player. Continued next page..... 14 I’ve loaded the CD, but nothing happened. Select “Explore” by right-clicking on “My Computer”. Select the CD-ROM drive with the CD in it, and open the “Setup” file. I forgot to install the software before connecting the Player to my USB. Follow the Windows prompts to install a new USB device before beginning Step 1 of Initial Setup (page 10) CONTACTING TECHNICAL SUPPORT If you encounter problems, and the Troubleshooting section does not help, you can contact Technical Support. If you’re encountering problems related to Adding More Songs (such as accessing the website, running the Karaoke Manager, or transferring songs to your Player), please ensure you have the following information BEFORE contacting Technical Support. 1 Description of Problem What is the problem? Can you access the Website? Can you purchase songs? Can you install the Karaoke Manager? Can you get songs from your web account? Please describe the problem as clearly as possible, so that Tech Support will understand what the problem is, and help you solve it. 2 Operating System of Your Computer Your computer must be running either Windows 98SE, Millennium, XP or 2000. You can find out what operating system your computer is running by right-clicking on “My Computer” and selecting “Properties”. 3 Your Email Address 4 Internet Connection/Modem Information Do you access the Web via cable, ADSL, or a telephone line? If you access the Web through a telephone line, what is the speed of your modem? Once you’ve collected the necessary information, you can contact Technical Support by emailing [email protected] or 1-866-RU ONKEY (1-866-786-6539) 15 IVL DOCUMENT NO.: SUP0134-F 16