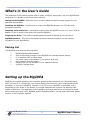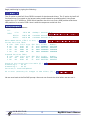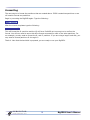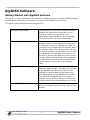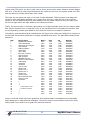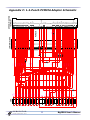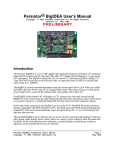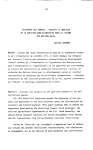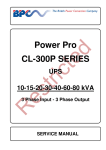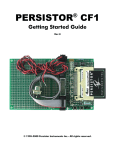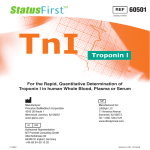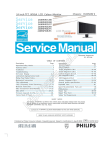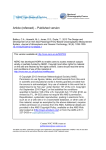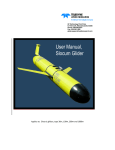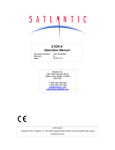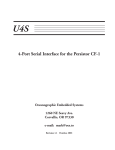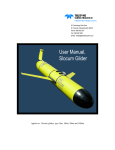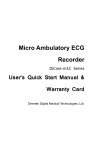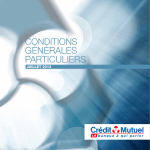Download BigIDEA User`s Manual - Persistor Instruments Inc
Transcript
PERSISTOR
®
BigIDEA User's Manual
Copyright © 2002 Persistor Instruments Inc. All Rights Reserved.
Revision 1.1 - April 2002
Contents
Introduction ............................................................................................. 3
What's in the User's Guide ........................................................................ 5
Setting up the BigIDEA ............................................................................. 5
Installing the BigIDEA .............................................................................. 7
Installing Cards and Drives....................................................................... 8
Installing a 2.5" Hard Drive ...................................................................... 9
Installing a PCMCIA Adapter Card .......................................................... 11
Installing Disk Arrays with Multiple BigIDEAs ........................................ 12
Preparing the Drive................................................................................. 14
BigIDEA Software ................................................................................... 17
Appendix A - Using SandwichCards in your CF2 system .......................... 19
Appendix B: BigIDEA Schematic Rev: C2................................................. 21
Appendix C: 1-2-Punch PCMCIA Adapter Schematic................................ 22
Trademark Notice
Persistor®, PicoDOS®, and MotoCross® are registered trademarks of Persistor Instruments Inc.
RecipeCard™ and SandwichCard™ are unregistered trademarks of Persistor Instruments Inc. All
other names, brands, and trademarks are the property of their respective owners.
P E R S I S T O R
I n s t r u m e n t s I n c.
2
BigIDEA User’s Manual
Introduction
The Persistor BigIDEA is a 2"x3" IDE adapter for use with a Persistor CF2. The BigIDEA sandwiches
between a CF2 and either a CF2 RecipeCard, a CF2 SandwichCard adapter, or your custom CF2
electronics. The BigIDEA allows the CF2 to control 2.5" hard drives (2GB to 48GB), 1.8" Type II or
III PCMCIA hard drives (2GB to 10GB), or single/dual stack PCMCIA TrueIDE flash cards.
2GB Limit Note: PicoDOS is currently limited to accessing just 2GB from up to a maximum of four
partitions for a total of usable capacity of 8GB. Until PicoDOS adds support for FAT32 partitions, low
level sector reads and writes are the only way to access greater than GB from a single drive.
The BigIDEA's power-switched electronics keeps its share of the current drain below 15uA while you
collect and buffer data into RAM or the CF2's CompactFlash cards. When these fill up, you spin up
the power hungry hard drive, spool off the buffered data, then quickly shut it back off.
Each BigIDEA adds about 0.48" of height to a CF2 system and you can stack several (see section on
Installing Disk Arrays with Multiple BigIDEAs). All BigIDEAs in the system share the same
SandwichCard chip select and memory space. This leaves your system with up to 31 additional
SandwichCard chip selects for other expansion options.
Drives and Cards connected to the BigIDEA get to use the CF2's PicoDOS file system so they're
directly compatible with DOS/Windows PCs. The flash cards and PCMCIA hard disk plug into standard
PC Card slots and automatically mount as logical drives (E:, F:, etc.) for extremely fast and easy
data recovery.
The BigIDEA driver software lets you access the file system through standard C function calls (fopen,
fread, fprintf, fwrite, fseek, fclose, etc.). If you're willing to trade file name/size flexibility for the
most efficient power utilization you use the included recorder library routines to squeeze every last
3.000"
milliwatt out of your batteries.
P E R S I S T O R
I n s t r u m e n t s I n c.
0.125"
0.050"
2
1
1.200"
1
0.407"
0.125"
0.125"
1.685"
2.000"
0.407"
0.125"
0.600"
20
20
0.132" x4
0.050"
0.400"
50
CF2
0.400"
The BigIDEA mounting hole pattern is a
standard for CF2 RecipeCards, and the
front two holes (CF side) line up with the
mounting holes on the PicoDAQ
RecipeCard and many other
RecipeCards.
0.250"
0.650"
0.050"
2.000"
1.400"
0.050"
The BigIDEA sandwiches between your
CF2 and other electronics ala PC104 and
adds about a half inch to the height of
the system. The drawing at right shows
that the BigIDEA circuit board is larger
than the CF2. The BigIDEA juts out just
far enough in front to preclude front
panel access to the CompactFlash. In
BigIDEA systems, the CF card is typically
just used as buffer storage so hopefully
this will not be a problem.
1.225"
Mechanics
2.500"
1.850"
SAMTEC SSQ-110-23-G-D
SAMTEC SSQ-125-23-G-D
BigIDEA
Recipe
Card
3
BigIDEA User’s Manual
Not Quite Plug & Play
It's unlikely that the IDE drive controller in your PC came with a user's manual. Most PCs today do
not have a users manual for the IDE controller either. PC's can do this because:
1. Their drives are usually factory installed into convenient drive bays and card cages and the
controllers are usually integrated into the motherboard.
2. The PC BIOS and OS were pre-configured for the installed drive and controller at the factory.
3. PCs don't much care about power or startup time, so they can interrogate hardware peripherals
with no negative consequences.
Though we've tried to make the CF2 mimic the simplicity of a PC, the BigIDEA and hard drives pose
special challenges because:
1. There's no standard mechanical mounting arrangement, so they can't ship pre-configured even if
ordered together.
2. The vast majority of CF2s will never see an add-on drive, so PicoDOS doesn't expect to find one.
3. PicoDOS can't poke around and look for off board peripherals without incurring startup delays,
and in the case of hard drives, significant power expenditures.
What all this means is that you have to learn enough about the BigIDEA and various drive options to
correctly install the hardware and setup the software. Since you've chosen a CF2 and BigIDEA, you
probably care very much about power utilization and will want to learn everything you can about the
tradeoffs between convenience and simplicity versus maximum battery life.
P E R S I S T O R
I n s t r u m e n t s I n c.
4
BigIDEA User’s Manual
What's in the User's Guide
The remainder of this manual explains how to install, configure, and properly use your BigIDEA and
cards/drive. It is broken up into these major sections:
Setting Up the BigIDEA - Describes how to properly setup the board's jumper options for your
particular requirements.
Installing the BigIDEA – Explains how to connect the BigIDEA between your CF2 and other
peripheral electronics.
Installing Cards and Drives – Describes the cabling from the BigIDEA to your 2.5" drive, PCMCIA
adapter or how to install a Disk Array with multiple BigIDEAs.
Preparing the Drive – This section explains partitioning and formatting of your hard drive.
BigIDEA Software – This section describes the various example programs you can use as a
foundation for your applications.
Packing List
Your BigIDEA ships with the following items:
1
6
1
1
1
1
1
BigIDEA SandwichCard Adapter
2mm configuration jumpers on the BigIDEA with standard default setting
8" 3 connector IDE-44 ribbon cable
18" power cable, tinned leads to 2-pin Molex C-Grid plug
User's Manual (this document)
Example files (on the PicoDEV CD or a separate diskette)
(possibly) Release Notes
Setting up the BigIDEA
BigIDEAs are installed sandwich-like between a something and something else. Those something
else’s can be a CF2, a RecipeCard, your custom instrument electronics, some other SandwichCard
peripheral, or even more BigIDEAs. Typically, it's a CF2 on top, a BigIDEA in the middle, and a
RecipeCard or your board on the bottom. In multiple SandwichCard systems, the stacking order
makes no difference. The remainder of the installation and setup instructions will assume a simple
three board system with a CF2, BigIDEA, and PicoDAQ RecipeCard - though what's described applies
similarly to more complex systems.
P E R S I S T O R
I n s t r u m e n t s I n c.
5
BigIDEA User’s Manual
Jumpers
Before you plug your CF2 into the BigIDEA, you should make sure that the three groups of
configuration jumpers are properly installed for your CF2 system. These jumpers select:
•
•
•
3.3V or 5V IDE voltage
Power Source
Memory Slot
All of these jumpers are accessible when a CF2 is plugged into the BigIDEA, but most other full-sized
SandwichCards will obscure all or some these when they plug into a BigIDEA.
3.3V/5V
The 3.3V/5V jumper J5 comes from the factory preset
to the 5 volt position, and that's where it has to be for
most hard disk drives, and generally where you want it
to be for flash cards. Some flash cards write about 20%
faster when operating at 5 volts, but they pull about
30% less current when you writing at 3.3 volts.
However, most systems don't spend much of their time
actually writing, so the savings may not be all that
significant.
3
5
J1
J5
Power Source
The power source jumper also comes from the factory installed to let the
BigIDEA use the CF2's VBAT (pin 13) as its voltage source to the switching
regulator for the IDE drives. This is convenient since a single power source
and cable works for everything. It also means that if the drive turns on and
tries to gulp more power than what's left in your batteries, the CF2 will die
when the voltage drops below about 4 volts. To preclude this possibility,
remove the power source jumper and run a separate supply to connector J1
on the bottom right of the board.
+–
WARNING: Never connect a separate supply while J1 is jumpered!
Memory Slot
+16
+8 {
SandwichCard
+0
Chip Selects
} +0
74LVC138A
1 of 32 1024 Byte Blocks
+0
+2
+4
+6
+1
+3
+5
+7
The SandwichCard memory slot jumper block comes preconfigured for slot 0 as shown in the drawing at right. If
you're constructing a complex SandwichCard system, refer
to the appendix for details on setting up multiple
SandwichCards, otherwise, just make sure your BigIDEA
looks like the drawing.
The appendix contains much more detail on SandwichCard
memory addressing. This is not required reading for
working with the BigIDEA but if you are going to use other
types of Sandwich cards, you may want to look at it.
P E R S I S T O R
I n s t r u m e n t s I n c.
6
BigIDEA User’s Manual
Installing the BigIDEA
Plug in the CF2
CF2
Before plugging the CF2 into the BigIDEA SandwichCard,
lets also make sure we've got a working system as a
reference point. Hookup your CF2 and RecipeCard (or
whatever) to a power supply and terminal. Make sure
that Motocross is running and that you have it
configured for an available COM port on the PC. Also,
make sure that the communications cable from your
Recipe Card (or whatever) is connected to the same
COM port that Motocross is using. Turn the power
supply on and verify that you can get to the PicoDOS
prompt (Motocross will display the startup message and
PicoDOS prompt).
Next, disconnect the power while we install the BigIDEA.
Begin by unplugging the CF2 from the RecipeCard (or
whatever). Now, plug the backside of the CF2 (the side
without the CF header, but with all 90 pins in a π
pattern) into the topside (component side with sockets)
of the BigIDEA.
BigIDEA
PicoDAQ
CF2
BigIDEA
PicoDAQ
It is possible (we've done it) to misalign the pins and damage both boards if powered that way
(we've proved it). Even the most cursory visual side-view inspection will reveal the mistake before
any damage can be done. So, make sure to look at the pins after you insert everything. The drawing
at right shows a side view of a CF2/BigIDEA/RecipeCard system before and after insertion.
Plug in the RecipeCard
Having plugged the CF2 into the BigIDEA, there's only one way to connect the BigIDEA back into the
RecipeCard - its pins go into the RecipeCard's sockets. We learned our lesson by frying a
CF2/BigIDEA with powered misalignment so we know how much harm can be done by not paying
attention. Hopefully you will examine the installation and not have to call us for a damage
assessment.
Powering the BigIDEA
Whether powered from the CF2 VBAT or the Molex connector, the upper range of the supply must be
limited to 16.5 volts (NO HIGHER), and the lower range must be 0.5 volts above the operating
voltage selected by J5. One more reminder: Never attach a separate supply to the Molex connector
while J1 is jumpered! There are no fuses, no diode isolation, and nothing else to protect the two
supplies from trying to equalize each other - probably catastrophically!
Quick Checkout
Before going on, let's confirm that what we've done so far is working. Reconnect power and
everything should work exactly as it did in the pre-installation quick test i.e. you should get the
PicoDOS prompt. This doesn't prove the BigIDEA is working, but it does tell us that nothing is
seriously wrong with the hookup.
P E R S I S T O R
I n s t r u m e n t s I n c.
7
BigIDEA User’s Manual
Installing Cards and Drives
Important Notice about Hard Drives
While there are many hard disk options available today, selecting one that suits your needs can be
difficult. Persistor Instruments does not regularly test the BigIDEA with the rapidly changing
selection of hard disk offerings. Disk drive models change too rapidly for anyone to keep up.
When you choose a hard disk make sure that you test it before you deploy a system with it. Changes
in hard disks even with the same manufacturer can introduce differences that may affect your
application. It is up to YOU, the user, to test the hard disk that you choose.
Connecting
Cards and drives connect to the BigIDEA using 44-pin 2mm connectors and 1mm ribbon cables that
can be any length up to twelve inches. The BigIDEA comes with a single eight-inch cable with
connectors at both ends, and with one additional connector three inches away from one of the ends.
This one cable actually has many uses. It can be used as an eight-inch cable and you can get rid of
the annoying bump in the middle by prying apart and removing the center IDC connector. You can
also make it into either a five inch or three inch cable using just a pair of scissors. You can also use
it to connect two separate single slot PCMCIA adapter boards to the BigIDEA.
3"
5"
The BigIDEA's IDE header is shrouded, but not polarized, and 44-pin IDE cable connectors come in a
variety of widths, so the shroud does not always guarantee proper pin alignment (it does however
with the included cable). Drive headers are neither shrouded nor polarized, so it's very easy to hook
them up backwards (goodbye expensive electronics) or misaligned by one set of pins (poof goes the
drive). You must take care to connect pin 1 of the BigIDEA header to pin 1 of the drive or adapter.
You do this by always assigning the striped side of the cable to pin 1.
Pin 1 for the drive header on the BigIDEA is located on the end of the header which is closest to the
J3 jumper block. Unfortunately, most hard drives give no indication of which side has pin 1. The 44pin headers on both the BigIDEA and 2.5" hard drives are not symmetrical along the center of the
devices, and in the field, you can figure out which way to hook them together by centering the
BigIDEA board with the drive and noting that only one orientation gives a straight line connection
between the headers.
Bad Vibrations
Neither the BigIDEA nor the hard drives have locking mechanisms for the ribbon cable connectors
and rely on the relatively high extraction force of 44 connections to hold the assembly in place. This
works well for desktop, and even laptop computer environments, but it may not be sufficient to
survive high vibration applications. We do not have a generic solution to this potential problem, but
if you suspect your system will operate in a fashion where the cable could be shaken off, you'll need
to do something to keep it attached (wire ties, tak-pak, clamps, etc.).
P E R S I S T O R
I n s t r u m e n t s I n c.
8
BigIDEA User’s Manual
Installing a 2.5" Hard Drive
The BigIDEA makes no provision for physically mounting your 2.5" hard drive other than by offering
a flexible cabling connection. Most modern drives can be installed and operated in any orientation,
but you may need to check with the drive manufacturer for recommendations if you're pushing the
technology limits. Various drives have different limitations on vibration and shock and these too
should be considered when you design the mounting. Hard disk drives self heat when running
(Toshiba MK2104 calls out 15°C maximum rise) so you should also provide for ventilation if you'll be
running at ambient temperatures where that rise could have the drive working beyond specified
limits.
You should also be aware that even though many of the 2.5" drives have similar top or side
mounting holes, these are not standard, or guaranteed to remain the same from one generation of
hard drives to another - even from the same manufacturer. About all you can count on mechanically
is that 2.5" drives will be 2.75" x 4.0" but that the height may vary from less than 0.2" to over 0.8".
For top mounting drives, we recommend slots instead of holes as shown in the drawing below, far
right. On the left side of the drawing are the mounting hole dimensions for two different 2.5" drives
we've actually worked with. For our own use, we've attached to the drives with M3.0 x 0.5 thd
metric screws with a length appropriate to get about 0.1" to 0.2" of the screw into threaded holes
after accounting for board thickness and spacers.
.130 x .330
1.480"
.695"
3.567"
4.000"
M3 THD x 4
1.500"
4.000"
M3 THD x 4
.835"
1
.551"
1
.535"
2.750"
1.375"
2.750"
.113"
2.430"
2.430"
.113"
2.430"
These drawings are meant to provide some guidance, but you must confirm these against a drive in
hand or the drive manufacturer’s specifications before beginning your mechanical design.
2.5" Drive Connections
Some 2.5" drives have a separate power connector, but you do not need this with the BigIDEA.
Power for the drives is brought over in the 1mm ribbon cable. Instead of a 44-pin header, most 2.5"
drives have a 50-pin header with two pins missing to make one 44-pin header, and one 2x2-pin
jumper block for drive options (discussed ahead). Most drives also provide little or no markings to
help you properly connect the cable. The dimension drawing above shows how to identify pin 1 on
the drive, and that pin is where you should always connect the striped side of the ribbon cable.
P E R S I S T O R
I n s t r u m e n t s I n c.
9
BigIDEA User’s Manual
To save yourself some future catastrophes, this would be an excellent time to make some very clear
markings on the drive where pin 1 is, and where you want the cable stripe to be so that at some
future time, you or your technician will be able to confidently reattach the drive without this longlost BigIDEA manual.
2.5" Master/Slave Options Pins
Most 2.5" drives have another four pins separated from the main group of 44 IDE pins for drive
options. The option pins exist for multiple-drive (Master/Slave) configurations that are not supported
by the BigIDEA. Though this might sound like a cheap and easy way to double your capacity, the
protocol only works by having the two drives up and running, so it's twice the spinup surge current,
and only a bit less than twice the operating current while filling each drive - probably not a goal for
you CF2 based system. If you need more capacity, consider multiple BigIDEAs - each powering it's
drive independently.
Generally, “no jumpers” is the correct option for the BigIDEA. If your drive came with jumpers
installed, find out why before running it with the BigIDEA.
P E R S I S T O R
I n s t r u m e n t s I n c.
10
BigIDEA User’s Manual
Installing a PCMCIA Adapter Card
To work the BigIDEA with PCMCIA hard disks or flash cards (including CompactFlash in a PCMCIA
adapter), you need a single or dual PCMCIA to 44-pin adapter board. These are actually made from
the same printed circuit board, but the single has one PCMCIA header which can work with Type I,
II, or III PCMCIA cards, while the dual has a double-height header that can take a Type I or II card
in the lower (slave) socket and a Type I, II, or III card in the upper (master) socket. The appendix
shows the schematic for the PCMCIA adapter board.
BIAPFC1 Single PCMCIA Adapter
BIAPFC2 Dual PCMCIA Adapter
Electrically, the single adapter and the upper socket of the dual adapter are identical. The single has
the advantage of lower height (0.34") versus the taller (0.62") height of the dual, and the single
sells for a little bit less. Dual operation really only makes sense when using only flash memory cards.
The BigIDEA can only power switch the dual adapter in pairs, so either both are on, or both are off
at any given time.
For flash card pairs, that's a small initial startup pulse of current to charge up capacitors and wake
the cards processor, but each settles down to less than 500uA automatically. For hard drive pairs, it
is instead a huge spinup surge current and twice the already onerous operating current. The
combination of a flash card and hard drive in a dual adapter is also unwise since the relatively slow
flash write operations will incur the full penalty of carrying the hard drive power burden over a long
period of time.
Flash memory cards do not care at all about operating orientation, nor do the 512MB and 1GB
Calluna 1.8" drives that we've worked with. If you're using something different, check the
manufacturer’s data sheets for any restrictions on mounting. Various drives have different limitations
on vibration and shock and these too should be considered when you design the mounting. Hard disk
drives self heat when running so you should also provide for ventilation if you'll be running at
ambient temperatures where that rise in temperature could have the drive working beyond specified
limits.
The PCMCIA adapters have a shrouded 44-pin header that is not polarized. You must take care to
make sure that the striped side of the cable connects to pin 1 of the adapter (which is marked with
the big white square).
P E R S I S T O R
I n s t r u m e n t s I n c.
11
BigIDEA User’s Manual
PCMCIA Adapter Dimensions
The BigIDEA makes no provision for physically mounting the PCMCIA adapter board other than to
provide a variety of mounting holes and breakaway panels with additional mounting holes as shown
below.
3.000"
2.875"
2.720"
2.500"
2.375"
.625"
.125"
.490"
.280"
1.875"
.080" D
2.000"
.130" D
.910"
.610"
.125"
Installing Disk Arrays with Multiple BigIDEAs
Your CF2 can control a number (limited by our ability to test them) of BigIDEAs. Each adds only
microamps to the idle current and each powers up its drive independently of other attached drives.
However, only one BigIDEA can be active at any given time.
Note: It is possible, under software control, to spin up a second drive while powering another as long
as you do not try to mount the second drive before dismounting the first.
To install multiple BigIDEAs, simply follow the instructions for installing a single drive/adapter for
each BigIDEA in the system. You do not need to modify the chip select jumper settings for each
BigIDEA. In fact, all of the BigIDEAs should have the same chip select. At startup, the CF2
interrogates its attached SandwichCards and discovers the unique serial numbers which will be used
to select individual BigIDEAs. The lowest serial number becomes the default BigIDEA for programs
that do not explicitly request a specific unit.
P E R S I S T O R
I n s t r u m e n t s I n c.
12
BigIDEA User’s Manual
Important Notice Regarding Multiple Hard Drive Stacks
We test BigIDEAs in stacks of 4. Some of our customers have used stacks of 6 BigIDEAs. As with
any complex system, you should test your system carefully before deployment. Even if you have
sucessfuly-deployed systems with the same drive types and part numbers, you should retest each
new system.
For instance, in early 2002 one customer repurchased IBM Travelstar drives and discovered a
change to their interface electronics. This change introduced impedance problems with the bus
signals for the BigIDEA. The problems were not detectable until the 5th drive was added to the
stack. To get around this problem, a special board had to be added with termination resistors to
eliminate the reflection problems by controlling the impedance of the bus. We can provide details on
how to build such a board if necessary.
This new problem highlights the difficulty of tracking changes to hard disks. When you choose a hard
disk make sure that you test it and be sure you fully test an entire stack of drives before
deployment. It is up to YOU the user to test the hard disk(s) that you choose for use with the
BigIDEA.
Mounting Multiple BigIDEAs
The ‘MOUNT’ command is used to turn on and spin-up a hard disk using the BigIDEA. The syntax of
the mount command is:
MOUNT [V:] [DEV[-n]] [/D] [/Pnnn] [/Nmmm]
V:
DEV[-n]
/D
/Pnnn
/Nmmm
/V
/Q
Specifies the first drive letter to use: none for first available
Specifies the driver name "CF", "BIHD", "BI25", "BI18", "BFCM", "BFCS"
-n specifies the BigIDEA index
Dismount
Specify first DOS partition index (zero based)
Specify number of DOS partitions to mount (ALL is default)
Verbose mode
Quite mode
After the device drive name (DEV there is a ‘-n’ parameter. This is the BigIDEA index. The indexes
start with 0 and climb up. If this is not specified when using the mount command it is assumed to be
zero. This is fine if you are using one BigIDEA, but what if you are using two? To mount the second
hard drive (I’ll assume a 2.5 inch drive as my example) use:
MOUNT BI25-1◄═╝
If the other BigIDEA is already mounted, the CF2 will power down and dismount the first BigIDEA
automatically and then mount the second one.
P E R S I S T O R
I n s t r u m e n t s I n c.
13
BigIDEA User’s Manual
Preparing the Drive
In order to use the BigIDEA, you must first prepare the drive. This involves using commands to
break the hard disk connected to the BigIDEA into separate distinct volumes or partitions. The
current version of the PicoDOS operating system supports FAT16 only. This limits the maximum
allowable partition for any volume to 2 GB. It is possible to have up to four partitions for a single
drive/BigIDEA combination for a total of 8 GB. Partitioning a drive is necessary until FAT32 becomes
available for the BigIDEA.
A Note about Partitions
The maximum number of partitions possible for a single BigIDEA is four. This means that the largest
fully usable hard disk is 8 GB (4 * 2GB = 8 GB). NOTE: For those who are willing to deal with some
low-level, somewhat detailed programming, it is possible to go beyond 8 GB even before the
availability of FAT32. To do this requires writing to the drives without a file system. You perform lowlevel access and write to actual physical sectors on the hard disk. For long-term logging of data, this
may be a good alternative to multiple stacks of BigIDEAs but be warned: it is not for the faint of
heart.
Partitioning
To partition a hard disk for the BigIDEA, make sure that you have your BigIDEA and hard drive
connected as described in the previous sections. Apply power. When you see the PicoDOS prompt,
you are ready to start.
Begin by mounting the BigIDEA. The command options for this will vary from drive to drive. For this
example, we are using 3 GB IBM 2.5 inch drive. We will type the following:
MOUNT BI25◄═╝
When the drive has mounted we will see the following message:
Turning on BI25-0 ...
Mounting D: E:
The easiest way to partition a drive is to have the FDISK do it automatically. The only interaction
with the user is to enter the name of the driver for the volume to partition from a list that FDISK
generates.
P E R S I S T O R
I n s t r u m e n t s I n c.
14
BigIDEA User’s Manual
Begin partitioning by typing the following:
FDISK /S /P◄═╝
The /S option by itself will force FDISK to search for devices and drivers. The /P option by itself will
force partitions to be equal to the largest value possible based on available space. Using these
options for a 2.5” 3GB drive, FDISK would partition the drive into first a 2GB partition and then a
1GB partition for a total of 3GB. Here is what the sequence would look like:
C:\>FDISK /S /P◄═╝
Known storage device names:
"CF"
CF:0
256.9 MB
dos40pri
mounted as C:
BI25:0
BI25:1
2146.4 MB
1107.0 MB
fat16LBA
fat16LBA
mounted as D:
mounted as E:
// BI25 is the storage device name
"BI25"
Which named device (CTRL-C to
Current Partition Table:
# Stat StHd StSct Ptyp
0 00
00
0101
0E
1 00
00
0101
0E
2 00
00
0000
00
3 00
00
0000
00
Proposed Partition Table:
# Stat StHd StSct Ptyp
0 00
00
0101
0E
1 00
00
0101
0E
exit) ? BI25◄═╝
// We enter BI25 for the hard disk
EHd
FE
FE
00
00
ESct
013F
013F
0000
0000
SctOfs
0000003F
003FF83F
00000000
00000000
NumScts
003FF800
0020FDC1
00000000
00000000
EHd
FE
FE
ESct
013F
013F
SctOfs
0000003F
003FF83F
NumScts
003FF800
0020FDC1
Overwrite the current partition table [Y] ? ◄═╝ // Enter to accept the overwrite
Dismounting D ... Ok (0)
Dismounting E ... Ok (0)
Partition(s) installed/updated
Ok to reset (necessary for changes to take effect) [Y] ? ◄═╝ // Yes, reset!
We are now back at the PicoDOS prompt. We must now format the drive before we can use it.
P E R S I S T O R
I n s t r u m e n t s I n c.
15
BigIDEA User’s Manual
Formatting
The next step is to format the partitions that we created above. FDISK created two partitions so we
will need to format two partitions.
Begin by mounting the BigIDEA again. Type the following:
MOUNT BI25◄═╝
After the mount completes type the following:
FORMAT D: /Q◄═╝
This will format the D: partition and the /Q will force PicoDOS not to prompt us to confirm the
format. You will now need to enter this same format command for each of the other partitions. For
our example, we only need to format the D: and E: partition. If you are using a larger hard disk, you
may need to format partitions D: through G:.
That’s it. Now that the hard disk is prepared, you are ready to use your BigIDEA.
P E R S I S T O R
I n s t r u m e n t s I n c.
16
BigIDEA User’s Manual
BigIDEA Software
Getting Started with BigIDEA Software
Everything you need to develop for the BigIDEA is included when you install the PicoDEV following
the Metrowerks installation. The directory structure for the BigIDEA looks like this:
C:\Program Files\Persistor\Motocross Support\CFX\
\Examples\GigaPicoDOS
Demonstration of using ToPico stationery with the
BigIDEA. We add several commands to show
turning the BigIDEA on and off. We also
demonstrate using LPSTOP to turn all the power
off to put the CF2 in its lowest power mode.
\Examples\BigIDEA_LPAD
This is a simple example of using the BigIDEA as a
storage medium for data logging. The application
will log data to Ram at a specified rate. Data will
be written to the Compact Flash from RAM. When
the Compact Flash is full, the application will stop
the logging operation. It will then spin up the hard
drive attached to the BigIDEA. After spinning up
the drive it will write the data from the file on the
Compact Flash to the hard disk. When completed
the application will power down the BigIDEA and
resume logging to a new file on the Compact
Flash.
\Examples\BigIDEADataLogger
This is a complex example that uses the Compact
Flash as a buffer for data. The data is only written
to the BigIDEA when the card is half full. This
example is a great example of low power long
term data logging and the BigIDEA. Be warned:
This software is designed with a very specific
purpose in mind. It may break if you modify the
software without first understanding how it works.
\Docs \BigIDEA\
This is where you will find any Release Notes and
where you will also find an electronic copy of this
manual.
P E R S I S T O R
I n s t r u m e n t s I n c.
17
BigIDEA User’s Manual
GigaPicoDOS Example
GigaPicoDOS.mcp in the BigIDEA\Examples directory is a good place to start to familiarize yourself
with the BigIDEA. GigaPicoDOS is based on the "ToPico" stationery. The ToPico stationery is a
‘starter’ project that provides a way to program a custom version of PicoDOS. The custom version of
PicoDOS that is created is BigIDEA "aware". It includes all of the standard PicoDOS commands plus
three new commands (ON, OFF, LPSTOP) just for the BigIDEA. It's main() function sets up your CF2
system to automatically mount a BigIDEA flash card or hard disk as drive "D", after which you
perform all of the normal PicoDOS operations like DIR, COPY, CHDIR, and so on.
The SetupBigIDEA() helper function shows you what you'll need to do to integrate the BigIDEA into
your own programs, and you can pretty much copy and paste this into your application. The ON and
OFF commands let you power the card/drive on and off, and the LPSTOP command shows you what
to expect when the card/drive is off and the CF2 is in its lowest non-SUSPEND operating mode.
GigaPicoDOS demonstrates the BigIDEA operations however, its services are not available when you
exit and return to normal PicoDOS.
BigIDEA_LPAD
BigIDEA_LPAD is similar to the LPFiledAD.c example. Data is collected from the A/D converter and
written to a file on the Compact Flash card. BigIDEA_LPAD copies the CompactFlash data file to a
hard disk when the CF card fills up. This simple mechanism necessitates a pause in the acquisition,
but that's the price of the simplicity. You can extend the functionality by providing two files and
‘ping-ponging’ between them. Another option is to use the methods demonstrated in the much more
complex BigIDEADataLogger example.
BigIDEADataLogger
This builds a low-power, high-capacity data acquisition program for a Persistor CF2 mated to a
BigIDEA hard drive adapters and a single Persistor PRCPDAQ PicoDAQ RecipeCard for the analog to
digital converter and I/O connections. The basic operations and features of the system are:
•
•
•
•
•
•
•
•
Continuous recording of 1 to 8 channels of unipolar analog data in the range or 0-2.5V.
Sample rates from 50Hz to 1kHz (400sps to 8000sps aggregate).
8-bit (high or low byte) or 16-bit (12 bit resolution) samples.
DOS compatible file system on hard drive for simplified data recovery
Automatic startup and relaunch in the event of a system failure (100 second watchdog).
Three stage data buffering - A-D to RAM, RAM to CompactFlash card, CF to hard drive.
1mA (50Hz/1Ch) to 10mA (1kHz/8Ch) average current drain during acquisition
Password protection to change settings or erase files
This is a much more complex example, and additional documentation can be found in the directory
containing the project file.
P E R S I S T O R
I n s t r u m e n t s I n c.
18
BigIDEA User’s Manual
Appendix A - Using SandwichCards in your CF2 system
Your new BigIDEA add-on for the Persistor CF2 complies with guidelines for standard SandwichCard
peripherals that should make installation and setup a fairly simple and straightforward process. If
the BigIDEA is the only SandwichCard add-on in your CF2 system, or if the BigIDEA is the only IDE
controller SandwichCard add-on, you should be able to safely skip the rest of this section. If not, you
may want to familiarize yourself with some simple SandwichCard concepts to help you hurdle any
installation difficulties.
Your CF2 system can support up to 32 SandwichCards and generally most Persistor Instruments and
third party SandwichCards will be pre-configured to automatically work in your system using default
jumper configurations and default initialization specifiers for their respective software drivers. This
means you usually need to just follow the instructions to copy the associated library and header files
into the proper directories and merge them into your CF2 projects. However, some very complex
CF2 systems may be built with SandwichCard components that compete for system resources and
you will need to manually reconfigure some boards and make minor accommodations in driver
initialization calls to get everything working.
The diagram below shows the pattern and placement of the recommended 2mm chip select jumper
blocks for SandwichCards. Inevitably, some board designs will face physical constraints that make
some other scheme compelling enough to veer from the standard. Electrically however, the effect
will be the same.
+16
+0
+8 {
} +0
74LVC138A
SandwichCard
Chip Selects
1 of 32 1024 Byte Blocks
+0
+2
+4
+6
+1
+3
+5
+7
The CF2 has just two chip selects to provide for system expansion. Without something like the
SandwichCard chip select circuitry, that would limit you to two add-on devices. With it, you can have
up to 32 devices, but at the expense of a large memory space. However, with the exception of RAM
or Flash, almost all I/O devices need only a tiny block of addresses for full functionality.
Each expanded SandwichCard chip select corresponds to a unique block of memory addresses, but
since the C language and supplied drivers means you will almost never need to be cognizant of these
physical addresses, we refer to each expanded chip select by a reference number between 0 and 31.
The numerical markings surrounding the jumper blocks combine to yield that value based on the
installed jumpers.
In the diagram above, the top three pins of the jumper block J4 (the upper left group of jumpers in
the diagram) chooses which chip select controls the board. If you jumper the right pin as shown, the
P E R S I S T O R
I n s t r u m e n t s I n c.
19
BigIDEA User’s Manual
system uses CS8 (which you don't really need to know) and the chip select reference number begins
with zero. If the left pin was jumpered between the center pin and +16, the system would use CS10
and the reference number would start with sixteen.
The lower six pins select the high or low bank of eight addresses. These jumpers must always be
moved in pairs (admittedly awkward, but it saves much circuitry). Keep the pair to the right as
shown for the low address bank with zero added to the chip select reference. Move the pair to the
left for the upper bank and eight added to the reference number.
Finally, the jumper block in the lower right selects one of eight possible slots from the memory bank.
One jumper connects from a center pin to any of the peripheral pins to complete the selection, and
the corresponding number gets added to the reference number to complete its selection.
Fortunately, most SandwichCards manufacturers will supply their cards pre-configured to conform to
the Persistor Instruments guidelines to simplify installation and setup. The table below details these
selections.
SC#
0
1
2
3
4
5
6
7
8
9
10
11
12
13
14
15
16
17
18
19
20
21
22
23
24
25
26
27
28
29
30
31
Device Class
BigIDEA IDE adapter
other IDE adapter
ATA Flash Card adapter
SCSI adapter
PCMCIA adapter
Quad UART
other UART
Ethernet controller
CAN controller
USB controller
IEEE488 Interface
68k bus to ISA adapter
LCD Display
undefined
undefined
user circuitry
parallel I/O
parallel A-D 1
parallel A-D 2
parallel D-A
counter/timer
Bank-switched RAM
Precision clock
undefined
}
}
}
} reserved for user
} custom circuitry
}
}
}
Base+
0000
0400
0800
0C00
1000
1400
1800
1C00
2000
2400
2800
2C00
3000
3400
3800
3C00
0000
0400
0800
0C00
1000
1400
1800
1C00
2000
2400
2800
2C00
3000
3400
3800
3C00
Size
1024
1024
1024
1024
1024
1024
1024
1024
1024
1024
1024
1024
1024
1024
1024
1024
1024
1024
1024
1024
1024
1024
1024
1024
1024
1024
1024
1024
1024
1024
1024
1024
CS
/CS8
/CS8
/CS8
/CS8
/CS8
/CS8
/CS8
/CS8
/CS8
/CS8
/CS8
/CS8
/CS8
/CS8
/CS8
/CS8
/CS10
/CS10
/CS10
/CS10
/CS10
/CS10
/CS10
/CS10
/CS10
/CS10
/CS10
/CS10
/CS10
/CS10
/CS10
/CS10
Default
FFFF8000
FFFF8400
FFFF8800
FFFF8C00
FFFF9000
FFFF9400
FFFF9800
FFFF9C00
FFFFA000
FFFFA400
FFFFA800
FFFFAC00
FFFFB000
FFFFB400
FFFFB800
FFFFBC00
FFFF0000
FFFF0400
FFFF0800
FFFF0C00
FFFF1000
FFFF1400
FFFF1800
FFFF1C00
FFFF2000
FFFF2400
FFFF2800
FFFF2C00
FFFF3000
FFFF3400
FFFF3800
FFFF3C00
Keep in mind that these are merely guidelines and implementation considerations may persuade
board designers to adopt different strategies. Check the vendors documentation as they will likely
clearly state if you need to be on guard for potential collisions.
P E R S I S T O R
I n s t r u m e n t s I n c.
20
BigIDEA User’s Manual
P E R S I S T O R
I n s t r u m e n t s I n c.
21
7
HDR1
SCSDAT
SCSCLK
ADDR10
ADDR11
ADDR12
2
1K
7
R1 6
R7
1K
P0A0
P1A1
P2A2
2
16
15
14
13
12
11
10
9
8
VSS
PIC
12C
672
P3MC
P4A3
IC1
P5CK
4
3
/RESET
DRVON
10K
R40
10K-t
R20
10K
R38
JP3
HDR2
C13
22uF
JP8
22pF
2
2
22pF
C17
4.7uF
Q2
FDV303N
BSS84
Q3
1
R15
C15
R/W
1N4148 1
R14
820½
820½ R13
C14
2
2
C18
4.7uF
DATA7
DATA6
DATA5
DATA4
DATA3
DATA2
DATA1
DATA0
1N4148 1
R121
VDRIVE
R3
D3
R2
D2
/DRVRES
VXSW
ADDR5
ADDR4
ADDR3
ADDR1
ADDR2
/BUFEN
DATA14
DATA15
DATA12
DATA13
DATA10
DATA11
DATA8
DATA9
DATA6
DATA7
DATA4
DATA5
D4
1N4148
1M
R22
J1
JP1
19
R/W
17
/CS8
15
13
11
9
7
5
C5
Vdd
/G
B1
B2
B3
B4
B5
B6
B7
B8
IC3
7
4
L
V
C
R
2
2
4
5
A
Vdd
/G
B1
B2
B3
B4
B5
B6
B7
B8
IC4
0.1uF
7
4
L
V
C
R
2
2
4
5
A
0.1uF
C1
C2
JP5
Y0
Y1
Y2
Y3
Y0
Y1
Y2
Y3
12
11
10
9
4
5
6
7
20
19
18
17
16
15
14
13
12
11
16V
16V
100uF
100uF
SHDN
C9
6
CS
GND
8
C10
0.1uF
3 2 1
4 5 6
7
EXT
OUT1
Q1
IRLMS5703
/CS1
/CS0
100K
R21
DA2
DA0
DA1
/DIOR
/DIOW
/DRES
DD15
DD0
DD14
DD1
DD13
DD2
DD12
DD3
DD11
DD4
DD10
DD5
DD9
DD6
DD8
DD7
4
IC6 REF
MAX
1626
R6
0.1½
3 SHDN
0.1uF
22ohm
R11 22ohm
R8
D1
5
V+
2 5/3
R39
DD15
DD14
DD13
DD12
DD11
DD10
DD9
DD8
DD6
DD7
DD4
DD5
DD2
DD3
DD1
DD0
V3SW
/RD
0.1½
/CS
/RD
/WR
VXSW
20
19
18
17
16
15
14
13
12
11
20
19
18
17
16
15
14
13
12
11
VDRIVE
0.1uF
IC5
7
4
L
V
C
G
1
A
3
B
9
Vss A
Vdd
G
A
B
C7
VXSW
DIR
A1
A2
A3
A4
A5
A6
A7
A8
Vss
C6
DIR
A1
A2
A3
A4
A5
A6
A7
A8
Vss
100K
R5
15
14
13
8
16
1
2
3
1
2
3
4
5
6
7
8
9
10
1
2
3
4
5
6
7
8
9
10
1
2
3
4
5
6
7
8
9
10
0.1uF
Vdd
DIR 7 /G
A1 4 B1
L
A2 V B2
A3 C B3
A4 R B4
A5 2 B5
A6 2 B6
A7 4
5 B7
A8 A B8
IC2
Vss
C4
L1
/CS1
/CS0
DA2
DA0
DA1
Q4
SMB
D5
C12
100uF
R19
100K
JP2
/DIOR
/DIOW
JP6
/DRES
R9
C3
4.7
VDRV
10K R18
10K R10
R17 10K
R16 10K
10K
VDRV
1
/BUFEN 5
VDD
1
V3REG
VBAT
A
7 Vdd
B
4 Y0
L Y1
C
G2A V Y2
G2B C Y3
1 Y4
G
3
Y7 8 Y5
Vss A Y6
IC7
0.1uF
20
18
/CS10
16
14
12
10
8
6
DATA2
DATA3
DATA14
DATA15
DATA12
DATA13
DATA10
DATA11
DATA9
DATA8
V3SW
4
GND
1
2
3
4
5
6
7
8
C8
ADDR13
JP4
ADDR5
3
DATA0
DATA1
2
22uH/3A
3
6
8
/RES
GND
10
VREG
9
5
12
14
13
15
16
19
13
14
HDR3
11
12
20
9
10
17
7
8
18
5
ADDR4 6
4
ADDR2
ADDR3
1
1
DAT5
11
16
28
27
15
30
29
18
32
31
17
34
33
20
36
35
19
38
37
22
40
39
21
42
41
24
44
43
23
46
45
3
4
2
ADDR1
CF2B
DAT3
26
48
47
1
2
CF2A
CTL5
25
50
49
VBAT
CF2C
C16
GND
VDRV
GND
/DASP
/CS1
/CS0
DA2
DA0
29
27
25
23
21
19
17
15
13
11
9
7
5
3
100uF
43
41
39
37
35
33
C11
0.1uF
HDR4
DRIVE
1
31
/IO16
/PDIAG
DA1
INTRQ
GND
/DMACK
CSEL
IORDY
GND
/DIOR
GND
/DIOW
GND
DMARQ
RESERV
GND
DD15
DD0
DD14
DD1
DD13
DD2
DD12
DD3
DD11
DD4
DD10
DD5
DD9
DD6
DD8
DD7
GND
/DRES
10K
R4
44
KEY
42
40
38
36
34
32
30
28
26
24
22
20
18
16
14
12
10
8
6
4
2
2
1
220
R24
Appendix B: BigIDEA Schematic Rev: C2
BigIDEA User’s Manual
P E R S I S T O R
I n s t r u m e n t s I n c.
22
34
36
38
40
42
44
35
37
39
41
43
32
31
RSVD/A04
DD0
DD15
DD1
DD14
DD2
DD13
DD3
DD12
DD4
DD11
DD5
DD10
DD6
DD9
DD7
DD8
/RESET
GND
nc
VCC
/DASP
/CS0
/CS1
DA0
DA2
DA1
/PDIAG
INTRQ
/IO16
IORDY
VCC
22uF
C71
CSEL/A03
/DIOR
/DIOW
GND
33
30
19
29
nc
17
28
nc
15
27
13
26
11
25
9
24
20
nc
7
23
18
8
5
22
16
6
3
21
nc
14
4
1 0
12
2
1
IDE
GND
DA1
/DASP
DA0
/PDIAG
DD0
DD8
DD1
DD9
DD2
DD10
/IO16
DA2
/RESET
IORDY
0.1uF
C72
INTRQ
/DIOW
/DIOR
JP71
DD4
DD11
DD5
DD12
DD6
DD13
DD7
DD14
/CS0
DD15
/CS1
DD3
JP76
JP75
JP74
JP73
JP72
nc
nc
nc
nc
nc
nc
nc
nc
nc
nc
nc
nc
nc
nc
nc
nc
nc
nc
nc
nc
nc
1
35
2
36
3
37
4
38
5
39
6
40
7
41
8
42
9
43
10
44
11
45
12
46
13
47
14
48
15
49
16
50
17
51
18
52
19
53
20
54
21
55
22
56
23
57
24
58
25
59
26
60
27
61
28
62
29
63
30
64
31
65
32
66
33
67
34
68
GND
GND
D03
/CD1
D04
D11
D05
D12
D06
D13
D07
D14
/CE1
D15
A10
/CE2
/OE
/VS1
NC
/IORD
A09
/IOWR
A08
NC
NC
NC
NC
NC
/WE
NC
RY/BS/IRQ
NC
VCC
VCC
VPP
VPP
NC
NC
NC
NC
NC
NC
A07
/CSEL
A06
/VS2
A05
RESET
A04
/WAIT
A03
/INPACK
A02
/REG
A01
BVD2
A00
BVD1
D00
D08
D01
D09
D02
D10
WP/IOIS16
/CD2
GND
GND
JP77
PCMCIA
LOWER/SLAVE
nc
nc
nc
nc
nc
nc
nc
nc
nc
nc
nc
nc
nc
nc
nc
nc
nc
nc
nc
nc
1
35
2
36
3
37
4
38
5
39
6
40
7
41
8
42
9
43
10
44
11
45
12
46
13
47
14
48
15
49
16
50
17
51
18
52
19
53
20
54
21
55
22
56
23
57
24
58
25
59
26
60
27
61
28
62
29
63
30
64
31
65
32
66
33
67
34
68
GND
GND
D03
/CD1
D04
D11
D05
D12
D06
D13
D07
D14
/CE1
D15
A10
/CE2
/OE
/VS1
NC
/IORD
A09
/IOWR
A08
NC
NC
NC
NC
NC
/WE
NC
RY/BS/IRQ
NC
VCC
VCC
VPP
VPP
NC
NC
NC
NC
NC
NC
A07
/CSEL
A06
/VS2
A05
RESET
A04
/WAIT
A03
/INPACK
A02
/REG
A01
BVD2
A00
BVD1
D00
D08
D01
D09
D02
D10
WP/IOIS16
/CD2
GND
GND
UPPER/MASTER
--SINGLE--
Appendix C: 1-2-Punch PCMCIA Adapter Schematic
BigIDEA User’s Manual