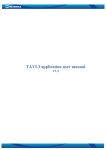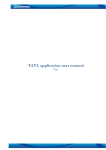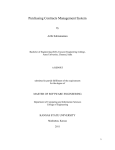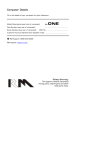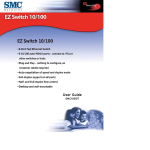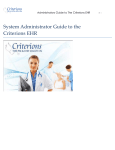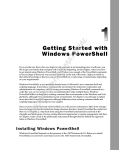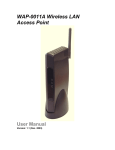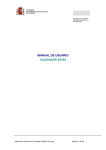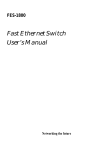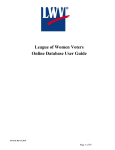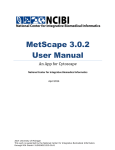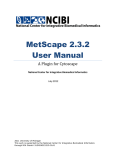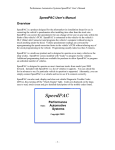Download User Manual - People - Kansas State University
Transcript
User Manual Purchasing Contracts Management System Version 1.0 Submitted in partial fulfillment of the requirements of the degree of Master Software Engineering Arthi Subramanian CIS 895 – MSE Project Kansas State University TABLE OF CONTENTS 1. Introduction…………………...……………………………………………………....3 2. Installation and Set-up………………..………………………………….................….3 2.1. Required Hardware………...………………………………………………....3 2.2. Required Software ………….……………………………………………......3 2.3. Required Network Configuration…………………………………………….4 2.4. Software Set-up………………………………………………………………4 3. Purchasing Contracts Management...……………………………………………….…5 3.1. Administrator…………………………………………………………….…..5 3.1.1. Administrator Login………………………………………….…….5 3.1.2. Choice to Add or update contracts…………………………….…..5 3.1.3. Add new contracts…………………………………………….……6 3.1.3. Update Contracts…………………………………………….….....10 3.2. User…………………………………………………………………………12 3.2.1. View all contracts………………………...……………….……….12 3.2.2. Search for contracts………………………………………………..13 1. Introduction: This user manual explains the setup and the use of the Purchasing Contracts Management System. 2. Installation and Set-up 2.1. Required Hardware A Microsoft SQL Database Server Servers should be equipped with a processor clock speed over 1.5GHz and a memory over 512mb. IIS Web Server Servers should be equipped with a processor clock speed over 1.5GHz and a memory over 512mb. 2.2. Required Software Microsoft Windows 2000 Professional or Windows XP Professional Internet Information Server(IIS). The IIS Web server is included on Windows 2000 Professional and Windows XP Professional installation CD. (It is not automatically installed so it needs to be installed.) .NET Framework 2.0 SDK which may be downloaded from this site: http://www.microsoft.com/downloads/details.aspx?familyid=fe6f2099-b7b4-4f47a244-c96d69c35dec&displaylang=en Microsoft Internet Explorer 6.0.2 (or higher) or Mozilla Firefox for clients Microsoft SQL Server 2005 which is installed with Microsoft visual studio 2005. SQL Server 2005 Express Manager which can be downloaded from this site: http://msdn2.microsoft.com/en-us/express/aa718378.aspx Microsoft Visual Studio 2005 for configuring connection string for the database. ASP.NET Ajax 1.0 can be downloaded from this site: http://www.microsoft.com/downloads/en/details.aspx?FamilyID=ca9d90fa-e8c942e3-aa19-08e2c027f5d6&displaylang=en 2.3. Required Network Configuration A broadband, having a 10Mbp and above, connection is needed to provide fast linkage to the server, thus granting quality service to the user. 2.4. Software Set-up Unpack the software to the World Wide Web root of the IIS server. (It is usually the “C:\Inetpub\wwwroot” directory.) Open the “Web.config” file and change the values of the <add name> property according to your connection configurations Open the SQL-Server Manager Studio Express Create a database and label it as “foo” Click on the query analyzer Run the queries mentioned in the ‘readme.txt’ Now all the required tables are created and the stored procedures for the same are also executed. Open the Internet Information Services. Go to Start -> Control Panel -> Administrative Tools Choose the option “Web Sites” Right click on “Default Web Site” Click on New -> Virtual Directory Enter the Alias Name as “PCMS” then click on the “Next” button Browse the directory and select the folder where you have unpacked the software, then click on the “Next” button Click on the “Next” button Finally, click on the “Finish” button 3. Purchasing Contracts Management System Usage 3.1. Administrator: 3.1.1. Administrator Login: The purpose of this part of the application is to provide user authentication. The user enters the email and password. The system checks for this email and password combination to ensure they are valid. If the email or password is not valid, the appropriate error message will be displayed and the administrator needs to re-enter the email and password. If the inputs are valid, the administrator will be directed to the requested secure web page where he makes a choice to add new contract details or update an existing contract details. If the user is already logged in, a “Signout” button will be displayed on the top left corner of the screen. The administrator may logout at any time by clicking on this button. 3.1.2. Choice to add or update contracts: Once the administrator logs in to the system, he makes a choice to add a new contract or update an existing contract. If the administrator wishes to add a new contract to the system, he clicks on the ‘Insert a new contract’ radio button and clicks on ‘Next’. Else if he chooses to update an existing contract he clicks on the “Update an existing contract” radio button and clicks on ‘Next’. 3.1.3. Add new Contracts: The administrator is now navigated to the ‘Add a new contract’ page. If he wishes to update a contract and mistakenly chose to add contract, a click on the 'Update an existing contract' link below the “Signout” button in the add contracts page helps to navigate to the update contract page. To create new contract details, the administrator enters the details of the contract in the form presented in the Add new contracts page. The following are the various form fields entered by the administrator. Contract Title: The contract title refers to the title of the contract. eg: Advertising, Job Posting Contract Number: Refers to the contract number. This is a combination of only numbers or may contain alpha-numeric characters eg: 10000, 12E345 Vendor Name: Refers to the name of the vendor Eg : Career Builders Start Date : The starting date of the contract. The date must be in the format MM/DD/YY(Month/Date/Year) Eg: 04/19/07. The date can be entered in the textbox or if the date is in the current year, it can be chosen from the calendar. Ensure extra spaces are not entered before or after the date. Expiration Date: Refers to the expiration date of the contract. Can be entered in the text-box or chosen from the calendar. Must be in MM/DD/YY format.The system checks to ensure that the end date is always greater than the start date. If otherwise, a message - ‘End date must be greater than start date’ is displayed. Ensure extra spaces are not entered before or after the date. Department Name: The department name is entered here - Eg: KSU Procurement Officer Name: Name of the Procurement officer Pre-Approval required from: The ‘NA’ is selected by default. If the contract requires prior approval from either the Facilities or the HR or the Telecom choose the corresponding radio button. If pre-approval is not required from any of the department choose the 'NA' radio button. Link to URL OR Upload Contract: Either a link to the Kansas Department of Administration can be provided for the respective contract or if the contract file exists in pdf format it can be uploaded to the system. Case 1: If a link to the Kansas Department of Administration for a particular contract is present, enter the URL of the Kansas Department of Administration for the respective contract number. For examples: For the contract number 10000 the URL is http://www.da.ks.gov/purch/contracts/Default.aspx/10000, hence beside the Link to URL, the value in the text box must be http://www.da.ks.gov/purch/contracts/Default.aspx/10000 Case 2: If the contract document exists in pdf format then place the document in your respective computer (Eg: Desktop). Some meta-data can also be set for the pdf document such as the title, author, subject, Keywords. Keywords can be comma separated words. Once this meta-date is set the document is ready to be uploaded to the system. Click the browse button, navigate to the folder were the file is placed when in the File upload window that opens up, choose the respective file and click Open. The text box beside the ‘Upload Contract’ label now contains the path. Comments: Comments refer to any additional comments about the contract such as replaces09300. This section will help the user to retrieve the contract details even when he searches for the contract number 09300. Active/Inactive: Only active contracts are visible to the user when he first looks at the contracts. Hence it is important to make sure the Active radio button is selected. If the contract need not be visible to the user or the contract is expired the status can be set to 'Inactive'. The Contract Title, Contract Number, Department Name, Vendor Name and Procurement officers name are the mandatory fields. If values are not entered for these fields a ‘*’ appears next to the respective fields. Once the values are entered, on click of the ‘Submit’ button at the end of the page, the values are inserted in the system. On successful insert, an “Insert Successful” message appears in red on top of the page. 3.1.4. Update Contracts: The administrator can also edit details of contracts that already exist in the system. In order to ensure that the contract details exist in the system, the administrator first searches for the contract and further updates its details. The basic details of the contract such as the contract number, contract title, vendor name, start date or expiration date can be updated. Other details such as the Department details and/or associated files may also be updated. The administrator first enters a search keyword, sets the search filter and clicks the search button. On click of Search the contract details are retrieved from the system. Once the contract details are retrieved the user verifies the information and clicks on the edit link at the end of the page. On click of edit, all the fields in the page become editable. Any changes that need to be made to the contract details such as a change in contract title, change in vendor name etc can be made in this page. Likewise, if the status of contracts must be changed, they can be done so by choosing a different status from the drop-down selection. The following figure represents an update operation being performed on the contract where the “Approval from” field must be changed from NA to Facilities. This can be accomplished by simply changing the value in the drop-down from NA to facilities and clicking on the Update link at the end of the page to save the changes made to the contracts. If however a new master file needs to be uploaded or the new link to the Kansas department of Administration needs to provided, click on the link “Click to upload a new master file” beside the New Master file column. On click of this link a new window pops up. This window contains a link to the current Master contract file. In addition, the user can either enter a new URL or upload a new contract file. On click of Insert the details of the uploaded contract file are displayed to the administrator and an “Update Successful” message appears. 3.2. User: 3.2.1. View all contracts: The users of the system are the KSU Departments that view contracts in order to identify the appropriate sources from which items could be purchased i.e contract vendor, KSU department, or state agency. On the click of the “Display All” button the user can view all contracts listed in the system. By default the contracts that are set to the ‘Active’ status are available to the users. However, if the user wishes to look into ‘inactive’ contracts he can do so by setting the ‘Status’ filter in the right side of the page to ‘Inactive’. Other sets of users might be the Facilities, HR or the Telecom departments who might have to know which contracts require their pre-approval. Such information can be found by setting the “Approval required from” filter in the right side of the page to Telecom or HR or Facilities. Once this filter is set to the required department name, the grid on the page containing the contracts are automatically populated with values based on the value of the set criteria. The values populated in the grid can be exported to an excel document by clicking on the ‘Export to Excel’ button at the bottom of the page. 3.2.2. Search for Contracts: User can search for contracts based on a contract number, contract title, procurement officer name, vendor name or any other keywords. For example to search by a contract number, the user enters the number in the ‘Search for’ textbox, sets the ‘Search by’ dropdown filter to contract number and clicks on the search button. Once the search button is hit, the grid on the page is populated with the search results retrieved from the database. Partial search keywords can also be entered and contract details can be retrieved. When one of the metadate is entered in the ‘search for’ textbox and the ‘search by’ filter is set to Keywords, the appropriate contracts are retrieved. Hence contracts can be retrieved based on the value of the contract number, contract title, vendor name, procurement officer name and keywords. Once the grid is populated with the search results, the results can further be filtered by setting the ‘Department’, ‘Status’ and the ‘Approval Required From’ dropdown values. The values populated in the grid can be exported to an excel document by clicking on the ‘Export to Excel’ button below the grid. The user is now given an option to Open the excel document or Save it. To open the document click Open radio button and select Ok. The contract details now open in an Excel document. If the user wishes to save the details, he can choose the Save file option and click Ok. The excel document is saved in the Documents folder of the users computer.