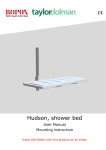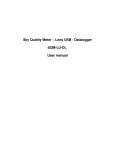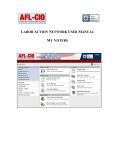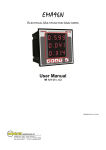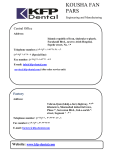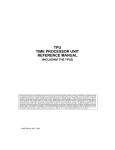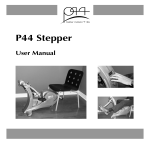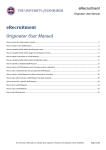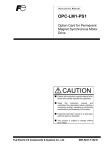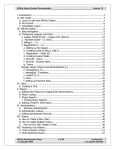Download Online Users Manual Revised 03_10
Transcript
League of Women Voters Online Database User Guide Revised March 2010 Page 1 of 39 Table of Contents Accessing the System ............................................................................. 4 Message Center ........................................................................................ 5 Your League Home Page ......................................................................... 6 Updating League Information .................................................................. 7 Update League ..................................................................................................7 Mail To ...............................................................................................................7 League Dues......................................................................................................8 Updating Your League Officers .......................................................................9 MICF – Member Information Change Form........................................... 12 Add Member ........................................................................................... 15 Expire Dates ........................................................................................... 16 Roster ...................................................................................................... 17 Viewing Your Roster Online .............................................................................18 Download Roster ..............................................................................................20 Householding Records .......................................................................... 22 Summary Sheet ...................................................................................... 23 Change Password .................................................................................. 24 Email System .......................................................................................... 25 Using a Template ..............................................................................................26 Editing the Email ...............................................................................................28 Segment.............................................................................................................28 Creating a Header .............................................................................................28 Creating a Footer ..............................................................................................29 Fields .................................................................................................................29 Adding Merge Fields to the Email ...................................................................29 Deleting Merge Fields .......................................................................................30 Page 2 of 39 Selecting the Recipients and Previewing the Records ..................................30 Sending the Email .............................................................................................35 Creating an Original New Email .......................................................................36 Signout .................................................................................................... 38 Member Codes........................................................................................ 39 Member Status Codes ............................................................................ 39 Page 3 of 39 Accessing the System League of Women Voters Online MICF and Roster can be accessed using Microsoft Internet Explorer or other common web browser. Start your web browser (Internet Explorer, etc). In the address field please enter: https://member.lwv.org/ This will bring up the Login page. Enter the User ID or League email address and password supplied by the national office. The password is CASE SENSITIVE. Turn your caps lock off. Press Login to login. The Message Center page will appear. The system allows you to access various pages to view or edit your League‟s and members‟ information. The links are on the left side of the page in green.. Page 4 of 39 Message Center From time to time LWVUS will send a message/information to your League. This message center will be one of the many ways we will communicate with you. Messages which need your immediate attention will be placed here. If there are no messages, then, your League Home Page will appear. Page 5 of 39 Your League Home Page The League Home Page will appear, displaying your League information. It should not contain an individual member’s information even if he/she is an officer of the League. The information on this page is used to send postal mail and email to your League. To update this page you would hit either the Update League link on the left hand side of the page or the (Update Your Information) link under the email address field. Page 6 of 39 Updating League Information Update League Allows the user to change the contact information for the League. The email address entered here may be used instead of the User ID when logging into the system. This page should not contain an individual member’s information even if he/she is an officer of the League. All the fields that appear may be edited. Remember that each time you change data in a field you must TAB to the next field for the change to become permanent. The Bad Address fields allows you to designate the address as being undeliverable. If this field is checked and it should not be checked please click on the field to remove that designation. Mail To Allows you to select where postal mail will be sent. It allows you to select either: the League address, if your League has a separate office or post office box; the President of your League at her home address ; the Mail Contact you designate in the system; or if your League is run by a Management Team, the person listed as Management Team 1. Page 7 of 39 To make your selection, you would click in the circle next to your selection. In the example above the League is selected. Also, in the example above you see the League address is in red with lines through it. This indicates that this address was removed from the League record. This information will remain in red for thirty days. If a change was made to any of the these fields that change would be indicated in this manner. Once all changes have been made, scroll down and hit Submit Changes for the changes to be stored in the database. There will be a message at the top of the page to indicate that the change was successful. League Dues You have the ability to add your local dues rate into your League‟s information in the national database. To do this you would hit either the local dues rate link or add that data link on the Update League page. Once you hit either link the system will take you to the League Dues page. All the fields that appear may be edited. The Dues Type field is a drop down menu. You would select the appropriate category for this field. The Amount field should contain the dues rate for the category at the left of that field. Remember that each time you change data in a field you must TAB to the next field for the change to become permanent. Once all changes have been made, scroll down and hit Submit Changes for the changes to be stored in the database. There will be a message at the top of the page to indicate that the change was successful. Page 8 of 39 Updating Your League Officers For your convenience, have a printed roster available for the Member ID required below. To update your officers you would: 1. either hit the Add Officer link on the left hand side of the page or the Add Officer link under the Leagues Officers section. You will get the following page. 2. Enter the officer‟s Member ID or first and last name in the appropriate box and hit Search. Do not fill other boxes if you have entered the Member ID. Page 9 of 39 The following page will appear. Based on your search criteria one or more names may be listed. 3. Click on the appropriate Member‟s ID number in blue. You will be taken to the following page. Page 10 of 39 4. Select the officer‟s title from the Title Code drop down box. Please enter only those officers listed in the drop-down box. This list may not include all the officers in your League. To insure that your League receives written communication by Internet or surface mail, there must be a name for the title of Current Local President. IMPORTANT: You must enter both the Start Date and End Date. 5. Click on Submit Changes. Continue to add other officers by following the steps beginning with item #1 in this section. Page 11 of 39 MICF – Member Information Change Form To view and/or edit a member‟s information, select MICF from the options on the left-side of the page. The following MICF search page will appear. You can also access the MICF by clicking on the Member ID on the Roster. Enter the Member ID or any combination of First Name, Last Name, League, Email Address, State and/or Zip, then press Search to locate the member. Searches are not case sensitive and will only return members in your League. Page 12 of 39 The search will return the results of all accounts that match. See below. To see the details of a member record or make changes to it, click on the underlined Member ID shown in blue print. Page 13 of 39 You will see the following page. The details of a member's record may be viewed and edited. IMPORTANT: Hit the TAB key after each change in a field or the change may not be stored in the record. After changes have been entered, go to the bottom of the page and click on the Submit Changes button to save the change(s) OR click on the Reset button to refresh your screen back to the original data if you do not wish to save the change(s). To continue to make changes on other member records click on MICF on the left-hand side again. Note: Further information on Member Status can be found on page 39 and further information on Member Codes can be found on page 39. Expire Date: This must be changed when dues are paid. Members are not automatically inactivated by the system. Page 14 of 39 Add Member To add a New Member, click on Add Member on the menu to the left or at the bottom of the page. 1. Fill in all the information. The new member code in most cases will be "L1V". An explanation of member codes appears at the end of this manual. 2. Enter Expire Date and Join Date. You must enter four (4) digits for the year. 3. Press Submit to save the new member's information to the database. The newly added member record is not immediately available. The record is put on HOLD until reviewed and validated by the National Office. After validation, the record is activated and will appear on the Active Roster. It may take 24 to 72 hours before a new member‟s record is available online. Remember: Enter the record only one time. Page 15 of 39 Expire Dates This page allows you to change the member expiration dates for all active members at one time. You should take special note of the items below. 1. You will not be able to use this procedure if your League uses anniversary date for the expiration date. You will have to change those dates on each individual member record. 2. If you prorate member‟s expiration dates because they might have joined before or after your renewal period you will have to go into their records after you run the procedure and change their expiration date to the correct date. 3. This procedure will only change the expiration date of active local members, member type L1x, L2x, L3x, R1x, R2x, and R2x. It will not change the expiration date for National members or 50+ year members. 4. This procedure will set the day to the last day of the month for the month that you enter. You must enter two characters in the month field and the full four digits in the year field. . Page 16 of 39 Roster Click on Roster which is on the left-hand side. You will see the following screen. The options are: Account Status – allows you to select your active members, inactive members or both. (Choose one below.) Account Status Active lists active members only. Account Status Inactive lists inactive members only. Account Status of Both lists active and inactive members. File (Choose one below) View provides a formatted view of your roster on the screen. Download provides a file that can be saved to your computer to use in merges or mailing labels. After making your choices for viewing your roster hit Run Roster Page 17 of 39 Viewing Your Roster Online The roster will be in alphabetical order by last name. Give it a minute or two, the system must collect a great deal of information together to produce the roster. The more members the longer it will take. Page 18 of 39 Below is an example of an active and inactive member roster. The Member ID is the set of numbers in blue in the left-hand column. You can go directly to a member‟s record by clicking the Member ID. We are finding that many inactive members are rejoining the League. Before adding a new record, we suggest you select „Both‟ in Account Status because you may find that individual‟s name as inactive in your League‟s records. See the MICF Section (page 9) for instructions on changing information in the record. To see the updated roster click on the Back button on your browser or hit the refresh button on your browser. The new information will appear in RED on the roster and will remain RED for thirty (30) days. This is also where you would print a formatted copy of your roster. To print the roster, make sure you printer is set-up for LANDSCAPE mode. Clicking the email address brings up your email software (which must be installed on your PC) and allows an email to be written and sent to the member. Page 19 of 39 Download Roster Download provides a file that can be saved to your computer to use in merges or mailing labels. It is not interactive and any changes made to this file are not saved in the Online Database. If you choose Download you will see the following screen. Hit Download File and a comma-delimited (.csv) file is produced containing the names of local and national League members assigned to your League. This file can be opened in Excel as a spreadsheet. Page 20 of 39 When you hit download a “File Download” message will appear so you may select what to do with the file. See the image below. Save this file on your hard-drive. Once it is on your hard-drive, open it in another software to manipulate the data for mailing labels or mail merges. This data is not interactive and any changes made to this data in another software IS NOT saved in the Online Database Page 21 of 39 Householding Records Each member must be correctly coded: L2V and L3V (refer to explanation of member codes on page 35. The member with the lower Member ID is usually the L2V. 1. Start at the View Roster screen 2. Click on the Member ID of the L2V member. 3. Scroll down the page to: Change Household Account 4. In the Household Change field choose ADD in the drop box. 5. Enter the L3V's Member ID OR name exactly as it appears on the roster. 6. Click on Submit Changes. Page 22 of 39 Summary Sheet This link allows you to see your Summary Sheet numbers which are used for Per Member Payment (PMP) dues calculations. These numbers are static (do not change) from February through November. You can view these numbers at any time. In November the data will be live numbers so you may see your membership information as you update your roster. Page 23 of 39 Change Password After you have successfully logged in, you may change your password to a password of your choice. Hit Change Password. Enter Current Password and New Password and Confirm your New Password, then hit Submit Changes. Remember, your password is case sensitive, turn off your CAPS LOCK off. . Page 24 of 39 Email System The system contains some pre-formatted templates for your use. You can copy these templates and edit them to suit your needs or you can create new emails. The first step is to decide if you wish: 1. to use one of the templates or 2. to create a new email. To access the email system click on the link Email System on the left of the screen. It is the last link. Once you have decided whether you will use a template or create and email from scratch there are three main steps to creating your email and sending it out. They are: 1. Editing the Email 2. Selecting the Recipients 3. Preview the Recipients and Sending the Email. The following pages will guide you through the process. Page 25 of 39 The first screen you will see is the Job Page. This page shows all the emails you have sent out and any templates that have been created for your use. Using a Template If you will be using a template you would pick from the ones in the table. The field „Template” indicates whether it‟s a template or not, Y for yes it is a template or N it is not. You are only allowed to Copy templates therefore that is the only option available to you from the Commands field. Page 26 of 39 1. Select a template from the table. 2. Select Copy from the Commands column and a new screen will appear like the one above. 3. You will notice that at the bottom of the screen you will see the Copy Job heading and two fields, Name and Subject. 4. You would type in the new name of the job. 5. The subject cannot be edited because the system assumes that the subject of this email would be the same as the template. 6. Once you have done this hit the Save button. The new job is saved in the system and you are taken to the email edit screen to make any changes to the email. The email edit screen is on page on the next page. Page 27 of 39 Editing the Email This screen allows you to add and change any of the information in the email you will be sending including inserting images, adding or deleting merge fields and creating internet links. An example is below. The email edit screen looks a lot like any word processing software screen with a few additions. The additions are at the bottom of the screen. They are Fields and Segment and are explained below. Segment There are potentially three areas of the email. They are: Header-text or image you would like to appear at the top of each email. Could include your League logo and address. Content-body of the email Footer-text you would like to appear at the bottom of each email. This could include your League‟s address, phone number and any other contact information. You do not have to include headers or footers but the functionality is there if you choose to use it. The Segment field is a drop down list. The system‟s default Segment is Content. You would select Content to edit the body of the email (explained later in these instructions). Creating a Header Page 28 of 39 1. Select Header from the Segment drop down list. 2. The system will take you to a blank email edit screen. 3. You would create your Header the way you would want it to appear in the email. 4. Once you have finished hit the Save button. You will see the Header again. (Example below) To see the Content again just select Content in the Segment drop down and the system will take to the Content screen. Creating a Footer You would follow the same procedure to create Footer. Fields Adding Merge Fields to the Email At the bottom of the screen is a field named Fields. It is a drop down menu of all the fields that are available to you through the system to use like merge fields. All of this information is stored in the database. Page 29 of 39 To add additional fields you would: 1. Place your cursor (pointer) in the body of the email where you would like the field to appear. 2. Scroll through the list until you have found the field you want to use. 3. Click on the field and the field will be placed in your email where you placed your cursor. Deleting Merge Fields To delete any of the merge fields highlight the field you want deleted and hit your delete key on your keyboard. Selecting the Recipients and Previewing the Records Selecting the members you wish to receive your email is very simple. You can select any of the fields of the Select Recipient Screen. State Leagues can choose what League in their state they would like to email. Local Leagues can only email the members in their League. Page 30 of 39 To select your recipients: 1. Click on Select Recipeints. The following screen, Job Filter Management, will appear. a. State Leagues: A state League may choose the name of the local League in their state to whom they wish to send an email. b. Local Leagues: Local Leagues can send email to their local members only. 2. Select the fields you wish to filter for this email. a. Some of the items contain drop down list for your selection or date fields. If you select these fields an item has to be selected from the drop down list or information has to be typed in the field for the selection to take place. 3. Hit the Update button for your selection to be extracted from the database. Page 31 of 39 You can see how many records were pulled by hitting the Preview button. This will show you the number of records that will be pulled for your selection. To do this just hit the Preview button and a screen like the following will appear. Page 32 of 39 NOTE: In this process you will have selected criteria to filter out (exclude) from receiving your email. Therefore, as you go down the list the number in red is going to become smaller. The last number in red is the number of recipients that will receive your emails. An example of this is below. The number next to the Exclude No Emails Wanted field is the number of records that will be emailed. You can change your selection as many times as you like by just changing the information in the fields or by checking or un-checking any of the selections. Make sure you hit Update after each change is made to make sure the correct data is pulled for your email. Page 33 of 39 To see the records of the recipients hit the Preview Recipients link at the top of the page. You will get a screen like the one below. Page 34 of 39 Sending the Email Once you have completed the selection process for recipients and previewed the records you are ready to send the email. 1. Hit the Job link at the top of the page. It will take you to a screen like the one below. 3. Enter your League‟s or your email address in the Email address of sender field. Any replies to your email will be sent to the address in the box. 4. Hit the Send Email button and your email will be sent to the recipients you selected. Once your email has been sent you can go back to see how well your email performed by hitting the Job button and clicking on the job. This is a record of the job. Page 35 of 39 Creating an Original New Email To create an original email message, the process is very similar to the process utilizing a template. The difference here is that you may change the Subject of the message which enables you to keep a good record of your messages. You can do one of three things. 1. Copy the job that you would like to create or rename an existing job. If you choose to copy the job you will be allowed to rename the job but not change the subject of the job. 2. Rename the job you will be allowed to change the name and the subject. 3. Manage the job allows you to send the exact same email but you will be allowed to change the recipients. Remember: Select a job from this table which has an N in the template column. Page 36 of 39 Suggested Method: 1. Click on Rename to change the Name and Subject of your email message. 2. Scroll to the bottom of the page and enter the Name and the Subject of your message. 3. Hit the Save button to keep the entries. Hit the Cancel button to change the method or entries you‟ve made. 4. After you have saved this job, you may follow the steps under Using the Template to: I. Edit the Email II. Select Recicipents III. Preview Recicipents IV. Send the Email V. Review the Job Page 37 of 39 Signout Signout ends the users online session. It is important to log out of the session when work is complete in order to help ensure the security of the system. Signout returns the user to the Member Login page. Page 38 of 39 Member Codes Choose one from each of the following categories to determine the three digit member code: For example, L1V, L2V, R1V, L1N, L1M, S1V DUES PAYMENT (first digit) L = Member pays dues to local League. Full PMP owed to LWVUS. R = Member recruited by LWVUS, now pays dues to local League. N = Member pays dues to LWVUS. League pays no PMP to LWVUS. S = Student Member pays dues to local League. Half PMP rate owed to LWVUS. MEMBER TYPE (second digit) 1 = Individual member. Full PMP owed to LWVUS for “L” and “R” members. If student member, half of PMP rate is owed to LWVUS. 2 = First household member. Full PMP owed to LWVUS for “L” and “R” members. 3 = Additional household member. Half PMP owed to LWVUS for “L” and “R” members. 4 = Honorary 50 year member. No PMP owed. VOTING STATUS (third digit) V = Voting member (US citizen over 18-years old) N = Nonvoting member, non-citizen *See NOTE below. M = Nonvoting member, under 18 years old *See NOTE below. *NOTE: ASSOCIATE MEMBER An Associate is a dues-paying member but is under 18-years old or is a non-US citizen. Sample member codes are: S1N, S1M, S2N, L1N, R1N, N1N, N2N, R2N, L2N, L3N Member Status Codes There are three codes: Active Inactive Deceased Page 39 of 39