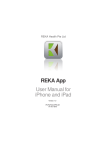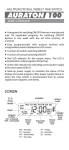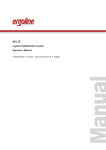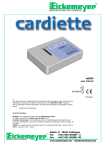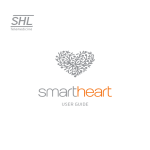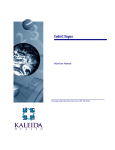Download REKA App - REKA Health
Transcript
REKA Health Pte Ltd REKA App User Manual for Android mobiles Version: 1.0 PN:PJPUM-APPS-002 24 OCT 2013 Purpose This document serves as a guide for E100 users to transmit and upload their ECG records or other health data via mobile devices running on AndroidTM OS. For other REKA Health-related matters, or to find out mo e information, please contact [email protected]. System requirements The REKA App can be installed on the Android devices with version 2.2 and above. © 2013 REKA HEALTH PTE LTD all rights reserved. This manual contains proprietary information of REKA Health. The information is not to be distributed, reproduced or disclosed to any other parties for any other purpose without the expressed written permission of REKA Health. REKA Health reserves the right to make changes to this document without notice. Disclaimer: All information contained in this document or accessed through the website (www.rekahealth.com) is provided on an “as is” and “as available” basis. No warranty of any kind, implied, express or statutory (including but not limited to, warranties of title, merchantability, satisfactory quality, non-infringement of third-party intellectual property rights, fitness for a particular purpose, warranties of performance and freedom from computer virus and other malicious code), is given in conjunction with such information, the veracity, accuracy, adequacy, completeness or reasonableness thereof, or this website in general. The information and materials are subject to change at any time without notice. In no event shall REKA Health be liable to you or any other party for any damages, losses, expenses or costs whatsoever (including without limitation, any direct, indirect, special, incidental or consequential damages, loss of profits or loss opportunity) arising in connection with your use of the website, or reliance on any information at this website, or any failure of performance, system, error, omission, interruption, computer virus, malicious code, corruption, breach of security, or unavailability of access, even if REKA Health has been advised as to the possibility of such damages. Contents Page 1. 2. 3. Introduction 1.1 1.2 Overview Getting started Invalid records Error Messages Install and Uninstall 2.1 2.2 Installing the REKA App Uninstalling the REKA App Configuration & Setup 3.1 Configure your Email account 3.2 Determine the mobile device’s communication mode 3.2.1 Communication mode - OTG 3.2.2 Communication mode - Micro 5. 4.8.1 Device communication lost 4.8.2 Network connection lost Other Information 5.1 5.2 5.3 Disclaimer page Firmware version number Interruption USB cable USB cable 4. Features 4.1 4.2 Home page Upload 4.2.1 4.3 4.4 Upload ECG records 4.2.2 Application log 4.2.3 Unsuccessful uploads Settings 4.3.1 Notification to physician 4.3.2 Debug log Help 4.4.1 User manual 4.4.2 Communication mode 4.4.3 Send email or report issue to REKA support 4.5 4.6 Contents About 4.5.1 App information 4.5.2 Terms and Conditions Uploading data 4.6.1 Human Interface Device(HID) communication mode 4.6.2 Image Storage communication mode 3 1. Introduction 1.1 Overview This User Manual describes the preparation and transmission of the ECG data in your E100 device using mobile devices running on Android TM OS. For successful data transmission (uploading), the following needs to be set up: 1. A registered user account via www.rekahealth.com 2. REKA App (downloadable via Google Play store) 3. Recorded ECG data in your E100 Please refer to the E100 User Manual or contact [email protected] should you require more information. 1.2 Getting started 1. Install the REKA App on your mobile device. 2. Install and uninstall 2.1 Installing the REKA App STEP 1: Go to Play Store. STEP 2: Go to Search, type ‘reka’, you will see the result below. Introduction | Install and uninstall 4 STEP 3: Select REKA, click ‘Install’ & click 'Accept' button. STEP 4: The App will be installed and a shortcut will be created automatically. Your REKA App is now ready for use. 2.2 Uninstalling the REKA App STEP 1: From home screen go the ‘Settings’ menu and click on 'Applications' or 'Apps' based on your mobile. STEP 2: Click on ‘Manage applications'. Install and uninstall 5 STEP 3: Look for REKA from the list of downloaded applications and click on it. STEP 4: Click on ‘Uninstall' button. 3. Configuration & Setup 3.1 Configure your Email account A valid email account needs to be set up to facilitate issue reporting to [email protected] for investigation. If no valid email account is available, please set up or add an existing account in order to facilitate issue reporting. Install and uninstall | Configuration & Setup 6 3.2 Determine the mobile device’s communication mode Different communication mode shall be used for the data uploading based on the "USB Host" feature supported by your android device. The suitable communication mode for the data upload can be determined by performing the following steps: STEP 1: Click on the “Help” icon in the home page. STEP 2: Click on the “View” button of the "communication mode". 3.2.1 Communication Mode - OTG USB Cable If the “OTG USB” cable is to be used, please refer to “4.6.1 HID Communication Mode” section of this user manual for the uploading procedure. 3.2.2 Communication Mode - Micro USB Cable If the “Micro USB Cable” cable is to be used, please carry out the one-time setup configuration as follows: Configuration & Setup 7 STEP 1: Go to "Settings" and select "Connect to PC" option. STEP 2: Check the "Ask me" option. So that you will be prompted to select the USB connection type when connected to E100. STEP 3: Click on the “Default connection type”, select “Disk drive” and click on “Done”. NOTE: The default connection type will be automatically set to disk drive when the E100 is connected. Please refer to section “4.6.2 Image Storage Communication Mode” of this user manual for the uploading procedure. Configuration & Setup 8 4. Features 4.1 Home page The Home page will be the default page of system. It displays all the various features available in the REKA Health Mobile platform. 4.2 Upload Upload ECG records, access logs and view the number of unsuccessful upload records stored in the mobile device. 4.2.1 Upload ECG records Transfer and uploads your ECG records to the REKA cloud server. Features 9 4.2.2 Application log Keeps a history of the data transmission status and records the 50 most recent entries. 4.2.3 Unsuccessful uploads Should any records not been successfully uploaded, a 'number' will appear on the upload button on the Home page. 4.3 Settings Set up and configure the device 4.3.1 Notification to physician When set to ‘ON’, a notification message will be sent to your physician when data is uploaded. Please note that your physician will receive the notification only if he/ she has registered to the service. 4.3.2 Debug log Debug log shall be set to 'ON' only when necessary e.g. sending email or reporting issue to REKA support. Please refer to section "4.4.3 Sending Email or report issue to REKA support" of this manual for further details. NOTE: The debug log shall be set to 'OFF' at all times except for reporting issues to REKA support, as enabling debug log consumes more memory. It is turned off by default. Features 10 4.4 Help Access the user manual, determine your communication mode and send email to REKA support. 4.4.1 User manual Provides system requirements and information on how to use the App. 4.4.2 Communication mode Refer to section 3.2 Determine your communication mode for details. 4.4.3 Send email or report issue to REKA support To report REKA App issues to REKA support, follow these steps to send log files (application logs, debug logs) to "[email protected]" for troubleshooting. STEP 1: Go to help page & click on "[email protected]" button. NOTE: Make sure that you have an email account configured. NOTE: Ensure the debug log is set to 'ON'. STEP 2: Choose your desired email client and an email pops up with log files attached. STEP 3: Enter your name. STEP 4: Enter the detailed description of the issue faced. STEP 5: Enter the steps to reproduce the issue and send the email to REKA support. STEP 6: Go back to settings page and turn off the “debug log”. NOTE: It is important to set the debug log to 'OFF' all the time, except for reporting an issue to REKA support, as enabling debug log consumes more memory. Features 11 4.5 About View information about the app and “Terms and Conditions” 4.5.1 App information Displays the information about this App. 4.5.2 Terms and Conditions Click on the “Terms & Conditions” button to view Reka Health’s terms and conditions for using this App. Features 12 4.6 Uploading data NOTE: When uploading data, the device must not be disconnected. 4.6.1 Human Interface Device (HID) Communication Mode STEP 1: Connect your mobile device using the “OTG USB” cable (shown in figure on the right). Refer to the figures below for the connection of cable to mobile device and E100. REKA App will be launched automatically and the Uploading process will start. NOTE: The “Home” and “Logs” buttons are disabled during the uploading process. They will be enabled once the upload completes. First line: Total number of records to be uploaded. Second line: Number of new records in E100. Third line: Number of old records that have not been uploaded previously, If there are no unsuccessful uploads previously, it will show the status that it is checking device activation. The first picture on the right shows that 2 records are found to upload and starts checking device activation. The second picture on the extreme right shows that there are no records to upload. Features 13 STEP 2: If the device has been successfully activated, the images on the right will be displayed. If the device is not activated, please consult your medical center for assistance. STEP 3: Once the uploading is completed, the app will display the status of the uploads. The first picture on the right shows a scenario where all the records have been successfully uploaded. The second picture on the far right shows a scenario where some of the records are unsuccessfully uploaded. Please retry uploading should you encounter this scenario by repeating step 1 onwards. Features 14 STEP 4: The app will proceed to notify the assigned physician upon successful uploads. i. E100 firmware version should be at least 6.0.5 and above. ii. The Physician has registered to the service to receive notification message. Physician associated to the patient shall be notified by either Email and/or by SMS as determined during the initial setup in the REKA cloud. STEP 5: “Uploading Completed” will be displayed when the uploading process is completed successfully. You can disconnect the device from your mobile phone. Features 15 4.6.2 Image Storage communication mode STEP 1: Turn on and unlock your androidTM mobile device. Connect your mobile device using the “OTG USB” cable (shown in figure on the right). Refer to the figures below for the connection of cable to mobile device and E100. STEP 2: Place your finger as shown, swipe downward to lower part of the mobile device screen. Features 16 Select "USB Connected" and then click on "Connect USB storage" button to complete the connection. NOTE: Depending on the mobile device model and setting, you might be prompted ‘You have connected your phone to a computer via USB. Select “Mount” if you want to copy files between your computer and your phone’s SD card.’ Select ‘Mount’, the AndroidTM mobile device will link the E100 via USB. NOTE: The USB connection interface varies from different model of AndroidTM mobile device. Refer to your mobile device menu for the details of mounting USB to copy files between SD card and computer. Once the USB connection is established, the ECG records stored inside the E100 will be transferred to the AndroidTM mobile device automatically. The button on E100 that was lighted in orange color will then turn blue when all data has been transferred completely. Disconnect the E100 from your AndroidTM mobile device, the AndroidTM mobile device will then show ‘Scanning SD Card’. Please wait till the scanning is completed, before proceeding to the next step. NOTE: Please only launch REKA app only AFTER DISCONNECT E100 from your mobile device and the scanning media status is complete. STEP 3: Launch the REKA app, click on "Upload icon", app will start uploading available Health records in you AndroidTM mobile device. First line: Total number of records to be uploaded. Second line: Number of new records in E100. Third line: Number of old records that have not been uploaded previously (If applicable). Features 17 If there is no record in E100, the following image will be displayed. STEP 4: Data will be uploaded to the cloud server automatically. NOTE: "Home" and "Logs" buttons are disabled during the uploading process, they are enabled once the upload is complete. STEP 5: Once the uploading is completed, the app will display the status of the uploads. The first picture on the right shows a scenario where all the records have been successfully uploaded. The second picture on the far right shows a scenario where some of the records are unsuccessfully uploaded. Please retry uploading should you encounter this scenario by repeating step 3 onwards. Features 18 STEP 6: “Uploading Completed” will be displayed after uploading has been successfully completed. Once the upload is completed, user can navigate to other screens of the REKA app. User can see the uploading logs by clicking logs button. 4.7 Invalid Records When the Cloud server receives invalid records, a message will appear prompting the user to send their user log files to REKA Health’s support team. NOTE: Invalid records will automatically be deleted from the device. If ‘yes’ is selected, the user log files will be sent via email to REKA Health’s support team. Features 19 4.8 Error messages 4.8.1 Device communication lost Should the E100 gets disconnected while uploading, the following error message will be shown. 4.8.2 Network connection lost Should network service become unavailable during upload, the following error message will be shown. You should attempt to upload again when network service becomes available. NOTE: In case of "Device communication lost", "Network connection lost", or unsuccessful uploads of ECGs, the data will still be available either in the device or in the mobile phone. Features 20 5. Other information 5.1 Disclaimer page Upon launching the app for the first time, a Disclaimer Page will be displayed. Please read the terms and conditions for using the REKA App carefully. Tap on “I Agree” if you are agreeable to the terms and conditions as stated to proceed in using the app. If you disagree to the terms and conditions for using the app, you may press your Android Device’s “Home” button to quit the app. 5.2 Firmware version number You can view the Firmware Version Number in the status panel at the bottom of the screen. 5.3 Interruption 1. Should you receive an incoming phone call, either application stops or completes the upload offline. 2. If the device is disconnected during the upload, either application stops or completes the upload offline. 3. If the device is not unlocked before connecting to E100 or Power button of the mobile is pressed during the upload, the "Device Detected" screen will freeze and user should relaunch the App. Other Information 21