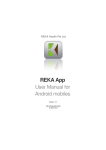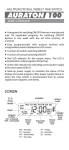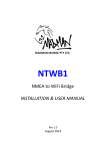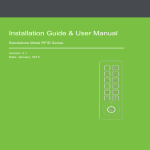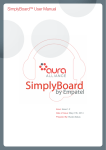Download REKA App
Transcript
REKA Health Pte Ltd REKA App User Manual for iPhone and iPad Version: 1.0 PN:PJPUM-APPS-001 01 OCT 2013 Purpose This document serves as a guide for E100 users to transmit and upload their ECG records or other health data via Apple Inc’s devices such as the iPhone and iPad. For other REKA Health-related matters, or to find out more information, please contact [email protected]. System requirements The REKA Health App can be installed on the following devices: • iPhone • iPad All devices must be running on iOS 4.3 and above. © 2013 REKA HEALTH PTE LTD all rights reserved. This manual contains proprietary information of REKA Health. The information is not to be distributed, reproduced or disclosed to any other parties for any other purpose without the expressed written permission of REKA Health. REKA Health reserves the right to make changes to this document without notice. MAC OS is the trademark registered by Apple Inc. Disclaimer: All information contained in this document or accessed through the website (www.rekahealth.com) is provided on an “as is” and “as available” basis. No warranty of any kind, implied, express or statutory (including but not limited to, warranties of title, merchantability, satisfactory quality, non-infringement of third-party intellectual property rights, fitness for a particular purpose, warranties of performance and freedom from computer virus and other malicious code), is given in conjunction with such information, the veracity, accuracy, adequacy, completeness or reasonableness thereof, or this website in general. The information and materials are subject to change at any time without notice. In no event shall REKA Health be liable to you or any other party for any damages, losses, expenses or costs whatsoever (including without limitation, any direct, indirect, special, incidental or consequential damages, loss of profits or loss opportunity) arising in connection with your use of the website, or reliance on any information at this website, or any failure of performance, system, error, omission, interruption, computer virus, malicious code, corruption, breach of security, or unavailability of access, even if REKA Health has been advised as to the possibility of such damages. Contents Page 1. Introduction 5. 2. Install and Uninstall 5.3.1 Incoming phone calls 5.3.2 Short Message Service (SMS) 1.1 1.2 2.1 2.2 Overview Getting started Installing the REKA App Uninstalling the REKA App 3. Operation 4. Features 3.1 Other Information 5.1 Disclaimer page 5.2 Firmware version number 5.3Interruption received Launching the app 4.1 4.2 Home page Upload 4.2.1 Upload ECG records 4.2.2 Application log 4.2.3 Unsuccessful uploads 4.3Settings 4.3.1 Notification to physician 4.3.2 Debug log 4.4Help 4.4.1 Access user manual 4.4.2 Send email to REKA support 4.5About 4.5.1 App information 4.5.2 Uploading data 4.6 Terms and Conditions 4.6.1 Firmware version below v6.00 4.6.2 Firmware version v6.00 onwards 4.7 Invalid records 4.8 Unsuccesful uploads 4.9 Sending failed uploads via email 4.10 Error Messages Contents 3 1. Introduction 1.1 Overview This user manual describes the procedures for the transmission of ECG data in your E100 device to REKA Health’s servers via a mobile device. The figure on the right illustrates the overall process from ECG measurement to receiving feedback from your physician. 1.2 Getting started 1. Install the REKA App on your mobile device. 2. Install and uninstall 2.1 Installing the REKA App STEP 1: Go to the App Store STEP 2: Go to ‘Search’ and type ‘Reka’. Introduction | Install and uninstall 4 STEP 3: Select REKA and click ‘Install app’. STEP 4: The programme will be installed automatically and an icon will be created on your device. Your REKA App is now ready for use. 2.2 Uninstalling the REKA App To delete the app, press and hold the ‘REKA’ icon until all the icons on your screen wiggle. Click on the ‘x’ that appears on the ‘REKA’ icon. The REKA App will be deleted from your device. 3. Operation 3.1 Launching the app STEP 1: Turn on and unlock your mobile device. STEP 2: Connect your mobile device to the E100 using the 30-pin cable provided in the package as shown in the picture: Install and uninstall | Operation NOTE: Lightning to 30-pin adaptors for mobile devices are not included and must be purchased separately. 5 STEP 3: Once the device is unlocked and the E100 is properly connected, the REKA App will be launched automatically. NOTE: The app will not launch if your device is not connected properly. To launch the REKA App manually, click on the REKA App icon. 4. Features 4.1 Home page The Home page is the default page that shows all functions available in the REKA App. 4.2 Upload Upload ECG records, access logs and view the number of unsuccessful upload records stored in the mobile device 4.2.1 Upload ECG records Transfers and uploads your ECG records to the REKA cloud server Operation | Features 6 4.2.2 Application log Keeps a history of the data transmission status and records the 50 most recent entries. 4.2.3 Unsuccessful uploads Tracks and displays the number of unsuccessful uploads. 4.3 Settings Set up and configure the device 4.3.1 Notification to physician When set to ‘ON’, a notification message will be sent to your physician when data is uploaded. Please note that your physician will receive the notification only if he/she has registered to the service. 4.3.2 Debug log When set to ‘ON’, a debug log will be generated, which can be emailed to REKA Health’s support team for investigation. Features 7 4.4 Help Access the user manual and send email to REKA support 4.4.1 Access user manual Provides system requirements and information on how to use the app. 4.4.2 Send email to REKA support Sends the user log file (application logs, debug logs) and other problems to [email protected] for troubleshooting. 4.5 About View information about the app and “Terms and Conditions” 4.5.1 App information Displays the information about this app. Features 8 4.5.2 Terms and Conditions Click on the “Terms & Conditions” button to view Reka Health’s terms and conditions for using this app. 4.6 Uploading data NOTE: When uploading data, the device must not be disconnected. 4.6.1 Firmware version below v6.00 STEP 1: Connect your mobile device to the E100 and wait for the REKA App to launch. NOTE: You can view the Firmware Version Number in the status panel at the bottom of the screen First line: Total number of records to be uploaded. Second line: Number of new records in E100. Third line: Number of old records that have not been uploaded previously. If there is no record in E100, the following image will be displayed. STEP 2: Data will be uploaded to the cloud server automatically. Features 9 STEP 3: Once the uploading is completed, the app will display the status of the uploads. The first picture on the right shows a scenario where all the records have been successfully uploaded. The second picture on the far right shows a scenario where some of the records are unsuccessfully uploaded. Please refer to Section 4.8 Unsuccesful Uploads should you encounter this scenario. STEP 4: “Uploading Completed” will be displayed after uploading has been successfully completed. Disconnecting your device Once the uploads have been completed, you will be prompted to disconnect the device. You will see “Please disconnect the device” displayed on the screen. To disconnect, press firmly on the catches on both sides of the 30-pin connector and pull it out from your mobile device. 4.6.2 Firmware version v6.00 onwards STEP 1: Connect your mobile device to the E100 and wait for the REKA App to launch. NOTE: You can view the Firmware Version Number in the status panel at the bottom of the screen If there is no record in E100, the following image will be displayed. Features 10 STEP 2: Checking for device activation status. If the device has been successfully activated, the images on the right will be displayed. If the device activation fails, please consult your medical centre for assistance. STEP 3: Once the uploading is completed, the app will display the status of the uploads. The first picture on the right shows a scenario where all the records have been successfully uploaded. The second picture on the far right shows a scenario where some of the records are unsuccessfully uploaded. Please refer to Section 4.8 Unsuccesful Uploads should you encounter this scenario. Features 11 STEP 4: If there are successful uploads, the app will proceed to notify the assigned physician. STEP 5: “Uploading Completed” will be displayed after uploading has been successfully completed. Disconnecting your device Once the uploads have been completed, you will be prompted to disconnect the device. You will see “Please disconnect the device” displayed on the screen. To disconnect, press firmly on the catches on both sides of the 30-pin connector and pull it out from your mobile device 4.7 Invalid records When the cloud server receives invalid records, a message will appear prompting the user to send their user log files to REKA Health’s support team. NOTE: Invalid records will automatically be deleted from the device. If ‘yes’ is selected, the user log files will be sent via email to REKA Health’s support team. Features 12 4.8 Unsuccesful uploads In the event that any records have not been successfully uploaded, a message will appear, prompting to retry the uploading. Select “Yes” if you would like to retry uploading the records now. Select “Retry Later” if you would like to retry the uploading later. If ‘Retry Later’ is selected, the device will store the data in the mobile device for future uploading. Records that were not uploaded will be stored for two additional sessions, allowing users to re-upload records within 3 sessions. For each session, you may attempt to re-upload up to 5 times by tapping ‘Yes’ each time. 4.9 Sending failed uploads via email If there are remaining records after 3 sessions, the device will prompt to send an email to [email protected] to notify REKA Health about the problem. The unsuccessful records will be attached. Tap ‘OK’, to send a feedback note and unsuccessful records using email. You may add any additional comments in the body of the email, before tapping ‘send’. Features 13 4.10 Error messages Should the E100 become disconnected while uploading, the following error message will be shown. To remedy the error, simply disconnect and reconnect the cable to your mobile device. Should network service become unavailable during upload, the following error message will be shown. You should attempt to upload again when network service becomes available. Should a request timeout error be encountered during uploading or while notifying the physician, the following error message will be shown. Please check your Internet connection and try again. Features 14 5. Other information 5.1 Disclaimer page Upon launching the app for the first time, a Disclaimer Page will be displayed. Please read the terms and conditions for using the REKA App carefully. Tap on “I Agree” if you are agreeable to the terms and conditions as stated to proceed in using the app. If you disagree to the terms and conditions for using the app, you may press your iDevice’s “Home” button to quit the app. 5.2 Firmware version number You can view the Firmware Version Number in the status panel at the bottom of the screen. 5.3 Interruption Should you receive an incoming phone call, the uploading process may restart or “Device communication lost” message may be displayed. 5.3.1 Incoming phone calls Should you receive an incoming phone call, the uploading process may be affected as follows: 1. The uploading may be restarted. 2. “Device communication lost” message may be displayed. The uploading shall automatically be resumed upon hanging up the call. 5.3.2 Short Message Service (SMS) received In the event that you receive an incoming SMS during the upload process, there should be no interruption to the uploading process unless you click/open the SMS. By opening the SMS, the app automatically exits, thereby stopping all uploads. Restart the app to resume the uploading. Other Information 15