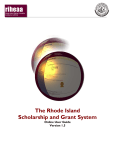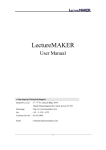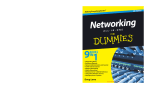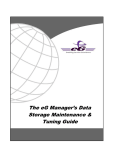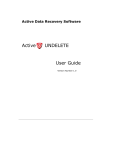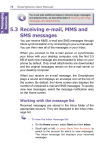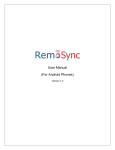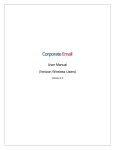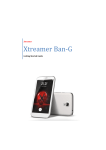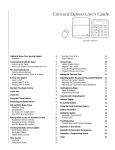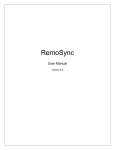Download WEBMAIL 2003 Users Guide - DCPS WebMail
Transcript
Duval County Public Schools WEBMAIL 2003 Users Guide To report problems with WebMail 2003, contact the IT Service Desk at 348-5200. Page 1 of 1 TABLE OF CONTENTS Introduction ......................................................................................................................................................... 3 Before You Begin............................................................................................................................................. 3 System Requirements and Other Important Items...................................................................................... 3 Logging In to WEBMAIL .............................................................................................................................. 4 Troubleshooting External WEBMAIL ............................................................................................................ 5 New Feature Overview for Current WEBMAIL Users................................................................................... 6 Shortcut Menus ............................................................................................................................................... 6 Flagging Messages for Follow-Up .................................................................................................................. 6 Notifications/New Message Arrival Flag ....................................................................................................... 8 Spelling Checker.............................................................................................................................................. 8 Message Signatures ......................................................................................................................................... 9 Password Change ............................................................................................................................................ 9 Junk Email Filtering ..................................................................................................................................... 10 Instructions for New WEBMAIL Users .......................................................................................................... 11 The WEBMAIL Inbox .................................................................................................................................. 11 Getting Started .................................................................................................................................................. 12 Welcome to Outlook Web Access ................................................................................................................... 12 Common Error Messages............................................................................................................................... 12 Security and Privacy ......................................................................................................................................... 13 Traveling with Outlook Web Access .............................................................................................................. 13 Manage Junk E-mail ..................................................................................................................................... 14 Exchange Folders .............................................................................................................................................. 15 Personal folders ............................................................................................................................................. 16 . Create and Delete Folders............................................................................................................................ 16 Move and Copy Folders ................................................................................................................................. 17 About Search .................................................................................................................................................. 17 Outlook Toolbars .............................................................................................................................................. 18 About the Navigation Pane ............................................................................................................................ 18 About Toolbars ............................................................................................................................................... 19 About the Folder Bar ..................................................................................................................................... 20 About the Inbox ................................................................................................................................................. 20 Working with Messages ................................................................................................................................. 20 Creating New Messages ................................................................................................................................. 24 Add a Signature .............................................................................................................................................. 27 Working With Attachments ............................................................................................................................ 27 About Calendar ................................................................................................................................................. 28 Working with Calendar Items ........................................................................................................................ 29 Planning meetings .......................................................................................................................................... 31 Work with Recurring Items............................................................................................................................ 33 About Calendar Reminders ............................................................................................................................ 34 About Contacts .................................................................................................................................................. 34 Creating Contacts ........................................................................................................................................... 35 Create a distribution list ............................................................................................................................... 35 About Tasks ....................................................................................................................................................... 36 Creating Tasks ................................................................................................................................................ 36 Working with Tasks ........................................................................................................................................ 37 About Public Folders ........................................................................................................................................ 37 Working with Posted Messages...................................................................................................................... 38 To report problems with WebMail 2003, contact the IT Service Desk at 348-5200. Page 2 of 2 Outlook Web Access 2003 (WEBMAIL) Introduction Before You Begin: Welcome to Outlook Web Access 2003. This section of instructions contains general information for all users of WEBMAIL 2003. Upon launching WEBMAIL 2003, you will notice an overall change in appearance to the application. The new look and updated features are intended to provide greater user friendliness and satisfaction. Any user with an Outlook account will be able to access WEBMAIL 2003 internally and externally. System Requirements and Other Important Items: 1. External (remote home or office) users of WEBMAIL who have PC’s with Windows XP and Service Pack 2, must take the steps described on page 3 of this guide, “Troubleshooting External WEBMAIL 2003.” WEBMAIL 2003 will not operate properly if this step is omitted. 2. To use WEBMAIL 2003, your operating system must be Windows 98 or greater and your browser must be Internet Explorer version 5.01 or greater. Using lesser versions of Internet Explorer or other browsers (such as Netscape, etc.) is possible, but may result in WEBMAIL appearance differences and application errors. 3. The application is not intended to replicate the Outlook Desktop Client. While WEBMAIL 2003 looks and feels much like the Outlook Desktop client, the comparison base is the previous version of WEBMAIL (see below). 4. Slight differences in operation and appearance will be noticeable between WEBMAIL 2003 internal (accessed via the Internet on campus), and WEBMAIL 2003 external (when accessed from a remote, off campus) Internet connection. Key differences are noted in this document. 5. Personal e-mail folders will not be accessible from the external version of WEBMAIL 2003. WEBMAIL 2003 (New) WEBMAIL (Previous Version) To report problems with WebMail 2003, contact the IT Service Desk at 348-5200. Page 3 of 3 Logging In to WEBMAIL: https://webmail.duvalschools.org You MUST add the “s” after “http:” in order to access WebMail to get access over a secure channel. If you do not do this, you will see the following error message. Do not use @duvalschools.org with your login. To report problems with WebMail 2003, contact the IT Service Desk at 348-5200. Page 4 of 4 Troubleshooting External WEBMAIL 2003 If you are using Windows XP SP2 you must: ¾ ¾ ¾ ¾ In Internet Explorer, add the URL for the Outlook Web Access Web site to the Allowed Sites list for the Pop-up Blocker. To do this, follow these steps: On the Tools menu, click Pop-up Blocker, and then click Pop-up Blocker Settings. In the Address of Web site to allow box, type the URL of the Outlook Web Access Web site. Click Add, and then click Close. If WEBMAIL 2003 still does not operate properly, use additional methods described at: http://support.microsoft.com/default.aspx?scid=kb;en-us;883575 If you experience difficulties using the External WEBMAIL 2003 application, please review the questions below and check your system for the following: ¾ ¾ ¾ ¾ ¾ ¾ ¾ ¾ ¾ ¾ ¾ ¾ ¾ ¾ ¾ Is your Operating System at least Windows 98? Have all Microsoft Critical Updates and Security Patches been installed? Are you using Internet Explorer to access WEBMAIL? Is your Internet Explorer version at least 5.01? Does your browser support 128-bit encryption? Are you using Anti-Virus software? Are your Anti-Virus definitions up-to-date? Have you scanned your computer for viruses? Are you using a Pop-Up blocker? Has webmail.duvalschools.org been added to your safe sites? Are you using a Personal Firewall? Are you using a SpyWare blocker? Is your system free of SpyWare? Is your Internet Connection working correctly? Can you open other Internet sites? Note: There are no special IE settings other than the defaults to use WEBMAIL. To report problems with WebMail 2003, contact the IT Service Desk at 348-5200. Page 5 of 5 Outlook Web Access (WEBMAIL) 2003 New Feature Overview for Current WEBMAIL Users This section of the guide is intended for current users of WEBMAIL. If you are a new user, please skip ahead to “Instructions for New WEBMAIL Users” on page 8 of this guide. Shortcut Menus Shortcut menus are now available in WEBMAIL 2003. You can right-click on messages, folders, and other objects to display shortcut menus from which you can select relevant commands. Message Shortcut Menu When you right-click a message in the message list, the following commands are available: ¾ Open ¾ Clear Flag ¾ Reply ¾ Mark As Unread ¾ Reply To All ¾ Create Rule ¾ Forward ¾ Delete ¾ Follow Up ¾ Move/Copy to Folder ¾ Flag Complete Folder Shortcut Menu Right-click on a folder to access the following commands: ¾ Update Folder ¾ Delete ¾ Open ¾ Rename ¾ Open in New ¾ New Folder ¾ Move/Copy Flagging Messages for Follow-Up In WEBMAIL 2003, you can flag messages for follow-up. The new flag column appears to the right of the message list and allows users to flag a message, mark a flag as complete, or clear a flag. Six flag colors are supported. To report problems with WebMail 2003, contact the IT Service Desk at 348-5200. Page 6 of 6 Note: You cannot set a reminder for follow-up flags. The flags simply provide a visual indicator of which items in the mailbox a user has marked as needing further action. To report problems with WebMail 2003, contact the IT Service Desk at 348-5200. Page 7 of 7 Notifications/New Message Arrival Flag If you configured WebMail to notify you of new e-mail or reminders, the Navigation Pane now notifies you when new items arrive in your Inbox or active reminders are waiting to be dismissed or set to snooze. To configure notifications, click Options, and then select the appropriate options under Messaging Options and Reminder Options. Spelling Checker WEBMAIL 2003 includes a spelling checker. The spelling checker feature is available whenever users compose a message. Languages supported include English, French, German, Italian, Korean and Spanish. Users select the language for the spelling checker to use. When spelling checker is first run, users are prompted to select the preferred language. The language can also be configured at any time. To set the spelling checker language In the Navigation Pane, click Options. If the Navigation Pane is collapsed, click the Go to options button. Under Spelling Options, in the Select the language of the dictionary to use while checking spelling list, select the preferred language. Click Save and Close. To Check the Spelling in a Message When composing a message, click the Spelling button. As with other spelling checker software, you are prompted about words that are not found in the spelling checker dictionary. Choose whether to ignore the word in question, change it manually, or select from a list of suggested To report problems with WebMail 2003, contact the IT Service Desk at 348-5200. Page 8 of 8 alternatives. Message Signatures To create your signature ¾ In the Navigation Pane, click Options. If the Navigation Pane is collapsed, click the GO to options button. ¾ Under Messaging Options, click Edit Signature. ¾ On the Signature page, edit the signature text and style. ¾ Click Save and Close. To add your signature to all outgoing messages automatically ¾ In the Navigation Pane, click Options. If the Navigation Pane is collapsed, click the GO to options button. ¾ Under Messaging Options, select the “Automatically Include My Signature On Outgoing Messages” checkbox. ¾ Click Save and Close. To insert your signature into a specific message With the desired message open, on the toolbar, click the Insert Signature button. Password Change ¾ In the Navigation Pane, click Options. If the Navigation Pane is collapsed, click the GO to options button. ¾ Using the scroll bars on the right, scroll down to the “Password” section near the bottom of the window. ¾ Select “Change Password.” ¾ Select “Yes” on Security Certificate Alert window and log in again as requested ¾ .The ISS Authentication Manager window will appear – BE SURE TO ENTER DCPS as the Domain, and CHECK YOUR ACCOUNT NAME for accuracy. The password change function will not work unless both the domain and the account name are accurate. After confirming your new password, select “OK.” “Password successfully changed” should appear in the window. To report problems with WebMail 2003, contact the IT Service Desk at 348-5200. Page 9 of 9 Note: This feature is not supported in the external version of WEBMAIL 2003. Junk Email Filtering WEBMAIL 2003 offers a Junk E-Mail folder that allows you to manage junk e-mail. Procedures for this function may be found on page 11 of this guide. Log Off To complete the Log Off process and prevent other users from accessing your mailbox, use the Log Off feature. The Log Off feature has been moved from the Navigation Pane and is now located on the right side of the toolbar. Please be sure to use Log Off first before closing the Internet Explorer window. Always Log Off First! Then close the Internet Explorer window. To report problems with WebMail 2003, contact the IT Service Desk at 348-5200. Page 10 of 10 Outlook Web Access (WEBMAIL) 2003 Instructions for New WEBMAIL Users If you read through the introduction pages, you should already be logged on to the WEBMAIL 2003 application. If not, please read through pages 1 and 2 before continuing. This segment is intended to guide a new WEBMAIL user through basic operation of the WEBMAIL. For additional or more detailed instruction, please consult the WEBMAIL Help Files within the application. The WEBMAIL Inbox Please take a moment to become familiar with the 3 main sections of the WEBMAIL inbox as shown below. Please note the Inbox view has been sorted “By Sender.” The WEBMAIL Inbox is the home screen for your mailbox. Most administration functions are managed only at the Inbox level. To report problems with WebMail 2003, contact the IT Service Desk at 348-5200. Page 11 of 11 Getting Started a. Welcome to Outlook Web Access With Microsoft Office Outlook Web Access, you can use a Web browser to access your Microsoft Exchange mailbox from any computer with an Internet connection. In fact, you can do many of the same things you can do with Microsoft Outlook, such as read and send messages, organize contacts, create tasks and rules, schedule appointments, and access public folders. Important: To help protect your mailbox from unauthorized access, Outlook Web Access automatically closes its connection to your mailbox after a period of inactivity. This is particularly important if you use Outlook Web Access from a public-access computer or Internet kiosk. If your session expires and you still need to use Outlook Web Access, refresh your browser and log on again. However, it is still very important to log off properly after each session. Getting help To get help on the window you're working in, click Help on the toolbar. For information about other Outlook Web Access features or instructions on how to do something, browse the table of contents in the Help window. Supported browsers and operating systems You can use Outlook Web Access with Microsoft Internet Explorer or Netscape Navigator Web browsers from many UNIX, Apple Macintosh, or Microsoft Windows-based computers. To use the complete set of features available with Outlook Web Access, use Internet Explorer 6 or later. b. Change Your Browser Language Upon installation, Microsoft Exchange Server supports the following languages: English, French, German, Spanish, Italian, Japanese, Korean, Traditional Chinese, and Simplified Chinese. Many other languages are available but must be installed by a server administrator. If you don't know whether your preferred language is supported, contact your administrator. ¾ In Internet Explorer, on the Tools menu, click Internet Options, and then on the General tab click Languages. ¾ To add a language to the list of available languages, click Add in Language Preference. ¾ To move a language to the top of the list, select the language, and then click Move Up. ¾ Click OK to close the Language Preference and Internet Options dialog boxes, and then refresh the browser window. c. Common Error Messages Microsoft Office Outlook Web Access uses Hypertext Transfer Protocol (HTTP) to display Microsoft Exchange mailbox information in a Web browser. The following are explanations for some common HTTP error messages that may occur while you are using Outlook Web Access. 400 Bad Request 401 Unauthorized A request from your browser, such as to open a folder or view a message, was incorrect. This can happen if the connection with your Exchange server was interrupted. Try the request again. You don't have permission to access a particular item or folder. The owner or administrator of the item or folder must grant your account the appropriate permission. Contact an administrator for more information. You may also see this error message if you typed your password incorrectly. To report problems with WebMail 2003, contact the IT Service Desk at 348-5200. Page 12 of 12 403 Forbidden 404 Not Found 500 Server Error 500 Internal Server Error You're not allowed to perform this action. Contact the IT Service Desk if you think it is an action you should be allowed to perform. The item or folder you're trying to access has been moved or deleted. Refresh your browser by clicking Check for New Messages on the main toolbar. You may also see this message if you're trying to access a folder that you don't have sufficient permission to view. There has been a failure in the Internet Information Services (IIS) on your Exchange server. Contact the IT Service Desk. Your Exchange server can't process your request. This can be due to a number of server configurations. You will also receive this error when you try to forward a public folder item on a network that contains Microsoft Exchange Server 2003 servers and earlier versions of Exchange Server. Contact the IT Service Desk. 502 Bad Gateway Copying items between servers, or between public folders and your default Exchange folders, isn't allowed. 503 Service Unavailable The Exchange components required by Outlook Web Access aren't running on the server you have connected to. Contact the IT Service Desk. Security and Privacy a. Traveling with Outlook Web Access You can use Microsoft Office Outlook Web Access from any computer with a Web browser and an Internet connection. Internet cafés, libraries, and public access terminals such as Internet kiosks offer Internet access to patrons at little or no charge. However, because the computers that provide this service are always available to the public, you should take a few simple precautions to help protect your data and ensure your privacy. As a general rule, use Outlook Web Access only from locations you trust. Logging on ¾ Make sure no one watches you type your user name and password while you log on. ¾ Never select an option that allows you to save your password for later use. Even if you plan to use the same computer over the course of a few days, always type your password. Opening messages and attachments ¾ Before you open a message, be sure it's from someone you trust and are expecting an e-mail message from. ¾ Open attachments only from people you know and trust. ¾ If you need to open an attachment, make sure that the computer is running virus protection software. If it isn't, find another computer, or don't open the attachment. Attachments are a common method for spreading computer viruses. ¾ Remove saved copies of any attachments you open. Attachments you open from a message are downloaded from your mailbox on the server and stored on the computer you're using. If you need to open an attachment you don't want anyone else to read: ¾ Save the attachment to a folder or a location you can easily find, such as the desktop. ¾ When you're finished with the attachment, close the program you used to view it. ¾ Delete the attachment if you saved it, and then empty the recycle bin or trash. To report problems with WebMail 2003, contact the IT Service Desk at 348-5200. Page 13 of 13 b. Manage Junk E-mail Junk e-mail can strain networks, clog e-mail servers, and fill mailboxes with inane and often highly offensive messages and images. Microsoft Office Outlook Web Access helps you control unwanted and unsolicited messages by allowing you to do the following: ¾ Create lists of trusted and untrusted e-mail addresses and domains. ¾ Block links to external content that can make you the target of junk e-mail. Notes When checking incoming messages, your junk e-mail filter gives precedence to e-mail addresses over domains. For example, suppose the example.com domain is on your Blocked Senders List and the address [email protected] is on your Safe Senders List. The address [email protected] will be allowed into your Inbox, but all other e-mail addresses with the domain example.com will be sent to your Junk E-mail folder. When entering domains, you don't need to include the "at" (@) sign. Outlook Web Access automatically adds it. Modify your safe senders list Safe senders are people and domains you want to receive e-mail messages from. ¾ In the Navigation Pane, click Options. ¾ Under Privacy and Junk E-mail Prevention, select the Filter Junk E-mail check box. ¾ Click Manage Junk E-mail Lists. The Safe Senders List is displayed by default. ¾ To add a sender to the list, click Add, type an e-mail address or domain in the text box, and then click OK. ¾ To modify a sender in the list, select the sender, and then click Edit. Change the entry, and then click OK. ¾ To include your contacts as safe senders, select the Trust e-mail from your Contacts check box. ¾ Click OK to close the Manage Junk E-mail Lists dialog box, and then click Save and Close. Modify your Safe Recipients List Safe recipients are distribution lists that you are a member of and want to receive e-mail messages for. You can also add individual e-mail addresses to your Safe Recipients List. For example, you might want to allow messages that are not only sent to you but also to a particular person. ¾ In the Navigation Pane, click Options. ¾ Under Privacy and Junk E-mail Prevention, select the Filter Junk E-mail check box. ¾ Click Manage Junk E-mail Lists. ¾ In the drop-down menu, select Safe Recipients. ¾ To add a recipient to the list, click Add, type an e-mail address or domain in the text box, and then click OK. ¾ To modify a recipient in the list, select the recipient, and then click Edit. Change the entry, and then click OK. ¾ Click OK to close the Manage Junk E-mail Lists dialog box, and then click Save and Close. Allow e-mail messages only from your safe lists into your Inbox In addition to using the safe and blocked lists to manage incoming messages, you can further limit the messages that get delivered to your Inbox. Outlook Web Access provides a setting that allows messages only from addresses or domains in your Safe Senders or Safe Recipients lists into your Inbox. All other messages are delivered directly to your Junk E-mail folder. ¾ In the Navigation Pane, click Options. ¾ Under Privacy and Junk E-mail Prevention, select the Filter Junk E-mail check box. ¾ Click Manage Junk E-mail Lists. ¾ Select the Treat all e-mail as Junk E-mail unless it has come from a member of your Safe Senders or Safe Recipients lists check box. This setting has the same effect as the Safe Lists Only junk e-mail protection level in Microsoft Office Outlook 2003. ¾ To close the Manage Junk E-mail Lists dialog box, click OK, and then click Save and Close. Note This is a fairly restrictive junk e-mail setting. Check your Junk E-mail folder occasionally for messages you don't want to To report problems with WebMail 2003, contact the IT Service Desk at 348-5200. Page 14 of 14 treat as junk e-mail. Modify your Blocked Senders List Blocked senders are people and domains you don't want to receive e-mail messages from. Messages received from any email address or domain on your Blocked Senders List is sent directly to your Junk E-mail folder. ¾ In the Navigation Pane, click Options. ¾ Under Privacy and Junk E-mail Prevention, select the Filter Junk E-mail check box. ¾ Click Manage Junk E-mail Lists. ¾ In the drop-down menu, select Blocked Senders. ¾ To add a sender to the list, click Add, type an e-mail address or domain in the text box, and then click OK. ¾ To modify a sender in the list, select the recipient, and then click Edit. Change the entry, and then click OK. ¾ Click OK to close the Manage Junk E-mail Lists dialog box, and then click Save and Close. Tip You can also add a sender to your Blocked Senders List from any message you receive from the sender. Right-click the message in your Inbox or the sender's name in an open message, and then select Add Sender to Blocked Senders List. When you do this, Outlook Web Access also moves the message to your Junk E-mail folder. Block links to external content in HTML e-mail messages With Outlook Web Access, you can block a mechanism called a Web beacon that can make you the target of unsolicited email messages. For more information about Web beacons, see Help protect your privacy. ¾ In the Navigation Pane, click Options. ¾ Under Privacy and Junk E-mail Prevention, select the Block external content in HTML e-mail messages check box. ¾ Your server administrator may set this option to be always selected. Notes Setting this option also removes Web beacons from your replies and forwarded messages. Exchange Folders a. About Exchange Folders To display your Microsoft Exchange mailbox folders, click Folders in the Navigation Pane. These Exchange mailbox folders include Calendar, Contacts, Deleted Items, Drafts, Inbox, Junk E-mail, Journal, Notes, Outbox, Sent Items, and Tasks. Each item in the folder list links to that folder or to a particular Microsoft Office Outlook Web Access function. Clicking Calendar, for example, will display your appointments and meetings, while clicking Sent Items will display all the messages you've sent. To display your organization's public folders, click Public Folders in the Navigation Pane. Outlook Web Access displays the public folder tree in its own browser window. Work with your Exchange folders Your Exchange mailbox contains folders with specific functions for handling your e-mail messages. These folders include Deleted Items, Drafts, Inbox, Junk E-mail, Outbox, and Sent Items. You can create additional folders to organize messages into different categories, such as "Urgent" or "Personal," or you can organize messages by a particular project. Outlook Web Access allows you to delete folders or move and copy existing folders to suit your needs. To display the contents of a folder, click the folder. All the items in that folder are listed in the main Outlook Web Access display area. To report problems with WebMail 2003, contact the IT Service Desk at 348-5200. Page 15 of 15 Default e-mail folders Outlook Web Access provides the following default e-mail folders. FOLDER Deleted Items DESCRIPTION Stores messages that you delete. After you delete a message from this folder it's permanently removed from your mailbox. Drafts Stores messages that you save. You can save messages that you want to finish composing or send at a later time. Inbox Stores newly received e-mail messages. New e-mail messages are displayed in bold type. Junk E-mail Stores newly received e-mail messages that have been identified as junk e-mail. Check this folder regularly to ensure that you do not miss messages that you want to receive. Outbox Sent Items Stores outgoing e-mail messages until they're sent. Stores a copy of each message that is sent. Personal folders: In addition to your default e-mail folders, Outlook Web Access provides access to the following Outlook folders for your personal use. You can view, modify, and create tasks; however, you can only view your Notes and Journal items. FOLDER Journal Notes Tasks DESCRIPTION Journal Contains your Outlook Journal items. Notes Contains your Outlook Notes Tasks Contains your Outlook Tasks. . b. Create and Delete Folders By default, messages sent to you are stored in your Inbox. However, you can organize your messages into a hierarchical folder system and continue to adjust it as your needs change. For example, you can create a folder called "My Team," with subfolders for each person on your team. When someone leaves your team you can delete that person's folder. If someone moves to another team you can move the folder to that team's folder. The folders you create can reside at the same level as your default folders (Inbox, Sent Items, and so on), or you can build a personal folder hierarchy by creating subfolders within any existing e-mail folder. For example, you can create subfolders within a default folder, such as your Inbox, or within a folder that you created. To rename a folder ¾ In the Navigation Pane, right-click the folder, and then click Rename. To report problems with WebMail 2003, contact the IT Service Desk at 348-5200. Page 16 of 16 To create a folder ¾ To display your Exchange mailbox folders and public folders, click Folders in the Navigation Pane. ¾ In the Navigation Pane, right-click any folder, and then click New Folder. Tips Although not required, you should right-click the folder that will contain your new folder. If you want to make a new subfolder for a parent folder, rightclick the parent folder. To create a new folder from anywhere in Outlook Web Access, on the toolbar, select Folder from the New menu. ¾ In the Create New Folder dialog box, type a name for the new folder in the Name box. ¾ In the Folder contains list, select the type of items the new folder will contain. Your selection will determine which form (Contact, Calendar, e-mail message, and so on) Outlook Web Access will use to display this folder. ¾ Select where you want the new folder to reside in the list of folders. If the new folder is a subfolder of Inbox, for example, click Inbox. If the new folder is at the top level of the folder hierarchy, click the first listing (your user name). To delete a folder ¾ To display your Exchange mailbox folders and public folders, click Folders in the Navigation Pane. ¾ Right-click the folder you want to delete, and then click Delete. ¾ When asked if you want to delete the current folder, click OK. Note When you delete a folder, it is moved to the Deleted Items folder. The folder isn't permanently removed until you delete it from that folder. c. Move and Copy Folders Outlook Web Access allows you to move and copy folders between other folders. This helps you create and organize your folder hierarchies. Note You can't move or copy items between public folders and your Exchange mailbox folders. For example, you can't move or copy a public folder into your Inbox or Calendar. Also, if your public folders are spread out over several servers in your organization, it may not be possible to move or copy items between those folders. To move or copy a folder ¾ To display your Exchange mailbox folders and public folders, click Folders in the Navigation Pane. ¾ In the Navigation Pane, right-click the folder you want to move or copy, and then click Move/Copy. ¾ In the Move/Copy Item dialog box, click the destination folder, and then click Move or Copy. Tip You can also move or copy folders by dragging them. To move a folder, simply drag it to the destination folder in the Navigation Pane. To copy a folder, press CTRL and drag the folder to the destination folder in the Navigation Pane. To move or copy a folder to a new folder ¾ In the Navigation Pane, right-click the folder you want to move or copy, and then click Move/Copy. ¾ In the Move/Copy Item dialog box, click New. ¾ In the Create New Folder dialog box, type a name for your new destination folder in the Name box. ¾ In the Folder contains list, select the appropriate item for your new folder, and then click OK. ¾ In the Move/Copy Items dialog box, select the new folder, and then click Move or Copy. d. About Search Microsoft Office Outlook Web Access allows you to search for messages, appointments, and other items in your mailbox. In addition to your Microsoft Exchange mailbox folders, you can also search your organization's public folders. Searches can be based on one or more message characteristics, including the people who sent or received a message, or specific text in the subject line or body of a message. You can choose to search just the current folder or any subfolders within the folder. When To report problems with WebMail 2003, contact the IT Service Desk at 348-5200. Page 17 of 17 more than one search criterion is entered, Outlook Web Access looks for items that contain all specified criteria. Therefore, if you enter the name "Chuck Roast" in the From text box and type "status meeting" in the Look in the Subject for these word(s) text box, Outlook Web Access searches the current folder for all messages that were sent by Chuck Roast AND contain "status meeting" in the subject line. Note When you enter a name in the To text box, Outlook Web Access also checks the Cc line of messages for that name. When you select the Also search message body check box, the text you're searching for can match the subject line of a message OR the body of a message. To search a folder, you must open the search window from that folder, or from a parent folder of that folder. For example, clicking Search from your Inbox allows you to search Inbox and any subfolders you have created within Inbox. The search window will display the message "You are searching this folder: [name of folder]" to indicate the folders Outlook Web Access will search. To search your Exchange folders ¾ Select the folder or parent folder you want to search, and then click Search on the toolbar. ¾ To search the subfolders of the current folder, select the Search Subfolders check box in the Search window. Note: This option is available only when searching your Exchange mailbox folders. ¾ To search for text contained in the subject line of a message, in Look in the Subject for these word(s), type the text for which you want to search. Tip You can search for a group of words in quotation marks, individual words, or both. Entering the phrase "status meeting" (with quotation marks) means both words must appear exactly as typed to meet the search criteria; whereas entering the words without quotation marks means both words must be present in an item, but don't have to appear next to each other. Separate phrases and words with a space. ¾ To search the body of a message for the text you enter, select the Also search message body check box. Because this option causes Outlook Web Access to search every word of every message in the folder, the search process takes more time. Note When searching for text, Outlook Web Access discards articles and other "noise words" such as "with," "the," and "between." ¾ To search for items sent by a particular person, type the sender's name in the From box. ¾ To search for items sent to a particular person, type the name of anyone who was on the To or Cc lines of the message in the Sent To box. ¾ Separate multiple names with a semi-colon (;), space, or comma (,). o Tip: Always enclose full names in quotation marks (for example, "Chuck Roast"). Otherwise, first and last names could be matched with other people in your organization. Click Find Now to begin the search. You can't stop or interrupt the search until it is finished. o Tip: If more than one item is returned by your search, click a column heading to sort the results by that category. To view an item, double-click it. Outlook Toolbars a. About the Navigation Pane The Navigation Pane, located next to the main window, is made up of two areas: To report problems with WebMail 2003, contact the IT Service Desk at 348-5200. Page 18 of 18 ¾ • An expandable folder list that provides access to your personal Microsoft Office Outlook Web Access folders (your Inbox and Calendar, for example) and any folders you create. The folders are displayed in a hierarchy that you can expand to view the folder contents or collapse to view only the top-level folder. The plus sign folder indicates that the folder contains other folders (subfolders). To view the subfolders, click the plus icon next to a sign. ¾ A set of buttons that provide one-click access to your Inbox, Calendar, Contacts, and Tasks folders and to your organization's public folders. An Options button allows you to set user options, such as calendar or task reminders. A horizontal splitter bar located between the buttons into a button tray: the folder list and the buttons allows you to collapse When you click any folder or button in the Navigation Pane, its contents are displayed in the Outlook Web Access main window. b. About Toolbars Your Inbox, Calendar, Contacts, Tasks, and Public Folders have their own toolbars with buttons specific to their function. There are several buttons, however, those are for more general administrative functions and are available in more than one location. They are described in the following table. BUTTON DESCRIPTION Displays Help that is specific to the window you’re working in. Allows you to create a new item, such as an e-mail message, a contact, or a task. This menu is always available. The icon displayed varies, depending on the window you’re working in, as does the list of options displayed when you click the arrow next to the button. Checks the server for new messages. This button also refreshes your browser window. Allows you to search your Microsoft Exchange mailbox folders and your organization’s public folders. You can base your search on one or more message characteristics, such as sender, subject line, or text in the message body. Allows you to organize messages and other items in your mailbox. You can move messages from one folder to another, or copy them to a different location. Moves the selected item—such as a contact, appointment, or message—to the Deleted Items folder. Hold down SHIFT when you click this button to permanently delete the selected items. Permanently deletes all items in the Deleted Items folder. You can, however, recover deleted items for a limited time after removing them from Deleted Items. Contact a system administrator about the expiration period for deleted items. Allows you to select a Reading Pane, which provides two ways to preview messages without opening them. You can preview messages in the bottom half of the view or side-by-side with the list of messages. You can also turn off the Reading Pane. You can also set the size of the Reading Pane for each folder. In the message list, place your pointer over the line that separates the Reading Pane from the messages, click, and then adjust the pane to the size you want. To report problems with WebMail 2003, contact the IT Service Desk at 348-5200. Page 19 of 19 Opens the Find Names dialog box, which allows you to search your organization's global address list or your contacts. You can also address a new message from the Find Names dialog box by selecting a name from the list and clicking Add recipient to...New Message. Note You can't use the Find Names dialog box to search for distribution lists in your Contacts folder. Allows you to quit Outlook Web Access. This helps prevent others from using the computer to view the contents of your mailbox. Important Click Log Off before you close your Outlook Web Access browser window or navigate to another Web site. c. About the Folder Bar The Outlook Web Access folder bar displays your current location in the folder hierarchy and allows you to choose how folder items are displayed. The folder bar is located just above the main toolbar. Depending on which folder is displayed, you can sort and view messages by specific characteristics by clicking the arrow next to the folder name. For example, you can view only the unread messages in a folder or view all messages by sender or subject. You can also view your contacts and tasks by characteristics specific to those items. For example, you can view all completed tasks. For more information about contact and task views, see Sort contacts and Sort tasks. Scrolling to pages A folder often contains more items than can be displayed in a single window. To scroll through the contents of a folder, click Previous Page and Next Page . You can also click First Page and Last Page to jump to the beginning or end of folder contents. To go to a specific page, in the Items box, type a page number, and then press ENTER. About the Inbox Messages are delivered to your mailbox on a computer running Microsoft Exchange Server, where they're stored in your Inbox by default. The number of new messages in your Inbox appears in parentheses next to Inbox. The Inbox displays new messages in bold type. Once opened, the messages revert to normal type. Tips To mark a message you've previously opened as unread, select the message, and then press CTRL+U. To add the sender of a message to your Safe Senders List, right-click the message, and then select Add Sender to Safe Senders List. To treat all messages from a sender as junk e-mail, right-click the message in your Inbox or the sender's name in an open message, and then select Add Sender to Blocked Senders List. When you do this, Outlook Web Access also moves the sender's message to your Junk E-mail folder. To open your Inbox, click Inbox in the Navigation Pane. a. Working with Messages Read a message ¾ When you open an e-mail message in Microsoft Office Outlook Web Access, it's displayed in the read message form. ¾ The read message form heading displays the following information: ¾ From The name (or e-mail address) of the sender or organization. ¾ To treat all messages from a sender as junk e-mail, right-click the sender's name or e-mail address, and then select Add Sender to Blocked Senders List. When you do this, Outlook Web Access also moves the sender's message to your Junk E-mail folder. ¾ To The names (or e-mail addresses) of the primary recipients. ¾ To add a primary recipient to your Safe Recipients List, right-click the recipient's name or e-mail address, and then select Add to Safe Recipients List. ¾ Cc The names (or e-mail addresses) of the carbon-copy (cc) recipients. ¾ To add a carbon-copy recipient to your Safe Recipients List, right-click the recipient's name or e-mail address, and then select Add to Safe Recipients List. To report problems with WebMail 2003, contact the IT Service Desk at 348-5200. Page 20 of 20 ¾ Subject The subject of the message. ¾ Sent The date and time the message was sent. Tips To get more information about a sender or recipient, such as the person's street address or phone number, double-click their name in the From, To, or Cc box. To add the sender or any of the recipients to your Contacts folder, right click the name, and then click Add To Contacts. If the Reading Pane is turned on, you can view information about the sender or any of the recipients by double-clicking the person's name in the message preview. Open a message ¾ Locate the message you want to read in the public folder or Microsoft Exchange mailbox folder. New e-mail messages always arrive in the Inbox and are displayed in bold type. Tip To mark a message you've opened or read as unread, select the message, and then press CTRL+U. To mark a message as read, select the message, and then press CTRL+Q. You can also right-click the message and select Mark as Unread ¾ or Mark as Read ¾ on the shortcut menu. ¾ Double-click the message to open it, or select the message and then press ENTER. Delete a message ¾ To delete a message or multiple messages from a folder in the main Outlook Web Access window, select the messages and then click Delete on the main toolbar. Tip To select consecutive messages, click the first and last messages in the series while holding down the SHIFT key. To select non-consecutive messages, hold down the CTRL key as you click each message you want to delete. ¾ To delete an opened message, click Delete on the toolbar. Note All deleted messages are sent to the Deleted Items folder. They aren't permanently removed until you delete them from the Deleted Items folder. Move or copy a message You can reorganize posted messages and e-mail messages in your mailbox. You can move or copy a message to an existing folder or to a new folder. You can also drag messages between your Exchange mailbox folders. To move or copy a message to an existing folder ¾ Open the message you want to move or copy. ¾ On the toolbar, click Move/Copy ¾ In the Move/Copy Item dialog box, select a destination folder and then click Move or Copy. o Tip You can also move or copy a message without opening it. Open the folder that contains the message, select it from the list of messages, and then click Move/Copy on the toolbar. Follow the same procedure as above. To move or copy a message to a new folder ¾ Open the message you want to move or copy. ¾ On the toolbar, click Move/Copy ¾ In the Move/Copy Item dialog box, click New. ¾ In the Create New Folder dialog box, in the Name text box, type a name for your destination folder. ¾ In the Folder contains menu, select the appropriate item for your new folder, and then click OK. ¾ In the Move/Copy Item dialog box, select the new folder, and then click Move or Copy. To reply to the sender of a message ¾ On the Read Message form toolbar, click Reply. When you click Reply, the To text box is already addressed to the To report problems with WebMail 2003, contact the IT Service Desk at 348-5200. Page 21 of 21 sender of the original message. ¾ The text of the original message is copied into the message body. Type your reply within or above the sender's original message. To reply to the sender and all other recipients of a message ¾ On the Read Message form toolbar, click Reply to all. When you click Reply to all, the To and Cc text boxes are already addressed to the sender, as well as every other recipient of the original message. ¾ The text of the original message is copied into the message body. Type your reply within or above the sender's original message. To forward a message ¾ On the Read Message form toolbar, click Forward ¾ In the To box, type the e-mail address you want to forward the message to. ¾ The text of the original message is copied into the message body. Type your reply within or above the sender's original message. Tip You can also reply, reply to all, or forward a message by right-clicking the message in your Inbox and then selecting the action on the context menu. Address a reply When you click Reply or Reply to all, the New Message form opens with the relevant names in the To and Cc text boxes. When you forward a message, you fill in these names yourself. ¾ In the To or Cc text boxes, type the person's name or e-mail alias, or click To or Cc to open the Find Names dialog box. Tip The Find Names dialog box allows you to search your organization's global address list or your contacts for a recipient. (However, you can't use the Find Names dialog box to search for distribution lists in your Contacts folder.) After you locate the person, you can add his or her name directly to your e-mail message. ¾ To add blind carbon copy (Bcc) recipients, in the Bcc text box, type their names, or click Bcc to open the Find Names dialog box. Note Bcc recipients receive a copy of the message, but their names don't appear in the list of recipients. Each Bcc recipient can't see the names of other Bcc recipients. ¾ On the Subject text box, type a brief subject line. Tip When replying to or forwarding a message, the Subject text box is already filled in. RE will precede the subject of a message you're replying to. FW will precede the subject of a message you're forwarding. You can leave this subject, or you can delete it and type a new subject of your own. ¾ Type your message in the message body. You can compose a response to the message above or within the text of the sender's original message. Flag messages for follow-up Use flags to remind yourself to follow up on an issue or to categorize messages in your Inbox. Microsoft Office Outlook Web Access provides six colors—red, blue, yellow, green, orange, and purple—that can be used to mean different things. For To report problems with WebMail 2003, contact the IT Service Desk at 348-5200. Page 22 of 22 example, you can flag all personal messages in blue, all business-related messages in green, all messages that must be followed up on within 24 hours in red, and so on. Message flags are displayed in the last column of the Inbox view. You can use message flags to do the following: ¾ To flag a message with a particular color, right-click the flag that corresponds to the message and then select the flag color. Tip To change a message's flag to red, click the flag that corresponds to the message. ¾ To flag a message as complete, right-click the message, and then click Flag Complete ¾ To sort your messages by color, click the flag column heading. ¾ To clear a flag from a message, right-click the message, and then click Clear Flag To report problems with WebMail 2003, contact the IT Service Desk at 348-5200. Page 23 of 23 b. Creating New Messages You create messages in the new message form. This is the same form Microsoft Office Outlook Web Access provides for replying to and forwarding messages. When you reply to a message, the heading information (To, From, and Subject) is already filled out for you. To create a new message ¾ • In the Inbox, on the toolbar, click New, or press CTRL+N. o Tip You can also create a new message directly from your address book. On the toolbar, click Address Book , and then use the Find Names dialog box to search for the person or distribution list you want to send a message to. (Note that you can't use the Find Names dialog box to search for distribution lists in your Contacts folder.) Select the person's name in the list, and then click Add recipient to...New Message. The default font in the new message form is 10-point Verdana. To change the font of a message ¾ ¾ ¾ ¾ In the Navigation Pane, click Options. Under Messaging Options, click Choose Font. In the Font dialog box, select a font, style, and size, and then click OK. Click Save and Close. Address and compose a message ¾ In the To and Cc boxes, type the names or e-mail aliases of the message recipients. Separate multiple names with semicolons (;). Tips You can also address the message by clicking To or Cc. This opens the Find Names dialog box, which allows you to search for a person in your organization's global address list or your Contacts folder. After you locate a person in the Find Names dialog box, add the name to your e-mail message by selecting the name and then clicking To, Cc, or Bcc next to Add recipient to. ¾ To add a resolved name in the address boxes to your Contacts folder, right-click the name, and then click Add To Contacts. ¾ To delete a name from the address boxes, right-click the name, and then click Remove. Or, select the name and press DELETE. ¾ To add blind carbon copy (Bcc) recipients, type their names in the Bcc box, or click Bcc to open the Find Names dialog box. Bcc recipients receive a copy of the message, but their names don't appear in the list of recipients. Bcc recipients can't see the names of other Bcc recipients. ¾ In the Subject box, type a brief subject line. ¾ In the message body, type your message. Tip Use the Formatting toolbar to format your text with different sizes, fonts, and colors. Check names Microsoft Office Outlook Web Access can match partial names typed into recipient boxes to their corresponding e-mail aliases only if the partial name is unique. For example, if the address list contains the aliases john and johnny, and you type john, the name john isn't completely matched and won't be recognized. This is because both john and johnny could be matched to john. The name john is also displayed in red to indicate that it isn't unique. If you try to send a message to one or more recipients who can't be matched to an e-mail alias, the Check Names dialog box will appear. For each unresolved name, you can either delete the name from the list of recipients or select a similar name that Outlook Web Access has found in the address book. ¾ On the toolbar, click Check Names . Unresolved names appear in red. ¾ To delete the unresolved name, in the Check Names dialog box, select Delete this recipient from the list, and then click OK. To report problems with WebMail 2003, contact the IT Service Desk at 348-5200. Page 24 of 24 ¾ To get more information about one of the similar names in the list under Change to, such as street address or phone number, select the name, and then click Properties. ¾ To change the unresolved name to one of the names under Change to, select the name, and then click OK. Tip: A maximum of 100 names is returned for you to select from. If you don't see the recipient you're looking for, refine the name you originally typed. Format messages Use the Formatting toolbar to format your e-mail messages. With the following commands, you can change the appearance of text and the layout of your message. OPTIONS DESCRIPTION Lists message styles. The default is Normal. Lists the font styles you can use for your text. Lists the available font sizes. Lists the available test colors. Makes the selected text bold, italicized, or underlined. Aligns the text. Creates a bulleted list. Creates a numbered list. Increases or decreases the indent of your text. Sets the text direction in individual paragraphs from left to right or from right to left. This option requires Microsoft Internet Explorer 6 or later. To change the default font used for all your messages ¾ In the Navigation Pane, click Options. ¾ Under Messaging Options, click Choose Font. To report problems with WebMail 2003, contact the IT Service Desk at 348-5200. Page 25 of 25 ¾ In the Font dialog box, select a font, style, and size, and then click OK. Set message importance Outlook Web Access allows you to set a message importance of high, low, or normal to any message you send or post, including new messages, replies, and forwards. Messages not designated as high or low have a normal importance by default. • To set the importance level, in the new message or new post form, click Importance: High or Importance: Low on the toolbar. Note Message importance can also be set in Options, under Message Options. See Set message options. Set message options By clicking Options on the Message toolbar, you can add a number of Outlook Web Access features to messages. The following features can be added to new messages, replies, and forwards: ¾ Importance Sets the message importance to Low, Normal, or High. The default setting is Normal. ¾ Sensitivity Sets the message sensitivity to Normal, Personal, Private, or Confidential. The default setting is Normal. ¾ Message Receipts Lets you request a delivery receipt or read receipt for your message. For more information, see Request a message receipt. ¾ Digital Signatures and Encryption Lets you encrypt or digitally sign the message. Note These options are available only if the S/MIME Control is installed. For more information, see Set up e-mail security. Save a message You can save a message you want to send or complete at a later time. This applies to new messages as well as messages you're forwarding. By default, saved messages are stored in your Drafts folder. To save a message ¾ Open the message. On the toolbar, click Save. Tip To recall a saved message, double-click the message in the Drafts folder. About message receipts Microsoft Office Outlook Web Access allows you to confirm the receipt of a message you have sent. This confirmation can be done with new messages, or when you reply to or forward another person's message. When you request a message receipt, you'll receive a notification in your Inbox when your message was delivered and when it was opened by the recipient. When you send a message that contains a receipt request, you will receive one or both of the following in your Inbox, depending on your selection: ¾ Delivered: <subject>, where <subject> is the subject of the message you sent. To see the date and time the recipient received the message, double-click the receipt. ¾ Read: <subject>, where <subject> is the subject of the message you sent. To see the date and time the recipient opened the message, double-click the receipt. Request a message receipt When you request a message receipt, notification is delivered to your Inbox indicating that a message you sent was successfully delivered. In addition, you can also request to be notified when the message is actually opened by the recipient. ¾ When you compose your message, on the toolbar, click Options. To report problems with WebMail 2003, contact the IT Service Desk at 348-5200. Page 26 of 26 ¾ To request that you be notified when your message is opened by the recipient, in the Message Options dialog box, select the Request a read receipt for this message check box. ¾ To request that you be notified when your message is delivered, select the Request a delivery receipt for this message check box. Send a message ¾ When you've finished composing your message, click Send on the toolbar. c. Check Spelling Important The spelling checker doesn't check the subject line of your message. ¾ After (or while) you compose a message, click in the body of the message. ¾ On the toolbar, click Spelling. If the spelling checker finds a word that isn't in the dictionary, it highlights the word and presents you with options for correcting the error. ¾ In the Spelling dialog box, select the appropriate option. Tip To stop the spelling checker and return to the message, click Close. To automatically check the spelling of each message before you send it ¾ In the Navigation Pane, click Options. ¾ Under Spelling Options, select the Always check spelling before sending check box. ¾ Click Save and Close. Note The spelling checker is available only to licensed users of Microsoft Office Outlook Web Access, which provides the spelling-checker technology. For more details and information about the providers of the spelling-checker technology, see About Outlook Web Access. In the Help menu. d. Add a Signature Add a signature To append a custom signature to each message you send ¾ In the Navigation Pane, click Options. ¾ Under Messaging Options, click Edit Signature. ¾ In the Signature window, type and format the signature you want to use, and then click Save and Close. ¾ Select the Automatically include my signature on outgoing messages check box, and then click Save and Close. e. Working With Attachments Attach a file to a message You can attach any type of file that is accessible from your computer or through your network to an e-mail message. Tip If the S/MIME Control is installed on your computer, you can add an attachment by dragging and dropping it into the message body. ¾ When creating your item, click Add Attachment on the toolbar. ¾ If the S/MIME Control isn't installed on your computer, continue with steps 2 and 3. Note The procedure for attaching a file is different if the S/MIME Control is installed on your computer. In the Open dialog To report problems with WebMail 2003, contact the IT Service Desk at 348-5200. Page 27 of 27 box, locate the file using the available navigation buttons and icons (for example, My Documents), and then click Open. ¾ In the Attachments dialog box, type the path to the file under Choose a file to attach, or click Browse to locate the file. ¾ Click Attach. The file will appear under Current file attachments. Repeat steps 1-3 for any additional files you want to attach. The files you selected are displayed in the heading, next to Attachments. Remove an attachment Note If the S/MIME Control is installed on your computer, right-click the file name, and then click Remove. Otherwise, complete the following steps: on the toolbar. ¾ When creating your item, click Add Attachment ¾ Under Current file attachments, select the check boxes next to the files you want to remove. ¾ Click Remove. Tip Attachments aren't copied when you reply to a message. Instead, a placeholder icon appears in place of the file. To include attachments, forward the message instead of replying to it. Important Before editing attached files, you must download them to your computer. For help downloading files, see your Web browser documentation. Read an attachment When a message contains an attachment, Microsoft Office Outlook Web Access displays a paper clip icon next to it in the folder listing. When the message is opened, the name of the attached file appears in the message heading information. Some attachments, such as .txt and .gif files, are opened directly by the Web browser. Caution Don't open an attachment unless you trust the content and the person who sent it to you. Attachments are a common method for spreading computer viruses. For this reason, Outlook Web Access may require you to first save attachments to your computer's hard disk before opening them. This will happen when an attachment contains a file with certain extensions, such as .mht, .xml, or .js. To view an attachment ¾ Double-click the attachment file name, located in the message heading information. The attachment will open in a new browser window. Important Before editing attached files, you must download them to your computer. For help downloading files, see your Web browser documentation. Send an edited attachment In Outlook Web Access you can make changes to a downloaded file before forwarding it, posting it, or returning it to the sender. ¾ Select the message with the original attachment, and then click Forward on the main toolbar. ¾ In the message form, on the toolbar, click Add Attachment . ¾ To select the original attachment, in Current file attachments, select the check box next to the file name, and then click Remove. ¾ To attach your revised version of the original attachment, click Browse, and then on the Choose file screen, select the attachment file you edited. ¾ Click Open. ¾ In the Attachment dialog box, click Attach, and then click Close. ¾ The name of your attached file now appears under Attachments in the message heading. ¾ Click Send. About Calendar To report problems with WebMail 2003, contact the IT Service Desk at 348-5200. Page 28 of 28 The Microsoft Office Outlook Web Access Calendar allows you to create and track appointments. You can also organize and schedule meetings with co-workers, and then update or modify the information (time, location, or attendees) as required. When you use Calendar to keep track of your meetings and appointments, co-workers can check your availability for their own scheduling purposes. In addition, all appointments and meetings can be set as recurring, meaning they occur on a regular basis. For example, you can schedule a recurring status meeting that occurs every Wednesday at 2:00 P.M. To open your calendar, click Calendar in the Navigation Pane. View your schedule You can customize Calendar by clicking one of the following buttons on the Calendar toolbar. These buttons determine how many days are visible at one time. To view a different day, select a date from the month view to the right of your calendar. VIEW DESCRIPTION Daily Displays all appointments and meetings for the current day. This is the default calendar view. Weekly Displays all appointments and meetings for the current week. Weekly Monthly Displays all appointments and meetings for the current month. Monthly In addition to the daily, weekly, and monthly views, you can display up to seven days of your choice in one view. To display specific dates in one view ¾ In the daily view, locate the first day in the date selector, and then click it. ¾ Press CTRL, and then click up to six additional days from any month or year. ¾ When you view your calendar, double-click a meeting or appointment to open it. After an item has been opened, you will be able to view details or make changes. If you double-click a recurring item, such as a weekly meeting, Outlook Web Access will ask if you want to open the occurrence (the meeting only on the day you selected) or the entire series (every meeting). on the Calendar toolbar. Outlook Web Access You can print your daily, weekly, or monthly schedule by clicking Print alerts you if a printer needs to be installed on the computer you're using. Tip Before you print your calendar, select the Print background colors and images check box on the Advanced tab in the Microsoft Internet Explorer Internet Options dialog box. This provides the best print quality. a. Working with Calendar Items Create an appointment Unlike meetings, which include other people, appointments are commitments that only you are required to attend. Examples of appointments include a visit to a physician, picking up a child at school, or time you set aside to work on a project. When creating an appointment on your calendar, you can set how that time will appear (such as busy or out of office) when others view your schedule. To report problems with WebMail 2003, contact the IT Service Desk at 348-5200. Page 29 of 29 To create an appointment ¾ In Calendar, on the toolbar, click New. Tip You can also create a new appointment by double-clicking a time slot in the daily calendar view or double-clicking the date bar in the weekly or monthly view. ¾ In the Subject box, type a brief description of the appointment. ¾ In the Location box, type the place where the appointment occurs. ¾ In the Start time and End time lists, select the appropriate dates and times. ¾ In the Show time as list, choose how you want your schedule to appear for the duration of the appointment. Your selection (Busy, Free, Tentative, or Out of Office) is what others will see when they view your schedule. ¾ To be reminded about this appointment, select the Reminder check box. ¾ In the message body, type any additional information, such as a list of materials to take to the appointment. ¾ Click Save and Close. Note The option to mark an appointment as “Private” is not available in WEBMAIL 2003. The following table lists additional options that are available through the toolbar when creating an appointment. BUTTON DESCRIPTION Attaches a document or other relevant material to the appointment. Sets the importance of the appointment to high. Sets the importance of the appointment to low. Sets a recurrence interval for the appointment. Invites other people to an appointment. This effectively changes your appointment to a meeting request. Modify an appointment ¾ To open an appointment, double-click it on your calendar. Note If you're going to change the recurrence interval of an appointment, when prompted, select Open the series. If you select Open this occurrence you won't be able to change the recurrence interval. ¾ To change the subject or location of the appointment, type new text in the appropriate boxes. ¾ To change the date and time of the appointment, in the Start time and End time lists, change the start and end time of the new entries. ¾ Click Save and Close. Tip You can also drag and drop calendar items from one time to another (within a single day). To change the time of an appointment or meeting, drag the item to the new time. Reply to a meeting request ¾ To open the meeting request, double-click it in your Inbox. Tips To add the sender or any of the required or optional attendees to your Contacts folder, right click the name, and then click Add To Contacts. To get more information about the sender or one of the attendees, such as the person's street address or phone number, double-click their name. If the meeting request is displayed in the Reading Pane, you can view information about the sender or an attendee by double-clicking the person's name in the message preview. ¾ Click one of the following buttons: BUTTON DESCRIPTION To report problems with WebMail 2003, contact the IT Service Desk at 348-5200. Page 30 of 30 Accepts the meeting and adds it to your calendar. Other people looking at your schedule can see that you're busy during the meeting time. Accepts the meeting but indicates that you may not attend it. The meeting is also added to your calendar. However, other people looking at your schedule can see you have only a tentative engagement at that time. Declines the meeting. Nothing is added to your calendar. Tip To check your schedule for that day, before you accept the meeting, click Calendar on the toolbar. ¾ A message window will open, addressed to the sender of the meeting request. To add additional recipients to your meeting response, type their names in the To and Cc boxes. ¾ If you want to send a message with the reply, type a message in the text box. For example, you can explain why you may not attend the meeting. ¾ Click Send or Don't Send Response. Reply to a meeting request with a message ¾ You can reply to a meeting request without accepting the invitation. ¾ To send a message only to the meeting organizer, click Reply ¾ To send a message to everyone who was invited, click Reply to all ¾ In the message body, type your reply, and then click Send. in the meeting request. . Forward a meeting request You can forward a meeting request to someone who should attend the meeting but didn't receive the original invitation. ¾ In the meeting request, click Forward . ¾ In the To box, type the name or alias of the recipient, and then click Check Names to resolve the name. If you don't know the recipient's name, click To to look for the person in your organization's address book or your Contacts folder. ¾ Click Send. Attach a file to an appointment You can attach files, such as a Microsoft Word document or other relevant information, to an appointment. This allows you to send files with a meeting invitation or add information to a personal appointment. ¾ In the appointment, click Add Attachment on the toolbar. ¾ In the Attachments dialog box, type the path to the file under Choose a file to attach, or click Browse to locate the file. ¾ Click Attach, and the file will appear under Current file attachments. Repeat steps 1-2 for any additional files you want to attach. ¾ To return to the appointment, click Close. The files you attached will appear next to Attachments. b. Planning meetings You can plan and schedule meetings with Microsoft Office Outlook Web Access by sending meeting requests. Meeting requests are appointments to which other people are invited. Other people can also invite you to their meetings, in which case you receive a meeting request form to accept or decline their invitations. The meeting request toolbar provides the following options: To report problems with WebMail 2003, contact the IT Service Desk at 348-5200. Page 31 of 31 BUTTON DESCRIPTION Attaches a document or other relevant material to the appointment. Sets the importance of the appointment to high Sets the importance of the appointment to low. Forwards a meeting request to anyone you didn't include in the original invitation. Sets a recurrence interval for the appointment. Invites other people to an appointment, which effectively turns your appointment into a meeting request. Resolves an e-mail alias you typed in the Required or Optional text box. If Outlook Web Access doesn't recognize a recipient, the Check Names dialog box will open. Prevents a meeting invitation from being sent. You can still use the form to create an appointment for yourself. Send a meeting request ¾ In Calendar, on the toolbar, click New. ¾ On the Appointment toolbar, click Invite Attendees. ¾ In the Required and Optional text boxes, type the names of the people you want to receive this meeting request. If necessary, type in the Resources box to specify a conference room or special equipment, such as an overhead projector. Tips You can also add names or distribution lists to your meeting request by clicking Required or Optional. This opens the Find Names dialog box, which allows you to search for a person in your organization's global address list or your Contacts folder. (However, you can't use the Find Names dialog box to search for distribution lists in your Contacts folder.) You can also click Resources to search for resources in your organization. After you locate a person in the Find Names dialog box, add the name to your meeting request by selecting the name and then clicking Required or Optional next to Add recipient to. ¾ To add a resolved name in the address boxes to your Contacts folder, right-click the name, and then click Add To Contacts. ¾ To delete a name from the address boxes, right-click the name, and then click Remove. Or, select the name and press DELETE. ¾ To check the schedule of potential attendees, click the Availability tab. This ensures you're choosing a time when everyone is free to attend your meeting. For more information, see Check the availability of attendees. ¾ On the Appointment tab, the Request Responses check box is selected by default. If you don't want your meeting To report problems with WebMail 2003, contact the IT Service Desk at 348-5200. Page 32 of 32 ¾ ¾ ¾ ¾ ¾ ¾ request recipients to send you their responses, clear this check box. In the Subject text box, type the meeting's topic. In the Location text box, type the location where you plan to hold the meeting. In the Start time and End time lists, select the appropriate dates and times. If this meeting will occur on a regular basis, click Recurrence on the toolbar. For more information, see Create a recurring item. In the Show time as list, select how you want your schedule to appear for the duration of the meeting. Your selection (Busy, Free, Tentative, or Out of Office) is what others see when they view your schedule and the schedules of all attendees. Select the Reminder check box to be reminded about this meeting. This also reminds all recipients of the meeting request (provided they have reminders enabled on their calendars). Type a message to accompany your meeting request in the message text area, and then click Send. A meeting request is sent to each invitee, and the new meeting is added to your schedule. Each person who receives your meeting request can accept, decline, or tentatively accept it. Reschedule a meeting ¾ In Calendar, double-click the meeting you want to reschedule. ¾ In the meeting request form, make any necessary changes to the Required, Optional, Location, Start time, and End time boxes. ¾ If there was a scheduling conflict with one or more attendees, click the Availability tab to view everyone's schedule. This will help you find a more convenient time. ¾ On the toolbar, click Send Update. Note If you cancel a meeting Outlook Web Access will ask if you want to notify attendees with a cancellation notice. Forward a meeting request ¾ In Calendar, double-click the meeting. ¾ In the meeting request form, click Forward . ¾ In the To box, type the name or alias of the recipient, and then click Check Names to resolve the name. If you don't know the recipient's name, click To to look for the person in your organization's address book or your Contacts folder. ¾ Click Send. Cancel a meeting ¾ In Calendar, open the meeting you organized. . ¾ On the toolbar, click Delete ¾ In the Alert dialog box, click Yes to send a cancellation notice to the people you invited to the meeting. Tip If you want to include a message with the cancellation, such as the reason you're canceling the meeting, type your message in the body of the cancellation form. ¾ Click Send. c. Work with Recurring Items Create a recurring item Many meetings, appointments, and events occur on a regular basis over a period of time. Instead of creating new calendar items for each occurrence, you can set the item as recurring. Microsoft Office Outlook Web Access will automatically schedule the item each time it is to occur. You can schedule recurring appointments and meetings. You can set an existing calendar item as recurring. To report problems with WebMail 2003, contact the IT Service Desk at 348-5200. Page 33 of 33 However, you can only modify meeting requests to recur if you created them. ¾ Compose a new appointment or meeting request, or open an item that currently appears on your schedule. ¾ On the toolbar, click Recurrence ¾ In the Recurrence pattern dialog box, under Appointment time, use the Start and End lists to select the start and end times of the recurring item. ¾ Under Recurrence pattern, choose how often the appointment or meeting will occur. ¾ Under Range of recurrence, select when you want this recurrence pattern to begin and end. Change or delete a recurrence You can change the recurrence interval of an appointment or meeting to accommodate a change in your schedule or the schedules of one or more meeting attendees. You can also change a recurring item to a single occurrence by deleting its recurrence pattern. To change the recurrence interval of an appointment or meeting ¾ In Calendar, double-click the appointment or meeting to open it. When prompted by Outlook Web Access, select Open the series, and then click OK. ¾ On the appointment or meeting toolbar, click Recurrence ¾ In Recurrence, make the appropriate changes to the recurrence pattern. To delete a recurrence pattern from an appointment or meeting ¾ In Calendar, double-click the appointment or meeting to open it. When prompted by Outlook Web Access, select Open the series, and then click OK. ¾ On the toolbar, click Recurrence ¾ In the Recurrence pattern dialog box, click Remove Recurrence. d. About Calendar Reminders In Microsoft Office Outlook Web Access, you can set reminders on your appointments and meetings. You can then determine how long before an appointment or a meeting the reminder message will appear. Notes For calendar reminders to work, Enable reminders for Calendar items must be selected on your Options page. After you enable reminders, you can choose to have a sound accompany the reminder. Calendar reminders work only on appointments and meetings stored in your Calendar folder. You can also set reminders on tasks. For more information, see About task reminders Set reminders ¾ After you enable calendar reminders, you can activate them whenever you create an appointment or plan a meeting. ¾ When creating a Calendar item, select the Reminder check box in the New Appointment or New Meeting Request form. ¾ The default reminder interval is 15 minutes. To be reminded at a time other than 15 minutes before the appointment or meeting, select another time from the list. Tip To view your reminders at any time, in Calendar, click View Reminders on the toolbar. About Contacts To report problems with WebMail 2003, contact the IT Service Desk at 348-5200. Page 34 of 34 Contacts are your personal e-mail address book and place to store information about the people and businesses you regularly communicate with. Use Contacts to store the e-mail address, street address, phone numbers, and any other information about the contact. This can include Web pages, fax numbers, or cell phone numbers. You can sort or group contacts by any part of their name or by other contact information. You can also move or copy a contact to a different folder, or attach a file, such as a Microsoft Word document, to a contact to keep related information together. To open Contacts, click Contacts in the Navigation Pane. a. Creating Contacts Create a New Contact ¾ In Contacts, on the toolbar, click New. ¾ In the new contact window, on the General tab, type the information you want to include for the contact. Tip Use the drop-down lists to record multiple entries in some boxes. For example, the drop-down list next to the E-mail icon allows you to store up to three different e-mail addresses for a contact (E-mail, E-mail 2, and E-mail 3). You can also store multiple addresses and phone numbers. ¾ If you have multiple addresses stored for a contact, you can designate one as the contact's mailing address. Select the address in the list, and then select the Mailing address check box. ¾ On the Details tab, you can fill in additional information about a contact. ¾ Click Save and Close, and then refresh your browser window to see the new contact. Note Use the File As list on the General tab to determine how the contact will appear in Contacts. You can display each person by first and last name, by last name first, or by company name. Open a contact To view all the information you have stored for a contact, you'll need to open the contact. ¾ In Contacts, double-click the contact you want to open. Create a distribution list If you regularly send e-mail messages to a group of people, you can create a distribution list to simplify addressing To report problems with WebMail 2003, contact the IT Service Desk at 348-5200. Page 35 of 35 messages and meeting requests. After a distribution list is created, you can send a message or meeting request to multiple recipients at the same time. Distribution lists can include anyone with a valid e-mail address. ¾ On the main toolbar, click the arrow next to New, and then click Distribution List. ¾ In the new distribution list window, in the List Name text box, type the name of your new distribution list. ¾ To add a member of your organization to your distribution list, click Find Names. Use the Find Names dialog box to locate the person in your organization's global address list or your contacts, and then click Add recipient to...Distribution List. Repeat this step for each person you want to add. Note You can also type the e-mail addresses or aliases for the people you want to add in the Add to Distribution List text box. ¾ To add a personal contact or person outside of your organization to your distribution list, type the contact's name or the person's e-mail address in the Add to Distribution List text box, and then click Add. Repeat this step for each person you want to add. Tip To delete the distribution list from your address book in the new distribution list window, click Delete on the toolbar. To send a message to all the members of the distribution list, click Send mail to list About Tasks A task is a personal or work-related errand you want to track through completion. A task can occur once or periodically (a recurring task). A recurring task can repeat at regular intervals or repeat based on the date you mark the task complete. For example, you might want to send a status report to your manager on the last Friday of every month, and get a haircut when one month has passed since your last haircut. To view your tasks, click Tasks in the Navigation Pane. b. Creating Tasks Create a task ¾ In Tasks, on the toolbar, click New. ¾ On the Task tab, type a task name in the Subject box. ¾ Select the appropriate options for the task. ¾ Click Recurrence to make the task recur. In the Recurrence pattern dialog box, set the recurrence pattern for the task, and then click OK. ¾ Click Save and Close. Create a recurring task Some tasks, such as compiling a monthly status report, occur on a regular basis. Instead of creating a separate task for each occurrence, you can create one task that recurs over a period of time. ¾ Create a new task or, in Tasks, open an existing task you've created. ¾ On the toolbar, click Recurrence To report problems with WebMail 2003, contact the IT Service Desk at 348-5200. Page 36 of 36 ¾ ¾ ¾ ¾ ¾ Under Recurrence pattern, select how often you want the task to occur. Under Range of recurrence, select when you want this recurrence pattern to start and end. Click OK. If necessary, fill out the rest of the task form (for example, due date and priority). Click Save and Close. b. Working with Tasks Sort tasks To sort your tasks, click the Tasks list on the main toolbar, and then select one of the following views: ¾ Simple List The subject and due date for all your tasks including those marked as complete. This is the default view. ¾ Detailed List Each task's subject, status, due date, percent complete, and priority. It also indicates whether each task has any attached files. ¾ Active Tasks All tasks that haven't been completed or deferred. ¾ Next Seven Days All tasks due within the next seven days. ¾ Overdue Tasks All tasks still incomplete as of the due date. ¾ Completed Tasks All tasks you've marked as complete. ¾ Taskpad The subject and due date for all tasks whose status is Not Started, In Progress, or Waiting on someone else. Attach a file to a task You can attach a file, such as a Microsoft Word document or other relevant information, to a task. This allows you to store all information pertaining to a task in one location. You can also attach a file when you create a task. ¾ To open a task, double-click it. ¾ On the toolbar, click Add Attachment ¾ In the Attachments dialog box, under Choose a file to attach, type the path to the file, or click Browse to locate the file. ¾ Under Add the file to the list, click Attach. The file will appear under Current file attachments. ¾ To return to the task, click Close. The files you attached are now displayed next to Attachments. Mark a task as complete ¾ In the Navigation Pane, click Tasks. ¾ Select the Mark Complete check box next to the appropriate task. About Public Folders Public folders are an easy and effective way to collect, organize, and share information with other people in your workgroup or organization. You can use public folders to share files or post information on an electronic bulletin board. You can also use them to store items, such as calendars and contacts, which are shared by two or more people. Public folders, which are stored on Microsoft Exchange Server computers, are created and designed by administrators and other people in your organization who have the appropriate access permissions. These access permissions determine who can view, create, and modify items in the folders. Anyone who uses your e-mail server can read and post items to your server's public folders and to public folders on other servers. Note: Depending on the server where a particular public folder resides, you may be prompted for security credentials, such To report problems with WebMail 2003, contact the IT Service Desk at 348-5200. Page 37 of 37 as a password, when you try to open that folder. For more information, see the Microsoft Exchange Server online documentation or contact an administrator. Also, if you logged on only to view public folders, you may have to supply security credentials to access your Exchange mailbox folders, such as your Inbox. To open a public folder ¾ In the Navigation Pane, click Public Folders. Microsoft Office Outlook Web Access displays the public folder tree in its own browser window. ¾ Click the plus sign next to Public Folders to expand the display of your organization's public folders. Click the plus sign next to a folder to view additional folders nested within it. ¾ To open the public folder, click it. The messages posted to that folder are displayed in the adjacent viewing area. a. Working with Posted Messages Read posted messages Use the Read Post form to read messages posted to public folders. These messages include postings to Internet news groups, which are stored in public folders by default in Microsoft Exchange Server. Posted messages are displayed in the Read Post form when they are opened by Microsoft Office Outlook Web Access recipients. Note: Because posted messages appear in public folders, they can be viewed by anyone with access permissions to that folder. About Options Microsoft Office Outlook Web Access provides several ways to customize program features, functionality, and appearance: ¾ Automatically reply to e-mail you receive ¾ Customize messages and message views ¾ Mark previewed items as read or unread ¾ Set up the spelling checker ¾ Set up e-mail security ¾ Help protect your privacy ¾ Change the color scheme ¾ Set date and time formats ¾ Customize your calendar view ¾ Set reminders for calendar items and tasks ¾ Customize address book searches ¾ Change your Windows password ¾ Recover items you've deleted To customize these features, click Options in the Navigation Pane. Important When you change any settings for the following options, you must click Save and Close for your changes to take effect. To report problems with WebMail 2003, contact the IT Service Desk at 348-5200. Page 38 of 38 Copyright Microsoft Corporation 2003. All rights reserved. Terms of use. To report problems with WebMail 2003, contact the IT Service Desk at 348-5200. Page 39 of 39