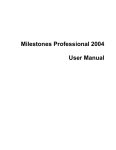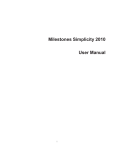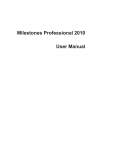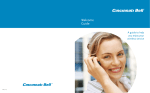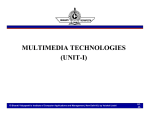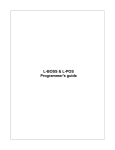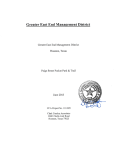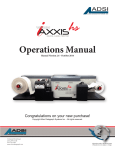Download 2008 Manual Revised.indb
Transcript
Milestones Professional 2008 User Manual i Copyright Copyright KIDASA Software, Inc. 2008. All rights reserved. No part of this publication may be reproduced, transmitted, transcribed, stored in a retrieval system, or translated into any language in any form without the written permission of KIDASA Software Inc. Trademarks Milestones Professional and Milestones Simplicity are registered trademarks of KIDASA Software, Inc. Milestones, Etc. is a trademark of KIDASA Software, Inc. Microsoft and Windows are registered trademarks of Microsoft Corporation. MS Project is a trademark of Microsoft Corporation. LaserJet, DeskJet, and DesignJet are registered trademarks of Hewlett-Packard. Word for Windows, Microsoft Project, Microsoft Excel, Microsoft Office, NetMeeting, Microsoft PowerPoint, and Microsoft Access are registered trademarks of Microsoft Corporation. 1st Printing August 2007 Printed in the USA. KIDASA Software, Inc. 1114 Lost Creek Blvd. Suite 300 Austin, Texas 78746 (512) 328-0168 (512) 328-0247 (FAX) E-Mail: [email protected] Web site: http://www.kidasa.com ISBN 0-9623182-0-5 ii Table of Contents Chapter 1: Introduction .....................................................................1-1 Easy yet Powerful Scheduling 1-1 Click-and-drag to build schedules Organize your schedule with outlining Work Breakdown Structure (WBS) and other task numbering Easily show progress Dependencies SmartColumns Baseline scheduling Symbol constraints Holidays Powerful Publishing, Presentation and Distribution Distribute your schedule Presentation View 1-1 1-2 1-2 1-3 1-3 1-3 1-4 1-4 1-4 1-5 1-5 1-5 Manage Multiple Projects with Ease 1-6 Master schedules Symbol links between and within schedules Hyperlinks: Attach files and web pages to symbols and tasks Organize Task Rows 1-6 1-6 1-7 1-7 Sorting tasks Filtering tasks Find and replace text Bookmark task rows 1-7 1-7 1-7 1-7 Display Numbers and Project Status 1-8 Calculation/Indicator SmartColumns Quick and Easy Earned Value Reporting Stoplight SmartColumns Values SmartColumns Percent complete pies and Fill-to-status DataGraphs and ValueSets Resource allocation for effort-driven tasks Create Presentation Schedules from MS Project Files 1-8 1-9 1-8 1-8 1-9 1-9 1-9 1-10 Milestones Project Import Wizard MPX, CSV and TXT files 1-10 1-10 Work with your other Applications 1-11 Many file formats supported Turn a spreadsheet into a Milestones schedule OLE Automation MS Outlook Import/Export iii 1-11 1-11 1-11 1-12 Extensive Text Entry and Graphics Options Symbol text Symbol notes Freeform text Column text Substitutable text strings Link other text documents 1-13 1-13 1-13 1-13 1-13 1-13 1-13 Flexible Symbology 1-14 Toolboxes Sidebar Symbol types Wide assortment of symbols User-defined symbols Multiple independent milestones Variety of horizontal bar shapes Three-level symbol and bar positioning 1-14 1-14 1-14 1-14 1-15 1-15 1-15 1-15 Flexible Formatting 1-16 Physical sizing Many time-scale options Templates for instant formatting Full international support ISO week numbering Custom page numbering Gradient fill patterns Weekend and holiday shading Curtains Color themes 1-16 1-16 1-17 1-17 1-17 1-17 1-18 1-18 1-18 1-19 Change view formats 1-20 Expand or contract the time period viewed Gantt roll-up views Duration View and Percent Complete View Calendar view Date heading scroll buttons View schedule thumbnails 1-20 1-21 1-21 1-22 1-22 1-22 Chapter 2: The Basics .......................................................................2-1 The Milestones Professional Window 2-2 Sidebar 2-3 Sidebar options 2-3 Toolboxes 2-4 Combo Toolbox Standard Toolbox 2-4 2-5 Toolbox “tools” 2-6 iv Add Symbols and Bars using the Toolboxes Which toolbox should you use? Add a symbol/bar/symbol combination using the Combo Toolbox Add a single symbol using the Combo or Standard Toolbox Add a horizontal bar and symbol to an existing symbol Add a horizontal bar between two existing symbols Vertical Links 2-7 2-7 2-7 2-8 2-8 2-9 2-9 To add a vertical link using the Combo or Standard Toolbox To add multiple vertical links at once Move an Existing Symbol on your Schedule Change a symbol’s date using the mouse Add a symbol or change the symbol’s date with a date SmartColumn Other methods to change a symbol’s date Add Text to your Schedule 2-9 2-10 2-10 2-10 2-11 2-11 2-12 Add text to a column Add text to a symbol Add a note to a symbol Add freeform text Add a SmartColumn which displays symbol text or notes 2-12 2-12 2-12 2-12 2-13 Customize a Symbol in the Toolbox 2-14 Customize a Horizontal Bar in the Toolbox 2-15 Customize a Vertical Link in the Toolbox 2-16 Columns, Column Headings and Task Rows 2-17 To enter text in a task row’s column cell To move between column cells Change the column heading properties Change the column properties Add or edit a column or SmartColumn 2-17 2-17 2-18 2-18 2-19 Set the Project Start and End Dates 2-20 The Date Headings 2-21 Status Line 2-22 Display and format the status line 2-22 Current Date and Current Date Line 2-22 Display the current date and current date line Status line and current date line example Bookmark Task Rows 2-22 2-23 2-24 Bookmark a task row Jump to a bookmarked task row Delete one or more bookmarks Display Bookmark icons 2-24 2-24 2-25 2-25 v Add Graphics to the Schedule 2-26 Keyboard Shortcuts 2-27 Right-Click “Context Sensitive” Menus 2-29 Schedule Setup Wizard 2-30 Save a Schedule 2-30 Viewing Options, Page View 2-31 Continuous view Full Screen view Presentation view mode 2-31 2-31 2-31 Viewing Options, Chart Type 2-32 Gantt views Calendar View Duration View Percent Compete View Views by time period 2-32 2-33 2-34 2-35 2-36 Chapter 3: Customizing the Toolbox and Sidebar .........................3-1 Sidebar 3-1 To display the sidebar: To remove the sidebar To add and remove selected sidebar icons: 3-1 3-1 3-1 Combo and Standard Toolboxes 3-2 Set Toolbox Size and Type 3-3 Toolbox: Free-floating or Anchored in the Sidebar 3-4 To display a free-floating toolbox: To display the toolbox within the sidebar: Set Drawing Tools Defaults 3-4 3-4 3-5 Box drawing tool Line drawing tool Circle drawing tool 3-5 3-5 3-5 Set Symbol Defaults 3-6 Choose symbol shape, type, letter mark and user-defined symbols Choose symbol color, pattern, marking, after status color, shadow Choose positioning for symbol text, date, marking letter, symbol Symbol positioning example Choose default symbol text Override Settings of Symbols Placed on the Schedule Override a symbol’s color, date/text placement, size and more Override symbol text color and styles, line-by-line Hide all symbol date and text displays Symbol date prefix and suffix vi 3-6 3-7 3-8 3-9 3-10 3-11 3-11 3-11 3-11 3-12 Set Horizontal Bar Defaults 3-12 Change bar shape, pattern, colors, fade effect, and shadow Override a bar’s default fill color “Always on top” bars Set Vertical Link Defaults 3-13 3-13 3-14 3-14 Chapter 4: Working with an Outlined Schedule .............................4-1 Outlining Tools and Formatting 4-2 Set the indentation amount for column text Outlining tools Outline your Tasks 4-2 4-2 4-3 Outline tasks as you enter them Outline existing tasks 4-3 4-3 Outline Level SmartColumn 4-4 To add an Outline Level SmartColumn: WBS SmartColumn 4-4 4-4 Standard WBS outlining Alphanumeric WBS outlining 4-4 4-5 Summary Row Display 4-6 Summary bar display options and default formatting Override summary bar symbols, bars and fill colors Display column values on summary rows Display column duration values on summary rows Display lower-level symbols / bars on summary rows Display selected symbols on specified summary rows Summary Row Roll-up 4-6 4-7 4-8 4-9 4-9 4-10 4-11 Roll-up and down using Collapse/Expand Indicators Roll-up and down using right-click menus Roll-up and down by filtering task rows Summary bar status fill control 4-11 4-12 4-12 4-13 Chapter 5: Dependencies and Vertical Links ..................................5-1 Dependency Mode and Display 5-2 Turn Dependency Mode on and off Show or hide the vertical links 5-2 5-2 Symbol Dependencies and Movement Move dependent symbols based on duration Add and Edit a Vertical Link 5-3 5-4 5-5 Add a vertical link with the mouse Add vertical links between symbols on multiple task rows Edit an existing vertical connection vii 5-5 5-6 5-7 Remove Vertical Links 5-8 Remove a single vertical link Remove vertical links from all symbols on a single task row Remove vertical links from all symbols, selected task rows Remove selected vertical links from a single symbol 5-8 5-8 5-8 5-8 Chapter 6: Formatting and Layout ...................................................6-1 Layout 6-1 Change the chart size and margins Scaling the chart size to the current paper size Change the number of columns and rows Create a legend Legend entries Columns 6-1 6-1 6-2 6-4 6-5 6-6 Insert a column Move a column Delete a column Right-click to edit column 6-6 6-6 6-7 6-7 Chart Title 6-8 Date Headings 6-9 Format the Date Headings Date heading Start number Date heading Frequency number Custom date heading 6-9 6-10 6-10 6-11 Chapter 7: Printing ............................................................................7-1 Print Preview 7-1 Print Options 7-2 Symbol notes, color, and output size Print by date range Exclude columns when printing Default printer 7-2 7-3 7-4 7-4 Chapter 8: Master Schedules ...........................................................8-1 Master Schedule Example 8-1 Format the Master Schedule and Sub-schedules 8-3 Create a Master Schedule 8-4 Update the Master Schedule 8-5 Tips and considerations regarding master schedules 8-6 General information A shared format for the master schedule and sub-schedules More Resources viii 8-6 8-6 8-6 Chapter 9: Symbol Linking ...............................................................9-1 Symbol Linking Example 9-1 Link Symbols between Separate Schedules 9-2 Name the target symbol Link a symbol to the named target symbol 9-2 9-3 Formatting Options 9-4 Update Linked Symbols 9-4 Link Symbols within the Same Schedule 9-5 Name the target symbol Link a symbol to the named target symbol 9-6 9-6 View a Report of Symbol Names and Links 9-7 Symbol to Symbol Links Report Symbol Names Report 9-7 9-7 Symbol Linking versus Master Scheduling 9-8 Chapter 10: Hyperlinks ...................................................................10-1 Add a Hyperlink to a Symbol 10-2 Activate a Hyperlink from a Symbol 10-3 Add a Hyperlink to a Task Row 10-4 Activate a Hyperlink from a Task Row Activate a Hyperlink while in Calendar View 10-5 10-5 Remove a Hyperlink from a Symbol or Task Row 10-5 Hyperlinks as Column Text or Freeform Text 10-6 Symbol Hyperlinks Report 10-6 Chapter 11: Working with other Applications ............................... 11-1 Create Presentation-Ready Reports from MS Project Project-to-Milestones Wizard Refresh your presentation schedules 11-2 11-2 11-3 Create a Milestones Schedule from a Spreadsheet 11-4 Create a Milestones Schedule from CSV and TXT Files 11-6 Import Tasks and Appointments from MS Outlook 11-7 Export as XML 11-8 MS Outlook Export 11-8 Direct to MS Project Export 11-8 Other Export and Import Formats 11-8 Copy all Pages to PowerPoint 11-9 ix Paste Text and Numbers into Single Columns or Cells 11-9 Copy and paste text into column cells below existing text Copy and paste text into a single column cell Copy and paste numbers into a ValueSet Copy and paste column text and numbers into other columns 11-10 11-10 11-11 11-11 Paste Text and Values into Multiple Columns and Rows 11-12 Link and Embed Schedules in other Applications 11-13 Embed a schedule in another document Link a schedule into another document Is linking or embedding the best approach? 11-14 11-14 11-15 Paste a Picture of the Schedule into another Application 11-15 Automation 11-16 Chapter 12: Custom Formatting for Presentation .......................12-1 Charts and Templates 12-2 Format a blank schedule with a selected template Format an existing schedule with a selected template Setup Wizard templates Create and save a template Patterns and Gradient Fills 12-3 12-4 12-5 12-6 12-6 Patterns Gradient fills 12-6 12-7 Task Shading, Gridlines, Text and Summary Formatting Default gridlines and shading for all/odd/even task rows Gridlines and shading for selected task rows Outline level settings for gridlines, shading, text, summary bars 12-8 12-8 12-10 12-10 Column and Column Heading Shading and Text 12-13 Column text and shading Column text color override for individual column cell Column heading text and shading 12-13 12-14 12-14 Vertical Gridlines 12-15 Vertical Shading—Curtains 12-15 Add, edit or delete curtains Shift curtains Curtains example 12-15 12-18 12-18 Color Themes 12-19 Create a color theme Delete a color theme Apply a color theme 12-19 12-19 12-20 x Chapter 13: Distribute and Present Schedules ...........................13-1 Publishing for the Internet/Intranet 13-2 Graphics Output/Bitmap Options for internet publishing Create a graphic only of each schedule page Create an HTML file with graphics and optional hyperlinks Tiered Hierarchy: Web drill-down with optional hyperlinks Free Milestones Viewer 13-3 13-3 13-4 13-7 13-9 Presentation Mode 13-10 Present a single schedule Present many schedules Presentation Mode controls 13-10 13-11 13-11 Full-Screen Mode 13-12 Save to PDF 13-12 Chapter 14: Track and Graph Values .............................................14-1 ValueSets 14-3 Type 1 ValueSet: Keyed-in global values Type 2 ValueSet: Sum of values keyed into task rows Type 3 ValueSet: Allocate column values across timeline Type 4 ValueSet: Use values from symbols Type 5 ValueSet: Total of other ValueSets 14-4 14-6 14-8 14-10 14-12 ValueSet Graphic Properties 14-14 DataGraphs 14-16 ValueSet SmartColumn 14-18 Chapter 15: SmartColumns and Indicators...................................15-1 What is a SmartColumn? 15-1 Indicator Symbols and SmartColumns Example 15-1 Stoplight SmartColumn 15-2 Create a Stoplight SmartColumn Stoplight SmartColumn example 15-2 15-3 Calculation/Indicator SmartColumn 15-4 Calculation/Indicator SmartColumn Examples Calculation/Indicator SmartColumn Options Create a Calculation/Indictor SmartColumn Values SmartColumns 15-4 15-5 15-6 15-9 Values SmartColumn example Create a Values SmartColumn with optional indicators Summary Level Value Roll-up 15-9 15-10 15-13 xi Currency and Numbers Format 15-13 Change the number format and number grouping options Change the number of decimal places displayed in a column Display the currency symbol with a column’s values Change the currency symbol and other currency formats Percent Complete SmartColumns 15-13 15-14 15-14 15-14 15-15 Percent Complete SmartColumn example Create a Percent Complete SmartColumn Duration SmartColumn 15-15 15-16 15-17 Create a Duration SmartColumn Graphical Indicators for duration SmartColumns Factors which impact duration computation Resource Allocation Percent SmartColumn Create a Resource Allocation Percent SmartColumn Enter a Resource Allocation Percent Resource Allocation Percent example 15-17 15-18 15-18 15-19 15-19 15-19 15-19 Symbol Count SmartColumns 15-20 More SmartColumns 15-20 Earned Value SmartColumns and Reports 15-21 What is Earned Value Management? Earned Value SmartColumns Earned Value Reports 15-21 15-22 15-25 Appendix A: Quick Reference Tables ............................................. A-1 Appendix B: Support and Where to Get More Information .......... B-1 xii Chapter 1: Introduction Easy yet Powerful Scheduling Milestones Professional makes planning, organizing, communicating and tracking your projects fast and easy. Designed for anyone who spends time scheduling or managing projects, Milestones Professional makes fast work of your scheduling efforts. Click-and-drag to build schedules If you know how to use a mouse, then you can use Milestones Professional 2008. That’s because Milestones Professional uses the same simple click-and-drag technique you’re already familiar with. You can click-and-drag your way through even the most detailed projects in minutes! ! "#$# ' ## %" &" !" "# $#%$& # #& % %# % #& "# %$ #%& " # % !#$& % # #$& # $#$%& # $ #$& % # $ " Introduction 1-1 Organize your schedule with outlining Milestones Professional offers an easy-to-use outlining capability. Organize projects into tasks and sub-tasks. Use outline level shading to highlight various levels and text. A click of the mouse is all that’s needed to “roll-up” lower level tasks into a summary bar. Display single summary bars based on lower level dates; display lower level symbols and bars at the summary level; and select individual symbols to appear on summary rows. See Chapter 4 for more information. Outline Level 1 2005 Task Jan Feb Mar Apr May Jun Project A 2 Task A1 2 Task A2 3 SubTask 3 SubTask 1 Project B 2 Task B1 3 SubTask 3 SubTask 2 Task B2 Work Breakdown Structure (WBS) and other task numbering WBS numbering can be used in conjunction with outlining. With a WBS SmartColumn, the WBS numbers appear automatically based on the outline levels. See Chapter 4 for more information. # WBS Outline Level Description 1 1 1 2 1.1 2 3 1.1.1 3 Task A1 4 1.1.2 3 Task A2 5 1.1.3 3 Task A3 6 1.2 2 7 1.2.1 3 Task B1 8 1.2.2 3 Task B2 Introduction 1-2 2004 Jan Feb Mar Apr May Jun Project A Phase A Phase B Easily show progress Fill bars and symbols to show activity progress. Choose a color for the progress up to the status date, and a different color after the status date. Individual tasks can be adjusted to reflect whether they are on schedule, behind schedule, or ahead of schedule. See Chapter 2 for more information. "!#"! $"#%# &"!"! ! Dependencies Easily create dependency relationships (predecessor/ successor) between tasks. In the following example, Production cannot start until Setup is complete. With dependency mode turned on, if the Setup end date is delayed, then the dependent task Production will shift by the same amount of time. See Chapter 5 for more information. Setup Production SmartColumns Any column on your schedule can be set to a SmartColumn. SmartColumns automatically display information contained in your schedule or entered into the column, as well as make calculations, display stoplights and more. See Chapter 15 for more information. Introduction 1-3 Baseline scheduling Baseline scheduling shows how the original schedule compares to the actual schedule. Quickly choose baseline symbology using the Baseline Setup Wizard. Then show, hide, highlight or lock-down the baseline information. See Chapter 4 for more information. Project/ Task 2005 Baseline Finish Actual Finish 4/23 4/23 Task A1 2/27 2/9 Task A2 3/30 3/17 Task A3 4/23 4/23 7/19 7/13 Task B1 4/15 4/13 Task B2 6/2 6/11 Task B3 7/19 7/13 Jan Feb Mar Apr May Jun Jul Project A Project B Actual Dates Baseline Dates Symbol constraints Any symbol can have a constraint which limits the symbol’s movement or triggers a user-defined condition, such as displaying a reminder note or launching a hyperlink. Click once on a symbol within the schedule area and choose Selection | Constraints. When the symbol is moved such that it does not conform to a date constraint that you have set, the symbol will be overlaid with a large exclamation point like the one shown below: Holidays You can make any day a holiday with the Milestones Professional Holiday Calendar. You also have the option to shade your company’s holidays to show non-working days in a project. Holidays can be pulled from either a global holiday file or from a list embedded in the schedule. Choose Format | Dates | Holidays to get started. Introduction 1-4 Powerful Publishing, Presentation and Distribution Distribute your schedule Milestones Professional offers many ways for you to distribute and present your schedules. See Chapter 13 for more information. •Print your schedule to a variety of devices. •Save to PDF. •Easily publish any schedule to the Internet or company Intranet. •Publish a complete hierarchy of schedules for Internet/Intranet use. •Include your schedules in other documents, such as PowerPoint, Word, Excel, and other Windows documents. EXECUTIVE SUMMARY TIER II SCHEDULE 1999 2000 FY99 2001 FY00 COM CDR 2003 FY02 2004 FY03 COM Review 2005 FY04 2006 FY05 Init CCR FY06 DRR TIER 0 MILESTONES 2007 FY07 2008 FY08 FINAL REVIEW Milestone IIA LRIP 8/16 Init Prod Equipped 3/3 TIER I MILESTONES •Download the free Milestones Professional Viewer. 2002 FY01 Q3 Q4 Q1 Q2 Q3 Q4 Q1 Q2 Q3 Q4 Q1 Q2 Q3 Q4 Q1 Q2 Q3 Q4 Q1 Q2 Q3 Q4 Q1 Q2 Q3 Q4 Q1 Q2 Q3 Q4 Q1 Q2 Q3 Q4 Q1 Q2 Q3 Q4 5/6 SW/HW CDR ITD CDR Test II 5/25 Test I 9/23 9/10 2/5 OS CDR 1/2 4/8 Operational SIM II SIM I 5/21 SIM III COM CDR SIM I 10/27 10/9 4/30 RETROFIT 10/26 10/30 CONTROL CTRL DIAGNOSTICS UPDTATE / TEST DIAGN 10/2 UPDTATE / TEST 5/6 OPERATING SYSTEMS PHASE 1 8/29 PHASE II 12/3 3/3 11/7 TEST I 6/29 HW / SW INTEGRATION HW / SW INTEGRATION 5/29 10/16 INTEGRATION & TEST DEVELOPMENT 11/25 BENCHMARK 5/1 TEST I 11/26 5/1 TEST II 7/1 10/13 POST 5/1 SHIP 1 6/1 SHIP 3 2/29 SHIP 5 1/26 SHIP 7 1/14 DELIVERY 6/1 SHIP 2 5/25 SHIP 4 3/4 SHIP 6 4/30 FINAL SET Presentation view If you need to present a schedule or a set of schedules, you may want to try Milestones Professional’s presentation view mode. If you have a list of schedules you want to present, set them up in a master schedule list before presenting. Presentation view supports both full screen viewing as well as a view with limited controls visible. Introduction 1-5 Manage Multiple Projects with Ease Master schedules Merge two or more sub-schedules into a single master schedule to get a top-level view of multiple projects. Simply update the master schedule to see the latest subschedule information. See Chapter 8 for more information. Project A Project B Task Project B Task 2005 Proj Mngr/ Foreman Thomson Task A1 Task B1 Mitchell Task B2 GibsonProject Task B3 Project July A June Terry Task A2 C Task Task A3 Proj Mngr/ Foreman Project C 2005 Proj Mngr/ Foreman June Status July 7/17 Boyd 6/22 7/1 Gibson 6/5 7/17 Terry 6/29 2005 June 7/17 Status Date 7/2 July August Jones Task C1 McLeod Task C2 Elder Task C3 Wagenman Task C4 Bailey Status Date August Date Thomson August 7/8 7/10 Master Schedule 6/28 Division Headquarters Project/ Task Proj Mngr/ 6/26 Foreman 7/10 2005 June July August Status Date Thompson 7/10 Task A1 Boyd 6/21 Task A2 Ferguson 7/7 Task A3 Terry 7/7 Thompson 6/24 Project A Project B Task B1 Mitchell 6/5 Task B2 Ferguson 6/29 Task B3 Terry 7/2 Project C Jones 7/6 Task C1 McLeod 6/11 Task C2 Elder 6/28 Task C3 Wagenman 6/26 Task C4 Boyd 6/11 Symbol links between and within schedules Another way to manage multiple projects is through symbol linking. Symbol linking lets you base the date of a symbol on a different symbol in another schedule or the same schedule. See Chapter 9 for more information. When the “target” symbols move in the Detailed schedule, Projects Status Overview 2002 Percent the “outgoing link” symbols in Project Cost Budget Variance Complete Jan Feb Mar Apr the Overview schedule move to 65% Project 1 $55,000 $50,000 the same date. 84% Project 2 $75,000 $75,000 46% Project 3 $30,000 $65,000 Project 1 Detailed Report 2004 Tasks January Outgoing link Project 4 symbols 17% 23% Project 5 On Budget Completed Task To be completed 49d Gravity Probe B $8,000 $10,000 Over Budget Under Budget $100,000 $48,000 Task 1 4d Task 2 3d Task 3 6d Task 4 7d Status Task 5 4d Baseline Task 6 Task 7 Task 8 6d Target symbols 4d 5d Task 9 4d Status Introduction 1-6 Duration February SUMMARY Completed Task To be completed Hyperlinks: Attach files and web pages to symbols and tasks Any symbol or task row on your schedule can have hyperlinks to other schedules, documents or Internet web pages. Once linked, you can activate the objects with a click of your mouse. This lets you use a Milestones Professional schedule to manage your entire project world! See Chapter 10 for more information. Organize Task Rows Sorting tasks In the Tools menu, choose Sort Schedule to rearrange schedule task rows based on column data or symbol dates on the schedule using these keys: The start date of each task The end date of each task Selected column (sort by text, numbers, currency, date, or WBS number) Multiple columns Selected task rows Save multiple column or selected tasks sort settings for repetitive sort conditions. Filtering tasks With large schedules, you might want to see only a subset of the project steps. In the Tools menu, choose Filter to “sift out” task rows by: Date range Column numbers less than Task number range Column numbers greater than Outline level Types of symbols and bars Find and replace text Use Edit | Find, Replace, Go to Page to quickly make detailed text changes to large schedules. Apply Find and Replace to column text, freeform text, symbol notes, and symbol text. Bookmark task rows Add a bookmark name to any task row and then jump to that task row by choosing the bookmark name from a list of bookmarks. See Chapter 2 for more information. The task row which is “jumped to” will be highlighted. Especially helpful in large schedules, this feature allows you to quickly jump to specific schedule areas. Bookmarked tasks can show indicators for easy identification. Introduction 1-7 Display Numbers and Project Status Milestones Professional allows you to track and graph numbers, make calculations between columns, and display status stoplights for at-a-glance reporting. Calculation/Indicator SmartColumns A Calculation/Indicator SmartColumn can display calculation results; symbols, text or colors based on those results; symbols, text, or colors based on another column’s values; or a combination of these choices, as well as convert calculation results to percentages with matching percent complete pies. See Chapter Cost Variance Quick and Easy Earned Value Reporting Produce reports showing Earned Value, Planned Value, Actual Costs, CPI, SPI, EAC, and EVMS fields using user-entered values, calculated values, imported values from MS Project, or a combination of these options. Stoplight SmartColumns The Stoplight SmartColumn offers two easy-to-use methods for displaying stoplight symbols, text and colors based on user-entered numbers 1 to 4, or 1 to 10. Standard Stoplights Custom Stoplights Fill Color + Letter Symbol + Letter Custom 1 to 10 G G ON TARGET G G ON TARGET Y Y R R Custom 1 to 10 2004 Description Jan Feb Mar Apr May Jun Project A Activity 1A Activity 2A ALERT Activity 3A Values SmartColumns A Values SmartColumn contains user-entered values and can automatically total values from lower task levels to upper, summary levels. A symbol can also be displayed according to the value in each cell. See Chapter 15 for more information on Smart Columns. Introduction 1-8 Percent complete pies and Fill-to-status Percent Complete SmartColumns display the percentage, an optional percent complete pie, or just the percent complete pie, as measured by the status symbol (here, the arrow symbol). !"# $ !"#% & !"#& %' !"#( ) !"# * !"#* %( !"#$ ( !"#' %* DataGraphs and ValueSets ! "#$# ' ## %" &" !" "# $#%$& # #& % %# % #& "# %$ #%& " # % !#$& % # #$& # $#$%& # $ #$& % # $ " In addition to having powerful scheduling and tracking capabilities, Milestones Professional can also display graphs relating to the schedule. See Chapter 14 for more information. Resource allocation for effort-driven tasks Control the effort of a resource assigned to a particular task by using a resource allocation percentage. The resource allocation value can be entered in the Resource Allocation Percent SmartColumn or in any cell on the appropriate task row. Introduction 1-9 Create Presentation Schedules from MS Project Files Create Milestones Professional presentation schedules by importing Microsoft Project files when both Milestones Professional and MS Project are installed.Milestones Professional offers a direct interface to Microsoft Project, which makes it easy to generate chart formats beyond the standard formats offered by Project. Select from built-in report formats or create your own presentation schedule format. The import wizard does all the work! See Chapter 11 for more information. MPX, CSV and TXT files If Microsoft Project is not installed, then Milestones can open MPX, CSV, and TXT files created from MS Project. Milestones Professional schedules can be exported to the MPX, CSV and TXT formats and then opened in Microsoft Project and other applications. Introduction 1-10 Work with your other Applications Beyond the direct interface to Microsoft Project, Milestones Professional interacts with other applications such as MS Outlook and Excel. For programmers, Milestones Professional supports a complete Automation interface for using Visual Basic, C++ and other programming languages to interchange data with Microsoft applications such as Access, Excel, Project, and more. The programming that makes use of this automation feature is user-created. Many file formats supported In addition to built-in interfaces for Microsoft Project, Milestones Professional offers a custom import capability. With the custom import feature, you can bring in information from other sources such as CSV and TXT files. Turn a spreadsheet into a Milestones schedule Getting schedule information into Milestones Professional from just about any other Windows software package is easy. Simply copy information from another application to the Windows clipboard, and then paste into Milestones Professional. For example, you might have a spreadsheet like the Microsoft Excel spreadsheet shown here. 2003 Projects Start End PROJECT A 1/10 7/23 Task A1 1/10 7/23 Task A1-1 1/10 1/31 Task A1-2 2/2 3/1 Task A1-3 3/6 4/19 Task A1-4 4/30 7/23 Jan Feb Mar Apr May Jun Jul Aug Sep Oct Nov Dec See Chapter 11 for more information. OLE Automation Using OLE Automation, a programmer within your company can build automated systems that include scheduling. Sample programs which demonstrate the use of this powerful capability are available on the www.kidasa.com web site. These sample programs show how Milestones Professional can be linked to Microsoft Access, Visual Basic, and C++ applications. Introduction 1-11 For example, schedule data that is stored in a central repository (such as Access, Artemis, Project, Oracle, SQL, Excel, Word, and more) can be extracted in order to populate a Milestones Professional schedule for presentation purposes. Schedule automation insures the integrity of the database and the accuracy of the presentation schedule. MS Outlook Import/Export Milestones is now capable of importing both Tasks and Calendar Appointments from MS Outlook. Choose the type of import and pick an Outlook folder, then Milestones will generate a schedule. See Chapter 11 for more information. ( !"&"%' !"#$"% $%%) * !"##"% '"$"%' $%%) +,- '"#"%' '"$%"% .%) 01 '"!"%' '"$/"% &!) '"$$"% '"$&"% $%%) 01- '"$2"% '"$2"% %) '"$2"% '"$2"% %) '"#%"% '"#%"% %) '"#$"% '"#$"% %) '"#'"% '"#'"% %) 34 '"#&"% '"#&"% %) - - '"5%"% '"5%"% $%%) - '"5%"% '"5%"% %) - &"$"%' &"$"%' %) &"#"%' &"#"%' %) 36 &"#"%' &"#"%' %) &"&"%' &"&"%' %) 4 &"5$"% ."##"% %) + 1 ."#&"% ."#&"% %) +, 1 2"$"%' 2"$5"% %) Introduction 1-12 Extensive Text Entry and Graphics Options Symbol text Symbol notes Enter up to three lines of symbol text. This text moves with the symbol. Position the text anywhere around the symbol or center it on the bar. Enter up to 10,000 characters in the symbol notes field. This text is embedded in the symbol, and appears when the cursor hovers over the symbol. Optionally, a separate notes page prints with the schedule. Automatically display the column text as text next to a symbol; or have the symbol text automatically display as column text. Symbol Text centered on bar Freeform text Column text Type text anywhere on the schedule. Format the appearance of the text box. This text does not move with symbols or rows. Use up to 20 columns to enter text, values, dates, and other schedule information. Freeform Text Percent Funding Complete Status Contact Project Information 75% B. Jones Aerospace Project Phase 1 Team A 50% R. Roberts Aerospace Project Phase 2 Team B Substitutable text strings Link other text documents Enter “& commands” in the symbol text field to show duration values, column text, and more. Even include normal text with the “& command,” as shown here… Hyperlink Word documents, Excel spreadsheets, web pages and more, to symbols or tasks on the schedule. Hover over the symbol to see the hyperlinks, and right-click to launch. …resulting in… Duration is 16 days. Monday 8/20/08 Hyperlink: C:\Current Cost Figures.doc Introduction 1-13 Flexible Symbology Toolboxes The Milestones Professional toolbox contains 3 tools, 32 symbols, 16 horizontal bars, 8 vertical links, and 3 drawing tools to quickly build any schedule using the click-dragand-drop method. There are two different formats for the toolbox. See Chapter 2 for more details on toolboxes, the sidebar, symbol types, and horizontal bar types. Sidebar The optional sidebar is an extra toolbar anchored to the left or right side of the Milestones window. The sidebar contains the toolbox (which is normally free-floating) and a user-defined list of shortcut buttons for a variety of activities. Symbol types Any symbol in the Toolbox can be changed to any of four symbol types: • Normal symbols track actual start dates, end dates, and independent milestones. • Baseline symbols track baseline start, end, and duration. • Status symbols track percent complete, used duration, remaining duration, status date, and amount ahead/behind schedule. • Comment symbols are ignored for SmartColumn purposes. Wide assortment of symbols The flexibility and customizability of Milestones Professional symbology is second to none, with over 95 symbol shapes filled with any color. Introduction 1-14 User-defined symbols Not enough symbol shapes? Milestones Professional has a builtin Symbol Maker that lets you design simple or multi-part shapes. Multiple independent milestones As many as 128 milestones can be added to any task row on your schedule. They can be stand-alone milestones or can represent a series of start and end dates. You can have many milestones on a bar... Design CDRL 1 Prototype CDRL 2 PDR CDRL 3 CDR DEL CDRL 4 CDRL 5 ...or have many bars represent several sub-tasks, plus their start and end dates, on one row. 7/1 7/2 7/3 7/4 7/5 7/6 7/7 Variety of horizontal bar shapes Like the symbols, the 40+ horizontal bar shapes and 15+ vertical link shapes are fully customizable. The horizontal bars can be filled with any single color or two colors faded together, as well as shadowed with any color. Three-level symbol and bar positioning Symbols can be positioned at an upper, middle, or lower level on one task row. The bars automatically follow the positioning of the symbols. In the example below, an otherwise dense and cluttered schedule is distinct and clear with three symbol positions and a variety of symbol date and text positions. Further customize bars with the “Always on top” setting which controls which bar appears on the surface, as shown below: Introduction 1-15 Flexible Formatting You completely control the size and format of your schedules, including the physical page size of the schedule, the number and width of the columns, the number and height of the rows, the size of the optional legend, margin sizes and more. See Chapter 6 for more information. Physical sizing Academic Scheduler Hours Days Class MWF ENG 101 8:00 MWF ENG 101 8:00 B 103 Newton MWF ENG 101 B 101 Heinzelman Asst Prof MWF ENG 101 1:00 2:00 A 104 Fleming Grad Asst MWF ENG 101 1:00 2:00 B 302 Elder Professor 1-2:30 TTh Eng 101 8-9:30 TTh BIO 202 10-11 MWF BIO 202 3-4 MWF BIO 504 8-9 MWF CALC 302 8-9 8-9 9-10 1-2 1-2 10-11:30 TTh TTh CALC 404 4-5 MWF CALC 404 TTh ARCH 101 MWF ARCH 101 1-2 8 DEPARTMENTS Module 7 9 10 11 12 1 2 3 4 5 9:00 10:00 1:00 8:00 2:30 9:30 10:00 11:00 3:00 8:00 4:00 9:00 10:00 4:30 4:00 5:00 10:30 1:00 2:00 Room 101 Instructor Designation Fleming Dept Chair A 303 Boyd C 101 Bailey Professor Asst Prof Asst Prof C 101 C 105 Butler Professor A 103 Wagenman Grad Asst A 11:30 3:00 9:00 Building A 9:00 9:00 CALC 302 3-4:30 9-10:30 7 Bailey Professor 101 McLeod B 102 Wagenman D 305 McLeod D 305 Jones Professor D 102 Fleming Dept Chair Grad Asst Professor Dept Chair Language Arts Science Mathematics Architecture Module 5 Module 6 Module 8 Module 9 Module 10 Module 11 Module 12 Module 13 It is possible to create schedules as small as a postage stamp... Academic Scheduler Hours Days Class Buildin Room Instructor Designation 8-9 MWF ENG 101 8:00 9:00 A 101 Fleming Dept Chair 8-9 MWF ENG 101 8:00 9:00 B 103 Newton 9-10 MWF ENG 101 B 101 Heinzelman Asst Prof 1-2 MWF ENG 101 1:00 2:00 A 104 Fleming Grad Asst 1-2 MWF ENG 101 1:00 2:00 B 302 Elder Professor 1-2:30 TTh Eng 101 8-9:30 TTh BIO 202 10-11 MWF BIO 202 3-4 MWF BIO 504 8-9 MWF CALC 302 10-11:30 TTh CALC 302 3-4:30 TTh CALC 404 4-5 MWF CALC 404 9-10:30 TTh ARCH 101 MWF ARCH 101 1-2 7 8 9 10 9:00 11 12 1 2 3 4 5 10:00 1:00 8:00 2:30 9:30 10:00 11:00 3:00 8:00 4:00 9:00 10:00 11:30 3:00 4:30 4:00 9:00 1:00 DEPARTMENTS Module 7 5:00 10:30 2:00 Professor A 303 Boyd C 101 Bailey Asst Prof C 101 Bailey Professor Asst Prof C 105 Butler Professor A 103 Wagenman Grad Asst A 101 McLeod Grad Asst B 102 Wagenman Professor D 305 McLeod Dept Chair D 305 Jones D 102 Fleming Professor Dept Chair Language Arts Science Mathematics Architecture Module 5 Module 6 Module 8 Module 9 Module 10 Module 11 Module 12 Module 13 ...or wall size! Many time-scale options Schedules can show standard time scales ranging from minutes to years, and custom, user-defined periods. Choose minutely, hourly, or daily for symbol placement; top and/ or bottom of the schedule for date heading placement; and any period frequency. 2004 January February March April May Q1 1 2 3 4 5 6 Introduction 1-16 7 June Q2 8 9 10 11 12 13 14 15 16 17 18 19 20 21 22 23 24 25 26 27 Templates for instant formatting Templates save time by preserving the customized toolbox, columns, column headings, page layout, indicator symbol conditions, and more. Templates retain the formatting (the “look” of a chart) while charts preserve schedule details (task row entries, dates, column value entries, etc.). See Chapter 12 for more information. Original schedule , , -, ,+ #$ % #$ ,+ !, 2! *2! #$ " #$ . Template , &2 ! & &2' !! !! () ! !* ! * &2! 2, 2' ,2! ' Finished schedule Full international support If English is not your language of choice, or if your preference is the metric measurement system, Milestones Professional can support you. It provides the capability to set up custom language templates for any language. Milestones Professional also picks up your date format and measurement type choices directly from the Windows Control Panel Regional Settings. ISO week numbering Milestones Professional supports the International Standards Organization’s standards for week numbering. The ISO week number heading type is available in our list of date headings. Custom page numbering Customize the page number of a Milestones schedule to match the pagination of your report, and then insert the schedule as a part of the report. Introduction 1-17 Gradient fill patterns Gradient fills allow you to fade the background or fill color from one color to another. These “special effects” can be chosen for many parts of your schedule, including bars, date headings, column headings, task shading, legends, DataGraphs, individual cells, and more. FADE TO RIGHT FADE TO BOTTOM FADE TO TOP FADE TO CENTER (V) See Chapter 12 for more information. FADE TO LEFT FADE TO CENTER (H) Weekend and holiday shading Saturdays, Sundays, and holidays can be shaded, each in its own color. Customize the holiday calendar to match your company’s calendar or for a single schedule. Curtains Curtains provide vertical shading for a date range or for several date ranges. Repeat curtains at specified intervals, use more than 25 fill patterns, hide curtains, and more. Choose from many marbled color patterns. Valley Commercial Construction Smith Interior Remodel 2004 4745 Palm Ave. • Fullerton, CA Job No.: 980045.05 • Cmpl.: 04/15/02 February 2 9 16 March 23 1 8 15 Critical ? April 22 29 5 12 19 26 Soft Demo Sawcut & Demo-Structural HVAC-Rough Wall Saw & Demo Structural Concrete-Rebar Skylights Electrical-Rough/Finish Overhead Doors Inspection-Structural Rebar Structural Concrete-Pour Service/Repair Elevator Structural Steel-Install T-bar Grid Repair Inspection-Walls Inspection-Drywall Screw Mud & Tape Mezzanine Demo Doors/Frame/Hardware Spiveco Equip Move-In T.C.O. from City Ceiling Tile Inspection-Ceiling Paint Carpet Inspection-Elec, Mech & Fire Inspection-Building Final Critical Path Introduction 1-18 Project Status Review Critical Milestone Critical Task Normal Task Color themes Apply a color theme to a new or existing schedule for instant color formatting. Choose from more than 40 color themes or create your own. See Chapter 12 for more information. . Project Cost Variance Report '01 Name '02 '03 '04 Baseline Cost '05 Q4 Q1 Q2 Q3 Q4 Q1 Q2 Q3 Q4 Q1 Q2 Q3 Q4 Q1 Q2 Q3 PROJECT MANAGEMENT PLANNING PLANNING SYSTEM ENGINEERING REQUIREMENTS REQUIREMENTS ANALYSIS ANALYSIS INTEGRATION INTEGRATION MISSION OPERATIONS MISSION OPERATIONS SYSTEM TEST PLANNING SYSTEM TEST PLANNING System Engineering System Engineering Complete SPACECRAFT COMMAND AND COMMAND AND CONTROL . ATTITUDE CONTROL ATTITUDE CONTROL POWER POWER $95,368 ORBIT ADJUST $95,368 $632 $213,648 $17,096 $90,000 $74,288 $15,712 $26,800 $26,800 $28,944 $28,944 $0 $25,000 $19,832 $5,168 $35,000 $36,984 ($1,984) VALVES $25,000 $26,800 ($1,800) $508,888 $18,000 $268,000 $250,000 $18,000 $70,752 $70,752 $0 $48,240 $48,240 $0 $536 PROJECT MANAGEMENT THRUSTER Summary '02 $10,720 $0 $93,800 $536 '03 $10,720 $0 '05 $0 '04 Baseline Cost Q4 Q1 Q2 Q3 Q4 Q1 Q2 Q3 Q4 Q1 Q2 Q3 Q4 Q1 Q2 Q3 VALVES THRUSTER '01 Name TANK $0 $526,888 ORBIT ADJUST PROPULSION TANK $632 $96,000 $230,744 Project Cost Variance Report THERMAL $93,800 THERMAL Cost Variance Cost $96,000 PLANNING $16,080 $0 $18,760 $18,760 $0 PLANNING SYSTEM ENGINEERING Budget = Finish Spending REQUIREMENTS Critical Finish $16,080 Over BudgetREQUIREMENTS ANALYSIS Under Budget ANALYSIS INTEGRATION INTEGRATION MISSION OPERATIONS MISSION OPERATIONS SYSTEM TEST PLANNING SYSTEM TEST PLANNING System Engineering . Name '02 Q4 Q1 Q2 Q3 TANK '04 '05 Q4 Q1 Q2 Q3 Q4 Q1 VALVES Q2 Q3 THRUSTER PROJECT MANAGEMENT PLANNING THRUSTER PLANNING Critical Finish Summary SYSTEM ENGINEERING REQUIREMENTS REQUIREMENTS ANALYSIS ANALYSIS INTEGRATION INTEGRATION MISSION OPERATIONS MISSION OPERATIONS SYSTEM TEST PLANNING SYSTEM TEST PLANNING System Engineering ATTITUDE CONTROL POWER THERMAL ORBIT ADJUST TANK VALVES Summary Critical Finish Finish ($1,984) $0 $0 $93,800 $0 ORBIT ADJUST PROPULSION $536 $536 $0 $10,720 $10,720 $0 $16,080 $16,080 $0 $18,760 $18,760 $0 Cost Variance Cost $95,368 $632 $96,000 $95,368 $632 Budget = $213,648 Spending$17,096 Over Budget Under Budget $15,712 $90,000 $74,288 $26,800 $26,800 $28,944 $28,944 $0 $25,000 $19,832 $5,168 $35,000 $36,984 ($1,984) $0 $18,000 $18,000 $70,752 $0 $48,240 $48,240 $0 THERMAL $93,800 $93,800 $0 ORBIT ADJUST PROPULSION $536 $536 $0 $10,720 $10,720 $0 $16,080 $16,080 $0 $18,760 $18,760 $0 Over Budget $36,984 $93,800 $70,752 Budget = Spending $35,000 $0 THERMAL ($1,800) THRUSTER $5,168 $18,000 $26,800 VALVES THRUSTER $0 $19,832 $48,240 $250,000 TANK $28,944 $25,000 $48,240 $508,888 POWER $26,800 $28,944 $18,000 $25,000 ATTITUDE CONTROL $26,800 $70,752 $268,000 COMMAND AND CONTROL $15,712 $70,752 $96,000 Finish $230,744 $17,096 $74,288 ($1,800) $526,888 System Engineering Complete SPACECRAFT COMMAND AND Baseline Cost $213,648 $90,000 $26,800 POWER TANK '03 Q4VALVES Q1 Q2 Q3 $632 $230,744 $250,000 THERMAL '01 $632 $508,888 POWER ORBIT ADJUST $95,368 $25,000 ATTITUDE CONTROL Project Cost Variance Report $96,000 $268,000 COMMAND AND CONTROL ATTITUDE CONTROL $95,368 $526,888 System Engineering Complete SPACECRAFT COMMAND AND Cost Variance Cost $96,000 Under Budget Introduction 1-19 Change view formats Milestones Professional offers many view modes in addition to the standard Gantt chart view. See Chapter 2 for more information. Expand or contract the time period viewed Instantly switch the time period displayed in the date headings to a daily, weekly, monthly, quarterly, or yearly view. Original view S Switch to monthly view !"#$%""&%$'#()"!" '**' *' + , !"#$%""&%$'#()"!" -* '**' . ! "# // Switch to weekly view $# !"#$%""&%$'#()"!" '**' *' + , -* Introduction 1-20 . // Gantt roll-up views Switch between three different Gantt chart views, including the normal Gantt view, a roll-up of single task bars, and a roll-up of lower level symbols and bars. Gantt – Normal View displays the default Gantt chart view. Gantt – Rolled-Up to Single Bar displays one summary bar for each outline level 1 summary task. Gantt – Rolled-Up to Multiple Bars displays lower-level task bars and milestones as rolled-up to outline level 1 summary tasks. Duration View and Percent Complete View The Duration View mode replaces the Gantt bars and milestones with bar graphs indicating each task’s duration. In the Duration View below, a bar’s length corresponds to a task’s duration value. The gray fill indicates the completed portion. The Percent Complete view mode replaces the Gantt bars and milestones with bar graphs indicating each task’s percent complete. Each task displays a red bar (by default—in this example, yellow is used) indicating its percent complete. A bar’s length corresponds to a task’s percent complete value in relation to the date heading length. That is, a task which is 50% complete will display a red bar which traverses half of the date heading’s length. Introduction 1-21 Calendar view A monthly calendar view of important events can be generated for any schedule. The schedule title, symbols, and symbol text are displayed. January 2008 Sun Tue Mon Wed Thu Fri Sat 30 31 1 2 3 4 Find Location 5 6 7 8 9 10 11 12 13 14 15 16 Status-Part A 17 18 Dept meeting 19 Project A ends 20 21 22 23 25 24 Project B begin 26 27 28 29 30 31 1 2 3 4 5 6 7 8 9 Date heading scroll buttons Use toolbar scroll buttons to scroll through your schedule by any number of days so that you have a “sliding” time window. For example, set the number of “days to scroll by” to 30 to scroll a month at a time; or to 7 to scroll a week at a time. View schedule thumbnails Instead of the generic Milestones file icon, view thumbnail images of saved Milestones schedules when viewing file lists in Windows Explorer’s Thumbnails View mode. This features works with Windows 2000, XP and later. By default this save option is on. Introduction 1-22 Chapter 2: The Basics The best way to learn to use Milestones Professional is to go through each of the Tutorials available from the Help menu under Help | Help Files | Tutorials. These tutorials are designed to get you up and running very quickly. Before taking the tutorials, you may want to review this chapter, as it contains valuable information concerning the basic layout of the screen, basic terminology, and some of the basic operations of the program. More extensive and interactive documentation on these topics can be found in the Help menu under Help Files | Help Topics. In this chapter you will learn about the following functions: The Milestones Professional Window Layout Sidebar – contains the toolbox and extra shortcut buttons Combo Toolbox – add symbols and bars in one step as well as separately Standard Toolbox – add symbols and bars separately Toolbox “tools” Toolbar menu items Add symbols, horizontal bars, and vertical links. Change the date of a symbol (move a symbol) Add text to the schedule – column text, symbol text and notes, freeform text. Symbol text SmartColumn Change a symbol’s type in the toolbox Change a horizontal bar type in the toolbox Change a vertical link type in the toolbox Columns, column headings and task rows Insert or edit a SmartColumn Change or edit column properties Schedule date range Current date and status lines Date headings Bookmark task rows Add graphics Keyboard shortcuts Right-click menus Schedule Setup Wizard View mode options The Basics 2-1 The Milestones Professional Window While using Milestones Professional, you will see a screen similar to the one below: Enter text such as project activities, notes, and resource names in a Text Column. SmartColumns automatically fill according to schedule data or entered data. Choose from dozens of Date heading styles from years to minutes to custom entries. The Schedule Area is where you can click-and-drag to add task bars, milestones, vertical dependencies and more. The Sidebar contains the toolbox and a user-defined list of Shortcut buttons for a variety of common activities. The Toolbox provides the tools you need to build your schedule. The Status Bar provides useful feedback to you while you work with your schedule. The Toolbar is used to access frequently used options. The schedule Title can be used to provide your project title The Legend contains user-entered definitions for bars and symbols. ValueSets are categories of values, such as budget, cost, or manhours. Those values can be graphed in the DataGraph area. The Basics 2-2 Sidebar The optional sidebar is an extra toolbar anchored to the left or right side of the Milestones window. The sidebar contains the toolbox and a user-defined list of shortcut buttons for a variety of activities including moving from page to page, creating web pages, filtering, applying a color theme, creating a master schedule, and much more. Sidebar options Under the Tools menu in the Customize section, choose Sidebar Options to make changes to the sidebar. Changes to the Sidebar Options apply to all schedules. Choose Show Sidebar on left, Show Sidebar on right, or Do not show Sidebar (in which case the toolbox becomes free-floating). You must close and restart Milestones for these changes to take effect. Choose to Remove shortcut buttons from the list of Current Sidebar icons, and Add buttons from the list of Available Sidebar icons. If you cannot see all sidebar shortcut icons that you have selected, note that the number of visible sidebar icons is determined by the toolbox size, screen resolution, and Milestones window size. The fewer rows of symbols and connectors in the toolbox, the more sidebar shortcut icons are visible. A screen resolution of 1280x1024 will show more sidebar shortcut icons than a screen resolution of 800x600, for example. A maximized Milestones window will display more sidebar shortcut icons than a minimized window. The Basics 2-3 Toolboxes Milestones Professional offers two types of customizable toolboxes. Both types contain the same schedule building-blocks for creating Gantt bars, milestones, task dependencies and more. Toolbox settings are unique to each schedule. To display the toolbox within the sidebar, right-click the toolbox and choose Sidebar Options. Choose to show the sidebar on the left or right side of the schedule; otherwise, the toolbox will be free-floating or hidden. Combo Toolbox With the Combo Toolbox, it’s easy to add task bars in one step—simply click a small Plus, then click-and-drag in the schedule area to add a symbol, horizontal bar, and symbol in one continuous mouse action. Or, add symbols and bars separately. About the Combo Toolbox: • Double-click a symbol or bar in the toolbox to change its shape, color, and other properties. Plus, Arrow and Text tools Drawing tools Symbols and horizontal bars • Each of your schedules can have a different toolbox, customized with different symbols and bars. • A Combo Toolbox can have up to 16 rows of symbol/bar/symbol combinations (32 symbols and 16 bars), and 8 vertical links. • Right-click the toolbox and choose Toolbox Properties to change its size. • You can set-up a default toolbox that will appear every time you create a new schedule. Do this by saving a “template” called Default. mtp. Vertical Links The Basics 2-4 • Hide the toolbox by removing the check from the View | Optional Items | Toolbox option. The toolbox will only hide if it is freefloating. Standard Toolbox The Standard Toolbox makes it easy to add symbols and bars in separate steps. About the Standard Toolbox: • Double-click a symbol or bar in the toolbox to change its shape, color, and other properties. • Each of your schedules can have a different toolbox, customized with different symbols and bars. • A Standard Toolbox can have up to 32 symbols, 16 horizontal bars, and 8 vertical links. • ight-click the toolbox and R choose Toolbox Properties to change its size. • ou can set up a default Y toolbox that will appear every time you create a new schedule. Do this by saving a “template” called Default.mtp. • Hide the toolbox by removing the check from the View | Optional Items | Toolbox option. The toolbox will only hide if it is free-floating. Plus, Arrow and Text tools Drawing tools Symbols Horizontal Bars Vertical Links The Basics 2-5 Toolbox “tools” On the first two lines of the toolbox, you will find six buttons or “tools.” These are described in the following table: Tool Use this tool to: Plus Tool Add symbols; connect symbols; add horizontal bars and vertical links. Arrow Tool Change the date of a symbol, move graphics or freeform text, or select an object. Text Tool Add or edit text. Line Tool Draw lines and arrows on your chart. (Not recommended for drawing connectors or dependencies between symbols.) Box Tool Draw squares and rectangles on your chart. Circle Tool Draw circles and ellipses on your chart. The (Plus) tool, the (Arrow) tool, and the tools you will use for your scheduling activities. (Text) tool are the three main The Plus tool is usually the tool needed to add items to your schedule. The Arrow tool is used to move existing objects. The Text tool is for adding text to any object or schedule area. The Basics 2-6 Add Symbols and Bars using the Toolboxes Horizontal bars show the time span of a task for an activity in your project. A symbol must be on each end of the horizontal bar. Symbols can also be added individually, independent of a bar. Which toolbox should you use? Using the Combo Toolbox, you can add a symbol+bar+symbol combination, in one click-drag-and-drop movement of the mouse. Using the Standard Toolbox, you must first add a symbol, and then add the bar and another symbol to that first symbol. Both toolboxes allow you to add single symbols, a symbol and bar to an existing symbol, or a bar between two existing symbols. Add a symbol/bar/symbol combination using the Combo Toolbox 1. In the toolbox, click once on the small plus next to the symbol/bar/symbol combination you want to add. (All clicks are with the left mouse button.) When you click in the toolbox, notice that the selection is sunken and highlighted. 2. Move the cursor to a task row in the schedule area under the date heading. Notice that the date is displayed next to the “crosshairs” cursor: 3. Next, click and hold the mouse at the start date, drag to the right, and release at the task’s end date. Here, the end date is displayed next to the cursor, as well as the duration. The Basics 2-7 Add a single symbol using the Combo or Standard Toolbox 1. In the toolbox, click once on the big you want to add. Combo Plus tool, then once on the symbol Standard When you click in the toolbox, notice that the selection is sunken and highlighted. 2. Move the cursor to a task row in the schedule area. Notice that the cursor is a “crosshairs” cursor. 3. Next, click and hold the mouse, drag to the right or left, then release at the date you want. The date is displayed next to the cursor as you drag, looking for the correct date. Add a horizontal bar and symbol to an existing symbol on the schedule using the Combo or Standard Toolbox Use this method when you already have a starting symbol on the schedule and want to add an ending symbol with a bar between start and end. 1. Click once on the big Plus tool in the toolbox. 2. In the toolbox, click once on the bar that you want to add. When you click in the toolbox, notice that the selection is sunken and highlighted. 3. In the toolbox, click once on the symbol that you want to add. 4. On the schedule, position your cursor directly on top of the start symbol. Click (and hold the mouse button) on the start symbol and drag to the right. Release the mouse button on the end date. The Basics 2-8 Add a horizontal bar between two existing symbols using the Combo or Standard Toolbox 1. In the toolbox, click once on the big Plus tool. 2. On the schedule, click once on the first (leftmost) symbol you want to connect. 3. In the toolbox, click once on the horizontal bar you want to add. 4. On the schedule, click once on the second symbol—the two symbols will then be connected. Vertical Links Vertical links are used to show a relationship or predecessor/successor link between schedule activities. The toolbox provides up to eight vertical links for use on the schedule. Change the shape, line pattern, color, and other properties by double-clicking on a vertical link in the toolbox. Choose from more than 15 link shapes. Up to five vertical links can originate from a single symbol on the schedule. To add a vertical link using the Combo or Standard Toolbox 1. In the toolbox, click once on the big mouse clicks. Plus tool. All clicks are single, left 2. On the schedule, click once on the symbol where the vertical link will originate. 3. In the toolbox, click once on the vertical link you want to add. 4. On the schedule, click once on the symbol (on a different task row) where the vertical link will end. The two symbols will then be connected. The Basics 2-9 To add multiple vertical links at once Instead of adding vertical links one at a time, you can quickly add multiple vertical links between selected task rows. Choose from finish symbol to start symbol, start to finish, finish to finish, and start to start links. The “finish symbol” will be the symbol with the latest date on a task row; the “start symbol” will be the symbol with the earliest date. Thus, this method is not recommended when task rows have multiple start-to-finish bars or symbols. 1. In the toolbox, click the (Arrow) tool. 2. In the toolbox, click once on the vertical link to be used. 3. Select a range of task rows or non-contiguous task rows whose symbols will connect vertically. a. To select a range of task rows, click once on the first task rows of the range (click in the column area—not the schedule area). b. While holding the Shift key, click on the last task row in the range. All selected task rows will be highlighted. (Hold the Control key while selecting non-contiguous task rows.) 4. From the menu, choose Insert | Vertical Link(s) | Vertical Links between selected task rows. 5. Choose to Link normal symbols or Link baseline symbols. 6. Choose Downward or Upward links. 7. Choose to link the symbols from Finish to Start, Start to Finish, Start to Start, or Finish to Finish. 8. Choose OK, and the vertical links will appear. Move an Existing Symbol on your Schedule Once a symbol is placed on the schedule, several methods are available for moving (changing the date of) the symbol. Change a symbol’s date using the mouse 1. In the toolbox, select the arrow 2. On the schedule, click on the symbol and drag it to a new date. Release the mouse button. The Basics 2-10 tool. Add a symbol or change the symbol’s date with a date SmartColumn If your schedule has a date SmartColumn, manually type a date or use the date selection calendar to enter a new date or change an existing date in the column cell. A new date (where none existed before) results in a symbol appearing on the schedule. Changing a date moves the existing start or end symbol. When using this method, dependent symbols will not move. Insert a date SmartColumn by selecting Insert | Rows, Columns | New Column | Dates...and choose from Start Date, End Date, Status Date, Baseline Start, and Baseline End. Display calendar icons in date SmartColumns by clicking any column heading. This will activate the Selection menu. Choose Current Object | Switch to Column. Then choose Date SmartColumn Display Settings | Show calendar icons. Other methods to change a symbol’s date 1. Select the tool from the toolbox. 2. Click on the symbol you wish to change. This will activate the Selection menu. 3. Choose Selection | Current Object: Symbol | -or1. Click . 2. Single-click on the symbol. 3. Hold Shift while using the left and right arrow keys on the keyboard. -or1. Click . 2. Single-click on the symbol. 3. Choose Ctrl+E on the keyboard. 4. Key a new date in the dialog box that appears. The Basics 2-11 Add Text to your Schedule Include text in these areas of your Milestones schedule: symbol text, symbol notes, column text, freeform text, and more. Add text to a column Create a column to display text by choosing Insert | Rows, Columns | New Column | Text. 1. Select the Text tool in the toolbox. 2. Click once in a column cell. 3. Once you see the flashing cursor, you can begin typing. Use the arrow keys on the keyboard to move from column cell to cell. Add text to a symbol Symbol text is displayed adjacent to a symbol and moves with the symbol. 1. Select the tool in the toolbox. On the schedule, click once on the symbol that will contain the symbol text. 2. Select the Text tab in the toolbar and enter up to three lines of symbol text. Press the Apply Text Changes button. Add a note to a symbol Enter up to 10,000 characters in the symbol notes field. This text is embedded in the symbol, and appears when the cursor hovers over the symbol. Optionally, print symbol notes with the schedule. View notes under Tools | Reports | Symbol |Symbol Notes. 1. Select the tool in the toolbox. On the schedule, click once on the symbol that will contain the notes. 2. Select the Notes tab in the toolbar and enter the text. Press the Apply Text Changes button. For longer text in the ntoes field, make sure Expanded Symbol Hover information display is checked under Tools | Program Options | Help. Add freeform text Freeform text is text that is not associated with symbols, task rows, columns, or any other specific area of the schedule. Therefore, it does not move when those areas move. 1. Select the Text tool in the toolbox. 2. Click once somewhere inside or outside of the schedule, but not on an object. Once you see the flashing cursor, you can begin typing. The Basics 2-12 Add a SmartColumn which displays symbol text or notes The Symbol Text SmartColumn displays, within the column cell, either the symbol text or symbol notes from a selected symbol type on all task rows. 1. Choose Insert | Rows, Columns | New Column | Symbol Text. 2. Under Choose symbol, select the symbol source as the first or last symbol on a task row and the type of symbol. The "first" symbol has the earliest date on the task row. The "last" symbol has the latest date on the task row. Choose “(any symbol)” type on the task row, or a specific symbol type. 3. Under Choose text source, select the symbol field whose text should appear in the column. Symbol Text: The text from all three lines of symbol text will appear in the column. Symbol Note: The text found in the symbol notes field will display in the column. 4. Choose OK and make changes under the Column Heading and Column Formatting tabs. In this example, the text attached to the start symbols automatically displays in the “Symbol Text” column. The notes embedded in the start symbols automatically display in the “Symbol Notes” column. ! # ! " $ %& The Basics 2-13 Customize a Symbol in the Toolbox Any symbol in the toolbox can be changed to another shape, color, size and more. Double-click a symbol in the toolbox to make changes. When a symbol in the toolbox is changed, all occurrences of that symbol on the schedule also change. Most overrides for symbols on the schedule will revert to these new changes, unless you choose otherwise. See Chapter 3 for more details about symbol formatting. Choose from these symbol formatting options: The Basics 2-14 Shape, letter marking on symbol, user-defined symbol "3D Look" for highlights and shadows Type: Normal, Comment, Status, Baseline Fill color/pattern, outline color/pattern, symbol mark/color After-status color for “incomplete” tasks Override size Shadow Symbol text and date position and background Symbol position: upper, middle, or lower part of the task row Default symbol text Customize a Horizontal Bar in the Toolbox Any horizontal bar in the toolbox can be changed to another shape, color, pattern and more. Double-click a horizontal bar in the toolbox to make changes. When a bar in the toolbox is changed, all occurrences of that bar on the schedule also change. See Chapter 3 for more details about horizontal bar formatting. Choose from these bar formatting options: Bar type Fill pattern and color Line pattern and color After-status color for “incomplete” tasks After-status line pattern Fading from a fill color to a target color Arrow size, where applicable Shadow The Basics 2-15 Customize a Vertical Link in the Toolbox Any vertical link in the toolbox can be changed to another shape, color, line pattern and more. Double-click a vertical link in the toolbox to make changes. When a link in the toolbox is changed, all occurrences of that link on the schedule also change. See Chapter 3 for more details about vertical link formatting. Choose from these link formatting options: The Basics 2-16 Shape Color Line pattern Arrow size, where applicable Set size relative to symbol size Rounded corners Columns, Column Headings and Task Rows Display as many as ten columns on the left side of the schedule and ten columns on the right side of the schedule. Columns can easily be inserted, deleted, moved or resized. The column heading contains many formatting controls, including the column and column heading formats, SmartColumn settings, and more. Display 2 to 300 task rows per schedule page. Row heights can be adjusted individually. See Chapters 6 and 12 for complete coverage of formatting columns and rows. !" Column Heading Column Task Row To enter text in a task row’s column cell 1. Select the tool in the toolbox. 2. Click within one of the cells in the column area and begin typing. To move between column cells Press the arrow keys on your keyboard to move between columns and cells. The Basics 2-17 Change the column heading properties Click once on the column heading section (the upper cell of the column). This will activate the Selection menu in the toolbar. 1. Under the Column Heading Text section, enter up to 2 lines for the column name. Click Apply Text Changes. 2. Set the column heading text alignment and text highlights in the Column Heading Text Display Settings section. 3. Choose a Background Color and optional Background Target Color. 4. Choose a Special Effects setting to fade from the column heading Color to Target Color. 5. Select a font size for the column heading text. 6. Apply Changes to all column headings to format all column headings like this one. Change the column properties Column properties options control the column’s background color, text font size, currency display, decimals, outlining indentation amount and more. 1. Click once on the column heading. This will activate the Selection menu. 2. Choose Current Object: Column Heading | Switch to Column. - In the Column Type and Format section 3. Choose column Text Style, Text Size, and Alignment. 4. If the column will contain numbers, choose to display the column numbers as Currency and set the number of Decimals Places to display. 5. For outlining purposes, enter a value in inches to Indent per Outline Level for the column text. - In the Column Background section 6. Change the Background Color for the column. 7. Choose Background Color Special Effects for the fade setting (fades from Background Color to Background Target Color). 8. Choose a Background Target Color that the Background Color will fade into. The Basics 2-18 Add or edit a column or SmartColumn Schedule columns are used to display text or specialized information (SmartColumn). SmartColumns automatically fill according to schedule data or entered data. For example, the Duration SmartColumn calculates the length of time between the first symbol and last symbol for each task row. A Text column displays user-entered text, such as project activities, notes, resource names, and more. To add a column, choose Insert | Rows, Columns | New Column and choose from the following SmartColumns: Calculation/Indicator DatesStart Date End Date Status Baseline Start Baseline End Date from Symbol Automation Tag Duration: Used Duration Remaining Duration Time Ahead/Behind Baseline Duration Earned Value... Microsoft Office Project Column Outline Level Percent Complete Resource Allocation Percent Stoplight Symbol Count Symbol Text Task Number Text WBS Number Values ValueSet To change an existing column to another column type, click the column heading once, choose Switch to Column from Current Object: Column Heading section, then use the drop-down menu in the Column Type and Format section to change the SmartColumn Definition. To edit an existing SmartColumn’s properties, click the column heading once, choose Switch to Column, then click Column Type and Format | Properties. See Chapter 15 for more information about selected SmartColumns. See Help | Help Files | Help Topics for more information about the MS Project Column option. Index keyword: “MS Project Column.” The Basics 2-19 Set the Project Start and End Dates The project start and end dates control the visible date range that appears in the Milestones window. 1. Choose Dates | Start and End Dates from the toolbar. 2. Under Displayed Start Date, enter a date. Press the apply button . Click the for a date selection calendar. 3. Under Displayed End Date, enter a date. Press the apply button You can still add symbols and bars outside of this range by scrolling forward and backwards with the Shift+PgUp and Shift+PgDown keys or in Date | Date Range Tools | Shift displayed range backward / Shift displayed range forward. Change the amount of days by which the scroll buttons move through the calendar by going to Dates | Start and End Dates | Full dialog | Yearly/Monthly | Calendar Range Scrolling | Working days to scroll with Shift+PgUp/PgDn. By clicking the Full Dialog box, you’ll find other Schedule Details options, including a place to change fiscal year formatting, shade weekends, and allow hourly Detail. The Basics 2-20 The Date Headings Display up to four date heading levels with formats ranging from minutes to years to custom entries. 1. To change the date heading display, choose Dates | Date Headings | Date Headings Full Dialog , or click once on the date heading within the schedule. This will activate the Selection menu. 2. For each level, choose from more than 35 Heading Types (yearly, monthly, etc.). 3. Align each heading’s text. 4. Choose a Start number for the heading. 5. Choose a Frequency for the heading. For example, in a yearly heading of a project whose start date is 1/1/2002, with a frequency of 2, the yearly heading would be 2002, 2004, 2006,… 6. Under Background click once on the color box to choose a background color. 7. Choose to display the date headings at the top and/or bottom of the schedule. 8. Add a custom heading under Selection | Current Object: Date Heading | Edit Custom Headings. See Chapter 6 for a comprehensive treatment of date headings, including custom headings. The Basics 2-21 Status Line Show at-a-glance ahead/behind status with the status line. The status line extends vertically along the current date line. The status line bulges to the left or right according to each task row’s status date. Thus, the status line is a visual indicator of ahead/behind status. Display and format the status line 1. Choose Dates | Current Date. 2. Display Status Line. 3. To access other Status Line properties, choose Set Current Date Dialog , Choose the line type, thickness, and color. 4. To make sure the status line displays bulges correctly, make sure the options Symbols: Fill to Status Date and Bars: Fill to Status Date are checked under Dates | Date Related Settings. The height of the horizontal portion of the status line is equal to the symbol height. Three Times Symbol Height to increase the height of the status line by three symbol sizes. This can result in the status line appearing in adjacent task rows, in which case this option is not recommended. This feature is best used in schedules with few task rows per page. If the status date for every row is the same as the current date, then the status line and current date line will appear along the same vertical line (on top of each other). Current Date and Current Date Line The current date, as set by your computer’s clock or an override date, can be displayed above the upper right corner of the schedule (by default). The current date line is drawn vertically across the schedule area at the appropriate date heading location. Display the current date and current date line 1. Choose Dates | Current Date from the toolbar. 2. Display Date to show the current date. 3. Display Date Line to show the date line. 4. To access other Date Line properties, choose Set Current Date Dialog , Choose the line type, thickness, and color. 5. Optionally, choose the Extend into DataGraph option. The Basics 2-22 Status line and current date line example Each activity in the schedule below is either on, behind or ahead of schedule. The current date line is the default status driver, while the status symbols (arrows symbols in this schedule) override the current date as the status driver. For “Project 2” the status line extends to the left of the current date line, indicating that it is behind schedule. For “Project 1” the status line extends to the right of the current date line, indicating that it is ahead of schedule. For “Project 4” the status line is in line with the current date line, indicating that it is on schedule. ""##"$%&' ! "( )) " ( " * ( "+ , " + ( ", (, ( "" This feature requires a check next to either Dates | Date Related Settings | Symbols: Fill to Status Date or Bars Fill to Status Date. The Symbols: Fill to Status Date and Bars: Fill to Status Date features cause symbols and bars to be filled with a selected color up to the status date. Another color appears as the fill color after the status date. The color settings are made in the toolbox for each symbol and bar. The Basics 2-23 Bookmark Task Rows Add a bookmark name to any task row and then jump to that task row by choosing the bookmark name from a list of bookmarks. The task row which is “jumped to” will be highlighted. Especially helpful in large schedules, this feature allows the user to quickly jump to specific schedule areas. Bookmark a task row 1. In the toolbox, click the arrow tool . 2. Right-click once on the task row to be bookmarked. 3. Choose Bookmarks in the right-click menu. 4. Select Create a new Bookmark. 5. Key a Name: Enter a bookmark name or use the default entry. The text in the column closest to the schedule area on the left will display as the default bookmark text. The length of the bookmark name is limited to 29 characters. The Current Task Line number indicates the row location of the selected task. Numbering is 1-based and begins with the top-most task row and includes any hidden tasks. 6. Click Create a Bookmark Now to bookmark the task row and exit the dialog box. Jump to a bookmarked task row 1. Right-click any task row and choose Bookmarks. 2. Select Jump to a Bookmark or Delete a Bookmark. 3. Under Select Bookmark, choose from the list of bookmark names. The Task line of Bookmark number indicates the row location of the selected task. Numbering is 1-based and begins with the top-most task row and includes any hidden tasks. 4. Click Jump to a Bookmark Now. The schedule jumps to the page containing the bookmarked task row, and the bookmarked task will be highlighted. The Basics 2-24 Delete one or more bookmarks 1. Right-click any task row and choose Bookmarks. 2. Select Jump to a Bookmark or Delete a Bookmark. 3. Under Select Bookmark, choose a bookmark name to be deleted. The Task line of Bookmark number indicates the row location of the selected task. Numbering is 1-based and begins with the top-most task row and includes any hidden tasks. 4. Delete Selected Bookmark Now: The selected bookmark will be removed from the list. 5. Delete all Bookmarks Now: All bookmarks will be removed from the list. If you have five or more bookmarks a warning message appears reminding you that this operation cannot be undone. 6. Choose OK / Leave to exit the dialog box. Display Bookmark icons Show Bookmark indicator to display an icon on bookmarked task rows icon will be displayed in the column directly to the left of the schedule area. . The The Basics 2-25 Add Graphics to the Schedule You can paste graphics anywhere on your schedule. 1. Copy the image (e.g. by right-clicking on an image and choosing “copy”). 2. In Milestones, choose Edit | Paste | Picture. 3. The Paste Picture cursor appears: . 4. Move the cursor to the appropriate location, and then click to paste the image. -or1. Choose Insert | Picture, Legend | Picture from file. 2. Browse to the graphics file, select it, and choose Open. 3. The Paste Picture cursor appears: . 4. Move the cursor to the appropriate location, and then click to paste the image. To resize the graphic, click once on it, hold down the Shift key, click-and-hold on a corner of the graphic, and drag to make it larger or smaller. (The Shift key keeps it in proportion.) The Basics 2-26 Keyboard Shortcuts Keyboard shortcuts are useful when editing a schedule. The following is an abbreviated list of function and key combination shortcuts. For complete shortcut documentation, consult the Help Topics available under Help | Help Files | Help Topics. Index keyword: “shortcuts.” Pressing this key… Causes this action… Escape key Halts current activity when possible. Tab (or Shift + Tab) Indents (or outdents) one outline level if the Use Tab key for Outlining option is selected – See Tools | Program Options | Edit menu. F1 Starts Help. If in dialog box, displays context help for selected control. F8 Continuous View (toggle). F9 Redraws the current schedule. F11 Switches between Fit in Window view and current Zoom setting. F12 Toggles through the first six tools in the toolbox. Alt+F12 Select horizontal bar in toolbox Alt+Shift+Right Arrow Indents (promotes) a task by one outline level. Alt+Shift+Left Arrow Outdents (demotes) a task by one outline level. Ctrl+F12 Select next vertical link in toolbox Ctrl+Spacebar Select next column Ctrl+W Change vertical link coming from selected symbol to type currently selected in toolbox Alt+Spacebar Select next task row Ctrl+Alt+Spacebar Select next column heading Ctrl+Shift+Spacebar Select next Date heading Alt+Shift+F7 Displays a screen which enables you to selectively reset symbol settings for all symbols. Shift+F10 Display right-click menu for selected item The Basics 2-27 Pressing this key… Causes this action… Shift F12 Select next symbol in toolbox. If an entire row in the Combo toolbox is highlighted, then Shift+F12 highlights the next row. Shift+Right Arrow When a symbol is selected, changes date forward by one minute, hour, day or week (depending upon the setting in Tools | Program Options | Dates menu.) Shift+Left Arrow When a symbol is selected, changes date back by one minute, hour, day or week (depending upon the setting in Tools | Program Options | Dates menu.) Page Down Moves to the next page on your schedule Page Up Moves to the previous page Ctrl+Home Moves to the first page Ctrl+E Edits currently selected item Ctrl+F View Full-screen toggle Ctrl+End Moves to the last page Ctrl+L Select next left cell (if a task row or cell is currently selected). Selection will only move on one side of the schedule. Ctrl+M Change selected symbol to type currently selected in toolbox Ctrl+N Start new schedule Ctrl+O Open file Ctrl+R Select next right cell (if a task row or cell is currently selected). Selection will only move on one side of the schedule. Ctrl+U Change selected horizontal bar to type currently selected in toolbox Ctrl+Alt+G Switch to Calendar View Ctrl+Alt+S Start Symbol Maker Program Ctrl+Z Undo The Basics 2-28 Right-Click “Context Sensitive” Menus A right-click on any part of the schedule will activate a shortcut menu with a list of options. Right-click a column heading to hide it, show all column, access column properties and more. Right-click the toolbox to change its properties, access the sidebar options, and more. Below are the detailed options for two right-click areas: Right-click on a task row’s column cell to access these functions: Zoom Turn Dependency Mode On/Off Increase/Decrease Outline Level Insert/Cut/Copy/Delete task row Cut/Copy/Paste cell text Clear symbols/bars/links Blank SmartColumn cells’ entries Edit task information Date Offset/Status Date/% Complete Shift Dates Bookmarks Edit task’s ValueSets Expand, collapse, hide tasks Edit Font/Gridlines/Shading Insert page break Right-click a symbol on the schedule to access these functions: Zoom Select Task Turn Dependency Mode On/Off Schedule Recurring Task Copy Symbol/Bar for Paste Access symbol properties Delete Clear Horizontal Bars Select this symbol in the toolbox Font Highlight/Dehighlight Dependent Symbols The Basics 2-29 Schedule Setup Wizard To launch the Milestones Professional Setup Wizard, choose File | Files and Templates: Open and Save Options | New File (Wizard). This wizard will walk you through the setup of your schedule either step-by-step or guide you through using a pre-designed template. Follow the Wizard’s prompts to successfully complete the desired layout for your new schedule. Choose the Select Predesigned Template option to select from a wide variety of templates that are pre-formatted. Templates are organized by industry and by common usage, for example baseline scheduling, earned value reports, stoplight schedules and more. Select a Template Category and then a specific template. See Chapter 12 for more details. Save a Schedule Save Milestones schedules under the same name, a new name, or in the previous version’s format. Choose File | Files and Templates: Open and Save Options | Save File or Save As File | Chart. For faster saving or opening across a network, choose Tools | Program Options | Files and Automation and check Two Stage File Saves and Two Stage File Reads. The Basics 2-30 Viewing Options, Page View In the View menu, the Viewing Options section enables you to select additional views, including different chart types and page views. Continuous view Continuous view allows you to scroll through the list of tasks (vertically) and scroll the timescale forwards and backwards (horizontally). In Continuous view, the columns are locked-down, while scroll buttons allow for moving the timescale and task rows in view. Choose View | Viewing Options | Page View | Continuous or press F8 to toggle Continuous view mode. Use the PageUp and PageDown keys to scroll a specified number of task rows, from 1 to 40, as set under Tools | Program Options | Edit. Enter a value next to Lines to Scroll for PgUp/PgDn in Continuous View. Full Screen view Full Screen mode displays your schedule at the largest size possible for your monitor, by eliminating the toolbar, status bar and menus. The sidebar and/or toolbox are available if needed, but can be hidden. Choose View | Viewing Options | Page View | Full Screen or press Ctrl+F to toggle the Full Screen view. To exit Full Screen view, press Ctrl+F or the Esc key. Presentation view mode Use the Presentation view mode to present one or a series of separate Milestones schedules as a “slide show” with a full screen option and schedule manipulation controls. Before using Presentation Mode, change your File | Printing | Printing Options setting to Scale to Fit Selected Paper Size. This ensures that the schedule pages will be scaled to fit the screen. Choose View | Viewing Options | Page View | Presentation Mode to display the Presentation view. Use the left and right mouse buttons to zoom in and zoom out, respectively. Use the arrows keys to pan around the schedule. Press the Esc key to exit Presentation view mode. See Chapter 13 for more details. The Basics 2-31 Viewing Options, Chart Type Gantt views A Milestones schedule can be toggled between three Gantt chart view modes. To switch from one Gantt view to another choose View | Viewing Options | Chart Type. 1. Gantt - Normal View: This is the default Gantt display. 2. Gantt - Rolled-Up to Single Bar: The schedule is rolled-up (collapsed) to the highest outline level and displays single summary bars. 3. Gantt - Rolled-Up to Multiple Bars: The schedule is rolled-up (collapsed) to the highest outline level and displays all sub-tasks’ symbols and task bars. Gantt – Normal View displays the default Gantt chart view. Project A 7/19 A S 9/5 9/23 10/27 N D 11/30 J 10/13 12/18 M A M J % Comp. 80% 2/11 3/23 5/7 25% Gantt – Rolled-Up to Multiple Bars displays lower-level task bars and symbols as rolled-up to outline level 1 summary tasks. This changes the Summary Bar Settings to “Always Draw” summary bars and “Split Summary Bars using Lower Level Symbols/Bars.” The Basics 2-32 F 1/19 1/29 2006 O Project B 2005 J Task Gantt – Rolled-Up to Single Bar displays one summary bar for each outline level 1 summary task. This changes the Summary Bar Settings to “Always Draw” summary bars. Gantt - Calendar View You can show any schedule in Calendar View. Choose View | Viewing Options | Chart Type | Gantt - Calendar View. Milestones and symbol text in the schedule area are displayed in Calendar View. If a single task row has been selected prior to entering Calendar View, then the bars as well as the symbols on the row will be shown in the Calendar View. If no rows are selected then all symbols will be shown (horizontal bars are not displayed due to space limitations). Any free-form text entered in Gantt view will not be shown. Any text entered in Calendar View will be shown just in Calendar View. If two or more task rows are selected, only symbols from those task rows will be displayed in Calendar View. If some task rows are hidden, then only visible task rows’ symbols will be displayed. Use the PageUp and PageDown keys to scroll from month to month. The following schedule is being viewed in Calendar View: Administrative Administrative Division Division January January 2009 2004 Sun Mon Tue Wed Thu Fri Sat 28 29 30 31 1 2 3 Resource review 4 5 Staff meeting 6 7 8 9 Dept meeting 11 12 Staff meeting 13 14 15 16 Design Review 17 18 19 20 Design Review 21 Staff meeting 22 23 Design Review 24 25 26 Monthly report 27 28 29 Dept meeting 30 31 1 2 3 4 5 6 7 10 The Basics 2-33 Gantt - Duration View The Duration View mode replaces the Gantt bars and milestones with bar graphs indicating each task’s duration. A bar’s length corresponds to a task’s duration value. The gray fill indicates the completed portion. The longest duration uses the full width of the schedule area. The duration bars do not represent start and stop dates. To display the Duration View, choose View | Viewing Options | Chart Type | Gantt - Duration View. The duration values and duration bars are based on the settings found in Layout | Other | Duration Settings. Gantt View Duration View The default bar color is red and can be changed to another color under Tools | Program Options | General. The Basics 2-34 Gantt - Percent Complete The Percent Complete view mode replaces the Gantt bars and symbols with bar graphs indicating each task’s percent complete. Each task displays a bar indicating its percent complete. A bar’s length corresponds to a task’s percent complete value in relation to the date heading length. That is, a task which is 50% complete will display a bar which traverses half of the date heading’s length. The percent complete bars do not represent start and stop dates. The summary percent complete bar ignores any overriding status symbol placed on the summary row. To display the Percent Complete view, choose View | Viewing Options | Chart Type | Percent Complete. # $%& !" Percent Compete View The Basics 2-35 Views by time period Instantly switch the time period displayed in the date headings to a daily, weekly, monthly, quarterly, or yearly view. For example, expand the viewable schedule area to a large time-frame (Yearly View) or contract to a small-timeframe (Daily View). Simply right-click the date heading and select a view, including your original view. The schedule’s start date remains the same when switching between views, while the number of days, weeks, months, quarters or years displayed is based on font size and the amount of horizontal space available to display the selected time periods. If the schedule is saved and closed before choosing Switch back to Original View, then the Original View time period cannot be recovered. Original View Switch to monthly view *' + '**' -* *' ! "# + . // , -* . Switch to weekly view $# // !"#$%""&%$'#()"!" '**' *' + , -* The Basics 2-36 !"#$%""&%$'#()"!" , '**' !"#$%""&%$'#()"!" . // Chapter 3: Customizing the Toolbox and Sidebar The toolbox contains the building blocks of your schedule: symbols, horizontal bars, and vertical links, as well as the tools used in building your schedule. Any of these symbols and bars can be changed to a different shape, color, pattern, and more. All of the toolbox settings are unique to the current schedule. Thus, if you make a toolbox change in one schedule, it does not affect any of your other schedules. If the sidebar option is selected, the toolbox automatically appears within the sidebar. Sidebar The optional sidebar is an extra toolbar anchored to the left or right side of the Milestones window. The sidebar contains the toolbox and a user-defined list of shortcut buttons for a variety of activities. Changes made in the Sidebar Options dialog box apply to all schedules. To display the sidebar: 1. Choose Tools | Customize | Sidebar Options. 2. Select either Show Sidebar on left or Show Sidebar on right. 3. You must close and restart Milestones for this change to take effect. To remove the sidebar 1. Choose Tools | Customize | Sidebar Options. 2. Select Do not show Sidebar. This will make the toolbox free-floating. 3. You must close and restart Milestones for these changes to take effect. To add and remove selected sidebar icons: 1. Choose Tools | Customize | Sidebar Options. 2. Add sidebar icons: Select from the list of Available Sidebar icons and then click Add>>. 3. Remove sidebar icons: Select from the list of Current Sidebar icons and then click <<Remove. Customizing the Toolbox 3-1 Combo and Standard Toolboxes There are two versions of the toolbox. The Standard Toolbox groups the symbols and bars separately, while the Combo Toolbox combines two symbols and one horizontal bar on each row for symbol/bar/symbol combinations. The Plus, Arrow, and Text Tools; vertical links, and drawing tool sections are the same: Combo Toolbox Standard Toolbox Add, move, and text tools. Click to select. Drawing Tools. Click to select. Double-click to change default settings. Combined symbols and horizontal bar rows. Symbols Click to select. Double-click to change. Click small plus to select entire row to insert a bar. Click once on a symbol or bar to select (like the Standard Toolbox). Double-click on any symbol or bar to change it. Horizontal bars Click to select. Double-click to change. Vertical links Click to select. Double-click to change. Customizing the Toolbox 3-2 Set Toolbox Size and Type Since the toolbox can take up a significant amount of screen space, you can customize it to remove rows of tools, symbols, and bars that you do not need for the schedule you are working on. 1. Right-click the toolbox and choose Toolbox Properties. 2. Choose Use Standard Toolbox or Use Combo Toolbox. 3. For the Standard Toolbox, select the number of symbols and horizontal bars that should display. For the Combo Toolbox, select the number of symbol/bar/ symbol rows that should display. 4. The Combo Toolbox offers the option of activating the Arrow Tool when this schedule is opened. This prevents accidentally adding symbols and connectors. 5. Extra Highlighting provides a black outline for selected items in the toolbox. 6. Show Light Blue Background for Current Selection provides a blue background for selected items in the toolbox. 7. Choose to show or hide the drawing tools. 8. Choose to display 0, 1, or 2 rows of Vertical Links. Customizing the Toolbox 3-3 Toolbox: Free-floating or Anchored in the Sidebar Choose to display the toolbox as free-floating or choose to display the sidebar, in which case the toolbox is automatically displayed within the sidebar. You cannot display the sidebar without the toolbox within it. You cannot display a free-floating toolbox and a sidebar. To display a free-floating toolbox: 1. Choose Tools | Customize | Sidebar Options. 2. Select Do not show Sidebar. 3. You must close and restart Milestones for these changes to take effect. To display the toolbox within the sidebar: 1. Choose Tools | Customize | Sidebar Options. 2. Select either Show Sidebar on left or Show Sidebar on right. 3. You must close and restart Milestones for these changes to take effect. Sidebar Freefloating toolbox Customizing the Toolbox 3-4 Set Drawing Tools Defaults The default settings for lines, boxes, and circles that you add to a schedule are black for color and lightweight for line type. You can alter these default values by doubleclicking on the Line, Box, or Circle tool in the toolbox. Box drawing tool Change the Border Color, Border Pattern, Background Color, Target Color, and fading Special Effects. The Special Effects setting will fade the Background Color into the Target Color. Line drawing tool Change the Line Color, Line Pattern, and Line Ends (to create an arrow). Circle drawing tool Change the Border Color, Border Pattern, and Background Color. To add any of these shapes, click once on the tool, then click-and-drag in the schedule area to draw. You can customize the attributes of any line, box, or circle that is already on your schedule by double-clicking directly on the object. When you do, a similar dialog box appears that lets you change the setting of just that object. Customizing the Toolbox 3-5 Set Symbol Defaults To change the attributes of a symbol in the toolbox, double-click on the symbol in the toolbox. Any changes to the symbol in the toolbox will affect occurrences of that symbol on the schedule. That is, when the new changes replace the old, all occurrences of the old symbol type on the schedule are replaced by the new settings. Choose symbol shape, type, letter mark and user-defined symbols To set a symbol’s defaults: 1. Double-click a symbol in the toolbox. 2. Click the Symbol Shape tab. 3. Click a drop-down arrow view the options. to The Sample Symbol changes to match your selections, as you make them. Choose from more than 95 Standard Shapes. Apply “3D Look” attributes. 3D Look highlights a symbol with a simulated light source and adds a shadow. Letter Marking: Enter one letter or number to appear with the symbol. Select Symbol Shape #28 or #33 to show just the letter marking as the symbol. Choose from one of four symbol types: o Normal: This is the default symbol type, used for most situations. Used in start date, end date, duration, and other SmartColumns. o Comment: This symbol type is ignored for SmartColumn purposes. Use this symbol type for additional symbol text or symbol notes. o Status: This symbol type is used for controlling percent complete. o Baseline: This symbol type is used for baseline SmartColumn calculations. If you have created your own symbol, and that symbol is in the Symbols folder, select it under User-Defined Shapes. Optionally, choose to embed it in the schedule. Customizing the Toolbox 3-6 Choose symbol color, pattern, marking, after status color, shadow To set a symbol’s defaults: 1. Double-click a symbol in the toolbox. 2. Click the Color/Pattern/ Size/ Shadow tab. 3. Click a drop-down menu to view the options. The Sample Symbol changes to match your selections, as you make them. Choose the Line Pattern and Outline Color that encompasses the symbol. Choose a Fill Pattern and Fill Color that fills the inside of the symbol. Choose a symbol Marking pattern and Mark Color, such as \ or \\ through the symbol, a box or circle enclosing the symbol, and more. The After Status Color is the fill color of the symbol after (to the right of) the status date. The status date is controlled by a status symbol or current "!#"! date line. To activate the “fill to status” feature, choose Dates | Date Related Settings | Symbols: Fill to Status Date. Choose a Shadow color and size. $"#%# &"!"! ! Set an Override Size for this symbol only. This override will apply to all symbols of this type that already exist on the schedule (optionally) and all future symbols of this type that are placed on the schedule. Note that bars continue to be displayed at the size that is based upon the symbol size for the entire schedule. Customizing the Toolbox 3-7 Choose positioning for symbol text, date, marking letter, symbol Set the position of the symbol date, symbol text, marking letter, and symbol itself, as well as the symbol text background colors, and the text and date background degree of transparency. To set a symbol’s defaults: 1. Double-click a symbol in the toolbox. 2. Click the Text and Date Properties tab. The Sample Symbol changes to match your selections, as you make them. Set the Date Placement as Above, Middle, Below (vertical positioning); and Left, Center, Right (horizontal positioning). Or, Hide the date. Set the Text Placement as Above, Middle, Below (vertical positioning); and Left, Center, Right, or Bar (horizontal positioning). Or, Hide the text. To add a Text Background color, check Fill area around text and click Change under Fill Color to choose a color. o Choose a Target Color and Special Effects for fading from the Fill Color into the Target Color. o Choose Draw Border to frame the background. o Choose Draw Shadow for a gray text box shadow. For Date Background and Text Background: o Opaque causes a solid background to appear under the text to keep underlying lines from going through the text. o Transparent causes the text to not obscure any underlying graphics. o Default is usually the same as Opaque. For Symbol Position, choose Upper, Middle, or Lower as the vertical placement within a task line. Customizing the Toolbox 3-8 For Marking Letter, choose Upper, Middle, or Lower as the vertical placement within the symbol. Check Draw text at angle to force symbol text to display at the angle set in Tools | Program Options | Edit. This override will apply to all symbols of this type that already exist on the schedule (optionally). To change the angle of the angled text, choose Tools | Program Options | Edit | Angle for Angled Symbol Text. Symbol Positioning Example This schedule has three task rows. Within each task line, the symbols are positioned vertically as upper, lower, and middle. The bars follow the positioning of the symbols to which they are attached. Change a symbol’s position 1. Click once on the symbol on the schedule. 2. Hold the Shift key. 3. Press the up arrow key or down arrow key to shift the symbol position. If you change the settings for a symbol in the toolbox and that symbol already exists on the schedule, all the affected symbols are checked to see if they have individual settings that differ from the new default settings. If so, you are given the opportunity to keep the individual override settings. Customizing the Toolbox 3-9 Choose default symbol text Assign up to three lines of text to each symbol in the toolbox. When a symbol with Default Text is added to the schedule, both the symbol and text appear. The text is based on user-entered text or text from a selected column. To set a symbol’s defaults: 1. Double-click a symbol in the toolbox. 2. Click the Default Text tab. 3. Click a drop-down menu to view column names. Enter up to 56 characters for each default text line. Text attached to any symbol already on the schedule will not be affected by changes to the Default Text. That is, changes to the Default Text only affect symbols that subsequently get added, not those already on the schedule. For user-entered text, under Line, enter the text to appear when this symbol is added to the schedule. For a column's text to appear as the default text, under Insert Text from Column below, select an existing column from the dropdown list, then press Insert. Customizing the Toolbox 3-10 !" # $ " % Repeat by assigning user-entered text and/ or column-based text for up to three lines of symbol text. &' '" $( Override Settings of Symbols Placed on the Schedule Symbol settings can be overridden on a symbol-by-symbol basis once a symbol is placed on the schedule. Override a symbol’s color, date/text placement, size and more Override the symbol fill color, date and text placement, transparent or opaque background setting, symbol size, symbol’s vertical position within the task row, and symbol text color. 1. Click the tool. 2. Click once on the symbol within the schedule. The Selection menu in the toolbar is now activated. 3. In the Text tab, add or edit text, change the font, date and text placement, text alignment, transparent or opaque background setting, and angled symbol text. 4. In the Size/Color tab, change the symbol fill color, bar color, symbol size, and vertical symbol position within the task row. 5. In the Summary tab, change the summary bar settings. Override symbol text color and styles, line-by-line Each symbol can have three lines of symbol text. Each of those text lines can be individually formatted, as an override to the default symbol text settings. 1. Click the tool. 2. Click once on the symbol on the schedule. The Selection menu in the toolbar is now activated. 3. In the Text tab, click the Text Overrides button for a symbol text Line. 4. Set color and text attributes, including bold, italic, and underline. 5. Repeat as needed for other symbol text entries. Click Apply Text Changes. Hide all symbol date and text displays To hide date and text display for all symbols on the schedule, choose View | Other | Override Symbol Text and Symbol Date Display. Under Dates, choose to Hide all symbol dates on the schedule. Under Text, choose to Hide all symbol text on the schedule. This setting overrides toolbox settings and individual settings for each symbol on the schedule. Revert to the toolbox and individual symbol settings by selecting Use Toolbox and individual symbol date/text settings. Customizing the Toolbox 3-11 Symbol date prefix and suffix Once a symbol has been placed on the schedule, you can enter any text to appear before and/or after that symbol’s date display. 1. Click the button in the toolbox. 2. On the schedule, click once on a symbol. 3. In the Text tab, next to Date Prefix, enter up to 10 characters (lower case) to appear before the symbol date. 4. In the Text tab, next to Date Suffix, enter up to 10 characters (lower case) to appear after the symbol date. Enter a backslash (\) after the entry of the prefix to hide the date display, e.g. TBD\ Add a blank space after the prefix text or before the suffix text to provide separation between the text and the date display. Stage 1: 1/29 TBD SoftDate 3/24 4/27 or TBD Set Horizontal Bar Defaults To change the attributes of a horizontal bar in the toolbox, double-click on the bar in the toolbox. Any changes to the bar in the toolbox will affect occurrences of that bar on the schedule. To set a bar’s defaults: 1. Double-click a bar in the toolbox. 2. Click a drop-down menu view the options. to The Sample Bar changes to match your selections, as you make them. Customizing the Toolbox 3-12 Change bar shape, pattern, colors, fade effect, and shadow Choose from more than 40 Bar Types. Choose from more that 50 Fill Patterns. o Marbled bar fill patterns are full-colored bitmaps which will ignore any Fill Color settings. These horizontal bar fill patterns increase the size of printer files and metafiles, especially on high-resolution printers. Thus, printing time may be increased. Choose a Fill Color that fills the inside of the bar. Choose the Line Pattern and Line Color that encompasses the bar. Choose an Arrowhead Size if the bar is a line with an arrow ending. Choose a Shadow Settings color and size. The After Status Fill Color and Fill Pattern controls the fill of the bar after (to the right of) the status date. To activate the “fill to status” feature, choose Dates | Date Related Settings | Bars: Fill to Status Date. Choose a Type of Effect to fade from the Fill Color to the Target Color (to the left of the status line) and from the After Status Fill Color to the After Status Target Color (to the right of the status line). Override a bar’s default fill color The bar fill color can be overridden on a bar-by-bar basis once a bar is placed on the schedule. 1. Click the tool. 2. On the schedule, click once on the left-most symbol to which the bar is attached. The Selection menu in the toolbar is now activated. 3. Under the Size/Color tab, find the Override Symbol and Bar Colors section. 4. For 1st Bar Color, click the 5. For 2nd Bar Color, click the box to the right to choose a color box to the right to choose a color Below, the top bar is the 1st bar, since it was added first. Customizing the Toolbox 3-13 “Always on top” bars This feature controls which bar appears “on top,” when two bars overlap. Before To change, for example, the longer, thinner bar to be “on top”: 1. Click the tool. 2. On the schedule, click once on the left-most symbol to which the bar is attached. 3. Click the Size/Color tab. 4. Horizontal bars from this symbol are on top of other connectors. After Set Vertical Link Defaults To change the attributes of a vertical link in the toolbox, double-click on the link in the toolbox. Any changes to the vertical link in the toolbox will affect occurrences of that link on the schedule. To set a link’s defaults: 1. Double-click a vertical link in the toolbox. 2. Click the drop-down menu view the options. to The Sample Link changes to match your selections, as you make them. Customizing the Toolbox 3-14 Choose a vertical link Color. Choose from a variety of Line Patterns. Choose from more than 15 vertical link Shapes. Choose an Arrowhead Size if the link has an arrow ending. o Optionally, check Adjust (arrowhead size) for chart symbol size to scale the arrowheads based on the chart’s symbol size setting. Without this checked, arrowheads may look too large on charts where the symbol size is less than one. Rounded Corners is a global setting that affects all other vertical links in the toolbox. Customizing the Toolbox 3-15 Customizing the Toolbox 3-16 Chapter 4: Working with an Outlined Schedule Outlining is useful for organizing your schedule at different levels. Usually you want to outline your schedule with enough levels so that each task level has a clear, definable item of work that can be identified, budgeted, assigned, and tracked. Enter task dates at the sub-task level and the summary bars will automatically appear. Once your schedule is outlined, use the roll-up feature to present different levels of schedule complexity to your various audiences. Further, costs, budgets and other numerical values associated with lower-level tasks can automatically roll-up (sum) to each upper outline level. WBS Outline Level 2009 Task Jan Feb Mar Apr May Jun Jul Aug Sep Oct Nov Dec 1 1 1.1 2 1.1.1 3 1.1.1.1 4 Activity R1a 1.1.1.2 4 Activity R2a 1.2 2 Development 1.2.1 3 Phase D1 1.2.2 3 Phase D2 Actual Project 1 Research Phase R1 Baseline Actual Summary Baseline Summary This example is outlined to four levels. The “Task” column uses the outline level indent feature. The “Outline Level” and “WBS” columns are SmartColumns which automatically fill according to the indented text in the task column. Working with an Outlined Schedule 4-1 Outlining Tools and Formatting To create an outlined schedule, at least one of your columns should display indented text in order to see which tasks are outlined to which levels—as in the “Task” column on the previous page. Set the indentation amount for column text 1. Click once on the column heading with the arrow tool. This will activate the Selection menu. 2. Under Current Object: Column Heading, choose Switch to Column. 3. Under Column Type and Format | Indenting per Outline Level, enter an amount in inches, such as .25 or .30. Press the apply button This is the amount of space that each successive outline level will be indented for this column. For example, outline level 2 will be indented .25 inches from the cell’s left margin, level 3 will be indented .50 inches from the left, and so on. Outlining tools A. The Tab key on your keyboard can be used to indent tasks for outlining purposes. This feature can be turned on and off as follows: 1. Choose Tools | Program Options | Edit. 2. Use TAB key for Outlining. Now, by selecting a task row and then pressing Tab, the outline level increases by 1 (e.g. from level 2 to 3). By pressing Shift+Tab, the outline level decreases by one (e.g. from level 3 to 2). B. By selecting a task row with the arrow tool, you can quickly indent task rows using the (outdent) and (indent) icons found in Selection | Task Row Settings | Outline Level. C. Yet another way to indent for outlining is using Alt+Shift+Left Arrow key for outdenting and Alt+Shift+Right Arrow key for indenting. Working with an Outlined Schedule 4-2 Outline your Tasks You can outline existing tasks or outline tasks as you enter the task names. Outline tasks as you enter them 1. Click the tool in the toolbox. 2. Click once in the first cell below the column heading, and type an Outline Level 1 task name. 3. Click the key on your keyboard to go to the next cell in the column. 4. Press the Tab key (or click the task name. icon), and type the Outline Level 2 5. Click the key on your keyboard to go to the next cell in the column (cursor is displayed). 6. Use Tab or , and enter the next task name. Outline existing tasks If the task names are already entered, you can outline those existing tasks. 1. Click the tool in the toolbox. 2. Hold the Ctrl key on your keyboard. 3. In the task column, click once on all tasks that should be indented (below left). 4. Click the button. The selected tasks indent one outline level (below right). Working with an Outlined Schedule 4-3 Outline Level SmartColumn This column is a great tool to keep track of each task row’s outline level, yet it is not necessary in order to outline. As each task row is indented/outdented, the Outline Level SmartColumn changes automatically. To add an Outline Level SmartColumn: 1. Choose Insert | Rows, Column | New Column | Outline Level. 2. To edit the column’s properties (such as column title), click once on the new column’s heading. This will activate the Selection menu. As you indent/outdent your schedule tasks, the outline level value changes automatically. Likewise, when you enter a value in the Outline Level SmartColumn, the tasks indent/outdent accordingly. WBS SmartColumn Standard WBS outlining Another type of SmartColumn that can display the current outline level of a task is the WBS (Work Breakdown Structure) number. A WBS number combines the task number and outline level in one number. Task 1 would have WBS number “1” and Sub-task 1 of Task 1 would have WBS number “1.1” and so on. Here is the Project schedule again—with both Outline Level and WBS SmartColumns: In this example, the WBS scheme uses numbers only, although letters are optional. Activities with outline level number 1 correspond to the WBS numbers 1, 2, 3,… The tasks with Outline Level number 2 correspond to the WBS numbers 1.1, 1.2, 1.3; and 2.1, 2.2, 2.3 WBS 1 Outline Level 1 2009 Task Jan Feb Mar Apr May Jun Jul Aug Sep Oct Nov Dec Project 1 1.1 2 1.1.1 3 1.1.1.1 4 Activity R1a 1.1.1.2 4 Activity R2a 1.2 2 Development 1.2.1 3 Phase D1 1.2.2 3 Phase D2 Actual Working with an Outlined Schedule 4-4 Research Phase R1 Baseline Actual Summary Baseline Summary Alphanumeric WBS outlining Again, the WBS hierarchy can contain letters, as well as numbers. For example, a task with a WBS of 1.1.1 can be formatted to read 1.a.1, or A.1.1, or a.a.A, among other possibilities. In the dialog that appears when you define a WBS SmartColumn, check any level that should use letters instead of numbers. In this example… WBS level 1 will display a number. WBS level 2 will display a capital letter. WBS level 3 will display a number. WBS level 4 will display a letter. The schedule below uses these settings as applied to a schedule with four levels of outlining: WBS Outline Level 2009 Task Jan Feb Mar Apr May Jun Jul Aug Sep Oct Nov Dec 1 1 1.A 2 1.A.1 3 1.A.1.a 4 Activity R1a 1.A.1.b 4 Activity R2a 1.B 2 Development 1.B.1 3 Phase D1 1.B.2 3 Phase D2 Actual Project 1 Research Phase R1 Baseline Actual Summary Baseline Summary To access SmartColumn properties when a column is already placed on the schedule, click once on the column heading. Go to Current Object: Column Heading | Switch to Column. Choose Column Type and Format | Properties. If the column has no other properties, this option is not available. Working with an Outlined Schedule 4-5 Summary Row Display Optionally, Summary Bars automatically appear on all upper task levels, as either a single bar summarizing the lower-level tasks’ dates or as a roll-up of all lower level bars and single symbols (milestones). Summary rows also can summarize lower level column data such as hours worked, duration, budget, costs, and more. Symbols and bars on summary rows move automatically when symbols on lower level task lines move. They are drawn automatically based on the dates in the lower level tasks. Therefore, summary row symbols cannot be selected or moved. Summary bar display options and default formatting 1. Choose Layout | Other | Summary Bar Settings. 2. Choose When to Draw the summary bars: Never show summary symbols and bars. Only When Rolled Up to display summary bars when lower-level tasks are collapsed to the summary row. Always display the summary bars. 3. Under For Normal Summary Bar Symbols and Bars, select a start symbol, end symbol, and bar for the default summary line display. The available choices match those in your toolbox. Baseline can be displayed separately from normal symbols on the summary row. 1. Choose Layout | Other | Baseline Settings. 2. Follow the Baseline Wizard to create baseline symbology for the sub-task rows and summary bars. To hide the baseline summary bars and symbols (while displaying normal summary bars), choose View | Baseline | Hide Baseline Summary Bars. !" !# ! ! Working with an Outlined Schedule 4-6 Override summary row symbols, bars and fill colors Override the default summary bar formatting for both normal and baseline summary display by outline level or for individual summary rows. Outline level summary bars override Customize the summary bar settings for any of the 20 outline levels. These settings will override the schedule default settings. Change the summary bar’s start symbol, horizontal connector and end symbol for each outline level. Set for both normal symbology and baseline symbology. 1. Choose Format | Gridlines, Shading, Font Sizes by Outline Level. 2. Select the Outline Level for your summary bar settings. 3. Under the Summary Bars tab, choose a Start Symbol, Bar and End Symbol for normal summary bars and baseline summary bars. 4. If Automatically Apply Outline level properties while editing schedule is not checked, then the summary bar override will be ignored. You may continue formatting with the task line background shading, column text, and gridline settings for this outline level. See Chapter 12 for more information about formatting task rows by outline level. Override a selected summary task’s bar color This setting overrides the summary bar’s fill color for the selected summary task row. Set the normal and baseline connector colors separately. 1. Click once on any column cell on the summary line. This will activate the Selection menu. 2. Under Selection | Summary Bar Color | Summary Bar Color Override, select a color for the horizontal bar by clicking on the colored box. 3. Next to Baseline Summary Bar Color Override, select a color for the horizontal bar. Working with an Outlined Schedule 4-7 Example: Override summary bar symbols, horizontal bars and fill colors This schedule (below, left) has default symbols and bars for baseline and normal summary bars, as shown in the legend. !" !# ! Below, Summary Bar Overrides have been set for all outline level 1 activities. Further, the “Task A2” activity has a summary bar fill color override. ! Display column values on summary rows Lower-level values in a Values SmartColumn, ValueSet SmartColumn and Calculation/ Indicator SmartColumn can be automatically summed and displayed on summary task levels. Summary bars must be drawn for the values to appear. 1. Choose Layout | Other | Summary Bar Settings. 2. Compute Rolled-Up Values for Value/Calc SmartColumns. 3. Choose either Only When Rolled Up or Always for when to draw the summary lines. As shown to the right, values from Outline Level 2 are summed and displayed on Outline Level 1. Values SmartColumns have the option of displaying an average of lower level values instead of a sum, or any overriding, user-entered value. Working with an Outlined Schedule 4-8 Display column duration values on summary rows Duration can be displayed in calendar time or as a total of lower-level duration values. The default duration is shown below, left, as a total of the lower-level durations. Calendar duration is shown below, right, as the duration of the summary bar. ! 1. Choose Layout | Other | Summary Bar Settings. ! 2. For a summary duration value in Show Summary Duration in Calendar Time. calendar time, Display lower-level symbols / bars on summary rows By default, the summary row displays a single start symbol, end symbol and horizontal bar. Optionally, you can display “duplicates” of all sub-task’s symbols and bars, on the summary row. 1. Choose Layout | Other | Summary Bar Settings. 2. Split Summary Bars using Lower Level Symbols/Bars. In the Summary Bar Settings dialog box, you can “turn-off” the symbol date display for summary row symbols, by checking Hide Dates on Roll-Up Symbols. Working with an Outlined Schedule 4-9 Display selected symbols on specified summary rows Each symbol on the schedule can be individually rolled-up to any single upper summary row or all summary rows. For example, a symbol on an outline level 4 task row can be rolled-up to just the 1st outline level – thereby skipping the 2nd and 3rd outline levels. tool in the toolbox. 1. Click the 2. Click once on the symbol to be rolled-up. This will activate the Selection menu. 3. Click the Summary tab. 4. Choose to Include this symbol on all Summary Bar levels. 5. Or, choose Include this symbol on this Summary Bar level. 6. For step 5, select an upper outline level for the symbol to appear on ! ! In this example, the triangle symbol on the Masonry task row (level 4) is rolled up to outline level 1, only. In this example, the triangle symbol on the Masonry task row (level 4) is rolled up to all of its upper outline levels. "##$ . " ! " # "##$ ! " " Working with an Outlined Schedule 4-10 # Summary Row Roll-up Another useful feature of outlining is the ability to “roll-up” lower level tasks to the summary level—in effect, hiding lower-level task rows. Use Collapse/Expand Indicators, right-click menus, and filters to collapse for a summary view or expand to a detailed view. Roll-up and down using Collapse/Expand Indicators 1. Choose View | Optional Items | Collapse/Expand Indicators. Icons will appear on the left side of the schedule. The expand indicator ( ) appears when there are hidden lower level tasks which can be expanded (shown). The collapse indicator ( ) appears when lower level tasks are visible and can be collapsed (hidden). Task lines without lower level tasks will not display either indicator. 2. To collapse (roll-up/hide) lower level tasks, click . 3. To expand (roll-down) to show lower level tasks, click . Click on the collapse indicator … …to roll-up (hide) the lower-level tasks, as seen in the schedule below. Click on the expand indicator to roll-down (show) the lower-level tasks, as seen in the schedule above While task rows are rolled-up, you are able to copy and paste all the rolled-up tasks as if they were just one line. This makes it easy to rearrange an outlined schedule. Working with an Outlined Schedule 4-11 Roll-up and down using right-click menus 1. Right-click the task line whose sub-tasks you wish to roll-up (hide). 2. Choose to: Collapse Selected Task Row – only rolls-up (hides) that task’s subtasks. Collapse All Tasks to Selected Level – rolls-up (hides) all tasks with the same outline level. 3. Right-click the task line whose sub-tasks you wish to roll down (show). 4. Choose to: Expand Selected Task Row – only rolls down (shows) that task’s subtasks. Show All Tasks Rows – rolls down (shows) all tasks. Roll-up and down by filtering task rows With the filter option, you can quickly set your entire schedule to hide all tasks beneath a certain outline level. 1. Choose Tools | Filter | Filter Task Rows. 2. Select Outline Level as the type of filter. 3. Enter the outline level to which all sub-tasks should roll-up. This schedule (below, left) has four outline levels. By entering 2 as the filter roll-up level, the summary schedule (below, right) is produced. ! "##$ ! ! " "##$ " # Working with an Outlined Schedule 4-12 Summary bar status fill control When “Bars - Fill to Status Date” is active (under Dates | Date Related Settings), the summary bar is filled to match the percent complete of the sub-tasks. As shown here, Project B’s fill-to-status goes beyond the current date line because the bar’s fill is based on the percent compete, not the current date line. The 86% complete value is calculated as the total completed duration of the activities divided by the total overall duration of the activities for Project B. Note that even if all sub-tasks are tracking exactly to the current date, the summary bar may be filled to a point either before the current date or after the current date since it is merely a gauge of the progress of all the sub-tasks, and not tied to the current date. To completely fill summary bar connectors, choose Layout | Other | Summary Bar Settings and check Summary Bars Ignore Fill to Status Setting. For more details, see the Milestones Professional Help Topics under the Help menu Index keywords “fill a summary row bar.” Working with an Outlined Schedule 4-13 Working with an Outlined Schedule 4-14 Chapter 5: Dependencies and Vertical Links Milestones Professional’s dependency (predecessor/successor; parent/child) capabilities enable you to link task dates so that when one date changes, the dates that are dependent upon that date also change. Within any one schedule, symbols on different task rows are linked using vertical links, as shown in the example below. Any of 15+ vertical link shapes can be used. Any symbol can have up to 5 vertical links extending from it. Chapter 9 addresses symbol linking and symbol date dependencies between files. Dependencies 5-1 Dependency Mode and Display Dependency Mode may be on or off. If Dependency Mode is on, then symbols that are dependent upon other symbols (successors) will move when the parent (predecessor) symbol moves. When Dependency Mode is off, then dependent symbols do not move. The on/off status of Dependency Mode is shown in the Status Bar at the bottom of the Milestones Professional screen, as circled below: Turn Dependency Mode on and off Dependency Mode is either on or off for the whole schedule. It is a global setting. 1. Choose Dates | Date Related Settings | Dependency Mode. A check mark by Dependency Mode indicates that it is on. - or - 1. Click the 2. Right-click any symbol. 3. Choose Turn On Dependency Mode or Turn Off Dependency Mode. tool in the toolbox. Even though you only selected one symbol and turned the dependency mode on or off, this setting applies to the whole schedule. Show or hide the vertical links The vertical links which establish dependencies may by visible or hidden. 1. Choose View | Optional Items | Task Links. A check mark next to the Task Links menu means that vertical links are currently being displayed. If there is no check mark, then click the menu once to make the check mark appear. Even when the vertical links are hidden, the rules for the movement of parent (predecessor) and dependent (successor) symbols still apply. Dependencies 5-2 Symbol Dependencies and Movement When Dependency Mode is on, a symbol is dependent (successor) if it comes after (to the right of) the parent symbol (predecessor) on the same row, or if a vertical link runs from the parent symbol to the dependent symbol on another task row. Vertical links can go both up and down, so dependent symbols can actually be on task rows above the parent symbol. In the example on the first page of this chapter (shown below, in excerpt), a vertical link with a “from-to” arrowhead is used to easily see the direction of the dependencies. If the February 8th symbol is moved to the right, the triangle symbol will move an equal amount. The 2/3 symbol will not move because it is to the left of the 2/8 symbol. The vertically connected symbols are also dependent symbols. Here, the 2/8 symbol is moved 10 days to the right, as shown in the tooltip box that appears as the symbol is moved. All symbols connected to the parent symbol and to the right of the parent symbol on the same task row are dependent and should move an equal amount. All dependent symbols have shifted 10 working days, matching the movement of the parent symbol. The 2/3 symbol remained in place because it is to the left of the parent symbol. If Dependency Mode is on, then dependent symbols will always shift if the parent symbol is moved with the mouse. If you double-click on a symbol and change the date, you will be prompted to allow/not allow dependent symbols to shift. If a symbol move would cause a locked baseline symbol to move or a symbol with a “Lock to Date” constraint, then the symbol move is not allowed and a warning message is displayed. However, if you check “Lock to Date constraints do not prevent other symbols from moving...” all dependent symbols up to the locked symbol will move. Dependencies 5-3 Move dependent symbols based on duration By default, when moving a symbol (predecessor), that symbol’s dependent symbols (successors) may be moved to a date outside the workday time period or to a nonworking day. By checking Always move dependent symbols based upon duration as found under Tools | Program Options | Dates, the dependent tasks will move the amount of working time the parent symbol was moved. This prevents tasks from being pushed into non-working times and ensures duration values remain constant for the dependent tasks. Note that if a parent symbol is shifted within a block of non-working time (e.g. from a non-working Saturday to a non-working Sunday), then the dependent symbols will not shift since the parent’s date change had a net zero effect on duration. In summary, to force dependent symbols to move to the next workday time period and thus maintain the integrity of the duration values, check Always move dependent symbols based upon duration. Example: In this example, the task begins on Monday and ends on Friday. The weekends are shaded and are non-working days. Always move dependent symbols With based upon duration, moving the start date forward by one day would result in the end date moving ahead one day, to the next working day, as shown to the left. The duration would remain as five days Always move dependent symbols With based upon duration, moving the start date forward by one day would result in the end date moving ahead one day, to the next day regardless of working/non-working days, as shown to the right. The duration would change to four days if weekends are nonworking days Dependencies 5-4 Add and Edit a Vertical Link There are two methods for adding vertical links between symbols: (1) Add a vertical link between two symbols (which should be on different task rows) using the mouse; and (2) add vertical links between symbols on selected task rows using the Insert menu. Add a vertical link with the mouse Follow the directions in the schedule below using your mouse: $$& %&#'$$ ! &#'$$ $& (&#'$$) '& *&#'$$ $& ! " #$ $ If this exact order is used, then the chosen vertical link will appear between the two symbols, as shown to the right: Dependencies 5-5 If you continue to add links after these four steps, then you can skip step 1 and begin the next link procedure with step 2. If other actions are performed (e.g. moving a symbol), then you should begin with step 1 when adding another vertical link. If your vertical links are not displayed, make sure the option to display task links is checked. Refer to page 5-2 for more information. Add vertical links between symbols on multiple task rows This method is best when each of your task rows contains one start symbol and/or one end symbol. You can connect either baseline symbols or normal symbols. 1. In the toolbox, click once on and once on the vertical link you wish to add. 2. Hold the Ctrl key on the keyboard, and then click on each of the task rows whose symbols will be vertically linked (click in the column area of the task row). The chosen task rows (here, lines 1, 2, 4, and 6) will highlight in black, as shown to the right: Hold the Shift key if you need to select a range of task rows. Dependencies 5-6 3. Choose Insert | Vertical Link(s). Choose to Link Normal symbols or Link Baseline symbols. Choose to make Upward or Downward links between symbols Choose the type of link: Edit an existing vertical link Chapter 3 discusses how to change the default settings for vertical links. Here is how to change a single vertical link that is already on the schedule, from one type to another. 1. In the toolbox, click the tool. 2. On the schedule, click once on the symbol from which the link extends. 3. In the toolbox, click once on the new vertical link. The new vertical link appears. Dependencies 5-7 Remove Vertical Links Vertical links can be removed from their originating symbols. When multiple vertical links are attached to a symbol, selected vertical links can be deleted in the Symbol Properties dialog box. Remove a single vertical link 1. In the toolbox, click the tool. 2. On the schedule, right-click the parent symbol from which the link extends. 3. Choose Clear Vertical Links. Remove vertical links from all symbols on a single task row 1. Right-click the task row (in the column area) that contains parent symbols whose vertical links you wish to remove. 2. Choose Clear Vertical Links. Remove vertical links from all symbols, selected task rows 1. In the toolbox, click the tool. 2. Hold the Ctrl key and click once on each task row (in the column area) that contains parent symbols whose vertical links you wish to remove. This will activate the Selection menu. 3. Choose Selection | Task Row Settings | More Task Row Options | Clear Vertical Links. Remove selected vertical links from a single symbol 1. In the toolbox, click the 2. Click once on the parent symbol from which the links extend. 3. Choose the Vertical Links tab. The vertical links are numbered under Link. Linked to Task Row indicates the task row number at which the vertical link ends. Linked to Symbol indicates the symbol at which the vertical link ends. The number is the symbol’s position counting from left to right with a base of 1. 4. Click the Break Link button for the appropriate vertical link. Dependencies 5-8 tool. Chapter 6: Formatting and Layout Milestones Professional offers the most complete and flexible layout of any project management package available. You have complete control over page size, lines per page, individual row height, and all other layout aspects of your schedule. Layout In the new Smart Toolbar, choose the Layout menu to access formatting choices such as page size, legend size, and datagraph size. Change the chart size and margins 1. Choose Layout | Page Size. 2. Next to Chart Size, enter a horizontal and vertical value in inches. 3. Next to Page Margins, enter a value in inches for the Left, Right, Top and Bottom margin areas. 4. Next to Printer Orientation, choose Landscape or Portrait. 5. Next to Rows per Page, enter the number of rows that should appear on each page. Select the Apply Setting Changes button to see the formatting changes you have made. Scaling the chart size to the current paper size To access the current paper size, click on the Full Page Layout dialog button found in the bottom right of the Page Size section. Create stamp-size to wall-size schedules. The maximum horizontal and vertical chart size is approximately 300 inches, or 25 feet. When the schedule prints, Milestones Professional will either scale each page of your schedule to fit within the Current Paper Size, or it will allow each page to span as many sheets of paper as needed, depending upon the printing options you select. To avoid the need for scaling, it is best to make sure that your Chart Size exactly matches the Current Paper Size. The measurements in the Page Layout dialog box are shown in U.S. inches. If your regional settings are set to use metric, then the measurements will be shown in centimeters. Formatting and Layout 6-1 The yellow border surrounding the sample chart in the preview screen shows the unusable area of the paper where the printer cannot print, as reported by your current printer. You should keep the margins large enough so that no part of the sample goes into the yellow area. Change the number of columns and rows Milestones Professional allows for up to 20 columns—10 on each side of the schedule. Columns may contain text, dates, values, and symbols. Display 2 to 300 rows per page. 1. Choose Layout | Page Size | Full Page Layout Dialog. Click on the Columns and Rows tab. 2. Under Left Text Column Widths, enter a value in inches in order to create a column on the left side of the schedule. 4. Under Right Text Column Widths, enter a value in inches in order to create a column on the right side of the schedule. The number and size of columns directly affects the amount of space available in the schedule area under the date headings. By increasing the horizontal chart size, you gain more horizontal space for columns and for the schedule area. 5. A under a column number means that column will be hidden. Rows per page and row height If you override the height of one or more individual rows, then the actual number of rows on that page may be more or less than the rows per page value under Page Layout. That is, if a row height is decreased, then the rows per page may increase; if the height is increased, the rows per page may decrease. The default row height is based upon the available space for rows divided by the number of rows per page. If you check Reset all rows to default height, then any row heights that you modified will be reset to the default value. The number of rows per page will also be restored. Formatting and Layout 6-2 Column numbering Columns are numbered from 1 to 10 on the left side of the schedule, and from 11 to 20 on the right side of the schedule, as shown in the column numbering graphic under the Columns and Rows tab. Column 10 is closest to the schedule area on the left side of the schedule; column 11 is closest to the schedule area on the right side of the schedule. For example, if only one column is on the left side of the schedule, it would be column number 10. Hide and unhide columns If you check the box to hide a column, then the width will be remembered and restored if you later unhide the column. Columns of zero width are automatically not displayed; however, zero width columns must always be on the outer edges. For example, if column 10 is marked as 0.0 width and column 9 is marked as 1.0 width, after you press OK, the 1.0 will be moved to column 10. It is best to use the hide check boxes if you need to hide a column that has data in it, instead of entering a 0.0 width value to essentially “hide” a column. Unhidden columns marked as 0.0 width will eventually have their data blanked out. Formatting and Layout 6-3 Create a legend The legend is the area reserved for documenting the usages of the various symbols, horizontal bars and vertical links on your schedule. The only meaning of a symbol or bar is that which you give it. 1. Choose Layout | Legend Size. Next to Enter Legend Height, enter a value in inches. 2. Choose the Apply Legend Changes button to make changes. 3. Choose the Full Legend Settings button to access more Legend options. 4. Under Entries Per Row enter the number of legend entries to display on each row in the legend. 5. The legend symbols and connectors use the default symbol size setting. Enter a value under Override Legend Symbol Size to override the default setting for legend entries. 6. Frame Legend to draw a border around the legend area. 7. Floating Legend to be able to position the legend anywhere. Legend background color and shadow Click Change to choose a background color for the legend. To fade that color to a target color, choose Change next to Target Color for Effects. Next, choose a fading Effects for the two colors to fade together. To display a shadow around the legend, check Draw Shadow and select a Shadow Color. Formatting and Layout 6-4 Legend entries The Legend height should be large enough to hold the number of entries that you plan to have. Legend entries are placed left to right, in the order in which they are created. Add a legend entry 1. Choose Insert | Picture, Legend | New Legend Entry. 2. Under Line 1 and Line 2, enter the Legend Text. 3. Override Symbol Size will change the legend display size for this legend entry only. The bar size is not affected. 4. Select any or all of the Show Symbol One, Show Bar, and Show Symbol Two options; or select a Show Vertical Link to appear with the text. 5. Click a drop-down arrow to view and make selections. 6. Choose optional Color Overrides for symbols and horizontal connectors. All symbols and bars in the drop-down boxes under Show Symbol One, Show Bar, Show Symbol Two, and Show Vertical Link are those available in the toolbox. If the symbol or bar is not available in the legend entry dialog box, then add it to the toolbox. Move a legend entry Once two or more legend entries are present, simply click-and-drag to move them. 1. In the toolbox, click the tool. 2. Position the cursor over the legend entry to be moved. 3. Click and hold the left-mouse button, and then drag to a new location in the legend. As you move the mouse, the cursor will look like this: 4. Release the mouse button, and the legend entry will appear, shifting all other entries to the right and down, if there is more than one row of entries. Formatting and Layout 6-5 Move and resize a floating legend Resize a floating legend by moving the cursor to the right or left edge or a corner, then click-and-drag with the or cursor. Move a floating legend by moving the cursor cursor. to the bottom or top edge of the legend, then click-and-drag with the Delete a legend entry To delete a Legend entry, either right-click on the entry and select the Delete Legend Entry option, or click once on it and select the Delete This Entry option from the Selection menu (or press the Delete key on your keyboard). Columns You can use the Columns and Rows tab in the Full Page Layout Dialog box to insert columns by simply changing a width from 0.0 to some other value, but the easiest way to insert columns is to simply use the Insert menu. Insert a column To insert a column next to the schedule area (then you can move it): • Choose Insert | Rows, Columns | New Column and select from the list of column types. The column will appear closest to the schedule area, on the left side. When the left side of the schedule contains 10 columns (maximum number allowed), the new column will appear on the right side. To insert a column between two existing columns: 1. Click the tool. 2. Select an existing column by clicking the mouse at the bottom of the column heading cell, as shown to the right. 3. Choose Insert | Column and select from the list of column types. The new column will appear to the left of the selected column. Move a column 1. Click the tool. 2. Move the cursor to the top edge of the column to be moved, until the cursor becomes a . 3. Click and hold the mouse button, and then drag to the new location. As you drag, a faint outline of the column moves with the cursor. Formatting and Layout 6-6 4. An insert point will appear, showing you where the column will appear when you release the mouse button. When you move a column to the far left or far right edge, you may need to grab the column near the column’s left or right edge to allow room for the column to clear the edge of the chart. Remember that the total width of all the columns together takes away from the area reserved for the schedule. If your column widths must be so wide that there is no room left over for the schedule, then you need to consider changing your chart width. Delete a column 1. Click the tool. 2. Select the column by left-clicking the mouse at the bottom of the column heading cell, as shown to the right. 3. Press the Delete key on your keyboard. -or1. Click the tool. 2. Move the mouse to the bottom of the column heading cell, as shown to the right. 3. Right-click and choose Delete Column. Right-click to edit column When the cursor turns to an arrow for selection of a column and you right-click, the menu display offers many editing choices. Choose Clear Column Text to delete text in the column cells without deleting the column. Formatting and Layout 6-7 Choose Reset Column Font and Font Color to Default to revert to default column text font, color and size settings in the selected column. Color themes do not override a column’s cell-by-cell settings. To reset all individual overrides made to column cell text color and size back to the schedule defaults, choose Reset all Row and Cell Font/Color Overrides for all Columns. Chart Title Enter up to three lines of text for the chart title. The title can have a background color, frame, shadow, text highlights, and special effects shading. 1. To add a chart title, choose Insert | Title | Insert/Edit Chart Title. 2. Under Title Text, click once and enter text. 3. Under Title Background Color Override, click Change and choose a color. 4. Choose a fade Effects for fading from the background color to the target color. 5. Under Target Color for Special Effects, click Change and choose a color. 6. Choose a text Justification. 7. Under Border and Shadow, choose to draw a Border around the title. 8. Choose to add a Shadow and choose the Shadow Color and Size. 9. The background color, border, and shadow can extend the Width of Title Text or Width of Schedule. 10. Choose to Engrave, Emboss, or Shadow the title text. 11. An Extra Space can be inserted between the title and the schedule.The options above would result in the following chart title: Formatting and Layout 6-8 Date Headings You can have up to 4 levels of Date Headings on your schedule, shown above the schedule area, below the schedule area, or both. The Date Headings are used as a reference point for the symbols and bars on your schedule. You should select headings that are appropriate for the time span of your schedule and the amount of horizontal space over your schedule area. For example, daily headings would not be appropriate for an 8.5” by 11” schedule, since it would be difficult to squeeze 365 daily divisions into the amount of space available. Format the Date Headings To bring up the menu for formatting the date headings: 1. On the schedule, click the once on the date heading. This should activate the Selection menu. This menu can also be found under Dates | Date Headings | Date Headings Full Dialog. The following menu appears: 2. For any of the four available headings, click the drop-down arrow and choose a heading type. Choose from 35 standard date heading styles ranging from years to minutes and 4 user-created custom headings. 3. Choose Align month start with week starting day in order to line up the month headings with the week headings. 4. Under Background, click the the color box and choose a background color. Choose an optional Target Color and Effects for fading from the background color to target color. Formatting and Layout 6-9 Date heading Start number If the date heading type is a series of non-repeating numbers, then you can choose a Start number. For example, the heading Monthly 1, 2, 3,…12, 1 cycles from 1 to 12, then begins again at 1. A Start number would be ignored with this heading type. The heading Monthly 1, 2, 3,…12, 13 begins with 1 and does not start over; therefore, you can use a Start number. This is the setting for such a date heading: This is the result of this date heading in a one-year schedule: For a countdown heading, enter a negative Start number, such as –12 instead of 3: Date heading Frequency number Any of the standard heading types can have the Frequency altered. For example, for a schedule that covers fifty years, you might want to set the frequency to 10, so that on a yearly heading, only every 10th year is displayed, such as 2000, 2010, 2020, etc. Below is the result of a date heading format in which the Frequency has been changed to 10. In this example, the schedule dates are from 1/1/2000 to 12/31/2059. The 2000 heading spans from 1/1/2000 to 12/31/2009; the 2010 heading spans from 1/1/2010 to 12/31/2019; and so on. Formatting and Layout 6-10 Custom date heading There are also 4 custom heading settings, known as Custom Types. You set the date and time of each date heading division, and the text for the division. To edit the custom headings, click Selection | Current Object: Date Heading | Edit Custom Headings. Here is an example of a custom heading with user-entered text “Phase 1,” “Phase 2” and “Phase 3.” An end date is entered to designate the end of each date division and the beginning of the next division. The schedule’s start date determines when the first division begins. In this example, the date heading is set to show two standard headings, plus this custom heading. The result is show below. Choose Sort to arrange the custom heading entries in date order. Click on a line entry number and choose Insert Entry to insert a blank entry line. Click on a line entry number and choose Delete Entry to delete the text and date. Recommended: Choose Custom Heading Data is Embedded in Schedule to allow the custom heading to stay with the schedule in cases where you might send the schedule to a colleague. Formatting and Layout 6-11 Formatting and Layout 6-12 Chapter 7: Printing With Milestones Professional you can print stamp-size to wall-size schedules using a variety of printing options. Print Preview Use the Print Preview feature to see a sample of how the schedule will print. 1. Choose File | Printing | Print Preview 2. Click the Prev and Next buttons to move from schedule page to page. 3. Click Printing Options for output format selections (addressed in the next section). 4. Click Page Layout to change the chart size, margins, and rows per page. 5. Point the cursor to a part of the schedule and zoom-in by clicking the left mouse button; zoom-out with the right mouse button. The light blue dashed line around the edges shows the margins that you have selected. The yellow border identifies the unprintable portion of the schedule. If your chart extends into this yellow area, it may be cut off when it is printed. Printing 7-1 Print Options To format the printing output of your schedule, choose File | Printing | Printing Options . Symbol notes, color, and output size General tab printing options: • Symbol Notes and Collapse/Expand Indicators • Color • Specify Output Size Within these options, you can choose to: Include Symbol Notes Page to print a separate page containing the Symbol Notes entries. These will be numbered according to the numbered symbols on the schedule, so that you can match the notes to the symbols. To print the symbol notes without printing the schedule, choose Tools | Reports | Symbol | Symbol Notes. Press the Copy Report to Clipboard button and then paste into another application for printing. Only Print Symbol Notes for Printed Symbols to print only notes within the specified date range (as set under the Print by Date Range tab); thus ignoring notes from symbols that are outside the date range being printed. Include Collapse/Expand Indicators on Output to print summary roll-up indicators, if they are shown on the schedule. Print Colors in Shades of Gray to cause the software to use shades of gray on non-color printers. Generally, this should be selected. Force Color Output to ensure that color commands are sent to color printers. It is ignored on non-color printers. Generally, this should be selected. Use Specified Size to retain the schedule’s horizontal and vertical size settings as set under Page Layout. This setting allows the schedule page to span across multiple sheets of paper. This option is also important to choose if you have placed graphics or free-form text on your schedule. Scale to Fit Selected Paper Size to force the size of the schedule to scale down or up to the size of the printing paper. Printing 7-2 Use Custom Scaling Specified to increase or decrease the horizontal and vertical scale of the schedule. For example, change the Horizontal factor to .5 to reduce the schedule size horizontally by 50%. The default scaling factor of 1 is for 100%. Note that if you use custom scaling, you cannot make a schedule page span across multiple sheets of paper. Only the Use Specified Size option allows that. Preview Selected Lines Only is only visible if you call up the Print Options dialog while in Print Preview. It has the same effect as the Selection option under File | Print. Print by date range Choose to print the entire schedule date range (as set under Dates | Start and End Dates) or only a specific date range portion of the schedule. Further, you can specify a time period for each printed page as well as hide the columns after the first printed page. Print Entire Date Range to print the schedule from start date to end date as set under Dates | Start and End Dates. Print Date Range Below Only to specify the start and end date range to be printed. Enter a Start Date and End Date, or click the calendar icons to choose each date. Print Using the Time Periods Below to select a time period to be printed on each page. Printing 7-3 Exclude columns when printing Under the Exclude Columns tab, check each column that should be hidden while printing. Column heading text appears next to column numbers. In this example, all but the “Project Activities” column is hidden for printing purposes: Default printer The Default Printer tab is useful if you normally use a different printer for Milestones than the printer you have set as the default on your computer. If you check Use this printer as the default, then each time Milestones starts, it pre-selects this printer as the current Milestones printer. Printing 7-4 Chapter 8: Master Schedules A Milestones Professional master schedule is a compilation of separate Milestones schedules (sub-schedules). Usually, the sub-schedules are each maintained by different people or departments, each responsible for one or more projects. Thus, the master schedule gives a summary view of all projects or all parts of a single project. Changes to data in the sub-schedules appear in the master schedule. Any changes to the master schedule will not appear in the sub-schedules. Master Schedule Example Review this general master schedule scenario, and then continue to the more detailed instructions for formatting, creating and updating a master schedule. Assume that we have three sub-schedules, Project A, Project B and Project C; which need to be reviewed and presented at a high level. To combine these subschedules into a master schedule, first create a blank Milestones file with the same formatting as the sub-schedules. This blank schedule (the master schedule) will fill with the data from the sub-schedules. To create a master schedule that has the same format as the sub-schedules, choose File | Files and Templates: Open and Save Options | Save As File | Personal Template while in one of the subschedules. Master Schedules 8-1 Next, choose File | Files and Templates...| New File on the toolbar, then choose File | Open | Personal Template, and choose the template you just created. This file will be the master schedule. Add the sub-schedules to the list of source schedules which will populate the master schedule. After updating the master schedule by choosing File | Master/Update | Master Schedule, the following schedule would result: !" !" # !" !" $ !"%# !"% !"%$ % !"&# !"& ! !"&$ "## !"&' & When a master schedule is updated, any graphics, titles, or free-form text originally in the master schedule, will remain. Note also that only the task lines are read from the sub-schedules, not titles, graphics, formatting information, or free-form text. In this example, the shading for outline level 1 is set in the master schedule—the shading is not “brought in” from the sub-schedules. For more detailed information and guidance on creating master schedules, refer to Help | Help Files | Help Topics, Index keywords “master schedule.” Master Schedules 8-2 Format the Master Schedule and Sub-schedules Before you merge sub-schedules into a master schedule, all sub-schedules and the master schedule should have basically the same format. All columns should be the same type and in the same location. That is, if the master schedule has one column with text on the left side of the schedule, then all sub-schedules should also have such a column in the same position. The symbols and horizontal bars should be the same or similar, and in the same positions in the toolbox. When the sub-schedules are merged into the master schedule, the master schedule’s symbology is used. The date range should be the same, as set under Dates | Start and End Dates. If the date range in the master schedule is Jan-Dec 2001 and a sub-schedule’s date range is Jan-Dec 2002, then the information will still be merged into the master schedule; yet you will have to scroll to see the symbols and bars. Project A and Project B... !" ! ! !# !" !$ ! !# !" !$ …feed into the master schedule, which looks like a “blank slate” until populated by the sub-schedules. The formatting in the master schedule (rows per page, symbol size, text size, chart size, shading, etc.) is applied to all symbols and text that are merged into it. How can you make formatting all of these schedules an easy task? Use a template when creating your schedules; or create a template and apply it to all existing schedules. See Chapter 12 for more information about templates. Master Schedules 8-3 Create a Master Schedule The master schedule references one or dozens of sub-schedules which will merge together into the master schedule. 1. Open the Milestones schedule that will be the master schedule. 2. Choose File | Master/Update | Master Schedule. The following dialog box appears: Sub-schedules will fill the master schedule in the order shown in the Master Scheduling Properties dialog box. When deleting a sub-schedule from the list in the Master Scheduling Properties dialog box, the schedule itself is removed only from the master schedule, not deleted from the hard drive of the computer. 3. Treat the Current Schedule as the Master Schedule. 4. Insert Page Breaks Between Sub-Schedules: Sub-schedules will be separated by page breaks in the master schedule. 5. Insert Hyperlinks in each task line to the source Sub-Schedule: Every task row will have a task row hyperlink shortcut to the source sub-schedule from which that task originated. 6. Automatically Update when Master Schedule is Opened: Each time this master schedule is opened, the latest sub-schedules automatically populate the master schedule. Otherwise, the master schedule has to be updated through File | Master/Update | Master Schedule. It’s important that all of the sub-schedules be available when this update is done or they will be left out of the update. 7. Click the Add Schedule button to launch the Windows browser. Locate and select sub-schedules to be added to the master schedule. Click Open to add the schedule(s) to the master schedule list. 8. Use the Move Up and Move Down buttons to change the order of the schedules. Master Schedules 8-4 9. Use the Change button to replace a selected file from the sub-schedule list with another Milestones schedule. 10. Use the Delete button to remove a selected file from the sub-schedule list. 11. Click OK when you are finished adding sub-schedules. Update the Master Schedule After adding the sub-schedules to the master schedule, the master schedule is not automatically populated with the sub-schedules’ data. The master schedule is either updated when opened, as described in the previous section, or the update is “forced” by choosing File | Master/Update | Master Schedule. The Master Schedule Update Results dialog box appears: Keep in mind that once a master schedule is built, any changes made to tasks in the master schedule are NOT also made to the subschedules. All sub-schedules which were selected to merge into the master schedule are listed, along with the path to each schedule. If the master schedule found and merged the sub-schedule, then the message is Updated Successfully. If the master schedule did not merge the sub-schedule, then the message is Update Failed. Failed updates are usually the result of renamed, moved, or deleted sub-schedules. Sub-schedules can be located on other computers and referred to by a UNC path, such as \\server2\schedules\master1.ml8. If the “server2” machine was not available when the update was done, then the update for “master1.ml8” would fail and its task rows would be left out of the master schedule. Master Schedules 8-5 Tips and considerations regarding master schedules General information The typical use of a master schedule is to see the progress of selected projects in a single Milestones Professional file. Generally, all sub-schedules should have the same format, especially column types and locations. Create a template or blank chart to meet this need. If changes are made to a master schedule, those changes are not retained when it is updated with the latest sub-schedule data. All sub-schedules should follow an agreed-upon hierarchy when displaying various levels of detail. Even agreeing on the names of the various project stages is a good idea. For example, in all sub-schedules, level 1 could be the project name; level 2 as the phase level (e.g. “Research,” “Development,” “Production,” “Testing,” “Delivery”); level 3 as the task level (e.g. under “Testing” phase...”Beta Product 1,” “Beta 2,” “Beta 3”). If the master schedule is to contain a single summary row for all merged projects, then all sub-schedules need to begin at outline level 2. This allows for an outline level 1 roll-up summary of all projects in the master schedule. Sub-schedules should be saved in a static location, such as a network folder, to ensure the master schedule has access to the latest sub-schedules’ data. As always, be sure to frequently back-up these files. A shared format for the master schedule and sub-schedules By creating a schedule template or blank chart, and using it for all sub-schedules and the master schedule, the format is consistent and ensures that sub-schedules will merge successfully into the master schedule. Distribute a copy of the template or blank chart to each person entering project data into his sub-schedule. Why is a common format so important? If one sub-schedule contains columns of duration values, percents complete, and end dates; and another sub-schedule contains columns of baseline dates and task names; then the master schedule will not know which columns to display. Thus, all schedules should have columns of the same format and placement. After each person populates his sub-schedule, it’s recommended that the schedule is saved to a shared network folder and that the name of the sub-schedule is passed along to the keeper of the master schedule. More resources For more detailed information, examples and guidance on creating master schedules, refer to Help | Help Files | Help Topics, Index keywords “master schedule.” Master Schedules 8-6 Chapter 9: Symbol Linking With symbol linking, a symbol’s date in one schedule can be based on a symbol’s date in another schedule or the same schedule. Symbol linking involves a few steps, including naming the target symbol, establishing the link from the outgoing symbol to the target symbol, and updating the linked symbols. A target symbol controls the date of a symbol whose outgoing link points to the target symbol. The symbol with the outgoing link will find the named target symbol, acquire the date of the target symbol, and use that date to move the symbol to the same date. Symbol Linking Example In the example below, there are two schedules. The “Project Status Overview” schedule is used by top-level management to track status, dollars, and percent complete, across multiple projects. The “Project 1 Detailed Report” schedule is used by mid-management to track the details of the project, including task assignments, task flow, and task durations. In the Project Status Overview schedule, the start date on the Project 1 task line is linked to the first start date in the Project 1 Detailed Report schedule. Likewise, the arrow status symbol in the Overview schedule is linked to the arrow status symbol in the Detailed schedule. Finally, the end dates are linked, as shown below. #$ link " Outgoing symbols $ & % $ "& When the “target” symbols move in the Detailed schedule, the “outgoing link” symbols in the Overview schedule move to the same date. ! !! ! ! !! ! % !! ! % !! ! &! !! !! ! ! # !!! " $# !! ! Target symbols # % $ & # # # '% & $ ) ( ++ ! ! !! ! ! !! ! * $ Symbol Linking 9-1 Link Symbols between Separate Schedules Linking symbols which are on two separate schedules involves setting up two things: 1. The symbol to be used as the “target” of the link must be given a unique name, so that it can be found when the “outgoing link” symbol needs to check the target symbol’s date to update its own date. 2. The symbol with the outgoing link must reference the target symbol using the full path (UNC path or Drive path) and schedule filename along with the target symbol name. Name the target symbol The date of this target symbol will drive the date of any symbol whose outgoing link points to this target symbol. 1. Click the arrow tool in the toolbox. 2. In the schedule that will control the dates of symbols in another schedule, click once on the appropriate symbol. This will activate the Selection menu. In the example on the previous page, this would be the “Task 1” start date in the “Detailed Report” schedule. 3. In the Selection menu, click the Symbol Links tab and go to the Incoming Link and Automation Tag section as shown below: 4. Under Unique Symbol Name for Incoming Links - Used when this symbol is a Link Target, enter a symbol name. 5. Click the apply button . 6. Repeat this process to name other target symbols, and then Save the schedule . 7. Choose Selection | Symbol Links | Options | Highlight symbols with names or outgoing links to attach an icon to all symbols involved in symbol linking, as follows: attaches to symbols with an outgoing link; attaches to symbols with a target name; attaches to symbols with both an outgoing link and a target name. Symbol Linking 9-2 Link a symbol to the named target symbol When a target symbol’s date changes, the symbol linked to the target symbol will also change to that date. 1. Click the arrow tool in the toolbox. 2. In the appropriate schedule, click once on the symbol whose outgoing link should point to a target symbol. This will activate the Selection menu. In the example on page 9-1, this would be the “Project 1” task line’s start date in the “Overview” schedule. 3. In the Selection menu, click the Symbol Links tab and go to the Outgoing Link: the Target Symbol of the Link section as shown below: 4. Choose the Browse button. 5. Locate the schedule that contains the target symbol, click on the file name, and click Open. 6. To the right of Symbol Name, all available target symbol names for that schedule will be listed. If the target symbol names do not appear, then click the Refresh List button. If they still do not appear, you may not have saved the schedule that contains the target symbols. 7. Choose the appropriate Symbol Name (the target symbol’s name) from the list. 8. Also update this symbol’s text from target symbol’s text: The symbol text displayed by the outgoing symbol will automatically display the symbol text used by the target symbol. When changes are made to the target symbol’s text, the outgoing symbol’s text is updated. 9. Choose Clear Link to break the link between this symbol and the File Name and Symbol Name that is displayed. Symbol Linking 9-3 Formatting Options In Selection | Symbol Links | Options, choose to: 1. Update Symbol Links when Schedule is Opened: All symbols with outgoing links in the newly opened schedule will look for the target symbols and update symbol dates accordingly. 2. Highlight symbols with names or outgoing links: Attaches an icon to all symbols involved in symbol linking, as follows: attaches to symbols with an outgoing link; attaches to symbols with a target name; attaches to symbols with both an outgoing link and a target name. 3. Do Not Update Dependent Symbols: If a symbol with an outgoing link has dependent tasks, normally those tasks will move when their parent symbol is updated with the target symbol’s date. Check this option to prevent any dependent symbols from moving to new dates. Update Linked Symbols 1. Open the schedule containing the symbols with outgoing links. If Update Symbol Links when Schedule is Opened was checked for this schedule, then all symbols with outgoing links in the newly opened schedule will look for the target symbols and update symbol dates accordingly. 2. If no update occurred, choose File | Master/Update | Update Master Schedule, Linked Symbols | Linked Symbols. A dialog box reports the successful and failed updates: The name of each target symbol that was searched for is listed along with the schedule name and location. The bracketed message reports if the [Update Failed| or [Updated Successfully]. If any of the updates failed, the schedule containing the target symbols may no longer exist, the computer containing the schedule may not be available, or the target symbol’s name may have changed or may have been deleted. Symbol Linking 9-4 Link Symbols within the Same Schedule The use of symbol links within the same schedule involves setting up two things: 1. The symbol to be used as the “target” of the link must be given a unique name, so that it can be found when the “outgoing link” symbol needs to check the target symbol’s date to update its own date. 2. The symbol with the outgoing link must reference the target symbol. " ! # % $ # & # & '% & ) ( ++ * -'% ,'+,'+ , $ $ In this example, the darker arrow symbol pointing upwards controls the date of the lighter arrow symbol pointing downwards on the summary row. Thus, the lighter arrow has an outgoing link to the darker arrow, which is a named target symbol. When the darker arrow (target) moves, the lighter arrow (outgoing link) will move accordingly. Symbol Linking 9-5 Name the target symbol 1. Click the arrow tool in the toolbox. 2. Click once on the symbol that will control the date of another symbol This will activate the Selection menu. In the example on the previous page, this would be the darker arrow symbol. 3. In the Selection menu, click the Symbol Links tab and go to the Incoming Link and Automation Tag section as shown to the right. 4. Under Unique Symbol Name for Incoming Links - Used when this symbol is a Link Target, enter a symbol name. 5. Click the apply button . 6. Repeat this process to name other target symbols in this schedule, and then Save the schedule . Link a symbol to the named target symbol 1. Click the arrow tool in the toolbox. 2. Click once on the symbol whose outgoing link should point to a target symbol. This will activate the Selection menu. In the example on the previous page, this would be the lighter arrow symbol. 3. In the Selection menu, click the Symbol Links tab and go to the Outgoing Link: the Target Symbol of the Link section as shown below: 4. Choose the This File button. 5. To the right of Symbol Name, all available target symbol names for this schedule will be listed. If the target symbol names do not appear, then click the Refresh List button. 6. Choose the appropriate Symbol Name from the list. Symbol Linking 9-6 7. Repeat this process to link other symbols to target symbols. 8. To update the linked symbols, choose File | Master/Update | Update Master Schedule, Linked Symbols | Linked Symbols. Refer to the Update Linked Symbols section in this chapter for more details. Refer to the Formatting Options section in this chapter for more details on other choices. View a Report of Symbol Names and Links Generate reports on data embedded in symbols, including symbol notes, hyperlinks, symbol target names and links between symbols (i.e. symbol linking). Generate a report by selecting Tools | Reports | Symbol and choose a report. Each report can be copied to the clipboard for pasting into another program for printing. Symbol to Symbol Links Report The Symbol to Symbol Links Report displays data for each symbol which has an outgoing link to another symbol, including the task row on which the symbol appears, the symbol’s ordinal placement from left to right along the task row, the symbol’s date, the name of the symbol to which it is linking, and the full path to the file containing the named symbol. Symbol Names Report The Symbol Names Report displays data for each symbol which has a target name, including the task row on which the symbol appears, the symbol’s ordinal placement from left to right along the task row, the symbol’s date, and the symbol’s link target name as found under the Selection | Symbol Links tab when the symbol is selected. Symbol Linking 9-7 Symbol Linking versus Master Scheduling Schedules with symbol links are another way to maintain a type of “master schedule,” but without the task rows being replaced each time an update is done (as is true in the Master Schedule feature). When symbols are updated via symbol links, only the dates are updated, nothing else (unless the symbol text option is chosen). However, in using a symbol linking method to update a top-level schedule, there is no way of knowing about new or deleted sub-tasks. Thus, the method you use depends upon your own needs and methods of operation. For more information and examples, refer to Help | Help Files | Help Topics, Index keywords “symbol linking.” Symbol Linking 9-8 Chapter 10: Hyperlinks Any symbol or task row on your schedule can have hyperlink shortcuts to other Milestones schedules, documents or Web pages. Launch a hyperlink to open the linked file or URL. With this feature, you can use a Milestones schedule as the project hub with quick links to all project related information—a great way to cross-reference or to drill-down for more detail on any project activity. Using the Internet Publishing Wizard, a schedule with symbol hyperlinks is automatically transformed into a graphic with “hotspot” links from symbols to the schedules, documents, and web pages that are hyperlinked to the symbols. That graphic is included in an HTML document, ready for uploading to your Internet or Intranet site. See Chapter 13 for how to create linked web pages from symbol hyperlinks. Hyperlinks 10-1 Add a Hyperlink to a Symbol Dozens of hyperlinks can be attached to any symbol on the schedule. 1. Click the arrow tool in the toolbox. 2. Click once on the symbol to which you will attach the hyperlink. This will activate the Selection menu. 3. Choose Selection | Hyperlinks | Hyperlink Options, as shown here: To add a file as a hyperlink (such as a Milestones file, a Word document, etc.): 4. Click the Add File button. 5. In the Link Document dialog box, locate and select the file to hyperlink. You may need to change the Files of type to All Files(*.*). 6. Click Open to add the file as a hyperlink. To add a URL as a hyperlink (such as an Internet or Intranet site): 7. Click the Add URL button to see the following dialog box: 8. Enter the complete address to the site, and then click OK. 9. View your hyperlinks by clicking the drop arrow to the left of Add File. Hyperlinks 10-2 In Selection | Hyperlinks | Hyperlink Display, choose the following options: 10. Highlight Symbols With Hyperlinks to add an arrow icon to all symbols that contain hyperlinks, as shown here: 11. Include Hyperlink References When Creating HTML Files to include a numbered list of hyperlink URLs in the HTML document, when using the Internet Publishing Wizard. This setting will be overridden if you check/ uncheck Include Symbol Hyperlinks in HTML File during the Internet Publishing Wizard process. Activate a Hyperlink from a Symbol When you activate (or launch) a hyperlinked file or URL, the selected file or URL will open in the appropriate program. 1. Click the arrow tool toolbox. in the 2. Hover over the symbol to see the available hyperlinks, as shown here: 3. Right-click the symbol that contains the hyperlink, and view the list of hyperlinks at the bottom of the right-click menu. 4. Move your cursor to the list of hyperlinks and click once on the one you wish to activate. 5. The hyperlink will open in the appropriate application (e.g. Word, Internet Explorer, Milestones, etc.). You can increase the length of time that the tooltip displays when hovering over a symbol. Choose Tools | Program Options | Help. Under Normal Tooltip Display, choose a different length of time. Hyperlinks 10-3 Add a Hyperlink to a Task Row Dozens of hyperlinks can be attached to any task row on the schedule. 1. Click the arrow tool in the toolbox. 2. Click once on any column cell on the appropriate task row. The row should now be highlighted. If the cell only is highlighted, click Selection | Current Object: Task Row | Switch to Selected Task. 3. Find the Hyperlink Settings section. To add a file as a hyperlink (such as a Milestones file, a Word document, etc.): 4. Click the Add File button. 5. In the Link Document dialog box, locate and select the file to hyperlink. You may need to change the Files of type to All Files(*.*). 6. Click Open to add the file as a hyperlink. To add a URL as a hyperlink (such as an Internet or Intranet site): 7. Click the Add URL button to see the following dialog box: 8. Enter the complete address to the site, and then click OK. 9. View your hyperlinks by clicking the drop arrow. 10. Show Hyperlink icons to add an arrow icon to all task rows that contain hyperlinks, as shown here. The icon appears in the column cell on the left side of the schedule, closest to the schedule area. To remove a hyperlink, select the hyperlink you want to remove in the drop-down list of existing hyperlinks. Press the Break Link button. Hyperlinks 10-4 Activate a Hyperlink from a Task Row When you activate (or launch) a hyperlinked file or URL, the selected file or URL will open in the appropriate program. 1. Right-click a task row that has a hyperlink. 2. Choose Hyperlink and select from the list of hyperlinked files and URLs. -or1. Click the hyperlink icon associated with the task row. If this icon is not visible, then use the method described above. See the previous page for how to show hyperlink icons. 2. In the Select Hyperlink to Launch dialog box, choose the file or URL from the list and then OK. The right-most column on the left side of the schedule must not be hidden in order to successfully select this icon. 3. The hyperlink will open in the appropriate application (e.g. Word, Internet Explorer, Milestones, etc.). Activate a Hyperlink while in Calendar View Hyperlinks attached to symbols while in the Gantt View are carried over to the Calendar View. Note that symbols on summary rows will not display symbol hyperlinks in the Calendar View. Only symbol hyperlinks attached to symbols at the lowest outline level will appear in the Calendar View. 1. Move the cursor to the arrow next to the calendar day. 2. Click the arrow to launch the list of hyperlinks for that day; or right-click and choose Hyperlinks. 3. Choose the hyperlink and then OK. Remove a Hyperlink from a Symbol or Task Row Delete one or all hyperlinks attached to a symbol on the schedule. 1. Click the arrow tool in the toolbox. 2. Click once on the symbol which has the hyperlink(s). 3. Choose the Selection | Hyperlinks tab. 4. Click the drop-down arrow to view all available hyperlinks, and select the link to be deleted. 5. Click the Break Link button. Hyperlinks 10-5 Delete one or all hyperlinks attached to a task line on the schedule. 1. Click the arrow tool in the toolbox. 2. Click once on any column cell on the appropriate task row. The row should now be highlighted. If the cell only is highlighted, click Selection | Current Object: Task Row | Switch to Selected Task. 3. Find the Hyperlink Settings section. 4. Click the drop-down arrow to view all available hyperlinks, and select the link to be deleted. 5. Click the Break Link button. Hyperlinks as Column Text or Freeform Text A hyperlink can be added as a column cell text entry or as a freeform text entry. The link can be to a URL or document. 1. Click the text tool in the toolbox. 2. Click once in the column cell that will contain the hyperlink (or anywhere in or outside the schedule for freeform text). 3. Type the URL (e.g. http://www.kidasa.com) or document link (e.g. C:\ Financial\ProjectXBudget.xls). 4. To launch the hyperlink, use the text tool and click once on the URL or document path and name, and then double-click on it to highlight it. 5. The URL should now be highlighted. Press and hold the CTRL, ALT, then L key on your keyboard. This should launch the highlighted hyperlink. Symbol Hyperlinks Report Generate reports on data embedded in symbols, including symbol notes, hyperlinks, symbol target names and symbol linking. Generate a report by selecting Tools | Reports. Each report can be copied to the clipboard for pasting into another program for printing. The Tools | Reports | Schedule | Hyperlinks report displays data for each symbol which has a hyperlink, including the task row on which the symbol appears, the symbol’s ordinal placement from left to right along the task row, the symbol’s date and the full path to the hyperlinked file. Hyperlinks 10-6 Chapter 11: Working with other Applications Milestones Professional can read information from other sources including MS Project MPX, MPP, and MPD files; comma delimited files; Excel and other spreadsheet data copied to the clipboard; Microsoft Outlook tasks; ODBC data sources and more. You can copy and paste a Milestones Professional schedule into another application such as Word, Excel, and PowerPoint. The schedule can be a picture or an embedded or linked object. You can also “map” (copy and paste) information from another application, such as an Excel spreadsheet, into Milestones. For those who also have MS Project 2002/2003/2007 installed, use Milestones’ import wizard for creating presentation-ready reports from MPP and MPD files. Milestones Professional can also import MPX, CSV and TXT files created from MS Project. For moving data from Milestones to other applications, Milestones schedules can be exported to MPX, CSV, and XML formats. For programmers, Milestones Professional also supports OLE Automation for creating a custom interface between Milestones and any OLE compliant application. Using Visual Basic, C++ or other programming languages, it’s easy to interchange data programmatically with other applications and databases. The programming that makes use of this automation feature is created by the user. Working with Other Applications 11-1 Create Presentation-Ready Reports from MS Project Milestones Professional offers a direct interface to Microsoft Project, which makes it easy to generate chart formats beyond the standard formats offered by Project. Project-to-Milestones Wizard Use the Project-to-Milestones Wizard to choose from more than 35 built-in report formats for creating presentation-ready schedules from MS Project files, when MS Project is installed. 1. Choose File | Import Options | Microsoft Office Project MPP/MPD Import. If you are opening an MS Project Server file, choose File | Import Options | Microsoft Office Project Server. It’s best to first log-on to MS Project Server before importing. 2. Select the MPP file and click Open. 3. Follow the MS Project Wizard to create a Milestones schedule that meets your needs. Once in Milestones, you can further customize your schedule. For complete documentation of the Microsoft Project interface, choose Help | Help Files | Microsoft Office Project Importing. Working with Other Applications 11-2 Refresh your presentation schedules Once you have imported your Microsoft Project schedules into Milestones, you can later “refresh” the Milestones presentation schedule when dates, text, column values, percent complete and more change in Microsoft Project. In the example below, the “Phase 1” MS Project schedule was imported into Milestones Professional. For presentation purposes, the title, date heading, columns, symbols, symbol text, and shading were customized in Milestones Professional. Tasks and milestones that reside on several lines in Project were moved to one line in Professional. If the dates for Update 3 or Taskforce B change, then the user can “refresh” the dates in the Milestones schedule. No need to re-import and reformat. New tasks in Project are added to the bottom of the Milestones Professional schedule. Refresh the schedule by choosing File | Master/Update | MS Project Refresh ! "# "# "# # " $&%* " " $%&'( )) ! For complete documentation of the Milestones Professional refresh option, choose Help | Help Files | Microsoft Office Project Importing. Working with Other Applications 11-3 Create a Milestones Schedule from a Spreadsheet Milestones’ Custom Import feature is designed to make it easy to bring in data from any application that can copy data to the Windows Clipboard or to a comma delimited ASCII file. For example, if you select cells in an Excel spreadsheet and copy them to the Clipboard, you can then map (paste) them into Milestones Professional. 1. Open both Milestones Professional and the spreadsheet application. 2. In Milestones, create columns to accept the data from the spreadsheet. For the spreadsheet below, you would create (in Milestones) one text column for the “Name” text, one for the “Resource” text and a Percent Complete SmartColumn for the percent values. (choose Insert | Rows, Columns and choose a column type). The start and ends dates are not mapped to columns; they are plotted in the schedule area. Set your Milestones date range to accommodate the dates in the spreadsheet (Dates | Start and End Dates). 3. In the spreadsheet, highlight and copy the cells to be pasted into Milestones. Each record is expected to be on a line by itself and have the same field layout. Date fields must be formatted as mm/dd/yy, m/dd/yy or m/dd/yyyy. When using a different separator, choose the format with two digits for each, e.g. dd.mm.yy. 4. In Milestones, choose File | Import Options | Custom | Custom Import from Clipboard. 5. In the Import: Custom Format dialog box, select an existing filter and choose Retrieve Settings. Or, create a new import filter using the Create a new filter instructions which follow. Then continue with Step 6 below. 6. Append Imported Data if the data on the clipboard should appear below existing data in the Milestones schedule. Otherwise, existing data will be overwritten. 7. Click Continue Import Using Current Filter to import using the selected filter’s column mapping. Working with Other Applications 11-4 Create a new filter in the Import: Custom Format dialog box Designate where data should be placed in Milestones by clicking once on a field on the left (clipboard data) and then once on a field on the right (Milestones columns/fields). This mapping of fields will then be saved as a “filter.” 1. Click Clear Settings to clear any mapping lines. 2. Under Fields from line 1 of input file, click once on a field to import; under Field Usage in Schedule, click on a Milestones column or field where that data should appear. A connecting line will appear, showing, for example, that the information from Field 1 will be pasted into Column_10_Left. Double-click a field on the right to remove a mapping line. Field 1 is the left-most column in the spreadsheet. Field 2 is the second column, and so on. Milestones columns are numbered 1 to 10 on the left side of the schedule, with column 10 being closest to the timeline area. For example, if your schedule only has three columns on the left, then they are numbered 8, 9 and 10 from left to right. Milestones columns are numbered 11 to 20 on the right side of the schedule, with column 11 being closest to the timeline area. Do not map dates to columns. Map start dates from start-to-finish task bars to Task_1_Start_Date and their finish dates to Task_1_End_Date. Map the milestone dates to Milestone_Date_1. For mapping multiple start and end dates per task row (per record), map the first set of dates to Task_1_Start_Date and Task_1_End_Date; map the next set of dates to Task_2_Start_Date and Task_2_End_Date, and so on. Map multiple milestone dates to Milestone_Date_1,...Milestone_Date_4. 3. Continue mapping fields. Working with Other Applications 11-5 4. Under Current Filter Name, enter a name for these mapping settings. 5. Click Save Settings. These settings can now be retrieved during subsequent uses of Custom Import. 6. Click Continue Import Using Current Filter to populate the Milestones schedule with the spreadsheet information. If, after importing, the task bars and milestones do not appear, the date heading may be out of alignment with the task dates. Simply adjust the schedule’s visible date range under Dates | Start and End Dates. If that does not help, then confirm that the imported dates were formatted correctly and mapped correctly, as noted above. ! "# ! $ Create a Milestones Schedule from CSV and TXT Files You can use this same Custom Import procedure to read TXT and CSV files (ASCII files with fields separated by commas) into Milestones. 1. Choose File | Import Options | Custom | Custom Import. 2. Select the CSV file, or change the Files of Type to TXT and select a TXT file. 3. Follow the mapping procedure in the previous section. Working with Other Applications 11-6 Import Tasks and Appointments from MS Outlook Milestones is now capable of importing both Tasks and Calendar Appointments from Microsoft Outlook (version 2000 or later). The following import choices are available in File | Import Options | Outlook: • Completed Tasks: Imports all tasks in the selected folder that are marked completed. • Pending Tasks: Imports all tasks in the selected folder that are not marked completed. • Tasks on or after Date: Allows the user to select a start date and generates a schedule that includes all tasks in the selected folder with a start date on or after the chosen date. Includes incomplete and completed tasks. • Calendar: Allows the user to select a date range and generates a schedule that includes all calendar appointments in the selected folder that occur within that range. • Shared Calendar • Shared Tasks • Set MS Outlook Import Options: This dialog lets the user specify that the default folder for Tasks and/or Calendar Appointments should always be used when importing. If this option is on, the user will not be prompted to choose an Outlook folder. Working with Other Applications 11-7 Export as XML For export options, choose File | Export Options | XML and select an option. You can export a Milestones Professional schedule in an XML format. Simply map the columns in Milestones to selected fields, save those preferences as an XML file, then open that file in another application which reads XML files. The same basic method applies to MPX exporting. Choose which Milestones columns to export to XML: 1. Choose File | Export Options | XML | XML Column Mapping. 2. On the XML Export Preferences dialog box, choose <NAME> next to the column heading for the project activities. This is the only required field to export. Other critical data is exported by default (e.g. start and duration values for each activity). 3. Choose other fields next to any other Milestones columns you wish to export. Export the selected data to an XML file: 1. Choose File | Export Options | XML | Export Schedule to XML File. 2. Enter a File name and Save. MS Outlook Export Tasks can also be exported from Milestones to Outlook by choosing File | Export Options | Outlook. Then, select an existing task folder in Outlook, or create a new folder for tasks to be created in. Direct to MS Project Export Export your Milestones tasks to Microsoft Project with one easy step. Choose File | Export Options | Project. Other Export and Import Formats Milestones Professional continues to support all the proprietary CSV based import and export formats. The primary proprietary format is the “Expanded 20 Column” format. This format gives you complete access, via a CSV file, to most task row and symbol properties. When Milestones is started from a command line or by another application, it is possible to pass it a CSV file, and other information needed, via the command line. This is an alternate method of controlling Milestones via another application. For example, you could have an Access application create a CSV file in a format that Milestones can read, then start Milestones and have it automatically read and format the file for display. Working with Other Applications 11-8 Copy all Pages to PowerPoint In addition to copying and pasting single metafiles of schedule pages, it is possible to copy all pages to a PowerPoint presentation with one click. Choose Edit | Copy Schedule | Copy all Pages to PowerPoint, and Milestones will open Microsoft PowerPoint and paste a metafile of each schedule page into its own slide. PowerPoint 2000 or later must be installed. Paste Text and Numbers into Single Columns or Cells Instead of copying multiple columns of information from another application and using Custom Import to map those columns to Milestones (see the beginning of this chapter), you can copy and paste single columns or cells of data into Milestones columns. Copy and paste text into column cells If you have a column of cells or a single cell in another application, such as Excel, you can easily paste that data into any Milestones schedule column. 1. In the other application, highlight and copy the column of text, as shown to the right. 2. In Milestones, select the column that will receive the text, as shown below. 3. Choose Edit | Paste. The results are shown to the right. Any text already existing in the column will be overwritten with the pasted text. Working with Other Applications 11-9 Copy and paste text into column cells below existing text If you have a column of cells or a single cell in another application, such as Excel, you can easily paste that data into any Milestones schedule column. 1. In the other application, highlight and copy the column of text, as shown to the right. 2. In Milestones, click the toolbox. tool in the 3. Click once in the cell below the existing text—pause—then click again to highlight just that cell, as shown below. 4. Choose Selection | Cell Text Settings | Paste. The results are shown to the right. Copy and paste text into a single column cell You can also paste copied cells into a single column cell in Milestones. 1. In the other application, highlight and copy the column of text (or single text entry). 2. In Milestones, click the text tool toolbox. in the 3. Click once in the cell in which the text should appear. 4. Choose Selection | Cell Text Settings | Paste. The results are shown to the right. Any text already existing in the column will NOT be overwritten with the pasted text. Working with Other Applications 11-10 Copy and paste numbers into a ValueSet You can paste numbers from the clipboard into a Type 1 or Type 2 ValueSet. See Chapter 14 to set up these ValueSets. 1. In the other application, highlight and copy the column of values, as shown to the right. 2. In the Type 1 or Type 2 ValueSet’s Edit Values dialog box, click the Import Values from Clipboard button, as shown below: The ability to copy the numbers to and from the clipboard can be a great time-saver and reduces errors. Copy and paste column text and numbers into other columns You can copy an entire Milestones column to the clipboard by first selecting the entire column and then selecting Selection | Column Type and Format | More Column Options | Copy Column Text. Once your column of text is on the clipboard, you can paste it into a spreadsheet, another Milestones column, or any program that allows columns to be pasted in from the clipboard. Working with Other Applications 11-11 Paste Text and Values into Multiple Columns and Rows As described earlier in this chapter, the Custom Import feature uses “column mapping” to populate the Milestones schedule. Here, you can paste cells from a spreadsheet directly into the Milestones column cells, across many rows. 1. In the other application, highlight and copy the cells, as shown below. 2. In a Milestones schedule that is prepared to accept this specific data (i.e. the columns match the information in the spreadsheet), click the toolbox. tool in the 3. Click once in the cell that will “anchor” the pasted information—pause—then click again to highlight just that cell, as shown below. This cell is where the pasting of information will begin. In this example, the Excel spreadsheet has 4 cells horizontally and 5 cells vertically. These cells will paste into Milestones using that same pattern—4 cells across and 5 rows down. Working with Other Applications 11-12 4. In Milestones, choose Selection | Cell Text Settings | Paste. The results for this example are below: You can also paste cells below existing column cells in Milestones. Link and Embed Schedules in other Applications Because Milestones Professional is an Object Linking and Embedding server, it is possible to paste entire schedules into other OLE compliant applications, such as the MS Office applications. Once embedded or linked, you can launch the schedule from that application, by double-clicking the schedule. Choose Allow In-Place Activation to edit the schedule from within the application in which the schedule resides. This settings is under Tools | Program Options | Files/Automation. This feature is not compatible with the sidebar. Working with Other Applications 11-13 Embed a schedule in another document An embedded schedule becomes a part of the document in which it is embedded. The embedded schedule is not linked to the original source schedule—meaning a change in the source schedule does not equate to a change in the embedded schedule. 1. In Milestones, choose Edit | Copy Schedule | Copy Schedule to Clipboard (OLE). 2. In your other Windows document (Word, Excel, or any other OLE application), click Edit | Paste Special. The document’s Paste Special dialog box appears. 3. Choose click OK. Paste and Milestones Professional Schedule Object and then 4. Close the Milestones schedule used in Step 1, and then double-click on the embedded schedule. If you had Allow In-Place Activation checked, then the schedule can be edited within the document. Otherwise, the schedule opens in Milestones. If you make changes to the embedded schedule, then those changes will be retained in the embedded schedule (not the source file) when the schedule is closed. Link a schedule into another document When a Milestones schedule is inserted into a document as a “linked object,” a connection is maintained between the source schedule and the inserted schedule— meaning a change in the source schedule equates to a change in the schedule that was inserted in the document. 1. In your Windows document (Word, Excel, or any other OLE application), click Insert | Object. 2. Under the Create New tab, scroll down the Object type list, and choose Milestones Professional Schedule. 3. Under the Create from File tab, click the Browse button. 4. Locate the schedule, click once on it, and then click the Insert button. 5. Link to file and then OK. [Go to Step 9.] -or6. In Milestones, choose Edit | Copy Schedule | Copy Schedule to Clipboard (OLE). 7. In your other Windows document (Word, Excel, or any other OLE application), Working with Other Applications 11-14 click Edit | Paste Special. The document’s Paste Special dialog box appears. 8. Choose Paste Link and Milestones Professional Schedule Object and then click OK. 9. Double-click on the linked schedule. The schedule will open within Milestones—unless you have Allow InPlace Activation checked, under Tools | Program Options | Files and Automation, then the schedule can be edited within the document. Changes to the source schedule will appear in the linked schedule. Is linking or embedding the best approach? Use linking if you want to automatically update the linked schedule in the destination document when the schedule is updated. Linking is the best approach if you need to maintain the schedule separately from the document you are including it in. Remember, however, that if you move a document containing links to other objects from your computer to another computer, you will need to re-link any linked documents. Embedding is a better choice if you want to keep your document portable. If different pages of the schedule need to be displayed in another document, then use neither linking nor embedding—instead paste each schedule page as a picture, as described in the following section. Paste a Picture of the Schedule into another Application When you only need a static image of the schedule, generate a metafile (enhanced picture) of the schedule and paste it into another application. Compared to linking/embedding, metafiles take up less space in the other application’s file, since just the picture is pasted and not the entire Milestones file. Further, linking and embedding do not support including different Milestones schedule pages in the other application. 1. Open Milestones and the application in which the metafiles will be pasted. 2. In Milestones, choose Edit | Copy Schedule | Copy Metafile to Clipboard. 3. Click OK when the Metafile is on the Clipboard message appears. 4. In the other application (Word, Excel, etc.), choose Edit | Paste Special. 5. Choose Picture (Enhanced Metafile), and then OK. 6. Resize the schedule graphic by clicking and dragging the image’s corners and edges. 7. Repeat for other schedule pages in Milestones. Working with Other Applications 11-15 Automation The automation interface, built into Milestones Professional, lets you use programs written in Visual Basic, or any other language that supports automation, to interchange data programmatically between Milestones Professional and other automation capable applications, such as Microsoft Project, Access, Excel, and more. The automation-based MS Project feature was done using Visual Basic. The use of automation-based interfaces enables the interface to be much more dynamic and flexible than a file-based interface such as CSV or MPX. For example, the following Visual Basic program would start Milestones, add some symbols, save the schedule, and then exit: Public Sub Example1() Set objMilestones = CreateObject(“Milestones”) With objMilestones ‘Start Milestones .Activate ‘Set Schedule start and end dates .SetStartDate “3/1/2005” .SetEndDate “6/30/2005” ‘Add task 1 (single milestone) .PutCell 1, 1, “Task 1” .AddSymbol 1, “4/14/2005”, 2 ‘Add task 2 (by adding two symbols) .PutCell 2, 1, “Task 2” ‘first symbol is connected to second on this task .AddSymbol 2, “4/20/2005”, 2, 1, 2 .AddSymbol 2, “6/15/2005” ‘Add task 3 .PutCell 3, 1, “Task 3” .AddTaskUsingDuration 3, “4/15/05”, 1, 1, 0, 2, 15, “Days” nFileHandleVariant = 0 nFileHandleVariant = .Save nFileHandleInt = nFileHandleVariant If (nFileHandleInt = 0) Then MsgBox “File Save Failed” End If .Refresh End With Exit Sub End Sub Complete documentation of all the methods and properties supported by this interface, as well as program examples, are given under Help | Help Files | Automation Help. Working with Other Applications 11-16 Chapter 12: Custom Formatting for Presentation One of the key strengths of Milestones Professional is its excellent customization and presentation capability. Virtually every aspect of your schedule, from background colors, shading patterns, special fading effects, symbol and bar colors, to chart size can be customized. Apply features such as templates, expand/collapse, and color themes, to quickly change the look and the view of the schedule. In a single Milestones schedule, you can track the details of multiple projects, then present a high-level, presentation-ready view for company executives. In the schedules below, both the expanded and summary view are displayed: $ !" % # '( !""#$%& '( !" &' !' *+ ) ' ) )) ' ) ' ', '( *+ ,( *+ )( *+, ( *+ ,( $ !" *+% # )( *+) '( Easily switch from the summary level… !""#$%& ) ) ) !" &' !' ' ) ' ) . . . ) ) ! '( *+ ( ,- ( & ))( +/ …to the detailed view. ( -0 '( *+ ( ,- ! Custom Formatting for Presentation 12-1 Charts and Templates Templates retain the formatting (the “look” of a chart) while charts preserve schedule details (such as task names, dates, value entries, etc.) and the schedule format. You can overlay a blank schedule (a chart) with a template and then fill-in the schedule data, or overlay an existing chart with a template. Standard Templates come with the software and can be applied at any time, even while using the Milestones Professional Setup Wizard, found by clicking File | Files and Templates: Open and Save Options | New File (Wizard). Personal Templates are user-created, saved, and then applied to charts. When saving a file as a Personal Template or Standard Template, these elements of the schedule are saved with the template: The schedule layout - chart size, margins, column widths, legend height, rows per page Background color, frame and shadow Default text styles Dependency mode setting Embedded graphics Gridline settings Calendar icons in date SmartColumns Legend entries and legend format Chart title text format and background format (but not the chart title text) Month and weekday name overrides Column headings and SmartColumn settings Multi-Column Sort names which were saved Column Text Containing filters which were saved Override Symbol Date and Text Display options Page number display Current date line and text display Status line display toggle and properties DataGraph and ValueSet formatting Symbol date format Date headings and all timescale settings Toolbox settings, including the size of the toolbox, and the symbols and connectors used Date sensitivity options Default symbol size View modes: Gantt, Calendar, Duration, Percent Complete Custom Formatting for Presentation 12-2 When saving a file as a Personal Template or Standard Template, these elements of the schedule are NOT saved with the template: Bars and lines in the DataGraph Number and currency formats Schedule title Bookmarks Freeform text Graphics files that are not embedded Sidebar and toolbar shortcut button list (this is a global setting applied to all schedules) Hidden menu items (this is a global setting applied to all schedules) Symbols and bars on the schedule Task names on the schedule and any text entered into columns Values in the ValueSets Lines, circles or boxes drawn with the drawing tools Format a blank schedule with a selected template Click New File (Blank) to open a blank schedule. Choose File | Files and Templates: Open and Save Options | Open a File (use the scroll down arrow) | Personal Template or Standard Template. Click on the file name of the template you want and then click Open (an .MTP file). !"# New, blank schedule $ %&' New schedule after template application "#$ % ! & Custom Formatting for Presentation 12-3 Format an existing schedule with a selected template Open an existing schedule. Then open a template that instantly formats the schedule! The columns in the existing schedule should match the column arrangement and column types in the template, as shown in the example below. Exception: The template can have extra columns positioned at the far right or left, as shown by the “Remaining Funds” column in the template below. The template’s symbols replace those of the original schedule, according to their positions in the toolbox. "#$ % ! Existing chart and Template " ! # % $ &&& ' ( () & !' # ! & "## $* !!! " !!! %&'' !# # !!! !!! $!! %$!!& ' $ !!! !!! ( !!! ! !!! ) !!! ( !!! * ) !!! + !!! !!! + !!! + !!! ! , $ $!! + !!! %$!!& - ! !!! ! !!! ! . !!! /// # !!! ) !!! !!! & 0 ! "##$$! %&''$!# Custom Formatting for Presentation 12-4 Chart after template is applied To format an existing schedule (chart) with a template: 1. Open your schedule if it is not already open. 2. Choose File | Files and Templates: Open and Save Options | Open a File (use the scroll down arrow) | Personal Template or Standard Template. 3. Locate the template (MTP file) that you want. 4. Click on the file name, and then click Open. Setup Wizard templates When starting a new schedule using the Milestones Setup Wizard, choose from dozens of ready-to-go schedule templates. 1. Choose File | Files and Templates: Open and Save Options | New File (Wizard). 2. Select Predesigned Template 3. Under Template Category, choose a category—each has its own set of templates. 4. Under Templates in current template folder, select a template. 5. Choose Next, then enter a schedule title. 6. Choose Next, then select a schedule start date. 7. Click Finish. Most templates have basic instructions on how to use the schedule. These instructions are in a freeform text box that can be deleted by clicking on the box once with the arrow tool and pressing the Delete button on your keyboard. Templates are categorized by industry and common usage. Here is a sampling of those categories— Aerospace & Defense Baseline Schedules Basic Gantt Architecture & Construction Budget Tracking Business & Finance Earned Value Education & Training Events Tracking Engineering Project Presentations Government Resources Manufacturing & Production Stoplights Sales & Marketing Track Status Technology Custom Formatting for Presentation 12-5 Create and save a template Open a blank schedule and format it—see the beginning of this section for schedule areas whose format is retained by a template. Or, open an existing schedule that is already formatted to your liking. 1. Chose File | Files and Templates: Open and Save Options | Save As...File (use the scroll down arrow) | Personal Template. 2. Enter a template name in the field labeled File Name. 3. If you wish to use this template as the default, choose File | Files and Templates: Open and Save Options | Save As...File (use the scroll down arrow) | Standard Template and name the template default.mtp. 4. Click Save. If the template was saved as default.mtp, when you click New File (Blank) new default template will appear. , the Patterns and Gradient Fills Patterns In addition to the many symbol and bar shapes, you can also fill the symbols and bars with a wide variety of colors and patterns. This sample shows some of the patterns for horizontal bars and curtains: Marbled fill patterns are full-colored bitmaps which will ignore any color fill settings. Use of marbled fill patterns increases the size of printer files and metafiles, especially on high-resolution printers. Thus, printing time may be increased. Custom Formatting for Presentation 12-6 Gradient fills Gradient fills allow you to fade the background or fill color from one color to a “target” color, in many directions (to top, bottom, center, and more). These “special effects” can be chosen for many parts of your schedule, including horizontal bars, date headings, column headings, task shading, legends, DataGraphs, individual cells, and more, as shown below: 2007 Task Jan Feb Mar Apr May Jun % Comp. All Projects 51% Project A 78% Project B 23% Project C 52% Planned Summary Status Custom Formatting for Presentation 12-7 Task Shading, Gridlines, Text and Summary Formatting Milestones offers many task row shading, gridline, text and summary bar formatting options, including: Default shading and gridline settings for all/odd/even task rows Override individual shading and gridline settings for selected task rows Override shading, gridline, text and summary bar settings by outline level Default gridlines and shading for all/odd/even task rows Any outline level formatting options, as described later in this chapter, will override these default task shading and gridline selections. Therefore, you should choose to use either these default settings or outline level settings. Task row shading 1. Choose Format | Gridlines | Horizontal Gridlines. The following dialog box appears: 2. Click the Shading tab. 3. Under Left Columns, Shade the Task Rows to shade task rows to the left of the schedule area. Apply New Selections to all Three Sections to quickly format all three areas of the schedule—Left Columns, Graph/Schedule Area and Right Columns. Any choice in one section is applied to the other two sections. Custom Formatting for Presentation 12-8 4. Under Shade Color, click the Change button and select a background color. 5. Under Effects Target Color, click the Change button and select a target color that the color choice in Step 4 will fade into. 6. To implement the target color, choose a Special Effects fading option. 7. Under Alternating Pattern, choose to shade only Odd Rows or Even Rows. Horizontal gridlines between task rows 8. Click the Gridlines tab. 9. Under Left Columns, Show Gridlines to display gridlines between tasks. Apply New Selections to all Three Sections to quickly format all three areas of the schedule—Left Columns, Graph/Schedule Area and Right Columns. Any choice in one section is applied to the other two sections. 10. Under Line Type, choose a gridline pattern. 11. Under Line Color, click the Change button and choose a gridline color. 12. Click OK to apply the selections. If you Reset Gridline and Shades back to Schedule Defaults, then all settings will be cleared. Custom Formatting for Presentation 12-9 Gridlines and shading for selected task rows You can set the gridlines and shading options for specific task rows. Regarding the gridlines, the settings will apply to the gridline at the bottom of the selected task row. 1. Click the arrow tool in the toolbox. 2. While holding the Ctrl key, click once on the appropriate task rows (click in the column area). Use the Shift key to select a range of task rows. This will activate the Selection menu. 3. Choose Selection | Task Row Settings | More Task Row Options | Gridline/Shade. A message may appear that requires you to turn-off Automatically Apply Outline Level… before you can set gridline and shading options for selected tasks. To have the software do this for you, click Yes. 4. Make gridline and shading selections as described in the previous section. Apply only to visible tasks: Check this option if there are hidden task rows, as found in a filtered or rolled-up schedule. When using the Shift key to select contiguous task rows for formatting, non-visible task rows will also be formatted unless this option is checked. Outline level settings for gridlines, shading, text, and summary bars Each outline level can have its own task row background shading, gridlines, text and summary bar formatting. Your settings can be automatically applied as you outline each task row and add new task rows. These settings override any default settings and individual task row settings. 1. Choose Format | Gridlines | Gridlines, Shading, Font Sizes by Outline Level. Apply New Grid/Shade Selections to all Three Sections to quickly format all three areas of the schedule—Left Columns, Graph/Schedule Area and Right Columns. Any choice in one section is applied to the other two sections. Automatically Apply Outline level properties while editing schedule to have these settings automatically appear as you work with your schedule. Remove Overrides for this level: Clears all gridlines, shading, text and summary bar settings for the selected outline level. Remove Overrides for all levels: Clears all gridlines, shading, text, and summary bar settings for all outline levels. 2. From the drop-down menu , choose the Outline Level that you will be formatting. After making selections for this outline level, choose another outline level. Custom Formatting for Presentation 12-10 Gridlines tab: 1. Under Left Columns, click once on Show Gridlines to turn-off the default settings. 2. Click again to Show Gridlines, or leave as hide gridlines. to 3. Choose a Line Type. 4. Under Line Color, click Change and choose a color. 5. Repeat for Graph/Schedule Area and Right Columns. Gridline settings apply to the task row’s lower gridline border. Shading tab: 1. Under Left Columns, click once on Shade the Task Lines to turn-off the default settings. 2. Click again to Shade the Task Rows, or leave as . 3. Under Shade Color, click Change and choose a color. 4. Under Effects Target Color, click Change and choose a color that the Shade Color will fade into. 5. Under Special Effects, choose a fade setting for the two colors. 6. Repeat for Graph/Schedule Area and Right Columns. Custom Formatting for Presentation 12-11 Text tab: 1. Choose a Text Color for the text in the columns (not the schedule area). 2. Under Bold/Italic and Underline, click once on Bold, Italic, and/or Underline to turnoff the default settings. 3. Click again on any of these to Bold, Italic, and/or Underline, or leave as . or , 4. Note that if Bold is then Italics must have the same setting or be set to Using schedule default. For example, you cannot set Bold to and . Italics to 5. Choose a Text Size. Summary Bars tab: 1. Under Summary Bar Overrides, choose a summary bar Start Symbol, Bar and End Symbol for this outline level. 2. Set baseline summary symbology under Baseline Summary Bar Overrides. This does not change the selected symbols to Baseline in the toolbox. 3. Click Clear the symbol and bar overrides for this level to clear only the settings under the Summary Bars tab. The outline level summary bar settings override the default summary bar settings (Layout | Other | Summary Bar Settings and Baseline Settings). Custom Formatting for Presentation 12-12 Column and Column Heading Shading and Text Set the shading and text properties for the columns and column headings. Each time a subsequent column heading is accessed, Milestones will display the most recent column heading tab used. Column text and shading Change the default setting for text and values displayed in all columns (not column heading text) under Format | Default Text | Column Text. Here is how to override the default column text setting for an individual column: 1. Click once on the column heading whose column properties you wish to change. This should activate the Selection menu. Choose Selection | Current Object: Column Heading | Switch to Column. 2. In Selection | Column Background, choose the Background Color and Background Target Color by clicking the box as depicted below. 3. Change the Background Color Special Effects for the color fading from the Background Color to the Background Target Color. 4. In Selection | Column Type and Format, make selections for Text Style, Alignment, and Text Size to override the defaults. 5. Under Indenting per Outline Level, enter a value in inches to indent the text by outline level. 7. Under Decimal Places, choose the number of decimals that will display for numbers in a SmartColumn. 8. Currency to add a currency sign to values in the column. The currency symbol is controlled under Format | International | International, Number, and Currency Settings. See Chapter 14 for more about displaying numbers. Custom Formatting for Presentation 12-13 Column text color override for individual column cell Text in column cells can be formatted for a specified color, on a line-by-line basis, for the first five lines in the cell. 1. Click the arrow tool in the toolbox. 2. Click once on the column cell. This should activate the Selection menu. Choose Selection | Current Object: Task Row | Switch to Selected Cell. 3. Choose Selection | Cell Text Settings | Set Line by Line Text Color Overrides. 4. For each of the first five lines of text in the column cell, choose an override color. 5. Choose OK to return to the schedule. Column heading text and shading 1. Click once on the column heading whose properties you wish to change. This should activate the Selection menu. 2. In Selection | Column Heading Text, enter up to two lines of text. 4. In Selection | Column Heading Text Display Settings, make selections for Text Style, Horizontal Alignment, and Vertial Alignment. 5. Choose a Text Color. 6. Select a Size for the column heading text. 7. Next to Background Color, click the box to change the color. 8. Next to Background Target Color, click the box to change the color. 9. If you choose one of the Background Color Special Effects for fading, the Background Color selection fades into the Background Target Color. 10. Apply Changes to all column headings to apply the format settings to all other column headings. Custom Formatting for Presentation 12-14 Vertical Gridlines Vertical gridlines are aligned along time boundaries (years, fiscal years, quarters, months, weeks, days, hours, minutes, and custom headings) and extend from the date heading to the bottom of the schedule. 1. Choose Format | Gridlines | Vertical Gridlines. 2. Check the gridline boundaries to display. 3. Choose a Frequency. For example, Monthly and a Frequency of 2 display a vertical gridline between every two months. 4. Choose a Line Type and a Line Color. 5. Extend Vertical Gridlines into DataGraph Area to display the gridline settings in the DataGraph area. Vertical Shading—Curtains Curtains are a way of highlighting a date range with a background color or a pattern. A single pattern can be repeated at a chosen interval. Each schedule can have multiple curtains with varying colors and patterns. Add, edit or delete curtains 1. Choose Format | Vertical Shading | Curtains (Shade by Date Range) to view the Curtain Setup dialog box, listing any existing curtains. 2. Select an existing curtain to Edit or Delete it. 3. Click the Add button to add a curtain. Custom Formatting for Presentation 12-15 The Curtain Add or Edit dialog box appears: Under Curtain Date Range or Recurring Pattern, there are several options: Date Range allows you to specify the time span that the curtain covers. Repeat a Curtain of allows you to choose a time interval for the curtain to appear and reappear within a date range. Use above date range… allows you to apply the Repeat a Curtain of selection within the Date Range dates, instead of the schedule’s start and end dates. For the curtain to appear across a specified date range: 1. Date Range. 2. Enter a Start Date and Time and an End Date and Time; or click the calendar icon to choose dates. 3. Choose a Pattern Color, Background Color, Curtain Fill Pattern, and Special Effects. Marbled fill patterns ignore the color selections and special effects. Use of these fill patterns increases the size of printer files and metafiles. If the first pattern is selected in the Curtain Fill Pattern drop-down list, optionally choose a Special Effects fade setting. The Pattern Color will fade to white, unless Fade to Background Color is checked, in which case the Pattern Color fades to the Background Color. 4. Click OK, and then Done. Custom Formatting for Presentation 12-16 For the curtain to repeat within a specified date range: 1. Date Range. 2. Enter a Start Date and Time and an End Date and Time; or click the calendar icon to choose dates. 3. Repeat a Curtain of, and make selections for duration and interval. In this example, a curtain will appear across one month, every two months (effectively, every other month will be shaded). 4. Use above date range… to repeat the curtain within the date range as set in Step 1 and 2. 5. Choose a Pattern Color, Background Color, Curtain Fill Pattern, and Special Effects. 6. Click OK, and then Done. For the curtain to repeat within the schedule’s start and end dates: 1. Repeat a Curtain of, and make selections for duration and interval. In this example, the duration is 1 week and the interval is every 4 weeks. 2. Choose a Pattern Color, Background Color, Curtain Fill Pattern, and Special Effects. 3. Click OK, and then Done. To display the curtains over horizontal gridlines, check Show Curtains over Horizontal Gridlines. Custom Formatting for Presentation 12-17 Shift curtains When shifting schedule dates under Dates | Date Range Tools | Shift all task dates, there is a Shift Curtain Dates by the same amount option. Curtains example In this example, the curtain is set to display over two days, beginning every 15 days. A Date Range is not set, so the schedule’s start date (1/1/2006) and end date (6/30/2006) are used. Repeat a Curtain of 2 Days Every 15 Days is used. Custom Formatting for Presentation 12-18 Color Themes Color themes set predefined background shading for most areas of the schedule -- task rows, chart title, date headings, columns, column headings, schedule background, legend, DataGraphs and toolbox symbol and connector colors. Choose from more than 85 color themes or create your own, then apply the theme to a new or existing schedule for instant color formatting. Color themes do not override column cell by cell settings. To reset all individual overrides made to column cell text color and size back to the schedule defaults, select an entire column, right-click and choose Reset all Row and Cell Font/Color Overrides for all Columns. The program will remember the last color theme category used. Create a color theme Color themes which you save are listed in the Format | Color Themes drop down categories of Personal Themes and All Themes. 1. Format your schedule’s background shading for task rows, chart title, date headings, columns, column headings, legend, DataGraphs and toolbox symbol and bar colors. You may choose to create either outline level shading, gridline, and text formatting; or create default horizontal task row shading and gridline formatting. 2. After your schedule has the look that you want, choose Format | Color Themes | Manage Color Themes. 3. In the Manage Color Themes dialog box, enter a theme name. 4. Click Save Theme, and then click Close to exit. Delete a color theme 1. Choose Format | Color Themes | Manage Color Themes. 2. Click on a name from the color theme list. 3. Click Delete Selected Theme. 4. Click Close. Custom Formatting for Presentation 12-19 Apply a color theme A color theme can be applied to a new or existing Milestones schedule. 1. Choose Format | Color Themes. 2. Choose a color theme category. The All Themes category lists all available color themes. 3. Click on a color theme from the list, and see a preview of the theme as it applies to your schedule (click Undo Color Theme to return to the original schedule). Use Outline Shading: Applies the color theme shading to all schedule areas and uses the outline level shading for task shading, which overrides all other shade settings. Use Schedule Shading: Applies the color theme shading to all schedule areas and uses the default horizontal task row shading for task shading (either no shading or odd/even row shading), instead of the outline level shading. Do not alter Task Shading: Applies the color theme shading to all schedule areas, yet retains the schedule’s current outline level shading. No Task Row Shading: Applies the color theme shading for all schedule areas, yet clears all task row shading. The schedule’s background shading is displayed. Include Toolbox Colors: Applies the color theme’s toolbox colors to the existing toolbox. Leave out Gridlines: Applies the color theme without affecting existing gridlines. If your schedule’s task row shading should remain intact while applying the color theme, use these steps: 1. Choose Format | Color Themes. 2. In the drop-down menu, choose Do not alter Task Row Shading to use the color theme shading for all schedule areas, yet retain the task row shading that you previously set. 3. Click on a color theme from the list, and see the preview of the theme as it applies to your schedule. 4. Click Undo Color Theme to revert to the original schedule. Custom Formatting for Presentation 12-20 Chapter 13: Distribute and Present Schedules Milestones Professional schedules can be presented and distributed in a wide variety of methods and formats: Quickly transform a detailed, working schedule to a top-level presentation schedule using task roll-up (see Chapter 4) Print a wall-size schedule for viewing (see Chapter 7). Copy and paste a schedule to other Windows applications (see Chapter 11). Publish a complete hierarchy of schedules to the Internet or company Intranet. E-mail a Milestones schedule to a client or colleague along with the free Milestones Viewer, which can open and print the schedule without allowing editing rights. Use Presentation Mode to display your schedules in a slide-show format. Use Full Screen mode both present and modify the schedule in a working meeting. Save your schedule as a PDF file to share via e-mail or internet distribution. Distribute and Present Schedules 13-1 Publishing for the Internet/Intranet Milestones Professional’s built-in Internet Publishing Wizard gives you several HTML and graphics output options: Create a picture of each page of the Milestones Professional schedule. Create a single HTML document that contains a picture of each page of the schedule, a table of schedule data, symbol notes, and more. Create a complete hierarchy of HTML documents from hyperlinked schedules. Symbol hyperlinks become hotspots in the HTML page. Create a tiered, interactive picture of the rolled-up schedule. Then click a task on the HTML page to drill-down for more details. Includes any hyperlinks from symbols and task rows to URLs and other non-Milestones files. In this example, the top-level schedule “Milestones Chart” has symbol links to other Milestones schedules. The Internet Publishing Wizard creates HTML and graphics of the toplevel schedule and all hyperlinked schedules. The symbol hyperlinks become hotspots in the Internet browser. Distribute and Present Schedules 13-2 Graphics Output/Bitmap Options for internet publishing Some or all of these settings are available in the Internet Publishing Wizard. When applicable, refer to these suggestions and explanations for making optimal choices. Create a Bitmap for each page of the schedule: Generates a picture of each schedule page. Include a Hyperlink Image Map: Creates a hotspot for each symbol that has a hyperlink. Up to nine hotspots are supported for any one symbol. Bitmap Format for the graphics output: JPEG is usually the best choice if the image will be viewed with a browser. Not all browsers support BMP files. GIF is limited to only 256 colors, so any included bitmaps or gradient fills will degrade in quality. Most browsers support PNG (Portable Network Graphics) files; it is not limited to 256 colors; and is a good alternative to GIF. PNG files are about the same size as GIF files. JPEG Compression factor: A factor from 10 to 99 (or none). The lower the JPEG Compression number you select, the smaller the file will be. However, the image quality will degrade accordingly. Image Scale ratio: Determines how large the resultant bitmap is. 1.0 is full size according to the page layout size. 0.5 is 50% of the page layout size. Graphic File Name Starter: Adds a letter which prefixes all graphics file names, e.g. G0001.jpg. Show Roll-up Indicators in Graphics Output: Displays an expand indicator next to tasks that have sub-task information hidden below them. If you do not check this feature, you can still click a task to see the sub-tasks. Create a graphic only of each schedule page With the Internet Publishing Wizard, create a picture (bitmap) of each page of the schedule. 1. Choose Connections | Other | Internet Publishing Wizard. 2. Choose Graphic File Only, then Next. 3. Select the Graphic Output Options (see the section above), then Next. 4. Choose Browse to find a folder for the output files, then Next. 5. Click Finish. To save your schedule as a Metafile (.WMF or .EMF), choose File | Export Options | Graphics | Export Graphics Metafile, then name the file and choose Save. Distribute and Present Schedules 13-3 Create an HTML file with graphics and optional hyperlinks With the Internet Publishing Wizard, create a picture of each page of the schedule and display those graphics in a web page. Optionally, create HTML and graphics pages for schedules hyperlinked to symbols in that schedule. Those links become web page hotspots. 1. Choose Connections | Other | Internet Publishing Wizard. 2. HTML file with optional graphics. 3. The two Create HTML Files for Hyperlinked schedules checkboxes enable you to specify how symbol hyperlinks are handled, as follows: If neither box is checked, then no symbol hyperlinks are processed. If you check the first box, then all hyperlinks are processed. If any refer to other Milestones schedules, then those schedules are called up, and each of those hyperlinks is processed, and so on, until the entire tree of hyperlinked schedules has been processed. Each schedule results in its own HTML file, created to hold the images (pages) of the schedule. If the second box is checked, then just the hyperlinks for the current schedule are processed. 4. Choose Next. 5. Click Change to choose an HTML Background Color for the HMTL page, then Next. 6. Enter a Title for the HTML page, optional HTML code for the <body> section, then click Next. For no title, just key an HTML command, such as <br>. Distribute and Present Schedules 13-4 7. See Graphics Output/Bitmap Options on page 13-3 for choosing Bitmap Options. Graphic File Name Starter is only used when you are creating an HTML page and images for just the current schedule. Show Roll-up Indicators option is ignored. 8. Choose Next. 9. Select from Task Table Options and then Next: Exclude Symbols from the Task Table to not display symbol dates in the Task Table portion of the HTML file. The Task Table is a table of schedule data, with one row per task. Exclude Task Table from HTML File to not display the entire Task Table in the HTML file. In the Task Table, all symbol dates for a row are shown after the column text entries. For example, if you have Start and End Date SmartColumns, then you would probably check exclude symbols, since they would just repeat the dates from the SmartColumns. 10. Select Additional Options and then Next: Exclude File Name to not display the name of the Milestones file in the HTML file. Exclude Start and End Date to not display the schedule start and end date (as set under Format | Dates | Schedule Details) in the HTML file. Include Symbol Hyperlinks to display a Task Table number next to the date of a symbol with a hyperlink to the appropriate file or URL. If you check this option, then you must also include the Task Table and Symbol dates from the previous dialog box. Distribute and Present Schedules 13-5 11. Choose Browse to select the file name and location for the HTML and graphics files. All other HTML files and graphic image files will be placed in the same folder. Normally you would want to keep the HTML files and images for any one publishing session in a folder by themselves. When you publish an entire tree of hyperlinked schedules and images, quite a few files can be produced. All references to files created by the wizard are relative to the folder that you choose. That is, no referenced file or image has a path in front of the filename. This makes it easy to move the contents of the entire folder to a web server. HTML files or images created that are based upon filenames that have blanks, will have underscores where the blanks were. This is done because some browsers cannot handle blanks in filenames. 12. Choose Next. 13. Review your selections and press Finish. When you do, the imaging and HTML process will begin. The Status Bar indicates the progress. When the process is complete, a Message Box appears asking if you want to view the output. If you press Yes, then your browser is started with the first HTML page created. If a symbol on your schedule contained a hyperlink, which is now a hotspot in the HTML document, position the cursor over that symbol and notice that that cursor changes to the fingerpointer. The browser status bar shows the location of the referenced hyperlink. For symbols with multiple hyperlinks, move the cursor slightly when hovering over the symbol hotspot in the web page and see the different linked files in the Status Bar. Distribute and Present Schedules 13-6 Tiered Hierarchy: Web drill-down with optional hyperlinks Use the Internet Publishing Wizard to create an HTML document containing a graphic of an outlined schedule. On this picture of the schedule that displays in your browser, you can click an upper level task to reveal the lower-level details. Include any hyperlinks from symbols to URLs and other non-Milestones files. 1. Choose Connections | Other | Internet Publishing Wizard. 2. Tiered Hierarchy (HTML with Graphics), then Next. 3. Click Change to choose an HTML Background Color for the HMTL page, then Next. 4. Enter a Title for the HTML page, optional HTML code for the <body> section, then click Next. For no title, just key an HTML command, such as <br>. Distribute and Present Schedules 13-7 5. See Graphics Output/Bitmap Options on page 13-3 for choosing Bitmap Options. Include a Hyperlink Image Map will create a hotspot for each symbol that has a hyperlink to a URL or non-Milestones file. Hyperlinks to Milestones schedules are not processed. 6. Choose Next. 7. Choose Browse to select the file name and location for the HTML and graphics files. All other HTML files and graphic image files will be placed in the same folder. It is highly recommended that you create a folder in which to place these numerous HTML and graphics files. When you publish an entire tree of hyperlinked schedules and images, quite a few files can be produced. All references to files created by the wizard are relative to the folder that you choose. That is, no referenced file or image has a path in front of the filename. This makes it easy to move the contents of the entire folder to a web server. HTML files or images created that are based upon filenames that have blanks, will have underscores where the blanks were. This is done because some browsers cannot handle blanks in filenames. 8. Choose Next. 9. Review your selections and press Finish. The HTML files and graphics files are named for each task’s WBS number. For example, if you click on Task 3 to see Task 3’s sub-tasks, the HTML file is named 3.1.HTML and the picture of the schedule is 3.1.HTML0001.jpg. The exception is the main, rolled-up HTML page and graphic, whose names come from the MLB file name. For example, the Milestones Professional schedule project.MLB would result in the main HTML page project.HTML containing a schedule graphic project.html001.jpg. Distribute and Present Schedules 13-8 Free Milestones Viewer Using the free Milestones Viewer, your clients and co-workers can view Milestones schedules. The free Viewer shares these features with Milestones Professional: Open a Milestones schedule. Tooltip and hover time control Full printing and preview options View symbol notes. Target shared charts, holidays, and symbols folders for better collaboration. Launch symbol hyperlinks. Zoom controls Copy a metafile of the schedule to the clipboard (then paste into another application). Calendar and Continuous view modes Complete task filtering options Find and Go To Page options In the Viewer, schedules cannot be edited, nor can they be saved. KIDASA is the only company that offers a free Viewer to go along with its project management software. Anyone in the world may use the free Viewer even if they do not have any copies of Milestones Professional. Right-click a symbol to launch a hyperlink or view the symbol notes. Set folder locations, tooltip options, color settings, and more under File | Preferences. To Window-over to another schedule that is open in the Viewer, choose from other files listed at the bottom of the File menu. Distribute and Present Schedules 13-9 Presentation Mode Use the Presentation view mode to present one or a series of separate Milestones schedules as a “slide show” with a full screen option and schedule manipulation controls. Before using Presentation Mode, change your File | Printing | Printing Options | General setting to Scale to Fit Selected Paper Size. This ensures that the schedule pages will be scaled to fit the screen. Present a single schedule 1. Choose View | Viewing Options | Page View | Presentation Mode. 2. Choose Present the Current Schedule. 3. With the Use Full Screen option, the Milestones schedule fills the entire screen, without any visible controls. 4. Use All Monitors if your computer has multiple monitors (the schedule will span all the monitors). 5. Click Close Presentation or press the Esc key to exit Full Screen and Presentation mode. Distribute and Present Schedules 13-10 Present many schedules To present multiple schedules, you need to first use the Master Scheduling option to input a list of schedules. Unlike the true Master Scheduling system, the presentation schedules’ formatting does not have to be the same. 1. Click the new schedule icon . 2. Choose File | Master/Update | Master Schedule.... 3. Treat the Current Schedule as a Master Schedule. 4. Click the Add Schedule button, find the schedule, and double-click to add it. 5. Repeat Step 4 to add more schedules to your presentation list. 6. Click Move Up or Move Down to rearrange the order of schedule presentation. 7. Click Delete to remove any schedules from the presentation list. 8. Click OK. 9. Choose View | Viewing Options | Page View | Presentation Mode. 10. Choose Master Schedule List contains Schedules to Present, then OK. Presentation Mode controls Manipulate the schedules while in Presentation Mode with these controls. On-screen buttons are not available with the Full Screen option. Esc or Close Presentation button: exit Presentation Mode Left Mouse Button: zoom in Right Mouse Button: zoom out Left/Right/Up/Down Arrow keys: scroll to the direction indicated when zoomed in < Prev button: view previous page Next > button: view next page Zoom Reset button: return the zoom to fit-in-window |<< button: exit Presentation Mode when only presenting one schedule; return to first schedule when presenting multiple schedules Distribute and Present Schedules 13-11 Full-Screen Mode Do you need to make changes to a schedule “live” during a meeting? Full-Screen mode displays your schedule at the largest size possible by eliminating the toolbar, status bar and menus. The sidebar and/or toolbox can also be hidden. 1. Choose View | Viewing Options | Page View | Full Screen, or press Ctrl+F. 2. Use the Esc key or Ctrl+F to exit full screen mode. Save to PDF The “Save As” option “Save As PDF” enables Milestones to directly save to a PDF file. Users can create PDF files from a schedule without needing a PDF printer such as Adobe PDF®. Simply select File | Files and Templates: Open and Save Options | Save as PDF and enter a filename; then, when the file has been created, click OK to view the new PDF. Milestones will attempt to launch the file using the default PDF-viewer. The PDF file automatically includes a bookmark section made up of any bookmarks in the schedule, and optional buttons for hyperlinks. Only the first hyperlink on each symbol or taskline is included. Distribute and Present Schedules 13-12 Chapter 14: Track and Graph Values Milestones Professional offers many ways to enter, display, calculate and graph numbers such as budget, cost, earned value, man-hours, and more. Milestones offers specialized columns for entering and calculating values; ValueSets for entering values in groups, such as “budget” or “man-hours;” and three graph areas (DataGraphs) for displaying line and bar graphs of values. Each of the three available DataGraphs can contain up to 8 sets of values (ValueSets). A sample of a DataGraph with three ValueSets (“Budget,” “Costs to date” and “Remaining Funds”) is shown below: Budget $3,000.00 Costs to date $2,500.00 $2,000.00 Remaining Funds $1,500.00 $1,000.00 $500.00 $0.00 You can also display values as cumulative. The same DataGraph above, with the same ValueSets with cumulative values, is shown below: ValueSet SmartColumns sum and display values from specific ValueSets for each task row, with optional indicator symbols, text or colors: "#$%$& #$ ' $ !$ $ !$ $ $ $ $ $ !$% $ $ $ ( ! Track and Graph Values 14-1 Generally, the overall process of entering and displaying values is as follows: 1. Create ValueSets that will contain values (e.g. “Budget”). 2. Enter values into those ValueSets (e.g. $200 for January’s budget; $450 for February; $350 for March; and so on). 3. Create a DataGraph that displays those values (e.g. a bar graph for each of the $200, $450 and $350 values for January, February and March, respectively). The DataGraph and ValueSet Wizard (under the Tools | Graph Options | DataGraph and ValueSet Wizard menu) takes you through the creation and display of these ValueSets and DataGraphs. The instructions in the chapter by-pass the Wizard and show you how to directly create and edit ValueSets and DataGraphs. $#$ $! $# ! ""#$ $#$ $! $# ! ""#$ $#$ "$ $#$ $ %&%'%('&)*' '+,,(% " $# (&0)& %&%'-'.&())/%)' ,0 (% )0 ! $ "" #" $"" !" !! #" $"" !" !! #" !$ #" # # #! ! "!"" $! $$ #! ! "!"" $! $$ #! ! !! #! ! !$ #""$ ##! $ ""!"$ "# "!!" $ ""!"$ "# "" "# &)*',0 1%&'&)*' 01) $ $##### #### $#### "#### #### ### !" # $ # ! # $ # # $ # " Track and Graph Values 14-2 ValueSets ValueSets are user-defined categories (e.g. budget, man-hours, costs, etc.) that contain numbers ($400 in sales, 52 hours, 135 purchases, etc.) associated with a time period, such as days, weeks, months, quarters, or years. All of the ValueSets within any one schedule must use the same time period. For example, daily and weekly ValueSets cannot be combined in the same schedule. Values from ValueSets can be graphed in one or more of the schedule’s DataGraphs. ValueSets are created and formatted under Tools | Graph Options | Setup ValueSets. There are five different types of ValueSets available: Type 1: Keyed-in Global Values. Enter values by time period for the whole schedule—such as monthly budget values. Type 2: Sum of Values Keyed into Task Rows. Numbers are entered by time period for each task—such as separate monthly budget values for Task 1, Task 2, etc. When the schedule is outlined, only the lowest outline level tasks should receive values because entered values roll-up to upper level tasks. Type 3: Allocate Column Values Across Timeline. Values are entered into a column. The column value for each task is spread across the task’s duration. Optionally, values can be allocated only to the current date, or allocated from the current date to the end of the task’s time span. Also, the values can be allocated to the task’s baseline time span. Type 4: Use Values from Symbols. Values can be attached to any symbol. Those values are graphed according to the time period in which each symbol resides. Type 5: Total of other ValueSets. Values from selected ValueSets are totaled and graphed, such as “Overhead Cost” ValueSet + “Labor Cost” ValueSet = “Total Cost” ValueSet. Any of the five different types can be used in the same schedule and placed in the same DataGraph. The chapter sections that follow describe each type of ValueSet in more detail. Track and Graph Values 14-3 Type 1 ValueSet: Keyed-in global values In this type of ValueSet, you enter one set of values by time period. These values apply to the entire schedule. These values are displayed in the DataGraph as bars or lines, and the values can be displayed above or below the DataGraph. 1. Choose Tools | Graph Options | Setup ValueSets. The Create or Edit ValueSets dialog box appears, revealing 9 Available ValueSets, as shown below, left. 2. To the left of Set Alignment for ValueSets, choose a time period by which the values will be entered, totaled and graphed. In the example above, the Alignment is Monthly. 3. Click any Create/Edit button with No Named Assigned. The ValueSet Properties dialog box appears, as shown below, right. 4. Type a value category name for ValueSet Name—here, “Budget” is entered. 5. Click Type 1: Keyed-in Global Values. Track and Graph Values 14-4 6. Click the Display/Edit Values button to enter the values. The Edit Values dialog box appears, as shown: The dates in the From and To columns follow the time period Alignment chosen in Step 2—monthly increments, in this example. The first date, 1/1/04 in this example, is according to the schedule’s start date. 7. Under Value, enter numbers for each time period. Do not include any commas or symbols such as $. 8. Choose OK. 9. Choose the Graphic Properties tab and make selections as described on page 14-14 in this chapter. 10. Choose OK to return to the Create or Edit ValueSets dialog box. 11. Repeat Steps 3 – 9 to create or edit additional ValueSets. 12. When finished, click OK to return to the schedule. Values will not display because the DataGraph has not been created yet. Refer to the DataGraph section of this chapter to learn how to graph these values. Track and Graph Values 14-5 Type 2 ValueSet: Sum of values keyed into task rows In this type of ValueSet, values are entered by time period for each task row. These values are displayed in the DataGraph as bars or lines, and the values can be displayed above or below the DataGraph. 1. Choose Tools | Graph Options | Setup ValueSets. The Create or Edit ValueSets dialog box appears, revealing 9 Available ValueSets, as shown below, left. 2. To the left of Set Alignment for ValueSets, choose a time period by which the values will be entered, totaled and graphed. In the example above, the Alignment is Monthly. 3. Click any Create/Edit button with No Named Assigned. The ValueSet Properties dialog box appears, as shown below, right. 4. Type a value category name for ValueSet Name—here, “Costs” is entered. 5. Click Type 2: Sum of Values Keyed into Task Rows. Track and Graph Values 14-6 6. Choose the Graphic Properties tab and make selections as described on page 14-14 in this chapter. 7. Click OK to return to the Create or Edit ValueSets dialog box. 8. Click another Create/Edit button with No Named Assigned to add another ValueSet. 9. Click OK to return to the schedule. Enter values for Type 2 ValueSets When the schedule is outlined, only the lowest outline level tasks should receive values because entered values roll-up to upper level tasks. 1. Right-click the task row in the column area and choose Edit ValueSet—in this example, the “Analysis” task row to begin with. The Select ValueSet to Edit dialog box appears: 2. Click the Edit button for the ValueSet that will contain the values. The Edit Values dialog box appears, show below. The dates in the From and To columns l follow f ll the th time ti period i d Alignment Ali t from the ValueSet—monthly increments, in this example. The first date, 4/1/04 in this example, is according to the schedule’s start date. 4. Under Value, enter numbers for each time period. Usually, values are only entered for time periods that the symbols and horizontal bars cover— here, April and May. Do not include any commas or symbols. 5. Click OK and OK to return to the schedule. 6. Repeat for other task rows. Refer to the DataGraph section of this chapter to learn how to graph these values. Track and Graph Values 14-7 Type 3 ValueSet: Allocate column values across timeline In this type of ValueSet, values are entered in a column. Those values are then spread across each task’s time span. For this schedule’s “Analysis” task, the $300 is distributed evenly between the days in April, May and June. The amount for each month is based upon the total number of days in that month that are included in the time span. (Notice that the value for May is larger since it is a full month.) For how to display the numbers under each task bar, as shown here, see page 14-15. NOTE: While the following instructions refer to creating a Values SmartColumn and then creating a Type 3 ValueSet which references that column, a Type 3 ValueSet can reference any column containing values, such as a Calculation/Indicator SmartColumn, a Duration SmartColumn and more. Create a Values SmartColumn and enter values First, you will create a Values SmartColumn that will contain these values, such as the “Budget” column in the example above. Then, you will create the Type 3 ValueSet which references this column and graphs this column’s values. 1. Choose Insert | Rows, Columns | New Column | Values. 2. Choose OK to view the Column Properties dialog box. 3. Choose the Column Heading tab and name the column. 4. Choose the Column Formatting tab and make decimal and currency selections, if applicable. 5. Choose OK to return to the schedule. 6. Click the text tool , click once in a cell in the new column, and then enter the values. When the schedule is outlined, only the lowest outline level tasks should receive values because entered values roll-up to upper level tasks, as set under Layout | Other | Summary Bar Settings. 7. Repeat for other column cells. Track and Graph Values 14-8 Create a Type 3 ValueSet that will reference a column containing values 1. Choose Tools | Graph Options | Setup ValueSets. The Create or Edit ValueSets dialog box appears, revealing 9 Available ValueSets: 2. To the left of Set Alignment for ValueSets, choose a time period by which the values will be totaled and graphed. 3. Click any Create/Edit button with No Named Assigned. The ValueSet Properties dialog box appears, as shown below. 4. Type a value category name for ValueSet Name—here, “Budget” is entered. 5. Click Type 3: Allocate Column Values Across Timeline. 6. From the Select Column list, choose the appropriate column. Allocate to Current Date: Values will be spread evenly from the task’s start date to the current date. Allocate from Current Date: Values will be spread evenly from the current date to the task’s end date. Allocate using baseline symbols: Values will be allocated to task bars with baseline start and end symbols, instead of normal start and end symbols. 7. Choose the Graphic Properties tab and make selections as described on page 14-14 in this chapter. 8. Click OK to return to the Create or Edit ValueSets dialog box. 9. Repeat Steps 3 – 8 to create or edit additional ValueSets. 10. Click OK to return to the schedule. Refer to the DataGraph section of this chapter to learn how to graph these values. Track and Graph Values 14-9 Type 4 ValueSet: Use values from symbols In this type of ValueSet, values are entered for each symbol and remain attached to the symbol when moved. These values are displayed in the DataGraph as bars or lines, and the values can be displayed above or below the DataGraph. This employee attendance example has three Type 4 ValueSets. ! 1. Choose Tools | Graph Options | Setup ValueSets. The Create or Edit ValueSets dialog box appears, revealing 9 Available ValueSets, as shown below, left. 2. To the left of Set Alignment for ValueSets, choose a time period by which the values will be totaled and graphed. In the example above, the Alignment is Weekly. 3. Click any Create/Edit button with No Named Assigned. The ValueSet Properties dialog box appears, as shown below, right. 4. Type a value category name for ValueSet Name—here, “Work” is entered. 5. Click Type 4: Use Values from Symbols. Track and Graph Values 14-10 Ignore Values after Status Date: Only the values attached to symbols before (to the left of) the status date will be displayed and graphed. Ignore Values outside Schedule Start and End Dates: Only the values attached to symbols within the schedule start and end date range will be displayed and graphed. Note that symbol values can only be entered after the ValueSet has been created. 6. Choose the Graphic Properties tab and make selections as described on page 14-14 in this chapter. 7. Click OK to return to the Create or Edit ValueSets dialog box. 8. Repeat Steps 3 – 7 to create or edit additional ValueSets. 9. When finished, click OK to return to the schedule. Add values to symbols Next, add values to symbols on the schedule. 1. In the toolbox, click the arrow tool . 2. On the schedule, click once on a symbol. This should activate the Selection menu. 3. In the Selection menu, go to the ValueSets tab. 4. Enter a value for any or all of the ValueSets, as shown to the right. 5. Click the apply button as shown on the right.. 6. Repeat for other symbols. Refer to the DataGraph section of this chapter to learn how to graph these values. Here is another example of a Type 4 ValueSet. !"#$%&&!' *** +,,- Additionally, this schedule uses ValueSet SmartColumns to total symbol values by task row. ., ! !*$ /* , ! ( ) ) Track and Graph Values 14-11 Type 5 ValueSet: Total of other ValueSets In this type of ValueSet, other ValueSets are totaled. These values are displayed in the DataGraph as bars or lines, and the values can be displayed above or below the DataGraph. This example has three ValueSets. The “Cost 1” and “Cost 2” ValueSets are Type 1, and “Total Costs” is a Type 5 ValueSet that totals “Cost 1” and “Cost 2.” 1. Choose Tools | Graph Options | Setup ValueSets. The Create or Edit ValueSets dialog box appears, revealing 9 Available ValueSets, as shown below, left. 2. To the left of Set Alignment for ValueSets, choose a time period by which the values will be totaled and graphed. In the example above, the Alignment is Monthly. 3. Click any Create/Edit button with No Named Assigned. The ValueSet Properties dialog box appears, as shown below, right. For this example, two ValueSets already exist, so that they can be totaled. 4. Type a value category name for ValueSet Name—here, “Total Costs” is entered. 5. Click Type 5: Total of other ValueSets. 6. Click the Pick ValueSets to Sum button. Track and Graph Values 14-12 7. In the Select ValueSets to Sum dialog box, the ValueSets to total. 8. Click OK. 9. Choose the Graphic Properties tab and make selections as described on page 14-14 in this chapter. 10. Click OK to return to the Create or Edit ValueSets dialog box. 11. Click another Create/Edit button with No Named eSet Assigned to add another ValueSet. 12. Click OK to return to the schedule. Refer to the DataGraph section of this chapter to learn how to graph these values. The ValueSets can also be displayed in separate DataGraphs, as shown below: Track and Graph Values 14-13 ValueSet Graphic Properties ValueSet graphic display options allow you to independently format how each ValueSet is displayed as numbers and graphs of numbers. Each ValueSet can have different settings for line/bar graph colors and patterns; cumulative and non-cumulative display of values and graphing of values; adding currency symbols to values; decimal place control; summing of values and averaging of values; and much more. 1. Choose Tools | Graph Options | Setup ValueSets. 2. Click Create/Edit for the appropriate ValueSet. The ValueSet Properties dialog box appears. 3. Click the Graphic Properties tab, as shown: This tab has two sections: the ValueSet Display Properties and the Graph Properties. 4. Under ValueSet Display Properties: List Numeric Values Above Graph: Values appear above DataGraph. Show as Cumulative: Values appear above DataGraph as cumulative values. Graph Values: Values are converted to line or bar graphs. Graph as Cumulative: Cumulative values are converted to line or bar graphs. Values Represent Currency: Add currency symbol to values. Affects ValueSet values above/below DataGraph, Y-axis values, and ValueSet values under each task row. Y-axis currency display is controlled by the first ValueSet’s setting for that DataGraph. Number of Decimals to Display: Choose 0 - 6 decimal places when displaying values. Affects ValueSet values above/below DataGraph, Yaxis values, and ValueSet values under each task row. Y-axis decimal display is controlled by the first ValueSet’s setting for that DataGraph. Track and Graph Values 14-14 Show Values Under Each Task row: For Type 2, 3 and 4 ValueSets, only. Display values on task rows and within the appropriate time periods. &)*',0 # # #! ! "!"" $! $$ #! ! "!"" $! $$ #! ! !! #! ! !$ Exclude Name of ValueSet in Task row: For Type 2, 3 and 4 ValueSets, only. Hide the name of the ValueSet which will otherwise display in the column area, in line with its value on the task row. The example above does not exclude ValueSet names in the task rows. Suppress Values of Zero: To not display values of 0 (zero) above/below the DataGraph or on task row ValueSet value displays. Suppress Leading Values of Zero: For ValueSet numbers such as 0.35 to appear as .35. Show Average instead of Sum: Normally, ValueSet values are totalled by time period, then displayed above the graph and graphed as summed values. This option changes that computation to an average of values. Ignore Zero values when computing average: Does not consider ValueSet values of zero when computing average. 5. Under Graph Properties: Note that the choice of displaying the values as lines, bars, or wide bars in the DataGraph is made in the DataGraph Options dialog box, as discussed in the next section. Line Style: For line graphs in the DataGraph, choose a thin line, dotted line, dashed line or thicker line. Line/Bar Color: Choose a line color or bar fill color. Bar Pattern: For bar graphs in the DataGraph, choose a pattern which fills each bar. Marbled patterns are full-colored bitmaps which will ignore any foreground or background color settings. Use of these increases the size of printer files and metafiles, especially on high-resolution printers. Thus, printing time may be increased. Solid Bar Target Color: For the solid Bar Pattern only, choose a Target Color for fading from the Line/Bar Color to this Target Color. For other bar patterns, the Target Color fills the white area shown in the bar pattern sample. Solid Bar Effect: For the solid Bar Pattern only, choose a gradient fill pattern for fading from the Line/Bar Color to this Target Color. 6. Choose OK and OK to return to the schedule. Track and Graph Values 14-15 DataGraphs DataGraphs display values from ValueSets as bar or line graphs. One DataGraph can display up to 8 ValueSets. A schedule can have up to 3 DataGraphs, none of which is allowed to take up more than ½ of the available space. Attributes associated with the DataGraph are height, background color with fade effects, assigned ValueSets, line or bar display, ValueSet placement (DataGraph area or Schedule area), floating DataGraph, user-defined or automatic Y-axis values, and more. You can create a DataGraph before or after creating ValueSets, yet a main component of formatting the DataGraph is choosing which ValueSets to display. Thus, normally, ValueSets are created first. 1. Choose Tools | Graph Options | Setup DataGraphs. The DataGraph Options dialog box appears, with tabs for each of the three available DataGraphs. 2. Choose the tab for DataGraph 1, DataGraph 2, or DataGraph 3. 3. For Graph Height, enter a value in inches. 4. Plot ValueSets and Y-Axis in Schedule Area to display the graph on the schedule instead of below the schedule. 5. Under Data Display Format, choose to graph values as Bars, Lines, or Wide Bars. 6. Under Background Color, click the Change button and choose a color. Track and Graph Values 14-16 7. Choose a fade setting under Color Effects and then choose an Effects Target Color. The Background Color will fade into the Effects Target Color. 8. Under Y-Axis, you can customize the value increments that display in the DataGraph. Leave all values at 0 for Milestones to automatically calculate high, low and increment values based on the powers of 10 when possible, for values up to 1,000,000,000. For graphing negative numbers, 0 may not appear on the Y-axis when Milestones calculates the Y-axis values. For a custom display of Y-Axis values, enter a High Number representing the highest number to be displayed along the Y-axis; enter a Low Number representing the lowest number; enter an Increment which controls the incremental appearance of values between the high and low numbers along the Y-axis. 9. Choose to Include Horizontal Gridlines that extend from the Y-Axis values, across the DataGraph area, cutting through the line and bar graphs. 10. Click the Assign ValueSets to this Graph button. The Assign ValueSet to DataGraph dialog box appears, as shown. 11. the Available ValueSets that should appear in this DataGraph. 12. Click OK. 13. Click the DataGraph 2 or DataGraph 3 tab to format and add ValueSets to the other two available graph areas. 14. Options which apply to all DataGraphs: Extend Chart Gridlines into DataGraph area to display vertical gridlines in the DataGraph as well as the schedule area. Plot Numbers under Graphs to display numbers from ValueSets under the DataGraph, instead of above the DataGraph. Use Single Lines for DataGraph Legend Entries to display the name of the ValueSet and the graph color for that ValueSet along a single horizontal space. Float DataGraph to undock the DataGraph from the bottom of the schedule. Track and Graph Values 14-17 Show DataGraphs on last page only to display floating DataGraphs on only the last schedule page. Extend Frame Shadow into DataGraph area to display the schedule’s shadow (if displayed) along the edge of the DataGraphs as well. Center Displayed Values to align the values above or below the graph in the center of the time period in which the values display. 15. Click OK to return to the schedule. The values from the selected ValueSets should now display in the appropriate DataGraphs. ValueSet SmartColumn The ValueSet SmartColumn is used to display the row total (task row total) of any Type 2 or Type 4 ValueSet in a column cell. Why only these two ValueSets? Type 2 values are entered in time period increments, row-by-row; therefore, they can be totaled by row. Type 4 values are attached to symbols that, of course, appear on task rows; therefore, those values can also be totaled on a row-by-row basis. These instructions assume that you have first created a Type 2 or Type 4 ValueSet as described previously. 1. Choose Insert | Rows, Columns | New Column | ValueSet. 2. Under ValueSet to Use, choose the ValueSet whose values will be totaled in this column. Optional Indicators: 3. Pick indicator symbology based upon the following conditions to display symbols, text, and/or color based on the column values. 4. Click the drop-down arrow to view 10 active/ignored indicators and their conditions. Track and Graph Values 14-18 Any of these symbols can be changed to another symbol from the toolbox. All symbols are Ignored until you create a condition for them to appear, becoming Active. 5. Choose one of the ten symbols. The Indicator Condition Settings dialog box opens, as shown below: Choose an Indicator Symbol. They are the symbols from the toolbox. OR, choose to Fill the cell with the symbol color instead of drawing symbol, not the symbol itself. Optionally, enter Indicator Text to appear with the symbol or color fill. Choose the Symbol Color for the symbol or color fill. 6. The indicator can appear based on a value in the column cell. Condition is based upon the value in a cell. The indicator will appear when a cell's value is greater than the first value and less than/equal to the second value. Do not use commas or currency signs when entering values. 7. Choose OK to return to the Pick indicator symbology based upon the following conditions list. 8. Repeat Steps 3 - 7 to activate other indicators. 9. Choose Symbol size and symbol alignment. Track and Graph Values 14-19 10. Display numerical value also to show the values. Display numerical value also to only show the indicators resulting from the column values. 11. Choose OK to return to the Column Properties dialog box where you can add a column heading title and format the column data for currency, decimals, and other selections. 12. Choose OK to return to the schedule. The example below has two Type 2 ValueSets, “Budget” and “Costs.” Monthly budget values and cost values are entered for each task. The values are totaled for each month, then displayed and graphed below the schedule. The “Budget per Task” and “Costs per Task” columns are ValueSet SmartColumns. The “Budget per Task” ValueSet SmartColumn totals the “Budget” Type 2 ValueSet values for each task row. The “Costs per Task” ValueSet SmartColumn totals the “Costs” Type 2 ValueSet values for each task row. Thus, ValueSet SmartColumns can total values from selected Type 2 or Type 4 ValueSets. The “Budget per Task” column also displays indicator symbols based on the column cell values. Track and Graph Values 14-20 Chapter 15: SmartColumns and Indicators How do you know if a project activity is costing more than the expected budget? In a project schedule with hundreds of activities, it’s helpful to display status “indicators” to show at-a-glance which activities are under/on/over budget, of long/medium/short duration, complete/started/not started, and more. Milestones displays these status “indicators” in specialized SmartColumns based upon user-defined conditions. Not only can any toolbox symbol be displayed in these SmartColumns, the “indicator” displayed can also be text, a number, color, percent pie or combinations of these items. Indicators can appear in these SmartColumns: Calculation/Indicator, Duration, Percent Complete, Stoplight, Values and ValueSet. Note that this chapter only addresses the basics of indicators displayed in columns. For extensive instructions and examples on the wide variety of possibilities for these SmartColumns and others, refer to Help | Help Files | Help Topics. Select SmartColumns under the Contents tab. What is a SmartColumn? SmartColumns automatically fill according to schedule data or entered data. For example, the Symbol Count SmartColumn automatically totals the number of symbols on a task row, and the Duration SmartColumn calculates the length of time between the first symbol and last symbol for each task row. As noted above, some SmartColumns can also display indicators. Indicator Symbols and SmartColumns Example This “stoplight” chart uses indicator symbols to report project status by displaying red, green, and yellow circles for each task row. The symbol’s appearance is based on the value in the column cell. !" !#$#% !#&" !" '( $) !"& !)) ! !$) !) !) !) ! $ ) !) !$) !$ !) ! The “Hours,” “Cost per Hour,” and “Budget” columns are Values SmartColumns that contain user-entered values. The “Calculated Cost” column is a Calculation/Indicator SmartColumn that multiplies “Hours” and “Cost per Hour.” The “Budget minus Cost” column is also a Calculation/ Indicator SmartColumn; it subtracts the “Calculated Cost” values from the “Budget” column values and displays symbols and values accordingly. %# * - -$ -& $- $-$ ) ! !) ! +!), SmartColumns and Indicators 15-1 Stoplight SmartColumn The Stoplight SmartColumn offers two basic methods for displaying stoplight symbols, text and colors based on user-entered numbers 1 to 4, or 1 to 10. Standard Stoplights: Built-in stoplights appear based on user-entered numbers. G, Y, R, and B can appear with the stoplights; or, display color-fills instead of the stoplights. Custom Stoplights: Assign numbers 1 through 10 to any symbol, color and optional text. Optionally, display color-fills instead of the stoplights. Create a Stoplight SmartColumn 1. Choose Insert | Rows, Columns | New Column | Stoplight. For Standard Stoplights: Under Standard Stoplight, choose Numbers 1-4. When cell, a green stoplight symbol will appear; en 1 is entered in a column cell 2 displays a yellow stoplight; 3 displays a red stoplight; 4 displays a blue stoplight. Include G, Y, R, B Text to display these letters with their appropriate stoplights or color-fills. For Custom Stoplights: Under Custom Stoplight, choose Custom. Pick your own... Select any Number, 1 through 10. Select a Symbol to appear when that number is entered in a column cell. Select a Color for the symbol or column cell fill-color. Optionally, enter Text (up to 29 characters) to appear with the symbol or cell fill-color. SmartColumns and Indicators 15-2 2. Optionally, Fill the cell with color instead of displaying a symbol to do just that. The selected color, instead of the symbol, fills the column cell. 3. Select the Stoplight symbol size from .10 to 5.0. 4. Choose OK. The list of available symbols for stoplights is generated from the symbols in the toolbox. Therefore, you would need to change the available symbols in the toolbox to change the list of available symbols for stoplights. For displaying indicator symbols or text based on other column’s values or text, ranges of numbers, and calculation results, use Calculation/Indicator SmartColumns, Values SmartColumns and ValueSet SmartColumns. Stoplight SmartColumn example In this Stoplight SmartColumn sampler, the two columns to the far left use the Standard option of green, yellow, red, and blue symbols or color-fills with the optional letters. The other two columns use the Custom option of matching any symbol, color and text to numbers 1 to 10. ! "#!$ ! SmartColumns and Indicators 15-3 Calculation/Indicator SmartColumn Calculation/Indicator SmartColumns display values and/or value-driven indicators through these methods: Multiply, divide, add, or subtract any two columns with values. Multiply a column by percent complete or percent not complete. Display symbols, colors, or text based on calculated values, user-entered values from another column, or text from another column. You can also use the results of one calculation column in another calculation, as well as choose to show the result as a percent or add a % sign with the resulting value. Calculation/Indicator SmartColumn Examples The symbols in this schedule have numbers associated with them (“Units Sold”). These numbers, which are part of a Symbol ValueSet, are added up in the “Units Sold” column (a ValueSet SmartColumn). “Total Sales” is a Calculation/Indicator SmartColumn that multiplies the “Units Sold” column by the “Price per Unit” column. SmartColumns and Indicators 15-4 Calculation/Indicator SmartColumn options 1. Make a calculation between two columns and show the resulting values. 3. Use a calculation result in another calculation. “Target vs. Actual Sales” uses the “Units (x) $ per Unit” results in its calculation. 2. Make a calculation between two columns and show the resulting values with symbols, text or colors. 4. Make a division calculation and convert the results to percent values and pies. 5. Show various symbols, text or colors based on the values in another column. Below, the “Cost Indicator” symbols are based on “Cost” values. Below, the “Project Status” column displays text and colors based on user-entered values in the “Number” column. SmartColumns and Indicators 15-5 Create a Calculation/Indictor SmartColumn These instructions assume that you have created two Values SmartColumns whose column values can be used in a calculation. 1. Choose Insert | Rows, Columns | New Column | Calculation/Indicator. 2. Under the Calculations tab, Calculation of Two choose Columns. 3. Choose two columns and a calculation operator (- + x /). 4. Do not do calculation on Summary Lines if you want the values to roll-up (add up) from lower levels to upper levels. 5. Show result as a percent if you want the resulting calculation values multiplied by 100, with a % sign added (.35 becomes .35 x 100 = 35%). 6. Just add a % sign after value if you want to add % to the resulting calculation values (35 becomes 35%). If you just want to create a calculation column, then stop here by clicking OK. 7. Select the Graphical Indicators tab. This is where you choose which indicators appear based on the calculated values in each column cell. 8. For Column to compare, the newly inserted column No Name Assigned should already be selected: 9. Align the indicator symbols as a left, center, or right position in the column cell. 10. Display numerical value also to show the calculation results, as shown above. Display numerical value also to only show the indicator that results from this calculation. SmartColumns and Indicators 15-6 11. Choose a Symbol size. 12. Pick indicator symbology based upon the following conditions to display symbols, text, and/or color based on the calculated values. 13. Click the drop-down arrow to view 10 active/ignored indicators and their conditions. Any of these symbols can be changed to another symbol from the toolbox. All symbols are set to Ignore until you create a condition for them to appear, becoming Active. 14. Choose one of the ten symbols. The Indicator Condition Settings dialog box opens, as shown below: Choose an Indicator Symbol. They are the symbols from the toolbox. OR, choose to Fill the cell with symbol color, not the symbol itself. Optionally, enter Indicator Text to appear with the symbol or color fill. Choose the Symbol Color for the symbol or color fill. SmartColumns and Indicators 15-7 15. The indicator can appear based on a value in the column cell. Condition is based upon the value in a cell. The indicator will appear when a cell's value is greater than the first value and less than/equal to the second value. Do not use commas or currency signs when entering values. 16. The indicator can appear based on text in another column’s cells. This would require changing the Column to compare to a column which contains text. C Condition diti iis b based d upon finding di ttextt iin a cell ll iin column. l The indicator will appear when a cell contains specific text that you enter. 17. Choose OK to return to the Pick indicator symbology based upon the following conditions list. 18. Repeat Steps 13 - 17 to activate other indicators until you have something like the example below. 19. Choose OK to return to the Column Properties dialog box where you can add a column heading title and format the column data for currency, decimals, alignment, and other selections. In this example, three symbols are Active and will appear according to the set conditions. In effect, the red symbol appears with negative values, yellow with 0, and green with positive values. For extensive instructions and examples for Calculation/Indicator SmartColumns, tC l press the th H Help l b button tt in i the th C Calculation l l ti Settings (Calculation/Indicator SmartColumn) dialog box. SmartColumns and Indicators 15-8 Values SmartColumns A Values SmartColumn contains user-entered values that can automatically total (roll-up) from lower task levels to upper, summary levels. A Values SmartColumn can display values only; symbols, text or colors based on those values; symbols, text, or colors based on another column’s values; or a combination of these options. Additional options include showing an average of lower level values instead of a total, on summary rows; convert the entered value to a percentage; add a % sign to the entered value; and override the summary line values. Values SmartColumn example In this example, the Cost column values for Task A1 and A2 are automatically totaled and displayed in Project A’s Cost cell. Cost values for Project A and Project B are automatically totaled and displayed in All Project’s Cost cell. The symbols are displayed according to the values in each Cost column cell. The symbols and conditions are user-defined. Here are the user-defined value ranges that cause the symbols to display in the “Cost” Values SmartColumn: SmartColumns and Indicators 15-9 Create a Values SmartColumn with optional indicators 1. Choose Insert | Rows, Columns | New Column | Values. 2. The Indicators for Values Column dialog box appears, as shown. This is where you choose which indicators appear based on the value in each column cell. 3. To create a Values SmartColumn without indicators, click OK. 4. For Column to compare, the newly inserted column No Name Assigned should already be selected. 5. Or, choose an existing column that contains numbers or text to display indicators based on those values. Display numerical value also to show the entered values, as shown above. Display numerical value also to only show the symbol indicator based on the entered values (the values will be hidden). 6. Align the indicator symbols as a left, center, or right position in the column cell. 7. Pick indicator symbology based upon the following conditions to display symbols, text, and/or color based on the column values. 8. You can now choose a Symbol size. 9. Click the drop-down arrow to view 10 active/ignored indicators and their conditions. SmartColumns and Indicators 15-10 Any of these symbols can be changed to another symbol from the toolbox. All symbols are set to Ignore until you create a condition for them to appear, becoming Active. 10. Choose one of the ten symbols. The Indicator Condition Settings dialog box opens, as shown below: Choose an Indicator Symbol. They are the symbols from the toolbox. OR, choose to Fill the cell with the symbol color, not the symbol itself. Optionally, enter Indicator Text to appear with the symbol or color fill. Choose the Symbol Color for the symbol or color fill. 11. The indicator can appear based on a value in the column cell. Condition is based upon the value in a cell. The indicator will appear when a cell's value is greater than the first value and less than/equal to the second value. Do not use commas or currency signs when entering values. SmartColumns and Indicators 15-11 12. The indicator can appear based on text in another column’s cells. This would require a Column to compare reference (Step 4) which contains text. Condition diti iis b based d upon finding di ttextt iin a cell ll iin column. l The indicator will appear when a cell contains specific text that you enter. 13. Choose OK to return to the Pick indicator symbology based upon the following conditions list. 14. Repeat Steps 9 - 13 to activate other indicators. 15. More options: Show result as a percent if you want the values multiplied by 100, with a % sign added (.35 becomes .35 x 100 = 35%). When shown on Summary Bar, show average if you want the summary row values to be an average of lower-level values instead of a sum. Just add a % sign after value if you want to add % to the values (35 becomes 35%). On Summary Lines show value in cell if you want to override summary row values (which are normally sums or averages of lower-level values) with userentered summary row values. 16. Choose OK to return to the Column Properties dialog box where you can add a column heading title and format the column data for currency, decimals, alignment, and other selections. 17. Finally, exit all dialog boxes. Enter values into the column cells and see the indicators appear accordingly. In this example, three symbols are Active and will appear according to the set conditions. For extensive instructions for Values SmartColumns, press the Help button in the Indicators for Values Column (Values SmartColumn) dialog box. SmartColumns and Indicators 15-12 Summary Level Value Roll-up Numbers in a Values SmartColumn, ValueSet SmartColumn and Calculation/Indicator SmartColumn can be automatically summed and displayed on summary task levels. Summary bars must be drawn for the values to appear, as instructed below. To automatically total lower level values on summary rows: 1. Choose Layout | Other | Summary Bar Settings. Compute Rolled-Up Values for Value/Calc SmartColumns. 2. 3. Under When to Draw choose bars. Always to have Milestones draw summary See Chapter 4 for more about outlining and summary bar controls. Currency and Numbers Format When a schedule is initially created and saved, the currency and number formats (based on Regional and Language Options) are saved and carried with the schedule. Thus, if numbers are originally set to display with a comma as the grouping symbol, then they will continue to display as such, even if the schedule is displayed on a system where the default separator is a period. For example, if a Milestones user in the UK who is using pounds for currency sends a Milestones schedule to someone in the United States who is using dollars for currency, then the Milestones schedule will retain the pounds setting. In previous Milestones versions, numbers displayed in Values SmartColumns and ValueSet SmartColumns did not display grouping separators, such as commas. To retain this setting found in previous versions, choose Tools | Program Options | General, and uncheck Use current regional settings to format numbers. Unchecking this default setting will, for example, display a number as 10000 instead of 10,000. Number and currency settings apply to the current schedule only. Change the number format and number grouping options 1. Choose Format | International | International, Number, and Currency Settings | Number Format. 2. Select from the display settings options: Leading zeros Negative Number Format Decimal Symbol Digit grouping symbol SmartColumns and Indicators 15-13 Digit grouping Change the number of decimal places displayed in a column 1. Click once on the column heading of the column containing the values. This should activate the Selection menu. 2. Choose Selection | Current Object: Column Heading | Switch to Column 3. In Selection | Column Type and Format | Decimal Places select a number from 0 to 5. Display the currency symbol with a column’s values 1. Click once on the column heading of the column containing the values. This should activate the Selection menu. 2. Choose Selection | Current Object: Column Heading | Switch to Column 3. In Selection | Column Type and Format, choose Currency. Change the currency symbol and other currency formats 1. Choose Format | International | International, Number, and Currency Setings | Currency Format. 2. Select from the display settings options: Currency Symbol, enter up to four characters (e.g. $) Positive Currency Format Negative Currency Format Decimal Symbol Digit grouping symbol Digit grouping In the Currency Format dialog box, the Positive Currency Format and Negative Currency Format options show the $ symbol in the examples, yet will use the Currency Symbol entry when applied to the schedule. SmartColumns and Indicators 15-14 Percent Complete SmartColumns The Percent Complete SmartColumn displays the completed portion of each activity as a value, based on an activity’s completed duration divided by its total duration. By default, percent complete or “progress” is based on the current date. A status symbol added to a task row will override the current date as the status driver. Create a Percent Complete SmartColumn to display the percent complete value, the percent complete pie, or both. Percent Complete SmartColumn example By default, the current date line drives the percent complete values. In the example below, the status symbol (here, the arrow) overrides the percent complete values to show activities which are ahead or behind schedule. The completed portion of each horizontal bar is filled with a selected color (to the left of the status symbol or current date line). The to-be-completed portion of each horizontal bar is filled with another color (to the right of the status symbol or current date line). The percentage value is also displayed in pie format. !" !"# $## %"&'()*& SmartColumns and Indicators 15-15 Create a Percent Complete SmartColumn 1. Choose Insert | Rows, Columns | New Column | Percent Complete. The Percent Complete Settings dialog box appears, as shown: 2. Include Percent Complete Symbol in column to display the percent complete pie. 3. Show symbol only to hide the percent complete value and display the pie, only. 4. Value and pie formatting options: If the Percent Symbol is not the shape as shown above, Milestones will automatically convert a symbol to this shape. Choose a Symbol Size for the percent pie. Choose left, right or center alignment for the pie symbol. Show Decimal Point on Duration and % Complete for detailed percent complete values. 5. Summary Line Percent Complete options: Use Earned Value method and select existing columns which contain the BCWP Column values and Budget Column values. Choose the More info button for an extended explanation and additional schedule formatting instructions. 6. Choose OK to return to the Column Properties dialog box where you can add a column heading title and format the column data. For extensive instructions and examples for Percent Complete SmartColumns, press the Help button in the Percent Complete Settings (Percent Complete SmartColumn) dialog box. SmartColumns and Indicators 15-16 Duration SmartColumn A Duration SmartColumn can be used to show the amount of time worked. The duration value can be shown in minutes, hours, days or weeks. Optionally, indicator symbols, text and colors can appear based on the duration values. Create a Duration SmartColumn 1. Choose Insert | Rows, Columns | New Column | Duration... 2. Choose a type of Duration column to insert: Each column checked will be added to the schedule. Also, previously added columns that are later un-checked in this dialog box will be removed from the schedule. The duration display settings are found under Layout | Other | Duration Settings, and are global for all duration SmartColumns Duration Settings options (see figure on 15-18): Show Duration in: Choose days, hours, minutes or weeks. Customize Notation: You may change the letter notation next to the duration values. Show Hourly as HH:MM to display duration in hours and minutes as HH:MM. For example, 47:17 as 47 hours and 17 minutes. Show Decimal Point on Duration and % Complete to display duration SmartColumn values with two decimal places and Percent Complete SmartColumns values with one decimal place. Split Duration Across Bars to count only the bars’ and symbols’ duration amounts. SmartColumns and Indicators 15-17 Split Duration Across Bars to count duration from the first symbol on the task row to the last symbol on the task row, which may include non-working “gaps” between activities. Show Summary Duration in Calendar Time to display the duration of the summary bar, not the total of lower task rows’ duration values. Apply Resource Allocation Percent (see page 15-19) to display the duration value as duration [x] the resource allocation percent. For example, if the duration is 10 days and the resource allocation percent is 50%, then the displayed value will be 5 days. Note that this option does not apply to the Remaining Duration SmartColumn. 3. Double-click the Column Heading of the new column(s) to make changes under the Column Heading and Column Formatting tabs. 4. Click the Additional Properties button on the Column Type (SmartColumn) Settings tab to access graphical indicator and duration display options. Graphical Indicators for duration SmartColumns While the Duration Settings apply to all duration SmartColumns, the Graphical Indicator settings apply to individual duration SmartColumns (e.g., Duration, Baseline Duration, Time Ahead/Behind, Used Duration, Remaining Duration). To display symbols, text or colors based on duration values: 1. For the appropriate column, double-click the column heading and choose the Column Type (SmartColumn) Settings tab. 2. Choose the Properties button. 3. Select the Graphical Indicators tab. Factors which impact duration computation The workday start and end times affect hourly duration values. Whether or not Saturdays and Sundays are set as working days. Holidays that you might have indicated. SmartColumns and Indicators 15-18 Resource Allocation Percent SmartColumn Control the effort of a resource assigned to a particular task by using a resource allocation percentage. The resource allocation value can be entered in the Resource Allocation Percent SmartColumn or in any cell on the appropriate task row. According to the Duration SmartColumn Settings, the resource allocation percent will or will not be applied to the Duration SmartColumn’s values. Create a Resource Allocation Percent SmartColumn 1. Choose Insert | Rows, Columns | New Column | Resource Allocation Percent. 2. Click once on the new column’s heading.and enter a column title under Selection | Column Heading Text. Enter a Resource Allocation Percent 1. Click in the toolbox, and enter values into the column cells —or— 1. Double-click a column cell on the task row whose resource needs an allocation percent (do not choose a Duration SmartColumn cell). 2. Choose the Task/Row Settings and Info tab. 3. Enter a value, as shown: Resource Allocation Percent example In the example below, Amy will be working on Task 1, 50% of the time, and Task 2, 50% of the time. This does not change the durations of the tasks, yet better indicates the effort needed to complete the tasks. Thus, the overall usage of this resource is 100% for this time period. Here, the “Allocated Duration” column is a Duration SmartColumn. This SmartColumn can be set to apply the resource allocation percent to the duration value or to display the normal duration value. SmartColumns and Indicators 15-19 Symbol Count SmartColumns The Symbol Count SmartColumn reports the number of symbols on a task row. For example, if the symbols on a row represent a certain kind of event, then the number of events can be easily reported in the SmartColumn. More SmartColumns For information about ValueSet SmartColumns, see page 14-18. For extensive instructions on other SmartColumns, including Date from Symbol Automation Tag and MS Project Column choose Help | Help Files | Help Topics. Under the Contents tab, choose SmartColumns. SmartColumns and Indicators 15-20 Earned Value SmartColumns and Reports What is Earned Value Management? Earned Value Management (EVM) is a project management system that combines schedule performance and cost performance to answer the question, “What did we get for the money we spent?” Basic concepts of EVM: 1. All project steps “earn” value as work is completed. 2. The Earned Value (EV) can then be compared to actual costs and planned costs to determine project performance and predict future performance trends. 3. Physical progress is measured in dollars, so schedule performance and cost performance can be analyzed in the same terms. Earned Value has been used since the 1960’s by the Department of Defense as a central part of the C/SCSC (Cost/Schedule Control Systems Criteria). Recently, the DOD revised the 35 criteria contained in the C/SCSC and produced the 32 criteria for EVMS (Earned Value Management Systems). These criteria have since been accepted by the American National Standards Institute/Electronic Industry Association as a new standard, called ANSI/EIA 748. Now, EVM is being used in a wider variety of government contracts, and is spreading through the private sector as a valuable tool for project managers. SmartColumns and Indicators 15-21 Earned Value SmartColumns Milestones Professional makes it easy to show Earned Value metrics with a simplified SmartColumn selection screen. Choose Insert | Rows, Columns | New Column | Earned Value... Budget-at-Completion and Actual Cost are necessary fields to derive further EV calculations, so those two columns are pre-selected. Any columns that are checked will be added to the schedule; any columns that are un-checked will be deleted. If a column in the list already exists on the schedule, that column will already be checked in the insert column dialog. SmartColumns and Indicators 15-22 The following list provides the basic calculation performed and description of each main EV SmartColumn. Note that there are multiple versions of EAC and VAC; for a detailed description of these columns see the Earned Value section of the Milestones Professional Help Topics in the Help menu: • Budget at Completion (BAC) = Overall approved budget for a task. • Actual Costs (AC or ACWP) = Total amount spent on a task up to the current date. • Planned Value (PV or BCWS) = The point along the time-phased budget that crosses the current date. Shows the budgeted cost of scheduled work as of the current date. • Earned Value (EV or BCWP) = BAC x Percent Complete. The budgeted cost of completed work as of the current date. • Cost Performance Index (CPI) = Earned Value / Actual Costs. Cost variance related as a ratio instead of a dollar amount. A ratio less than 1.0 indicates that the value of the work that has been accomplished is less than the amount of money spent. • To-Complete Performance Index (TCPI) = (BAC-EV) / (BAC-AC). Indicates the CPI required throughout the remainder of the project to stay within the stated budget. • Cost Variance (CV) = Earned Value – Actual Costs. The difference between the work that has been accomplished (in dollars) and how much was spent to accomplish it. • Schedule Performance Index (SPI) = Earned Value / Planned Value. Schedule variance related as a ratio instead of a dollar amount. A ratio less than 1.0 indicates that work is being completed slower than planned. • Schedule Variance (SV) = Earned Value – Planned Value. The difference between what was planned to be completed and what has actually been completed as of the current date. • Estimate at Completion (EAC) = AC + ((BAC-EV)/CPI). A forecast of total costs that will be accrued by project completion based on past cost performance trends. • Variance at Completion (VAC) = EAC – BAC. The difference between the new Estimate at Completion and the original Budget at Completion. SmartColumns and Indicators 15-23 The following schedule shows the basic Earned Value columns Budget and Actual Costs, with the calculated Earned Value. 01 2%*! Once values have been entered into the Budget and Actual Costs columns, the Earned Value SmartColumn will perform the necessary calculation and display the results automatically. ! ' !( !() ! !)$ ()* !* !*)$ ' !*)" !*) %& " # ##$% $ " " "&#% # "&"% &% " &# "% &" #% " & ###"% $ &"% #$"% "" $& % & #% & & #% % !)" !) !()$ !()" $ "# A more complex EV report could show multiple SmartColumns, including BAC, PV, AC, EV, SV, CV, CPI, and SPI. Any of the EV SmartColumns can be used to drive a Type 3 ValueSet and graphed either below or overlayed on the schedule. ! ! *)+,, -..+///////////////// 3$4%$5$ $4%$5' 64%$+' 364%$+$ "# $ $% $& ' $ #"./*!! ",!,./ "*/*!! #"!!0/ 1/.2 .*// 0#./0 #/ !!!! !!!! *!!! !!!! !!!!2 !!! ( *!!!) !,1 !! # 0!!!! 0!!!! 0!!!! 0!!!! !!!!2 !!! !!! !! !! #*!!! /# /*!! .* **,2 *, ( *0/) !,! !0 0 /#*!! 0, #!!!! *1,. ///,2 ,!*1 1,. #,# / * 0!!!! #!!!! !!!! #!* *#12 !* !* # !* 1 *!!! 1./! #!!!! ###/ 1102 *! ##/ **!!! #### *!!! 1,!1 !*12 0*,0 ,!1 # , -'& +! *+, / $ %$ &' ' $( "!!!!! #"!!!!! "!!!!! !!! $ $ *!!! #!!!! *!!! ( !!!!) In addition, several of the EV SmartColumns are capable of displaying indicators, while the CPI and TCPI columns have pre-programmed indicators. SmartColumns and Indicators 15-24 '( Earned Value Reports Any schedule that has the appropriate Earned Value SmartColumns in use can generate several types of EV Reports. Choose Tools | Reports | Earned Value to choose a report: SmartColumns and Indicators 15-25 SmartColumns and Indicators 15-26 Appendix A: Quick Reference Tables Scheduling Basics TO ADD OR SET: DO THIS: Project activities or other column text Click the typing. Symbol Click the tool. Click once on the symbol to add, click with the mouse in the schedule area, and drag. Horizontal bar between two symbols Click the tool. Click once on the left-most symbol on the schedule. Click once on the horizontal bar type in the toolbox. Then, click once on the right-most symbol on the schedule. Vertical link tool. Click once on the “from” (top) Click the symbol. Click once on the vertical link type in the toolbox. Then, click once on the “to” (bottom) symbol. Many vertical links at once tool. Hold the Ctrl key and click Click the once on each task row whose symbols will be connected vertically. tool. Click in a column cell and begin Choose Insert | Vertical Links | Vertical Links between selected task rows. Task row, in-between two existing task rows Click the tool. Select the task row above which you want to insert the new row. Choose Insert | Rows, Columns | New Task Row. Current date line Choose Dates | Current Date to format. Date headings Click once on the date headings within the schedule with the arrow tool. This will activate the Selection menu. Or choose Dates | Date Headings. Start and/or end date for the schedule Choose Dates | Start and End Dates to format. Click on the icon to view the calendar. Quick Reference Tables A-1 Scheduling Basics TO ADD OR SET: DO THIS: To turn on date sensitivity Click Dates | Date Related Settings , then on Symbols: Fill to Status Date. Repeat for Bars: Fill to Status Date. This causes bars and/or symbols to display an “afterstatus” fill color after the current date. Progress of a task row using a status symbol Add a status symbol by double-clicking on one of your toolbox symbols and clicking the Status Symbol option. Add the symbol on any task row to adjust the task’s progress. Constraint date for a symbol Click the tool. Click once on the symbol, then choose Selection | Constrants. Set up a column for indenting Click once on the column heading. Choose Selection | Switch to Column, then under Column Type and Format, enter a value for Indent per outline level. Change the outline level of task row(s) Click the tool. Select the task row you want to indent or outdent. The outline level settings are located under Selection | Task Row Settings. To indent: click To outdent: click , or press the Tab key. , or press the Tab key. Roll up all tasks to a certain level Right-click a task that is at the level you want to roll all tasks to. Then click Collapse All Tasks to Selected Level. Work and display weekends Choose Dates | Start and End Dates | Full Dialog. Click the Weekly/Daily tab. Work-week starting day Choose Dates | Start and End Dates | Full Dialog. Click the Weekly/Daily tab. Quick Reference Tables A-2 Scheduling Basics TO ADD OR SET: DO THIS: Color themes Choose Format | Color Themes to apply pre-formatted background coloring to the schedule. Choose Format | Color Themes | Manage Color Themes to save a user-created color theme. Date range override for single page Choose Dates | Start and End Dates | Full Dialog. Enter dates for Current Page Override. Shading, gridlines, text and summary bars by outline level Choose Format | Gridlines | Gridlines, Shading, Font Sizes by Outline Level. Custom coloring for “after-status” fillcolors for symbols and bars In the toolbox, double-click the symbol or bar. For symbols, click the Color/Pattern/Size/ Shadow tab and then choose an After Status Color. For bars, change the After Status Fill Color. Page number format Click the tool. Click once on the page number at the top left part of the schedule. If the page numbers are not displayed, choose View | Optional Items | Page Number then repeat the above steps. Workday hours Choose Dates | Start and End Dates | Full Dialog. Then click the Hourly/Minute tab. Allow Hourly Detail, and then enter the working hours and the hours to display. Fiscal year starting month Choose Dates | Start and End Dates | Full Dialog. Then click the Yearly/ Monthly tab. Quick Reference Tables A-3 Add Graphics, Text and Legend TO ADD: DO THIS: Title Select Insert | Title | Insert/Edit Chart Title. Freeform text Click the tool. Click in the area you want to place the text, and begin typing. Text to a symbol Click the tool. Click once on the symbol on the schedule. Click the Text tab. Symbol notes Click the tool. Click once on the symbol on the schedule, then click the Notes tab. Symbol notes can be viewed by hovering over the symbol, or choose Tools | Reports | Symbol | Symbol Notes. Current date, system date, page number, max page number, or filename as freeform text Line, box or circle tool. Click on the schedule and type: Click the &date for the current chart date &sysdate for the computer date &curpage for the current page number &maxpage for the maximum page # &filename for the name of the chart &systime for the computer time Click the (line) tool, the (box) tool or the (circle) tool, and then click-and-drag on the schedule to add a line, a box or a circle. Legend Choose Layout | Legend Size and enter 1.0 (or more) for Enter Legend Height. Legend entry Choose Insert | Picture, Legend | New Legend Entry. Graphic Choose Insert | Picture, Legend | Picture from File. Or, copy the graphic to the clipboard from another application. Choose Edit | Paste | Picture. Note: To convert a graphic file to an embedded graphic, click once on the graphic, then choose Selection | Properties | Convert to Embedded Graphic. Column heading text Quick Reference Tables A-4 Click once on the column heading and edit text. Format the Schedule TO ADD OR CHANGE: DO THIS: Chart size Choose Layout | Page Size | Chart Size. Number of task rows per page Choose Layout | Page Size | Rows per Page. Page to a schedule Choose Insert | Page | Insert a New Page before Current Page or Insert a New Page After the Last Page. Column Choose Insert | Rows, Columns | New Column. Background color or frame options Choose Format | Frame, Highlights | Background color, border, frame corners. Margins Choose Layout | Page Size | Page Margins. Column width tool. Click-and-drag on the column Click the edge with your mouse. The cursor will change to at the column edge. Date format for symbol dates Choose Dates | Date Related Settings | Set Symbol Date Format. Date headings Click once on the date headings. Or, click Dates | Date Headings. Gridlines between task rows Choose Format | Gridlines | Horizontal Gridlines for entire schedule. Then choose the Gridlines tab. Task row shading Choose Format | Gridlines | Horizontal Gridlines for entire schedule. Then choose the Shading tab. Curtains Choose Format | Vertical Shading | Curtains (Shade by Date Range). Holiday and weekend shading Choose Format | Vertical Shading | Weekend and Holiday Shading... Quick Reference Tables A-5 Format the Schedule TO ADD OR CHANGE: DO THIS: Default symbol date and text location for a symbol in your toolbox Double-click the symbol in the toolbox. Click the Text and Date Properties tab. Default symbol size Choose Format | Frame, Highlights | Symbol Size. SmartColumns Choose Insert | Rows, Columns | New Column, or click once on an existing column heading, choose Switch to Column Heading, then use the drop down menu under Column Type and Format to choose one of the SmartColumn Definitions. Default text styles Choose Format | Default Text. A page break Click the tool. Right-click the task row you want at the top of the next page, and then click Insert Page Break. Default symbol text Double-click the symbol in the toolbox. Click the Default Text tab. Enter text or choose a column and press Insert. Quick Reference Tables A-6 Make Changes TO CHANGE: DO THIS: A legend entry Click once on the legend entry you want to change. To move a legend entry, first click the tool. Click on the legend entry, drag to the new location and drop. A single link on your schedule from one type to another type that is in your toolbox Click the tool. Select the left-most symbol (or in the case of vertical links, select the symbol from which it originates). Click once on the new link type in your toolbox. Selected symbol(s) on your schedule from one type to another type that is in your toolbox Click the tool. Select the symbol(s) to be changed (hold down Shift to select more than one symbol). Next, click once on the new symbol type in your toolbox. All symbols or bars of one type, on your schedule, to another type Double-click the symbol or bar in your toolbox. Choose a new symbol type (shape). The dates of a group of tasks linked with vertical links Choose Dates | Date Related Settings | Dependency Mode. A check by Dependency Mode indicates that it is turned on. Then, use the tool to click-anddrag a symbol. All dependent symbols will move by the same amount. The dates of all the tasks on your schedule Choose Dates | Date Range Tools | Shift all task dates to shift all symbol dates forward or backward by a specified number of days. Quick Reference Tables A-7 Make Changes TO CHANGE: DO THIS: Text size of an individual symbol or an individual task row’s column text Click the Individual symbol color Click the tool. Select the symbol on the chart. Next, choose the Size/Color tab and change the Symbol Fill Color. Height of individual task rows Choose Tools | Program Options | Edit. Make sure there is a check next to Allow Task Row Height Adjustments. tool. Select the item to be changed. Next, choose the Text tab and change the Font Size or Color. Click the tool. Click-and-drag the light blue row guide (or gridline if you are using gridlines) at the bottom of your task row and within the column area. The cursor will change to a resize. Summary bar preferences . Release to Choose Layout | Other | Summary Bar Settings. Choose how and when you want the Summary Bars to appear. Also, choose the symbols and bar to use for summary bars. The date of a symbol Click the tool. Then click-and-drag the symbol on the schedule. Or, click once on the symbol you want to change. Enter a new date under Selection | Current Object: Symbol (1 Selected). Or, click the tool. Click once on the symbol on the schedule and release the mouse button. Hold down the Shift key and press the left or right arrow keys. Quick Reference Tables A-8 Delete Items TO DELETE: DO THIS: Symbol(s) Click the deleted. tool. Select the symbol to be Press the Delete key on your keyboard. To delete several symbols at once, hold down the Shift key while selecting the symbols. Then press the Delete key. Horizontal bar(s) Click the tool. Right-click the symbol on the left most end of the bar. Click Clear Horizontal Bars (Bars). Vertical link(s) tool. Right-click the starting symbol Click the for the vertical link. Click Clear Vertical Links. Task row(s) Click the tool. Right-click a task row. Then click Delete Task. To delete several task rows, hold down the Shift key while selecting the task rows and then press the Delete key. To delete several non-contiguous task rows, hold down the Ctrl key while selecting the task rows and then press the Delete key. Legend entry tool. Click once on the legend entry Click the you want to delete. Press the Delete key. Column Click the tool. Select the column you want to delete (move the cursor to the lower edge of the column heading cell—the cursor changes to a downward pointing arrow—click once to select— the whole column highlights in black. Press the Delete key. Page on your schedule Choose Edit | Delete | Current Page. Quick Reference Tables A-9 Customizing Milestones Professional TO CUSTOMIZE: DO THIS: The starting template Create the format you need, including customization of your toolbox and page layout. Click File | Files and Templates: Open and Save Options | Save As...File. Next, click Standard Template. Save the schedule with the name default.mtp. From now on every time you click New File (Blank), a blank schedule template using your format and toolbox settings will be displayed. The default file locations Choose Tools | Program Options | Folders. Click the Browse button to set the default locations. A bar or link in your toolbox Double-click on a horizontal bar or vertical link in the toolbox. A symbol in your toolbox Double-click on a symbol in the toolbox. The toolbox size, other options Right-click the toolbox and choose Toolbox Properties. Select the number of symbol/bar/ symbol combinations, and other options. The sidebar Choose Tools | Customize | Sidebar Options. Changes to the “Show” and “Do not show” options require you to close and restart Milestones. Month and week day names Choose Format | International | International, Number, and Currency Settings. Pick from Month Names, Weekday Names, and Page n of n. Quick Reference Tables A-10 Work with Other Applications TO DO THIS: DO THIS: Copy a picture of the schedule to a document Choose Edit | Copy Schedule | Copy Metafile to Clipboard. In your other application, click Paste Special. Choose Enhanced Metafile. Embed a schedule into another document Choose Edit | Copy Schedule | Copy Schedule to Clipboard (OLE). In your other Windows application, click Paste Special. Or, locate the schedule using Windows Explorer. Click and drag the schedule name to the other application’s window and release. Copy a schedule with a transparent background Before copying the schedule to the clipboard, choose Format | Frame, Highlights | Background, color, border, frame corners. Uncheck Include on Prints and Metafiles. Export schedule pages as graphics (JPG, PNG, BMP or GIF files) Choose File | Export Options | Graphics. Click Export Bitmap File. Copy schedule information from another application Select and copy data from a spreadsheet, document table, or database table to the clipboard. In Milestones Professional choose File | Import Options | Custom | Custom Import From Clipboard. Import information from a file Choose from the options under File | Import Options. Quick Reference Tables A-11 Print Your Schedules TO DO THIS: DO THIS: Print the schedule using the default settings Choose File | Printing | Print . Print the schedule and choose options Choose File | Printing | Printing Options. Print a large chart on one sheet In the Printing Options dialog box, choose Scale to Fit Selected Paper Size. Print a large chart in “pieces” In the Print Options dialog box choose Use Specified Size. Enlarge a small schedule to fit on a larger paper size In the Print Options dialog box, choose Scale to Fit Selected Paper Size. Scale your schedule by horizontal and vertical scaling factors you set In the Print Options dialog box, choose Use Custom Scaling Specified. Print color schedules on a black and white printer In the Print Options dialog box, Print all open schedules Choose File | Printing | Print All Pages. Quick Reference Tables A-12 [Options are described below:] Next, enter a scaling factor for Horizontal and Vertical. Print Colors in Shades of Gray. Print Your Schedules TO DO THIS: Set up your printer Exclude certain columns when printing DO THIS: Choose File | Printing | Printer Setup . In the Print Options dialog box, choose the Exclude Columns tab. Check the columns to exclude from printing. Print symbol notes on a separate page In the Print Options dialog box, Include Symbol Notes Page. Or, choose Tools | Reports | Symbol Notes. Copy the notes to clipboard and paste into another application for printing. Print your schedule by time period For example, one page for each month In the Print Options dialog box, click the Print tab. Print Using the Time Periods Below. Next, choose a frequency from the left list box and a time period from the right list box. For example choosing 3 and months will result in 3 month printing on each page for the date range specified. Print a certain date range In the Print Options dialog box, click the Print tab. Print Date Range Below Only Next, specify both a start date and an end date for the range you want to print. Quick Reference Tables A-13 Quick Reference Tables A-14 Appendix B: Support and Where to Get More Information Help Reference Information Milestones Professional offers extensive reference information in an easy-to-use manner. In fact, the Milestones Professional Help Topics contains more detail than this manual. To access the reference information, just choose Help | Help Files | Help Topics. Browse the Contents, or search for keywords under the Index and Search tabs. Help is well organized and extensive, giving you precise answers and instructions. Online Support Choose Help | Internet Support for a list of useful links to our website, including the Main Support Page, Samples and Solutions, our Web Site Q&A database, The latest news, and more. E-Mail Support You can e-mail us at [email protected] with any questions or suggestions that you may have. We try to answer e-mail questions 7 days a week. Technical Support by Telephone You can call us at 1-512-328-0168 or 1-800-765-0167 between 8:30 am and 5:00 pm Central Time on normal workdays. There is no charge for technical support. Web Site Our web site is at http://www.kidasa.com. It contains a significant amount of information: white papers, question and answer sections, movies, samples, additional documentation, and more. Automation Help Choose Help | Help Files | Automation Help for everything you need to know for programming your own interface to Milestones. Movies Choose Help | Internet Support | Online Movies to go to our movies page on our website. Support Resources B-1 Support Resources B-2 Index A add columns, 6-2, 6-6 graphics, 2-26 horizontal connector, 2-7, 2-8, 2-9 hyperlink, 10-2 SmartColumn, 2-19 symbol, 2-8 symbol+connector, 2-8 symbol hyperlink, 10-2 symbols+connector combination, 2-7 task bar, 2-7 text, options, 2-12 text column, 2-19 text to column, 2-17 vertical connectors, 2-9, 5-5 Add tool, 2-6 allow in place activation, 11-13 applications interaction with other applications, 11-1 Arrow tool, 2-6 automation, 11-16 B baseline summary display, , 4-6 summary display, hide, , 4-6 blank-out SmartColumn cells, 2-29 bookmarks, 1-7, 2-24 box tool, 2-6 browser, 13-6 C Calculation/Indicator SmartColumn, 15-4 create, 15-6 options, 15-5 calendar icons display, 2-11 Calendar View, 2-33 hyperlinks, 10-5 cell indenting, 4-3 charts, 12-2 chart size, 6-1 chart title, 6-8 circle tool, 2-6 clear column text, 6-8 collaboration, 13-1 color themes, 1-19, 12-19 apply, 12-20 create, 12-19 delete, 12-19 reset column text before applying theme, 6-8 column area, 2-2 add text, 2-17 column heading, 2-18 formatting, 12-14 properties, 2-18 text, 12-14 columns, 2-17 add, 2-19, 6-6 copy and paste, 11-12 currency display, 12-13 delete, 6-7 edit, 2-19 exclude when printing, 7-4 insert, 6-6 move, 6-6 move between column cells, 2-17 numbering, 6-3 paste text and numbers, 11-9 properties, 2-18 shading, 12-13 show/hide, 6-3 text, default styles, 12-13 text column, 2-12 text formatting, 12-13 column text, 1-13 add, 2-17 color overrides, 12-14 default styles, 12-13 Index-1 reset font overrides, 6-8 column title, 2-18 Combo Toolbox, 2-4 customize, 3-2 compute rolled-up values, , 4-8 connectors adding , 2-8 add vertical, 5-5, 5-6 vertical, 2-9 connectors fill to status, 2-23 constraints, 1-4 Continuous View mode, 2-31 shortcut, 2-27 copy column text, 11-11 copy metafile to clipboard, 11-15 CSV export, 11-8 import, 1-11, 11-6 currency display in columns, 12-13 current date, 2-22 status line, 2-22 current date line, 2-22 curtains, 1-18 add, edit, delete, 12-15 example, 12-18 format, 12-15 repeat, 12-17 shift, 12-18 show over gridlines, 12-17 custom date headings, 6-11 D DataGraph, 14-16 assign ValueSets, 14-17 formatting, 14-16 DataGraph and ValueSet Wizard, 14-2 date headings, 2-21, 6-9 custom headings, 6-11 frequency number, 6-10 start number, 6-10 switch to view option, 2-36 date heading scroll buttons, 1-22 dates hide all symbol dates, 3-11 Index-2 project start and end, 2-20 symbols, 2-10, 2-11 date SmartColumns, 2-11 decimal places, 15-13 decimal symbol, 15-13 default printer, 7-4 default symbol text, 3-10 delete column, 6-7 vertical connector, 5-8 dependencies, 2-9, 5-1 movement rules, 5-3 show/hide, 5-2 symbol linking, 9-4 dependency mode, 5-2 digit grouping symbol, 15-13 distribute schedules, 13-1 distribution Viewer, 13-9 drawing tools, 2-4 customize, 3-5 duration summary line display, , 4-9 Duration SmartColumn, 15-17 Duration View, 2-34 E Earned Value Reports, 15-25 SmartColumns, 15-22 What is it?, 15-21 ellipse tool, 2-6 embedding, 11-14 End Date SmartColumn, 2-11 Excel importing, 11-4 expand/collapse indicators, , 4-11 export CSV, 11-8 MPX, 11-8 to MS Outlook, 1-13 XML, 11-8 F fill patterns, 12-6 fill to status connectors, 2-23 summary bars, , 4-13 symbols, 2-23 filter, 1-7 by outline level, , 4-12 options, 1-7 find and replace, 1-7 fonts column text reset, 6-7 formatting presentation schedules, 12-1 schedule layout, 6-1 toolbox, 3-1 freeform text, 1-13 add, 2-12 free viewer, 13-9 frequency for date heading, 6-10 Full Screen view mode, 2-31, 13-12 G Gantt views, 2-32 gradient color fills, 1-18, 12-7 graphics insert, 2-26 metafiles, 11-15 graphing values, 14-1 gridlines by outline level, 12-10 formatting, default, 12-9 vertical, 12-15 H headings date headings, 6-9 Help reference information, C-1 Holidays, 1-4 horizontal connectors adding, 2-9 after status fill color, 3-13 always-on-top, 3-14 default settings, 3-12 fill color, 3-13 formatting, 2-15 pattern, 3-13 shadow, 3-13 hyperlinks, 10-1 activate, 10-5 clear, 10-5, 10-6 example, 10-1 in a column, 10-6 master schedule, 8-4 report of symbol hyperlinks, 10-6 symbols, 1-7, 10-2 task lines, 10-4 I import CSV file, 11-6, 11-8 Custom, 11-4 expanded 20 column, 11-8 from Excel, 11-4 from MS Outlook, 1-13 MPP file, 11-2 Project files, 11-2 single column, 11-9 include schedule in other document, 1-11 indenting, 4-2 column text, 4-3 shortcut, 2-27 indicator symbols, 15-1 Calculation/Indicator SmartColumn, 15-5 example, 15-1 insert column, 6-6 international numbers format, 15-13 international support, 1-17 internet publishing, 13-2 create graphics and web pages, 13-4, 13-7 create graphics only, 13-3 graphics options, 13-3 tiered hierarchy, 13-7 web page with drill-down, 13-7 Index-3 K keyboard shortcuts, 2-27 N L landscape, 6-1 launch hyperlink symbol hyperlink, 10-3 task line hyperlink, 10-5 layout page, 6-1 legend add legend entry, 6-5 delete legend entry, 6-6 floating, 6-6 move legend entry, 6-5 lines per page, 6-2 line tool, 2-6 linking hyperlinks, 10-1 OLE, 11-14 symbol linking, 9-1 symbol to files and URLs, 10-1 tasks to files and URLs, 10-1 link steps, 2-9 link tasks vertically, 5-1 M master schedule, 8-1, 8-2 create, 8-4 delete, move, change sub-schedules, 8-4 example, 8-1 formatting, 8-3 tips, 8-6 update, 8-5 versus symbol linking, 9-8 metafiles, 11-15 Microsoft Project interface, 11-2 open MPP files, 11-2 refresh feature, 11-3 Wizard, 11-2 Milestones Viewer, 13-9 MPX Index-4 export, 11-8 MS Project Column, 2-19 negative number format, 15-13 network faster open and save, 2-30 numbers format, 15-13 O Object Linking and Embedding, 1-11, 11-13 OLE, 1-11, 11-13 automation, 11-16 link versus embed, 11-15 open schedule across network, 2-30 outdenting, 4-2 outline level shading, 12-10 summary bar overrides, , 4-7 summary bars, 12-12 Outline Level SmartColumn, 4-4 outlining, 4-1 entering tasks, 4-3 indent/outdent, 4-2 tab key, 4-2 tools, 4-2 Outlook import/export, 1-13 P page layout, 6-1 page numbering, 1-17 paste column text, 6-8 graphics, 2-26 multiple column cells, 11-12 schedule as a graphic, 11-15 single column, 11-9 single column cell, 11-10 ValueSet values, 11-11 PDF Save As..., 13-12 Percent Complete SmartColumn, 1-9, 15-15 create, 15-16 example, 15-15 Percent Complete view, 2-35 pictures insert, 2-26 Plus tool, 2-6 predecessor/successor, 2-9, 5-1 presentation schedules, 12-1 Presentation view mode, 13-10 screen controls, 13-11 presenting the schedule, 13-1 print, 7-1 custom scaling, 7-3 date range, 7-3 exclude columns, 7-4 exclude columns after first page, 7-3 options, 7-2 scale to fit, 7-2 specified size, 7-2 symbol notes, 7-2 time periods, 7-3 printer, 7-4 default, 7-4 print preview, 7-1 programming options, 11-16 Project interface, 11-2 open MPP files, 11-2 refresh feature, 11-3 project start and end dates, 2-20 R rectangle tool, 2-6 redraw screen, 2-27 refresh from MS Project, 11-3 relationship between tasks, 2-9 replace, find and, 1-7 reports print symbol hyperlink data, 10-6 print symbol linking data, 9-7 print symbol notes, 7-2 reset all row/cell overrides, 6-8 reset column font, 6-8 Resource Allocation SmartColumn, 15-19 create, 15-19 example, 15-19 right-click menus, 2-29 roll-up, , 4-11 column values, , 4-8 row height reset to default, 6-2 rows per page, 6-2 S Save As PDF, 13-12 save schedule across network, 2-30 schedule new, 2-30 schedule area, 2-2 schedule title, 6-8 scroll date heading, 1-22 scroll icons, 2-20 scroll the date range, 2-20 Setup Wizard, 2-30 shading by outline level, 12-10 by time period, 12-15 column heading, 12-14 columns, 12-13 curtains , 12-15 task line, default, 12-8 task lines, selected, 12-10 shortcuts keyboard, 2-27 sidebar, 3-1 shortcuts under the toolbox, 2-3 sidebar, 2-2, 2-3, 3-1 toolbox, 3-4 SmartColumns, 15-1 add, 2-19 available SmartColumns, 2-19 blank-out cell entry, 2-29 Calculation/Indicator, 15-4 dates, 2-11 Duration, 15-17 Earned Value, 15-22 example, 15-1 Index-5 other SmartColumn, 15-20 Outline Level, 4-4 Percent Complete, 15-15 Resource Allocation, 15-19 Stoplight, 15-2 summary value roll-up, 15-13 Symbol Count, 15-20 Symbol Text, 2-13 Values, 1-8, 15-9 ValueSet, 14-18 WBS Number, 4-4 sort task lines, 1-7 split summary bars, , 4-9 spreadsheet importing, 11-4 Standard Toolbox, 2-5 customize, 3-2 start and end dates entire schedule, 2-20 Start Date SmartColumn, 2-11 start for date heading, 6-10 status connectors fill to status, 2-23 symbols fill to status, 2-23 status line, 2-22 display, 2-22 example, 2-23 stoplights, 15-1 Stoplight SmartColumn, 15-2 substitutable text strings, 1-13 successor/predecessor, 2-9, 5-1 summary bar, , 4-6 baseline display, , 4-6 display lower level symbols and connectors, , 4-9 display options, , 4-6 display options, overrides, , 4-7 display selected symbols, , 4-10 fill the connector, , 4-13 format by outline level, 12-12 hide dates, , 4-9 override settings, , 4-7 summary line, , 4-6 column value roll-up, , 4-8 duration display, , 4-9 Index-6 roll-up, , 4-11 summary value roll-up, 15-13 switch to view, 2-36 Symbol Count SmartColumn, 15-20 symbol dates change, 2-10 hide all, 3-11 prefix, 3-12 suffix, 3-12 symbol hyperlinks, 10-1 activate, 10-3 add, 10-2 clear, 10-5 example, 10-1 symbol linking, 9-1 clear link, 9-3 example, 9-1 highlight symbols, 9-4 link symbol to target symbol, 9-3, 9-6 name the target symbol, 9-2, 9-6 reports, 9-7 symbols in same schedule, 9-5 symbols on different schedules, 9-2 symbol text, 9-3 update linked symbols, 9-4 versus master scheduling, 9-8 symbol notes, 1-13 add, 2-12 printing, 7-2 reports, 7-2 SmartColumn, 2-13 symbol position, 1-15, 3-8 symbols 3D Look, 3-6 adding, 2-7, 2-8 changing date, 2-10, 2-11, 2-28 default settings, 3-6 default symbol text, 3-10 displayed on summary lines, , 4-10 embedded, 3-6 fill color, 3-7 formatting, 2-14 indicators, 15-1 letter marking, 3-6 override default settings, 3-11 override text color, 3-11 positioning, 3-8 shape, 3-6 size override, 3-7 text, 2-12 text and date positions, 3-8 text background colors, 3-8 type, 3-6 user defined shapes, 3-6 symbols fill to status, 2-23 symbol text, 1-13 add, 2-12 based on column text, 3-10 default symbol text, 3-10 draw at angle, 3-9 hide all, 3-11 override colors, 3-11 SmartColumn, 2-13 transparent, 3-8 Symbol Text SmartColumn, 2-13 symbol types, 1-14 T task line bookmarks, 2-24 gridlines, 12-9, 12-10, 12-11 hyperlinks, 10-4 hyperlinks, clear, 10-6 shading, default, 12-8 shading by outline level, 12-10 shading selected tasks, 12-10 tasks per page, 6-2 templates, 1-17, 2-30, 12-2 create, 12-6 format a blank schedule, 12-3, 12-5 format existing schedule, 12-4 save, 12-6 save as default, 12-6 schedule setup wizard, 12-5 what templates do not retain, 12-3 what templates retain, 12-2 text, 1-13 add, 2-12 column heading, 12-14 column text, 2-17 find and replace, 1-7 format by outline level, 12-10 hide all symbol text, 3-11 options, 1-13 Text tool, 2-6 timeline date headings, 6-9 title area, 2-2 toolbox, 2-4, 3-1 Arrow tool, 2-6 box tool, 2-6 circle tool, 2-6 Combo Toolbox, 2-4, 3-2 customizing, 2-5 customizing the size, 3-3 default, 2-4, 2-5 floating, 3-4 line tool, 2-6 Plus tool, 2-6 sidebar, 2-4, 3-4 size, 3-3 Standard Toolbox, 2-5, 3-2 Text tool, 2-6 tools, 2-6, 2-27 type, 3-3 Type 1 ValueSet, 14-4 Type 2 ValueSet, 14-6 Type 3 ValueSet, 14-8 Type 4 ValueSet, 14-10 Type 5 ValueSet, 14-12 U update master schedule, 8-5 symbol linking, 9-4 V values roll-up, , 4-8 track and graph, 14-1 ValueSet, 14-3 assign to DataGraph, 14-17 color and pattern display, 14-15 display in column, 14-18 graphic properties, 14-14 paste values, 11-11 Index-7 types, 14-3 ValueSet SmartColumn, 14-18 Values SmartColumn, 1-8, 15-9 example, 15-9 vertical connectors, 2-9, 5-1 adding, 2-9, 5-5 adding many, 5-6 change on schedule, 5-7 color, 3-15 default settings, 3-14 delete, 5-8 formatting, 2-16 line pattern, 3-15 shape, 3-15 size, 3-14 vertical gridlines, 12-15 Viewer, 13-9 View Mode, 2-31 Calendar, 2-33 Continuous, 2-31 Duration View, 2-34 Full Screen, 2-31, 13-12 Gantt, 2-32 Gantt Roll-Up, 2-32 Percent Complete view , 2-35 Presentation, 13-10 switch to view, 2-36 view options Duration View, 2-34 Percent Complete view, 2-35 switch to view, 2-36 view modes, 2-31 Visual Basic OLE automation, 11-16 W WBS Number SmartColumn, 4-4 alphanumeric display, 4-5 Wizard Microsoft Project interface, 11-2 new schedule, 12-5 Schedule Setup, 2-30 template, 12-5 working with other applications, 11-1 Index-8 X XML export, 11-8