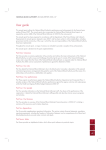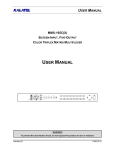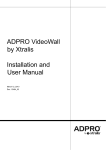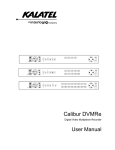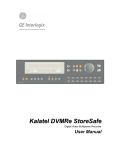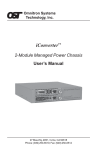Download Chimera - Teradek
Transcript
Quick Start Guide Chimera Hardened HD H.264 Network Video Codec 34 Mauchly, Ste. B Irvine, CA 92618 Telephone: +888 941 2111 [email protected] www.teradek.com Ethernet System Diagram Video Source Cabling HD-SDI or HDMI Ethernet Cable Video Source Chimera Decoder Ethernet Cable HD Monitor LAN/WAN Chimera Encoder Network HD-SDI or HDMI Ethernet Cable HD Monitor for Testing PC for accessing WebUI and/or optional NVR for video recording. ASI System Diagram Video Source Cabling Video Source HD-SDI or HDMI ASI Connection Chimera Encoder HD-SDI or HDMI HD Monitor for Testing Chimera Decoder HD Monitor Encoder Setup 1 Power Chimera -- Chimera can be powered via an included A/C adapter or with PoE using a capable network switch 2 Connect HD-SDI Video Input Connect video cable from the source to the SDI/ASI BNC input on Chimera. 3 Connect ASI/SDI/HDMI Output Connect video cable for local monitoring via HDMI or SDI. If streaming over ASI, connect your ASI cable to the SDI/ASI output BNC HD-SDI or HDMI OR Connect Chimera to your network via Ethernet cable Chimera ASI Encoder ASI Connection BNC Cable Chimera ASI Decoder 4 Browse Network to Locate Chimera Open your web browser. Use Bonjour to browse and locate the encoding Chimera on the network. Chimera is displayed by its Friendly Name, which represents the configuration and capabilities of the unit. 5 Login to Chimera’s Web Interface In the Username and Password boxes, type admin, then click Login. 6 Configure Input/Output Use the menu system of Chimera’s WebUI to configure the unit. Mouse over the menu system to view the drop down lists. Type admin into both boxes and click Login Bonjour is a plugin available for Firefox, Internet Explorer, and included with Safari. Bonjour discovers networked Zero Configuration Networking devices. 7 Configure Stream If desired, adjust stream type, bitrate, scaling, and other settings on the Stream Settings and Encoder Settings pages. In Video - Encoder Settings, give descriptive names to your video sources. In Video Setup - Device Settings, Configure your audio/video input settings and choose Ethernet or ASI stream output . 8 Verify Live Local Video Connect an HD monitor to Chimera’s HDMI or HDSDI output. Verify that Chimera is encoding video locally before attempting to view video over the network. (Optional) 9 Verify Live Streaming Video Verify video at the streaming destination -- your computer (using VLC), the decoder, or an ASI receiver 1 Decoder Setup Connect to Network and Monitor 2 Connect HDMI or HD-SDI out from Chimera to your monitor. Connect the network or ASI input. Power is provided over ethernet (PoE), or via A/C adapter. LAN/WAN Open your web browser. Use Bonjour to browse and locate the decoding Chimera on the network. Chimera is displayed by its Friendly Name, which represents the configuration and capabilities of the unit. 3 Login to Chimera’s Web Interface In the Username and Password boxes, type admin, then click Login. Type admin into both boxes and click Login Ethernet Cable HDMI Cable 4 Browse Network to Locate Chimera Set Mode and Choose Stream source Navigate to Video Setup - Device Settings and Change the codec mode to Decoder. Pick your stream source. If ASI is selected, there is no more configuration needed. Bonjour is a plugin available for Firefox, Internet Explorer, and included on Safari. Bonjour discovers networked Zero Configuration Networking devices. For more, see section 7 of the user manual. 5 Drag Video Streams to Cameos For streaming over Ethernet, you must choose a network stream to decode. Go to Video Setup Decoder Settings to view available streams. 6 Assign Streams to Decoder Output Drag and drop your chosen stream to the cameo at right and click Apply. Choose Manually Configure if your stream is not displayed or for more options. Troubleshooting Guide I can’t find Chimera with Bonjour. I see video, but there is no sound. Contact us Check to ensure that all network firewalls are disabled. If hardware firewalls or other filtering devices are present on the network between Chimera and the client system, try moving Chimera to a new network location that is not filtered by these devices. Alternately, access Chimera using its default network settings listed at right. In the Video Input Settings menu, check that HDMI Audio is selected in the audio field. For further assistance, please contact Teradek Support. What are the default network settings? If you can see Chimera in Bonjour but cannot connect, ensure that your network settings are compatible with Chimera’s defaults. • IP Address: 192.168.1.200 • Netmask: 255.255.255.0 • Default Gateway: 192.168.1.1 • DNS Server: 192.168.1.1 • Device Hostname: chimera-chm-10-xxxxx • Zero Configuration Friendly Name: Chimera CHM 10 xxxxx *xxxxx is the last five digits of Chimera’s serial number E-mail - [email protected] Phone - (888)941-2111 Available M-F 9AM-6PM Pacific