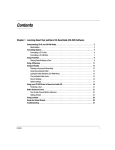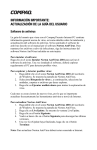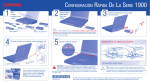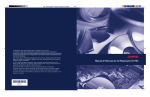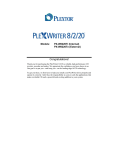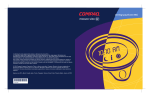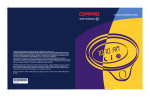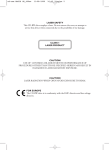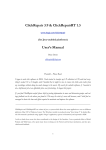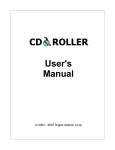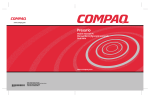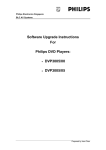Download Learning About Your just!burn CD-Rewritable (CD-RW) Software
Transcript
Chapter 1 Learning About Your just!burn CD-Rewritable (CD-RW) Software just!burn is the easy way to create your own personal audio or data CDs. You can also create personalized labels, inlay cards, and booklets. Supporting both standard CD-ROM discs, CD-R discs (write once) and CD-RW discs (rewritable), just!burn provides the following tools: Tool What you can do PacketCD Copy individual files. Drag and drop files from one drive to another. CD!backup Copy an entire CD. Create working backups of important data or your favorite CDs. just!audio Create audio CDs from your personal CDs or from downloaded MP3 files. Play your new CD on most any home or car CD, or multimedia computer. just!data Produce data CDs or copy files. Offers the highest compatibility when sharing discs between different PCs. The just!burn CD Assistant is displayed when a blank, unformatted disc is inserted into the CD-RW Drive. From the just!burn CD Assistant screen, you can access all the tools in the software package. just!burn CD Assistant Learning About Your just!burn CD-Rewritable (CD-RW) Software 1-1 Understanding CD-R and CD-RW Media You can use either CD-R or CD-RW discs to record material, but each has distinct advantages and limitations. The CD-R disc: ◆ Can be used on most any computer CD-ROM drive. ◆ Can be used to create CD backups of your personal CDs. ◆ Is recommended for creating audio discs or sharing information between computers. ◆ Is recommended for creating personal system backups. ◆ Can be written to only once. The CD-RW disc: 1-2 ◆ Can be used on most any computer CD-ROM drive. ◆ Can be used to create CD backups of your personal CDs. ◆ Is recommended for creating personal system backups. ◆ Can be erased partially or completely and then reused. HINT: For best compatibility, CD-RW discs should be played on your CD-RW drive. Learning About Your just!burn CD-Rewritable (CD-RW) Software Media Matrix Use the following guidelines when choosing the appropriate CD recording media: Media Matrix Format CD-R Media CD-RW Media Erasable No Yes Drive CD-R Media CD-RW Media Multi-read (see note below) Yes Yes CD-ROM Yes Yes CD audio player Yes No DVD-ROM Yes Yes Uses CD-R Media CD-RW Media Backup Yes Yes Reusable storage No Yes Long-term archive Yes No Audio Yes No Publishing Yes No Sharing files Yes No NOTE: MultiRead CD-ROM drives are designed to support CD-RW discs. Most new CD-ROM drives on the market today are MultiRead compatible. To be MultiRead compatible, a CD-ROM drive must be able to read CD-R discs and CD-RW discs. Some non-MultiRead CD-ROM drives can also read UDF formatted CD-R media (but not CD-RW media). Learning About Your just!burn CD-Rewritable (CD-RW) Software 1-3 Formatting Options CD-R and CD-RW discs must be formatted before recording. Formatting a CD-R Disc To format a CD-R disc, complete the following steps: 1. Insert a CD-R disc into your disc drive. The just!burn CD Assistant is displayed: just!burn CD Assistant 2. 1-4 Type a name for the CD in the Volume label box. Learning About Your just!burn CD-Rewritable (CD-RW) Software 3. Click the PacketCD button. The CD-R Format Options screen is displayed: CD-Recordable Format Options screen HINT: When formatting a CD-R or CD-RW, you can choose standard or compressed format. The Compress Format option doubles storage capacity and improves read and write performance. However, a compressed disc can only be read by a PC equipped with just!burn software. Learning About Your just!burn CD-Rewritable (CD-RW) Software 1-5 4. Click Standard Format or Compress Format. The Formatting Progress Bar is displayed: Formatting Progress Bar 1-6 Learning About Your just!burn CD-Rewritable (CD-RW) Software Formatting a CD-RW Disc To format a CD-RW disc, complete the following steps: 1. Insert a CD-RW disc into the CD-RW drive. The CD-RW formatting screen is displayed: CD-RW formatting screen NOTE: Random CD-RW provides all the benefits of a CD-RW, but formatting may take up to an hour. While Sequential CD-RW provides quicker formatting, you lose the ability to erase files individually. Learning About Your just!burn CD-Rewritable (CD-RW) Software 1-7 2. Click Random CD-RW or Sequential CD-RW. The CD-RW Format Options screen is displayed: CD-ReWritable Format Options screen 3. 1-8 Click Standard Format or Compress Format. The formatting is completed in about 30 seconds. Learning About Your just!burn CD-Rewritable (CD-RW) Software Using PacketCD PacketCD allows you to use your CD-RW drive just like a hard drive or any other removable media drive (e.g., Zip). PacketCD makes it possible to drag-and-drop files to the letter of the CD-RW drive within Windows Explorer or any other Windows application. If your Presario Internet PC is equipped with both a CD-ROM or DVD-ROM drive and a CD-RW drive, you can write data directly between the two drives (write “onthe-fly”). Sharing Data/ Finalizing a Disc NOTE: When recording to a CD-R or CD-RW, Compaq recommends that you disable your Presario Internet PC sleep mode. (See Planning a Successful Recording in the “Using just!audio” section for details.) In order to share recorded data, you must first finalize your disc. To finalize your disc in PacketCD, complete the following steps: 1. From the Windows desktop, double-click the My Computer icon 2. Right-click the letter of your CD-RW drive. (Your CD-RW drive might be identified as PacketCD (E:), for example.) 3. Click Finalize disc. . NOTE: When you finalize a disc in PacketCD, the Universal Disc Format (UDF) file system is automatically recorded to the disc. UDF allows you to use the new CD in another computer. What is UDF? Universal Disc Format (UDF) is a file system that supports the current generation of optical drives such as CD-RW, DVD-ROM, and DVD-Video. Standard CD-ROMs are usually formatted using a file system called ISO 9660. UDF was designed to address the limitations of ISO 9660 for DVD-ROM, CD-RW, and other new disc formats. Specifically, UDF allows files to be added to a CD-R or CD-RW disc incrementally, one file at a time, without significant wasted space (these are functions within PacketCD). Learning About Your just!burn CD-Rewritable (CD-RW) Software 1-9 UDF gives the user the ability to erase files individually on CD-RW media, freeing up space in the process. UDF also supports larger capacity discs like DVD-ROM. UDF Readers are especially useful if you are recording data to CD-RW media because you will be able to read the CD-RW disc in MultiRead CD-ROM drives. Without the UDF Reader, you can read this disc only in a CD-RW drive. 1-10 Learning About Your just!burn CD-Rewritable (CD-RW) Software Using CD!backup CD!backup allows you to create personal backups of almost any CD quickly and easily. If the CD-RW drive is the only CD-ROM or DVD-ROM drive on your Presario Internet PC, CD!backup uses your hard drive to temporarily store the information until recording is complete. If your Presario Internet PC is equipped with an additional CD-ROM or DVD-ROM drive, you can write directly between the drives to create a personal CD backup (a process known as write “on-the-fly”). To open CD!backup, choose Start > Programs > CeQuadrat > CD!backup. The CD!backup screen is displayed: CD!backup screen NOTE: A complete explanation of the options screen is provided in the just!audio section. Learning About Your just!burn CD-Rewritable (CD-RW) Software 1-11 Using just!audio Planning a Successful Recording just!audio allows you to make professional quality CD recordings. For best results, follow these important steps prior to recording. Disabling the Sleep Mode Your Presario Internet PC is equipped with Sleep Mode. If the Sleep Mode is enabled during recording, the CD may be ruined. To ensure your computer is not in Sleep Mode, complete the following steps: 1. Choose Start > Settings > Control Panel > Power Management. The Power Management Properties dialog box is displayed: Power Management Properties dialog box 1-12 2. Verify that the System standby, Turn off monitor, and Turn off hard disks drop-down lists are set to Never. 3. Click OK. Learning About Your just!burn CD-Rewritable (CD-RW) Software just!audio is the easy way to add songs to a CD. To open the just!audio editor, Using the just!audio Editor choose Start > Programs > CeQuadrat > just!audio. The default CD-ROM view is displayed: just!audio editor just!audio Editor Windows (CD-ROM View) When you open the just!audio CD-ROM view, two windows are displayed. The source window (upper) is divided into two sections. The left side of the source window lists CD drive(s) on your computer. The right side of the source window provides access to audio tracks from existing CDs. The new CD window (lower), is the destination window where you drag and drop audio selections. The order of tracks on your new CD is determined by dropping the tracks into their desired locations or by moving the existing tracks. Learning About Your just!burn CD-Rewritable (CD-RW) Software 1-13 The just!audio editor provides four methods for bringing new tracks into a project: ◆ sample ◆ CD-ROM (default) ◆ database ◆ file system You can access any method by clicking its tab in the source window. 1-14 NOTE: Refer to the Online Manual for more information about sample, database, and file system recording methods. Learning About Your just!burn CD-Rewritable (CD-RW) Software The just!audio Editor Icons The just!audio editor provides you with all the tools you need to make a professional CD recording. The icons and their functions are described below: Icon When/How to Use Add songs to a new CD. Set recording levels. Create jewel case inlay cards, booklets, and CD labels. Begin recording. Remove unwanted pops and clicks from a track. Scan and remove unwanted silence from the beginning or end of source material. Automatically adjust peak recording levels of an audio track for highest gain. Preview a recorded track. Learning About Your just!burn CD-Rewritable (CD-RW) Software 1-15 Record Settings just!audio checks your system performance and automatically sets up for optimal recording speed. just!audio simplifies options available for the recording. They can be individually selected by clicking the detailed tab, or the slide-bar can be used to set the options in the easy screen. From the just!audio editor, click the options button. The options screen is displayed: just!audio options screen Move the slide-bar between safe and fast for instant feedback on how the different settings affect recording time and reliability. Slide-Bar 1-16 NOTE: Once default settings have been changed, these new settings will become the default settings for future recordings. Learning About Your just!burn CD-Rewritable (CD-RW) Software Option Settings Use the following guidelines when choosing record settings: Option What it does Emulate only Allows you to perform a test run before recording. To test system performance, Compaq recommends using the “Emulate Only” option when recording a CD or using a computer system for the first time. Write “on-the-fly” If your Presario Internet PC is equipped with a CD-ROM or DVD-ROM drive and a CD-RW drive, you can write data directly between drives. If system performance is low or if the source disc is scratched, it is safer to leave this option off and copy the tracks to the local hard drive first. In this case, make sure there is enough free space on the temporary drive before attempting to record. Recording speed Use this option to select the recording speed from source disc to destination CD-R/CD-RW disc. If system performance is in question or if the recording will be done “On-the-fly” from a slower CD-ROM, it may be safer to select a lower write speed. This will not affect the quality or speed of playback from the recorded CD. Estimated time Displays estimated recording time. Learning About Your just!burn CD-Rewritable (CD-RW) Software 1-17 Using your CD-RW Drive to Record an Audio CD just!audio allows you to create your own audio CDs. You can record over multiple recording sessions to fill your CD-R disc. After completing the planning steps and designing your CD track list, you are ready to record. To achieve the best performance when recording an audio CD on your CD-RW drive, complete the following steps: 1. From the just!burn CD Assistant, click the just!audio button. The just!audio editor is displayed: just!audio editor 1-18 NOTE: The display will show two upper (source) windows from which to drag audio selections and one lower (destination) window in which to drop them. Learning About Your just!burn CD-Rewritable (CD-RW) Software 2. Insert the source disc (the disc containing the tracks you want to record) into the CD-RW drive. 3. Double-click the CD-RW icon contents of the source CD are displayed: in the source window. The just!burn CD source window 4. Drag and drop the desired tracks (songs) to the New CD window. This will copy the selected tracks to a temporary file on your hard drive. 5. When copying to the hard drive is complete, remove the source CD. 6. Insert the destination disc (the disc you want to record to), and wait until the content list of the source disc clears from the source window, or the CD-RW drive icon reads, “Free Space.” This will take approximately 10 seconds. HINT: If you press the record button and the destination CD is not in the CD-RW drive, you will be prompted to insert the destination CD. Learning About Your just!burn CD-Rewritable (CD-RW) Software 1-19 7. Click record. The just!audio record screen is displayed: just!audio Record screen 1-20 NOTE: You can stop recording at any time during the process by pressing the OFF button. 8. Once recording has completed, you will be prompted to either finalize the disc or add additional tracks. If you plan to add additional tracks, DO NOT finalize the disc. 9. To add additional tracks, return to the editor and repeat steps 3 through 7. Learning About Your just!burn CD-Rewritable (CD-RW) Software Finalizing a Disc When recording is complete, the disc must be finalized. Only after finalization can a disc be played in a CD player or CD-ROM drive. When you have finalized a CD-R disc, no additional tracks can be recorded. To finalize an audio CD, complete the following steps: 1. Insert the disc into the CD-RW drive. 2. Open the just!audio tool. 3. Click the options button. The options screen is displayed: 4. From the options screen, click the detailed tab. 5. Verify that the Finalize disc option is checked. 6. Click the record button. Buffer Underrun Errors A buffer underrun error occurs when the data flow is interrupted. This type of error can occur on single or dual optical drive systems (CD-ROM, CD-RW, or DVD-ROM drive). CD writing is a real-time process that must run constantly at the selected recording speed, without interruption. Because the CD recorder's buffer contains a reserve of data waiting to be written, small slowdowns or interruptions in the flow of data will terminate the writing process. A buffer underrun error means that for some reason the flow of data from the source (e.g., hard disc, CD-ROM drive) to the CD recorder was interrupted long enough for the CD recorder's buffer to be emptied, and writing was stopped. WARNING: If data flow is interrupted during an actual write operation, your recordable disc may be damaged. Learning About Your just!burn CD-Rewritable (CD-RW) Software 1-21 If you experience a buffer underrun error in the just!burn application, a window offering multiple options is displayed. These options include: ◆ Repeat Track ◆ Continue Track ◆ Next Track ◆ Finalize + Cancel ◆ Cancel For best fidelity, Compaq recommends that you select Repeat Track. Tips to Help Prevent Buffer Underruns 1-22 NOTE: In extreme cases, some errors may render your disc unusable. If this occurs, it may be necessary to start over with a new disc and properly dispose of the old disc. Use the following guidelines to help prevent buffer underruns: ◆ Close all other open programs prior to recording. ◆ Record audio CDs by using the Track-at-once function. ◆ Keep the CDs, the recorder, and your source CD-ROM drive free of dust, fingerprints, and scratches. ◆ Ensure your hardrive is not fragmented. ◆ Verify correct recorder controller settings. ◆ Do not record across the network (a network may be too slow to maintain adequate throughput speed). ◆ Ensure source files are not damaged. ◆ Do not copy empty directories, zero byte files, or files that may be in use by the system at the time of recording. ◆ Ensure the temporary directory has free space at least twice the size of the largest file you are recording. ◆ Disable any auto-dial programs during recording sessions. NOTE: It is highly recommended that you use the highest quality media with your CD-RW drive. Quality varies by manufacturer; therefore, if you are unsuccessful with one media brand, try another. Learning About Your just!burn CD-Rewritable (CD-RW) Software Adding Artwork just!audio contains a powerful tool for creating professional-looking jewel case inlay cards, booklets, and CD labels. To print an item, click the Printer icon in the lower-right corner of the just!audio screen. The art work screen provides buttons in the lower-left corner for inserting text boxes, indices of tracks and titles, and selecting a different background for the item. The label tab also provides a special tool for adding curved text that wraps around the CD label. Double-clicking on any text or graphics box allows you to modify the properties of that object. (Labels are purchased separately.) Inlay Card The inlay card is designed to sit behind the CD tray, providing the rear and side views for the jewel case. The card generally announces the CD artist and title, as well as a list of tracks and their respective titles. just!audio CD inlay card screen Learning About Your just!burn CD-Rewritable (CD-RW) Software 1-23 CD Booklet The CD booklet is held in the tabs on the front cover of the CD, providing the first impression of the CD contents. An additional index or other relevant information may be supplied as well. just!audio CD booklet screen 1-24 Learning About Your just!burn CD-Rewritable (CD-RW) Software CD Label just!audio allows you to print text and graphics directly to CD labels. In addition to the standard text and graphic tools, the curved text tool allows text to wrap around the label. just!audio CD label screen Learning About Your just!burn CD-Rewritable (CD-RW) Software 1-25 Using just!data just!data easily creates data CDs that can be read on almost any computer and operating system. Your Presario Internet PC uses the hard drive for temporary file storage, enabling you to copy from one disc to another if you have only a CD-RW drive. Use these CDs to transfer files from one computer to another. NOTE: The art work editor in just!data differs from the just!audio art work in only one detail: the index box does not display a directory tree. Using the Online Manual The just!burn software included with your Presario Internet PC comes with a complete online User Manual to answer any questions you might have about the functionality of the software with your CD-RW Drive. To access the just!burn User Manual, select Help from the menu bar. The online manual will open for your use. 1-26 Learning About Your just!burn CD-Rewritable (CD-RW) Software Troubleshooting The following tables provide information for Audio, Data, and Hardware troubleshooting: AUDIO Symptom Problem Solution Trouble recording audio CDs ◆ Poor quality or ◆ Wrong media type 1. Ensure you are using CD-R media. 2. If CD-R media is being used, try a different brand (media quality varies by manufacturer). Error message “End of user area encountered on disc” when recording audio CDs ◆ Trying to record too much data to the 1. Verify that the length of total tracks to be disc (maximum capacity is 74 minutes or 650 MB) or ◆ Trying to record to a used disc recorded does not exceed 74 minutes or 650 MB. 2. Try a new medium. Unable to record music from stereo onto a CD-R/CD-RW Attempting to use audio jack on CD-R/CD-RW drive Audio jacks are drive-specific. Buffer underrun when copying files from the C or D drive to the CD-R/CD-RW Interruption in data streaming See tips on preventing buffer underruns. Audio CD has pops and skips ◆ Scratches or dust on source or ◆ Read speed is too high or ◆ Bad CD-R/CD-RW media 1. Clean the original or source CD. 2. Use the Declick option (de-select) in just!audio (Declick removes clicks and scratches from the source audio). Learning About Your just!burn CD-Rewritable (CD-RW) Software 1-27 DATA Symptom Problem Solution Unable to read data from a CD-R or CD-RW disc ◆ Disc not finalized or ◆ UDF reader missing (PacketCD only) 1. Finalize the disc (see notes on how to finalize a disc). 2. Verify that the CD-ROM is a Multi-Read CDROM (see notes on Multi-Read CDs). Unable to read files copied to the CD; option to close session unavailable 1. Finalize the disc (see notes on how to finalize a ◆ Disc not finalized or disc). ◆ UDF Reader missing (PacketCD only) Data cut off from the recorder interrupting the writing process Buffer underrun while recording an audio CD 1. Follow steps on how to record an audio CD. 2. See notes on possible causes of buffer underrun. ◆ General Protection Failure Buffer underrun during an attempt to write “on-the-fly” in just!audio (only occurs with dual optical systems) 1. Ensure that the “Copy disc at Once” option is not checked. (GPF) error or ◆ Error message “Write error loss of streaming” 1-28 2. Verify that the CD-ROM is a Multi-Read CDROM (see notes on Multi-Read CDs). NOTE: The “Copy disc at Once” option does not put blank spaces between tracks. These pauses allow the source drive to refill data buffers on the CD-RW drive. Learning About Your just!burn CD-Rewritable (CD-RW) Software HARDWARE Symptom Problem Solution CD-R/CD-RW is not writing. Error message (“ide cdr/w c12A at 4,44,85,” for example). 1. Indicates a bad CD-ROM. 2. Recommend the CD-ROM be replaced. Learning About Your just!burn CD-Rewritable (CD-RW) Software 1-29 NOTICE The information in this guide is subject to change without notice. COMPAQ COMPUTER CORPORATION SHALL NOT BE LIABLE FOR TECHNICAL OR EDITORIAL ERRORS OR OMISSIONS CONTAINED HEREIN; NOR FOR INCIDENTAL OR CONSEQUENTIAL DAMAGES RESULTING FROM THE FURNISHING, PERFORMANCE, OR USE OF THIS MATERIAL. This guide contains information protected by copyright. No part of this guide may be photocopied or reproduced in any form without prior written consent from Compaq Computer Corporation. ©1999 Compaq Computer Corporation. All rights reserved. Compaq is registered with the U.S. Patent and Trademark Office. Windows is a registered trademark of Microsoft Corporation in the United States and/or other countries. Product names mentioned herein are trademarks and/or registered trademarks of their respective companies. Printed in the U.S.A., Brazil, Canada, Japan, Korea, Singapore, Taiwan, and the U.K. First Edition, December 1999