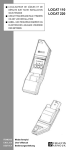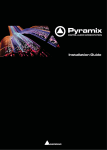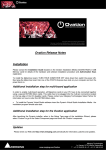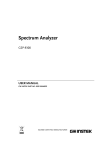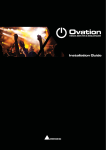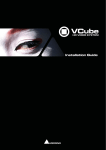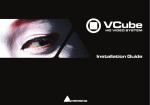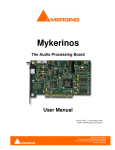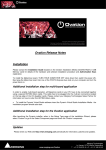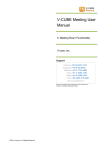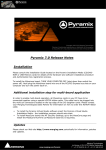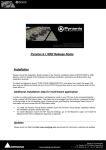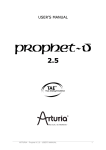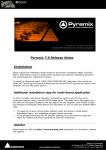Download Quickstart Guide - Merging Technologies
Transcript
Quickstart Quickstart Guide Guide ™ 6.0 USER MANUAL No part of this documentation may be reproduced in any form whatsoever or be stored in any data retrieval system without prior written permission of the copyright owners. This documentation is supplied on an as-is basis. Information contained within this documentation is subject to change at any time without notice and must not be relied upon. All company and product names are ™ or Registered Trademarks ® of their respective owners. Windows Vista, Windows XP and Windows 2000 are trademarks of Microsoft Corporation. Merging Technologies makes no warranties express or implied regarding this software, its quality, performance, merchantability or fitness for a particular purpose. The software is supplied “as is” you, the purchaser, are assuming the entire risk of the results of using this Merging Technologies software. In no circumstances will Merging Technologies, its owners, directors, officers, employees or agents be liable to you for any consequential, incidental or indirect loss or damages including loss of time, loss of business, loss of profits, loss of data or similar resulting from the use of or inability to use the Merging Technologies hardware and or software or for any defect in the hardware software or documentation. © Copyright Merging Technologies Inc. 2010. All rights reserved Merging Technologies Le Verney 1070 Puidoux Switzerland Tel: +41 21 946 04 44 • Fax: +41 21 946 04 45 www.merging.com Contents Contents Welcome to Pyramix Virtual Studio! 3 7 Introduction 7 Overview 7 Pyramix documentation and Help 7 Conventions 8 Native, Card and Software Set or Pyramix Turnkey? 8 Pyramix Versions 8 MassCore™ 9 NEW USERS START HERE 9 System Requirements For Pyramix Virtual Studio 9 Installing Pyramix Virtual Studio Hardware 10 Mykerinos Board Installation 10 Multi-board installation 11 Pyramix Virtual Studio Board I/O 11 Time Code and Video Sync Option 11 Cabling Pyramix in your System Environment Digital Audio Synchronization and TimeCode Installing Pyramix Virtual Studio Software 12 12 13 Installation Overview: 13 Driver Signing 14 Running the Installer 14 Authorization System 15 Enabling Pyramix Virtual Studio with your Software Key 15 First launch Starting Pyramix Virtual Studio Pyramix User Interface 16 17 18 Mouse Modifier Keys 18 Context Menus 18 Keyboard Shortcuts 18 Macros 18 Pyramix Concepts 18 Project 18 Mixer 19 Monitor 19 Meter Bridge 19 Composition 20 Timeline 20 EDL 20 Media Files 20 Master Clips 20 Contents Page 3 Clips 20 Media Management - Housekeeping 20 Media Drives and Folders 20 Libraries 21 User Libraries 21 Automation in libraries 22 Global Libraries 22 Project Libraries 22 Offline / Reference Libraries 22 A First Simple Project 23 Start Pyramix 23 Connect Physical I/O to Logical I/O 23 Open a New Project 24 Configure the Mixer 26 Before Recording 27 Record and Playback Audio 27 Edit Audio 29 Starting a New Project 30 Project Templates 30 New Project from scratch 30 Pyramix Virtual Studio Window Orientation 33 Settings Recording 34 36 Recording Audio into a Pyramix Virtual Studio Project 36 Virtual Multi-track 37 Dubbing Mode 39 The Timeline 39 Tracks 39 Clips and Compositions 40 Editing 41 Clips in a Composition on the Timeline 41 Selecting a Range 41 Making Edits 41 Fades 42 Edit Command highlights: 42 Navigation 43 Time Scale Rulers 44 Cursor & Timescale Ruler Toolbars 45 Cursor Toolbar 45 Jog / Shuttle 47 Transport Controls 48 Scroll Wheel 49 The Overview 50 Markers or User Flags Using the Mixer 50 51 Mixer Components 51 Show / Hide 51 Contents Page 4 Creating and Configuring Mixers 52 I/O Busses Explained 52 Internal Return Busses 52 Input Strips 52 Groups 52 Mixing/Monitoring/Aux Buses 52 External Effects 54 Configuring a Blank or Existing Mixer 54 Synchronized Creation/Deletion of Tracks/Strips 54 Adding Strips 54 Mixer I/O Assignments 55 Adding Plug-ins 55 Mixer Surround Components 56 Strip and Bus Tools - Plug-ins 57 Eq, Comp/Limiter/Expander 57 Bus Tools 66 Simple Mixer Automation Mixing Down Projects 67 67 Exporting a Composition to a File 67 Archiving Projects 67 CD Mastering 67 Quick CD 67 CD Markers 70 Exporting Projects to CD Image Files 71 Burning a CD-R 72 Customizing the User Interface 73 Workspaces 73 Keyboard Shortcuts 73 User Macros 74 Appendix I Mouse Modifier Keys 75 Main Editor 75 Overview 77 Notes 77 Media Folder 77 Appendix II I/O Daughter-card Options Index 78 81 Contents Page 5 Quickstart Guide : Quickstart Guide Document: Pyramix™ Quickstart Guide 7 1 Date: 28th October 2010 Quickstart Guide : Page 6 Welcome to Pyramix Virtual Studio! Introduction Thank you! Congratulations on your purchase of Pyramix Virtual Studio. More than just a product, this is a gateway to the future of sound recording, editing, mixing and mastering. You have joined a worldwide community of users who have already discovered the Pyramix advantage. Note: IMPORTANT! - The first thing you need to do is register your software to acquire your Pyramix key(s) and to be included in our user support list. Please also subscribe to the User Forum at: http://www.merging.com/forum/ Overview VERY IMPORTANT! We strongly recommend you consult the other Pyramix guides, the User Manual and other Guides for a more complete understanding of all the features and functions of Pyramix. HOWEVER, recognizing that most people do not read manuals until they have to, this shorter version will enable you to achieve (almost) instant gratification! This guide will introduce you to Pyramix Virtual Studio and lead you through a simple set-up, recording and importing audio, simple editing, mixing, adding effects, and CD recording. Pyramix documentation and Help ToolTips Pyramix Software is equipped with ‘ToolTips’. Hovering the mouse cursor over a tool icon pops-up a box with the name of the function. A longer description is shown bottom-left of the Pyramix program window. Documentation All the Pyramix documentation is in the Adobe Acrobat pdf format. (.pdf file extension) In order to read the documentation you will need to have Adobe Acrobat Reader V5 or later installed on your computer. This Quick Start Guide and the Pyramix User Manual may be opened from the Help menu. Other documentation can be found in the Windows Start menu in All Programs > Pyramix > Docs. Please check for the most recent versions at: http://www.merging.com Support If you cannot find an answer to a query in the documentation, please consult the on-line support at: http://www.merging.com where you will find answers to F.A.Q.s (Frequently Asked Questions) and further support. Assumptions This Quick Start Guide and the other Pyramix documentation assume you are thoroughly familiar with PCs and Windows terms and concepts. If self installing to a new PC new, please ensure the machine is working correctly before attempting to install Pyramix Virtual Studio. Quickstart Guide : Welcome to Pyramix Virtual Studio! Page 7 Conventions Conventions used in Pyramix documents: Names found on Pyramix screens and menus are shown in bold. E.g. Information & Settings Menu and sub-menu selections are shown like this: View > Tracks > Show all Tracks Which means: Go to the View pull-down menu, mouse down to the Tracks sub-menu and choose Show all Tracks. Where a dialog box has several Pages, Tabs are used to ‘turn’ the pages. Tab page selection is shown thus: Settings > Keyboard Shortcut Editor : Active Machine Which means: Go to the Settings pull down menu, choose Keyboard Shortcut Editor then click on the Active machine tab. The Pyramix Settings > All Settings dialog Has its own hierarchical tree structure in the left hand pane with folders leading to pages. Native, Card and Software Set or Pyramix Turnkey? Your Pyramix Virtual Studio will have been supplied in one of three forms: Pyramix Native (or Media Bundle), Pyramix Card and Software Set or Pyramix Turnkey. Pyramix Turnkey systems are complete, ready to go, rack-mounted PCs with the Pyramix Card and Software Set already installed and properly configured at the Merging Technologies factory. As such, no user installation or configuration is needed. You can connect audio sources and destinations (and sync and TimeCode if appropriate) and launch and run Pyramix immediately. Pyramix Card and Software Set consists of the Mykerinos hardware and the Pyramix software ONLY. You must provide an appropriate computer platform and software environment in which to install the board and software, and install these yourself. Guidelines for an appropriate Pyramix system environment can be found in the following section. Pyramix Native (or Media Bundle) comes with software and USB Security Key only. You must provide an appropriate computer platform and software environment, and install these yourself. Guidelines for an appropriate Pyramix system environment can be found in the following section. Future Expansion is of course, possible, whether you start with Turnkey or a Card and Software Set. Pyramix Versions Pyramix Virtual Studio is a powerful and flexible Digital Audio Workstation (DAW) integrating hard disk recording and editing, digital audio mixing, effects processing, machine control, video, and CD-R mastering. There are now several versions of Pyramix. Pyramix Native, Pyramix Native Media Bundle, Pyramix LE and Pyramix Virtual Studio Core. Numerous options and option packs are also available. This guide covers all versions of Pyramix and many optional functionalities and features. Note: Depending on the version and options purchased, some of the functions and features detailed in this manual may not be available in your version of Pyramix or may vary in capacity. The Pyramix software runs Native, using the host CPU and soundcard and on the Merging Technologies Mykerinos hardware platform, depending on the version purchased. Each Mykerinos board is capable of up to 128 channels of 24-bit digital audio, 64 recording and 64 playback. External access to these 128 channels is determined by your choice of physical inputs and outputs to the Mykerinos board. In XDTDM mode the total number of Live inputs and outputs plus Internal Busses is 128 in and 128 out. In HDTDM mode these numbers are halved. Quickstart Guide : Overview Page 8 Pyramix Native Pyramix Native offers 100% compatibility with the main Pyramix Virtual Studio (VS) system. Both the Pyramix Native and the Pyramix VS can be connected on the same standard Ethernet network and directly interchange audio and video media, or a Pyramix complete project between them.The Native software is USB dongle protected and runs on Windows 2000 or Windows XP desk-top or lap-top computers. It does have restrictions when compared with the main Pyramix Virtual Studio capabilities, as you would expect, but the Native software maintains all the real-time editing capabilities expected of a professional system. MassCore™ MassCore™ is an extremely powerful Pyramix option. A truly deterministic real-time engine that does not rely on the Windows operating system. This avoids the inherent restrictions and latencies introduced by the operating system and allows the channel/track-count to be increased to an unprecedented level. MassCore is scalable from 16 to 256 input and output channels with a massive 256 channel bus structure. MassCore™ enables a number of new features: • Larger Mixer configurations • Extra 2.66ms and Ultra 1.33ms latency options • Full Delay Compensation (VS3 and VST) • VST inserts on Buses and Auxes • VST Multi-channel support • External Inserts (physical effects) • External Monitor Inputs and Talkback Where features are MassCore™ specific you will see the Masscore™ logo: NEW USERS START HERE Note: If you are a new user with a Pyramix Turnkey system, please go to Cabling Pyramix in your System Environment on page 12. If you are a new user with a card and software set, please start here: System Requirements For Pyramix Virtual Studio For recommended PC specifications please see the Pyramix Installation Guide and especially: Support > Hardware Recommmendation : Recommended PC configuration http://www.merging.com • Sufficient HD space and speed for your audio media files. The speed and amount of disk space required depends on sample rate, bit depth, number of tracks and length of program material. A fast (10k rpm or better 15k rpm) SCSI drive (e.g. Seagate Cheetah) or a fast RAID array is recommended for larger multitrack projects, high sample rate and DSD work. Low cost SATA or IDE drives are fine for smaller projects of up to 24 channels. Quickstart Guide : NEW USERS START HERE Page 9 • We recommend disks should be formatted as NTFS volumes. Hard Disk Space Requirements A complete software installation will require around 50MB of disk space for the Pyramix software itself and approximately 10MB of disk space for the Virtual Transport. In addition, you will need hard disk storage for any captured audio media files. As a rule of thumb, one Gigabyte of disk storage equals: • 185 track minutes at 44.1 kHz 16 bits • 125 track minutes at 44.1 kHz 24 bits • 170 track minutes at 48 kHz 16 bits • 115 track minutes at 48 kHz 24 bits • 55 track minutes at 96 kHz 24 bits For continuous multi-track recording applications, divide total available mono track time by the number of tracks you will be using. Please note that these are very rough estimates, and should be used only as a general indication of storage requirements. Operating System 32 bit Windows 7 Professional, Windows Vista Business, or Windows XP Pro, installed. (Use Administrator User Account) Power Management N.B. As with all Digital Audio Workstations and Non-Linear Editors, we recommend setting the PC to an Always On Power management scheme. (Start > Control Panel double-click Power Options. Choose Always On from the Power Schemes combo box.) This allows the monitor to be turned off by the system but disables hard-disk turn off and Standby. Note: The Mykerinos card is not designed to support Standby modes. Other Applications Like all Digital Audio Workstations, Pyramix works best when there are no other unnecessary applications or services running. Video and Pyramix on one PC To ensure a very smooth system (especially for seeking) playing video with Pyramix on the same computer, we recommend a Quad Processor PC, a dedicated hard drive for the video and Windows XP Installing Pyramix Virtual Studio Hardware Mykerinos Board Installation Depending on whether you have a PCI or a PCIe board version, the Merging Technologies Mykerinos board can be installed in any free PCI or PCIe slot in your PC. In general, it is best NOT to install the board in the slot adjacent to an the graphics adapter; or in a PCI slot which may be physically shared with an ISA slot. Please consult the: www.merging.com website for current compatibility information. Make absolutely certain the PC power is OFF before installing the board! Quickstart Guide : Installing Pyramix Virtual Studio Hardware Page 10 With most of the current generation motherboards this means either the mains switch on the power supply or the power outlet switch. Where no switch is provided, either on the PC or the supply socket, then the PC should be unplugged. Always observe proper static precautions when handling any PC boards! Use a static strap, and/or be sure to firmly ground yourself to the computer power supply, chassis or if the PC is unplugged, to a known good earth before handling and installing the Mykerinos board. Some PCs have batteries, cables, jumpers, etc. which could prevent proper board seating in one or more slots. Make certain the board is firmly and fully seated before switching on. Multi-board installation Multiple boards must be installed in adjacent slots. To enable multi-board operation, all Mykerinos cards in the PC have to be connected together using a special HDTDM ribbon cable. This cable has to be plugged into the multipin connectors located on the top edge of the I/O daughter cards. Please contact your Merging Technologies dealer for information on how to order this HDTDM ribbon cable. HDTDM/XDTDM The HDTDM board linking cable has the following functions in a multiple Mykerinos board installation: a) synchronization (to 1/512th of an audio sample accuracy) This enables Pyramix to "see" a single system comprised of a large pool of DSP power and I/O resources spread over separate cards. b) transfers all audio signals (Live Inputs, Internal Send/Return Busses, Mix busses, Aux busses, Live Outputs, etc. between all the Mykerinos I/O daughter-cards which comprise the multi-board system. Pyramix Virtual Studio Board I/O Audio I/O Options Mykerinos is a modular board which can have any one of several optional audio I/O daughter cards attached. When ordering Pyramix Virtual Studio from Merging Technologies or one of its distributors, be sure to specify the daughter card appropriate to your specific needs. (Please see Appendix II I/O Daughter-card Options on page 78) On-board Analog Audio I/O Regardless of which I/O daughter card is chosen, you can simultaneously use the 3.5mm stereo mini-phone jack on the Mykerinos board as an unbalanced, analog stereo audio monitor output for all projects up to 384 kHz, with levels programmable from within the Pyramix software. Sources at sample rates higher than 96 kHz are automatically Sample Rate Converted to 96 kHz, 24 bit. This stereo mini-jack connection may be connected to headphones or to a line level audio monitor input. External Audio D/A-A/D Converter Boxes Most of the I/O options for the Mykerinos board are digital. Pyramix will often be used with external audio D/A (for playback) and A/D (for recording) converters. Many such converters are available from Merging Technologies as options: for example, the Merging Technologies Dua II and Sphynx 2. Contact your local Merging Technologies Sales representative for more information. Capabilities of third party A/D - D/A converter boxes are widely variable. Please check with the manufacturer to ascertain which sample rates, word lengths and number of I/O channels are supported. You will need this information later to appropriately configure the Pyramix software. Time Code and Video Sync Option The Pyramix Synchronization option provides SMPTE / EBU LTC and VITC time code in/out, video sync in/out and word clock sync. A multi-pin circular mini-DIN connector, on the back plate of the Mykerinos board carries all the system synchronization, time code and video sync signals. An optional break-out cable is provided for connections to time code, sync and video I/O. The Synchronization option allows Pyramix to be configured as a master or slave lock to external time code, video or word clock. It also enables VITC and/or a visible time code burn-in window (BITC) to be added to video output/throughput. Quickstart Guide : Installing Pyramix Virtual Studio Hardware Page 11 Cabling Pyramix in your System Environment Please read this in conjunction with the guide or guides for your specific interface daughter-cards and external interfaces/converters. Due to the number of possible I/O options and the variety of user environments it is impossible to cover all the variations of cable connections to and from Pyramix. However, here are some general rules and examples: Mykerinos Back-plate 3.5mm Mini-Phone Jack for analog monitor output 8-pin Mini-DIN for sync breakout cable Area where I/O Daughter Card output connectors appear Mykerinos Backplate Audio Connections Many users will have A/D Converters for feeding analog audio sources into Pyramix, and D/A Converters for playing analog audio out of Pyramix. In this case, connect your analog audio sources to the A/D Converter analog audio inputs, and the A/D digital audio output(s) to the Mykerinos digital audio input(s). Similarly, connect the Mykerinos digital audio output(s) to your D/A Converter digital audio input(s), and the D/A Converter analog audio outputs to your studio monitors or recorders. It may be also be useful to connect the stereo mini-phone output on the Mykerinos card to either stereo headphones or a stereo monitor console input. The source for this jack can be configured inside the Pyramix software. Digital Audio Synchronization and TimeCode THERE MUST BE ONLY ONE SOURCE OF SYNC FOR AUDIO AND TIMECODE Digital audio relies on extremely accurate timing. In any digital audio system there can only be one source of sync at one time. This is particularly important when planning multi-machine systems. If TimeCode is not locked to the same sync source as the digital audio then either the audio will work properly, or the Time-Code. But NOT BOTH AT THE SAME TIME. Quickstart Guide : Cabling Pyramix in your System Environment Page 12 Ideally, in any system with more than one device, there will also be an independent source of sync. E.g. a wordclock generator with multiple outputs. Each device is fed by a single output and configured to use this source as its sync reference. Sync, Video and Time Code Connections In any digital audio system, it is VERY IMPORTANT all interconnected units are locked to the same sync reference. A digital audio signal itself can sometimes be used as the master sync source, but a high stability video or wordclock signal is usually preferable. The Mykerinos board can be configured inside the Pyramix software to act as either a sync master, or to slave to a variety of incoming signals. Decide which device in your system will provide the master sync reference, then ensure that all other digital audio devices in your system take their synchronization from it. This will require routing appropriate cables --whether digital audio, video or wordclock cables-- to the various other devices and may also involve a separate sync reference generator and or distribution amplifiers. If Pyramix is configured as the master (Internal sync), other digital audio devices will probably be able to lock to the digital audio output from Pyramix. However, Pyramix can also be configured to output a wordclock signal at the Video output BNC connector (Pyramix Synchronization option required). If Pyramix is configured as a slave to an external device, Various synchronization signals can be accepted. • To lock to incoming digital audio, connect an appropriate digital audio signal to a Pyramix digital audio input. • To lock to incoming video, connect an appropriate video signal to the Pyramix Video Reference input (Pyramix Synchronization option required). • To lock to incoming wordclock, connect an appropriate master wordclock signal to the Pyramix Video 2 Input (Pyramix Synchronization option required). • To set the termination jumpers provided on the Mykerinos board, please see the Mykerinos User Guide. • Pyramix can either output or lock to incoming SMPTE / EBU TimeCode. • If a master LTC Time Code output from Pyramix is needed, cable the Pyramix LTC time code out RCA jack or XLR to any other devices slaving to this output (Pyramix Synchronization option required). Pyramix always generates time code when playing. • To lock Pyramix to an incoming LTC time code signal, cable the LTC TimeCode output from the TimeCode source to the Pyramix LTC input RCA jack or XLR (Pyramix Synchronization option required). • Pyramix can accept and generate VITC in standard PAL/NTSC formats. It can also provide BITC (Burnt In TimeCode) on its video outputs. MIDI Connections To use Pyramix MIDI functionality with external equipment, you will require a MIDI interface. Many current motherboards include an on-board MIDI interface. If yours does not, it is a simple matter to add one. This can be either an internal PCI card or an external unit connected via a USB port or an RS232 serial COM port. Installing Pyramix Virtual Studio Software Installation Overview: Note: Note: If you have purchased hardware options such as Mykerinos cards, the USB Sync Board and or an AJA video card, please install these first following the instructions in the accompanying documentation. The Pyramix software uses an automated installer wizard which will install all necessary prerequisites. We use a unified installer package containing the current versions of Pyramix, VCube and Ovation. The initial installer screen offers the choice of Pyramix, VCube and Ovation. Choosing Ovation will also install Pyramix. Quickstart Guide : Installing Pyramix Virtual Studio Software Page 13 You may exclude the installation of any of the individual components in the wizard, if the device in question is not present on your machine or if you do not intend to use an item, by un-ticking the tick boxes next to the items listed in the wizard. Note: Note: The security dongle (or Mykerinos card) must be in place and the security keys entered before attempting to launch Ovation Driver Signing Important! During installation in Windows 7 and Windows Vista you will experience a number of warnings about installing drivers which are not ‘digitally signed’. Please choose the “Install anyway” option in each case. Important! Before attempting to install the Pyramix Virtual Studio software in Windows XP please check the following setting: Start > Control Panel > System : Hardware Click on the Hardware Tab, then click on Driver Signing. The Driver Signing Options dialog opens: Driver Signing Options dialog Make sure the middle option Warn is selected. If installing on a Windows Vista system you ust be logged in as an Administrator and, if a dialog warning that a driver is not ‘digitally signed’ appears simply click on the ‘Install Anyway’ option. Running the Installer Note: You must have full Administrator Access to install Pyramix. 1. Insert the Merging Technologies USB memory stick or installation CD/DVD, as applicable, into a suitable socket or drive. 2. Unless you have disabled the function the installer will run automatically. 3. If necessary locate and run the installer manually. 4. Choose Pyramix when prompted 5. At the next screen, de-select any items you do not require. Quickstart Guide : Installing Pyramix Virtual Studio Software Page 14 6. Override any warnings about unsigned drivers during the installation process. 7. Plug in the security USB dongle. 8. Enter the optional keys in MT Security Settings, if necessary. 9. Restart the PC.. 10. Before attempting to launch Pyramix, please read First launch on page 16 Note: If the installation appears to freeze for a long period please check that the Driver Signing warning dialog is not hidden behind another Window. Installation will not continue until you click OK in this dialog. WARNING: Certain computers do not properly shut down despite the reboot command issued by the installer but only perform a log off. In this case, please activat a full shut down manually. Authorization System The Pyramix software and its various software options are protected by an authorization key mechanism which uses a unique registration key number generated by Merging Technologies. Based on purchased software components, this key is unique to your Sentinel or HASP USB dongle serial number or Mykerinos board serial number, your Company Name and your User name. Once you have registered your software you will be provided with this Key or Keys (depending on the options chosen). When you receive your Pyramix Package you should also receive either an email from your Merging technologies Sales Partner or a printed copy of the email containing your security setting details. If you did not receive this key, have lost it or would like to change the user and/or company name, please contact your Merging Sales Partner with your Mykerinos serial #, your User Name, your Company Name and the list of purchased software components. Usually, a key can be issued within one business day, after the verification of your personal data has been completed. Enabling Pyramix Virtual Studio with your Software Key Pyramix Virtual Studio is protected by a special software Key. Once you have registered your software you will be provided with this Key or Keys (depending on the chosen options). Entering your Key(s) After the Pyramix installation process you will be prompted to enter your Authorization Key. If you click Yes the MT Security Settings dialog will be launched automatically, allowing the Key or Keys to be entered immediately. If you choose not to enter your Key at this point you can do so later by choosing one of the following procedures: 1. Double-click the file YourPersonalKeyXXXXX.mtk. This is attached to the email containing your Key(s). 2. Open the MT Security Settings Control Panel (Windows Task Bar Start > Control Panel > MT Security Settings), click the Import Key button and browse for your Key file called YourPersonalKeyXXXXX.mtk 3. Open the MT Security Settings Control Panel (as above), in the Registration section select the board number corresponding to the serial number for your Keys or HASP Key for a dongle, click the Enter Key button and type your User Name, Company Name and Key then click OK. Repeat this step for each Keys listed in the email. Changing or re-entering a Key Should you need to subsequently change or re-enter a Key, follow the appropriate option above. The key system is "smart". Only one key or set of keys is required regardless of the number of boards in a system. Any card can hold this key set as the authorization is processed based on a "Logical OR" of all keys present on any and all Mykerinos boards. Of course this Logical OR will only process keys with identical User Name and Company Name to the one entered in the key enabling window. Quickstart Guide : Installing Pyramix Virtual Studio Software Page 15 First launch Important! After installation has been completed, please reboot the PC before attempting to launch Pyramix Virtual Studio. Then open the VS3 control panel application. Start > Programs > Pyramix > VS3 control panel VS3 Control Panel For Pyramix systems with a single Mykerinos board: Leave all default selections as they are for now, making sure the On Bus checkbox for your Mykerinos card is indeed checked then save and exit the VS3 control panel application. For Pyramix systems with a multiboard configuration: • Make sure there is a check mark in the On Bus boxes for each board installed. • Check that the Application combo box is showing Pyramix. If not, select Pyramix from the list. • Select XDTDM from the Buses Mode combo box • Select which board is to provide an external Video/TC reference with the radio buttons next to the board icons. • For now, leave the default DSP Allocation settings as they are. • When the VS3 Control Panel Do you want to save this board selection? dialog box appears, click on OK • the VS3 Control Panel will close Quickstart Guide : First launch Page 16 Double-click on the Pyramix Virtual Studio desktop icon to launch Pyramix. Alternately, choose Start > Programs > Pyramix > Pyramix Virtual Studio. The main User Manual is available from within Pyramix and may be accessed via the Help menu or by pressing F1, or online at merging.com ASIO and Rewire Please see the main User Manual for details about how to use the Rewire and ASIO support. Starting Pyramix Virtual Studio By default the Installer will put Pyramix Virtual Studio into your Programs folder. It also places a Pyramix shortcut icon on the Windows desktop. The first time Pyramix Virtual Studio is launched, you will need to enter your special Key to enable the program properly (Please see: Enabling Pyramix Virtual Studio with your Software Key on page 15). On program launch, you will see the main Pyramix Virtual Studio by Merging Technologies window with its Toolbar at the top, and transport controls and status displays at the bottom. Quickstart Guide : Starting Pyramix Virtual Studio Page 17 Pyramix User Interface The Pyramix user interface has evolved into an extremely powerful tool for manipulating audio. Commands and functions can be accessed from pull-down menus, pop-up menus, tab windows and keyboard shortcuts. There are generally several ways of accessing any given function in Pyramix. This helps users to work in the way they find most comfortable for the type of projects they are undertaking. It also means ‘Power Users’ can develop highly efficient operating procedures. It is perfectly possible to casually use Pyramix without discovering all of the many possibilities on offer. However, by looking deeper, a far more rewarding experience awaits. Mouse Modifier Keys The range of possible actions resulting from a mouse click are massively extended by the use of Keyboard Modifiers. These greatly aid productivity and are well worth learning. Please see: Appendix I Mouse Modifier Keys on page 75 Context Menus Right-clicking over objects on screen such as Clips, Mixer Strips and controls and Track Headers pops-up menus with commands and options relevant to the object. Keyboard Shortcuts In particular we would encourage users to use keyboard shortcuts and preferably the standard Pyramix layout. Keyboard shortcuts can be fully customized and users of other workstations will discover we have also provided familiar keyboard layouts to help them on their learning curve. Macros The Macro is another powerful feature of Pyramix. Macros are sequences of commands which can be invoked by a single key or key combination. Some macros are conditional. I.e their precise action depends on variables in the Project. A considerable library of pre-programmed macros is provided together with an editor which enables users to construct their own macros. Pyramix Concepts Project A Project is the top level of organization. Projects are saved with the file extension .PMT. A Project controls and keeps track of all the various elements you are assembling at a given time. A Project always contains a Mixer and Quickstart Guide : Pyramix User Interface Page 18 a Composition, viewed on the Timeline, or as an Edit Decision List (EDL), plus Libraries containing Master Clips, Compositions, Mixer settings, and Fade settings. Pyramix Virtual Studio Window Mixer The Mixer, is the nexus of the Virtual Studio. The Mixer routes all audio into and out of a Pyramix Project. It also determines audio sample rates and synchronization. The user can configure the Mixer as appropriate, for the number and type of inputs strips and output buses needed for a Project. Without a properly configured Mixer, no audio can be recorded, mixed, or monitored. The mixer has a number of pages, accessed from the M A C R & O buttons at top-right of the Mixer window. The default Mix ! page resembles a conventional hardware mixer and is the one we shall concentrate on in this guide. The other pages deal with Routing, Automation, Configuration and Organization. Full details of these pages can be found in the Pyramix User Manual. Monitor Pyramix features an extremely powerful monitoring module. This takes a feed from all output buses and offers sophisticated control options. However, you do not have to use the Monitor and not doing so will save DSP power. For this Quick Start Guide, we will simply use the main bus outputs for monitoring. For full details of the Monitor, please see the Pyramix User Manual. Meter Bridge Pyramix also features a meter bridge. This can display levels for all input strips, all buses and external sources. This is an advanced feature and not necessary for simple use. For full details of the Meter Bridge, please see the Pyramix User Manual. Quickstart Guide : Pyramix Concepts Page 19 Composition A Composition is any number of Clips complete with edits and fades, level settings etc. placed on a Track or tracks in a time relation to each other and to the Timeline. Note: A Composition can contain other Compositions. Timeline The Timeline shows a graphic representation of the current Composition. and its location in relation to the Playhead Cursor, In and Out Marker Cursors and various other Markers. All editing is undertaken in the Timeline, EDL, Fade Editor and Trimmer windows. EDL The EDL (Edit Decision List), is a textual and numeric representation of the same information shown in the Timeline and Fade Editor. Changes made here are reflected in the Timeline and vice-versa. Media Files These are the actual audio data files which can only be seen at the Windows level, e.g. in Windows Explorer. In Pyramix, they are represented by Master Clips which reference the raw data files. Master Clips The concept of Master Clips is one of the keys to the power of Pyramix. An individual Master Clip is a set of pointers that reference one or more Media Files. Note that a single Master Clip references all Media Files in a multi-channel audio recording. E.g. a stereo recording can have one or two Media Files, (depending on whether there is a tick in the One file per track box in the Media Option section of the Record page of Settings > All Settings > Project. When One file per track is checked, one invisible Media File is generated for each channel of a recording but only one Master Clip. So.a stereo Master Clip references two invisible Media Files and a Multi-channel Master Clip references as many invisible Media Files as there are channels in the recording. check box ‘One file per track’), but will only generate one Master Clip. A Master Clip can be mono, stereo, four channels, six channels, 24 channels, in fact there is no limit to the number of channels that can be contained within a Master Clip. When a Master Clip is placed into a Composition there is the option to place it where it was originally recorded. Master Clips also contain attributes which identify parameters such as a File name, time code stamp and other information. Clips The individual Clips shown on the Timeline contain pointers to Master Clips which in turn point to audio Media Files. Media Management - Housekeeping The Windows hierarchical filing system can easily become confusing and cluttered. Complex audio projects generate thousands of more or less enigmatically named files. Keeping track of all the files used in a project can become a nightmare even if the user is meticulous. Pyramix uses the concepts of Media Folders and Libraries to reduce the clutter and provides management tools specifically designed for audio. This Media Management helps users to work in a structured and simple manner whilst keeping track of all the Project components. Media Drives and Folders Media Drives or Media Folders are Windows folders which contain Media Files. Pyramix needs to specifically mount these Media Folders in order to access the Media Files contained therein. Once mounted, suitable files are shown as Master Clips. Quickstart Guide : Pyramix Concepts Page 20 These can be auditioned, trimmed and dragged and dropped or copied and pasted directly into the Timeline or into a User library from the Media Management Window. Media Management Window with Trimmer Note: Master clips of any supported sample rate can be added in this way but will run at the wrong speed if their sampling rate is not the same as the current project unless automatic sample rate conversion is switched on (default). Please see the Pyramix User Manual for further information. Libraries Pyramix uses libraries to help make Project organization tidier. Libraries are used to organize project material into logical groupings. However, Libraries are not the same as Windows directories or folders: they are only meaningful within the Pyramix environment. A Library is a database, containing a collection of pointers to different types of media object. Document Library Window with Trimmer User Libraries User Libraries can contain Master Clips, Compositions, Mixer Snapshots, Plug-in Snapshots, Fades Settings, etc…. Each Project can have an unlimited number of User Libraries open, each with an unlimited number and mixture of contents. Quickstart Guide : Pyramix Concepts Page 21 N.B. In Pyramix User Libraries, there is no practical distinction between a section of a Composition (Region) and a complete Composition. Either can be added to a User Library or to an existing Composition. This is an extremely powerful feature. A single Clip or part of a Clip copied to a User Library from the Timeline appears there as a Composition. Automation in libraries If the menu item Edit > Enable Automation Cut/Copy/Paste is enabled then any operation on Clips (Cut/Copy/ Paste, Auto-Ripple, etc…) brings all automation data with it If you drag a Clip(s) to a library, all automation over that Clip(s) is copied/pasted as well. Global Libraries Project Libraries are kept with the Project, Global Libraries are available to all projects and users of the system. This can be helpful for sound effects or where several users need access to the same source material to produce different end products. Project Libraries Default Library Each new Project creates an empty User Library named ‘Default Library’. This is provided to aid housekeeping and is kept with the Project. Offline / Reference Libraries As the name implies Offline/Reference Libraries are useful for keeping track of very large projects and material on media that may not be permanently on-line. Offline or Reference Libraries behave like standard Pyramix Libraries and may be searched in the same manner as others. Offline libraries can be created in the Media Management Tab Window by selecting Media Folder > Create Offline/Reference Library. Quickstart Guide : Pyramix Concepts Page 22 A First Simple Project This section provides a step-by-step guide to starting a simple new Project, recording and playing back some audio and basic editing. Note: This section is not intended as a substitute for the more detailed information to be found elsewhere in this guide and in the Pyramix User Manual. The following prior steps are assumed: • Pyramix hardware and software installation has been completed. • An audio source and means of monitoring have been connected to the physical I/O. • The software has been registered, the registration key(s) entered and the initial settings entered in the VS3 Control Panel. Start Pyramix Launch the Pyramix application Start > All Programs > Pyramix > Pyramix Virtual Studio or by double-clicking the Pyramix Desktop Short-cut. The application will open with no Project loaded. Connect Physical I/O to Logical I/O Open the Settings > All Settings > Hardware > Routing > PCM I/O Routing page. Settings - PCM 44.1,48kHz Input Routing Page Quickstart Guide : A First Simple Project Page 23 Physical I/O is connected to Logical I/O in ascending, numerical order automatically. For now, accept the default routing by clicking on OK. Open a New Project Before any recording or playback can be undertaken you need somewhere to work so a Project must be created with a suitable Mixer. 1. Launch Pyramix Virtual Studio 2. Choose Project > New. 3. The New Project WIzard - Choose a Project Type window will open. New Project Wizard - Choose a Project Type dialog 4. The default is Editing Project which is the type we will use. 5. Choose a suitable sampling rate from the Sampling Rate drop-down list. (Use 44.1kHz if in doubt and using an analogue input) 6. Choose a suitable bit-depth from the Resolution drop-down list. (Use 24 bit if in doubt) Quickstart Guide : A First Simple Project Page 24 7. Click Next. The New Project WIzard - Setup a New Project Workspace dialog will open. New Project Wizard - Setup a new Project Workspace dialog 8. Click in the Setup a new Project Workspace box to tick it. 9. Type a name for the Project and either type a suitable path to the Project and Media Location or use the ... button to open a Browse for Folder window. This works like a Windows Explorer window and enables you to navigate to a suitable folder. Quickstart Guide : A First Simple Project Page 25 10. Click Next. The New Project Wizard - Select a Mixer Preset dialog will open. New Project Wizard - Select a Mixer Preset dialog 11. Choose the Mix 08 X 02 (Stereo) preset in the drop-down list by clicking on the name. Note that the Use a Preset radio button is automatically checked. 12. Click Finish to activate your new Project. It will open with a Project Window and Mixer Window. There will be 8 empty tracks in the Project Editing Panel corresponding with the 8 Mixer Input channels. Configure the Mixer Note: The information given here assumes a simple, single board system with a daughterboard in a single format. The exact settings of Input and Output numbers will depend on your specific circumstances. Connect your monitoring amplifier to outputs 1 & 2 of the first card in your system. If this is not possible and you wish to use a different pair of output for monitoring: 1. Click on the L XLR icon at the bottom of the Stereo Bus output strip. 2. Select the Physical Output the Left-hand channel of your monitoring is connected to. 3. Repeat with the R XLR icon for the Right-hand channel. 4. Similarly, in the Strips you wish to use for record inputs click on the Input XLR icon and select the physical input from the pop-up menu. Notice the numbers adjacent to the XLR icons and the numbers in the pale red boxes in the Track Header change to reflect the updated routing. Note: The inputs go directly to the tracks, the strip takes the monitor output from the track. By default, and when the track monitoring switch (in the Track Header) is set to auto, Pyramix follows the ‘European’ monitoring convention. I.e. All tracks switch to Input on Stop. If this would cause feedback in your setup choose US Monitoring in the Settings > All Settings > Application > Playback/Record page. (Or you can Quickstart Guide : A First Simple Project Page 26 manually cycle the Track output between Replay, Input and Auto by clicking on the Monitoring icon in the Track Header) Before Recording Check Sync Before attempting to record any audio please check Pyramix and the audio source(s) are synchronized as you intend. I/O Status Window The I/O status window can be opened by clicking in the Sync: xxxxx section of the Status bar (bottom right of the main Pyramix window. (the XXX’s are the current sync source) This window shows useful information about the input and synchronization status of Pyramix. I/O Status window Input sources Green lights show the presence of a valid digital signal (This does not necessarily mean, that the sampling rate of this input matches the current clock source of Pyramix). When the red light is on and steady, Pyramix is using this input as it’s clock reference and is successfully locked up. Default Clock Source If Pyramix is set up to lock to an external clock source but cannot get a valid signal from this source, it will switch to Internal clock. The red light associated with Internal will be on, and the red light associated with the intended clock source will be blinking. Sampling Rate Mismatch If Pyramix is set up to lock to an external clock source and the sampling rate set in the Virtual Studio Mixer does not match the sampling rate of the clock source, the green light associated with the clock source will be on, but the red light will be blinking showing the sampling rate mismatch. Record and Playback Audio 1. Click on the Track Arm button on one or more tracks. When red the track is armed for recording. Track Arm Button Monitor Mode Button 1. Check that the Monitor Mode buttons on the armed Tracks is in the default, Auto-monitoring state: not, click the button until this symbol appears. If 1. Play some audio into the Input(s) of the Track(s) you have armed for recording. Click on the Master Record button in the Transport Control bar and recording will begin immediately. Alternatively, click on the Play Quickstart Guide : A First Simple Project Page 27 button. Recording will begin when you press the Master Record button. Notice that red blocks appear in the armed tracks which grow as the recording proceeds. Play Button Master Record Button 2. Click on the Stop button after a minute or so has been recorded. The Record Name window appears: Record Name dialog 3. Type a suitable name for the recording and click on the Good Take (Enter) button. 4. The red blocks change to brown (selected) (default) with light gray (default) waveform representing the recorded material. 5. Click the recording. Play Selection button to return to the start of the recording and begin playback of your first Note: If you cannot hear anything, check the Track Header monitoring mode icon is showing either Auto or Replay. Quickstart Guide : A First Simple Project Page 28 Edit Audio Note: All the editing described here is non-destructive. The only thing changed is pointers to the underlying media file. 1. Click on the clip you have just recorded. If not already selected, notice it darkens in color and Trim Handles appear at the beginning and end. This illustration shows a stereo clip selected. Assuming you recorded in stereo, Pyramix automatically groups the Left and Right clips. If you need to un-group them, Clips > Ungroup will do it. 2. Click and drag the selected clip to a new location in time or to another track (or tracks) 3. Click and drag on the middle handle at either end to trim the clip. 4. Click and drag one of the top handles to create a fade. 5. Select Edit > Undo and the fade will be restored to its previous state. 6. Hold down the C key and move the mouse over the clip. Notice the cursor changes to a knife. 7. Click somewhere near the middle of the clip. 8. The clip has been split into two separate clips. (Four shown here since it is stereo) 9. Click elsewhere on screen to de-select the clips. 10. Click on the one of the new clips to select it and drag it to create a gap. Quickstart Guide : A First Simple Project Page 29 11. Hold down the CTRL key, click and drag the right hand clip over the other to create a cross-fade. The mouse cursor changes to a hand with a X over it, indicating Auto-Crossfade mode is engaged. If this is not the case look at Edit > Auto-Crossfade. If it has a tick next to it, Auto-Crossfade mode is engaged by default. Click on the menu entry to change mode. Descriptions of the multitude of other editing tools and functions are to be found in the Pyramix User Manual. Editing can be as simple as we have just described or you can make use of the many ‘power user’ tools Pyramix has to offer. Starting a New Project Project Templates Pyramix provides a selection of Templates for various applications. A Template is a complete Pyramix Project, without any associated audio, specially configured to suit a particular type of activity. Apart from configuring the appearance of Pyramix, the track layout and mixer design, templates also include important optimizations to suit the activity. Templates also offer a good starting point for creating your own customized templates. To begin a new project using a template choose Project > New from Template which opens the Select a Template file window. When a template is opened a dialogue box appears requesting the user to choose a Media Folder for the new project. Unless the project is saved using the Save As option, the first time it is saved the Save As dialogue will appear. To save a new Template choose File > Save as Template, name and save. New Project from scratch To start a new Project from scratch, choose Project > New. This launches the New Project wizard, which will lead you through the steps to create a new project. Step 1: Choose the project type Choose Editing Project, select the required sampling rate and resolution (number of bits) or accept the defaults (44.1kHz, 16 bits), then click the Next button which will lead you to step 2. Note that a Digitizing Session, DXD Mixing Project or DSD Project, the other possible choices available in the New window, are special kinds of Project described elsewhere. Step 2: Setup a new project workspace Checking the box labeled: Setup a new Project Workspace, allows you to name the new project and choose a location for the Project and Media Files. Type in a name for the Project and either type in a valid path or use the Browse button to browse to a suitable folder. When you have entered the information, click the Next button to get to the next step. If you uncheck the Setup a new Project Workspace box, when the new project is created it will be given the working name Project 1 (or the next available number if Project 1 already exists) and the save path will be the default. Step 3: Choose a Mixer A new Project needs a properly configured Mixer. The Mixer, also called the Virtual Studio, is used to route all signals into and out of Pyramix; it also determines the sample rate and synchronization source for the Project. Quickstart Guide : Starting a New Project Page 30 Use Default Mixer Loads the currently designated Default Mixer preset. Use a Preset Choose one of the large number of supplied Mixer Presets (and User Presets if any have been created) by clicking on its description. Mixer Wizard If none of the existing presets is considered suitable, or you just want to start from scratch then selecting Use Mixer Wizard and clicking the Next button opens this window: Buses Configuration Wizard dialog Select the type(s) of busses required using the check boxes and the number needed from the drop down lists on the right. Click the Next button to move on to the next page. Channel Strips Configuration Wizard dialog Quickstart Guide : Starting a New Project Page 31 Select the type(s) of channel strips required using the check boxes and the number needed from the drop down lists on the right. Click the Next button to move on to the next page. Mixer configuration dialog Checking the Connect automatically as many inputs and outputs as possible check-box will create the same number and types of Tracks as there are Input Strips and connect as many as possible to the available physical inputs in ascending order and output Buses to the physical I/O attached to the Mykerinos board(s) and Track outputs to Mixer Input Strips, although you can easily reconfigure this later. If the box is not ticked, the tracks will be created in the same way with Track outputs connected to Mixer strips but no physical Inputs or Outputs will be connected. Clicking Cancel opens the new Project with a Blank Mixer Window (See below). Step 4: Open the New Project Clicking Finish creates the Mixer and opens the new Project. It is VERY IMPORTANT to ensure the Mixer’s sample rate, synchronization and I/O mode are configured correctly. To check or adjust settings, right-click anywhere on the Mixer window, then choose Settings > General... which will open the Mixer Settings window. (Or choose Settings > Mixer Settings : General from the main Settings menu. Blank Mixer Window Note: If you click the Finish button before defining a Mixer, the Default Mixer will be used and the new Project opened. If no Default Mixer has yet been defined a window opens with options of Double-clicking on a Mixer Preset from the list, using the Wizard or Use right mouse button to configure your mixer This is the equivalent of right-clicking on a blank area of an existing mixer. We recommend only experienced users choose this option. Please see: Pyramix User Manual. Quickstart Guide : Starting a New Project Page 32 Pyramix Virtual Studio Window Orientation The main Pyramix Virtual Studio program window is the Pyramix Virtual Studio by Merging Technologies window. This is the window which appears when the program is launched. It has a Toolbar across the top and status information at the bottom. This main window can be resized, moved, minimized or maximized using standard Windows tools. The Pyramix Project window is always completely enclosed by the main window. A Project window only exists if a Project is open, and appears automatically when a new Project is started. A Project window can be resized, moved, minimized or maximized within the main window using standard Windows tools. If the Project window is opened large enough, it will be seen to have 2 separate panels: an Editing Panel (top, called the Timeline) and a Project Management Panel (bottom). Place the mouse on the dividing line between these 2 panels to move the divider up or down, thereby giving more or less space to a given panel. The Project Editing Panel contains the Timeline for a Project. This is the place where virtually all audio editing is accomplished. Here audio Tracks may be created, added or deleted, and audio clips may be edited, moved, copied or pasted. The Project Editing Panel automatically starts with the same number of audio Tracks as there are Input Strip channels configured in the Mixer. Tracks attached to Stereo and Multi-channel strips are grouped accordingly. The Project Management Panel has a number of tools for managing and navigating Projects. The Tabs at the bottom of this Panel page through these tools. A single click on a Tab opens its window at the bottom of the Panel. A double-click opens it as a floating window. Multiple windows can be open at the same time and moved anywhere on screen. Tabs also have some more advanced productivity features. For full details please see the Pyramix User Manual. Available Tabs are: Overview EDL Document Libraries Tracks TrackGroups Playlists Workspaces Selection Fade Editor Markers CD/SACD Notes Media Management Global Libraries Log ADR (If you have this option) This guide cannot cover the all the Tab windows in detail. Please see the Pyramix User Manual for a full description. Quickstart Guide : Starting a New Project Page 33 Settings The Settings menu groups All Settings, the Keyboard Shortcut Editor and the Macro Editor. Pyramix is massively configurable to suit diverse applications and personal preferences. To keep the vast number of parameters manageable, Pyramix has an intuitive Settings dialog window. The Pyramix Settings dialog window brings together all Pyramix settings. You will find detailed information about individual pages in the Pyramix User Manual. Settings Window Tree and buttons The left-hand side of the window shows all available settings grouped in folders. Folders can be collapsed or expanded by clicking on the folder icons. By default, all folders are open, displaying the Settings pages they contain by name. Clicking on a settings page opens it in the right-hand side of the window for viewing and editing. Settings Buttons Apply changes to ... Below the Settings folders tree view the first large button’s function and label changes to reflect the currently open settings page (if any). Apply changes to ... does as it says without saving the changes to a Settings file. Settings can be saved selectively or in their entirety for future use. Quickstart Guide : Settings Page 34 Save To save all settings, Click on the: Save button to open a Save As browser window. If necessary, navigate to a suitable location for the file. Type a suitable name in the File name: box and click the Save button to save the file and close the browser window. Load Load opens a Browser window to enable location of settings Profile (*.pms) files. When the required file has been located clicking on the Open button loads the file and opens the Load Settings dialog: Load Settings Selective and Load all Settings Loading Settings Selectively Load Settings loads only the settings with ticked boxes. The Load Settings dialog auto selects the currently selected page. If a folder box is ticked but gray, not all the sub-folder and individual settings are selected. Clicking a folder check box ticks the boxes of all the sub-folders and pages they contain. Thus, clicking All Settings as above un-ticks everything and clicking again ticks all the boxes i.e. selects everything.. OK Saves any changes made to settings and exits the Pyramix Settings window. Cancel Cancels any changes made to settings and exits the Pyramix Settings window. Quickstart Guide : Settings Page 35 All Settings > Project The All Settings > Project folder has three pages, Information, Record and Controller Mapping. These allow configuration of settings and information specific to the Project. For now, we will briefly look only at the Record page. All Settings Project Record page Use the Record page to define the destination folder, file type, bit depth and format for all Media Files captured or imported into the Project. This information is required before any capture of audio can be accomplished. Select the Windows folder for the Media Files using the Media Folder text entry box. The combo box accesses all mounted Media Folders and the adjacent ... button opens a browser. The default destination will normally be the \PmxMedia\ folder. Choose the bit depth or word length for captured or imported files from the Resolution combo box. This will normally be either 16-bit (16 bps) or 24-bit (24 bps). Choose the file format for captured and imported audio Media Files using the Format combo box. A variety of file formats can be chosen, although the native PMF file format is most efficient and is especially recommended for projects with a high track count. Finally, tick the One file per track box to generate a separate monaural Media File for each track recorded or imported into Pyramix rather than a single interleaved Media File containing all tracks recorded in a single pass. Recording Recording Audio into a Pyramix Virtual Studio Project Start a new Project, or open an existing one. Be certain to set the Mixer sample rate and sync source as desired. You will need to configure at least the number of Mixer Strip channels as the number of Tracks you wish to record. Quickstart Guide : Recording Page 36 Before beginning audio capture, make certain to choose the appropriate destination Media Folder, Resolution (bit depth or word length) and Format (file type) on the Record page of Settings > All Settings > Project. Each Track has a tri-state Record Ready toggle button, located on the left hand side of the Track itself in a Track information and setup area. Tip: Right click on a track arming button opens the Settings > All Settings > Project dialog immediately on the Record Page. • A Green Dot on the Record Ready button indicates Record Safe mode, the default when Tracks are newly created. When in this state, the Track cannot be recorded to. • Click on the Record Ready button once to toggle to Record Ready mode. This is indicated by a Red Dot. The Track will now go into Record mode immediately when the master Record button is pressed in the Transport Strip or Transport window. • Alt-Clicking on the Record Ready button toggles to a Record Punch In mode. This is indicated by a Red Dot flanked by 2 red vertical lines. In this mode, when the master Record button is pressed in the Transport Strip or Transport window, the Track will stay in Play mode until a marked In point is reached, then the Track will go into Record mode. It will stay in Record mode until a marked Out point is reached. To Record audio directly into the Tracks of a Project, using Pyramix Virtual Studio as if it were a tape machine: 1. Set the Destination Folder, Resolution and Format as above. 2. Arm each Track on which you wish to record. In this case, set each Track to Record Ready mode (simple Red Dot). 3. Check your input levels using the Mixer, and adjust as appropriate. 4. Position the Playhead Cursor where you want to begin the recording in the Composition. You may wish to zoom in so that you can better see the recording as it progresses. 5. Press the red master Record button in the Transport Strip or Transport window. The recording will begin, and display a red bar in those Tracks you have armed for recording. 6. Press the Stop button in the Transport Strip or Transport window to stop the recording. A Record Name window will appear. 7. If you are satisfied with the recording, type an appropriate name into the Record Name register and click the Good Take (Enter) button. This will save an audio Media File of the type selected into the selected Media Folder, and with the Master Clip name you just chose. If you are not satisfied with the recording, click the Delete Take (esc). button and the recording will not be saved. If you want to keep it anyway, click the Bad Take (Shift + Enter) button which will save the recording with the bad take flag set. Virtual Multi-track Templates A number of Templates suitable for multi-track recording are provided with Pyramix. These Templates have all the required settings already in place. If none of the supplied Templates is exactly suitable for your task it will save time if you modify the one closest to your needs and save it as a Template for future use. Please see also: Project Templates on page 30 Settings for Multi-track recording Multi-track recording can be demanding on disk performance, DSP and the host CPU. In order to optimize Pyramix for the purpose if not using one of the supplied Templates the following settings should be made in the Record Page: • Flatten Track Numbers: OFF • Quiet if creation failed: ON • Prompt for name at end of recording: OFF • Keep in default library: OFF (Should always be OFF) Quickstart Guide : Virtual Multi-track Page 37 Suggested Settings • Group Recorded Clips: ON • Increment Take Number: ON • Prefix with Track Name: ON To Record audio directly into the Tracks of a Project, using Pyramix Virtual Studio as if it were a tape machine: 1. Set the Destination Drive, Resolution and Format. 2. Arm each Track on which you wish to record. In this case, set each Track to Record Ready mode (simple Red Dot). 3. Check your input levels using the Mixer, and adjust as appropriate. 4. Position the Play Head Cursor in the Composition where you wish the recording to start. 5. Click the red Master Record button in the Transport Strip or Transport Window. The recording will begin, and display a red bar in those Tracks you have armed for recording. 6. Press the Stop button in the Transport Strip or Transport Window to stop the recording. A Record Name window will appear. If you are satisfied with the recording, type an appropriate name into the Record Name box and click the Good Take button. This will save an audio Media File of the selected type onto the selected Media Drive, with the name you just chose and place a clip in the Timeline, also with the same name. If you are not satisfied with the recording, click the Delete Take button and the recording will not be saved. The third option is Bad Take. A Bad Take is saved and a clip placed in the timeline just like a Good Take, but the clip’s color is set to a specific color (definable in the Settings > All Settings > Application > TimeLine Layout Page) and are numbered the following way: Take 1, Take 2, Take 3 (Bad 1), Take 3 (Bad 2), Take 3 (Bad 3), Take 3, Take 4, Take 5 (Bad1), Take 5, and so on… This helps manage takes where there are mistake(s) but the user wishes to keep them anyway. To Punch In audio directly into the Tracks of a Project, using Pyramix Virtual Studio as if it were a tape machine with punch in capabilities: 1. Set the Destination Drive, Resolution and Format as above. 2. Arm each Track on which you wish to punch in. In this case, set each Track to Record Punch In mode (Red Dot with 2 vertical bars). 3. Check the input levels using the Mixer, and adjust as appropriate. 4. Mark a punch in record In and Out point. This can be done either by marking a selection area on a Track, or by setting a Mark In and Mark Out on the Time Scale bar. The simplest way to mark a selection area on a Track is to click and drag in the Track: a darker gray rectangle indicates the selected area. The simplest way to set a Mark In is to Shift-click on the Time Scale bar: a movable red triangle and vertical line indicates the Mark In. The simplest way to set a Mark Out is to Ctrl-click on the Time Scale bar: a movable green triangle and vertical line indicates the Mark Out. A selection takes precedence over Mark In and Out for punch in. 5. Position the Play Head Cursor before the marked In point or Selection area. 6. Press the red master Record button in the Transport Strip or Transport Window. The Play Head will begin moving through the Composition, and Tracks will begin playback. Recording will begin on the armed Tracks as soon as the selection area or Mark In point is reached during playback. A red bar will be displayed in those Tracks which are recording. 7. The recording will stop automatically when the selection out or Mark Out point is reached. The Play Head Cursor will continue playing through the Composition. 8. Press the Stop button in the Transport Strip or Transport Window to stop playback. A Record Name window will appear with the same options as a normal recording. Quickstart Guide : Virtual Multi-track Page 38 Dubbing Mode This mode is provided principally for film re-recording. It allows tracks to be Armed or Disarmed for recording while recording is taking place. Dubbing Mode is selected via the Settings > All Settings > Project > Record Page, Dubbing Mode section: Enable Dubbing When checked, Dubbing Mode is engaged. Confirm Track Arming Only available when Dubbing Mode is selected in the adjacent check box. A check in this box means that any changes to track arming made whilst recording must be confirmed by a new Record command before they will take effect. The Timeline The Timeline is the place in Pyramix where audio Clips can be edited, faded up and down and otherwise arranged into a mono, stereo or multi-channel digital audio Composition. The Fade Editor provides elegant alternative methods of viewing and adjusting the parameters of edits in the timeline. A Source / Destination Editing model is supported but is outside the scope of this guide. Please see the Pyramix User Manual for full details. Tracks Each Composition contains a user defined number of audio Tracks on which audio Clips can be placed, or audio inputs can be recorded. Blocks representing placed or recorded Clips will appear on the Track as soon as a Clip has been placed or recorded onto it. The Track itself stretches horizontally beneath the Time Scale bar, and multiple Tracks are stacked up vertically. On the left side of each Track is a Track Header panel for that Track. Some operations only apply to a selected track. The Header panel will be shaded darker when selected. A Track can be selected by left-clicking anywhere on blank track. Adding and Deleting Tracks For convenience, a Composition starts with the same number of Tracks as Input Strips were defined in the Mixer for that Project. However, Tracks can easily be added or deleted. To add Tracks, select Tracks > New Audio Track from the Project window pull-down menu. This opens a Create New Track window. Type in the number of new Tracks to create and click OK. The chosen number of Tracks will be added immediately above the currently selected Track. To delete a Track, first select the Track to delete by clicking on it. (The Track header will darken to indicate selection) Then choose Tracks > Delete from the Project window pull-down menu. The Track and all Clips placed on it will be deleted. Note: Only the Clip or pointer will be deleted, not the original Media File. You can also right-click the left hand side of the Track Header to open a context menu that enable you to add or delete Tracks. Routing Tracks to/from the Mixer When a Mixer is created, Pyramix will automatically create the same number of Tracks as Mixer Input Strip channels. During Track playback, Pyramix automatically routes the output of each Track to a corresponding Mixer channel input, so that Track 1 output routes to Mixer channel 1 input, Track 2 to Mixer channel 2, etc. Quickstart Guide : The Timeline Page 39 Similarly, during Track recording or input monitoring, Pyramix will attempt to automatically route the input selected on each Mixer channel to a corresponding Track, so that the Mixer channel 1 input routes to Track 1 input, Mixer channel 2 to Track 2, etc. These default Track I/O assignments can easily be changed by the user. In each Track Header, you will find a pale green box with a number superimposed on it; and a pale red box with a number superimposed on it. The green box is the Track output assignment TO the Mixer channel input; and the pale red box is the Track input assignment FROM the Mixer channel live or internal bus input. To change a Track input or output assignment, just click on the corresponding Track input or output, then select the appropriate Mixer channel from the pop-up list. When an input or output channel is not assigned to a Track, the corresponding box for that Track will have a dash in it instead of a superimposed number. Many track outputs can be assigned to the same Mixer Strip Channel, they are therefore sub-mixed before entering the Mixer. This allows a lot more tracks to play than the number of Mixer Strip Channels. Clips and Compositions Dragging Clips onto a Track The simplest way to place an audio Clip onto a track is by dragging it from a Media Folder or User Library. To drag from a Media Folder: 1. Click on the Media Management Tab in the Project Management Panel. 2. Under the Media list in the window, click on a mounted Media Folder or subfolder to select it. It will be highlighted. The Master Clips contained in that Media Drive will all be listed on the right side of the window. 3. Select a Master Clip from the right side by clicking on it with the left mouse button. It will turn be highlighted. 4. Drag that Clip into a Track. You can place it into any Track, at any point on the Track. 5. The procedure for dragging a Clip from a Library is virtually identical to that outlined above for Media Drives. However, access the Library using the Global Libraries or Document Libraries Tabs in the Project Management Panel. Note: If you drag a clip from a Library or the Media Manager and release it over the blank space below the tracks in the Project Editing pane a new track (or tracks) will be created to accomodate it. Copy and Paste Another way to get Clips into Tracks is by copying and pasting them. 1. Select a Master Clip in a Media Folder or an object from a Library. 2. Right-click on the object, and choose Copy from the pop-up. 3. Place the Playhead Cursor where you want to paste the beginning of the object. 4. Right-click on the Track to which you wish to place the object, and choose Paste to Cursor from the pop-up. The beginning of the object will be placed at the Play Head in the Track on which you right-clicked. You can also choose Paste to insert the object under the mouse cursor. 5. Be aware that Pyramix allows clips of different sample rates to be placed in the Timeline. Where the sample rate of the Clip does not match the sample rate of the Composition it will play at the wrong speed unless autamtic sample rate conversion is set (default). Where a clip’s sample rate is different to the project a small SR icon is displayed in the track to indicate that it is at a different sample rate and is being converted automatically. If the SR icon is red, automatic sample rate conversion is switched off and the Clip plays at an incorrect speed. 6. Sections of Master Clips and selections which may encompass several clips over several tracks are treated in the same way. Quickstart Guide : The Timeline Page 40 Editing Clips in a Composition on the Timeline As with objects in a Media Drive or Library, Clips in a Composition are just pointers to the original audio Media Files. Any actions performed on a Clip in a Composition will affect neither the original audio Media File, nor the master Clip in the Media Folder or object in a Library from where it came. In the Project Editing Panel, a Clip can be edited, shortened, split into 2 Clips, moved, level controlled, deleted, etc. and all actions will ONLY affect the Composition. Once in the Composition, each Clip by default displays a Waveform of the audio file to which it points. This Waveform display can be enabled or disabled by the user. Selecting a Clip Click on any Clip to select it. It will change color to indicate selection. Shift-click to select multiple Clips at the same time. Moving a Clip Any Clip can be easily moved in time on its Track, or moved to another Track. Simply click on the Clip to select it. Now just click and drag it to the new location. Clip Handles Once selected, a Clip shows various Handles which may be used to manipulate that Clip. The lighter Trim Handle on the left side of the Clip allows adjustment of the beginning of the Clip, and the lighter Trim Handle on the right side allows adjustment of the end. Each of these Trim Handles consists of 3 Control Points. Click and drag on the middle Control Point of these Trim Handles to move the head or tail of the Clip as desired to shorten or lengthen the Clip. These can be moved out to the full extent of the original audio Media File to which the Clip is pointing. The top Control Point controls the Fade In and Fade Out timing for the Clip (see Fades below). In addition to the beginning and ending Trim Handles, the red Handle controls a Clip’s internal Sync Point. The Sync Point can be used as a reference point for a variety of actions. To move the Sync Point, just click and drag on its single red Control Point. Grouping Clips To Group multiple Clips, whether they are in the same or different Tracks,.select the appropriate Clips to Group together. Now choose Clips > Group from the Toolbar. When 1 Clip in a Group is selected, copied, deleted or moved, all Clips in its Group will be similarly selected, copied, deleted or moved. To ungroup previously Grouped Clips to treat them separately, select the Group and choose Clips/Ungroup. Groups can be nested. Selecting a Range To select a range click and drag in time and across tracks if desired. A range can contain areas of many clips across many tracks or an area of a single clip. Making Edits Once a Clip or Clips or a range is selected a wide variety of commands may be used to affect it / them. Remember, the original audio Media File and Master Clip are not affected by edits in the Timeline. Splitting Clips Command Edit > Split (or Ctrl + T) makes an edit on the selected Clip(s) at the cursor position splitting it (them). If a region is defined within a Clip or Clips then this region is Split (edited) by using this command. Each split portion of the original Clip(s) now becomes a new, independent Clip in its own right. Quickstart Guide : Editing Page 41 Once a Region is marked on a Clip, simply clicking on the Region makes an edit. (same effect as the Edit > Split menu command.) This will split the Clip or Clips at the region boundaries. If a Region is across several Tracks, Edits will be made on all Tracks within the Region. Holding down the C key changes the mouse pointer to a cutter. Edits (cuts) are made wherever the user clicks. To make an edit with the cutter on a range of clips at the same position, just select them before cutting. Duplicate Selection Holding down the D key while clicking on the selection then dragging to a new location duplicates the selected material and moves it. Holding down the F key while clicking on the selection then dragging to another track (or tracks if the selection covers more than one track) duplicates the selected material and moves it locked in time. Fades The timing of a Fade In at the beginning of a Clip and a Fade Out at the end can easily be adjusted using the top Control Point on a Clip’s Trim Handles. However, Pyramix offers much more precise and flexible means for adjusting Fades. 1. Click on a Clip to select it. 2. Right-click on the Clip. Choose Fade In > Edit... from the main Edit or context pop-up menu (or Fade Out > Edit... as appropriate). Or choose the Fade Editor Tab in the Project Management Panel. The Fade Editor window will open. Please see The Pyramix User Manual for a full description of the Fade Editor. Edit Command highlights: Further Editing commands are to be found on the main Edit menu. Undo Pyramix keeps track of all edit decisions and operations so they can be undone if necessary. This menu item shows the name of the last operation. To undo this operation, simply click on the Undo (operation) menu item and the listed operation will be undone. Whenever an item is undone, it immediately shows up as the most recent item in the Redo list. Undo History Pyramix keeps track of the most recent edit decisions and operations and shows them here in a sub-menu. These are listed from the most recent at the top, to the oldest at the bottom of the list. To undo a whole block of operations, click on the name of the oldest operation and everything since that time (from that point in the list to the top of the list) will be undone. The name of the next operation in the list will be shown as the next Undo item, and all the items that have been undone are immediately added to the Redo History list. The size of the undo history is set to 32 steps by default, but it can be adjusted in the Settings > General Settings : General page. Redo If an operation has been undone using the Undo commands in this menu, the most recently undone operation will be shown here. To Redo the operation, simply click on Edit > Redo and the operation will be Redone. Whenever an item is Redone, it immediately shows up as the most recent item in the Undo list in this menu. The next edit operation carried out in Pyramix will then purge this item since the operation could cause a conflict with previous operations and therefore renders the Redo invalid. Redo History Pyramix keeps track of the most recent operations that have been undone, and shows them here in the Redo History sub-menu. To Redo a whole block of operations, click on the name of the oldest operation and everything since that time (from that point in the list to the top of the list) will be Redone. The name of the next operation in the list will be shown as the next Redo menu item, and all the items that have been Redone are immediately added to the Undo History list. The next edit operation carried out in Pyramix will then purge this list since the operation could cause a conflict with previous operations and therefore renders the Redo list invalid. Delete This command deletes the selected clip or region. When a selection is deleted, other material on the track behaves according to the current Remove mode setting. Quickstart Guide : Editing Page 42 Cut Cuts the current selection from the project and places it on the Clipboard. When a Selection is Cut, other material on the track behaves according to the current Remove mode setting. Copy Copies the current selection from the project and places it on the Clipboard Paste> Paste to Cursor Inserts the contents of the Clipboard starting at the current Playhead Cursor position. When the contents of the Clipboard is Pasted, other material on the track behaves according to the current Insert mode setting. Paste Tail to Cursor Inserts the contents of the Clipboard ending at I.e.before, the current Playhead Cursor position. When the contents of the Clipboard is Pasted, other material on the track behaves according to the current Insert mode setting. Paste Sync Point to Cursor Inserts the contents of the Clipboard with the first sync point in the Clipboard contents at the current Playhead Cursor position. Depending on where the first sync point is, the material pasted may start, end or straddle the current Playhead Cursor Position. When the contents of the Clipboard is Pasted, other material on the track behaves according to the current Insert mode setting. Paste & Place Opens the Placement Tool with extensive placement options. Paste to Original TC If the Clipboard contains a single clip, insert this at its original TimeCode * Paste to original Timecode works differently with clips and Range Selections. If the Clipboard contains a single clip this will be pasted to its original time code. If the Clipboard contains more than one clip or a selection of a clip or clips this will be pasted to the time code at the beginning of where the selection was made on the next track(s) where there are no clips which would be overwritten. Paste to End of Selection Inserts beginning of contents of Clipboard to end of current selection Fill Selection This command will substitute the Clipboard contents for the selected clip or region Replace Selection This command will substitute the Clipboard contents for the selected clip or region and ripple following clips if there's a length difference Loop Selection This command will substitute a loop of the Clipboard contents for the selected clip or region without changing sync on the track. Very useful for extending effects to fit a given space. Fit Selection This command allows inserted clips to be fit into specified regions on the timeline. This requires the Timezone Time compression/Expansion plug-in Cut and Ripple Cuts the current Selection and places it on the Clipboard forcing a Ripple to occur on all affected tracks. Paste and Ripple Inserts the contents of the Clipboard to the mouse cursor position forcing a Ripple on all affected tracks. Paste to Cursor and Ripple Inserts the contents of the Clipboard at the current Playhead Cursor position, forcing a Ripple on all affected tracks. Insert Silence Inserts silence (blank space) into the current selection, forcing a ripple on all selected tracks. Navigation Pyramix Virtual Studio offers the user a variety of ways of navigating around the Project Editing Panel. Playhead Cursor Position A vertical black line with a down pointing triangle at the top indicates the current Play Cursor, Playhead cursor or Now position within the Project Editing Panel. When a new Project is started, the Playhead is set at Zero (0). Quickstart Guide : Navigation Page 43 The Playhead can either be static, with scrolling tracks, or moving, in which case the track display ‘pages’ when the boundaries are reached. (select with View > Fixed Cursor while playing or View > Free Cursor while playing. A further option, View > Cursor Return after playing, when selected, returns the Playhead to the start point when playback is stopped) Time Scale Rulers Pyramix is equipped with many Time Scale options. Each Time Scale has an associated Time Scale Ruler and Tool Bar which appears above the Time Scale Ruler(s). Main TimeCode Ruler Near the top of the Project Editing Panel is a horizontal gray area with time code numbers. This is the Main TimeCode Ruler. On the left, above the Track headers, the Time Range, i.e. the length of the visible Timeline window is indicated. The simplest way to move the Playhead Cursor within the Project Editing Panel is to position the mouse anywhere along the Time Scale Ruler and left-click. The Playhead will immediately move to the new position. You can also left-click the Playhead Cursor and drag it along the Ruler. Context Menu Clicking in the left hand, Header, area of a Time Scale Ruler pops up a context menu. Main TimeCode Scale Ruler context menu The first six entries offer a choice of display modes for the Main TimeCode Scale a tick appears next to the option selected currently: • Main TimeCode Scale - Frames • Main TimeCode Scale - Samples • Main TimeCode Scale - [ms] • Main TimeCode Scale - CD frames • Main TimeCode Scale - Display as CD Time The remaining three entries add new Time Scale Rulers beneath the Main TimeCode Scale Ruler • Alternate TimeCode Scale • Feet Scale • Bars & Beats Scale Fixed or Moving Playhead Cursor These options are selected via the View pull-down menu. The Playhead Cursor can be static with the Timeline moving (choose: Fixed Cursor while playing) or the Playhead Cursor can move while the Timeline remains static, ‘Paging’ when the Playhead Cursor hits the screen edge. (Choose: Free Cursor while playing). The third option is Cursor Auto-Return after playing. When this is selected with either of the other options, the Playhead Cursor will return to the point at which Play began when Stop is selected. Quickstart Guide : Navigation Page 44 Cursor & Timescale Ruler Toolbars Above the Timescale Ruler(s) and below the Project Editing Panel Toolbar(s) are the Timescale Toolbars and Cursor Toolbar. When several Timescale Ruler Toolbars are displayed together each Toolbar will wrap into two rows as shown here: Timescale Ruler Toolbars Each Toolbar contains a number of Icons and TimeCode register boxes with increment / decrement up and down arrow buttons. The Cursor and Main Marker/Region Timescale Toolbars are associated with the main Timescale Ruler and Marker Tray. Other Timescale Toolbars appear by default when the Alternate Timescale, Footage or Bars & Beats rulers are visible. Any or all of these Toolbars can be Hidden/Shown using View > Scales / Toolbars and toggling individual Toolbars or Hide All Toolbars. Increment / Decrement UP & DOWN Arrow Buttons The + (plus) and - (minus) buttons to the right of the TimeCode registers increment or decrement by one unit per click of the smallest unit in the current register. E.g. Frames, Samples etc. Modifiers Click Frames Alt + Click Subframes Ctrl + Click Seconds Shift + Click Minutes Ctrl + Shift + Click Hours Ctrl + Alt Current Nudge Value Cursor Toolbar Click here to locate to the current Playhead Cursor position with the Playhead Cursor centered in the Timeline. Current Cursor position register. Click to edit. Quickstart Guide : Navigation Page 45 Global Mute indicator. When unlit no tracks are muted. Global Mute indicator. When lit one or more Tracks are muted. Click on the lit incator to cancel all active Mutes. Global Solo indicator. When unlit no Tracks are Soloed. Global Solo indicator. When lit one or more Tracks is Soloed. Click on the lit indicator to cancel all active Solos. When inactive, as here, the current Project’s mixer is not shared with subsequently opened Projects. When active, the current Project Mixer will be shared with Projects opened or created subsequently. Please see: Mixer Sharing on page 223 This area indicates the current Edit Mode. Clicking on it pops-up a menu: Timescale Ruler Toolbars This shows the options selected currently with ticks. Click on menu entries to change the options. Auto-Ripple Toggles Auto-Ripple On or Off Overwrite When active Pasting a Cue(s) will overwrite any Cue(s) present on the target Track(s) for the duration of the pasted Cue(s). Insert Track When active Pasting a Cue(s) will split an existing Cue or Cues present at the Insert point to accomodate the Pasted Cue(s). Remove When active deleting a Cue or Selected Region leaves blank space. No subsequent Cues are moved. Remove & Ripple When active, deleting a Cue or Selected Region results in all subsequent Cues on the same Track(s) being moved forward by the same time as the time deleted. Don’t Snap When active, moving a Selected Cue or Range simply moves it at will. Head to End When active, moving a Selected Cue or Range results in its beginning snapping to the end of the last Cue on the Track(s) Tail to Beginning When active, moving a Selected Cue or Range results in its end snapping to the beginning of the first Cue on the Track(s) Quickstart Guide : Navigation Page 46 Head to Nearest When active, moving a Selected Cue or Range results in its beginning snapping to the nearest Cue on the Track(s) or the Playhead Cursor or In/Out Marker. Tail to Nearest When active, moving a Selected Cue or Range results in its end snapping to the nearest Cue on the Track(s) or the Playhead Cursor or In/Out Marker. Snap to Original TimeCode When active, moving a Selected Cue results in it snapping to the Original TimeCode as stamped in the file. Note: Whenever a mode is selected which can affect other Cues, e.g. Ripple then the label displayed in the Toolbar turns red. Jog / Shuttle Scrub Using the Middle Mouse Button Audio can be scrubbed by holding down the middle mouse button while the cursor is in the Timescale area and moving the cursor left to scrub in reverse or right to scrub forward. The distance moved away from the current play cursor position will determine the relative playback speed. When the play cursor reaches the current mouse pointer position, or the middle mouse button is released, playback will stop. Shuttle The transport can be shuttled with audio output at up to 8 times speed. Auto Jog Where a physical controller with a jog / shuttle wheel is available, Pyramix can be set so that moving the jog wheel automatically enters Jog mode. Settings Jog / Scrub parameters are set in the Settings > All Settings > Application > Jog/Chase page. Jog Settings Jog Speed ceiling Four Radio Buttons offer the choice of 1X, 2X, 4X or 8X nominal play speed. Flywheel responsiveness and inertia Responsive follows the actual movements as sent by the jog wheel. Smooth passes the actual movement through a smoothing filter. So, when the slider is set to Responsive the Smoothing Filter parameters have no effect. For sound to picture work where tight sync to picture is required use a setting biased to Responsive. For a more pronounced flywheel effect choose a Smoother setting. The Middle position is a good starting point. Jog - sensitivity [0.33] second(s) per revolution Sets the time moved in one revolution of the jog wheel. Type the required value in the box. Shuttle - sensitivity [2] revolution(s) for nominal speed Sets the fraction of a revolution or number of revolutions required to maintain nominal speed. E.g. an entry of 0.25 will require a quarter of a turn clockwise to achieve nominal speed. Navigate - sensitivity [3] revolution(s) to traverse the timeline Navigate is silent jog mode. Sets the number of revolutions of the jog wheel required to traverse the visible timeline. I.e. the actual speed varies with the zoom setting. Geared Jog mute when timeline view range is > 00:00:10:00 Audio will be muted when the Timline view range exceeds the value in the register. Quickstart Guide : Navigation Page 47 Fine Jog sensitivity factor [ ] Sets the fraction of the regular Jog Sensitivity Setting that will be invoked when Fine Jog is selected in the Machines > Controllers menu Mouse Scrubbing Settings There are two possible scrub modes, Analog Tape Mode and Repeat Loop Mode check the appropriate box for the required mode. The length of the loop in Repeat Loop Mode is related to the base sampling frequency so the loop will be 116mS long at 44.1, 88.2 and 176.4 kHz or 106ms at 48, 96 and 192 kHz. Analog Tape Mode gives a similar response to ‘reel-rocking’ on an analogue tape machine. Jog anyway When lit, Jog Mode is used regardless of how much audio is visible in the Timeline Shuttle when more than 10 [s] is shown in the Timeline When lit, if there is more than 10 seconds of audio visible in the Timeline scrub will be in Shuttle Mode Repeat Loop Mode continuously repeats a short loop starting at the cursor position. Vari Speed Audio Quality High when playing less than of equal to [6] track(s) Best when playing less than or equal to [2] track(s) MassCore : the varispeed quality is set automatically according to the current core load. Native and Mykerinos : the playback quality is defined by the playback streams numbers set above. Scrub Settings Audio Quality Offers a choice of Standard or Improved. The higher the quality chosen the greater the CPU load. Default is Standard. Improved mode is more demanding in terms of system resources. This setting will be automatically overridden to Standard mode if more tracks than the number specified in the Max simultaneous tracks field are scrubbed at the same time. Fast Speed Settings F.FWD and REW nominal speed ratio [20] Type in the box to set the nominal F.FWD and REW speed. (I.e. a value of 20 means 20 times sync play speed) Transport Controls The Play Head Cursor or the Timeline will also move in response to the transport control buttons on the strip at the bottom of the main Pyramix Virtual Studio by Merging Technologies window, or by using the separate Transport window controls (providing control over the Internal machine is selected). Note that the Transport Strip disappears when the Transport window is open, and reappears when the window is closed. From left to right along the Transport strip, the most common controls are as follows: • The Rewind button moves the Play Head at an accelerated speed backward through the Composition while it is being pressed. • The Play Selection button plays the currently selected clip, clips or region. • The Play button plays the Composition at normal speed forward from the current position of the Play Head. Play in reverse by holding the Ctrl key while pressing Play. • The Record button puts Pyramix into Record mode, and creates a new recording to the disk on the Tracks previously armed for recording. The Play Head moves forward at normal Play speed during the recording. Quickstart Guide : Navigation Page 48 • The Fast Forward button moves the Play Head at an accelerated speed forward through the Composition while it is being pressed. • The Stop button stops playback of the Composition. • The Loop Play toggle button puts Pyramix into a loop play mode, which continuously plays the Composition between a marked In and Out point. • The Shuttle Control slider shuttles the Play Head forward (right) or backward (left). It scrubs the audio on all Tracks as it shuttles through the Composition. The farther the extent from the center, the faster the shuttle. • The Chase button allows for synchronized locking of the Composition Play Head with an external time code signal, commonly known as Chase mode. See the User Manual for more information. • The Controllers button toggles exterrnal hardware controllers on or off line. Adjacent to the Controllers button, select Internal from the pop-up list to ensure you are controlling the Pyramix Composition Play Head and not some external device (I.e. an RS-422 playback machine). Zooming and Panning There are 2 kinds of zooming in the Project Editing Panel: horizontal or Time Scale zooming; and vertical or Track height zooming. Time Scale Zoom and Pan Zoom In and Zoom Out icons on the Toolbar zoom in or out at the current Play Head location. Hold down the Alt key, then select an area of the Composition by clicking and dragging the mouse to the left or right. This zooms in horizontally on the selected area. Similarly, an area of the Composition can be selected by clicking and dragging. Now the Fit in window icon from the Toolbar will automatically adjust the horizontal scale to fit the selected area inside the Project Editing Panel. Keyboard shortcuts also exist for all these zooming actions. The Scrollbar beneath the Tracks directly below the Time Scale bar allows the user to Pan horizontally left or right in the usual fashion. Track Height Zoom In addition to horizontal zoom, the user can easily increase or decrease the height of each Track within the Project Editing Panel. The 1, 2, 4, 8, 16, A buttons at the bottom left of the Project Editing Panel automatically scale the vertical Track size so that 1, 2, 4, 8, 16 or All (as many as possible given the vertical space) Tracks fit in the vertical space allocated to the Project Editing Panel. The Scrollbar adjacent to these buttons allows for continuous adjustment of the Track height. Double-clicking in the far left of a track header cycles through four preset track heights. Mini, Medium, Large and Extra large. Scroll Wheel It is well worth while using a three button mouse with a scroll wheel. Scroll Scrolls vertically through the tracks shown in the Project Editing Panel Scroll + Ctrl Scrolls the Timeline Scroll + Alt Zooms the Timeline timescale Quickstart Guide : Navigation Page 49 The Overview Overview Tab Display The Project Management Panel Overview Tab offers a powerful and simple means of navigation around the Project Editing Panel. Overview displays a graphic representation of the entire current Composition, showing the location of all clips. A shaded gray box indicates the location and zoom range of the part of the Composition which is currently displayed in the Project Editing Panel. clips are shown as rectangles in the same color as their background on the Timeline. Click anywhere in the Overview to center the Project Editing Panel display on that point. Click and drag on the shaded gray box to move the section of the Composition shown in the Project Editing Panel without changing the current horizontal zoom. The zoom range of the Project Editing Panel can be adjusted by dragging the edges of the shaded gray box in the Overview. An alternative method for adjusting horizontal zoom is to press the Alt key while clicking and dragging across the desired range for the zoom, just as you can do directly in the Project Editing Panel itself. Markers or User Flags Pyramix Virtual Studio allows for setting named and numbered User Flags or Markers at user defined points in a Composition. Markers can be used as convenient reference points for notes or other text, or as locations for Paste operations. To Set a Marker, press Ctrl-Shift and click anywhere along the Time Scale bar. The Marker will appear as a small blue flag with a number in it. Markers are numbered consecutively in the order in which they are added. You can also add a Marker at the current Play Head Cursor position by choosing Cursors & Marks > Add Marker to Playhead from the Toolbar. Markers can be selected by clicking on them. The Marker flag turns red to indicate it is selected. Shift-Enter moves the Playhead Cursor to the selected Marker Use the Markers Tab in the Project Management Panel to view, name, GoTo and otherwise manage previously created Markers. Right-clicking on a marker pops-up a menu with Delete Marker and Rename Marker options. Quickstart Guide : Markers or User Flags Page 50 Using the Mixer Mixer Components Basic Strip A basic mono channel strip contains: On /Off toggle switch Pan slider to Main output bus. In this case there is just a single stereo mix bus. Numeric display of fader output level value, if cursor is over a fader knob shows fader gain. If cursor is over pan-slider, shows current pan position. May be clicked to directly enter a fader gain value. Level Bargraph Rotary Controls and Faders Rotary Controls, sliders and Faders may be adjusted by grabbing them with the mouse and dragging. Rotary controls and sliders are adjusted by dragging left or right and faders by dragging up or down. Double-clicking a Fader or Rotary knob returns the value to the default. E.g. unity gain on a channel strip fader. Bargraph shows peak level Buttons Buttons on the main mixer surface are black when inactive. When active they ‘light up’. Solo solos the strip, Mute mutes the strip Ctrl + Solo cancels all other Solos SAFE prevents the strip being muted by solo operations elsewhere. Ø reverses the channel phase. PF changes the metering position to Pre-Fader. Delay A delay value (in samples) can be set in this box. Input Clicking on Input pops-up a box with the choice of the strip taking its input from a physical connection or any output bus. Logical Input and Direct Output Assignment Right-click on the XLR icons to pop-up a drop down list of valid assignments. Note: Direct Outputs must first be enabled in the Configure page. Show / Hide The small, grey + - boxes on the right of the mixer surface toggle horizontal areas of the mixers surface shown full size or collapsed. They also pop-up context menus. (please see User Manual) Show / Collapse and Hide can reduce clutter by concealing unused controls. This is a mixer with all areas hidden: Simple 8 X 2 stereo mixer Window with all areas hidden Quickstart Guide : Using the Mixer Page 51 Creating and Configuring Mixers If one of the numerous mixer presets does not quite suit your application it is simple to modify an existing mixer, create one using the Mixer Wizard or design one from scratch. The Wizard can be started from an existing mixer by right-clicking anywhere on the mixer surface and selecting Mixer > Settings > Wizard... Please see also: Mixer Wizard on page 31 I/O Busses Explained The total number of available output busses, regardless of the number of Mykerinos cards, is 128. The maximum number of inputs to Pyramix is also 128. However, it is perfectly possible, and permissible, to have more than 128 physical inputs and outputs connected to a Pyramix system. The PS3 Control Panel Application acts as a router to assign physical inputs and outputs to Pyramix logical inputs and outputs. For example: a system containing three Mykerinos boards, with MADI daughterboards has a total of 192. Any 128 of these may be routed to Pyramix inputs and any 128 Pyramix outputs (less the number of assigned Internal Return Busses; see below), can be routed to physical outputs. Internal Return Busses Some of the time slots on the HDTDM bus can be reserved to convey Aux or Master Output Busses back to input strips. In effect, these are internal send/return paths. To change the number of available Internal Return Busses, close Pyramix (if open) and launch the VS3 Control Panel Application. The number of Internal Return Busses can be set using the drop-down list box on the right of the screen. Click on the OK button to memorize the setting and exit the Window. The number of Internal Return Busses you assign here will be available as possible channel strip sources in the mixer. Input Strips Input strips have the same function as the input strips of any standard mixing console providing level control, pan, mute, etc. The following types of input strips are available: • Mono input Strips • Stereo input Strips • MS decoder Strips - decode a Sum and Difference signal to standard stereo format Groups Master Group Strips - allow the grouping of faders of several mixer strips. Analogous to VCA grouping. When a group or groups are added (from the mixer contextual menu Settings > Add Strip > Group) A group button for each group created will appear below the strip name box on each input strip. When selected, the associated Group strip will control the grouped input strips if the On button is lit on the Group strip. Mixing/Monitoring/Aux Buses These are the summing buses where signals from the mixer input strips can be routed to. Mix Bus A mix bus is the destination for the final product of your mix. The outputs of a mix bus are usually routed to a master machine to record the final mix. They can also be routed via Internal Return Busses. This enables the final mix to be recorded in Pyramix. Mix Buses are available in several formats: Mono Mix Provides a single mono output. Any input strip can be routed to it. Multiple Mono Mix Quickstart Guide : Creating and Configuring Mixers Page 52 Provides several mono outputs. Any input strip can be routed to any or all of them Stereo Mix Provides a single stereo output. Any input strip can be routed to it Multiple Stereo Mix Provides several stereo outputs and allows any input strip to be routed to any or all of them Surround Mix - 5.1 format Multiple Surround Mix - provides several surround outputs and allows to route any mixer strip onto any of them. Note: Unlike mono and stereo multiple busses, input strips can only be routed to ONE 5.1 destination of a multiple surround bus. This reflects their normal use. E.g. a common set-up will have three surround busses for Dialogue, Effects and Music Stems. A, B and C. Each Input strip is routed to the appropriate surround bus by clicking on the A,B or C selector buttons. When the multiple surround bus is selected as the Surround Monitor Bus source (Its Select Mix button is lit) All three surround busses are summed for monitoring. Multiple Mix Busses When a mono or stereo multiple mix bus is added to the mixer a routing matrix box appears in the input strips with a send level control (mono) or pan control (stereo). Mono Mix bus matrix Stereo Mix bus matrix The 8 by 8 matrix gives access to up to 64 output busses. Routing is shown by lit crosspoints. Double clicking the matrix opens the routing matrix window. Quickstart Guide : Creating and Configuring Mixers Page 53 Valid choices are shown in gray. Once the window is open, other input channels can be route by either selecting them from the drop-down list or using the < and > arrows to step across the mixer surface. Aux Bus Mono and Stereo Aux busses provide a way to create ‘auxiliary’ mixes which are normally used to provide headphone or cue mixes for musicians, or to send signals to effects such as reverbs, delays, choruses, etc. Dim Switch The dim switch in Monitor Bus strips attenuates the Monitor Bus ouput(s) by 20 dB active. Solo In Place/Mono Switch Toggles between In Place (stereo) Solo when lit or Mono solo monitoring. (Mono and Stereo busses only) External Effects Any Pyramix Bus can be routed to any physical output. Thus, an Aux can be routed via a physical output to an external effect. The output of the external effect is simply brought back into Pyramix via one of the physical inputs. Configuring a Blank or Existing Mixer Configuration of the mixer control surface can be accomplished via contextual menus or more easily using the Configure page. (please see the User Manual) The precise options available will depend on where you click on the mixer. If you wish to affect the entire mixer, right-click on the top bar of the Mixer window. To change options for a Bus, right-click on a blank area of the Bus strip. Similarly, for a channel input strip, right click on a blank area of the Strip. Right-clicking within a function block adds menu entries to the top of the list, relevant to the specific block. Synchronized Creation/Deletion of Tracks/Strips Note: When Creating, Deleting or Moving Strips in the Mixer Configuration page (or with the right mouse button context menus) the connected Tracks are also Created/ Destroyed or moved accordingly. • This behavior will apply when the Tracks > Synchronize Tracks & Strips is checked. • When Strips are Created or Moved the Tracks are Created or Moved seamlessly. • On Deleting a Strip or Strips, only empty Tracks are destroyed. Tracks containing Clips are preserved, disconnected and set to minimum size. Adding Strips Input Strips, Output Buss and Group strips can be added to the mixer as required. Right-click anywhere on the Mixer window, choose Strip > Add and select the appropriate type of strip to add or right-click anywhere on the Mixer window, choose Bus > Add and select the appropriate type of bus to add. Removing Strips To remove a given input strip, bus or group, right-click directly on it and choose Strip > Remove (Strip, Bus or Group) as appropriate. Quickstart Guide : Creating and Configuring Mixers Page 54 Mixer I/O Assignments To or from physical I/O To change I/O assignments to or from physical I/O or the Internal Return Busses, click on the appropriate XLR icon. A pop-up appears with a list of all valid choices. From Tracks Note that several tracks may be routed to the same mixer input strip. Tracks are assigned to mixer input strips either automatically or manually from the Track Header. Adding Plug-ins Native Plug-ins These include the eq and dynamics found on a conventional hardware mixer’s channel strip. To add a native plugin right-click with the mouse cursor over the strip where the plug-in is to be added. If you right-clicked in the effects area of the strip select Effects > Add. If you clicked somewhere else, select Add Effect. Select an effect from the drop down list. It will appear in the strip. VST Plug-ins VST Plug-ins can be used in the same way as Native Plug-ins. For much more detail on Plug-ins please see the Pyramix User Manual Mixer Strip Controls When Native VS3 Plug-ins, VST Plug-ins and External Inserts are instantiated in mixer strips each instance has a block of one or two buttons. The full Plug-in name or External Insert pops-up along with the required delay compensation when you hover the mouse pointer over each block: Buttons Each block has one or two buttons. The left-hand, yellow button is lit when the effect or insert is switched on. Switching an effect or insert off removes it from the signal chain and this may well be audible.The right-hand, red button indicates that the effect is bypassed when lit. Bypassing an effect retains the same delay as when the effect is active. Further, well behaved effects will continue to calculate internal parameters when bypassed making seamless switching possible. When Full Delay Compensation is selected, Plug-in effects that correctly report their latency will have their delay compensated. This delay is maintained when the plug-in is in bypass mode. For full details of the advanced Delay Compensation features please see the Pyramix User Manual. Quickstart Guide : Creating and Configuring Mixers Page 55 Mixer Surround Components When a Surround Bus is added to the mixer an surround panner appears at the top of the Input Strips Surround Stem Select Front Speaker controls Joystick Panner Rear Speaker controls Open Surround Control Sub Level Strip Surround controls Surround Stem select If a Multiple Surround Bus has been added to the mixer Stem ‘X’ appears at the top of the strip. Click on the box to select the stem you wish to route the strip to. Speaker Controls Double-clicking on any of the Speaker Controls toggles the mute on/off of the selected surround channel (also muting any audio routed to that surround channel output). When a channel control is muted, it is no longer displayed on the Mixer Input Strip. Joystick Panner Determines the position of the source within the surround sound space. To position it, simply left-click on the control and move it to the desired location. Doubleclicking on this control will automatically center it. Sub Level Determines the level sent to the Sub (.1) output. Stereo Input Strips The Surround Sound Panner Position control behaves slightly differently in a Stereo Input Strip. Notice there are now two independent position controls and two independent Sub sends. One for each input channel. Open Surround Control The Surround Control window offers far more information and a greater degree of control over all the surround panning parameters than could be shown on an individual Input strip. Quickstart Guide : Creating and Configuring Mixers Page 56 Surround Control window Surround Control floating Win- Options available will depend on whether the Mixer Channel is single source (mono) or 2 sources (stereo). For an in depth description of all the functions please see the User Manual. Position/Speaker Control When a single source is used, the Position Control is displayed as a green dot on a grid with 5 speaker icons. Each speaker icon represents a Surround Speaker Position (L, C, R, SL, SR). The position of the Green Dot determines the position of the source within the surround sound space. To position it, simply left-click anywhere within the surround sound space. To position it, simply left-click on the control and move it to the desired location. Doubleclicking on the Green Dot automatically centers it. Surround Panning Algorithm The drop down list gives a choice of panning algorithms. Constant Gain Allows the surround panning to preserve a constant gain sum on all speakers wherever the Position Control is placed. Constant Power Allows the surround panning to preserve a constant power sum on all speakers wherever the Position Control is placed. Strip and Bus Tools - Plug-ins Eq, Comp/Limiter/Expander Strip and Bus Tools are a quick and efficient way of adding the Equalization and Dynamics (compression and expansion) functions commonly found on hardware consoles to channels and busses. Strip and Bus Tools are particularly economical with DSP processing power. Each processing block may be switched ’into circuit’ individually. Blocks which are not ‘in circuit’ do not use DSP resources. Difference between Strip Tools and Bus Tools There is only one difference between Strip and Bus Tools. Bus Tools have a sophisticated Limiter with Look-ahead and Delay Compensation where Strip Tools has a Compressor. Quickstart Guide : Strip and Bus Tools - Plug-ins Page 57 Both may be freely used in Strips or Busses if the need should arise for a limiter in an Input Strip or a Compressor in a Bus. Modules The Strip and Bus Tools plug-ins consist of several Sections or modules. Each Section has a title bar at the top containing an On/Off switch for the section and a control triangle which toggles between showing or hiding the section. Display Options Multiple instances of the Bus Tools plug-in are displayed in one large window. Right-click onto the window title bar of the plug-in to open a menu offering some general display options for the Strip Tools plug-ins: Strip Tools - General Display Options This menu allows you to either directly select the number of strips displayed in the plug-in window, or to increment/decrement this number by one. Linking Strip-Tools controls Any choice of Strip Tools controls can be linked together. When you move any of the controls which is a member of a link group, all the other members of the group also move. There are 48 link groups for linear/rotary controls and 48 link groups for switches. Quickstart Guide : Strip and Bus Tools - Plug-ins Page 58 To add a control to a link group, right-click on the knob or button to display its Link Status and Automation Status pop-up window. E.g. this is the pop-up for an input gain control.: Strip Tools - Automation Status Group assignment mode buttons These four buttons define the link mode of the control. Four choices are available: None The control is not a member of any group. Group The control is a member of the selected group. When you move (or switch) this control or any other control which is a member of this group, all the members of the group will move (or switch) along with it. Exclusive This mode is only available for switches. With this mode selected, when this switch is on, all the other members of the group will be switched off. Group Exclusive This is a mode which has a superior effect on all groups which are set to Group Exclusive. When any of the groups which are set to Group Exclusive is switched on, all the other groups set to Group Exclusive will be switched off. Grouped controls are indicated by a yellow L in the corner of the control ‘block’. Factor X Slider Works only on continuous (rotary or linear) controls. It determines the gearing of this control in relation to other members of the group and vice versa. E.g, assume the input gain of strip tools #1 and the input gain of strip tools #2 are both assigned to group one. The scale factor of the gain of strip tools #2 is set to 2. Now when you change the gain of strip tools #1 by 1 dB, the gain of strip tools #2 will change by 2 dB’s. Invert Also works only on continuous controls. It inverts the effect of the movement for this control caused by another group member or vice versa. E.g, assume the input gain of strip tools #1 and the input gain of strip tools #2 are both assigned to group one. The invert button of the gain of strip tools #2 is on. Now when you increase the gain of strip tools #1 by 1 dB, the gain of strip tools #2 will diminished by 1 dB. Quickstart Guide : Strip and Bus Tools - Plug-ins Page 59 Sections From top to bottom, Strip Tools contains the following Sections: Input Level This section contains the input level control and shows the name of the mixer strip this instance of the plug-in is assigned to. Dynamics This section contains a compressor. It can be switched, as shown here, to act as a decompressor. Expander This is a downwards expander. It can also be switched to act as an upwards expander. Equalizer This is a five band fully parametric equalizer. Each band can be switched to high or low pass, shelving or peaking characteristics. Output This section controls the output level of the strip tool and also offers automatic gain make up for the compressor. Common Features Each Section or module of Strip and Bus Tools has a number of controls in common. Title Bar A text description of Section’s function, e.g. Input, Dynamic etc. Also contains: Show/Hide triangle At top left of every Section a grey triangle toggles between showing or hiding the section. Clicking a triangle with Shift held down opens the Section (If hidden) and hides all other Sections. Clicking a Section with Ctrl. held down opens all Sections. Note: Sections remain active when hidden. Section On/Off Button Between the Show/Hide triangle and the Section Title is the On/Off button for the Section. Quickstart Guide : Strip and Bus Tools - Plug-ins Page 60 Input Section Color bar indicates Selected Strip Name Show/Hide Input Section Input Level Control Activate/De-activate Plug-in Input Section On/Off Show/Hide Routing Routing Buttons Strip Name Displays the name of the strip the plug-in is assigned to. The name for the plug-in can be changed by double-clicking on the strip name, then typing in a name and hitting the Return key to confirm. If a plug-in name is changed in this way, subsequent changes to the parent mixer-strip name do not affect the plug-in strip name. To recover the name of the parent strip, simply remove the strip name. The strip name is saved with presets and within Pyramix projects. Activate/deactivate plug-in This button switches the entire Strip plug-in on or off. Note that when the plug-in is switched off, it doesn’t consume any DSP power. Show/Hide input section Input section on/off Input level control Adjusts the input level over a range of -48 dB to +48 dB. Show/hide Routing By default Routing buttons are hidden. This button toggles between Showing and Hiding the Routing Buttons. Routing remains active when hidden. Routing Buttons Determine which audio streams running through the strip will be processed by the plug-in. The number of buttons depends on the number of steams controlled by the strip. Currently this means one for a mono input channel or two for a stereo input channel but will be 8 for a 7.1 input channel. Streams which are not selected will be left untouched. Dynamics section Show/Hide Dynamics Section Gain Reduction Display Dynamics Section On/Off Attack Time Control Threshold Level Control Release Time Control Ratio Control Hold Control De-Compress Switch Show/Hide Dynamics section Dynamics Section On/Off Gain reduction display Quickstart Guide : Strip and Bus Tools - Plug-ins Page 61 The bar graph shows the gain reduction/increase generated by the Dynamics Section or by the Expander. The range of the display can be switched between +-10 or 20 dB by clicking on the bar graph. Scale markings in 1dB increments on the right-hand side of the bar graph make it easy to see if the range is 10 or 20 dB. Colors are used to denote a gain reduction or increase generated by either the compressor or the expander: • Gain reduction by the Compressor is displayed in Red from top to bottom. • Gain increase by the De-Compressor is displayed in Pink from bottom to top. • Gain reduction by the Expander (normal or inverse) is displayed in Green from bottom to top. With the compressor in inverse mode, the gain reduction of the expander is displayed in Green from top to bottom Threshold Level Control Sets the level at which the compressor begins to act. If the input signal level exceeds the Threshold Level, the gain is reduced (or increased in De-Compressor mode) in proportion to the setting of the ratio control. Ratio Control Determines the proportion of gain reduction (or increase) for signals above the threshold level. If, for example, the ratio is set to 2.00:1, in Compressor mode, if the input level rises by 2dBs above the threshold level, the output level will only rise by 1 dB. Attack Time Control Controls the time the compressor takes to react when the input level exceeds the Threshold Level. The lower the attack time, the faster the reaction. Quickstart Guide : Strip and Bus Tools - Plug-ins Page 62 Release and Hold Time controls These two parameters work together and control the amount of time the compressor takes to react when the input level is above the threshold level and starts fall. During the hold time the gain of the compressor remains constant. After the hold time the gain of the compressor is changed at the rate set by the release time. The lower the release time, the faster the reaction. De-Compress Switch Switches the compressor between the compress and the de-compress modes. Compressor mode De-compressor mode Output level Output level Input level Input level Threshold Threshold In compressor mode, when the input level exceeds the threshold level, the gain is reduced according to the setting of the ratio control. In de-compressor mode, when the input level exceeds the threshold level, the gain is increased according to the setting of the ratio control. Expander Section Show/Hide Expander Section Threshold Level Control Expander Section On/Off Ratio Control Inverse Switch Show/hide Expander section Dynamics section on/off Threshold Level Control If the input signal level falls below the threshold level, the gain of the expander is reduced (or increased in inverse mode) according to the setting of the ratio control. Ratio control Determines the proportion of gain reduction (or increase) for signals below the threshold level. If, for example, the ratio is set to 2.00:1, in normal mode the output level will be decreased by 2 dB if the input level is decreased by 1 dB below the threshold level. Quickstart Guide : Strip and Bus Tools - Plug-ins Page 63 Inverse switch Switches the between normal and inverse expander modes. Expander normal mode Inverse mode Output level Output level Input level Input level Threshold Threshold Attack/Release/Hold controls The Expander Section uses the settings of the Attack/Release/Hold controls in the Dynamics Section to control it’s timing. Equalizer section A fully parametric five band equalizer. Each band covers the entire frequency range from 20 Hz to 20 kHz (or higher, depending on the sampling rate of the project) and can be switched between peaking, high or low shelving and low-pass or high-pass characteristics. Each of the five bands can be switched off. De-activated bands do not consume DSP power. EQ Section On/Off Pre-Dynamics Switch Show/Hide EQ Section Graphic Display Window Band Selector Selected Band On/Off Band Filter Type Q (Bandwidth) Control Gain Control Frequency Control Show/ Hide EQ Section EQ section on/off Pre Dynamics Switch This switch offers the option to the switch the EQ before the dynamics section. By default the EQ is after the dynamics section. Graphic Display Window This small window displays the settings of the currently selected EQ band in blue color and the resulting curve of the whole EQ section in gray color. You can click and drag directly onto the handles (the small blue or gray points) of the EQ bands to change the settings within the graph window. Double-click anywhere in the window to open a bigger version. Please see The Big Graph Window on page 65. Quickstart Guide : Strip and Bus Tools - Plug-ins Page 64 Band Selector Click onto one of these five buttons to select the band to be manipulated by the Gain, Frequency and Q control underneath. A band gets also selected if it is manipulated in the small or big graph window. Selected band characteristics These five buttons determine the characteristics of the selected EQ band. The choices from left to right are HighPass Filter, Low Shelving, Peak, High Shelving and Low-Pass Filter. Selected Band On/Off Switches the selected EQ band on or off. By default the five bands are switched off in order to economize DSP power, so don’t forget to switch an EQ band on before you can hear what it is doing. Gain Control -24 dB to +24 dB, boost and cut. Frequency Control The range for each band is depending on the sampling rate of the project: • For sampling rates up to 48 kHz the frequency range of each band is 20 Hz to 20 kHz. • For sampling rates up to 96 kHz the frequency range of each band is 20 Hz to 40 kHz. • For sampling rates up to 384 kHz (e.g. DXD mixing) the frequency range of each band is 20 Hz to 80 kHz. Q (bandwidth) Control The range for the Q parameter is 0.2 up to 100. A Q of 0.2 results in a very wide bandwidth, a Q of 100 will give an extremely narrow notch. Output Section Show/Hide Output Section Output Section On/Off Output Level Control Auto Gain Make-Up Switch Color bar indicates Selected Show/ Hide Output section Output section on/off Output Level control Adjusts the output level over a range of -48 dB to +48 dB. Automatic Gain Make Up switch When lit, Output gain is automatically adapted according to the settings in the Dynamics Section. In this case the Output Level Control will be grayed out and inaccessible. The Big Graph Window The big graph window opens when you double-click the small graph window inside the EQ Section. The current settings of the selected EQ band are displayed as a blue line and the resulting overall EQ curve is displayed as a gray shaded area. Frequency and Gain parameters of each of the five bands can be altered by clicking on a band’s Quickstart Guide : Strip and Bus Tools - Plug-ins Page 65 handle and dragging with the mouse. Handles of bands which are not selected are displayed as small gray squares. Grabbing and drag a handle selects the band. Big Graph floating Window The frequency response display uses two separate gain scales. The left hand, blue scale shows the scale used for individual bands. The right hand, gray scale shows the scale for the overall EQ curve. Both scales automatically adapt their range according to the settings of the curves they apply to. The range of the left and the right scale my be different. The ranges for the individual bands can be either +/- 6 dB, +/- 12 dB or +/- 24 dB, but the scale for the overall curve may go up to +/- 72 dB. The upper area of the Big Graph Window provides an On/Off switch and buttons to select and indicate the characteristic (High-Pass, Low Shelf, Peak, High Shelf or Low-Pass) for the selected EQ band together with numeric displays of Gain, Frequency and Bandwidth. Frequency and Bandwidth setting. Shortcuts • Double-click on a handle to reset the gain of this band to unity. • The Tab key switches between EQ bands. • Clicking and dragging a handle with the right mouse button alters the Q (bandwidth) of this band. • Hold the Ctrl key while dragging with the left mouse button to lock the gain parameter and only change the frequency. • Hold the Shift key while dragging with the left mouse button to lock the frequency parameter and only change the gain. Bus Tools Bus Tools are very similar to Strip Tools but are specifically designed to be inserted into busses rather than channels. Bus Tools combine the most frequently used ‘mastering’ processing blocks you find on the output busses of a mixing console in a single plug-in, including an advanced limiter. Like Strip Tools multiple instances of the Bus Tools plug-in are displayed in one large window. The number of instances displayed is user selectable. IMPORTANT! Pre-Anticipation (PA) and Delay Compensation (DC) Delay compensation adds a delay determined by the Pre-Anticipation delay setting to all channels passing through a Bus Tools plug-in NOT selected for processing. If two or more Bus Tools are inserted in a Bus with PA & DC on, the delay times of each Bus Tools will add together for all channels: Quickstart Guide : Strip and Bus Tools - Plug-ins Page 66 Simple Mixer Automation Pyramix Virtual Studio supports several different types of mix automation, including both continuous and snapshot automation of Mixer levels, pans, effects, etc. See the Pyramix User Manual for more details on these various kinds of automation. The following describes a simple kind of automation. At the bottom right side of the main Pyramix window you will see Off, Play and Write buttons. These are the master automation control buttons. To record Mixer automation: simply click the master automation control Write button. Now ANY changes you make to controls in the Mixer armed for automation, will be recorded. Changes can be made either in real-time in Play mode, or by cueing the Play Head Cursor to a certain point and carefully adjusting the desired Mixer parameters. To play back without changing a previously recorded Mixer automation, simply press the master automation control Play button. Now any previously recorded Mixer automation will be played back. To turn playback or writing of recorded Mixer automation off, just press the Off button. Automation passes can be reviewed and undone/redone in the Automation Tracks window. You can open this panel with the Automation > Automation Tracks. Mixing Down Projects Exporting a Composition to a File Once you have finished editing your Composition, the complete Composition or any selected area can be exported to an audio file (or files). This is really the same as mixing down the Composition to a file instead of to an audio output. 1. Choose Project > Mix Down to open the Mix Down window. 2. In the Target Settings section, type in an appropriate file name under Record Name; choose the folder to which the file will be saved from the Media Folder drop-down menu (only previously mounted folders will be available as options); choose the bit depth /word length from the Resolution drop down; leave the One file per track box unchecked to make a single multi-track audio file, or click it to generate separate audio files for each Track and choose the appropriate export file type from the Format pop-up list. 3. In the Record section, choose to export the Whole composition, or the area between the In and Out Markers with Between Marks or a previously made Region with Selection by clicking the appropriate radio button. 4. Choose the appropriate output bus as the source for the exported file. All output busses configured in your Mixer will be available in the Mix Source list box. 5. Click the Mix Down button to begin the process. Archiving Projects Menu: Project > Archive This function copies the project and all used media to a single location. Optionally all media can be Consolidated, and referenced libraries can be archived as well. CD Mastering Quick CD Making a simple CD from a bunch of Clips or Master Clips in a Library or Media Management is a lot quicker to do than describe. Here are the detailed steps: Assemble the Material 1. Open a new project, 44.1kHz with bit depth to suit the original material. Quickstart Guide : Simple Mixer Automation Page 67 2. For speed, select a suitable simple Mixer Template (E.g. Mix 8 X 2 (Stereo) 3. Open the Media Management or Library window where the material is located. 4. If the original material is not already at 44.1kHz, use Convert > Quick Convert > Samplerate Converter to make 44.1kHz versions. 5. Turn on Edit > Auto-Ripple and Edit > Edit Mode > Snap > Head to nearest 6. Place the objects on Tracks 1&2 in the order you wish them to appear on the CD 7. If you need to change the order, simply select clips and drag and drop into position. Auto-Ripple and Snap take care of keeping everything together. Add CD Markers 8. Open the CD/SACD Tab Window CD/SACD Tab Window 9. Double-click <New Disc> in the Album tab. 10. Type a name for the CD Quickstart Guide : CD Mastering Page 68 11. Select CD Mark Groups from the Markers menu to add CD Start Markers to each clip with a CD End Marker at the end of the last clip. CD Mark Groups dialog 12. If you wish to change any details of the track titles, type in the fields in the right-hand pane. 13. If you want a pause between tracks, type the value in the Pause field for each track after the first one. (Use copy & paste if all pauses are to be the same.) Generate CD Image 14. Choose Project > Generate CD Image / SACD Edited Master Generate CD Image dialog 15. Type a name for the Disc image 16. Choose a location for the Image 17. Click on Generate Image Quickstart Guide : CD Mastering Page 69 Burn the CD 18. Open the DiscWrite application. Start > All Programs > Pyramix > DiscWrite DiscWrite Application Window 19. Click Open Image and open the Image file you've just created. 20. Select the CD-Writer from the Target list. 21. If the Info box does not show Disk At Once, click on Target : Settings…. 22. Change the CD Write Method entry to Disk At Once 23. Click on the OK button to close the Settings window. 24. Place a blank CD-R in the drive. 25. Click on Record to burn the CD CD Markers CD Markers are much like other User Flags or Markers. To set a CD Start Marker (which indicates the beginning of a CD track), place the Play Head at an appropriate CD track Start location and choose Cursors & Marks/Add CD Start Marker to Play Head; similarly, to set a CD Stop Marker (which indicates the ending of a CD track), place the Play Head at the appropriate CD track End location and choose Cursors & Marks/Add CD Stop Marker to Play Head. A named CD Index Marker can also be added using Cursors & Marks/Add CD Index Marker to Play Quickstart Guide : CD Mastering Page 70 Head. These CD Markers can be examined, named and changed in the Project Management Panel’s Markers Tab (just as can regular User Markers). In addition, CD track Start and Stop Markers can be added automatically to Grouped Clips in a Composition. To accomplish this, first make appropriate Groups of Clips which correspond to CD tracks. Then choose Cursors & Marks > CD Mark Groups from the Toolbar. There is only one option, Remove existing CD Markers. Exporting Projects to CD Image Files To generate a CD from Pyramix you first generate a CD image file. This image file is used with the DiscWrite application to generate CD or DDP. To export a previously Marked Composition to a CD-R image file: 1. Open the CD Tab window. 2. Double-click <New Disc> in the Album tab. 3. Type a name for the CD 4. Fill in all CD-R information as appropriate. Choose Project > Generate CD Image from the Toolbar. This opens the Generate CD Image window. 5. Choose an appropriate Image name and location for the file, make any other appropriate changes to the settings then click the Generate Image button. You can use the DDP import function in pyramix to import your DDP tape or file and generate a new CD image file. From this CD image file you can burn a CD or generate a new DDP tape. Quickstart Guide : CD Mastering Page 71 Burning a CD-R DiscWrite is a separate application bundled with Pyramix Virtual Studio that is used to write the CD-R (or DDP) image file out to a CD-R disc (or DDP tape) unit. To burn a CD-R from a CD image file created above: 1. Launch DiscWrite. A normal Pyramix Virtual Studio installation will put a DiscWrite icon on the Desktop. DiscWrite application window 2. In the Image section, click the Open Image... button, then navigate to and select a previously created CD Image file (an .img file). 3. In the Device section, click in the pop-up register to select a CD-R device. DiscWrite should recognize a previously configured CD-R device which is also recognized by the OS itself. 4. Also in the Device section, click on the Settings... button to open the CD-R Settings window. Set these as desired for the CD-R burning session. Please see the Pyramix Reference Guide for complete explanations of all these settings. 5. When all CD-R settings are adjusted as needed, click the Burn button in the Image section to actually burn the CD-R. Red Book Compatible Masters If the CD-R is to be used as a “Red Book” compatible master "Disc at Once" MUST be selected. CD Copy Where suitable hardware is available, a CD may be directly copied by selecting a CD-ROM drive as the source and a CD-R/RW drive as the destination. TOCs Print TOC... prints the current TOC in the currently selected report format. Save TOC... opens a file save dialog to save the current TOC as a text (.txt) file. Select Report... opens a file open dialog. Any previously designed TOC report format (*.lst) may be loaded. Quickstart Guide : CD Mastering Page 72 Design Report... Opens the Report Designer. Please see the on-line documentation. Customizing the User Interface Pyramix Virtual Studio allows considerable customization of the user interface. Apart from the usual Windows interface possibilities Pyramix has user defined Workspaces, customizable Keyboard Shortcuts and user defined Macros. Workspaces Workspaces are a method of saving many of the Pyramix Project Editing Panel settings, especially Track Header switches. Once saved a Workspace can be quickly recalled for future use. Workspaces can be accessed via the pull down menu on the Pyramix Virtual Studio Window toolbar or via the Project Management panel tab. New Workspaces can be added by clicking ‘Click here to add a new Workspace’ on the first line of the Tab Window. A text entry box opens where you type a name for the new Workspace. Hitting Return places the new Workspace at the bottom of the list. Workspaces may be re-named by clicking the name. Workspaces can be deleted by selecting them and pressing the 'Delete’ key. Applying a Workspace is done by double-clicking on the Workspace icon to the left of the name.or select Workspaces > Recall > Recall Workspace (X) Parameters remembered by Workspaces are selectable per Workspace by clicking in the appropriate columns. If the ‘Update on change’ column is set to ‘Yes’. The current state of all selected parameters is saved to the current Workspace when another Workspace is selected. Keyboard Shortcuts We strongly encourage you to learn the default Pyramix keyboard shortcuts. These have been used by audio professionals for over a decade, and are powerful, quick and efficient for audio editing and device control. However, if you are already familiar with another style of audio or video editing, you may wish to create your own Keyboard Shortcuts for various Pyramix transport and editing functions. To define your own Keyboard Shortcuts: 1. Choose View > Customize > Keyboard Shortcut Editor. This opens the Keyboard Shortcut Editor window. 2. All menu Commands are grouped together into Tabs within this window. Select the Tab with whichever group of Command Functions you wish to add or change key assignments for. 3. Click on the appropriate Command so that it is highlighted. 4. Click in the Press new shortcut key box. The cursor will become a blinking bar. 5. Now press the desired Key or combination of Key and modifier (e.g. the Ctrl, Shift, Alt, etc.). These will appear in the Press new shortcut key box. Note that Pyramix will warn you if the chosen Key or combination is already assigned to another function. 6. Click the Assign button. 7. Continue assigning Keys to Commands until you are satisfied. 8. Any set of user defined Keyboard Shortcuts can be saved as a Preset. To do so, click the Save Preset button, then name the Preset. Similarly, to recall a previously saved Preset, click in the Presets box and select it from the pop-up list. Note that several common Presets are shipped with Pyramix Virtual Studio.The Table will be saved in the system for the user currently logged in and will not affect any other user. 9. A table can be Saved or Loaded to a file so it can be taken to an other system. Just Click on the Save Table or Load Table button. Quickstart Guide : Customizing the User Interface Page 73 10. A table can be exported as a Text File along with some comments about commands. This is very useful since it enables you to print it as a command reference guide with your own keyboard shortcuts. User Macros Macros are sequences of commands which can be invoked by a single keypress or combination. Macros can be a very powerful aid to productivity. To define a new Macro: 1. Choose View > Customize > Macros from the Toolbar. This opens the Macros window. 2. Click the New Macro button, then name the Macro. 3. Various menu Command functions are grouped together into Tabs. Select the Tab with whichever group of Command Functions you wish to add to the Macro. 4. Click on the appropriate Command so that it is highlighted. 5. Press the << button to add this command to the Macro. 6. Repeat steps 3 to 5 to assign further Commands to the Macro until it is complete. A Keyboard Shortcut can now call the new Macro. Follow the instructions in the previous section for assigning Keyboard Shortcuts. In this case, choose the Macro Tab within the Keyboard Shortcut window. Your new Macro will appear as an option inside this window Quickstart Guide : Customizing the User Interface Page 74 Appendix I Mouse Modifier Keys This table shows the valid modifier keys which can be used in conjunction with some mouse operations Main Editor Left Mouse Button Click In the TimeCode Scale Set Cursor to the mouse None Set Mark In to the mouse Shift Set Mark Out to the mouse Ctrl Set New Marker to the mouse Ctrl + Shift Click In the Bars & Beats Scale Set Cursor to the mouse None Adjust tempo to the end Shift Adjust tempo for the current portion Ctrl Adjust tempo for the current Beat Ctrl + Shift Click In the Tempo Map Create a new tempo portion Ctrl Click In the Track headers zone Repeat action for the same button on all tracks Shift Click In the Clips zone (anywhere) Draw a region to zoom in Alt Dyna-Zoom Z Draw a region to select None Draw a region to select clips completely Shift Extend/Reduce the current region to this track E Invert No Selection mode for Track Groups Q Invert Auto Select Tracks Q Click In a Clip handle Move only the clip handle under the mouse (no groups) Shift Move only the envelope point under the mouse (no groups) Shift Click In a Clip Add remove clips to the selection Shift Drag the selection (to a library) Shift + Alt Move selected clips None Move selected clips with auto-crossfade Ctrl Slide the underlying media of a clip Ctrl + Shift Slide a clip over its underlying media Ctrl + Alt Move selected clips constrained in time Ctrl + Shift + Alt Cutter C Duplicate clip D Duplicate clip constrained in time F Quickstart Guide : Appendix I Mouse Modifier Keys Page 75 While moving Auto-crossfade while moving clips Ctrl Force crossfade while moving clips lower handle Ctrl Detach crossfade while moving clips middle handle Ctrl Don't merge Envelope points Ctrl Constrain Envelope in time V Constrain Envelope in value H Don't merge Automation points Ctrl Constrain Automation in time V Constrain Automation in value H Select only what is under the mouse (no groups) Shift Select all tracks Ctrl + Shift Select and limit selection the clips boundaries Ctrl + Alt Snap Sync Point S Snap Head H Snap Tail T Audition while moving (Scrubbing) A Double-click in a Clip Selection Properties Clip Properties Ctrl Double-click in a fade Edit the fade in the Fade Editor Double-click in an envelope point Reset the envelope point Reset only the envelope point under the mouse (no groups) Shift Middle Mouse Button Edit crossfade Ctrl Create & Edit crossfade Ctrl + Shift Select between edits None Enlarge selection between edits Shift Click In the TimeCode Scale Scrub Audio None Mouse Scroller Scroll tracks up and down None Increase / Decrease Track height Shift Zoom Alt Scroll horizontal Ctrl Right Mouse Button Contextual Menu None Clip Gain Ctrl On dropping a fade or crossfade from a library Apply to whole group Shift Quickstart Guide : Appendix I Mouse Modifier Keys Page 76 Overview Left Mouse Button Draw a region to zoom in Alt Drag the current composition (to a library) Shift + Alt Notes Left Mouse Button Drag the notes (to a library) Shift + Alt Media Folder Left Mouse Button Replace media for target clip(s) Ctrl Quickstart Guide : Appendix I Mouse Modifier Keys Page 77 Appendix II I/O Daughter-card Options ADAT Optical I/O The ADAT Optical daughter card offers 16 channels of audio input and 16 channels of audio output, 8 channels per optical connection. From top to bottom of the card, it has two digital optical input connectors (Inputs A and B) and two digital optical output connectors (Outputs A and B). The signal format of optical connectors Input A and Output A can be set inside the Pyramix software to operate in either ADAT or S/PDIF mode. When in ADAT mode, there are 8 discrete audio channels carried per each optical connector. S/PDIF mode has 2 channels per optical connector. Note: in SPDIF mode the maximum sampling rate is limited to 48 kHz. Please also note that whilst the ADAT daughterboard continues to function normally in HDTDM (64 bus) mode it cannot be used for input when in XDTDM (128 bus) mode and is then only capable of 8 outputs via Optical Output A with the same 8 duplicated on Optical Output B. WARNING! The ADAT Daughterboard requires modification before use with XDTDM mode. Failure to do this may result in data loss. Please contact your Merging Technologies Sales Partner to arrange a mod. AES/EBU I/O The AES/EBU daughter card offers 24 channels of I/O over 12 AES/EBU input and output pairs. Connection is via three DB-25 connectors, One on the main card attached to the Mykerinos and two more on a separate bracket connected via internal ribbon cable to the main card. An optional break-out cable can be ordered separately which connects to the DB-25 connector and terminates in 8 XLR connectors which may be used to connect to standard AES/EBU stereo inputs and outputs. AES daughter cards are available with or without 8 channels of SRC (sample rate conversion) Dual DC I/O The Dual DC offers up to 12 inputs and outputs at 32kHz, 44.1kHz or 48kHz sampling rates on a single board. All converters are 24 bit. Connection is via 2 DB-25 connectors. One, on the main card attached to the Mykerinos, carries the analog I/O and the second, on a separate bracket, carries four AES/EBU Input and Output stereo pairs. There are four analogue Line outputs and four analogue Line Inputs, two of which may be switched to accept Mic or Line level inputs. These have Mic pre-amps and 48V phantom powering. The analogue Line level I/O is adjustable over a 24dB range to accommodate all standard studio levels. Optional break-out cables can be ordered separately which connect to the DB-25 connectors and terminate in 8 XLR connectors. The Dual DC is the most cost-effective I/O daughter card for Pyramix users. It is an ideal I/O solution for mixed analog/digital requirements, as encountered in Broadcast production, and Video post-production environments. It allows direct connection of up to two dynamic or condenser microphones, typically for quick and easy voice-over recording. Note: the Dual DC I/O daughtercard is not HDTDM bus compatible and can not be used in a multiboard setup. MADI I/O The MADI daughter card offers 56 channels of 24 bit bi-directional I/O, and up to 64 channels in MADI-X (MADI Extended) format. It can be ordered either in a BNC coaxial version or an optical duplex SC version. Both versions are fitted with a standard Wordclock BNC I/O connector, which can be programmed in the Pyramix software as a Wordclock In or Out signal. SDIF I/O The Mykerinos SDIF daughter board is specially designed for multi-track DSD recording. It offers 8 channels of DSD digital input over 8 unbalanced, 75 Ohm terminated BNC connectors and 8 channels of DSD digital output over 8 unbalanced, 75 Ohm BNC connectors.One channel of DSD signal is transported at the bit-rate of 2.82 MHz through each BNC connector. SDIF-2 and SDIF-3 format are fully supported for DSD transport (selected under software control) With one Mykerinos board, it is only possible to use one DSD Input and Output channel. To have the full range of 8 I/O channels, a second Mykerinos board is required to provide sufficient DSP power. Quickstart Guide : Appendix II I/O Daughter-card Options Page 78 TASCAM TDIF The TASCAM TDIF daughter card offers 24 channels of I/O over 3 Tascam TDIF connections. Connection is via three DB-25 connectors, One on the main card attached to the Mykerinos and two more on a separate bracket connected via internal ribbon cable to the main card. TASCAM TDIF I/O Option A TASCAM TDIF format option bracket may be added to the ADAT I/O daughtercard and provides is available for 8 channels of TDIF I/O. The TDIF bracket connects to a socket on the ADAT card only. This daughter card cannot be used in multi-board systems (since it utilizes the HTDM connector). Quickstart Guide : Appendix II I/O Daughter-card Options Page 79 Quickstart Guide : Index Quickstart Guide : Index Page 80 Index Enabling Pyramix 15 Entering Keys 15 Export to a File 67 Exporting Projects to CD Image Files 71 External Audio D/A-A/D Converter Boxes 11 External Effects 54 A Adding Plug-ins 55 Adding Strips 54 Archiving Projects 67 ASIO 17 Audio Connections 12 Audio I/O Options 11 Automation in libraries Aux Bus 54 F 22 F.FWD and REW nominal speed ratio Fade In 42 Fade Out 42 Fader 51 Fades 42 Fast Speed Settings 48 Fill Selection 43 First launch B Basic Strip 51 Before Recording 27 Burning a CD-R 72 Bus Tools 66 Buttons 51 Multi-board system CD Mastering 67 Changing or re-entering a Key 15 Check Sync 27 Clip Handles 41 Clips 20, 40 Compositions 40 Connect Physical I/O to Logical I/O 23 Context Menus 18 Conventions 8 Copy 43 Copy and Paste 40 Creating and Configuring Mixers 52 Cursor & Timescale Ruler Toolbars 45 Cursor Toolbar 45 Customizing the User Interface 73 Cut 43 Cut and Ripple 43 E Edit Audio 29 Edit Command highlights Editing 41 Global Libraries 22 Grouping Clips 41 Groups 52 H Hard Disk Space Requirements HDTDM 11 10 I 12 I/O Assignments 55 I/O Busses 52 I/O Status Window 27 Import Key 15 Input Assignment 51 Input Strips 52 Insert Silence 43 Installing Pyramix 13 Internal Return Busses 52 Introduction 7 J Jog / Shuttle 47 Jog Settings 47 Jog Shuttle Auto Jog 42 44 G D Default Clock Source 27 Default Library 22 Delay 51 Digital Audio Synchronization and TimeCode Direct Output 51 Do you want to save routing? 16 Driver Signing 14 Duplicate Selection 42 16 Fit Selection 43 Fixed or Moving Playhead Cursor Flywheel Inertia 47 C 48 47 Jog Wheel Sensitivity Joystick Panner 56 Quickstart Guide : Index : Index 47 Page 81 K Keyboard Shortcuts 73 L Loop Selection 43 M Macros 18, 74 Markers or User Flags 50 MassCore 9 Master Clips 20 Media Drives 20 Media Files 20 Media Folders 20 Meter Bridge 19 MIDI Connections 13 Mix Bus 52 Mixer Components 51 Mixer Strip Plug-in Controls 55 Mixer Surround Components 56 Mixing Down Projects 67 Mixing/Monitoring/Aux Buses 52 Monitor 19 Mono Mix 52 Mouse Modifier Keys 18, 75 Mouse Scrubbing Settings 48 Moving a Clip 41 MT Security Settings 15 Multi-board installation 11 Multiple Mix Busses 53 Mykerinos 11 Mykerinos Back-plate 12 Mykerinos Board Installation 10 N Native 8 Native Plug-ins 55 Navigation 43 New Project 30 New Project from scratch New Users 23 30 Offline / Reference Libraries 22 On-board Analog Audio I/O 11 Open a New Project 24 Operating System 10 Other Applications 10 Overview 50 Paste 43 33 Q Quick CD 67 R Record and Playback Audio 27 Recording 36 Removing Strips 54 Replace Selection 43 Rewire 17 Rotary Controls 51 Routing Tracks to/from the Mixer Running the Installer 14 39 S Sampling Rate Mismatch Scroll Wheel 49 Scrub O P Paste & Place 43 Paste and Ripple 43 Paste Sync Point to Cursor 43 Paste Tail to Cursor 43 Paste to Cursor 43 Paste to Cursor and Ripple 43 Paste to Original TC 43 Paste to Selection 43 Play Head Position 43 Position/Speaker Control 57 Power Management 10 Program and Project Settings 34 PS3 52 Pyramix documentation and Help 7 Pyramix Native 9 Pyramix Turnkey 8 Pyramix Versions 8 Pyramix Virtual Studio Board I/O 11 Pyramix Virtual Studio Window Orientation 27 Analog Tape Mode 48 Middle Mouse button 47 Repeat Loop Mode 48 Scrub Audio Quality 48 Scrub Settings 48 Selecting a Clip 41 Selecting a Range 41 Settings 36 Show / Hide 51 Shuttle 47 Shuttle sensitivity 47 Silent Jog - sensitivity 47 Simple Project 23 Software Key 15 Splitting Clips 41 Starting Pyramix 17 Stereo Input Strips 56 Quickstart Guide : Index : Index Page 82 Stereo Mix 53 Strip and Bus Tools 57 Strips/Tracks - Synchronized Creation/Deletion 54 Sub Level 56 Support 7 Surround Bus select 56 Surround Components (Mixer) 56 Surround Control 56 Surround Control window 57 Surround Mix - 5.1 53 Surround Panning Algorithm 57 Sync, Video and Time Code Connections 13 Synchronized Creation/Deletion of Tracks/Strips 54 System Requirements 9 Tracks/Strips - Creation/Deletion - Synchronized 54 Transport Controls 48 T W TASCAM TDIF I/O Option 79 Time Code and Video Sync Option TimeCode Workspaces 11 44 Adding and Deleting Tracks User Interface 18 User Libraries 21 V Vari Speed Audio Quality 48 Video and Pyramix on one PC Virtual Multi-track 37 VS3 control panel 16 VST Plug-ins 55 10 73 Y Increment / Decrement UP & DOWN Arrow Buttons TimeCode Scale Timeline 39 TOC 72 Tracks 39 U 45 YourPersonalKey 15 Z Zooming and Panning 49 39 Quickstart Guide : Index : Index Page 83