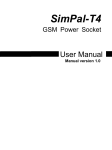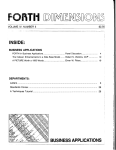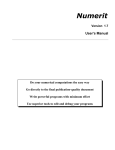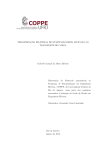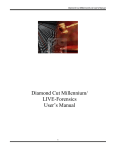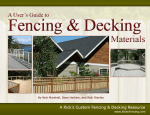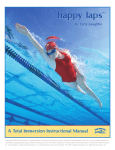Download Engineering Thought
Transcript
Engineering Thought WITH Microsoft Word Techniques for Writing Nonfiction Books and Papers Robert F. Gilpatric February 2009 Engineering Thought with Microsoft Word About the Layout of this Book and a Promise Everything you see here was written and produced entirely in Microsoft Word using techniques discussed in this book. No fancy tools or applications were used, so you can achieve a similar look within your documents. All the diagrams and graphics were created in PowerPoint, and screenshots were taken with simple screen capture software. The Promise: After you read this book, you will dramatically improve your ability to write papers, books, and essays. You will be the boss — not Word. Engineering Thought with Microsoft Word: Techniques for Writing Nonfiction Books and Papers by Robert F. Gilpatric Library of Congress Cataloging-in-Publication Data Gilpatric, Robert F. Engineering Thought: techniques for writing nonfiction books and papers / Robert F. Gilpatric. —1st ed. p.; cm. Includes index. ISBN: 978-0-9818349-0-0 Library of Congress Control Number: 2008941421 Library of Congress subject heading: Writing—English Language—Technical writing. Copyright © 2009 by Robert F. Gilpatric. All rights reserved. No part of this publication may be reproduced, distributed, or transmitted in any form or by any means, including photocopying, recording, or other electronic or mechanical methods, without the prior written permission of the author, except in the case of brief quotations embodied in critical reviews and certain other noncommercial uses permitted by copyright law. Microsoft Word and Windows are registered trademarks of Microsoft Corporation. Macintosh is a registered trademark of Apple Corporation. While every precaution has been taken in the preparation of this book, the author assumes no responsibility for errors or omissions, or for damages resulting from the use of the information contained herein. Printed in the United States of America. hinterland PUBLISHING www.SqueakyCleanWriting.com 102 Union St Brooklyn · New York · 11231 Engineering Thought with Microsoft Word CONTENTS Introduction · 2 I. GRIPPING YOUR TEXT · 7 1 2 3 4 · Using Styles · 9 · Outlining in Word · 49 · Sculpting Your Heading Hierarchy · 74 · Using TOCs as Thinking Tools · 86 II. WRITE! · 105 5 · A Theory about Writing Paragraphs · 107 6 · Writing with Character Styles · 112 7 · Editing Tips and Techniques · 127 III. SHAPING YOUR PAGE · 139 8 · Designing Against a Grid · 141 9 · Carving Your Textblock · 152 10 · Strategizing Page Design · 163 Afterword · 174 The SqueakyClean Writer's Kit · 174 Colophon · 175 Index · 176 www.SqueakyCleanWriting.com Engineering Thought with Microsoft Word INTRODUCTION What It Means to Engineer Thought Writing requires courage. It is the very act — Audacious! Presumptuous! Bold! — of putting your ideas into someone else’s mind. This is an intimate task, so you should assume as pleasing a manner as possible, one lyrical to the ear and elegant to the eye. If you don’t, you’ll appear to your readers as flat-footed, unconvincing, artless, and otherwise an airbag. Do you have time for bad writing? Neither do I. Make sure your writing has good table manners. Carefully arrange your thoughts similar to the way an engineer bolsters structural integrity and improves designs. So too must you write. You must engineer your writing. Microsoft Word includes many tools to help you more easily accomplish this process, provided you know where to find them and how to use them. By the term engineering thought, I refer to the fluid and clear way you order your ideas. The process of engineering thought entails writing, reading what you wrote, editing, and then writing again — a loop of continual thought and action (see Figure 1) that repeats until you’re satisfied or you run out of time. Figure 1. The Cycle of Writing The loop-de-loop of thought and action required to engineer thought. Writing Editing Reading One of the reasons we write is to idealize our thinking. We human beings think a lot, but our memory isn’t always reliable. To stabilize thought, we fix them in place using sturdy materials such as rock, clay or parchment. However when we write with computers, we enjoy the ability to edit our writing and improve it to the point where it becomes optimized, perfected and idealized. And although the writing we read throughout the day may be imperfect, the truth remains that most writing is meant to be idealized into engineered thought. www.SqueakyCleanWriting.com 2 Engineering Thought with Microsoft Word Using Word to Engineer Thought That brings us to Engineering Thought with Microsoft Word. My goal is to teach you to use Microsoft Word in unusual ways, to clarify your thinking, speed up editing, and make the process of writing more satisfying and fun. Word is equipped with tools of miraculous power that can help you create deep and meaningful works of written thought. Don’t think this book is only about formatting and thus deals with a superficial topic. Don’t think, since this book deals with a cosmetic aspect of writing, that formatting is trivial, phony, vacant. It isn’t. Formatting is only superficial when you use it superficially, when you apply it last. Formatting hints toward vanity, but it can also help you solidify the core of your writing. In this sense, formatting is not skin-deep, it is not surface-oriented, and it is not superficial. This book discusses how to use formatting in a deep and thoughtful way to amplify your ideas. The basic premise of this book is that the eye and the mind are inextricably linked. When written text is optimized for the eye, the mind comprehends it more easily. And when the eye is hindered, the mind is also hindered. So how can you speed the eye and thus the mind? That’s what this book is all about. How This Book is Organized This book takes a unique approach to writing — that the design and organization of a document exerts a subtle influence upon the understanding not only of the reader but also of you, the writer. Many writers begin by pouring out as many ideas as possible. Then, at a later stage, they tackle styles, formatting, and the outlining tools. Yet this book covers these tools and topics right away. Why? Because they are important writing aids themselves, and you can maximize drafting by using them early on during the writing process. This book is organized differently from most other writing or software books. It is broken into three parts, with each one representing a different aspect of writing. In a nutshell, it consists of three actions: Gripping Your Text, Write!, and Shaping Your Page. Part I — Gripping Your Text One of the first stages of many writing projects is arranging topics. Accordingly, this book places an early emphasis on heading styles, the role of subheadings, and the graphical arrangement of these subheadings. In this part, we cover how to use Word’s tools to control the visual display of your writing. You determine the structure of your document, edit your headings, and optimize their order. You will learn to: www.SqueakyCleanWriting.com 3 Engineering Thought with Microsoft Word Put Word’s paragraph style features to work in ways that help you think and write more clearly Use paragraph styles in tandem with Word’s outline features to improve your thinking and to gain graphic control over huge amounts of text Use features like tables of contents and text editing techniques critical to writers and the drafting process Part II — Write! The goal in this second part is to get you to write more easily — pure and simple. You’ll learn to employ seldom used features that optimize your readers’ comprehension and, more importantly, your own. By doing this, you will also maximize your pleasure in the writing process. We examine how to: Use character styles in special new ways that help you write more meaningfully and powerfully Write using a series of proven paragraph structures exemplified in the work of some of today’s best writers We also examine the drafting process in detail, and we learn several editing tips and techniques for the writing process. Part III — Shaping Your Page Within Word, the page is composed of two rectangles, the page itself and the textblock within it. Word arranges your writing in these textblocks. In this last part, you’ll learn different ways to configure the geometry of these two rectangles, while taking into account how to maximize the legibility of your writing, both for your reader and for you. We cover: How to install an overall sense of order by setting up and following a grid How to format different documents such as novels, nonfiction books, family histories, how-to manuals, memoirs, and essays How to set up a document so it looks like a published book and understand how this affects thinking and writing The techniques covered within these three parts are critical for writing long papers and documents. Throughout the process of drafting, these tools force Word to remain in the background as your humble writer’s assistant, helping organize and display your thoughts, while your ideas, your beliefs, and your verbal style push your writing forward. www.SqueakyCleanWriting.com 4 Engineering Thought with Microsoft Word What This Book Skips Word is a feature-rich word processor, and it includes an abundance of tools. Some of these tools often behave in surprising ways, which becomes problematic for many writers and leads them to conclude that these features so distract from writing that they avoid Word altogether. For me, Word’s advantages vastly overpower its disadvantages, and I use them to improve the way I write and the writing I produce. That said, we will ignore tools that are inherently good yet limited in value for engineering thought. We won’t cover these features: Working with tables Formatting tabs, bulleted lists, or numbered lists Working with sections Setting up and creating indexes Working with drawings and graphics Using Data Merge Working with templates Automating Word with Visual Basic The features we will look at aren’t exotic or sexy — just useful. They have existed in Word for more than 10 years and are unlikely to go away. Over its lifespan, Word has gone through an astonishing number of revisions, and this multitude is compounded further by the different versions between Macs and Windows PCs. But we won’t cover the differences between these different versions. Why? None of the variations make much difference to what we’re doing here. Since Office ’97, the tools to engineer thought have remained fundamentally the same. Extras Included In This Book About the Layout of this Book I designed this book to exemplify every topic I discuss. Therefore this book was entirely laid out in Word, and all you see in this book matches the topics you read. In essence, this book is one long example of its ideas. I did this to show a concrete example of how each principle translates into a real world scenario and to present you with ideas for formatting your own documents. About the Exercises Each chapter includes a handful of exercises in the form of questions. The point of these questions is to review the key points of each chapter and to encourage you to gain a hands-on feel for how the principles we discuss apply to your writing projects. www.SqueakyCleanWriting.com 5 Engineering Thought with Microsoft Word Conventions Used in This Book This book uses several visual tools to convey information. When referring to Word’s graphic interface or keyboard, these references will look like this: Right Indent . Any keyboard commands will look like this: Hit F9 . When referring to menus, an arrow character [] designates choosing a command from a menu, so, for example: Choose File Open means pull down the File menu and choose the Open command. When referring to a style, its name will be in yellow, like this: Body Text. Most features in Word are the same regardless of the computer operating system you’re using, but in the event of notable differences between the PC version and the Mac version, I’ll refer to the Windows version as and the Mac version as . For example: Choose command shift right-arrow . Choose alt shift right-arrow . Also, we will repeatedly alter Word’s option settings, known on as Options , and on as Preferences . The route to this dialog box differs depending upon the operating system you use. To open these preferences on , choose Tools Options , but on , choose Word Preferences . To keep things as simple as possible, I’ll refer to this dialog box as Word’s Options/Prefs and assume can find this dialog box. About the SqueakyClean Writer's Kit Thank you for buying this book! As a measure of thanks, at the end of this book I’ve included instructions on how to access a kit of useful tools called the SqueakyClean Writer's Kit. I designed this kit specifically for writers, and I hope you get a lot of use out of it. This Writer's Kit contains two parts. First, it contains a suite of ten Word templates including memoirs, newsletters, magazine layouts, novels, how-to books, and manuals, which I encourage you to use and customize for your writing projects. The second part is a plug-in for Word called SqueakyClean. This revolutionary plug-in automates the techniques covered in Part II, simplifying the drafting process and making it easy to rapidly re-arrange sentence order within your paragraphs. Having purchased this book, you are eligible to download and use these templates and SqueakyClean, so please be sure to take advantage of this helpful kit. Throughout this book I periodically refer to this kit where its automations, timesavers, and templates come in handy. These references look like this: SqueakyClean is Handy The SqueakyClean Writer's Kit can save you precious time. So let’s get started! www.SqueakyCleanWriting.com 6 Engineering Thought with Microsoft Word I. Gripping Your Text The first step in engineering thought is to gain total control over your text. In this first part, we take hold over text using methods you may have not realized are built into Word. Specifically we’ll cover how to: Create and customize paragraph styles Use built-in heading styles to help you think, organize your writing, and automate outlining your document Optimize the formatting of headings Use built-in headings to create custom tables of contents that can help you see and analyze document structure In this part, my goal is to equip you with industrial strength writing tools. To accomplish this, we become fully immersed into the nitty-gritty aspects of how Word works, and I suspect you may find this first part to be the toughest of the three, in terms of nuts and bolts techniques. But you will also profit the most from learning these tools. www.SqueakyCleanWriting.com 7 Engineering Thought with Microsoft Word In This Part 1 USING STYLES · 9 Why Styles Are Useful · 9 Wrangling Styles · 13 Applying Styles · 17 Changing Styles · 19 Using Styles While Writing · 22 Making New Styles · 34 Removing Styles · 36 Setting Up Style Families · 37 2 OUTLINING IN WORD · 49 How Headings Affect Our Thinking · 49 Word’s Views and Their Connection · 51 Applying the Built-In Heading Styles · 53 The Tools of Outline View · 56 Outlining Headings and Body Text · 58 Outlining Frames Using Image Schemas · 65 3 SCULPTING YOUR HEADING HIERARCHY · 74 The Elements of a Heading Hierarchy · 74 An Example of Optimizing Heading Hierarchy · 81 4 USING TOCS AS THINKING TOOLS · 86 The Role of TOCs · 86 Nuts and Bolts about Fields · 90 Nuts and Bolts About TOCs · 94 Inserting Globe TOCs · 101 Inserting Roadmap TOCs · 101 Part Review · 104 www.SqueakyCleanWriting.com 8 Engineering Thought with Microsoft Word 1 USING STYLES In Word everything gets a style. Every text element gets a style, every paragraph gets a style, every sentence gets one, every letter. This is why understanding styles is so important: they are the language Word speaks, and once you grasp the basics of styles, you gain total control over your text. While it’s true that styles may be initially confusing, once you understand how they work, you can apply them as a powerful design tool for your thoughts as well as your words. In this important chapter, we cover styles in detail. Why Styles Are Useful A style is a collection of graphic settings grouped together to save you time. It is a collection of settings that controls graphical, typographical, and language attributes and groups them into a unit that you can apply onto words and paragraphs. Once you understand how to use styles, you gain a great deal of control over documents. The way you think is connected to styles. The way you think is affected by the look and layout of your documents, and this look and layout is controlled in large part through styles. Therefore, it’s wise to learn about styles and to understand how they work. But many writers don’t. Why Writers Avoid Styles Writers shun styles for three reasons. The central reason is to keep documents as simple as possible. The motive to KISS (keep it simple, stupid) is a good one — don’t get me wrong — but many writers don’t bother taking the time to understand styles. The second reason is styles often seem to multiply out of control. They seem to breed, become unwieldy, and impede the writing process, not speed it up. So from the perspective of simplicity, it makes sense to avoid styles. The third reason writers avoid styles is that they believe they are too difficult to apply and modify. The refrain I often hear is I can’t change them. They’re too complicated. Why do I need them? Any advantage to avoiding styles quickly vanishes when documents become complex. A short story or fiction writer can usually avoid styles and still write perfectly because they don’t need to control the appearance of their work. However, an author who writes 200 page technical documents, dissertations, or nonfiction books absolutely cannot avoid styles. The rule is: the more ambitious a writer gets, the more she writes — and the more she writes, the more styles become an imperative to know and to control. www.SqueakyCleanWriting.com 9 Engineering Thought with Microsoft Word The good news is that styles are not impossibly complex. Anyone can understand how they work, and once you do, you’ll see they’re no more baffling than other tasks, such as writing thank-you notes, balancing checkbooks, and making airline reservations. All are everyday jobs, but we do them because of the benefits we get. And benefit from styles we do. A document without styles is deficient in key ways. Like a marionette without strings, an unstyled document can’t dance; you can’t change it; you can’t bring it to life. It just sits there, bland and dormant. The other crucial deficiency in avoiding styles is consistency; it becomes increasingly difficult to maintain consistency. Let’s look into this issue of consistency a bit more. Direct Formatting Vs. Styled Formatting The first thing to understand when talking about styles is the difference between direct formatting and styled formatting. When you select text and click the bold button, you’re applying what Word calls direct formatting. You’re applying a graphic effect directly on text. But the more often you apply direct formatting, the bigger the risks grow. Let’s say, you bold different words 300 times throughout a document. When finished doing all this work, you realize that maybe it wasn’t such a good idea to use bold. Maybe a better choice would have been to use italic. And now you want to unbold those 300 instances and italicize them. What would you do then? Select text and make them unbold and italic 300 times? All this selecting, clicking, and formatting creates a lot of extra work. This is where styled formatting becomes useful. You can accommodate change of mind with styles — not with hundreds of clicks, but four. Styles are an efficient way to apply graphic effects. Styles help save time, often huge amounts of time. Say for example you apply one specific style 50 times. When you want to customize this style, you don’t have to make 50 changes. Make only one, to the style’s definition, and Word immediately updates all 50 instances of that style. This is much easier than redoing all the formatting by hand. How Styles Help Frame Ideas Styles also help graphically organize your thoughts, and this, as we will see, is a big advantage. Word offers many options to graphically set up a style, and you have lots of freedom about how you want a document to look. But more importantly, your decisions about how to lay out documents affect how you think. The appearance of your document plays a big role in how easily you can read your www.SqueakyCleanWriting.com 10 Engineering Thought with Microsoft Word own writing, so it’s important to understand how styles work and use them to optimally set up documents. Styles bestow an interesting advantage to the drafting process — they give you an extra tool for conceptual planning. Every document contains ideas, and the way an author chooses to present these ideas is known as her frame. We sometimes say, for example, How is she framing this issue? By frame, we mean how an author has his or her own perspective on life, since we know people present their ideas differently. In other words, a frame is how an author lays down an argument in her own peculiar way, how she writes a story in a different order, or how she focuses on certain points that another author would gloss over. Styles quickly force you to think in terms of your frame and to quickly articulate it. And when you realize the frame you’ve chosen is weak, Word accommodates changes to this frame. Styles help erect this frame of ideas. Word’s heading styles give the power to easily compartmentalize and organize your writing. They help you perceive an order within the ideas you wish to discuss, and when you’re not sure how to say something, they become a brainstorming tool that helps you articulate ideas. Choosing the right frame for a writing project is an important stage of drafting. Readers notice when a frame feels wrong. As readers, we’ve all encountered documents whose topic interested us, but the way the author presented his ideas seemed odd. When you see writing like this, look at the conceptual frame the author used to organize his document. What is wrong with it? The writer probably chose a frame that, in this case, isn’t working. Difficulties in framing may affect you too — the frame of your writing can also fall flat. Strategize your writing by using styles to preemptively test your frame and make sure your document makes sense as one unit of thought. We cover how styles and headings help frame your ideas in on page 65. The Visual Advantage of Styles Styles bestow a distinct visual advantage that you can use it to optimize your writing. To illustrate this advantage, I created two different documents and formatted them differently. Compare Figure 2 against Figure 3 below, both of which show the same text, but each looking substantially different. The document in Figure 2 has a minimum of formatting, whereas the document in Figure 3 has four styles with basic formatting. www.SqueakyCleanWriting.com 11 Engineering Thought with Microsoft Word Figure 2. The Visual Advantage of Styles — a Document Without Styles Would you rather read this? Figure 3. The Visual Advantage of Styles — The Same Document, But With Styles Applied Or this? The sample text in these documents is Charles Darwin’s The Descent of Man, 1871. www.SqueakyCleanWriting.com 12 Engineering Thought with Microsoft Word The document in Figure 2 suffers from visual monotony. You cannot immediately see how the ideas in the headings interrelate, impeding quick comprehension. And as this document grows longer, the more the reading gets difficult. Imagine reading fifty pages of this! It would be an incredible grind, and you’d probably feel frustrated by the twentieth page, unless the writing was fantastic. The document in Figure 3 contains styles that add graphical differentiation between paragraph and headings. I’ll bet you could read many pages of this document without much trouble, so you can see how the stakes of graphical formatting become more critical as documents grow longer. So what do you need to know to create and format documents with these styles? In the sections that follow, we discuss the concepts of how to work with and control styles. First we learn about the Style dialog box. Then we learn various ways to apply styles, how to modify them, how style inheritance works, how to create new styles, how to delete them, and finally several strategies for writing with styles. Wrangling Styles Styles are easy to customize and manage once you get the hang of it. You can create your own styles, delete them, change them, and you can also — should you need to — move them from one document into another. The tool you use do all this is the Style dialog box. Choose Format Style to see it (see Figure 4). This is the nerve center for styles. Here you can do the following: Inspect styles Apply styles Change styles Make new styles Remove styles When you open the Style dialog box, styles immediately become a bit tricky. How so? This single dialog box connects to ten other dialog boxes, and each offers several commands. Figure 5 on page 15 shows how these dialog boxes relate to one another and how you only need five of them, not all ten. A Profusion of Options Out of curiosity, I counted every attribute in each of these ten dialog boxes and totaled them up. The total? 132. Every style controls 132 attributes that you access through ten dialog boxes. This glut of settings makes Word complex and is one of the biggest reasons so many people avoid it. Then again, needing all 132 settings is impossible. At most, you’ll use only ten. www.SqueakyCleanWriting.com 13 Engineering Thought with Microsoft Word Figure 4. The Style Dialog Box The styles you manage in the Style dialog box control how your document looks, and it is one of Word’s most important dialog boxes. Note here how a plain-vanilla Word document is equipped with an intimidating array of styles. This profusion of controls and dialog boxes requires that you pay attention when wrangling styles. However, when you look at how these dialog boxes relate to one another, note how they do make sense, and they give a great deal of creative control over how a document looks. Inspecting Styles Every so often, you must look closely at your styles, and Word offers two tools to do so. The first is the Style dialog box, as shown in Figure 4, which has three parts: the Style List , the Style previews , and the Style Description . And the second is the Style Area pane (not shown here but covered on page 17), which is a feature of Normal View and Outline View . You’ll use these tools to periodically inspect your styles. The Style List The Style List shows three different lists of styles: Styles in use , All styles , and User-defined styles (shown in Figure 6). When you select All styles , you’ll see that a generic document comes equipped with nearly 100 styles. Thankfully, you can ignore most of these. www.SqueakyCleanWriting.com 14 Engineering Thought with Microsoft Word Figure 5 . The Ten Dialog Boxes Springing Out from the Style Dialog Box The left-hand graphic shows all the dialog boxes controllable by the Style dialog box. But you don’t need to fuss with the settings within all 10 dialog boxes. The real dialog boxes you need to know are highlighted in blue in the righthand graphic. The Ten Dialog Boxes The Five You Really Need Figure 6. The Style List Simplify the list of styles by selecting Styles in use or Userdefined styles . www.SqueakyCleanWriting.com Showing All Styles Showing Styles in Use Showing User-Defined Styles 15 Engineering Thought with Microsoft Word II. Write! In the last part, you learned the first step in engineering thought, casting a net across paragraph styles and gripping your headings with pinpoint control. But it is within your paragraphs that your readers experience the real you. Your thought shows through not in your headings, and not necessarily in an individual sentence, but in the composite whole of a series of paragraphs. Your paragraphs are the most elemental bits of writing you offer. They are the kernels of your thought. And you must now take the next step and craft these kernels by gaining control over your text within your paragraphs and improving your writing at the paragraph and sentence level — something that paragraph styles both fail to do. In this part, we learn how to: Construct units of thought using a common and useful theory on writing paragraphs Use character styles to apply visually meaningful colors to specific sentences within your paragraphs Quickly edit text The goal for this part is to use Word’s character styles to amplify the message you deliver within your paragraphs, to tighten up the ideas in them, and to optimize your intent, clarity, and cohesion. Therefore, we must learn a few ideas about how to write a coherent paragraph. How is this done? How do you go about writing a paragraph? This questions the very heart of an important issue: What are paragraphs for? www.SqueakyCleanWriting.com 105 Engineering Thought with Microsoft Word In This Part 5 A THEORY ABOUT WRITING PARAGRAPHS · 107 Differences Between Fiction and Nonfiction · 107 The Contents of a Paragraph · 110 6 WRITING WITH CHARACTER STYLES · 112 Setting up a New Character Style · 112 Seeing Paragraph Structure with Character Styles · 115 Girders in Action, A Gallery of Real-World Examples · 121 7 EDITING TIPS AND TECHNIQUES · 127 Quick Ways to Apply Girder Styles · 127 How I Draft — One Writer’s Techniques · 128 Removing Girders · 135 Part Review · 138 www.SqueakyCleanWriting.com 106 Engineering Thought with Microsoft Word 5 A THEORY ABOUT WRITING PARAGRAPHS Readers of nonfiction expect to see a basic structure in the paragraphs they read. They usually expect a writer to announce his point quickly, and then they want to see how well he discusses it. Your success as a writer depends upon how well you understand these expectations, and in how well you forecast your readers’ patience, which is usually ruthless. The manner in which you obey the rules for this — how well you articulate your points and discuss them — will make or break your reader’s ability to understand you. How do you meet these expectations? To learn this, we must look at how a paragraph of fiction differs from nonfiction. Differences Between Fiction and Nonfiction Works of fiction, namely short stories and novels, are traditionally composed of paragraphs, just like nonfiction. A question then arises: Do paragraphs in fiction differ from paragraphs in nonfiction? Yes, they’re very different. The goal of each genre is arguably the same: to transform the reader from one state into another. But the manner in which fiction does this, the route it takes, is completely different from nonfiction. The central goal of the fiction writer is to entertain his readers, to transport them out of their everyday life, and possibly to give them a story with meaning. But for nonfiction writers, the central goal is to inform. Any entertainment a nonfiction writer brings to her reader is secondary to her goal. Therefore the way the nonfiction author writes fundamentally differs from the way a novelist does. What are the differences between how a writer writes fiction versus how he writes nonfiction? How do paragraphs differ between these two genres? The Freedom of Fiction In many respects, fiction is more tolerant than nonfiction. Novelists, short story writers, and free verse poets have fewer rules to obey when writing. Many fiction writers are unfettered by restraints in time, brevity, and to some extent even grammar. Fiction ranges in length from as short as a few paragraphs or lines, to mid-length, as in Paul Auster’s The New York Trilogy, composed of three 200 page books, to epics of almost inconceivable length. Two extreme examples of longer works are JK Rowling’s Harry Potter series, whose seven books total more than 4,000 pages, and Stephen King’s Gunslinger series, which contains nearly 5,000 pages. www.SqueakyCleanWriting.com 107 Engineering Thought with Microsoft Word One rule successful fiction writers must obey is that their writing cannot bore, and achieving this takes incredible creativity. But barring this one absolute, the fiction writer is fettered by no other unbreakable rules. In fiction, the rules about what exactly constitutes a paragraph are loose at best. They are broadly defined, and paragraphs can sometimes be broken apart almost arbitrarily. A novelist can narrate her sequence of events in one long paragraph without necessarily bothering her reader, as long as she renders these events in an entertaining or interesting manner. Most readers expect some rambling in a novel and don’t heavily penalize the novelist for it. In fact, the way fiction writers ramble is one of the aspects of novels that some readers enjoy, and many great novelists are famous ramblers. The works of Norman Mailer, Miguel De Cervantes, Umberto Eco, and Herman Melville, just to name a few, contain vast sections of self-indulgent rambling. The influential novel On the Road by Jack Kerouac is one long, entertaining, and poignant ramble. Whether you find these ramblings enjoyable is altogether a different question, but my point is a paragraph of fiction fundamentally differs from a paragraph of nonfiction because of the reader’s expectations. In nonfiction, the rules about what makes up a paragraph are far more stringent. The Stakes of Nonfiction The nonfiction books and articles that readers consume can affect them in special ways. Let’s talk about these effects for a moment. The readers of novels don’t necessarily feel a gun to their heads while reading for leisure. If a reader gets bored or confused she can simply put the book down. However, this may not be the case with readers of nonfiction. The stakes are high for many nonfiction readers, and they distinctly feel guns to their heads. As an example, let’s pretend you are friends with a fan of your nonfiction, a guy named Rick. Rick’s understanding of your writing means a lot to him because, if he becomes bored or confused, it threatens an important aspect of his life. It’ll mean he can’t fix his toilet, fill out his taxes, or understand some crucial financial concept or legal loophole. Rick knows he can’t simply drop the book and go on with his life, as he can with the novels he reads. His failure to understand what he reads might cost him his job, his safety, or the health of his family. Readers of nonfiction often trudge through heinous acts of bad writing because an important issue is at stake. And the stakes are high not only for the nonfiction reader but also for you, the nonfiction writer. How well you write your nonfiction sometimes affects how intelligent your reader thinks he is. This is particularly true if your reader is un- www.SqueakyCleanWriting.com 108 Engineering Thought with Microsoft Word aware of the principles of reading comprehension (such as those about complex sentence construction, passive voice, topic strings, and thematic strings). If Rick isn’t an advanced reader, if he’s unsophisticated, and you commit upon him a series of incomprehensible paragraphs, he will fail to understand you and become lost in your writing. He’ll become distracted by a random urgency popping into his mind and begin to mentally wander off, thinking about another topic instead of your writing. By the time Rick remembers he’s reading your book, his eyes will have skimmed mindlessly over three or four of your paragraphs, or, if Rick is very distracted, over several pages of your writing. The stakes for a nonfiction writer can be surprisingly high in this way. By delivering information in a clear and succinct manner, a writer can protect a reader like Rick from the conclusion that he is inadequate. The writer makes the reader feel able, competent, ready to tackle anything. But the stakes for you, the writer, grow when you know your reader feels bad about reading. Rick might conclude his failure to focus on reading is a deficiency not in your writing but in him, and he may feel ashamed. He might chastise himself for becoming distracted, thinking he doesn’t have the focus to read your work. He may even go so far as to conclude he’s not smart enough to read your writing and drop your book, essay, or article forever. Is this what you want? No. Make Rick feel like a genius. You can do this as long as you make him understand the issues he needs to understand. That’s how you can make your reader feel smart. What specifics go into accomplishing this feat? Consistently articulate your point quickly, memorably, and early in your paragraph. When you do this, you’ll make your reader feel as if he possesses a superior intellect, and when you make your reader feel this way, he’ll become addicted to this feeling and read every single word you write. Is this what you want? Yes. Allow him to understand what you’re saying. Make your reader feel brilliant. Make him get it. So, again, if a nonfiction reader feels a gun to his head as he reads, this pressure is doubled upon the writer herself, particularly if she knows her readers aren’t sophisticated about the rules on what constitutes understandable and readable paragraphs. Writers of nonfiction are wise therefore to adhere to a strict regimen of paragraph structure required by their readers. Paragraphs must follow a basic order of contents. Although there’s variation among fiction writers about what comprises a paragraph, this is not the case with nonfiction. In nonfiction there are established rules about the contents of a paragraph. So how exactly does this order go? www.SqueakyCleanWriting.com 109 Engineering Thought with Microsoft Word The Contents of a Paragraph When writing paragraphs of nonfiction, the single most important thing your readers expect from you is that you illustrate a point, a specific point, and that you do this quickly. This is called your main point, and conceptually speaking, it is the belt buckle around which dangles the rest of the paragraph. Readers will expect this point to be succinct, powerfully written, and positioned at the beginning of your paragraph, often within the first sentence. According to the expectation of your readers, your main point must be followed by well-ordered and meaningful statements that discuss and support your main point. This information expands on the main point, supports it, and bolsters it with examples. This is how a basic paragraph structure forms. You can easily create a paragraph of nonfiction that transmits ideas quickly, provided you use a loose-fitting layout, as follows: Provide a succinct and memorable main point early. Discuss this main point and expand upon it. 3 Provide an example or two that supports this point. 4 Add a sentence that links your point to the ideas in the following paragraph in the form of a teaser statement. This also acts as a transition. 1 2 Here is the abstract structure of this type of paragraph: This is your main point, succinct and powerfully written. This is your discussion of your supporting ideas and examples. Here is an example. Here are the results of a survey. Here is another subtlety. Here is a general summary that hints to the main point of the next paragraph. Collapsed into a single paragraph, these sentences become: This is your main point, succinct and powerfully written. This is your discussion of your supporting ideas and examples. Here is an example. Here are the results of a survey. Here is another subtlety. Here is a general summary that hints to the main point of the next paragraph. The type of structure in this example is called a point-first paragraph, and it’s a rock solid layout for most ideas and paragraphs. If you think in these terms as you write, the ideas within your paragraphs will magically transform right before your eyes into a greater whole. Magically? Let me explain. When you follow this paragraph structure over several paragraphs, a special union occurs to your writing. Your main points begin to rise up off the page toward your readers and boldly announce themselves. When you articulate these points www.SqueakyCleanWriting.com 110 Engineering Thought with Microsoft Word early in your sequence of paragraphs, the concepts among them will link together and create a coherent and convincing string of ideas that congeal into a highly persuasive unit of logical thought. By doing this for your reader, you present an incredibly helpful reading aid, and your reader gains maximum comprehension at maximum speed. Remember Rick, the distracted reader, and how he ended up feeling bad about reading? If you focus on placing your well-written main points early in each paragraph, your readers will have a very different experience than Rick. They will examine your work, conclude you are a genius of supernatural talent, feel like a genius for understanding you, and be enthralled by your writing. Some writers perceive this point-first structure as limiting and therefore find it distasteful. Don’t look at this structure as imprisoning you. This paragraph structure offers incredible creative freedom within your examples and discussion and allows for artistry, style, and intellectual athleticism. When writing nonfiction, you should obey this structure almost all the time, but it is optional, and you do so only for the sake of your reader. How exactly can Word help you engineer your paragraphs into a coherent whole? In terms of seeing paragraph structure, it turns out Word has plenty to offer. Its powers of visual formatting make it easy to write well-articulated main points, followed by smooth discussions, which we back up with good examples. But to make Word show us this structure, we have to get creative. Let’s get started setting this structure up. www.SqueakyCleanWriting.com 111 Engineering Thought with Microsoft Word 6 WRITING WITH CHARACTER STYLES Your mind and your eyes are connected. This means that we can use character styles to display structure that helps us think. Our goal is to enhance our vision by creating character styles to show the structure within a paragraph. Character styles help engineer paragraph structure in the same way that paragraph styles help engineer document structure. The first step in setting up this paragraph structure is creating three new character styles. Setting up a New Character Style Remember how simple it was to create a new paragraph style? Paragraph styles were incredibly easy to set up. All you did was modify an existing style, click the Style dropdown box, type in a new name for your new style, and hit Enter . That’s all it took. Creating a new character style isn’t as simple because there’s no quick shortcut for it but it still isn’t hard: You have to enter the Style dialog box and create a new style: 1 2 3 4 5 Choose Format Style New Style . (See Figure 74 on page 113). From the Style type dropdown list, choose Character (See Figure 73). Enter a descriptive name for your character style. Set the font attributes for your style. Click OK , and you’ve created your new character style. Figure 73. The Style Type Dropdown www.SqueakyCleanWriting.com 112 Engineering Thought with Microsoft Word Figure 74. Creating a New Character Style Note how the controls relating to paragraphs are grayed out when creating a new character style. Note also how in the Description Field I’ve set this new style’s Font Color to orange. Note the orange formatting. Character styles tend to breed. Once you learn how easy it is to create character styles, one for each specific graphic job, a danger is that you may create too many new styles. Restrain yourself. If you create a style for each and every visual function you think of, your list of styles will spiral out of control and hinder you, not help you. www.SqueakyCleanWriting.com 113 Engineering Thought with Microsoft Word What are the Differences between Paragraph Styles and Character Styles? Paragraph and character styles are similar in several ways. Both are collections of graphic and typographical settings that you can apply quickly and easily to make your document’s graphical format consistent. The difference between them lies in the Format dropdown on the New Style dialog box (see Figure 74). But how are they different? Character styles are applied onto words and letters, not onto paragraphs. You can apply only one character style per letter, but you can apply many character styles, next to one another, within one paragraph. Character styles store graphical information at the word-level. They don’t retain paragraph format information, such as line spacing or indents. Paragraph styles store more attributes than character styles do. Paragraph styles store paragraph attributes, tabs, borders, frames, and numbering settings in addition to the information held by character styles. Furthermore, you can only apply one paragraph style per paragraph, which is stored in the paragraph mark. The table below summarizes these differences. STORES INFORMATION ON Note here the attributes that a character style can and cannot retain. Note also where the style information is stored. PARAGRAPH STYLES CHARACTER STYLES Font Paragraph Tabs Border Language Frame Numbering ¶ (the paragraph mark) Text Style type icon Stored in Applying and Removing Character Styles Applying character styles is simple, and there are two ways to do so. The easiest is to choose a character style from the Style dropdown list (see Figure 10 on page 18). The second method of applying styles is: Choose Format Modify Styles , select a character style, and hit the Apply button. In addition to these two methods, you can customize Word’s menus, toolbars, and keyboard shortcuts to create other methods of applying character styles, which I will mention briefly in “Quick Ways to Apply Girder Styles” on page 127. www.SqueakyCleanWriting.com 114 Engineering Thought with Microsoft Word Removing a character style from text is simple too. Select your text and choose Clear Formatting from the Style dropdown. This will remove all formatting, including character styles, from your selection. This is handy when you want to strip out direct formatting that you have applied to your text. I have in mind three specific jobs during the writing process that character styles might be well-suited for. Let’s create some. Seeing Paragraph Structure with Character Styles About Scaffolding If you’ve ever watched construction workers, you’ve probably noticed how they put up scaffolding around a building. A scaffolding is a temporary structure of steel bars erected outside a building to aid construction, making it safer for the builders as they work on the building’s exterior. When the construction is finished, the workers remove the scaffolding and open the building to the public. Scaffolding often has structural importance. An interesting example of this is the Statue of Liberty. In 1884, the sculptors of the Statue depended upon scaffolding as a critical support device during its construction. Figure 75 shows three stages of its construction, revealing an internal structure of iron girders that remains in place today and an external scaffolding of wood that was removed after the Statue was installed in New York Harbor. Figure 75. The Statue of Liberty Note both the internal and external systems of girders used in the statue’s assembly. Scaffolding, But for Writers Many construction projects benefit from scaffolding, and so too can your ambitious writing projects. That’s what we’re going to do. We, writers, can also create tools for writing paragraphs. In this section, we learn how to erect scaffolding over the words we write. Longer writing projects, such as how-to books, novels, memoirs, and long essays, are similar to large construction sites in that they bene- www.SqueakyCleanWriting.com 115 Engineering Thought with Microsoft Word fit from scaffolding — but one built just for you. In our case, we’ll erect scaffolding over our paragraphs. This scaffolding will aid our writing process as we revise paragraphs, optimize sentence order, and refine meaning. When we’re finished, we’ll remove this scaffolding and open our writing to the public. Introducing the Girder Styles The scaffolding we will install within each paragraph will be a simple system of girder sentence styles, of which there will be three types, one for each specific sentence role. The character styles we will construct will be specifically for the following paragraph elements: Your main point Any examples Any comments to yourself These girder styles make it easier to formalize the meaning for a paragraph and force you to focus on its goal, its purpose. They help you answer questions such as What’s my main point here? Did I do a good job articulating my point and providing evidence? What am I missing? We’ll use these girders to optimize and improve the revision process. The process of improving your paragraphs becomes much easier when every main point sentence is visually emphasized with a highlight. After you highlight your main points over several paragraphs and begin revising your own work, an interesting dynamic occurs. The highlights add visual emphasis to your main points, and you relate to your writing differently than you did before. You begin to better understand your own work and can then begin improving it. The more you revise your paragraphs, with an eye on maximizing each paragraph’s meaning, the more you detect an increase in clarity within your writing. Your paragraphs begin to fit together better. They begin to cohere. After this, you will find it easier to improve some sections, while removing other sections you see aren’t useful. Using character styles makes it easy to gain a tight grip over this visual formatting. Could you do this with direct formatting? Yes, but applying direct formatting doesn’t allow you do so systematically. Just as with paragraph styles, we can alter a particular character style’s visual look and — with one quick change — update every instance of this style, saving precious minutes, and maybe hundreds of mouse clicks. Let’s create three girder character styles now. www.SqueakyCleanWriting.com 116 Engineering Thought with Microsoft Word Create Your Main Point Girder Style This is the most important girder style: it’s the one you’ll use the most because almost every paragraph you write will have a main point sentence, as I’ve done in Figure 76. Create a new character style. 2 Name it GIRDER_MainPoint. 3 Format its Font Color to blue. This is the only attribute you’ll change. 1 Figure 76. Setting up the Main Point Girder Here is a sample paragraph. Note how I’ve applied GIRDER_MainPoint style to my first sentence, my main point. Because you will use this girder style so often, it’s important to make it subtle. For this reason, pick blue for your main point color. This way, your main points will look only a little bit different from your body text. Blue has a color density that is similar to black, which means it will stand out but still not distract you too much. www.SqueakyCleanWriting.com 117 Engineering Thought with Microsoft Word Create Your Example Girder Style You’ll want to see examples visually jump out at you, so add something special to your example style: color it with a shade of light green. This makes any examples you write easy to see, and you can much more easily optimize their placement within a paragraph. See Figure 77. Create a new character style. 2 Name it GIRDER_Example. 3 Format its Shading as light green. This is the only attribute you’ll change. 1 Figure 77. Setting up the Example Girder Select light green. Word limits the Apply to option to Text when modifying character styles. Shading is interesting because, in most other situations, Word allows you to apply shading to an entire paragraph or to only specific characters. But in this case, Word knows you’re editing a character style, so it prevents you from applying this shading to paragraphs and allows you to apply it only to text (see Figure 77), which is what you seek to do anyway. www.SqueakyCleanWriting.com 118 Engineering Thought with Microsoft Word Create Your Query Girder Style The third and last character style, which we’ll call GIRDER_Query, comes in handy during the early drafting stage of writing. After I do my first round of drafting ideas, I find it useful to play my own devil’s advocate and aggressively question my assumptions and arguments. I find this technique to be useful in predicting trouble and arguing with myself. For this reason, I always make this girder visually loud: Create a new character style. 2 Name it GIRDER_Query. 3 Format its Font Color to red and its 1 Font style to italic. The Query girder style is particularly useful for identifying holes in your logic, gaps in your thinking, or objections you expect your readers to raise. To address these issues, use GIRDER_Query to present opposing viewpoints, antagonize yourself, and create a dialog with yourself that you’ll eventually remove. You can also use it to place reminders to yourself during the drafting process such as [check page reference] or [find source]. You can postpone mundane or distracting tasks and prevent interruptions in your drafting rhythm. Jot down questions to yourself like: What’s your main point here? Is there more to this picture than what you’re saying? What evidence do you have of this? Please verify this fact. Writing General Discussion and Analysis When discussing the meat of your main point, don’t add any special formatting: just keep the text plain. Discussion shouldn’t get any character style. This way, your example sentences will stand out. Below are the three girder styles and general discussion: Character Style Name GIRDER_MainPoint GIRDER_Example GIRDER_Query General discussion www.SqueakyCleanWriting.com Attribute/Example blue light green shading italic, red (no special formatting) 119 Engineering Thought with Microsoft Word An Overview of Drafting with Girder Styles I built these girders to overcome the haphazard way I write, and I’d like to share a little more about my writing process. Most of the time when I sit down to write, I cannot predict exactly what I’m going to say about my topic. Therefore, I can’t predict exactly what I’m going to write or how I will order my ideas. I cover the process of how I draft in much more detail on page 128, but here’s the basic pattern of how I work: 1 2 3 4 5 www.SqueakyCleanWriting.com I begin in a state of ignorance about what I’m going to say, so I brainstorm ideas to get down as many as possible. I often have only the vaguest idea of what I plan on writing, and I start sometimes with a completely blank slate, which for me is natural. Right off the bat, I make liberal use of GIRDER_Query style and interrogate myself with objections. I like to insert my queries within brackets [xxx] because I like the way this looks — yeah, it’s a little persnickety. After brainstorming, I organize the ideas I wrote and revise the heck out of them. I expand on topics that seem important and remove those that don’t. I also aggressively reorder my paragraphs and the sentences within them. In the next stage, I highlight the most important sentence in a paragraph with the GIRDER_MainPoint style. This is a crucial, satisfying part of drafting. I do these steps: I highlight the main points over several paragraphs; I optimize the way I write the sentences; and I expand any information I may have skipped. I am often uncertain of what should come first, so you can understand how knowing what you want to say early in the editing process greatly speeds writing. Another big step is fleshing out my discussion with more evidence. I apply GIRDER_Example to any proof or support for an idea I cite. When I do this throughout my document, I can see exactly where I’ve inserted specific support into my discussion. As a writer, citing evidence is my weakness, and the process of applying this style forces me to be ruthless with myself in terms of finding facts that support my ideas, which is critical to persuade people in a civilized way. Last, I read my writing quickly but carefully, feeling for stops or other problems along the chain of ideas I’ve created. If I stumble on a sentence, phrase, idea, or argument, I mark it with GIRDER_Query. I know I’m actually reading and evaluating my own writing when I experience these tiny pauses, and I’ve developed a heightened sensitivity for them. I stop to identify the gap or hole that’s bothering me with a question marked in GIRDER_Query style, like this: [Please double check this.]. I must admit how conflicted I feel about these stops: I’m slowed down by the process of sprinkling red notes to myself all over my documents, but this is a crucial step in strengthening and optimizing my writing, and I can tell that my work is all the better for it. 120 Engineering Thought with Microsoft Word AFTERWORD And there you have it — how to engineer thought in Microsoft Word. We’ve come a long way through this document and learned an incredible amount about Word. What does it all mean? Allow me to quote typographer John Dreyfus, with emphasis added: John Dreyfus. Classical Typography in the Computer Age. (William Andrews Clark Memorial Library; University of California, Los Angeles. 1991. p. 28.) Despite the difficulties they face, a few authors, encouraged by cost-conscious publishers, already consider the layout and design of their books to be an integral part of the creative process and want to become involved from the outset. As more and more books come to be written by authors who will have played computer games in their nurseries before they even learned to read or write, a higher proportion of authors are likely to want to become involved in book design. With the right training and resources, authors might become adept in designing their own books. Please keep in contact with me via this book’s website and be sure to check for updates to the SqueakyClean Writer's Kit, as I will periodically add new templates and update SqueakyClean. Thank you for reading! THE SQUEAKYCLEAN WRITER'S KIT As a measure of thanks for purchasing this book, I offer you the SqueakyClean Writer's Kit. This free kit contains a suite of templates and SqueakyClean, the coolest writing tool I’ve ever seen for writers — and I’m proud to have made it! SqueakyClean What is SqueakClean? SqueakyClean dramatically speeds the writing process. It is a plugin that automates time-consuming and repetitive aspects of drafting covered in Part II. These drafting techniques include (1) making it easy to rapidly re-order sentences within your paragraphs, (2) a simple way of working with the Girder styles covered on page 112, and (3) several other automations and enhancements for Microsoft Word. Its user manual is available online and contains instructions on SqueakyClean installation, usage, and troubleshooting. SqueakyClean Compatibility SqueakyClean is compatible with a wide range of Microsoft Office versions. On Windows, it is compatible with Word for Office 97 to Office 2007. For the Mac OS, it is compatible with Word for Office X, Word for Office 2004, but sadly not with Word for Office 2008 because of its lack of support for Visual Basic, which is scheduled to return in 2010. www.SqueakyCleanWriting.com 174 Engineering Thought with Microsoft Word The Template Suite The Template Suite includes ten templates that make it easy to create new documents. Each template, which I designed, includes an attractive, grid-based layout and a useful collection of styles. Use these templates as a base for your projects and simplify the process of creating a cohesive look and feel for your documents. The ten templates included are: The Four Design Systems — the Mind Alterer, the Informer, the Raconteur, and the Coach Five variations on the Raconteur — the Hemingway, the Faulkner, the Isaacson, the Clancy, and the Mystic A variation on the Mind Alterer — the Montagne COLOPHON A Note about Book Production I wrote and produced this book entirely in Microsoft Word using the tools and techniques I described here. No fancy layout applications were used. I created all the diagrams and graphics in Microsoft PowerPoint and took most of the screenshots with Ambrosia Software’s SnapzPro. Version History Version 1.0 — 22 February 2009. First edition. Acknowledgments Special thanks go out to Michael E.G. Strupp, Erin Wilhelm, and Donald J. Hartman, whose comments and encouragement were priceless. Thank you! www.SqueakyCleanWriting.com 175 Engineering Thought with Microsoft Word INDEX A Adobe FrameMaker, 152 Adobe InDesign, 152 Anticipatory point, 124 Applying Styles, 17 Auster, Paul, 107 Automatically update, 100 B b switch, 99 Bad Habit Corner, 23, 24 document structure, 34 elements of, 23 escaping, 23, 27, 30 separating paragraphs, 26 separating sentences, 25 Bartholdi, F.A., 115 Based on. See Styles, Families Baselines fonts use of, 144 grids, 143 grids, in formation of, 144 Benjamin Franklin, Walter Isaacson, 125, 126 Blink, Malcolm Gladwell, 124 Body style, 82 formatting, 82 Body text, 33, 35, 41, 42, 43, 44, 45, 49, 56, 58, 59, 61, 63, 64, 79, 81, 82, 83, 84, 117, 136, 141, 145, 146, 147, 149, 151, 156, 159, 161, 166, 170 grids, 161 Bookmarks displaying, 102, 103 inserting, 101, 102 Built-in headings levels required, 53 C Cascade of attributes. See Style Families Cervantes, Miguel De, 108 Character styles applying quickly, 127 character styles vs. paragraph styles, 114 creating, 112 deleting, 136 direct formatting, differences between, 116 drafting techniques, 120 example style, 118, 125, 134, 137 examples, real-world gallery of, 121 girders, as, 116 main point style, 117, 126, 129, 132, 137 query style, 118, 126, 128, 134, 137 removing, 114, 136 shading, 118 structural elements, as, 115 style type dropdown, 112 Child style. See Styles, Families Coach. See Design systems Columns, 159 www.SqueakyCleanWriting.com aligning to grid, 159 Columns dialog box, 160 Contextual menus, 127 D Darwin, Charles, 12, 80, 166 Demoting headings, 56, 62 Descent of Man, Charles Darwin, 12, 80, 166 Design systems Coach, 164, 165, 171 Informer, 164, 165, 166, 167 Mind Alterer, 164, 165, 166, 168 Raconteur, 164, 165, 166, 169 Directory TOCs, 86 Document Setup dialog box, 154, 157, 158 Dot leaders, 100 Drafting strategies, 62 Drafting techniques, 128 breaking apart paragraphs, 131, 132 Drafting with heading levels, 62 Dreyfus, John, 174 E Eco, Umberto, 108 Engineering thought as loop-de-loop, 2 Etcoff, Nancy, 122 Evaluating styles, tools for, 14 Example style. See Character style, example style Exercises Applying styles, 19, 36 Carving your text block, 162 Creating style Families, 48 Designing styles, 84 Outlining, 73 Using TOCs as Thinking Tools, 103 Writing paragraphs, 135 Extend selection, 131 Extra line paragraph separation technique, 151 F F8 key, 131 F9 key, 91, 101 Families. See Styles, Families Fiction freedom of, 107 rules of, 108 vs. nonfiction, differences between, 107 Field brackets, 93 Field codes gotchas, 99 shading, 92 switches, 94 viewing, 92 Field switches, 93 \b switch, 99 gotchas, 99 \n switch, 99 \o switch, 99 \p switch, 99 Field types, 93 Fields F9 key shortcut, 91 field codes, components of, 93 gotchas, 99 inserting, 91, 95 switches, 96 TOC type, 90 types, 93 updating, 91 viewing field codes, 92 Find & Replace, fixing sentence spacing using, 25 Flaherty, Alice W., 122 Following Paragraph, style for, 18 Formatting headaches. See Bad Habit Corner Frames, 11, 49, 53, 62, 63, 65, 67, 68, 69, 70, 71, 72, 87, 97, 135 Emphasis, as tool for, 69 Globe TOCs, relationship to, 87 Image schemas, relationship to, 68 Outlines, as part of, 67 Outlines, relationship to, 68 Framing ideas, 53 G Girders. See Character styles, structural elements hiding, 136 removing. See Character styles, removing Gladwell, Malcolm, 124 Globe TOCs inserting, 101 role of, 87 Graphic designers, professional use of grids, 142 Grids baselines, 143 built-in headings, 150 changing measurement preferences, 145 columns, aligning to, 159 creating, 145 definition of, 142 displaying the grid, 146 grid increments, 159 increments, 144, 147, 172 line spacing, 143 multiples, 144, 172 professionality of, 141, 162 sense of order, installing, 141 Gunslinger Series, Stephen King, 107 Gustave, A., 115 H Habits. See Bad Habit Corner Harry Potter, JK Rowling, 107 176 Engineering Thought with Microsoft Word Heading hierarchy, 74, 163 alignment, 78 as support system for paragraph, 51 body style, 82 components, 78 emphasis, 84 font attributes, 79 indents, 79 optimizing, 81 sample, 80 slope, 75 symmetry, 76 TOC, for, 100 vague headings, 50 Headings grids, role in, 150 TOCs, role in, 90 hyperlinks, TOCs as, 86 I I have a dream, speech by Martin Luther King, Jr., 25 Idealized thinking, writing as, 2 Image schemas, 65, 66 Advantages of, 70 Avoiding, price of, 71 Examples of, 67 Frames, relationship to, 68 Obstacles to outlining, 66 Tactics for drafting with, 72 In the Heart of the Sea, Nathaniel Philbrick, 123 Indentation first line indents, the white square, 151 saving keystrokes, 28 saving time, 29 using styles to automate, 28 Indentation, techniques for designing, 172 Indenting paragraph dialog box, 27 Indents inserting manual indents, 26 Index and Tables command, 94 Informer. See Design systems Inheritance, Style. See Style Famlies Isaacson, Walter, 125, 126 Master Document view, 51 Melville, Herman, 108, 123 Microsoft Word page elements, 153 pagination, 152 Mind Alterer. See Design systems Modify Style dialog box, 21 Modifying TOC styles, 95 Moving sentences. See Transposing sentences Multiples, in grids, 144, 172 N n switch, 99 New York Trilogy, Paul Auster, 107 Nonfiction paragraph contents of, 110 point-first paragraph structure, 111 stakes of, 108, 109 structure, 110 vs. fiction, differences between, 107 Normal View, 51 page breaks, seeing, 34 O Leading. See Line Spacing Lincoln's Melancholy, Joshua Wolf Shenk, 121, 123 Line spacing, 143 o switch, 99 On the Road, Jack Kerouac, 108 Online Layout, 51 Outline Level, 58 Outline View, 49 body text level, 63 compared to Page Layout View, 55 connection between Outline View and paragraph styles, 60 demoting, 56 demoting headings, 61, 62 display tools, 57 Drafting techniques using, 62 Frames, drafting with, 68 Image schemas, using with, 65 inserting roadmap TOCs, role in, 101 Move down, 62 Move up, 62 moving large sections, 64 outline level, 58 promoting, 56 promoting headings, 61 rank-and-order tools, 56 ranking headings, 61 show all command, 63 tools, 56 transposing paragraphs, 62 Outlining Framing ideas during, 53 Obstacles to, 66 Overrides. See Style Families M P Mailer, Norman, 108 Main point style. See Character style, main point style Managing styles, 13. See also Styles Manual page breaks, inserting, 31 Margins indenting left margin, 156 indenting outside margin, 156 setting up, 154 text boundaries, toggling on, 155 p switch, 99 Page breaks inserting, 31, 32 viewing, 34 Page Layout, 51 compared to Outline View, 55 Pagination, 152 Paper size, 169 Paragraph formatting page break before, 31 K Kerouack, Jack, 108 King, Martin Luther, Jr., 25 King, Stephen, 107 L www.SqueakyCleanWriting.com setting indents, 27 spacing after, 29 special, 27 Paragraph structure point-first, 121 point-last, 123 point-middle, 123 Paragraphs, separating setting indentation, 26 Parent style. See Styles, Families Philbrick, Nathaniel, 123 Point-first paragraph structure, 111 Point-last structure, 123 Point-middle structure, 123 Productivity, writing workflow. See Promoting headings, 56 Publishing, pagination issues, 152 Q Quark Xpress, 152 R Raconteur. See Design systems Rank-and-order tools, 56 keyboard shortcuts, 57 Ranking headings, 61 Readability text block size, 163 Roadmap TOCs inserting, 101 Rowling, J.K., 107 Ruler controls of, 27 indenting paragraphs using, 26 S Scaffolding. See Character styles, structural elements Sense of order. See Grids Sentences, separating, 25 Shading character styles, 118 Shading, field code, 92 Shenk, Joshua Wolf, 121, 123 Slope. See Heading Hierarchy, slope. See Heading Hierarchy, slope. See Heading Hierarchy, slope Special paragraph formatting, 27 SqueakyClean Writers’ Kit, 6 bookmarks, viewing, 93 SqueakyClean plug-in, 137 Templates, 48, 85, 173 view oriented tools, 93 Statue of Liberty, 115 Style Area pane, 14, 16 displaying, 16 use with Normal View, 16 use with Outline View, 16 Style for Following Paragraph, 18 Style type dropdown, 112 Styles, 9 as harness of design, 9 character styles. See Character styles Creating, 24 deleting, 36 direct formatting vs. styled formatting, 10 escaping the Bad Habit Corner, 24 177 Engineering Thought with Microsoft Word evaluating, tools for, 14 graphic advantages, 10 inserting page breaks using, 33 managing styles, 13 modifying styles, 19 naming, 42 paragraph styles vs. character styles, 114 profusion of options, 13, 15 Reasons Authors Avoid Them, 9 reasons to use them, 10 Style Area Pane, 14, 16 style definition, modifying, 19 Style descriptions, 14 Style Dialog box, 13 Style list, 14 Style previews, 14 timesaving advantages, 10 TOC styles, 98 troubleshooting, 155 troubleshooting with Style Area pane, 16 Styles, Applying, 17 Outlining keyboard shortcuts, 18 Style Dialog box, 17 Style Dropdown list, 18 style for following paragraph, 18 Styles, creating, 34 Styles, Families, 37 advantages of, 37 based on attribute, 37, 40 child styles, configuring, 40 child styles, inspecting, 44, 45, 47 child styles, releasing from parent, 47 www.SqueakyCleanWriting.com disadvantages of, 38 example of robust family, 44, 46 example of simple family, 43, 44 inheritance, configuring, 39, 40 overrides, 40, 43 parent style, configuring, 39 parent-child relationships, 37 planning, 41 quirks of, 45 robust style families, configuring, 44 robust style families, features of, 38 simple families, configuring, 42 simple families, limitations of, 43 strategies for setting up, 41 style overrides, 40, 41 style overrides, removing, 46 weak style families, features of, 39 Styles, Modifying Modify Style dialog box, 21 Modify Style dialog box, details, 20 Modifying a style definition quickly, 21 Survival of the Prettiest, Nancy Etcoff, 122 Switches. See Field switches T Table of contents built-in headings, role of, 90 creating, 96 directory, as, 86 examples in this book, 89 F9 key, 101 fields, 90 globe, as, 87, 88, 101 Index and Tables command, 94 inserting manually, 96 inserting, different methods for, 94 roadmap TOCs, inserting, 101 roadmap, as, 88, 89, 101 role of, 86 styles, 98 styles, automatically update, 100 styles, creating a hierarchy of, 99 switches, customizing with, 98 updating, 97 Templates, free, 48, 85, 173 Text boundaries, 155 The Midnight Disease, Alice W. Flaherty, 122 Transposing paragraphs, 62 Transposing sentences, 130 Extend selection, 131 Typewriters ruler emulating, 27 V Views, 51 interconnection with styles, 52 Master Document, 51 Normal View, 51 Online Layout, 51 Page Layout, 51 Views and styles, link between, 53 W White square indentation technique, 151 Wrapping text. See Page Breaks Writer's block, 72 Writers’ Kit. See SqueakyClean Writers’ Kit 178