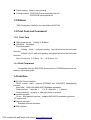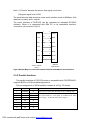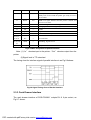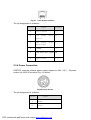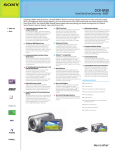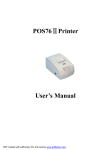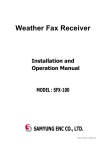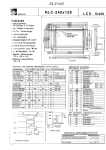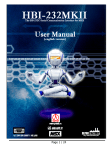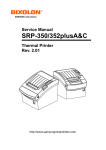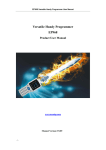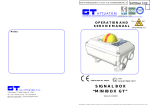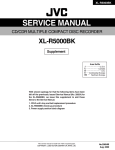Download - sprt
Transcript
® SPRT SP-POS76Ⅲ Receipt Printer User’s Manual (Ver 1.00) Beijing Spirit Technology Development Co.,Ltd PDF created with pdfFactory trial version www.pdffactory.com Content Content.............................................................................................................................................. 2 Notes For Use ................................................................................................................................... 3 Chapter 1 Feature and Performance.......................................................................................... 3 1.1 Print Paper........................................................................................................................... 3 1.2 Ribbon................................................................................................................................. 4 1.3 Print Font and Command .................................................................................................... 4 1.3.1 Print Font .............................................................................................................. 4 1.3.2 Print Command..................................................................................................... 4 1.4 Interface .............................................................................................................................. 4 1.5 Power Supply...................................................................................................................... 5 1.6 Working Environment......................................................................................................... 5 1.7 Outline Dimension .............................................................................................................. 5 1.8 Model classification ............................................................................................................ 5 Chapter 2 Operation Specification............................................................................................ 6 2.1 Printer Appearance.............................................................................................................. 6 2.2 Ribbon and Paper Installation ............................................................................................. 7 2.2.1 Ribbon Installation................................................................................................ 7 2.2.2 Paper Installation.................................................................................................. 7 2.3 Interface .............................................................................................................................. 8 2.3.1 Serial Interface...................................................................................................... 8 2.3.2 Parallel Interface................................................................................................... 9 2.3.3 Cash Drawer Interface....................................................................................... 10 2.3.4 Power Connection.............................................................................................. 11 2.4 Indicators and Buttons ...................................................................................................... 12 2.5 Memory DIP Switch ......................................................................................................... 12 2.6 Self-test ............................................................................................................................. 13 2.7 Hexadecimal Printing........................................................................................................ 14 PDF created with pdfFactory trial version www.pdffactory.com Notes For Use ● Don't plug or unplug the interface cable,printer head cabe or power cable under the state of power on,or else it will cause the damage of printer or control board. ● At any time,don’t take the wastepaper or other attached objects by hard things(such as tweezers,blades and so on),in order to avoide the permanent damage to the printer head. ● After printing,if open the cover,don’t touch the printer head or motor case by hands, in order to avoid scald caused by the high temperature of the metal. Warning This is A level products.In living condition,the products may cause radio jamming.In this case,may need user to take practicable measures to the jamming. Chapter 1 Feature and Performance 1.0 Print Performance ●Print method:9 pin inpact dot matrix ●Print paper width:76±0.5mm or 57.5±0.5mm ●Print density:40cpl-200(all point)/400(half point) ●Print speed:4.4lines/s;57mm paper width:5.6lines/s ●Feeding speed:80mm/s ●Reliability: (1)MCBF:7,500,000lines (2)TPH:15,000,000characters ●Valid print width:40cpl-40(7×9)/35(9×9) 1.1 Print Paper ● High quality commone white paper or impact paper roll ● Paper width ---------- 76±0.5mm or 57.5±0.5mm Outside diameter ---------- ф80mm Inside diameter---------- ф13mm Simplex paper thickness ---------- 0.06mm~0.085mm Impact paper thickness(1 original+2 copies):0.05mm~0.20mm PDF created with pdfFactory trial version www.pdffactory.com ● Paper loading:Drop-in easy loading ● Cutting method:POS76Ⅲ-D series:manually tear off; POS76Ⅲ-B series:partial cut 1.2 Ribbon ERC-39 purple or black(or two-color ribbon NH37702) 1.3 Print Font and Command 1.3.1 Print Font ● ANK character set,7×9dots or 9×9dots ● GB18030,16×16dots Font description: 7×9dots(W×H):half point printing,ten half points on the horizontal direction; 9×9dots(W×H):half point printing,twelve half points on the horizontal direction; Size of a point is:0.318mm(W)×0.353mm(H)。 1.3.2 Print Command Compatible with the ESC/POS command set of EPSON,please see the details in developer guide. 1.4 Interface ●RS-232C Serial Interface: DB-25 socket(male),support DTR/DSR and XON/XOFF handshaking protocol. Baud rate:1200,2400,4800,9600,19200bps adjustable. Data structure:1 start bit + (7 or 8)data bits + 1 stop bit Parity checking:no parity or odd,even parity is optional. ●Parallel interface: 36 pin,8-bit parallel interface,support BUSY/ACK hadshaking protocol, TTL signal level ●Ethernet interface: Standard ethernet interface. ●USB interface: PDF created with pdfFactory trial version www.pdffactory.com USB interface ●Cash drawer control DC24V,1A,6pin RJ-11 socket 1.5 Power Supply ●DC24V±10%,2A,A-1009-3P power socket 1.6 Working Environment ●Operation temperature:0℃~50℃ Relative humidity:10%~90% ●Storage temperature:-20℃~60℃ Relative humidity:10%~90% 1.7 Outline Dimension ●259 mm(L)×160 mm(W)×150 mm(H) 1.8 Model classification Model Cutter Interface SP-POS76Ⅲ-BS With RS-232C serial interface SP-POS76Ⅲ-BP With Parallel interface SP-POS76Ⅲ-BE With Ethernet interface SP-POS76Ⅲ-BU With USB interface SP-POS76Ⅲ-DS Without RS-232C serial interface SP-POS76Ⅲ-DP Without Parallel interface SP-POS76Ⅲ-DE Without Ethernet interface SP-POS76Ⅲ-DU Without USB interface PDF created with pdfFactory trial version www.pdffactory.com Chapter 2 Operation Specification 2.1 Printer Appearance Upper cover Paper-out slot Open button Paper-end indicator(red Feed button(FEED Status indicator(red) Power Power indicator(red) Cash drawer interface Interface socket Fig.2-1 printer appearance PDF created with pdfFactory trial version www.pdffactory.com Power socket 2.2 Ribbon and Paper Installation 2.2.1 Ribbon Installation Steps of ribbon installation are as below (1)Shown as in figure 1,open front cover (2)Shown as in figure 2,put the ribbon into printer head,turn the knob as the direction shown on it for two~three circles,just like shown in figure 3. (3)Close the front cover Fig 1 Fig 2 Fig 3 2.2.2 Paper Installation The installation steps of paper are as below: Press the button on the right side,open the paper cover,and put paper into the paper holder(the direction is as shown in fig2-2). Draw a certain length of the paper roll, put the paper end on the print head, close the upper cover and press it downwards lightly. PDF created with pdfFactory trial version www.pdffactory.com Fig2-2 Paper Installation Sketch 2.3 Interface 2.3.1 Serial Interface The serial interface of POS76Ⅲ printer is compatible with RS-232C,use DB-25(female)socket, DTR/DSR handshaking protocols.The pin order of the serial port is as Fig.2-2 shows: Fig.2-2 Pin Order of Serial Port The pin assignment of serial interface is shown in Fig. 2-3: Pin No. Signal Name Direction Source Description 1 FG —— —— Ground 2 TXD Output Printer Printer transmits control X-ON/X-OFF and data to host 3 RXD Output Host Printer receives data from host 4 RTS Output Printer The same with 20pins DTR signal 6 DSR Input Host Signal “MARK” means the host is busy and can not receive data.Signal “SPACE” means the host is ready to receive data. 7 GND —— —— Signal Ground 20 DTR Output Printer Signal “MARK” means the host is busy and can not receive data.Signal “SPACE” means the host is ready to receive data. Fig. 2-3 The pin assignment of serial interface PDF created with pdfFactory trial version www.pdffactory.com code Note: (1)“Source” denotes the source that signal come from; (2)Logical signal level is EIA. The baud rate and data structure under serial interface mode is 9600bps, 8-bit data bits, no parity and 1 stop bit. The serial interface of POS76Ⅲ can be connected to standard RS-232C interface. When it is connected with IBM PC or its compatible machine, connection can accord to Fig.2-4. 3 3 RXD DTR RTS TXD DSR TXD 20 6 4 8 DSR CTS 2 2 6 4 7 5 5 7 RXD DTR GND GND CTS Printer 25PIN Socket RTS IBM PC DB9 Socket Fig.2-4 Sketch Map of Connection between POS76III and IBM PC Serial Interface 2.3.2 Parallel Interface The parallel interface of POS76III printer is compatible with CENTRONICS, supports BUSY or ACK handshaking protocol. The pin assignment of 36PIN parallel interface is as Fig. 2-5 shows: Pin No. Signal Direction Description 1 STROBE In Strobe pulse to latch data, Reading occurs at falling edge. 2 D1 In 3 D2 In 4 D3 In These signals represent the 1st bit to 8th bit of the parallel data representatively, each signal is at HIGH level when data is logic 1, and LOW when data is logic 0. 5 D4 In 6 D5 In 7 D6 In 8 D7 In PDF created with pdfFactory trial version www.pdffactory.com 9 D8 In 10 ACK Out Answer pulse, LOW level signal indicates that data have already been received and the printer gets ready to receive the next data. 11 BUSY Out HIGH level signal indicates that the printer is BUSY and can not receive data. 12 PE Out HIGH level signal indicates that paper is end. 13 SEL Out Pulling up to HIGH level signal by a resistor 17 FG --- CGND 18 Logic-H --- Logic “1” level 32 nFault Out Low level means the printer is at fault NC --- No connection 16,19~30, 33 GND --- Grounding, logical 0 level 35 +5V --- +5V power 14,15,17 18,34,36 Fig.2-5 36Pin assignment of parallel interface Note: (1)“In” denotes input to the printer, “Out” denotes output from the printer. (2)Signal level is TTL standard. The timing chart for interface signal of parallel interface is as Fig.2-6shows: Fig.2-6 Signal Timing Chart of Parallel Interface 2.3.3 Cash Drawer Interface The cash drawer interface of POS-POS88Ⅴ adopts RJ-11 6-pin socket, as Fig.2-7 shows: PDF created with pdfFactory trial version www.pdffactory.com Fig.2-7 Cash Drawer Interface The pin assignment is as below: Pin No. Signal Direction 1 Chassis Ground —— 2 Cash drawer signal 1 driver Out 3 Cash drawer status signal on/off In 4 +24VDC —— 5 Cash drawer driver signal 2 Out 6 Signal ground —— 2.3.4 Power Connection POS76Ⅲ uses the external power supply adopter as 24V±10%、2A,power socket is A-1009-3P model,as Fig. 2-8 shows: Fig.2-8 Power Socket The pin assignment is as below: Pin No. Signal 1 +24VDC 2 Ground PDF created with pdfFactory trial version www.pdffactory.com 3 NC Recommend to use the power supply which is offered by factory,user can put it into the printer outlet directly.If use other power supply,it must meet requirement of rating voltage and power,and make sure it is properly connected,if not,it will can not ensure the printer on normal work,may even damage the printer. 2.4 Indicators and Buttons There is one button and three indicators on POS76III printer.【FEED】is paper feeding button, the function of its enabling or disabling the button on/off can be set by print command, when the button is enabled, press 【FEED】 button, then the paper presenting driver starts up and paper feed into the printer; release【FEED】 button, paper feeding stops. The green POWER light is the power indicator, red ERROR light is status indicator, it is dark when the printer works normally, while it flashes when reporting an abnormal emergency.The red PAPER OUT light is the paper ending indicator,when there is no paper in printer head,the light will be on, it is out under normal condition.As the following form shows: Error Indicator and Buzzer Status Description Paper ending “ERROR” indicator flashes Paper is running out No paper “PAPER OUT” indicator is on Paper has run out Up “ERROR” indicator flashes Close the cover tight it will return to normal. Print head overheat “ERROR” indicator flashes and buzzer rings 2.5 Memory DIP Switch Function of Msw2 and Msw8 is as below: PDF created with pdfFactory trial version www.pdffactory.com It will recover automatically when the print head cools. Memory DIP Switch Msw2 DIP 48 (Off) Function 49(On) Default Value 1 No definition Off 2 No definition Off 3 Select Chinese Font System 4 No definition Off 5 No definition Off 6 No definition Off 7 No definition Off 8 No definition Off GB18030 GB2312 Off Memory DIP Switch Msw8 DIP Function 48 (Off) 49(On) Default Value 1 No definition Off 2 No definition Off 3 No definition Off 4 No definition Off 5 Select Open Mode of Paper Holder Cover Paper Out 6 No definition Fixed As Off 7 Send busy state signal when receiving buffer Remain 256 bytes Remain 138 bytes Off 8 Cover open during printing Error recover automatically Use command to recover Off Cover Open Off Off Msw8-5:If select “off”,printer will send paper out state when the cover open or close; If select “on”,printer will send cover open state when the cover open or close. 2.6 Self-test Method of self-test:press【FEED】 button and turn on the printer,loose the button when hear the sound of peep(if there is a cutter,it will be the sound of cutter turning),then the printer will print out the content of self-test below: Version No. of the printer,type of interface and disposition,size of the buffer,number of remain bytes,type of handshaking,type of cutter,type of word stock,paper width,CPL,set of memory DIP switch,and so on. After printing the state of printer,it will print the information below: If you want to continue SELF-TEST printing PDF created with pdfFactory trial version www.pdffactory.com please press FEED button At this moment,the red “PAPER OUT”indicator will flash,this means the printer enter the state of self-test printing,press 【FEED】 can begin to self-test print. 2.7 Hexadecimal Printing Turn on the printer according to the steps below,it will enter the mode of Hexadecimal Printing. Open the cover; Press【FEED】button,and switch on; Close【FEED】button,the printer will print out 3 lines as below: Hexadecimal Dump To terminate hexadecimal dump, Press FEED button three times. This means the printer has entered hexadecimal printing mode,and under this mode,all of the input will be printed out as hexadecimal number,feed one line with single-click of “FEED” button,after 3 times,it will print out “Hexadecimal Dump Completed” and exit hexadecimal printing mode. PDF created with pdfFactory trial version www.pdffactory.com