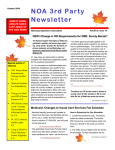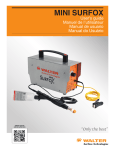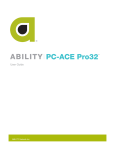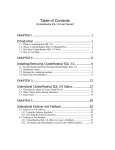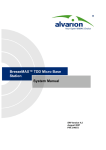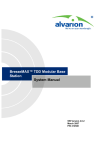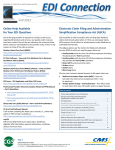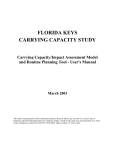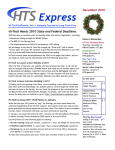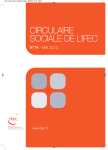Download ChiroMagic Reference Manual
Transcript
Contents ChiroMagic Reference Manual ........................................................................................................... 9 Installing ChiroMagic ....................................................................................................................... 11 Windows XP .................................................................................................................................................11 Windows Vista .............................................................................................................................................13 Setting up the Printer ..................................................................................................................................16 Troubleshooting: RDP ................................................................................................................................17 Troubleshooting: Printing ..........................................................................................................................17 The customer printer does not appear in Account Assistant ..................................................................................... 17 Nothing prints ........................................................................................................................................................... 18 Report prints strange characters ................................................................................................................................ 18 Report prints like microfiche .................................................................................................................................... 18 Save Paper – Preview before printing ....................................................................................................................... 19 Quick Reference Codes ...................................................................................................................... 21 Mandatory Scheduler Status Codes ...........................................................................................................21 Scheduler Office Visit Codes ......................................................................................................................21 Co-Pay Codes ...............................................................................................................................................21 Case Types ....................................................................................................................................................21 Utilities - System Setup ...................................................................................................................... 22 Settings Tab ..................................................................................................................................................22 My Info ..................................................................................................................................................................... 22 New Patients ............................................................................................................................................................. 22 Patients ...................................................................................................................................................................... 23 Scheduling................................................................................................................................................................. 23 Environment .............................................................................................................................................................. 23 Patient Payment......................................................................................................................................................... 23 Printing HCFA’S....................................................................................................................................................... 24 Entering Charges - CEW Charge Entry Options ....................................................................................................... 24 Entering Patient Payment in CEW ............................................................................................................................ 25 Service Types................................................................................................................................................26 Case Types ....................................................................................................................................................27 Financial Classes ..........................................................................................................................................30 Entities – Understanding and Setting up an Entity ..................................................................................32 Facilities – Understanding and Setting up a Facility ................................................................................35 Setting up a Facility .................................................................................................................................................. 36 Published - 1/6/2009 Page 1 of 248 Reference Manual Providers – Understanding and Setting up a Provider ............................................................................38 Setting up a Provider ................................................................................................................................................. 39 Payment Methods – Understanding and Setting up Payment Methods .................................................41 Setting up a new Payment Method ............................................................................................................................ 43 Patient Statuses – Understanding and Setting up New Patient Statuses ................................................45 Referral Sources ..........................................................................................................................................47 Understanding and Adding Referral Source Groups and Referral Sources .............................................................. 47 Referral Source Groups ............................................................................................................................................. 47 Adding a Referral Source Group ............................................................................................................................... 47 Adding a Referral Source .......................................................................................................................................... 48 Adding a Referral Source through system setup ....................................................................................................... 49 Adding a new Referral Source through the New Patient Entry screen...................................................................... 50 Updating a Patient Record with a Referral Source.................................................................................................... 52 Marketing Categories ..................................................................................................................................53 Products and Services Module ...................................................................................................................55 Items Tab .................................................................................................................................................................. 55 Adding or Editing Services and Products: ................................................................................................................ 56 Categories Tab .......................................................................................................................................................... 56 Grid Expansion + and - ............................................................................................................................................. 58 Tax Tab ..................................................................................................................................................................... 58 Fee Schedules Tab .................................................................................................................................................... 59 Receive Products Tab................................................................................................................................................ 61 Services and Products Received Progress Report: .................................................................................................... 62 Set up Pricing for Products and Services .................................................................................................................. 63 Editing Fee Schedule Pricing .................................................................................................................................... 64 Set Item Tax Rates .................................................................................................................................................... 64 Services and Products Item Grid Expansion ............................................................................................................. 64 Live Item Active and Enc. Fields .............................................................................................................................. 65 Searching for Items ................................................................................................................................................... 65 Utilities – Schedule Settings for Visit Types ..................................................................................... 66 Visit Types Section ................................................................................................................................................... 66 Settings Section ......................................................................................................................................................... 67 Time Blocks Section ................................................................................................................................................. 68 Create Schedule Settings for Visit Types .................................................................................................................. 68 Utilities – Schedule Settings for Providers ........................................................................................ 71 Providers Sections ..................................................................................................................................................... 71 Options Section ......................................................................................................................................................... 72 Time Blocks Section ................................................................................................................................................. 72 Exceptions Section .................................................................................................................................................... 72 Adding Exceptions .................................................................................................................................................... 73 Setting up a Provider ................................................................................................................................................. 75 Utilities – Scheduler ........................................................................................................................... 77 Utilities – Open Today Tab ................................................................................................................ 78 Published - 1/6/2009 Page 2 of 248 Reference Manual Utilities – Schedule APPTS ............................................................................................................... 78 Utilities – Restart Account Assistant ................................................................................................. 78 Basic Data Entry – Patient Information ........................................................................................... 79 New Patient (F4) –Using and Understanding the New Patient Menu .....................................................79 New Patient Screen ................................................................................................................................................... 79 Adding a New Patient ............................................................................................................................................... 81 Patient Information Tab .............................................................................................................................82 Demographics Section .............................................................................................................................................. 83 Emergency Information ............................................................................................................................................ 84 Marketing Information Section ................................................................................................................................. 84 Marketing Methods ................................................................................................................................................... 85 Account Status .......................................................................................................................................................... 85 Stats ........................................................................................................................................................................... 86 Categories ................................................................................................................................................................. 86 Case Information Tab .................................................................................................................................87 Insurance Section ...................................................................................................................................................... 89 Chiropractic Section .................................................................................................................................................. 89 Accident Information ................................................................................................................................................ 90 Adding a Case to a Patient’s Account ....................................................................................................................... 90 Insurance Carrier Tab ................................................................................................................................91 Copy Button .............................................................................................................................................................. 92 How do I add an insurance carrier to a patient’s account? ........................................................................................ 93 Diagnosis Code Tab .....................................................................................................................................93 Default Diagnosis Codes ........................................................................................................................................... 93 Green Arrows ............................................................................................................................................................ 94 Diagnosis Function Box ............................................................................................................................................ 94 Notes Tab ......................................................................................................................................................95 How do I add a new note to a patients account? ....................................................................................................... 96 Ledger Tab ...................................................................................................................................................96 Understanding Charges, Invoices, Claims.................................................................................................97 Charges Tab .............................................................................................................................................................. 97 Charge Function Icon ................................................................................................................................................ 99 Take Charge on/off hold ......................................................................................................................................... 101 Edit Charge ............................................................................................................................................................. 101 Write Off Balance ................................................................................................................................................... 104 Payments Tab.............................................................................................................................................107 Understanding Credits and Unapplied Payments .................................................................................................... 109 Balance Tab ................................................................................................................................................120 Totals and Aging Tab ................................................................................................................................122 Voided Charges Tab ..................................................................................................................................123 Published - 1/6/2009 Page 3 of 248 Reference Manual Voided Payments Tab ...............................................................................................................................123 Claims Tab .................................................................................................................................................124 Claim History Functions ...........................................................................................................................124 Understanding Cases .................................................................................................................................125 Service Types .......................................................................................................................................................... 125 Case Types .............................................................................................................................................................. 125 Diagnosis Codes by Case ........................................................................................................................................ 125 Front Desk ........................................................................................................................................ 127 Magic Wand and Patient Functions .........................................................................................................127 Schedule Appointments .......................................................................................................................................... 127 Print Future Appointments ...................................................................................................................................... 127 Enter Charges .......................................................................................................................................................... 127 Understanding Entering Charges ............................................................................................................................ 128 How to Enter in Charges ......................................................................................................................................... 129 Charge Review ........................................................................................................................................................ 131 Enter Payment ......................................................................................................................................................... 131 Patient Ledger ......................................................................................................................................................... 131 Encounter Form....................................................................................................................................................... 131 Edit Information ...................................................................................................................................................... 131 The Today Tab and Front Desk and Scheduling ....................................................................................132 Editing an Appointment .......................................................................................................................................... 135 Scheduling an Appointment for a Patient ............................................................................................................... 136 Rescheduling an Existing Appointment .................................................................................................................. 137 Multiple Booking an Appointment ......................................................................................................................... 137 Deleting an Appointment ........................................................................................................................................ 138 Editing an Appointment .......................................................................................................................................... 138 Signing in a Patient ................................................................................................................................................. 138 Marking a Patient as a NO Show ............................................................................................................................ 139 Cancelling an Appointment..................................................................................................................................... 140 Printing a Daily Schedule........................................................................................................................................ 140 Charge Entry Wizard (CEW F7) ..................................................................................................... 141 Magic Wand ...............................................................................................................................................142 Main Screen ...............................................................................................................................................143 Menu Bar ................................................................................................................................................................ 143 Patient Section......................................................................................................................................................... 144 Authorizations............................................................................................................................................145 Past Visits Section ......................................................................................................................................146 Charge Entry Detail Screen ......................................................................................................................147 The Diagnosis Codes Section ....................................................................................................................148 Charges Screen ..........................................................................................................................................149 Modify Charges Screen ........................................................................................................................................... 151 Published - 1/6/2009 Page 4 of 248 Reference Manual Charge Entry Today’s Payment Tender Screen ...................................................................................................... 153 Today’s Charges Section......................................................................................................................................... 154 Patient Payment Screen ........................................................................................................................................... 155 Function Buttons at the bottom of the Tender Screen ............................................................................................. 157 Daily Balancing................................................................................................................................ 159 Balancing ....................................................................................................................................................159 Scheduler Reconciliation Report ..............................................................................................................159 Reviewing the Scheduler Reconciliation ................................................................................................................ 159 Balancing the Drawer ................................................................................................................................161 Billing Menu .................................................................................................................................... 163 Carriers – Understanding and Setting up Carriers................................................................................164 Understanding Master Carriers ............................................................................................................................... 164 Adding a New Master Carrier ................................................................................................................................. 164 Understanding Carriers ............................................................................................................................166 Information Tab ...................................................................................................................................................... 166 Ledger Tab .............................................................................................................................................................. 167 ID NO Setup Tab .................................................................................................................................................... 169 Billing Settings........................................................................................................................................................ 169 EOB Settings ........................................................................................................................................................... 171 Adding an Insurance Carrier ................................................................................................................................... 171 Adding EOB Settings to a Carrier ........................................................................................................................... 173 Guarantors - Understanding and Setting up Guarantors ......................................................................175 Adding a New Guarantor ........................................................................................................................................ 176 Bulk Billing.................................................................................................................................................177 Understanding Charges, Invoices, and Claims ........................................................................................................ 177 Charges Tab ............................................................................................................................................................ 178 Charges Function Flag ............................................................................................................................................ 179 Create Claims .......................................................................................................................................................... 180 Claims Tab .............................................................................................................................................................. 181 Claim Batch Detail .................................................................................................................................................. 181 Sending Claims Electronically and Printing HCFA Forms ..................................................................................... 182 Bulk Billing History Tab ......................................................................................................................................... 183 History Detail .......................................................................................................................................................... 184 Statements ..................................................................................................................................................185 Run Statements Section........................................................................................................................................... 185 Statement Settings ................................................................................................................................................... 186 Address Section....................................................................................................................................................... 186 Formatting Options Section .................................................................................................................................... 186 Ledger Options Section ........................................................................................................................................... 186 Payment Options Section ........................................................................................................................................ 187 Example of Patient Statement ................................................................................................................................. 188 Location Ledger - Using and Understanding the Location Ledger ......................................................189 Charge Review – Using and Understanding the Charge Review ..........................................................190 Published - 1/6/2009 Page 5 of 248 Reference Manual Using the Charge Review........................................................................................................................................ 191 Billing Menu - Payments ................................................................................................................. 195 Carrier Payments – Understanding and Entering Carrier Payments ..................................................195 Entering a Carrier Payment ..................................................................................................................................... 196 Utilities Menu ......................................................................................................................................................... 201 Unapplied Checks ......................................................................................................................................202 Clearing House Balancing - ZirMed .............................................................................................. 203 Accounts Receivable ........................................................................................................................ 205 Understanding What A/R and Collections Should Be............................................................................205 Understanding Credits and Collections ...................................................................................................205 There are Three Parts to Accounts Receivable ....................................................................................................... 206 Preventing Procedural Problem A/R ....................................................................................................................... 206 The Quick Checklists .............................................................................................................................................. 208 The Mandatory Daily Items to keep your office running: ....................................................................................... 208 The Weekly Items to keep your office running:...................................................................................................... 208 The Monthly Items to keep your office running: .................................................................................................... 208 Reviewing the Scheduler Reconciliation ................................................................................................................ 209 Balancing the Drawer.............................................................................................................................................. 210 Submitting Billing ................................................................................................................................................... 210 Putting it All Together ..................................................................................................................... 211 The Flow ................................................................................................................................................................. 211 Constant Vigilance .................................................................................................................................................. 211 Fast Resubmit.......................................................................................................................................................... 212 Reports Menu ................................................................................................................................... 213 Encounter Forms .......................................................................................................................................213 Printing Daily Encounter Forms ............................................................................................................................. 218 Printing an Encounter Form for a Single Patient .................................................................................................... 220 Snap Shot Report .......................................................................................................................................222 Main Snapshot ReportScreen .................................................................................................................................. 223 Report Calculations ................................................................................................................................................. 224 Daily Reports..............................................................................................................................................227 Charges Report ..........................................................................................................................................229 Collections Reports ....................................................................................................................................231 Account Ledgers ........................................................................................................................................233 Appointments .............................................................................................................................................235 Tax Report .................................................................................................................................................238 Getting Support ................................................................................................................................ 241 How Do I Documents?..................................................................................................................... 242 Published - 1/6/2009 Page 6 of 248 Reference Manual Billing Trouble Shooting Guide ...................................................................................................... 243 NPI Numbers..............................................................................................................................................243 Type II NPI Numbers ................................................................................................................................243 Type I NPI Numbers .................................................................................................................................243 BILLING DAILY ......................................................................................................................................245 How do I know what claims can be billed electronically? ...................................................................................... 245 Problem Resolution Guide for Medicare................................................................................................................. 245 Everything approved and still not getting paid by Medicare? ................................................................................. 246 Quickly Adding the Three Do’s for Medicare and Re-billing: ............................................................................... 247 Published - 1/6/2009 Page 7 of 248 Reference Manual Published - 1/6/2009 Page 8 of 248 Reference Manual ChiroMagic Reference Manual Dear Friends, The purpose of this manual is to provide an in-depth reference tool. In order to make your office run efficiently, it’s important that you have computers and an Internet connection that will support the ChiroMagic software: Hardware Configuration – It is critical that your hardware have a minimum of the following specifications: Pentium 4 or higher. In the HP/AMD world, Athlon 64 or higher. Windows XP or Vista BUSINESS (not Home)! A minimum of 1GB or 2GB RAM is recommended. Hard drive space doesn’t matter to ChiroMagic. The more RAM you have, the faster your computers. If you are buying a new monitor get an LCD 19”, 20” or 22” (only $239 at Sam’s) widescreen! BUY TWO MONITORS FOR YOUR BEST STAFF! Run extended desktops and dual displays. Make sure your video card supports dual displays. Network – You must have a network in place that connects all of your computers together through cabling or wireless into a central hub and subsequently a router that distributes Internet Connectivity to each workstation. Internet Connectivity – You must have your Internet Connectivity in place for at least a week before going live. We need to make sure that you have adequate bandwidth and stability to your connection. Please have at least 768K or higher bandwidth. The Internet provider should guarantee you this speed for both upload AND download. The more you get, the faster your operation – you may find the difference between 768k and 1.5mb or higher to be only $10 a month… well worth it. Do NOT be talked into a dedicated T-1 line or any option over $150 a month! Printers – You must be printing through the ChiroMagic Demo system before going live. Take a look at the http://www.printershowcase.com – Ricoh SP C420DNV Value Bundle ($1,635 with toner!) A duplex laser that prints on both sides is very nice for printing Encounter Forms with the super bill on the back for less wasted paper. Always get the “DN” at the end for duplex network. Your ChiroMagic Website is www.chiromagic.com. The Client Login to the support area is chiromagic and password is magic123 at http://www.chiromagic.com. Published - 1/6/2009 Page 9 of 248 Reference Manual You will find training videos, important instructions and materials here. Thank you for your time. Please do not hesitate to contact our ChiroMagic division leader, Carrie Barnett if you have any questions. Carrie Barnett 307-275-1022 x116 [email protected] Support Email is: [email protected] Your Support Phone # is: 307-275-1022 Yours Very Truly, Phunkey, Incorporated Steven C. Williams Chairman Published - 1/6/2009 Page 10 of 248 Reference Manual Installling ChirroMagic Window ws XP You MU UST have hig gh-speed Inteernet Connecctivity to utiilize CHIRO OMAGIC. Instructioons for Insta alling Remotee Desktop on n your Comp puter Please make m sure thaat you follow w the instructtions below to t get Remoote Desktop Protocol P (RD DP) installed on your com mputer so yoou can conneect to ChiroM Magic and uttilize Phunkeey. Window ws XP • C Click on Startt • C Click on Prog grams • C Click on Accessories • C Click on Com mmunicationns • C Click on Rem mote Desktopp Connectionn • C Click on Optiions Publishedd - 1/6/2009 9 Pagge 11 of 248 Reference Manual Computer Name: type apps.phunkey.com • User Name: enter your user name (will typically be first initial and last name like hmartin) • Domain: enter PHUNKEY There is no need to enter your password. The computer will always ask for your password due to HIPPA compliancy. • Once you have typed in all of the above information • Click the Save As button • Change the File Name at the bottom of the screen from Default.rdp to ChiroMagic • Click on the desktop icon on the left hand side of the screen • Click Save • Close all of the screens and you should see a ChiroMagic Icon on your desktop. Double click and you will be able to access ChiroMagic. NOTE: If you do NOT have Remote Desktop Connection in your Windows Menu, then you have a different operating system and need to contact support. If you have VISTA please see following page for instructions. For support: [email protected] Published - 1/6/2009 Page 12 of 248 Reference Manual Window ws Vista You MU UST have hig gh-speed Inteernet Connecctivity to utiilize ChiroM Magic. Instructioons for Insta alling Remotee Desktop Prrotocol (RDP P) on your Coomputer Please make m sure thaat you follow w the instructtions below to t get RDP installed i on your compuuter so you can connect c to ChiroMagic. C h all Windows criticaal updates insstalled on yoour machine. Make surre that you have • C Click on Startt • C Click on Prog grams • C Click on Accessories • C Click on Com mmunicationns • C Click on Rem mote Desktopp Connectionn • C Click on Optiions Publishedd - 1/6/2009 9 Pagge 13 of 248 Reference Manual • Computer Name: type apps.phunkey.com • User Name: enter your user name (will typically be first initial and last name like hmartin) • Domain: enter PHUNKEY There is no need to enter your password. The computer will always ask you for your password due to HIPPA compliancy. • Next, click on the Display tab to set your Screen Resolution to Full Screen and Colors to 256 Colors Published - 1/6/2009 Page 14 of 248 Reference Manual • Then on the Experience Tab, select Broad Band. • Please make sure the box “Reconnect if Connection is Dropped” is Checked! • Once you have typed in all of the above information • Click the Save As button • Change the File Name at the bottom of the screen from Default.rdp to ChiroMagic. • Click on the desktop icon on the left hand side of the screen • Click Save Close all of the screens and you should see a CHIROMAGIC icon on your desktop. Go ahead and double click and you will be able to access Phunkey. For support email [email protected] Published - 1/6/2009 Page 15 of 248 Reference Manual Setting up the Printer To print from ChiroMagic you have to install the Universal Print Driver, PrintIT. This print driver prints to your local printer. Whatever printer is set up as your default printer on your local machine is the printer that CHIROMAGIC will use to print. Please follow the below instructions to install the Universal Print Driver. The print driver must be installed for all Windows user names. • Go to www.ChiroMagic.com • Click on the Print Driver Update link – Universal Print Driver v5.9 in the top left hand corner • Save it to your Desktop • Once Downloaded, close the Internet browser and go to the computer desktop • Double click on PNUPCLI.EXE • Follow the wizard • Click Next • Click Next This needs to be done for all computers that need to print from CHIROMAGIC. The print driver should now be installed. When you log into CHIROMAGIC for the first time after you have installed the print driver you will be prompted for an updated version of the print driver. Click yes to start the download and follow the prompts. This requires a reboot. You only have to do this one time. Once you have completed the update you are now ready to print from CHIROMAGIC. Print a test page from ChiroMagic to confirm that you can print. Published - 1/6/2009 Page 16 of 248 Reference Manual Troubleshooting: RDP If you cannot connect to RDP then try this: • Confirm you have Internet access • Confirm the computer name • Apps.phunkey.com • Confirm your user name and password. If you believe that you are typing the correct information then test this by logging into CHIROMAGIC with the training user name and password. o User Name: train10 o Password: magic123 • If you can access the training database then confirm the spelling and the case sensitivity of the password. • If you are getting a licensing protocol error then please contact support for further instructions. [email protected] Troubleshooting: Printing If you have installed the PrintIT Client and you still cannot print then try this: The customer printer does not appear in Account Assistant This situation is usually is caused by one of the following: • The client printer begins with the word “Auto”: o If the word “Auto” appears at the beginning of the printer name in the local Printer folder, simply edit the name and delete the word “Auto”. • The computer has not been rebooted since the installation of Print-IT: o Close all open programs, and restart the computer. If Print-IT Client has not been installed on the local workstation or the Print-IT Client needs to be reinstalled. • Verify that Print-IT is installed by checking for the Print-IT Client applet in the control panel on the computer. If it appears, then the client software should be reinstalled. If the applet Published - 1/6/2009 Page 17 of 248 Reference Manual does not appear, then the program needs to be installed, and the workstation rebooted. Please note you should not be connected to Phunkey during any installation or reinstallation of the Print-IT Client software. • The existing installation of EOL was not removed during the installation of Print-IT. • Uninstall Print-IT and the EOL Universal Printer. Then install Print-IT again and reboot the computer. Nothing prints This can occur for several reasons: • There is a problem with the communication between the customer computer and the printer. • Try printing a test page from a locally installed program to ensure communication between the client computer and the printer. If the test page does not print please address this with your local support. • An extended feature of the Print-IT Client is activated. • When connected to Phunkey, right click the Print-IT Icon in the system tray (these icons are next to the clock in the lower right hand corner of the task bar) and ensure that the “Apply additional printer properties” setting is not checked. Report prints strange characters This typically occurs if you use the Alternate Print feature on Phunkey reports. With the implementation of the Print-IT Client Alternate Print should not be used. Report prints like microfiche This is typically caused by two things: • Print resolution is set inappropriate for Phunkey reports. o Log out of Phunkey. o Go to the Control Panel. o Run the Print-IT Client applet. o Click the View Property Cache button. o Click the Update Cache button. o Upon completion click the Close button to close the Property Cache window, and click OK to close the Print-IT Client window. o Reconnect to Phunkey and run a report. Published - 1/6/2009 Page 18 of 248 Reference Manual • The report is being formatted for A4 paper instead of Letter. o This situation is usually seen with Brother printers. To have the report formatted to print to letter instead of A4 paper install the Brother Generic PCL5e driver. Please see the Brother Generic Printer whitepaper for information on this. If the issue persists, please contact Customer Support Helpful Tips Save Paper – Preview before printing A very helpful feature of the Print-IT Client is its ability to “Preview job before printing.” This feature is turned on from the client when you are connected to the Phunkey server. Simply right click on the Print-IT icon in the system tray (the area next to the clock in the lower right hand corner of the screen) and select Preview job before printing. Published - 1/6/2009 Page 19 of 248 Reference Manual Published - 1/6/2009 Page 20 of 248 Reference Manual Quick Reference Codes Mandatory Scheduler Status Codes RS - Rescheduled for future appointment NS - No Show - no communication SI – Signed in CW – Cancelled Will Call Scheduler Office Visit Codes NP – New Patient [yellow] SPEC – Special Consultation [teal blue] OV – Office Visit [purple] MED – Medicare Visit (only if PT in office) [red] ROF – Report of Findings [fuchsia] DEC – Decompression [bright green] PTEVAL – PT Evaluation [burnt orange] Co-Pay Codes 100 – Cash Patient 99 – Personal Injury 98 – Work Comp 97 – Trade Out/VIP 96 – Cash doctor who pre-pays bulk Case Types Chiro – Chiropractic WL – Weight Loss PI – Personal Injury WC – Work Comp Published - 1/6/2009 Page 21 of 248 Reference Manual Utilities - System Setup The System setup button is found under the Utilities Menu. This is where ALL system setup functions are found. Many of the features have default values that can be set for each individual user. Remember, these are USER-based settings meaning that the receptionist can have a setting turned on that a billing person might have turned off. Settings Tab My Info My Email – This is the email that the system uses for sending reports. This is also the email address that is used for communication from Phunkey. Please make sure that ALL users have an email address. If they do not currently have an email address then please obtain a free email address from Google. EDE Password – This is the password that is used to open reports that are emailed to you from Phunkey. This password can be reset at anytime. If you forget your password then go into the settings tab and re-enter the password and email the report again. New Patients Account # Prefix –This can be used to set a prefix before an account number to designate a specific location. For example: Phoenix patients might have PHX as a prefix. A prefix is NOT required. If there are multiple offices that share patient lists sometimes it is nice to see PHX100001 and TUC123111 so you can quickly identify which patients belong to which location PHX or TUC. Next Account # - This is the where you set up your Next Account # for new patients. This number follows the Prefix if you have set up a Prefix. The binoculars will take you to a list so you can select next available number. Published - 1/6/2009 Page 22 of 248 Reference Manual Patients Number of patient diagnosis codes – This defaults to 8. If more than 8 diagnosis codes are needed per case, change the default value here. Remember, there is a separate set of diagnosis codes for EVERY case! Scheduling Auto select Mon-Fri when scheduling – If this box is checked, when the scheduler window opens the Monday thru Friday boxes will be selected. This tells the software to automatically check for appointment availability Monday thru Friday. If the box is not checked then you need to manually select the day of the week for scheduling an appointment. Auto select ‘Show first available appt each hour when scheduling’ – If this box is checked, when you open the scheduler window the system will automatically select the filter to show the first available appointment each hour. If appointments are scheduled every 5 minutes it will show 12 appointments per hour. This feature keeps the appointment list concise. This feature is very useful when you are scheduling a patient’s appointments for the next two weeks. Environment Load Today Tab when program opens – When the Account Assistant is opened it will automatically load the Today Tab. By default this box will be checked for all users, so if the billing department does not want the Today Tab to be displayed uncheck this box. The staff can then open the Today Tab as needed by clicking Utilities and then the Open Today Tab button. Patient Payment Show receipt after entering patient payment – If this box is checked when you take a patient payment over the counter for a statement or after a charge has been entered it will automatically pull up a receipt to print for the patient. Published - 1/6/2009 Page 23 of 248 Reference Manual Printing HCFA’S Order By – Carrier or Patient– If the button is in the carrier option HCFA’s will print in order of carrier. If the button is in the patient box HCFA’s will print in order by patient. Entering Charges - CEW Charge Entry Options Number of Previous visits to display - When entering charges at the bottom of the screen the last three visits are displayed by default. If you would like to see more than three visits, change the number and the system will display however many visits you want to see. For last 3 visits, show item code instead of CPT Code – If this box is checked, when you enter charges the item code will be displayed and not the CPT code. If the box is not checked then the CPT code will be displayed instead of the item code. Display Claim Authorizations – If this box is checked the claim authorizations will be displayed when entering charges for a patient. This will display a countdown of how many visits the patient has left. Allow blank Referring Physician – If this box is checked then you are not required to enter a referring physician when putting charges into the system. Automatically enter “PAY OR DENY in 30 DAYS” in Box 19 for all charges - If this box is checked, the text PAY OR DENY in 30 DAYS will automatically be placed in box 19 for all charges. When copying charges, if charge modifier differs from patient’s Fee Schedule use Fee Schedule modifier. – If this box is checked, when copying a charge if the modifier is different on the charge that you are copying than the patient’s fee schedule it will pull from the fee schedule and not the most recent charge. Phunkey recommends that you select Ask and then the system will prompt and warn you when entering charges if the modifier is different than the fee schedule. Published - 1/6/2009 Page 24 of 248 Reference Manual After entering charges for a patient, Show Patient Receipt – If checked, upon entering in an invoice in CEW it will print a receipt. When you are finished entering a charge, what will the CEW do? (Select one only) Open search for patients from Current DOS – If this button is selected, as soon as you enter a charge it will automatically bring up a patient selection window with ONLY those patients from the Today Tab that have not had a charge entered for today’s date of service– this is very useful for the billing department if they are entering charges for today’s appointments. Open search for any Patient – If this button is selected, upon tendering a charge it will automatically bring up the patient search screen allowing you to search for any patient in the database; not just patients who were treated today. Close the Charge Entry screen – If this button is selected, as soon as a charge is entered it closes the window. This is perfect for Front desk staff. Do nothing – If this button is selected, when a charge is entered it stays at the CEW window. Entering Patient Payment in CEW Auto populate tendered amount for patient payment - If this box is checked the software will calculate what the patient owes for their visit. Remember, this is intelligent software so if the patient has purchased products and has a co-pay due, the tender amount will be the balance of the co-pay plus the products that they have purchased. The tender amount can always be overwritten at the data entry level. Default payment method – This will allow you to set the most common form of payment for your front desk. If the majority of co-pays are received in the form of a check then set this to CHECK and the payment method will default to CHECK. Remember, the system is intelligent so if the patient who you are checking out made a patient payment with cash on their last visit the system remembers that and will automatically set the default payment method to cash for this patient. This can always be overwritten at the data entry level. Force Reason for adjustment entry – If this box is checked when checking out a patient, if staff has the ability to adjust off balances then this requires them to enter a reason as to why that money was Published - 1/6/2009 Page 25 of 248 Reference Manual adjusted off. This is a great way to make sure that staff members are not writing off balances that should not be written off. Service Types Service types are the businesses within your organization. The purpose of service types is to allow you to organize the different aspects of your business. You should try not to create additional service types in the system. Service Types are the highest level of hierarchy in the organization of your financial data. This gives Phunkey the ability to give you reports based upon service type. If you want to classify and organize the data in more detail you will do that at the case level. Some reports will have the ability to sort by Service type or Case type. To set up Service Types follow the instructions below • Click Utilities • Click System Setup • Click the Service Types tab Published - 1/6/2009 Page 26 of 248 Reference Manual If you try to delete a service type currently in use, you will be prompted to change ALL case types under that service type to a new service type. Case Types Case types are additional breakdowns in service types. The system will have default case types already set up, they will be as follows: CHIRO (chiropractic), PI (personal injury), WC (workers comp). For example, if you have spinal decompression in your clinic and would like to track how much money you bring in for decompression then you would create a case type for decompression. This will then track all of the data in the chiropractic service type but give you the ability to break down the chiropractic services by cases. It is important to remember when setting up the case types that every patient in the system must have at least one case type. Each case type can have its own set of default values. To set up Case Types follow the instructions below • Click on Utilities • Click on System Setup Published - 1/6/2009 Page 27 of 248 Reference Manual • Click the Case Types Tab • Click Add Case Type Fill out the detailed information under the case type. Below you will find a description of what each of the fields represent. Service Type – This is the default service type for the case. You must use the drop down to select the service type for the case that you are creating. Code – This is a short descriptor for a case type – The following defaults have been provided CHIRO, PI, WC, and WL. Additional case types might be ACU for Acupuncture and SD for Spinal Decompression. Description – The default description for the case type. Personal Injury could be an example of a description for a case type. Published - 1/6/2009 Page 28 of 248 Reference Manual Fee Schedule – This is the default fee schedule for the case type. If there is a PI fee schedule, assign that to the Personal Injury case type. Billing Type – This is the most critical part of the case type. What is the default Billing Type? This is where you tell the system how the claims for this case are going to be created. Electronic Claim is for ZirMed. HCFA is for claims that need to be printed on CMS 1500 08-05 forms. Workers Comp is for specialty workers compensation forms like those in New York. Paper Statement is for statements you’ll send directly to patients. For example, Weight Loss would be set to Paper Statement so that the case would NEVER bill to an insurance carrier. The system is intelligent and the Charge Entry Wizard will automatically mark those items for the case to the patient. This keeps you from having to place items on hold, bill them and then take items off hold. Facility – The default facility for the case. This is the information that prints in box 32 of a HCFA form, Referring Provider – This is the default referring physician for this case type. Billing Provider – This is the default billing doctor. This is a critical field that tells the system which doctor will be shown on the charges when they are billed. Confirm that you have the correct doctor set for the case. Treating Provider – This is the doctor who treats the patient. This is used for reporting purposes only. Signature Source – This is the signature source information for the HCFA form. The default will read for blocks 12 and 13, however if you need to change this for a PI case then the default can be changed. Accident Type – This is the accident information that appears on a HCFA form. The default for the Accident Type will be No Accident. However, if you are setting up defaults for a WC case change the default to Employment. Nature of Condition – This is the nature of the condition. The default will be routine but if it needs to be changed then select acute or chronic from the drop down. Employment Related Checkbox – If this is checked it will automatically fill in Box 10a of a HCFA. Worker’s Comp would be an example of an employment related case. Published - 1/6/2009 Page 29 of 248 Reference Manual Has Legal Representative – If this box is checked then the appropriate box will be checked on the HCFA form. A Personal Injury case might have the default set to Legal Representative. Remember, all these options can be overwritten when the case is assigned to a patient. Financial Classes Financial classes are an additional way to track financial data. For example, if you have a patient who is a cash doctor who comes in for decompression. Create a financial class for cash. The patient would then have a service type of chiropractic, a case type of decompression and a financial class of cash. You now have the ability to track all financial information for one patient and view it any many different formats. The system comes with a set of default financial classes. They are: CASH – Cash Patients, PI – Personal Injury, WC – Workers Comp, MC – Medicare, Other – Other. To create additional financial classes follow the instructions below: • Click on Utilities • Click on System Setup • Click the Financial Classes Tab Published - 1/6/2009 Page 30 of 248 Reference Manual • Click Add Financial Class • Enter a code • Enter a description • Click Save Published - 1/6/2009 Page 31 of 248 Reference Manual Entities – Understanding and Setting up an Entity This is where your corporate information is setup. The information entered here has to match the information that is associated with the clinic’s tax id number. If this information does not match, claims will be rejected and you will not get paid. Company –The name of the entity that prints on the HCFA form in box 33. LastName – The last name of the doctor who is associated with the entity. FirstName – The first name of the doctor who is associated with the entity. Address – This is the Pay To address for the entity TaxID – This is the tax id number for the entity TaxIDType – This is where you indicate if you are billing with an EIN number or a SSN. EntityType – The type can be 1 for person or 2 for a nonperson entity. For example, if you have 2 tax id numbers in your clinic and one is for Martin Chiropractic then the entity type will be set to 2, and if the other tax id number is for Holly Martin then the entity type will be set to 1. This will print the appropriate information in box 33 of a HCFA form TaxonomyCode – This is the taxonomy code for the entity NPI – This is the NPI number for the entity Published - 1/6/2009 Page 32 of 248 Reference Manual Setting up the entity is the most important thing when setting up CHIROMAGIC. It is imperative that you set the entity file up properly. If the entity file is not set up properly bills will not be correct and the clinic will not be paid. To set up an entity follow the instructions below: • Click on Utilities • Click on System Setup • Click the Entities tab • Click Add Entity • Enter all of the company information. Remember, this is the information that is attached to your tax id number. If you enter a company name that is not associated with your Tax ID number all of your claims will be rejected by the insurance carriers and you will NOT be paid. • Enter your NPI number. If you do not enter your NPI number all of your claims will be rejected, and you will NOT be paid. • Click Save Published - 1/6/2009 Page 33 of 248 Reference Manual • Click on the button at the top of the screen that says ID Numbers • Enter the ID numbers for your facility. What are these ID numbers? These are ID numbers that are attached to your entity that could be required by an insurance carrier. When sending a claim electronically some insurance carriers require ID numbers to be attached to qualifiers. If you have a legacy ID number that still has to be transmitted for Blue Cross or Blue Shield this is where you enter that information. Every clinic is required to enter the NPI number, the Tax ID number and also the doctor’s Taxonomy Code. The qualifiers that are required are highlighted in the illustration below. Note: A Phunkey representative will also meet with the staff and assist in setting up the Entities in the Setup one-on-one tutorial. Published - 1/6/2009 Page 34 of 248 Reference Manual Facilities – Understanding and Setting up a Facility This is a critical tab for insurance billing purposes. This is the information that prints in Box 32 of a HCFA Form. If this information is not correct you will not get paid. Entity # - This is the entity that the facility belongs to. Code - This is the code used for the facility when setting up a new patient’s account. Name – This is the facility name that prints in box 32 of a HCFA form. Address – This is the address box for where the services were rendered. This prints in Box 32 of a HCFA form. City – This is the city where services were rendered. State – This is the state where services were rendered. Zip – This is the zip code where services were rendered. Make sure that you enter all 9 digits. Phone – This is the phone number for the facility. Fax – This is the facility fax number. NPI – This is the NPI number for the facility. The information that prints in Box 32. Provider No. – This will be the legacy ID number for the provider if a legacy id number is required. Tax ID – This is the tax id number for the facility Published - 1/6/2009 Page 35 of 248 Reference Manual QUAL – This is the qualifier needed for electronic billing. It should always read 77. Setting up a Facility – Box 32 on a HCFA form – where services were rendered It is important to properly set up your facility because this is the information that prints in box 32 of a HCFA form. This is also known as the location where services were rendered. If this information is not correct then you will not get paid by the insurance carriers. To set up a facility, follow the instructions below. • Click Utilities at the top of the screen • Click on the Facilities Tab • Click the Add Facility button • Select the Entity that the facility is attached to from the drop down list • Enter a Code for the facility – this is an identifier that you will see when attaching a patient to a facility. Published - 1/6/2009 Page 36 of 248 Reference Manual • Fill out all of the Facility information • Enter the NPI number for the facility. The NPI number that should be placed in this box is the entity NPI number. If in box 33 of a HCFA form the pay-to box says “InMotion Chiropractic” then the NPI number that needs to be entered at the Facility level is the group NPI number. If box 33 says pay to Holly Martin D.C. then the NPI number that needs to be entered is the individual NPI number. • Enter the Tax ID number • Enter 11 in the POS field. POS means Place of Service and 11 means office. • Enter 77 in the Qual field – this is a qualifier that is needed for electronic billing. Published - 1/6/2009 Page 37 of 248 Reference Manual Providers – Understanding and Setting up a Provider Providers are the doctors in the clinic who provide services. If you want to have the ability to schedule an appointment under a doctor then they have to be added into the system as a provider. Entity – This is the entity that the provider is linked to. Code – This is a code that is used to identify the doctor in the database. This is used when scheduling patients. Last Name – This is the provider’s last name. First Name – This is the provider’s first name MI – This is the provider’s Middle initial. Address – Street address for provider Address2 – Suite number for provider City, State, and Zip – This is the address for the provider. Phone – This is the provider’s main telephone number. CellPhone – This is the provider’s cell phone. Fax – This is the provider’s fax number Email – This is the providers email address UPIN – This is the provider’s UPIN number. NPI – This is the provider’s NPI number. Published - 1/6/2009 Page 38 of 248 Reference Manual TaxonomyCode – This is the provider’s taxonomy code. TaxId – This is the provider’s tax id number Setting up a Provider Providers are also known as physicians. It is important that all providers be loaded into the system. If you have a provider who you are not going to send bills out for, but you will be scheduling appointments for them, they have to be set up as a provider and the appropriate boxes have to be checked. To set up a provider follow the instructions below. • Click Utilities at the top of the screen • Click System Setup • Click the Providers tab • Click the Add Provider Button at the top of the screen Published - 1/6/2009 Page 39 of 248 Reference Manual • Select the entity that the doctor is associated with from the drop down menu. • Create a code – All physicians must have a code. Make sure that the code is a portion of the doctor’s last name and not numeric. This way it can be easily identified when scheduling an appointment or running a report. • Fill out all of the information • Enter the Provider’s ID numbers – these are not the group numbers for the entity, these are individual provider’s number. o UPIN Number o NPI Number o Taxonomy Code o Tax Id number – Remember do not enter dashes. • Check the appropriate boxes for the provider. o Referring Provider – Check this box if the provider is a referring provider o Rendering Provider – Check this box if the provider is a rendering provider o Treating Provider – Check this box if the provider is a treating provider Published - 1/6/2009 Page 40 of 248 Reference Manual o Can Schedule – Check this box if you need to schedule appointments for the doctor Payment Methods – Understanding and Setting up Payment Methods Payment Methods are used to define how payments are collected for your clinic. They are also used to sort and group your collections by payment method on reports. Payment Methods give you the ability to break down where your collections are coming from. Payment Methods help in the automatic and intelligent entry of payments. Each payment has a source and a type. These cannot be altered. Code – This is the code that is used when entering in a payment in the CEW and Payment screens. CASH, for example. Description – This is the description of the Code. Source – Primary, Secondary, Patient, or Other. No other choices. Type – Payment, Adjustment, Refund, Write-Off. What is a Payment? - A payment is money that has been received and put into the bank account in exchange for products or services. What is an Adjustment? – This is when you write off money with consent. A patient coupon is an adjustment. An insurance PPO plan where you have contracted for an amount for services is an adjustment. What are Refunds? – Refunds are negative payments. This is when you give money back to the Carrier or Patient. What is a Write-off? - Write-offs are the removal of money that is owed to you, but that you will not receive. A bankruptcy, a death or a patient who will not pay you are examples of write-offs. Published - 1/6/2009 Page 41 of 248 Reference Manual Example: PRIADJ – This is an adjustment from the Primary Carrier. This is a contractual adjustment. Set it up like this: Source = Primary, Type = Adjustment. SECPMT – This is a payment from the secondary carrier. Set it up like this: Source = Secondary, Type = Payment. Published - 1/6/2009 Page 42 of 248 Reference Manual Setting up a new Payment Method • Click Utilities • Click System Setup • Click the Payment Methods Tab • Click Add Method • Enter a Code Published - 1/6/2009 Page 43 of 248 Reference Manual • Enter a description • Select a Source from the drop down menu • Select a Type from the drop down menu • Click Save Published - 1/6/2009 Page 44 of 248 Reference Manual Patient Statuses – Understanding and Setting up New Patient Statuses Patient Statuses are identifiers that can be attached to patients when they are no longer active. If you use the patient statuses then you can run reports on those statuses. The defaults are as follows: S – Short Term, L – Long Term, T – Transient, D – Deceased, and O-Other. Additional Patient statuses can be added as needed. To add a new patient status follow the directions below: • Click Utilities • Click System Setup • Click the Patient Status Tab Published - 1/6/2009 Page 45 of 248 Reference Manual • Click the Add Patient Status button • Enter a code – This is a code for the Patient Status • Enter a description – This is the description of the code • Click Save Published - 1/6/2009 Page 46 of 248 Reference Manual Referral Sources Understanding and Adding Referral Source Groups and Referral Sources Referral Sources are a way to track how patients hear about the clinic. Referral source groups are a way of organizing all of the different sources that are in the database. Referral Source Groups Description- the description of the referral source group Adding a Referral Source Group • Click Utilities • Click System Setup • Click Referral Source Groups Tab Published - 1/6/2009 Page 47 of 248 Reference Manual • Click Add Referral Source Group • Enter a description for the group • Click Save Every patient in your database must have a referral source. All new patients who are entered into CHIROMAGIC are REQUIRED to have a referral source. A patient CANNOT be entered into the database without a referral source. There are generic referral sources that can be used as well. For example, you might have a referral source of YP for the Yellow Pages. Ref. Source Group - The referral source group allows you to categorize the referral source codes. All referral sources are required to have a group. Code- This is the code that is selected when entering a new patient. The code is an identifier for the referral source. Description – This is the description of the referral source code. Active - If this box is checked then the referral source is an active referral source, meaning it can be selected from the drop down menu on the new patient form. If the box is unchecked the referral source is not active and will have a strike line through it. Adding a Referral Source Referral sources can be added in two ways. For managing and setting up multiple referral sources, enter them through the system set up tab. If a new patient walks into the clinic and the referral Published - 1/6/2009 Page 48 of 248 Reference Manual source has not been entered, the front desk has the ability to create a referral source rapidly. Remember that new patients CANNOT be saved in the system without a referral source. Adding a Referral Source through system setup • Click Utilities • Click System Setup • Click the referral source tab • Click add new referral Published - 1/6/2009 Page 49 of 248 Reference Manual • Select a referral source group from the drop down • Code – Enter a code. The code is a short identifier that is used for the referral source. • Description – Enter a description. This is the Description of the code • Active – Check the active box if this is an active referral source • Click Save Adding a new Referral Source through the New Patient Entry screen • Click New Pat or hit F4 on your keyboard from the main screen. Published - 1/6/2009 Page 50 of 248 Reference Manual In the middle of the screen it says referral source • Enter a portion of the referral source that is going to be linked to the patient account. This will search on the description and the code. Do this to confirm that the referral source that is going to be attached to the patient’s account is not already in the system. • Click the green plus next to the Referral Source • Select a group for the referral source by putting a check in one of the boxes • Enter the description for the referral source Published - 1/6/2009 Page 51 of 248 Reference Manual • Enter the code Updating a Patient Record with a Referral Source • Open the Account Assistant • Enter the patient’s name in the patient search and click enter • Click the edit information button • On the Patient Information Tab at the bottom where it says marketing, select the referral source from the list and click save. Published - 1/6/2009 Page 52 of 248 Reference Manual Marketing Categories Marketing Categories are used for an additional level of grouping for reports, mailing labels and phone blasts. For example, in your clinic you decide to do a Thanksgiving promotion and give away a free turkey to any patient who meets the criteria you establish. For tracking purposes make a Marketing Category called Turkey08 and update the patient record that code for any patient who received a free promotional turkey,. Then, the following year, when sending out mailers or doing a phone blast you can target the people who received the free turkey last year. To add Marketing Categories into the system follow the instructions below: • Click Utilities • Click System Setup • Click the Marketing Categories Tab • Click add Marketing Category Published - 1/6/2009 Page 53 of 248 Reference Manual • Enter a code • Enter a description • Click Save Published - 1/6/2009 Page 54 of 248 Reference Manual Products and Services Module From the Utilities menu on your CHIROMAGIC desktop, select Products and Services. The following screen will appear with the tabs: Items, Categories, Tax, Fee Schedules, and Receive Product. Services and Products Screen Items Tab This is where all of the CPT codes (Services) and items (Products) are created. This is where pricing is created for all items in the database. Before items can be placed into a category or sales tax assigned to the item, the item must first be added into the list. An Item is either a Product OR a Service. An Item, Product or Service can either be billed to insurance or NOT billed to insurance. A Claim is Items, Products or Services that are billed to insurance. All Items or Services NOT billed to insurance are invoices either paid or owed to you by the patient. Published - 1/6/2009 Page 55 of 248 Reference Manual Adding or Editing Services and Products: From the Items screen, click the Add Item button. Code - Give the item a code and put in a description. Note: If you are adding a CPT code, the code can be whatever you want because you set the CPT code at the fee schedule level, which is what prints on the HCFA form. If the code is 97140 then the CPT code can be G0283. G0283 would print on the HCFA form. Description – The description for the item that you want to print on the HCFA or a Patient Receipt. Item Type - Select the item type from the drop down Item Add/Edit Screen list. The choices are Product or Service. If this is a CPT code that will be billed to insurance, make sure that you select Service. If this is a product that you will be selling, make sure that you select Product. Category - Place the item into a category. Cost - Cost will only be used if the item is a product. If the item is not a product then the cost should be 0.00. Default Unit Price – This should always be filled out. This is the amount you are selling the product or service for. Default Units – Enter the amount of units that you would like this to default to. Users Can Edit Price – If yous need the ability to override the price then this box should be checked. Users Can Edit Description – If yous need the ability to override the description then this box should be checked. Use Patients Previous Visit Price – This box should be checked if you want to copy the dollar amount from the previous visit. Print on Encounter Form – Check this box if you want this item to print on the Encounter Form. Active –This box will be checked by default when you add a new item. If the item becomes inactive or you no longer carry the product, uncheck the active box. Click Save to save the Services and Products item or Cancel to abort the new item addition. Categories Tab Take a few minutes to set up categories. Published - 1/6/2009 Page 56 of 248 Reference Manual • From the Category screen, click the Add Category command button. • Give the category a code and enter a Description. Click save. For example: THER – Therapies; BACK – Back Products Once the categories are set up you can click on the category status button to bring up the category functions window. From here, you can: Edit Category – Brings up the code and description. All Items Active – Sets all the inventory items to Active and makes them available to sell through the Charge Entry Wizard. All Items Inactive – Sets all inventory items in that category to Inactive, making those items unavailable to enter in the Charge Entry Wizard. Published - 1/6/2009 Page 57 of 248 Reference Manual Print All Items on Enc. Form – Quickly sets all items in that category to appear on Encounter Form. Do not Print Items on Enc. Form – Quickly set all items in that category to NOT appear on Encounter Forms. Add Item Tax Rate – Quickly set a tax rate for an entire Category. Grid Expansion + and There is a ‘+’ and a ‘-‘to the left of the categories when all items have a category set. When you click the ‘+’ it expands the view displaying the items that are assigned to that category. Pressing the ‘-‘will roll up the expansion. This functionality is used throughout the Products and Services and the Invoice screens. Tax Tab From the Inventory module, you can bring up the new tax rates tab. There is no limit to the number of taxes that you apply to a product or service. Note: In this version, you cannot charge tax on services. That will be coming out in the next build version. We have to be off of Softaid in order to activate this function. Business Note: You need to look into city and local and state taxation requirements on the sale of inventory items. You are selling liquids, packaged food products, and powders. Depending on your individual state, you may have different or multiple taxes on different types of items. When you select the Tax Tab, the following screen will appear: Published - 1/6/2009 Page 58 of 248 Reference Manual • Click the Add Tax button to add a new tax. • From this screen enter a code for the tax rate, a description and the tax rate itself. For example: SALES - Local Sales Tax – 5.675% From the Status Icon on the left column, you can call up the Tax Rate Functions screen where you can edit the tax rate, code or description at any time, or you can delete the tax rate. You will see a ‘+’ and a ‘-‘ to the left of the tax rates when you have items that have a tax rate set. When you click on the ‘+’ it will expand the view allowing you to see the items assigned to the tax rate. Pressing the ‘-‘ will roll up the expansion. Assign tax rates at either the Category screen to an entire category, or the Items screen to a particular item. Fee Schedules Tab This is where all of the fee schedules are created. What is a fee schedule? A fee schedule is defined as a list of charges agreed to by the clinic. Fee schedules should be created for standard insurance, Medicare and cash. You may want to add an employee fee schedule for the sale of weight loss inventory items to the staff. Hit the Add Fee Schedule button to add a new schedule. From this screen, enter a code and description for the fee schedule. For example: EMP - Employee Published - 1/6/2009 Page 59 of 248 Reference Manual From the Status Icon on the left column you can call up the Fee Schedule Functions screen where you can edit the fee schedule or delete it. There is a ‘+’ and a ‘-‘ to the left of the fee schedule when you have an item that has a fee schedule set. When you click on the ‘+’ it will expand the view allowing you to see the items assigned to the fee schedule. Pressing the ‘-‘ will roll up the expansion. Assign fee schedules from the Items Screen as detailed earlier in this document. Published - 1/6/2009 Page 60 of 248 Reference Manual Receive Products Tab The Receive Items screen has been designed to let you quickly receive inventory items. Access this screen from the Receive Products tab on the Inventory Module screen. As soon as you go into the Receive Products tab the Select Items to Receive screen will appear. From here you can Select All items, Deselect All items or you can select the individual items you want to receive. Note: You can increase or decrease items to make adjustments to quantity on-hand during physical inventory counts. You can NEVER adjust the quantity on-hand of an item directly; you can only adjust quantity up and down. Quantity is depleted every time you sell an item. This is to create a complete audit trail of your inventory. Once the initial quantity is entered you can account for every item. The Qty Adjustment screen will appear: Use the spinner controls to set the quantity received of each item. In the Notes field, you can put in a purchase order number or any other pertinent information about receipt of the item. This is a great place to notate missing inventory items from an order. Published - 1/6/2009 Page 61 of 248 Reference Manual When you are finished with the inventory receipt you can: Clear items, Select more items, or Add the quantities that you just entered to inventory. You can also adjust a single inventory item quickly from the Items menu. After you click Add to Inventory you can go to another tab or print out the Inventory Received Report. Services and Products Received Progress Report: The following screen will appear with choices. You can filter by User, Category, Item, or a From or To date. • Click the View Data Button when the filter criterion has been selected. You will see the inventory received items with all related information. Published - 1/6/2009 Page 62 of 248 Reference Manual Set up Pricing for Products and Services Once the item has been added into the system it needs to be added to a fee schedule and all of the default information needs to be set up such as: billing code, modifier codes and expected amounts. To set pricing follow the instructions below: • From the Services and Products screen left click on the price tag. • Click the Add to Fee Schedule button. • Select the Fee Schedules that you want to add the pricing for and click ok. Note: Click select all and set the pricing for all of the fee schedules at the same time, and then go back and edit a specific fee schedule if needed. • Enter the unit price. • Enter the expected amount – this is for insurance billing items. • Select the type of service – which should be 01. • Enter the CPT code – this is what will print on the HCFA form. • Select any default modifiers that you would like to print on the HCFA form. • Check Bill to Insurance if this is a service that normally bills to insurance or uncheck the box if a product or a special service item. For example, for some Medicare fee schedules, you may NOT want to EVER bill that service to the carrier. • Click the save button or cancel to abort. Note: If adding a service that would never be billed to an insurance carrier, uncheck the box that says Bill to Insurance. For example if there are services that will never bill to Medicare edit the fee schedule for that service for Medicare and uncheck the Bill to Insurance box. Published - 1/6/2009 Page 63 of 248 Reference Manual Editing Fee Schedule Pricing • If multiple fee schedules have been selected they will include the FIRST information for ALL the fee schedules for that item. • Expand the grid by hitting the ‘+’ next to the Item Code and edit the individual items to set the different prices for the fee schedules. • Click on the Blue $ to bring up the Fee Schedule edit screen. The Fee Schedule Detail Screen from above will appear. Set Item Tax Rates When this option is selected the Select Tax Rates window will appear with all of the tax rates that were entered into the system. Select All, Deselect All, or select an individual tax or taxes by checking the check boxes to the left. Click OK or cancel. Services and Products Item Grid Expansion There is a ‘+’ and a ‘-‘ to the left of the items once the fee schedules or tax rates have been assigned to the items. Clicking on the ‘+’ will expand the view allowing the fee schedules and taxes applied to an item to be displayed. From the expanded screen you can edit the taxes or the fee schedules by clicking the status icon to the left and then clicking Edit. You can also delete any fee schedules or tax rates. If you delete a fee schedule and attempt to charge out the item the system will use the default price that was added to the item. Published - 1/6/2009 Page 64 of 248 Reference Manual Live Item Active and Enc. Fields From the main item screen grid you have the ability to check on any of the Active or Enc. (Print on Encounter Form Fields). You do not have to save this. The database will be updated automatically. Searching for Items At the top of the Services and Products window, next to Add Item, the standard search grid is displayed. Enter any part of an item code or description. Clear it by clicking the X or click the funnel icon to filter items. How Do I print a list of all of my products and services? To print a list of all of the products and services that are in the database follow the instructions below. • Click Reports • Click Lists • Click Products and Services • Select the criteria that will be displayed on the report • Click Run Report Published - 1/6/2009 Page 65 of 248 Reference Manual Utilities – Schedule Settings for Visit Types If the schedule settings are not setup properly for the visit types the schedule will not allow you to schedule appointment appropriately. Scheduled settings for visit types are the settings that are behind the visit types in the system. Notice the screen is divided into sections. There are the visit types section, the settings for the visit type, the hourly start time and the time blocks. Visit Types Section Show All Types – If this box is checked, the list of visit types below all active and inactive visit types will be displayed. Published - 1/6/2009 Page 66 of 248 Reference Manual Visit Types – These are the different visit types that the clinic offers. Notice the green arrow. Whichever visit code has the green arrow next to it is the visit code that populates all of the settings to the right. In the example above the green arrow is next to the 60 Minute Massage meaning that the details to right are for the 60 Minute Massage. Settings Section Notice the header says Settings for MA60 – this is because the visit code to the left is the 60 Minute Massage. Code – This is the code for the visit type. Description- This is the description of the code. Color – This is the color that the visit code will be displayed with on the schedule. Active – If this box is checked the visit code is active and you can schedule appointments for this visit code. Minutes – The number of minutes allowed for the appointment. Grid Start Time – This is what time the appointment can start being booked in the morning. Grid End Time – This is what time the appointments stopped being booked. Allowed Provider and Max Bookings – These are the providers who can have this visit code scheduled. Hourly Start Time- What time in the hour can these appointments can be scheduled. Published - 1/6/2009 Page 67 of 248 Reference Manual Time Blocks Section This is where the times for the visit codes are established. • The From and To boxes will be displayed with the hours that the clinic is open. • The days of the week boxes need to be selected for the days the clinic is open. • Fill Min to Max – If this box is checked the grid will automatically fill for the times the clinic is open. • Clear All – This removes everything from the grid allowing you to start over. Create Schedule Settings for Visit Types • Click on Utilities • Click on Schedule Settings for Visit Types Published - 1/6/2009 Page 68 of 248 Reference Manual • Click the arrow next to Default Visit Type • Go to Time Blocks and enter the office hours of operation. Example- from 8:00am to 12:00pm • Select days of the week by checking days boxes. Check the days of the week that the clinic is open. • Click Fill. • Go back to Time Blocks and enter – From – 2:00pm to 6:00pm • Click fill • Go to top of page and click SAVE A box will appear stating “The current settings have been changed. Do you want to save these settings before loading a new visit type? “ • Click yes A box will appear saying “<Default> was saved successfully” • Click OK Published - 1/6/2009 Page 69 of 248 Reference Manual Once the default hours have been setup they can be used as a shortcut for all new visit types. • Click on +Add New Visit Code • Enter code – (example OV ) • Enter Description – (example OFFICE VISIT) • Select color – (example – Blue) • Click on the Other tab at the top middle right side of the screen • Click Apply Default Settings -this will copy the hours to the new visit • Click in the minute’s box and set the minutes (length of the visit) • Go to the hourly start time and select the check boxes to the times that you want to start the visit. • Check the allow box next to the providers who will be doing the visit. • Click SAVE Published - 1/6/2009 Page 70 of 248 Reference Manual Utilities – Schedule Settings for Providers Be sure to set the providers up properly in the schedule. Doctors have schedules outside of the office and the system can also accommodate them. Provider Scheduler Settings will be created for all doctors and staff members who see patients. Notice how the screen is divided into sections: Providers section, Options, Time Blocks and Exceptions. Providers Sections This is where all of the providers who are listed can have appointments scheduled. If a doctor is missing from the list check the system setup. Most likely the box is not checked that says you can schedule for this provider. They may also be inactive. Show All Providers – If this box is checked, the doctors who are not active or not checked to schedule will be displayed. Code- This is the code for the doctor. Name- This is the name of the doctor. Published - 1/6/2009 Page 71 of 248 Reference Manual Options Section Active for Scheduling – If this box is checked the doctor is active for scheduling. Override Color – If this box is checked the color for the doctor will override the visit code color. Time Blocks Section This is where to indicate which hours the providers work. Make sure that the provider’s hours are populated appropriately Exceptions Section This is the section to update if the office will be closed for a Holiday or if the doctor will be on vacation. This will indicate that you cannot book appointments for providers and staff members because they are not going to be in the clinic. Add – Click this icon to add an exception. Edit – Click this icon to edit an exception that has already been created. Delete – Click this icon to delete an exception. Allow – This column denotes whether this exception allows appointments to be scheduled. Prov. – This is the provider that the exception is for. Visit Type – This is the visit type that the exception is for. From – This column denotes on what date the exception starts. To – This column denotes on what date the exception ends. Note – This column show the note is attached to the exception. Published - 1/6/2009 Page 72 of 248 Reference Manual Adding Exceptions • Click the Add button to bring up the Schedule Exception screen. • If Appointments are allowed click the Allow Appointments Checkbox. • Select the Provider from the list by clicking the Magnifying Glass. • Select the visit type from the list by clicking the Magnifying Glass • Set the From and To date and time or select the date and click All Day. • Enter a Note. • Click Save. Setting up the provider when the provider works the Office Hours of Operation • Click on Utilities Published - 1/6/2009 Page 73 of 248 Reference Manual • Click on Schedule Settings for Providers • Click on the Provider in the list Make sure the check box Active for Scheduling is checked • Uncheck the override color to allow visit colors to show. • Select the days of the week to schedule by clicking boxes. • Click fill. Published - 1/6/2009 Page 74 of 248 Reference Manual Setting up a Provider (such as Massage Therapist) who works special hours • Click on the Utilities • Click on Schedule Settings for Providers Click on the Provider in the list • Make sure the check box Active for Scheduling is checked Published - 1/6/2009 Page 75 of 248 Reference Manual • Uncheck the override color to allow visit colors to show. • Select the days of the week to schedule by clicking boxes. • Select the time blocks for the time block that the provider will work • Click fill. • Click Save Published - 1/6/2009 Page 76 of 248 Reference Manual Utilities – Scheduler When you click on the Scheduler button from the Utilities menu the scheduler is displayed in a different view. The purpose of this screen is to give you a different view of the schedule. The tabs at the top of the screen allow you to choose the view for your scheduler data. Day View – Displays the appointments for the day that you have selected on the calendar. Week View – Displays appointments for the week. Month – Displays appointments for the week. Schedule settings can be accessed by clicking on the Schedule Setting button in the bottom left-hand corner. The view can be changed to show all appointments or just appointments for a provider or a visit code. Note: Appointments CANNOT be scheduled from this screen. Published - 1/6/2009 Page 77 of 248 Reference Manual Utilities – Open Today Tab Open Today Tab – Clicking on this button will open the schedule for the day. Billing staff might not have the schedule open. If it has been closed and they need to open it, click on the Open Today Tab and the schedule will open. Utilities – Schedule APPTS Clicking the Schedule APPTS button from the Utilities menu will bring up the patient search screen. Search for the patient who needs to have the appointment scheduled and schedule the it from here. Utilities – Restart Account Assistant Clicking this button will Restart the Account Assistant without logging off and back on. . Published - 1/6/2009 Page 78 of 248 Reference Manual Basic Data Entry – Patient Information New Patient (F4) –Using and Understanding the New Patient Menu This menu was created so any staff member can enter a new patient rapidly. The new patient menu can be added or removed for any user. . New Patient Screen Case Type –Select the default case from the drop down for the new patient. The default is chiropractic but it can be changed by selecting another case type from the drop down Account # - This is the patient account number. This will auto-populate. Name – First Name, Middle Initial, Last Name Address1 – Primary street address. Address 2 – Suite or Apt. #. City, State, Zip – Enter the Zip Code and the city and state will automatically populate. Phone – Telephone Number – Patient’s phone number. This is the number that is used for PatientCall New Patient Screen Phone Type – This is the type of phone number for the patient. Home is the default. Email – This is a REQUIRED field. Enter the email or enter NONE or REFUSED. DOB – Date of birth. Type the date of birth in the following format: mm/dd/yyyy, no dashes Published - 1/6/2009 Page 79 of 248 Reference Manual Gender – Male or Female – This is a REQUIRED field. The arrow keys move the radio button between the two fields if you are using the keyboard for data entry. Click the space bar to select male or female. Referral Source – This is a REQUIRED field. None can be selected if they refuse to inform the clinic of how they heard about the clinic. Remember that marketing plans and management planning are based on tracking the effectiveness of advertising. It will take a staff member just as long to select NONE as it will to put in the correct Referral Source. If a new referral code needs to be added click the Green ‘+’ to the right of the field and enter the new Code and Description. Note – This is an initial note that will be entered into the Notes tab of the Patient Information screen. It will automatically be set to Active and also as a Scheduler Pop-up. When going to the Today’s tab after scheduling an appointment the Yellow Sticky note will appear with the note that was entered. Referring Patient – If the new patient has a referral source of an existing patient enter the patient who referred the patient here. Referral Source will be PATIENT and the Referring Patient is the referring patient’s account number. Search for the patient by typing the first three letters of the last name, hitting the space bar and typing the first three letters of the first name. For example; SMI <space> JOH for John Smith. If there is only one patient who meets the search criteria that patient’s name will be automatically placed in the box. Otherwise a grid of patients who meet the criteria will be displayed so you can choose the correct patient from the list. Employment Status – The default is Employed. This can be changed to Unemployed or Student. Marital Status – The default is Married. This can be changed to Child, Other, Widowed, Divorced, or Single. When finished, click Save and Schedule or Save and Edit. If you need to cancel your work, click cancel. Cancel – removes all data as though the entry never happened. Published - 1/6/2009 Page 80 of 248 Reference Manual Save and Schedule – This immediately takes you to the scheduling screen where it will default to NP for a new patient exam. Save and Edit – This immediately takes you to the Patient Edit Information screen to enter the demographic information, set up the cases, insurance, and diagnosis codes. Adding a New Patient • Click the New Patient or F4 on the menu • Enter all of the information • Click Save and Schedule – The system will ask if you are sure you want to create a new patient with the account number and the patient name. Published - 1/6/2009 Page 81 of 248 Reference Manual • Click Yes You will be directed to the schedule to schedule the appointment. Patient Information Tab This is the main tab in the Patient screen. This is where all of the patient’s information is stored. This is where to go to edit a patient’s address or change an insurance carrier. Notice how the screen is broken down into sections: Demographics, Emergency Information, Marketing, Account Status, Stats and Categories. Published - 1/6/2009 Page 82 of 248 Reference Manual Demographics Section This is where all of the patient’s demographic information is stored. Name – This is the patient’s name. The patient’s name is entered in first, middle and last name format. Address1 – This is the patient’s address. If the patient has a suite or an apartment number enter it in the address 2 field. This will properly format it for mailing labels. Address 2 – This is for the apartment or suite number. City, State, Zip – This is the city, state and zip for the patient. Enter the zip code and the city and state will automatically populate. Home Phone – This is the patient’s home phone number. Enter the phone number for the patient including the area code with no dashes. Work – This is the patient’s work phone number. Cell – This is for the patient’s cell phone number. DOB – This is the patient’s date of birth. Enter the patient’s date of birth with no dashes or slashes in the format of mm/dd/yyyy. SSN – This is the patient’s social security number. This is required for most insurance carriers to properly submit the insurance claims. Remember that patients are entering into a financial agreement with you so you should make sure that you receive their credit card number. Published - 1/6/2009 Page 83 of 248 Reference Manual Gender – This is a REQUIRED field. Indicates whether the patient is Male or Female. Use the arrow keys to move between male and female on the keyboard and the space bar will select male or female. Employment Status – Indicates if the patient is employed. The default is employed. You can overwrite the status when entering or editing a patient. Marital Status – Indicates if the patient is married. The default is married. You can overwrite the status when entering or editing a patient. Emergency Information This is the emergency contact for the patient. Enter the patient’s emergency contact and phone number here. Contact Name – The name of the emergency contact. Relation – The relation of the emergency contact. Phone – The phone number of the emergency contact. Marketing Information Section This is where marketing information is kept. This section changes continuously as new marketing information is added into the system. Email – This is the email address for the patient. It is important to get an email address from the patient so the clinic can communicate with the patient. It is important for appointment information, special newsletters, and health tips. Remember email marketing is the most inexpensive form of patient communication. Referral Source – This is a REQUIRED field. This field designates how the patient heard about the clinic. Select None Given if the patient refuses to share how they heard about the clinic. Remember that all marketing plans and management planning are based on tracking the effectiveness of advertising. It will take just as long to select NONE from the drop down as it will to select the correct referral source. Published - 1/6/2009 Page 84 of 248 Reference Manual Referring Patient – This is where the patient who referred the new patient is linked. If the new patient was referred to the clinic by an existing patient, the existing patient needs to be linked to the new patient. Enter the ID number for the patient who referred the new patient. An example would look like this: Referral Source equals PATIENT and the Referring Patient would be the referring patient’s account number. Search for the patient by typing in the first three letters of the last name, then a space, and the first three letters of the first name. For example: SMI <space>JOH for John Smith. If there is only one patient in the database that meets that search criteria then field will be auto-populated with the patient’s name. If there are multiple patients who meet the search criteria then a list will be displayed. Select the patient from the list. Language – This is the language drop down menu. Select the main language for the patient from the drop down list. Marketing Methods This is where you can select how to communicate with the patient, based on their preference. This section will expand as more and more automated communication methods are designed and implemented. Accepts Mailers – If this box is checked the patient wants to receive marketing information in the mail. This is available as a criterion in the marketing list manager. The default for this field is checked. Accepts Email Blast – If this box is checked the patient wants to receive marketing information via email. The default for this field is checked. Accepts Phone Blast – If this box is checked the patient accepts marketing promotions over the telephone. The default for this field is checked. Account Status This is the field that is used to denote the status of the patient. Account Status –Indicates whether the patient is active or inactive. Check the box that is appropriate for active or inactive. Charges cannot be entered for a patient who is inactive. If the patient is inactive, select from the drop down why the patient is inactive; i.e. Moved, Deceased, Competition, etc. Published - 1/6/2009 Page 85 of 248 Reference Manual Stats This is where stats for a patient are quickly visible. First Visit Date – This is the first visit for the patient. The first time a charge was entered into the database. Notice the three dots to the right of the visit dates. These are here so the user can override this information if needed. The reason a user might need to override this information is if a database conversion was completed for the clinic. Last Visit Date – The date of the patient’s last visit. A charge had to be entered into the system for this to be populated. Notice the three dots to the right of the visit dates. These are here so the user can override this information if needed. The reason a user might need to override this information is if a database conversion was completed for the clinic. YTD Visits – Year to Date visits for a patient. # Future Appts – The number of future appointments scheduled for a patient. Next Appt Date- The next appointment date for the patient. Categories Categories are a catch-all used for criteria selection in marketing or communications. For example, you might have a Baseball Category for a patient who loves baseball. You have the ability to generate a marketing list for a patient appreciation night for all patients who have been in the office in the last year, that have the Baseball category checked, etc. Other examples of categories: VIP – Movie or Sports Star ACCU – Acupuncture patient XMAS – Include in XMAS List CHILD – Has children MREF – Multiple referrals GOLF – Golfer All of these categories could be used to generate marketing lists for patients for promotions. Published - 1/6/2009 Page 86 of 248 Reference Manual Case Information Tab The case tab displays all of the cases that a patient has. Each case will have a case type, whether or not it is the default case, and the date the case was created. PI(Default) (9/22/2008) for example. Each tab represents a different case. The system comes with 2 default case types, CHIRO and WL. ‘*’ Means that the field is a default field auto-populated based upon the case type setup in the system. Refer to the system setup section for further instructions on defaults for case types. Description * – This is the case description. Chiropractic, Weight Loss or customize with Truck Accident, Boating Accident, Football Injury, Work Collision. Case Type – This is for the type of case: CHIRO, WL, WC, PI, or an additional case type that has been added under the Account Assistant Utilities, System Setup, Case Type Tab. Bill Type * –This is how the bills will be generated for this particular case. This defaults from the case type setup but can be overwritten at the case level if need be. The following choices are available: Published - 1/6/2009 Page 87 of 248 Reference Manual HCFA -Means all charges for this case will be billed to paper HCFA 1500 form. Electronic Claim - Means that all charges that are associated with this case will be billed electronically through ZirMed. Patient Statement -Means that all charges entered for this case will be billed on a patient statement. New York Work Comp (Special State WC form like NY) Means that all charges for that patient will be billed on the special NY WC form. Remember that the system is intelligent so the options that have been selected tell the system where to bill the charges. Fee Schedule * - This is the fee schedule for the case. This information is defaulted by the Case Type Setup. If there is a WC fee schedule and a WC case the fee schedule should read WC. Referring Provider * -This is the referring physician. This will typically be a referring physician from an outside party. Billing (Rendering) Provider * – This is the doctor who the charges will be attached to for billing purposes. This is the doctor who has to sign the HCFA form. Treating Provider * - This is the doctor who treated the patient. That is used for production reports only and is not necessary for billing. Facility * - This is the facility where the services were rendered. This is the information that prints in Box 32 of the HCFA form. Guarantor – This is the name of the person who is responsible for the balance on the account if the patient is not responsible for themselves. If there is a child who is under the age of 18, the child is the patient and the parent is the guarantor. It can also be used for an attorney. To set up a new guarantor click on the Magnifying Glass and click New Guarantor at the top of the list. Has Legal Representative – If the patient has legal representation for this case then check the box. Active Checkbox – This is where you set the case to active or inactive. If the case is closed uncheck the active box. Charges can only be entered on cases that are active. Published - 1/6/2009 Page 88 of 248 Reference Manual Insurance Section This is where all insurance carriers for that patient are displayed. This is where to indicate what insurance carrier to bill each case. If the carrier is in the list as the primary carrier then select the check box under primary. If the patient has a secondary carrier for the case check the box that says secondary. The insurance carrier must be active to set it as the primary or secondary carrier. Notice the Blue Book to the right of the carrier name. Anytime a blue book is shown you can click on the it and it will take you to the details for that carrier. Chiropractic Section This is where all of the chiropractic information is stored for a case. Nature of Condition – This is where to enter the nature of condition for the case. In the drop down there are Routine, Acute, and other standardized descriptions. Onset Date –This is the date of Accident or Injury. This is the information that prints in box 14 on HCFA form. Initial Date of Treatment – This is the date that patient was first treated. If this is not entered when the case was created, search by clicking the Lookup button. This is the information that prints in box 15 on a HCFA form. Date of Acute Manifestation – Like an onset date for a re-examination. Last X-Ray Date – This is the date that the last x-ray was taken for the patient. If this was not entered when the case was created, click on the lookup button to search for the last x-ray code in the charges database. Last Exam Date – This is the date of the last exam. If this was not entered when the case was created click on the lookup button to search for the last exam code in the charges database. Levels of Subluxation – Select the levels from the drop down list. Published - 1/6/2009 Page 89 of 248 Reference Manual Accident Information This is where you select the accident information for the case. Employment Related Checkbox – If this case is an accident and is employment related, check this box. This is the information that appears in box 10a of the HCFA form. Accident Type – This is the type of accident this case is. Select the accident type from the drop down list: No Accident, Accident, Other non-auto Accident. State –This is for the state where the accident occurred. Select the state from the drop down list. Signature Source * - The different written options that appear in claim file. On File Date – This is the signature on file date. Adding a Case to a Patient’s Account There will be a separate tab for each case that a patient has. To add a case to a patient’s account follow the instructions below: • Click Utilities at the top of the screen • Click Add Case • Fill out all of the Case information for the patient Published - 1/6/2009 Page 90 of 248 Reference Manual Insurance Carrier Tab Like the Case tab, there will be a separate tab for each insurance carrier. Carrier Code – This is the code for the insurance carrier that was set up under the Billing menu. Search for the carrier by typing in any part of the code or name of carrier. Click the Magnifying Glass to activate the search window. Active Checkbox – Check this box if the insurance carrier is active for the patient. An insurance carrier cannot be added to a patient’s case if the case is not active. You can keep track of as many insurance carriers that the patient has had – simply mark the older insurance carriers inactive. If they ever switch back, reactivate the insurance carrier. Company Name – This is the default insurance carrier name from the carrier list. This is the name that will print on a HCFA 1500 form Published - 1/6/2009 Page 91 of 248 Reference Manual Relation – This is the relationship of the insured. Select Self if patient is responsible for their own billing. Otherwise, choose Spouse, Child, or Other. Insured’s Name – This is the name of the insured. First Name, Middle Initial, Last Name. Address – This is the address of insured – there is only one line, so enter apartment or other information on this line too. City, State, Zip – Insured’s city, state, and zip. Copy Button The copy button will copy all of the patient’s information from the demographic screen to the carrier screen so the information does not have to be entered again. If the patient is responsible for their bill, click the Copy button. Phone – This is the phone number of insured. DOB – This is the date of birth of the insured. Gender – This is the gender of the insured. ID Number – This is the ID number found on the insured’s insurance card. Group Number – This is the group number of the insured. Remember, when billing Medicare this field should read NONE. Group Name – This is the group name of the insured. Effective Date – This is the effective date of coverage from the insurance carrier. This is an important field because the Insurance tab will show the Carrier Code and the Effective Date. BCBS (1/1/08). Expiration Date – This is the expiration date of the insurance. Co-Pay Due – This is the co-pay that is due for the patient. If it is a flat amount enter that here. $25 for example. Co-Pay % - If the insurance is a % of the bill, enter the percentage here. 10%, for example. Accept Assignment (Box 27) – If the clinic accepts assignment on the insurance payment, check this box. This is the information that populates Box 27 of the HCFA 1500 form. Emp. Name – Name of the insured’s employer Emp. Location – City of employer Emp. Phone – Employer phone. Published - 1/6/2009 Page 92 of 248 Reference Manual How do I add an insurance carrier to a patient’s account? • Click Utilities at the top of the screen • Click Add Case • Fill out all of the Case information for the patient When the patient record is saved, it will save the insurance carrier for the patient. Click the Delete button if an insurance carrier needs to be deleted. Insurance carriers cannot be deleted if there are charges attached to that carrier Diagnosis Code Tab The diagnosis code tab stores the diagnosis codes for each case. Every case has its own set of diagnosis codes. The default set of diagnosis codes are for the CHIRO case. You can change the number of diagnosis codes that can be typed in for each case by clicking on Diagnosis Codes in the Utilities Menu, System Setup screen. The default is 8. Simply enter a numeric part of a diagnosis code or any part of the description and click enter or click the Magnifying Glass and it will pull up any possible matches. Select the code and it will appear in the Diagnosis Code box. Default Diagnosis Codes If you want the diagnosis codes to appear checked in the Charge Entry Wizard, click on the Default checkbox. If the box is not checked the diagnosis code will still appear be in the CEW, but it will not be automatically checked. Published - 1/6/2009 Page 93 of 248 Reference Manual Green Arrows - Notice the Green Arrows to the left of the diagnosis code number. This allows you to re-order the diagnosis codes. In some states this is important for insurance carriers such as Medicare. Diagnosis Function Box – Click on the Diagnosis Code function box to the left of the Case Code. This will allows the codes to be copied to another case or reset the diagnosis codes to blank. This makes adding new case diagnosis codes very fast. To expand the codes for the next case, click on the ‘+’ to the left of the Case Type code. Published - 1/6/2009 Page 94 of 248 Reference Manual Notes Tab The notes tab allows you to create as many notes as you want. Notes are seen throughout the system if they are marked as a pop up. Notes are Active or Inactive. Each note can be set for internal use only, meaning that it will never print out on an Encounter Form or any other piece of printed material that the patient might see. • Click on Add New Note to create a new note. The option is available for making the note a Scheduler pop-up note and/or a Billing pop-up note. If the note is marked as a Scheduler pop-up it will appear on the schedule for a patient. If the note is marked as a Billing pop-up it will appear on the CEW for the patient when charges are being entered. Scheduler pop-ups appear on the Today tab and on the Scheduler screen when booking an appointment for the patient. Billing pop-ups appear on the Charge Entry Wizard’s first screen. If you enter a note while entering a new patient the note will automatically be entered into the notes tab and will be marked as a Scheduler pop-up. The Patient Notes tab is available from the Magic Wand. Anyplace there is a sticky note (while scheduling, the Today Tab, or the Charge Entry Wizard), moving the mouse over the sticky note will bring up the note Published - 1/6/2009 Page 95 of 248 Reference Manual How do I add a new note to a patients account? • Click the Add note button on the command bar at the top of the screen • Select the note type from the drop down • Mark the note with the appropriate pop up from the list • Click Save Ledger Tab The Ledger tab is the heart of the patient screen. From the ledger there are the Charges screen, Payments screen, Balance screen, Totals and Aging, Voided Charges, Voided Payments, and Claims. The Ledger tab is accessible while having the Patient Information window open, or you can click the Patient Ledger from the Magic Wand. At the top, there is the option to Close, Refresh the Ledger, Select the Case Type (Note that ALL is defaulted) or specify the date range. Refreshing the ledger is useful if you have added charges or payments while working in the account. Clicking refresh will update all the screens in the ledger with the activity that was just performed. The Date Range can be a custom range or from the quick dropdown, select All Date, Last 30 Days, Last 60 Days, Last 90 Days, Last 180 Days, Today, Week to Date or Month to Date. Let’s look at each tab separately. Ledger Function Icons – The Function icon is like the Magic Wand. Whatever functions are available for the charge/payment will be shown. Depending on the period being displayed or status of the charge/payment, different options will appear. This is the quick way of navigating! From charges the user will see the payments that were applied. From payments you Published - 1/6/2009 Page 96 of 248 Reference Manual will see the charges the payments were applied to. So, like the Magic Wand, the Function icon is anticipating what you might want to do from that screen. The Detail ‘+’ – Every time the magical ‘+’ is displayed next to a charge, payment, or anywhere else, that means that there is detail underneath the plus. Simply click on the ‘+’ and the detail will be displayed. From the detail there are function flags letting you perform tasks. Understanding Charges, Invoices, Claims In order to understand what is being displayed in the Ledger tab, it is important to understand the concept of Charges, Invoices and Claims. Charge – A charge is ONE individual service or item that was entered into the Charge Entry Wizard. An adjustment 98941, exam 99201, or PILLOW for a water pillow. Invoice – A collection of the charges that were entered into one session of the Charge Entry Wizard. Claim – A collection of charges from an invoice that need to be billed to a carrier. ONLY THOSE ITEMS that are billed to a carrier will appear on the claim. A claim will not have more than one invoice. A claim will not have more than one date of service. Charges Tab The Charge tab shows every charge for the selected case type and the selected date range. CASE TYPE, Charge #, Status, Date, Item Description, Total Charge, and Balance Every line item charge has a charge number associated with it. When multiple charges are entered into the Charge Entry Wizard, all of those charges are grouped into an Invoice. Remember, that there are no CLAIMS on this screen. CLAIMS are a container for charges processed when the billing manager generates the billing file. Claims will be seen on the Claims tab in the ledger. Published - 1/6/2009 Page 97 of 248 Reference Manual Patient Ledger – Charges Tab – w/charge detail “+” expanded • The Charges tab shows every single line item that has ever been charged to the account. • The dates can be adjusted for the charges that are being displayed. • All or Specific Case Types can be displayed. • Sorting – Click on any of the column headers in the grid and it will sort the information being displayed by the column that was selected. • At the bottom of the screen the Total Charges and the Total Charge Balance are shown. Published - 1/6/2009 Page 98 of 248 Reference Manual Charge Function Icon The power of the charges tab is in the Charge Function icon Like the Magic Wand, the Charge Function icon will show only those processes that are available to that charge at that moment. The charge functions that are available for the charge that is being displayed are based on the charge that is being viewed. For example, when viewing a charge that has been billed and paid by an insurance carrier will have different options available then a charge that has not been billed to a carrier. Here are the options that are available for a charge that has not yet been billed to a primary carrier. Place Charge on Hold – This allows the user to put the charge on hold Create Claim – Allows the user to create a claim for one charge Edit Charge – Allows the user to edit the details of the charge Enter Patient Adjustment – This allows the user to enter a patient adjustment Write Off Balance – This allows the user to write off the balance Void – Allows the user to void the charge Go to carrier – This will take the user to the insurance carrier for the patient View in Carrier Ledger – This allows the user to view the charge in the carrier ledger Enter Memo – Allows the user to enter a memo for the charge View History – Allows the user to view the history of the charge, all activity that has happened on the charge Published - 1/6/2009 Page 99 of 248 Reference Manual Here is an example of the charge functions that are available for a charge that has been billed to an insurance carrier. Take Charge off Hold – This allows the user to take the charge off of hold Edit Charge – Allows the user to edit the details of the charge Enter Patient Adjustment – This allows the user to enter a patient adjustment Write Off Balance – This allows the user to write off the balance Void – Allows the user to void the charge Go to carrier – This will take the user to the insurance carrier for the patient View in Carrier Ledger – This allows the user to view the charge in the carrier ledger Enter Memo – Allows the user to enter a memo for the charge View History – Allows the user to view the history of the charge, all activity that has happened on the charge If there is a ‘+’ to the left of a charge, that means a payment, adjustment or write-off has been applied to that charge. Click the + next to the charge and the drop down appears with detailed information about the payments, adjustments and write offs that have been applied to the charge. Published - 1/6/2009 Page 100 of 248 Reference Manual Take Charge on/off hold If this button is selected from the charge function menu then the charge that the user is working with be placed on or off of hold. Edit Charge When the user clicks the edit charge button, a charge detail screen appears. From here the user can change some of the details for that charge. In the top left corner all the charges that are on this invoice are displayed Remember an invoice is a collection of all the charges that were put in the CEW at the time of that visit. The charge Billing Status is also located on this page for a charge. This is where the user can see what primary and secondary carriers are attached to this charge and also see that last bill date of the charge. The information that is being displayed in the Charge Billing Status is all detailed information about the charge that is highlighted in the list above. There are three tabs on the Edit Charge Screen they are Charge Information, Diagnosis and Charge Log. Read below to understand the details on all of the tabs. Published - 1/6/2009 Page 101 of 248 Reference Manual Charge Information Tab This is the screen where the charge information can be changed. All of the fields that are in white can be edited and all of the fields that are in yellow can NOT be changed. • Charge Date- The date of the charge can be changed. • Patient Case – The case that this charge attached to can be changed • Item – This is the item code for the charge • CPT Code – This is the CPT code that is attached to the item, this can be overwritten if it needs to • Description – The description pulls from the item, but can be overwritten if it needs to be • Units – How many units are attached to this charge, this field cannot be altered • Unit Price – The price of the item per unit, this field cannot be altered • Tax – The tax total that is attached to this charge, cannot be altered • Total – Total amount of the charge including tax, cannot be altered • Balance – Balance of the charge, this cannot be altered • Rendering Provider – rendering provider attached to the charge, this field can be altered • Referring Provider – referring provider attached to the charge, this field can be altered • Treating Provider - treating provider attached to the charge, this field can be altered • Modifiers – The modifiers attached to the charge, they can be altered as well • Local Use – Box 19 – information that is in box 19, this field can be altered Remember all changes made to the charge information screen will be documented in the Charge Log. Published - 1/6/2009 Page 102 of 248 Reference Manual Diagnosis Tab This is the tab that allows the user to manipulate the diagnosis codes that are attached to the charge. The order, green filler and checks allow users to change the diagnosis information that is being billed on the charge. Charge Log Tab This is the tab that allows users to confirm what actions have been made on a charge. Sometimes a charge will be billed out and an EOB will arrive and information on a charge could have changed. This is where the user can look and see what has happened on the charge. Published - 1/6/2009 Page 103 of 248 Reference Manual Enter Patient Adjustment Enter patient adjustment function is only be available on a charge that has a balance. If the charge balance is 0.00 then the function to enter an adjustment will not be there. To enter a patient adjustment f • Enter in the Adjustment Amount • Enter in the method for the adjustment. • A reason MUST be supplied. • Click APPLY at the bottom to apply the adjustment. • Click CANCEL to cancel the adjustment. • Click Previous Charge or Next Charge to go to the previous or next charge in the charges grid. Write Off Balance The Write Off balance screen is just like the Adjustment Screen except that the default payment method is PATWO. • Enter in the write off amount • Enter in the method for the Write Off • A reason MUST be supplied. • Click APPLY at the bottom to apply the writeoff. • Click CANCEL to cancel the adjustment • Click Previous Charge or Next Charge to go to the previous or next charge in the charges grid. This function is very helpful when cleaning up accounts that have balances that need to be written off. Published - 1/6/2009 Page 104 of 248 Reference Manual Void This function allows the user to void a charge. Remember that charges can NO longer be deleted so the charge has to be voided. To void a charge follow the instructions below • Click Void from the blue function flag • The computer will display a message that says “Are you certain you want to void charge #XYZ? • Click Yes • The computer will then display a message that says “What is the reason for voiding this charge?” A reason has to be supplied. Type in the reason and hit enter or click ok The charge has now been voided and will be listed under the voided charges tab Published - 1/6/2009 Page 105 of 248 Reference Manual Refund This function allows the user to refund the payment that is attached to the charge that is being worked with. To refund follow the instructions below. • Click Refund from the blue flag function menu • Type in the amount of the refund • Type in the method • Type in the reason – A reason MUST be supplied • Click Apply Go to Carrier This function will take the user directly to the insurance carrier for the patient that is being worked on. If the user needs to confirm an insurance carrier setting this is a very useful feature. View in Carrier Ledger This function will take the user to the charge that is being worked with inside the insurance carrier ledger Enter Memo This function allows the user to type in a memo about the charge that is being worked on. The memo will be displayed in the history of the charge View History This function allows the user to view the history of the charge. History includes when the charge was billed, if the diagnosis codes have changed on the charge any memos that have been entered on the charge as well as payment information. Published - 1/6/2009 Page 106 of 248 Reference Manual Payments Tab The Payments tab shows all Payments, Adjustments, and Write Off’s that have been made for a patient. Notice the different color of the flags. If a function flag is green, then that means that the payment is from the patient. If the function flag is yellow then it means that the payment is from the insurance carrier. Notice the different colors in the Avail. Credit column, the orange box means that this was the original payment for the credit. The yellow boxes mean that the patient has available credit left on that payment that was made. Once all of the credit has been applied then the box will turn orange The Ref. No is the number that the user enters into the system, this is typically a check number. The Entered column is the date and time when the payment was entered into the computer. Published - 1/6/2009 Page 107 of 248 Reference Manual If there is a + next to a payment, clicking the plus will display the charges that the payment has been applied to. On the payment ledger just like on the charge ledger there are function flags, remember a green function flag means the payment came from the patient and the yellow function flag means the payment came from an insurance carrier. The functions flags for the insurance carrier payment and the patient payment are different. Both are explained below. At the bottom of the tab you will see the Paid amount, Adjustment amount, Refund amount, WriteOff amount, Total Amount, Total Applied and the Total Credit for the patient. Remember the totals that are being displayed there are in correspondence to the date range at the top of the screen. Green Function Flag – Patient Payment Note: If the payment is a patient payment and there is available credit left on that payment then an Apply Payment function will be displayed. If there is not an available credit then there will be NO Apply Credit function. Published - 1/6/2009 Page 108 of 248 Reference Manual • Apply Credit – If there is credit available on the payment then the credit can be applied to a charge from the green function flag. • Refund Credit – If the patient needs a refund for an overpayment then the user can go to the refund credit and quickly distribute the money back to the patient. • Edit Payment – This allows the user to change some information on the payment that was entered originally into the system. Fields in yellow cannot be edited and the fields in white can be edited. • Unapply Payment – This function allows the user to unapply the payment if it was applied to the incorrect DOS. Once the payment is unapplied the user can then attach the payment to the correct DOS. • Void Payment – This allows the user to void a payment that has been entered into the system. Payments CANNOT be deleted. They have to be voided. You DO NOT have the ability to see payments for a particular case because payments can be divided between cases. Payments are applied to charges regardless of the case. On the grid payment lines, you have the payment Number, Date of Payment, Method, Amount, what has been applied, Available credit, the reference number for the payment notes on the payment, and the payment entry date . If the applied amount is not 100%, then the Avail Credit field will be denoting that there is available credit left on this payment that can be applied to any DOS. Understanding Credits and Unapplied Payments AN UNAPPLIED PAYMENT IS A CREDIT! Note: If there is a payment that has not been applied, it needs to be applied to a charge. Use this function to keep patient statements up-to-date. Otherwise, charges can appear even when the patient is paid in full! Published - 1/6/2009 Page 109 of 248 Reference Manual How Do I Apply Credit to a charge? To apply a credit to a charge, then follow the instructions below. • Click the Apply Credit from the green function flag • The applying credit detail screen appears. • Click the Select button next to the charge in the grid Note: Once the Select button has been checked the apply payment button will automatically appear. Once you have checked select in the box the balance on the charge will automatically become zero. The computer will automatically post whatever amount is left in the credit and pay off the balance. If the user does NOT want the full balance to be paid in full, the user can then click the apply payment button and change the amount of the payment. • Click Apply Credit at the top of the screen Once the credit has been applied the charge will then be highlighted in the list in yellow and it denotes that the credit was just applied to that charge Published - 1/6/2009 Page 110 of 248 Reference Manual • Click the Apply Payment button How Do I Refund a Credit? • Click Refund Credit from the green function flag • Type in the amount that will be refunded • Select the Method from the drop down • Type in the reason, a reason MUST be supplied • Click Apply Published - 1/6/2009 Page 111 of 248 Reference Manual How Do I Un-apply a Payment? • Click the Unapply Payment button from the green function flag • The computer will then ask “Are you certain you want to unapply Payment #XYZ from all charges?” • Click Yes • The payment then becomes unapplied and now the payment amount becomes an available credit being displayed in the grid with the yellow box in the Avail Credit column How Do I Void a Payment? Click the void payment button from the green function flag • The computer will then ask “Are you certain you want to void payment # XYZ from all charges? Published - 1/6/2009 Page 112 of 248 Reference Manual • Click yes • Type in a reason, a reason MUST be supplied • Click OK Published - 1/6/2009 Page 113 of 248 Reference Manual How Do I edit a payment? • Click Edit Payment from the green function flag Note: Remember the only things that can be edited on a payment record are the payment date and the method. The Ref No can also be updated. Payments CANNOT be deleted. • Change the payment date • Change the Method • Type in a Ref No or edit the Ref No • Click Save or Save and Close Note: The co-pay note button if pushed will automatically place in the Note of Co-pay and the date that you click the button. Also notice on the bottom how there is the note of who created the payment and the date and time of the payment. Published - 1/6/2009 Page 114 of 248 Reference Manual Yellow Function Flag – Insurance Payment The functions that are available from the yellow function flag are different then than the functions that • Edit Payment – This allows the user to edit basic information on the insurance check • Void Ins. Payment – Allows the user to void the insurance payment • Go To Insurance Check – This takes the user to the original insurance check Edit Payment A Payment from an insurance carrier can be edited to some degree. The things that can be edited are the Method of the payment and also the notes. None of the other information is editable on an insurance check. To edit an insurance check follow the instructions below. • Click Edit Payment from the yellow function flag • Change the method • Type in a note • Click Save Published - 1/6/2009 Page 115 of 248 Reference Manual Un-Apply Payment • Click the Un-apply Payment button from the green function flag • The computer will then ask “Are you certain you want to un-apply Payment #XYZ from all charges?” • Click Yes • The payment then becomes unapplied and now the payment amount becomes an available credit being displayed in the grid with the yellow box in the Avail Credit column Void Payment • Click Void INS payment from the yellow function flag • The computer will ask “This payment was applied from an insurance check. This portion of the insurance check will have to be re-applied through the check register. Are you sure this is what you want to do? • Click Yes • Type in a reason. A Reason MUST be supplied Published - 1/6/2009 Page 116 of 248 Reference Manual • Click Ok. • Once the payment has been unapplied, the user needs to go into the unapplied checks and reapply that portion of the insurance payment. Applied Payment Function Flags Once a payment has been applied to a charge there are applied payment function flags that become available underneath the payment record. Clicking the + next to the payment will give the user the charge that the payment was applied to. If the users click the orange flag there are payment functions that are Applied payment functions that become available as well, again the applied payment functions are different for the patient payments and the insurance payments. Applied Payment Functions for a patient payment • Edit Payment – This allows the user to edit basic information on the insurance check • Unapply Payment – This function allows the user to unapply the payment if it was applied to the incorrect DOS. Once the payment is unapplied the user can then attach the payment to the correct DOS. • Go To Charge # 123 – This allows the user to go directly to the charge for that payment without having to scroll through the list of charges on the charge tab. Applied Payment Functions for an Insurance payment • Edit Payment – This allows the user to edit basic information on the insurance check • Void Payment – This allows the user to void a payment that has been entered into the system. Payments CANNOT be deleted. They have to be voided • Carrier Refund – Allows the user to do a carrier refund, this was created so if an insurance carrier has to do a take back it can be done properly • Go To Charge #123 – This allows the user to go directly to the charge for that payment without having to scroll through the list of charges on the charge tab. Published - 1/6/2009 Page 117 of 248 Reference Manual How Do I Do a Carrier Refund? What is a carrier refund? A carrier refund is typically also referred to as an insurance take back. This is typically when a carrier sends and EOB and removes payments from services that where paid months ago. To do a carrier refund follow the instructions below. • Go to the patient file that the carrier is doing a refund for • Click on the patient ledger button from the magic wand • Click the payments tab • • • Change the Payment Date Boxes to reference the payment that needs to be refunded Click the Plus next to the payment Click the orange flag • • Click on the Carrier Refund option The Refund screen will appear Published - 1/6/2009 Page 118 of 248 Reference Manual • • • The amount is an editable field just in case the carrier did a partial take back. This allows the user to overwrite the original payment amount and just place in the dollar amount that is on the EOB. Click Apply Once the refund is applied it will be displayed on the ledger like this Notice how the line says PRI REFUND, the Reference number will always display with a R: and the reference number from the original check, also if the refund needs to be edited, then just click the yellow flag. Published - 1/6/2009 Page 119 of 248 Reference Manual Balance Tab The Balance tab gives the user the ‘big picture’ and allows them to perform any function on an account. The Balance tab goes by date. It does NOT have a date range or the ability to separate cases. When the charge is listed and it says balance at the right, even if the charge balance is o.oo, the balance was still the charge. When you get to the offsetting payment the balance will lower. The final square, in the lower right, is the final running balance. This is the total that you will see in the Totals Tab. It lists EVERY transaction, payment or charge or adjustment or write-off that has ever affected the account. o It shows you a running balance at all times. o All payments are have a red background. o All charges white. Published - 1/6/2009 Page 120 of 248 Reference Manual From each payment or charge click the Function icon and you have all functions available from the charges or the payments screen. Balance Tab – Charge Functions Published - 1/6/2009 Balance Tab – Check Functions Page 121 of 248 Reference Manual Totals and Aging Tab This is a total representation of the account. There is no date range. The totals include all cases. However, you will see the breakdown of each case with charges and charge balances. You will see everything that has been billed, paid, adjusted and written off, charge balance, credits and total balance. You will see everything pre-bill, waiting for payment by primary insurance, secondary insurance, and due from the patient. There are no functions to be performed on this screen. It is there only for you to view the account activity. Patient Ledger – Totals and Aging Tab Published - 1/6/2009 Page 122 of 248 Reference Manual Voided Charges Tab This is a list of all the charges that have been voided. Remember that charges CANNOT be deleted. Once it is entered it has to be voided. YOU CANNOT DELETE A CHARGE. The user will see the voided date and who voided the charge. Patient Ledger – Voided Charges Tab Voided Payments Tab This is a listing of voided payments. The user will see the voided date and the user who voided the charge. PAYMENTS CANNOT BE DELETED Voiding does not alter charges or collections; it merely shows a record of all mistakes and changes to the account. Published - 1/6/2009 Page 123 of 248 Reference Manual Claims Tab The claims screen is a listing of all the claims that have been created from billing. The Date Range option is here. It will always default to the Last 30 Days. If nothing is displayed simply change the date drop down to All Dates or Last 90 days, etc. Click the ‘+’ detail button to see the individual charge detail that went onto the claim. Notice the blue function flag, again the user can perform any functions to the charge directly from this screen. Claim History Functions The HCFA button is also known as a Claim History Function Flag. Clicking on the HCFA will display a list of functions • View HCFA – Allows the user to view the HCFA form on the screen • Rollback Charges – Allows the user to Rollback the charges • Go to carrier KAISER – Allows the user to go directly to the insurance carrier • View in Carrier Ledger – Allows the user to view the claim in the Carrier Ledger • View in Patient Ledger – Allows the user to view in the patient ledger • View Claim History – Allows the user to see the history on the claim. • Enter Claim Memo – Allows the user to enter a memo for the claim Published - 1/6/2009 Page 124 of 248 Reference Manual Understanding Cases Service Types - There are two Service Types: Chiropractic and Weight Loss. Both of these service types are separate businesses within the business. In the future there may be additional service types, but for now only the two apply. Case Types – Are individual case types that fall under Service Types. There is default information set up for case types but additional case types may be added if necessary. Under the Chiropractic Service type, by default there is: Chiro (General Chiropractic Wellness), WC (Worker’s Comp), PI (Personal Injury). Spinal Decompression might be an example (SD) of a new case type that you want to add. Some offices treat Spinal Decompression as part of CHIRO, and some may want SD to a major case type. Case Date - Each Case has a date – the date is the date the case is created. On the tab under cases you will be able to see the date of the case and description. Case Description - Each case has a description. When you first create a case it will default to a main description, PERSONAL INJURY, for example. You have the ability to change the description to something more descriptive like Truck Accident. You could have five different PI cases. When you see the case tabs it will show CHIRO (Default) (4/20/2005) and PI (5/28/08) Active/Inactive - Each Case can be Active or Inactive. case. Charges cannot be added to an inactive Default – Only ONE case can be the default case. It will automatically be the CHIRO case when you have been converted to the new system. When you create a new patient record the CHIRO case will be automatically created and set as the default case. The default case is the case that the CEW will automatically open to when searching for a patient. So if a patient has been in an auto accident and you create a new Auto Accident PI case, you might set it as the default until the case is closed. This way when the CEW is opened it will default to the PI case and all charges will be entered for the PI case. Diagnosis Codes by Case –When you change the case when entering charges the diagnosis codes will also change. For most Services and Products, or items that are billed directly to the patient statement, you are not required to use diagnosis codes. You must, of course, specify diagnosis codes for all HCFA and EDI charges. Published - 1/6/2009 Page 125 of 248 Reference Manual In the Patient Edit Information screen there is a Diagnosis Codes tab where there is a separate set of diagnosis codes for each Case. When the user clicks the Diagnosis Codes tab the diagnosis codes will be displayed for the default case. Simply click the ‘+’ key next to each case and the Diag grid will appear with the diagnosis codes for each case. You can add new diagnosis codes by typing in a number or word to search the list. You can also click the Function Box at the left of the diagnosis code row and select COPY from another case. This will quickly copy over another case’s diagnosis codes. Check the Default button if you want those diagnosis codes to always appear checked when entering in charges for that case. Published - 1/6/2009 Page 126 of 248 Reference Manual Front Desk Magic Wand and Patient Functions The Magic Wand will take you to the Patient Functions display menu for a patient. Anytime you see the Magic Wand you have access to the patient functions. Remember, anytime you sees the Magic Wand you can access any of the following patient functions Schedule Appts. – Schedule appointment for the patient Print Future Appts. – Print future appointments for the patient Enter Charges- Enter charges for the patient Charge Review – Review charges for the patient Enter Payment – Enter a patient Payment Patient Ledger – Patient Ledger for the patient Encounter Form – Print an Encounter Form for the patient Edit Information – Takes you to the Patient Information screen Statement – Prints a statement for the patient. Notes – Allows you to enter notes for the patient. Schedule Appointments – Click this icon to access the schedule where the user can schedule an appointment for the patient. See the Scheduling section of the manual on how to schedule an appointment Print Future Appointments – Allows you to print a list of future appointments for the patient. Enter Charges – Takes the user to the CEW to enter charges for the patient. See the section on CEW in the manual to enter a charge for a patient Published - 1/6/2009 Page 127 of 248 Reference Manual Charges are entered into the CEW. On the first screen it will open to the default case. The previous charges that are displayed on the CEW are the previous charges for the case. If the charge that you CEW Case Selection – 1st Screen want to copy is not listed it means that the incorrect case has been selected. Once the case type has been selected, override the case at the individual charge entry level. CEW Add Item Case Override When adding in items enter an EXAM, 98941 for Chiro, and then add a Nutrition Bar, or Weight Loss Soup, and simply select the drop down CASE field and change to WL for Weight Loss. Understanding Entering Charges Entering charges is a very important step in using the CHIROMAGIC system. If charges are not entered properly then claims will not be billed properly. Remember “patients have claims and claims have charges.” The encounter form is where the information is located for what charges to put in the system. Definitions used when entering in charges: Charge – A charge is ONE individual service or item that was entered into the Charge Entry Wizard. An adjustment 98941, exam 99201, or PILLOW for a water pillow. Invoice – A collection of the charges that were entered into one session of the Charge Entry Wizard. Claim – A collection of charges from an invoice that need to be billed to a carrier. ONLY THOSE ITEMS that are billed to a carrier will appear on the claim. You do not have to put charges on hold and then take them off of hold and move them to the patients. A claim will not have more than one invoice on a claim. A claim will normally not have more than one date of service on a claim, unless you edited one of the invoice charge’s date of service. Published - 1/6/2009 Page 128 of 248 Reference Manual How to Enter in Charges • Open the Account Assistant • Click the Charge Entry Wizard or hit the F7 key on your keyboard • Hitting F7 on the keyboard will bring up a list of patients. This is a list of patients who had an appointment today, whose appointment time has passed and for whom a claim has not yet been entered. If you want to enter a claim for one of these patients, highlight their name and click enter. Or, if the doctor who you want to enter a charge for is not on the list, click cancel and you will be prompted with a search screen to look up their name. • Notice at the top of the screen you have the patient’s name and account number. • Patient Balance –The patient’s balance • Total Balance – The total balance including the insurance and the patient balance. • Avail Credit – Available credit on the account. • PRI Carrier – The primary carrier for this patient. • PRI Co-Pay – The primary co-pay for this patient. • # Future Appointments – Number of future appointments for the patient (Should be 12) • You also have the Wand, which allows you to do anything for that patient like schedule appointments, print a statement or look at existing claims. • To add a new claim into the system click the Add New at the bottom of the screen (or ALT+A) • Notice at the bottom of the screen that you have a Copy Selected option. The purpose of the copy button is to allow you to copy an existing date of service without having to re-enter the charges from new. This feature is wonderful when you have a patient who is on a calendar and has the same procedure done every day. That way you do not have to enter a new charge every time. • Enter the Procedure Code and hit tab – You cannot proceed until you see the description for the charge in the description box • Units – Change units here if needed • Treating Provider – This is the doctor who treated the patient. This will pull the default information from the patient file. You can, however, overwrite this information here if needed. • Billing (Rendering) – This is the doctor name that goes on the HCFA form. This will pull the default information from the patient file. You can, however, overwrite this information here if needed. Published - 1/6/2009 Page 129 of 248 Reference Manual • Referring Provider – This is the Referring doctor for the patient. Remember that if they do not have a true referring doctor then this is equal to the rendering doctor. This will pull the default information from the patient file. You can, however, overwrite this information here if needed. • Modifiers – You can force a modifier into the system from here if you need it. It should, however, default based upon the fee schedule for the patient. • Box 19 - If you need something special to print on a paper HCFA in Box 19, enter it here. • Diagnosis Codes – If the patient has diagnosis codes, check the boxes that you would like to point to. If the patient does not have diagnosis codes then you need to add them into the system. All patients MUST have diagnosis codes. To add the diagnosis code from the Charge screen click diagnosis codes in the top left. Then enter the diagnosis codes and click Save. This will bring you back to the CEW screen and you can select the diagnosis codes that you would like to point to. • Click Save (or ALT+S) • To add an additional Charge to the same claim click the add button at the top of the screen or hit ALT+A and follow the above steps. • Click Next. This brings you to the payment screen • The payment screen will display charges at the top of the screen in a grid under the heading Today’s Charges • Notice the boxes in green and yellow. When a box is green or yellow it cannot be changed. The computer is auto-calculating the dollar amounts in that box. • Recommended Payment – This is typically the co-pay for the patient, but it can also be the total dollar amount of the charge if the patient is defined as a cash patient. • Today’s Charges – This is the amount of all of the charges for the day • Total Applied – This will default to the amount of the recommended payment • Today’s Balance – This is the charge minus the applied amount • Tendered Applied – This will default to the amount of the recommended payment • Adjustments Applied – Defaults to 0.00 • PREV Credits applied – Defaults to 0.00 • Amount to Tender – Amount of money you are taking in today. If the amount that you are taking in today is more than the co-pay the system will automatically apply it to credit so that the next time the patient comes in you can take the money from there and apply it against that DOS. Published - 1/6/2009 Page 130 of 248 Reference Manual • Adjustment – Amount you need to adjust off for the day • Apply to Today – This will default to the recommended payment. If you need to change that amount you can override it here. • Apply to new credit – This is the difference between the Amount to Tender and the Apply to New Credit amount. • Method – How the patient is paying the money. • Payment date – the date of the payment always defaults to today’s date. • REF No – This is for the Check Number or the CC Authorization number. • Click Finish. • Your receipt will appear on the screen summarizing today’s charges. Charge Review – Takes you to the Charge Review for the patient’s charges. See the section of the manual on Using and Understanding the Charge Review Enter Payment – Allows you to enter a patient payment rapidly. Patient Ledger – Allows you to pull up the ledger for the patient Encounter Form – Allows you to print an Encounter Form for a patient. Remember if printing an Encounter Form from the Magic Wand for the patient the system will automatically print an Encounter Form for the default case for the patient. Edit Information – Takes you to the Patient Information tab. See Basic Data Entry Section for details. Published - 1/6/2009 Page 131 of 248 Reference Manual The Today Tab and Front Desk and Scheduling The purpose of this section is to discuss the front desk and to teach the things that are important to this area of the clinic. Here is a checklist of the basic things that need to be learned at the front desk. • Scheduling an appointment • Rescheduling an appointment • Multiple booking an appointment • Deleting an appointment • Editing an appointment • Signing in a Patient • Marking a patient as a No Show • Cancelling an appointment • Printing Daily Schedule Reports • Printing Daily Encounter Forms The Today’s Appointment tab is where the schedule for the day is stored. When a user who works at the front desk comes in for the day this is where they will spend the majority of their time. Once you is logged in the Today’s Appointment tab should be opened and locked. If it is not locked then the schedule will slide on and off of the screen, just take the mouse and click on or slide it over the Today’s Appointment tab. Once the tab is opened, click the push pin at the top of the screen and this will lock the schedule in the open position. Published - 1/6/2009 Page 132 of 248 Reference Manual This is how the schedule will look The search screen at the top of the screen allows you to search for appointments that are on the schedule. The calendar allows you to select the day that they want to view The print button allows you to print different reports from the schedule. The appointments are displayed in time order. The information that is displayed is the visit type, the provider, appointment time, patient name, sticky note if there is a note attached to the appointment and the patient account number and the Magic Wand. In the example below notice how there is an appointment without a clock next to it. This means that the appointment time has passed, the patient was not checked in and charge has not been entered into the system. Published - 1/6/2009 Page 133 of 248 Reference Manual When the patient checks in for the appointment double-click on the clock or in the white box and the icon will then be changed to a green check mark. Once the charge has been entered for the patient the green check mark changes to a dollar sign denoting that a charge has been entered. Additional icons that appear next to an appointment and what they mean: Blue Dollar Sign – Patient charge has been entered Green Check Mark – Patient has been signed in for appointment Blue backwards arrow – Appointment has been rescheduled Red X – Patient Cancelled appointment Red X In Circle – Patient was a No Show Clock – Appointment is pending The goal at the end of the day is to have an icon next to every appointment on the schedule. NO APPOINTMENTS should have a blank box. The Pencil icon next to the visit type allows you to edit an appointment. If you click on the pencil next to an appointment the edit appointment window will open allowing you to edit the appointment. Published - 1/6/2009 Page 134 of 248 Reference Manual Editing an Appointment This is what the edit appointment window looks like: Provider –Change the provider who is attached to the appointment Visit Type –Change the visit type Date –Change the date of the appointment Start Time Minutes –Change the minutes on an appointment Note –Make a note for the appointment –Remember if you entered a new patient and entered a note then it will automatically appear here Log – This is a log of all of the activity on this appointment Status –Change the status of the appointment Once you have made the change to the appointment, click the Save and Close button at the top of the screen. If the patient has a note on the appointment the sticky note will appear meaning that there is a note attached to the appointment Click on the sticky note and the note will appear on the screen Published - 1/6/2009 Page 135 of 248 Reference Manual The Magic Wand is here so you can schedule future appointments, enter charges or perform any function that needs to be performed by clicking on the Magic Wand. Scheduling an Appointment for a Patient • Open the Account Assistant • Enter the patient’s name (martin holly) in the patient search at the top of the screen and click enter • The Patient Functions box will appear • Click Schedule Appts. • Enter the criteria that you need for the appointment • Visit Type • Treating Dr • Remember the treating doctor will default for the patient if it is set up at the patient level • Click Search • Select the appointments that you want from the list by clicking on the green check mark on the right hand side of the screen. As you select appointments to schedule a count will show at the top of the page for how many appointments you have selected. If you are booking 12 appointments continue to select until the number at the top reaches 12. • Click Schedule Theses Appointments • This will schedule all of the appointments for that patient • If you scheduled an appointment in error then you can reschedule the appointment directly from this screen • Click on the blue backwards arrow and it will mark the appointments for reschedule. Then choose your new appointment date and time on the left • Select the appointments • Click Schedule these appointments Published - 1/6/2009 Page 136 of 248 Reference Manual Rescheduling an Existing Appointment • Find the appointment that you want to reschedule If you are unaware of how to find the appointment that you want to reschedule: • Click on the Calendar and ask the patient for the date of their appointment, once you have selected the date of their appointment then • Click in the search screen and enter the patients last name • The appointment will be displayed in the list • Click the Magic Wand • Click the reschedule appointment button • Fill in the new appointment date and time and hit search • This will bring up a list of all of the appointments that are available • Select the appointment • Click Schedule these appointments Multiple Booking an Appointment The purpose of the scheduler is to give you the capability to quickly multiple book appointments for a patient. You can schedule 12 appointments for a patient just as easily as you can schedule one appointment. To schedule multiple appointments for a patient follow the instructions below: • Open the Account Assistant • Type the patient’s name in the patient search box above - the patient functions screen comes up • Click schedule appointment • Enter the visit code • Enter the provider who will be treating the patient if it is different from the default treating provider • Enter the appointment criteria • Enter the days that you would like to schedule the appointments. If you want to schedule 12 appointments in the next 90 days then place 90 in the days to search box • Click Search • On the list click the green check marks for the appointments you would like to schedule Published - 1/6/2009 Page 137 of 248 Reference Manual Note: As you are checking the green check marks you will get a count of how many appointments you have scheduled - when the count reaches 12 that means that you have booked 12 appointments • Click Schedule these Appointments -all of the appointments are now scheduled Deleting an Appointment Appointments should not be deleted unless they are appointments that have been scheduled in the future. You never want to delete an appointment on the day of the appointment. You should always re-schedule the appointment or cancel the appointment. If the appointment is deleted your stats can will be off on your EZ Report. To delete an appointment follow the below steps: • Locate the appointment that needs to be deleted • Click on the pencil icon on the left hand side • Click the delete button • Click yes to delete the appointment Editing an Appointment Appointments can be edited so an appointment can always be force booked. If the clinic only takes new patients at certain times during the day but a new patient comes in off the street and needs to be treated immediately you can schedule the appointment at any time a New Patient appointment is allowed. Then you can edit the appointment and schedule it for whatever time you want. To edit an appointment follow the below instructions: • Locate the appointment that you want to edit • Click on the pencil to the left of the appointment • Change the appointment date and/or time • Click the save button Signing in a Patient All patients need to be signed in. Once the patient has signed the sign-in sheet it is imperative that you mark them as signed in. All patients that have signed the sign-in sheet need to be marked as signed in on the schedule. To mark a patient as signed in follow the below instructions: • Find the patient on the schedule • Find the clock on the left hand side of the screen - this clock means that the appointment is pending. • Double-click on the clock and the clock changes to a check mark – this means that the patient has now been signed in. Published - 1/6/2009 Page 138 of 248 Reference Manual If the appointment time has passed then the clock will disappear – this means that the appointment is no longer pending, so the appointment has to be signed in using the following steps: • Click on the wand • Click the sign in button • The check mark will appear and the appointment is now signed in Marking a Patient as a NO Show All appointments that are true no shows need to be marked as a true no show. What is a true no show? A true no show is a patient who is on the schedule when the clinic opens in the morning and who does not show up for their appointment. If they do not show up for their appointment then they need to be marked as a No Show. It is important that this be completed so your stats on the Snapshot Reportare accurate. To mark them as a no show follow the instructions below: • Find the appointment that you need to mark as a no show • Click on the wand • Click No Show This will mark the appointment as a No Show Published - 1/6/2009 Page 139 of 248 Reference Manual Cancelling an Appointment Appointments can be cancelled whenever they are not a reschedule or a no show. If a patient calls prior to the date of their appointment and cancels and does not reschedule mark them as a cancellation. To mark them as a cancellation follow the below instructions: • Find the appointment that you need to mark as cancelled • Click on the wand • Click Cancellation This will mark the appointment as a cancellation. Printing a Daily Schedule There are a few different daily schedule reports that you can run in the system. Choose the format that you like the best. All daily reports can be set up to be scheduled to show up in your email. That way you do not have to remember to print the reports daily -- they will just show up in your email. • Open the Account Assistant • Click on Reports • Click on the Report Generator • Click on Daily Reports • Click on the Daily Schedule Report • Select the report options that you want • Click view report Published - 1/6/2009 Page 140 of 248 Reference Manual Charge Entry Wizard (CEW F7) The Charge Entry Wizard is the module that is used to enter charges into the database. Charges consist of products and services. The CEW gives you the ability to enter all charges at one time whether it is a service or a product. To open the CEW click F7 on your keyboard or click the CEW on the menu at the top of the Screen Once the CEW button has been selected, the Patient Search screen will appear. Enter the patient’s last name and hit enter. You can also search by the patient’s first name by entering a space and then the first name or a portion of the first name. Click OK or hit enter on the keyboard. The computer will query the database and display the results in a window. If there is only one patient in the database that meets the search criteria you will be taken directly to that patient’s account. If there is more than one patient with that name you are looking for it will be displayed in a gird. The green arrow allows you to select the patient and click ok. If the line is yellow and the arrow to the left is green and click ok to select this patient. Published - 1/6/2009 Page 141 of 248 Reference Manual Magic Wand The Magic Wand gives you rapid access to any functions for a particular patient. The Magic Wand represents the same functions throughout the software. Wherever a Magic Wand is displayed you have access to the functionality for that particular patient. Schedule Appts. – This allows you to schedule appointments for the patient Print Future Appts. – This allows you to print future appointments for the patient Enter Charges – This allows you to enter charges for the patient Charge Review – This allows you to access the charge review for the patient and review charges Enter Payment – This is where the patient enters a patient payment for a patient if not entering a charge for the patient Patient Ledger – This allows you to open the patient ledger and look at the charges, payments and aging information for a patient. Encounter Form – This allows you to print an Encounter Form for the default case for a patient Edit Information – This allows you to edit the patient’s demographic, insurance and other patient information Statement – This allows you to print a patient statement Notes – This allows you to enter scheduling, CEW and memos for the patient Published - 1/6/2009 Page 142 of 248 Reference Manual Main Screen Once a patient has been selected from the list the Main CEW screen will be displayed. Notice how the screen is divided into sections. There is the Menu Bar across the top, the Patient section, the Authorization Section and the Past Visits section. Menu Bar On the top of the CEW there is a menu bar, which allows you to perform various functions once the CEW is open. Close – The close button will close the CEW Patient Search – This button allows you to search for any patient in the database Published - 1/6/2009 Page 143 of 248 Reference Manual Today’s Patients – This button allows you to search for any patient who is on the schedule for today that has not had a charge entered into the database Magic Wand – This button allows you to open and perform any functions that are accessible from the magic Patient Section The patient section allows you to see what patient and case they will be working with and also some additional basic information for the patient. Account Number – SN3 – This is the patient’s account number Name – Holly Martin – This is the patient’s name Current Case – This is the case that the charges will be applied to for the patient. The default case is the case that will be displayed and can be changed by if necessary by selecting another case from the drop down Patient Balance – This is the patient balance, this does not include the charges that are pending payment from insurance Total Balance – This is the total balance for the patient, which is inclusive of insurance and patient balances Avail. Credit – This is available credit for the patient Pri Carrier – This is the primary insurance carrier for the patient Pri. Copay – This is the primary Copay for the patient This is the number of future appointments the patient has scheduled - This is an identifier to let you know that the patient has a note that is marked as a pop up for the CEW; if the mouse is dragged over the note the text for the note will appear. Published - 1/6/2009 Page 144 of 248 Reference Manual Authorizations The Authorization section allows you to define how many visits a patient is allowed in a specific time period or to denote how many total visits a patient is allowed to receive. This feature is retroactive, so if you set up the authorizations after charges have already been entered the system will then display the available authorizations based upon the information that has been entered into the database. Authorizations- Displays the memo for the authorization that has been set for the patient Setting up an Authorization To setup an Authorization for a patient follow the instructions below • Look up patient in the CEW • Click the Edit Auth info • Enter the Authorization information Expired – If this box is checked then the authorization is expired Number – Enter the authorization number for the patient Date Valid – Valid date for the Authorization Valid for days – How many days the authorization is valid for Valid for episodes – How many visits the authorization is valid for Expires – Date the authorization expires Published - 1/6/2009 Page 145 of 248 Reference Manual Past Visits Section This section allows you to see what visits have been entered into the database for the patient. The visits are displayed in DOS order and the number of visits displayed can be increased or decreased. Number of Visits – The number of visits are displayed in a numeric editor. This allows you to spin the visits up and down. This is a user based setting is set up in system setup . Last Visit By DOS – This is the default for the charges that are displayed in the grid. This displays the charges in Date of Service order Last Visits by DOS Entered – This displays the charges in the grid in date entered order, rather than DOS order Print – If a charge is highlighted in the grid- the print function allows you to print a patient receipt for that particular Date of Service or print a Patient Invoice for that particular Date of Service The column headers listed on the past visits are important to understand Case – The case that the charges were entered for DOS – The date of service for the charge Treat. – The treating doctor attached to the charge Rend. – The rendering doctor attached to the charge Codes – The CPT codes and units that were entered for that visit Published - 1/6/2009 Page 146 of 248 Reference Manual Entered – The date the charge was entered into the system The function keys at the bottom of the CEW give you the ability to copy charges and create new charges. Charge Entry Detail Screen This screen is where all of the products and services are entered for a patient’s case. This is where you enters the charges into the computer. At the top of the screen the Patient name and Account number are displayed. This information will always be displayed so you knows which patient they are entering the information for. Published - 1/6/2009 Page 147 of 248 Reference Manual The Patient Info button at the top of the screen allows you to access the details of the patient’s account, giving them the ability to edit the insurance, case and other patient information. The Diag Codes button allows you to go in and edit the diagnosis codes for the patient whenever they need to. Notice how the screen is broken down into sections. There is the Diag Codes section, the charges section, the Modify Charges section, the Modifiers section, and the Local Use-Box19 section. The Diagnosis Codes Section This is where all of the diagnosis codes are listed for the case that you are entering the charges for. Here you will see what diagnosis codes are listed for the patient. It is important that you understand the difference between the red check mark and the green filler box. Red Check Mark –If the box to the right of the diagnosis code is a red check mark that means that the diagnosis code will be pointed to Green Filler Box – If the green filler box to the right of the diagnosis code is filled with a green box it means that the diagnosis code will print on the HCFA form but the charge will not point to the diagnosis code. To add a diagnosis code to a case and charge follow the instructions below • Click the Diag Codes button at the top of the screen. When the diagnosis codes screen opens the default case diagnosis codes will be displayed Published - 1/6/2009 Page 148 of 248 Reference Manual • Click in the box with the Magnifying Glass • Enter a portion of the diagnosis code or the actual diagnosis code and click enter • Select the diagnosis code from the list and click ok • The green arrows allow you to move the diagnosis codes up and down in the list • Click Save at the top of the screen You will then be taken back to the charge detail screen and the new diagnosis code will be in the list for you to point to or use the green filler box. Charges Screen This is where all of the charges that have been entered for a patient are listed. The charges screen shows the charges in the order in which they were entered for the patient. Once a charge has been entered into the database and saved it will be displayed on the charge list. Date of Service – This is the date of service for the charges that have been entered, the system will automatically default to today’s date when entering in a charge. If you change the date of service to yesterday the system will remember that for all of the charges being entered into the system. If the Account Assistant is closed and reopened then the system will go back to defaulting to today’s date. Add – This button is used to add an additional charge to the visit Published - 1/6/2009 Page 149 of 248 Reference Manual Edit- This button allows you to edit the charge that is highlighted in the list Clm View- This button allows the charges to be displayed exactly how they will print on the HFCA form Mod View - This button allows you to quickly see what modifiers are attached to the charge if you is using a small monitor. It is important to understand what the column headers mean when looking at the charge screen INS- If this box is checked it means that the product or service is set to bill to insurance. In the setup of services you defined the item as a service and marked if the item was billable to insurance. Every item that is being entered into the database is either billed to insurance or billed to patient. All products by default are NOT billed to insurance, unless you denotes otherwise. Remember when entering charges you can check the box if it is not already checked. Case – This is the case that the charges are attached to Refer. – This is the referring doctor who is attached to the charge Rend- This is the rendering doctor who is attached to the charge Treat – This is the treating doctor who is attached to the charge Units – How many units are being billed for this charge. Item – Typically the CPT code unless this is a service then it could be called a shortcut code Description- This is the description that prints on the HCFA form Unit Amt. – The amount that the facility charges per unit SubTotal – The subtotal for the charge Tax – How much tax will be billed for the charge if the item is taxable Total- The total amount for the charge Mod1. Mod2, Mod3, Mod4, - The modifiers that are attached to the charge Pointer – The diagnosis code pointers for the charge Diag1, Diag2, Diag3, Diag4 – The diagnosis codes that will print for the charge on the HCFA form Published - 1/6/2009 Page 150 of 248 Reference Manual Modify Charges Screen The modify charges screen is the screen that is used to enter a new charge or edit an existing charge. You can use the Edit Key (Pencil Icon) to edit or delete a charge that has already been entered into the database. Item – This is the item code or a portion of the description for the charge that you are entering Units – The number of units being billed for this charge Total- The total amount being billed for this charge. If more than one unit is being billed then it will give the total of all units Treating Prov – This is the treating provider for the charge that is being entered. This information comes from the default information for the case Billing(Rendering)Prov - This is the billing provider for the charge that is being entered. This information comes from the default information for the case Referring Prov - This is the referring provider for the charge that is being entered. This information comes from the default information for the case Case – This is the case that the charges will be linked to Modifiers – These are any modifiers that will be billed on the HCFA for this charge Local Use – Box 19 – This is the Information that will print in Box 19 on a HCFA Sublux – If you click this button the date of subluxation will appear in the box Chronic – This will put the word CHRONIC in box 19 Last Xray – The date of the last x-ray for the patient based upon the x-ray charges that have been entered into the system Pay or Deny – This will put the words “Pay or Deny in 30 Days” in box 19 Published - 1/6/2009 Page 151 of 248 Reference Manual Clear – This will clear box 19 from any information that has been typed in the box Bill to Insurance- When checked, the item will go onto a claim for the insurance carrier. If not checked it is assumed to be paid by the patient On Hold – This will put the charge on hold so it will not be billed to insurance or the patient Employment Related – If this box is checked then box 10A will be checked on the HCFA form Cancel – Cancels all work on the charge that is being entered Delete – Deleted the charge that was entered Save – Saves the charge that was entered Remember that on each item there is a Bill to Insurance checkbox – when checked, the item will go onto a claim for the insurance carrier. If not checked, it is assumed to be paid by the patient. Note: Once an item has been added a Blue ‘$’ appears next to the item number. Select this and ALL the Fee Schedule pricing is displayed, allowing you to override the price with another fee schedule. This is especially helpful for cash sales or staff sales. There is a Tax column on the charge item grid,. Note that tax is NOT available on services billed to insurance. At the bottom right of the grid the number of charges and the Grand Total are displayed. Do NOT worry about the number of items being billed out. The system will figure out what claims and invoices are needed based upon whether the patient has an insurance carrier and if the charges are services or products. Published - 1/6/2009 Page 152 of 248 Reference Manual Charge Entry Today’s Payment Tender Screen This screen is where the payments are entered for today’s charges. You can also apply payments from a credit to today’s charges here. Notice how the screen is broken down into sections. There is the Today’s Charges section, the Patient Payment Section, and the Patient Credits section. Published - 1/6/2009 Page 153 of 248 Reference Manual Today’s Charges Section This is the section of the screen where the charges for today’s date of service are listed. The details of the charges cannot be edited from this screen, they can only be viewed. However, you can change if the charge is billable to insurance from this screen by checking and un-checking the Ins. Box. INS- If this box is checked it means that the product or service is set to bill to insurance. If a charge has been entered and needs to not be billed to insurance you can uncheck the box from the Today’s Charges screen Case – This is the case that the charges are attached to Units – How many units are being billed for this charge Item – Typically the CPT code, unless this is a service then it could be called a shortcut code Unit Amt. – The amount that the facility charges per unit SubTotal – The subtotal for the charge Tax – How much tax will be billed for the charge if the item is taxable Total- The total amount for the charge Applied – The amount of money applied to this charge Adjustment – The adjustment amount applied to this charge Credits – The amount of monies from credits being applied to this charge Balance – The balance left on the charge Published - 1/6/2009 Page 154 of 248 Reference Manual Patient Payment Screen This is the screen that is used to tender the payment for today. There is also a sub-section in this screen that will appear if a patient has credit on their account that can be applied to today’s charges. Recommended Payment – This field will auto-populate with a dollar amount based upon the charges that have been entered into the database and the patients co-pay. For example: • A patient is being billed for a 98941 and a 99201 totaling $72, the patient also purchased a PROTEO PLUS Soup for $15. • The $72 is billable to insurance and the PROTEO is billed to the patient. • The patient has a $25 co-pay. • The recommended payment will default to $40! $25 for the co-pay and $15 for the soup. If there is tax on the PROTEO, then you would see $40 plus tax. This makes it very quick and easy to calculate what the amount due is. Note: Any item NOT billed to insurance will be ASSUMED to need payment today! Published - 1/6/2009 Page 155 of 248 Reference Manual All items are marked as billable to insurance when setting them up through the services and products module. Today’s Charges – Total charges for today Total Applied – This is the recommended payment for today Today’s Balance- This is the total charges for today minus the recommended payment Tendered Applied – This is the recommended payment amount for today’s charges Adjustments Applied - Any adjustments that have been applied to today’s charges Prev. Credits Applied – This is the dollar amount from the credits screen if you have applied a credit from a previous date if service Amount to Tender – The dollar amount that the patient is paying today Note: Application of Payment – First co-pays are applied, then products purchased, then any balance due to insurance items unless the money has been set to Apply to New Credit. Change Due – Change due is automatically calculated. In the above example of $40 due for the recommended payment, if you enter $50 the system will automatically show that the change due is $10.00. If the patient wants the change due to be applied toward a credit then you need to click on the cash register icon and click the button that says New Credit on the calculator. This will then apply the overpayment as a credit on the patients account. Tend Method – This is how the patient is paying for their services today Payment Date – This is the date of the payment. Payments cannot be entered into the system for a future date Ref No – This is the reference number or the check number for the patient payment. Notes – Any notes that are attached to the payment Co-Pay Note – Automatically places the text ‘COPAY mm/dd/yyyy’ in the note field Published - 1/6/2009 Page 156 of 248 Reference Manual Function Buttons at the bottom of the Tender Screen It is important for you to know what the buttons represent on the bottom of the screen Change Calculator Icon – To the right of Change Due is the calculator icon. Click the calculator icon and this allows you to calculate anything necessary. If there was change due it will appear as a default in the display. On top there are three options Close, New Credit, Change Due. Close – closes the calculator without taking action. New Credit – This takes whatever is in the display and puts into Apply to New Credit field. Change Due – This takes the calculation that was just made and puts the result into change due. The screen will NOT close until everything is in balance. Reset Button – This completely resets the screen and takes all payments and dollar amounts back to 0.00. You can always click reset and zero out the window to start over. Cancel – Clicking cancel will cancel the whole charge Back – The back button takes you back to the charge detail screen where charges can be edited, added or deleted Finished – This will finish the payment process and save the invoice into the system Published - 1/6/2009 Page 157 of 248 Reference Manual Published - 1/6/2009 Page 158 of 248 Reference Manual Daily Balancing Balancing Once all claims have been entered for the day it is important to balance those claims and payments for the day. CHIROMAGIC has tools that will assist in this process. There are two steps to balancing for a day. First, balance the charges and second, balance the payments. Why two steps? Because it is important to confirm that every patient who walked through the door has a charge and payment if they made one entered into the database. The only way to confirm that this has been done is to balance the charges for the day. To have an accurate A/R all of the payments have to be in the database. Whoever is responsible for balancing should not try to balance at the close of business. If you have been staring at a computer screen all day then most likely you will be unable to catch mistakes quickly. If your mind is fresh then something that can take you 45 minutes to find at the end of business will take you 5 minutes to find first thing in the morning. When balancing your charges make sure that you have the following in front of you: the sign in sheet from the day that you are balancing, the DC Notes for confirming the charges have been entered correctly and the Encounter Forms to confirm that all of the accounts have been updated appropriately. Below are the steps for balancing. Scheduler Reconciliation Report Print a Schedule Reconciliation Report. This is done from the print menu on the schedule. Click the print button and select schedule reconciliation Cross reference the sign-in sheet with this report. Everyone who is on the sign-in sheet should be on the reconciliation report. If they are on the sign-in sheet and not on the reconciliation report then that means the charge has NOT been entered into the system. If a patient is not on the reconciliation report but they are on the sign-in sheet locate the DC Note and enter the claim. Re-Run the reconciliation report and all of the information should now match. Reviewing the Scheduler Reconciliation Referral Source – EVERY account should have a referral source – even on established patients take the time to ask what originally brought them into your care. Remember for patient referrals the referral source should be entered and the account number should be entered in the referral account number in the Account Assistant Patient Info Screen. No Show – if there is No Claim listed the word NO SHOW should be in big bold letters like this: NO SHOW. If the patient is not marked as a No Show then reference the sign-in sheet and make sure that the patient did not sign in. If they are not on the sign-in sheet then make sure you go into Published - 1/6/2009 Page 159 of 248 Reference Manual the schedule and mark that appointment as a No Show. If this is not done then the Snapshot Report will be inaccurate. The following is a list of status codes and what they mean. • RS - Rescheduled for future appointment • NS - No Show - no communication • SI – Signed in • CW – Cancelled Will Call If the visit was rescheduled, then it is not a No Show – A No Show is for a visit that the person did NOT show up and did not call to reschedule. Co-Pay – 100 in co-pay means cash patient. Co-pays are entered into the patient screen in the Account Assistant The co-pay should NEVER be 0.00 – it might also be a percentage meaning that the patient owes a % of the bill. Cross reference the co-pay with the Payment Field – THIS IS CRITICAL – if there is a co-pay listed and no payment – then that money was not collected, not entered, or stolen. If a co-pay was not collected there should be a notation in the Special Instructions field in the patient screen so that the next time Encounter Forms print the front desk will know that a co-pay does not need to be collected. Charges – look at the charges – you normally perform similar services for each client – it should be noticeable if there is a missing charges. The person who does the billing should know any special nuances about what can be billed to the different carriers. You may need to cross reference the Encounter Form insurance carrier memo or the Insurance Bible. Diagnosis Codes – make SURE that you have diagnosis codes entered. ALL PATIENTS INCLUDING CASH PATIENTS should have diagnosis codes. They are too important for marketing and analysis. More claims are not paid based on wrong or missing diagnosis codes than any other reason. Please note that the reconciliation report will actually show the diagnosis codes next to the CPT codes. Many insurance companies and states are now expecting line-level diagnosis pointing for payment. Note: Make sure that you highlight the Carrier Memos on the Encounter Forms –that is where you put the higher level Target Coding information about what billing codes and diagnosis codes get maximum payment from the insurance carriers. Published - 1/6/2009 Page 160 of 248 Reference Manual Balancing the Drawer Once the Scheduler Reconciliation report is confirmed it is time to balance the incoming cash from mail and front desk. To do this follow the instructions below: • Click on Reports • Click Collections • Place in the criteria that you need to print the report • Remember when balancing you want the From and To date to be the same since you are balancing for one day. Note: Look at all of the different options that you have for printing this report. This report will tell you everything that you need to know about the collections for a day. Remember: you want this report to match the dollar amount that is in front of you. When you have balanced your charges and payments it is time to do your billing. Published - 1/6/2009 Page 161 of 248 Reference Manual Published - 1/6/2009 Page 162 of 248 Reference Manual Billing Menu The Billing menu contains any data or function that is related to billing. This is where Bulk Billing is done and this is also where the lists are maintained for billing. Carriers – This is where the insurance carriers are maintained and set up Guarantors – This is where the guarantors are managed Bulk Billing – This is where billing is processed Statements – This is where statements are created Location Ledger – This is a ledger card for the location Reporting – Charge Review – Utility that is given to all facilities to query and look up data in mass Carrier Payments – This is where insurance carrier payments are posted Unapplied Checks – This is a list of unapplied checks that have been entered into the database Published - 1/6/2009 Page 163 of 248 Reference Manual Carriers – Understanding and Setting up Carriers There are two different types of carriers in the system, “Master” Carriers and Carriers. Master Carriers have been designed so carriers can be grouped together. This was mainly done so posting EOB’s would be easier. Understanding Master Carriers Master Carriers should be created if there are multiple carriers that are paid by the same carrier. For example, if there are 10 Blue Shields in the database because claims have to be mailed to a specific address but the EOB’s all come from one place then a master carrier should be created and called BC. Once the Master Carrier is created then you will link the Carrier to the Master Carrier. Code- Code used to identify the Master Carrier Description - Description of the code Adding a New Master Carrier • Click on Billing • Click on Carriers • Click on Master Carriers Published - 1/6/2009 Page 164 of 248 Reference Manual • Click Add New Master Carrier • Enter a Code • Enter a Description • Click Save Published - 1/6/2009 Page 165 of 248 Reference Manual Understanding Carriers Insurance carriers are companies that you bill insurance claims to. If Phunkey is doing a database conversion for your facility then the insurance carriers will be transferred from your existing Practice Management Software. Setting up an insurance carrier properly is very important. If the carrier is not setup properly then you will not get paid. Once you have opened the carrier screen notice the tabs across the top. Each tab contains detailed information about the carrier that you have highlighted in the list. Read below for further details and instructions on the information that is behind the tabs. Information Tab Active – Check this box if the insurance carrier is active. This allows you to select this carrier from the patient menu Code- Code used to identify the carrier i.e., BC for BlueCross Company – Detailed name of the insurance carrier Address - Carrier mailing address Address2- Suite number for carrier City- City for carrier State – State for carrier Zip – Zip code for carrier Phone – Phone number for insurance carrier Fax – Fax number for insurance carrier Contact – Contact for insurance carrier Carrier Type – What type of carrier it is. This is important because the settings can be copied from one carrier to another Pri. Bill Type- Select from the list how the primary claims for this carrier will be billed Sec Bill Type -Select from the list how the secondary claims for this carrier will be billed Published - 1/6/2009 Page 166 of 248 Reference Manual FeeSched – Select from the list the Fee Schedule for this carrier PayerID – The payer ID number for the carrier, this can be found on the patient’s insurance card or at www.zirmed.com CalimFilingCode- CI for Commercial, MB for Medicare, MC for Medicaid, BL for Blue Cross Blue Shield. HCFA 4 digit year – Select this check box if the insurance carrier requires the date to be displayed in a 4 digit year like 2008 EDI Setup – Should read Default EDI Setup Master Carrier- Select the master carrier from the drop down if master carriers have been created. Ledger Tab The carrier ledger is just like the patient ledger. It displays all of the same tabs: Charges, Checks, Balance, Totals and Aging, Voided Charges, Voided Checks and Claims. This screen displays all of the information from the perspective of the carrier. Date Range- The date range box allows you to customize the dates for the charges that are displayed. The information that will display by default will always be the last 30 days. There are pre-set custom date ranges in the drop down box, make sure that if the dates are changed in the Date Range box check the Refresh Ledger. Charges Tab on Ledger – This will display a list of charges for that carrier that fall in the date range that has been selected above. By clicking the blue flag the charges can then be edited, voided, taken off of hold, a memo entered and the history of that charge can be viewed. Patient Accounts can also be accessed from this screen by clicking on the Magic Wand next to the Acct # field. The ‘+’ will show all payments, adjustments, and write-offs. Published - 1/6/2009 Page 167 of 248 Reference Manual Checks tab on Ledger – This is a list of checks that have been posted for this carrier. Clicking on the check function allows you to edit the check. Remember if a payment is unapplied the check then becomes an unapplied carrier check again since there is a portion of the check that is not applied. Voided Charges on Ledger – List of charges that have been voided for the carrier that is displayed Voided Checks on Ledger – List of payments that have been voided for the carrier that is displayed Claims tab on Ledger – List of claims that have been billed for the carrier that is displayed. Totals at Bottom of Screen – At the bottom of the screen you will always see the totals for that screen. In the case of the Checks screen, you will see the total Paid, Applied, Adjusted, and Total Credit. Published - 1/6/2009 Page 168 of 248 Reference Manual ID NO Setup Tab This is the tab where all of the ID numbers are set up for electronic billing. A Phunkey representative assists in the setup of the ID numbers. Please do NOT go into this screen and make changes. Billing Settings This is where Billing Settings are established for carriers in the database. Each carrier has parameters that have to be followed when submitting electronic claims; this is where Phunkey maintains carrier specific settings. This list is constantly changing. If an EOB is received from a carrier that states the clinic is not going to be paid because it is missing information that is not being sent over electronically, make a copy of the EOB and fax to Phunkey and we will resolve the issue for electronic processing within a business week. Send Group ID and Group Name- If this box is checked the patient’s group ID number and the group name will be sent electronically. Published - 1/6/2009 Page 169 of 248 Reference Manual Do not send referring physician in 2310 A – If this box is checked the referring physician will not be submitted in the loop stated above Send Ordering Physician in 2420E – This is for DME claims. If submitting DME claims and the carrier needs the ordering physician then check the box. Send date range for all service Dates – If this box is checked Send Claims with a zero balance - If this box is checked claims will be sent to the carrier if there is a 0.00 balance on the claim. This is necessary if the patient has a co-pay of 5.00 and they had a service that was 5.00, when the co-pay is paid the balance on the charge would be 0.00 but the claims will still need to be submitted Do not send decimal places for zero decimal monetary amounts – if the carrier does not want decimal places for zero decimal monetary amounts, then check this box Send Employer Name instead of group name in Loop 2000B SBR - If the carrier wants the employer name instead of the group name for the patient. Ignore missing patient SSN – If the carrier does not require a SSN then check the box, this will turn off the deficiency for missing SSN Do not send taxonomy code in loop 2000A – If the carrier does not want the taxonomy code sent over check the box Ignore Missing Initial Treatment Date - If the carrier does not require an initial treatment date check the box, this will turn off the deficiency for this carrier Ignore Missing Carrier Payer ID – If the carrier does not need a payer ID number, this will turn off the deficiency for this carrier Ignore Missing group number of NONE for Medicare – If the Medicare that the claims are processed through do not require the group number of NONE then check the box and the deficiency will be turned off for the carrier Published - 1/6/2009 Page 170 of 248 Reference Manual EOB Settings The EOB Settings tab is where all default information is set up for payments that are received from the carrier that is selected. The purpose of this is to make EOB posting easier. This is where the allowed, paid and adjustment amounts are created for a carrier and specific CPT codes. For example, you are billing a 98941 to Medicare and the billed amount is 53.00 and the patient has a $ 6.11 co-pay. It is a known fact that Medicare allows 30.54 on the 98941 and that the payment will be 24.43. This is where that information is entered into the computer so it does not have to be entered every time an EOB comes in from Medicare. Auto-populate from History – If this button is clicked, the computer will take the average Allowed, Paid and Adjustment amount for all CPT codes in the database and add them to the list. Default Pay % - If 22% is typed into that box and the arrow is clicked the computer will automatically set 22% in the percentage column for all records displayed in the list Adding an Insurance Carrier • Click on Billing at the top of the screen • Click on Carriers Published - 1/6/2009 Page 171 of 248 Reference Manual • Click Add Carrier • Check the Active Box • Enter a code for the carrier –Make this part of the name for the carrier. The code cannot exceed six characters. • Enter the name and address information for the carrier. This is the address where the claim will be mailed. If you do not know the address, contact the carrier. • Select the Carrier Type from the drop down • Select the Billing Type from the drop down, HCFA = Paper Claim, EDI = Electronic Claim, STMT = Patient Statement • Select the Fee Schedule for the insurance carrier from the drop down • Enter the payer id# for the carrier –If Payer ID number is unknown then check the patient’s ID card or reference www.zirmed.com • Enter the claim filing code - CI for Commercial, MB for Medicare, MC for Medicaid, BL for Blue Cross Blue Shield. • Check the box if the carrier needs the date displayed in 4 digit year • Select the EDI Setup from the drop down • Select the Master Carrier from the drop down • Click Save Published - 1/6/2009 Page 172 of 248 Reference Manual Adding EOB Settings to a Carrier • Highlight the carrier from the grid on the left • Click the EOB Settings Tab • Click the Add button • Select the CPT codes from the list by placing a check in the box and click OK • Click the grid and enter the allowed, paid and ADJ amount for all CPT codes that were selected Published - 1/6/2009 Page 173 of 248 Reference Manual • Click Save NOTE: If a CPT code was selected accidentally click the red x to the left of the CPT code Published - 1/6/2009 Page 174 of 248 Reference Manual Guarantors - Understanding and Setting up Guarantors Guarantors are defined as people or companies that are financially responsible for patient’s finances. For example, there might be a patient who has been in an auto accident and the facility mails all correspondence to the Attorney’s office rather than the patient. This would be a prime example of how a guarantor would be used. Guarantors are stored in their own table so if there are many patients who deal with Martin and Martin Associates; they only have to be entered into the database one time. Company – The name of the Company FirstName- First Name of contact LastName: Last Name of contact Attn: Send to attention of Address – Address of company Address2 – Suite number or Apt number City – City of company State- State of company Zip - Zip of company Phone – Phone number of company Fax – Fax number of company Contact – Contact at company Memo – Internal note about the guarantor Published - 1/6/2009 Page 175 of 248 Reference Manual Adding a New Guarantor • Click Billing • Click Guarantors • Click Add Guarantor • Fill out all of the appropriate information • Click Save Published - 1/6/2009 Page 176 of 248 Reference Manual Bulk Billing This is the button that will be clicked to process billing for the clinic The Bulk Billing Module located under the Billing Menu from the Account Assistant. Understanding Charges, Invoices, and Claims It is important to remember that ‘Charges’ are individual items that were entered onto an ‘Invoice’ through the Charge Entry Wizard. Only charges that are entered for a patient who has a carrier are sent to HCFA, or Electronic Claim. If a charge was entered for a product then it will print on a patient statement. Remember a claim is nothing but a container for those charges that are being billed to a primary or secondary insurance carrier. NO CLAIMS ARE GENERATED UNTIL THE END OF THIS STEP! Be sure to carefully follow the Entity, Facility and Provider setup information found in this manual. It is that setup that dictates the Provider, NPI, and billing numbers needed to make the claims successfully transmitted, received, and paid. Notice how the Bulk Billing screen has multiple tabs Charges, Claims, and History each tab represents a different step in the billing process. First the charges are approved. Once approved, the claims are created then the file must be transmitted and the claims are then moved to the history tab. Published - 1/6/2009 Page 177 of 248 Reference Manual Charges Tab It is important to understand what the column headers mean on the charges tab in the billing module. Entity- This is the entity that the charges are attached to. If the clinic has multiple entities set up then the entity will be different for the charges that are being billed. Type- This is the billing type for the charges, HCFA or EDI EDI Type – This is the type of EDI setup that will be used for the charges that are being billed. If the clinic bills to CNC then an EDI Type will be set up for CNC claims and all carriers that will be billed to CNC will have the EDI Type of CNC Description – This denotes HCFA – 1500 Form or Electronic Claim Charge Count – Total charges that are being billed. Total – Total dollar amount of the charges that are in the file If there are only EDI claims to bill those are the only charges that would be visible in the list. In this example there is one charge to generate for HCFA claims and two charges for EDI generation. Notice the green arrow to the left. This allows you to select which charges need to be approved for billing. Highlighting the line will then populate the Charges screen below: Published - 1/6/2009 Page 178 of 248 Reference Manual It is also important to understand the column headers in the Charges window: Charge #- This is the charge number for the charge Patient – This is the patient name and ID number that will be billed Bill To – Where the charge will be billed, Primary or Secondary Carrier – The carrier that the charge will be billed to Date – Date of Service for the charge Rend- The rendering doctor for the charge Refer- The referring doctor for the charge CPT Code – The CPT code that will be billed Mod1, Mod2, Mod3, Mod4,- Any modifiers attached to the charge Units – How many units will be billed on the charge Charges Function Flag The Blue flag represents the charge functions that are available for the charges that are about to be billed. If a charge needs to be edited then it can happen directly from this screen. Edit Charge – This takes you to the charge detail screen where the charge can be edited for specific information, such as charge date, diagnosis codes and modifier information Place Charge on Hold – This will place the charge on hold so it will not be billed Bill to Patient – This immediately moves the charge to the patient balance and will no longer be waiting to be billed to an insurance carrier Create Claim – Creates the claim for this charge Charge Review for patient’s (case) charges – Will take you directly to the charge review for that particular patient, giving you the ability to look at additional charges and other information Go to Carrier – This will take you directly to the carrier for that patient View in Carrier Ledger – This will take you directly to the carrier for the ledger Published - 1/6/2009 Page 179 of 248 Reference Manual View in Patient Ledger – This will take you directly to the patient’s ledger Enter Memo – This will allow you to enter a memo about the charge View History – This will take you to the history of the charge, when it was entered and by who Create Claims Once the charges have been approved it is time to create the claims. Click on the Red HCFA and select Create Claims. All the claims about to process will be shown. Even Electronic EDI Claims will still view in HCFA form for your convenience. The Create Claims process has to be done for all of the charges that are in the list. If there is one HCFA and one EDI then the Create Claims process has to be done twice. As soon as Create Claims has been clicked a message will pop up that reads: Click yes and the deficiencies process will run. If there are any charges that need to be looked at the grid line will turn pink like below. Correct the problem and then create the claims. The deficiencies report can be emailed or printed for you to work from. Once all of the deficiencies have been corrected click the Create Claims button again and the charges are all moved to the claims tab. Published - 1/6/2009 Page 180 of 248 Reference Manual Claims Tab Once the claims have been created the charges then get placed on the claims tab. The Claims tab will show all of the Batches waiting for processing. It is important to understand the headers on this tab Batch # - This is the batch number for the claims that are being created Date – This is the date the claims were created and not submitted User – User who created the claims Entity – The entity that the claims were created for Type – The type of billing method for the claims EDI Type – The EDI type, typically will read Default EDI Setup Claim Count- How many claims total are in the batch Total – Total dollar amount of the file Last File – This is the name of the last file number that went to the clearing house Notice the green arrow to the left. This allows you to select which batch needs to be sent to the clearing house or printed. Once a batch is highlighted in yellow the details of the batch are listed in the bottom portion of the window. Claim Batch Detail Notice that the important information of entity, facility, and boxes 32 and 33 are present for review, along with box 24 and 17. These are the primary fields used to make sure the right provider numbers and NPI numbers are printing for that Ccaim. This is the #1 problem for rejected claims. The Magic Wand is available for each patient. Published - 1/6/2009 Page 181 of 248 Reference Manual Claim Functions Flag The claim functions flag represents the functions for claims that are about to be printed or transmitted. View HCFA – This will display the claims on a HCFA form so you can confirm that the information is accurate Delete Claim and Rollback Charges – This will delete the claim and roll the charges back so you can re-bill them View in Patient Ledger - This will take you directly to the patient’s ledger Go to Carrier Ledger- This will take you directly to the carrier ledger View Claim History – This will take you to the history of the claim Enter Claim Memo – This will allow you to enter a memo for the claim Sending Claims Electronically and Printing HCFA Forms Once the charges and batches have been approved and are ready to be processed it is time to transmit the electronic claims and print the paper HCFA. On the charges tab, notice the batches that are listed have a type of EDI or HCFA 1500 form. If the type is EDI then that batch needs to be sent electronically. If the type ready HCFA 1500 then that batch needs to be printed to paper. • Click on the HCFA form to the left • If sending electronically then select Send EDI file. • If printing claims for a batch select Print HCFA 1500 forms Published - 1/6/2009 Page 182 of 248 Reference Manual Bulk Billing History Tab Once the HCFA‘s have been printed and the files sent, the batch will be moved to the History tab. Bulk Billing History Tab The most recent claim batches will be on top. The Date, User who processed the batch, Entity billed, Type, EDI Type, and Total of the Claim Batch • Select any of the batches. • Click on the History Batch Function icon and you have the opportunity to Re-Send the EDI file. Published - 1/6/2009 Page 183 of 248 Reference Manual History Detail Below you will see the Batch History Detail. Click on the Red Flag for the Claim History Functions. You have the opportunity to view any of the claims. Published - 1/6/2009 Page 184 of 248 Reference Manual Statements Statements should be generated on a monthly basis. Statements are way to generate income in the clinic. If the clinic is sending out patient statements on a monthly basis then patients will pay their bills on a regular basis. Statements will be generated for all charges that have not been paid by the patient. If a patient purchases a product and does not pay at the time of service, a statement will be generated for the patient. Statement Date – The date the statements are generated Specific Patient – The name of a specific patient to generate a statement for General Statement Message – If you need to enter a message that will print on all statements Run Statements Section User last name range – If statements need to be generated by last name. This is useful for larger clinics that like to print statements by last name Mark Charges billed – Will note on the statement if the charges have been billed Published - 1/6/2009 Page 185 of 248 Reference Manual View Audit – This is the option that allows you to view and confirm any information on a statement that could be a problem. For example, if a patient is missing a piece of their address the audit report will let you know. Statement Settings The statement settings allow you to customize the information that prints on the statement, Notice how the settings are broken down into four sections, Address, Formatting Options, Ledger Options and Payment Options. The settings can be saved for the statements so you do NOT have to go in every time and select the settings for the facility. Address Section Company Name – This is the Company Name that prints on the statement Address 1 – This is the address for the company that prints on the statement Address2 – This is the Suite number for the company that prints on the statement City, State, Zip, - This is the city, state and zip code for the company Formatting Options Section Use the Guarantor address information if available – If this box is checked then the statement will print the Bill To information with the guarantor’s information Show charge-level detail – If this box is checked then the statement will give detailed information about the charges that are on the statement Show Patient payments – If this box is checked the statement will include the patient payments information Ledger Options Section Show accounts with a zero TOTAL balance – If this box is checked then the statement will print statements for patients that have a 0.00 total balance. This means if the patient has a 100.00 charge that has not been paid, but the patient has a credit of 100.00 that has not been applied, then the statement will still print. Published - 1/6/2009 Page 186 of 248 Reference Manual Payment Options Section Show Payment Stub – If this box is checked then the statement will generate a payment stub Show Credit Card information area – If this box is checked the statement will display a credit card payment stub Show MasterCard and Visa – Will display MC and Visa on the payment stub Show American Express – Will display American Express on payment stub Show Discover – Will display Discover on the payment stub Published - 1/6/2009 Page 187 of 248 Reference Manual Example of Patient Statement NEVER PRINT STATEMENTS FROM INSIDE OF THE AA. ALWAYS EMAIL THEM AND THEN PRINT FROM EMAIL! Published - 1/6/2009 Page 188 of 248 Reference Manual Location Ledger - Using and Understanding the Location Ledger This location ledger is just like the patient ledger. It displays all of the same tabs: Charges, Checks, Balance, Totals and Aging, Voided Charges, Voided Checks and Claims. This screen displays all of the information for the prospective location. Date Range- The date range box allows you to customize the dates for the charges that are displayed. The information that will display by default will always be the last 30 days. There are pre-set custom date ranges in the drop down box. Make sure that if the dates are changed in the Date Range box check the Refresh Ledger. Charges Tab on Ledger – This will display a list of charges for that carrier that fall in the date range that has been selected above. By clicking the blue flag the charges can then be edited, voided, taken off of hold, a memo entered and the history of that charge can be viewed. Patient Accounts can also be accessed from this screen by clicking on the Magic Wand next to the Acct # field. The ‘+’ will show all payments, adjustments, and write-offs. Checks tab on Ledger – This is a list of checks that have been posted for this carrier. Clicking on the check function allows you to edit the check. Remember that if a payment is unapplied the check then becomes an unapplied carrier check again since there is a portion of the check that is not applied. Voided Charges on Ledger – List of charges that have been voided for the carrier that is displayed Voided Checks on Ledger – List of payments that have been voided for the carrier that is displayed Claims tab on Ledger – List of claims that have been billed for the carrier that is displayed. Published - 1/6/2009 Page 189 of 248 Reference Manual Totals at Bottom of Screen – At the bottom of the screen you will always see the totals for that screen. In the case of the Checks screen, you will see the total Paid, Applied, Adjusted, and Total Credit. Charge Review – Using and Understanding the Charge Review The charge review is a utility that is given to all users to query and update data in mass. Bill to Values - All charges have a bill to value. This is the place where the charge will be billed to next Status Values – All Charges have a status value. This is the place where the charge was billed last Charge Dates – Dates that are attached to the charges Last Billed – The last bill date of the claims Hold Status – All charges have a hold status. If a charge is on hold then it will not be billed. Payments from Primary – This identifier allows data to be queried by payments from the insurance carriers Billing Type – Queries charges by billing type Case Type - Queries charges by case types Patient – Queries charges for a specific patient Carrier Type - Queries charges for a specific carrier type Carrier – Queries a specific carrier Treating – Queries charges for a specific treating physician Rendering – Queries charges for a specific rendering physician Published - 1/6/2009 Page 190 of 248 Reference Manual Referring – Queries charges for a specific referring physician Using the Charge Review Understanding how the charge review works will give you unlimited power on looking up a viewing charges in the system. For example, the clinic has been billing Medicare for years and 3 months ago you discovered that there was a problem with the registration of the NPI number and Medicare. Medicare now has the problem resolved and they say to re-bill all of the charges for the last three months that you have not been paid on. That is what the charge review screen was designed for. In this scenario this is what would be done. Open the charge review and then follow the instructions below • Click Billing • Click Charge Review • Set the Bill To Values- In this example check all boxes, because all charges that have not been paid by Medicare need to be re-billed • Set the Status Value – In this example check all boxes, all charges that have not been paid by Medicare need to be re-billed • Charge Dates – Set the charge dates for the last three months • Last Billed – Select All Published - 1/6/2009 Page 191 of 248 Reference Manual • Hold Status – All • Payments from Primary – Check No Primary Payment – This will only give us a list of charges that have NO primary payment • Billing Type – Select All Check boxes • Case Type – All Case Types • Carrier – Select Medicare from the list • Click Run Query On the bottom of the screen the list of data will appear Notice the function flag. From here you can edit the charge individually or the whole result set can be updated. Published - 1/6/2009 Page 192 of 248 Reference Manual To update all of the charges in the list click the button that says Charge Edits. This screen will appear. Set Rendering Provider – Sets the rendering provider on all charges in the grid Set Referring Provider - Sets the referring provider on all charges in the grid Set Treating Provider - Sets the treating provider on all charges in the grid Edit Diagnosis Codes – Can edit diagnosis codes on all charges in the grid Set MOD1 – Can set modifier 1 on all charges in grid Set MOD2 - Can set modifier 2 on all charges in grid Set MOD3 - Can set modifier 3 on all charges in grid Set MOD4- Can set modifier 4 on all charges in grid Set Local Use Box 19- Can update box 19 for all charges in grid Set Charge Date – Can change charge dates for all charges in grid Set Case – Can set the case type for all charges in grid Published - 1/6/2009 Page 193 of 248 Reference Manual The status of the charges can also be updated. Click the Status Edits button and this screen will appear All Charges ON Hold – This places all charges in the grid on hold All Charges OFF Hold – This places all charges in the grid off hold All Charges HCFA- Sets all charges to bill on a Paper HCFA All Charges EDI – Sets all charges to bill electronically All Charges STMT – Sets all charges to bill on a statement Once the changes have been made to the charges and everything can be updated, click Commit Changes. A box will pop up asking if you are sure this is what you want to do. Click yes and the changes will be made to all of the charges in the grid Published - 1/6/2009 Page 194 of 248 Reference Manual Billing Menu - Payments Carrier Payments – Understanding and Entering Carrier Payments Carrier payments are completely separate from patient payments. Carrier payments are payments that come in from insurance carriers for specific patients. Carrier payments are entered into the Carrier Payments module located under the Billing Menu on the main menu. Carrier payments do not appear on a patient’s ledger until they have been applied. Until then the carrier payment is held with the unapplied checks until the whole amount has been posted. It WILL report on your collections report. So let’s say the clinic received a $1000 BCBS payment. The check has been entered into the database but only $500 of the check has been applied toward four patient charges. The collections report will show the $500 as unapplied Carrier payments and the other $500 will appear normally as a Primary or Secondary insurance payment. The collections report will reflect the entire payment even though a portion is all that is posted. Each time you enter a carrier payment it will show you any unapplied balance from previous checks. You can quickly go to Unapplied Checks from the Billing menu off of the main Account Assistant. The new Carrier Payment system has been designed for speed of entry. If the time has been taken to set up the EOB default Settings, then posting the EOB becomes really fast. Published - 1/6/2009 Page 195 of 248 Reference Manual Entering a Carrier Payment • From the Billing Menu, select Carrier Payments. • Select the Carrier through the easy to use search screen. Note: The Codes that have the star next to them are Master Carriers. Put in the check information: Amount – dollar amount of the check Ref’s # - The check number or some sort of reference for the check Payment Method – The method of payment from the check. These payment methods cannot be edited. Adjustment Method – Select the adjustment method from the drop down. These cannot be edited Check Date – Date of check Notes - Any note that you would like to appear later on the Carrier Ledger. Published - 1/6/2009 Page 196 of 248 Reference Manual • Click Save Check • Click Select Charges The outstanding charges screen will appear showing every outstanding charge for that carrier. DOS Range – The DOS Range box will always open with the date criteria of the last 30 days as the default. This date can be changed to one of the pre-set defaults from the drop down or the dates can be set to a custom date by changing the dates in the boxes Patient Name – Enter a patient’s name. If posting an EOB for one patient the date criterion will apply to the patient who is being looked up. If no patient name is placed into the box then all patients who have charges that fall within the date frame and the carrier that was selected will appear in the grid below. Published - 1/6/2009 Page 197 of 248 Reference Manual Find ALL carrier charges for the date range regardless of status - If this box is checked it will display ALL charges for that carrier regardless of the status of the charge. If there is a charge that cannot be found in the original search grid, just check this box and the charge will be displayed. • Click Run Query • Click the Check Mark (Select Charges) next to the charges that the payment will be applied, • Click select all if all of the charges in the grid should be selected Note: Select the patients in the same order as the EOB. This makes payment entry go faster. Note: From this screen click the ‘+’ next to any of the patients listed to see individual charges and invoices that are outstanding. Also notice that the Prev. Pmt box is pink. This is to notify you that a payment has been applied to this charge. Click the ‘+’ next to the charges function flag and the payments will be displayed. It is imperative to understand the flags that are seen on this screen. These are situational flags. When the charges are listed in the grid, the first level is the visit functions flag. When the ‘+’ is selected next to the visit the blue flag will appear. This is the charges function flag. Click the ‘+’ next to the charges function flag and the orange payment functions flag will appear. Clicking on the flags will bring up a functions menu. Red Flag Functions – These functions are available by clicking on the flag or hitting CTRL and #. Ctrl - 1: Zero out defaults - If auto default populate was on, will zero out. Ctrl - 2: Copy Previous from same CPT codes Takes the previous allowed, paid, adjusted Published - 1/6/2009 Page 198 of 248 Reference Manual Ctrl - 3: Auto populate amounts from Carrier EOB Settings - If you zeroed out all defaults, this will repopulate just that visit or charge. Ctrl - 4: Auto-distribute - Enter paid, allowed, adjusted, and it will AUTOMATICALLY calculate the rest - DO NOT USE if you care about accuracy. Ctrl - 5: Remove Visit - Remove the visit or charge from the selected charges. Ctrl - 6: Adjustment Note - Add a note of why something was not paid. Ctrl - 7: Enter Memo - Add a Claim/Charge note that will be viewable in View History Ctrl - 8: Resubmit this charge - Allows you to put in a reason, reset bill to (back to Primary for example), reset Hold, and the big change, Change BILLING METHOD - for example, can set secondary to paper. Blue Flag Functions – These functions are available by clicking the blue flag Ctrl - 1: Zero out defaults - If auto default populate was on, will zero out. Ctrl - 2: Copy Previous from same CPT codes - Takes the previous allowed, paid, adjusted Ctrl - 3: Auto populate amounts from Carrier EOB Settings - If you zeroed out all defaults this will repopulate just that visit or charge. Ctrl - 4: Auto-distribute - Put in paid, allowed, adjusted and it will AUTOMATICALLY calculate the rest DO NOT USE if you care about accuracy. Ctrl - 5: Remove Visit - Remove the visit or charge from the selected charges. Ctrl - 6: Adjustment Note - Add a note of why something was not paid. Ctrl - 7: Enter Memo - Add a Claim/Charge note that will be viewable in View History Ctrl - 8: Resubmit this charge - Allows you to put in a reason, reset bill to (back to Primary for example), reset Hold, and the big change, Change BILLING Ctrl – 9: Claim Adjustment Reasons – Allows the user to place in the adjudication note from the primary carrier stating why they were not paid Published - 1/6/2009 Page 199 of 248 Reference Manual Edit Charge – Ability to edit the charge View in Patient Ledger – Takes you to ledger for that patient Go to Carrier – Takes you directly to the carrier Reset Charge – Resets the charge Void Charge – Voids the charge View History – Brings up the history for that charge Highlight – Allows the user to highlight the charge in the list, so if they need to access this screen again that can be done and the user will know where they left off. Orange Flag Functions – These functions are available by clicking on the orange flag: Edit Payment – Takes you to the payment that was applied to that charge and allows it to be edited Got to Insurance Check – If payment was a primary payment then it will take you to the insurance check View in Patient Ledger – Moves directly to the patient’s ledger Once the charges have been selected you will be taken back to the screen where the payments are entered. From this screen move the mouse to the grid below stopping on the primary account number. Once the focus is on the primary account number hit the enter key and the charges will drop down for the patient. Tab over and enter the Allowed, Paid, Deduct, and ADJ amount. Continue hitting the Tab key to move to the next charge. The tab will then take you to the next patient. Hit Enter again at the account number. Hit Tab and you will move to the next set of charges until the whole check is applied. Note: When posting a check ChiroMagic requires the payments be posted at the charge level for statistical purposes. Posting payments at the charge level empowers clinics to know what services they are getting paid for. If you choose to distribute payments and post them at the visit level your payments will NOT be included in the regional numbers for statistical purposes. Note: As the check is being applied, notice the applied line moves as the check is being posted. Remember the whole check does not have to be applied at one time. Once the whole check is entered and all payments have been applied against the charges, the check has to be applied by clicking Apply Check Published - 1/6/2009 Page 200 of 248 Reference Manual Utilities Menu- This menu is available for the following tools Reset Order to Selected Charge Order – This will allow you to reset the order in which the names are displayed in the grid. If the charges were selected in the order in which they appear on the EOB and they need to be placed back in DOS order, click this button. Zero All – When posting the EOB, if the carrier paid nothing click the Zero All button and it will place 0.00 amounts in all fields. This can also be used if something was posted in error and it needs to be reset Auto populate all amounts based upon Carrier EOB Settings – If this button is checked then the payment fields will be populated based upon the EOB Settings Show Interest Column – Check this box if the carrier paid interest Note: On the bottom of the screen the running totals section showing you Billed, Allowed, Paid, Adj, Balance Note: Magic Wand - The Magic Wand is next to every account number. This gives you total access to the Patient Ledger Card when entering in payments. You never have to leave this screen in order to make important changes on existing accounts or carrier payments. Additional Information about Entering Carrier Payments: • If for some reason the co-pay was originally misapplied, simply un-apply it by going to the patient ledger from the Magic Wand • At any time during the carrier payment process you can click cancel and this will cancel the check or click Save Check to come back later and finish applying it. • When you look at the list of charges you will see that the column next to Applied will turn green when settled. Published - 1/6/2009 Page 201 of 248 Reference Manual Unapplied Checks Unapplied checks are checks that have been entered into the system and have not been fully applied. Unapplied checks can also consist of checks that have had payments unapplied and not reapplied. The applied portion of a check does NOT move to the patient’s ledger until the check has been fully applied. To view checks that have not been applied follow the instructions below. • Click Billing • Click Unapplied Checks • Select the check from the list that needs to be applied • Click the OK button The screen then takes you back to the posting screen for that check. Follow the instructions on posting a carrier payment for posting a check NOTE: If checks come in at end of business on Friday log the check through the carrier payments screen and do not apply the check. Once the check is logged it will show up on the collections report. Published - 1/6/2009 Page 202 of 248 Reference Manual Clearing House Balancing - ZirMed Phunkey, Incorporated uses ZirMed Clearing house for its electronic financial transactions. Here are the key features and benefits of using ZirMed: • When you process your claim batch it will be up on their website within 15 minutes. • When they receive the batch they show initial rejections on the web site within minutes. • All non-rejected claims go out instantly to the carriers. • 90% or more of claims will go directly to the carriers, not through any other clearing houses. • The more efficient carriers show rejections almost immediately (seconds with some) with feedback. • Payment from most carriers through ZirMed, average 3 to 7 days. Medicare and BCBS still taking the longest. • Rejected claims can be fixed directly on the web site and instantly resubmitted - no more delays. • The Claim edit ability can override ANY setting, even the quirky changes by Medicare. • ZirMed has 165 Customer Service Employees • ZirMed's web site shows the batch that was sent, the total # of claims and the totals to confirm receipt. In addition to claims management, ZirMed provides electronic remittance, which is integrate ZirMed offers many other optional services including: On-line Eligibility, Electronic Remittance, Statements, Credentialing, On-line Payments, and much more. Published - 1/6/2009 Page 203 of 248 Reference Manual Published - 1/6/2009 Page 204 of 248 Reference Manual Eligibility Payer Name Matching These screens are used to associate the names provided by your Practice Management (PM) System with a standard Payer Identification code (Payer ID) that will be uniformly recognized by the ZirMed system. To access Payer Name Matching go to the Eligibility | Name Matching tab. Normally, you will match the Payer name with an ID only one time. All subsequent submissions will automatically go to the correctly matched Payer. Unless the spelling of the name generated by your PM System changes, you will not need to do this again. The Name Matching screen is divided into three sections. 1. On the left is the Payers Search/List section. It is here that the Payers’ names, their corresponding IDs, and Delivery Method will be displayed. You can search through this list by providing either a portion of the Payer’s name or the Payer’s ID in the Name Contains box, or by specifying the starting letter in the Starts With box, 2. In the section on the right, (Held) My Un-matched Providers will display. Inquiries for a given spelling of a Payer's name will be grouped together, allowing you to match the Payer Name (assigned by your PM System) with the corresponding ZirMed Payer ID one time for all occurrences (e.g., Aetna, Aetna5, and Aetna PPO would be in different groups because the payers' names are not spelled exactly alike). 3. Below the Un-Matched Payers section are the buttons you will use to tell the system how to match the inquiry. To Name Match the inquiry: 1. Highlight the Un-matched Payer name in the section on the right. 2. Search for the correct Payer in the section on the left. 3. Click in the circle next to the Payer’s name. 4. Click Match to Selected Payer located on the right below the list of Un-matched names. If the Payer’s name does not appear in the section on the left you have the option of: Match to Trash – WARNING - Anything you “Match to Trash” will be discarded and will not be processed in any way by the ZirMed system. Only use this if your PM System does not have the ability to exclude a particular payer’s inquiries from going to ZirMed. Below the Payers’ List section is the Matched Names section. To view this section, place a check in the box labeled Show Matched Names. As indicated by the red warning message, this section should be hidden when you are performing Match to Payer. If you need to un-match and re-match a payer (that had been incorrectly matched): 1. Click Un-Match, next to the Payer. 2. To Re-Match a payer, place a checkmark in the Include Names That No Longer Have Held Inquiries box (above the Un-matched Payers section) and repeat the steps to name match. Eligibility Provider Name Matching Provider Name Matching (Inquiring) These screens are used to associate the names provided by your Practice Management (PM) System with the information contained within ZirMed’s providers screen. To access Provider Name Matching go to Eligibility | Name Matching tab and click on the appropriate tab. Normally, you will match the inquiring provider name one time. You will be required to complete provider name matching anytime you send a name that has not previously been sent. The name may be the same, however any deviation from the spelling or punctuation will cause the inquiry to be held for name matching. The Name Matching screen is divided into three sections. 1. On the left is the Providers Search/List section. It is here that the Providers’ names will be displayed. The displayed names are pulled from information entered in ZirMed’s provider screen. 2. In the section on the right, (Held) My Un-matched Providers will display. Inquiries for a given Provider will be grouped together, allowing you to match the Provider Name (assigned by your PM System) with the corresponding information entered in ZirMed’s provider screen. 3. Below the Un-Matched Providers section are the buttons you will use to tell the system how to match the inquiry. To Name Match the inquiry: 1. Highlight the Un-matched Provider name in the section on the right. 2. Search for the correct Provider in the section on the left. In order for a name to appear in this section you will have to enter the information in the provider screen. 3. Click in the circle next to the Provider name. 4. Click Match to Selected Name located on the right below the list of Un-matched names. If the Provider name appearing in the Un-Matched provider section Payer’s name does not appear in the section on the left you have the option of: Do Not Process Inquiries For This Provider – WARNING - Anything you match to this option will be discarded and will not be processed in any way by the ZirMed system. Only use this if your PM System does not have the ability to exclude a particular payer’s inquiries from going to ZirMed. If the correct name is in the inquiry, and it had not been previously added to the Providers Screen, you will need to update the Providers Screen then return to name matching. Below the Payers’ List section is the Matched Names section. To view this section, place a check in the box labeled Show Matched Names. As indicated by the red warning message, this section should be hidden when you are performing Match to Payer. If you need to un-match and re-match a provider (that had been incorrectly matched): 1. Click Un-Match, next to the matched name. 2. To Re-Match a name, place a checkmark in the Include Names That No Longer Have Held Inquiries box (above the Un-matched Inquiring Providers section) and repeat the steps to name match. Claims Training Guide Last Revised on 11/1/2007 10:30 AM Table of Contents DOMAIN ADMINISTRATORS & SECURITY................................................................ 3 USERS ......................................................................................................................... 4 WELCOME ................................................................................................................... 7 CLAIMS FILE CREATION ............................................................................................ 9 BATCHES................................................................................................................... 10 CLAIMS ...................................................................................................................... 13 COMMON REJECTIONS & RESOLUTIONS ............................................................. 22 NAME MATCHING ..................................................................................................... 25 REPORTS .................................................................................................................. 31 ENROLLMENT ........................................................................................................... 42 PAYERS ..................................................................................................................... 43 CODING TOOLS ........................................................................................................ 44 OVERVIEW............................................................................................................. 44 EXCEPTIONS......................................................................................................... 44 PROCEDURE CODE SEARCH (CPT-4) ................................................................ 57 DIAGNOSIS CODE SEARCH (ICD-9) .................................................................... 58 CODING REPORTS ............................................................................................... 60 SETTINGS.................................................................................................................. 60 SECONDARY CLAIM SUBMISSION ......................................................................... 61 STEP 1.................................................................................................................... 62 STEP 2.................................................................................................................... 62 STEP 3.................................................................................................................... 63 STEP 4.................................................................................................................... 64 STEP 5.................................................................................................................... 64 STEP 6.................................................................................................................... 66 READING AN EXPLANATION OF BENEFITS (EOB)................................................ 68 GLOSSARY OF TERMS ............................................................................................ 70 REQUIRED FIELDS FOR SECONDARY CLAIMS– NSF & ANSI.............................. 71 SECONDARY CLAIMS FAQs .................................................................................... 72 PAYER WEBSITES.................................................................................................... 74 MEDICARE SECONDARY & CROSSOVER CLAIMS ............................................... 76 CLAIMS FAQS ........................................................................................................... 77 QUICK REFERENCE TO CMS WEBSITES............................................................... 79 CONTACT INFORMATION ........................................................................................ 80 Proprietary Information 2 DOMAIN ADMINISTRATORS & SECURITY Go to Account | Users screen. Security Administration System ZirMed's Security Administration System allows each organization to very specifically define the areas of the ZirMed system that each user is able to access. To accomplish this, one user for your organization is assigned to be the Domain Administrator for your organization. Domain Administrators (DA) The Domain Administrator should do the following: • • • • • • • • Add New Users to the system Set Permissions - Indicate what each user is able to do within the system Reset passwords for users who have forgotten their password Inactivate users from the system Unlock users – After 3 consecutive failed logins the system will lock a user Manage Domain Security Settings/ Password Rotation Anyone who uses the site MUST be setup as a user with their OWN username and password; this is for your security, and ours. Only the Domain Administrator can add new users, reset passwords, and change permissions UNLESS someone else has been assigned full rights to do so. We recommend that someone else be setup as a “security manager” as well, for emergencies if the DA is out. Proprietary Information 3 USERS Go to Account | Users screen. The Users screen is where you will manage all of your users. You can add users, reset permissions, update and inactivate any user from this screen. The first thing you will see when you come to the Users screen is a list of all of your users on the left. This list can be filtered using the search box at the top. Click on the name of the user you want to work with, and you will see their General Information, along with a row of tabs. With those tabs, you can edit the users: • General Information (First Name, Last Name, E-Mail) • Accounts (If you have multiple accounts, you can limit access, per user) • Permissions (Set permissions, per user) • Reset Password General To change a user’s information: highlight their name on the left then change the boxes on the right, under the General tab. To add a new user: click the New User button on the left side of the screen; it will give you some boxes to fill in to create the new user. The password you give a new user must be at least 6 characters, contain at least 1 number, and is case sensitive. It is a good idea to designate a “Security Manager” to have permissions to add users, and reset passwords, in the event that the Domain Administrator is not in and a user needs to reset their password. To Inactivate a User: highlight their name on the left, uncheck the Active: box, then click on Update User. Proprietary Information 4 Permissions The Permissions screen is divided in two sections. On the left is a list of accounts you can set permissions for a user to gain access to. To assign permissions for a given account, you must click the account name. Once you have chosen an account, the right section will show a list of functions that are available to be assigned to the user you are editing for that highlighted account. If the user already has a function, it will be checked. The exception to this is a “security manager” that has been given Full Permissions. The left side of the screen will show that they have rights to ALL accounts; therefore you do not have to highlight an account. Reset Password If a user's password is forgotten, they will not be able to login to the site. You have two options for resetting a password: 1. Keep Old – This will keep the same password. 2. Use New - A password can be reset to something new by the Domain Administrator or a user that has been given permissions to change user information. NOTE: ZirMed can only reset passwords for the Domain Administrator. If you need to change your password please contact your Domain Administrator. Proprietary Information 5 Unlocking Users A user’s login will be locked after three unsuccessful login attempts. The Domain Administrator is the only one who can unlock a user. To Unlock: 1. Click on Account 2. Click Users 3. Click on User’s Name (left side of screen) 4. Click Unlock User box on the right. You may also need to reset their password if they have forgotten it. Proprietary Information 6 WELCOME Go to Account | Welcome screen. The Welcome screen is the first screen after logging into the system. The Welcome screen will display links to other information on the ZirMed Web site. Look for updates in this area for the latest information on additional services and products offered by ZirMed. The Welcome screen also includes the following: Action Items This section contains a summary of rejected claims. If your login contains multiple accounts under your primary account (i.e. Billing Service or multiple geographic locations) you will see the summary for each account here. By clicking on the account listed, it will direct you to that account's specific information. If you have any rejected claims it will notify you in this section. It will show you the total number of rejected Professional or Institutional claims and it will show how many claims you have waiting for name matching. It allows you to view your rejected claims by clicking the Rejected Claims Dashboard link. Rejected Claims Dashboard This link will take you directly to the Rejected Claims Dashboard, and display all currently (un-hidden) rejected claims for your account. If you have a single account, when you first go to this screen your rejections will be grouped by rejection message. You can change the way the rejected claims are grouped by selecting a different Group By category from the drop-down list and clicking on Go. You can separate any group of claims into smaller groups by selecting one of the grouping categories in the Drill Down column and clicking on Go. The link in the Qty column will take you to the Claims screen, and display that group of claims where you can Edit and resubmit them individually. Resubmit: This mass Resubmit screen will let you resubmit all claims in that group. You can use this feature after the reason for the rejection has been corrected. For example, if the claims rejected because Payer enrollment had not been completed, once enrollment is completed you can Mass Resubmit. Or if you need to supply Provider override information, after updating the Provider information on the Provider Proprietary Information 7 screen, the Mass Resubmit can be used to "Re-apply Provider Screen data upon resubmit" by placing a checkmark in the box, then clicking the Save and Resubmit button. (See the Rejected Claims Dashboard under REPORTS for more details on this screen.) Alerts - Under Alerts you will see links to messages that fall into the following categories: • General Alerts – Messages from ZirMed regarding system status, application updates, training notification, production issues, scheduled down-time, payer issue, etc. • Payer Updates – Payer specific information (e.g. new Payers or changes to existing Payers, deletion of payers) will be posted here. • Enrollment Activations – Enrollment activation or de-activation notifications. Each User will have the ability to view all Alerts. To see ALL of your old Alerts again, click on Include Read and click Search. *Please be sure to read all Alerts posted. Proprietary Information 8 CLAIMS FILE CREATION The following are the steps to create a file of claims to upload into ZirMed. 1. Input your claims data (a batch of claims) into your practice management system. 2. Once you have entered your claims, you will then have to go into your billing menu to create a file of claims. (Follow directions given to you by your Vendor or your ZirMed Data Analyst.) 3. You will need to make note of the location where your file is saved. This was determined at the time of the test file extraction. NOTE: Please refer to your specific Practice Management Instructions and any instructions that you received during the File Extraction (test file) from your Data Analyst. *Please use the following to record your file name and location where the file is saved for future reference: Path (The drive and folder that the file is saved in): ____________________________________________________________________ Filename:____________________________________________________________ Proprietary Information 9 BATCHES Log in to www.zirmed.com Go to Professional or Institutional Claims | Batches screen. To Upload a batch: 1. From the Upload a New Claims Batch section, position the cursor at the Batch Name prompt and enter a unique identifier for this group of claims. (Hint: Using the current date followed by a short description of the type of claims within the batch (e.g. MCAID, BC) can make the researching later easier.) If you have opted to use the default filename, that name will automatically appear here after you select the file (step 3). 2. Click on Browse button. 3. A box displaying the name of the files in your Practice Management System will appear. Determine where your file is saved and double click on the filename. 4. The selected filename will display next to the right of the File prompt. 5. Click GO. Proprietary Information 10 6. A pop-up screen will appear, describing the status of the upload process. 0 Do NOT exit from this screen until the process is completed, doing so will cause the upload to fail. 7. Once completed, the File Upload screen will display, showing the File Name, Size, and Batch ID. 8. Click on: To upload another batch, click here. 9. The new batch will be displayed in the Claims Batches section (lower portion) of the screen. 10. Verify the accuracy of the number of claims and the dollar amount. If you suspect all claims were not uploaded, please contact Customer Support. Note: Navigating to another screen during the upload process will cause your file to fail. 6 Proprietary Information 11 Common Batch Upload Errors “Error during batch processing” is an error that could occur, it may mean that the file you created was not a good claim file, or at least not in the format that we were expecting it to be in. “Error: Duplicate batch detected” is an error which means that the file you just uploaded was an exact duplicate of a previously uploaded file. You should go back to your practice management system and go through all the steps to recreate the file. You should be able to do this without re-keying the claims. “Error: During X12 batch processing” is a file level error that prevents the file from even being uploaded. A cause for this error would be a problem with the integrity of the file. (e.g., the file was missing the submitter id, or data was missing that is required in the 837 Companion Guide.) Note: Clicking the Status will show you a description of the error. Proprietary Information 12 CLAIMS Go to Professional or Institutional Claims | Claims screen. The claims screen is where you can go to do any Claims Searching, check the Status or History of claims, Hide claims, and Edit claims as needed. For the purpose of this training document, the screen below reflects the Professional Claims tab. Most of the functions described are available under the Institutional Claims tab. The Institutional tab has the same sub-tabs under it as Professional Claims. Throughout this manual, we will reference the Professional Claims tab. Search Claims You may fill-in any box in the Search Claims area, click on the Search button, and it will display your search results. Available search options in the Less View: • Patient Name: Patient name submitted with the claim • Trans Dates: The date the claim last processed through ZirMed’s system. The default will be 6 months but use the dropdown to select 2 years. NOTE: This is different from a Date of Service. • Include Hidden: If you would like to include your hidden claims in your search then click this box. The box will populate a check mark indicating that hidden claims will be included in the search. • Payer: dropdown box allows the user to choose between the ZirMed Payer name or My Payer which is the name submitted with the claim. You may take advantage of the User Preferences setting to have this default to either: • Your Payer Name • ZirMed Payer Name • Claim Number: Patient control number submitted with the claim, this is typically the patient account number found on your practice management system. • Rejected Only: To search for rejected claims only click this box. Proprietary Information 13 • • Rendering Provider (professional claims) or Attending Provider (institutional claims): Provider name submitted with the claim as the provider performing the service. Service Dates(s): On Professional Claims this is the From and To dates on the claim. On Institutional Claims, this is the Statement From and To dates on the claim. Available search options in the More View: (Click More in the right corner, by Search.) • Sequence: 1=Primary, 2=Secondary or 3=Tertiary for the last instance of the claim. • Source: The Source refers to the origin of the claim. Batch: The claim originated from a batch upload. DDE: The claim originated from a direct data entry claim. Real-Time: The claim originated from a real-time claim. • Status: From the drop down you may choose any possible claim status. • Trans Date(s): This will let you customize the Trans Date if other than 6 months or 2 years. Enter any date range needed. Note: this date range will override any date appearing in the dropdown above. • Hidden Only: To display only those claims that have been hidden by the user, check this box. Proprietary Information 14 Specify claim This allows the user to search for a specific claim by entering either of the following: • Instance ID: A tracking number ZirMed has assigned to the claim each time it is processed. It can be found on the claim’s Status/ History screen and is unique for each claim. Enter an Instance ID and click Go and it will go to that specific claim. Then click Go. • Claim Prefix: The six digit number, ZirMed assigns to each claim, for tracking purposes with Intermediaries and payers. Enter the Claim Prefix and click Go. It willgo to that specific claim. Rejected Claims Dashboard (at the top of screen) This is a link to the Rejected Claims Dashboard Report (see Reports section). This is where you will see the rejection messages for your currently rejected claims. Old Claims Screen (at the top of screen) For a limited time ZirMed users can switch their display back to the one line format. The ZirMed development team updates our site approximately 4 times per year with enhancements that come from our users. Click the link at the bottom of the claims screen to provide feedback to both the claims and batches screens. User Preferences (at the top of screen) Users can set and save their preferences for the claims and edit screens. Proprietary Information 15 The lower portion of the Claims screen contains the following items: Claim Number: The claim number you have assigned to the claim. Trans Date: The date the claim last processed through ZirMed’s system. Patient Name Rendering Provider Service Date(s): The From date will display only, unless it is a span of dates. ZirMed Payer: (This is a User Preference; you could set it as My Payer) Charges: The calculated total charges for the claim. Seq: 1=Primary, 2=Secondary or 3=Tertiary Status: Displays the current status of the claim. It will change as a claim moves through the system. Clicking the Status, will pop-up the Claim History screen which will display all events pertaining to the claim. (See sample below) Edit: Allows for editing a claim with the HIPAA compliant editor. (See sample below.) Note: This allows you to enter notes specific to a claim. Notes are displayed in the Claim status history window and the last note is displayed on the claims screen along with the date and user that created the note. Click note, type your message and press Add Note. If you would like to Hide the claim at the same time you Add Note, simply check the “Also hide claim(s) when adding note” before clicking the Add Note button. More…: Additional action items are available in this drop down as follows: Proprietary Information 16 Hide - Allows for hiding a claim. Why would you hide a claim? Once a claim is sent to ZirMed it cannot be deleted. If you receive a rejected claim from a payer because it was a duplicate claim, you can hide the duplicate. To view a claim once it has been hidden simply change the Hidden status dropdown to “Include Hidden” or “Hidden Only” and press the search button to refresh the screen. Hidden claims will show user who hide the claim and the date and time it was hidden. To Hide a single claim: Press the More… link Press the Hide link The claim is immediately hidden To Hide multiple claims: Check the box on the left side of the screen next to that claims submit date. Click Hide link at the bottom of the screen. Remember: You can also use the NOTE link to hide the claim and type a note as to why it is being hidden. Unhiding a Claim: You can always un-hide a claim by pressing the More… link, then selecting Un-hide link or by checking the box(es) on the left side of the screen next to that claim’s submit date and clicking the Un-hide link at the bottom of screen. 2nd (or 3rd) - Allows you to create a secondary or tertiary claim. (See Secondary claims training guide for more details) This is available for Professional claims only. Old Edit- Allows for editing a claim using an edit screen that mirrors a paper claim. (See sample below.) View- Places the claim data in a PDF superimposed over the CMS-1500 08/05 form. View using Old Form- Places the claim data in a PDF superimposed over the CMS 1500 form. See samples of Professional Edit, Institutional Edit, Professional Old Edit, View, and View using Old Form below. Proprietary Information 17 Professional Edit Screen (HCFA) The Edit screen is the HIPAA-ready Claim Edit Screen. This screen accommodates all of the fields and field values in the HIPAA claim transaction. To edit a claim, click on the field you need to change, enter the required information, and then click on the Save and Resubmit button located in the upper left corner. The field you need to edit may be in any of the five different views on the left. Click to the other views to find what you need. Note: The “Overrides On” box near Save & Resubmit is the same thing as the ”Reapply Provider Screen Data upon resubmit” box that is on the Old Edit screen. Proprietary Information 18 Institutional Edit Screen (UB) The Institutional Claims Edit screen has different form locators than the Professional Edit screen. The Institutional Edit contains the information that would be used on UB claims. Proprietary Information 19 Professional Old Edit Screen The Old Edit Screen is in the form of a CMS-1500. Click on the field you need to change, enter the required information then, click the Save and Resubmit. Note: The “Reapply Provider Screen Data upon resubmit” box near the “Save & Resubmit” is the same thing as the” Overrides On” box that is on the Edit screen. Proprietary Information 20 View View displays the most current version of the CMS-1500 08/05 form. The View button displays a claim for you as it would print it on a CMS-1500 08/05 form using Adobe Acrobat Reader. You can then print this form on white paper. Note: Some payers require a signature. Some payers require an original paper claim, and will not accept a claim printed from this screen. You should first confirm the payer's acceptance policies. For a minimal fee, ZirMed can arrange to have your claim printed and mailed to the payer. View using Old Form Proprietary Information 21 COMMON REJECTIONS & RESOLUTIONS Enrollment Rejections: CLAIM REJECTED BY SECOND EDITS BILLING PROVIDER NUMBER, REQUIRED FOR ENROLLMENT WITH ORGID (xxxxx) FOR DESTINATION (xxxxx), IS MISSING. PROBLEM: This rejection message is stating that there was not a provider number on the inbound file nor was a provider number setup on the provider screen. RESOLUTION: Check your enrollment tab. Go to professional claims/enrollment you should see a provider number set for the payer referenced in the above rejection message (payer is listed next to ORGID). Look for the number set up on the enrollment table. You will want to: 1. Populate your practice management system with this provider number for that specific payer. 2. If unable to populate your practice management system, you may use ZirMed provider screens to populate the inbound file. 3. Perform one of the following: • Edit the claim online, enter the correct provider number and resubmit the claim. • Populate the provider screen, resubmit the claim and be sure to check “apply provider overrides”. • Enter the correct provider number in your practice management system, “hide” the claim on ZirMed and resubmit from your practice management system. CLAIM REJECTED BY SECOND EDITS ENROLLMENT FOR PROVIDER NUMBER (xxxxxxxxx) FOR CUSTOMER xxxxWITH PAYER xxxxx - AMERIHEALTH ADMINISTRATORS HAS NOT BEEN COMPLETED. PROBLEM: This rejection message is stating that the enrollment screen contains a different provider number for a specific payer than what was submitted on the file. For example if the enrollment screen showed 1234 as the approved provider number for Anthem SBKY0 and your file contained 5678 as the provider number for Anthem then this rejection message would occur. RESOLUTION: Check your Enrollment tab. Go to professional claims/enrollment. Verify that the provider number set up on the enrollment table is correct. If there is a discrepancy please contact our enrollment department as soon as possible at [email protected]. • If the number on the enrollment screen is correct for that payer then follow the steps for Enrollment Rejection Message 1. Proprietary Information 22 Invalid Data Rejections: CLAIM REJECTED BY SECOND EDITS THE PROCEDURE CODE ON LINE #1 HAS A DIAGNOSIS CODE POINTER (6000), WHICH POINTS TO A NON-EXISTANT DIAGNOSIS CODE. PROBLEM: The claim contains the diagnosis code in the diagnosis pointer fields instead of the actual diagnosis code field. RESOLUTION: The claim may be edited online. Enter the diagnosis code and enter the correct diagnosis pointer. The diagnosis pointer indicates that the service line directly relates to that particular diagnosis. REQ: RENDER NETWORK ID FOR PAYER. RENDER ID - PROV ID INVALID FOR PAYER. PROBLEM: The payer is indicating that they require the rendering doctor to submit the provider ID assigned by the payer. RESOLUTION: If you have the provider ID you may edit the claim online and resubmit. Be sure to enter this provider ID in your practice management system as well to prevent future rejections. If you do not have the provider ID you will need to call that specific payer to obtain it. HEALTH CARE DIAGNOSIS CODES(S) (78959) IS INVALID. MUST BE A VALID DIAGNOSIS CODE FOR THE DATE ON WHICH THE SERVICE WAS PERFORMED (2300-HI) PROBLEM: This rejection message is stating that you have either an incomplete or invalid diagnosis code, or the HCPC or CPT code is invalid for that date of service. RESOLUTION: You can edit the claim, enter the correct diagnosis and resubmit. Be sure to correct the diagnosis code in your practice management system to prevent future rejections. RLSE INFO - INV: RELEASE INFO CERT MUST=Y, N, M - A. PROBLEM: The payer is requiring a release of information indicator. This can be controlled by our settings screen if you are not able to populate within your practice management system. RESOLUTION: Contact your Implementation Specialist or Support Representative to activate this setting if you are unable to populate it within your practice management system. If your settings screen is completed and you are still receiving this rejection message, please contact ZirMed. Proprietary Information 23 MEMBER ID INVALID - # DOESN'T EXIST 02 INVALID PROBLEM: The payer is stating that the subscriber ID on the claim is not active or is invalid within their system. RESOLUTION: Contact patient for correct insurance information and resubmit claim if applicable. If the insurance is termed, you will want to “hide” the rejected claim on the ZirMed system. To hide a claim, check the box under hide on the left side of the claims screen. REQ: GROUP POLICY #. PROBLEM: Payer is requiring a group policy number to be indicated in box 11 RESOLUTION: You may edit the claim online and resubmit with the required information. You will need to update your practice management system to prevent future rejections. GH INVALID CHARACTER(S) FOUND IN CLAIM - UB. [INTERMEDIARY PROBLEM: Intermediary is stating that a character on the claim is invalid. Typically this will involve a hyphen or asterisk on the claim. RESOLUTION: If you cannot locate the invalid data, you will want to contact your account rep. Usually the invalid data is occurring within the billing address or patient/subscriber address. Proprietary Information 24 NAME MATCHING Go to Professional or Institutional Claims | Name Matching screen. These screens are used to associate the names provided by your Practice Management (PM) System with a standard Payer Identification number (Payer ID) that will be uniformly recognized by the ZirMed System. To access Payer Name Matching go to the Professional or Institutional Claims | Name Matching tab. Normally, you will match the Payer name with an ID only one time. All subsequent submissions will automatically go to the correctly matched Payer. Unless the spelling of the name generated by your PM System changes, you will not need to do this again. The Name Matching screen is divided into three sections: 1. On the left is the Payers Search/List section. It is here that the Payers’ names, their corresponding Ids, and Delivery Method (electronic or paper) will be displayed. You can search through this ID in the Name Contains box, or by specifying the starting letter in the Starts With box. 2. In the section on the right, claims with Un-Matched Payers (or with Payers Matched to Paper) will display. Claims for a given spelling of a Payer’s name will be grouped together, allowing you to match the Payer Name (assigned by your PM System) with the corresponding ZirMed Payer ID one time for all occurrences (e.g., Aetna, Aetna5, and Aetna PPO would be in different groups because the payers’ names are not spelled exactly alike). 3. Below the Un-Matched Payers section are the buttons you will use to tell the system how to match the claim. To Name Match a Payer is 4 easy steps: 1. Highlight the Un-Matched Payer name in the section on the right. 2. Search for the correct Payer in the section on the left. 3. Click in the circle next to the Payer’s name. Click Match to Selected Payer located on the right below the list of UnMatched Names. Proprietary Information 25 If the Payer’s name does not appear in the section on the left you have two options for Name Matching: 1. Match to Paper – ZirMed will create a paper claim (either CMS 1500 or UB92) and mail the claims to the Payer. Normally this option is only used when a Payer cannot accept electronic claims. Once a Payer is able to accept electronic claims, you will need to make the appropriate update (i.e., un-match and then re-name match the Payer). 2. Discard Claims – WARNING – Anything you select will be discarded and will not be processed in any way by the ZirMed system. Only use this if your PM System does not have the ability to exclude a particular payer’s claims from going to ZirMed. This is useful for offices that are printing claims in the office but are unable to eliminate those claims from the electronic claims files. Proprietary Information 26 Below the Payers’ List section is the Show Matched Names section. To view this section, place a check in the box labeled Show Matched Names. As indicated by the red warning message, this section should be hidden when you are performing Match to Payer. To hide this section, uncheck Show Matched Names. If you need to un-match and re-match a Payer (that had been incorrectly matched, or temporarily matched to paper): 1. In Show Matched Names, click Un-Match, next to the Payer. 2. Place a checkmark in the Include Names That No Longer Have Held Claims box (above the Un-matched Payers section). 3. Then name match the payer appropriately. Proprietary Information 27 PROVIDERS Go to Professional or Institutional Claims | Providers screen. The Providers screen is used to establish overrides for the data generated by your Practice Management (PM) System. If your PM system is capable of supplying the data elements required to submit claims, it is not necessary to use this feature. ZirMed strongly suggests you rely on your PM System to provide this information whenever possible. Since the data entered via the Provider screen will override the data uploaded from your PM System, it is imperative that you carefully consider the downstream effect it will have. When using this feature, you need only supply those fields that need to be amended by the override. Some examples of when you would use Provider overrides are: • If your PM System cannot provide the data elements required to produce a valid claim (e.g. older systems that are not UB92 or HIPAA compliant). • If the Provider’s name needs to be in a different format for a given Payer or Intermediary. • If your PM System cannot send the correct Medicare-assigned billing provider number on Medicare claims. Provider types supported by this function are: • Billing • Pay-to • Rendering • Facilities (or Service Location) • Referring • Supervising • Ordering • Primary Care • Purchased Service The Provider screen is divided into three sections. On the left is the window where individual Providers are displayed. On the right is the window that can toggle between General Information and Payer-Specific Information. Directly below this section is a window where a description of the information required for a field will display. To ADD a new Provider: Go to Professional or Institutional Claims | Providers tab. 1. Click on the tab for the type of Provider you need to add. 2. Click on Add New Provider located at the bottom of the Provider Display section. 3. Click on the General Information tab. Any information entered on the General Information screen will be applied to all claims for this Provider, regardless of the Payer or Intermediary receiving them. Proprietary Information 28 4. Position the cursor in the Description field, and begin entering the required information. (The information you put in the Description field can be helpful when performing Name Matching.) 5. Drop-down boxes, searches, and Custom Fields are provided to help with entering information. When you have finished entering the General Information, click on the “Save new provider information” button below this section. Payer Specific Information If you need, you can also add Payer-Specific Information for a Provider. PayerSpecific information will override General Information for the Provider. To do this: 1. 2. 3. 4. Highlight the Provider’s name in the section on the left. Click on the Payer-Specific Information tab. Locate the Payer using the Payer Search (click eyeglasses). A new window will display allowing you to search for the Payer. You can narrow your search by entering a portion of the Payer’s name (e.g., Medicare), and click on Search. 5. Click on the appropriate Payer. It will be added to the list of Payers, and automatically selected for editing. Enter the needed data on the right. 6. When finished filling in the override information, click on “Save information for selected provider / payer” button. Proprietary Information 29 If your practice has multiple locations and it’s necessary to send different Provider information for each location, you can use the override feature to enter that information. ZirMed Customer Support will first need to activate this option for you. Once activated, an additional drop-down box will be displayed, allowing you to enter the location-specific information. Other Provider types are basically set-up the same way as a Billing Provider. One exception is the Rendering Provider where you can specify a Billing Provider Number. If entered, it will override anything supplied on the Billing Provider screen. When you click the Save information for selected provider/payer button you will get a pop-up window acknowledging that you made a change to the Providers screen. . Proprietary Information 30 REPORTS Go to Professional or Institutional Claims | Reports screen. Select the report you want on the left. The Reports screen gives you the opportunity to print reports as specific or as general as you may need. Proprietary Information 31 Claims Billing Report (Replaces the Claims Activity Report) This report allows for flexibility in what data is pulled: Scope: Depending on the type of account you have with ZirMed you may or may not have “Scope” as option. If you are an account that is set up as a parent/child then “Scope” will be an option. The default will be Domain but can be changed to “Account” by using the drop down. Group By: You may change the primary way the report will be grouped by selecting options utilizing the drop down menu. The following are the choices for which you may group by: • Account (This will be the default if you are an account that is set up as a parent/child). • Attending Provider (Institutional Claims) • Billing Provider • Date • Month • Payer (This will be the default when the scope is Account) • Rendering Provider (Professional Claims) Proprietary Information 32 Order By: You may choose to order your report in different ways. The dropdown allows for the following choices: • Account • Claim Count (If chosen will display on report in descending order) Transaction Date(s): You can define the time frame you wish the report contain by choosing either a predetermined time frame by clicking in the radio dial. The following are the time frames you may choose: · Today · Yesterday · This Month (Unless changed by you this date range is the default) · Last Month · This Year · Last Year If none of these options fit you needs then you may choose: • Custom: This option allows you to enter and date range you wish. However, your From Date can not be any older than two years from the present days date. Columns: You may choose how your columns will display by choosing either: • Submission Source • Electronic/Paper: (This option is the default for you columns unless changed by you) o Include Charges: If you would like charges included on your report then click in this box and charges will be included) Filters: • Account: Depending on the type of account you have with ZirMed you may or may not have “Account” as option. If you are an account that is set up as a parent/child then “Account” will be an option. The default is blank so you must enter an Account number if you wish for one of your filters to be Account. o If you are unsure of the account number then click on the eyeglass icon • Payer: The default is blank so you must enter a payer if you wish for one of your filters to be Account. o If you are unsure of the account number then click on the eyeglass icon • Billing Provider: Default of blank so to filter with this option enter the Billing Provider you wish to filter on. • Rendering Provider (Professional Claims) or Attending Provider (Institutional Claims): Default is blank so to filter with this option, enter the Rendering or Attending name you wish to filter on. • Facility: Default is blank so to filter with this option, enter the Facility name you wish to filter on. • Submission Source: If you wish to filter on Submission source use the drop down to choose the source. The following are the sources to choose from: Proprietary Information 33 o o o o o All (default) Batch DDE Real-Time Resubmits Submitting your report request: Once you have chosen the criteria you are ready to submit your request. • Generate Report: If you choose this option the report is generated in a new window. • Download CSV: If you choose this option the report is generated in Excel. Rejected Claims Dashboard This report displays (non-hidden) currently rejected claims, and allows you to select how you would like to have them grouped. It can be accessed from links on the following screens: • Account | Welcome | Rejected Claims Dashboard • Prof Claims | Claims • Inst Claims | Claims • Prof Claims | Reports • Inst Claims | Reports For Child Accounts: When you first enter this screen the default Group By is Rejection Message and will include Name Matching Rejections. This view will display your currently rejected claims sorted in descending order by the number of claims that rejected with the same rejection message. You can change your primary Group By, by selecting one of the following from the drop-down box then clicking on the Go button. • Batch • Billing Provider • Facility • Payer • Rejection Date • Rejection Message • Rejection Source • Rendering / Attending Provider For each line displayed in the lower section of the screen, there will be additional links which can be used to help you work that group of claims. Qty – Clicking on the underlined number will take you to the Claims screen and display only that group of claims. Drill Down - This is a drop-down box where you can select an additional breakout of that group of claims. The drop-down options here are the same as Proprietary Information 34 the Group By options above. After selecting one of the options, click on the Go link. The screen will refresh and display only that group of claims broken out by the option you selected. You can select up to three (3) Drill Downs. Each time you select a different Drill Down and click on Go, the screen will refresh, and also display in the center of the top portion of the screen the selections you specified with a description of the group selected. These descriptions become links, which when clicked will take you back to the previous view. There will also be a Start Over link, which will take you back to the original screen display. Action – If your Group By selection or a subsequent Drill Down selection has been Rejection Message, then the Action column will contain a link to either Name Match (if the group of claims had rejected for Name Matching) or Resubmit. • Name Match link will take you to the Name Matching screen where you can then complete Name Matching for those claims. • Resubmit link will take you to the Mass Resubmit screen where you can resubmit the entire group of claims. (The Resubmit and Name Match links will only display if you have been given permission to use these features.) This report should be reviewed immediately when you see you have rejected claims. Proprietary Information 35 This is the same report you see when you click Rejected Claims Dashboard on the Welcome screen or the Claims screen. Expanded Rejection Analysis The Expanded Rejection Analysis report is a summary of all claims that have ever rejected, regardless of their current status, sorted by either the Message or by the Payer. If a claim was rejected by ZirMed, and you filter by Payer, those claims will not display. Using this report can help your practice identify and correct problem areas such as: consistent data entry errors; needed updates for your Practice Management System; changes to ZirMed’s system set-up; or individuals who may benefit from additional training. The date range entered will select claims based on the date ZirMed first received the claims. Under the Additional Criteria section, you can further refine your search by entering certain keywords, by specifying the minimum number of times a rejection occurred, or by including (excluding) hidden claims. Suggestion: print this monthly. Hidden Claims The Hidden Claims Report will list those claims currently with a Hidden status. The date range entered will select claims based on the date ZirMed first received the claims. The claims display in descending Submit date sequence (i.e. most recent claims first). It will also display the status and text of when the claim was hidden. Proprietary Information 36 Under the Additional Criteria section, you can further refine your search by entering certain keywords. If you see a claim on this report that should not be hidden: • Go to the Claims tab • Search for the claim (be sure to check "Include Hidden" in your search criteria) • Remove the Hidden checkmark for the claim • Click on Save Hidden Status This will help you monitor what claims specifically have been hidden; it should be printed regularly. Discarded Claims Since ZirMed only notates that a claim was matched to Discard Claims, and does not keep the claim, this report will display information on those claims. If a claim was matched to “Discard Claims” in error, you will need to: • • • • • “Un-Match” the Payer, in Name Matching (Show Matched Names) Regenerate the claim from your Practice Management System The claim will now reject for Name Matching Match the rejected claim to the correct payer Resubmit the claim IMPORTANT: IF YOU MATCH A PAYER TO “DISCARD CLAIMS”, YOU WILL NEVER SEE THOSE CLAIMS IN ZIRMED. Proprietary Information 37 Claims Summary This report will give you a current snap-shot in a summary format of all claims submitted to ZirMed for a given date range. From the drop-down box you can choose the sequence of the report by selecting Batch ID, Date, or Payer. After specifying the Date Range, click on Submit and the report will appear in a new window. In addition to showing the total number (and amount) of claims, this report also shows the number (and amount) of claims currently rejected. Since it reflects the current status of a claim, resubmitted claims show only one time. There may be discrepancies between the total number of claims from this report and the total number of claims from the Claims Activity Report for the same period. This is because the Claims Summary Report total reflects the number of claims, whereas the Claims Activity Report total reflects the number of times a claim is submitted and resubmitted. NOTE: Only original submissions will appear on this report. This report should be printed monthly to show your totals for the month. Proprietary Information 38 Claims Number Cross Reference Some Payers’ remittances show only the ZirMed transaction ID (Prefix) along with all (or a portion) of the patient’s account number. This report will allow you to match the ZirMed transaction ID to your internally assigned patient claim number so the payments can be applied to the correct patients’ accounts. Each time a claim is submitted to ZirMed for processing, a unique identifier is assigned to the transaction. This identifier should be used to identify claims in order to properly post payment and adjustments to the patient's account within your Practice Management System. This report can be created for all Payers within a given date range, or, by selecting a single Payer from the lookup menu, it can be Payer specific. The "New Instance ID" will be the number appended to the beginning of your Patient Account Number. Only print this as needed. Proprietary Information 39 Rejected Claims for any Batch Name This report gives you a listing of current rejected claims and lists the rejections by payer. You will see the patient information specific to each claim and most importantly this report is printable. Print this as needed. Payers Matched to Paper This report displays all Payers you currently have payer name matched to paper within the ZirMed system. This report should be reviewed periodically to ensure Payers who can accept electronically submitted claims are updated. Use the Name Matching for Payers screens to enter these updates. Proprietary Information 40 Detail Reports The Detail Report feature allows you to choose a number of report options in order to create a report that best suits your current needs. From the Detail Report screen you can select the sort sequence and date range. Under Additional Criteria, you can request if rejected and in-progress claims should show; and how much detail to display for each claim (events, Payers, and Provider information). By supplying information in the Filters section you can further reduce the number of claims displayed on this report. This report will have 3 sections: • • • Rejected Claims- This section will show the detailed information for each claim and exactly why it was rejected. In-Progress Claims-This section shows the detailed information for all inprogress claims. Rejected & In-Progress Claims- This would include both types. Note: If under Additional Criteria you have selected Rejected Claims Only or Rejected & In-Progress Claims, you must provide a Batch ID. Proprietary Information 41 ENROLLMENT Go to Professional or Institutional Claims | Enrollment tab. The Enrollment screen allows you to view your organization's current status in the Claims enrollment process. To do this, enter the appropriate information into any of the search criteria fields. • Account – Select from the drop-down menu (your search can be narrowed to a “Child” within a Parent/Child organization), or use the default of All. • Payer – Enter any part of a Payer name. • Provider Name – Enter any part or leave blank (unless this field has been populated, a search will return no entries). • Provider ID- Enter any part or leave blank • Status – Active, means the claims sent will process. In Progress Reject – means either pending a signed form from client or pending approval from payer; either one will reject claims while in progress. Note: If a claim rejects because enrollment is not active, make sure that the billing provider number on the claim matches the billing provider number on the Enrollment screen. NOTE: Enrollment is required for most government carriers and some commercial carriers. Enrollment refers to the process where the payer approves the provider to submit electronic claims. Please familiarize yourself with the enrollment screen as soon as logging on to ZirMed. If any payers are missing that require enrollment, or if you see a provider number that differs from what you have, please contact our Enrollment Department immediately. Proprietary Information 42 PAYERS Go to Professional or Institutional Claims | Payers tab. This screen will let you search the following: • Which payers can accept electronically filed claims through ZirMed.com • Which payers require enrollment before accepting electronically filed claims • Payer IDs used for Name Matching All information on this screen is maintained by ZirMed. Under Search For - you have the capability to search for a payer by using either the Name or Payer ID Number. The Type category also allows you to narrow the search by choosing the payer type from the drop-down box (e.g. Commercial, Medicare, Medicaid, Blue Cross/ Blue Shield, etc.). If you cannot locate a payer on this list, the Payer may still be able to accept electronic claims. You can verify this by contacting the Payer directly and asking if they accept electronic claims. If they do, ask them for their "Electronic Payer ID". For those payers who cannot accept an electronic claim, ZirMed can create a paper claim and mail it to the Payer on your behalf; this is done in Name Matching. Proprietary Information 43 CODING TOOLS Go to Professional or Institutional Claims | Coding Tools tab. CCI LCD/NCD EDITS OVERVIEW ZirMed INC. and CodeCorrect have teamed up to provide CCI and LCD/NCD edits to our customers. In addition to providing CCI and LCD/NCD edits for your claims the following is a highlight of the new features. • Add your own exceptions to the edits. • Edit your own exceptions to the edits. • Set a specific date range for your exception. • For each claim that does not pass a CCI and/or LCD/NCD edit: o View complete Column One or Column Two listing. o Obtain Medicare reimbursement, lab fee schedule, global days, assistant surgeon information plus much more. o Links to LCD and NCD policies for your review. o Links to MedLearn Articles, CMS Claim Processing Manual, CMS National Coverage Decisions, Federal Register and much more. o CPT/HCPCS crosswalks for the code in question. o Modifier information for the code in question. You will also be able to access ZirMed INC. Procedure Code Search and the ICD-9 Search from the Coding Tools tab. A billing report is also available for your convenience. EXCEPTIONS Adding Exceptions: From time to time you may find it necessary for specific claims to bypass the CCI and/or LCD/NCD edits and pass to the payer as you submit. When this is the case you may add an exception so a claim will bypass the edits. To add an exception, follow these steps: • It is very important to remember that you must enter exceptions specific to either professional or institutional claims. • Located in the bottom right hand side of the search bar is a link titled “New Exception”. Click on this link. • You will receive a box that will ask you to choose the type of exception you wish to add. You will need to choose: o CCI o LCD o NCD And click Next to continue. • The screens will vary depending on the type of exception you choose to enter. Proprietary Information 44 CCI Exception Proprietary Information 45 The type of exception will be defaulted to CCI as that is the type you have chosen. You may change types to LCD or NCD at this point if you find you had chosen the incorrect type. See section below (LCD/NCD Exception) for a description of the LCD and NCD Add Exception screen. • • • • • • • • Payer Name or ID: A payer name or payer ID must be entered as it is a required field. If you know the payer name or ID enter it in the field or if you do not you may click on the eyeglasses to activate a search to find the correct payer. o Search model: Name Contains Specify Situation: The add exception screen will always default to Specify Situation. If you choose Specify Situation then only the claims meeting the criteria you enter here will bypass CCI edits. All Situations: If you choose All Situations then the payer name becomes the only required field as this option means that all claims for the selected payer will not pass through the CCI edits. Procedure Code, Col 1: Enter the Column one procedure code you want to bypass CCI edits. Required field. Procedure Code, Col 2: Enter the Column two procedure code you want to bypass CCI edits. Required Filed. Modifier: If you would like a modifier to be considered in this exception then enter the modifier in this field. Service Date: From and To: If you would like for your exception to be in effect for a specified time or time frame then enter the date(s) you would like to limit the exception to. Service dates are limited to one year prior and one year past the current days date. Save: You MUST click on save for your exception to be saved. Proprietary Information 46 LCD or NCD Exception The type of exception will be defaulted to either LCD or NCD dependant on the type you have chosen. You may change types to CCI or LCD/NCD at this point if you find you had chosen the incorrect type. See section above (CCI Exception) for a description of the CCI Add Exception screen. • • • • • • Payer Name or ID: A payer name or payer ID must entered as it is a required field. If you know the payer name of ID enter it in the field or if you do not you may click on the eyeglasses to activate a search to find the correct payer. o Search model: Name Contains Specify Situation: The add exception screen will always default to Specify Situation. If you choose Specify Situation then only the claims meeting the criteria you enter here will bypass CCI edits. All Situations: If you choose All Situations then the payer name becomes the only required field as this option means that all claims for the selected payer will not pass through the LCD or NCD edits. Procedure Code: Enter procedure code you want to bypass LCD or NCD edits. Required field. 2nd Procedure Code, if required: Enter the second procedure code you want to bypass LCD or NCD if required. DX Code: Enter the diagnosis code you want to bypass LCD or NCD edits. Proprietary Information 47 • • • Modifier: If you would like a modifier to be considered in this exception then enter the modifier in this field. Service Date: From and To: If you would like for your exception to be in effect for a specified time or time frame then enter the date(s) you would like to limit the exception to. Service dates are limited to one year prior and one year past the current days date. Save: You MUST click on save for your exception to be saved. Editing Exceptions: From time to time you may find it necessary for specific claims to bypass the CCI and/or LCD/NCD edits and pass to the payer as you submit. When this is the case you may add an exception so a claim will bypass the edits. Once you have added an exception you may edit it at any time. • • • • • From either Professional or Institutional claims tabs choose the Coding Tools tab then the Exceptions tab. It is very important to remember that you must edit exceptions specific to either professional or institutional claims. Find the exception you wish to edit by utilizing the search bar to search for the specific exception you wish to edit. Once you have located the exception you wish to edit locate the action column of the display and click on the “Edit” link. Your exception window will appear and you may edit any of the fields. Save: You MUST click on save for your exception to be saved. Proprietary Information 48 Copying Exceptions: From time to time you may find it necessary for specific claims to bypass the CCI and/or LCD/NCD edits and pass to the payer as you submit. When this is the case you may add an exception so a claim will bypass the edits. Once you have added an exception you may copy it at any time. • • • • • • From either Professional or Institutional claims tabs choose the Coding Tools tab then the Exceptions tab. It is very important to remember that you must copy exceptions specific to either professional or institutional claims. Find the exception you wish to copy by utilizing the search bar to search for the specific exception you wish to copy. Once you have located the exception you wish to copy locate the action column of the display and click on the “Copy” link. The exception you wish to copy will display populated with the information from the exception you are copying from. You may change or edit any of the fields. Save: You MUST click on save for your exception to be saved. Frequently Asked Questions: What is the benefit of copying? For example, you have a CCI exception for Medicare and you want the exact same exception for Medicaid. The copy function is any quick way to accomplish this Proprietary Information 49 because all you do is click on copy (from your original Medicare exception), change the payer from Medicare to Medicaid and click on Save. Your original Medicare exception remains intact and you have easily created an exception for Medicaid without having to reenter the information. Searching Exceptions: Once you have added exceptions you may need to perform a search so that you may either view or take some other action on the exception such as, editing, copying or removing. The search feature allows you to be as specific or as broad as you need. The following are the various filter search options. • • • • • • Payer: If you know the payer name or ID enter it in the field or if you do not you may click on the eyeglasses to activate a search to find the correct payer. o Search model: Name Contains Service Date: If you would like to search for an exception for a specific Service date then enter the date in this filed. Type: This dropdown will default of “All” which includes: o CCI o LCD o NCD Or, you may use the dropdown feature to choose a specific type of exception you wish to search for. Procedure Code: If you would like to search for an exception for a specific procedure code then enter the code in this filed. Dx Code: If you would like to search for an exception for a specific Diagnosis Code then enter the code in this filed. Modifier: If you would like to search for an exception for a specific Modifier then enter the modifier in this filed. You MUST click on “Search” to complete the filter search options. Exception History: From time to time you may find it necessary to add, copy, edit or remove an exception. Once you have taken one or more of those actions you may find it necessary to know what had been done in the past. To achieve this there is a link (“History”) on the Coding Tools Exception screen that when click will provide you with a history. Proprietary Information 50 When you click on this link a window will open and there will be a list of each payer and exception type (CCI, LCD or NCD) you have ever taken action on. Click on the payer and type combination you wish to review the history of. A separate window will open which provides details arranged in reverse chronological order regarding that payer and exception type. The following is the data you will have in the history: • • • • Date: The date the action was taken. Time: The time the change was made. User: The user who made a change (add, edit, copy or remove). Type: The type of exception a change was made to: o CCI o LCD o NCD • The history screen will divert at this point and the information displayed is dependant on the type of exception. CCI Exception: • • • Procedure Code, Col 1: If the change recorded is the deletion of a code then the history will display as blank. If the change recorded is the addition of a code then the code will display. Procedure Code, Col 2: If the change recorded is the deletion of a code then the history will display as blank. If the change recorded is the addition of a code then the code will display. Modifier: If the change recorded is the deletion of a code then the history will display as blank. If the change recorded is the addition of a code then the code will display. Proprietary Information 51 • • Service From Date: If the change recorded is the deletion of a date then the history will display as blank. If the change recorded is the addition of a date then the date will display. Service To Date: If the change recorded is the deletion of a date then the history will display as blank. If the change recorded is the addition of a date then the date will display. LCD and NCD Exceptions: • • • • • • • Procedure Code: If the change recorded is the deletion of a code then the history will display as blank. If the change recorded is the addition of a code then the code will display. 2nd Procedure Code: If the change recorded is the deletion of a code then the history will display as blank. If the change recorded is the addition of a code then the code will display. Dx Code: If the change recorded is the deletion of a code then the history will display as blank. If the change recorded is the addition of a code then the code will display. 2nd Dx Code: If the change recorded is the deletion of a code then the history will display as blank. If the change recorded is the addition of a code then the code will display. Modifier: If the change recorded is the deletion of a code then the history will display as blank. If the change recorded is the addition of a code then the code will display. Service From Date: If the change recorded is the deletion of a date then the history will display as blank. If the change recorded is the addition of a date then the date will display. Service To Date: If the change recorded is the deletion of a date then the history will display as blank. If the change recorded is the addition of a date then the date will display. Exception Screen Record Display: The exception screen display is comprised of seven columns. Proprietary Information 52 • • • • • • • The payer associated with the exception will be displayed in the first column. If the payer name is too long for the allotted space it will be truncated which is indicated by three periods (…). When this is the case you may place your cursor over the payer name and a hover over box will appear and display the complete payer name. Type: The type of exception will display. Procedure Code(s): The procedure code(s) associated with the exception will display. Dx Codes: The diagnosis code associated with the exception will display. Modifier: The modifier with the exception will display. Service Date (From and To): Any service date with the exception will display Actions: Links that when click will allow you to: o Copy an exception o Edit an exception o Remove an exception Remove an Exception: From time to time you may find it necessary for specific claims to bypass the CCI and/or LCD/NCD edits and pass to the payer as you submit. When this is the case you may add an exception so a claim will bypass the edits. Once you have added an exception you may remove it at any time. • • • • • From either Professional or Institutional claims tabs choose the Coding Tools tab then the Exceptions tab. It is very important to remember that you must remove exceptions specific to either professional or institutional claims. Find the exception you wish to remove by utilizing the search bar to search for the specific exception you wish to remove. Once you have located the exception you wish to remove locate the action column of the display and click on the “Remove” link. Once you click on the remove link you will receive a confirmation box which will display: o Payer associated with the exception you are removing. o All procedure codes associated with the exception you are removing. o All diagnosis codes associated with the exception you are removing. o The modifier associated with the exception you are removing. o The service dates associated with the exception you are removing. You will be asked if you wish to proceed with removing the exception. o If you do you MUST click on “OK” o If you do not you MUST click on “Cancel” and this window will close and you will return to the Exception screen Researching a CCI, LCD or NCD Rejection: If you have a claim(s) that have failed to pass CCI, LCD or NCD edits then the claim will appear as a rejected claim. The claim will be rejected by ZirMed and the rejection message will indicate if the is rejection is for CCI, LCD or NCD. If you have a rejected claim and know exactly what the issue is then you may simply click on Edit from your claims screen to edit the claim thus correcting the error. For Proprietary Information 53 detailed information on how to edit a professional claim, click here. For detailed information on how to edit an institutional claim, click here. If you are unsure as to why your claim has not passed CCI, LCD or NCD edits you may research the edit utilizing CodeCorrect. To access this feature: • • Locate the rejected claim. The status message is a link that when clicked provides a detailed history of the claim and a link to CodeCorrect. • At the end of the rejection message there is a link titled “More Info”. Click on that link to access CodeCorrect o If your claim has rejected because it did not pass multiple CCI, LCD or NCD edits then you will be taken to a screen to choose which edit you would like to research first. o If your claim has rejected based on one CCI, LCD or NCD then clicking on the “More Info” link will take directly to CodeCorrect where you can research. Once you enter CodeCorrect for research please be aware that you will first land on the icon that is most appropriate to your rejection. For example, if your rejection is due to a CCI edit you will first start at the puzzle icon. The puzzle icon contains information specific to Comprehensive and Component code edits. However, if your rejection is due to a LCD edit you will start at the chain link icon. The chain link icon contains information specific to LCDs and NCDs. Additionally, please be aware that every icon described below may not always appear on the screen. The icon display is dependant on the reject you are researching. For example, If your reject does not pertain to anesthesia services then the “A” icon will not display. Below is a description of the icons: Puzzle – Comprehensive and Component code edits. · Pull-down menu defaults to the current version of CCI edits but can be changed to a different version of CCI edits to review the correct results for a given time period required. · Clicking on the link “CCI Version” will return the different versions of CCI edits along with the date range for which each version is in effect.. Find the date range for Proprietary Information 54 the date of service, note the version number, close out the window and change the version with the pull-down menu. · A user can select to view either the “Column 1 View” or the “Column 2 View” by changing the radio button. · Mutually Exclusive codes identify the services that cannot reasonably be done in the same session · Component codes are services that are included (or bundled) in other services. The legend describes the meaning of the red superscript attached to each individual code. Money Bag – Physician reimbursement, lab fee schedule, information on status codes, global days, multiple procedures, bilateral surgery, assistant surgeon, co-surgeon, team surgeon, physician supervision, and code type. 1. The GPCI defaults to Medicare, but can be changed with this pull-down to any state’s reimbursement information. 2. Defaults to the current RVU year, but can be changed with this pull-down menu to a previous year’s reimbursement information. 3. Defaults to Medicare participating, but can be changed with this pull-down menu to “Non-Participating, Assigned “Non-Participating, Unassigned.” 4. The “Transitioned Non-Facility Total RVU” line is the amount of reimbursement the physician will receive if the service is performed in the office setting. 5. The “Transitioned Facility Total RVU” line is the amount of reimbursement the physician will receive if the service is performed in the hospital setting. 6. This section displays if separate technical and professional components values are provided in the Medicare Physician Fee Schedule (MPFS) by technical and professional components for the code. RVU values for each component will display. 7. Other indicator information from the MPFS will be displayed in this section such as global days, code type, etc. A user can click any of the hyperlink words in the first column to receive additional information for that specific item. A user can also scroll further down on the screen to view the information. Chain Link – LMRP and NCD code links. 1. State:The pull-down menu allows the user to change and reference another state’s LMRP information. 2. Carrier: The pull-down menu allows the user to change and display other state Carrier information. 3. This window will allow the user to search the diagnosis descriptions or enter a full or partial code to narrow the search on the code list. Clicking “Go” will return a list of diagnosis codes matching the search criteria in the Proprietary Information 55 LMRP. A message will be displayed if no codes are found within the displayed LMRP. 4. This link will be used when needing to reference the National Coverage Decisions database for the listings of payable or non-payable diagnosis codes for the specified CPT/HCPCS code (most NCD’s are written for lab codes only). 5. The policy numbers are hyperlinked to the specific full-text policy in KnowledgeBase. CP – The “CP” icon will provide CPT/HCPCS that occur frequently with the particular CPT/HCPCS code you are researching. Document – Both the 1995 and 1997 E&M Documentation Guidelines (this icon only displays for E&M codes). 1. Defaults to the 1995 E&M Documentation Guidelines, but the user can view the 1997 E&M Documentation Guidelines by clicking on the “Click here to view 1997 guidelines.” Knowledge Man – Clicking on Knowledge Man will access all documents listing the specific code within the text of each document. · · Display will list the database name and articles found within that database. The document name is a link that when clicked will display the entire article. “M” – Displays a list of modifiers that may be appropriate for use with a specified code. “R” – Displays a list of revenue codes as suggestions to accept with given CPT/HCPCS codes. Notepad – This allows a user to view important information related to the code in an area readily accessible and visible to all. For example, if a code always requires a preauthorization, making a note of the requirement in the note section would be appropriate. Once a note has been typed into the notepad and “Submit” clicked, a red checkmark will appear on the notepad icon the next time a user from the facility accesses this code. Gear – This is a crosswalk to the ICD-9-CM procedure codes. · · Clicking on the ICD9 code will bring up code-specific information for that ICD-9-CM procedure code. Clicking on the additional gear icon in the top right hand corner will display a list of possible CPT codes for this ICD-9 code. Clicking on the CPT code Proprietary Information 56 refers the user to a code-specific information page contained in the CPT/HCPCS database. · Clicking on the Knowledge Man icon in the top right hand corner will display any policies or bulletins that have been issued by the FI/Carrier set in “Defaults.” The “Subject” line is a hyperlink into KnowledgeBase to research the entire document. “A” for Anesthesia – This link indicates possible surgical procedures corresponding to the anesthesia procedure, and for surgical procedures requiring anesthesia the “A” icon indicates corresponding anesthesia procedure codes. · Clicking on the code refers you to the code-specific information page contained in the CPT/HCPCS database. C/PHCPCS/ICD9 Crosswalk – Displays CPT/HCPCS and ICD9 codes that occur most often on the same claim in the CMS 2004 Standard Analytic File (SAF) outpatient data set. The codes are listed in decreasing order of frequency. PROCEDURE CODE SEARCH (CPT-4) Go to Professional or Institutional Claims | Coding Tools | Procedure Code Search tab. This is a Value-Added Solution that you could choose to subscribe to. For more information call us at (877) 494-6633. It lists all of the Procedure Codes (CPT-4) for the current and previous year. You can designate which codes you would like to display by default, by clicking List My Codes on any line. Once you have created a “My Codes List”, the Procedure Code Search page will only show your codes as a default. This should greatly reduce the amount of time you spend searching for specific procedure codes. Proprietary Information 57 DIAGNOSIS CODE SEARCH (ICD-9) Go to Professional or Institutional Claims | Coding Tools | ICD-9 Search tab. This is a Value-Added Service that you could choose to subscribe to by contacting your Sales Representative. This page lists all of the ICD-9 Codes. Since there are so many codes, you can designate which codes you would like to show up by default, by checking the box marked My Codes on any line. Once you have done this, the ICD-9 Code Search page will only show your codes as a default. This should greatly reduce the amount of time you spend searching for specific procedure codes. You can tell it to search for incomplete codes too. Proprietary Information 58 Proprietary Information 59 CODING REPORTS Coding Compliance Billing Report SETTINGS The Settings screen contains many settings that instruct the system how to process your claims. Only ZirMed Customer Support Personnel may change these settings, users can view them only. To discuss or change any of these settings, please contact ZirMed Customer Support at 877-494-7633 opt 5. *You can go to Professional or Institutional Claims | Settings | Account Preferences to test a Provider ID for a valid NPI number. Proprietary Information 60 SECONDARY CLAIM SUBMISSION If you are ready to begin sending your Secondary Claims electronically, you will need to do the following: 1. Find out your Format. If you do not know the format in which you send your claims to ZirMed our Support Team can help you determine this. What type of format do you use to send your claims to ZirMed? We can help you determine this if you do not know. There are two ways you can send the Secondary Claim COB information. • In your inbound claim file. • Use the 2nd (secondary) link. Whether you can send the Secondary claim information in your inbound claim files will depend on which format you use to send your primary claims. The 2 format types are listed below. • NSF - As a NSF submitter you may send secondary claims in a NSF file. In the NSF format the two most important records are the DA0 and DA1 records. • X12 – As an X12 submitter you would send your claims in an ANSI 837 (X12) format; the important loops for filing a secondary claim are the 2320 and 2330 loops. You can also use the 2nd link on our web site to enter the COB information and submit the secondary claim. 2. Start slowly. Get to know which payers will accept secondary claims electronically. Do not be surprised if your first claim rejects. Just like primary claims, secondary claims are subject to each payer’s unique billing requirements. Learn the data elements required by each payer. This will increase your claims' accuracy and minimize payer rejections. 3. Just know it will get easier each time you send one. Proprietary Information 61 Steps To Send a Secondary Claim - Using the 2nd Link Go to Professional Claims | Claims screen: STEP 1 Locate the original “primary claim” submitted on the Claims screen. STEP 2 Click on the “2nd” link for the primary claim. The 2nd link is located under More in the Action column on the claim screen. The Claim Editor screen will display in a new window. Proprietary Information 62 STEP 3 Click on "2 Payer" at the top of the screen to highlight the secondary payer name. Enter or verify the following Secondary Payer information required for the secondary claim. 1. Payer’s Name – This is the name of the secondary payer 2. Payer ID – This is the ID number of the secondary payer. If you are unsure of the payer’s ID, click on the eyeglasses to search for it. 3. Subscriber’s Sex 4. Subscriber’s Name - If same as insured, it must be entered exactly as the insured name is entered. 5. Subscriber Address 6. Member ID 7. Birth Date 8. Policy Type (if Medicare is the secondary payer) 9. Patient Relationship to Insured 10. Benefits authorized to be assigned to provider 11. Patient /Subscriber Signature Authorization 12. Patient /Subscriber Release of Information 13. Billing - Provider Number Screen Print for STEP 3 Proprietary Information 63 Now you are ready to enter the Primary Payer’s COB Information. STEP 4 You should see “Secondary Claim” in the dropdown box in upper left corner. At the top of the Claim Editor screen locate the box labeled 1. Payer. Click on the primary payer name. This will open the COB section of the screen where you will enter the Primary Payer’s Payment Information. STEP 5 Scroll down to locate the following: 1. Claim Level Coordination of Benefits (The payer assumed to have adjudicated this claim) Here you will be entering Claim Level COB Information. Populate all fields that may apply including: 2. 3. 4. 5. 6. Claim Paid Date Payer Paid Allowed Amt Patient Resp Discount Proprietary Information 64 Proprietary Information 65 STEP 6 Below the Claim Level COB Adjustment Group(s) there is a section containing all the service lines for the claim. Click on the ADD link located to the right of the service line. After clicking on the ADD link new sections will open. Here you will enter the Line Level COB Data. 1. Approved Amount 2. Adjudication or Payment Date– the date the primary payer paid the claim. 3. Procedure (Type, Code) - Modifiers if needed. 4. Paid Units of Service 5. Paid Amount Next is the Line Level COB Adjustment Group (insurance sequence 1, line 1). Here you will be entering the following. Adjustment Group, examples of adjustment groups are (patient co-pays, deductibles, or contractual obligations).Select the adjustment group type from the drop down box by clicking on the arrow, then select the adjustment type. 6. Adjustment Group 7. Reason Code 8. Amount 9. Quantity/ Units If you need to enter more than one adjustment group click on the Add Another Adjustment Group link on the right. Proprietary Information 66 Repeat Step 6 for each additional service line on the claim. After you have entered all Claim level and Line level COB information for the secondary claim, you should be ready to submit your claim. 10. If you will be using your Providers screens, click in the box next to “Overrides On” prior to clicking Save & Resubmit 11. Click the “Save & Resubmit” button in the upper left corner. Proprietary Information 67 READING AN EXPLANATION OF BENEFITS (EOB) An EOB explains how the payer adjudicated a claim. This communication can also be called a Remittance Advice or RA. Generally, an EOB will communicate the following information: • • • • • • • • • • • • • • • • Member name Member number – for Medicare the number is called a “HIC” Account number – this is the provider's account number for the member Document control number – (DCN) may also be called ICN for Internal Control Number Provider’s name and number Place of service Procedure codes Modifiers Billed amount – The amount the provider billed for the services Allowed Amount – This is the max payable for a procedure per the payers fee schedule Deductible – The dollar amount applied to the members deductible Coinsurance – The dollar amount applied to coinsurance provisions COB – The amount the primary paid for a service line Withhold amount – The amount the payer withholds when there is a risk sharing arrangement Payment – The amount paid per service line Remark/adjustment/reject codes – The codes assigned to service line items that communicate information on why the service line was adjudicated the way it was Most Payers will also have a section at the end of an EOB that totals the entire EOB. Generally this section will be the last page of the EOB but it may appear on each individual page. See sample EOB on the next Page. Proprietary Information 68 Sample EOB Proprietary Information 69 GLOSSARY OF TERMS Administrative Simplification Compliance Act - Signed into law on December 27, 2001 as Public Law 107-105, this Act provides a one-year extension to HIPAA “covered entities” (except small health plans, which already have until October 16, 2003) to meet HIPAA electronic and code set transaction requirements. Also, allows the Secretary of HHS to exclude providers from Medicare if they are not compliant with the HIPAA electronic and code set transaction requirements and to prohibit Medicare payment of paper claims received after October 16, 2003, except under certain situations. Allowed charge - Individual charge determined by a carrier for a covered SMI medical service or supply. Approved Amount - The fee Medicare sets as reasonable for a covered medical service. This is the amount a doctor or supplier is paid by you and Medicare for a service or supply. It may be less than the actual amount charged by a doctor or supplier. The approved amount is sometimes called the "Approved Charge." Carrier - A private company that has a contract with Medicare to pay Medicare Part B bills. Claim Adjustment Reason Codes - A national administrative code set that identifies the reasons for any differences, or adjustments, between the original provider charge for a claim or service and the payer's payment for it. This code set is used in the X12 835 Claim Payment & Remittance Advice and the X12 837 Claim transactions, and is maintained by the Health Care Code Maintenance Committee. Contractual Obligation – Amount of the designated write off amount. Coordination of Benefits - Process for determining the respective responsibilities of two or more health plans that have some financial responsibility for a medical claim. It is also called a cross-over claim. Medicare Intermediary - A private company that has a contract with Medicare to pay Part A and some Part B bills. Medicare Contractor - A Medicare Part A Fiscal Intermediary (institutional), a Medicare Part B Carrier (professional), or a Medicare Durable Medical Equipment Regional Carrier (DMERC) Proprietary Information 70 REQUIRED FIELDS FOR SECONDARY CLAIMS– NSF & ANSI Claim level NSF Description DA1 9.0 Pos.114-120 DA1 10.0 Pos.121-127 DA1 DA1 DA1 DA1 DA1 DA1 11.0 12.0 13.0 14.0 15.0 36.0 ANSI Pos.128-134 Pos.135-141 Pos.142-148 Pos.149-155 Pos.156-156 Pos.294-302 Disallowed Cost (Contractual Obligation) Disallowed Other Amt (Other Adjustment) Allowed Amount Deductible Amount Coinsurance Amount Primary Paid Amount Zero payment Indicator Interest Paid 2320 CAS03 2320 CAS03 2320 CAS03 2320 CAS03 2320 CAS03 Not mapped Not mapped Pos.54-60 Pos.179-185 Pos.61-67 Pos.126-132 Pos.133-139 Pos.239-245 Deductible Amount Paid Amount Coinsurance Amount Contractual Obligation Other adjustment Approved Amount 2430 2430 2430 2430 2430 2430 2320 CAS03 Line Level FB0 FA0 FB0 FA0 FA0 FA0 7.0 35.0 8.0 27.0 28.0 51.0 Proprietary Information CAS03 CAS03 CAS03 CAS03 CAS03 AMT02 71 SECONDARY CLAIMS FAQs 1. What is a secondary claim? Many times a patient will have more than one insurance payer. A patient can be covered under one payer through their own employer’s group health coverage and also be covered through a different payer under their spouse’s employer’s group health coverage. Or a patient may be covered under Medicare and Medicaid. Whatever situation creates coverage under multiple payers the result is the same; one payer is primary and the other is secondary. 2. Can you have more than two payers? Yes, it is very possible that a patient will have coverage under three or more payers. Regardless, the same principals apply, one payer is primary, one payer is secondary one payer is tertiary and so on. 3. What are the Basics of Filing a Secondary claim? When there are multiple payers involved, you will submit the original claim to the primary payer. The primary payer will adjudicate the claim in accordance with their plan provisions. There can be exceptions to this. For example, Wisconsin Medicaid will adjudicate a secondary claim before the primary payer has adjudicated the claim. Once you have received the Explanation of Benefits (EOB) from the primary payer a secondary claim will be filed. This secondary claim MUST contain the primary payer’s adjudication information. There are two ways you can communicate this to the secondary payer: • Filing a paper claim with the primary payer's EOB physically attached. Each payer has their own requirements for secondary claims and a requirement could be that they do not accept secondary claims via a paper submission. • Filing an electronic claim with the primary payers EOB information communicated in the electronic field (loop), or by using the 2nd link, enter the secondary claim COB information in ZirMed. The secondary payer will adjudicate the secondary claim in accordance with plan provisions. Proprietary Information 72 4. What can and cannot be done electronically? Many secondary claims can be sent electronically. However, not all payers can accept a secondary claim electronically. Many rejections occur simply because the payer cannot accept an electronic secondary claim. Just like primary claims, secondary claims are subject to each payer’s unique billing requirements. A search of the payer’s web site, or a call, may be needed to ensure accurate filing based on their billing requirements. 5. How do I send a secondary claim? A secondary claim can be sent by uploading the data in your ZirMed batches, or the secondary claim can be created off the primary claim using the 2nd link on the claims screen. Proprietary Information 73 PAYER WEBSITES Medicare Part B websites BCBS Alabama --Arkansas --Louisiana --New Mexico Oklahoma --Rhode Island --Kansas --Nebraska --Missouri --Montana --- http://www.almedicare.com/ http://www.arkmedicare.com/ http://www.lamedicare.com/ http://www.oknmmedicare.com/ http://www.oknmmedicare.com/ http://www.rimedicare.org/ http://www.kansasmedicare.com/ http://www.nebraskamedicare.com/ http://www.momedicare.com/ http://www.medicare.bcbsmt.com/ Regence BCBS of UT Utah –**Eff. 12/01/2005 – Intermediary changes to Noridian** http://www.ut.regence.com/physician/ Noridian Alaska American Samoa Arizona Colorado Guam Hawaii Iowa Nevada North Dakota North Marianna Islands Oregon South Dakota Washington Wyoming http://www.noridianmedicare.com/ National Heritage California Maine Massachusetts New Hampshire Vermont http://www.medicarenhic.com/ Proprietary Information 74 First Coast Service Connecticut – http://www.connecticutmedicare.com/ Trailblazer Health Delaware District of Columbia Maryland Texas Virginia http://www.the-medicare.com/ Trailblazer Health Florida http://www.floridamedicare.com/ Cahaba Georgia http://www.gamedicare.com/ Mississippi http://www.msmedicare.com/ Cigna Idaho North Carolina Tennessee http://www.cignamedicare.com/ Wisconsin Physician Services Illinois Michigan Minnesota Wisconsin http://www.wpsic.com/index.shtml AdminaStar Indiana Kentucky http://www.adminastar.com/ Empire New Jersey New York http://www.empiremedicare.com/ GHI **Queens County Jurisdiction** New York http://www.ghimedicare.com/ Health Now **Upstate NY only** New York http://www.umd.nycpic.com/ HGS Administrators Pennsylvania http://www.hgsa.com/index.shtml Triple S Puerto Rico US Virgin Islands http://www.triplesmed.org/webmedicare Palmetto GBA Ohio South Carolina West Virginia http://www.palmettogba.com/ DMERC Providers Health Now Region A http://www.umd.nycpic.com/ Adminastar Federal Region B http://www.adminastar.com/ Palmetto GBA Region C http://www.palmettogba.com/ Cigna Medicare Region D http://www.palmettogba.com/ All payer websites are subject to change. Proprietary Information 75 MEDICARE SECONDARY & CROSSOVER CLAIMS Information regarding Medicare Secondary claim submission and crossover information can be obtained at: http://www.cms.hhs.gov/medicare/cob This site is a valuable resource to you as it contains newsletters, fact sheets and instructions for Medicare secondary submissions including contact information for any direct inquiries. Proprietary Information 76 CLAIMS FAQS Q) How do I do Name Matching? A) Go to Professional | Institutional Claims |Name Matching. Highlight the name on the right that you wish to name match, search for payer by name or payer id in Name Contains box, click in circle next to the payer you choose on the left, then click the Match to Selected Payer button on bottom right. Q) How do I fix something that has Name Matched incorrectly? A) Go to Professional | Institutional Claims | Name Matching and go to the appropriate sub-tab. Then check the box in the lower left corner “Show Matched Names”. Then click UnMatch button on the right side of the screen. Then slide the slide bar on the right all the way up to see the top of the screen again. Click in the little white box “Include names that no longer have held claims”. Then the name will appear in the big box on the right. Then match it correctly. Q) If I have already name matched a payer, why do I have to name match it again? A) You only have to name match a payer name ONCE, the first time it comes over. But if it comes over spelled differently, then it will treat it as a new payer name and you will have to name match it the first time too. Q) How do I un-match a payer name and then match it correctly? A) Click the “Show Matched Names” box in the bottom left corner of the Payer Name Matching screen. It will display below a list of all the previously matched payer names and the payer id they were matched to. You can click the UnMatch button on the right, then scroll back up to the top of the screen and check the box that says “Include names that no longer have held claims”. This will display the payer names again in the big box on the right so that you can then match them correctly. Q) How do I upload a batch of claims? A) Click on the Professional Claims tab, and select the Batches tab. Enter your Batch Name. Click on the Browse button and choose the file you wish to upload. Once you have selected your file, click the GO button on the right to begin the upload. Q) How can I check to see if my claims went through? A) After you have uploaded your claims, you will notice in the Batches screen under Status “Processing Complete”. This indicates that your claims file has been processed. You can then click the Claims button on the right to check the Status of the individual claims. Q) How do I hide multiple claims? A) Go to Professional or Institutional Claims, Claims, Note link, type in the reason for hiding the claim, check the “Also hide claim when adding note” box. If hiding multiple claims: Go to Professional or Institutional Claims, Claims, then check the box on the left side of the claims screen, then click the Hide link at the bottom of the screen. You can also un-hide a claim by clicking on the More… link and selecting the Un-hide option. Proprietary Information 77 Q) How do I get my account unlocked? A) If you mistype your password 3 consecutive times your account will be locked. The password is a case sensitive field; if it gives you an error check the Cap Locks. You must have your Domain Administrator unlock you. ZirMed can only unlock a Domain Administrator by calling 1-877-494-7633. Q) How do I add a new user? A) The Domain Administrator is the person who will add new users. He or she will login, then, go to the General tab then Users tab. There will be a “New User” button on the left side of the screen near the Domain Administrator’s name, click it, and it will give you some boxes to fill in to create the new user- User Name, First Name, Last Name, Email address, then decide if you want this person to be a security manager, or if you will set the permissions for this user. If you click the circle that says, “I will set permissions”, then, after clicking Add User at the bottom you will click the Permissions button to the top right, then check all the boxes of the rights that you want to grant this user. Then, just click to the Welcome tab. You will want the new users to login sometime in the next 24 hours to activate their login/password so it will not expire. Q) How do I set permissions for a user? A) After adding a new user, or if you want to change the permissions of an existing user, just go to Account/ Users then click the user’s name on the left side of the screen. Then click the Permissions button to the top right. Then check all the boxes of the rights that you want to grant this user. Then, just click to the Welcome tab. Q) How do I check the status of enrollment? A) Go to Professional Claims, then the Enrollment tab. This screen will tell you if any payers are waiting on enrollment to be completed. It will tell you the Status of a payer’s enrollment and the Phase. Proprietary Information 78 QUICK REFERENCE TO CMS WEBSITES Topic CMS Manuals Where to Find http://www.cms.hhs.gov/manuals Coordination of Benefits http://www.cms.hhs.gov/medicare/cob Coverage http://www.cms.hhs.gov/coverage Enrollment HIPAA http://www.cms.hhs.gov/States/10 EnrollmentInformation.asp http://www.cms.hhs.gov/hipaa/hipaa2 Home Health http://www.cms.hhs.gov/providers/hha Hospitals http://www.cms.hhs.gov/providers/hospital.asp MLN Matters http://www.cms.hhs.gov/medlearn/matters Medical Learning Network http://www.cms.hhs.gov/medlearn Medical Suppliers http://www.cms.hhs.gov/suppliers Medicare Providers http://www.cms.hhs.gov/providers Open Door Forums http://www.cms.hhs.gov/opendoor Physician Fee Schedule Look-Up Tool Physicians Home Page http://www.cms.hhs.gov/physicians/mpfsapp Provider Updates http://www.cms.hhs.gov/providerupdate Providers-National Correct Coding initiative NHIC – CME & DME information http://www.cms.hhs.gov/physicians/cciedits Proprietary Information http://www.cms.hhs.gov/physicians http://www.medicarenhic.com/dme/dme_forms.shtml 79 CONTACT INFORMATION Mailing Address ZirMed Inc. 626 West Main Street – 6th floor Louisville, KY 40202 Telephone Numbers Toll Free: (877) 494-7633 Main: (502) 473-7709 Fax: (502) 473-8602 After Implementation Your Implementation Specialist will handle you account until the training and monitoring process has been completed. After monitoring, for support call: 1-877-494-7633 option 5. Electronic Mail Support: [email protected] Enrollment: [email protected] Sales: [email protected] NPI Information: [email protected] Proprietary Information 80 Accounts Receivable Understanding What A/R and Collections Should Be What should your A/R be? - About three times monthly bank collections in a balanced office. What is a balanced office? A mix of Wellness, PI, WC, Insurance and Cash – too much imbalance creates too much A/R. What are the PROPER Collections? Total Billing less YTD % Adjustment to Gross found on the EZ Report. Example – You bill on average $80,000 a month with a YTD % Adjustment to Gross of 40%. That means on an average month, you should be collecting around $48,000 ($80,000 – ($80,000*.40)). That means that you should have an A/R of no more than $150,000 in a balanced practice to feed $48,000 in collections. Understanding Credits and Collections A Credit is when the patient pre-pays for co-pays or services. For example, the patient is coming in for the next two weeks, five times a week, and has a $40 co-pay. They pay the $400 up front so that they do not have to worry about it. The $400 gets deposited that day and the patient has a CREDIT on the account. The $400 goes into the BANK Collections total. Bank Collections means WHAT WENT INTO THE BANK! So all cash received that day, insurance checks, credit cards, and pre-payments all go into the bank. That is Bank Collections! Applied from Credit means that the services were USED that day but rather than paying cash services were applied from the Credit Balance. That is Total Collections – the total amount received that day NOT INCLUDING PREPAYMENTS and INCLUDING Applied from Credit. If everything was paid cash at the time of services then Total Collections would ALWAYS equal Bank Collections. When those two totals are different, there is an issue with credits. Then, you need to look at Payment Date versus Entry Date. If a payment is received on Friday the 31st, and entered into the system the 1st of the following month the payment date report will show it on the 31st and the entry date will show it on the 1st. Published - 1/6/2009 Page 205 of 248 Reference Manual There are Three Parts to Accounts Receivable Real A/R - People owe you money, you have billed properly to the carrier or patients and are waiting for payment. There is nothing to keep you from being paid. Uncollectable A/R - People owe you money but you are going to write it off knowing that you will never collect it. This may be due to a settlement, bankruptcy from a patient, contractual adjustment, payment plan, or you just knowing it will never be collected. Procedural Problem A/R – This is the irritating, frustrating A/R because it is money that SHOULD BE in your bank account, but is sitting in oblivion, creating frustration for everyone. This guide has been designed to address Procedural Problem A/R and, to some extent, Real A/R, but that’s a pretty short part! Preventing Procedural Problem A/R What are the most common reasons we have Procedural Problem A/R? • ZirMed Paperwork and CHIROMAGIC Phunkey Paperwork was NOT received back timely • ZirMed Paperwork had mistakes, missing, wrong, or transposed data - #1 REASON! No excuses here. Check it twice and have somebody else in your office check it again before sending it. • You never got an NPI Number – This is required by law and easy to get. http://www.cms.hhs.gov/NationalProvIdentStand/ • You never got your correct Taxonomy Codes for NPI – This is easy as well. Here is a good link about Taxonomy Codes: http://ezinearticles.com/?Taxonomy-Code-For-NPI-NumberWhat-Is-A-Taxonomy-Code-And-Why-Is-It-Important?&id=453343 • You changed from a Sole Proprietorship to a Corporation and never re-filed your paperwork with the carriers – If you have changed your business entity structure this may mean you need to get an additional NPI Number and let your carriers know. • You added doctors but never credentialed them with a provider – If you are coming from a cash practice to bill you must be credentialed with the provider under a group or individual doctor number. • You added a doctor but never let ZirMed know – If you hire an associate Dr in your clinic you must get all of their information to ZirMed so they can be loaded into the system before the associate’s claims can get paid as well. • You are now billing an insurance carrier that you never did before – If you are billing innetwork with an insurance carrier you must be ‘credentialed to bill to that carrier.’ There is normally an application and approval process required. Many insurance carriers do not accept new doctors and that requires some work and lobbying on your behalf to get them to accept you Published - 1/6/2009 Page 206 of 248 Reference Manual • You are not billing DAILY – If you bill once a week, then it’s just another week in the cash flow hiccup. Get it billed, get paid or get it fixed FAST! • You are not checking ZirMed DAILY - #2 BIGGEST REASON! You MUST check ZirMed Web Site EVERY DAY and fix rejections and problems and resubmit claims. By the time you realize you have a problem, you’re in a cash flow crash! • Turn and Burn – ANY PROBLEM Claims, ANY Rejections, and ANY EOB’s with errors, review them, fix them, and resubmit them the SAME DAY! This is an extremely critical point in the process! This changes a CRASH into a SPEED BUMP! • You are not entering your payments DAILY – This means entering your Payments AND processing your EOBs. If you do not know who has paid then you do NOT KNOW who OWES YOU MONEY! This is critical! • You are not reviewing your reports in a timely manner– Review the Snapshot ReportWEEKLY. Review the Carrier Non-Payment Report WEEKLY. Review the Carrier and Patient A/R reports MONTHLY! • ZirMed PAYS ON AVERAGE in 14 Days! If you have Primary Claims on the Unpaid Carrier Report over 30 days old, they should not be there, unless they are PI or WC! • You are not managing your practice – Remember to inspect what you expect. That is a primary rule of management. You have the reporting tools to make sure that your office is running efficiently and you are avoiding trouble. If you know that claims should be paid in 22 days, and you have claims over 30 days with NO NOTES, then find out why! Published - 1/6/2009 Page 207 of 248 Reference Manual The Quick Checklists The following checklists repeat information from the rest of the manuals that you have read and training that you have had, but it’s important that you keep them foremost in your mind. Any failure in these steps will impact A/R! The Mandatory Daily Items to keep your office running: Collect Co-Pays and Deductible Amounts at Checkout Bill Daily Check ZirMed Daily Enter in Payments and EOBs Daily Resubmit claims as needed Daily Balance your desk and back office Daily The Weekly Items to keep your office running: Work your Carrier Non-Payment Report Check your A/R Reports for Paid PIs and WC The Monthly Items to keep your office running: Statements to Patients Work your A/R! Published - 1/6/2009 Page 208 of 248 Reference Manual Reviewing the Scheduler Reconciliation • Referral Source – EVERY account should have a referral source – even on established patients take the time to ask what originally brought them into your care. Remember for patient referrals the referral source should be PTREF or similar for patient referral, then the account number should be entered in the referral account number in the Account Assistant Patient Info Screen. • No Show – if there is No Claim listed then the No Show box should be filled out and the Status box. • The following are agreed upon status codes: • RS - Rescheduled for future appointment • NS - No Show - no communication • SI – Signed in • CW – Cancelled Will Call If the Visit was rescheduled, then it is not a No Show – A No Show is for a visit that the person did NOT show up and did not call to reschedule. • Co-Pay – 100 in Co-pay means Cash patient. Co-pay’s are entered into the patient screen in either SA or AP. There should be a payment. 99 means Personal Injury. 98 means Work Comp. 97 means Trade-out. You are welcome to create your own co-pay codes, but you should have something. • The Co-pay should NEVER be 0.00 – it might also be a percentage meaning that the patient owes a % of the bill. • Cross reference the Co-pay with the Payment Field – this is critical – if there is a co-pay listed, and no payment – then that money was not collected, not entered, or stolen. If they did not collect the co-pay, then there should be a notation in the Special Instructions field in the patient screen so that the next time Encounter Forms print, the front desk will know. • Charges – look at the charges – you normally perform similar services for each client – it should be noticeable if there are missing charges. B should know the special nuances about what can be billed to the different carriers. You may need to cross reference the Encounter Form insurance carrier memo, or the Insurance Bible. • Diagnosis Codes – make SURE that you have diagnosis codes entered. ALL PATIENTS INCLUDING CASH PATIENTS should still have diagnosis codes. They are too important for marketing, analysis, and just an excellent habit to form. More claims are not paid based on wrong or missing diagnosis codes than any other reason. Published - 1/6/2009 Page 209 of 248 Reference Manual • Please note that the Reconciliation report will actually show the diagnosis codes next to the CPT codes. Many insurance companies and states are now expecting line level diagnosis pointing for payment. • Note: Make sure that you highlight the Carrier Memos on the Encounter Forms – as that is where you put the higher level target coding information about what billing codes and diagnosis codes get maximum payment from the insurance carriers. Balancing the Drawer • Once the Scheduler Reconciliation report is confirmed, B should balance the incoming cash from mail and front desk. • The RG Collections Report found in AA is the best place to see broken up by payment type code each payment brought into the office for the day. • You are welcome to have your payment codes broken down by individual credit cards for easier reconciliation. Submitting Billing • Once the drawer is balanced, billing manager must handle billing. • Billing should be done DAILY. • Billing should go out by 9:30 am each Day. • Your files will be automatically sent to the Clearinghouse • Paper Claims should be mailed same day for those carriers left to paper. • Billing manager must check Clearing House each morning to make sure file was processed. • If there are any errors, fix and re-submit. Special Note on Staying Current with your Billing: Do not sacrifice anything to stay current. Especially in understaffed offices, it is too easy for ‘work on receivables’ and get behind on billing. If your staff cannot stay current and handle receivables and other office situations, then you are understaffed or under trained. It is better to sacrifice working on receivables and stay current so that you know you will keep cash flow moving. Then put all your efforts into collecting A/R because your office is behind. Published - 1/6/2009 Page 210 of 248 Reference Manual Putting it All Together The Insurance Industry You need to understand that the entire insurance industry is in a state of disarray. Some carriers have switched over to the new standards and some have not. Some of the carriers have switched over to the new standards and got them wrong (for example, date formats are incorrect to the national specifications and they are rejecting claims.) And then, most importantly, you have Medicare, Medicaid, and Blue Cross Blue Shield who have different formats in EVERY state. In some states, like California, there are multiple BCBS’s and are all different formats. Where this comes into play is the FIRST office in each state that we deal with is like walking into a dark room, having no idea what will happen. Our only weapon is to KNOW that something is going to go wrong and be aggressive with the insurance carrier to confirm integrity of the submitted claims, whether paper or electronic. Also, please know that the formats for Paper versus Electronic claims are COMPLETELY different – so electronic could be perfect and paper could be messed up! The Flow Here is the flow for electronic billing. Your CHIROMAGIC Desktop sends up the electronic files immediately once they have been created. After you generate the electronic files we sweep them and submit them securely via our private network to ZirMed. Everything in by Noon EST each day goes up to the carriers the same day. Everything after noon goes up first thing the next morning. Once the files leave ZirMed they create the reports and files on the web site for you to handle any rejections or problems and resubmit the claims. The files hit the insurance carrier, minutes later and begin their flow through their system. This is where the problem always lies – NOT with Phunkey or with ZirMed – that process is normally flawless. But at the carrier level, it can be problematic. That is why you have to be on top of each carrier. Constant Vigilance Constant Vigilance! That means that whenever you start sending the NEW format of PAPER or ELECTRONIC ANSI claims, you MUST watch EVERY CARRIER like you were going live for the very first time. Published - 1/6/2009 Page 211 of 248 Reference Manual If you do NOT you are risking your cash flow! All you have to do is pick one or two claims, contact the carrier, let them know you have just switched over to the new ANSI format or are new to electronic billing, could they please call up a claim, and let you know that it was received and if they see anything wrong. It could take a whole day to contact each of your carriers and do this… but it could save tens of thousands of dollars or more in cash flow! Fast Resubmit Most importantly, know that you will be able to resubmit all your claims in MINUTES after fixing what the insurance carrier says is wrong using the Claim Utility in your account assistant. So even if there are format issues and all the claims are rejected, within 72 hours of the original submittal you will have ALL the claims resubmitted correctly. And then follow-up again to make sure! In short, EXPECT problems, FOLLOW-UP to confirm integrity, and know your cash flow will be intact. If you submit blindly and wait for two months to follow-up your cash flow will suffer. Published - 1/6/2009 Page 212 of 248 Reference Manual Reports Menu The reports menu is where all of the reports for the clinic are located. Reports are constantly changing and being added. It is imperative that your email address be entered into system setup because Phunkey will email all users when new reports and updates are made. All reports will be in a grid format. You will select the criteria they want to view, be able to see the detail of their selection and then, with the press of a button, the data will be displayed on the screen or emailed to them in a spreadsheet allowing them to do any additional processing that they desire. Encounter Forms Encounter forms are communication tools that travel with the patient through the clinic. The Encounter Forms are loaded with information that is beneficial to all aspects of the clinic. Encounter forms should be printed and attached with the super bills and sent back to the exam rooms with the patients. Encounter Forms are very powerful tools and are very beneficial to the organization. Encounter forms, by default, will print for the default case for the patient. However, the ability to print an Encounter Form manually for a specific case type is an option in the software. Below you will find a list of the fields that are on an Encounter Form. You will never understand the power of an Encounter Form if you do not understand what all of the information on the Encounter Form represents • Appointment Date, Time, Visit Code and Dr- In the top left hand corner of the Encounter Form the patient’s appointment date and time print, as well as the visit code. The doctor who is printed on the Encounter Form is the doctor who the patient’s appointment was scheduled with. If the patient has multiple appointments that day the Encounter Form will print all times and all visit codes in the top left hand corner. • Patient Information – This is the patient’s name address and phone number. Notice the Cell phone number box. It is important cell phone numbers are entered into the database for patients. If they have NO cell phone number, enter 000.000.0000. Then the staff is not constantly asking the patient for their cell phone number. • Email – This is for the patient’s email address. It is important that email addresses are entered into the database. If the patient does not have an email address then enter Published - 1/6/2009 Page 213 of 248 Reference Manual NA. This way the staff does not continue to ask a patient for information that they do not have. • SOF Date- This is the Signature on File date. This date will default to the date that you add the patient into the database. Some clinics change the SOF date annually when they have the client sign a new HIPPA agreement. • Special Date 1 – In the setup of the Encounter Forms, this is a date field that can be custom programmed by the staff. For example, if a patient purchases orthotics and the doctor wants to know when orthotics were purchased, use the custom date field. • Special Date 2 – In the setup of the Encounter Forms, this is a date field that can be custom programmed by the staff. For example, if a patient purchases orthotics and the doctor wants to know when orthotics were purchased, use the custom date field. • Co-Pay – This is the co-pay amount for a patient. This amount should never be 0.00. The Co-Pay field is used to quickly designate the amount of co-pay that the patient owes. This is a flat fee or percentage. However, always use Co-Pay codes if it is not a normal amount. Here is a list of quick codes that ChiroMagic suggests using. 100 – Cash Patient 99 – Personal Injury 98 – Work Comp 97 – Trade Out/VIP 96 – Cash doctor who pre-pays bulk Note: This way, when working from the Encounter Forms, staff members can quickly know what to collect from the patient. This will significantly speed up the check-out process and increase the customer satisfaction level and experience. It will also increase your collections at the front desk. Most importantly, there should NEVER be 0.00 in the Co-Pay field. • Primary Insurance – This is the insurance information that is on file for the patient’s default case. Always cross reference this information with the patient and confirm that this information is accurate. Also, if Medicare is the primary carrier confirm the Three Do’s for Medicare. • Group Name = None • Onset Date • Initial Treatment Date • Future Appointments –This should never be blank. There should always be 12 future appointments listed under the Future Appointments tab. If this is blank the front desk Published - 1/6/2009 Page 214 of 248 Reference Manual is not multiple booking the appointments. ChiroMagic protocol says that a patient should always have 12 future appointments scheduled. • Account #- The patient’s account number • SSN - The patient’s social security number – remember always get the patient’s social security number. Patients are entering into a financial agreement with the clinic. If they default and do not pay the facility and they have to be turned over to collections it is necessary to have their social security number. • DOB – Date of Birth • Age – Age of the patient • Last Visit Date – The last time a charge was entered into the system for a patient • Date of Last Exam –The last time an exam code was entered. • Date of Last X-ray – The last time an X-Ray code was entered • Date of Initial Visit – This is the initial treatment date • Billing Doctor – This is the doctor who all of the charges get billed out under • Referring Doctor – The doctor that referred the patient to the clinic • Treating Doctor- The treating doctor for the patient • Referral Source – How the patient heard about the clinic. This field should never be blank. The patient had to hear about the clinic from somewhere. Doctors are spending a lot of money on marketing and if the staff does not put in the referral source then they do not know what marketing plans are working. • Last Patient Payment – the last time a patient payment was entered • Secondary Insurance – The patient’s secondary insurance information • Patient Diagnosis Codes – The diagnosis codes for the case • Past Visits – What was billed for the patient on their last three visits into the office • CB = Current Balance • CURPTB – Current Patient Balance • YTDVISIT – Total visits year-to-date • YTDCH – Total charges year-to-date • YTDDED – Total Deductible year-to-date • CREDBAL – Credit Balance – Money that has not been applied to services Published - 1/6/2009 Page 215 of 248 Reference Manual • YTDPATP – Patient Payments year-to-date • YTDPRIP – Year to date Primary Payments • YTDOTHP – Year to date other payments • Today’s Payment – Payment that the patient made today • Special Instructions – Any special instructions that you have entered for the patient • Patient Memo – Any patient Memos that you have entered for the patient • Signature Line – Place for the patient and the provider to sign if needed Below is a copy of an Encounter form. Remember that Encounter Forms should be printed the day before the appointment. Print all of the Encounter Forms for a day at one time. The front desk should spend 10 minutes with a highlighter, highlighting the things that everyone should pay attention to. Some clinics use different color highlighters, green means the doctor should look at the note and yellow means front desk should look at the note. Published - 1/6/2009 Page 216 of 248 Reference Manual Published - 1/6/2009 Page 217 of 248 Reference Manual Printing Daily Encounter Forms Encounter forms are a communication tool that travels with the patient throughout the clinic. The Encounter Form will inform all staff members in the clinic what is going on with the patient. Everything that you need to know about a patient is located on the Encounter Form. To print Encounter Forms follow the instructions below: • Click on the Reports tab • Click on Encounter Forms • The Encounter Forms option screen will appear Confirm the Settings for the Encounter Forms prior to printing them for the first time. Once the settings have been defined for the clinic they will save and you will not have to set them again unless they need to be changed. Published - 1/6/2009 Page 218 of 248 Reference Manual Show Future Appointments – If this box is checked then the patient’s future appointments will print on the Encounter Form Show Past Visits – If this box is checked then the patient’s past visits will print on the Encounter Form Show Page 1 Patient Diags- If this box is checked then the patient’s diagnosis codes will print on page 1 of the Encounter Form Show Special Instructions – If this box is checked then the notes that are labeled as instructions will print Show Patient Memos – If this box is checked then the patient’s notes that are marked as Memos will print on the Encounter Form Show Carrier Memos – If this box is checked then the insurance carrier memos will print on the Encounter Form Show Signature Line – If this box is checked then the signature line for the doctor and the patient will print on the Encounter Form Show Page 2 Patient Diags – If this box is checked on page 2 of the Encounter Form the patients diagnosis codes will print Show CPT List (2nd Page) – If this box is checked then the patient will have a 2 page Encounter Form and on the second page will be a superbill for the doctor who matches the patient’s fee schedule 1 Form for Each Patient – If this box is checked and the patient has multiple appointments scheduled, only one Encounter Form will print Calculate Last Exam Date – If this box is checked then the Encounter Form will print the date of the patient’s last exam based on the charges that have been entered into the computer Select the appointment date that Encounter Forms are being printed for in the calendar. The date that is blue is the date that will print. By default, the Encounter Forms will print in appointment time order. However if they need to be printed in alphabetical order, check the box that says Sort Alphabetically. If the clinic has a large amount of appointments some staff members choose to print the Encounter Forms for the morning and then for the afternoon. If this is the case, check the box that says Specify a Time Range and place the From and To time in the boxes Published - 1/6/2009 Page 219 of 248 Reference Manual • Click the button that says “View Forms for date” – This will print all Encounter Forms for the date in that has been selected Printing an Encounter Form for a Single Patient • Click on the Reports tab • Click on Encounter Forms The Encounter Forms option screen will appear Published - 1/6/2009 Page 220 of 248 Reference Manual Encounter forms can be printed for a single patient through this screen by typing in the patient’s name in the ‘Specific Patient’ box. Select the Patient Case from the drop down list and the Encounter Form will print for this particular case. Remember when printing an Encounter Form from the Magic Wand that the Encounter Form will print for the default case. If a patient is a walk-in and an Encounter Form needs to be printed rapidly for the default case, click on the Magic Wand and select print Encounter Form when scheduling the appointment. Published - 1/6/2009 Page 221 of 248 Reference Manual Snap Shot Report This report has been designed to produce all of the critical weekly and monthly statistics to help monitor your practice. NOTE to Doctors: Access to the Snapshot Report is given to users based upon how your Setup Sheet is filled out. It is imperative that we know which users need access to the report. If there are employees who need access to the report or that you would like to have access removed please email [email protected]. This report is found in the Reports menu. If you do not see the report listed in the menu for an authorized user, please email [email protected]. It is important to understand how and when the stats are calculated for the EZ Report. Notice that the screen for the Snapshot Report contains two sections. The first section reads Previous Stats and the second section reads Run New Stats. . Previous Stats – The previous stats section is your facility stats from a previous day. Previous Stats are quick and take about 3 seconds to pull up on your screen. Phunkey runs a script on your database every night that calculates these stats and then places them in memory for your facility. When you come in and want to generate your facility stats in the morning for yesterday all you have to do is hit the drop down next to the window that says Date Ran and select the date. This will provide the facility stats in seconds for that particular date. When you are viewing stats from the Previous stats section you are looking at stats that do NOT include today’s stats. Run New Stats – If you are looking for up-to-the-minute stats then you want to run the stats from the box that says run new Stats. If you put today’s date in the ‘As of’ field it will give you up to the Published - 1/6/2009 Page 222 of 248 Reference Manual minute stats. Remember this will take a longer amount of time to run since the computer is calculating them right then. Service Type – The Service Type drop down box gives you the ability to run stats for all Service Types or just one Service Type. ChiroMagic has two main service types, CHIRO and WL. These are your two main business types for which revenues and patient visits are tracked. Remember that ALL of these statistics are dependent upon entry of charges into CHIROMAGIC. If you are behind in claim entry your numbers will NOT be accurate. Main Snapshot ReportScreen At the top of the Snapshot Report you see the calculation field, day numbers for the date of report, WTD for the entire week, MTD for month to date, YTD for year to date, 12 Mo. Total for this month plus the previous 11 (this report was for July 31st, 2008, so 12 Mo. Total takes August 1, 2007 to July 31st, 2008), and 12 Month Average, giving you the previous 11 months plus this month, divided by 12. This provides you with an excellent moving average rather than looking at YTD mid-year. Day – Day: Calculation total for the date for which you are running the report. WTD – Week to Date: Calculation total for the Week. MTD – Month to Date: Calculation for the Month. YTD – Year to Date: Calculation for the Year. 12 Mo. Tot – 12 Month Total – Calculation from this date to 12 months prior. So if you are running the report from 08.01.2008 then the 12 Mo TOT will go back to 08.01.2007. 12 Mo Av– 12 Month Average – Average calculations for the last 12 months. The report is always run for a day and then calculates the Day, Week to Date (WTD), and Month to Date (MTD) as of that day. For end of week statistics run the report for the last day of the week, i.e. Friday or Saturday. Published - 1/6/2009 Page 223 of 248 Reference Manual Show previous 12 months - You have the ability to see the previous 12 months for trending purposes. This allows you to see every calculation broken down. This is especially useful in the spreadsheet format to graph or use red and green background fills to indicate good or bad trending. You have the ability to Email the Snapshot report in a spreadsheet or print it. Email Spreadsheet – This will send the entire spreadsheet, including the previous 12 months, to your email address that you entered into system settings. This spreadsheet is in Excel format and allows you to analyze all information and perform additional calculations inside of the spreadsheet. You can highlight numbers to work on, make notes, or even generate graphs. Report Calculations Charges - A total of the gross claim charges. Collections – Payment Date – The day that you specified as the payment date during Carrier Payment Entry or Patient Payment Entry. Collections – Payment Entry Date – These are payments entered into the system during this date range. You may have entered payments this month for previous payment dates, which do not figure into your true collections bank statistics. If you ever see this number change from a previous period it is due to CREDITS being applied to a previous period after the date passed. 12 Month % Adjustment to Gross - This goes back into history and calculates all of your payments and claims and figures out the normal write-off of claims. This is a quick calc number to help you manage your cash flow. If your Adjustment to Gross is 40%, and you bill $80,000 a month, then you know that when all is done your collection department should have collected around $48,000 for the month. A/R as of Today - This is your A/R as of the day that you run the report. Even if you run your Snapshot Report for end of last month the A/R figure is as of today. Going back in time to calculate A/R is very difficult and inaccurate. AVI - Average Visit Income - The total of your bank collections divided by your patient visits for the month. Historical AVI – The total of your bank collections for the past 12 months divided by the total patient visits for that same period. AVS - Average Visit Services - The total of your charges divided by your patient visits for the month. Published - 1/6/2009 Page 224 of 248 Reference Manual Patient Visits - If a patient came in for the day and signed in, that equals one patient visit. The system takes the claims entered and groups them by patient, so you may have had four claims in one day for a patient who saw two providers, but from a patient visit standpoint it is ONE patient visit. Total Active Patients – The total individual patients representing Patient Visits Prospects (Chiro) - These are prospects who have come into your office and you have performed a 9920X examination. These are automatically calculated for you each night. You no LONGER have to use the short cut codes! Report of Findings (Chiro) - This is the following visit after your prospects visit that you performed any adjustment or therapy or a 99212 code. There must be at least one day since the prospect date of service before it will register and it must be within 30 days of the Prospect visit. That means that if you do not follow ChiroMagic protocols and do an examination and ROF and adjustment all in the same day your internal new patient count will NOT match the official ChiroMagic patient count. Converted (Chiro) - This is the 2nd visit and date of service after the Prospects visit and MUST be within 30 days of the ROF visit. PVA (Chiro) - Patient Visits divided by Converted New Patients - this gives you your Patient Visit Average. New Patient Conversion Ratio (Chiro) – This is the Converted New Patients divided by the Prospects. The closer to 100% the better! New Patient Referral % (Chiro) - The percentage of converted patients who came from patient referral, divided by the total number of new patients. In order to activate this feature you MUST be entering the referring account number in the Account Assistant Patient Window - this is the only place to enter this number. % No Show - This is the percentage of patients who are true No Shows and do not reschedule. In order to make this function work you MUST check the No Show box on the appointment or use a NS status code. If they called in and rescheduled you would us a Reschedule Visit code and not mark it as a No Show. Average Visits per Patient - For the period, this is the Average Visits per patient. The total Patient Visits divided by the total of the individual patients that made up those visits. So if you have 600 patient visits for the month and that was represented by 200 individual patients, then your Average Visits per Patient is 3.0. Average Future Appointments per Patient - The total future appointments for the patients you saw during that time period, divided by the number of individual patients. Published - 1/6/2009 Page 225 of 248 Reference Manual Average Future Appointments per Converted Patient (Chiro) - Same at Average Future Appointments per Patient, but ONLY for your Converted New Patients - this number should always be higher because it includes more acute pain patients rather than wellness patients. Avg. Charge per Employee – This is the Total Charges for that period divided by the number of employees you entered in the Snapshot ReportSetup Avg. Charge per Office Sq. Ft. – This is the Total Charges for that period divided by the Office Square footage you entered in the Snapshot ReportSetup. Avg. Collections per Employee – This is the Total Collections based upon Payment Entry Date for that period divided by the number of employees you entered in the Snapshot ReportSetup Avg. Collections per Office Sq. Ft. – This is the Total Collections based upon Payment Entry Date divided by the Office Square footage you entered in the Snapshot ReportSetup. Published - 1/6/2009 Page 226 of 248 Reference Manual Daily Reports The daily reports can be generated by clicking on the reports menu at the top of the screen and then clicking daily reports. The reports that can be generated from the daily reports are reports that staff members will typically need to generate on a daily basis. Below is a list of all of the reports that can be generated from the Daily Reports tab. Account Ledgers are reports that staff members can give to patients to let them know there account status. Remember that all reports have a list of fields to select from. Once a field has been selected the criteria will then show up in the left hand side of the screen for the user to select what they want from the list. Appointment Reports Appointment reports are used to generate lists of appointments for certain criterion. Remember there are fields that can be shown on the report and then also criteria that can be selected to narrow down the results that are displayed. Published - 1/6/2009 Page 227 of 248 Reference Manual Remember that the show field will display the information on the report, if the show field is not checked then the information will NOT be displayed on the report. The Criteria field allows the user to select specific information for that field. • Select the Criteria • Click Run Report The report will be displayed. Notice at the top of the screen that the user has the ability to email the report in a spreadsheet to their inbox, or print the report. The function flags are live on all of the reports, so if the user sees a blue function flag, then they can go directly to the charge. Published - 1/6/2009 Page 228 of 248 Reference Manual Charges Report Charge reports are designed to allow the user to view the charges that have been entered into the computer. The criterions that can be selected are very detailed. Remember that the user has the ability to view as much detailed information as needed on charges that have been entered into the computer. Remember that the show field will display the information on the report; if the show field is not checked then the information will NOT be displayed on the report. The Criteria field allows the user to select specific information for that field. It is important to remember that on the charges report, the total payments are the payments that have been applied against the charges that are being displayed. Notice at the top of the screen that the user has the ability to email the report in a spreadsheet to their inbox, or print the report. Patient Ledger Payment Reports This report allows the user to pull a report for a specific patient’s payment information. If the user needs a report that includes any information that is visible on a patient ledger, this is where that report is generated from. Published - 1/6/2009 Page 229 of 248 Reference Manual Remember that the show field will display the information on the report; if the show field is not checked then the information will NOT be displayed on the report. The Criteria field allows the user to select specific information for that field. Notice at the top of the screen that the user has the ability to email the report in a spreadsheet to their inbox, or print the report. Marketing Reports Patient List Report This is where all of the clinics marketing lists are generated from. This is where mailing labels are created as well as any other list of data that is needed for marketing purposes. To access the marketing reports follow the directions below • Click on Reports • Click on Marketing • Click on Patient List Once the criteria screen is displayed the user can manipulate the data that is displayed on the report. Below are examples of how a user would generate mailing labels for new patients as well as a finding out what the Return on Investment is for referrals. How Do I generate a list for mailing labels for all new patients in the month of September? Once the criterion is displayed • Check the box that says First Visit • Change the date range • Click Run Report Once the report is displayed • Click Options at the top of the screen • Click Mailing List The system will cross reference for duplicate addresses once the mailing list options is checked. Published - 1/6/2009 Page 230 of 248 Reference Manual Collections Reports The collections reports are all located under the collections tab from the reports menu at the top of the screen. This is where all of the A/R Reports are created. The A/R can be displayed in many different formats. • A/R By Carrier – Allows the users to see the A/R broken down by insurance carrier • A/R By Case Type – Allows the users to see the A/R broken down by case type • A/R By Patient – Allows the users to see the A/R broken down by patient • A/R by Referral Source and Referral Source Group – Allows the users to see the A/R broken down by Referral sources and groups • A/R By Rendering Provider – Allows the user to see the breakdown of AR by the rendering provider. The formats for all of the A/R reports are the same. The below steps are the most common way to pull a working A/R Report. If there are additional questions email [email protected] This is the A/R by Carrier report. This is the report that is used by most clinics to work there A/R. This is the easiest way to generate and use this report. • Click A/R by Carrier • Once the criterion is displayed select the over 60 box or the over 30 box. Most likely a user will NOT want to work current A/R so that is why the user should select over 60. This will display all charges that are over 60 days old. • Click Run Report • Once the report is displayed the user will then click on the bubble under the column that they want. Notice that the report is displayed by carrier. Clicking on the bubble will display the names of the patients that are attached to the insurance carrier. Published - 1/6/2009 Page 231 of 248 Reference Manual • Clicking on the bubble will display this information • Click the criteria button at the top of the screen, once this button has been checked the user then has the ability to display more information on the report. For example if the user wants the primary ID number and group number to be displayed then that needs to be selected from the second list of criteria. • Select the show button for all of the primary and secondary group and ID numbers, they are at the bottom of the list. • Click Run Report Published - 1/6/2009 Page 232 of 248 Reference Manual Account Ledgers Account Ledgers are reports that can be given to a patient to turn in for a Health Savings Account and attorney or just for their general information. The account ledger is like an index card of everything that has happened on a patient’s account. By default, when the Account Ledger Report Options opens, the patient box is checked and so is the charge date box. When these boxes are checked the patient window appears and so do the charge date boxes allowing you to select patient and the dates to be printed on the ledger report. Also, by default, the below criteria are grayed out displaying the check boxes to the left so you can choose to display the information or not. Show Carrier Info – If the Show Carrier Info box is checked the insurance carrier information will be displayed on the Account Ledger Report for the patient Show Guarantor – If the patient has a guarantor entered in the database and this box is checked the guarantor will show on the ledger Show Paid & Adj- If this box is checked the payments and adjustments will show up on the account ledger Show Diagnosis – If this box is checked the diagnosis codes will show up on the account ledger DOS Summary Format – If this box is checked the charges will be displayed without detail and in Date of Service summary format Additional criteria that can be selected for the Account Ledger are listed below. Keep in mind that multiple criteria can be chosen when printing an Account Ledger. Financial Class – This allows the account ledger to be run for a specific financial class PRI Carrier – This allows the account ledger to be generated for a specific primary carrier for one patient or all patients who have Published - 1/6/2009 Page 233 of 248 Reference Manual that particular primary carrier SEC Carrier - This allows the Account Ledger to be generated for a specific secondary carrier for one patient or all patients that have that particular secondary carrier Guarantor – This allows the Account Ledger to be generated for one guarantor Case Type – This allows the account ledger to be generated for a specific case type Published - 1/6/2009 Page 234 of 248 Reference Manual Appointments Appointment reports are now in the grid format, meaning that a report can be generated and sorted however you choose. Remember that all reports that are displayed in the grid format can also be emailed to you in a spreadsheet giving you the ability to manipulate the data. The appointment list report is generally used as the scheduler report for the day. To generate the appointment reports follow the instructions below. • Click on Reports • Click on Appointments • The Appointments Report Options will be displayed By default the criteria for Appt Date Time will be checked and the default value for the criteria will be today. You can overwrite this date with a custom date or one of the preset dates from the drop down. Notice how the criteria are listed and that there are two check boxes flanking the field in the middle. If the Show box is checked it means that the field will be displayed on the report. If Published - 1/6/2009 Page 235 of 248 Reference Manual you do not want the field to be displayed on the report, make sure the show box is not checked. The other box is the criteria box. If that box is checked you will be given the criteria on the right hand side to choose from. In the example above the Appt Status criteria box is checked and the Appt Status is displaying giving you the ability to check to display all Appt statuses, one appointment status or multiple Appt Statuses. Patient ID – Allows you the ability to choose an appointment list for one patient ID number APPT Date Time – Allows you to select the date for the appointments that displays Visit Type – Allows you to select the visit type Provider- Allows you to select the provider from the list Acct # - Allows you to select a range of account numbers to print the appointment list for Last Name - Allows you to select a last name range to print the appointment list for First Name - - Allows you to select a first name range to print the appointment list for Appt Status - Allows you to select what Appt Status to print Facility – Allows you to select the facility to print for • Click Run Report The results for the report will then be displayed in a grid. Notice how you have access to the Magic Wand, giving you the ability to access the patient’s account directly from this screen. Published - 1/6/2009 Page 236 of 248 Reference Manual Once the data is on the screen you have the ability to print from this screen or email the spreadsheet. If you click email spread sheet the data will come to your inbox in a spreadsheet giving you the ability to manipulate the data. Notice at the top of the screen the box that says ‘Drag a column header here to group by that column’. If you want the report sorted by visit type or provider or any of the columns that are on the grid, all you have to do is drag the column to the top of the screen into that box. Published - 1/6/2009 Page 237 of 248 Reference Manual Tax Report The tax report is a report that can be generated to tell the facility how much money has been collected in tax for a specific time period. If Sales and Use tax is paid quarterly this report can be generated for the quarter for which sales tax is due. To generate a tax report, follow the instructions below. • Click Reports Click Tax Report The Tax Report Options screen will be displayed By default the field for Last Payment Date will be checked and the default value for the criteria will be today. You can overwrite this date with a custom date or one of the preset dates from the drop down. Notice how the criteria are listed and how there are two check boxes flanking the field in the middle. If the Show box is checked that means that the field will be displayed on the report. If you do not want the field to be displayed on the report, uncheck the Show box. The other box is the criteria box. If that box is checked you will be given the criteria on the right hand side to choose from. Published - 1/6/2009 Page 238 of 248 Reference Manual Patient- If the patient criteria box is checked it gives you the ability to select one patient from the database AcctNo – If this box is checked you can select a range of account numbers to print the report for LastName – If this box is checked you have the ability to print a last name range FirstName – If this box is checked you have the ability to print a first name range Charge# - If this box is checked you have the ability to print a charge number range ChargeDate – Allows you to select a date range for the charges Item- If this box is checked a list of items will be displayed that have tax applied to them and allow you to select one or multiple items TaxCode – Allows you to select from the list of tax codes that are in the system Amount – Allows you to select an amount range LastPaymentDate – This is the payment date range • Click Run Report The results for the report will be displayed in a grid. Notice how you have access to the Magic Wand and also the Blue Flag, which will take you directly to that charge for the patient. Published - 1/6/2009 Page 239 of 248 Reference Manual Once the data is on the screen you have the ability to print from this screen or email the spreadsheet. If you click email spread sheet the data will come to your inbox in a spreadsheet giving you the ability to manipulate the data. Notice at the top of the screen the box that says ‘Drag a column header here to group by that column’ If you want the report sorted by item or charge date or any of the columns that are on the grid, all you have to do is drag the column to the top of the screen into that box. Published - 1/6/2009 Page 240 of 248 Reference Manual Getting Support Solutions: Step #1: Is your answer in this manual? If it is, review the section and try to resolve. Step #2: GO TO www.ChiroMagic.com - Login is Chiromagic; Password is magic123; Quick Links– Training Videos. See if what you are going to ask about is there. Step #3: Still not resolved? THEN email by clicking the Support Icon in the software. The first step in obtaining support is to email by clicking the support icon on your CHIROMAGIC desktop. This will be immediately logged into our case system and you will receive a confirmation of the case tracking number. When the case is closed you will receive an email or phone calls letting you know the case has been closed. Test the modification or solution to the issue. Email is utilized because it is the most efficient. Telephones are used for training. Also, emails are handled before voice mail boxes are emptied, so in most cases, the email will be handled hours before a voice mail is returned. Telephone: Support can be reached at 307-275-1022– If you do not get a representative directly, please leave a message and detail about the issue or problem. You will probably receive a return email rather than a phone call. Describing the Problem or Issue: This cannot be stressed enough: Detail, Detail, Detail….. Please make sure that if you have an issue to give the account number, patient name, what you were doing and the exact error message. We receive too often; “the scheduler isn’t working”, “PatientCall didn’t call a patient” – and without the detail, there is no way to check into the issue. Published - 1/6/2009 Page 241 of 248 Reference Manual Turn Around Time: You can expect to receive a response in 6 business hours. Many times you will receive responses quicker than that. We strive to respond as fast as possible and are adding staff when needed to accommodate call volume. Please remember that on www.ChiroMagic.com you have ALL the training sessions, recorded sessions and solutions. USE THESE, they are FREE! Development: Software Problems or Errors - Please report errors in the software or reports immediately to [email protected]. We attempt to correct all bugs and errors within 24 hours of receipt. You will receive a case notification for opening and closing these reports just like regular support. There is never a charge for error fixes. Development Cycle New Features: Phunkey releases three new versions of the software each year in February, June and October. If you have submitted a new feature request (report criteria or additional field) for the upcoming release, and it has been requested by multiple parties, we will endeavor to include it in the upcoming release at no additional charge. If the feature update is for you specifically and is not of use to others then we will charge you a development fee based on our $125 per hour programming rate. We will always let you know in advance if there will be a fee associated with the change. If the feature is urgent and you need it before the next release we will do our best to accommodate the request and move it to a priority position in our development queue. If you have any questions about the above support policies, please do not hesitate to ask. You can email [email protected]. How Do I Documents? How do I documents are documents that the support department is constantly updating. All questions that come in for support will eventually be answered through the document center. How Do I Documents are written and updated daily and will be available on www.ChiroMagic.com. The documents are another resource that can be used by the clinic to get answers to questions. Attached are the documents that are currently available. Check on www.ChiroMagic.com for updated documents. Published - 1/6/2009 Page 242 of 248 Reference Manual Billing Trouble Shooting Guide The entire insurance industry is in a state of disarray. Some carriers have switched over to the new standards and some have not. Some of the carriers have switched over to the new standards and gotten them wrong (for example, date formats are incorrect to the national specifications and they are rejecting claims.) And then, most importantly, you have Medicare, Medicaid, and Blue Cross Blue Shield who have different formats in EVERY state. In some states, like California, there are multiple BCBS’s and are all different formats. Where this comes into play is the FIRST office in each state that we deal with is like walking into a dark room, having no idea what will happen. Our only weapon is to KNOW that something is going to go wrong and be aggressive with the insurance carrier to confirm integrity of the submitted claims, whether paper or electronic. Also, please know that the formats for Paper versus Electronic claims are COMPLETELY different – so electronic could be perfect, and paper could be wrong! NPI Numbers Do you have your Type I and Type II NPI Numbers? If you need to apply for an NPI number- Type I or Type II please go to the following website https://nppes.cms.hhs.gov Type II NPI Numbers The first thing that we want to share with you is something common that we have seen when becoming a member of ChiroMagic. If you have incorporated then you have been assigned a Type II NPI number. This is a clinic NPI number that will be assigned to you by Enumerator. This number will come to you via email or on hard copy in the mail, although Enumerator assigns you this number the number then has to be registered on the NPI website. They will NOT do it for you. Some clinics are not even aware that they have a Type II NPI number. If you are not sure what type of NPI numbers you have you can contact the NPI Registry at 1-800-465-3203 (NPI Toll-Free) or1800-692-2326 (NPI TTY). Type I NPI Numbers Type I NPI numbers are numbers that are assigned to the rendering doctor at your clinic. All doctors should have a Type I NPI number. If you do not have a type I NPI number then your claims will NOT be paid. Published - 1/6/2009 Page 243 of 248 Reference Manual Here are the guidelines below for billing EDI with NPI numbers. • Register your NPI Numbers. Please make sure you have registered your NPI numbers. If you have not registered them you can go to https://nppes.cms.hhs.gov and do so. You must register your Type I and Type II NPI numbers. • Please provide Phunkey with your NPI numbers. They need to be loaded into the system. • Type II NPI number will be loaded at Entity level, Click on Utilities at the top of the screen and then click on the Entities tab and enter the NPI number. • Type I NPI numbers need to be loaded at the provider level, click utilities at the top of the screen. Click the providers tab. Select the doctor from the list and then load the NPI number. • Please provide ZirMed with ALL of your NPI numbers. Not getting paid by Medicare? These are the most common things that happen when not getting checks from Medicare. These are the Medicare DO’S. If you do not do this then the claims will be rejected and you will NOT get paid by Medicare. • All claims must have an onset date on the claim o To enter the onset date, open the AA go to the Case Information Screen. Select the case that is the Medicare case, and then confirm that the onset date is listed. • All Claims must have an initial treatment date. o To enter the initial treatment date, open the AA go to the Case Information Screen. Select the case that is the Medicare case, and then confirm that the initial treatment date is listed. • All Claims must have the group number of NONE o To enter the group number of NONE, open the AA and then click on the insurance tab and enter the group number of NONE. If you have claims that have been billed without this information then all of the claims need to be updated with this information and they need to be re-billed. Phunkey has created a place that this can be done rather quickly so you do not have to go in and update every claim record that needs to be re-billed. If you have been assigned a Type II NPI number and Medicare has you listed as a Sole Proprietor then Medicare will still require you to submit your claims with just a Type I NPI number. They will Published - 1/6/2009 Page 244 of 248 Reference Manual not allow you to submit your claims with the Type II NPI number. If you are not sure what Medicare wants you to do, contact Medicare and ask them if they want your Type I and Type II NPI numbers. If they tell you that they only want Type I NPI numbers, you have to bill your claims that way. If you have a group legacy number and a PIN legacy number then claims will have to be submitted with both NPI numbers. If you just have a PIN legacy number then you will have to submit with just the Type I NPI Number. BILLING DAILY It is important that you bill your claims daily. If you are billing claims daily you will know if there is a problem sooner rather than later. It is much easier to balance 50 claims a day then 250 claims once a week. Billing daily also means that checks will come in daily. Please make sure that you are billing daily. If you are not then start billing claims daily. How do I know what claims can be billed electronically? To confirm what claims can be billed electronically there are a few things that have to be done. First of all on the patient’s insurance card you need to make sure that you get the payer ID number. This is the electronic address for the insurance carrier. Once you have received this information then we need to cross-reference this with the payer list from ZirMed. When you log the ZirMed website you need to download the payer list from the ZirMed website. When you log in it is on your main page and you can just download the list. DO NOT PRINT THIS LIST. Just download it to your desktop and open the report and you can click on the binoculars and look for the payer id number. If it is on the list make sure that you set the carrier to go electronically inside of the software. Problem Resolution Guide for Medicare When you move to ZirMed Clearing House, getting your approval switched from your existing clearing house to Medicare will take the longest of all your carriers. Usually 2-7 weeks depending on your Medicare carrier. Medicare has a DIFFERENT set of requirements for EVERY STATE, and in some states like California, SEVERAL different formats. 90% of all out billing issues are with Medicare! For New Offices: • Make sure the paperwork is filled out perfectly – double check for transposed numbers or letters. • Do NOT go live until you have approval from all carriers including Medicare. This means the previous two points are critical! • Once you have approval for all carriers, you MUST GO LIVE, otherwise, you will NOT be able to transmit claims out of your old system! Published - 1/6/2009 Page 245 of 248 Reference Manual • Noridian Medicare takes the longest amount of time, and WPS Medicare takes the shortest. • If you SUBMIT claims to ZirMed prior to approval, they will get rejected because your enrollment is not complete. Do you have a New Corporation ID #? If you are changing your business structure, especially from Sole Proprietorship to Corporation, then you MUST RESUBMIT PAPERWORK TO MEDICARE! If you have been assigned a Type II NPI number but Medicare still has you listed as a Sole Proprietor then Medicare will require you to submit your claims with just a Type I NPI number. You cannot submit claims to with your Type II NPI number until Medicare changes your structure to a corporation. Medicare will NOT notify you that you have been changed from a sole proprietor to a corporation so you have to stay in contact with them to confirm that they have made the change. If you are not sure what numbers Medicare needs you to use, contact Medicare and ask them if they want your Type I and Type II NPI numbers. If they tell you that they only want Type I NPI numbers then you have to bill your claims using ONLY your Type I NPI number. If you have a group legacy number and a PIN legacy number then claims will have to be submitted with both NPI numbers. If you only have a PIN legacy number then you will have to submit with just the Type I NPI Number. Everything approved and still not getting paid by Medicare? These are the most common things that happen when not getting checks from Medicare. These are the Medicare DO’S. If you do not do them the claims will be rejected and you will NOT get paid by Medicare. • All claims must have an onset date on the claim o To enter the onset date: Open the AA, go to the insurance tab and enter the onset date. The onset date is the date of current injury or illness. • All claims must have an initial treatment date. o To enter the initial treatment date: Open the AA, go to the insurance tab and enter the initial treatment date. • All claims must have the group number of NONE o To enter the group number of NONE: Open the AA and then click on the insurance tab and enter the group number of NONE. If you have claims that have been billed without this information, then all of the claims need to be updated and re-billed. Published - 1/6/2009 Page 246 of 248 Reference Manual Phunkey has created a way that this can be done quickly in bulk so you do not have to go in and update each claim record that needs to be re-billed. Quickly Adding the Three Do’s for Medicare and Re-billing: • Open the Account Assistant • Click on the Claims Utility at the top of the screen • In Bill to Values check all boxes except 4 • In Status Values check all boxes except 4 • Enter a DOS if you want to query on a certain DOS • Select the Insurance Carrier code for Medicare in the Primary Carrier section • In the Payments from Primary section check the box that says ‘No primary payment’ • This will give you a list of claims that you have not been paid on by the primary carrier. You can roll back this group of claims at one time. • Once the query is on the screen, click the red backwards arrow to set all of the claims to rebill to the primary carrier NOTE: If you need to roll back the claims for just one patient • Follow the above criteria and then Enter the patient’s Account Number in the ID number box • Click Run query • In the results window below it will list all claims that have not been paid by the insurance carrier either for one patient or for all claims, based upon the criteria that you used. Published - 1/6/2009 Page 247 of 248 Reference Manual TO UPDATE THE ONSET DATES: Click the drop down next to Claim Edits and click Edit Onset dates. Change the onset date and save the changes. TO UPDATE THE INITIAL TREATMENT DATE: Click the drop down next to Claim Edits and click Edit Initial Treatment Date. Change the initial treatment date and save the changes. TO UPDATE THE GROUP NUMBER TO NONE: Click the drop down next to Claim edits and then click Edit Primary Group Number. Enter NONE and then save the changes. To roll the claims back to re-bill, click the red backwards arrow in the right hand corner. This will roll all of the claims back. Then re-bill to the primary carrier. If you have any problems – please send your questions to: [email protected] or press the Support Button on your Desktop! . Published - 1/6/2009 Page 248 of 248 Reference Manual