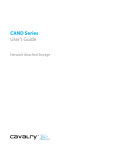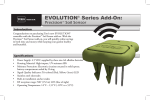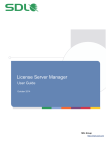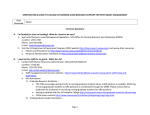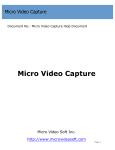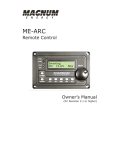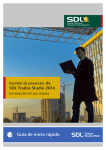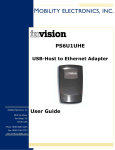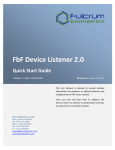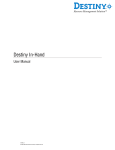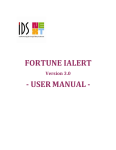Download Adobe PDF - FilesAnywhere
Transcript
Version Control Administrator Guide This guide provides detailed instructions on how to use FilesAnywhere Version Control features. All FilesAnywhere users can benefit from this information. However, this document is intended mostly for experienced FilesAnywhere users, and group administrators, who will be using Version Control often. Copyright Notice and Disclaimer Copyright © 2003 Officeware Corporation. All rights reserved. This document may be reproduced or distributed in any form without prior permission provided the copyright notice is retained on all copies. Modified versions of this document may be freely distributed, provided that they are clearly identified as such, and this copyright is included intact. This document is provided "AS IS," with no express or implied warranties. Use the information in this document at your own risk. Introduction to Version Control What is Version Control? Version Control gives you better control over your files and how they are updated or accessed. Version Control allows multiple people to make changes to files more effectively as a group, and also automatically creates a separate backup copy of each file you update. Version control protects against unintended, simultaneous edits to the same file(s), and also tracks each new file version so there is a complete history of changes. When to use Version Control Version control should be used in any of the following situations: a. When two or more people are adding files or changing files to a shared set of files. b. When one or more persons are making changes to files and each version of a changed file needs to be stored, for historical archive reasons, accounting reasons, legal reasons - or most importantly, to rollback or refer to earlier versions in case of errors in more recent updates. c. When you are sharing files with others and wish to be notified of any file change. d. When you are sharing files with others in a group and wish to track user downloads. How Version Control is Implemented in FilesAnywhere Version Control in FilesAnywhere is just as effective as it is simple. You may be an advanced user of Version Control and Configuration Management systems, but your Version Control tool will only be as good as the user who understands how to use it. You will find that FilesAnywhere Version Control is extremely easy for people to use, and very straightforward to administer. Very little user education is required, beyond the online help that is available. “Version Control” is a collection of features: namely, file access control and file version tracking. You can easily switch on Version Control for any or all of your remote folders by simply checking a box in the folder properties – then, all Version Control features are controlled automatically for you! There are four main Version Control options available to you in FilesAnywhere: 1. Checkin/Checkout Version Control 2. Version History 3. Disable Delete 4. Email Notifications Microsoft Internet Explorer is Required for Version Control Because different web browsers do sometimes behave differently, FilesAnywhere is designed and tested around the current industry standard web browser, Microsoft Internet Explorer (version 5.5 or higher). The use of the Internet Explorer browser is required for features of Version Control to operate correctly, since other web browsers cannot enforce the rules that are needed for tight Version Control of files. To provide the stability that Version Control requires the Internet Explorer browser, version 5.5 or above, must be used once any account has Version Control enabled. Important: Users of other browsers (non-IE browsers) will no longer be able to login to FilesAnywhere if they attempt to use an account that has any Version Control folders enabled. Version Control Folders Summary of Version Control Folders FilesAnywhere Version Control features are enabled at the folder level. You may activate any or all of the Version Control options on any or all of your folders. All Version Control settings are controlled in the folder properties, described in detail in the next section. Subfolders automatically inherit the properties of their parent folders. You can enable Version Control settings at the FilesAnywhere root folder to apply Version Control to all of your folders. A section later in this document is dedicated to folder inheritance. Folders that have Version Control features enabled are shown using a symbol that is different from the normal folder symbol, and uniquely identifies the features that are enabled. The basic types of Version Control folders appear in this example: To summarize the Version Control folder characteristics: Version History Clock icon appears in the lower right corner Checkin/Checkout Folder icon is converted to a vault icon Disable Delete Folder or Vault icon is displayed in black & white There are many combinations possible for the above icons, including mixed attributes for shared folders, and special Version History Repository folders. A comprehensive list of all folder symbols appears later in this guide under the heading “Complete Symbol Reference Table”. Folder Properties The FilesAnywhere Folder Properties page holds the key to controlling Version Control. The diagram below shows an example of the properties page, with explanations of each section below: A. Information Section o Location: Full path of the selected folder o Total Folder Contents: Total combined size of all files in selected folder, including all subfolders o Creation Date: Date the folder was created. o Contains: Total combined number of all files in selected folder, including all subfolders o Folder Comments: A free-form entry field for you, or other shared users, to add a note or description of the folder, up to 2000 characters B. Version Control Section o Version Control Owner: This displays the owner of the selected folder o Version History Report: Opens the version history screen, which displays a list of all file versions recorded for the selected folder, and subfolders inheriting properties from the selected folder. o Version History Option: Enables/Disables Version History. With Version History enabled, a o o o o o o o C. copy of every file version uploaded to the selected folder (and subfolders inheriting properties from the selected folder) is stored in the folder owner's Version History Folder. This option cannot be changed if the selected folder is inheriting its properties from a parent folder. File Checkout Report: Opens the file checkout screen, which displays a list of all file Checkouts, Checkins, and read-only downloads recorded for the selected folder File Checkout Option: Enables/Disables the enforcement of Checkin-Checkout Version Control rules on the selected folder. With this feature enabled, all downloads and uploads are automatically tracked using a Checkout/Checkin system, similar to checking out a book at the library - only one person may have the file checked out at a time. This option cannot be changed if the selected folder is inheriting its properties from a parent folder. Disable Delete: Completely disables all deletion capability within the selected folder or subfolders inheriting properties from the selected folder, regardless of the user. This prevents accidental deletion for important files. This feature can be used with Version History and File Checkout Enforced, for complete version protection. Propertied Inherited From: Displays the folder from which all properties of the selected folder are based. When you set the properties of a folder, all subfolders "inherit" these properties (hence the name "parent" folder). With many hierarchical levels of subfolders, it may not be immediately apparent which folder actually has the properties that the current folder is using. This "Properties Inherited From" field displays which folder you should go to if you need to change the properties that are being inherited. Detach Properties from Parent: If the selected folder is inheriting its properties, and you need to change a property without affecting the parent folder and its other subfolders, use this option to detach the selected folder from the parent folder. After clicking this button, you may alter the selected folder's properties then click Save to store them independent of any parent folder. Force Checkout All: Marks all of the Checked In files as Checked Out, within the selected folder and its subfolders. Files will not be downloaded, only marked as Checked Out by you. Undo All Checkouts: Cancels the Checkout status for all files that are currently Checked Out within the current folder and its subfolders. This feature is only available for files that you have Checked Out, unless you are the folder owner (you cannot undo Checked Out files that other users have checked out on a GroupShare, unless it is your folder). Email Alerts Section o Daily File Activity Report: Automatically email a daily report which displays all file updates that were done during a 24-hour period. Uses the email distribution settings described below. o Notification of Each File Update: Automatically email a notification of every file update at the time of the update. Note: this should not be used on large directories of files where there is a large volume of file activity, since an email is generated with every file action. Uses the email distribution settings described below. Force: at the time of Checkin or Checkout, users are provided with a choice to send the email or not send an email. If this option is selected, users may not remove the email notification feature, however, they can input additional recipients. o Always Include Folder Owner: The folder owner will be included in each email notification. This is a recommended setting, so that the folder owner can monitor all emails that are being sent. o Always Include GroupShare Users: All members of the GroupShare that the selected folder is a part of will be included in email distributions. o Email Recipients, Include Others: Specify other email addresses that will be included in the distribution, even if they are not GroupShare users. Any valid email address is acceptable. Separate multiple email aliases with semi-colons (ex.: "[email protected]; [email protected]"). Checkin/Checkout Checkin/Checkout enforces edit rights on all files contained within the designated folder, and its designated subfolders. Users “checkout” files, make changes locally on their PC’s, then “checkin” their updates. This checkin/checkout process guarantees that only 1 person is making changed to any given file at any time. The process can be compared to checking out books from a library, only with FilesAnywhere it is files that are being checked out (and there are no limits on the number of items you can checkout!). While a file is checked out, no other user can checkout the file. Only the person who last checked out a file is allowed to upload an updated version of the same file, and until they do, the file on FilesAnywhere remains checked out. This feature is available for individual files, as well as multi-download and multi-upload, for checking out and checking in multiple files at a time. Checkin/Checkout Benefits Groups and Individual Users Clearly, the Checkin/Checkout file access rule is extremely useful for GroupShares, where multiple people will be accessing the same files. However, Checkin/Checkout can still be an invaluable tool to use individually, as a method to control the file versions you are editing and releasing as official versions. In this sense, a Version Control folder on FilesAnywhere is your master folder where you keep all checked-in, official files, checking out files only to work on them locally, just as a group does. Add to this, the version backup features that Version History provides and there is every reason to use Version Control with all of your important file folders. Enabling Checkin/Checkout Follow these steps to enable the Checkin/Checkout feature on any folder: 1. Select any folder where you would like to enable Version Control. 2. Right-Click on the folder to show the right-mouse menu. 3. Choose Properties to open the folder properties screen. 4. Check one or more options within the Version Control section. 5. Click Save to apply the new setting. Subfolders will be enabled automatically. 6. Use GroupShare if you would like to share your folder with other users. How Checkin/Checkout Works Checkin/Checkout must be enabled for a folder, and then all files in that folder and its subfolders will be marked for Checkin/Checkout version control. With File Checkout Enabled, FilesAnywhere places access controls on files, so that after a person checks out the file, only that person can checkin the file (by uploading a file with the same name in the same folder). FilesAnywhere manages all of this in a database on the FilesAnywhere server. All Checkout-enabled files have an attribute of either Checked In, or Checked Out. Each file checkout or checkin action toggles this attribute. How to Check Out a File The Checkout process is done while downloading a file or group of files. To Checkout a single file, right-click on the file and select “Checkout” from the right mouse menu: You may also click the regular Download button from the FilesAnywhere toolbar while a file is selected to Checkout the file. Files that are checked out remain in this status until the file is checked back in. Checked out files appear with a red checkmark through the file icon, as shown here: Checked In Checked Out How to Check Out an Entire Folder in One Step The Checkout process is also integrated with the Multi-Download feature. To Checkout an entire folder of files, including all subfolders, right-click on any folder and select “Checkout All” from the right mouse menu. You may also click the Multi-Download button from the FilesAnywhere toolbar while a folder is selected to Checkout the entire folder. Attempting to Download a Checked Out File If a file is Checked Out and a user attempts to download the file, they will receive a warning that the file is checked out, and they are given the option to download the file as a “read-only” copy. Really, every file that is downloaded from FilesAnywhere is a copy of the file on the FilesAnywhere server. The difference here is that by choosing to download a read-only copy does not change the Checkin/Checkout status of the file. Even if a file is checked in, users have the option in the Checkout screen to download the file as a read-only copy. Checkin/Checkout File Activity All file activities, including read-only downloads, are recorded for reporting purposes, visible in real-time through the File Checkout Report. Inheritance of Parent Folder Properties By default, when you activate any properties on a folder for the first time, all subfolders “inherit” the folder properties of its parent folder. So, when you first mark a folder with “File Checkout Enforced”, all “child” folders (all subfolders) automatically have this new attribute also. With any subfolder inheriting properties from its parent, you have the option to “Detach Properties from Parent”, and control the properties individually for that subfolder, independent of the settings its parent has. Example: you can turn on File Checkout Enforced on a folder named “Projects”. Then select a subfolder named “Internal Projects” and Detach Properties from Parent, deselect the “File Checkout Enforced” option and save the Internal Projects folder properties. This way, checkin/checkout is activated on all files in the Projects folder, except for files in the Internal Projects folder. Note: to save a folder with the “Detach Properties from Parent” option, at least one Version Control property must remain in the subfolder you detach (either File Checkout Enforced, Version History, or Disable Deletes must be checked). Clearing all Version Control settings on the folder will cause the properties to revert back to inheriting its properties from the parent folder. If you wish a subfolder to be completely detached and cleared of all version control settings, you will need to move that folder outside of the current parent folder hierarchy (i.e. drag the folder to your root folder). Overriding Checkout Status on Specific Files/Folders As the owner of a folder, you have the ultimate authority to change folder contents. However, with Version Control settings enabled, even you as the owner will be prevented from changing a file that is checked out by another person, if you have shared the folder as a GroupShare and activated Version Control. To satisfy both the need for a “regulated” Version Control system, that safeguards against accidental change even by the folder owner, and the need for the folder owner to have ultimate authority, FilesAnywhere folder owners may use the “Undo Checkout” feature to essentially override the checkout status of a file or folder, if it is needed. To override a checked out file, right-click on the checked out file and select “Undo Checkout”. This may also be done on a folder to cancel the “Checked Out” status on all files within the selected folder. If you use the Undo Checkout feature on a folder, the File Browser screen appears with all checked out files selected, so that you may review the complete list before continuing to Undo Checkout. Removing Checkin/Checkout To remove the Checkin/Checkout version control on all folders, select the folder where the version control properties were enabled, and uncheck the “File Checkout Enforced” checkbox, then Save the properties. To remove all Version Control settings, including Version History, you may click the “Remove All Version Control” button on the properties screen. If the above options are disabled on the properties page for the selected folder, but the checkbox is checked, read the field labeled “Properties Inherited From” to see which parent folder these properties are inherited from. Then, select that parent folder and repeat the above steps to disable Checkin/Checkout. If the above options are disabled, and you want to remove Checkin/Checkout only for the selected folder, without modifying Version Control features from the parent folder, first “Detach Properties from Parent”, then uncheck the “File Checkout Enforced” option and Save the new folder properties. Interactive Checkin/Checkout Queries One of the most dynamic features of FilesAnywhere Version Control is the ability to interactively query and report against all checked-in or checked-out files. This powerful querying and reporting feature allows you to quickly view all records of checkout/checkin activity, and query specific files based on their current checkout/checkin status. To view a File Checkin/Checkout History Report for a particular folder, first select the folder you wish to report on, then click on the Properties tab for that folder. Next, click the “File Checkout Report” button. All records of file checkin/checkout activity for files within the selected folder will be displayed. From this interactive report, you may select multiple files and Download them, Delete them, View the Checkout/Checkin Record Details, or you can click on the file name field if the file is available (shown in blue) and download it directly. In the results browser, you can change the sort order of the files displayed (toggling between ascending/descending order) by clicking the column headers. You can display any number of records at a time by using the Records Per Page dropdown, and use the paging arrows at the bottom of the screen to scroll forward or backward through the results. To query for specific “Checked Out/Checked In” statuses on files, select the folder you wish to query then click on the “Multi-Download/Search” tab. Select one of the search conditions from the Query Options dropdown. Other conditions can be added as well, such as the filename or checkin/checkout comments. You may select individual files in the result list, or select all of them, then Zip!Download, Checkout, Checkin, or Delete the file selections. Version History Enabling Version History Turning on the Version History feature is easy: 1. Click on any of your own remote folders in FilesAnywhere. 2. Click on the Folder Properties tab (or the properties toolbar button) 3. Check the box labeled “Version History” On the same Folder Properties screen, you may enable the other Version Control options at the same time before saving. How Versions are Created Once the Version History property is enabled for a folder, all file updates made in that folder, or any of its subfolders, are automatically tracked. Any upload, copy, or move into a folder that has Version History enabled will trigger FilesAnywhere to create a separate copy of the file into the “Version History Repository”. Retrieving Prior Versions from the Version History Repository The Version History Repository appears as a system folder, at the root level, below your FilesAnywhere Inbox once you login. Click to expand this “Version History” folder and the contents of the Repository will be loaded. The Repository can be used like a normal file folder, with some exceptions. Every file is assigned its own individual folder within the Version History Repository, which contains all versions of that file. These individual file version folders appear in the same folder hierarchy in the Version History folder as the actual folder where the file is. To retrieve a prior file version from the Version History Repository, first click the plus (“+”) to expand the “Version History” folder. Navigate the directory structure to locate the folder that contains the file you need. Next, find the special Version History subfolder created with the same exact name as the file you need to retrieve. Click on any of the versions saved there for the file, and take one of the actions described below. Using the Version History Repository Each file contained within the special file version folder is named using the original file name, with a prefix that indicates the exact date and time the file version was uploaded. This format includes the date-time like “01-01-2005 09.18.27.906 AM” which signifies “January 1, 2005 at 9:18AM and 27 seconds and 906 milliseconds” (milliseconds are provided for situations that require pinpoint accuracy, and to support simultaneous uploads). The Version History Repository folder has fewer options than standard folders. The main feature supported in the Version History is that you can retrieve file versions listed, in case you wish to revert back or review an earlier copy of the file. File/Folder actions available within the Version History Repository: 1. Download Individual File Versions: select any file version and click the Download toolbar button or right-click and select Download. 2. Multi!Download Multiple File Versions: click the Multi!Download tab, select any file version or folder, click the “Add…” button to add to the list of files to download, then click Zip!Download to download them all in one compressed file. 3. Multi!Download Entire Version History Folders: select any version folder, rightclick and select Multi!Download or click the same button from the toolbar. 4. Copy (drag-n-drop) Individual File Versions: Click and drag any file version into any of your FilesAnywhere folders by dragging with the left-mouse button. 5. Copy (drag-n-drop) Entire Version History Folders: Click and drag any folder version into any of your FilesAnywhere folders by holding down the left-mouse button while you drag the folder from the Version History folder to your folder. 6. Delete Individual File Versions: Simply select a file version and click the Delete button from the toolbar or the right-mouse menu. 7. Delete Multiple File Versions: Use the Multi!Download tab to choose various file versions from the Version History Repository and delete your selections. 8. Delete Entire Version History Folders: Simply select a version folder and click the Delete button from the toolbar or the right-mouse menu. All versions of all files contained within the selected folder and its subfolders will be permanently deleted. Important Note Regarding Deletion of File Versions: The file versions you delete when deleting from any Version History folders are earlier copies of the actual file (1 copy for each uploaded version of each file). The actual file contained in the FilesAnywhere folder may or may not be present at the time you delete the file versions. Therefore, be very careful when deleting file versions if you need to retain at least one version of any file, since it is possible that the actual file, the latest file in the FilesAnywhere folder, has already been deleted, and you would be left with 0 copies of that file. For example, you upload a file into a Projects folder in FilesAnywhere, which has Version History enabled. After the upload is done, you will have the file in your Projects folder as well as a version copy in the Version History folder. You then delete the file you uploaded from the Projects folder. Not to worry, since you do still have a copy of the file in the Version History Repository (under the “\Version History\Projects\filename” folder). However, if you later go into the Version History folder and delete the “Projects” folder, you have effectively removed all remote copies of this file. Delete Protection If Version History is enabled for a folder, whenever users delete any files or folders within that folder, or the folder itself, FilesAnywhere automatically creates a separate backup copy of the file or folder being deleted and places this copy into the Version History Repository under a "Deleted Items" folder. This can be purged from the Version History Repository at any time. The automatic delete protection feature also logs details of the Delete event and displays this in the Version History Report for the selected parent folder. Refreshing the Version History Repository The contents of the Version History Repository (the Version History folder and its subfolders) are not automatically refreshed on your screen each time you complete an upload, even though the Repository is automatically updated on the FilesAnywhere servers. To refresh the current contents of the Repository, click the Refresh button on the FilesAnywhere toolbar or the right-mouse menu. If you still cannot see the updated contents, you may need to logout and login to perform a complete refresh of the directory tree (for example, if your FilesAnywhere user session timed out due to inactivity or a network interruption). Removing Version History If you no longer need to track versions of file updates on a particular folder, you can open the folder properties and uncheck the “Version History” checkbox then save the folder properties. If the folder in question is inheriting the Version History property from a parent folder, you can detach the folder properties from parent, and then uncheck the Version History checkbox (you will need to retain at least one folder property to keep the folder detached from parent). The alternative is to locate the top-level parent folder which is controlling the Version History property for all subfolders and uncheck the Version History checkbox there – as long as Version History is not needed in any of its other subfolders either, since this action will affect all files and subfolders of the selected folder. Important: The above actions will prevent any future versions of the file from being automatically copied into the Version History Repository. Removing the Version History setting from any folder does not remove the file version copies in the Version History Repository – these are retained for your protection. If you no longer need the earlier file versions, you will need to locate and delete the folders that you no longer need within the Version History Repository. Interactive Version History Queries One of the most dynamic features of FilesAnywhere Version History is the ability to interactively query and report on the Version History Repository, across the entire volume of file versions. This powerful querying and reporting feature allows you to pinpoint earlier versions of a file based on file content, update date, folder tree, or file name pattern matching. To view a File Version History Report for a particular folder, first select the folder you wish to report on, then click on the Properties tab for that folder. Next, click the “Version History Report” button. All file versions that have been saved for files within the selected folder will be displayed. From this interactive report, you may select multiple file versions and Download them, or Delete them. Change the sort order of the files displayed (ascending/descending) by clicking the column headers. You can display any number of records at a time, and use the paging arrows at the bottom of the screen to scroll forward or backward through the results. To query the entire volume of file versions, to find a particular word or phrase for example, select the “Version History” folder then click on the “Multi-Download/Search” tab. Enter the text phrase you are seeking in the “Containing Text” field and click “Search Now”. Other conditions can be added as well. The result list can be Zip!Downloaded, or deleted. Complete Symbol Reference Table The following table identifies all folder and file symbols used in FilesAnywhere. A summary version of this table appears in the Getting Started Guide. Folder Symbols File Symbols Normal Folder Checked-in Acrobat File (PDF) Shared Folder Checked-out Acrobat File Shared Folder: Read-Only Access Checked-in Bitmap File (BMP) Normal Folder: Disable Delete Checked-out Bitmap File Shared Folder: Disable Delete Checked-in System File (DLL) Normal Folder: Version History Checked-out System File Shared Folder: Version History Checked-in Excel File (XLS) Normal Folder: Version History + Disable Delete Checked-out Excel File Shared Folder: Version History + Disable Delete Checked-in Program File (EXE) Normal Folder: Checkin/Checkout Checked-out Program File Shared Folder: Checkin/Checkout Checked-in Web File (HTM) Normal Folder: Checkin/Checkout + Disable Delete Checked-out Web File Shared Folder: Checkin/Checkout + Disable Delete Checked-in Access File (MDB) Normal Folder: Checkin/Checkout + Version History Checked-out Access File Shared Folder: Checkin/Checkout + Version History Checked-in Music File (MP3) Normal Folder: Checkin/Checkout + Version History + Disable Delete Checked-out Music File Normal Folder: Checkin/Checkout + Version History + Disable Delete Checked-in PowerPoint File (PPT) FilesAnywhere Root Drive Checked-out PowerPoint File Shared FilesAnywhere Root Drive Checked-in Sound File (WAV) Version History Repository Checked-out Sound File Open/Expanded Version History Repository Checked-in Text File (TXT) Normal Open Folder Checked-out Text File Shared Open Folder Checked-in Video File (AVI) Normal Open Folder: Disable Delete Checked-out Video File Shared Open Folder: Disable Delete Checked-in Visio (VSD) Normal Open Folder: Checkin/Checkout Checked-out Visio File Shared Open Folder: Checkin/Checkout Checked-in Web Image File (GIF) Normal Open Folder: Version History Checked-out Web Image File Shared Open Folder: Version History Checked-in Word File (DOC) Shared Open Folder: Version History + Disable Delete Checked-out Word File Normal Open Folder: Checkin/Checkout + Disable Delete Checked-in Compressed File (ZIP) Shared Open Folder: Checkin/Checkout + Disable Delete Checked-out Compressed File Normal Open Folder: Checkin/Checkout + Disable Delete Checked-in, All Other Types Normal Open Folder: Checkin/Checkout + Disable Delete Checked-out, All Other Types File Properties The FilesAnywhere File Properties page displays information on any selected file, and file-specific Version Control options. The file properties page appears as follows for a file that has been checked out: Additional Help Resources Documentation on FilesAnywhere Version Control is available in the following areas: Help Tips Recommended for all users of Version Control. Specific, context-sensitive help tips appear on each of the Version Control screens in FilesAnywhere. Just look for the blue question mark wherever you have a question about a particular feature, then click on the icon to open a help tip for that screen. FilesAnywhere Getting Started Guide Recommended for users who are new to Version Control features. The FilesAnywhere Getting Started Guide includes a brief introduction to all of the popular features available in FilesAnywhere. This guide is located directly by clicking the blue question mark on the FilesAnywhere toolbar. FilesAnywhere User Manual Recommended for all users of Version Control. The FilesAnywhere User Guide includes “How To” usage instructions on all features in FilesAnywhere. In this User Manual, a section is dedicated to the use of Version Control features, from an end-user perspective. Instructions are provided for the most commonly used features of Version Control that most users will need to know. Version Control Administrator Guide Recommended for system administrators and experienced Version Control users. A superset of all Version Control Documentation with emphasis on using Version Control from an Administrator point of view can be found in the comprehensive Version Control Administrator Guide. This guide contains all information on Version Control in detail, and can be printed or saved separately as an offline reference. This guide can be copied freely and distributed to other FilesAnywhere users within your organization. Version Control Support If you have further questions on FilesAnywhere Version Control features, you may: ◊ ◊ ◊ Submit questions online using the Customer Support section of the Help Desk Email your questions to FilesAnywhere Support at: [email protected] Call our support desk toll-free on weekdays, 9a-5p CST at: 1-866-805-1991