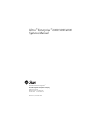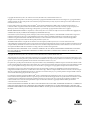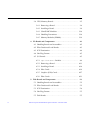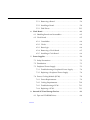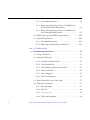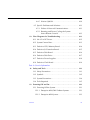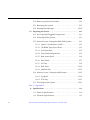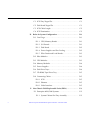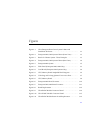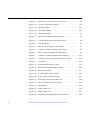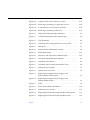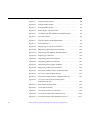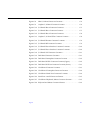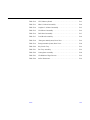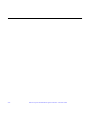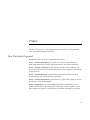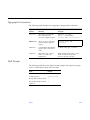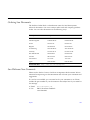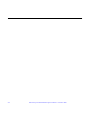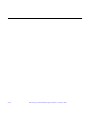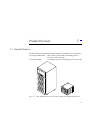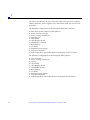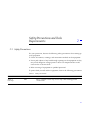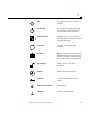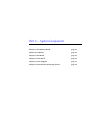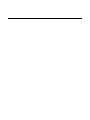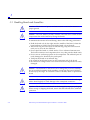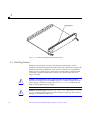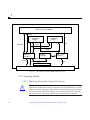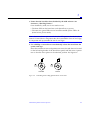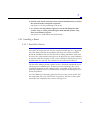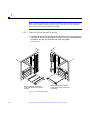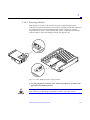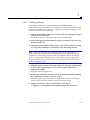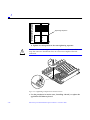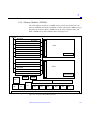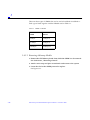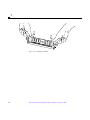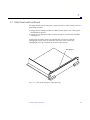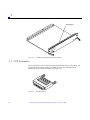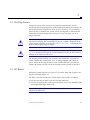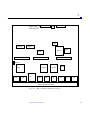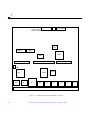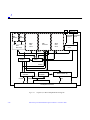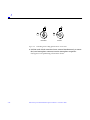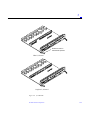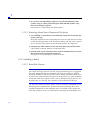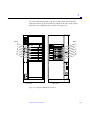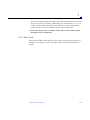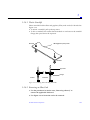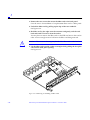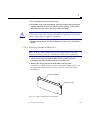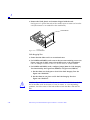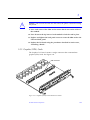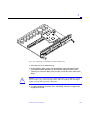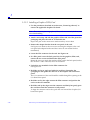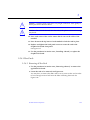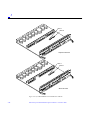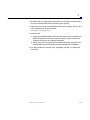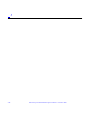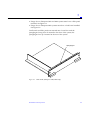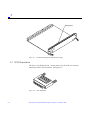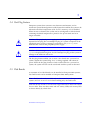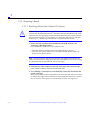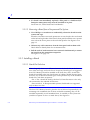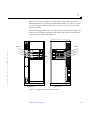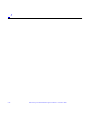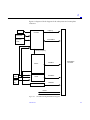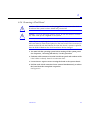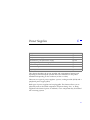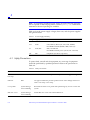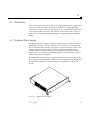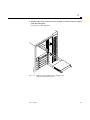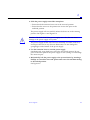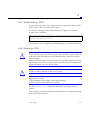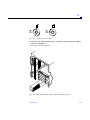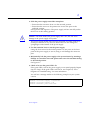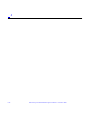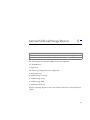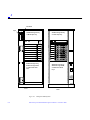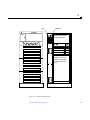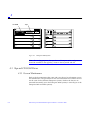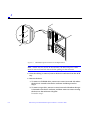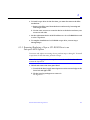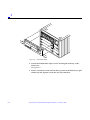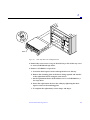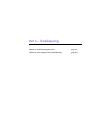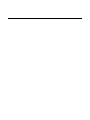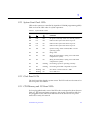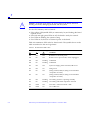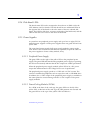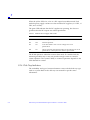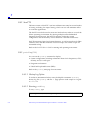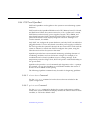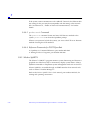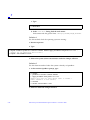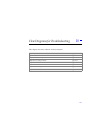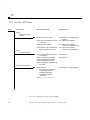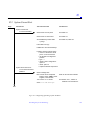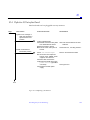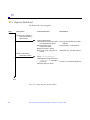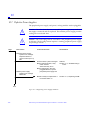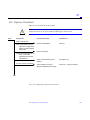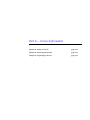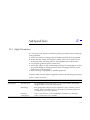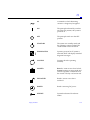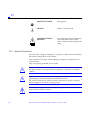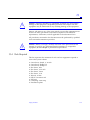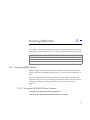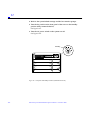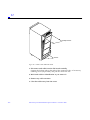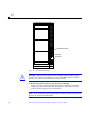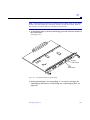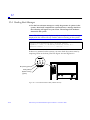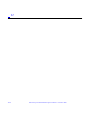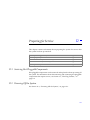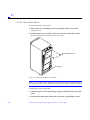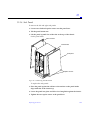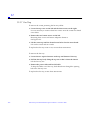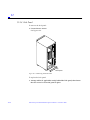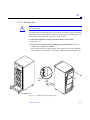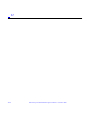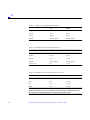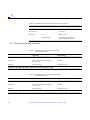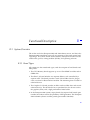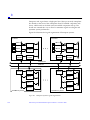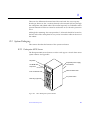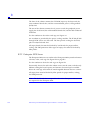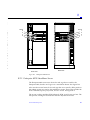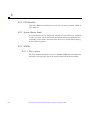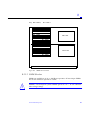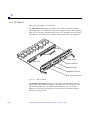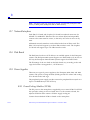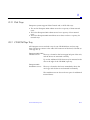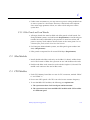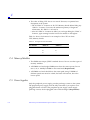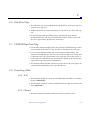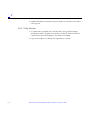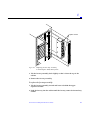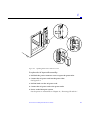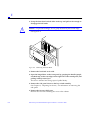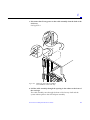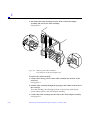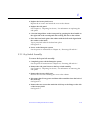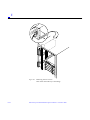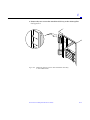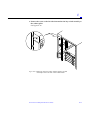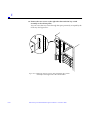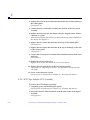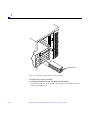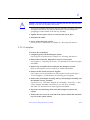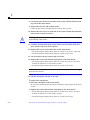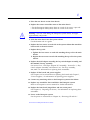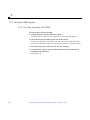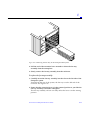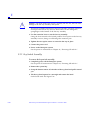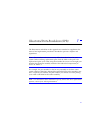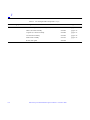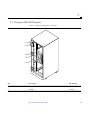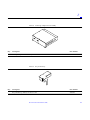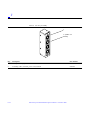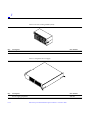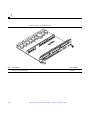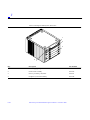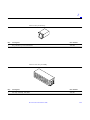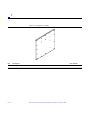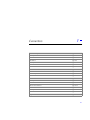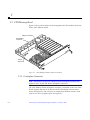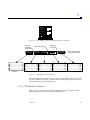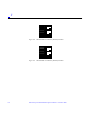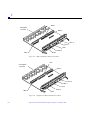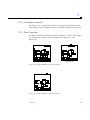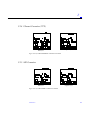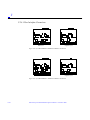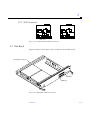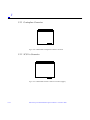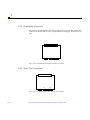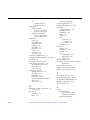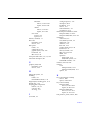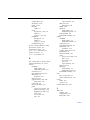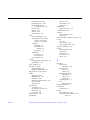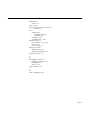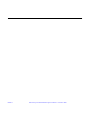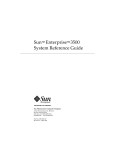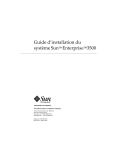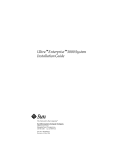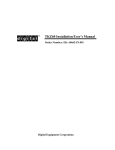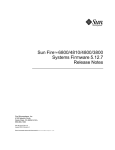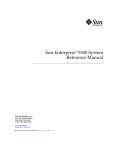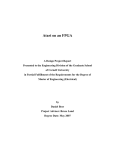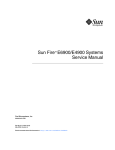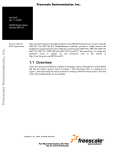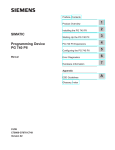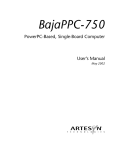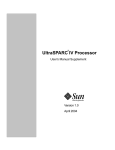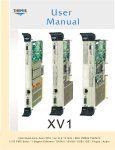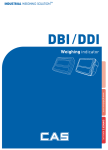Download 3 - Oracle Documentation
Transcript
Ultra™ Enterprise™ 6000/5000/4000 Systems Manual The Network Is the Computer™ Sun Microsystems Computer Company 2550 Garcia Avenue Mountain View, CA 94043 USA 415 960-1300 fax 415 969-9131 Part No.: 802-3845-11 Revision A, November 1996 Copyright 1996 Sun Microsystems, Inc. 2550 Garcia Avenue, Mountain View, California 94043-1100 U.S.A. All rights reserved. This product or document is protected by copyright and distributed under licenses restricting its use, copying, distribution, and decompilation. No part of this product or document may be reproduced in any form by any means without prior written authorization of Sun and its licensors, if any. Portions of this product may be derived from the UNIX® system and from the Berkeley 4.3 BSD system, licensed from the University of California. UNIX is a registered trademark in the United States and in other countries and is exclusively licensed by X/Open Company Ltd. Third-party software, including font technology in this product, is protected by copyright and licensed from Sun’s suppliers. RESTRICTED RIGHTS LEGEND: Use, duplication, or disclosure by the U.S. Government is subject to restrictions of FAR 52.227-14(g)(2)(6/87) and FAR 52.227-19(6/87), or DFAR 252.227-7015(b)(6/95) and DFAR 227.7202-3(a). Sun, Sun Microsystems, the Sun logo, Solaris, Enterprise, Ultra, UltraComputing, UltraServer, and UltraSPARC are trademarks or registered trademarks of Sun Microsystems, Inc. in the United States and in other countries. All SPARC trademarks are used under license and are trademarks or registered trademarks of SPARC International, Inc. in the United States and in other countries. Products bearing SPARC trademarks are based upon an architecture developed by Sun Microsystems, Inc. The OPEN LOOK® and Sun™ Graphical User Interfaces were developed by Sun Microsystems, Inc. for its users and licensees. Sun acknowledges the pioneering efforts of Xerox Corporation in researching and developing the concept of visual or graphical user interfaces for the computer industry. Sun holds a nonexclusive license from Xerox to the Xerox Graphical User Interface, which license also covers Sun’s licensees who implement OPEN LOOK GUIs and otherwise comply with Sun’s written license agreements. THIS PUBLICATION IS PROVIDED “AS IS” WITHOUT WARRANTY OF ANY KIND, EITHER EXPRESS OR IMPLIED, INCLUDING, BUT NOT LIMITED TO, THE IMPLIED WARRANTIES OF MERCHANTABILITY, FITNESS FOR A PARTICULAR PURPOSE, OR NON-INFRINGEMENT. Copyright 1996 Sun Microsystems, Inc., 2550 Garcia Avenue, Mountain View, Californie 94043-1100 U.S.A. Tous droits réservés. Ce produit ou document est protégé par un copyright et distribué avec des licences qui en restreignent l’utilisation, la copie et la décompilation. Aucune partie de ce produit ou de sa documentation associée ne peut être reproduite sous aucune forme, par quelque moyen que ce soit, sans l’autorisation préalable et écrite de Sun et de ses bailleurs de licence, s’il y en a. Des parties de ce produit pourront être derivées du système UNIX® et du système Berkeley 4.3 BSD licencié par l’Université de Californie. UNIX est une marque enregistrée aux Etats-Unis et dans d’autres pays, et licenciée exclusivement par X/Open Company Ltd. Le logiciel détenu par des tiers, et qui comprend la technologie relative aux polices de caractères, est protégé par un copyright et licencié par des fournisseurs de Sun. Sun, Sun Microsystems, le logo Sun, Solaris, Enterprise, Ultra, UltraComputing, UltraServer, et UltraSPARC sont des marques déposées ou enregistrées de Sun Microsystems, Inc. aux Etats-Unis et dans d’autres pays. Toutes les marques SPARC, utilisées sous licence, sont des marques déposées ou enregistrées de SPARC International, Inc. aux Etats-Unis et dans d’autres pays. Les produits portant les marques SPARC sont basés sur une architecture développée par Sun Microsystems, Inc. Les utilisateurs d’interfaces graphiques OPEN LOOK® et Sun™ ont été développés de Sun Microsystems, Inc. pour ses utilisateurs et licenciés. Sun reconnaît les efforts de pionniers de Xerox Corporation pour la recherche et le développement du concept des interfaces d’utilisation visuelle ou graphique pour l’industrie de l’informatique. Sun détient une licence non exclusive de Xerox sur l’interface d’utilisation graphique, cette licence couvrant aussi les licenciés de Sun qui mettent en place les utilisateurs d’interfaces graphiques OPEN LOOK et qui en outre se conforment aux licences écrites de Sun. CETTE PUBLICATION EST FOURNIE "EN L’ETAT" SANS GARANTIE D’AUCUNE SORTE, NI EXPRESSE NI IMPLICITE, Y COMPRIS, ET SANS QUE CETTE LISTE NE SOIT LIMITATIVE, DES GARANTIES CONCERNANT LA VALEUR MARCHANDE, L’APTITUDE DES PRODUITS A REPONDRE A UNE UTILISATION PARTICULIERE OU LE FAIT QU’ILS NE SOIENT PAS CONTREFAISANTS DE PRODUITS DE TIERS. Please Recycle Contents Preface . . . . . . . . . . . . . . . . . . . . . . . . . . . . . . . . . . . . . . . . . . . . . . . xxv Part 1—Product Description 1. Product Overview . . . . . . . . . . . . . . . . . . . . . . . . . . . . . . . . . . . . . 1-1 1.1 Standard Features . . . . . . . . . . . . . . . . . . . . . . . . . . . . . . . . . 1-1 1.2 Basic Definitions . . . . . . . . . . . . . . . . . . . . . . . . . . . . . . . . . . 1-5 1.3 Internal Options . . . . . . . . . . . . . . . . . . . . . . . . . . . . . . . . . . 1-7 2. Safety Precautions and Tools Requirements . . . . . . . . . . . . . . 2-1 2.1 Safety Precautions . . . . . . . . . . . . . . . . . . . . . . . . . . . . . . . . 2-1 2.2 Symbols . . . . . . . . . . . . . . . . . . . . . . . . . . . . . . . . . . . . . . . . . 2-2 2.3 Tools Required . . . . . . . . . . . . . . . . . . . . . . . . . . . . . . . . . . . 2-4 Part 2—System Components 3. CPU/Memory Boards and Components . . . . . . . . . . . . . . . . . . 3-1 3.1 Handling Boards and Assemblies . . . . . . . . . . . . . . . . . . . 3-2 3.2 Filler Panels and Load Boards . . . . . . . . . . . . . . . . . . . . . . 3-3 3.3 Hot-Plug Feature . . . . . . . . . . . . . . . . . . . . . . . . . . . . . . . . . 3-4 iii 3.4 CPU/Memory Boards . . . . . . . . . . . . . . . . . . . . . . . . . . . . . 3-5 3.4.1 Removing a Board. . . . . . . . . . . . . . . . . . . . . . . . . . . . 3-6 3.4.2 Installing a Board . . . . . . . . . . . . . . . . . . . . . . . . . . . . 3-9 3.4.3 UltraSPARC Modules . . . . . . . . . . . . . . . . . . . . . . . . . 3-14 3.4.4 Handling Precautions . . . . . . . . . . . . . . . . . . . . . . . . . 3-14 3.4.5 Memory Modules (SIMMs) . . . . . . . . . . . . . . . . . . . . 3-19 4. I/O Boards and Components . . . . . . . . . . . . . . . . . . . . . . . . . . . . 4-1 4.1 Handling Boards and Assemblies . . . . . . . . . . . . . . . . . . . 4-2 4.2 Filler Panels and Load Boards . . . . . . . . . . . . . . . . . . . . . . 4-3 4.3 SCSI Termination . . . . . . . . . . . . . . . . . . . . . . . . . . . . . . . . . 4-4 4.4 Hot-Plug Feature . . . . . . . . . . . . . . . . . . . . . . . . . . . . . . . . . 4-5 4.5 I/O Boards. . . . . . . . . . . . . . . . . . . . . . . . . . . . . . . . . . . . . . . 4-5 4.5.1 tpe-link-test? Variable . . . . . . . . . . . . . . . . . . . . 4-6 4.5.2 Removing a Board. . . . . . . . . . . . . . . . . . . . . . . . . . . . 4-11 4.5.3 Installing a Board . . . . . . . . . . . . . . . . . . . . . . . . . . . . 4-14 4.5.4 SBus Cards . . . . . . . . . . . . . . . . . . . . . . . . . . . . . . . . . . 4-19 4.5.5 Graphics (UPA) Cards . . . . . . . . . . . . . . . . . . . . . . . . 4-27 4.5.6 Fibre Cards. . . . . . . . . . . . . . . . . . . . . . . . . . . . . . . . . . 4-31 iv 5. Disk Boards and Components . . . . . . . . . . . . . . . . . . . . . . . . . . 5-1 5.1 Handling Boards and Assemblies . . . . . . . . . . . . . . . . . . . 5-2 5.2 Filler Panels and Load Boards . . . . . . . . . . . . . . . . . . . . . . 5-2 5.3 SCSI Termination . . . . . . . . . . . . . . . . . . . . . . . . . . . . . . . . . 5-4 5.4 Hot-Plug Feature . . . . . . . . . . . . . . . . . . . . . . . . . . . . . . . . . 5-5 5.5 Disk Boards . . . . . . . . . . . . . . . . . . . . . . . . . . . . . . . . . . . . . . 5-5 Ultra Enterprise 6000/5000/4000 Systems Manual—November 1996 5.5.1 Removing a Board. . . . . . . . . . . . . . . . . . . . . . . . . . . . 5-6 5.5.2 Installing a Board . . . . . . . . . . . . . . . . . . . . . . . . . . . . 5-8 5.5.3 Disk Drives . . . . . . . . . . . . . . . . . . . . . . . . . . . . . . . . . 5-13 6. Clock Board . . . . . . . . . . . . . . . . . . . . . . . . . . . . . . . . . . . . . . . . . . 6-1 6.1 Handling Boards and Assemblies . . . . . . . . . . . . . . . . . . . 6-2 6.2 Clock Board . . . . . . . . . . . . . . . . . . . . . . . . . . . . . . . . . . . . . . 6-2 6.2.1 ConsoleBus. . . . . . . . . . . . . . . . . . . . . . . . . . . . . . . . . . 6-4 6.2.2 Clocks . . . . . . . . . . . . . . . . . . . . . . . . . . . . . . . . . . . . . . 6-4 6.2.3 Reset logic . . . . . . . . . . . . . . . . . . . . . . . . . . . . . . . . . . 6-4 6.2.4 Removing a Clock Board . . . . . . . . . . . . . . . . . . . . . . 6-5 6.2.5 Installing a Clock Board . . . . . . . . . . . . . . . . . . . . . . . 6-6 7. Power Supplies . . . . . . . . . . . . . . . . . . . . . . . . . . . . . . . . . . . . . . . 7-1 7.1 Safety Precautions . . . . . . . . . . . . . . . . . . . . . . . . . . . . . . . . 7-2 7.2 Distribution . . . . . . . . . . . . . . . . . . . . . . . . . . . . . . . . . . . . . . 7-3 7.3 Peripheral Power Supply. . . . . . . . . . . . . . . . . . . . . . . . . . . 7-3 7.3.1 Troubleshooting a Peripheral Power Supply . . . . . . 7-4 7.3.2 Replacing a Peripheral Power Supply . . . . . . . . . . . 7-4 7.4 Power/Cooling Module (PCM) . . . . . . . . . . . . . . . . . . . . . 7-8 7.4.1 Power Requirements. . . . . . . . . . . . . . . . . . . . . . . . . . 7-9 7.4.2 Cooling Requirements . . . . . . . . . . . . . . . . . . . . . . . . 7-10 7.4.3 Troubleshooting a PCM . . . . . . . . . . . . . . . . . . . . . . . 7-11 7.4.4 Replacing a PCM . . . . . . . . . . . . . . . . . . . . . . . . . . . . . 7-11 8. Internal SCSI and Storage Devices . . . . . . . . . . . . . . . . . . . . . . 8-1 8.1 Tape and CD-ROM Drives. . . . . . . . . . . . . . . . . . . . . . . . . . 8-4 Contents v 8.1.1 Use and Maintenance . . . . . . . . . . . . . . . . . . . . . . . . . 8-4 8.1.2 Removing/Replacing a Tape or CD-ROM Drive in Enterprise 6000/5000 Systems . . . . . . . . . . . . . . . 8-5 8.1.3 Removing/Replacing a Tape or CD-ROM Drive in an Enterprise 4000 System . . . . . . . . . . . . . . . . . . . 8-7 8.2 Multi-Tape Tray and SPARCstorage Library. . . . . . . . . . . 8-10 8.3 External Disk Drives . . . . . . . . . . . . . . . . . . . . . . . . . . . . . . 8-10 8.3.1 Use and Maintenance . . . . . . . . . . . . . . . . . . . . . . . . . 8-10 8.3.2 Removing and Installing a Disk Drive . . . . . . . . . . . 8-10 Part 3—Troubleshooting vi 9. Troubleshooting Overview . . . . . . . . . . . . . . . . . . . . . . . . . . . . . 9-1 9.1 Using a Terminal. . . . . . . . . . . . . . . . . . . . . . . . . . . . . . . . . . 9-1 9.2 Hardware Indicators . . . . . . . . . . . . . . . . . . . . . . . . . . . . . . 9-2 9.2.1 System Front Panel LEDs . . . . . . . . . . . . . . . . . . . . . . 9-3 9.2.2 Clock Board LEDs . . . . . . . . . . . . . . . . . . . . . . . . . . . . 9-3 9.2.3 CPU/Memory and I/O Board LEDs . . . . . . . . . . . . 9-3 9.2.4 Disk Board LEDs . . . . . . . . . . . . . . . . . . . . . . . . . . . . . 9-5 9.2.5 Power Supplies . . . . . . . . . . . . . . . . . . . . . . . . . . . . . . 9-5 9.2.6 Disk Tray Indicators . . . . . . . . . . . . . . . . . . . . . . . . . . 9-6 9.3 Basic Definitions for the Card Cage . . . . . . . . . . . . . . . . . . 9-7 9.4 Diagnosing Problems . . . . . . . . . . . . . . . . . . . . . . . . . . . . . . 9-7 9.4.1 Error Messages . . . . . . . . . . . . . . . . . . . . . . . . . . . . . . 9-7 9.4.2 SunVTS . . . . . . . . . . . . . . . . . . . . . . . . . . . . . . . . . . . . . 9-8 9.4.3 prtdiag(1M) . . . . . . . . . . . . . . . . . . . . . . . . . . . . . . . 9-8 9.4.4 POST and OpenBoot . . . . . . . . . . . . . . . . . . . . . . . . . . 9-9 Ultra Enterprise 6000/5000/4000 Systems Manual—November 1996 9.4.5 Solstice SyMON. . . . . . . . . . . . . . . . . . . . . . . . . . . . . . 9-10 9.5 Specific Problems and Solutions . . . . . . . . . . . . . . . . . . . . . 9-11 9.5.1 Failure of Network Communications . . . . . . . . . . . . 9-11 9.5.2 Resetting and Power Cycling the System from a Remote Console . . . . . . . . . . . . . . . . . . . . . . . 9-13 10. Flow Diagrams for Troubleshooting . . . . . . . . . . . . . . . . . . . . . 10-1 10.1 No AC or DC Power. . . . . . . . . . . . . . . . . . . . . . . . . . . . . . . 10-2 10.2 System Cannot Boot . . . . . . . . . . . . . . . . . . . . . . . . . . . . . . . 10-3 10.3 Defective CPU/Memory Board . . . . . . . . . . . . . . . . . . . . . 10-4 10.4 Defective I/O Interface Board. . . . . . . . . . . . . . . . . . . . . . . 10-5 10.5 Defective Disk Board . . . . . . . . . . . . . . . . . . . . . . . . . . . . . . 10-6 10.6 Defective Disk Drive . . . . . . . . . . . . . . . . . . . . . . . . . . . . . . 10-7 10.7 Defective Power Supplies . . . . . . . . . . . . . . . . . . . . . . . . . . 10-8 10.8 Defective Clock Board . . . . . . . . . . . . . . . . . . . . . . . . . . . . . 10-9 Part 4—Service Information 11. Safety and Tools . . . . . . . . . . . . . . . . . . . . . . . . . . . . . . . . . . . . . . 11-1 11.1 Safety Precautions . . . . . . . . . . . . . . . . . . . . . . . . . . . . . . . . 11-1 11.2 Symbols . . . . . . . . . . . . . . . . . . . . . . . . . . . . . . . . . . . . . . . . . 11-2 11.3 System Precautions. . . . . . . . . . . . . . . . . . . . . . . . . . . . . . . . 11-4 11.4 Tools Required . . . . . . . . . . . . . . . . . . . . . . . . . . . . . . . . . . . 11-5 12. Powering Off and On . . . . . . . . . . . . . . . . . . . . . . . . . . . . . . . . . . 12-1 12.1 Powering Off the System . . . . . . . . . . . . . . . . . . . . . . . . . . . 12-1 12.1.1 Enterprise 6000/5000 Cabinet Systems . . . . . . . . . . 12-1 12.1.2 Enterprise 4000 System. . . . . . . . . . . . . . . . . . . . . . . . 12-3 Contents vii 12.2 Removing the External Cables . . . . . . . . . . . . . . . . . . . . . . 12-5 12.3 Restarting the System. . . . . . . . . . . . . . . . . . . . . . . . . . . . . . 12-7 12.4 Reading Boot Messages . . . . . . . . . . . . . . . . . . . . . . . . . . . . 12-10 13. Preparing for Service . . . . . . . . . . . . . . . . . . . . . . . . . . . . . . . . . . 13-1 13.1 Servicing Hot-Pluggable Components. . . . . . . . . . . . . . . . 13-1 13.2 Powering Off the System . . . . . . . . . . . . . . . . . . . . . . . . . . . 13-1 13.3 Internal Access - Enterprise 6000/5000 Systems . . . . . . . 13-2 13.3.1 Outer Cover Reference Guide . . . . . . . . . . . . . . . . . . 13-2 13.3.2 CD-ROM/Tape Device Door . . . . . . . . . . . . . . . . . . . 13-3 13.3.3 Top Front Bezel . . . . . . . . . . . . . . . . . . . . . . . . . . . . . . 13-3 13.3.4 Front Panels Hinged Door . . . . . . . . . . . . . . . . . . . . . 13-4 13.3.5 Rear Screen Panel . . . . . . . . . . . . . . . . . . . . . . . . . . . . 13-6 13.3.6 Side Panels . . . . . . . . . . . . . . . . . . . . . . . . . . . . . . . . . . 13-7 13.3.7 Fan Tray . . . . . . . . . . . . . . . . . . . . . . . . . . . . . . . . . . . . 13-8 13.3.8 Kick Panel . . . . . . . . . . . . . . . . . . . . . . . . . . . . . . . . . . 13-10 13.3.9 Stabilizer Bar . . . . . . . . . . . . . . . . . . . . . . . . . . . . . . . . 13-11 13.4 Internal Access - Enterprise 4000 System . . . . . . . . . . . . . 13-12 13.4.1 Top Bezel . . . . . . . . . . . . . . . . . . . . . . . . . . . . . . . . . . . 13-12 13.4.2 SCSI Tray . . . . . . . . . . . . . . . . . . . . . . . . . . . . . . . . . . . 13-13 13.5 Powering On the System . . . . . . . . . . . . . . . . . . . . . . . . . . . 13-13 Part 5—Appendixes A. Specifications . . . . . . . . . . . . . . . . . . . . . . . . . . . . . . . . . . . . . . . . . A-1 A.1 Physical Specifications . . . . . . . . . . . . . . . . . . . . . . . . . . . . . A-1 A.2 Electrical Specifications . . . . . . . . . . . . . . . . . . . . . . . . . . . . A-3 viii Ultra Enterprise 6000/5000/4000 Systems Manual—November 1996 A.3 Environmental Requirements . . . . . . . . . . . . . . . . . . . . . . . A-4 B. Functional Description . . . . . . . . . . . . . . . . . . . . . . . . . . . . . . . . B-1 B.1 System Overview . . . . . . . . . . . . . . . . . . . . . . . . . . . . . . . . . B-1 B.1.1 Board Types . . . . . . . . . . . . . . . . . . . . . . . . . . . . . . . . . B-1 B.2 System Packaging . . . . . . . . . . . . . . . . . . . . . . . . . . . . . . . . . B-3 B.2.1 Enterprise 6000 Server . . . . . . . . . . . . . . . . . . . . . . . . B-3 B.2.2 Enterprise 5000 Server . . . . . . . . . . . . . . . . . . . . . . . . B-4 B.2.3 Enterprise 4000 Standalone Server . . . . . . . . . . . . . . B-5 B.3 Software . . . . . . . . . . . . . . . . . . . . . . . . . . . . . . . . . . . . . . . . . B-6 B.4 Board Hot-Plug Procedures. . . . . . . . . . . . . . . . . . . . . . . . . B-6 B.5 CPU/Memory Board . . . . . . . . . . . . . . . . . . . . . . . . . . . . . . B-7 B.5.1 CPU Modules. . . . . . . . . . . . . . . . . . . . . . . . . . . . . . . . B-8 B.5.2 System Master Board . . . . . . . . . . . . . . . . . . . . . . . . . B-8 B.5.3 SIMMs. . . . . . . . . . . . . . . . . . . . . . . . . . . . . . . . . . . . . . B-8 B.6 I/O Boards. . . . . . . . . . . . . . . . . . . . . . . . . . . . . . . . . . . . . . . B-10 B.7 Network Interfaces . . . . . . . . . . . . . . . . . . . . . . . . . . . . . . . . B-12 B.8 Disk Board . . . . . . . . . . . . . . . . . . . . . . . . . . . . . . . . . . . . . . . B-12 B.9 Power Supplies . . . . . . . . . . . . . . . . . . . . . . . . . . . . . . . . . . . B-12 B.9.1 Power/Cooling Modules (PCMs) . . . . . . . . . . . . . . . B-12 B.9.2 Peripheral Power Supply . . . . . . . . . . . . . . . . . . . . . . B-13 B.10 Clock Board . . . . . . . . . . . . . . . . . . . . . . . . . . . . . . . . . . . . . . B-14 B.11 Disk Trays . . . . . . . . . . . . . . . . . . . . . . . . . . . . . . . . . . . . . . . B-15 B.12 CD-ROM/Tape Tray. . . . . . . . . . . . . . . . . . . . . . . . . . . . . . . B-15 C. SCSI Devices . . . . . . . . . . . . . . . . . . . . . . . . . . . . . . . . . . . . . . . . . Contents C-1 ix C.1 SCSI Tray Target IDs. . . . . . . . . . . . . . . . . . . . . . . . . . . . . . . C-1 C.2 Disk Board Target IDs . . . . . . . . . . . . . . . . . . . . . . . . . . . . . C-1 C.3 SCSI Cable Length . . . . . . . . . . . . . . . . . . . . . . . . . . . . . . . . C-2 C.4 SCSI Termination . . . . . . . . . . . . . . . . . . . . . . . . . . . . . . . . . C-2 D. Rules for System Configuration . . . . . . . . . . . . . . . . . . . . . . . . . D-1 x D.1 Card Cage . . . . . . . . . . . . . . . . . . . . . . . . . . . . . . . . . . . . . . . D-1 D.1.1 CPU/Memory Boards. . . . . . . . . . . . . . . . . . . . . . . . . D-1 D.1.2 I/O Boards . . . . . . . . . . . . . . . . . . . . . . . . . . . . . . . . . . D-1 D.1.3 Disk Board . . . . . . . . . . . . . . . . . . . . . . . . . . . . . . . . . . D-2 D.1.4 Power Supplies and Fan Cooling . . . . . . . . . . . . . . . D-2 D.1.5 Filler Panels and Load Boards . . . . . . . . . . . . . . . . . . D-3 D.2 SBus Modules . . . . . . . . . . . . . . . . . . . . . . . . . . . . . . . . . . . . D-3 D.3 CPU Modules . . . . . . . . . . . . . . . . . . . . . . . . . . . . . . . . . . . . D-3 D.4 Memory Modules . . . . . . . . . . . . . . . . . . . . . . . . . . . . . . . . . D-4 D.5 Power Supplies . . . . . . . . . . . . . . . . . . . . . . . . . . . . . . . . . . . D-4 D.6 Disk Drive Trays . . . . . . . . . . . . . . . . . . . . . . . . . . . . . . . . . . D-4 D.7 CD-ROM/Tape Drive Tray . . . . . . . . . . . . . . . . . . . . . . . . . D-5 D.8 Connecting Cables . . . . . . . . . . . . . . . . . . . . . . . . . . . . . . . . D-5 D.8.1 SCSI. . . . . . . . . . . . . . . . . . . . . . . . . . . . . . . . . . . . . . . . D-5 D.8.2 Ethernet . . . . . . . . . . . . . . . . . . . . . . . . . . . . . . . . . . . . D-5 D.8.3 Video Interface. . . . . . . . . . . . . . . . . . . . . . . . . . . . . . . D-5 E. Non-Chassis Field Replaceable Units (FRUs) . . . . . . . . . . . . . E-1 E.1 Enterprise 6000/5000 Systems . . . . . . . . . . . . . . . . . . . . . . E-2 E.1.1 System Cabinet Fan Tray Assembly . . . . . . . . . . . . . E-2 Ultra Enterprise 6000/5000/4000 Systems Manual—November 1996 E.1.2 Domestic and International System Cabinet AC Input Cable Assembly . . . . . . . . . . . . . . . . . . . . . E-4 E.1.3 Universal System Cabinet Power Sequencer . . . . . . E-6 E.1.4 CD Tray Power and Data Cable Assemblies . . . . . . E-7 E.1.5 Key Switch Assembly . . . . . . . . . . . . . . . . . . . . . . . . . E-11 E.1.6 SCSI Tape Adapter PCS Assembly . . . . . . . . . . . . . . E-18 E.1.7 Key Switch Adapter Assembly . . . . . . . . . . . . . . . . . E-20 E.1.8 Fan Tray Assembly, 200/240V . . . . . . . . . . . . . . . . . . E-21 E.1.9 Centerplane . . . . . . . . . . . . . . . . . . . . . . . . . . . . . . . . . E-23 E.2 Enterprise 4000 System . . . . . . . . . . . . . . . . . . . . . . . . . . . . E-26 E.2.1 Fan Tray Assembly, 100V/240V . . . . . . . . . . . . . . . . E-26 E.2.2 Key Switch Assembly . . . . . . . . . . . . . . . . . . . . . . . . . E-28 E.2.3 Centerplane . . . . . . . . . . . . . . . . . . . . . . . . . . . . . . . . . E-31 F. Illustrated Parts Breakdown (IPB) . . . . . . . . . . . . . . . . . . . . . . . F-1 F.1 Enterprise 6000/5000 Systems . . . . . . . . . . . . . . . . . . . . . . F-5 F.2 Enterprise 4000 System . . . . . . . . . . . . . . . . . . . . . . . . . . . . F-19 G. Connectors . . . . . . . . . . . . . . . . . . . . . . . . . . . . . . . . . . . . . . . . . . . G-1 G.1 CPU/Memory Board . . . . . . . . . . . . . . . . . . . . . . . . . . . . . . G-2 G.1.1 Centerplane Connector. . . . . . . . . . . . . . . . . . . . . . . . G-2 G.1.2 CPU Module Connectors . . . . . . . . . . . . . . . . . . . . . . G-3 G.2 I/O Board . . . . . . . . . . . . . . . . . . . . . . . . . . . . . . . . . . . . . . . G-5 G.2.1 Centerplane Connector. . . . . . . . . . . . . . . . . . . . . . . . G-7 G.2.2 SBus Connectors . . . . . . . . . . . . . . . . . . . . . . . . . . . . . G-7 G.2.3 UPA Connector Location . . . . . . . . . . . . . . . . . . . . . . G-8 Contents xi G.2.4 Ethernet Connector (TPE) . . . . . . . . . . . . . . . . . . . . . G-9 G.2.5 MII Connector . . . . . . . . . . . . . . . . . . . . . . . . . . . . . . . G-9 G.2.6 Fiber Interface Connectors . . . . . . . . . . . . . . . . . . . . . G-10 G.2.7 SCSI Connector . . . . . . . . . . . . . . . . . . . . . . . . . . . . . . G-11 G.3 Disk Board . . . . . . . . . . . . . . . . . . . . . . . . . . . . . . . . . . . . . . . G-11 G.3.1 Centerplane Connector. . . . . . . . . . . . . . . . . . . . . . . . G-12 G.3.2 SCSI In Connector . . . . . . . . . . . . . . . . . . . . . . . . . . . . G-12 G.3.3 SCSI Out Connector . . . . . . . . . . . . . . . . . . . . . . . . . . G-13 G.4 Clock Board . . . . . . . . . . . . . . . . . . . . . . . . . . . . . . . . . . . . . . G-13 G.4.1 Centerplane Connector. . . . . . . . . . . . . . . . . . . . . . . . G-14 G.4.2 Serial Port Connectors . . . . . . . . . . . . . . . . . . . . . . . . G-14 G.4.3 Keyboard and Mouse Connector . . . . . . . . . . . . . . . G-15 Index . . . . . . . . . . . . . . . . . . . . . . . . . . . . . . . . . . . . . . . . . . . xii Ultra Enterprise 6000/5000/4000 Systems Manual—November 1996 Index-1 Figures Figure 1-1 Ultra Enterprise Data Center System Cabinet and Standalone Enclosure . . . . . . . . . . . . . . . . . . . . . . . . . . . . . . . . . . 1-1 Figure 1-2 Enterprise 6000/5000 System Cabinet (Front View) . . . . . . . . 1-3 Figure 1-3 Bezels for Cabinet System - Three Examples. . . . . . . . . . . . . . . 1-3 Figure 1-4 Enterprise 6000/5000 System Cabinet (Rear View) . . . . . . . . . 1-4 Figure 1-5 Enterprise 4000 System . . . . . . . . . . . . . . . . . . . . . . . . . . . . . . . . . 1-5 Figure 3-1 Filler Panel (Enterprise 5000/4000 Only). . . . . . . . . . . . . . . . . . 3-3 Figure 3-2 Load Board (Enterprise 6000 Systems Only) . . . . . . . . . . . . . . . 3-4 Figure 3-3 CPU/Memory Board Simplified Block Diagram . . . . . . . . . . . 3-6 Figure 3-4 Unlocking and Locking Quarter-Turn Access Slots . . . . . . . . . 3-7 Figure 3-5 CPU/Memory Board . . . . . . . . . . . . . . . . . . . . . . . . . . . . . . . . . . 3-8 Figure 3-6 Enterprise 6000 Board Locations . . . . . . . . . . . . . . . . . . . . . . . . . 3-10 Figure 3-7 Enterprise 5000/4000 Board Locations. . . . . . . . . . . . . . . . . . . . 3-11 Figure 3-8 Board Replacement . . . . . . . . . . . . . . . . . . . . . . . . . . . . . . . . . . . . 3-12 Figure 3-9 UltraSPARC Module Connector Detail . . . . . . . . . . . . . . . . . . . 3-14 Figure 3-10 Ultra SPARC Module Connector Detail. . . . . . . . . . . . . . . . . . . 3-15 Figure 3-11 UltraSPARC Module Removal and Replacement . . . . . . . . . . 3-16 xiii xiv Figure 3-12 Tightening Compression Connector Screws . . . . . . . . . . . . . . . 3-18 Figure 3-13 Layout of CPU/Memory Board . . . . . . . . . . . . . . . . . . . . . . . . . 3-19 Figure 3-14 Ejecting a SIMM . . . . . . . . . . . . . . . . . . . . . . . . . . . . . . . . . . . . . . 3-21 Figure 3-15 Orienting a SIMM . . . . . . . . . . . . . . . . . . . . . . . . . . . . . . . . . . . . . 3-23 Figure 3-16 Installing a SIMM . . . . . . . . . . . . . . . . . . . . . . . . . . . . . . . . . . . . . 3-24 Figure 4-1 Filler Panel (Enterprise 5000/4000 Only). . . . . . . . . . . . . . . . . . 4-3 Figure 4-2 Load Board (Enterprise 6000 System Only). . . . . . . . . . . . . . . . 4-4 Figure 4-3 SCSI Terminator. . . . . . . . . . . . . . . . . . . . . . . . . . . . . . . . . . . . . . . 4-4 Figure 4-4 SBus I/O Board Components Locations . . . . . . . . . . . . . . . . . . 4-7 Figure 4-5 Graphics I/O Board Components Locations. . . . . . . . . . . . . . . 4-8 Figure 4-6 SBus I/O Board Simplified Block Diagram . . . . . . . . . . . . . . . . 4-9 Figure 4-7 Graphics I/O Board Simplified Block Diagram . . . . . . . . . . . . 4-10 Figure 4-8 Unlocking and Locking Quarter-Turn Access Slots . . . . . . . . . 4-12 Figure 4-9 I/O Boards . . . . . . . . . . . . . . . . . . . . . . . . . . . . . . . . . . . . . . . . . . . 4-13 Figure 4-10 Enterprise 6000 Board Locations . . . . . . . . . . . . . . . . . . . . . . . . . 4-15 Figure 4-11 Enterprise 5000/4000 Board Locations. . . . . . . . . . . . . . . . . . . . 4-16 Figure 4-12 Board Replacement . . . . . . . . . . . . . . . . . . . . . . . . . . . . . . . . . . . . 4-17 Figure 4-13 I/O Board SBus Card Locations . . . . . . . . . . . . . . . . . . . . . . . . . 4-20 Figure 4-14 Locking and Unlocking Standoffs. . . . . . . . . . . . . . . . . . . . . . . . 4-21 Figure 4-15 Removing or Installing an SBus Card . . . . . . . . . . . . . . . . . . . . 4-22 Figure 4-16 SBus Card Rear Panel with Adapter. . . . . . . . . . . . . . . . . . . . . . 4-23 Figure 4-17 Card Retainer . . . . . . . . . . . . . . . . . . . . . . . . . . . . . . . . . . . . . . . . . 4-24 Figure 4-18 DSBE/S SBus Card . . . . . . . . . . . . . . . . . . . . . . . . . . . . . . . . . . . . 4-25 Figure 4-19 FSBE/S SBus Card. . . . . . . . . . . . . . . . . . . . . . . . . . . . . . . . . . . . . 4-25 Figure 4-20 Disabling and Enabling the Link Integrity Test . . . . . . . . . . . . 4-26 Ultra Enterprise 6000/5000/4000 Systems Manual—November 1996 Figure 4-21 Graphics (UPA) Card Connector Location . . . . . . . . . . . . . . . . 4-27 Figure 4-22 Removing or Installing a Graphics (UPA) Card . . . . . . . . . . . . 4-29 Figure 4-23 I/O Board Fibre Card Connector Locations . . . . . . . . . . . . . . . 4-32 Figure 4-24 Removing or Installing a Fibre Card . . . . . . . . . . . . . . . . . . . . . 4-33 Figure 5-1 Filler Panel (Enterprise 5000/4000 Only). . . . . . . . . . . . . . . . . . 5-3 Figure 5-2 Load Board (Enterprise 6000 Systems Only) . . . . . . . . . . . . . . . 5-4 Figure 5-3 SCSI Terminator. . . . . . . . . . . . . . . . . . . . . . . . . . . . . . . . . . . . . . . 5-4 Figure 5-4 Unlocking and Locking Quarter-Turn Access Slots . . . . . . . . . 5-7 Figure 5-5 Disk Board . . . . . . . . . . . . . . . . . . . . . . . . . . . . . . . . . . . . . . . . . . . 5-7 Figure 5-6 Enterprise 5000/4000 Board Locations. . . . . . . . . . . . . . . . . . . . 5-9 Figure 5-7 Board Replacement . . . . . . . . . . . . . . . . . . . . . . . . . . . . . . . . . . . . 5-11 Figure 5-8 Disk Drive with Ejector Drive Retainer Open . . . . . . . . . . . . . . 5-14 Figure 6-1 Clock Board Simplified Block Diagram . . . . . . . . . . . . . . . . . . . 6-3 Figure 6-2 Standalone Clock Board . . . . . . . . . . . . . . . . . . . . . . . . . . . . . . . . 6-6 Figure 6-3 Clock Board Slot Location (System Rear View) . . . . . . . . . . . . 6-8 Figure 7-1 Peripheral Power Supply . . . . . . . . . . . . . . . . . . . . . . . . . . . . . . . 7-3 Figure 7-2 Quarter-Turn Access Slot . . . . . . . . . . . . . . . . . . . . . . . . . . . . . . . 7-4 Figure 7-3 Replacing the Peripheral Power Supply in the Enterprise 6000/5000 Systems. . . . . . . . . . . . . . . . . . . . . . . . . . . 7-5 Replacing the Peripheral Power Supply in the Enterprise 4000 System . . . . . . . . . . . . . . . . . . . . . . . . . . . . . . . . . 7-6 Figure 7-5 PCM . . . . . . . . . . . . . . . . . . . . . . . . . . . . . . . . . . . . . . . . . . . . . . . . . 7-8 Figure 7-6 PCM - Front and Rear Installation . . . . . . . . . . . . . . . . . . . . . . . 7-12 Figure 7-7 Quarter-turn Access Slots. . . . . . . . . . . . . . . . . . . . . . . . . . . . . . . 7-13 Figure 7-8 Replacing the PCM in the Enterprise 6000/5000 Systems. . . . 7-13 Figure 7-9 Replacing the PCM in the Enterprise 4000 System. . . . . . . . . . 7-14 Figure 7-4 Figures xv xvi Figure 8-1 Enterprise 6000 System . . . . . . . . . . . . . . . . . . . . . . . . . . . . . . . . . 8-2 Figure 8-2 Enterprise 5000 System . . . . . . . . . . . . . . . . . . . . . . . . . . . . . . . . . 8-3 Figure 8-3 Enterprise 4000 System . . . . . . . . . . . . . . . . . . . . . . . . . . . . . . . . . 8-4 Figure 8-4 Removing the Top Front Panel . . . . . . . . . . . . . . . . . . . . . . . . . . 8-5 Figure 8-5 CD-ROM/Tape Drive Removal and Replacement. . . . . . . . . . 8-6 Figure 8-6 Front Panel Bezel . . . . . . . . . . . . . . . . . . . . . . . . . . . . . . . . . . . . . . 8-8 Figure 8-7 SCSI Tray Removal and Replacement . . . . . . . . . . . . . . . . . . . . 8-9 Figure 9-1 TTY Serial Port A . . . . . . . . . . . . . . . . . . . . . . . . . . . . . . . . . . . . . . 9-2 Figure 10-1 Diagnosing AC/DC Power Problems . . . . . . . . . . . . . . . . . . . . 10-2 Figure 10-2 Diagnosing Operating System Problems . . . . . . . . . . . . . . . . . . 10-3 Figure 10-3 Diagnosing CPU/Memory Board Problems . . . . . . . . . . . . . . . 10-4 Figure 10-4 Replacing I/O Interface . . . . . . . . . . . . . . . . . . . . . . . . . . . . . . . . 10-5 Figure 10-5 Diagnosing Disk Board Problems . . . . . . . . . . . . . . . . . . . . . . . . 10-6 Figure 10-6 Diagnosing Disk Drive Problems . . . . . . . . . . . . . . . . . . . . . . . . 10-7 Figure 10-7 Diagnosing Power Supply Problems . . . . . . . . . . . . . . . . . . . . . 10-8 Figure 10-8 Diagnosing a Defective Clock Board . . . . . . . . . . . . . . . . . . . . . 10-9 Figure 12-1 Keyswitch Standby Position (Cabinet System) . . . . . . . . . . . . . 12-2 Figure 12-2 AC Power Switch (Cabinet Server) . . . . . . . . . . . . . . . . . . . . . . . 12-3 Figure 12-3 Keyswitch Standby Position (Standalone Server). . . . . . . . . . . 12-4 Figure 12-4 AC Power Switch and Power Receptacle (Standalone Server) . . . . . . . . . . . . . . . . . . . . . . . . . . . . . . . . . . . . 12-5 Figure 12-5 Rear Screen and Kick Panel . . . . . . . . . . . . . . . . . . . . . . . . . . . . . 12-6 Figure 12-6 Local/Remote Switch . . . . . . . . . . . . . . . . . . . . . . . . . . . . . . . . . . 12-8 Figure 12-7 CPU Reset Switch on Clock Board . . . . . . . . . . . . . . . . . . . . . . . 12-9 Figure 12-8 Front Panel Status LEDs (Cabinet Server) . . . . . . . . . . . . . . . . . 12-10 Figure 12-9 Front Panel Status LEDs (Standalone Server) . . . . . . . . . . . . . . 12-11 Ultra Enterprise 6000/5000/4000 Systems Manual—November 1996 Figure 13-1 Removing the Front Bezel . . . . . . . . . . . . . . . . . . . . . . . . . . . . . . 13-4 Figure 13-2 Opening the Three-panel Hinged Door . . . . . . . . . . . . . . . . . . . 13-5 Figure 13-3 Removing the Rear Screen Panel. . . . . . . . . . . . . . . . . . . . . . . . . 13-6 Figure 13-4 Removing the Side Panels . . . . . . . . . . . . . . . . . . . . . . . . . . . . . . 13-7 Figure 13-5 Removing the Fan Tray Screen and Fan Tray . . . . . . . . . . . . . . 13-9 Figure 13-6 Removing the Kick Panel . . . . . . . . . . . . . . . . . . . . . . . . . . . . . . . 13-10 Figure 13-7 Stabilizer Bar and Levelling Pads . . . . . . . . . . . . . . . . . . . . . . . . 13-11 Figure 13-8 Removing the Top Bezel/Panel. . . . . . . . . . . . . . . . . . . . . . . . . . 13-12 Figure 13-9 Removing the SCSI Tray. . . . . . . . . . . . . . . . . . . . . . . . . . . . . . . . 13-13 Figure B-1 Enterprise System Logical Organization . . . . . . . . . . . . . . . . . . B-2 Figure B-2 Ultra Enterprise System Cabinet . . . . . . . . . . . . . . . . . . . . . . . . . B-3 Figure B-3 Enterprise 5000 Server . . . . . . . . . . . . . . . . . . . . . . . . . . . . . . . . . B-5 Figure B-4 Enterprise 4000 Standalone Server . . . . . . . . . . . . . . . . . . . . . . . B-6 Figure B-5 CPU/Memory Board . . . . . . . . . . . . . . . . . . . . . . . . . . . . . . . . . . B-7 Figure B-6 SIMM Slot Locations . . . . . . . . . . . . . . . . . . . . . . . . . . . . . . . . . . . B-9 Figure B-7 SBus I/O Board . . . . . . . . . . . . . . . . . . . . . . . . . . . . . . . . . . . . . . . B-10 Figure B-8 Graphics I/O Board. . . . . . . . . . . . . . . . . . . . . . . . . . . . . . . . . . . . B-11 Figure B-9 Peripheral Power Supply . . . . . . . . . . . . . . . . . . . . . . . . . . . . . . . B-13 Figure B-10 Clock Board . . . . . . . . . . . . . . . . . . . . . . . . . . . . . . . . . . . . . . . . . . B-14 Figure E-1 Replacing the Fan Tray Assembly in the Enterprise 6000/5000 Systems . . . . . . . . . . . . . . . . . . . . . E-3 Figure E-2 Opening the Power Connector Cover . . . . . . . . . . . . . . . . . . . . E-5 Figure E-3 Replacing the Power Sequencer . . . . . . . . . . . . . . . . . . . . . . . . . E-6 Figure E-4 Removing the Front Bezel . . . . . . . . . . . . . . . . . . . . . . . . . . . . . . E-8 Figure E-5 Removing the Cable Assemblies From the Back of the SCSI Tray. . . . . . . . . . . . . . . . . . . . . . . . . . E-9 Figures xvii Figure E-6 Removing the Cable Assemblies From the Front of the SCSI Adapter Tray . . . . . . . . . . . . . . . . . E-10 Removing the Two Screws That Attach the SCSI Tray to the Flange . . . . . . . . . . . . . . . . . . E-12 Removing the Two Screws That Attach the SCSI Tray to the Cabinet Pillar. . . . . . . . . . . . . . . . . . . . . . . . . . . . . . . . . . . . E-13 Removing the SCSI Tray in the Enterprise 6000/5000 Systems. . . . . . . . . . . . . . . . . . . . . . . . . . . E-14 Removing the Screw That Attaches the Key Switch Assembly to the Left Side of the Cabinet Pillar. . . . . . . . . . . . . E-15 Removing the Two Screws That Attach the Key Switch Assembly to the Right Side of the Cabinet Pillar . . . . . . . . . . . E-16 Replacing the Key Switch Assembly in the Enterprise 6000/5000 Systems. . . . . . . . . . . . . . . . . . . . . . . . . . . E-17 Removing the SCSI Tape Adapter PCS Assembly in the Enterprise 6000/5000 Systems . . . . . . . . . . . . . . . . . . . . . E-19 Figure E-14 Removing the 200/240V Fan Tray Assembly . . . . . . . . . . . . . . E-22 Figure E-15 Removing the Fan Tray in the Enterprise 4000 System . . . . . . E-27 Figure E-16 Removing the Top Bezel. . . . . . . . . . . . . . . . . . . . . . . . . . . . . . . . E-29 Figure E-17 Replacing the Key Switch/LED Tray Assembly in the Enterprise 4000 System . . . . . . . . . . . . . . . . . . . . . . . . . . . . . . . . . E-30 Figure E-18 Removing the SCSI tray . . . . . . . . . . . . . . . . . . . . . . . . . . . . . . . . E-32 Figure G-1 CPU/Memory Board Connector Locations . . . . . . . . . . . . . . . . G-2 Figure G-2 CPU/Memory Board Centerplane Connector Location . . . . . G-3 Figure G-3 Centerplane Connector Detail . . . . . . . . . . . . . . . . . . . . . . . . . . . G-3 Figure G-4 CPU Module 0 Connector (144 Pin) Location . . . . . . . . . . . . . . G-4 Figure G-5 CPU Module 1 Connector (144 Pin) Location . . . . . . . . . . . . . . G-4 Figure G-6 CPU Module 0 Connector (288 Pin) Location . . . . . . . . . . . . . . G-5 Figure G-7 CPU Module 1 Connector (288 Pin) Location . . . . . . . . . . . . . . G-5 Figure E-7 Figure E-8 Figure E-9 Figure E-10 Figure E-11 Figure E-12 Figure E-13 xviii Ultra Enterprise 6000/5000/4000 Systems Manual—November 1996 Figure G-8 SBus I/O Board Connector Locations . . . . . . . . . . . . . . . . . . . . G-6 Figure G-9 Graphics I/O Board Connector Location. . . . . . . . . . . . . . . . . . G-6 Figure G-10 I/O Board SBus 0 Connector Locations . . . . . . . . . . . . . . . . . . . G-7 Figure G-11 I/O Board SBus 1 Connector Location . . . . . . . . . . . . . . . . . . . . G-7 Figure G-12 I/O Board SBus 2 Connector Locations . . . . . . . . . . . . . . . . . . . G-8 Figure G-13 Graphics I/O Board UPA Connector Location . . . . . . . . . . . . G-8 Figure G-14 I/O Board Ethernet Connector Locations . . . . . . . . . . . . . . . . . G-9 Figure G-15 I/O Board MII Connector Locations. . . . . . . . . . . . . . . . . . . . . . G-9 Figure G-16 I/O Board Fiber 0 Interface Connector Locations . . . . . . . . . . G-10 Figure G-17 I/O Board Fiber 1 Interface Connector Locations . . . . . . . . . . G-10 Figure G-18 I/O Board SCSI Connector Locations. . . . . . . . . . . . . . . . . . . . . G-11 Figure G-19 Disk Board Connector Locations. . . . . . . . . . . . . . . . . . . . . . . . . G-11 Figure G-20 Disk Board Centerplane Connector Location . . . . . . . . . . . . . . G-12 Figure G-21 Disk Board SCSI In Connector Location (Upper) . . . . . . . . . . . G-12 Figure G-22 Disk Board SCSI Out Connector Location (Lower) . . . . . . . . . G-13 Figure G-23 Clock Board Connector Locations. . . . . . . . . . . . . . . . . . . . . . . . G-13 Figure G-24 Clock Board Centerplane Connector Location . . . . . . . . . . . . . G-14 Figure G-25 Clock Board Serial Port Connectors Locations . . . . . . . . . . . . . G-14 Figure G-26 Serial Port A and B Connector Pinouts . . . . . . . . . . . . . . . . . . . G-15 Figure G-27 Clock Board Keyboard/Mouse Connector Location . . . . . . . . G-15 Figure G-28 Keyboard and Mouse Connector Pinouts . . . . . . . . . . . . . . . . . G-16 Figures xix xx Ultra Enterprise 6000/5000/4000 Systems Manual—November 1996 Tables Table 1-1 Definitions of Terms . . . . . . . . . . . . . . . . . . . . . . . . . . . . . . . . . . . 1-6 Table 1-2 Internal Options for the Ultra Enterprise Server Systems . . . . 1-7 Table 2-1 Safety Precautions . . . . . . . . . . . . . . . . . . . . . . . . . . . . . . . . . . . . . 2-1 Table 3-1 SIMM vs. DRAM . . . . . . . . . . . . . . . . . . . . . . . . . . . . . . . . . . . . . . 3-20 Table 7-1 Power Supply Summary. . . . . . . . . . . . . . . . . . . . . . . . . . . . . . . . 7-2 Table 7-2 Safety Precautions . . . . . . . . . . . . . . . . . . . . . . . . . . . . . . . . . . . . . 7-2 Table 7-3 Minimum and Redundant Working Power Supplies Required to Power Active Boards . . . . . . . . . . . . . . . . . . . . . . . . 7-10 Table 9-1 System Status Codes . . . . . . . . . . . . . . . . . . . . . . . . . . . . . . . . . . . 9-3 Table 9-2 Board Status LED Codes. . . . . . . . . . . . . . . . . . . . . . . . . . . . . . . . 9-4 Table 9-3 Modular Power Supply LED Codes . . . . . . . . . . . . . . . . . . . . . . 9-6 Table 9-4 Remote Console Commands . . . . . . . . . . . . . . . . . . . . . . . . . . . . 9-13 Table 11-1 Safety Precautions . . . . . . . . . . . . . . . . . . . . . . . . . . . . . . . . . . . . . 11-1 Table 12-1 LED Status Indicators . . . . . . . . . . . . . . . . . . . . . . . . . . . . . . . . . . 12-11 Table 13-1 Cover Removal by Assembly. . . . . . . . . . . . . . . . . . . . . . . . . . . . 13-2 Table A-1 Cabinet Server Physical Specifications . . . . . . . . . . . . . . . . . . . . A-1 Table A-2 Cabinet Server Clearance and Service Access . . . . . . . . . . . . . . A-1 xxi Table A-3 Cabinet Server Shipping Specifications . . . . . . . . . . . . . . . . . . . A-2 Table A-4 Standalone Server Physical Specifications . . . . . . . . . . . . . . . . . A-2 Table A-5 Standalone Server Clearance and Service Access . . . . . . . . . . . A-2 Table A-6 Standalone Server Shipping Specifications . . . . . . . . . . . . . . . . A-3 Table A-7 Cabinet Server Electrical Specifications . . . . . . . . . . . . . . . . . . . A-3 Table A-8 Standalone Server Electrical Specifications . . . . . . . . . . . . . . . . A-3 Table A-9 Cabinet Server Temperature, Humidity, and Altitude Limits . . . . . . . . . . . . . . . . . . . . . . . . . . . . . . . . . . . . A-4 Standalone Server Temperature, Humidity, and Altitude Limits . . . . . . . . . . . . . . . . . . . . . . . . . . . . . . . . . . . . A-4 Table C-1 SCSI Tray Default SCSI ID Numbers . . . . . . . . . . . . . . . . . . . . . C-1 Table C-2 Disk Board Default SCSI Disk Drive ID Numbers . . . . . . . . . . C-2 Table C-3 Internal SCSI Lengths (Approximate) . . . . . . . . . . . . . . . . . . . . C-2 Table D-1 Example of CPU Placement . . . . . . . . . . . . . . . . . . . . . . . . . . . . . D-4 Table E-1 List of Field Replaceable Units . . . . . . . . . . . . . . . . . . . . . . . . . . E-1 Table F-1 List of Replaceable Components . . . . . . . . . . . . . . . . . . . . . . . . . F-2 Table F-2 Enterprise 6000 System, Front View . . . . . . . . . . . . . . . . . . . . . . F-5 Table F-3 Enterprise 6000 System, Rear View. . . . . . . . . . . . . . . . . . . . . . . F-6 Table F-4 SCSI Tape Adapter PCS Assembly . . . . . . . . . . . . . . . . . . . . . . . F-7 Table F-5 Key Switch Tray. . . . . . . . . . . . . . . . . . . . . . . . . . . . . . . . . . . . . . . F-7 Table F-6 SunCD 4 . . . . . . . . . . . . . . . . . . . . . . . . . . . . . . . . . . . . . . . . . . . . . F-8 Table F-7 Power Sequencer . . . . . . . . . . . . . . . . . . . . . . . . . . . . . . . . . . . . . . F-9 Table F-8 Fan Tray Assembly . . . . . . . . . . . . . . . . . . . . . . . . . . . . . . . . . . . . F-10 Table F-9 Centerplane Assembly . . . . . . . . . . . . . . . . . . . . . . . . . . . . . . . . . F-11 Table F-10 Power/Cooling Module (PCM). . . . . . . . . . . . . . . . . . . . . . . . . . F-12 Table F-11 Peripheral Power Supply . . . . . . . . . . . . . . . . . . . . . . . . . . . . . . . F-12 Table A-10 xxii Ultra Enterprise 6000/5000/4000 Systems Manual—November 1996 Table F-12 CPU/Memory Board . . . . . . . . . . . . . . . . . . . . . . . . . . . . . . . . . . F-13 Table F-13 SBus I/O Board Assembly . . . . . . . . . . . . . . . . . . . . . . . . . . . . . . F-14 Table F-14 Graphics I/O Board Assembly . . . . . . . . . . . . . . . . . . . . . . . . . . F-15 Table F-15 Clock Board Assembly . . . . . . . . . . . . . . . . . . . . . . . . . . . . . . . . . F-16 Table F-16 Disk Board Assembly . . . . . . . . . . . . . . . . . . . . . . . . . . . . . . . . . . F-17 Table F-17 Load Board Assembly. . . . . . . . . . . . . . . . . . . . . . . . . . . . . . . . . . F-18 Table F-18 Enterprise 4000 System, Front View . . . . . . . . . . . . . . . . . . . . . F-19 Table F-19 Enterprise 4000 System, Rear View. . . . . . . . . . . . . . . . . . . . . . . F-20 Table F-20 Key Switch Tray. . . . . . . . . . . . . . . . . . . . . . . . . . . . . . . . . . . . . . . F-21 Table F-21 Fan Tray Assembly . . . . . . . . . . . . . . . . . . . . . . . . . . . . . . . . . . . . F-21 Table F-22 Centerplane Assembly . . . . . . . . . . . . . . . . . . . . . . . . . . . . . . . . . F-22 Table F-23 CD-ROM and Tape Devices. . . . . . . . . . . . . . . . . . . . . . . . . . . . . F-23 Table F-24 68 Pin Terminator . . . . . . . . . . . . . . . . . . . . . . . . . . . . . . . . . . . . . F-23 Tables xxiii xxiv Ultra Enterprise 6000/5000/4000 Systems Manual—November 1996 Preface The Ultra™ Enterprise™ 6000/5000/4000 Systems Manual is for the qualified service-trained maintenance provider. How This Book Is Organized Information in this manual is organized in five parts: Part 1 - ”Product Description,” provides an overview of the Enterprise 6000/5000/4000 server systems, safety precautions, and tools information. Part 2 - “System Components,” provides descriptions and installation and removal instructions for boards and components, power supplies, and internal storage devices. Part 3 - “Troubleshooting,” contains fault isolation information and flow charts to help locate system hardware problems. Part 4 - “Service Information,” explains how to prepare the system for service and how to access subassemblies. Part 5 - “Appendixes,” provides additional reference information such as product specifications, illustrated parts breakdown, connector pinouts, and other material of interest to qualified service-trained maintenance providers. xxv UNIX Commands This document may not include specific software commands or procedures. Instead, it may name software tasks and refer you to operating system documentation or the handbook that was shipped with your new hardware. The type of information that you might need to use references for includes: • • • • Shutting down the system Booting the system Configuring devices Other basic software procedures See one or more of the following: xxvi • Solaris 2.x Handbook for SMCC Peripherals contains Solaris™ 2.x software commands. • On-line AnswerBook™ for the complete set of documentation supporting the Solaris 2.x software environment. • Other software documentation and Platform Notes that you received with your system. Ultra Enterprise 6000/5000/4000 Systems Manual—November 1996 Typographic Conventions The following table describes the typographic changes used in this book. Typeface or Symbol Meaning Example AaBbCc123 The names of commands, files, and directories; on-screen computer output Edit your .login file. Use ls -a to list all files. machine_name% You have mail. AaBbCc123 What you type, contrasted with on-screen computer output AaBbCc123 Command-line placeholder: replace with a real name or value To delete a file, type rm filename. AaBbCc123 Book titles, new words or terms, or words to be emphasized Read Chapter 6 in the User’s Guide. These are called class options. You must be root to do this. machine_name% su Password: Shell Prompts The following table shows the default system prompt and superuser prompt for the C shell, Bourne shell, and Korn shell. Shell Prompt C shell machine_name% C shell superuser machine_name# Bourne shell and Korn shell $ Bourne shell and Korn shell superuser # Preface xxvii Related Documents The following documents contain topics that relate to the information in Ultra Enterprise 6000/5000/4000 Systems Manual. Application Title Part Number Safety/EMI Ultra Enterprise Server Cabinet Regulatory Compliance Manual 802-3846 Installation Ultra Enterprise 6000/5000/4000 Systems Installation Guide 802-3844 Software SMCC SPARC Hardware Platform Guide 802-5341 Solstice SyMON User’s Guide 802-5355 Expansion Cabinet Installation and Service Manual 802-6084 Enterprise Systems Boards Installation Guide 802-5030 UltraSPARC Module Installation Guide 802-5031 Enterprise Systems Memory Modules Installation Guide 802-5032 Enterprise Systems Peripheral Power Supply Installation Guide 802-5033 Enterprise Systems Power/Cooling Module Installation Guide 802-6244 Ultra Enterprise Cabinet Floor Brackets Mounting Guide 802-7543 Ultra Enterprise Caster Base Installation Guide 802-5034 Options xxviii Ultra Enterprise 6000/5000/4000 Systems Manual—November 1996 Ordering Sun Documents The SunDocs Order Desk is a distribution center for Sun Microsystems technical documents. You can use major credit cards and company purchase orders. You can order documents in the following ways: Country Telephone Fax United States 1-800-873-7869 1-800-944-0661 United Kingdom 0-800-89-88-88 0-800-89-88-87 France 05-90-61-57 05-90-61-58 Belgium 02-720-09-09 02-725-88-50 Luxembourg 32-2-720-09-09 32-2-725-88-50 Germany 01-30-81-61-91 01-30-81-61-92 The Netherlands 06-022-34-45 06-022-34-46 Sweden 020-79-57-26 020-79-57-27 Switzerland 155-19-26 155-19-27 Japan 0120-33-9096 0120-33-9097 World Wide Web: http://www.sun.com/sunexpress/ Sun Welcomes Your Comments Please use the Reader Comment Card that accompanies this document. We are interested in improving our documentation and welcome your comments and suggestions. If a card is not available, you can email or fax your comments to us. Please include the part number of your document in the subject line of your email or fax message. • • Email: [email protected] Fax: SMCC Document Feedback 1-415-786-6443 Preface xxix xxx Ultra Enterprise 6000/5000/4000 Systems Manual—November 1996 Notes, Cautions, and Warnings Warning – This equipment contains lethal voltage. Accidental contact with centerplane, card cage, and drive areas can result in serious injury or death. ! Caution – Improper handling by unqualified personnel can cause serious damage to this equipment. Unqualified personnel who tamper with this equipment may be held liable for any resultant damage to the equipment. Individuals who remove any outer panels or open covers to access this equipment must observe all safety precautions and ensure compliance with skill level requirements, certification, and all applicable local and national laws. Procedures contained in this document must be performed by qualified service-trained maintenance providers. Note – Before you begin, carefully read each of the procedures in this manual. If you have not performed similar operations on comparable equipment, do not attempt to perform these procedures. Preface xxxi xxxii Ultra Enterprise 6000/5000/4000 Systems Manual—November 1996 Part 1— Product Description Chapter 1, Product Overview page 1-1 Chapter 2, Safety Precautions and Tools Requirements page 2-1 Product Overview 1 1.1 Standard Features The Ultra Enterprise 6000/5000/4000 systems are available in two enclosures: • Enterprise 6000/5000 • Enterprise 4000 Figure 1-1 Data center system cabinet containing either a 16-slot or 8-slot card cage Standalone enclosure containing an 8-slot card cage Ultra Enterprise Data Center System Cabinet and Standalone Enclosure 1-1 1 The same CPU/Memory board, I/O boards, Disk board, processor modules, memory modules, power supplies, fans, and internal disks are used in both enclosures. The minimum configuration for the Enterprise 6000/5000 systems is: • • • • • • • • • • • • Data center system cabinet (system cabinet) 16-slot or 8-slot card cage Power/cooling modules (2) Quad fan tray Clock board CPU/Memory board UltraSPARC™ module Main memory I/O board Peripheral power supply AC power sequencer SCSI receptacle for removable media, including the SunCD™ 4 drive The minimum configuration for the Enterprise 4000 system is: • • • • • • • • • • • 1-2 8-slot card cage Power/cooling modules (2) Fan box Clock board CPU/Memory board UltraSPARC module Main memory I/O board Peripheral power supply AC power sequencer SCSI receptacle for removable media, including the SunCD 4 drive Ultra Enterprise 6000/5000/4000 Systems Manual—November 1996 1 With panels Figure 1-2 Enterprise 6000/5000 System Cabinet (Front View) Multi-tape Backup Tray Figure 1-3 Without panels Tape Library Blank Bezels for Cabinet System - Three Examples Product Overview 1-3 1 With rear screen Figure 1-4 1-4 Without rear screen Enterprise 6000/5000 System Cabinet (Rear View) Ultra Enterprise 6000/5000/4000 Systems Manual—November 1996 1 Front Rear Figure 1-5 Enterprise 4000 System 1.2 Basic Definitions Ultra Enterprise server systems use a centerplane. Electrical traces embedded in the centerplane serve both the front and rear sides of the centerplane; therefore, the orientation of the sockets on the rear of the centerplane is opposite the orientation of sockets on the front of the centerplane. Boards in the front of the card cage are installed component side down, and boards in the rear of the card cage are installed component side up. Similarly, the orientation of the power/cooling modules installed in the rear of the system chassis is opposite the orientation of power/cooling modules in the front of the system chassis. Since boards, modules, and power/cooling modules may be located on either side of the Enterprise server chassis centerplane, the terms “front,” “rear,” “right,” and “left” are defined in Table 1-1. Product Overview 1-5 1 Table 1-1 Definitions of Terms Server Orientation Front Keyswitch location Rear AC power switch and cable location Power/Cooling Module, Board, and UltraSPARC Module Orientation 1-6 Front Edge nearest you as you face the unit installed in a system Right Side to your right as you face the front of the installed unit Left Side to your left as you face the front of the installed unit Ultra Enterprise 6000/5000/4000 Systems Manual—November 1996 1 1.3 Internal Options Table 1-2 Internal Options for the Ultra Enterprise Server Systems Option Enterprise 6000 Enterprise 5000/4000 Comments CPU/Memory boards, SBus I/O boards, and Graphics I/O boards 16 total per system 8 total per system Disk boards 2 per system (must 4 per system use slot 15 if only 1 is installed) UltraSPARC modules 30 Each slot can accept any of these three types of boards: CPU/Memory board, SBus I/O board, and Graphics I/O board. Combinations can vary. One CPU/Memory board becomes the system master automatically. Jumper changes are not needed. For easier I/O boards cabling, CPU/Memory boards can be installed in the front and I/O boards in the rear of the Enterprise system. Can be installed only in slot 14 and slot 15 in the Enterprise 6000 system. For easier Disk boards cabling, CPU/Memory boards can be installed in the front and Disk boards in the rear of the Enterprise system. 14 0-2 modules on each CPU/Memory board. Memory modules 0, 8, or 16 SIMMs per CPU/Memory board 0, 8, or 16 SIMMs per CPU/Memory board SIMM sizes are 8, 32, or 128 Mbyte DRAM. Do not mix sizes within the same bank. Add 8 SIMMs at a time. Install SIMMs in all bank 0 sockets first on each CPU/Memory board, from the lowest slot to the highest. Once bank 0 is full, install remaining SIMMs in bank 1 sockets in the same order. SBus cards 15 per system 7 per system 0-3 cards per SBus I/O board, 0-2 cards per Graphics I/O board. Graphics (UPA) 4 per system cards 4 per system 0-1 card per Graphics I/O board. SCSI tray CD-ROM and tape drive CD-ROM and tape drive SCSI tray takes removable-media drives only. One SunCD 4 is standard equipment per system. One optional tape drive is supported in the SCSI tray. Disk tray The Enterprise 6000 system cabinet can hold 0-3 trays; the Enterprise 5000 system cabinet can hold 0-4. The expansion cabinet can hold 1-8 trays; each disk tray holds up to six 5 1/4-inch form factor disk drives. Refer to documentation that comes with the disk trays and expansion cabinet. Multi-tape tray or tape library The Enterprise 6000/5000 system cabinet can hold 1 multi-tape backup tray or tape library. The expansion cabinet can hold 1 or 2 multi-tape trays or tape libraries. Tape trays hold up to four 8 mm tape drives. Refer to documentation that comes with the tape trays and expansion cabinet. Product Overview 1-7 1 1-8 Ultra Enterprise 6000/5000/4000 Systems Manual—November 1996 Safety Precautions and Tools Requirements 2 2.1 Safety Precautions For your protection, observe the following safety precautions when setting up your equipment: • • Follow all cautions, warnings, and instructions marked on the equipment. • Refer servicing of equipment to qualified personnel. Never push objects of any kind through openings in the equipment as they may touch dangerous voltage points or short out components that could result in fire or electric shock. To protect both yourself and the equipment, observe the following precautions: Table 2-1 Safety Precautions Item Problem Precaution Wrist or foot strap ESD Wear a conductive wrist strap or foot strap when handling printed circuit boards. 2-1 2 Table 2-1 Safety Precautions (Continued) Item Problem Precaution ESD mat ESD An approved ESD mat provides protection from static damage when used with a wrist strap or foot strap. The mat also cushions and protects small parts that are attached to printed circuit boards. Cover panels System damage and overheating Re-install all cabinet cover panels after performing any service work on the system. Card cage slot filler panels and load boards System damage and overheating Make sure all empty board slots have a filler panel installed. NOTE: You must use load boards instead of filler panels in the 16-slot Enterprise 6000 system card cage. 2.2 Symbols The following symbols mean: WARNING Hazardous voltages are present. To reduce the risk of electrical shock and danger to personal health, follow the instructions. WARNING Risk of personal injury. To reduce the risk, follow the instructions. CAUTION Risk of equipment damage. To reduce the risk, follow the instructions. SURFACE CAUTION: Hot surfaces. Avoid contact. Surfaces are hot and may cause personal injury if touched. AC A terminal to which alternating current or voltage may be applied. ON The principal and stand-by switches are in the ON position; the system is powered on. ! ! 2-2 Ultra Enterprise 6000/5000/4000 Systems Manual—November 1996 2 OFF The principal switch is in the OFF position. STAND-BY The system is in standby mode and the operating system is halted. The circuit breaker can be turned off. DIAGNOSTICS System is powered on. If system is rebooted, POST will display extended diagnostic messages. CYCLING System or board is operating normally. LOCKED Board: 1/4-turn access slot is locked. System: running in secure mode and will not respond to commands from the console. The key can be removed. UNLOCKED Board 1/4-turn access slot is unlocked. POWER Board is receiving DC power. SERVICE System has detected a hardware failure. PROTECTIVE EARTH Earth ground. CHASSIS Frame or chassis ground. Safety Precautions and Tools Requirements 2-3 2 ! FUSE REPLACEMENT MARKING For continued protection against risk of fire and electric shock, replace ONLY with fuse of the same type and rating. Ensure that the voltage and frequency of the power outlet to be used matches the electrical rating labels on the equipment. Wear antistatic wrist straps when handling any magnetic storage devices, CPU/Memory boards, or other printed circuit boards. Use only properly grounded power outlets as described in Section 1.3, “Preparing the Electrical Circuits,” in the Ultra Enterprise 6000/5000/4000 Systems Installation Guide, part number 802-3844. ! ! Caution – DO NOT make mechanical or electrical modifications to the cabinet. Sun Microsystems™ is not responsible for regulatory compliance of modified cabinets. Caution – The chassis AC power cord must remain plugged in to ensure a proper ground. 2.3 Tools Required This list represents the minimum of tools and test equipment you will need: • • • • • • • • • • • • 2-4 Screwdriver, slotted, 3/16 inch Screwdriver, Phillips #2 Screwdriver, Phillips #1 Hex driver, M-4 Hex driver, 3/16 inch Hex driver, 9 mm Wrench, 13 mm DIP/IC extraction tool ESD mat Grounding wrist strap Needlenose pliers Hex driver, 3/32 Ultra Enterprise 6000/5000/4000 Systems Manual—November 1996 Part 2— System Components Chapter 3, CPU/Memory Board page 3-1 Chapter 4, I/O Boards page 4-1 Chapter 5, Disk Board page 5-1 Chapter 6, Clock Board page 6-1 Chapter 7, Power Supplies page 7-1 Chapter 8, Internal SCSI and Storage Devices page 8-1 CPU/Memory Boards and Components 3 To protect both yourself and the equipment, make sure you follow precautions in Chapter 2, “Safety Precautions and Tools Requirements.” Safety Precautions page 2-1 Handling Boards and Assemblies page 3-2 Filler Panels and Load Boards page 3-3 Hot-Plug Feature page 3-4 CPU/Memory Boards page 3-5 UltraSPARC Modules page 3-14 Memory Modules (SIMMs) page 3-19 Connectors page G-2 For your protection, also observe the following safety precautions when setting up your equipment: • • • Follow all cautions, warnings, and instructions marked on the equipment. Never push objects of any kind through openings in the equipment as they may touch dangerous voltage points or short out components that could result in fire or electric shock. Refer servicing of equipment to qualified personnel. 3-1 3 3.1 Handling Boards and Assemblies ! ! Caution – The chassis AC power cord must remain connected to ensure a proper ground. Caution – The CPU/Memory boards, modules, and cards have surface-mount components that can be broken by flexing the boards. To minimize the amount of board flexing, observe the following precautions: • • • • • • • ! ! ! 3-2 Hold the board only by the edges near the middle of the board, where the board stiffener is located. Do not hold the board only at the ends. When removing the board from an antistatic bag, keep the board vertical until you lay it on the Sun ESD mat. Do not place the board on a hard surface. Use a cushioned antistatic mat. The board connectors and components have very thin pins that bend easily. Do not use an oscilloscope probe on the components. The soldered pins are easily damaged or shorted by the probe point. Transport the board in an antistatic bag. Be careful of small parts located on the component side of the board. Be careful not to drag boards across surfaces as board components are easily damaged. Caution – The heatsinks on the board can be damaged by incorrect handling. Do not touch the heatsinks while installing or removing the board. Hold the board only by the edges. If a heatsink is loose or broken, obtain a replacement board. Caution – When inserting a board into slot 4 or slot 10 of a 16-slot card cage, lift the board slightly to avoid damage to the centerplane connectors. Caution – The heatsinks on the board can be damaged by improper packaging. When storing or shipping the board, ensure that the heatsinks have sufficient protection. Ultra Enterprise 6000/5000/4000 Systems Manual—November 1996 3 3.2 Filler Panels and Load Boards All empty board slots in Enterprise systems must have either a filler panel or a load board installed. • • Empty slots in Enterprise 5000 and 4000 systems must have a filler panel installed. See Figure 3-1. Empty slots in Enterprise 6000 systems must have a load board installed. See Figure 3-2. Load boards and filler panels are inserted into a board slot with the springfingers facing down if inserted in the front of the system; the springfingers face up if inserted in the rear of the system. Springfingers Figure 3-1 Filler Panel (Enterprise 5000/4000 Only) CPU/Memory Boards and Components 3-3 3 Springfingers Figure 3-2 Load Board (Enterprise 6000 Systems Only) 3.3 Hot-Plug Feature Enterprise systems have extensive error detection mechanisms, and an Automatic System Reconfiguration (ASR) feature that enables the system to be rebooted with failed components (such as CPUs, memory, or I/O) disabled. When an error is detected, the system can be reconfigured so that the board containing the failed components is placed in low power mode and is no longer accessible. 3-4 ! Caution – The peripheral power supply provides the precharge voltages required for hot-plug. Do not attempt hot-plug of a system component if the power supply is missing or inoperative. Use prtdiag(1M)to determine the status of the peripheral power supply. ! Caution – If the message: NOTICE: Hot Plug not supported in this system is displayed during boot, do NOT attempt hot-plug in this system or damage to the hardware will occur. Ultra Enterprise 6000/5000/4000 Systems Manual—November 1996 3 The hot-plug feature enables you to insert a new board into a powered on system, despite the system being “live,” or being supplied with electrical power. When the hot-plug feature is used to add a board to a powered on system, the system will not use the new board until the system is rebooted. 3.4 CPU/Memory Boards Each CPU/Memory board supports up to two UltraSPARC modules and 16 SIMM slots for memory. Figure 3-3 is a simplified block diagram of the CPU/Memory board. It includes an Address Controller, 8 bit-sliced Data Controllers, a Bootbus Controller, onboard devices (including a Flash PROM, and SRAM), two CPU processor slots, and slots for two memory banks of 8 SIMMs each. CPU/Memory Boards and Components 3-5 3 Memory (16 x 72 bit SIMMs) Address UltraSPARC module UltraSPARC module Data Control Address RAS/CAS Data Bootbus controller Address controller Data (8) controller Bootbus Control Address Data On-board devices Centerplane Connector Figure 3-3 CPU/Memory Board Simplified Block Diagram 3.4.1 Removing a Board 3.4.1.1 Removing a Board from a Powered On System ! 3-6 Caution – Remove a board from a powered on system only after the ASR software has disabled the board. If a board has not been disabled by the ASR software, then the operating system should be halted and the system powered off prior to board removal. See Chapter 12, “Powering Off and On” and then see Section 3.4.1.2, “Removing a Board from a Nonpowered On System.” Ultra Enterprise 6000/5000/4000 Systems Manual—November 1996 3 1. Ensure that the board has been disabled by the ASR software. See Section 3.3, “Hot-Plug Feature.” Once disabled by ASR, one of two results occurs: • The three LEDs on the board are not lit (board has no power). • The outer two green LEDs are not lit and the middle yellow LED is lit (board in low power mode). Note – System software operates such that the LED pattern described is the same for a board that is component side down (installed in front of card cage) or component side up (installed in rear of card cage). 2. Use a Phillips #1 screwdriver to mechanically release the board from the system card cage. Insert the screwdriver into each quarter-turn access slot (the slots are located on the left and right sides of the board front panel) and then turn a quarter turn so that the arrow points to the unlocked position. See Figure 3-4. Unlocked Figure 3-4 Locked Unlocking and Locking Quarter-Turn Access Slots CPU/Memory Boards and Components 3-7 3 3. Pull the ends of both extraction levers outward simultaneously to unseat the board centerplane connector from the centerplane receptacles. See Figure 3-5 for the positioning of the levers. Extraction lever in extract/insert position Figure 3-5 CPU/Memory Board 4. If a board is not immediately replaced, a load board (Enterprise 6000 systems only) or a filler panel (Enterprise 4000 and 5000 systems only) must be installed in its place. See Section 3.2, “Filler Panels and Load Boards.” 3.4.1.2 Removing a Board from a Nonpowered On System 1. Use a Phillips #1 screwdriver to mechanically release the board from the system card cage. Insert the screwdriver into each quarter-turn access slot (the slots are located on the left and right sides of the board front panel) and then turn a quarter turn so that the arrow points to the unlocked position. See Figure 3-4. 3-8 Ultra Enterprise 6000/5000/4000 Systems Manual—November 1996 3 2. Pull the ends of both extraction levers outward simultaneously to release the board from the centerplane receptacles. See Figure 3-5 for the positioning of the levers. 3. If a board is not immediately replaced, a load board (Enterprise 6000 systems only) or a filler panel (Enterprise 4000 and 5000 systems only) must be installed in its place. See Section 3.2, “Filler Panels and Load Boards.” 3.4.2 Installing a Board 3.4.2.1 Board Slot Selection Note – Logically there is no difference between the board slots in the front or rear of the card cage, and each slot can accept any board type. It is suggested that CPU/Memory boards be installed in the front slots, and I/O and disk boards be installed in the rear slots because of cabling. Should the need arise, however, any of these three board types can be placed in any of the numbered board slots, with the exception of slot 1. Slot 1 should be used by the first I/O board because it is the only slot connected to the onboard SCSI devices. The first CPU/Memory board is placed in slot 0, followed sequentially by all remaining even numbered slots. If there are boards remaining, they can be installed sequentially in odd numbered slots, if available, in the system rear (with the exception of slot 1 as noted above). See Figure 3-6 and Figure 3-7 for board slot locations. For CPU/Memory boards being placed in the rear of the system, ensure that the component side is up. If the boards are placed in the front of the system, ensure that the component side is down. See Figure 3-8. CPU/Memory Boards and Components 3-9 3 . Slot # 0 2 4 6 8 10 12 14 Slot # 1 3 5 7 9 11 13 15 Front View Figure 3-6 3-10 Rear View Enterprise 6000 Board Locations Ultra Enterprise 6000/5000/4000 Systems Manual—November 1996 3 Slot # 0 2 4 6 Slot # 1 3 5 7 PCM Rear View Front View Figure 3-7 Enterprise 5000/4000 Board Locations 3.4.2.2 Cooling and Power Issues There should be one power/cooling module (PCM) for every two boards to adhere to cooling and power requirements. The PCMs must be installed adjacent to populated board slots to ensure the fan in the PCM can cool the respective boards. CPU/Memory Boards and Components 3-11 3 Note – All empty board slots in Enterprise 4000 or 5000 systems must have a filler panel installed to ensure proper cooling. All empty slots in Enterprise 6000 systems must have load boards installed. 3.4.2.3 Powered or NonPowered On System 1. Carefully insert the board (component side down if in front; component side up if in the rear) in the proper slot in the card cage, ensuring that the board does not slip out of the left and right card guides. See Figure 3-8. Board orientation for insertion in the cabinet rear (component side up) Figure 3-8 3-12 Board orientation for insertion in the cabinet front (component side down) Board Replacement Ultra Enterprise 6000/5000/4000 Systems Manual—November 1996 3 2. Ensure that both extraction levers are in the insert position (arrow pointing outward), and that the quarter-turn access slots are unlocked (arrow indicates unlocked position) as you slide the board toward the centerplane receptacles. See Figure 3-4 and Figure 3-5. The board will not seat fully unless the levers are in this starting position and both quarter-turn access slots are unlocked. ! Caution – DO NOT FORCE any board into a slot; it can cause damage to the board and system. The board should insert and seat smoothly. If it binds, remove the board and inspect the card cage slot for any obvious obstructions. Also inspect both the board and the centerplane for bent pins or other damage. 3. Push the board into the card cage, then simultaneously press both extraction levers to seat the board on the centerplane. Pushing both levers simultaneously avoids twisting the board and bending the connector pins, and mates the board centerplane connector to the matching receptacle on the centerplane. Do not press on board front panel to seat it—doing so will damage the connector pins. 4. Mechanically lock the board to the system chassis by inserting a Phillips #1 screwdriver into each quarter-turn access slot and then turning to the locked position. See Figure 3-4. 5. Once the board has been installed, a message similar to the following will be displayed on the monitor (if the system is powered on): Example depicts screen output when a new CPU/Memory board has been hot-plugged into slot 6 of an operating Enterprise system: NOTICE: CPU Board Hotplugged into Slot 6 NOTICE: Board 6 is ready to remove This screen output indicates that the board has been detected by the system and is in the low power mode. Additionally, any subsequent prtdiag(1M) output would include information for board slot 6. Again, note that the system will not use the new board until the system is rebooted. 6. Reboot the system now or schedule a later time to reboot when system disruption will be minimized. CPU/Memory Boards and Components 3-13 3 3.4.3 UltraSPARC Modules Each CPU/Memory board has four connectors for UltraSPARC modules (up to two modules per board, two connectors per module). For each module, there is a connector with 144 pins and a connector with 288 pins. See Figure 3-9. 3.4.4 Handling Precautions The following precautions should be exercised when handling UltraSPARC modules: • • • UltraSPARC modules are static-sensitive and a grounding wrist strap field kit must be used when handling the modules. Always handle the modules by the edges and not by the smaller black heat sinks that break easily if handled improperly. Do not handle the modules by touching the gold pins on the compression connectors. Natural oils on the hands cause these connectors to oxidize and corrode over a period of time, resulting in the need for module cleaning or replacement. 288 pin connector 144 pin connector Screws (3 places) Screws (2 places) Figure 3-9 3-14 UltraSPARC Module Connector Detail Ultra Enterprise 6000/5000/4000 Systems Manual—November 1996 3 3.4.4.1 Removing a Module Each module is locked to the main board with a single standoff and is connected to the main board by two connectors. The pins within the connectors are compressed to the corresponding board mating surfaces by a metal compression bar which, when secured with screws, compresses the module connector pins to the board mating surfaces. See Figure 3-10. Figure 3-10 Ultra SPARC Module Connector Detail 1. Use the procedures in Section 3.4.1, “Removing a Board,” to remove the applicable CPU/Memory board. Warning – The heatsinks on the UltraSPARC modules may be hot. Use caution when removing or installing UltraSPARC modules and avoid contact. CPU/Memory Boards and Components 3-15 3 2. Use a 3/32 Hex driver to loosen all screws on each of the compression connectors on the module to be removed (three screws for the 288 pin connector, two screws for the 144 pin connector). See Figure 3-9. 3. Lift the module straight up, off the board mating surface and the single standoff that locks the module to the board. Use pressure applied with fingers to assist in removing module from standoff. See Figure 3-11. Standoff, 1 per module Figure 3-11 UltraSPARC Module Removal and Replacement 4. Place the module in an antistatic bag. 3-16 Ultra Enterprise 6000/5000/4000 Systems Manual—November 1996 3 3.4.4.2 Installing a Module To maximize performance when installing UltraSPARC modules on a CPU/Memory board, use all CPU 0 connectors on the lowest numbered slot to the highest numbered slot. After this, if there are modules remaining, use the CPU 1 connectors in the same order. 1. Take the UltraSPARC module out of the protective packaging and inspect for dust on the connectors. If necessary, clean the connectors with a dry, stiff toothbrush. 2. Remove the applicable CPU/Memory board as indicated in Section 3.4.1, “Removing a Board.” 3. Inspect the board module mating surface. If the surface requires cleaning, use a dry, stiff toothbrush to clean debris from the mating surfaces. Note – There are miniature silver alignment pins on the compression connectors which, when the module is properly seated, align with related receptacles on the mating surfaces of the CPU/Memory board. In addition, there is a gold standoff mounted on the CPU/Memory board opposite the module’s smaller board connector. This acts as a standoff for the module as well as an alignment pin. 4. Align the module over the two board receptacles using the single standoff as well as the alignment pins located on the module compression connector as a guide. See Figure 3-10 and Figure 3-11. 5. Holding the module by the edges, rest it on the board standoff, aligning the compression connectors with the screws. Firmly but gently press the module straight down until the standoff post snaps into place and the module connectors are fully seated. 6. Tighten the 3/32 hex screws of the module in two stages: a. Tighten to 3 inch-pounds in the tightening sequence as follows: CPU/Memory Boards and Components 3-17 3 Tightening sequence 4 1 3 4 1 3 2 2 5 5 b. Tighten to 6 inch-pounds in the same tightening sequence. ! Caution – Do not over-torque or under-torque the screws. Excessive force can warp the connector. Insufficient force can cause an incomplete electrical connection. Figure 3-12 Tightening Compression Connector Screws 7. Use the procedures in Section 3.4.2, “Installing a Board,” to replace the applicable CPU/Memory board. 3-18 Ultra Enterprise 6000/5000/4000 Systems Manual—November 1996 3 3.4.5 Memory Modules (SIMMs) The CPU/Memory board has 16 SIMM sockets, which are divided into two banks of 8 SIMMs each, Bank 0 and Bank 1. Bank 0 and Bank 1 SIMMs occupy alternate slot locations; Bank 0 SIMMs are in the even numbered slots, and Bank 1 SIMMs are in odd numbered slots. See Figure 3-13. Bank 1 Bank 0 B0-J3100 B1-J3101 288 connector B0-J3200 B1-J3201 B0-J3300 B1-J3301 B0-J3400 CPU1 144 connector B1-J3401 B0-J3500 B1-J3501 288 connector B0-J3600 B1-J3601 B0-J3700 B1-J3701 B0-J3800 CPU0 B1-J3801 SRAM 144 connector SRAM FHC 35W DC2DC 35W DC2DC DC DC AC DC DC DC DC DC DC 720 centerplane connector Figure 3-13 Layout of CPU/Memory Board CPU/Memory Boards and Components 3-19 3 There are three types of SIMMs that can be used in both Bank 0 and Bank 1. Each type is listed together with the DRAMs used in Table 3-1. Table 3-1 SIMM vs. DRAM SIMM DRAM 8 Mbyte 1 Mbyte x4 32 Mbyte 4 Mbyte x4 128 Mbyte 16 Mbyte x4 3.4.5.1 Removing a Memory Module 1. Remove the CPU/Memory board from which the SIMM is to be removed. See Section 3.4.1, “Removing a Board.” 2. Attach a wrist strap and place an antistatic surface next to the system. 3. Locate the slot for the SIMM you need to replace. See Figure 3-13. 3-20 Ultra Enterprise 6000/5000/4000 Systems Manual—November 1996 3 4. Eject the faulty SIMM by pressing down on the ejection levers on both sides of the SIMM connector. See Figure 3-14. Figure 3-14 Ejecting a SIMM 5. Holding the SIMM by its edges, remove it from the slot and place it on an antistatic surface. 3.4.5.2 Installing a Memory Module Requirements All banks must have the same size SIMMs, however, SIMMs from different manufactures are interchangeable in a single bank if the SIMMs all have the same capacity and speed. Sort the SIMMs into banks of 8 using the same size SIMMs. CPU/Memory Boards and Components 3-21 3 Maximizing Performance The following guidelines will result in optimal memory interleaving across boards for performance. These guidelines are for optimal performance and are not requirements for a functional system. The guidelines apply to systems with no SIMMS installed and when adding SIMMs to a system; if you are adding SIMMs, you may need to move some SIMMs to meet the guidelines. 1. Install one bank on each board before installing the second bank on any board. It does not matter whether the first bank is bank 0 or bank 1. 2. Begin with the largest density banks first (128 Mbyte SIMMs), continue with medium sized banks (32 Mbyte SIMMs), and finish with the smallest banks (8 Mbyte SIMMs). 3. If there is remaining memory, start filling the second banks on the boards in the same order as the first banks. Installation 1. Place the CPU/Memory board on which the SIMM is to be installed on an antistatic mat. 2. Carefully remove the new SIMM from its protective packaging and place it on an antistatic surface. The bag that the SIMM is packed in makes a good antistatic surface. 3. Press down on the ejector levers at both ends of the SIMM connector slot that will receive the new SIMM. The connector slot will not accept the SIMM unless the levers are in the insert position. See Figure 3-15. 4. Align the SIMM with the slot. Hold the SIMM by its edges and orient it so that the two notches at the bottom of the SIMM line up with the two tabs in the SIMM connector. See Figure 3-15. 5. Place your thumbs on the top edge of the SIMM and push the SIMM firmly into its connector. See Figure 3-16. 3-22 Ultra Enterprise 6000/5000/4000 Systems Manual—November 1996 3 6. Lock the SIMM in place by pushing both ejector levers into the upright position. See Figure 3-16. 7. Install the CPU/Memory board and detach the wrist strap. See Section 3.4.2, “Installing a Board.” 8. As you reboot the system, watch for the system banner to verify that the new memory is recognized by the system. Notch alignment Figure 3-15 Orienting a SIMM CPU/Memory Boards and Components 3-23 3 Figure 3-16 3-24 Installing a SIMM Ultra Enterprise 6000/5000/4000 Systems Manual—November 1996 3 I/O Boards and Components To protect both yourself and the equipment, make sure you follow precautions in Chapter 2, “Safety Precautions and Tools Requirements.” Safety Precautions page 2-1 Handling Boards and Assemblies page 3-2 Filler Panels and Load Boards page 3-3 SCSI Termination page 3-4 Hot-Plug Feature page 3-5 I/O Boards page 3-5 SBus Cards page 3-19 Graphics (UPA) Cards page 3-27 Fibre Cards page 3-31 Connectors page G-5 For your protection, also observe the following safety precautions when setting up your equipment: • • • Follow all cautions, warnings, and instructions marked on the equipment. Never push objects of any kind through openings in the equipment as they may touch dangerous voltage points or short out components that could result in fire or electric shock. Refer servicing of equipment to qualified personnel. 3-1 3 3.1 Handling Boards and Assemblies ! ! Caution – The chassis AC power cord must remain connected to ensure a proper ground. Caution – The I/O boards, their modules, and cards have surface-mount components that can be broken by flexing the boards. To minimize the amount of board flexing, observe the following precautions: • • • • • • • ! ! ! 3-2 Hold the board only by the edges near the middle of the board, where the board stiffener is located. Do not hold the board only at the ends. When removing the board from an antistatic bag, keep the board vertical until you lay it on the Sun ESD mat. Do not place the board on a hard surface. Use a cushioned antistatic mat. The board connectors and components have very thin pins that bend easily. Do not use an oscilloscope probe on the components. The soldered pins are easily damaged or shorted by the probe point. Transport the board in an antistatic bag. Be careful of small parts located on the component side of the board. Be careful not to drag boards across surfaces as board components are easily damaged. Caution – The heatsinks on the board can be damaged by incorrect handling. Do not touch the heatsinks while installing or removing the board. Hold the board only by the edges. If a heatsink is loose or broken, obtain a replacement board. Caution – When inserting the board into slot 4 or slot 10 of a 16-slot card cage, lift the board slightly to avoid damage to the centerplane connectors. Caution – The heatsinks on the board can be damaged by improper packaging. When storing or shipping the board, ensure that the heatsinks have sufficient protection. Ultra Enterprise 6000/5000/4000 Systems Manual—November 1996 3 3.2 Filler Panels and Load Boards All empty board slots in Enterprise systems must have either a filler panel or a load board installed. • • Empty slots in Enterprise 5000 and 4000 systems must have a filler panel installed.See Figure 3-1. Empty slots in Enterprise 6000 systems must have a load board installed. See Figure 3-2. Load boards and filler panels are inserted into a board slot with the springfingers facing down if inserted in the front of the system; the springfingers face up if inserted in the rear of the system. Springfingers Figure 3-1 Filler Panel (Enterprise 5000/4000 Only) I/O Boards and Components 3-3 3 Springfingers Figure 3-2 Load Board (Enterprise 6000 System Only) 3.3 SCSI Termination The I/O board in slot 1 controls the internal SCSI tray devices. Therefore, the external SCSI connector on the I/O board in slot 1 of a system must be terminated with a SCSI terminator. See Figure 3-3. Figure 3-3 3-4 SCSI Terminator Ultra Enterprise 6000/5000/4000 Systems Manual—November 1996 3 3.4 Hot-Plug Feature Enterprise systems have extensive error detection mechanisms, and an Automatic System Reconfiguration (ASR) feature that enables the system to be rebooted with failed components (such as CPUs, memory, or I/O) disabled. When an error is detected, the system can be reconfigured so that the board containing the failed components is placed in low power mode and is no longer accessible. Caution – The peripheral power supply provides the precharge voltages required for hot-plug. Do not attempt hot-plug of a system component if the power supply is missing or inoperative. Use prtdiag(1M) to determine the status of the peripheral power supply. Caution – If the message: NOTICE: Hot Plug not supported in this system is displayed during boot, do NOT attempt hot-plug in this system or damage to the hardware will occur. The hot-plug feature enables you to insert a new board into a powered on system, despite the system being “live,” or being supplied with electrical power. When the hot-plug feature is used to add a board to a powered on system, the system will not use the new board until the system is rebooted. 3.5 I/O Boards Enterprise systems support two types of I/O boards: SBus and Graphics. See Figure 3-4 through Figure 3-7. The SBus I/O board includes two SYSIO ASICs that provide two SBuses: • • One for two plug-in SBus cards and two fiber interfaces One for one plug-in SBus card and the on-board devices (10/100Mbyte TPE and Single-ended Fast/Wide SCSI) Note – SBus connector slots 1 and 2 on the SBus I/O board can accommodate a double-wide SBus card. I/O Boards and Components 3-5 3 The Graphics I/O board includes one SYSIO ASIC that provides a single SBus for two plug-in SBus cards, two fiber interfaces, and the on-board devices (10/100Mbyte TPE and Single-ended Fast/Wide SCSI). 3.5.1 tpe-link-test? Variable If the system cannot communicate with a network, the tpe-link-test? settings for the on-board Ethernet ports may be incompatible with the setting at the network hub. The tpe-link-test? variable is set separately for the onboard Ethernet port on each I/O board. The variable is also set for any SBus Ethernet cards in the system. If you have problems verifying connection between Sun equipment and your hub, verify that your hub also has the link test function enabled. See Section 8.5.3.2, “printenv Command,” for information about displaying configuration variables and Section 8.6.1, “Failure of Network Communications,” for additional tpe-link-test? information. Also, refer to the manual provided with your hub. 3-6 Ultra Enterprise 6000/5000/4000 Systems Manual—November 1996 3 TPE Single-ended SCSI connector MII connector PHY Fibre 0 Fibre 1 SBus connector 2 RISC FEPS SOC SBus connector 0 SBus connector 1 J2500 FHC DC SYSIO DC AC DC DC RISC SYSIO DC DC DC DC 720 Centerplane connector Figure 3-4 SBus I/O Board Components Locations I/O Boards and Components 3-7 3 TPE Single-ended SCSI connector MII connector PHY Fibre 0 Fibre 1 FEPS SOC Graphics (UPA) connector SBus connector 2 SBus connector 0 J2500 FHC DC SYSIO DC AC DC DC RISC DC DC 720 Centerplane connector Figure 3-5 3-8 Graphics I/O Board Components Locations Ultra Enterprise 6000/5000/4000 Systems Manual—November 1996 DC DC 3 TPE Fiber interface 10/100MB Fast/Wide Ethernet SCSI Fiber interface SOC slot 13 (d) Single-ended SCSI Conn SBus card SBus card SBus card slot 2 slot 1 slot 0 FEPS slot 3 SBus SYSIO A RISC SYSIO B RISC Control Address Data Bootbus controller Address controller Data controller (8) Bootbus Control Address Data On-board devices Centerplane connector Figure 3-6 SBus I/O Board Simplified Block Diagram I/O Boards and Components 3-9 3 TPE Fiber interface 10/100MB Fast/Wide Ethernet SCSI Fiber interface SBus card SOC UPA connector slot 2 slot 13 (d) SBus card FEPS slot 0 slot 3 SBus SYSIO RISC Control Address Data Bootbus controller Address controller Data controller (8) Bootbus Control Address Data On-board devices Centerplane connector Figure 3-7 3-10 Single-ended SCSI Conn Graphics I/O Board Simplified Block Diagram Ultra Enterprise 6000/5000/4000 Systems Manual—November 1996 3 3.5.2 Removing a Board 3.5.2.1 Removing a Board from a Powered On System Caution – Remove a board from a powered on system only after the ASR software has disabled the board. If a board has not been disabled by the ASR software, then the operating system should be halted and the system powered off prior to board removal. See Chapter 12, “Powering Off and On” and then Section 3.5.2.2, “Removing a Board from a Nonpowered On System.” 1. Ensure that the board has been disabled by the ASR software. See Section 3.4, “Hot-Plug Feature.” Once disabled by ASR, one of two results occurs: • The three LEDs on the board are not lit (board has no power). • The outer two green LEDs are not lit and the middle yellow LED is lit (board in low power mode). Note – System software operates such that the LED pattern described is the same for a board that is component side down (installed in front of card cage) or component side up (installed in rear of card cage). 2. Unfasten any cable connectors from the front panel and set them aside. Label cables to identify them for reconnection later. 3. Use a Phillips #1 screwdriver to mechanically release the board from the system card cage. Insert the screwdriver into each quarter-turn access slot (the slots are located on the left and right sides of the board‘s front panel) and then turn a quarter turn so that the arrow points to the unlocked position. See Figure 3-8. I/O Boards and Components 3-11 3 Unlocked Figure 3-8 Locked Unlocking and Locking Quarter-Turn Access Slots 4. Pull the ends of both extraction levers outward simultaneously to unseat the board centerplane connector from the centerplane receptacles. See Figure 3-9 for positioning of extraction levers. 3-12 Ultra Enterprise 6000/5000/4000 Systems Manual—November 1996 3 Extraction levers in extract/insert position SBus I/O board Graphics I/O board Figure 3-9 I/O Boards I/O Boards and Components 3-13 3 5. If a board is not immediately replaced, a load board (Enterprise 6000 systems only) or a filler panel (Enterprise 4000 and 5000 systems only) must be installed in its place. See Section 3.2, “Filler Panels and Load Boards.” 3.5.2.2 Removing a Board from a Nonpowered On System 1. Use a Phillips #1 screwdriver to mechanically release the board from the system card cage. Insert the screwdriver into each quarter-turn access slot (the slots are located on the left and right sides of the board front panel) and then turn a quarter turn so that the arrow points to the unlocked position. See Figure 3-8. 2. Unfasten any cable connectors from the front panel and set them aside. Label cables to identify them for reconnection later. 3. Pull the ends of both extraction levers outward simultaneously to unseat the board from the centerplane receptacles. See Figure 3-9 for positioning of extraction levers. 3.5.3 Installing a Board 3.5.3.1 Board Slot Selection Note – Logically there is no difference between the board slots in the front or rear of the card cage, and each slot can accept any board type. It is suggested that CPU/Memory boards be installed in the front slots, and I/O and disk boards be installed in the rear slots because of cabling. Should the need arise, however, any of these three board types can be placed in any of the numbered board slots, with the exception of slot 1. Slot 1 should be used by the first I/O board because it is the only slot connected to the onboard SCSI devices. The first CPU/Memory board is placed in slot 0, followed sequentially by all remaining even numbered slots. If there are boards remaining, they can be installed sequentially in odd numbered slots, if available, in the system rear (with the exception of slot 1 as noted above). See Figure 3-10 and Figure 3-11. 3-14 Ultra Enterprise 6000/5000/4000 Systems Manual—November 1996 3 For I/O boards being placed in the rear of the system, ensure that the component side is up. If the boards are placed in the front of the system, ensure that the component side is down. See Figure 3-12. . Slot # 0 2 4 6 8 10 12 14 Slot # 1 3 5 7 9 11 13 15 Front View Rear View Figure 3-10 Enterprise 6000 Board Locations I/O Boards and Components 3-15 3 Slot # 0 2 4 6 Slot # 1 3 5 7 PCM Front View Rear View Figure 3-11 Enterprise 5000/4000 Board Locations 3.5.3.2 Cooling and Power Issues There should be one power/cooling module (PCM) for every two boards to adhere to cooling and power requirements. The PCMs must be installed adjacent to populated board slots to ensure the fan in the PCM can cool the respective boards. 3-16 Ultra Enterprise 6000/5000/4000 Systems Manual—November 1996 3 Note – All empty board slots in Enterprise 4000 or 5000 systems must have a filler panel installed to ensure proper cooling. All empty slots in Enterprise 6000 systems must have load boards installed. 3.5.3.3 Powered or Nonpowered On System 1. Carefully insert the board (component side down if in front; component side up if in the rear) in the proper slot in the card cage, ensuring that the board does not slip out of the left and right card guides. See Figure 3-12 Board orientation for insertion in the cabinet rear (component side up) Board orientation for insertion in the cabinet front (component side down) Figure 3-12 Board Replacement I/O Boards and Components 3-17 3 2. Ensure that both extraction levers are in the insert position (arrow pointing outward), and that the quarter-turn access slots are unlocked (arrow indicates unlocked position) as you slide the board toward the centerplane receptacles. See Figure 3-8 and Figure 3-9. The board will not seat fully unless the levers are in this starting position and the access slots are unlocked. ! Caution – DO NOT FORCE any board into a slot; this can cause damage to the board and system. The board should insert and seat smoothly. If it binds, remove the board and inspect the card cage slot for any obvious obstructions. Also inspect both the board and the centerplane for bent pins or other damage. 3. Push the board into the card cage, then simultaneously press both extraction levers to seat the board on the centerplane. Pushing both levers simultaneously avoids twisting the board and bending the connector pins, and mates the board centerplane connector to the matching receptacle on the centerplane. Do not press on board front panel to seat it—doing so will damage the connector pins. 4. Mechanically lock the board to the system chassis by inserting a Phillips #1 screwdriver into each quarter-turn access slot and then turning to the locked position. See Figure 3-8. 5. Replace or connect all necessary cables to the front of the board. Note – The I/O board in slot 1 controls the internal SCSI tray devices. Therefore, the external SCSI connector on the I/O board in slot 1 of a system must be terminated with a SCSI terminator. See Figure 3-3. 6. Terminate the board SCSI connector if required, see above note. 7. Once the board has been installed, a message similar to the following will be displayed on the monitor (if the system is powered on): Example depicts screen output when a new I/O board has been hot-plugged into slot 6 of an operating Enterprise system: NOTICE: I/O Board Hotplugged into Slot 6 NOTICE: Board 6 is ready to remove 3-18 Ultra Enterprise 6000/5000/4000 Systems Manual—November 1996 3 This screen output indicates that the board has been detected by the system and is in the low power mode. Additionally, any subsequent prtdiag(1M) output would include information for board slot 6. Again, note that the system will not use the new board until the system is rebooted. 8. Reboot the system now or schedule a later time to reboot when system disruption will be minimized. 3.5.4 SBus Cards There are three SBus card locations on the SBus I/O board; the Graphics I/O board has two. Figure 3-13 shows the SBus card locations for both types of boards. I/O Boards and Components 3-19 3 SBus 1 SBus 2 SBus I/O board SBus 0 SBus 2 SBus 0 Graphics I/O board Figure 3-13 I/O Board SBus Card Locations 3-20 Ultra Enterprise 6000/5000/4000 Systems Manual—November 1996 3 3.5.4.1 Plastic Standoffs Plastic standoffs lock the SBus and graphics (UPA) cards to the I/O boards. See Figure 3-14. • • To unlock a standoff, pull up the tip insert. To lock a standoff, first ensure that the module or card rests on the standoff flange, then press down the tip insert. SBus/graphics (UPA) cards Standoff Standoff Tip insert Flange Locked Unlocked Figure 3-14 Locking and Unlocking Standoffs 3.5.4.2 Removing an SBus Card 1. Use the procedures in Section 3.5.2, “Removing a Board,” to remove the applicable I/O board. 2. Use Figure 3-13 to locate the card to be removed. I/O Boards and Components 3-21 3 3. Remove the two screws that secure the SBus card to the back panel. Save the screws for installation of a replacement SBus card or a filler panel. 4. Unlock the SBus card by pulling up the tips of the two standoffs. See Figure 3-14. 5. Hold the card by the edges near the connector and gently rock the card back and forth to loosen it from the socket. You may have to remove the SBus cards or the FFB card next to this card in order to have enough room to hold onto the SBus card being removed. ! Caution – The connector housing may break if the SBus card is tilted too far. 6. Lift the SBus card from the socket at an angle while guiding the face plate out from the back panel opening. See Figure 3-15. Figure 3-15 Removing or Installing an SBus Card 3-22 Ultra Enterprise 6000/5000/4000 Systems Manual—November 1996 3 7. Place the SBus card in an antistatic bag. 8. If the SBus card is not immediately replaced, install a filler panel (part number 340-2305) on the I/O board back panel opening. To secure the filler panel, use the screws that were removed in Step 3. ! Caution – Be sure to install the filler panel right-side up. Installing it upside down creates a gap at the top edge of the SBus slot opening that can impair system cooling and FCC regulatory compliance. 9. Replace the I/O board. Use the procedures in Section 3.5.3, “Installing a Board.” 3.5.4.3 Preparing to Install an SBus Card Note – If the new SBus card does not have an adapter plate or the Link Integrity Test feature, proceed to “Installing an SBus Card” on page 3-26. 1. Attach a wrist strap and take the SBus card out of the protective packaging and place the SBus card on an antistatic mat. 2. Remove the adapter bracket from the SBus card rear panel. See Figure 3-16. Remove the two screws securing the adapter to the card rear panel (the adapter bracket and the screws are not needed for this installation). Remove adapter Remove screws Figure 3-16 SBus Card Rear Panel with Adapter I/O Boards and Components 3-23 3 3. Remove the black plastic card retainer shipped with the card. See Figure 3-17. Spread the ends of the retainer apart to remove it from the card (the retainer is not needed for this installation). Card retainer Figure 3-17 Card Retainer Link Integrity Test 1. Ensure that the SBus card is on an antistatic mat. 2. For DSBE/S and FSBE/S cards: remove the two outer retaining screws (see Figure 3-18), but do NOT remove the middle screw or the springfinger. Use a #0 Phillips screwdriver and a 3/16 nut driver or socket wrench. 3. For DSBE/S and FSBE/S cards, configure jumper J0302 for Link Integrity Test functionality. See Figure 3-18 (DSBE/S) or Figure 3-19 (FSBE/S). a. Put the shunt over both pins to disable the Link Integrity Test. See Figure 3-20 “Disabled.” b. Put the shunt in one pin to enable the Link Integrity Test. See Figure 3-20 “Enabled.” ! 3-24 Caution – If you choose to disable the test, it must be disabled both at the hub and at the SBus card. In the event of “loss of carrier” or “not responding” problems, check the status of the link enable on both the SBus card and the hub. Ultra Enterprise 6000/5000/4000 Systems Manual—November 1996 3 Jumper J0302 Springfinger Back panel Jackscrews Phillips screw Figure 3-18 DSBE/S SBus Card J0302 Figure 3-19 FSBE/S SBus Card I/O Boards and Components 3-25 3 1 2 Disabled 1 2 Enabled Figure 3-20 Disabling and Enabling the Link Integrity Test 3.5.4.4 Installing an SBus Card 1. Use the procedures in Section 3.5.2, “Removing a Board,” to remove the applicable I/O board. 2. Use Figure 3-13 to locate the SBus connector for the card that is to be installed. 3. If a filler panel covers the back panel SBus slot, remove the two screws and detach the filler panel. Retain the screws to attach the SBus card to the back panel, unless the card has a wide connector, or set of connectors. 4. Unlock the tip insert of the two standoffs for the SBus slot. See Figure 3-14. 5. Attach a wrist strap and take the SBus card out of the protective packaging. Inspect the pins in the connector to make sure they are not bent. 6. Hold the SBus card at an angle and guide the SBus card face plate under the springfingers and against the rear face of the I/O board front panel. See Figure 3-15 on page 3-22. The I/O connectors of the SBus card should be visible through the opening in the back panel. 7. Hold the card by the edges nearest the SBus connector and place the card over the two standoffs. 8. Hold the SBus card by the edges near the connector and firmly but gently press the card down until the connector is fully seated. To align the connector and socket, push the card toward the I/O board back panel. 3-26 Ultra Enterprise 6000/5000/4000 Systems Manual—November 1996 3 ! Caution – Do not rock the card onto the socket; the plastic connector housing may break. 9. Press each corner of the SBus card to ensure that it rests on the collar of the standoff. 10. Press down on the tip insert of each standoff to lock the card in place. 11. Replace and tighten the back panel screws to secure the SBus card to the I/O board back panel. 12. Replace the I/O board using the procedures described in Section 3.5.3, “Installing a Board.” 3.5.5 Graphics (UPA) Cards The Graphics I/O board contains a single connector that accommodates graphics (UPA) cards. See Figure 3-21. UPA connector Figure 3-21 Graphics (UPA) Card Connector Location I/O Boards and Components 3-27 3 3.5.5.1 Removing a Graphics (UPA) Card 1. Use the procedures in Section 3.5.2, “Removing a Board,” to remove the applicable Graphics I/O board. 2. Locate the card. See Figure 3-22. 3. Remove the two screws that secure the card to the Graphics I/O board front panel. Save the screws for installation of a replacement card or a filler panel. 4. Unlock the card by pulling up the tips of the two standoffs. See Figure 3-14. 5. Hold the card by the edges near the connector and gently rock the card back and forth to loosen it from the socket. You may have to remove the SBus cards next to this card in order to have enough room to hold onto the graphics (UPA) card being removed. Caution – The connector housing may break if the card is tilted too far. ! 3-28 6. Lift the card from the socket at an angle while guiding the face plate out from the back panel opening. See Figure 3-22. Ultra Enterprise 6000/5000/4000 Systems Manual—November 1996 3 Figure 3-22 Removing or Installing a Graphics (UPA) Card 7. Place the card in an antistatic bag. 8. If the graphics (UPA) card is not immediately replaced, install a filler panel (part number 340-2305) on the Graphics I/O board back panel opening. To secure the filler panel, use the screws that were removed in Step 3. ! Caution – Be sure to install the filler panel right-side up. Installing it upside down creates a gap at the top edge of the card slot opening that can impair system cooling and regulatory compliance. 9. Use the procedures in Section 3.5.3, “Installing a Board,” to replace the Graphics I/O board. I/O Boards and Components 3-29 3 3.5.5.2 Installing a Graphics (UPA) Card 1. Use the procedures described in Section 3.5.2, “Removing a Board,” to remove the applicable Graphics I/O board. Note – The connector pins on graphics (UPA) cards are extremely delicate, use care when handling. 2. Attach a wrist strap and take the graphics (UPA) card out of the protective packaging and place the card on an antistatic mat. Inspect the pins in the connector to make sure they are not bent. 3. Remove the adapter bracket from the rear panel of the card. See Figure 3-16. Remove the two screws securing the adapter to the card rear panel (the adapter bracket and the screws are not needed for this installation). 4. Locate the UPA connector for the card. See Figure 3-21. 5. If a filler panel covers the back panel slot for the graphics (UPA) card, remove the two screws and detach the filler panel. Retain the screws to attach the graphics (UPA) card to the back panel, unless the card has a wide connector, or set of connectors. 6. Unlock the two standoffs for the UPA connector slot. See Figure 3-14. 7. Hold the card at an angle and guide the card face plate under the springfingers and against the rear face of the Graphics I/O board front panel. The I/O connectors of the card should be visible through the opening in the I/O board front panel. 8. Hold the card by the edges nearest the UPA connector and position the card over the two standoffs. 9. Hold the card by the edges near the connector and firmly but gently press the card down until the connector is fully seated. To align the connector and socket, push the card toward the Graphics I/O board front panel. 3-30 Ultra Enterprise 6000/5000/4000 Systems Manual—November 1996 3 ! ! Caution – Graphics (UPA) cards have very fragile connectors. Press gently to ensure pins do not break or bend. Caution – Do not rock the card onto the socket; the plastic connector housing may break. 10. Press each corner of the card to ensure that it rests on the collar of the standoff. 11. Press down on the tip insert of each standoff to lock the card in place. 12. Replace and tighten the back panel screws to secure the card to the Graphics I/O board front panel. See Figure 3-15 13. Use the procedures in Section 3.5.3, “Installing a Board,” to replace the Graphics I/O board. 3.5.6 Fibre Cards 3.5.6.1 Removing a Fibre Card 1. Use the procedures in Section 3.5.2, “Removing a Board,” to remove the applicable I/O board. 2. Locate the card to be removed. See Figure 3-23. You may have to remove the SBus cards over (or next to) this card in order to have enough room to hold onto the fibre card being removed. See Figure 3-24. I/O Boards and Components 3-31 3 Fiber 1 Fiber 0 Graphics I/O board Fiber 1 Fiber 0 SBus I/O board Figure 3-23 I/O Board Fibre Card Connector Locations 3-32 Ultra Enterprise 6000/5000/4000 Systems Manual—November 1996 3 Note – There are four plastic standoffs located on the bottom of each card, two on each end. These secure the card once they are inserted into corresponding openings on the I/O board. See detail in Figure 3-24. Standoff openings on I/O board (4 per fibre card) Card standoffs (4 per card) Figure 3-24 Removing or Installing a Fibre Card I/O Boards and Components 3-33 3 3. Unseat the card from the I/O board: a. Grasp the card underneath each corner on the end of the card that connects to the I/O board receptacle (opposite the I/O board front panel end), then firmly unseat the two standoffs and the card connector. b. Grasp the card underneath each corner near the I/O board front panel, and then firmly unseat the remaining two standoffs from the I/O board. 4. Once the card standoffs and connector are unseated, hold the card at a slight angle as shown in Figure 3-24 on page 3-33. Guide the card fiber connector end from the front panel opening on the I/O board. 5. If the fibre card is not immediately replaced, install an OLC plug on the I/O board front panel opening. 6. Use the procedures in Section 3.5.3, “Installing a Board,” to replace the I/O board. 3.5.6.2 Installing a Fibre Card 1. Use the procedures in Section 3.5.2, “Removing a Board,” to remove the applicable I/O board. Note – If required, remove the OLC plug that protects the fiber optic connector opening on the front panel of the I/O board. These OLC plugs are installed in factory shipped systems without fibre cards installed. 2. Locate the card slot for installation. See Figure 3-23 on page 3-32. You may need to remove the SBus cards over (or next to) this card to have enough room to hold onto the fibre card being installed. Note – There are four plastic inserts located on the bottom of each card, two on each end of the card. These secure the card once they are inserted into corresponding openings on the I/O board. See detail in Figure 3-24 on page 3-33. 3-34 Ultra Enterprise 6000/5000/4000 Systems Manual—November 1996 3 3. Hold the card at a slight angle and position it so the fiber connector end is loosely inserted into the I/O board front panel opening. 4. Align the card over the I/O board fiber connector receptacle and over the four standoff holes on the I/O board. See Figure 3-24 on page 3-33. 5. Seat the card: a. Grasp the card underneath each corner near where the card connects to the I/O board fiber connector receptacle. Firmly seat the card on the connector and on the two adjacent standoffs. b. On the end of the card near the I/O board front panel, grasp the card underneath each side and firmly seat the remaining two standoffs. 6. Use the procedures in Section 3.5.3, “Installing a Board,” to replace the I/O board. I/O Boards and Components 3-35 3 3-36 Ultra Enterprise 6000/5000/4000 Systems Manual—November 1996 5 Disk Boards and Components To protect both yourself and the equipment, make sure you follow precautions in Chapter 2, “Safety Precautions and Tools Requirements.” Safety Precautions page 2-1 Handling Boards and Assemblies page 5-2 Filler Panels and Load Boards page 5-2 SCSI Termination page 5-4 Hot-Plug Feature page 5-5 Disk Boards page 5-5 Disk Drives page 5-13 Connectors page G-11 For your protection, also observe the following safety precautions when setting up your equipment: • • • Follow all cautions, warnings, and instructions marked on the equipment. Never push objects of any kind through openings in the equipment as they may touch dangerous voltage points or short out components that could result in fire or electric shock. Refer servicing of equipment to qualified personnel. 5-1 5 5.1 Handling Boards and Assemblies ! ! Caution – The chassis AC power cord must remain connected to ensure a proper ground. Caution – The Disk boards, their modules, and cards have surface-mount components that can be broken by flexing the boards. To minimize the amount of board flexing, observe the following precautions: • • • • • • • Hold the board only by the edges near the middle of the board, where the board stiffener is located. Do not hold the board only at the ends. When removing the board from an antistatic bag, keep the board vertical until you lay it on the Sun ESD mat. Do not place the board on a hard surface. Use a cushioned antistatic mat. The board connectors and components have very thin pins that bend easily. Do not use an oscilloscope probe on the components. The soldered pins are easily damaged or shorted by the probe point. Transport the board in an antistatic bag. Be careful of small parts located on the component side of the board. Be careful not to drag boards across surfaces as board components are easily damaged. ! Caution – The heatsinks on the board can be damaged by incorrect handling. Do not touch the heatsinks while installing or removing the board. Hold the board only by the edges. If a heatsink is loose or broken, obtain a replacement board. ! Caution – The heatsinks on the board can be damaged by improper packaging. When storing or shipping the board, ensure that the heatsinks have sufficient protection. 5.2 Filler Panels and Load Boards All empty board slots in Enterprise systems must have either a filler panel or a load board installed. 5-2 Ultra Enterprise 6000/5000/4000 Systems Manual—November 1996 5 • • Empty slots in Enterprise 5000 and 4000 systems must have a filler panel installed. See Figure 5-1. Empty slots in Enterprise 6000 systems must have a load board installed. See Figure 5-2. Load boards and filler panels are inserted into a board slot with the springfingers facing down if inserted in the front of the system; the springfingers face up if inserted in the rear of the system. Springfingers Figure 5-1 Filler Panel (Enterprise 5000/4000 Only) Disk Boards and Components 5-3 5 Springfingers Figure 5-2 Load Board (Enterprise 6000 Systems Only) 5.3 SCSI Termination The last or only Disk board in a system must have the SCSI out connector terminated with a SCSI terminator. See Figure 5-3. Figure 5-3 5-4 SCSI Terminator Ultra Enterprise 6000/5000/4000 Systems Manual—November 1996 5 5.4 Hot-Plug Feature Enterprise systems have extensive error detection mechanisms, and an Automatic System Reconfiguration (ASR) feature that enables the system to be rebooted with failed components (such as CPUs, memory, or I/O) disabled. When an error is detected, the system can be reconfigured so that the board containing the failed components is placed in low power mode and is no longer accessible. Caution – The peripheral power supply provides the precharge voltages required for hot-plug. Do not attempt hot-plug of a system component if the peripheral power supply is missing or inoperative. Use prtdiag(1M)to determine the status of the peripheral power supply. Caution – If the message: NOTICE: Hot Plug not supported in this system is displayed during boot, do NOT attempt hot-plug in this system or damage to the hardware will occur. The hot-plug feature enables you to insert a new board into a powered on system, despite the system being “live,” or being supplied with electrical power. When the hot-plug feature is used to add a board to a powered on system, the system will not use the new board until the system is rebooted. 5.5 Disk Boards A maximum of two Disk boards can be installed in Enterprise 6000 systems; four Disk boards can be installed in Enterprise 5000/4000 systems. Note – Disk boards can be installed only in slots 14 and 15 in Enterprise 6000 systems, and slot 15 must be used when installing only one Disk board. Each Disk board contains a fast and wide single-ended SCSI chain with sockets for two disks. There are three status and two activity LEDs; each activity LED is driven directly by a disk drive. Disk Boards and Components 5-5 5 5.5.1 Removing a Board 5.5.1.1 Removing a Board from a Powered On System ! Caution – Remove a board from a powered on system only after the ASR software has disabled the board. If a board has not been disabled by the ASR software, then the operating system should be halted and the system powered off prior to board removal. See Chapter 12, “Powering Off and On” and then Section 5.5.1.2, “Removing a Board from a Nonpowered On System.” 1. Ensure that the board has been disabled by the ASR software. See Section 5.4, “Hot-Plug Feature.” Once disabled by ASR, one of two results occurs: • The three LEDs on the board are not lit (board has no power) • The outer two green LEDs are not lit and the middle yellow LED is lit (board in low power mode). Note – System software operates such that the LED pattern described is the same for a board that is component side down (installed in front of card cage) or component side up (installed in rear of card cage). 2. Unfasten any cable connectors from the front panel and set them aside. Label cables to identify them for reconnection later. 3. Use a Phillips #1 screwdriver to mechanically release the board from the system card cage. Insert the screwdriver into each quarter-turn access slot (the slots are located on the left and right sides of the board‘s front panel) and then turn a quarter turn so that the arrow points to the unlocked position. See Figure 5-4. 5-6 Ultra Enterprise 6000/5000/4000 Systems Manual—November 1996 5 Unlocked Figure 5-4 Locked Unlocking and Locking Quarter-Turn Access Slots 4. Pull the ends of both extraction levers outward simultaneously to unseat the board centerplane connector from the centerplane receptacles. See Figure 5-5 for positioning of extraction levers. Extraction lever in extract/insert position Figure 5-5 Disk Board Disk Boards and Components 5-7 5 5. If a board is not immediately replaced, a filler panel or a load board (for Enterprise 6000 systems only) must be installed in its place. See Section 5.2, “Filler Panels and Load Boards.” 5.5.1.2 Removing a Board from a Nonpowered On System 1. Use a Phillips #1 screwdriver to mechanically release the board from the system card cage. Insert the screwdriver into each quarter-turn access slot (the slots are located on the left and right sides of the board‘s front panel) and then turn a quarter turn so that the arrow points to the unlocked position. See Figure 5-4 on page 5-7. 2. Unfasten any cable connectors from the front panel and set them aside. Label cables to identify them for reconnection later. 3. Pull the ends of both extraction levers outward simultaneously to unseat the board from the centerplane receptacles. See Figure 5-5 on page 5-7. 5.5.2 Installing a Board 5.5.2.1 Board Slot Selection Note – Logically there is no difference between the board slots in the front or rear of the card cage, and each slot can accept any board type. It is suggested that CPU/Memory boards be installed in the front slots, and I/O and Disk boards be installed in the rear slots because of cabling. Should the need arise, however, any of these three board types can be placed in any of the numbered board slots, with these exceptions: Slot 1: Slot 1 should be used by the first I/O board because it is the only slot connected to the onboard SCSI devices. Slots 14 and 15: In Enterprise 6000 systems, Disk boards are supported only in these two slots. The first CPU/Memory board is placed in slot 0, followed sequentially by all remaining even numbered slots. If there are boards remaining, they can be installed sequentially in odd numbered slots, if available, in the system rear (with the exception of slot 1 as noted above). See Figure 5-6. 5-8 Ultra Enterprise 6000/5000/4000 Systems Manual—November 1996 5 Other than the slot 1 exception, a Disk board can be placed in any of the numbered board slots in Enterprise 5000/4000 systems. Use only slot 14 and slot 15 in Enterprise 6000 systems, and you must use slot 15 if only one Disk board is installed. For boards being placed in the rear of the system, ensure that the component side is up. If the boards are placed in the front of the system, ensure that the component side is down. See Figure 5-7. Slot # 0 2 4 6 Slot # 1 3 5 7 PCM Rear View Front View Figure 5-6 Enterprise 5000/4000 Board Locations Disk Boards and Components 5-9 5 5.5.2.2 Cooling and Power Issues There should be one power/cooling module (PCM) for every two boards to adhere to cooling and power requirements. The PCMs must be installed adjacent to populated board slots to ensure the fan in the PCM can cool the respective boards. Note – All empty board slots in Enterprise 4000 or 5000 systems must have a filler panel installed to ensure proper cooling. All empty slots in Enterprise 6000 systems must have load boards installed. 5.5.2.3 Powered or Nonpowered On System 1. Carefully insert the board (component side down if in front; component side up if in the rear) in the proper slot in the card cage, ensuring that the board does not slip out of the left and right card guides. See Figure 5-7. 5-10 Ultra Enterprise 6000/5000/4000 Systems Manual—November 1996 5 Board orientation for insertion in the cabinet rear (component side up) Figure 5-7 Board orientation for insertion in the cabinet front (component side down) Board Replacement 2. Ensure that both extraction levers are in the insert position (arrow pointing outward) and that the quarter-turn access slots are unlocked (arrow indicates unlocked position) as you slide the board toward the centerplane receptacles. See Figure 5-4 on page 5-7 and Figure 5-5 on page 5-7. The board will not seat fully unless the levers are in this starting position and both quarter-turn access slots are unlocked. ! Caution – DO NOT FORCE any board into a slot; this can cause damage to the board and system. The board should insert and seat smoothly. If it binds, remove the board and inspect the card cage slot for any obvious obstructions. Also inspect both the board and the centerplane for bent pins or other damage. Disk Boards and Components 5-11 5 3. Push the board into the card cage, then simultaneously press both extraction levers to seat the board on the centerplane. Pushing both levers simultaneously avoids twisting the board and bending the connector pins, and mates the board centerplane connector to the matching receptacle on the centerplane. Do not press on board front panel to seat it—doing so will damage the connector pins. 4. Mechanically lock the board to the system chassis by inserting a Phillips #1 screwdriver into each quarter-turn access slot and then turning to the locked position. See Figure 5-4 on page 5-7. 5. Replace or connect all necessary cables to the front of the board. 6. Terminate the SCSI out connector if necessary. The SCSI out connector on Disk boards in a system, which are not daisy chained to an additional device, must be terminated with a SCSI terminator. See Figure 5-3 on page 5-4. Note – The last or only Disk board in a system must have the SCSI out connector terminated with a fast-wide SCSI terminator, part number 150-2267. 7. Once the board has been installed, a message similar to the following will be displayed on the monitor (if the system is powered on): Example depicts screen output when a new Disk board has been hotplugged into slot 6 of an operating Enterprise system: NOTICE: Disk Board Hotplugged into Slot 6 NOTICE: Board 6 is ready to remove This screen output indicates that the board has been detected by the system and is in the low power mode. Additionally, any subsequent prtdiag(1M) output would include information for board slot 6. Again, note that the system will not use the new board until the system is rebooted. 8. Reboot the system now or schedule a later time to reboot when system disruption will be minimized. 5-12 Ultra Enterprise 6000/5000/4000 Systems Manual—November 1996 5 5.5.2.4 Cabling Issues for Enterprise 6000 Systems Slot 15 installation: • Use an 80-cm SCSI cable to connect the Disk board to the SCSI Host Adapter (on-board or SBus card). Slot 14 installation: • If an I/O board is installed in the front, use an 80-cm SCSI cable to connect the Disk board to the SCSI Host Adapter. • If all I/O Boards are installed in the rear, use a 2-meter SCSI cable (sold separately) to connect the Disk board to the SCSI Host Adapter. Route the cable down the side of the card cage, through the cable pass in the cabinet. 5.5.3 Disk Drives 5.5.3.1 Removing a Disk Drive 1. Use the procedures described in, Section 5.5.1, “Removing a Board,” To remove the applicable Disk board. 2. Unlatch and open the ejector drive retainer on the drive to be replaced. See Figure 5-8. Using the extended drive retainer as a handle pull the drive straight out to disengage it from the board mating receptacle and the drive mounting bracket. Disk Boards and Components 5-13 5 Latch Figure 5-8 Disk Drive with Ejector Drive Retainer Open 3. If a new drive is to be installed, proceed to the next section. If the drive is not to be replaced, replace the Disk board as described in Section 5.5.2, “Installing a Board”. 5.5.3.2 Installing a Disk Drive 1. Inspect the shipping container upon receipt of your drive, and look for evidence of damage. If the carrier’s agent is not present when the container is opened, and the contents are damaged, keep all contents and packing materials for the agent’s inspection. 2. If there is no evidence of damage, carefully remove the drive from the shipping container. Save the carton and the packing material for possible later use. 3. Place the antistatic mat on a table or work surface. 4. Attach a grounding wrist strap. Refer to the documentation that came with your ESD kit. 5. Remove the disk drive from its protective packaging. Hold the disk drive by the edges, near the middle of the drive. Keep the drive vertical until you lay it on the ESD mat. 5-14 Ultra Enterprise 6000/5000/4000 Systems Manual—November 1996 5 6. Place it on the antistatic mat with the component side of the disk drive controller cards facing up. 7. Unlatch and then open the ejector drive retainer for the drive being replaced or installed. See Figure 5-8. 8. Using the drive retainer as a handle, slide the drive in and then seat it to the board connector receptacle. Close and latch the ejector drive retainer. 9. SCSI IDs for disk drives on Disk boards are selected on the Disk board. See Appendix C, “SCSI Devices” to select the SCSI ID for the disk drive. 10. Check that the ejector drive retainers on both disk drives are closed, latched in place, and do not extend past the edge of the board. If an ejector drive retainer extends past the edge of the Disk board or is not fully closed, the disk drive connector is not joined with the Disk board connector. Do the following: a. Use the unlatched drive retainer to unseat the drive from the board connector receptacle and slide it out an inch or two. b. Check that the connectors are not broken and that nothing blocks the joining of these two connectors. If there is a problem, put the disk drive back into its protective packaging, and contact your service representative. Note – Save the antistatic shipping bag and other original packing. You will need these materials when transporting the disk drive. 11. Terminate the SCSI out connector, if necessary. The SCSI out connector on Disk boards that are not daisy chained to an additional device must be terminated with a SCSI terminator. See Figure 5-3 on page 5-4. Note – The last or only disk board in a system must have the SCSI out connector terminated with a fast-wide SCSI terminator, part number 150-2267. 12. Replace the Disk board as described in Section 5.5.2, “Installing a Board.” Disk Boards and Components 5-15 5 5-16 Ultra Enterprise 6000/5000/4000 Systems Manual—November 1996 6 Clock Board To protect both yourself and the equipment, make sure you follow precautions in Chapter 2, “Safety Precautions and Tools Requirements.” Safety Precautions page 2-1 Handling Boards and Assemblies page 6-2 Clock Board page 6-2 Connectors page G-13 For your protection, also observe the following safety precautions when setting up your equipment: • • • Follow all cautions, warnings, and instructions marked on the equipment. Never push objects of any kind through openings in the equipment as they may touch dangerous voltage points or short out components that could result in fire or electric shock. Refer servicing of equipment to qualified personnel. 6-1 6 6.1 Handling Boards and Assemblies ! ! Caution – The chassis AC power cord must remain connected to ensure a proper ground. Caution – The clock board and its modules have surface-mount components that can be broken by flexing the board. To minimize the amount of board flexing, observe the following precautions: • • • • • • Hold the board only by the edges near the middle of the board, where the board stiffener is located. Do not hold the board only at the ends. When removing the board from an antistatic bag, keep the board vertical until you lay it on the Sun ESD mat. Do not place the board on a hard surface. Use a cushioned antistatic mat. The board connectors and components have very thin pins that bend easily. Do not use an oscilloscope probe on the components. The soldered pins are easily damaged or shorted by the probe point. Transport the board in an antistatic bag. Be careful not to drag boards across surfaces as board components are easily damaged. 6.2 Clock Board There is one clock board to a system. The clock board provides: • • • • • Programmable system and processor clock Serial, keyboard, and mouse ports for the console Centralized Time-of-day (TOD) chip that includes NVRAM Centralized reset logic Status and control of power supplies The clock board consists of the following subsystems: • • • • • 6-2 Console Bus Clocks Reset logic JTAG Centerplane connector signals Ultra Enterprise 6000/5000/4000 Systems Manual—November 1996 6 Figure 6-1 depicts a block diagram of the subsystems and centerplane connector. led[2..0] LEDs Console Serial ports ConsoleBus Keyboard/ mouse cb_sys_reset Clock_Frequency ClockBus Clocks Reset button cb_man_reset Centerplane connector ResetBus Reset Reset button (xir) JTAGBus JTAG +5VDC +3.3VDC Figure 6-1 Clock Board Clock Board Simplified Block Diagram 6-3 6 6.2.1 ConsoleBus The ConsoleBus provides system boards access to global system control and status as well as to the keyboard, mouse, and serial ports. In addition, there is a NVRAM/TOD chip that maintains the date and time and 8 Kbytes worth of data when the power to the system is shut off. The state of physical hardware conditions is maintained in registers on the clock board. Each of these registers has inputs generated from other subsystems on the clock board, from other boards, or from the power supplies in the system. Some clock board registers are reserved for controlling various states of the machine. The ConsoleBus also provides a serial port interface and a keyboard/mouse interface. The primary purpose of the serial port interface is to provide POST messages during power-on. The serial port can be used as a console for systems without a keyboard and display, and for standard serial peripheral hook-us such as modems and printers. 6.2.2 Clocks The clock subsystem generates the clocks for the entire system. The base clock is synthesized and then divided into various frequencies. The base clocks are then “fanned-out” and driven to the centerplane by an array of driver chips. Two processor clocks and one system clock go to each of the board slots on the centerplane. 6.2.3 Reset logic The reset logic consists of four subcircuits for controlling the system reset and error state: • • • • 6-4 Manual reset System reset XIR System error Ultra Enterprise 6000/5000/4000 Systems Manual—November 1996 6 6.2.4 Removing a Clock Board ! ! Caution – The clock board is not hot-pluggable. Do not remove the clock board until the system has been halted and powered-off. Caution – To avoid damaging internal circuits, do not disconnect or connect any cable while power is applied to the system. Note – If you are replacing the clock board, then the TOD NVRAM from the old board must be removed and placed on the new board. This is necessary to match the host ID with the Ethernet ID. Note also that if a system is replaced, then the TOD NVRAM on the clock board must also be changed. 1. You must halt the operating system before turning off the system power. See Chapter 12, “Powering Off and On,” for this procedure. 2. Unfasten cable connectors from the board front panel and set them aside. Label cables to identify them for reconnection later. 3. Loosen the two captive screws securing the board to the system chassis. 4. Pull the ends of both extraction levers outward simultaneously to release the board from the centerplane receptacles. See Figure 6-2. Clock Board 6-5 6 TOD NVRAM Figure 6-2 Standalone Clock Board 6.2.5 Installing a Clock Board The clock board slot is located at the top of the system, immediately below the peripheral power supply. See Figure 6-3. Note – If you are replacing the clock board, then the TOD NVRAM from the old board must be removed and placed on the new board. Note also that if a system is replaced, then the TOD NVRAM on the clock board must also be changed. 1. Carefully insert the board in the proper slot in the card cage, ensuring that the board does not slip out of the left and right card guides. The component side of the board must face up. 6-6 Ultra Enterprise 6000/5000/4000 Systems Manual—November 1996 6 2. Ensure that both extraction levers are in the outward position as you slide the board toward the backplane connectors. See Figure 6-2. The board will not seat fully unless the levers are in this starting position. ! Caution – DO NOT FORCE any board into a slot; this can cause damage to the board and system. The board should insert and seat smoothly. If it binds, remove the board and inspect the card cage slot for any obvious obstructions. Also inspect both the board and the backplane for bent pins or other damage. 3. Use the extraction levers to seat the board. Simultaneously swing both levers into the locked position. Do not press on board front panel to seat it—doing so will damage the connector pins. 4. Secure the board to the chassis using the two captive screws, one on each side. 5. Connect any applicable interface cables to the front panel of the board. 6. Turn on system power. See Chapter 12, “Powering Off and On," for this procedure. 7. Boot the system. Clock Board 6-7 6 Peripheral PS Clock board Slot # 1 3 5 7 9 11 13 15 PS 1 PS 3 PS 5 PS 7 Enterprise 6000 System Peripheral PS Clock board PS 1 PS 3 Slot # 1 3 5 7 Enterprise 5000/4000 System Figure 6-3 6-8 Clock Board Slot Location (System Rear View) Ultra Enterprise 6000/5000/4000 Systems Manual—November 1996 6 Power Supplies Safety Precautions page 6-2 Distribution page 6-3 Peripheral Power Supply page 6-3 Troubleshooting a Peripheral Power Supply page 6-4 Replacing a Peripheral Power Supply page 6-4 Power/Cooling Module (PCM) page 6-8 Troubleshooting a PCM page 6-11 Replacing a PCM page 6-11 This chapter describes the power supplies and environmental sensing and reporting in Ultra Enterprise systems. There are differences in the power distribution depending on the enclosure (16-slot or 8-slot). There are two types of power supplies: a power/cooling module (PCM) and a peripheral power supply (PPS). Both types of power supplies are hot-pluggable. This feature allows you to physically remove the failed component, despite its being “live,” or being supplied with electrical power. In addition, a new component may be inserted into a running system. 6-1 6 Note – A functioning peripheral power supply provides electrical precharge that is required for the hot-plug feature. Use the prtdiag (1M) command to determine if electrical precharge is available. Table 6-1 lists the power supply voltages, their uses, and the power supplies that generate them. Table 6-1 Power Supply Summary Voltage Supply Use 2.0V PCM GTL centerplane termination 3.3V PCM CPU/Memory Board (AC, DCs, FHC, SIMMs) UltraSPARC Module (SRAMs, SDBs, CPU I/O) 5V PCM, PPS SBus, Clock Board UltraSPARC Module power (via DC/DC converter) 12V PPS Peripherals (CD drive, tape drive) 6.1 Safety Precautions To protect both yourself and the equipment, any servicing of equipment should be performed by qualified personnel. Observe the precautions in Table 6-2. Table 6-2 Safety Precautions Item Problem Precaution Wrist or foot strap ESD Wear a conductive wrist strap or foot strap when handling power supplies. ESD mat ESD An approved ESD mat provides protection from static damage when used with a wrist strap or foot strap. Cover panels System damage and overheating Re-install all cabinet cover panels after performing any service work on the system. SBus slot covers System damage and overheating Install SBus slot covers in all unused SBus slots. 6-2 Ultra Enterprise 6000/5000/4000 Systems Manual—November 1996 6 6.2 Distribution In the 16-slot and 8-slot systems there is a single peripheral power supply and a slot for a PCM for each pair of board slots. There is a single alternating current (AC) power cord for the whole system. AC is then distributed to each of the PCMs within the chassis. The software monitors the status of the AC power source. Current-sharing between power supplies provides redundant power. 6.3 Peripheral Power Supply The peripheral power supply in Figure 6-1 provides power to the peripheral subsystems, the drives, the fans in the AC box, and the fan in the keyswitch box. The PPS provides auxiliary 5V output to power the remote console. This power supply incorporates current sharing to operate in redundant and parallel operations. The peripheral power supply provides three precharge outputs (3.3V, 5V, and 12V) to enable hot plug-in of system boards, PCMs, or drives into an active centerplane. In addition, the peripheral power supply incorporates current sharing on the 5V output for parallel operation with PCMs. Consequently, if a PCM fails, the PPS provides redundant 5V output through the centerplane to the system boards. Figure 6-1 Peripheral Power Supply Power Supplies 6-3 6 6.3.1 Troubleshooting a Peripheral Power Supply A green LED is lit on the power supply when it is operational. When a peripheral power supply fails, a yellow LED is lit on the power supply. See Chapter 10, “Flow Diagrams for Troubleshooting,” for more information. 6.3.2 Replacing a Peripheral Power Supply ! ! Caution – Remove and replace the peripheral power supply in a running system (and not in the low power mode). In the low power mode, the front panel and board LEDs are all off while the yellow LEDs are lit on the power supplies. Replacing the PPS during low power mode will cause the system to power up. Caution – Be sure that onboard peripheral devices are not in use. Note – While the peripheral power supply is removed: • There is the loss of peripheral power. • There is the loss of precharge (no hot-pluggable replacements are possible except for the PPS). • Onboard peripheral devices are not operational. 1. Mechanically release the power supply from the system chassis by inserting a Phillips #1 screwdriver into each quarter-turn access slot and then turning to the unlocked position. See Figure 6-2. Figure 6-2 6-4 Quarter-Turn Access Slot Ultra Enterprise 6000/5000/4000 Systems Manual—November 1996 6 2. Pull the ends of the extraction levers outward to release the power supply from the centerplane. See Figure 6-3 and Figure 6-4. Figure 6-3 Replacing the Peripheral Power Supply in the Enterprise 6000/5000 Systems Power Supplies 6-5 6 Figure 6-4 Replacing the Peripheral Power Supply in the Enterprise 4000 System 3. Pull out the power supply. You will see a message similar to the following example on your system console: WARNING: Peripheral 5.0 Volt Power Failing WARNING: AC Power failure detected WARNING: Peripheral 12 Volt Power Failing WARNING: Auxiliary 5.0 Volt Power Failing WARNING: Keyswitch fan failure detected NOTICE: Peripheral Power Supply 0 Removed WARNING: AC Box fan failure detected 4. Carefully insert the replacement power supply in the proper slot (extraction levers at the bottom) using the guide slots. 6-6 Ultra Enterprise 6000/5000/4000 Systems Manual—November 1996 6 5. Slide the power supply toward the centerplane. • Ensure that both extraction levers are in the outward position. • Ensure that the arrows in the quarter-turn access slots point to the unlocked position. The power supply will not seat fully unless the levers are in this starting position. See Figure 6-3 and Figure 6-4. ! Caution – DO NOT FORCE the power supply into a slot; this can cause damage to the power supply and system. The power supply should insert and seat smoothly. If it binds, remove it, and inspect the slot for any obvious obstructions. Do not damage the springfingers at the bottom of the power supply. 6. Use the extraction levers to seat the power supply. Simultaneously swing both levers inward to the locked position. Do not press on the front panel of the power supply to seat it; doing so will damage the connector pins. 7. Mechanically lock the power supply to the system chassis by inserting a Phillips #1 screwdriver into each quarter-turn access slot and then turning to the locked position. See Figure 6-2. Power Supplies 6-7 6 8. Be sure the green LED is lit. If the green LED is not lit, the power supply may not be seated properly. Check to see if it is seated properly by repeating Step 4 to Step 8. If the green LED is still not lit, see Chapter 10, “Flow Diagrams for Troubleshooting,” for more information. You will see a message similar to the following example on your system console: NOTICE: NOTICE: NOTICE: NOTICE: NOTICE: NOTICE: NOTICE: NOTICE: NOTICE: NOTICE: NOTICE: NOTICE: Peripheral Power Supply 0 Installed AC Power failure no longer detected Peripheral Power Supply OK Peripheral 5.0 Volt Power OK Peripheral 12 Volt Power OK Auxiliary 5.0 Volt Power OK Peripheral 5.0 Volt Precharge OK Peripheral 12 Volt Precharge OK System 3.3 Volt Precharge OK System 5.0 Volt Precharge OK AC Box fans OK Keyswitch fans OK 6.4 Power/Cooling Module (PCM) The PCM provides sufficient power to the system for two boards. In addition, the power supply provides power to two fans that cool the two boards. Figure 6-5 6-8 PCM Ultra Enterprise 6000/5000/4000 Systems Manual—November 1996 6 The PCM incorporates an AC inrush limit circuit and two precharge inputs (3.3V and 5V) that enable it to be hot-pluggable into a live centerplane. A current sharing scheme on the 2.0V, 3.3V, and 5V outputs enable the PCM to operate in a parallel redundant mode. A maximum of eight PCMs are used together in the redundant current sharing. The 5V output is parallel in a system with all other PCMs and the 5V output of a peripheral power supply. The 2.0V and 3.3V outputs are parallel in a system with all other PCMs. 6.4.1 Power Requirements In general, if a PCM fails, the system boards will continue to be powered and cooled by the other power supplies provided redundancy (an additional power supply) is present. For example, if an Enterprise system needs a minimum of three power supplies and four are present, then the system has redundancy. However, fully configured Enterprise systems represent a different situation and are always hot-pluggable. That is, an Enterprise 5000 or 4000 system with seven or eight boards and four PCMs is hot-pluggable. (The peripheral power supply acts as the “extra” power supply.) Similarly, an Enterprise 6000 system with fifteen or sixteen boards and eight power supplies is also hot-pluggable. (Only seven PCMs are required to power sixteen active boards; the eighth PCM is “extra.” However, the eighth PCM is required for cooling purposes.) See Table 6-3. Note – The presence of an additional (extra) PCM in the system provides redundancy and allows hot-plug of PCMs. Power Supplies 6-9 6 Table 6-3 Minimum and Redundant Working Power Supplies Required to Power Active Boards Enterprise 5000/4000 Systems Enterprise 6000 System Number of Boards Minimum Working Power Supplies Redundant Working Power Supplies (Hot-pluggable) Minimum Working Power Supplies Redundant Working Power Supplies (Hot-pluggable) 1-2 1 2 1 2 3-4 2 3 2 3 5-6 3 4 3 4 4 + peripheral supply 4 5 5 6 7-8 3 + peripheral supply 1 9-10 11-12 6 7 13-14 7 8 15-16 72 8 1. System needs a fourth PCM for cooling purposes. 2. System needs an eighth PCM for cooling purposes. Failed power supplies must be replaced as soon as practical. Otherwise, the Enterprise system will lose its redundancy and result in an outage at the next PCM failure. 6.4.2 Cooling Requirements Note – In the Enterprise system, all boards must be adjacent to a PCM. The fans in the PCM cool the boards. The minimum configuration is one PCM for every two adjacent boards. The power supplies incorporate redundant bulk fan power so that the fans continue to operate in a failed power supply with the redundant fan power from the peripheral power supply. 6-10 Ultra Enterprise 6000/5000/4000 Systems Manual—November 1996 6 6.4.3 Troubleshooting a PCM A green LED is lit on the power supply when it is operational. When a PCM fails, a yellow LED is lit on the power supply. You will see a message similar to the following example on your system console when a PCM fails: WARNING: Core Power Supply 2 Failing WARNING: Redundant power lost See Chapter 10, “Flow Diagrams for Troubleshooting,” for more information. 6.4.4 Replacing a PCM ! ! Caution – Remove and replace the PCM in a running system. Do not replace a PCM while the system is in the low power mode. In the low power mode, the front panel and board LEDs are all off while the yellow LEDs are lit on the power supplies. Replacing a PCM during low power mode will cause the system to power up immediately and result in a severe overload condition for that PCM (the other PCMs will remain in the low power mode). Caution – Replace the PCM within several minutes or risk overheating the board(s) cooled by the fans in that power supply. Note – Remember the following rules when attempting the hot-plug replacement of a PCM: • The peripheral power supply is providing precharge. • There is (power) redundancy in the system. Use the printdiag (1M) command to determine if precharge current is present. When replacing a PCM, be sure that the extraction lever is on the outside edge of the system. See Figure 6-6. Power Supplies 6-11 6 Orientation for installation in the back of the system chassis. Figure 6-6 Orientation for installation in the front of the system chassis. PCM - Front and Rear Installation 1. Mechanically release the power supply from the system chassis by inserting a Phillips #1 screwdriver into each quarter-turn access slot and then turning to the unlocked position. See Figure 6-7. 6-12 Ultra Enterprise 6000/5000/4000 Systems Manual—November 1996 6 Figure 6-7 Quarter-turn Access Slots 2. Pull the end of the extraction lever outward to release the power supply from the centerplane. See Figure 6-8 and Figure 6-9. Figure 6-8 Replacing the PCM in the Enterprise 6000/5000 Systems Power Supplies 6-13 6 Figure 6-9 Replacing the PCM in the Enterprise 4000 System 3. Pull out the power supply. You will see a message similar to the following example on your system console: NOTICE: Core Power Supply 2 Removed 4. Carefully insert the replacement power supply in the proper slot. Be sure that the extraction lever is on the outside edge of the system. See Figure 6-6. 6-14 Ultra Enterprise 6000/5000/4000 Systems Manual—November 1996 6 5. Slide the power supply toward the centerplane. • Ensure that the extraction lever is in the outward position. • Ensure that the arrows in the quarter-turn access slots point to the unlocked position. See Figure 6-8 and Figure 6-9. The power supply will not seat fully unless the lever is in this starting position. ! Caution – DO NOT FORCE the power supply into a slot; this can cause damage to the power supply and system. The power supply should insert and seat smoothly. If it binds, remove it, and inspect the slot for any obvious obstructions. Do not damage the springfingers at the bottom of the power supply. 6. Use the extraction lever to seat the power supply. Swing the lever inward to the locked position. Do not press on the front panel of the power supply to seat it; doing so will damage the connector pins. 7. Mechanically lock the power supply to the system chassis by inserting a Phillips #1 screwdriver into each quarter-turn access slot and then turning to the locked position. See Figure 6-7. 8. Check to be sure the green LED is lit. If the green LED is not lit, the power supply is not seated properly. Repeat Step 4 to Step 8. If the green LED is still not lit, see Chapter 10, “Flow Diagrams for Troubleshooting” for more information. You will see a message similar to the following example on your system console: NOTICE: Core Power Supply 2 Installed NOTICE: Core Power Supply 2 OK NOTICE: Redundant power available Power Supplies 6-15 6 6-16 Ultra Enterprise 6000/5000/4000 Systems Manual—November 1996 8 Internal SCSI and Storage Devices Tape and CD-ROM Drives page 8-4 Multi-Tape Tray and SPARCstorage Library page 8-10 External Disk Drives page 8-10 The following SCSI removable media devices are supported: • • CD-ROM Drive Tape Drive The following storage devices are supported: • • • • • Multi-tape Tray SPARCstorage™ Library SPARCstorage Array SPARCstorage RSM Differential SCSI tray Figure 8-1 through Figure 8-3 show the location of devices in each Enterprise system. 8-1 8 CD-ROM Tape SPARCstorage library or Multi-Tape tray SPARCstorage library or Multi-Tape tray SPARCstorage array, SPARCstorage RSM, or differential SCSI trays SPARCstorage array, SPARCstorage RSM, or differential SCSI trays Front Rear Figure 8-1 8-2 Enterprise 6000 System Ultra Enterprise 6000/5000/4000 Systems Manual—November 1996 8 Tape CD-ROM SPARCstorage library or Multi-Tape tray SPARCstorage array, SPARCstorage RSM, or differential SCSI trays Figure 8-2 Enterprise 5000 System Internal SCSI and Storage Devices 8-3 8 CD-ROM Tape Figure 8-3 Enterprise 4000 System Note – For cooling purposes, the tape drive in Enterprise 4000 configurations should be installed in the right bay, closest to the keyswitch and fan. 8.1 Tape and CD-ROM Drives 8.1.1 Use and Maintenance Refer to the documentation that came with your device for information on use and maintenance. The procedures for the use and maintenance of these devices are the same for the different Enterprise systems, whether the devices are mounted horizontally (as in the Enterprise 4000 system) or vertically (as in the Enterprise 5000 and 6000 systems). 8-4 Ultra Enterprise 6000/5000/4000 Systems Manual—November 1996 8 8.1.2 Removing/Replacing a Tape or CD-ROM Drive in Enterprise 6000/5000 Systems To remove and replace an existing device, perform steps 1 through 5. To install a tape device for the first time, proceed to step 6. ! Caution – To prevent breakage, do not grasp the panel by the bottom edge. 1. Remove the top panel. Grasp the panel on both sides at the top and pull out far enough to just disengage the ball studs. See Figure 8-4. 2. Remove the panel and set it aside. Figure 8-4 Removing the Top Front Panel Note – It is not necessary to remove the SCSI tray to replace a device; only the device enclosure needs to be removed. 3. Release the device enclosure from the SCSI tray by removing three screws on the left-hand side as depicted in Figure 8-5. You will then be able to move the device enclosure forward to release the data and power cables from the rear of each device. Internal SCSI and Storage Devices 8-5 8 Figure 8-5 CD-ROM/Tape Drive Removal and Replacement Note – If there are two devices in the enclosure, the data and power cables must be removed from both devices before pulling out the enclosure. 4. Once the cabling is removed, remove the device enclosure from the SCSI tray. 5. Remove the drive. a. To remove a CD-ROM drive, remove two screws from each side where the device is secured to the device enclosure and then proceed to Step 7. b. To remove a tape drive, remove 2 screws from each side where the tape is fastened to the device enclosure, and then remove 4 screws securing the device to the enclosure side plate. Proceed to step 7. 8-6 Ultra Enterprise 6000/5000/4000 Systems Manual—November 1996 8 6. To install a tape drive for the first time, you must first remove the filler mechanism: a. Remove the filler panel from the device enclosure by loosening and removing 4 screws. b. Use the same 4 screws to secure the device to the device enclosure, two screws on each side. 7. Set the replacement device SCSI ID address to 6 for a CD-ROM drive and to 5 for a tape drive. 8. To complete installation of a CD-ROM or tape drive, reverse Step 1 through Step 4. 8.1.3 Removing/Replacing a Tape or CD-ROM Drive in an Enterprise 4000 System To remove and replace an existing device, perform steps 1 through 5. To install a tape drive for the first time, proceed to step 6. Note – For cooling purposes, the tape drive must be installed on the side nearest the keyswitch. 1. Unlock and remove the front panel bezel. a. To unlock the bezel, apply inward pressure on the serrated edges at the lower left and right sides. b. Tilt the bezel up 45 degrees to remove it. See Figure 8-6. Internal SCSI and Storage Devices 8-7 8 Figure 8-6 Front Panel Bezel 2. Loosen the bottom three captive screws securing the SCSI tray to the chassis tray. See Figure 8-7. 3. Insert a screwdriver in the notch at the top center of the SCSI tray to pull out the tray and separate it from the rear slip connectors. 8-8 Ultra Enterprise 6000/5000/4000 Systems Manual—November 1996 8 Notch Figure 8-7 SCSI Tray Removal and Replacement 4. Remove the seven screws on top of the SCSI tray to lift off the tray cover to access CD-ROM and tape drives. 5. Remove a CD-ROM or a tape drive: a. Loosen the three captive screws securing the device to the tray. b. Remove the mounting plate of the device being replaced and attach it to the replacement device using the same screws. c. Set the replacement device SCSI address to 6 for a CD-ROM drive, 5 for a tape drive. d. Secure the replacement device to the caddy by tightening the three captive screws on the mounting plate. e. To complete the replacement, reverse Step 1 and Step 2. Internal SCSI and Storage Devices 8-9 8 Note – The tape drive must be installed on the side nearest the keyswitch for cooling purposes. 6. To install a tape drive for the first time, you must first remove the filler mechanism: a. Remove the filler by loosening the three captive screws and then removing the unit. b. Separate the filler from what will become the device mounting plate by loosening and then removing the four screws; discard the remaining filler portion. c. Secure the mounting bracket to the new device. d. Set the SCSI address to 5. e. Secure the device with the mounting bracket to the SCSI tray using the three captive screws. f. To complete the install, reverse Step 1 through Step 3 of this procedure. 8.2 Multi-Tape Tray and SPARCstorage Library For use and maintenance of the Multi-tape Backup tray or the SPARCstorage Array Library, refer to the documentation that came with the device. 8.3 External Disk Drives There are many types of external disk drives supported by Enterprise systems, including those contained in SPARCstorage arrays and Differential SCSI trays. 8.3.1 Use and Maintenance For use and maintenance of individual drives, refer to the documentation that came with the drive. 8.3.2 Removing and Installing a Disk Drive For removal and installation of a disk drive, refer to the documentation that came with the drive. 8-10 Ultra Enterprise 6000/5000/4000 Systems Manual—November 1996 Part 3— Troubleshooting Chapter 9, Troubleshooting Overview page 9-1 Chapter 10, Flow Diagrams for Troubleshooting page 10-1 Troubleshooting Overview 9 9.1 Using a Terminal If the system does not have a console, you can log in remotely through the network or attach a terminal directly to the system. To attach a terminal to the system: 1. Halt the system and turn off power. 2. Connect the terminal to serial port A on the clock board. The clock board is located at the back of system, above the card cage. Figure 9-1 shows the rear of an Enterprise 6000/5000 cabinet server. The same clock board is used in the 8-slot Enterprise 4000 standalone server. 3. Power on the terminal. 4. Set up the terminal. Refer to the OpenBoot Command Reference for instructions for using the setdefaults and printenv commands. The settings will vary with the terminal type, but these settings are often used: • • • • • 9600 bps 8 data bits 1 stop bit Even parity Full duplex 9-1 9 5. Turn the keyswitch to the diagnostic position ( ). The system will turn on. The diagnostic position puts POST in interactive mode and enables extensive POST tests. TTY Serial Port A Figure 9-1 TTY Serial Port A 9.2 Hardware Indicators Use the LEDs on the system front panel or the clock board to determine if the system is operating normally. Use the LEDs on individual boards and power supplies to locate specific malfunctions. Many of the LED codes listed in Table 9-1 are common to the system front panel and various types of boards. See Table 9-2 for exceptions for LED codes for system boards. 9-2 Ultra Enterprise 6000/5000/4000 Systems Manual—November 1996 9 9.2.1 System Front Panel LEDs LEDs in the system are controlled by OpenBoot™ PROM programming (OBP). Table 9-1 lists the LED codes for system operations. Table 9-1 Power System Status Codes Service Cycling Condition Off Off Off No power or the key switch is in the Off position. Off On Off Failure mode. System has electrical power. Off Off On Failure mode. System has electrical power. Off On On Failure mode. System has electrical power. On Off Off System is hung, either in POST/OBP or in the operating system. On Off On Hung in OS. On On Off (Hung in POST/OBP) or (hung in OS and failed component in system). On On On (Hung in POST/OBP) or (hung in OS and failed component in system). On Off Flashing OS running. System is operating normally. On On Flashing OS running and failed component in system. On Flashing Off Slow flash = POST. Fast flash = OBP. On Flashing On OS or OBP error. 9.2.2 Clock Board LEDs The clock board also displays system status. The LED codes are the same as for the front panel. See Table 9-1. 9.2.3 CPU/Memory and I/O Board LEDs For hot-pluggable boards, most of the LED codes correspond to those shown in Table 9-1. The most important exception is the second code (Off-On-Off). For hot-pluggable boards, Off-On-Off indicates that the board is in low-power mode and is ready for removal. Troubleshooting Overview 9-3 9 ! Caution – If the left green LED is lit, do not remove the board. Electrical shorting will result, damaging the board and the system. For the CPU/Memory and I/O boards: • • • • If the yellow LED (middle LED) is continuously lit (not flashing) the board requires service. If the left and right green LEDs are off, the board is ready for removal. If no LEDs are flashing, the system is hung. If no LEDs are lit, there is no electrical power to the board. Table 9-2 summarizes LED codes for these boards. The symbols shown in the table are marked on the card cage frame. Table 9-2 Power Board Status LED Codes Service Cycling Condition 9-4 Off Off Off Board has no electrical power. Off On Off Board is in low power mode, can be unplugged. Off Off Flashing Undefined. Off On Flashing Undefined. On Off Off System is hanging, either in POST/OBP or OS. On Off On Hung in OS. On On Off (Hung in POST/OBP) or (hung in OS and failed component on board). On On On (Hung in POST/OBP) or (hung in OS and failed component on board). On Off Flashing OS running. System is operating normally. On On Flashing OS running and failed component on board. On Flash Off Slow flash = POST. Fast flash = OBP. On Flash On OS or OBP error. Ultra Enterprise 6000/5000/4000 Systems Manual—November 1996 9 9.2.4 Disk Board LEDs The board status LED codes correspond to those shown in Table 9-2 for the CPU/Memory and I/O boards. The Disk board has two additional LEDs on the opposite side of the board to show the status of the two onboard disk drives. The LED for disk drive 1 is nearer to the side of the Disk board, and the LED for disk drive 0 is closer to the center of the board. 9.2.5 Power Supplies A system has one peripheral power supply and up to four or eight CPU/IO modular power supplies. All the power supplies have one green LED and one yellow LED. The control and status signals of all power supply modules connect to the clock board. If the clock board LEDs indicate a problem, inspect the LEDs on the power supplies to locate a faulty module, if any. 9.2.5.1 Peripheral Power Supply The green LED is to the right of the yellow LED on the peripheral power supply. The green LED indicates that the peripheral power supply is operating, but does not necessarily indicate that the DC outputs are within specification. When the peripheral power supply module yellow LED is lit, a DC power output has malfunctioned or the voltage level is out of specification. The peripheral power supply produces +5 VDC and +12 VDC current. The current is available for peripherals such as a tape drive and/or CD-ROM drive. In addition, the +5 VDC output of the peripheral power supply is available at the center plane for current sharing with the +5 VDC outputs of the power supply modules. 9.2.5.2 Power/Cooling Modules (PCMs) For a PCM at the front of the card cage, the green LED is to the left of the yellow LED. At the back of the card cage, the LED positions are reversed and the green LED is to the right of the yellow LED. See Table 9-3. Troubleshooting Overview 9-5 9 When the yellow LED is lit, a fan or a DC output has malfunctioned. Each modular power supply contains two fans and three DC supplies (+3.3 VDC, +5 VDC, and +2 VDC). The green LED indicates that the DC supplies are operating, but does not guarantee that the DC outputs are within specification. Table 9-3 Modular Power Supply LED Codes Green Yellow Condition Off Off No AC input or keyswitch is turned off. On Off Normal operation. On On A fan has failed or one or more voltages are out of specification. Off On One or more DC outputs have failed, or the voltages are out of specification, or the system is in the low power state. The PCMs operate in redundant current share mode. If a module fails, the remaining modules may or may not provide enough current to continue system operation. The system’s ability to continue operations depends on the total demand for current. 9.2.6 Disk Tray Indicators The availability and type of status information varies with the disk tray type used in a system. Refer to the disk tray user manual for specific status information. 9-6 Ultra Enterprise 6000/5000/4000 Systems Manual—November 1996 9 9.3 Basic Definitions for the Card Cage When locating a board slot in the 8-slot and 16-slot card cages, remember: Slot numbers Even-numbered slots are at the front of the card cage. Oddnumbered slots are at the back. In the front of the card cage, even-numbered slots begin with slot 0 at the top. At the rear of the card cage, odd-numbered slots begin with slot 1 at the top. Install the boards with component side down in the front slots and with component side up in the rear slots. For specific slot numbers, see Appendix B, “Functional Description.” Slot functions All card cage slots are equivalent. However, for convenience in installing I/O cables, it is suggested that you install CPU/Memory boards at the front of the cage and install I/O boards at the back of the cage. When all slots are filled on one side of the cage, you can use the other side. Slot 1 should contain an I/O board connected to the boot disk. (This is not a requirement.) Slot 0 should contain a CPU/master board with at least one CPU. The POST diagnostics display more messages if slot 0 contains a CPU/Memory board and a CPU. For an explanation, see the next item, “Master board.” Master board There is no master board during normal system operations. The first CPU/Memory board (in slot 0) functions temporarily as a master board during some POST tests. 9.4 Diagnosing Problems When board LED codes indicate a hardware problem, several types of software programs are available to supply information about the problem. 9.4.1 Error Messages Error messages and other system messages are saved in the file /var/adm/messages. Troubleshooting Overview 9-7 9 9.4.2 SunVTS The latest version of SunVTS™ (on-line validation test suite) has several modes of testing, including low-impact testing, which can run with minimum affect on customer applications. The SunVTS can also be used to stress-test Sun hardware, either in or out of the Solaris operating environment. By running multiple and multithreaded diagnostic hardware tests, the SunVTS software verifies the system configuration and functionality of most hardware controllers and devices. SunVTS tests many board and system functions, as well as interfaces for Fibre Channel, SCSI, and SBus interfaces. SunVTS accepts user-written scripts for automated testing. Refer to the SunVTS User’s Guide for starting and operating instructions. 9.4.3 prtdiag(1M) You can use the prtdiag command to display: • System configuration, including information about clock frequencies, CPUs, memory, and I/O card types. • • Diagnostic information Failed field replaceable units (FRUs) Refer to the prtdiag man page for instructions. 9.4.3.1 History Log Option To isolate an intermittent failure, it may be helpful to maintain a prtdiag history log. Use prtdiag with the -l (log) option to send output to a log file in /var/adm. 9.4.3.2 Running prtdiag To run prtdiag, type: % /usr/platform/sun4u/sbin/prtdiag 9-8 Ultra Enterprise 6000/5000/4000 Systems Manual—November 1996 9 9.4.4 POST and OpenBoot POST and OpenBoot work together in the system to test and manage system hardware. POST resides in the OpenBoot PROM on each CPU/Memory board, I/O board, and Disk board. When the system is turned on, or if a system reset is issued, POST detects and tests buses, power supplies, boards, CPUs, SIMMs, and many board functions. POST controls the status LEDs on the system front panel and all boards. POST displays diagnostic and error messages on a console terminal, if available. Only POST can configure the system hardware, and only POST can enable hotpluggable boards. If a new unit (board or modular power supply) is added to the card cage after the system has booted, the new unit will not work until the system is rebooted, at which time POST reconfigures the system, using the units that are found in the system at that time. OpenBoot provides basic environmental monitoring, including detection of overheating conditions and out-of-tolerance voltages. For example, if an overheated board is found, OpenBoot issues a warning message. If the temperature passes the danger level, POST will put the overheated board(s) in low power mode. OpenBoot also provides a set of commands and diagnostics at the ok prompt. For example, you can use OpenBoot to set NVRAM variables that reserve a board or a set of SIMMs for hot-sparing. The following OpenBoot commands may be useful for diagnosing problems: 9.4.4.1 show-devs Command Use the show-devs command to list the devices that are included in the system configuration. 9.4.4.2 printenv Command Use the printenv command to display the system configuration variables stored in the system NVRAM. The display includes the current values for these variables, as well as the default values. Troubleshooting Overview 9-9 9 If the system cannot communicate with a 10BASE-T network, the Ethernet link test setting for the port may be incompatible with the setting at the network hub. See Section 9.5.1, “Failure of Network Communications,” for further details. 9.4.4.3 probe-scsi Command The probe-scsi command locates and tests SCSI devices attached to the system. probe-scsi is run from the OpenBoot prompt. When it is not practical to halt the system, you can use SunVTS as an alternate method of testing the SCSI interfaces. 9.4.4.4 Reference Documents for POST/OpenBoot • • OpenBoot 3.x Command Reference, part number 802-3242 Writing FCode 3.x Programs, part number 802-3230 9.4.5 Solstice SyMON The Solstice™ SyMON™ program monitors system functioning and features a graphical user interface (GUI) to continuously display system status. Solstice SyMON is intended to complement system management tools such as SunVTS. Solstice SyMON is accessible through an SNMP interface from network tools such as Solstice™ SunNet Manager™. Refer to the Solstice SyMON User’s Guide manual, part number 802-5355, for starting and operating instructions. 9-10 Ultra Enterprise 6000/5000/4000 Systems Manual—November 1996 9 9.5 Specific Problems and Solutions 9.5.1 Failure of Network Communications Description of the Problem The system cannot communicate with a network if the system and the network hub are not set in the same way for the Ethernet Link Integrity Test. This problem particularly applies to 10BASE-T network hubs, where the Ethernet Link Integrity Test is optional. This is not a problem for 100BASE-T networks, where the test is enabled by default. If you connect the system to a network and the network does not respond, use the OpenBoot command watch-net-all to display conditions for all network connections: ok watch-net-all For SBus Ethernet cards, the test can be enabled or disabled with a hardware jumper, which you must set manually. For the TPE and MII onboard ports on the I/O board, the link test is enabled or disabled through software, as shown below. Remember also that the TPE and MII ports are not independent circuits and as a result, both ports cannot be used at the same time. Note – Some hub designs do not use a software command to enable/disable the test, but instead permanently enable (or disable) the test through a hardware jumper. Refer to the hub installation or user manual for details of how the test is implemented. Determining the Device Names of the I/O Boards To enable or disable the link test for an on-board TPE (hme) port, you must first know the device name for the I/O board. To list the device names: 1. Shut down the system and take the system into OpenBoot. 2. Determine the device names of the I/O boards: Troubleshooting Overview 9-11 9 a. Type: ok show-devs b. In the show-devs listing, find the node names. Node names take the general form /sbus@3,0/SUNW,hme@3,8c00000. Solution 1 Use this method while the operating system is running: 1. Become superuser. 2. Type: # eeprom nvramrc=”probe-all install-console banner apply disable-link-pulse device-name “ (Repeat for any additional device names.) # eeprom “use-nvramrc?”=true 3. Reboot the system (when convenient) to make the changes effective. Solution 2 Use this alternate method when the system is already in OpenBoot: 1. At the monitor OpenBoot prompt, type: ok nvedit 0: probe-all install-console banner 1: apply disable-link-pulse device-name (Repeat this step for other device names as needed.) (Press CONTROL-C to exit nvedit.) ok nvstore ok setenv use-nvramrc? true 2. Reboot to make the changes effective. 9-12 Ultra Enterprise 6000/5000/4000 Systems Manual—November 1996 9 9.5.2 Resetting and Power Cycling the System from a Remote Console It is possible to reset the system or cycle power from the remote console under these conditions: • • The console must be connected to port A on the clock board. • • Security features permit the use of the remote console. The key switch must be in either the On or Diagnostic setting. If the key switch is in the Secure or Off position, the remote key sequences and button resets are ignored. You must use a slow typing speed, not less than 0.5 seconds and not more than 5 seconds between characters. Table 9-4 Remote Console Commands Command Enter this sequence Remote power off/on <CR> <CR> <~> <Control-Shift-p> Remote system reset <CR> <CR> <~> <Control-Shift-r> Remote XIR (CPU) reset <CR> <CR> <~> <Control-Shift-x> Key: <CR> = ASCII 0d hexadecimal, <~> = ASCII 7e hexadecimal, <Control-Shift-p> = 10 hexadecimal, <Control-Shift-r> = 12 hexadecimal, <Control-Shift-x> = 18 hexadecimal. Note – The remote console logic circuit continues to receive power even if you have commanded system power off. The remote system reset command is useful for resetting the system under general conditions. The remote XIR reset command is used for software development and debugging. Troubleshooting Overview 9-13 9 9-14 Ultra Enterprise 6000/5000/4000 Systems Manual—November 1996 Flow Diagrams for Troubleshooting 10 This chapter discusses solutions for these subjects: No AC or DC Power page 10-2 System Cannot Boot page 10-3 Defective CPU/Memory Board page 10-4 Defective I/O Interface Board page 10-5 Defective Disk Board page 10-6 Defective Disk Drive page 10-7 Defective Power Supplies page 10-8 Defective Clock Board page 10-9 10-1 10 10.1 No AC or DC Power Begin INDICATION TEST/PROCEDURE REFERENCE Check incoming AC power. See Section 12.3, “Restarting the System.” See Figure 12-2 (cabinet). No AC, fans aren’t turning, no LEDs Check AC circuit breaker on the AC sequencer. Check keyswitch setting. Check position of the Local/Remote switch (cabinet server only). See Figure 12-1 (cabinet) or Figure 12-3 (standalone). See Figure 12-2 (cabinet) or Figure 12-4 (standalone). No DC or yellow LED is lit Check system LEDs (front panel or clock board). Check modular power supplies. Check peripheral power supply. Check CPU/Memory boards. Check clock board. Operation may be erratic. See Table 9-1. Check LEDs on: Front panel or clock board Peripheral PS module Modular PS modules CPU/Memory boards I/O boards Check /var/adm/messages See Chapter 7, “Power Supplies.” See Table 9-3. System error messages End Figure 10-1 Diagnosing AC/DC Power Problems 10-2 Ultra Enterprise 6000/5000/4000 Systems Manual—November 1996 10 10.2 System Cannot Boot Begin INDICATION TEST/PROCEDURE REFERENCE Check LEDs on front panel. See Table 9-1. Check LEDs on clock board. See Table 9-1. Are CPU/Memory board LEDs cycling? See Table 9-2, Table 9-1. System cannot boot or cannot load UNIX Is boot disk running? Is OBP set to boot automatically? In POST, examine system status: — connect a terminal to serial port A on the clock board — set keyswitch to diagnostic position — type v s — select system configuration: option 0 — select: option 2 — replace indicated components System boots with errors or runs with intermittent problems Check message files. Run SunVTS to test suspected boards, CPUs, SIMMs, power supplies, other devices. “Lost carrier” or “no carrier” Refer to SunVTS User’s Guide. See Section 9.5.1, “Failure of Network Communications.” Check /var/adm/messages End Figure 10-2 Diagnosing Operating System Problems Flow Diagrams for Troubleshooting 10-3 10 10.3 Defective CPU/Memory Board CPU/Memory boards are hot-pluggable. Begin INDICATION TEST/PROCEDURE REFERENCE System error message or LED code identifies a specific board Locate indicated board. Check LEDs on board to verify ASR has deactivated the board. Replace the board or device. Board is not active until system is booted. LED code must be Off-On-Off. See Table 9-2. See Section 3.3, “Hot-Plug Feature.” Board not identified or intermittent problem Check /var/adm/messages Run SunVTS to test suspected boards, CPUs, SIMMs, power supplies, other devices. Check related modular power supply. Refer to SunVTS User’s Guide. See Figure 10-7. End Figure 10-3 Diagnosing CPU/Memory Board Problems 10-4 Ultra Enterprise 6000/5000/4000 Systems Manual—November 1996 10 10.4 Defective I/O Interface Board Interface boards are hot-pluggable in many instances. Begin INDICATION TEST/PROCEDURE REFERENCE System error message or LED code identifies a specific board or I/O problem Board not identified or intermittent problem Locate indicated board. Check LEDs on board to verify ASR has deactivated the board. Replace the board or device. Board is not active until system is booted. Check /var/adm/messages Run SunVTS to test suspected boards, CPUs, SIMMs, power supplies, other devices. Check I/O cable connections. Locate defective SCSI device with probe-scsi-all (OpenBoot command) Check related modular power supply. LED code must be Off-On-Off. See Table 9-2. See Section 3.3, “Hot-Plug Feature.” Refer to SunVTS User’s Guide. See Figure 10-6. End Figure 10-4 Replacing I/O Interface Flow Diagrams for Troubleshooting 10-5 10 10.5 Defective Disk Board The disk board is hot-pluggable. Begin INDICATION TEST/PROCEDURE REFERENCE System error message or LED code identifies a specific board Locate indicated board. Check LEDs on board to verify ASR has deactivated the board. Set the SCSI IDs of the replacement drives. Replace the board or device. Board is not active until system is booted. LED code must be Off-On-Off. See Table 9-2. See Appendix C, “SCSI Devices.” See Section 3.3, “Hot-Plug Feature.” Board not identified or intermittent problem Check /var/adm/messages Locate defective SCSI device with probe-scsi-all (OpenBoot command). Check ID jumpers on board Section C.2, “Disk Board Target IDs.” End Figure 10-5 Diagnosing Disk Board Problems 10-6 Ultra Enterprise 6000/5000/4000 Systems Manual—November 1996 10 10.6 Defective Disk Drive Begin INDICATION TEST/PROCEDURE REFERENCE System error message or device code identifies a specific fault Device not identified or intermittent problem Check /var/adm/messages Halt access to device and power down the device or tray. Set ID code (if used) on replacement device before installing. If replaced unit is SPARCstorage Array disk tray or the tray controller board, reset world-wide name (WWN). Run SunVTS. For SCSI device, use OpenBoot probe-scsi-all. Check cable connection. If replaced unit is SPARCstorage Array disk tray or the tray controller board, reset world-wide name (WWN) Internal drives: Chapter 6, “Clock Board. “ Tray: see tray service manual. Refer to drive or tray documentation for ID code. Refer to SPARCstorage Array documentation. Refer to SunVTS User’s Guide. End Figure 10-6 Diagnosing Disk Drive Problems Flow Diagrams for Troubleshooting 10-7 10 10.7 Defective Power Supplies The peripheral power supply and power/cooling modules are hot-pluggable. Begin ! Caution – Boards in slots adjacent to a modular power supply may overheat if the supply is removed and not replaced. The modular power supply provides cooling air to two board slots. ! Caution – Do not hot-plug boards or modules if the peripheral power supply is defective. The hot-plug feature requires a working peripheral power supply for precharge current. INDICATION TEST/PROCEDURE REFERENCE Examine LEDs, system messages. Before replacing module, verify: Green LED off. Yellow LED may be on. Before replacing any other hotpluggable devices, replace peripheral power supply first. Table 9-1 Section 7.4.3, “Troubleshooting a PCM.” Module is ready for replacement if the Yellow LED is on. Section 7.4.4, “Replacing a PCM.” Peripheral power supply: System error message. Peripheral device or remote console (TTY A) fails Modular power supply: System error message Board fails End Figure 10-7 Diagnosing Power Supply Problems 10-8 Ultra Enterprise 6000/5000/4000 Systems Manual—November 1996 10 10.8 Defective Clock Board There is one clock board in the system. ! Begin Caution – The clock board is not hot-pluggable. You must halt the operating system and turn off AC power before replacing the clock board. INDICATION TEST/PROCEDURE REFERENCE Examine LED displays. Table 9-1 System will not boot. Clock board yellow “service” LED does not light during POST or remains lighted after POST. Check clock board. System and board LEDs do not flash, or fail POST repeatedly with random LED patterns. Check clock board and power supplies. See Figure 10-7. Check settings for the port. Replace peripheral power supply. Section 9.1, “Using a Terminal.” TTY port A does not respond. End Figure 10-8 Diagnosing a Defective Clock Board Flow Diagrams for Troubleshooting 10-9 10 10-10 Ultra Enterprise 6000/5000/4000 Systems Manual—November 1996 Part 4— Service Information Chapter 11, Safety and Tools page 11-1 Chapter 12, Powering Off and On page 12-1 Chapter 13, Preparing for Service page 13-1 Safety and Tools 11 11.1 Safety Precautions For your protection, observe the following safety precautions when setting up your equipment: • • • • • Follow all cautions, warnings, and instructions marked on the equipment. Ensure that the voltage and frequency rating of the power outlet you use matches the electrical rating label on the equipment and video monitor. Use properly grounded power outlets only. Never push objects of any kind through openings in the equipment as they may touch dangerous voltage points or short out components that could result in fire or electric shock. Refer servicing of equipment to qualified personnel. To protect both yourself and the equipment, observe the following precautions: Table 11-1 Safety Precautions Item Problem Precaution Springfingers Personal injury The springfingers have sharp edges. Use care when handling springfingerequipped cabinet screens and system boards. RFI leakage Keep springfinger-equipped screens and panels in place when the system is running. These assemblies suppress radio frequency interference (RFI) and are required by law in many localities. Damaged springfingers Look for any broken or twisted springfingers and replace any damaged screen or board with a new assembly. 11-1 11 Table 11-1 Safety Precautions (Continued) Item Problem Precaution AC power cord Electric shock Unplug the AC cord from the AC wall socket before working inside the system chassis. Wrist strap or Foot strap ESD Wear a conductive wrist strap or foot strap when handling printed circuit boards. ESD mat ESD An approved ESD mat provides protection from static damage when used with a wrist strap or foot strap. The mat also cushions and protects small parts that are attached to printed circuit boards. Cover panels System damage and overheating Attach all cabinet cover panels after performing any service work on the system. Filler panels and load boards System damage and overheating Install card cage filler panels in all unused card cage slots. Open slots severely reduce the cooling capability of the system. NOTE: You must use load boards instead of filler panels in the 16-slot Enterprise 6000 system card cage. SBus slot covers System damage and overheating Install SBus slot covers in all unused system board SBus slots. Openings on the backs of system boards reduce the cooling capability of the system. 11.2 Symbols The following symbols mean: WARNING Hazardous voltages are present. To reduce the risk of electrical shock and danger to personal health, follow the instructions. WARNING Risk of personal injury. To reduce the risk, follow the instructions. CAUTION Risk of equipment damage. To reduce the risk, follow the instructions. SURFACE CAUTION: Hot surfaces. Avoid contact. Surfaces are hot and may cause personal injury if touched. ! ! 11-2 Ultra Enterprise 6000/5000/4000 Systems Manual—November 1996 11 AC A terminal to which alternating current or voltage may be applied. ON The principal and stand-by switches are in the ON position; the system is powered on. OFF The principal switch is in the OFF position. STAND-BY The system is in standby mode and the operating system is halted. The circuit breaker can be turned off. DIAGNOSTICS System is powered on. If system is rebooted, POST will display extended diagnostic messages. CYCLING System or board is operating normally. LOCKED Board: 1/4-turn access slot is locked. System: running in secure mode and will not respond to commands from the console. The key can be removed. UNLOCKED Board 1/4-turn access slot is unlocked. POWER Board is receiving DC power. SERVICE System has detected a hardware failure. Safety and Tools 11-3 11 ! PROTECTIVE EARTH Earth ground. CHASSIS Frame or chassis ground. FUSE REPLACEMENT MARKING For continued protection against risk of fire and electric shock, replace ONLY with fuse of the same type and rating. 11.3 System Precautions Ensure that the voltage and frequency of the power outlet to be used matches the electrical rating labels on the cabinet. Wear antistatic wrist straps when handling any magnetic storage devices or system boards. Only use properly grounded power outlets. ! Caution – DO NOT make mechanical or electrical modifications to the cabinet. Sun Microsystems is not responsible for regulatory compliance of modified cabinets. ! Caution – Power off the cabinet and all equipment connected to it before performing any of the procedures described in this book. The system chassis power must be turned off and the AC power cord must remain plugged in to ensure a proper ground. Warning – This equipment contains lethal voltages. Accidental contact can result in serious injury or death. 11-4 Ultra Enterprise 6000/5000/4000 Systems Manual—November 1996 11 ! Caution – Improper handling by unqualified personnel can cause serious damage to this equipment. Unqualified personnel who tamper with this equipment may be held liable for any resulting damage to the equipment. Persons who remove any of the outer panels to access this equipment must observe all safety precautions and ensure compliance with skill level requirements, certification, and all applicable local and national laws. All procedures contained in this document must be performed by qualified service-trained maintenance providers. ! Caution – Before you begin, carefully read each of the procedures in this manual. If you have not performed similar operations on comparable equipment, do not attempt to perform these procedures. 11.4 Tools Required This list represents the minimum of tools and test equipment required to service the system cabinet: • • • • • • • • • • • • Screwdriver, slotted, 3/16 inch Screwdriver, Phillips #2 Screwdriver, Phillips #1 Hex driver, M-4 Hex driver, 3/16 inch Hex driver, 9 mm Hex driver, 3/32 Wrench, 13 mm DIP/IC extraction tool ESD mat Grounding wrist strap Needlenose pliers Safety and Tools 11-5 11 11-6 Ultra Enterprise 6000/5000/4000 Systems Manual—November 1996 Powering Off and On 12 This chapter contains information necessary to prepare the system for service. Included are system power off and on, and external cable removal procedures. Powering Off the System page 12-1 Removing the External Cables page 12-5 Restarting the System page 12-7 Reading Boot Messages page 12-10 12.1 Powering Off the System Before turning off system power, halt the operating system as shown below. Failure to halt the operating system properly can cause the loss of disk drive data. If you are troubleshooting system problems, you may find it convenient to reset the system or even cycle system power from the console. See Section 9.5.2, “Resetting and Power Cycling the System from a Remote Console,” on page 9-13. 12.1.1 Enterprise 6000/5000 Cabinet Systems 1. Notify users that the system is going down. 2. Back up the system files and data to tape, if necessary. 12-1 12 3. Halt the system using the appropriate commands. Refer to the Solaris Handbook for SMCC Peripherals that corresponds to your operating system. 4. Wait for the system-halted message and the boot monitor prompt. 5. Turn off the system power in this order: a. External drives and expansion cabinets (if any) b. System cabinet c. Terminal 6. Turn the front panel key switch to the Standby position. See Figure 12-1. 7. Turn the AC power sequencer power switch to Off. The power sequencer is at the rear of the cabinet. See Figure 12-2. ! Caution – Before attempting to service the system cabinet, turn off the AC power on the rear of the system. Standby Figure 12-1 Keyswitch Standby Position (Cabinet System) 12-2 Ultra Enterprise 6000/5000/4000 Systems Manual—November 1996 12 AC power sequencer Figure 12-2 AC Power Switch (Cabinet Server) 12.1.2 Enterprise 4000 System 1. Notify users that the system is going down. 2. Back up the system files and data to tape, if necessary. 3. Halt the system using the appropriate commands. Refer to the Solaris Handbook for SMCC Peripherals that corresponds to your operating system. Powering Off and On 12-3 12 4. Wait for the system-halted message and the boot monitor prompt. 5. Turn the key switch on the front panel of the server to the Standby position (fully counterclockwise). See Figure 12-3. 6. Turn the AC power switch on the system rear off. See Figure 12-4. Standby Figure 12-3 Keyswitch Standby Position (Standalone Server) 12-4 Ultra Enterprise 6000/5000/4000 Systems Manual—November 1996 12 AC connector AC power switch Figure 12-4 AC Power Switch and Power Receptacle (Standalone Server) 12.2 Removing the External Cables 1. Position the server for easy access to the rear. 2. Enterprise 6000/5000 systems only: remove the rear screen panel and the kick panel by loosening the screws. Both the rear screen panel and kick panel are attached with two screws. See Figure 12-5. Note – If your system cabinet has a hinged rear door, use the sliding door latch to open the door, remove the kick panel (if necessary), and proceed to Step 3. Powering Off and On 12-5 12 Phillips screws Screws Figure 12-5 Rear Screen and Kick Panel 3. Disconnect each cable from the I/O boards carefully. Squeeze the locking tabs on the sides of the connector body, or loosen any retaining screws (if provided), and pull the connectors out. 4. Mark each cable for identification as you remove it. 5. Remove any cable restraints. 6. Clear the cables away from the server. 12-6 Ultra Enterprise 6000/5000/4000 Systems Manual—November 1996 12 12.3 Restarting the System Note – As the system starts up, watch for error messages from the POST diagnostic program. If a terminal is not already part of the system, install a TTY terminal before continuing the startup. See Section 9.1, “Using a Terminal,” on page 9-1 for terminal settings. 1. The system key switch must be turned to See Figure 12-1 or Figure 12-3. ! (the standby position). Caution – The outlet must be a 120-240 VAC 30-ampere circuit, intended solely for use by the server cabinet, as described in the site preparation instructions in the Ultra Enterprise 6000/5000/4000 Systems Installation Guide. The electrical receptacle must be grounded, and the grounding conductor serving this receptacle must be connected to the earth ground at the service equipment. 2. Enterprise 6000/5000 systems only: turn the Local/Remote switch down, to Local. See Figure 12-6. 3. Turn on the AC power sequencer power switch. See Figure 12-2 or Figure 12-4. 4. Turn on power to the terminal. A terminal is required for viewing system messages. For setup instructions, see Section 9.1, “Using a Terminal,” on page 9-1. 5. Turn the key switch to (the power on position). See Figure 12-1 or Figure 12-3. Several things will happen: • The left front panel LED (green) turns on immediately to indicate the DC power supply is functioning. • The middle front panel LED (yellow) lights immediately and should turn off after approximately 60 seconds. • The right front panel LED (green) flashes after POST has ended to show that booting is successful and the operating system is running. • The terminal screen lights up upon completion of the internal self test. Powering Off and On 12-7 12 Local/remote switch AC power sequencer Figure 12-6 Local/Remote Switch ! Warning – Never move the server or the expansion cabinets when system power is on. Excessive movement can cause catastrophic disk drive failure. Always power the system OFF before moving cabinets. 6. Watch the terminal screen for any POST error messages. At the conclusion of testing, POST automatically configures the system, omitting any devices that have failed diagnostics. After POST ends, the system will boot using the new configuration. Note – If the middle front panel LED (yellow) remains lit after the system has booted, the system has failed POST. 12-8 Ultra Enterprise 6000/5000/4000 Systems Manual—November 1996 12 Note – POST does not test drives or internal parts of SBus cards. To test these devices, run OBP diagnostics manually after the system has booted. Refer to the OpenBoot Command Reference manual for instructions. 7. To start POST again, or if the system hangs, press the CPU reset switch on the clock board. See Figure 12-7. System reset switch CPU reset switch Figure 12-7 CPU Reset Switch on Clock Board 8. If the system displays “not responding” or “no carrier” messages, the Link Integrity Test may be set incorrectly. See “Link Integrity Test” on page 4-24. Powering Off and On 12-9 12 12.4 Reading Boot Messages ♦ Use the boot software messages to verify the presence of options in the system. After POST completes the system self-test, a message similar to the following will appear on your screen. The message lists hardware detected in the system. Note – The following screen display is only an example. The actual message displayed on the screen will vary with the software running on the system. 16-slot Ultra Enterprise 6000, Keyboard Present OpenBoot -.- FCS, --- MB memory installed, Serial #---. Ethernet address -:-:--:-:--:--, Host ID: ------. If there is no terminal on this system, you must check the system status by inspecting LEDs on the front panel. See Figure 12-8 and Figure 12-9. DC power (green) Fault (yellow) System running (green) Figure 12-8 Front Panel Status LEDs (Cabinet Server) 12-10 Ultra Enterprise 6000/5000/4000 Systems Manual—November 1996 12 DC power (green) Fault (yellow) System running (green) Figure 12-9 Front Panel Status LEDs (Standalone Server) Table 12-1 summarizes the front panel LED status conditions during and after POST. Table 12-1 LED Status Indicators Location LED Condition Front panel Left/Top LED (green) On — DC power supply is receiving AC current. Off — There is no DC power. Middle LED (yellow) On flashing— (first 60 seconds) Self tests are running. Off — (after self tests end) No hardware failures. On — (after self tests end) Hardware failure was detected. Right/Bottom LED (green) Off — (first 60 seconds) Self tests are running. On flashing— (after self tests end) System is running. Off — (after self tests end) System cannot run; repair is needed. Powering Off and On 12-11 12 12-12 Ultra Enterprise 6000/5000/4000 Systems Manual—November 1996 Preparing for Service 12 This chapter contains information about preparing the system for service after the system has been powered off. Servicing Hot-Pluggable Components page 12-1 Powering Off the System page 12-1 Internal Access - Enterprise 6000/5000 Systems page 12-2 Internal Access - Enterprise 4000 System page 12-12 Powering On the System page 12-7 12.1 Servicing Hot-Pluggable Components Hot-pluggable components can be removed and replaced without powering off the system. For information about disconnecting and connecting hot-pluggable components that require service, see Section 3.3, “Hot-Plug Feature,” on page 3-4. 12.2 Powering Off the System See Section 12.1, “Powering Off the System,” on page 12-1. 12-1 12 12.3 Internal Access - Enterprise 6000/5000 Systems The Enterprise 6000/5000 system cabinet panels, shown in Figure 12-1 through Figure 12-7, consist of the following: • • • • • • • • CD/Tape device door Top bezel Front panels - hinged door consisting of three vented panels Rear screen panel Two side panels Fan tray screen cover Kick panel Stabilizer bar 12.3.1 Outer Cover Reference Guide Use Table 12-1 as a guide to determine which panels to remove to access replaceable parts for the Enterprise cabinet systems. Table 12-1 Cover Removal by Assembly CD/Tape Device Door SCSI Compartment Top Bezel Front Hinged Door (3 Vented Panels) Rear Screen Left Side Panel Right Side Panel Fan Tray Kick Screen Panel Cover X Tape Tray or Tape Library X Fan Tray X Control Board X Centerplane X X X AC power sequencer X External Cables X CPU/Memory Board (Front load) X I/O or Disk Boards (Rear load) Differential SCSI Trays 12-2 X X X Ultra Enterprise 6000/5000/4000 Systems Manual—November 1996 X 12 12.3.2 CD-ROM/Tape Device Door The small door to the left of the top panel can contain a CD-ROM drive and/or a tape drive. To open the door: ♦ Push on the top right corner of the door. The clasp will release and the door will spring open. To close the door: ♦ Press gently to engage the clasp. 12.3.3 Top Front Bezel The top front bezel is retained by chassis-mounted ball studs that mate with catches on the panel backside. ! Caution – To prevent breakage, do not grasp the bezel by the bottom edge. To remove the bezel: 1. Grasp the bezel on both sides at the top and pull out far enough to just disengage the ball studs. See Figure 12-1. 2. Remove the bezel. Set the bezel aside. Preparing for Service 12-3 12 Figure 12-1 Removing the Front Bezel To replace the bezel: ♦ Place the bezel against the chassis with ball studs aligned with the catches on the bezel, and tap or press both sides of the bezel into place. 12.3.4 Front Panels Hinged Door To open the hinged door: 1. Grasp the door handle (purple extruded strip on vent edge) on the right side of the first panel, and firmly pull toward you. See Figure 12-2. The door, which consists of three panels, is secured closed by clips and ballstuds at the side opposite of the hinge. The door is released and swings open if pulled firmly. 12-4 Ultra Enterprise 6000/5000/4000 Systems Manual—November 1996 12 Figure 12-2 Opening the Three-panel Hinged Door To remove the hinged door: 1. Remove the top bezel. See Section 12.3.3, “Top Front Bezel.” The top bezel must be removed to provide clearance. 2. Open the three-panel hinged door wide, past the bracket, and lift it free of the bracket. Set the door aside. Preparing for Service 12-5 12 12.3.5 Rear Screen Panel To remove the rear screen panel: 1. Remove the two #10 Phillips screws securing the panel to the frame. See Figure 12-3. 2. Tilt the panel top out and lift it free of the chassis. Set the panel aside. There is a flange on the bottom of the rear screen. #10 Phillips screws Kick panel Figure 12-3 Removing the Rear Screen Panel Note – If your cabinet has a hinged rear door, remove the pins from the hinges and lift the door free of the chassis. Reverse this procedure to replace the door. To replace the rear screen panel: 1. Insert the panel so the bottom flange engages behind the top of the kick panel. 2. Tilt the panel flush against the frame and secure using Phillips screws. 12-6 Ultra Enterprise 6000/5000/4000 Systems Manual—November 1996 12 12.3.6 Side Panels To remove the left and right side panels: 1. Loosen two slot-head captive screws near the panel base. 2. Tilt the panel bottom out. 3. Lift the panel up until free of the tabs at the top of the chassis. Set the panel aside. Panel notches Chassis tabs Side panel Captive screws Figure 12-4 Removing the Side Panels To replace the side panels: 1. Place the panel against the cabinet so the notches on the panel inside align with tabs at the chassis top. 2. Lower the panel into place and allow it to hang flush against the chassis. 3. Tighten the two captive screws at the panel base. Preparing for Service 12-7 12 12.3.7 Fan Tray To remove the screen protecting the fan tray cables: 1. Loosen the top screw on the left and the three screws on the right. It is not necessary to remove these four screws since the screen has slotted screw holes. 2. Remove the two bottom screws on the left. Removing these screws will ensure adequate clearance. See Figure 12-5. 3. Lift the screen up until the slotted screw holes clear the screw heads. Lift out the screen and set it aside. To replace the fan tray screen cover, reverse these instructions. To remove the fan tray: 1. Loosen the two captive fasteners at the top and bottom of the tray. 2. Pull the fan tray back, tilting the top out so that it clears the chassis. Lift the fan tray out. 3. Remove the power cable and fan fail cable. To keep the cables out of the way, feed them down through the opening below the fan tray area. To replace the fan tray, reverse these instructions. 12-8 Ultra Enterprise 6000/5000/4000 Systems Manual—November 1996 12 Fan tray Fan tray screen Figure 12-5 Removing the Fan Tray Screen and Fan Tray Preparing for Service 12-9 12 12.3.8 Kick Panel To remove the kick panel: 1. Loosen the two screws. See Figure 12-6. Kick panel Figure 12-6 Removing the Kick Panel To replace the kick panel: 1. Arrange cables (if applicable) neatly behind the kick panel, then fasten the two screws to secure the panel in place. 12-10 Ultra Enterprise 6000/5000/4000 Systems Manual—November 1996 12 12.3.9 Stabilizer Bar ! Warning – Always extend the stabilizer bar before pulling the disk drive trays out for servicing. The cabinet has six levelling pads. Four pads on the cabinet frame are lowered to touch the floor and prevent the cabinet from rocking. Two levelling pads are part of the stabilizer bar and should not touch the floor. 1. Extend the stabilizer bar fully from the bottom of the cabinet. See Figure 12-7. 2. Screw the two stabilizer bar levelling pads down until they are 1/8- to 1/ -inch (3 to 6 mm) above the floor. 4 Ensure both pads are at equal heights. This clearance allows the stabilizer bar to slide in and out easily, yet catch the cabinet if it should begin to tilt. Leveller pad Stabilizer bar Figure 12-7 Stabilizer Bar and Levelling Pads Preparing for Service 12-11 12 12.4 Internal Access - Enterprise 4000 System The Enterprise 4000 system has a top bezel that must be removed to access the SCSI tray and the keyswitch tray. 12.4.1 Top Bezel To remove the top bezel: 1. Grasp the bottom corners of both sides of the top bezel and pull it toward you. Apply inward pressure to release the snap locks on each side. 2. Tilt the top bezel upward to a 45o angle and remove the bezel. Set the bezel aside. See Figure 12-8. Figure 12-8 Removing the Top Bezel/Panel To replace the top bezel, reverse these instructions. 12-12 Ultra Enterprise 6000/5000/4000 Systems Manual—November 1996 12 12.4.2 SCSI Tray To remove the SCSI tray: 1. Remove the top bezel. 2. Loosen the three captive screws that hold the tray in place. Insert a screwdriver in the notch at the top center of the SCSI tray to pull out the SCSI tray. See Figure 12-9. 3. Remove the seven screws on top of the SCSI tray to lift off the tray cover to access CD and tape drives. See Figure 12-9. Notch used to pull out tray Figure 12-9 Removing the SCSI Tray To replace the SCSI tray, reverse these procedures. 12.5 Powering On the System See Section 12.3, “Restarting the System,” to power-on after all panels have been replaced. Preparing for Service 12-13 12 12-14 Ultra Enterprise 6000/5000/4000 Systems Manual—November 1996 Part 5— Appendixes Appendix A, Specifications page A-1 Appendix B, Functional Description page B-1 Appendix C, SCSI Devices page C-1 Appendix D, General Rules for System Configuration page D-1 Appendix E, Chassis Field Replaceable Units (FRUs) page E-1 Appendix F, Illustrated Parts Breakdown (IPB) page F-1 Appendix G, Connectors page G-1 A Specifications A.1 Physical Specifications Table A-1 Cabinet Server Physical Specifications U.S. Metric Height 56 in 143 cm Width 30 in 77 cm Depth 39 in 99 cm Weight 800 lb, approx 360 kg, approx Power cord 15 ft 4.6 m Table A-2 Cabinet Server Clearance and Service Access U.S. Metric Front 48 in 122 cm Rear 36 in 92 cm Left 2 in 5 cm Right 2 in 5 cm A-1 A Table A-3 Cabinet Server Shipping Specifications U.S. Metric Height 62.0 in 157 cm Width 39 in 99 cm Depth 44.5 in 113 cm Weight 875 lb, approx 400 kg, approx Table A-4 Standalone Server Physical Specifications U.S. Metric Height 13.5 in 34 cm Width 19.7 in 50 cm Depth 22 56 cm Weight 150 lb, approx 68 kg, approx Power cord 6 ft 1.8 m in Table A-5 Standalone Server Clearance and Service Access U.S. Metric Front 18 in 47 cm Rear 18 in 47 cm Left 6 in* 16 cm* Right 6 in* 16 cm* *Although 6 in (16 cm) clearance is sufficient to prevent blocking the in and out airflow of a single system, to avoid exhaust air recirculation, a minimum space of 36 in (92 cm) is recommended between systems sitting side by side. A-2 Ultra Enterprise 6000/5000/4000 Systems Manual—November 1996 A Table A-6 Standalone Server Shipping Specifications U.S. Metric Height 19.0 in 48 cm Width 23.8 in 60 cm Depth 26.8 in 68 cm Weight 160 lb, approx 72 kg, approx A.2 Electrical Specifications Table A-7 Cabinet Server Electrical Specifications Parameter Input current Input power rating Value Voltage range 200-240 Vac Current, maximum 24A Current frequency range 47-63 Hz Total continuous power 3500W (with 3 drive trays) Volt-Ampere rating 3700 VA BTU rating 12,000 BTU Power factor 0.92 - 0.96 Plug type U.S. NEMA L6-30P for 200-240 Vac International 32A, single phase IEC 309, connected for 220-240 Vac Table A-8 Standalone Server Electrical Specifications Parameter Input current Input power rating Volt-Ampere rating Specifications Value Voltage range 100-120 Vac or 200-240 Vac Current, maximum 12A Current frequency range 47-63 Hz Total continuous power 1370W 1440 VA A-3 A Table A-8 Standalone Server Electrical Specifications (Continued) Parameter Value BTU rating 4680 BTU Power factor 0.92 - 0.96 Plug type U.S. NEMA 5-15P International 10A, single phase IEC 320, connected for 220-240 Vac A.3 Environmental Requirements Table A-9 Cabinet Server Temperature, Humidity, and Altitude Limits Operating Nonoperating 41°F to 95°F (5°C to 35°C)* -4°F to 140°F (-20°C to 60°C) Humidity 20% to 80% RH noncondensing, 27C max wb 93% RH Altitude 9,843 ft (3 km) 39,370 ft (12 km) Temperature *Maximum operating temperature is 95°F (35°C) when using tape media. Table A-10 Standalone Server Temperature, Humidity, and Altitude Limits Operating Nonoperating 41°F to 104°F (5°C to 40°C)* -4°F to 140°F (-20°C to 60°C) Humidity 20% to 80% RH noncondensing, 27C max wb 93% RH Altitude 9,843 ft (3 km) 39,370 ft (12 km) Temperature *Maximum operating temperature is 95°F (35°C) when using tape media. A-4 Ultra Enterprise 6000/5000/4000 Systems Manual—November 1996 Functional Description B B.1 System Overview The 16-slot and 8-slot Enterprise 6000 and 5000 cabinet servers, and the 8-slot Enterprise 4000 standalone server, all use variations of the same general card cage design. All systems feature shared-memory multiprocessors and use the same boards, power/cooling modules (PCMs), and operating software. B.1.1 Board Types All systems use the same board types, with the exception of load boards and filler panels. 1. The CPU/Memory board supports up to two UltraSPARC modules and 16 SIMM slots. 2. The SBus I/O board includes two separate SBuses, each controlled by a separate ASIC. The board provides a total of three SBus slots for plug-in cards, two slots for fiber interface modules. The remaining slots are used for onboard devices. 3. The Graphics I/O board provides an SBus with two SBus slots and several onboard devices. This board also has a specialized slot for devices such as the graphics (UPA) card, a high performance frame buffer. 4. In the Enterprise 6000 system, empty board slots require load boards (part number 501-3142) to reduce the possibility of RFI generation. The Enterprise 5000 and 4000 systems use filler panels (part number 540-2592). B-1 B Enterprise card cages feature a high-speed (2.6 Gbyte per second) centerplane bus. Boards at the front of the centerplane must be installed component side down, while boards at the back must be installed component side up. The boards are oriented this way to allow for minimum signal trace lengths and optimum system performance. Figure B-1 illustrates the logical organization of Enterprise systems. I/O board I/O board SBus 1 SBus 1 SYSIO 1 SYSIO 1 SBus 0 SBus 0 SYSIO 0 Address controller SYSIO 0 8x Data controller Address controller 8x Data controller Address controller 8x Data controller Address bus Data bus Address controller 8x Data controller CPU 0 CPU 0 CPU 1 CPU 1 Memory Memory CPU/Memory board CPU/Memory board Figure B-1 B-2 Enterprise System Logical Organization Ultra Enterprise 6000/5000/4000 Systems Manual—November 1996 B There are few differences between board slots and each slot can accept any board type. However, slot 1 connects directly to the internal SCSI tray through the centerplane and related cables. The internal tape and/or CD-ROM or other optional internal SCSI drives cannot be used unless an I/O board is present in slot 1. Although the remaining slots are equivalent, I/O boards should be located on the back side of the centerplane for easy access to interface cables at the rear of the cabinet. B.2 System Packaging This section describes the features of the system enclosures. B.2.1 Enterprise 6000 Server The Enterprise 6000 server features a 16-slot card cage in a 56-inch data center system cabinet. See Figure B-2. Keyswitch Peripheral power supply CD-ROM drive Clock board Tape drive Odd-numbered slots Even-numbered slots AC power switch Disk trays (optional) Figure B-2 Ultra Enterprise System Cabinet Functional Description B-3 B The front of the cabinet contains the CD-ROM/tape tray, the keyswitch, the even-numbered board slots, and the even-numbered power/cooling module (PCM) slots. The rear of the cabinet contains the AC power switch, the peripheral power supply, the clock board, the odd-numbered board slots, and the odd-numbered PCM slots. For slot numbers in the 16-slot card cage, see Figure 3-6. Air circulation is provided by the power/cooling modules. The PCMs (PCM 0 through PCM 7) have two fans each. The fans provide cooling for the PCM, plus two adjacent board slots. All empty board slots must be blocked by load boards for proper airflow, cooling, and EMI protection. Other types of empty slots must be blocked by filler panels. B.2.2 Enterprise 5000 Server The Enterprise 5000 server is similar to the Enterprise 6000 system but features a shorter, 8-slot, card cage. See Figure B-2 on page B-3. For slot numbers in the 8-slot card cage, see Figure B-3. Functionally, the 16-slot and 8-slot cabinet servers are the same, with the only difference being the board capacity and amount of internal space available below the card cage. All boards are interchangeable between the two versions. All empty slots must be blocked by filler panels for proper airflow, cooling, and EMI protection. Note – The load board that is required for the 16-slot Enterprise 6000 server is not required for the Enterprise 5000. B-4 Ultra Enterprise 6000/5000/4000 Systems Manual—November 1996 B Slot # 0 2 4 6 Slot # 1 3 5 7 Front View Figure B-3 Rear View Enterprise 5000 Server B.2.3 Enterprise 4000 Standalone Server The Enterprise 4000 server uses the 8-slot card cage that is used for the Enterprise 5000, but the card cage is in a standalone cabinet. See Figure B-4. Also note that several areas of the card cage that are covered by filler panels in the cabinet version are used in the standalone version. These areas include the SCSI CD-ROM/tape tray, keyswitch, and AC switch. See Figure B-4. The power/cooling modules (PCM 0 through PCM 3) each have two fans. The fans provide cooling for the PCM and the two adjacent board slots. Functional Description B-5 B All empty slots must be blocked by filler panels for proper airflow, cooling, and EMI protection. Front view Rear view PCM 0 Slot 0 PCM 1 Slot 3 Slot 2 PCM 2 Slot 4 PCM 3 Slot 5 Slot 7 Slot 6 Figure B-4 Slot 1 Enterprise 4000 Standalone Server B.3 Software The Enterprise software includes two diagnostic packages, Solstice SyMON and SunVTS. Refer to the online manuals for operating instructions. B.4 Board Hot-Plug Procedures The CPU/Memory board and the I/O board are hot-pluggable under certain conditions. If the operating system detects a hardware failure in the board, the system powers down the corresponding board slot and turns off the left green status LED on the board. (See Table 9-2 for LED codes.) When the left green LED is off, it is safe to remove the board even though the system continues running. B-6 Ultra Enterprise 6000/5000/4000 Systems Manual—November 1996 B B.5 CPU/Memory Board The CPU/Memory board supports up to 2 CPU modules and 16 SIMMs. The CPU/Memory board is shown in Figure B-5. Board lock (x2) Extractor lever (x2) CPU 0 slot LEDs CPU 1slot Figure B-5 CPU/Memory Board The CPU/Memory board should be installed from the smallest even-numbered slot (0) to the largest even-numbered slot (14). The even-numbered slots are located at the front of the cabinet. When located in these slots, the component side of the board is down. If the front slots are filled, you can use slots at the rear of the cabinet, with the exception of slot 1. Slot 1 requires an I/O board because the slot connects to the SCSI tray in the front of the cabinet. All empty slots must have a filler panel or load board installed. Note – The 16-slot Enterprise 6000 card cage requires load boards to reduce the potential for RFI generation. The 8-slot Enterprise 5000 and 4000 card cages use filler panels, which do not have load circuits. Functional Description B-7 B B.5.1 CPU Modules Each CPU/Memory board has two sets of CPU connectors, marked “PROC 0” and “PROC 1”. B.5.2 System Master Board A system master board is temporarily selected for some POST tests, primarily to test I/O boards. The system master is normally the lowest-numbered slot containing a board with a functional CPU. There is no system master during normal system operation. B.5.3 SIMMs B.5.3.1 Slot Locations The CPU/Memory board has 16 slots for SIMMs. SIMMs must be installed in full banks of 8. Figure B-6 shows the slots by bank and connector number. B-8 Ultra Enterprise 6000/5000/4000 Systems Manual—November 1996 B Key: B0 = bank 0, B1 = bank 1 B0 - J3100 B1 - J3101 B0 - J3200 B1 - J3201 B0 - J3300 B1 - J3301 CPU 1slot B0 - J3400 B1 - J3401 B0 - J3500 B1 - J3501 B0 - J3600 B1 - J3601 B0 - J3700 CPU 0 slot B1 - J3701 B0 - J3800 B1 - J3801 Figure B-6 SIMM Slot Locations B.5.3.2 SIMM Selection SIMMs are available in 8, 32, or 128 Mbyte capacities. All are 168-pin SIMMs. Do not mix different capacities in a bank. ! Caution – The Enterprise systems SIMMs operate at 3.3V — do not substitute other voltage ratings. Functional Description B-9 B B.6 I/O Boards There are several types of I/O boards. The SBus I/O board includes two ASICs. Each ASIC provides two SBuses. Three SBus slots are available on this board for plug-in boards. The remaining SBus slots are used for onboard devices such as 10/100 Mbit/second twistedpair Ethernet, Fast/Wide SCSI, and Fiber Channel interfaces. See Figure B-7. SBus slot 2 SBus slot 1 Fiber interface 1 SBus slot 0 Fiber interface 0 Fast wide SCSI Twisted-pair Ethernet MII external transceiver Figure B-7 SBus I/O Board The Graphics I/O board includes one UPA-64 Slave Frame Buffer and one SYSIO ASIC that provides one SBus for two SBus slots for two plug-in cards. The remaining SBus slots are used for onboard devices such as 10/100 Mbyte/second twisted-pair Ethernet, Fast/Wide SCSI, and Fibre Channel interfaces. See Figure B-8. B-10 Ultra Enterprise 6000/5000/4000 Systems Manual—November 1996 B SBus slot 2 UPA slot Fiber interface 1 SBus slot 0 Fiber interface 0 Fast wide SCSI Twisted-pair Ethernet MII external transceiver Figure B-8 Graphics I/O Board Note – Slot 1 requires an SBus I/O board or Graphics I/O board because slot 1 connects with the internal SCSI tray. If slot 1 does not contain an I/O board, the drives in the SCSI tray will not function. For easy access to I/O cables, I/O boards should be installed in the rear of the cabinet, with CPU/Memory boards in the front of the cabinet. I/O boards should be installed from the smallest odd-numbered slot (1) to the largest oddnumbered slot (7 or 15). The odd-numbered slots are located at the rear of the cabinet. When located in these slots, the board is oriented so that the component side is up. If the rear slots are filled, you can use slots at the front of the cabinet. When located in a front slot, the board is oriented so that the component side is down. Functional Description B-11 B Note – All empty card cage slots must contain a load board (Enterprise 6000 server) or filler panel (Enterprise 5000 or 4000 servers). B.7 Network Interfaces Each SBus I/O board and Graphics I/O board has onboard connectors for 10BASE-T or 100BASE-T Ethernet. The two sockets (RJ-45 and 40-pin MII) connect to the same interface circuit, so that only one socket is active at any time. Additional network interfaces can be added in the form of SBus cards. The SBus I/O board will support up to three SBus interface cards. The Graphics I/O board will support up to two SBus interface cards. B.8 Disk Board The Disk board (with two SCSI disks) is an available option for the Enterprise systems. The Enterprise 6000 system supports two Disk boards (only in slots 14 and 15); the Enterprise 5000 and 4000 systems support four Disk boards. The ID settings of the two disks on the Disk board vary according to the card cage slot location. See Appendix C, “SCSI Devices.” B.9 Power Supplies There are two types of power supplies in the Enterprise 6000, 5000, and 4000 systems. The power/cooling modules (PCMs) provide DC current and cooling air to boards in the card cage. The peripheral power supply provides current for peripheral devices (such as a tape or CD-ROM drive) in the SCSI tray. B.9.1 Power/Cooling Modules (PCMs) The DC power to the centerplane is supplied by one or more PCMs. Each PCM also provides cooling air for two board slots. If a slot contains a board, the adjacent PCM slot must contain a PCM to supply cooling air. Current from individual PCMs is shared on the centerplane. B-12 Ultra Enterprise 6000/5000/4000 Systems Manual—November 1996 B With automatic system reconfiguration (ASR), a PCM can be taken offline and replaced without halting the system. There are two restrictions: 1. The remaining power/cooling modules must provide sufficient electrical power. As a general rule, the number of boards must be less than half the number of PCMs. 2. The PCM should be replaced quickly so that any adjacent boards will not overheat from lack of fan cooling. B.9.2 Peripheral Power Supply A system has one peripheral power supply. This power supply provides DC power for the CD-ROM/tape tray and precharge power for hot-plugging boards and power/cooling modules. The +5 VDC output of the peripheral power supply is current shared with the +5 VDC outputs of the power/cooling modules. Figure B-9 Peripheral Power Supply Functional Description B-13 B B.10 Clock Board The clock board is located at the rear of the system, directly below the peripheral power supply. When replacing the clock board, orient the board with the component side up. See Figure B-10. The clock board provides 16 pairs of system clocks, 32 pairs of processor clocks. All processors run at the same clock speed. The system clock and the processor clocks are derived from a single clock source. The frequency of the clock source as well as the processor and system clocks are programmable and set by firmware. The processor clock frequency is set to match the lowest-frequency processor in the system. The clock board also includes central devices including serial ports, keyboard and mouse, and a time of day (TOD) chip. Figure B-10 Clock Board B-14 Ultra Enterprise 6000/5000/4000 Systems Manual—November 1996 B B.11 Disk Trays Enterprise systems support Fibre Channel and/or SCSI disk trays. • • • The 16-slot Enterprise 6000 cabinet server has a capacity of three internal trays. The 8-slot Enterprise 5000 cabinet server has a capacity of four internal trays. The 8-slot Enterprise 4000 standalone server does not have a capacity for internal trays. B.12 CD-ROM/Tape Tray All Enterprise servers include a tray for one CD-ROM drive and one tape drive. The drives connect to the wide SCSI connector of the first I/O board (in card cage slot 1). Enterprise 6000/5000 Cabinet servers: The tray is located in the front upper left part of the rack, and the drives are mounted vertically. Up to four additional SCSI drives may be mounted in the area to the right of the CD-ROM/tape tray. Enterprise 4000 Standalone server: The tray is located in the front, immediately above the card cage, and the drives are mounted horizontally. The standalone server does not have space for additional internal drives. Functional Description B-15 B B-16 Ultra Enterprise 6000/5000/4000 Systems Manual—November 1996 SCSI Devices B B.1 SCSI Tray Target IDs The default SCSI ID numbers for devices in the SCSI tray are: Table B-1 SCSI Tray Default SCSI ID Numbers Device ID CD-ROM 6 Tape drive 5 B.2 Disk Board Target IDs Note – Default disk drive ID numbers are chosen so that IDs 4, 5, 6, and 7 are unlikely to be assigned to disk drives. These IDs are in slots 0 and 1, which are normally taken by a CPU/Memory board (slot 0) and an I/O board (slot 1). The default SCSI ID numbers for disk drives located on the disk boards are based on the board slot number as depicted in Table B-2. You can override the default IDs by jumpers on each disk board. Each disk has an ID_ENABLE jumper and four ID jumpers. If the ID_ENABLE jumper is not installed, the disk drive uses the default SCSI ID. If the ID_ENABLE jumper is installed, the disk drive uses the ID specified by the four ID jumpers located on the disk board (an installed jumper indicates a logical 1). B-1 B Table B-2 Disk Board Default SCSI Disk Drive ID Numbers Board Slot Disk 0,1 Board Slot Disk 0,1 0 4,5 1 6,7 2 or 14* 0,1 3 or 15* 10,11 4 2,3 5 12,13 6 8,9 7 14,15 *Enterprise 6000 systems: Disk boards can only be installed in slots 14 and 15. B.3 SCSI Cable Length The maximum combined length for a string of SCSI cables is six meters for non-differential cables. For differential SCSI cables, the maximum is 25 meters. To calculate the total length of a SCSI string, include external cables, internal cables, and printed traces. Table B-3 lists measurements for Enterprise servers. Table B-3 Internal SCSI Lengths (Approximate) Location Internal Length Comments Enterprise 6000 slot 1 3.7 meters Includes I/O board traces and cables to SCSI tray Enterprise 5000 slot 1 3.7 meters Includes I/O board traces and cables to SCSI tray Enterprise 4000 slot 1 1.4 meters Includes I/O board traces and cables to SCSI tray SBus I/O board 0.43 meter Includes board traces only Graphics I/O board 0.43 meter Includes board traces only Disk board 0.64 meter Includes board traces only B.4 SCSI Termination The I/O board in slot 1 of any Enterprise server must be terminated. This slot connects to the SCSI tray through cables and a connector on the centerplane. An I/O board in any other slot does not require termination if no devices connect to the SCSI bus on that board. B-2 Ultra Enterprise 6000/5000/4000 Systems Manual—November 1996 Rules for System Configuration C Some of the following rules are suggestions for optimizing your system. Other rules are strictly required and are marked with the notation: (Requirement) or (Maximum). C.1 Card Cage As a general rule, all board slots in the card cage are interchangeable. However, the requirements and limitations in the following sections apply when you install boards. C.1.1 CPU/Memory Boards 1. Install CPU/Memory boards at the front of the system, starting with the top slot (slot 0). If you reserve the rear slots for I/O boards, I/O cable attachments will be made easier. 2. After the front slots are filled, you may add CPU/Memory boards at the rear of the system, below the I/O boards. C.1.2 I/O Boards 1. An I/O board must always be in slot 1. This is the only slot that allows access internally to the internal SCSI devices (tape and CD-ROM drives.) (Requirement) C-1 C 2. Install I/O boards at the rear of the system to facilitate I/O cable attachments. 3. If you require additional slots, you may use those at the front of the card cage, preferably below the CPU/Memory boards. 4. Up to four graphics (UPA) cards are supported in a system. (Maximum) 5. The I/O board in slot 1 of any Enterprise server must be terminated because it connects to the SCSI tray. (Requirement) 6. An I/O board in a slot other than slot 1 does not require termination if no devices connect to the SCSI bus on that board. C.1.3 Disk Board 1. The 16-slot Enterprise 6000 system supports up to two Disk boards. (Maximum) a. Disk boards are supported only in slots 14 and 15. b. Slot 15 must be used when installing only one Disk board. 2. The 8-slot Enterprise 5000 and 4000 systems support up to four disk boards. (Maximum) 3. The disk board has a capacity of two disk drives. In addition to the three status LEDs found on other types of boards, the disk board has two LEDs to show the status of the individual disk drives. LEDs 1 and 2 represent drives 0 and 1, respectively. C.1.4 Power Supplies and Fan Cooling 1. The fans in the power/cooling modules (PCMs) provide cooling air only for the two adjacent board slots. Do not install a board in a slot that is not cooled by a PCM. (Requirement) 2. You must fill all empty slots (board slots and power supply slots) to avoid loss of cooling air to the active boards. (Requirement) For further information on this subject, see Section C.1.5, “Filler Panels and Load Boards.” C-2 Ultra Enterprise 6000/5000/4000 Systems Manual—November 1996 C 3. Under some circumstances, you may remove a power/cooling module from an active system for a short time. However, if the boards in the adjacent slots create large quantities of heat, it is safer to halt and power off the system first. C.1.5 Filler Panels and Load Boards 1. All empty board slots must be filled with filler panels or load boards. For Enterprise 6000 systems, use load boards. (Requirement) A load board (part number 501-3142) is identified by the presence of connector sockets and passive circuitry, which reduces electrical noise at the center plane. Do not substitute filler panels, which do not have load circuits. 2. For Enterprise 5000 and 4000 systems, use filler panels (part number 5402592). (Requirement) 3. Filler panels are required for all unused PCM bays. (Requirement) C.2 SBus Modules 1. Install double-wide SBus cards only on the SBus I/O board, at SBus slots 1 and 2. The location of SBus slot 0 prevents its use with double-wide cards. 2. Double-wide SBus cards cannot be used with the Graphics I/O board. The middle card connector does not fit SBus cards. C.3 CPU Modules 1. Each CPU/Memory board has two sets of CPU connectors, marked “PROC 0” and “PROC 1”. 2. Do not mix CPU speeds—all CPUs run at the lowest common frequency. 3. To run 250 MHz CPU modules, the following are requirements: a. The system must have clock board part number 501-4286. b. The system must not have 250 MHz CPU modules with CPU modules of a different speed. Rules for System Configuration C-3 C 4. The order of filling CPU slots is not critical. However, to optimize heat dissipation in the system: • Fill all “PROC 0” locations on all CPU/Memory boards before filling any “PROC 1” locations. To receive the maximum quantity of diagnostic information, fill “PROC 0” on board 0. • After all “PROC 0” locations are filled, you can begin filling the “PROC 1” locations, again starting from the lowest slot number to the highest. Table C-1 shows slot locations for an example of five CPUs on three CPU/Memory boards. Table C-1 Example of CPU Placement Slot Number “PROC 0” “PROC 1” 0 in in 2 in in 4 in — C.4 Memory Modules 1. The SIMMs are 168-pin, JEDEC-standard devices. Do not use other types of memory modules. 2. All SIMMs in a bank (eight SIMMs) must have the same capacity. Do not mix 8, 32, or 128 Mbyte SIMMs in the same bank. (Requirement) 3. All SIMMs in a bank should have the same speed rating. If SIMMs of different speeds are mixed in a bank, the bank will function, but at the lowest speed. C.5 Power Supplies Only the peripheral power supply provides precharge current to the system. The peripheral power supply must be fully functional if you replace a hotpluggable board or PCM. If the peripheral power supply cannot supply precharge current, the hot-pluggable unit will be damaged. (Requirement) C-4 Ultra Enterprise 6000/5000/4000 Systems Manual—November 1996 C C.6 Disk Drive Trays 1. The disk drive tray containing the boot disk should be connected to the I/O board in card cage slot 1. 2. Additional drive trays may be attached to I/O boards in any other card cage slot. 3. In the Enterprise 6000 and 5000 systems, optional disk trays may be mounted under the card cage. The maximum number of trays varies with the server type and the physical size of the trays. C.7 CD-ROM/Tape Drive Tray 1. For the 8-slot Enterprise 4000 system, the optional CD-ROM and tape drives are mounted horizontally in a SCSI tray that is attached to the card cage. 2. For the 16-slot Enterprise 6000 and 8-slot Enterprise 5000 cabinets, the optional CD-ROM and tape drives are mounted vertically in a SCSI tray that is attached to the rack. Note that the 8-slot card cage is the same unit as is used in the 8-slot standalone unit, but with filler panels in the unused card cage SCSI tray and keyswitch compartments. 3. The Enterprise 6000 and 5000 systems have space above the card cage for an optional multi-tape backup tray or tape library unit. C.8 Connecting Cables C.8.1 SCSI 1. The maximum length for a chain of non-differential SCSI cables is 6.0 meters (20 feet). (Maximum) 2. The maximum length for a chain of differential SCSI cables is 25 meters (82 feet). (Maximum) C.8.2 Ethernet 1. The main Ethernet should be connected to the I/O board in slot 1. Rules for System Configuration C-5 C 2. Additional Ethernet connections may be made to I/O boards in any other card cage slot. C.8.3 Video Interface 1. A system that is operated with a monitor may use a graphics adapter mounted on either a Graphics I/O board or an SBus I/O board. The Sun Creator and Creator 3D Graphics I/O boards are available. 2. Up to four Graphics I/O boards are supported in a system. C-6 Ultra Enterprise 6000/5000/4000 Systems Manual—November 1996 Non-Chassis Field Replaceable Units (FRUs) E Refer to the following pages to remove and replace system subassemblies: Table E-1 List of Field Replaceable Units FRU List Items Part Number Page Number Assembly, cable, CD tray data, cabinet 530-2224 page E-7 Assembly, cable, CD tray power, cabinet 530-2223 page E-7 Assembly, system cabinet AC input, domestic 530-2265 page E-4 Assembly, system cabinet AC input, international 530-2266 page E-4 Centerplane, Enterprise 6000/5000 501-2699/501-2978 page E-23 Centerplane, Enterprise 4000 501-2978 page E-31 Fan tray assembly, 100/240V 370-1811 page E-26 Fan tray assembly, 200/240V 370-1812 page E-21 Fan tray assembly, system cabinet 540-2709 page E-2 Key switch adapter assembly 370-2073 page E-20 Key switch tray, Enterprise 6000/5000 370-2161 page E-11 Key switch tray, Enterprise 4000 370-1810 page E-28 Power sequencer, universal, system cabinet 300-1290 page E-6 SCSI tape adapter PCS assembly 540-2713 page E-18 E-1 E E.1 Enterprise 6000/5000 Systems E.1.1 System Cabinet Fan Tray Assembly You must remove the fan tray screen to reach the assembly. To remove the fan tray screen: 1. Locate the system cabinet fan tray assembly at the right rear of the cabinet. 2. Loosen the top screw on the left and the three screws on the right of the fan tray screen. It is not necessary to remove these four screws since the screen has slotted screw holes. 3. Remove the two bottom screws on the left of the fan tray screen. Removing these screws will ensure adequate clearance. 4. Lift the screen up until the slotted screw holes clear the screw heads, and set it aside. To remove the fan tray assembly: 1. Remove the power cable and fan cable assembly. 2. Loosen the two captive screws at the top and bottom of the fan tray assembly. See Figure E-1. E-2 Ultra Enterprise 6000/5000/4000 Systems Manual—November 1996 E Captive screws Figure E-1 Replacing the Fan Tray Assembly in the Enterprise 6000/5000 Systems 3. Tilt the fan tray assembly back slightly so that it clears the top of the cabinet. 4. Remove the fan tray assembly. To replace the fan tray assembly: 1. Tilt the fan tray assembly inward and lower it behind the upper sequencer bracket. 2. Push the fan tray into the cabinet until the fan tray cannot be inserted any further. Non-Chassis Field Replaceable Units (FRUs) E-3 E 3. Tighten the two captive screws at the top and bottom of the fan tray. See Figure E-1. 4. Replace the power cable and fan fail cable. To replace the fan tray screen: 1. Replace the screen so that the slotted screw holes clear the screw heads. 2. Tighten the top screw on the left and the three screws on the right. 3. Replace the two bottom screws on the left. E.1.2 Domestic and International System Cabinet AC Input Cable Assembly To remove the AC input cable assembly: 1. Completely power off the Enterprise system. See the power off instructions in Chapter 12, “Powering Off and On.” 2. Disconnect the AC power cord from the power outlet. 3. Push back and release the latch attaching the power cord to the power inlet. See Figure E-2. 4. Unplug the AC power cord from the power inlet. Close the power connector cover over the power inlet. E-4 Ultra Enterprise 6000/5000/4000 Systems Manual—November 1996 E Figure E-2 Opening the Power Connector Cover To replace the AC input cable assembly: 1. Pull back the power connector cover to expose the power inlet. 2. Connect the AC power cord into the power inlet. See Figure E-2. 3. Pull the latch over the AC power cord. 4. Connect the AC power cord to the power outlet. 5. Power on the Enterprise system. See the power on instructions in Chapter 12, “Powering Off and On.” Non-Chassis Field Replaceable Units (FRUs) E-5 E E.1.3 Universal System Cabinet Power Sequencer To remove the power sequencer: 1. Completely power off the Enterprise system. See the power off instructions in Chapter 12, “Powering Off and On.” 2. Remove the power cord assembly from the back of the power sequencer. See Section E.1.2, “Domestic and International System Cabinet AC Input Cable Assembly,” for information on removing the power cord. 3. Remove the side panel closest to the power sequencer. See Chapter 13, “Preparing for Service,” for information on removing the side panel. 4. Disconnect all the cable assemblies from the front of the power sequencer. Reach through the space uncovered by the side panel to disconnect these cable assemblies. 5. Remove the two screws at the top of the power sequencer. See Figure E-3. Screws Screws Figure E-3 E-6 Replacing the Power Sequencer Ultra Enterprise 6000/5000/4000 Systems Manual—November 1996 E 6. Remove the two screws at the bottom of the power sequencer. 7. Tilt the power sequencer slightly so that it clears the top and lift it up and out of the cabinet. You may use the power inlet to obtain a grip on the power sequencer. To replace the power sequencer: 1. Tilt the power sequencer inward and seat the bottom in the cabinet opening. There are two retainers at the bottom of the power sequencer which rest on the sheet metal at the bottom of the cabinet opening. 2. Tilt the power sequencer so that it is flush against the cabinet. 3. Replace the two screws at the bottom of the power sequencer. See Figure E-3. 4. Replace the two screws at the top of the power sequencer. 5. Connect all the cable assemblies to the front of the power sequencer. Reach through the space uncovered by the side panel to replace these cable assemblies. 6. Replace the side panel closest to the power sequencer. See Chapter 13, “Preparing for Service,” for information on replacing the side panel. 7. Replace the power cord assembly at the back of the power sequencer. See Section E.1.2, “Domestic and International System Cabinet AC Input Cable Assembly,” for information on replacing the power cord. 8. Power on the Enterprise system. See the power on instructions in Chapter 12, “Powering Off and On.” E.1.4 CD Tray Power and Data Cable Assemblies To remove the cable assembly: 1. Completely power off the Enterprise system. See the power off instructions in Chapter 12, “Powering Off and On.” Non-Chassis Field Replaceable Units (FRUs) E-7 E 2. Grasp the front bezel on both sides at the top and pull out far enough to disengage the ball studs. ! Caution – To prevent breakage, do not grasp the bezel by the bottom edge. See Figure E-4. Figure E-4 Removing the Front Bezel 3. Remove the bezel and set it aside. 4. Open the hinged door on the front panel by grasping the handle (purple extruded strip on the vent edge) on the right side of the second panel, and pulling it firmly toward you. The door is released and swings open if pulled firmly. 5. Remove the side panel closest to the key switch assembly. See Chapter 13, “Preparing for Service,” for information on removing the side panel. 6. Remove the fan tray shelf cover. Remove the 10 screws attaching the cover to the cabinet. E-8 Ultra Enterprise 6000/5000/4000 Systems Manual—November 1996 E 7. Disconnect the CD tray power or data cable assembly from the back of the SCSI tray. See Figure E-5. Figure E-5 Removing the Cable Assemblies From the Back of the SCSI Tray 8. Pull the cable assembly through the opening in the cabinet to the front of the card cage. The cable assembly runs through the front of the fan tray shelf and the system cabinet pillar to the SCSI adapter assembly. Non-Chassis Field Replaceable Units (FRUs) E-9 E 9. Disconnect the cable assembly from the front of the SCSI adapter assembly and remove the cable assembly. See Figure E-6. Figure E-6 Removing the Cable Assemblies From the Front of the SCSI Adapter Tray To replace the cable assembly: 1. Connect the CD tray power or data cable assembly into the back of the SCSI tray. See Figure E-5. 2. Pull the cable assembly through the opening in the cabinet to the front of the card cage. The cable assembly runs through the front of the fan tray shelf and the system cabinet pillar to the SCSI adapter assembly. 3. Connect the cable assembly into the front of the SCSI adapter assembly. See Figure E-6. E-10 Ultra Enterprise 6000/5000/4000 Systems Manual—November 1996 E 4. Replace the fan tray shelf cover. Replace the 10 screws and attach the cover to the cabinet. 5. Replace the side panel. See Chapter 13, “Preparing for Service,” for information on replacing the side panel. 6. Close the hinged door on the front panel by grasping the door handle on the right side of the second panel and securing the door to the cabinet. 7. Place the front bezel against the cabinet with the ball studs aligned with the catches on the bezel. Tap or press both sides of the bezel into place. See Figure E-4. 8. Power on the Enterprise system. See the power on instructions in Chapter 12, “Powering Off and On.” E.1.5 Key Switch Assembly To remove the key switch assembly: 1. Completely power off the Enterprise system. See the power off instructions in Chapter 12, “Powering Off and On.” 2. Remove the side panel closest to the key switch assembly. See Chapter 13, “Preparing for Service,” for information on removing the side panel. 3. Remove the fan tray shelf cover. Remove the 10 screws attaching the cover to the cabinet. 4. Disconnect the CD tray power and data cable assemblies from the back of the SCSI tray. See Figure E-5. 5. Remove the two screws that attach the SCSI tray to the flange on the side of the fan tray shelf. See Figure E-7. Non-Chassis Field Replaceable Units (FRUs) E-11 E Figure E-7 E-12 Removing the Two Screws That Attach the SCSI Tray to the Flange Ultra Enterprise 6000/5000/4000 Systems Manual—November 1996 E 6. Remove the two screws that attach the SCSI tray to the cabinet pillar. See Figure E-8. Figure E-8 Removing the Two Screws That Attach the SCSI Tray to the Cabinet Pillar Non-Chassis Field Replaceable Units (FRUs) E-13 E 7. Gently pull and remove the SCSI tray from the cabinet. Set the SCSI tray to the side. See Figure E-9. Figure E-9 Removing the SCSI Tray in the Enterprise 6000/5000 Systems 8. Disconnect the cable from the back of the key switch assembly. E-14 Ultra Enterprise 6000/5000/4000 Systems Manual—November 1996 E 9. Remove the screw on the left side that attaches the key switch assembly to the cabinet pillar. See Figure E-10. Figure E-10 Removing the Screw That Attaches the Key Switch Assembly to the Left Side of the Cabinet Pillar Non-Chassis Field Replaceable Units (FRUs) E-15 E 10. Remove the two screws on the right side that attach the key switch assembly to the cabinet pillar. You can access the two screws through the space previously occupied by the SCSI tray. See Figure E-11. Figure E-11 Removing the Two Screws That Attach the Key Switch Assembly to the Right Side of the Cabinet Pillar E-16 Ultra Enterprise 6000/5000/4000 Systems Manual—November 1996 E 11. Gently remove the key switch assembly from the cabinet. Pull out the right side first and gently rock the assembly until the left flange clears the cabinet. See Figure E-12. Figure E-12 Replacing the Key Switch Assembly in the Enterprise 6000/5000 Systems To replace the key switch assembly: 1. Insert the key switch assembly into the cabinet until it is seated properly. The key switch assembly is seated properly when the screw holes align with the cabinet pillar. See Figure E-12. 2. Replace the two screws on the right side that attach the key switch assembly to the cabinet pillar. You can access the two screws through the space previously occupied by the SCSI tray. See Figure E-11. Non-Chassis Field Replaceable Units (FRUs) E-17 E 3. Replace the screw on the left side that attaches the key switch assembly to the cabinet pillar. See Figure E-10. 4. Connect the key switch cable assembly into the back of the key switch assembly. 5. Replace the SCSI tray into the cabinet using the support system cabinet CD shelf as a guide. When seated properly, the SCSI tray is flush with the key switch assembly in the cabinet. See Figure E-9. 6. Replace the two screws that attach the SCSI tray to the cabinet pillar. See Figure E-8. 7. Replace the two screws that attach the SCSI tray to the flange on the side of the fan tray shelf. See Figure E-7. 8. Connect the CD tray power and data cable assemblies into the back of the SCSI tray. See Figure E-5. 9. Replace the fan tray shelf cover. Replace the 10 screws and attach the cover to the cabinet. 10. Replace the side panel closest to the key switch assembly. See Chapter 13, “Preparing for Service,” for information on replacing the side panel. 11. Power on the Enterprise system. See the power on instructions in Chapter 12, “Powering Off and On.” E.1.6 SCSI Tape Adapter PCS Assembly To remove the SCSI adapter assembly: 1. Completely power off the Enterprise system. See the power off instructions in Chapter 12, “Powering Off and On.” 2. Disconnect the two cable assemblies from the front of the SCSI adapter assembly. See Figure E-6. E-18 Ultra Enterprise 6000/5000/4000 Systems Manual—November 1996 E 3. Loosen the three captive screws on the bottom that secure the SCSI adapter assembly to the cabinet. See Figure E-13. Figure E-13 Removing the SCSI Tape Adapter PCS Assembly in the Enterprise 6000/5000 Systems 4. Pull and slowly remove the SCSI adapter assembly from the cabinet. To replace the SCSI adapter assembly: 1. Carefully insert the SCSI adapter assembly into the front of the Enterprise system. Non-Chassis Field Replaceable Units (FRUs) E-19 E ! Caution – DO NOT FORCE the SCSI adapter assembly into the slot; this can cause damage to the assembly and system. The SCSI adapter assembly should insert and seat smoothly. If it binds, remove it, and inspect the slot for any obvious obstructions. Do not damage the springfingers at the bottom of the assembly. 2. Tighten the three captive screws on the bottom that secure the SCSI adapter assembly to the cabinet. See Figure E-13. 3. Connect the two cable assemblies to the front of the SCSI adapter assembly. See Figure E-6. 4. Power on the Enterprise system. See the power on instructions in Chapter 12, “Powering Off and On.” E.1.7 Key Switch Adapter Assembly To remove the key switch adapter assembly: 1. Completely power off the Enterprise 6000 system. See the power off instructions in Chapter 12, “Powering Off and On.” 2. Disconnect the cable assembly from the front of the key switch adapter assembly. 3. Loosen the two captive screws on the bottom that secure the key switch adapter assembly to the cabinet. 4. Pull and slowly remove the key switch adapter assembly from the cabinet. To replace the key switch adapter assembly: 1. Carefully insert the key switch adapter assembly into the front of the Enterprise 6000 system. E-20 Ultra Enterprise 6000/5000/4000 Systems Manual—November 1996 E ! Caution – DO NOT FORCE the key switch adapter assembly into the slot; this can cause damage to the assembly and system. The key switch adapter assembly should insert and seat smoothly. If it binds, remove it, and inspect the slot for any obvious obstructions. Do not damage the springfingers at the bottom of the assembly. 2. Tighten the two captive screws on the bottom that secure the key switch adapter assembly to the cabinet. 3. Connect the cable assembly to the front of the key switch adapter assembly. 4. Power on the Enterprise 6000 system. See the power on instructions in Chapter 12, “Powering Off and On.” E.1.8 Fan Tray Assembly, 200/240V To remove the fan tray assembly: 1. Completely power off the Enterprise system. See the power off instructions in Chapter 12, “Powering Off and On.” 2. Locate the fan tray assembly at the back of the system. Viewed from the rear of the system, the fan tray is on the left side of the cabinet. It includes two connectors and a switch. 3. Disconnect the cables from the fan tray assembly. 4. Loosen the two captive screws on the left side that secure the fan tray assembly to the cabinet. 5. Pull and slowly remove the fan tray assembly from the cabinet. See Figure E-14. Non-Chassis Field Replaceable Units (FRUs) E-21 E Captive screws Figure E-14 Removing the 200/240V Fan Tray Assembly To replace the fan tray assembly: 1. Carefully insert the fan tray assembly into the cabinet. Viewed from the rear of the system, the fan tray is on the left side of the cabinet. See Figure E-14. E-22 Ultra Enterprise 6000/5000/4000 Systems Manual—November 1996 E ! Caution – DO NOT FORCE the fan tray assembly into the slot; this can cause damage to the fan tray assembly and system. The fan tray assembly should insert and seat smoothly. If it binds, remove it, and inspect the slot for any obvious obstructions. Do not damage the springfingers at the bottom of the fan tray assembly. 2. Tighten the two captive screws to secure the fan tray in place. 3. Reconnect the cables. 4. Power on the Enterprise system. See the power on instructions in Chapter 12, “Powering Off and On.” E.1.9 Centerplane To remove the centerplane: 1. Completely power off the Enterprise system. See the power off instructions in Chapter 12, “Powering Off and On.” 2. Remove the front bezel, hinged door and rear screen panel. See Chapter 13, “Preparing for Service,” for information on removing these assemblies. 3. Remove any assemblies above and below the Enterprise system. Refer to the respective service manuals for further information. 4. Remove all the boards and power supplies. See Chapters 3-6 for information on removing the boards and Chapter 7, “Power Supplies,” for information on removing power supplies. 5. Remove the SCSI adapter assembly, the key switch adapter assembly, and the 200/240V fan tray assembly. See Section E.1.6, “SCSI Tape Adapter PCS Assembly,” Section E.1.7, “Key Switch Adapter Assembly, and Section E.1.8, “Fan Tray Assembly, 200/240V” for information on removing these assemblies. 6. Disconnect any remaining cables from the Enterprise system main cabinet. 7. Remove the two screws on each side of the system cabinet that attach the top rails to the system cabinet. Non-Chassis Field Replaceable Units (FRUs) E-23 E 8. Loosen the four screws on each side of the system cabinet that attach the top rails to the main chassis. 9. Remove the top rails and set them aside. Guide the four screws through the key slots in each top rail. 10. Remove the four screws on each side of the system cabinet that attach the bottom rails to the main chassis. ! Warning – Use care when removing the Enterprise system chassis. It weighs approximately 100 pounds. 11. Carefully slide the Enterprise system chassis out toward the front and place it front side down onto a surface. 12. Remove the screws around the center of the main chassis. • For the Enterprise 6000 system, there are a total of 32 screws, 8 per side. • For the Enterprise 5000 system, there are a total of 26 screws. 13. Lift and remove the rear chassis and set it aside. 14. Remove the screws that hold the centerplane to the front chassis. • For the Enterprise 6000 system, there are a total of 27 screws, 20 screws around the side and 7 in the interior section. • For the Enterprise 5000 system, there are a total of 20 screws. Note – Remember the proper orientation of the centerplane when removing it from the front chassis. 15. Lift the centerplane out and set it aside. To replace the centerplane: 1. Place the centerplane in the front chassis. Be sure the centerplane has the proper orientation when placed in the front chassis. 2. Replace the screws that hold the centerplane to the front chassis. • For the Enterprise 6000 system, there are a total of 27 screws, 20 screws around the side and 7 in the interior section. • For the Enterprise 5000 system, there are a total of 20 screws. E-24 Ultra Enterprise 6000/5000/4000 Systems Manual—November 1996 E 3. Place the rear chassis on the front chassis. 4. Replace the screws around the center of the main chassis. • For the Enterprise 6000 system, there are a total of 32 screws, 8 per side. • For the Enterprise 5000 system, there are a total of 26 screws. ! Warning – Use care when lifting the Enterprise system chassis. It weighs approximately 100 pounds. 5. Slide the main chassis into the system cabinet. Use the bottom rails as a guide. 6. Replace the four screws on each side of the system cabinet that attach the bottom rails to the main chassis. 7. Replace the top rails. a. Tighten the four screws on each side attaching the top rail to the main chassis. b. Replace the two screws on each side attaching the top rail to the system cabinet. 8. Replace the SCSI adapter assembly, the key switch adapter assembly, and the 200/240V fan tray assembly. See Section E.1.6, “SCSI Tape Adapter PCS Assembly,” Section E.1.7, “Key Switch Adapter Assembly, and Section E.1.8, “Fan Tray Assembly, 200/240V” for information on replacing these assemblies. 9. Replace all the boards and power supplies. See Chapters 3-6 for information on replacing the boards and Chapter 7, “Power Supplies,” for information on replacing power supplies. 10. Connect any remaining cables to the Enterprise system main cabinet. 11. Replace any assemblies above and below the Enterprise system. Refer to the respective service manuals for further information. 12. Replace the front bezel, hinged door and rear screen panel. See Chapter 13, “Preparing for Service,” for information on replacing these assemblies. 13. Power on the Enterprise system. See the power on instructions in Chapter 12, “Powering Off and On.” Non-Chassis Field Replaceable Units (FRUs) E-25 E E.2 Enterprise 4000 System E.2.1 Fan Tray Assembly, 100V/240V To remove the fan tray assembly: 1. Completely power off the Enterprise system. See the power off instructions in Chapter 12, “Powering Off and On.” 2. Locate the fan tray assembly at the rear of the system. Viewed from the rear of the system, the fan tray is on the left side of the enclosure. It includes the power cord connector and the AC power switch. 3. Disconnect the power cable from the fan tray assembly. 4. Loosen the two captive screws on the left side that secure the fan tray assembly to the enclosure. See Figure E-15. E-26 Ultra Enterprise 6000/5000/4000 Systems Manual—November 1996 E Figure E-15 Removing the Fan Tray in the Enterprise 4000 System 5. Pull the end of the extraction lever outward to release the fan tray assembly from the centerplane. 6. Slowly remove the fan tray assembly from the enclosure. To replace the fan tray assembly: 1. Carefully insert the fan tray assembly into the slot on the left side of the Enterprise system. Viewed from the rear of the system, the fan tray is on the left side of the enclosure. See Figure E-15. 2. Ensure that the extraction lever is in the outward position as you slide the fan tray assembly toward the centerplane. The fan tray assembly will not seat fully unless the lever is in this starting position. Non-Chassis Field Replaceable Units (FRUs) E-27 E ! Caution – DO NOT FORCE the fan tray assembly into the slot; this can cause damage to the fan tray assembly and system. The fan tray assembly should insert and seat smoothly. If it binds, remove it, and inspect the slot for any obvious obstructions. Do not damage the springfingers at the bottom of the fan tray assembly. 3. Use the extraction lever to seat the fan tray assembly. Swing the lever inwards to the locked position. Do not press on the fan tray assembly to seat it; doing so will damage the connector pins. 4. Tighten the two captive screws to secure the fan tray in place. 5. Connect the power cord. 6. Power on the Enterprise system. See the power on instructions in Chapter 12, “Powering Off and On.” E.2.2 Key Switch Assembly To remove the key switch assembly: 1. Completely power off the Enterprise system. See the power off instructions in Chapter 12, “Powering Off and On.” 2. Remove the system key. 3. Grasp the bottom corners of both sides of the top bezel and pull it toward you. 4. Tilt the top bezel upward to a 45o angle and remove the bezel. Set the bezel aside. See Figure E-16. E-28 Ultra Enterprise 6000/5000/4000 Systems Manual—November 1996 E Figure E-16 Removing the Top Bezel 5. Loosen the two captive screws securing the key switch assembly to the enclosure. Viewed from the front of the system, the key switch assembly is on the right side of the enclosure. 6. Gently pull the key switch assembly from the enclosure. See Figure E-17. Non-Chassis Field Replaceable Units (FRUs) E-29 E Figure E-17 Replacing the Key Switch/LED Tray Assembly in the Enterprise 4000 System To replace the key switch assembly: 1. Gently insert the key switch assembly in the enclosure. Viewed from the front of the system, the key switch assembly is on the right side of the enclosure. See Figure E-17. ! Caution – DO NOT FORCE the key switch assembly into the slot; this can cause damage to the key switch assembly and system. The key switch assembly should insert and seat smoothly. If it binds, remove it, and inspect the slot for any obvious obstructions. Do not damage the springfingers at the bottom of the key switch assembly. 2. Tighten the two captive screws securing the key switch assembly to the enclosure. E-30 Ultra Enterprise 6000/5000/4000 Systems Manual—November 1996 E 3. Tilt the top bezel at a 45o angle and insert the lip of the bezel under the top of the enclosure. See Figure E-16. 4. Lower the top bezel. The top bezel should snap into place. 5. Replace the system key. 6. Power on the Enterprise system. See the power on instructions in Chapter 12, “Powering Off and On.” E.2.3 Centerplane To remove the centerplane: 1. Completely power off the Enterprise system. See the power off instructions in Chapter 12, “Powering Off and On.” 2. Remove the top bezel. See Chapter 13, “Preparing for Service,” for information on removing this assembly. 3. Remove the side vents. Push each side vent backwards until it stops. Then lift the vent off the Enterprise system and set it aside. 4. Remove the top cover. a. Locate the four plugs in each corner of the enclosure. b. Lift each plug by pushing down in the dotted area. This action causes the plug to pop up. c. Remove each plug. d. Lift up the front of the top cover and slide it backwards approximately 6-10 millimeters. Remove the top cover and set it aside. 5. Remove all the boards and power supplies. See Chapters 3-6 for information on removing the boards and Chapter 7, “Power Supplies,” for information on removing power supplies. Non-Chassis Field Replaceable Units (FRUs) E-31 E 6. Loosen the bottom three captive screws securing the SCSI tray to the enclosure. Insert a screwdriver in the notch at the top center of the SCSI tray to pull out the tray and separate it from the rear slip connectors. See Figure E-18. Figure E-18 Removing the SCSI tray 7. Remove the key switch assembly and the 100/240V fan tray assembly. See Section E.2.2, “Key Switch Assembly and Section E.2.1, “Fan Tray Assembly, 100V/240V” for information on removing these assemblies. 8. Turn over the enclosure and remove the feet on the bottom. a. Locate the four feet in each corner of the enclosure. b. Unscrew and remove each foot. 9. Turn the enclosure front side down onto a surface. 10. Remove the 26 screws around the center of the main chassis. 11. Lift and remove the rear chassis and set it aside. 12. Remove the 20 screws that hold the centerplane to the front chassis. E-32 Ultra Enterprise 6000/5000/4000 Systems Manual—November 1996 E Note – Remember the proper orientation of the centerplane when removing it from the front chassis. 13. Lift the centerplane out and set it aside. To replace the centerplane: 1. Place the centerplane in the front chassis. Be sure the centerplane has the proper orientation when placed in the front chassis. 2. Replace the 20 screws that hold the centerplane to the front chassis. 3. Place the rear chassis on the front chassis. 4. Replace the 26 screws around the center of the main chassis. 5. Replace the feet on the bottom of the enclosure. Screw in one foot in each corner. 6. Turn the enclosure over so that the feet are supporting the chassis. 7. Replace all boards and power supplies. See Chapters 3-6 for information on replacing the boards and Chapter 7, “Power Supplies,” for information on replacing power supplies. 8. Replace the SCSI tray. Tighten the bottom three captive screws and secure the SCSI tray to the enclosure. See Figure E-18. 9. Replace the key switch assembly and the 100/240V fan tray assembly. See Section E.2.2, “Key Switch Assembly and Section E.2.1, “Fan Tray Assembly, 100V/240V” for information on replacing these assemblies. 10. Replace the top cover. a. Slide the top cover over the key slots until it fits securely on the main chassis. b. Replace each plug. 11. Replace the side vents. Place each vent alongside the main chassis and push the vent forward until it stops. Non-Chassis Field Replaceable Units (FRUs) E-33 E 12. Replace the top bezel. See Chapter 13, “Preparing for Service,” for information on replacing this assembly. 13. Power on the Enterprise system. See the power on instructions in Chapter 12, “Powering Off and On. E-34 Ultra Enterprise 6000/5000/4000 Systems Manual—November 1996 Illustrated Parts Breakdown (IPB) F The illustrations and tables in this appendix are intended to supplement the removal and replacement procedures described in previous chapters and appendixes. Note – Part numbers in this section may differ from those found in your system. Before ordering replacement parts, find the label on the part to be replaced and place your order using that number. Be sure to use the right part number (for the entire assembly instead of the individual components) as shown in Table F-1. For example, the part number for the fan tray assembly in the data center system cabinet is 540-2709. Although the individual fans in the assembly may have a separate part number, the part number you should use when placing your order is 540-2709 for the entire assembly. Note – For information about additional capacity drives and other replacement options, contact your sales representative. F-1 F Table F-1 General Category List of Replaceable Components (1 of 3) Description Part Number Page Fan tray assembly, 200/240V 370-1812 Fan tray assembly, system cabinet 540-2709 page F-12 Centerplane assembly (Enterprise 6000) 501-3050 page F-13 Centerplane assembly (Enterprise 5000) 501-2978 page F-24 Assembly, cable, CD tray data 530-2224 Assembly, cable, CD tray power 530-2223 Terminator, 68 pin 150-2267 page F-25 SCSI tape adapter PCS assembly 540-2713 page F-9 SunCD 4 370-2203 page F-9 Key switch tray 370-2161 page F-9 Key switch adapter tray 370-2073 Cable, key switch adapter to remote key switch 530-2225 Power supply, peripheral 300-1301 page F-14 Power/cooling module (PCM) 300-1260 page F-14 PCM filler panel 540-2593 Cable, system cabinet AC input, domestic 530-2265 page F-11 Cable, system cabinet AC input, international 530-2266 page F-11 Cable, universal power cord, internal 530-2197 page F-12 Assembly, power cable, sequencer to AC input box 530-2213 Assembly, AC input/sequencer fan fail cable 530-2235 Power sequencer, universal, system cabinet 300-1290 page F-11 CPU/Memory board assembly 501-2976 page F-15 6 ns, 512 Kbyte CPU module 501-2941 page F-15 6 ns, 1 Mbyte CPU module 501-2959 page F-15 Enterprise 6000/5000 Systems Fan tray Centerplane SCSI devices Power Boards F-2 Ultra Enterprise 6000/5000/4000 Systems Manual—November 1996 F Table F-1 General Category List of Replaceable Components (2 of 3) Description Part Number Page 6 ns, 2 Mbyte CPU module 501-2974 page F-15 Assembly, DRAM, 1MX72, JEDEC, SIMM, 60 ns 501-2652 page F-15 Assembly, DRAM, 4MX72, JEDEC, SIMM, 60 ns 501-2653 page F-15 Assembly, DRAM, 16MX72, JEDEC, SIMM, 60 ns 501-2654 page F-15 SBus I/O board assembly 501-2977 page F-16 Graphics I/O board assembly 501-2749 page F-17 Optical link card 370-1426 Clock board assembly 501-2975 page F-18 Disk board assembly (Enterprise 5000) 501-3113 page F-19 Load board assembly (Enterprise 6000) 501-3142 page F-19 Board, filler panel 540-2592 Fan tray assembly, 100/240V 370-1811 page F-23 Centerplane assembly, 8-slot 501-2978 page F-24 Terminator, 68 pin 150-2267 page F-25 Assembly, SCSI tray CD/tape drive 540-2587 page F-25 SunCD 4 370-2203 page F-25 Key switch tray, standalone, 8-slot 370-1810 page F-23 Power supply, peripheral 300-1301 page F-14 Power/cooling module (PCM) 300-1260 page F-14 PCM filler panel 540-2593 Enterprise 4000 System Power Boards CPU/Memory board assembly 501-2976 page F-15 6 ns, 512 Kbyte CPU module 501-2941 page F-15 6 ns, 1 Mbyte CPU module 501-2959 page F-15 6 ns, 2 Mbyte CPU module 501-2974 page F-15 Assembly, DRAM, 1MX72, JEDEC, SIMM, 60 ns 501-2652 page F-15 Assembly, DRAM, 4MX72, JEDEC, SIMM, 60 ns 501-2653 page F-15 Illustrated Parts Breakdown (IPB) F-3 F Table F-1 General Category List of Replaceable Components (3 of 3) Description Part Number Page 501-2654 page F-15 SBus I/O board assembly 501-2977 page F-16 Graphics I/O board assembly 501-2749 page F-17 Clock board assembly 501-2975 page F-18 Disk board assembly 501-3113 page F-19 Board, filler panel 540-2592 Assembly, DRAM, 16MX72, JEDEC, SIMM, 60 ns F-4 Ultra Enterprise 6000/5000/4000 Systems Manual—November 1996 F F.1 Enterprise 6000/5000 Systems Table F-2 Enterprise 6000 System, Front View 4 2 3 1 5 Key Description Part Number 1 CPU/Memory board 501-2976 2 SunCD 4 370-2203 Illustrated Parts Breakdown (IPB) F-5 F Table F-2 Enterprise 6000 System, Front View 4 2 3 1 5 Key Description Part Number 3 SCSI tape adapter PCS assembly 540-2713 4 Key switch tray, cabinet, 8-slot/16-slot 370-2161 5 PCM 300-1260 F-6 Ultra Enterprise 6000/5000/4000 Systems Manual—November 1996 F Table F-3 Enterprise 6000 System, Rear View 6 9 8 7 11 10 Key Description Part Number 6 Fan tray assembly, system cabinet 540-2709 7 Power sequencer, universal, system cabinet 300-1290 8 Power supply, peripheral 300-1301 Illustrated Parts Breakdown (IPB) F-7 F 6 9 8 7 11 10 Key Description Part Number 9 Clock board assembly 501-2975 10 SBus I/O board assembly 501-2977 11 Fan tray assembly, 200/240V 370-1812 F-8 Ultra Enterprise 6000/5000/4000 Systems Manual—November 1996 F Table F-4 Key Description Part Number SCSI tape adapter PCS assembly 540-2713 Table F-5 Key SCSI Tape Adapter PCS Assembly Key Switch Tray Description Part Number Key switch tray, cabinet, 16-slot or 8-slot 370-2161 Illustrated Parts Breakdown (IPB) F-9 F Table F-6 SunCD 4 1 Key Description Part Number 1 SunCD 4 370-2203 F-10 Ultra Enterprise 6000/5000/4000 Systems Manual—November 1996 F Table F-7 Power Sequencer 3 1, 2 (cable not shown) Key Description Part Number 1 Cable, system cabinet AC input, domestic 530-2265 2 Cable, system cabinet AC input, international 530-2266 3 Power sequencer, universal, system cabinet 300-1290 Illustrated Parts Breakdown (IPB) F-11 F Table F-8 Fan Tray Assembly 1 2 (cable not shown) Key Description Part Number 1 Fan tray assembly, system cabinet 540-2709 2 Assembly, cable, universal power cord, internal 530-2197 F-12 Ultra Enterprise 6000/5000/4000 Systems Manual—November 1996 F Table F-9 Centerplane Assembly Key Description Part Number 1 Centerplane assembly, 16-slot 501-3050 Illustrated Parts Breakdown (IPB) F-13 F Table F-10 Power/Cooling Module (PCM) Key Description Part Number PCM 300-1260 Table F-11 Peripheral Power Supply Key F-14 Description Part Number Power supply, peripheral 300-1301 Ultra Enterprise 6000/5000/4000 Systems Manual—November 1996 F Table F-12 CPU/Memory Board 2 1 Key 1 2 Description Part Number CPU/Memory board assembly 501-2976 6 ns, 512 Kbyte CPU module 501-2941 6 ns, 1Mbyte CPU module 501-2959 6 ns, 2 Mbyte CPU module 501-2974 Assembly, DRAM, 1MX72, JEDEC, SIMM, 60 ns 501-2652 Assembly, DRAM, 4MX72, JEDEC, SIMM, 60 ns 501-2653 Assembly, DRAM, 16MX72, JEDEC, SIMM, 60 ns 501-2654 Illustrated Parts Breakdown (IPB) F-15 F Table F-13 SBus I/O Board Assembly Key F-16 Description Part Number SBus I/O board assembly 501-2977 Ultra Enterprise 6000/5000/4000 Systems Manual—November 1996 F Table F-14 Graphics I/O Board Assembly Key Description Part Number Graphics I/O board assembly 501-2749 Illustrated Parts Breakdown (IPB) F-17 F Table F-15 Clock Board Assembly Key F-18 Description Part Number Clock board assembly 501-2975 Ultra Enterprise 6000/5000/4000 Systems Manual—November 1996 F Table F-16 Disk Board Assembly Key Description Part Number Disk board assembly 501-3113 Illustrated Parts Breakdown (IPB) F-19 F Table F-17 Load Board Assembly Key F-20 Description Part Number Load board assembly 501-3142 Ultra Enterprise 6000/5000/4000 Systems Manual—November 1996 F F.2 Enterprise 4000 System Table F-18 Enterprise 4000 System, Front View 5 4 (under top panel) 3 2 1 Key Description Part Number 1 PCM 300-1260 2 CPU/Memory board 501-2976 3 SunCD 4 370-2203 4 Assembly, SCSI tray, CD/tape drive 540-2587 5 Key switch tray, 8-slot standalone 370-1810 Illustrated Parts Breakdown (IPB) F-21 F Table F-19 Enterprise 4000 System, Rear View 1 2 4 3 Key Description Part Number 1 Power supply, peripheral 300-1301 2 Clock board assembly 501-2975 3 Fan tray assembly, 100/240V 370-1811 4 Graphics I/O board assembly 501-2749 F-22 Ultra Enterprise 6000/5000/4000 Systems Manual—November 1996 F Table F-20 Key Switch Tray Key Description Part Number 1 Key switch tray, 8-slot standalone 370-1810 Table F-21 Fan Tray Assembly Key Description Part Number 1 Fan tray assembly, 100/240V 370-1811 Illustrated Parts Breakdown (IPB) F-23 F Table F-22 Centerplane Assembly Key Description Part Number 1 Centerplane, 8-slot 501-2978 F-24 Ultra Enterprise 6000/5000/4000 Systems Manual—November 1996 F Table F-23 CD-ROM and Tape Devices 1 2 Key Description Part Number 1 Assembly, SCSI tray, CD/tape drive 540-2587 2 SunCD 4 370-2203 Table F-24 68 Pin Terminator Key Description Part Number 68 pin terminator 150-2267 Illustrated Parts Breakdown (IPB) F-25 Connectors F CPU/Memory Board page F-2 Centerplane Connector page F-2 CPU Module Connectors page F-3 I/O Board page F-5 Centerplane Connector page F-7 SBus Connectors page F-7 UPA Connector Location page F-8 Ethernet Connector (TPE) page F-9 MII Connector page F-9 Fiber Interface Connectors page F-10 SCSI Connector page F-11 Disk Board page F-11 Centerplane Connector page F-12 SCSI In Connector page F-12 SCSI Out Connector page F-13 Clock Board page F-13 Centerplane Connector page F-14 Serial Port Connectors page F-14 Keyboard and Mouse Connector page F-15 F-1 F F.1 CPU/Memory Board Figure F-1 shows the locations of the centerplane and CPU module connectors for the CPU/Memory board. 288 pin connector Centerplane connector 144 pin connector Figure F-1 CPU/Memory Board Connector Locations F.1.1 Centerplane Connector Note – Information for the CPU/Memory board centerplane connector also applies to the I/O and disk board centerplane connectors. The CPU/Memory board centerplane connector is mounted on the rear of the board, opposite the side of the board with the LED display and extraction levers. See Figure F-2. The connector is comprised of modular sections, each with its own set of receptacle pins. See Figure F-3. F-2 Ultra Enterprise 6000/5000/4000 Systems Manual—November 1996 F Figure F-2 Guide pin receptacle (2 per board) CPU/Memory Board Centerplane Connector Location Pre-power section Spacer (4 per board) (Rear view of board component side up) F 1----------------- ---- --- - 24 25--------------- --- --- - -48 E 1------------- ---- - --- ----24 25-------- -- --------- --- -48 D 1-------- --- ------ -------- 24 25------------ - -------- - -48 C 1------- ------ -------- ---- 24 25------- ----------- --- - -48 B 1------- ------ ------- ----- 24 25------------ ------- -- - -48 A 1---------------- - ------- - 24 25- -------- ----- --- ----- 48 Section 1 Section 2 Figure F-3 49-- ---------------- -----72 49- ------------------- ---72 49-- ------ ---------------72 49----- ----- -------------72 49---- --- ---- -----------72 49------- ------ ----------72 73- -- ---------------------96 73--- ---- -----------------96 73---- ---- ----------------96 73-- ------ ----------------96 73 ------ ------------------96 73---- ------- -------------96 Section 3 Section 4 97 ------------- ------ -- --120 97------ --------- -- -- ----120 97 --- ------ - -- ----------120 97 ------ --- ------ --------120 97- ------- ----- --- -------120 97 -- ---- ------ -----------120 Section 5 Centerplane Connector Detail A three-bladed power section results in 12 pins on the board. There are six, 120 pin rows, labeled A through F, spread across the remaining five sections; each section has 24 pins of each 120 pin row. F.1.2 CPU Module Connectors There are two connectors for each CPU module, one with 144 pins and the other with 288 pins. See Figure F-4 through Figure F-6. Connectors F-3 F F-4 Figure F-4 CPU Module 0 Connector (144 Pin) Location Figure F-5 CPU Module 1 Connector (144 Pin) Location Ultra Enterprise 6000/5000/4000 Systems Manual—November 1996 F 1 0 Figure F-6 CPU Module 0 Connector (288 Pin) Location 1 0 Figure F-7 CPU Module 1 Connector (288 Pin) Location F.2 I/O Board Figure F-8 and Figure F-9 show the locations of the connectors on the SBus I/O and Graphics I/O boards. Connectors F-5 F SBus 1 Centerplane connector SBus 2 Fiber 0 Fiber 1 SCSI Ethernet SBus 0 MII Figure F-8 SBus I/O Board Connector Locations UPA Centerplane connector SBus 2 Fiber 0 Fiber 1 SCSI Ethernet SBus 0 MII Figure F-9 F-6 Graphics I/O Board Connector Location Ultra Enterprise 6000/5000/4000 Systems Manual—November 1996 F F.2.1 Centerplane Connector See Section F.1.1, “Centerplane Connector,” on page F-2. Information for the CPU/Memory board centerplane and the I/O boards centerplane is the same. F.2.2 SBus Connectors The SBus I/O board has three SBus connectors (SBus 0, 1, and 2). The Graphics I/O board has two (SBus 0 and 2). See Figure F-10, Figure F-11, and Figure F-12. SBus I/O Graphics I/O Figure F-10 I/O Board SBus 0 Connector Locations SBus I/O Figure F-11 I/O Board SBus 1 Connector Location Connectors F-7 F SBus I/O Graphics I/O Figure F-12 I/O Board SBus 2 Connector Locations F.2.3 UPA Connector Location The Graphics I/O board has one UPA connector. Graphics I/O Figure F-13 Graphics I/O Board UPA Connector Location F-8 Ultra Enterprise 6000/5000/4000 Systems Manual—November 1996 F F.2.4 Ethernet Connector (TPE) SBus I/O Graphics I/O Figure F-14 I/O Board Ethernet Connector Locations F.2.5 MII Connector SBus I/O Graphics I/O Figure F-15 I/O Board MII Connector Locations Connectors F-9 F F.2.6 Fiber Interface Connectors SBus I/O Graphics I/O Figure F-16 I/O Board Fiber 0 Interface Connector Locations SBus I/O Graphics I/O Figure F-17 I/O Board Fiber 1 Interface Connector Locations F-10 Ultra Enterprise 6000/5000/4000 Systems Manual—November 1996 F F.2.7 SCSI Connector SBus I/O Graphics I/O Figure F-18 I/O Board SCSI Connector Locations F.3 Disk Board Figure F-19 shows the locations of the connectors on the Disk board. Centerplane connector SCSI in SCSI out Figure F-19 Disk Board Connector Locations Connectors F-11 F F.3.1 Centerplane Connector Figure F-20 Disk Board Centerplane Connector Location F.3.2 SCSI In Connector Figure F-21 Disk Board SCSI In Connector Location (Upper) F-12 Ultra Enterprise 6000/5000/4000 Systems Manual—November 1996 F F.3.3 SCSI Out Connector Figure F-22 Disk Board SCSI Out Connector Location (Lower) F.4 Clock Board Figure F-23 shows the clock board connector locations. Centerplane connector Serial port B Keyboard/mouse Serial port A Not used Figure F-23 Clock Board Connector Locations Connectors F-13 F F.4.1 Centerplane Connector The clock board centerplane connector interfaces the board to the system. The connector is divided into six rows of pins labeled A through F; each row has 72 pins. Figure F-24 Clock Board Centerplane Connector Location F.4.2 Serial Port Connectors A B Figure F-25 Clock Board Serial Port Connectors Locations F-14 Ultra Enterprise 6000/5000/4000 Systems Manual—November 1996 F 14 DBA 15 16 DDA 17 18 19 DTRA 20 21 22 23 DAA 24 25 1 2 3 4 5 6 7 8 9 10 11 12 13 1 14 14 DBB 15 16 DDB 17 18 19 DTRB 20 21 22 23 DAB 24 25 TXDA RXDA RTSA CTSA DSRA GND DCDA 13 25 1 2 3 4 5 6 7 8 9 10 11 12 13 TXDB RXDB RTSB CTSB DSRB GND DCDB 1 14 13 25 Serial port connector B Serial port connector A End view Figure F-26 Serial Port A and B Connector Pinouts F.4.3 Keyboard and Mouse Connector Figure F-27 Clock Board Keyboard/Mouse Connector Location Connectors F-15 F 8 7 6 5 4 3 2 1 Figure F-28 Keyboard and Mouse Connector Pinouts F-16 Ultra Enterprise 6000/5000/4000 Systems Manual—November 1996 Index A C AC power switch, 12-5 access, internal Enterprise 4000, 13-12 Enterprise 6000/5000, 13-2 adapter, SBus card, 4-23 adjust levelling pads, 13-11 stabilizer bar, 13-11 assembly drawing See illustrated parts breakdown cabinet access Enterprise 4000, 13-12 Enterprise 6000/5000, 13-2 system, features, B-3 cable assembly CD tray data remove, E-7 to E-10 replace, E-10 to E-11 CD tray power remove, E-7 to E-10 replace, E-10 to E-11 configuration, D-5 card retainer, SBus, 4-24 See SBus card card cage configuration, D-1 definition, 9-7 CD-ROM 4000 systems remove, 8-7 replace, 8-9 6000/5000 systems remove, 8-5 replace, 8-7 SCSI target IDs, C-1 B boards clock, 6-2 configuration in card cage, D-1 CPU/Memory, 3-5 disk, 5-5 filler panel, 3-3 I/O, 4-5 LEDs, 7-11 load, 3-3 types of, B-1 boot, message, 12-10 Index-1 tray configuration, D-5 description, B-15 centerplane Enterprise 4000 remove, E-31 to E-33 replace, E-33 to E-34 Enterprise 6000/5000 remove, E-23 to E-24 replace, E-24 to E-25 clock board clocks, 6-4 consoleBus, 6-4 description, B-14 handling, 6-2 installation, 6-6 LED codes, 9-3 remove, 6-5 reset logic, 6-4 slot selection, 6-8 components, definitions of, 1-5 configuration rules for system, D-1 to D-5 connectors, G1 consoleBus, clock board, 6-4 cooling and power issues, 5-10 CPU/Memory board, 3-11 disk board, 5-10 I/O board, 4-16 CPU/Memory board cooling and power, 3-11 description, B-7 installation, 3-9 LED codes, 9-3, 9-5 module descriptions, B-8, D-3 remove, 3-6 slot selection, 3-9 D definitions, system components, 1-5 card cage, 9-7 description OpenBoot, 9-9 POST, 9-9 Index-2 system functional, B-1 diagnosing problems, 9-7 disable link integrity test, 4-24 disk board cooling and power, 5-10 description, B-12 installation, 5-10 LEDs, 5-5 remove, 5-6 SCSI target IDs, C-1 default, C-2 termination, 5-4 slot selection, 5-8 disk drive caution, 12-8 installation, 5-14 remove, 5-13 tray configuration, D-4 description, B-15 safety, 13-10 DRAM, SIMM, 3-20 drawing, assembly See illustrated parts breakdown drive, test manually, 12-9 DSBE/S card, preparing, 4-24 DWIS/S card, preparing, 4-24 E electrical specification, A-3 enable link integrity test, 4-24 environmental requirements, A-4 Ethernet, configuration, D-5 external cables, 12-5 F fan tray Enterprise 4000 remove, E-26 to E-27 replace, E-27 to E-28 Enterprise 6000/5000 Ultra Enterprise 6000/5000/4000 Systems Manual—November 1996 200/240V remove, E-21 to E-22 replace, E-22 to E-23 cabinet remove, E-2 to E-3 replace, E-3 to E-4 rear screen remove, E-2 replace, E-4 features, standard, 1-1 fibre card installation, 4-34 remove, 4-31 filler panel boards, 3-3 configuration, D-3 graphics (UPA) card, 4-30 load board, 4-3 SBus card, 4-26 front panel LED codes, 7-4, 9-3, 12-8 functional description, B-1 G graphics (UPA) card installation, 4-30 remove, 4-28 H halting the system, 6-5 handling boards, 6-2 UltraSPARC modules, 3-14 height adjust, levelling pads, 13-11 hinged door, 13-4 hot-pluggable components features, 3-4, 4-5 overview, B-6 servicing, 13-1 I cooling and power, 4-16 description, B-10 installation, 4-17 remove, 4-11 SCSI termination, 4-4 slot selection, 4-14 illustrated parts breakdown, table Enterprise 4000, F-3 to F-4 Enterprise 6000/5000, F-2 to F-3 installation clock board, 6-6 CPU/Memory board, 3-9 disk board, 5-10 disk drive, 5-14 fibre card, 4-34 graphics (UPA) card, 4-30 I/O board, 4-17 memory module, 3-21 SBus card, 4-23, 4-26 SIMM, 3-21 tape drive 4000 system, 8-10 6000/5000 systems, 8-7 UltraSPARC module, 3-17 interface, network, B-12 internal access Enterprise 4000, 13-12 Enterprise 6000/5000, 13-2 options, 1-7 K key switch adapter assembly remove, E-20 replace, E-20 to E-21 key switch assembly Enterprise 4000 remove, E-28 to E-29 replace, E-30 to E-31 Enterprise 6000/5000 remove, E-11 to E-17 replace, E-17 to E-18 kick panel See panel, remove, kick I/O board, 4-5 Index-3 L P LEDs board, 7-11 clock, 9-3 CPU/Memory, 9-3, 9-5 disk, 5-5 front panel, 7-4, 9-3, 12-8 power supply, 7-4 modular, 9-6 peripheral, 9-5 leveling pads, adjust, 13-11 link integrity test, 4-24 description, 4-6 disabling and enabling, 4-26 load board filler panel, 4-3 local/remote switch, 12-7 loss of carrier message, 4-24 panel remove guide to removing, 13-2 hinged front, open, 13-4 kick, 13-10 power supply cover, 13-8 rear screen, 13-6 side, 13-7 top front bezel, 13-3 replace kick, 13-10 power supply cover, 13-8 rear screen, 13-6 side, 13-7 top front bezel, 13-4 parts, illustrated See illustrated parts breakdown PCM, 9-5 description, 7-8 to 7-11 replace, 7-11 to 7-15 peripheral power supply description, 7-3 LED codes, 9-5 replace, 7-4 to 7-8 physical specification, A-1 POST description, 9-9 LEDs, front panel, 12-8 restart, 12-9 power AC switch, 12-5 and cooling issues, 3-11 cord remove, E-4 replace, E-5 off, system Enterprise 4000, 12-3 Enterprise 6000/5000, 12-1 on, system, 12-7 sequencer remove, E-6 to E-7 replace, E-7 power supply M memory module configuration, D-4 install, 3-21 remove, 3-20 message, boot, 12-10 modular power supply LED codes, 9-6 module, UltraSPARC, 3-14 description, B-8, D-3 N network interface, B-12 troubleshooting, 9-11 not responding message, 4-24 O open CD-ROM/tape device door, 13-3 OpenBoot, description, 9-9 options, internal, 1-7 outer covers See panel, remove overview, system, 1-1, B-1 Index-4 Ultra Enterprise 6000/5000/4000 Systems Manual—November 1996 configuration, D-2 description, B-12 LEDs, 7-4, 9-6 modular LEDs, 9-6 PCM description, 7-8 to 7-11 LEDs, 9-5 replace, 7-11 to 7-15 peripheral description, 7-3 LEDs, 9-5 replace, 7-4 to 7-8 troubleshooting, 9-5 power/cooling module See PCM precautions, system, 11-4 preparing for service, 13-1 probe-scsi command, 9-10 product overview, 1-1 prtdiag command, 9-8 R rear screen panel See panel, remove releasing the board, 5-7, 5-8, 6-5 remove CD-ROM 4000 systems, 8-7 6000/5000 systems, 8-5 clock board, 6-5 CPU/Memory board, 3-6 disk board, 5-6 disk drive, 5-13 fibre card, 4-31 graphics (UPA) card, 4-28 filler panel, 4-30 I/O board, 4-11 memory module, 3-20 panel fan tray rear screen, 13-8 guide to removing, 13-2 hinged front, open, 13-4 kick, 13-10 rear screen, 13-6 side, 13-7 top front bezel, 13-3 SBus card, 4-21 filler panel, 4-26 SIMM, 3-20 tape drive 4000 systems, 8-7 6000/5000 systems, 8-5 TOD NVRAM, 6-6 UltraSPARC module, 3-15 replace CD-ROM 4000 systems, 8-9 6000/5000 systems, 8-7 clock board, 6-6 CPU/Memory board, 3-9 disk board, 5-10 disk drive, 5-14 graphics (UPA) card, 4-30 I/O board, 4-17 memory module, 3-21 panel fan tray rear screen, 13-8 kick, 13-10 rear screen, 13-6 side, 13-7 top front bezel, 13-4 SBus card, 4-26 tape drive 4000 systems, 8-9 6000/5000 systems, 8-7 UltraSPARC module, 3-17 reset logic, clock board, 6-4 switch, initiate POST, 12-9 restart POST, 12-9 system, 12-7 retainer, SBus card, 4-24 S SBus card adapter, 4-23 configuration, D-3 filler panel, 4-26 Index-5 installation, 4-23, 4-26 link integrity test, 4-24 plastic standoffs, 4-21 lock and unlock, 4-21 remove, 4-21 replace, 4-23 retainer, 4-24 test manually, 12-9 SCSI cable configuration, D-5 tape adapter PCS assembly remove, E-18 to E-19 replace, E-19 to E-20 target IDs CD-ROM, C-1 disk board, C-1 default, C-2 tape drive, C-1 termination disk board, 5-4 I/O board, 4-4 tray, target IDs, C-1 service hot-pluggable components, 13-1 preparing for, 13-1 setup, terminal, 9-1 shut down, system Enterprise 4000, 12-3 Enterprise 6000/5000, 12-1 side panels See panel, remove SIMM description, B-8 DRAMS used, 3-20 installation, 3-21 maximizing performance, 3-22 remove, 3-20 selection, B-9 slot selection clock board, 6-8 CPU/Memory board, 3-9 disk board, 5-8 I/O board, 4-14 Solstice Symon, 9-10 specification Index-6 electrical, A-3 environment, A-4 physical, A-1 stabilizer bar adjust for safety, 13-11 standard features, 1-1 standoff lock and unlock, 4-21 using, 4-21 SunVTS on-line validation test suite, 9-8 switch AC, 12-5 local/remote, 12-7 reset, initiate POST, 12-9 symbols, definitions, 11-2 system cabinet features, B-3 master, B-8 overview, B-1 precautions, 11-4 restart, 12-7 T tape drive 4000 system installation, 8-10 4000 systems remove, 8-7 replace, 8-9 6000/5000 systems installation, 8-7 remove, 8-5 replace, 8-7 SCSI target IDs, C-1 tray description, B-15 terminal settings, 9-1 termination I/O board, 4-4 testing drive, SBus card, 12-9 SunVTS on-line validation test suite, 9-8 Ultra Enterprise 6000/5000/4000 Systems Manual—November 1996 TOD NVRAN remove, 6-6 tools, 2-4, 11-5 top front bezel See panel, remove, top front bezel tray configuration CD-ROM/tape, D-5 disk drive, D-4 description, B-15 use stabilizer bar, 13-11 troubleshooting, 9-1 flow diagrams, 10-1 to 10-9 network, 9-11 power supply, 9-5 turning off, system Enterprise 4000, 12-3 Enterprise 6000/5000, 12-1 turning on system, 12-7 U UltraSPARC module, 3-14 handling precautions, 3-14 installation, 3-17 remove, 3-15 using standoffs, 4-21 V video, configuration, D-5 Index-7 Index-8 Ultra Enterprise 6000/5000/4000 Systems Manual—November 1996 Reader Comment Card Your comments and suggestions are important to us. Please let us know what you think about the Ultra Enterprise 6000/5000/4000 Systems Manual, part number 802-3845-11. Yes ❑ No ❑ 1. Were the procedures well documented? Please explain: Yes ❑ No ❑ 2. Were the tasks easy to follow? Please explain: Yes ❑ No ❑ 3. Were the illustrations clear? Please explain: Yes ❑ No ❑ 4. Was the information complete and easy to find? Please explain: 5. Do you have additional comments about the Ultra Enterprise 6000/5000/4000 Systems Manual? You can send detailed comments via email to [email protected], or send a fax to SMCC Doc Feedback at (415) 786-6443. Your Name: Title: Company Name: Address: City: Country: State/Province: Zip/Postal Code: Email Address: Telephone: Revision A, November 1996 Thank you.