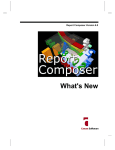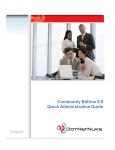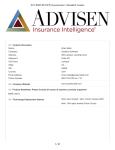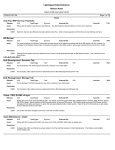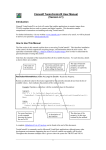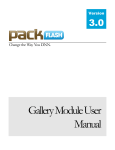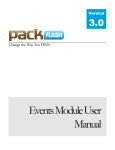Download User Manual - Canam Wiki - Canam Software Labs Inc.
Transcript
Canam Wiki Professional 2.0 Canam Wiki Standard 2.0 User Manual Page 1 of 27 Copyright © 2011 Canam Software Labs, Inc. Table of Contents Table of Contents .....................................................................................................................................................2 INTRODUCTION ........................................................................................................................................................4 INSTALLATION...........................................................................................................................................................4 Minimum Requirements.......................................................................................................................................4 Module Installation ..............................................................................................................................................4 License Management ...........................................................................................................................................4 License Key ..................................................................................................................................................4 License Activation ........................................................................................................................................4 License de-activation ...................................................................................................................................4 License Update ............................................................................................................................................4 Steps to update license ...............................................................................................................................5 Installing Canam Wiki (Web Farm) .......................................................................................................................5 General Considerations ...............................................................................................................................5 MODULE ADMINISTRATION .....................................................................................................................................6 MODULE CONFIGURATION.......................................................................................................................................6 The Configuration Screen .....................................................................................................................................6 Content Configuration .................................................................................................................................6 Security Configuration .................................................................................................................................7 Change Moderation Mode ..........................................................................................................................7 New Page Moderation Mode ......................................................................................................................8 PAGE ADMINISTRATION ...........................................................................................................................................9 Wiki Pages.............................................................................................................................................................9 Edit ...............................................................................................................................................................9 Select ...........................................................................................................................................................9 Permissions (Pro only) .............................................................................................................................. 11 Snippets/Templates (Pro only) ................................................................................................................. 13 Site Permissions (Pro only) ....................................................................................................................... 16 User Groups (Pro only) ............................................................................................................................. 18 Page 2 of 27 Copyright © 2011 Canam Software Labs, Inc. USING THE WIKI EDITOR........................................................................................................................................ 19 WikiMarkup Reference ...................................................................................................................................... 19 Text Reference.......................................................................................................................................... 19 Lists ........................................................................................................................................................... 19 Tables........................................................................................................................................................ 20 File Links & Pictures .................................................................................................................................. 22 Displaying Pictures.................................................................................................................................... 22 Special Tags .............................................................................................................................................. 22 Support for Footnotes (References) ......................................................................................................... 23 Page History & Rollback (Pro only) .................................................................................................................... 23 Page Categories (Tags) ...................................................................................................................................... 24 Comments ......................................................................................................................................................... 25 Page Attachments (Pro only) ............................................................................................................................. 25 SEARCH PAGES....................................................................................................................................................... 27 DNN SITEMAP FOR SEO (Pro only) ........................................................................................................................ 27 Page 3 of 27 Copyright © 2011 Canam Software Labs, Inc. INTRODUCTION This document intends to be a guide for using the Canam Wiki Pro 2.0 and Canam Wiki Standard 2.0 modules provided by Canam Software Labs, Inc. Features not available in Standard edition are indicated appropriately with the explanation of that feature, throughout the document. More information and samples can be found at http://demo.canamsoftware.com or by contacting [email protected]. INSTALLATION Minimum Requirements In order to install the module, your DotNetNuke portal must meet the following requirements The DotNetNuke portal must be version 5.4.0 or higher. The DotNetNuke portal must be using Microsoft SQL Server 2005 or 2008 as the database. If the DotNetNuke portal version is 6.x, please use the appropriate install package. Does not work out-of-the-box for Medium Trust websites. Module Installation Following are the steps required to install your module: 1. Log into your DotNetNuke Portal with Host privileges (Super User) 2. Navigate to Host->Module Definitions 3. Choose Install Module (bottom of the page or module context menu). 4. Choose the location of the module install package from your local directory structure. 5. Click Next and follow the instructions. License Management License Key Activation/De-activation of the Canam Wiki Professional module requires the use of a software license key, emailed to you along with the invoice at the time of your purchase (via [email protected]). If you did not receive this key, please contact our support personnel at [email protected]. License Activation The module cannot be used without an activated license. A trial version also needs to be activated first. License de-activation You may re-use a (permanent) license key by de-activating it and then using the key to activate another instance. Similarly, a Portal/Enterprise license can be re-used if all instances using the key are de-activated before using the key for another domain/application respectively. Trial licenses cannot be de-activated License Update If you want to apply a new license without losing your work, e.g. you want to move from the trial version to the permanent one; all you need to do is activate again with the new license key. Re-installation is not required. Page 4 of 27 Copyright © 2011 Canam Software Labs, Inc. Steps to update license 1. Choose License Manager from the module management menu/links panel. 2. Provide your license key in the box indicated. 3. If you are connected to the internet, clicking on Activate/De-activate license will update your license right away. 4. If you are not connected to the internet, an additional step is required to activate your license offline. Follow the directions for the same. Please note that license de-activation is not currently available in offline mode. 5. If you face any errors while updating your license, e-mail [email protected] with the error message and your invoice number. Installing Canam Wiki (Web Farm) General Considerations DotNetNuke should be properly configured for web farm use and all web farm capabilities enabled. For more information, you are encouraged to review all documentation from DotNetNuke Corporation regarding web farm support. Canam Software Labs, Inc. cannot support customer issues regarding web farm installation/configuration/implementation. It is assumed that you are using Canam Wiki Professional on a successfully configured web farm, if a web farm is being used. Page 5 of 27 Copyright © 2011 Canam Software Labs, Inc. MODULE ADMINISTRATION The Canam Wiki administration menu bar will appear when the menu item ‘Admin’ is clicked on the far rightside of the module display. Initially, only admin and host level accounts will be allowed to access this menu area. This can be configured to allow other accounts if needed. (This configuration is allowed in the Pro version only) Each item selection in the menu provides the ability to customize and configure the Wiki in some form. MODULE CONFIGURATION The Configuration Screen The Configuration screen allows you to set the configuration options of the wiki, which are described below. Note: always click the the configuration. button at the bottom of the page in order to save the changes to Content Configuration Setting Description Main Page The default wiki page visitors see Date/time format The date/time format used to display date/times in the wiki Display at most N items in {RecentChanges} tags The number of items to display in the output of {RecentChanges} RSS Feeds serving mode The mode RSS are served (Summary, Full Text or Disabled) Enable Double-Click editing If enabled, double-clicking on a page activates the page editor (Pro only) Enable editing of pages' sections If enabled, each page section can be enabled independently (Pro only) Display anchors for pages' sections If enabled, each page section displays an anchor for easy linking Page 6 of 27 Copyright © 2011 Canam Software Labs, Inc. Enable Page Toolbar If enabled, a toolbar is displayed in wiki pages (Discuss, Edit, History, etc.) (Pro only) Enable 'View Page Code' feature If enabled, when a user has no permissions to edit a page, she can view the page code using the View Page Code button that replaces the Edit button (Pro only) Enable Page Information section If enabled, the page info section is displayed in wiki pages (Created on, Categorized as, etc.) Auto-Generate Page Names in Editor by default If enabled, the page editor generates new page names automatically from their title (only when creating new pages; manually overridable in the page editor) (Pro only) Process single line breaks in content If enabled, the wiki formatter processes and renders single line breaks instead of ignoring them Use visual (WYSIWYG) editor as default If enabled, sets the new Visual editor as the default (WikiMarkup editor still available) (Pro only) Keep at most N backups for each page The number of revisions to keep for every page: exceeding old revisions are automatically discarded (Pro only) Minimum ‘x’ letters are required to proceed search. Specify the minimum number of letters that must be entered by the user whenever they conduct a search. Turned off when set to ‘0’ (zero). Display N pages for All Pages and Page Admin The number of pages to show in one view. A navigation bar is displayed at the top if list exceeds this size. (Pro only) Approve Draft Message The message moderators see when requested to approve a wiki page change Page Change Message The message moderators see when a wiki page change was approved. Discussion Change Message The message moderators see when requested to approve a discussion post Security Configuration Setting Description Enable CAPTCHA control for all public functionalities If enabled, all functions that are accessible by anonymous users are protected with a CAPTCHA control that prevents bots from abusing the wiki Page change moderation mode Sets the change moderation mode (Disabled, Require page viewing permissions, Require page editing permissions — see below for details) (Pro only) New Page moderation mode Sets the New Page moderation mode (Disabled, Require page modify permissions, Require Page Create permissions) (Pro only) Download counting mode (no label) Specifies how to count file/attachment downloads (options are self-explanatory) Max file size allowed for upload The maximum size of uploaded files/attachments Allow SCRIPT tags in WikiMarkup If enabled, it's possible to add SCRIPT tags to wiki content and pages (administrators can do that anyway) Change Moderation Mode Disable moderation (default): no moderation is performed Require Page Viewing permissions: anyone who has viewing permissions for a page can edit it, but the changes are held in moderation; anyone who has editing permissions for a page can edit it without restrictions and can also approve a draft Require Page Editing permissions: anyone who has editing permissions for a page can edit it, but the changes are held in moderation; anyone who has management permissions for a page can edit it without restrictions and can also approve a draft. Page 7 of 27 Copyright © 2011 Canam Software Labs, Inc. Note: Drafts can only be explicitly approved/rejected by an administrator in the Wiki Pages screen. All other users that are able to save a page can approve a draft only by explicitly editing the page and saving the changes, thus making them visible to all users. Every time a draft is held in moderation, all users who have approval permissions are notified via email. Normally, this group of users should be small. New Page Moderation Mode Disable moderation (default): No moderation is performed. All newly created pages are automatically approved. Require Page Modify permissions: anyone who has Page Modify permissions can create a page, but the page is held in moderation; anyone who has page management permissions can create pages without restrictions and also approve new pages. Anyone with Page Create permissions can create pages without restrictions, but cannot approve new pages. Require Page Editing permissions: anyone who has Page Create permissions can create a page, but the page is held in moderation; anyone who has page management permissions can create pages without restrictions and also approve new pages. Note: New pages can only be explicitly approved/rejected by an administrator(with page management permissions) in the Wiki Pages screen. Every time a page is held in moderation, all users who have approval permissions are notified via email. Normally, this group of users should be small. Page 8 of 27 Copyright © 2011 Canam Software Labs, Inc. PAGE ADMINISTRATION Wiki Pages The wiki pages menu item displays a simple listing of all pages currently in the wiki Clicking on the hyperlink for the page on the left side of the grid opens up the page in a new tab/window. To filter the list, specify filter text in the box indicated (see image). The “New Page” button takes the admin to the new page creation interface. Edit To edit a page, click ‘Edit’ against that page in the right-most column of the grid. Select Clicking on ‘select’ for a page brings up the Page Operations interface for that page (see image below). Page 9 of 27 Copyright © 2011 Canam Software Labs, Inc. Feature Rename Page Keep Shadow Page Description To rename the page, enter the new page name and click the button . Please note that this will change the identification of the page in the database and will have no effect on the page title. Care should be taken while renaming pages that could be referenced in other pages. These references will break. Check this option if you would like to rename a page, but still wish to preserve the page you are renaming (including the name itself). This will essentially create a copy of the page, and then rename it. This feature allows the admin to rollback the page to a previous version. To rollback, choose a version from Rollback Page the drop-down list, and press the button. To delete all or only some of the backups made of this page, select the appropriate radio button and click Delete Backups the Clear Page Discussion Delete Page button. Clicking the button will delete all discussions currently associated with this page, This is a final removal action of any wiki page. Any deletion is permanent, and all information for the page will be removed from the wiki. Page 10 of 27 Copyright © 2011 Canam Software Labs, Inc. Permissions (Pro only) Clicking ‘permissions’ for a page will bring up the Page Permissions interface, which provides the ability to regulate access to a specific page. Permissions Template – The permissions template allows the admin to assign 1 of 3 templates to the page. By default, a page uses the same template as chosen at the module level. Permission templates can be applied to specific pages using this interface. Public: This allows for anyone, regardless of DotNetNuke role and assigned permissions, to edit the page. As Site: This is the default setting. The template uses that of the wiki as a whole. Locked: This disallows all editing by all members except the Wiki administrators Pages will show an empty group list initially, because the wiki site settings are used by default. An administrator can grant/deny specific permissions to a particular user/role. Step 1 - Search for a user/role Enter the user/role name in the search box and click ‘search’ to list all matching users/roles in the drop-down below. Step 2 - Choose a user/role Choose the user/role from the drop-down list, and press the ‘add’ button to add the user/role to the definition list on the far left. Page 11 of 27 Copyright © 2011 Canam Software Labs, Inc. Step 3 – Set Permissions Now that a user/role has been selected, permissions can be set on the far right by selecting grant or deny for each permission item. Grant – Checking any box provides that ability to perform the action specified on the left. Deny – Checking any box explicitly outlaws any possibility to perform this action, regardless of the site default permissions. Note on Setting Permissions The user/role that you wish to apply permissions to must be selected on the left before permissions are set on the right, Be sure that you are setting ‘grant’ or ‘deny’ for the proper object before saving permissions. Step 4 – Save Once the user/role is properly selected, and all permissions have been chosen, ‘Save Permissions’ to set the special permissions for this page. Page Permission Items The following actions are valid for pages. Action Description AGB AGB from Globals Full Control Full control on the page n/a n/a Read Page Read the page Modify Page, Manage Page Manage Pages Modify Page Edit the page Manage Page Manage Pages Manage Page Delete, Rename the page n/a Manage Pages Read Page Discussion Read the page discussion Post Msg. in Page Disc., Manage Page Disc. Manage Page Disc. Post Messages in Page Discussion Post messages in the page discussion Manage Page Disc. Manage Page Disc. Manage Page Discussion Edit, Delete other users' messages in the page discussion Manage Page Manage Page Disc. Manage Categories Change page category binding (tags) n/a Manage Pages Download Attachments Download attachments Upload Att., Delete Att. Manage Files Upload Attachments Upload attachments Delete Att. Manage Files Delete Attachments Delete, Rename attachments n/a Manage Files AGB=Also Granted By. A permission implied by granting one of the higher permissions. Page 12 of 27 Copyright © 2011 Canam Software Labs, Inc. Snippets/Templates (Pro only) Snippets and templates are two ways to allow wiki editors to preset pieces of content that tend to be required many times over. Snippets Snippets are pieces of text that can be used anywhere in a wiki page content, to avoid repeating commonlyused content in many places. Moreover, when the content of a snippet is changed, the change is automatically propagated in all places where the snippet is used. There are basically three types of snippets, described below. Plain Snippets - A plain snippets is just a piece of text. Let's assume a snippet named Warning was created with the following content: '''Warning''': performing this action can cause harm to your computer. The snippet can be invoked anywhere in a wiki page using the following markup (case insensitive): {s:Warning} When the page is rendered and the content is displayed in the browser, the snippet is resolved and replaced with the following text: Parameterized Snippets - A parameterized snippet specifies parameters whose value can be set when invoking it. Expanding the example above, assume the snippet is defined like this: '''Warning''': performing this action can cause harm to your computer. For more details, see ?page_link? or alternatively contact ''?support_user?''. The snippet can be invoked anywhere in a wiki page using the following markup (case insensitive): {s:Warning | page_link = [++Help.MainPage|the help section] | support_user = John Smith } The resulting output will be like this: Note: If a parameter is omitted,, its placeholder is removed from the output. Page 13 of 27 Copyright © 2011 Canam Software Labs, Inc. Parameterized Snippets, Compact Style - A compact parameterized snippet is similar to the one described above. For example, a snippet can be defined like this (note that placeholders are numbers this time): '''Warning''': performing this action can cause harm to your computer. For more details contact ''?1?'' or ''?2?''. The snippet can be invoked anywhere in a wiki page using the following markup (case insensitive): {s:Warning|John Smith|Sally Doe} The output will be like this: In this case, parameters values cannot contain any complex markup such as links or images. Note: A parameter can be omitted, leaving it blank: {s:Warning||Sally Doe} Nesting Snippets - A snippet can also be invoked inside another snippet, for example (parameterized snippets are also supported): This is the content of a snippet, and it is possible to invoke a snippet from here: {s:OtherSnippet} A snippet can even be used to set the value of a parameter of another snippet: {s:Warning | page_link = [MainPage|the help section] | support_user = {s:CurrentSupportUser} } Or even: {s:MySnippet | my_parameter1 = {s:SomeOtherSnippet | other_parameter = [link] } | support_user = {s:CurrentSupportUser} } Page 14 of 27 Copyright © 2011 Canam Software Labs, Inc. To save the snippet, click the button at the bottom-right location of the editor area. The snippet will now be available for use during edit page activity by appearing in the editor window menu bar under the snippet symbol. Pressing once on the icon will reveal a list of available snippets for use. To commit the snippet to the page, select the snippet and the contents of that snippet will appear. The snippet content is now a part of the wiki page, and can be manipulated as required by the author/editor as needed. The buttons allow for deletion or cancellation of the current action within the Snippet Detail screen, respectively. Note that any deletion cannot be recovered, and is permanent. Templates Templates are pieces of text that can be used as starting points for pages. Let's assume a template is created with the following content: '''Reporter''': user name '''Date''': report date '''Subject''': title ==Problem Description== ===Additional Information=== When a page is edited or created, the template can be used to initially populate the page content, as shown in the image below. Page 15 of 27 Copyright © 2011 Canam Software Labs, Inc. Selecting the template in the drop-down list and clicking on the Use Template button, replaces the current page content (if any) with the template text. Site Permissions (Pro only) Canam Wiki Professional (CWP) features an advanced permissions system that allows you to configure access rules for single pages and upload directories and for some global actions. The permissions system in CWP is basically a custom-built ACL (Access Control Lists) engine. An ACL entry determines whether a subject can perform an action on a resource. A subject can either be a DotNetNuke user account or a user role. A resource can be a page, or a generic global resource. Actions are resource-specific and define activities that can be performed on a resource and some actions include other actions (for example, if you allow a write permission on a resource to a user, s/he is also able to read the same resource). Note: managing complex permissions schemes might be very difficult and, if done the wrong way, can lead to security issues in your wiki. For this reason, you should be careful not to change permissions in a way that you do not fully understand. Page 16 of 27 Copyright © 2011 Canam Software Labs, Inc. Canam Wiki Professional is automatically configured with a set of safe permissions that basically allow global read-only access to anonymous users, partial write access to registered users and total access to administrators. Users, Groups and Deny Priority Permissions can be assigned to users or roles. By default, CWP uses three user groups, Anonymous Users, Users and Administrators, but other roles from the website can be selected and be assigned specific permissions. General Rules An action can either be granted (allowed) or denied (not allowed) Not granting an action equals denying it (in other words, all grants must be explicit, unless the same action is allowed by a higher-level action or inherited from a higher-level resource) If a user is not member of any role used in the module, and has no specific grants, s/he has no access rights at all Deny entries always have a priority over grant entries on the same action and resource If a user is member of one group, s/he inherits all permissions of the group If a user is member of multiple groups, denials have priority over grants for the same action on the same resource If a user is member of one or more groups, grants or denials assigned to the user have priority over entries assigned to the group (for example, a group can be denied an action but a specific user of the group can be granted it) Actions/Resources Reference General rules as described above are applied to resources and actions that are specific to CWP. Note: AGB means Also Granted By, i.e. the action is also granted by another action. All actions are, by default, also granted by Full Control, either on the same resource or on Globals: Full Control is therefore omitted from AGB lists for brevity. Globals The following actions are valid for global permissions. Global permissions are assigned to users or roles and are not mapped to any specific resource. Action Description AGB Full Control Full control on the wiki n/a Manage Groups Create, Edit, Delete user groups n/a Manage Pages Create, Edit, Delete, Rename, Rollback pages n/a Manage Page Discussions Post, Edit, Delete messages in page discussions (including other users' messages) n/a Manage Site Permissions Manage permissions for site usage n/a Manage Configuration Change configuration settings n/a Manage Snippets and Templates Create, Edit, Delete snippets and templates n/a Manage Global Permissions Change permissions of users and groups n/a Page 17 of 27 Copyright © 2011 Canam Software Labs, Inc. User Groups (Pro only) The User Groups screen can be used to set global permissions for an existing User Role (see also permissions). Click on “Select” against a role name to set global permissions for that role. The rules for global permissions can be found on page 16 of this manual (above) under ‘Globals’. Page 18 of 27 Copyright © 2011 Canam Software Labs, Inc. USING THE WIKI EDITOR WikiMarkup Reference Text Reference WikiMarkup Output Notes '''bold''' bold ''italic'' italic __underlined__ underlined --strike-through-- strike-through {{inline code - monospace font}} inline code - monospace font @@block code - [WikiMarkup] is ignored@@ block code - [WikiMarkup] is ignored ---- Horizontal ruler [MainPage|MainPage] or [MainPage|my link] MainPage or my link [http://www.canamwiki.eu] or[http://www.canamwiki.eu|Canamwiki Wiki] http://www.canamwiki.eu or Ca namwiki Wiki [[email protected]] or [[email protected]|contact us] [email protected] or contact us [c:Help.Wiki] or [c:Help.Wiki|Pages of category 'Wiki'] Help.Wiki or Pages of category 'Wiki' Links to a category ==Title== ===Sub-Title=== ====Sub-Sub-Title==== =====Sub-Sub-Sub-Title===== Displays the content ofPageToTransclu de, in-place {t:PageToTransclude} Apeksha, Tue, 10 Nov 2009 10:01 ~~~~ Adds a signature for the user who made the change Lists You can create unordered or ordered lists using * and # characters, for example: WikiMarkup * List element * Another element, Output List element Another element, Notes Always allow an empty line after a list Page 19 of 27 Copyright © 2011 Canam Software Labs, Inc. which continues on a new line * A third element which continues on a new line A third element # List element # Another element, which continues on a new line # A third element List element Another element, which continues on a new line A third element Always allow an empty line after a list * List element *# Sub-element, which continues on a new line *# Still a sub-list * A third element List element Sub-element, which continues on a new line Still a sub-list A third element You may combine * and # Tables WikiMarkup {| | Cell | Cell || Cell | Cell |} Output 1.1 1.2 2.1 2.2 {| | Cell 1.1 || Cell 1.2 || Cell 2.1 || Cell 2.2 |} {| |+ This is a Table | Cell 1.1 || Cell 1.2 || Cell 2.1 || Cell 2.2 |} Cell 1.1 Cell 1.2 Cell 2.1 Cell 2.2 Cell 1.1 Cell 1.2 Cell 2.1 Cell 2.2 This is a Table {| ! Cells x.1 !! Cells x.2 || Cell 1.1 || Cell 1.2 || Cell 2.1 || Cell 2.2 |} {| ! X !! x.1 !! x.2 |! 1.x | Cell 1.1 || Cell 1.2 |- Page 20 of 27 Copyright © 2011 Canam Software Labs, Inc. Cell 1.1 Cell 1.2 Cell 2.1 Cell 2.2 Cells x.1 Cells x.2 Cell 1.1 Cell 1.2 Cell 2.1 Cell 2.2 X x.1 x.2 1.x Cell 1.1 Cell 1.2 2.x Cell 2.1 Cell 2.2 ! 2.x | Cell 2.1 || Cell 2.2 |} {| border="1" bgcolor="Gray" | Cell 1.1 || Cell 1.2 || Cell 2.1 || Cell 2.2 |} {| cellspacing="0" cellpadding="2" border="1" |- style="background-color: Red; color: White;" | Cell 1.1 || Cell 1.2 |- style="font-weight: bold;" | Cell 2.1 || Cell 2.2 |} {| | bgcolor="Blue" | Styled Cell | Normal cell || Normal cell | bgcolor="Yellow" | Styled cell |} {| | colspan="2" bgcolor="Red" | Cell || Cell || Cell |} Cell 1.1 Cell 1.2 Cell 2.1 Cell 2.2 Cell 1.1 Cell 1.2 Cell 2.1 Cell 2.2 Styled Cell Normal cell Normal cell Styled cell Cell Cell {| | rowspan="2" bgcolor="Red" | Cell | Cell || Cell |} Cell Cell Cell Cell {| align="right" border="1" | Cell || Cell |} Cell {| style="margin: 0px auto;" border="1" | Cell || Cell |} {| cellspacing="0" cellpadding="2" style="backgroundcolor: #EEEEEE;" |+ Styled Table |- style="background-color: #990000; color: #FFFFFF;" | This is a cell || This is a cell || This is a cell Page 21 of 27 Copyright © 2011 Canam Software Labs, Inc. Cell Cell Cell Styled Table This is a cell This is a cell This is a cell Styled cell Styled cell Normal cell || style="background-color: #000000; color: #CCCCCC;" | Styled cell | style="border: solid 1px #FF0000;" | Styled cell | '''Normal cell''' || Normal || Normal || [Download] |} Normal Normal Download File Links & Pictures WikiMarkup Output [{UP}/v3Site/Grass.png|download image] download image [{UP(Help)}SamplePicture.jpg|download attachment] download attachment Notes Help is the name of this page and the SamplePicture.jpg file is an attachment of this page Displaying Pictures [imageright|Sample Picture Caption|{UP(Help)}SamplePictureSmall.jpg|{UP(Help)}SamplePicture.jpg] generates: imageleft aligns the image on the left; imageauto sets no alignment; image produces no border nor caption. The caption is optional, as well as the link ({UP(Help)}SamplePicture.jpg in the example). The link can be any type of link (page, URL, email, file/attachment, etc.). Special Tags All Special Tags are case insensitive. WikiMarkup {Top} Output Notes Link to the top of the page Top {TOC} Table of Contents of the current page {RSSPage} URL of the RSS Page {PageCount} 58 Number of pages in the wiki {Username} Guest Username of the current user, if any {Cloud} Administration Development Documentation Help Plugins and Page categories cloud Page 22 of 27 Copyright © 2011 Canam Software Labs, Inc. Wiki Providers {RecentChanges} List of recent changes {Clear} Creates an html div with no floating elements allowed on either side {SearchBox} Inserts a search box {PageName} Name of the current page (not the title) WikiMarkup Support for Footnotes (References) To add Wikipedia style footnotes (references) to your articles, use the following syntax: The content of <ref></ref> can be anything: plain text, a link, whatever. Your footnotes will be rendered replacing the <references /> tag. Page History & Rollback (Pro only) Every time you edit a page in Canam Wiki (unless the Minor Change option is enabled), the previous version of the content is saved. Each page can have an unlimited number of revisions (unless the wiki is configured otherwise). Existing revisions can be viewed in the History page, which you can open clicking on the History button, as shown below. You can compare any two page revisions in the History page. The compare screen clearly shows the differences between the selected revisions. Page 23 of 27 Copyright © 2011 Canam Software Labs, Inc. In the History page you can also do a rollback to any previous version (the same can be done in the admin interface). A rollback actually creates a new page revision, so that no content is ever deleted. It's also possible to quickly rollback a page to its previous version using the drop-down menu that is displayed when clicking on the yellow Admin button, as shown above. Page Categories (Tags) While editing a page, one or more tags can be assigned to/removed from it using the “Page Categories” dropdown (see below). The “Manage Categories” permission lets you control access to this feature. Canam Page 24 of 27 Copyright © 2011 Canam Software Labs, Inc. Wiki only uses tags created in the parent website. To edit/delete tags, refer to the Taxonomy section of the website. Tags may also be assigned to a page in view mode, using the DotNetNuke free-form tagging control at the bottom of a page. Comments A page author/editor can add comments to the page for each change made. The comments box is located to the bottom-right of the editor. Page Attachments (Pro only) Attachments can be added/removed/renamed using the Page Attachments Manager at the bottom of the editor. The “Download attachments”, “Upload attachments” and “Delete attachments” permission settings affect this section. Attachments added using this section are added to “CanamWiki_Attachments” folder under the Portal Root. Please make sure that users that have access to this section, also have sufficient rights over this folder in the DotNetNuke file system. Page 25 of 27 Copyright © 2011 Canam Software Labs, Inc. Attachments can also be viewed/downloaded in the “view mode” from the page toolbar (top-right) of a wiki page: Page 26 of 27 Copyright © 2011 Canam Software Labs, Inc. SEARCH PAGES Pages of the wiki can be searched using the Search interface. Select the “Full-text search” option to search through the full content of pages instead of just page titles. Search can be customized using wildcards and by choosing relevant categories. Canam Wiki Search is fully integrated with DotNetNuke search, which means that a search of the parent website will include results from the module as well. DNN SITEMAP FOR SEO (Pro only) A sitemap can be created for the contents of your Wiki and can be made available for SEO of your DotNetNuke® portal. To enable this feature, simply add the following lines towards the bottom of the web.config file of your application, where the coreSitemapProvider is located: <add name="CanamWikiSitemapProvider" type="Canam.Modules.CanamWikiPro.Sitemap, Canam.Modules.CanamWikiPro" providerPath="~\DesktopModules\CanamWikiPro\Providers\"></add> Page 27 of 27 Copyright © 2011 Canam Software Labs, Inc.