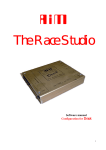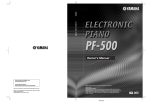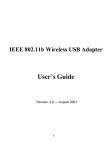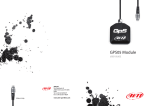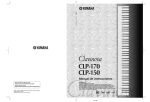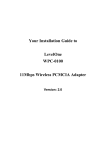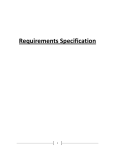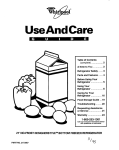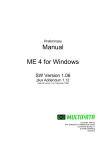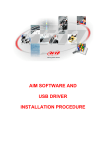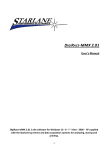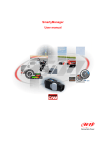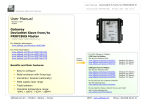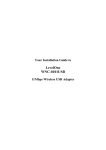Download 4 - AiM Sports
Transcript
The Race Studio Software manual Configuration for MyChron2 1 AIM s.r.l. reserves the right to make changes in the content of this manual without obligation to notify any person of such changes. AIM s.r.l. shall not be liable for any errors contained herein or for incidental or consequential damages in connection with the furnishing, performance or use of all the parts (hardware, software and manuals). Revision code: 1649-10001-0100. Microsoft, Windows 95, Windows 98 and Windows 2000 are registered trademarks of Microsoft Corporation. 2 Table of Contents TABLE OF CONTENTS..................................................................................................................................................3 INTRODUCTION.............................................................................................................................................................5 WHAT IS THE RACE STUDIO? ..........................................................................................................................................5 WHAT YOU CAN FIND IN THIS MANUAL ............................................................................................................................5 CHAPTER 1 - DATA ACQUISITION CONCEPTS.....................................................................................................6 1.1 – ANALOGUE AND DIGITAL SIGNALS ..........................................................................................................................6 1.2 – SAMPLING RATE ......................................................................................................................................................6 1.3 – DATA DOWNLOAD ...................................................................................................................................................6 CHAPTER 2 – SOFTWARE: GENERAL DESCRIPTION.........................................................................................7 2.1 – INTRODUCTION .......................................................................................................................................................7 2.1.1 - Notational Conventions ..................................................................................................................................7 2.2 – GETTING STARTED ..................................................................................................................................................8 2.2.1 – Before using the MyChron2 system ................................................................................................................8 2.2.2 – Race Studio concepts .......................................................................................................................................8 Tests........................................................................................................................................................................................... 8 Track.......................................................................................................................................................................................... 8 Configuration............................................................................................................................................................................. 8 Channels .................................................................................................................................................................................... 8 2.2.3 - The Race Studio folders organisation and files...............................................................................................8 2.2.4 – Run the program ............................................................................................................................................9 2.2.5 – MyChron2 device selection..............................................................................................................................9 2.2.6 – Language selection.......................................................................................................................................10 2.3 FUNCTIONALITY.......................................................................................................................................................11 2.3.1 – Main window ................................................................................................................................................11 2.3.2 – Math channels ..............................................................................................................................................12 2.3.2.1 – Standard version ..................................................................................................................................................... 12 2.3.2.2 – Advanced version .................................................................................................................................................... 13 Using math formula interpreter........................................................................................................................................... 15 CHAPTER 3 – SOFTWARE: MAIN COMMANDS...................................................................................................17 3.1 – INTRODUCTION .....................................................................................................................................................17 3.2 – FILE COMMANDS ...................................................................................................................................................17 Backup test .............................................................................................................................................................................. 17 Restore test .............................................................................................................................................................................. 17 Delete test ................................................................................................................................................................................ 17 Exit .......................................................................................................................................................................................... 17 3.3 – TRACK COMMANDS ...............................................................................................................................................18 New.......................................................................................................................................................................................... 18 Selection... ............................................................................................................................................................................... 18 Modify... .................................................................................................................................................................................. 19 Delete…................................................................................................................................................................................... 19 3.4 – CONFIGURATION COMMANDS ...............................................................................................................................20 General .................................................................................................................................................................................... 20 Input channels.......................................................................................................................................................................... 20 Math channels.......................................................................................................................................................................... 21 Standard version.................................................................................................................................................................. 21 Advanced version ................................................................................................................................................................ 22 3.5 – DOWNLOAD COMMAND.........................................................................................................................................23 3.6 – ANALYSIS COMMAND............................................................................................................................................24 3.7 – HELP COMMANDS..................................................................................................................................................25 Manual..................................................................................................................................................................................... 25 About Race Studio…............................................................................................................................................................... 25 CHAPTER 4 – TROUBLESHOOTING .......................................................................................................................26 4.1 - Data logger does not reply during serial communication...............................................................................26 3 On line operations.................................................................................................................................................................... 26 Download operation................................................................................................................................................................. 26 4.2 - The data logger did not record data ................................................................................................................26 4 Introduction What is the Race Studio? The Race Studio software is able to communicate with all the Aim data loggers and to analyse the data recorded by them. This manual gives you all the information necessary to use the Race Studio with the MyChron2 data logger. The Race Studio exists in two different versions: Standard and Advanced (for more information about the differences between the versions see the “Installation manual”); this manual is designed for both the Standard and the Advanced versions of the software. The MyChron2 system has two main functions: • it records data collected by the data logger mounted on your vehicle, • it provides the means to display and analyse the recorded data. A PC program (Race Studio) allows the user to see and print the data in a lot of different ways and to configure the data logger. These figures are performed joining the hardware performances and the software functions. What you can find in this manual Here in the manual you can find a full description of the functions necessary to configure the software and to communicate with the MyChron2 data logger. More in details: Chapter 1 gives some general data acquisition concepts for an easier understanding of the MyChron2 system. Chapter 2 gives a general description of the main functionality of the Race Studio software. Chapter 3 describes all the general functions for the hardware management provided by the Race Studio software. Chapter 4 explains how to solve the most common troubles concerning the utilisation of the MyChron2 system. 5 Chapter 1 - Data acquisition concepts 1.1 – Analogue and digital signals The measurement of a physical quantity, such as the speed of a car or the temperature of the exhaust gas is at the same time a very simple and a very complex operation. The first element necessary to the measurement is the sensor; it is a device that transforms a physical quantity in an electrical signal. An electrical signal may change between two fixed values or it may assume any value in a fixed range, moreover it can be defined in a continuous time interval or in discrete time. When a signal is defined in discrete time interval and can assume any value in a fixed range it is named analogue. When a signal is defined for finite time intervals and can assume only fixed values it is named digital. A data logger records and a Personal Computer elaborates only signals in a numerical (or digital) form, for this reason it is necessary to convert all the signals in a digital form. The data logger makes the conversion. The sensors used for the measure of the number of engine revolutions and wheel speed provide an output signal assuming only fixed values and it is defined for a continuous time interval. The data logger converts these signals in a digital form counting the impulses generated by the sensors. All the other sensors, like potentiometers and thermocouples, have analogue outputs. The data logger again performs the analog-to-digital conversion. 1.2 – Sampling rate The sampling rate is the data acquisition system’s recording frequency. Although the output from the sensors changes continuously and instantaneously, the data acquisition system records data at prefixed time intervals. The sampling rate is expressed in Hertz (Hz = 1/sec). For example if you have a sampling rate of 10 Hertz, it means that the input is red ten times in a second and the time between any two successive readings is 0.1 second. The MyChron2 has the possibility to configure the sampling rates for the engine and the speed channels. They can be acquired at 5 or 10 Hz. WARNING. The configuration of the sampling rate is performed directly on the device NOT on the personal computer. 1.3 – Data download The recorded measures are stored inside the non-volatile data logger memory. In order to see or to modify the recorded data they have to be downloaded on the Personal Computer. A serial communication is necessary to perform the download operation. After the download operation has been performed the data are available for any graphical representation, for any modification and calculation you like. In short it is possible to analyse data (for a full description of the analysis functions refer to the “Software manual - Analysis”). 6 Chapter 2 – Software: general description 2.1 – Introduction Here we assume you have a good knowledge of the use of your Personal Computer and of the Microsoft Windows 95, Windows 98 or Windows 2000 operating systems. The manual has been written referencing to the Windows 95 operating system. 2.1.1 - Notational Conventions This manual uses the following notations: Example of convention “Configuration-General…” Description of convention Quotation marks enclose menu item in the program. [OK] Brackets enclose buttons you find in the program or keys. MYCHRON.CFG Italic capital letters are used for file names. File menu Underlined letters are used for menu name. Track selection Underlined italic letters are used for operations or windows titles. Advanced Blue bold letters are used for the names of the software versions. 7 2.2 – Getting started 2.2.1 – Before using the MyChron2 system The time invested before using the MyChron2 data logger and the Race Studio software for the first time produces more accurate data and a more reliable system. Install the data logger, the sensors and the cables on the vehicle and the software on your Personal Computer well in advance of the departure to the track, in case problems arise they can be solved. Learn the analysis section of the Race Studio software with the examples given with the program (see also the “Software manual – Analysis”). Make a few trial runs of recording and downloading data in the shop. 2.2.2 – Race Studio concepts Tests The Race Studio software stores data downloaded from the data logger in files, they are defined by the program tests. The user at the end of the download operation gives the name of the tests. Changing the name of the tests outside the Race Studio software may cause the tests to be no more recognised by the program. Track The tests are recorded into directories created and named by the user; the Race Studio software defines these directories as tracks. When you create a new track the best thing to do is to name it as the real track where you are, for example: Monza, Laguna Seca or Brands Hatch. The Race Studio software has always an active track, shown inside the status bar of the application, see Fig. 2.3. The status bar is placed at the bottom of the screen. The data from the data logger is downloaded inside the active track; moreover the test to analyse is selected among the ones in the active track. The first time the program runs the track FORMULE, installed during the setup, is made active. The track creation can be fulfilled selecting the “Track-New…” command from the main menu or the first time the “Download” operation is performed, every time the program is run. When a new track is created it becomes automatically the active one. Configuration The settings as a whole are named configuration. There is a configuration on the MyChron2 and another one on the personal computer. The one on the MyChron2 is directly set in the device and is explained in the MyChron2manual the one on the personal computer is recorded in a file named MYCHRON.CFG and is explained in this manual. Channels The Race Studio software allows analysing two different kinds of measures: Input channels and Math channels. The data logger acquires the Input channels (for example speed or exhaust gas temperature). For the Advanced version the user defines the Math channels and the program calculates them on the Personal Computer using the Input channels or the Math channels themselves (examples of math channels are linear acceleration or gear number). For the Standard version the Math channels are predefined (for example the gear number is already defined in the program). 2.2.3 - The Race Studio folders organisation and files The set-up software creates the folders’ organisation shown in Fig. 2.1. The BIKE, FORMULE and KARTING directories include respectively a motorcycle, a car and a kart example. The track1 … trackn directories are the ones created by the user. The Manuals folder includes all the program documentation files. Besides the following files are copied into the installation directory (it may be selected during the software installation, the default is \Programs\Aim\RaceStudio). 8 Name Race Studio.exe Race Studio.ini Channels.cfg, Mini.cfg, Gold.cfg, MyChronPro.cfg, Mychron.cfg MathAd.ini or MathStd.ini EnglishUI.dll, ItalianUI.dll Readme.txt Pdf.ocx Mfc42.dll Files with the “pdf” extension Description Executable file: the application. Initialisation file: it configures the application. Expert.cfg, Initialisation files: they configure the acquisition parameters for the data loggers. Initialisation files: they configure the math channels, depending on the installed version of the software. Language localisation files. Text file: short description of differences from previous version. ActiveX file for the manuals’ visualisation. Library file for the application Documentation files: the manuals of the program in the MANUALS folder. Fig. 2.1 – Directories organisation 2.2.4 – Run the program Run the program with a double click of the left button of the mouse over the shortcut to the Race Studio software on the desktop of your computer, the shortcut has been created by the installation program. Otherwise run it from the Programs menu into the Start menu. 2.2.5 – MyChron2 device selection When you run the program first of all make sure that the selected device is the MyChron2. 9 The name of the selected device is written in red colour, the others are black coloured, in the main window (for a description of the main window refers to chapter 2.3.1). For the selection of the MyChron2 device click over the name with the left button of the mouse or move the cursor with the arrow keys and when it is over the MyChron2 button press the [Enter] key. 2.2.6 – Language selection The Race Studio software allows selecting the language of the user interface. When the program is run for the first time it loads automatically the language set on your computer, if the language is not provided the English is loaded. If you want to change the language of your computer run “Control panelInternational settings” and refer to the Windows user manual. It is possible to change the selected language, from the main menu of the software choose the “Configuration-General” command and then select the desired language, the program shows the allowed ones. If the selection has been changed for its activation it is necessary to exit the program and run it again. 10 2.3 Functionality The Race Studio software includes all the functions for the configuration and communication with the data logger. This chapter gives a description of all the main functions provided by the software. Before to start describing the program functionality it is necessary to outline the first window shown when the software is run: it is the main window. 2.3.1 – Main window The main window is the first window shown when the program is run. In Fig. 2.2 the default main window for a video resolution bigger than 800x600 is displayed. Fig. 2.2 – Main window The most important areas in the window are: (1) – The menu includes the main commands of the program. (2) – The toolbar of the window includes some shortcuts to the most important functions. (3) – The name of the active Track shown on the status bar. (4) – The name of the active Configuration shown on the status bar. (5) – The three “big” buttons for the selection of the connected device, in Fig. 2.2 the MyChron2 is the selected device. The main toolbar includes nine buttons for some of the most used commands of the main menu. Starting from the left they run the following commands: 1) Backup of tests and maps on floppy disk, 2) Restore tests and maps from floppy disk, 11 3) Delete tests and maps, 4) Configuration of the input channels, 5) Download from the data logger, 6) Run the analysis, 7) Configuration of the math channels, 8) Show this manual, 9) Exit the program. 2.3.2 – Math channels The math channels are the channels calculated by the personal computer after data have been downloaded. Their calculation depends on the software version. 2.3.2.1 – Standard version In the Standard version of the software the math channels are predefined in the program and the user can decide to calculate them or not. The most part of the math channels can be calculated both at the end of the download operation and during the analysis of the data; some others can be calculated only in the analysis. Table 1 shows the list of the provided math channels and the channels necessary to their calculation. Name Description Channels necessary to Parameters the calculation Linear Acceleration The vehicle acceleration in the motion Speed. None. direction Wheel Power The available engine power. Speed. Vehicle weight. Slip Factor The ratio between the reference speed Speed and engine rpm. None. and the engine rpm. Angle The inclinations angle of bike. Gyro and vertical None. acceleration. Not Available for the MyChron2 Gear no. The gear. Speed and the engine rpm. The maximum and minimum really used gear number. Distance For every lap is calculated the Speed. None. travelled distance. Time For every lap is calculated the elapsed None. None. time from the start of the lap speeds input The algorithm for the Calculated speed The maximum, the minimum or the Two calculation average between Speed #1 and Speed channels. #2. This channel can be selected as reference speed. Not Available for the MyChron2 Kus A representation of Speed, lateral acceleration The wheel base of the understeer/oversteer. It can be and steering angle. vehicle and the calculated only during the analysis threshold value for the (see the “Software manual – lateral acceleration. Analysis”). Not Available for the MyChron2 Suspension speed #1, Four derivative channels for the Suspension travels None. #2, #3, #4 calculation of the suspensions speed. channel. It can be calculated only during the analysis (see the “Software manual – Analysis”). Not Available for the MyChron2 Table 1: the math channels for the Standard version. The sampling rate of the math channels depends on the sampling rate of the channels used for their calculation. It is automatically fixed by the program at the maximum value among the acquisition frequencies of the needed channels. All the definitions concerning the math channels are in the MATHSTD.INI file. The function for the management of the math channels can be accessed from the program user interface in two different places: 12 • • From the Main menu, with the item “Configuration–Math channels”, described in chapter 3.4. From the Analysis menu, with the item “Modify–Channels–Math” (see the “Software manual – Analysis”). 2.3.2.2 – Advanced version In the Advanced version of the software the user inputs the formula for the calculation of the math channels. The Race Studio math formula interpreter is a general-purpose, full-featured interpreter that works with the natural math language syntax. Every formula may include identifiers, constants, functions, symbols and operators. Identifiers are the input or math channels. Constants are symbolic constants value user defined. For example ACCGRAV = 9.81, acceleration of gravity. Symbols are “,”, “(“ and “)”. Provided functions and operators are described below in Table 2 and Table 3 respectively. + Operator (sum) - (subtraction) * (product) / (division) ^ (integer power) Parameters A+B A,B could be - Integer numbers - Decimal numbers - Identifiers - Constants A-B A,B could be - Integer numbers - Decimal numbers - Identifiers - Constants A*B A,B could be - Integer numbers - Decimal numbers - Identifiers - Constants A/B A,B could be - Integer numbers - Decimal numbers - Identifiers - Constants A^B A could be - Integer number - Decimal number - Identifier - Constant B must be - integer number Table 2: math formula interpreter operators’ table Result Function Sqrt(p1) Exp(p1) Log(p1) Argument(s) p1 = channel identifier p1 = channel identifier p1 = channel identifier Result The square root of the argument The exponential of the argument The base 10 logarithm of the argument Ln(p1) p1 = channel identifier Sin(p1) p1 = channel identifier Cos(p1) p1 = channel identifier Tan(p1) p1 = channel identifier Asin(p1) p1 = channel identifier Acos(p1) p1 = channel identifier The natural logarithm (base e) of the argument The trigonometric sine of the argument (argument in radians) The trigonometric cosine of the argument (argument in radians) The trigonometric tangent of the argument (argument in radians) The arc, in radians, whose trigonometric sine is the argument The arc, in radians, whose 13 Atan(p1) p1 = channel identifier Abs(p1) Deriv(p1) p1 = channel identifier p1 = channel identifier Integ(p1) p1 = channel identifier Lap_integ(p1) p1 = channel identifier Min(p1, p2) p1,p2 = channel identifier = constant = number p1,p2 = channel identifier = constant = number p1,p2 = channel identifier = constant = number p1 = channel identifier p2 = constant = number p1 = channel identifier p2 = constant = number p1 = channel identifier p2,p3 = constant = number p1 = raw channel identifier p2 = integer constant = integer number Med(p1, p2) Max(p1, p2) High_pass(p1,p2) Low_pass(p1, p2) Band_pass(p1, p2, p3) Bit_and(p1, p2) Bit_or(p1, p2) p1 p2 = raw channel identifier = integer constant = integer number Bit_xor(p1, p2) p1 p2 = raw channel identifier = integer constant = integer number Bit_not(p1) p1 = raw channel identifier Time() Bike_angle(p1, p2) p1 = Vertical acceleration channel identifier p2 = Gyroscope channel identifier Slip(p1,p2) p1 = Engine RPM channel identifier p2 = Speed channel identifier Gear(p1, p2, p3, p1 = Engine RPM channel p4) identifier p2 = Speed channel identifier 14 trigonometric cosine is the argument The arc, in radians, whose trigonometric tangent is the argument The absolute value of the argument The first derivative function of the argument function over time, computed as (F(t0 + dt) – F(t0)) / dt The integral function of the argument function, with t0 = 0 as start integration point The integral function of the argument function, with t0 = startlap as start integration point for each lap The minimum value between the arguments The mean arguments value between the The maximum value between the arguments If p1(t) >= p2 ! p1(t) If p1(t) < p2 ! 0 If p1(t) <= p2 ! p1(t) If p1(t) > p2 ! 0 If p2 <= p1(t) <= p3 ! p1(t) Else !0 The logical AND operation between the arguments The function is meaningless if applied to decimal numbers The logical OR operation between the arguments The function is meaningless if applied to decimal numbers The logical XOR operation between the arguments The function is meaningless if applied to decimal numbers The logical NOT operation of the arguments The function is meaningless if applied to decimal numbers It builds a function whose value for each t is the actual lap time, the time calculation is started at the beginning of each lap. The bike inclination angle (degrees) The slip factor The gear number (from p3 to p4) p3 = minimum gear used along the track (integer number) p4 = maximum gear used along the track (integer number) Table 3: math formula interpreter functions table Using math formula interpreter First of all, the Race Studio software comes with some predefined math channels we had included as default (they are the same math channels hard-coded in the Standard version). These channels have been expressed as standard formulae, and they are totally modifiable by the user. You can use these channels to see how the interpreter works. The interpreter can be accessed from the program user interface in two different places: • From the Main menu, with the item “Configuration–Math channels”. • From the Analysis menu, with the item “Modify–Channels–Math” (see the “Software manual – Analysis”). From the Configuration Menu you can define all the formulae you need to analyse your data, keeping them ready to use. The “Status field” allows you to Enable/Disable automatic calculation of the channel: you have to choose “Enable” if you want the channel to be automatically computed when you download the test. If you choose “Disable”, the channel will not be computed, but you will be able to enable it later, when you will go in analysis on a particular test (the second place where you can enter the interpreter). When you enter the interpreter the software will present you the dialog window shown in Fig. 2.3. Fig. 2.3 – Math channels for the Advanced version In the left top window you can find the math channels already defined. When you click over a math channel you can see its properties in the “Channel Parameters” pane, and its associated formula in the “Formula” pane. With the button [Insert] and [Delete] you can insert or delete channels; if you need to modify a channel you simply select it and change the parameters and/or the formula (the channel parameters have the same meaning of the parameters of the input channels configuration). To change the formula you can either edit manually the string, or use the four panes “Constants”, “Identifiers”, “Symbols & Operators” and “Functions” to build-up automatically the formula. If you double-click on an item of these four panes, the corresponding item is automatically copied in the formula pane. After finishing to define the formula you should use the button [Formula Check] to check if the formula string has been interpreted correctly. You can find the result of the elaboration in the grey line below the formula string. If there is something wrong you can see the offending item highlighted in the formula string (try to misspell some identifiers to see how it works). The meaning of the interpreter panes is: 15 Constants: the user can define some symbolic constant that loads some common number (such as the acceleration of gravity, or the mass of the vehicle) to be used in the formulae. With the button [Define Constants] you can add, delete and modify the constants. Obviously, in the formulae you can enter either the symbolic constant (ACCGRAV) or the number (9.81) to get the same result. Identifiers: the identifiers are the names of input and math channels already defined by the user. These are the only channels the interpreter can use to compute the new math channel. If a name is misspelt the interpreter warns you. Symbols & Operators: this pane contains the five formula operators (+ - * / ^), the comma used as function parameters separator, and the brackets used to define the precedence of operator and functions. Functions: this pane contains the list of functions supported by the interpreter. It’s strongly recommended using this pane to insert functions in the formulae because this way the software automatically inserts also the brackets and the commas needed, indicating also the number of parameters that each function uses. All the definitions concerning the interpreter are in the MATHAD.INI file. 16 Chapter 3 – Software: main commands 3.1 – Introduction The main commands are the commands in the main menu that is the menu of the main window. The main window is displayed running the program and it is shown in Fig. 2.2. 3.2 – File commands The File menu items are: “Backup test”, “Restore test”, “Delete test” and “Exit”. Backup test The command allows copying or moving tests and maps files from the selected track to a floppy disk. Restore test The command allows restoring tests and maps files from a floppy disk to the selected track. Delete test The command allows deleting tests and maps files from the selected track. It is possible to delete tests after they have been copied to a floppy disk selecting this option in the backup dialog window. Exit The command exits the Race Studio software. 17 3.3 – Track commands The Track commands provided the functions to menage the tracks (directories) where the recorded data are stored. The Track menu items are: “New…”, “Selection…”, “Modify…” and “Delete…”. New... This command creates a new track. Running the command the Track description dialog window is shown, see Fig. 3.1. This dialog includes all the information necessary to describe the track. Fig. 3.1 – Track creation Option/Display Track name Use In this field type the name of the new track (consistent names are suggested). Maximum 12 characters can be input. Track shape In this field it is possible to select the shape of the circuit, it is very important to choose the right one for a correct calculation of the map. Official track length Input in this field the official length of the track. Lap time threshold In this field type the number of seconds under which the best lap is not calculated, the default value is 30 seconds. Input a value that is some seconds less than the one you are expecting Cancel Choose this command to leave the window and do not create the new track Ok Choose this command to exit the window and to create the new track WARNING. If a track is created outside the program (for instance with the Windows Explorer) it must be created in the DATA folder of the Race Studio working directory. Selection... The command allows setting the active track for the program. 18 Fig. 3.2 – “Track-Selection…” command: track selection Option/Display Track Use In this field the active track is shown, all the available tracks are listed below Cancel Choose this command to leave the window and do not change the active track Ok Choose this command to exit the window and to confirm the selection Modify... This command allows modifying the description parameters of the track. Running the command the dialog window of Fig. 3.1 is shown. See the “New…” paragraph of this chapter for a description of the dialog window. Delete… This command allows deleting a track with all the included tests. It is not possible to delete the active track. Running the command a dialog window for the selection of the track to delete is shown. 19 3.4 – Configuration commands The configuration commands are divided into two groups, the first is dedicated to the configuration of the program and the second is dedicated to the channels configuration. The command for the configuration of the program is “General”. General In the dialog window shown selecting the command it is possible to select the units of measure for speed and temperatures, the user interface language and the port used for the communications with the logger. The Fig. 3.3 shows the dialog window for the general configuration. Fig. 3.3 – General configuration Option/Display Use Unit of measure for speed In this field it is possible to set the unit of measure (km/h or mph) for speed and the corresponding units for distance. Unit of measure for temperatures In this field it is possible to set the unit of measure (°C or °F) for temperatures. Language In this field it is possible to select the language for the user interface, if the language has been changed exit the program, run it again for the activation of the new selection. Port In this field it is possible to select the port used for the communications with the logger (for more information about the serial lines see the documentation of your personal computer) Cancel Choose this command to leave the window and do not save the selections. Ok Choose this command to exit the window and to confirm the selections. WARNING. The units of measure for speed and temperatures must be the same of the ones set on the MyChron2. Input channels The “Input channels” command allows configuring the “Engine” and the “Speed” channels. The Fig. 3.4 shows the dialog window displayed for the configuration. WARNING. The “Input channels” configuration concerns only parameters for the display during the “Analysis”; the parameters for the channels acquisition are set directly on the MyChron2. The only exception is the “Status” field that must congruently set to the really acquired channels. 20 Fig. 3.4 – Input channels configuration Option/Display Channels Use In this field the channels name is shown. The name can be edited. Status In this field select if the selected channel is acquired (select ENABLED) or not (select DISABLED). Unit of measure In this field input the unit of measure of the channel. For instance km/h for speed. Zero scale In this field input the beginning of the scale for the visualisation of the plot in the Analysis section. Full scale In this field input the end of the scale for the visualisation of the plot in the Analysis section. Cancel Choose this command to leave the window and do not save the selections. Ok Choose this command to exit the window and to confirm the selections. Math channels The “Math channels” command allows managing the math channels depending on the installed software version. Standard version Selecting the command the dialog window shown in Fig. 3.5 is displayed. Fig. 3.5 – Math channels configuration for the Standard version 21 Option/Display Channels Use In these fields the name of the selected channel and the list of the available channels are shown. The name of the selected channel cannot be edited. Status In this field choice if the selected channel have to be calculated (select ENABLED) or not (select DISABLED) at the end of the downloading operation. Unit of measure In this field the unit of measure of the channel is shown. Zero scale In this field input the beginning of the scale for the visualisation of the plot in the Analysis section. Full scale In this field input the end of the scale for the visualisation of the plot in the Analysis section. Sampling rate In this field the readings per second of the channel are shown. Measure needed In this field the measures necessary to the calculation of the selected channel are shown. Cancel Choose this command to leave the window and do not save the selections. Ok Choose this command to exit the window and to confirm the selections. For more information about the math channels see chapter 2.3.2.1. Advanced version Selecting the command the dialog window shown in Fig. 2.3 is displayed. For a full description of the math channel editor and interpreter see chapter 2.3.2.2. 22 3.5 – Download command The “Download” command allows downloading data from the MyChron2 data logger to the Personal Computer memory. When the “Download” command is selected for the first time the track selection dialog window is shown, see it in Fig. 3.2. After the selection of the track or the creation of a new one press [Ok], a progressive bar is shown. When the bar reaches the 100% the download operation is finished and a dialog window named Test information setting is shown, see Fig. 3.6. In this dialog window it is possible to input some information describing the test. Fig. 3.6 – Test information setting Option/Display Name (necessary) Use Input here the name of the test, maximum twenty characters. This is the name of the file that includes the data of the test and it is also the name you will find when you would like to analyse the data. Warning, the name is necessary. Vehicle Input the kind of the vehicle, maximum twenty characters (optional). Track Input the name of the track, maximum twenty characters (optional). Driver Input the name of the driver, maximum twenty characters (optional). Test comments Input any comments you would like, maximum two hundreds characters (optional). Ok Choose this command to exit the window and to confirm the input data. Cancel Choose this command to leave the window and do not save any modification you made. All the information input in this window can be modified during the analysis selecting the “Modify-Test-Name” command (see “Software manual – Analysis). 23 3.6 – Analysis command The “Analysis” command allows entering the analysis functions described in the “Software manual – Analysis”. When this command is selected the dialog window shown in Fig. 3.7 is displayed. Fig. 3.7 – Test selection Option/Display Track Use The selected track is shown in this field. Test The list of the tests recorded in the track is shown. The recording Date and Time, the number of laps and the best lap for each test are also displayed. Notes The notes of the highlighted test are shown in this field. Track shape Choose this command to change the characteristics of the track. For more information see chapter 3.3. Change track Choose this command to change the selected track, see chapter 3.3. Ok Choose this command to confirm the selected test and enter the analysis window. Cancel Choose this command to go back to the main window. 24 3.7 – Help commands Manual Running this command this manual in PDF format is displayed. About Race Studio… The command shows the version of the Race Studio software running on your Personal Computer and the available resources of the PC. 25 Chapter 4 – Troubleshooting 4.1 - Data logger does not reply during serial communication On line operations 1. Check the connections of the cable for the serial communication to the data logger and to the Personal Computer. If the cable has one or more extensions check every connection. The maximum length of the cable has to be 10 metres (32.8 feet). 2. Check the state of charge of the battery powering the data logger (during this operation the data logger must be powered). Download operation This trouble happens when the Race Studio program shows an error message during the download, for example the operation does not start. It does not concern the problem “no data has been recorded” (for this problem see below). 1. Check the connections of the cable for the serial communication to the data logger and to the Personal Computer. If the cable has one or more extensions check every connection. The maximum length of the cable has to be 10 metres (32.8 feet). 2. Check the state of charge of the battery powering the data logger (during this operation the data logger must be powered). 3. Remove all the power saving features of the Personal Computer. Performing the operation use the Control Panel of the Windows operating system. For more details refer to the manual of the operating system installed on your Personal Computer. 4.2 - The data logger did not record data This information may appear at the beginning of the download operation. 1. Check the voltage of the battery powering the data logger (during this operation the data logger must be connected to the battery). 26 s.r.l. Via Cavalcanti 8 20063 Cernusco sul Naviglio – MI ITALY Tel. (+39)-(0)2-9290571 Fax. (+39)-(0)2-92118024 http://www.aim-sportline.com/ 27