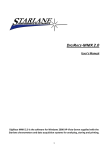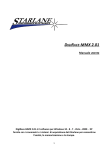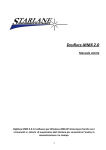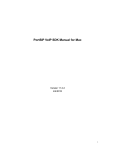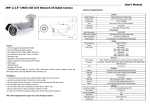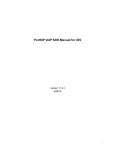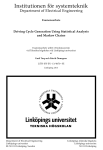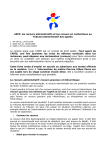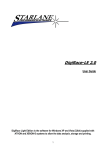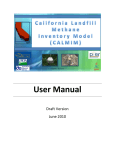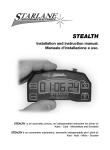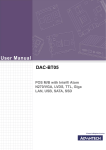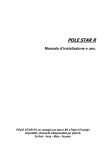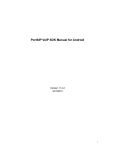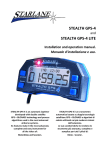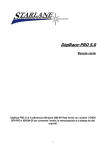Download DIGIRACE-MMX 2.01
Transcript
DIGIRACE-MMX 2.01 User’s Manual DigiRace-MMX 2.01 is the software for Windows 10 - 8 - 7 - Vista - 2000 - XP supplied with the Starlane lap timers and data acquisition systems for analysing, storing and printing. 1 TABLE OF CONTENTS INTRODUCTION .......................................................................................................................................... 5 What’s new since the LE and PRO releases ............................................................................................................ 5 Conventions ............................................................................................................................................................ 5 INSTALLATION ............................................................................................................................................ 6 How to start ............................................................................................................................................................ 6 INTERFACE ................................................................................................................................................. 7 Title Bar ................................................................................................................................................................... 7 Menu ....................................................................................................................................................................... 7 Button Bar ............................................................................................................................................................... 8 CONFIGURATION OF THE STARLANE DEVICES COMPLETE WITH BLUETOOTH ............................................................ 9 Pairing with your PC ................................................................................................................................................ 9 PIN of the Bluetooth connection .......................................................................................................................... 11 Setting up the COM communication port............................................................................................................. 11 Customising the Bluetooth PIN ............................................................................................................................. 12 How to reset the PIN code .................................................................................................................................... 13 Assignment of communication ports to several devices ...................................................................................... 14 Customising your own device ............................................................................................................................... 15 SETTING DAVINCI-S PARAMETERS ............................................................................................................. 16 Setup ..................................................................................................................................................................... 16 Parameter list ........................................................................................................................................................ 16 LED Bar: The LED Bar can be set in the following modes: .................................................................................... 17 The Button Bar in Setup Mode ............................................................................................................................. 18 SETTING DAVINCI-R PARAMETERS ............................................................................................................. 20 Setup ..................................................................................................................................................................... 20 Parameter list ........................................................................................................................................................ 20 LED Bar: The LED Bar can be set in the following modes: .................................................................................... 21 DATA DOWNLOAD.................................................................................................................................... 23 How to download the data from ATHON, STEALTH, DAVINCI and DEVA ............................................................. 23 Setting the channels on DaVinci-R ........................................................................................................................ 25 How to set up the correct linearisation for the water temperature .................................................................... 28 Displaying the channels in the Real Time mode ................................................................................................... 29 How to calibrate a channel interactively .............................................................................................................. 30 How to set the linear sensors for suspensions ..................................................................................................... 30 FIRMWARE UPDATE.................................................................................................................................. 33 Checking the Firmware release installed and downloading the update .............................................................. 33 HOW TO SET THE LAP TRIGGERS ON NEW STARLANE DEVICES .................................................................... 38 A – SAFD AUTOMATIC POSITIONING FUNCTION .................................................................................................. 38 B - CREATE AND MANAGE A TRACKS LIST ............................................................................................................. 39 Entering the coordinates of a new track ..................................................................................................... 40 Entering the coordinates of a track by means of a satellite map ............................................................... 40 Search for a track using location service..................................................................................................... 43 C - HOW TO ENTER OR MODIFY THE FINISH LINE AND THE INTERMEDIATES YOU WISH FROM THE TRACK MAP44 2 D - LEARNING THE FINISH LINE AND INTERMEDIATE POSITIONS ......................................................................... 47 MANAGEMENT OF SESSIONS .................................................................................................................... 48 Import sessions ..................................................................................................................................................... 48 Creation of compressed archives containing the sessions ................................................................................... 49 Importing sessions from a compressed archive ................................................................................................... 49 INTRODUCTION TO DATA ANALYSIS .......................................................................................................... 51 Data analysis ......................................................................................................................................................... 51 Side bar ................................................................................................................................................................. 51 Single lap analysis ................................................................................................................................................. 52 Lap comparison mode........................................................................................................................................... 58 Channel Analysis ................................................................................................................................................... 63 Track Console ........................................................................................................................................................ 67 Satellite View ........................................................................................................................................................ 69 GUIDES .................................................................................................................................................... 72 How to compare two or three laps between each other ..................................................................................... 72 Virtual race ............................................................................................................................................................ 73 How to change the colours of the channel graph................................................................................................. 74 How to change the graph scale............................................................................................................................. 75 How to filter a channel to make the graph less “rough” ...................................................................................... 76 How to display the Minimum and Maximum values of the channels you have acquired on the graph .............. 78 How to thoroughly analyse a channel in the area between two cursors ............................................................. 80 How to align the graphs of various laps in the comparison mode ....................................................................... 81 How to thoroughly analyse a channel in the area between two cursors in the comparison mode..................... 83 How to set up the subdivision of the values of a channel into coloured strips for representation on the track. 84 How to manage the track flags ............................................................................................................................. 85 USE OF VIDEOS DURING SESSION ANALYSIS ............................................................................................... 86 Importing a video in DigiRaceMMX and assigning a session to a video ............................................................... 86 Opening the session and viewing the video ......................................................................................................... 87 Synchronising the video with session data ........................................................................................................... 87 Advanced Synchronisation Mode ......................................................................................................................... 88 Advanced Synchronisation through search for lap start and end ........................................................................ 90 Fine Synchrony ...................................................................................................................................................... 91 Analysis of a session with the support of video documentation .......................................................................... 93 Use of more than one video in the same session ................................................................................................. 94 Solving problems regarding video reproduction .................................................................................................. 95 CREATION OF VIDEO WITH DATA OVERLAY ................................................................................................ 96 Creation of a video with data overlay ................................................................................................................... 96 Solving problems regarding the creation of a video with data overlay ................................................................ 99 MANAGEMENT OF MATHEMATICAL CHANNELS ....................................................................................... 100 How to define a new mathematical channel ...................................................................................................... 100 List of the functions, constants and operators that can be used in a mathematical channel ............................ 101 How to modify the definition of a constant........................................................................................................ 104 How to define a new constant ............................................................................................................................ 104 How to delete an already-defined mathematical channel ................................................................................. 104 3 Using a mathematical channel during analysis ................................................................................................... 105 Generating one or more than one mathematical channels upon request ......................................................... 105 4 INTRODUCTION DigiRace-MMX is the latest release of the Starlane data analysis software, which will replace the current PRO and LE releases. Digirace-MMX integrates the functions of both previous packages, thus enabling the least expert users to activate the simplified analysis functions and the most expert ones to activate professional analysis functions. You can use Digirace-MMX with all Starlane GPS devices by selecting your own from My Device menu. What’s new since the LE and PRO releases New management of the sessions archive New interface with side bar and no popup window New windows for data analysis Possibility of using a simplified interface for beginners and an advanced interface for the most expert users Possibility of selecting the display priority among graphs, track and indicators Calculation of lateral accelerations from GPS in the SVG format (Starlane Virtual G) Representation of lateral accelerations with proportional offset line from the trajectory Colour change for acceleration and deceleration even on the comparison map Indication of gears on the track map (for devices with engaged gear management) Graph to indicate the chronometric performance in the lap comparison mode Data export of the whole session or only of the area on the display in the Excel format (.csv) Histograms to analyse lap times Histograms for every single channel, even with comparison in the comparison mode Intermediates diagram to analyse race or trial progress Conventions DigiRace-MMX is an instrument intended to analyse the data gathered by Starlane devices, such as CORSARO, STEALTH, ATHON, DAVINCI, XENON, etc. The manual will use the term device to specify any Starlane device. The information supplied by the manual is valid for all Starlane devices, except for the cases explicitly specified in the section title. Moreover, the following typographical conventions are used to focus your attention on some special information. NOTE: The notes include important information, highlit outside the text they refer to. IMPORTANT: The indication important highlights some precautions, the total or partial nonobservance of which may damage the data or cause the software malfunction. ATTENTION! Attention indicates precautions, the total or partial non-observance of which may damage the instrument. 5 INSTALLATION 1. Download the software from the TECHNICAL SUPPORT section of the http://www.starlane.com/ Starlane web site 2. Decompress the zip file you have downloaded and execute the DR_MMX_setup.exe installation file. 3. The installation procedure will start. Continue by following the installation instructions shown during the process. During the installation process the USB drivers for DAVINCI and DEVA devices are also copied in the system. If, at the very first connection of the USB cable, the system should not be able to automatically install the driver, just specify the following path for the manual installation: C:\DigiraceMMX\USBDriver. How to start The DigiRace-MMX icon appears on the desktop after the installation. To start the program, double-click on the icon on the desktop or start it from Start>Programs>DigiRaceMMX>DigiRace-MMX 2.0. 6 INTERFACE The DigiRace-MMX interface is composed by the Title Bar and the Menu on the top, the Main Panel in the middle, the Button Bar at the left and the Communication Information in the grey frame (you can see them only when the device is connected). Title Bar The Title Bar shows the DigiRace software release number. If the device you have selected is DaVinci or XENON, the name of the Model file you have uploaded appears on the right. NOTE: A Model file is the file including all information for the Setup of a specific vehicle model. All the parameters set up in the software will be saved in a .mod file that can be reloaded whenever required. Menu The Menu is composed by the following sections: FILE To quit the program and choose preferences. DEVICE To set up the communication parameters and to update the software on the device (firmware). COMMANDS To execute the commands sent to the device. TRACK To open the window where to manage the finish lines of tracks. MANAGEMENT VIDEO MANAGER To open the window where to manage the videos. LANGUAGE To choose the language of the DIGIRACE software 7 HELP To display the user’s manuals and the information on the software release. IMPORTANT: Make sure in the My Device menu (on the Button Bar) that the device you have selected is the one you have. Otherwise, select the correct device and restart the program. Button Bar The Button Bar includes the buttons for the main functionalities and the connection menu to display the list of matched devices: To open the window with the list of downloaded sessions. Analysis To open the data download panel. Data Download Connection Menu To display the list of matched devices. If the interface for XENON, DAVINCI or DEVA is active, the following buttons will also appear: To open the parameter setup window. Set up To open the channel Real Time window (not active on XENON-S and DAVINCI-S). Real Time To send the configuration to the device. Send to device To open the configuration saved in file (.mod or .dsf) Open To save the configuration. Save To save the configuration with the name you have selected. Save as … To download the configuration from the device to your PC. Import 8 CONFIGURATION OF THE STARLANE DEVICES COMPLETE WITH BLUETOOTH To activate the communication between your PC and the Starlane device, it is necessary to equip the computer with a Bluetooth device (now available as a standard on some portable PC’s or purchasable in any electronics, informatics or telephony shop as a USB key). NOTE: The procedure necessary to configure the devices complete with Bluetooth is the same. This is the reason why the procedure for configuration is shown for ATHON only. Pairing with your PC 1. Install the drivers supplied by the manufacturer of the Bluetooth device. 2. Power on the Starlane device and place it at a distance of max. 2-3 metres from your PC. 3. Click on the Bluetooth icon in the Windows® notification area and select the "Add Bluetooth device" item to start searching for visible Bluetooth devices. 4. In the guided procedure window select the "The device is configured and ready for detection" box and click on the "Next" button to start searching for any Bluetooth device in the proximity. 5. A new device marked by a code corresponding to the univocal code (device address, e.g.: 00:04:3E:25:ab:14) of your device will be detected. The name will be displayed after some seconds, 9 e.g. ATHON_GPS. If no device is detected, try powering off and on the device and click on the "New Search" button. 6. Select the device and click on the "Next" button. 7. Select the "Use the passkey in the documentation" item, type the PIN code in the box on the right and click on the "Next" button. The PIN code is 0000 by default. If you can not remember the PIN code, reset the PIN code as described by the following section and try again by using the PIN code by default (0000). ATTENTION! On CORSARO devices the connection works without passkey so you must select: “Don’t use a passkey”. 10 8. If pairing is successfully completed, the (serial) COM ports used for the communication between your PC and the device are displayed. 9. The port used by the DigiRace software is the one named "Output COM port" (COM8 in the example in the figure). 10. Click on the "End" button to complete the pairing procedure. PIN of the Bluetooth connection Your Bluetooth Manager will require the PIN code while pairing the device. The PIN code is 0000 by default. Setting up the COM communication port Start DigiRace MMX and select the port number assigned in the Device>Communications menu. 11 Customising the Bluetooth PIN (not present on CORSARO devices) You can customise the PIN code by following the procedure here below: 1. Power on the device to enable it to communicate with your computer. 2. Select your own device in the “Device“ menu and then click on the “Change Pin” menu. 3. Power off and on the device. IMPORTANT: whenever you modify the PIN code, search for the device on Bluetooth once again for pairing with the new PIN code. 12 How to reset the PIN code If you can not remember the PIN code of your device, just reset it: Reset ATHON PIN Reset STEALTH PIN Power off and on the device. The PIN code by default, i.e. 0000, will be restored. IMPORTANT: whenever you modify the PIN code, pair with the PC once again. 13 Assignment of communication ports to several devices If you are managing a group of drivers, you can create a list of assignment of the COM ports you have configured on Bluetooth for every single device. 1. Open the Communications panel in the Device menu. 2. For example select the COM port you have assigned to one of the ATHON devices by means of Bluetooth (e.g. COM5). 3. Click on the Insert Athon button. 4. Type the name you wish to assign to COM5 (e.g.: Luca) and press the OK button. 5. Select the COM port you have assigned to another ATHON device by means of Bluetooth (e.g. COM6). 6. Click on the Insert Athon button. 7. Type the name you wish to assign to COM6 (e.g.: Matteo) and press the OK button. If you wish to modify the COM port of one of the profiles you have created, select the new COM port. Click on the profile line you wish to modify and click on the Modify COM button. 14 Customising your own device Each device is recognised as a Bluetooth peripheral unit generically referred to the model, for example: Athon_GPS-PRO. NAME OF THE BLUETOOTH PERIPHERAL UNIT You can replace this name with one according to your choice, provided that it can always be distinguished among the Bluetooth peripheral units that have been detected: 1. Power on the device and (if it has been defined and assigned in advance as specified by the paragraph Assignment of communication ports to several devices) make sure that your device appears in the “Connection to:” field in the button bar. 2. Select for example ATHON>Rename from the Device menu. 3. Type the new name you wish to assign and press OK. IMPORTANT: Never use any space or special character in the device name. 4. Power ATHON off and on and update the list in your software intended to manage the Bluetooth devices. 15 SETTING DAVINCI-S PARAMETERS Setup The Setup window allows you to setup the working parameters of your DAVINCI-S, you can set all the parameters on both the DAVINCI-S dashboard menu or the DigiRace-MMX Setup utility. You also can save the settings in a .dsf file of the DigiRace-MMX>Model folder in order to be able to load the same settings in the future and quickly set a new DAVINCI-S for the same bike model or to reset the dashboard after a firmware update or a memory formatting. In the C: \ DigiraceMMX \ Model folder you can find the default file DaVinciS_Default.dsf that can be used as a template for your personal settings. Parameter list In the Setup window you can find the following settings: RPM Pulse per Rev: Is the divisor of the Tacho signal, you can change the value to 0,5-1-2 or more if your DAVINCI-S is displaying more or less than the correct RPM, values higher than 1 reduce the showed RPM while 0,5 multiplies by 2 the RPM. Shift Light: Allows to set the RPM threshold for the Shift Light. Engaged Gear Recognition: Lets you set the Engine/Wheel speed ratio for each gear, it’s necessary for the correct GEAR indication on the DAVINCI-S display. RPM Scale: Sets the LED bar full scale. Freeze Time: Is the time in seconds during which the last lap time is kept printed on the display while the finish line or intermediates are overpassed. Cooler Temperature Conversion: Allows you to set the correct linearization of the cooler temperature sensor according to the vehicle brand. Units: Allows you to choose in you want metric (°C and Km/h) or imperial (°F and Mph) units. 16 Speed Wheel Circumference: Is the total circumference in millimetres of the wheel on which the speed sensor is fitted. Speed Pulses per Rev: Is the number of pulses sensed by the speed sensor for each wheel revolution, use this value to set the correct speed reading. Alarms: Allows you to set the alarms, the value stays for the analog value read by the specific channel. Follow the DAVINCI-S user manual to set interactively the alarms, these values are useful only if you import the settings from the DAVINCI-S and want to save them in a specific .sdf file. If you want to disable an alarm light, just set it as HIGHER and assign 1500 as a value. LED Bar: The LED Bar can be set in the following modes: 1. SHIFT LIGHT: the LED Bar is off and only the Shift Light is active. 2. SINGLE LED: only one LED lights on giving the “cursor” effect. 3. FULL LED: the LED Bar lights on progressively. 4. OFF: the LED Bar is switched off. Send Label: Transmits a free text that will be shown at the bottom of the display. 17 The Button Bar in Setup Mode To open the window with the list of downloaded sessions. Analysis To open the data download panel. Data Download To open the setup window of parameters. Setup To open the Real Time display window of channels (not active on DAVINCI-S). Real Time To send the configuration to the device. Send to device If you are using the USB connection, once the parameters have been sent, the device will activate them as soon as the USB cable is unplugged. To open the configuration saved in file .dsf. Open To save the configuration. 18 Save To save the configuration with the name you selected. Save as … To download the configuration from the device to your PC. Import 19 SETTING DAVINCI-R PARAMETERS Setup The Setup window allows you to setup the working parameters of your DAVINCI-R, you can set all the parameters on both the DAVINCI-R dashboard menu or the DigiRace-MMX Setup utility. You also can save the settings in a .dsf file of the DigiRace-MMX>Model folder in order to be able to load the same settings in the future and quickly set a new DAVINCI-R for the same bike model or to reset the dashboard after a firmware update or a memory formatting. In the C: \ DigiraceMMX \ Model folder you can find the default file DaVinciR_Default.dsf that can be used as a template for your personal settings. Parameter list In the Setup window you can find the following settings: RPM Pulse per Rev: Is the divisor of the Tacho signal, you can change the value to 0,5-1-2 or more if your DAVINCI-R is displaying more or less than the correct RPM, values higher than 1 reduce the showed RPM while 0,5 multiplies by 2 the RPM. Shift Light: Allows to set the RPM threshold for the Shift Light. Engaged Gear Recognition: Lets you set the Engine/Wheel speed ratio for each gear, it’s necessary for the correct GEAR indication on the DAVINCI-R display. RPM Scale: Sets the LED bar full scale. Freeze Time: Is the time in seconds during which the last lap time is kept printed on the display while the finish line or intermediates are overpassed. Cooler Temperature Conversion: Allows you to set the correct linearization of the cooler temperature sensor according to the vehicle brand. Units: Allows you to choose in you want metric (°C and Km/h) or imperial (°F and Mph) units. 20 Speed Wheel Circumference: Is the total circumference in millimetres of the wheel on which the speed sensor is fitted. Speed Pulses per Rev: Is the number of pulses sensed by the speed sensor for each wheel revolution, use this value to set the correct speed reading. Alarms: Allows you to set the alarms, the value stays for the analog value read by the specific channel. On DaVinci-R you can disable the alarms, enable the alarm setting for every single channel (see SETTING THE CHANNELS ON DAVINCI-R) or force the lights of Oil and Fuel as in the road use (in this case, see the DaVinci manual for the interactive value setting). LED Bar: The LED Bar can be set in the following modes: 1. SHIFT LIGHT: the LED Bar is off and only the Shift Light is active. 2. SINGLE LED: only one LED lights on giving the “cursor” effect. 3. FULL LED: the LED Bar lights on progressively. 4. OFF: the LED Bar is switched off. Send Label: Transmits a free text that will be shown at the bottom of the display. 21 Customize Screen: You can customize two pages of the main screen that you can choose by pressing the key, for each page you can display up to 3 channels between the active ones. 22 DATA DOWNLOAD How to download the data from CORSARO, ATHON, STEALTH, DAVINCI and DEVA 1. Select the device (if defined before) DigiRace will connect with for all data transmission and reception data functions. If no device has been defined, communications will occur by means of the COM port defined in the Communications menu. 2. Click on the icon to open the Download panel. 3. Fill in the fields of the Download panel with all the information on the session: EVENT Name of the event (e.g.: the name of the race) SESSION Name of the specific session (e.g.: Free, Timed, Morning, Afternoon, etc.) DRIVER Driver’s name VEHICLE E.g.: Motorbike1, Motorbike2, HONDA, YAMAHA, etc. TRACK Name of the track you can either select from the list or type RUN Number of track run in the same session. This field is not compulsory since the value is automatically increased. TRACK SHEET You can select the track sheet you wish to use: the last you edited, one among those available or none. NOTE: To improve the signal quality, at the time of data download, it is recommended to keep your PC at a distance of max. 1 metre from the device. 23 4. Press the Update List of Sessions button: the list of the sessions available on the device appears in the underlying field. 5. Select the session you wish to download. Refer to the Date and Time values included in its name. 6. Click on the Download Selected Session button to download the relative data on the computer. A new line with all references to the session you have just downloaded is automatically added to the List of Sessions. 7. After having downloaded the data, click on the Quit button to move back to the main window. On DaVinci and Deva devices we suggest switching to the USB connection for data download in order to take advantage of high speed transmission. Proceed selecting “via USB” on the button bar. Only for STEALTH GPS-3/4 and ATHON XS/XP The data download procedure must be executed with the USB pendrive inserted into the PC after exporting on it the desired sessions as explained on the Stealth GPS-3/4 or Athon XS/XP operation manual at the “Data download” paragraph in the “EXTERNAL USB MEMORY MANAGEMENT” chapter. 24 Setting the channels on DaVinci-R 1. Press the Channel Setup button. The Channels panel will display the list of the channels you have configured. 2. Double-click on one of the channels or select it and press the panel where to set up the channel-specific parameters. 25 button to open the You can add new channels to the list or remove them pressing the and buttons. The panel shows: Name Displays the channel name. Frequency Sampling frequency of the Hz signal. Units To set the label of the measurement unit indicated next to the channel value in the screen of graphs. Function Channel function. The main functions are already set by default, for optional sensors just set up FUNC_GEN_ANALOG, for throttle FUNC_TPS and for suspension sensors FUNC_SUSP. Active To define whether the channel will be activated in the device. Recordable To define whether you wish to record the channel with the relative graph and download it in the computer. Origin To show whether the signal is directly detected by the dashboard or by a module connected on the CAN BUS (RID) line. Channel The channel on which you have physically connected the sensor. Type Type of sensor: digital or analog. Modules Configuration Allows to configure CAN BUS modules. Conversion Type of conversion to be applied to the channel. For instance, indicate the percentage value for the throttle position sensor (TPS). As a consequence set the conversion to Range/Offset. 26 Range The maximum value indicated for the channel full scale. As a consequence, enter 100 for TPS. Grid To select the linearisation grid if you have selected a conversion of a Grid type. Linearization grids are used for the sensors having a non-linear signal, e.g. water temperature probes of an NTC type. Set Grid To open the setup panel of linearization grids. Offset The offset to be added to the value you have measured. It must be generally left to 0. Min/Max The number of points detected by the analog channel. The points included between Minimum and Maximum will be those considered to represent the scale of values included in the set up field. The Minimum and Maximum values are automatically set for the channels on which you will provide for interactive calibration in the Real Time mode. Alarm Alarm setup section intended to power on one of the four alarm LED’s on the DAVINCI front panel when the value is exceeded. To operate such a setup, set up the pilot lamps on the Set Up screen in the From Channel Setup mode. Active To activate or deactivate the alarm. LED To specify which of the four LED’s will turn on. Threshold The threshold value, above which the alarm will be activated. Lower / Higher To define whether to activate the alarm or not when the channel value is lower or higher than the setup threshold. 27 How to set up the correct linearisation for the water temperature 1. Open the setup panel of the Water Temp channel. 2. Open the pull-down menu Conversion and choose Grid, then click the Set Grid button. 3. The system can manage 3 linearization Grids that can be assigned to analog channels, click on the Import button to load a grid from the GRIDS folder in which you can find preset grids for the main brands. If you want to create a custom grid you can fill in the Description, Points and Values fields. You can create a custom-made grid composed by the number of analog points corresponding to the temperature values you have indicated. Click on the Export button to save your grid. 28 4. Select the name of the grid the system shall use from the corresponding list. Displaying the channels in the Real Time mode You can display the values detected by the various channels in real time. After having sent the parameters to the device by pressing key device must be connected and on). , click on the icon to open the Real Time screen (the IMPORTANT: The Real Time mode operates only if the device has been programmed with the same .DSF parameter file as the one uploaded in DigiRace. If DigiRace local settings don’t match the device settings it will prompt you to import parameters from it, while exiting the Real Time mode you can then save a new file, or update an existing file in the Model folder. The Real Time mode opens several swatches for the channels active on the device. You can activate or deactivate their display and arrange them on the screen as you wish. To quit the Real Time mode, always click on the icon. To automatically arrange the swatches on the viewing area click on the 29 icon. How to calibrate a channel interactively You can set up the minimum and maximum value to calibrate a channel interactively in the Real Time mode. For instance, act as follows to calibrate the throttle position sensor (TPS): 1. Access the Real Time mode. 2. When the throttle is closed, click on Set Min in the TPS swatch. 3. Open the throttle and click on Set Max. The new calibration parameters have been automatically saved on your computer and on the device. How to set the linear sensors for suspensions Carry out the following operations to calibrate the linear sensors: 1. Extend the sensor totally. 2. Use a gauge to measure the distance between the stroke limit Seeger and the dust cover. 3. Enter the value measured on the Field field. 30 4. Close the setup panel and activate the Real Time mode by clicking on the (DAVINCI) is connected and on: icon when the device 5. While keeping the sensor extended, note the minimum Scan Value: 6. Close the sensor completely to move the Seeger to the stroke limit and note the maximum Scan Value. 7. Set the minimum and maximum value you have noted down in the sensor setup panel. 31 8. After having secured the sensor onto the suspension, you can set the ZERO position by pressing the Set Zero key in the Real Time mode (usually, when the vehicle is lifted): 32 FIRMWARE UPDATE The software installed inside Starlane devices and intended to manage all its functionalities is referred to as Firmware. You can update the firmware when new versions with additional implementations and/or improvements are made available by Starlane. ATTENTION! The procedure intended to update the Firmware is a very delicate operation. As a consequence, do it only if necessary by carefully following all the instructions supplied here below. Improper update might require the Starlane technical lab to act on the device. NOTE: The procedure necessary to update the firmware for all Starlane devices fitting the Bluetooth is the same. This is the reason why the procedure for update is shown for ATHON only. For Stealth GPS-3/4 and Athon XS/XP doesn’t fit the Bluetoooth module carry out the following operations with the USB pendrive inserted in the PC. Attention: before inserting it into the PC the USB pendrive must be initialized plugging it at least one time into the Stealth GPS-3/4 or Athon XS/XP and waiting for the specific menu on the display,once the menu is displayed you can extract and use it on the computer for the firmware update. If you don’t have the device near for the pendrive initialization, insert it into the USB port of the computer and Digirace-MMX will ask you confirmation to proceed with the initialization, such a process will not damage or delete any of your existing personal files on the USB pendrive. Checking the Firmware release installed and downloading the update The Firmware release installed is displayed on the right corner at the bottom of the initial screen of your device. FIRMWARE RELEASE Access the System Info screen to check the firmware release: IMPORTANT: The Firmware update may involve the loss of acquired data and device settings. Download the data before starting to update the firmware. 33 1. Check on the technical support page of the www.starlane.com site whether more up-to-date Firmware releases (a higher release number) are available for your device. 2. Download the firmware file from the site and save it into the Firmware folder of the DigiRace installation folder (e.g. C:\DigiRaceMMX\Firmware). 3. Insert new batteries into ATHON (if the release is self-supplied) or make sure that the vehicle battery is fully charged (for the 12V release). 4. Make sure that you have selected ATHON in the Device menu. 5. Select Update Firmware in the Device menu. 6. Press Open File and upload the file of the release you have just downloaded (make sure that you have extracted it from the .zip file). 34 7. Power on the device and (if it has been defined and assigned in advance as specified by the paragraph Assignment of communication ports to several devices) make sure that the List of Athon Matched devices will specify the correct connection name. IMPORTANT: The Firmware update might involve the final loss of session data in the device. Download the data before starting the update. ATTENTION! Never interrupt the update procedure that may take some minutes, during which it is not recommended to use the PC for other applications. To improve the communication, arrange the device just a few centimetres far from the computer. 8. Press the Continue button. 9. At the end of the procedure power the device off and on. When you power on the device for the first time, it will write the new Firmware and delete the memory. ATTENTION! Never touch the keys and the power supply unit. Never interrupt the procedure because this might make the device completely useless and require the customer care service centre to act on it. The new Firmware release will appear as soon as you restart the initial screen. CORSARO firmware update To update the CORSARO firmware, select your device and follow the same steps as for Athon. 35 Stealth GPS-2 firmware update To update the Stealth GPS-2 firmware, select your device in the Device menu and follow the same steps as for Athon. Stealth GPS-3/4 and Athon XS/XP firmware update To update the Stealth firmware, select your device in the Device menu and follow the same steps as for Athon but, for Stealth GPS-3/4 and Athon XS/XP don’t fit the Bluetoooth module carry out the same operations with the USB pendrive inserted in the PC. ONLY FOR STEALTH GPS-3/4 and ATHON XS/XP Attention: before inserting it into the PC the USB pendrive must be initialized plugging it at least one time into the Stealth GPS-3/4 or ATthon XS/XP and waiting for the specific menu on the display,once the menu is displayed you can extract and use it on the computer for the firmware update. If you don’t have the lap timer near for the pendrive initialization, insert it into the USB port of the computer and Digirace-MMX will ask you confirmation to proceed with the initialization, such a process will not damage or delete any of your existing personal files on the USB pendrive. After the firmware has been updated on the USB pendrive,extract the USB stick and – when the instrument is on – insert it into the lap timer socket. As soon as you insert the stick, the display will show the external memory management menu: select “FIRMWARE UPGRADE” and wait until the firmware copy and upgrade process is completed. After the upgrade Stealth will reboot and return to the main screen, you can now remove the USB pendrive. DaVinci or Deva firmware update To update the DaVinci or Deva firmware, select your device in the Device menu and follow the same steps as for Athon. On DaVinci and Deva devices the firmware update can be done only through USB connection. Before proceeding select “via USB” on the button bar. 36 Attention: the firmware update could reset all operating parameters and it will be necessary to set them again or to send the device your personal file from the PC, with the paramenters previously set. We suggest downloading the acquired data, importing the parameters in DigiRace-MMX and saving them on file before updating the firmware. XENON firmware update IMPORTANT: Save the settings in a model file and download any data session before starting the update. To update the Xenon firmware, select XENON in the Device menu and follow the same steps as for Athon. 37 HOW TO SET THE LAP TRIGGERS ON NEW STARLANE DEVICES You can set the finish line and intermediates in 4 different ways on your choice. A B C D Activating the automatic finish line positioning funcion: SAFD (Starlane Automatic Finish line Detection). Sending the device the coordinates stored in the track list available in DigiRace-MMX. Setting the finish line and intermediates on the track map drawn by DigiRace after a practice session data download. Executing the manual procedure on the device directly on track. A – SAFD AUTOMATIC POSITIONING FUNCTION On Starlane last-generation devices you can activate the SAFD function (Starlane Automatic Finish line Detection) which allows the automatic positioning of the finish line on the main straight during the first lap on track without requiring any intervention by the driver. Carry out the following operations to activate the SAFD function: 38 B - CREATE AND MANAGE A TRACKS LIST Click on Track Management from the main menu. The Track Management panel is intended to fulfil the following functions: Create a list of tracks among those supplied with DigiRaceMMX and send it to the device to select the track directly from the menu on the display. Create a personalised track with the desired coordinates, if already known, and entry tracks in the Tracks List. Download the list of the tracks already learnt directly on the track from the device, assign each track the name you wish and send the list to the device. Save the list on your computer to exchange it with your friends and load a list you have saved before. Only for STEALTH GPS-3/4 and ATHON XS/XP The track list procedures must be performed with the USB pendrive inserted into the PC. Follow then the indications on the Stealth GPS-3/4 or Athon XS/XP operation manual at “Track load” and “Track export” paragraphs in the “EXTERNAL USB MEMORY MANAGEMENT” chapter. Create the list of tracks on the device by selecting the tracks supplied by Starlane DigiRace supplies a library of the main world tracks. The user may use it to create a list to be sent to the device. Note: The library of tracks supplied by Starlane contains only the finish line of tracks whereas it is up to the end user to select intermediates. 39 1. Select the tracks you wish to store in the device. 2. Press the Save List as… button to save the list on your computer. In doing so, you can recall the list later on simply by pressing the Load List button. 3. Power on the device. 4. Press the Send to device button to send the list to the device. Entering the coordinates of a new track DigiRaceMMX allows coordinates of a new track to be entered in two ways: by means of a satellite map or manually. Entering the coordinates of a track by means of a satellite map The procedure for entering the coordinates of a new track by means of a satellite map is as follows: 1. Select an empty position in the list and click the Set Finish Line and Intermediates button. This opens the Satellite View page. Alternatively, if the intention is to modify an already existing Finish Line, select the relative position in the list and click the Set Finish Line and Intermediates button. This procedure is useful, for example, when wishing to set or modify the intermediate stops for a track whose finish line is already contained in a file. When modifying an already existing track, the Satellite View page will show the finish line and the intermediate stops already set inside the file. 40 2. To modify the finish line or intermediate stops already shown on the map, just click on the finish line icon (chequered flag) or the intermediate stop (flag marked “i1”), hold down the left-hand mouse button and drag the icon inside the map. 3. According to the security settings in the PC, after making the first modification, the following message could appear: To ensure the program functions correctly, click Yes. 4. If a new track is being created, or if modifications are being made to a track without intermediate stops, the missing elements (finish line or intermediates) can be added by clicking the “Add finish line” button (or “Add intermediate”; the phrase appearing on the button and the function of the button depend on which of these elements has not yet been inserted in the map). After entering a new element, position the flag on the point of interest. 5. When the finish line (and any intermediates) has been positioned, click the OK button. A request to enter a name for the new track will be made. The name can contain a maximum of 7 letters; if a longer name is entered, it will be truncated. The set finish line and intermediates will be saved automatically in the file and will be available for entry in the list. If a file with an identical name is already in DigiraceMMX, the file will be overwritten, after requesting the user’s confirmation. If the user denies this authorisation, the finish line will not be saved in the file, but it can still be entered in the list. 6. Click Insert track into list to insert the track in the list. The new track will be inserted in the first free position. Enter the coordinates of a new track manually The procedure for manually inserting the coordinates of a new track, when these are known, is as follows: 1. Click the button Insert coordinates manually. This opens the Insert Coordinates Manually window. 41 2. Type the name of the new track in the Track Name field. Never use more than 7 characters for the track name. 3. Type the Latitude and Longitude coordinates you wish for the finish line and the intermediates. Coordinates must be set in ddd°mm’ss.dd’’ format (degrees,minutes,seconds,decimals). 4. Press the Save Track To File button to create the new track file that will be made available in the tracks archive later on. 5. If there is no track having the same name, the track is saved in the file you have selected and the following window will appear. If the track already exists, DigiRace will ask you to confirm before overwriting: Pressing the Yes button will overwrite the file. 6. The newly created track is now ready to be entered in the list; press the key list to insert the new track in the first available entry in the list. Insert track into Note: If the user does not wish to save the track in a file (for example, because the set finish line will never be used again in the future), the procedure can be modified as follows: 42 1. After entering the name of the track and the coordinates in the window Insert Coordinates Manually, click the OK button (without saving the track to a file). 2. insert the track in the list by clicking the button inserted in the first free entry in the list. Insert track into list. The new track will be Search for a track using location service When the user wishes to insert the coordinates of a track by means of a satellite map and no file is available with finish lines from which to start, it can often be tedious to search for the correct position of the track on the satellite map. To facilitate this search, use can be made of the service Track Search (geocoding). This service allows the user to enter the name of a known place and to trace back its geographic position by means of automatic search. The correct procedure for using Track Search is as follows: 1. In the Track Search field, enter the name of the track to be sought. 2. Click the Search button. The results will be shown in the list below the search field. 3. Click the results obtained to display a preview. If the desired track has been found, click the key Set finish line and intermediates to set the finish line and intermediates correctly. After setting the finish line and intermediates, click OK then press track in the list. Insert track into list to insert the Importing on a computer the list of finish lines manually set on the device 1. Press the Download List of Tracks button. The list will show the tracks for which the finish line coordinates (FL) or the intermediates (i1-i2-i3) have been entered in the device. 43 2. To assign each track the name you wish, select it (e.g. Track01). The panel on the left will specify the exact coordinates you have stored. Type the name you wish (max. 7 characters) and press the Update List button. Press Save Tracks on File if you wish to preserve it and make it available in the tracks archive. 3. To add a track already created and made available in the Tracks Archive to the list, just click on the TRACK box of the line you wish. Choose the name of the track to be entered. 4. After having created the list, save it on File by pressing the Save List with name ... button and recall a list you have saved before by pressing the Upload List button. 5. Press the Send List Tracks button to send the device the new list. You can choose the track you wish from the device UPLOAD TRACK COORDINATES menu. NOTE: You can create even various versions of intermediates for the same track by means of the Manage Tracks features. Just save the various versions with different names (e.g. Monza1-Monza2Monza3-Monza4 etc.) to choose the one you wish on the device. C - HOW TO ENTER OR MODIFY THE FINISH LINE AND THE INTERMEDIATES YOU WISH FROM THE TRACK MAP If you didn’t entered the Finish Line and the Intermediates or you wish to modify their position, after having downloaded the data, enter and send them to the instrument to make them active starting from the next session. To enter the Finish Line: 1. Select the Single Lap Analysis mode. 2. Click on the Track Priority button in the Layout group to zoom the track. 3. Use the mouse to place the green Marker where you wish to have the Finish Line. 44 Click on the Set Finish Line button in the Track group of the side command bar. The FL (Finish Line) flag is placed in the point where the green Marker is present. If the finish line already exists, the following confirmation window will appear. NOTE: The set up of a new finish line deletes any intermediate. The set up of the Finish Line enables the GPS lap timer to work properly even if the Intermediates have not been set, which is optional. 45 Add the Intermediates 1. Select the Single Lap Analysis mode. 2. Click on the Track Priority button in the Arrangement group to zoom the track. 3. Use the mouse to place the green Marker where you wish to have the First Intermediate. 4. Click on the “Add intermediates” button in the “Track” group of the command bar. The window where to enter the intermediates appears. 5. Click on the “Add Intermediate” button. Flag i1 (Intermediate1) is placed in the point where the green Marker is present. Repeat the same operation if you also wish to add Intermediates 2 and 3 (i2, i3). To remove the Intermediates, click on the “Remove Intermediates” button in the “Track” group of the command bar. NOTE: If you should wish to vary the Finish Line position, just repeat the procedure to enter it. 46 D - LEARNING THE FINISH LINE AND INTERMEDIATE POSITIONS You can manually set the finish line and intermediates directly on track. Carry out the operations here below before entering a new track and set the positions during the first lap. IMPORTANT! Before starting the learning procedure be sure that the system has been switched on in time to allow it acquire at least 5 satellites. The manual finish line acquisition can be done with the vehicle running or at a standstill, if you are running, the direction will also be stored, this avoids any wrong detection on very short tracks like, for example, karting tracks. The coordinates will be kept active till new positions are set for a different track. Once acquired, the coordinates can be stored in the device memory and subsequently imported in DigiRace through the Track Management panel. 47 MANAGEMENT OF SESSIONS Click on the ANALYSIS icon to open the Sessions Archive. 1 2 5 3 4 The Sessions Archive screen is composed by 5 sections: 1. COMMAND BAR: Two groups of commands are made available. The Sessions group is intended to import or delete the sessions whereas the Archive group is intended to select which sessions to display. 2. LIST OF SESSIONS: whenever you download the data, a new session item is created. All the values intended to sum up the session are specified on every single line. 3. LAP TIMES REPORT OF THE SELECTED SESSION: if you select a line in the List of Sessions, the Lap Times Report will represent the list of the laps you have done and the relative values of reference. 4. SESSION DETAIL CHANGE PANEL: to represent the fields that can be used to change the reference values of the session you have selected. 5. SESSION FILTER: to limit the display of the listed sessions on the basis of the following criteria: Date, Type of Event, Type of Session, Track, Driver and Vehicle. To display the whole list of sessions, set all the filter sections to “ALL”. 6. Double-click on one lap of the Lap Times Report of the session to open the Data Analysis window with the lap you have selected. Import sessions DigiRace saves the sessions you import from the devices into the data folder of the DigiRace installation folder (e.g. C:\Digirace\data). A subfolder is created in the data folder for each session. 48 How to import a session downloaded in another computer To import a session from another computer: 1. Copy the folder of the session you wish from the data folder of the other computer (e.g. C:\Digirace\data) into the date folder of your computer (e.g. C:\DigiraceMMX\data). 2. Click on the “Import Session” button. 3. Scroll the computer resources, select the file and click on the Open button. 4. The imported session will be added to the list of sessions. In doing so, you can also copy the sessions you have downloaded with a prior DigiRace release (LE or Pro). IMPORTANT: The sessions uploaded from Digirace-MMX can not be reused with prior releases. Creation of compressed archives containing the sessions DigiRaceMMX allows the creation of SCS (Starlane Compressed Session) archives. These compressed archives can contain the data of one or more sessions among those in the database and can be used for the purpose of backup or exchange of data with other users. The procedure for creating a SCS file is as follows: 1. Select the session or sessions for which the archive is to be created. 2. Click the button Export SCS file found in the Command Bar in Sessions Archive. 3. Inside the Save as window, select the path desired for saving, enter a valid file name and click Save. An SCS file will be created containing the sessions selected for exportation. Importing sessions from a compressed archive All SCS files created with DigiRaceMMX can be imported directly in DigiRaceMMX. The procedure for importing the content of an SCS file is as follows: 1. Click the button Import Session. 49 2. In the file type drop-down menu, select Bin and SCS files (*.bin;*.scs) 3. Select the SCS file containing the sessions to be imported and click Open. 50 INTRODUCTION TO DATA ANALYSIS Data analysis DigiRace MMX enables the user to analyse data by using two interfaces: Simple interface suitable for beginners Advanced interface suitable for expert users To activate the simple interface, select Simplified Analysis in the main menu or uncheck the Advanced Interface checkbox in the Preferences window from the File menu. To activate the advanced interface, select Professional Analysis in the main menu or check the Advanced Interface checkbox in the Preferences window. Simplified analysis The Data Analysis window is made available in two modes you can select from the side bar on the right: Single lap analysis: to display the data of one single lap. Lap comparison mode: to display the data up to three laps for comparison. Professional analysis Another two modes are made available if you select the professional analysis Channel analysis: to analyse channels closely. Track console: Side bar The side bar is made available on the right of the window. It includes several buttons grouped according to their functions. To hide the bar, deselect the Display Side Bar box. When the bar is hidden, move the mouse onto the right edge of the DigiRace MMX window to make it visible. Move the mouse on one of the buttons to display the description of that button in the tip bar beneath the main menu. The content of the side bar may vary according to the mode of the Data Analysis window. 51 Single lap analysis 1 6 2 8 4 7 5 3 1 Shows the IDEAL TIME a driver can achieve, calculated as the sum of the best intermediates of the session. 2 LAP TIMES REPORT OF THE SESSION with the relative intermediates divided into the various Splits. The best lap is coloured Red whereas the best Splits (sectorial times) are coloured Blue. You can select another set of intermediates you have saved before in the drop-down list A. Click on the row of one of the laps to display its data in the graph. To remove a lap, double-click on the lap time (see B). To remove an intermediate you wish to leave out of consideration, double-click on it (see C). 3 A B C TRACK MAP: to indicate the finish line, the intermediates, acceleration in the direction of the motion and lateral acceleration. The thickest line shows the vehicle track, red during acceleration and light blue during deceleration. The broken thin line shows the lateral acceleration of the vehicle. The Play and Stop buttons start and stop the race simulation. 52 The Z+ and Z- buttons enable the user to make the map larger or smaller. You can also use the mouse wheel to zoom. Click on the left key to move the cursor to the position you wish. Drag by pressing the right key to move the map. 4 SESSION VIDEO: available only if a video has already been imported for the session currently analysed. 5 INDICATORS: Numeric value of longitudinal and lateral acceleration, speed, number of engine revolutions and gear in the point indicated by the cursor. 6 CHANNEL GRAPH: To display the data of enabled channels graphically. To show or hide a channel, click on the Channel Setup button on the side bar, select the channel you wish. Then, check or uncheck the Visible checkbox. You can position the cursor by pressing the Mouse or the N keys to move it to the left and the M keys to move it to the right. Regulate the shift pitch by pressing F1 to increase it and F2 to decrease it. Press the key ARROW DOWN and ARROW UP to make the range on the display respectively larger and smaller. 7 CURSOR can be positioned by pressing the Mouse or the M and N keys. 8 SIDE BAR with the commands made available for this mode. 53 The following commands are made available in the side bar in this mode: GROUP Description MODE Selects the Data Analysis window mode. VIDEO Video Manager: To show the Video Manager. Synchronize video: To select the Advanced Synchrony mode of the video currently displayed. Video Overlay: to create Videos with Data Overlay. LAYOUT Graph Priority: Displays the graphs of the channels. Indicator Priority: Displays the graphs of the channels and the indicators. Track Priority: Displays the indicators and the zoom on the track. Show/Hide grid: Displays or hide the grid on the track. Mirror X and Mirror Y: Mirrors the track to balance any reversal effect of the track map. VIEWS Show MIN/MAX Table: Shows the “Minimum and Maximum Value Table” window including the minimum and maximum values of the channels. Gears on Map: Shows or hides the indication of gears on the map. Lateral acceleration: Shows or hides the lateral acceleration on the map. Intermediates Histogram: Displays the window with the intermediate histogram. Metre Basis: The graphs of the channels are drawn on the basis of the covered distance. Time Basis: The graphs of the channels are drawn on the basis of the elapsed time. Channel Setup: Opens the window where to set up the channel display parameters. TRACK Set Finish Line: Sets up the finish line. Recalculate Lap Times: Recalculate the lap times after having modified the finish line. Add Intermediates: Adds the intermediates. Remove Intermediates: Removes the intermediates. Create Set of Intermediates: Saves the intermediates on the disk. Save New Track: Creates a set of customised intermediates. PRINT Print Lap Times Report: Prints the report on lap times and intermediates. Print Graphs: Prints the graphs. Print Track: Prints the track. Print Compare Trajectories: Prints the report on the lap comparison. EXPORT TO FILE STARDROME: Exports the data in the Stardrome format. Lap Times: Exports the Lap Times Report of the session in the CSV format (openable with Excel). Full Session: Exports the data of the channels of the whole session in CSV format. Viewed Area: Exports the data of the channels of the displayed area in CSV 54 format. Priority The Layout group of the side command bar includes four buttons that enable the user to choose the items that shall be given display priority, as it is shown by the following table: Graph Priority It shows the graphs of channels and a reduced video and track version. Indicator Priority It shows all the elements: the track, the video, the indicators and the graphs of channels. Track Priority It shows the indicators and an enlarged track version. The session video is put in the background. Video Priority To show the indicators and an enlarged video version of the session. The track is put in the background. 55 Set of Intermediates The Create Set of Intermediates command is intended to create an ensemble of customised intermediates, in other positions compared to the intermediates by default and to save them on the disk. This set is track-related and it appears in the combined box beneath the ideal session time. If you select another set of intermediates, DigiRace will automatically calculate the new intermediates and the ideal time. Channel Setup Click on the Channel Setup button in the Views group to display the Channel Setup window. The combined Name box enables the user to select the channel to be set up. The coloured rectangle shows the graph colour of the channel values. Click on the Modify button to modify the graph colour. If the Automatic Scale box is selected, DigiRace will automatically calculate the graph scale to contain all data. Deselect the box to set up the minimum and maximum value manually. The Visible box is intended to show or hide the channel graph. The Filter range field is intended to set up a filter to make the graph less “rough”. Enter 0 to disable the filter. The higher the filter value, the smoother the graph peaks. The Offset field enables the user to enter an offset into the ordinate on the channel graph. Likewise, the Gain field enables the user to enter an expansion into the ordinate on the channel graph. These settings can be used for example in case of a false channel calibration. You can set up the colours of the subdivision into coloured strips in the Track Console mode on the right side of the window. 56 Minimum and Maximum Value Table Click on the “MIN/MAX Table” button in the “Views” group to show the “Minimum, Average and Maximum Value Table” window. This table is a useful tool to find out any peak value of the sensors or operation failure of the vehicle just after the data download. Every single column represents the maximum, average or minimum values (press the relative button for display) the various sensors will achieve in the lap, the time of which is specified by the column heading. DigiRace-MMX shows the peak value achieved during the session by means of the colour assigned to the sensor. DOUBLE CLICK on any one of the cells of the table to enable DigiRace to frame the graph portion and to automatically move the sensor to the relative point. Click on the Print button to print the table. 57 Lap comparison mode 1 5 2 6 4 3 1 LIST OF LAPS to be selected for comparison. The quickest lap is highlit in Red. The first double click will select the first lap that will be the one of reference. The lap of reference is highlit by letter R against a yellow background on the right of the lap time. Another double click will select the second lap (red) for comparison. Another double click will select the third lap (green) for comparison. To deselect a lap, double-click on it. You can not deselect the lap of reference if other laps are selected. To deselect all laps, click on the Reset Laps button in the “Comparison” group of the side bar. You can also compare the laps done in various sessions. To do this, click on the heading of the Download Sess. column, select the session and then the lap of that session. The list of the laps of the uploaded session will appear in the column. 2 CHANNEL COLUMN: To show the channels configured with the instantaneous value in the position of the cursor for each one of the laps you have selected for comparison Double-click on one of the channels to activate or deactivate the graph display. 58 3 TRACK MAP: The thickest line indicates the vehicle track whereas the thin one indicates the lateral acceleration of the vehicle. The line colour indicates the lap to which the quickest part of the track belongs (yellow for the lap of reference, red for the second lap and green for the third one). Click on the left key to move the cursor to the position you wish. Drag by pressing the right key to move the map. Press the PLAY button to start the race simulation and the STOP button to stop it. 4 CHANNEL GRAPH: To display the data of the channels enabled in the CHANNEL COLUMN graphically. You can position the cursor by pressing the Mouse or the N keys to move it to the left and the M keys to move it to the right. Regulate the shift pitch by pressing F1 to increase it and F2 to decrease it. Press the key ARROW DOWN and ARROW UP to make the range on the display respectively larger and smaller. 5 CURSOR can be positioned by pressing the Mouse or the M and N keys. 6 SIDE BAR with the commands made available for this mode. 59 The following commands are made available in the side bar in this mode: GROUP Description MODE Selects the Data Analysis window mode. LAYOUT Graph Priority: Displays the graphs of the channels. Track Priority: Displays the indicators and the zoom on the track. Show/Hide grid: Displays or hide the grid on the track. Mirror X and Mirror Y: Mirrors the track to balance any reversal effect of the track map. COMPARISON Laps Selection: Displays the list of the laps for selection. Show GPS Tracks: Displays the GPS tracks of the 3 laps you have selected. Reset Laps: Deselects the laps you have selected for comparison. Offset Selected Lap: Offsets the graph of the lap you have selected. Remove Lap Offset: Removes the offset. Time Histogram: Opens the Time Histogram window. Measure between two cursors: To measure the trend of a channel in the Comparison Measure window. VIEWS Show MIN/MAX Table: Shows the “Minimum and Maximum Value Table” window including the minimum and maximum values of the channels. Gears on Map: Shows or hides the indication of gears on the map. Lateral acceleration: Shows or hides the lateral acceleration on the map. Intermediates Histogram: Displays the window with the intermediate histogram. Metre Basis: The graphs of the channels are drawn on the basis of the covered distance. Time Basis: The graphs of the channels are drawn on the basis of the elapsed time. Channel Setup: Opens the window where to set up the channel display parameters. PRINT Print Lap Times Report: Prints the report on lap times and intermediates. Print Graphs: Prints the graphs. Print Track: Prints the track. Print Compare Paths: Prints the report on the lap comparison. 60 GPS TRACKS Click on the Display GPS Tracks button in the Comparison group to display the track map in the track comparison mode. The following is shown on the top for each point selected on the map: The time The deviation from the lap of reference The instantaneous speed The number of engine revolutions The gear The acceleration in the direction of the motion (in SVG units - Starlane Virtual G) Lateral acceleration (in Starlane Virtual G units) The graph includes the track of the lap of reference in yellow, the second lap in red and the third one in green. The parts of the track where the vehicle is accelerating are displayed in a brighter colour whereas those where the vehicle is decelerating are darker. You can also display lateral acceleration by means of a thin line. The deviation in seconds between the lap of reference and the other two laps is graphically shown at the bottom. 61 Channel Histogram The Channel Histogram window displays a histogram of channel data for the selected laps. 1. Click on the “Channel Histogram” button in the “Comparison” group of the side command bar. 2. Select the channel you wish to display. 3. Click on the “Print” button to print the histogram. 62 Channel Analysis 1 2 10 7 3 9 4 8 5 6 1 Shows the IDEAL TIME a driver can achieve, calculated as the addition of the best intermediates of the session. 2 LAP TIMES REPORT OF THE SESSION with the relative intermediates divided into the various Splits. The best lap is coloured Red whereas the best Splits (sectorial times) are coloured Blue. Click on the line of one of the laps to display its data in the graph. To remove a lap, double-click on the lap time (see A). To remove an intermediate you wish to leave out of consideration, doubleclick on it (see B). B A 63 3 CHANNEL COLUMN: To show the channels configured with the instantaneous value in the position of the cursor for each one of the laps you have selected for comparison Double-click on one of the channels to activate or deactivate the graph display. You can upload a list of channels you have saved before by selecting it from combined box A. Lists are saved in the Channel Setup window. To open it, click on the Channel Setup button in the side bar. 4 TRACK MAP with the colours according to the subdivision of the selected channel. 5 SESSION BAR: Displays all the laps divided by yellow frames in a sequence. The best lap has got a red frame. Only the engine speed signals are displayed on the graph for reasons of simplicity. Press the SPACE BAR on the keyboard to hide and display it. The lap time is displayed in the frame on the top. 6 DETAIL LENS (green): It defines the data portion that will be represented in the window of the graph. You can position it by using the Mouse or by pressing the ARROW RIGHT and ARROW LEFT keys. Press the ARROW DOWN and ARROW UP keys to make the range on the display respectively larger and smaller. 7 CHANNEL GRAPH: To display the data of the channels enabled in the CHANNEL COLUMN graphically. You can position the cursor by pressing the Mouse or the N keys to move it to the left and the M keys to move it to the right. Set the shift step by pressing F1 to increase it and F2 to decrease it. 8 The finish line is shown by a broken green line. 9 CURSOR. 10 SIDE BAR with the commands made available for this mode. A The following commands are made available in the side bar in this mode: 64 GROUP Description MODE Selects the Data Analysis window mode. ANALYSIS Show Min and Max Values of the Selected Lap Show session Min and Max … Hide Min and Max values displayed by previous commands. Channel Histograms: Displays the window with the channel histogram. Measure between two cursors: Measures the trend of a channel in the Measure window. VIEWS Show MIN/MAX Table: Shows the “Minimum and Maximum Value Table” window including the minimum and maximum values of the channels. Gears on Map: Shows or hides the indication of gears on the map. Lateral acceleration: Shows or hides the lateral acceleration on the map. Intermediates Histogram: Displays the window with the intermediate histogram. Metre Basis: The graphs of the channels are drawn on the basis of the covered distance. Time Basis: The graphs of the channels are drawn on the basis of the elapsed time. Channel Setup: Opens the window where to set up the channel display parameters. PRINT Print Lap Times Report: Prints the report on lap times and intermediates. Print Graphs: Prints the graphs. Print Track: Prints the track. Print Compare Paths: Prints the report on the lap comparison. TRACK SHEETS Create Track Sheet: Creates a new track sheet. Remove Sheet: Removes the current sheet. New Track Sheet Model: Creates a new sheet model. Import Sheet Model: Imports a sheet model from a file. Load Sheet Model: Loads a sheet model from a file. CHANNELS GROUP Add Channel Group: Creates a new channel group with current visible channels. Delete Channel Group: Deletes the current channel group. Update Channel Group: Updates the current channel group. 65 Channel Histogram 2 3 4 The Channel Histogram window displays a histogram of channel data for the selected lap or for all laps. 1. Click on the “Channel Histogram” button in the “Analysis” group of the side command bar. 2. Select the channel you wish to display. 3. Select the lap or “All” to display the histogram of all laps. 4. Click on the “Print” button to print the histogram. Internediate Histogram The Intermediate Histogram window displays the lap times and intermediates by means of a histogram. Lap times Split detail The best intermediates are marked as BEST on the histogram. 66 Moreover, you can display the detail of the intermediates of every single lap. Select the “Display Values” box to display the times of every single intermediate. Use this function to find out the point of the track where performance is getting worse. Track Console 9 6 1 10 11 5 7 12 8 2 3 4 1 GPS information 2 Start and stop keys of the animated simulation, also associated with key F5 and F6 3 Zoom Keys of the track map 4 Indicator of the GROUP OF active FLAGS 5 Track map. 6 Indicators of the amplitude of the suspensions 7 Sinking speed of suspensions in mm/s. 8 Indicator of engaged gear. 9 Lap counter. 10 GPS Tachometer. 11 Indicator of the throttle opening. 12 Legend of the colours of the Subdivision set for the selected sensor 67 The following commands are made available in the side bar in this mode: GROUP Description MODE Selects the Data Analysis window mode. FLAGS Selected Channel: Displays a flag in the track map of the selected channel. All active channels: Displays a flag in the track map of all the visible channels. Show flags on track: Displays the flags if previously hidden. Hide flags on circuit: Hides the flags. Remove Flag : Removes the current flag. Remove all : Removes all flags. Save Flags as …: Saves current flags. Load Flags from file: Loads a previously saved set of flags. VIEWS Show MIN/MAX Table: Shows the “Minimum and Maximum Value Table” window including the minimum and maximum values of the channels. Gears on Map: Shows or hides the indication of gears on the map. Lateral acceleration: Shows or hides the lateral acceleration on the map. Intermediates Histogram: Displays the window with the intermediate histogram. Metre Basis: The graphs of the channels are drawn on the basis of the covered distance. Time Basis: The graphs of the channels are drawn on the basis of the elapsed time. Channel Setup: Opens the window where to set up the channel display parameters. CHANNELS GROUP Add Channel Group: Creates a new channel group with current visible channels. Delete Channel Group: Deletes the current channel group. Update Channel Group: Updates the current channel group. PRINT Print Lap Times Report: Prints the report on lap times and intermediates. Print Graphs: Prints the graphs. Print Track: Prints the track. Print Compare Paths: Prints the report on the lap comparison. 68 Satellite View The Satellite View mode is a comparison modality allowing users to view and compare the trajectories of a number of laps by tracing them on a satellite map. The map can indicate – further to the physical conformation of the area - also the infrastructural conformation (roads and buildings of interest), according to the user’s wish. The plan shows the finish line and intermediate points of recording of the lap selected as reference, according to what is set on the instrument at the time of session recording, or the arrivals set in DigiRaceMMX. The finish line is represented by a chequered flag while intermediates are indicated by flags marked “i1”,”i2” and “i3”. As for the Comparative mode, the Satellite View also offers the possibility of simulating a race by reproducing the progress of the selected laps. The simulation commands are to be found in the top right-hand corner of the screen in the planimetric view. During a simulation, if the zoom is too high to see the whole track map on the screen, the program periodically centres on the proposed view, following the position of the driver in the lap selected as reference. It is also possible to navigate freely in the map by using the arrow keys (6) or the mouse. 6 1 2 5 7 4 3 1 LIST OF LAPS in which to make your selection as in comparative mode. Select a maximum of three laps, even belonging to different sessions, to make a comparison between them. The fastest lap in each loaded session is highlighted in red. The first double click selects the first lap, which will act as reference. The reference lap is highlighted also by the letter R on a yellow background, to the right of the lap timing. Another double click selects the second lap (red) for the comparison. 69 A third double click selects the third lap (green) for comparison. Double click a lap to deselect it. The reference lap cannot be deselected if any other lap is selected. It is also possible to compare laps run in other sessions. To load more than one session at the same time, click on the heading of the column Load Sess., select the session containing the lap to be compared, and when loading is completed, select the desired lap. 2 REPRODUCTION COMMANDS: They allow the start and interruption of reproduction during advance along the compared trajectories. The chronometric timing is shown to the right of the reproduction commands. 3 TRACK MAP: It shows the trajectory of the selected lap as reference. 4 SATELLITE VIEW of the trajectories compared. This allows viewing and comparison of the selected laps. The zoom level can be increased or reduced using the mouse (scroll up to increase zoom level, scroll down to reduce) or the zoom commands (5). To move inside the map, even when the zoom level has been modified, the arrow keys (6) can be used, or the mouse can be positioned inside the map, pressing the left-hand mouse key while moving the mouse. To terminate movement in the map, release the left-hand mouse key. 5 ZOOM COMMANDS: These are used to increase or reduce the zoom level, that is to increase or reduce the level of detail in the area shown in the Satellite View. 6 ARROW KEYS: Used to move inside the map. 7 LATERAL BAR with the commands available for this mode. In this mode, the following commands are shown in the lateral bar: GROUP Description MODE Selects the mode from the Data Analysis window. PRINT Print Laptimes: Prints the chronology of lap times and intermediates. Print Track: Prints the track. IMPORTANT: For this mode to function correctly, the PC must have Internet access! 70 IMPORTANT: Printing of the track, in this mode, is extremely expensive, since it allows the printing of the map shown on the screen. The print-out, although very attractive, of great use and of sure impact, is very costly in terms of the ink used (or toner, if the printer is a laser model). Therefore it is advisable to use these print-outs only when necessary. When a paper copy of the document is not necessary – and a file copy can suffice – ink can be saved by installing a virtual printer on the PC and creating one’s own prints directly in PDF format (or other similar formats). NOTE: In exceptional cases, that is, if the available bandwidth of Internet connection is very low or if this mode is used during times of day in which net traffic is very heavy, the PC may take a few seconds to download the icons of finish lines and show them on the map. This effect can also occur sometimes with the images of drivers’ positions. To solve these problems, it is sufficient to wait a few seconds more when first loading the map (in the case of finish lines) or (if the drivers’ positions are not shown immediately when reproduction starts) by interrupting reproduction temporarily (using the STOP key), until the PC has finished downloading the images, then restarting reproduction. 71 GUIDES How to compare two or three laps between each other 1. Select the Lap Comparison mode. 2. Double-click on the two or three laps you wish to compare in the Lap Times Report column. DigiRace will automatically assign the graphs a different colour according to the lap they belong to. The lap of reference is highlit by letter R on the right of the time. 3. To remove a lap from the Comparison mode, double-click on it once again. 4. Double-click to activate the channels you wish to compare. 5. To upload the laps of another session in the Comparison mode, click on the heading of the Upload Sess. column to open the Sessions Archive list from which to select the session you wish to upload. 72 NOTE: The Comparison mode enables the user to compare max. three laps. When you upload a new session, make sure that you have not highlit three laps of the current session yet. In this case, remove a lap from the latter to upload the one of the new session. When you upload a new session, the list of the laps composing it is reproduced in a different colour beneath the Lap Times Report of the current session. Virtual race After having entered the laps in the Comparison mode, you can display the virtual race between each other to find out any performance difference in a rapid and interactive manner: Press the key on the track map to start the simulation. Press the key on the track map to stop the simulation. Press the key on the track map to move the Marker back at the beginning of the lap. 73 How to change the colours of the channel graph 1. Click on the Channel Setup button in the Views group to open the Channel Setup window. 2. Select the channel you wish in the combined Name box. 3. Press the MODIFY button to open the colour table. 4. Select the new colour and confirm by clicking the “OK” button. 5. To confirm the colour change, click on the "Quit" button. 74 How to change the graph scale 1. Click on the Channel Setup button in the Views group of the side bar to open the Channel Setup window. 2. Select the channel you wish in the combined Name box. 3. If Automatic Scale box is enabled, DigiRace will automatically assign the scale according to the Minimum and Maximum value acquired by the channel in the current session. Deactivate the automatic scale to assign the Minimum and Maximum value at will. 4. Enter the minimum value in the Min. field. 5. Enter the maximum value in the Max. field. 6. To confirm the change, click on the Quit button. 75 How to filter a channel to make the graph less “rough” 1. Click on the Channel Setup button in the Views group to open the Channel Setup window. 2. Select the channel you wish in the combined Name box. The filter level is set to 0 by default (filtering disabled). IMPORTANT: Never misuse the filter by using excessively high values since you run the risk of levelling any peak of interest. 3. Enter the new Filter Level value and press Exit to confirm the change. 76 1 2 1: Filter = 0 : Rough graph 2: Filter = 2 : Smooth graph (filtered) 77 How to display the Minimum and Maximum values of the channels you have acquired on the graph 1. Activate the Channel Analysis mode. 2. Click on the Show Min. and Max. Values of Selected Lap” button in the Analysis group of the side bar. 3. The asterisk on the RPM values means the filter has been applied (see To filter a channel). Values are real whereas the graph might have been modified by the filter. 4. Press the Hide Min and Max values button to hide Min. and Max. 78 Use the MIN/MAX Table 1. Activate the Channel Analysis mode. 2. Click on the MIN/MAX Table” button on the side bar to open the Min. and Max. Value Table window. 3. Double-click on the cell to move the cursor to the position specified by the table. 79 How to thoroughly analyse a channel in the area between two cursors 1. Activate the Channel Analysis mode. 2. Select the channel you wish to analyse. 3. Click on the “Measure between two cursors” button on the side bar. 1 2 3 4. Press the LEFT mouse key to click on the FIRST point of the graph area you wish to detail. 5. Press the LEFT mouse key to click on the SECOND point of the graph area you wish to detail. A window will appear to show the reference values between the two cursors you have positioned. You can drag the yellow arrows to modify the graph portion interactively. 6. To quit, close the Measure window. 80 How to align the graphs of various laps in the comparison mode 1. Activate the Lap Comparison mode. 2. Select the laps to compare by double clicking on them. 3. Press the LEFT mouse key to select the lap you wish to align. 4. Click on the Offset Selected Lap button on the side bar. 5. Press the “N” key on the keyboard to move the graph of the lap you have selected to the LEFT. 81 6. Press the “M” key on the keyboard to move the graph of the lap you have selected to the RIGHT. 7. To cancel the phase displacement of the lap, click on the Remove Lap Offset button on the side bar. 82 How to thoroughly analyse a channel in the area between two cursors in the comparison mode 1. Activate the Lap Comparison mode. 2. Select the channel you wish to analyse. 3. Click on the “Two cursors Measure” button on the side bar. 3 1 2 4. Press the LEFT mouse key to click on the FIRST point of the graph area you wish to detail. 5. Press the LEFT mouse key to click on the SECOND point of the graph area you wish to detail. A window will appear to show the reference values between the two cursors you have positioned. You can drag the green arrows to modify the graph portion interactively. 6. To quit, close the Comparison Measure window. 83 How to set up the subdivision of the values of a channel into coloured strips for representation on the track 1. Activate the Channel Analysis mode. 2. Select the channel by pressing the LEFT mouse key. 3. Click on the RIGHT mouse key to open the pop-down menu. 4. From the pop-down menu select the Channel Setup item. 5. There are 10 display bands. DigiRace will automatically suggest a value equal to 1 tenth of the value set up as the maximum value of the scale for every single threshold. You can enter the values manually by using the RIGHT column only. The values of the left column will be entered automatically. IMPORTANT: The value you have entered can not be higher than the next one. It is recommended to start changing from the highest value. 6. Press Exit to confirm the changes. 84 How to manage the track flags 1. Activate the Track Console mode. 2. Click on the track in the point where you wish to insert the flag. 3. Click on the Selected Channel button in the side bar to add a flag of the channel you have selected or on the All active channels button to add a flag of all active channels. 4. The flags can be saved by clicking on the Save Flags As … button and loaded by clicking on the Load Flags from file button. 5. To remove all flags, click on the Remove All button. 85 USE OF VIDEOS DURING SESSION ANALYSIS DigiRaceMMX allows you to integrate the analysis of data acquired by the instrument with video documentation of the sessions being analysed. By means of an synergistic analysis of acquired data and the video recordings of the drivers’ trial runs, it is possible to considerably improve the quality level of the information extractable from the data and also to note details that can pass unobserved when analysing the data alone. Importing a video in DigiRaceMMX and assigning a session to a video To be able to use a video when analysing a session it is necessary to assign the session to the video to be analysed, creating a link between session and video. More than one session can be assigned to the same video (necessary, for example, if the dashboard is switched off during the recording of a long video), just as more than one video can be assigned to each session (useful, for example, when more than one camera has been mounted on the same motorcycle). The main tool for managing the associations between sessions and videos is Video Manager. Using Video Manager, it is possible to view in any moment which videos have been imported into the DigiRaceMMX software, to which sessions they have been assigned, and to dynamically manage these associations. There are three different ways to access Video Manager: 1. From the main menu, clicking Video Manager. 2. From the Command Bar of Session Archive, clicking Video Manager. 3. While analysing a session, clicking the Video Manager button in the Video group (available only in Single Lap Analysis). After opening Video Manager (using any one of the specified methods), a video can be assigned to a session in the following way: 1. Import the video to DigiraceMMX. To import the video, click the Import Video button at the bottom of Video Manager. (Note: if the video has already been imported into DigiRaceMMX, and already available in Video Manager, go to point 4). 2. In the Import Video window, select the name of the video file (or select the required file using the Select button) and add the relative information (Track, Driver and date of recording). 3. Click OK. The video is imported into DigiRaceMMX, and shown in the Video Manager preview gallery, thus becoming available for association with a session. 4. Now the video has been imported to DigiRaceMMX, it can be assigned one or more sessions. The list of the sessions assigned to each video, or the relative vacant positions, are shown beneath the preview information for each video. Each video can be assigned up to a maximum of four sessions; to assign a session to a video, click the Assign key found to the right of the position in which the session is to be assigned. The click will open a window in which to select the session to be assigned. To facilitate the search, this window also gives all the main information also given in the Session Archive database. After selecting the required session, check that the indicated path is correct and press the OK key. 86 The video has now been imported correctly into DigiRace-MMX and is available for the analysis of the selected session. Opening the session and viewing the video These steps must be followed when analysing a session using videos: 1. From the main menu, select Analysis. 2. Select the required session and double click a laptime to open the analysis windows. 3. Enter Single Lap Analysis mode if a different analysis mode is selected as default in the software. NOTE: If the same session has been assigned to more than one video (for example, videos taken from cameras mounted in different places on the same vehicle), the first video available in the list will be shown when the session is opened. If, instead, no videos have yet been assigned to the session, a warning will be shown and an access to Video Manager will be requested in order to assign a video to the session. Synchronising the video with session data Data Recording by the instrument and the video recording of the runs, when done manually, are not synchronised, since the instants in which data recording and video recording start do not coincide. Every time a session is opened with a new video it is therefore necessary to instruct the program on the synchronism between the data and the new video, so the program is able to recognise at what instant in time the proposed data correspond in the video document and vice versa. This synchronism is to be set only when opening a new video in the session for the first time; once set, the program memorises the synchronism and uses it whenever the session is opened. The tool used to create this synchronism is the checkbox Link Video to Cursor (5), located in the bar below the video reproducer in Single Lap Analysis. To synchronise session data and a newly-imported video, these steps must be followed: 1. Search for the frame of a well-known feature (2) (a particular bend, a univocally identifiable braking action, entry or exit from the pits or other), for which it is possible to establish with certainty the number of the lap in which that event occurred and the instant in time can be recognised with certainty within the data; typically, use can be made of the point of minimum speed on the first tight bend, easy to identify in the video. The search can be made using the video scroll bar in the video command bar (3), or using the Play and Stop commands on the bar beneath (5). Position the video on the frame desired. 2. Among the data, search for the instant in time that corresponds with that frame, using the Track Map (3) as an aid. If you are searching for an instant in time that can represent a repetitive event, such as a bend or a braking action, make sure the correct lap is being used. 3. After finding the correct instant in time for the video and for the data, click the checkbox Match Video to Cursor in the video bar (3). 87 4. Synchronism can be refined by using the fine synchronism buttons , at the side of the checkbox. These keys allow the user to move the video synchronism instant to the previous or following frame in respect to the one with which the video is currently synchronised. Video and data are now synchronised and ready for analysis. NOTE: If, during analysis, the synchronism proves to be incorrect, it can be modified! Just remove the tick in the Link Video to Cursor box to remove the incorrect synchronism and repeat the above procedure with the correct instant in time to synchronise video and data properly. Advanced Synchronisation Mode If the video to be synchronised is long or advanced tools are required for its synchronisation, you can make use of the Synchronize Video mode. This mode lets the user synchronise video and data, making tools available in addition to what is offered by the video synchrony in the Single Lap Analysis mode. 1 4 7 3 2 8 5 6 1 SESSION VIDEO: It shows the Video to be synchronized. 2 CHANNEL GRAPHS: It shows the graphs of Speed and RPM channels for the analysed session. You can position within the data by moving the Data Cursor (3). 3 DATA CURSOR: To identify the synchrony point in the session data. 4 TRACK: It shows the track and the driver position at the selected time instant. You can position within the session data by clicking on the track point you wish or by clicking on an Acceleration/Deceleration point. After having selected an Acceleration/Deceleration point, you can display the next one by clicking on the buttons Move to the next Acceleration/Deceleration or Move to the previous Acceleration/Deceleration in the bar beneath the track. 88 5 TIME SLIDER: To select the time instant you wish within the video. C B C A B 6 Move the Video Cursor (A) to display the time instant you wish within the video. Keys +1 and –1 (B) next to the Time Slider enable the user to display the next or previous frame. The box Initial Frame and Final Frame (C) display the final and initial frames of the Time Slider; you can act on the Range Slider (6) beneath the Time Slider to increase or decrease this time window. 6 RANGE SLIDER: To increase or decrease the time window within the Time Slider. D E Click and drag the buttons < or > (D and E, respectively Move Start and Move End) to increase or decrease the width of the time window on the display. Click and drag the Range Slider to move the time window on the display. Double click on the Range Slider to extend the Range Slider and the Time Slider to the whole span of time of the video. 7 LINK VIDEO: To link the video and data synchrony on the basis of the current position of the data cursor and the active video frame. 8 SET RANGE: Access to the function Advanced Synchronisation through search for lap start and end (see paragraph Advanced Synchronisation through search for lap start and end). To synchronise the session data and a video through the Synchronise Video mode: 1. Select Synchronize Video from the Video group of the Side Bar. It shows the Synchronise Video mode. 2. Use the Time Slider to find out within the video the frame of a well-known event (a special bend, a braking that can be univocally identified, entrance or exit from the pit, etc.), with reference of which you can establish for sure the number of the lap, in which the event has occurred, and find out the time instant in which the event has occurred within the data. If the video is long and you wish to select the cursor more accurately, reduce the span of time shown by the Time Slider by acting on the Range Slider. 3. Use the Track map to search for the time instant corresponding to that frame. Make sure that you position on the correct lap. If it is possible to recognise the instant of a deceleration, make use of the Acceleration/Deceleration points on the Track Map. 4. After having found out the correct time instants for videos and data, click on the button Link Video on the bar beneath the Video (7). Data and videos are now synchronised. 89 NOTE: you can easily recognise the instant in which braking starts within a video. As a matter of fact, if you brake, you experience a change in the height of the horizon, which is due to the pitch velocity movement of the motorbike; the more deeply you brake, the more strongly and suddenly you experience the change. Therefore, you can search for the instant in which braking starts by positioning in the video in the area where braking starts, by stopping any reproduction and by searching for the instant in which you start seeing a change in the height of the horizon by pressing keys Previous Frame and Next Frame. Advanced Synchronisation through search for lap start and end One of the functions made available by the Synchronise Video mode is the function of Advanced Synchronisation through search for lap start and end. You can access this function in the Synchronize Video mode by clicking on one of the buttons Set Range (8) beneath the Channel Graphs. The Data Cursor is automatically positioned at the start of the selected lap (i.e. the lap, with reference to which the button Set Range is clicked) and the Range Slider is automatically dimensioned on the basis of the time length of the selected lap. While this function is in use, two video frames are simultaneously displayed, spaced between each other by a time equal to the time length of the selected lap. By moving the Range Slider, the user can see the two frames scroll while keeping their time distance constant. This function is intended to search for two frames at the start and end of the selected lap; when the user - while moving the Range Slider can arrange that frame A shows the Finish Line of lap start in the lowermost part of the video box and frame B shows the Finish Line of lap end in the lowermost part of the video box, synchrony is achieved and you can confirm synchrony by clicking on the button Continue. It is recommended to use this function by selecting the first actual lap after having left the pits, if possible. In doing so, you will search the first absolute passage over the finish line within frame A and frame B will automatically display the passage over the finish line at the end of the lap. IMPORTANT: Since this function is based on the actual Finish Line of the track, it can be used on sessions acquired by using the coordinates corresponding to the finish line painted on the ground. If the finish line of the lap timer had been set to another position, just align the frames with the reference of the position corresponding to the point in which coordinates are acquired. After having clicked on the button Continue, the screen Fine Synchrony is shown. 90 1 2 3 6 4 5 First phase of the synchrony: move the Range Slider to search for the start and end time instants of the selected lap. 1 START FRAME (A): Move the Range Slider to search for the frame of lap start. Lap 2 has been selected for synchronisation in the example above. 2 END FRAME (B): Move the Range Slider to search for the frame of lap end. When frame B (2) shows the time instant of lap end and frame A (1) shows the time instant of lap start, confirm the synchrony by clicking on button Confirm. 3 TRACK: It shows the track for the selected lap and the driver position at the lap start. 4 CHANNEL GRAPHS: The Data Cursor is placed at the beginning of the lap selected for synchronisation. Lap 2 has been selected for synchronisation in the example above. 5 RANGE SLIDER : Act on the range slider to search for the start and end time instants of the selected lap. While using this mode, the Range Slider is dimensioned according to the time length of the selected lap and this dimension can not be modified by the user till the end of the procedure. 6 CONTINUE: to confirm synchrony and access the Fine Synchrony mode. CANCEL: to cancel changes and go back to the Advanced Synchrony mode. Fine Synchrony This screen gives a preview of the data and videos synchronised according to the previous settings; in particular, the first deceleration point after the finish line is previewed. This point is of special importance for an easy check of the alignment; as a matter of fact, as soon as deceleration is accomplished, the vehicle undergoes a sudden change in inclination, which is due to the forces acting on it during deceleration. The pitch velocity of the vehicle implies a quick change in the height of the horizon of the video, the more instantaneous the braking, the more visible to the naked eye. This means that synchronisation can be easily checked: if the first frame in which you can see a change in the height 91 of the horizon is the same as the deceleration point within the data (automatically shown by a sketched vertical light blue line), the synchrony between video and data has been properly accomplished. You can check whether the dotted line corresponds to the deceleration point by means of Previous Frame and Next Frame buttons. To improve synchrony, press Fine Synchrony (+ -) button to move the synchrony time instant a frame forward or backward relatively to the frame used for synchrony at that time. 1 2 3 Fine Synchrony Mode: press Previous Frame or Next Frame button to make sure that synchrony is well accomplished. To correct synchrony slightly, act on the Fine Synchrony buttons. 1 PREVIOUS/NEXT FRAME: to move videos and data by one frame at a time to make sure that synchrony is well accomplished. 2 FINE SYNCHRONY BUTTONS: to move the synchrony time instant by one frame forward or backward while keeping the synchrony time instant unchanged in the data. 3 CONFIRM: to confirm synchrony and complete the synchronisation procedure. 92 Analysis of a session with the support of video documentation Once synchronism has been done correctly it will be possible to analyse session data and the video document simultaneously. By moving the cursor inside the data, in fact, the program will automatically search within the video for the frame corresponding with the instant analysed, and propose it. Vice versa, searching within the video for the frame of a known event (a well-known bend, overtaking or any other event of interest) the program will automatically position the cursor on the relative instant in time in the data. Reproduction works in a similar way, showing the passing of time within the data and within the video at the same time. IMPORTANT: the reproduction of a video on the PC is a hefty operation in terms of performance, processor and graphics board workload and memory usage. Therefore slow-downs are common during reproduction or analysis when the PC effecting the analysis is dated or when other PC applications are running and using up a massive amount of resources. IMPORTANT: If video reproduction is not working correctly (for example, when moving the video scroll bar, the video screen is not updated or shows a fixed or all-black frame) it may be that the CODEC necessary to reproduce the video has not been installed. In this case, go to the chapter Solving video reproduction problems. 1 8 6 2 7 3 4 5 1 LIST OF LAPS with the relative intermediate times divided into various Splits. 2 VIDEO CURRENTLY DISPLAYED: Shows the video currently selected for the session. If more than one video has been imported for the same session, a different video can be selected through the menu Select Video. 3 VIDEO COMMANDS: Include the Video Scroll Bar, checkbox Link Video to Cursor and the Select Video button. 93 4 TRACK MAP indicating finish line, intermediate points, longitudinal and lateral accelerations. 5 COMMANDS: Including zoom commands for the map and reproduction keys Play, Stop and Rewind. 6 CHANNELS GRAPHS: Graphically showing the data of enabled channels. To show or hide a channel, click the Channel Setup button (on the Lateral Bar), select the desired channel, then select or deselect the Visible box. The cursor can be positioned using the Mouse or the N keys to move it leftwards and M to move it to the right. The pitch of movement is adjusted by pressing up to 3 times F1 to increase it or F2 to reduce it. The interval shown can be lengthened using the DOWN ARROW and shortened using the UP ARROW. 7 CURSOR which can be positioned using the Mouse or the M and N keys. 8 LATERAL BAR with the commands available for this mode. Use of more than one video in the same session More than one video can be assigned to each session; this is useful, for example, when more than one camera is mounted on the same motorcycle. The procedure for assigning several video to the same session is the same as the one for assigning a single video to a single session and requires the use of Video Manager. Therefore it is necessary to open Video Manager, import the videos required (if not already imported in Video Manager) and assign the desired session to the various videos (if in doubt, consult relative paragraph Assigning a session to a video). After completing this procedure, the session will open to show the first video assigned to the session. To select the next videos, press the Select Video button on the Video Commands Bar (3) and select the required video from the drop-down menu proposed. NOTE: To be able to use the videos during analysis, they must be linked individually to the data, opening each video individually in the analysis page and following the appropriate procedure once for each video. For explanations concerning the procedure, consult the paragraph Synchronising the video with session data. 94 Solving problems regarding video reproduction A description of the most common problems encountered during use of video files follows below; these problems are not caused by the software but by the nature of the video documentation itself, because of the many sources and myriads of coding devices available on the market. 1. “I imported a video and assigned it to the session, but when I open the session I can only see a black screen instead of the imported video”. Sol.: On the PC being used, no specific codec has been installed for the video to be viewed. It is therefore necessary to know which codec is needed to reproduce the video and install it on the PC. To establish which codec needs to be installed, the video file can be analysed with free programs easily found on the net (such as GSPot), or an attempt can be made to reproduce the video by means of a program that can automatically download the correct codec for reproducing the video, leaving this third-party program to download and install the codec for you. 2. I imported a video and assigned it to the session, but when I open the session and I try to move the data cursor or the video scroll bar, the frame of the video does not get updated. Sol.: When acting on the data cursor, check that the match video to data has been done correctly. To verify this, check that there is a tick in the Match Video to Cursor checkbox. If not, the video has to be matched to the data; for further explanations regarding this procedure, consult the paragraph Synchronising the Video with the data of a session If video and data have been matched correctly, check that the cursor is not being moved in an area where there are no video frames available. If the data recording is much longer than that of the video, in fact, there will be some spans of time (at the beginning or at the end of the data recording) for which data are available but there are no video frames. In this case, when the cursor is moved in these areas the video scrolling cannot be updated. If the cursor is being moved in a time zone covered by video recording and the proposed video frame does not respect the cursor behaviour, or if the video scroll bar is being moved and the video is not updated, it could be that the codec used for reproducing the video is damaged, or that the reproducer is using an inappropriate codec. In the first case, the damaged codec must be uninstalled and reinstalled (and registered again with regsvr32); to identify which codec is being used, it is necessary to analyse the video file with free programs easily found on the net (such as GSPot). In the second case, it is necessary to identify which codec is most appropriate for reproducing the video file (again, using Gspot or other similar programs), obtain that codec, install it and register it using regsvr32. IMPORTANT: every codec installed has to be registered using regsvr32. This operation must be done with administrator privileges and only by expert staff. NOTE: codec libraries are already available on the net and ready for easy installation. If the codecs necessary for reproduction are included in one of these libraries, installation might prove to be easier. 95 CREATION OF VIDEO WITH DATA OVERLAY An additional function available in DigiRaceMMX is the creation of videos with the overlay of data recorded by the instrument during the session. Such video files are of considerable interest because of great impact and containing important information, as well as being easy to distribute on supports or through the web. These videos can be useful in various ways: in fact, they can be used for study and analysis, to study one’s own or someone else’s performance in interesting points of the track or in delicate phases of the race. An example of a frame taken from a video with data overlay is given below: 1 2 2 DASHBOARD containing the data regarding the session and the channels recorded during the session. The position and the dimension of the dashboard can be configured when creating a video with superimposed data. 3 TRACK MAP: showing the track, the position of finish lines and intermediate stops and the position of the driver on the track. In this case, the track map is inside the dashboard. By selecting other dashboards the map can be outside, according to the type of dashboard selected. Creation of a video with data overlay To create a video with data overlay, it is necessary to have a recording made with a Starlane device (such as Stealth GPS3/4, ATHON XS or XP, DaVinci or other) and the relative video recording in the form of a valid Windows video file. This video recording is usually obtained by mounting a camera on board, in a position considered of interest according to the type of analysis to be made. 96 The procedure for creating a video with data overlay, starting from the session of interest, is as follows: 1. Open a session that has at least one video available and synchronised with the data. 2. From the lateral bar, select the Video Overlay button in the Video group. This opens the configuration and creation page for videos with data overlay. 1 2b 2a 6 3 7 4 8 5 9 10 After setting the preferences for creation, click the Create Video button (10). The video file will be created in the position specified in the File Name (5) field. The creation progress will be shown in the Progress Bar (8). The file creation can be interrupted at any time by clicking the Stop button displayed during the procedure under the progress percentage (8); in case of a premature interruption, the partial file will not be deleted and can be used even if incomplete. At the end of the file creation, which may last for several hours if the video is very long, the program will show a “creation completed” message and the progress bar will be full. In case of premature termination (for example, due to writing errors in the file, in the hardware or operating system) an error message appears in the area beneath the progress bar. 1 PREVIEW FRAME for the video, showing the frame currently displayed in the analysis page and illustrating where the overlay elements will be placed. The green rectangle represents the area to be occupied by the track map. The red rectangle represents the area to be occupied by the data dashboard. 2 POSITION FOR THE OVERLAYS of the track and the data dashboard (2a Positioning in respect to the horizontal axis, 2b Positioning in respect to the vertical axis). 3 TYPE OF DASHBOARD TO BE USED for the data overlays, and relative dimensions. Dimensions are expressed as a % in respect to the width of the video; the height will be adjusted proportionally. 4 TRACK MAP SIZE (can be adjusted only if the selected dashboard allows it). Dimensions are expressed as a % in respect to the width of the video; the height will be adjusted proportionally. 5 DESTINATION FILE NAME can be set manually or by means of the Save as… key. 6 TIME RANGE FOR EXPORTATION defines which span of time is to be exported: Whole Session: exports the whole span of time covered by the current video. If there are no 97 Only lap n: Time Range: data for some frames (for example, if the length of the video is greater than that of the data), the relative data for those frames will not be shown. exports only the span of time of the video relative to the specified lap. allows only the specified span of time to be exported, included between the two instants (Start, End). There are two methods for setting the two instants: (a) Manual entry of the seconds relative to the start and end of the video (b) Use of the Set Start and Set End buttons. In order to do so: - Position the data cursor on the start instant desired for the video, checking in the video window of Single Lap Analysis that the selected instant is correct. Click the Set Start button. - Position the data cursor on the end instant desired for the video, checking in the video window of Single Lap Analysis that the selected instant is correct. Click the Set End button. 7 VIDEO FORMAT SETTINGS Attention: only for expert users! Allows the definition of non-standard video formats, the use and configuration of audio and video compressors and external renderers. Default settings are functional for most of the users. 8 CREATION PROGRESS It shows the progress made during a file creation. During creation, a Stop button is shown and can be used to prematurely interrupt the procedure. 9 COMMANDS FOR LOADING AND SAVING ALL SETTINGS Allow the saving and loading of the settings in this window. 10 VIDEO CREATION: Starts video creation. Creation progress is shown in the progress bar (8). 98 Solving problems regarding the creation of a video with data overlay A description is given below of the most common problems encountered when creating a video with data overlay; if the problem is not mentioned in the cases below, we advise you to consult the paragraph Solving problems regarding the reproduction of a video. 1. “I imported a session in DigiRaceMMX, I imported a video through Video Manager and I assigned the session to the video. Then I opened the session and linked the video with the cursor correctly. Everything works correctly in the analysis phase but, when I try to create a video with data overlay, creation starts and ends immediately, giving the message ‘Creation terminated prematurely”. Sol.: It could be that the creation codecs supplied with DigiRaceMMX are not installed correctly. It is possible to check whether the codecs are installed correctly in the following way (Only for expert users!): IMPORTANT: if your PC presents the above situation, and you do not understand the meaning of the instructions below, contact an expert who can repair the installation of the application for you. - - Enter the folder %PROGRAMFILES%\VideoCodecs\ in your PC (the folder %PROGRAMFILES% will be under Programs, Program Files, Program Files (x86) or another path according to the version of Windows installed and its localisation). Verify the presence of the files MP4Splitter.ax and MPCVideoDec.ax inside this folder. If one of the two files is missing, DigiRaceMMX will have to be reinstalled. If both files are present, it could be that the files registering (by means of regsvr32) is damaged. To restore the recording, follow these steps: Open a Windows console with administrator credentials (Procedure for Windows 7: click start menu, enter cmd in the search box, hold down CRTL and LEFT SHIFT keys at the same time and press the ENTER key. This opens the Windows console with administrator credentials. If a request is made for the user’s name and password, enter the correct information for the administrator user. IMPORTANT: for the codecs to be registered correctly, the Windows console must be opened with administrator privileges. - - Browse the folder %PROGRAMFILES%\VideoCodecs\ using the command: cd %PROGRAMFILES%\VideoCodecs\ where the path %PROGRAMFILES% must be replaced by the correct path of the Programs folder. Enter the command regsvr32 MP4Splitter.ax and press Enter to register the Mp4Splitter codec. Enter the command regsvr32 MPCVideoDec.ax and press Enter to register the MPCVideoDec codec. NOTE: the following procedure refers to creation settings set on Default (7). If these settings are modified by acting on video compressors, audio compressors or renderers, the problem could be due to the modifications made to the settings. Only users with an advanced level of knowledge of video technology should modify these settings! 99 MANAGEMENT OF MATHEMATICAL CHANNELS Digirace-MMX enables the user not only to analyse the data acquired by the instrument, but also to define one or more than one mathematical channels. These channels are used to analyse the trend of signals not directly acquired by the instrument, but mathematically obtainable from the data recorded by means of user-defined mathematical formulae. For instance, mathematical channels are used to calculate the speed rate of suspensions, the speed / motor revolutions ratio, the strength of other physical phenomena, starting from the data detected on the track or in the test room, and to analyse the trend thereof. How to define a new mathematical channel 1. From the DigiRace-MMX main menu click on Options Math Channels to access the Math Channels Management screen. 2. Click on the Create new channel button on the left of the screen, beneath the list of the mathematical channels already defined in the system. 3. Select the newly created mathematical channel to configure it (The channel will be temporarily named as "New mathematical channel xx"). 4. Enter the required data, i.e.: - Name: name of the mathematical channel - Description: description of the mathematical channel or other annotations in the natural language. - Frequency: sampling frequency at which you wish to generate the mathematical channel. - Measure unit: measure unit of the mathematical channel (optional). - Filter: filter applied to the channel. - Formula: mathematical formula to generate the channel. buttons are made available on the right of the data entry panel to aid the user during input channels, functions and constants insert into the formula. It is worth making use of this aid if you can not exactly remember the name of a channel or constant you wish to enter into the formula. 5. Select the formula input channels through the pop-down menus on the right. IMPORTANT: whenever you set up a new mathematical channel, define not only the required data, but also the input channels. If input channels are not defined,the mathematical channel will not be calculated correctly. 6. You can test the formula validity to make sure it is correct. To carry out the test, enter the exact values of the mathematical function into the corresponding boxes (f(x) indicates the exact channel value, f’(x) the punctual first derivative and F(X) the defined integral value) and click on the Test button. If the result on the screen and the result of the formula the user wishes to define are the same, this means that the formula has been properly entered. 100 IMPORTANT: whenever you define a new mathematical channel or you modify an existing one, test the validity of the formula. 7. Select the type of mathematical channel: - Always calculated: the mathematical channel is automatically created as soon as you open a session. - Only on request: the mathematical channel can be calculated - upon the user's specific request - from the screens Channel analysis or Single lap analysis. - Manual: the mathematical channel is not active. 8. Click on the Save button to save any change made to the mathematical channel. List of the functions, constants and operators that can be used in a mathematical channel The three tables here below are intended to supply the lists of the functions, constants and operators made available to define a mathematical channel. Table 1. Functions min(param1,param2) Returns the minimum of two parameters max(param1,param2) Returns the maximum of two parameters sqrt(parameter) Returns the root mean square of the parameter sqr(parameter) Returns the square of the parameter exp(parameter) Returns the exponential of the parameter log2(parameter) Returns the base-2 logarithm of the parameter log10(parameter) Returns the base-10 logarithm of the parameter ln(parameter) Returns the natural logarithm of the parameter sin(parameter) Returns the sine of the value of the parameter cos(parameter) Returns the cosine of the value of the parameter tan(parameter) Returns the tangent of the value of the parameter asin(parameter) Returns the arcsine of the value of the parameter acos(parameter) Returns the arccosine of the value of the parameter atan(parameter) Returns the arctangent of the value of the parameter cotan(parameter) Returns the cotangent of the value of the parameter sinh(parameter) Returns the hyperbolic sine of the value of the parameter 101 cosh(parameter) Returns the hyperbolic cosine of the value of the parameter tanh(parameter) Returns the hyperbolic tangent of the value of the parameter cotanh(parameter) Returns the hyperbolic cotangent of the value of the parameter acotan(parameter) Returns the arccotangent of the value of the parameter abs(parameter) Returns the absolute value of the parameter round(parameter) Rounds the value of the parameter trunc(parameter) Truncates the value of the parameter ceiling(param1;param2) Rounds param1 to param2 nearest value frac(parameter) Returns the fractionary part of the value of the parameter fact(parameter) Returns the factorial of the value of the parameter int(parameter) Returns the integer part of the value of the parameter rand(parameter) Returns a random value between[0,parameter] radians(parameter) Converts degrees to radians degrees(parameter) Converts radians to degrees cube(parameter) Returns the cube of the value of the parameter chs(parameter) Changes sign power(parameter,exp) Power with arbitrary exponent LT(param1;param2) Larger than: returns 1 if param1>param2 ST(param1;param2) Smaller than: returns 1 if param1<param2 EQ(param1;param2) Equal: returns 1 if param1=param2 CHOOSE(sel;param1;param2) returns param1 if el>0, param2 elsewhise AND(parameters) Logical AND OR(parameters) Logical OR NAND(parameters) Logical NAND NOR(parameters) Logical NOR XOR(parameters) Logical XOR NOT(parameters) Logical NOT DERIV(parameter) Punctual derivative of a channel INTEGR(parameter) Integral of a channel 102 NOTE: Derivatives and integrals are referred to the dt differential. Table 2. Constants Km->mi 0.6213712 Converts Kilometers in statute mile mi->Km 1.609344 Converts statute mile in Kilometers Km/h->mph 0.6213712 Converte Kilometers per hour in Miles per hour mph->km/h 1.609344 Converte Miles per hour in Kilometers per hour PI 3.1415 Pi DOUBLEPI 6.28318 Pi * 2 mph->fts 1.46667 Converts miles per hour in feet per second mi->ft 5280 Converts miles in feet deg->rad 0.017453 Converts degrees in radians KW->CV 1.35962 Converts Kilowatt in Horsepower KW->HP 1.34102 Converts Horsepower in Kilowatt Bar->kPa 100 Converts Bar in KiloPascal ZeroKelvin -273.16 Zero (K) AccGrav 9.806 Standard gravity SI (m/s2) FtPerSec 32.2 Standard gravity (ft/s2) Peso Vettura[kg] 800 Car or motorcycle weight SviluppoRuota[m] 800 Wheel circonference Rapporto CR_1 1 Gear ratio 1 Rapporto CR_2 2 Gear ratio 2 Rapporto CR_3 3 Gear ratio 3 Rapporto CR_4 4 Gear ratio 4 Rapporto CR_5 5 Gear ratio 5 Rapporto CR_6 6 Gear ratio 6 Table 3. Operators + Sum operator - Subtract operator * Moltiply operator / Division operator ^ Power operator ( Start Expression 103 ) Close Expression How to modify the definition of a constant 1. From the DigiRace-MMX main menu click on Options Math Channels to access the screen where to manage mathematical channels. 2. Click on the button … on the right of the Constants pull-down menu. A panel will open where to define and modify constants. 3. Select the name or value of the constant you wish to modify. 4. Enter the new name or the new value. 5. Click on OK to save changes. NOTE: click on Cancel to cancel any change you may have made. How to define a new constant 1. From the DigiRace-MMX main menu click on Options Math Channels to access the screen where to manage mathematical channels. 2. Click on the button … on the right of the Constants pull-down menu. A panel will open where to define and modify constants. 3. Click on the + button to add a new constant. 4. Select the first empty field made available in the list of constants. 5. Enter the name and value of the constant. 6. Click on OK to save changes. NOTE: click on Cancel to cancel any change you may have made. How to delete an already-defined mathematical channel 1. From the DigiRace-MMX main menu click on Options Math Channels to access the screen where to manage mathematical channels. 2. Select the mathematical channel you wish to delete. 3. Click on the Delete channel button. NOTE: the deletion of a mathematical channel implies the deletion of the file where the channel is saved from the system. If you wish to deactivate the mathematical channel without deleting it, just set up the type of mathematical channel to Manual or Upon Request to prevent you from automatically calculating the channel as soon as you open a session. 104 Using a mathematical channel during analysis After having defined a mathematical channel, the DigiRace-MMX software will handle such a channel as a channel coming from the instrument, at the time of the analysis. As a consequence, if you open a session in the Channel analysis mode, already-calculated mathematical channels will be displayed in the list of channels on the left and, if activated, they will be also displayed in Single lap analysis. If properly calculated, every single mathematical channel will be also made available in Channel Setup, Min-Max table and in the other analysis screens made available for channels acquired from the instrument. NOTE: a mathematical channel can be added to a Channel group, if you wish to do so. The use of Channel groups may be a good way of organising one's own mathematical channels. Generating one or more than one mathematical channels upon request 1. Open the session for which you wish to generate the mathematical channel. 2. Click on the Generate mathematical channel button of the Views group available in Single lap analysis or Channel analysis. 3. Select one or more than one mathematical channels you wish to generate for the session. 4. After having processed channels calculation, a message will appear on the screen to inform the user which mathematical channels have been correctly calculated among those selected. If no mathematical channel could be calculated, for instance due to the lack of data necessary for the calculation, a message box will be shown. NOTE: given a generic analysis session, not all mathematical channels can be calculated. If for instance the instrument you have is unable to record the water temperature and you try to calculate a mathematical channel requiring the WaterTemp channel inside the formula, this mathematical channel won’t be properly calculated since the data necessary to calculate it are not made available. In this case, if the mathematical channel to be generated is of the Upon Request type, the user will be informed that it is impossible to calculate such a channel. If the mathematical channel is of the Always Calculated type, the name of the mathematical channel will appear in the channel lists of the various analysis screens, but the content of the graphs and tables proposed for such a channel will not be supplied for information purposes and the channel will include null values only. 105 To update this manual, consult the www.starlane.com site Manual Version: DRMMX2.01_002 ----------------------------------------------------------------------------------------------------------------------------------Starlane s.r.l. Via Madonna delle Rose, 70 - 24061 Albano S. Alessandro (BG) - Italia - e-mail: [email protected] www.starlane.com 106