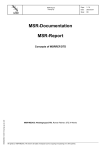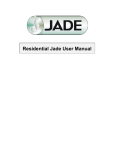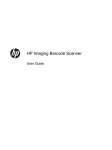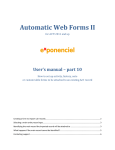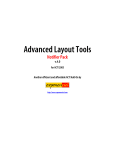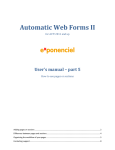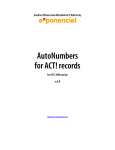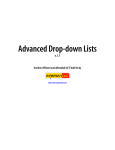Download User`s Manual - Sage ACT! add-ons
Transcript
Advanced Internet Services w/ Smart Data Collector v.2.0 Another efficient and affordable ACT! Add-On by http://www.exponenciel.com Advanced Internet Services User’s Manual 2 Table of contents Purpose of the add-on:........................................................................................................ 3 How it works ....................................................................................................................... 3 Installation procedure ........................................................................................................ 3 Using preset services........................................................................................................... 4 Editing the information sent to the IS: use of the clear button...................................... 5 Changing presets............................................................................................................. 5 Downloading more presets ................................................................................................. 6 Grabbing information from the web....................................................................................7 Collecting information to update one field at a time.......................................................7 Collecting information with the Smart Data Collector....................................................7 Updating your ACT! contact .......................................................................................... 11 Creating a new ACT! contact ......................................................................................... 11 Clearing all fields – Loading current contact information ............................................ 11 Always starting with blank fields ................................................................................... 11 Different kinds of services ................................................................................................. 11 Different kinds of services .................................................................................................12 Address-based service....................................................................................................12 Phone-based service ......................................................................................................12 Other type service ..........................................................................................................12 Editing a service.................................................................................................................12 Creating a new service .......................................................................................................14 Special fields for address-based services .......................................................................16 Special fields for phone-based services .........................................................................16 Countries File.................................................................................................................17 Support ..............................................................................................................................18 Advanced Internet Services User’s Manual 3 Purpose of the add-on: Advanced Internet Services allows to query internet based directories by simply clicking a button. You may connect to phone directories, map services, search engines, industry directories in a snap and grab relevant information to update a current contact or create a new contact. How it works Once your database is open, simply run Advanced Internet Services and choose the Internet Service you want to connect to. The program will automatically query the service with the proper data from the currently active contact of your ACT! database. Installation procedure Download the program file from our download page and double-click it to start the installation. Follow the instructions and once the installation is completed, run ACT! and open your database. An icon will be automatically added to your Contact view toolbar. In the event this installation process failed, click the Windows Start button, go under Programs, locate the Exponenciel ACT! Add-Ons group and click Advanced Internet Services.The main window will be displayed. Go to the Options | Integrate with ACT! menu and add icons or menu items to your ACT! screens as needed. When prompted, accept that ACT! be re-started. When ACT! re-starts, whatever icons or menu items you asked to be created will be there to launch Advanced Internet Services. Advanced Internet Services User’s Manual 4 Using preset services A number of popular Internet services (I. S.) are already preset. Simply click the preset button of the service you want to connect to. When a pre-set is selected, it will appear recessed. The red dot to the left of a field indicate that this field will be sent to the I.S. Then click the GO button and your web browser will connect to the I. S. and display the results. It could be a map of your client's facilities, her/his entries in the phone book or in an industrial directory. NOTE: If the service you want to connect to is not one of the 4 buttons or if the button is blank, click one of the down arrow buttons and select the service from the list. Then press the Go button. Advanced Internet Services User’s Manual 5 Editing the information sent to the IS: use of the clear button Sometimes sending too many fields or sending information that is too detailed will make the I. S. return no result. Or it might be that the information contained in your database does not match the one contained in the I. S. database. You may work around this by editing the information sent to the I. S.: o simply click in the field you want to edit and type o use the Clear buttons to the right of each field. Clicking once on the button will clear the data. Clicking again will refresh the field with the data contained in ACT! For instance, you may have entered "ABC Technologies" in your database when the actual company name in the I. S. directory might be "ABC Internet Technologies". In this case, the I. S. may return a "no result found" message. You might want to edit the company field to read "ABC" and submit your request again. Changing presets To assign a different I. S. to a preset button, click on the dropdown arrow to the right of the preset button. A list of installed presets will appear: select the one you want. Advanced Internet Services User’s Manual 6 Downloading more presets If the I. S. you would like to connect to does not appear in the list of installed presets, you may want to check if it is available on our server. Go to the Services menu and choose Manage presets. Click the Get List from Server button (below the list on the left side) and the add-on will retrieve the list of all presets uploaded to our server. If the preset you are looking for is there, select it and click Install. A message will confirm that the installation was completed. If you are unable to connect to our FTP server using the method described above (for instance, because you are using a proxy server and the add-on is not able to resolve it), click the Manual connection button to have your web browser connect to our server. Once the connection is established, you'll see something like this: Advanced Internet Services User’s Manual 7 To install one of the presets you see on the server, select it, do a right-click and choose Copy (or Copy to Folder…) and copy the file to your presets directory (if you installed the program to the default location, your preset directory is : c:\Program Files\Exponenciel\Advanced Internet Services\Presets). Grabbing information from the web Once the information you are looking for is displayed in your browser, you may use Advanced Internet Services to grab information from that page and update or create an ACT! contact. You may selectively grab information to update one field of the contact or grab multiple lines or information: simply highlight the information you want to grab and click one of the grab button (the buttons with an arrow next to each field). If you highlight data on more than one line, the Smart Data Collector will automatically be started when you click one of the grab buttons. If you have difficulties understanding the following procedures, watch the tutorials that can be accessed from the Online help menu. Collecting information to update one field at a time Simply highlight the text in the web page and click the Grab button ( ! ) next to the field you want to copy the information to. Collecting information with the Smart Data Collector The Smart Data Collector is automatically launched when you highlight more than one line. So highlight the data you want to collect on multiple lines. Don't worry if you grabbed too many lines of text. Advanced Internet Services User’s Manual 8 Then click any Grab button to launch the Smart Data Collector. Moving data to a field The data you highlighted is now entered in the Smart Data Collector. The first line is in the white box. This is the information that will be copied to the field of your choice the next time you click one of the Grab buttons. In the case shown here, you would click the Grab button of the Company field. After you do, the white box automatically displays the next line. Moving to the next line without collecting information Sometimes the line if of no interest. Click the Up arrow of the Smart Data Collector or click anywhere on the Advanced Internet Services window to go to the next line. Blank lines are automatically skipped. Since this is the address, click the Grab button next to the address field. Collecting combined City, State, Zip information The next line displays City, State and Zip. Advanced Internet Services User’s Manual 9 Since this configuration is often found on the Internet, provided the Enable US address autorecognition checkbox is checked under the Country tab of the Options/Preferences window (it is checked by default), the Smart Data Collector is able to parse the information in the 3 appropriate fields. Click the grab button of the zip field to update the 3 fields at a time. If you had City, State, you would click the grab button of the State field. Combined fields Click the grab button of the City, State State field City, State, Zip Zip field Removing labels Most labels are automatically removed by the Smart Data Collector when they are at the beginning of a line. For instance, the "Phone:" label shown here will not be copied to your phone field. Advanced Internet Services User’s Manual 10 Phone field formatting When moving data to any phone field, Smart Data Collector will use ACT! format phone fields. In this particular case, when you click the grab button of the phone field, here is the information that gets moved to the Phone field: Moving only part of a line to a field Some Internet services make it more difficult by combining a lot of information on one line. To grab only part of the line, simply highlight the part you want to move to the field in the white box, as show below and click the grab button of the target field. Once the information is copied, it is removed from the white box so that you may continue data collection. Note that the Smart Data Collector automatically removes unwanted characters like punctuation in front of data it moves to the white box: the comma is now gone even though it was not moved to the target field. Undoing a grab command If you want to undo a grab command, go to the Edit menu and choose Undo last grab. Advanced Internet Services User’s Manual 11 Updating your ACT! contact When you are done grabbing the information, click the Update ACT! button to update the current contact with the information contained in the Advanced Internet Services window. Important note: When you click the update ACT! button, any change you made to any field (whether you grabbed information from the I.S., retyped a field to send it to the I.S. or cleared a field) will be sent to ACT!. If you updated your ACT! contact and want to undo the changes, go to the Edit menu and choose Undo Update ACT!. Creating a new ACT! contact If instead of updating the current ACT! contact, you would rather create a new contact with the grabbed information, simply click the New Contact button. Clearing all fields – Loading current contact information To clear all fields of the Advanced Internet Services window at once, maybe before collecting information to create a new contact (see above), go to the Contact menu and choose Clear all fields. To load (or reload) the current contact information in the fields of the Advanced Internet Services window, go to the Contact menu and choose Load all fields. Always starting with blank fields By default, when you start Advanced Internet Services, the fields are automatically loaded with data from the current ACT! contact. Even though you may blank all fields using the Contact/Clear all fields command, if you are using Advanced Internet Services mainly to create new contacts, you probably would rather start with blank fields directly. You may instruct the program to do so under the General tab of the Preferences window (Options|Preferences). Advanced Internet Services User’s Manual 12 Different kinds of services You can have 3 types of services in Advanced Internet Services. Address-based service If you select an Address-based service, Advanced Internet Services will automatically give you the option to choose between the Business address, Home address and a custom address to be sent to the I. S. The Custom address fields can be defined in the New service window or Edit service window (see Editing a service below). Phone-based service If you select a Phone-based service, Advanced Internet Services will automatically give you the option to choose between the Business phone #, Home phone # and any other phone-formatted field contained by your database to be sent to the I. S. Other type service The other type of service simply does not offer the phone number or address selection. Editing a service To edit a service, simply choose the item "Edit a Service" under the Services menu. Advanced Internet Services User’s Manual 13 By default, the window shows the settings of the currently active service but you may change it using the top dropdown box. If you have another sets of address fields (besides the Business and Home address), you may use this option to edit Address-based presets in order to define the fields associated with the Custom address option. Then change the Address, City, State and Zip field to your set of address fields Advanced Internet Services User’s Manual 14 Editing a service may be useful also if you are missing a field in the Advanced Internet Services window. Let's say you want to use the Thomas Regional directory to grab the number of employees. If you have a # of employees field, add it to the Thomas Regional settings as follows: Creating a new service If you can't find the preset you need, you may create it yourself. For this go to the Services menu and choose New service. Here is the New Service window. It may seem complex at first. It is not always that difficult. Advanced Internet Services User’s Manual 15 The best way to create a new service is to connect to the service and create a request. Then note the URL of the result page. Most of the time, you will be able to deduct from this URL how to set up your new service. For example, imagine you want to connect to hotbusinesses.com directory. On this (fake) web site, you may search for businesses by name. When you do a search, the result page URL is: http://www.hotbusinesses.com/search.cgi?name=CH Gourmets Gifts&n=20 You could deduct from this URL that: o "Service URL and Fixed variables" is http://www.hotbusinesses.com/search.cgi?n=20 o The variable name for the company field is "name" How did we come to this conclusion? As a rule, variables are entered after the ?. So everything left to the ? including the ? is part of the URL. Then each variable is displayed using the format var_name=field_value and separated from the next with a &. This means that there are 2 variables here: one is called name and is tied to the company name and one is n and its value is 20. Since this value of 20 does not come from our ACT data, it is a fixed variable. Therefore it must be added to the Service URL. So our new Hotbusinesses service settings would look like this: Advanced Internet Services User’s Manual 16 Special fields for address-based services You may use up to 3 custom fields besides the address fields. Depending on the type of service created, you have special fields available for custom fields. When you create or edit an address-based service, the 3 custom fields have a couple of special fields listed at the top of the dropdown list: The field "!Street number" is made of any numeric digits starting the first line of the address of any. The field "!Address w/o Street number" is the rest of the address field. These 2 fields might be useful for I. S. doing Phone lookup by address for instance. Special fields for phone-based services When you create or edit a Phone-based service, the 3 custom fields dropdown lists therefore do not display any phone fields but rather a genereic "!Phone numbers" field. Since some Phone-based I.S. will ask that you split the area code from the rest of the number, you have the option to select the digits of the phone number that you want included in each field. Here is how these custom fields can be set up in the New service or Edit service window. When you select "!Phone Numbers", an extra text box appears to its right where you may enter the format of the phone number. Since the I. S. do not want any not-numeric characters, enter the digit positions separated with commas. For a US type phone number, area code would be "1,2,3" and the local phone # would be "4,5,6,7,8,9,10" (without quotes). Advanced Internet Services User’s Manual 17 Ex: the phone number is (212)555-1234 1,2,3 returns: 212 4,5,6,7,8,9,10 returns 5551234 Note: Phone directories are not phone-based services but rather address-based services (since you need an address to find a phone number). Countries File Note that most I.S. needing country names use codes for countries, like US for United States, UK or GB for United Kingdom. To establish a link between these codes and the data contained in your database, create a text file with the same structure as the "countries_mapquest.txt" and "countries_yahoo.txt" files located in the add-on folder and associate them to your I. S. settings using the Countries File Location box at the bottom of either the New service or Edit service window. Note: If you can't figure out how to create a new service, then let us know at [email protected] and we might be able to create that service for you and add it to our FTP server. Adding an icon or a menu item to ACT! to launch Advanced Internet Services As with any of our add-ons, go to the Options | Integrate with ACT! menu to display this window and add icons or menu items as needed. Menu items are added to the Tools menu. Advanced Internet Services User’s Manual Support For support, please contact [email protected]. Rev. December 22, 2003 – v. 2.0 18