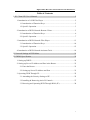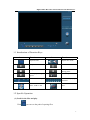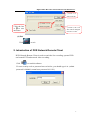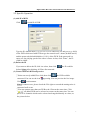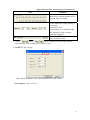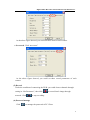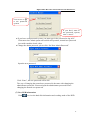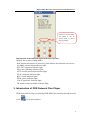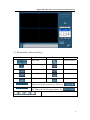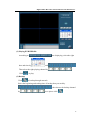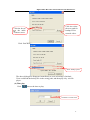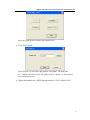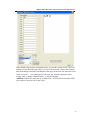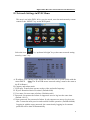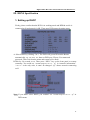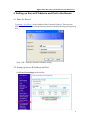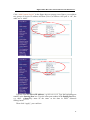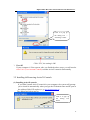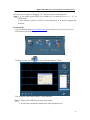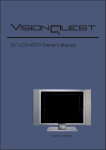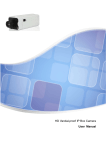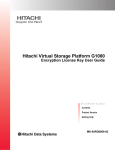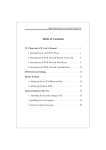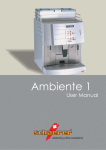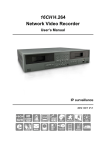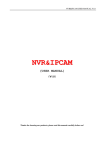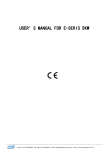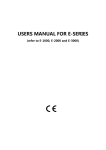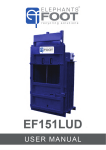Download Digital Video Recorder User`s Manual
Transcript
Digital Video Recorder Client and Network Manual V1.1 Table of Contents I. PC Client S/W User’s Manual....................................................................................2 1. Introduction of .AVH Files Player ......................................................................2 1.1 Introduction of Function Keys ...................................................................3 1.2 Specific Operation .....................................................................................3 2. Introduction of DVR Network Remote Client....................................................5 2.1 Introduction of Function Keys ...................................................................6 2.2 Specific Operation .....................................................................................7 3. Introduction of DVR Network Files Player ......................................................13 3.1 Introduction of Function Keys .................................................................14 3.2 Specific Operation ...................................................................................15 4. Introduction of DVR Network Assistant Tools.................................................18 II. Network Settings in DVR Menu .............................................................................21 III. DDNS Specification...............................................................................................22 1. Setting up DHCP...............................................................................................22 2. Setting up Server IP Address and Port in the Router ........................................23 2.1 Enter the Router .......................................................................................23 2.2 Setting up Server IP Address and Port .....................................................23 3. Operating DVR Through IE..............................................................................25 3.1 Amending the Security Settings of IE......................................................25 3.2 Installing & Removing ActiveX Controls................................................27 3.3 Browsing and Operating DVR Through WAN (IE).................................28 1 Digital Video Recorder Client and Network Manual V1.1 I. PC Client S/W User’s Manual Put the accessories CD of the DVR in the CD driver of the computer. Copy the Client Software onto the computer and open it, then double-click the Client folder You could see the icon . , please double-click it. 1. Introduction of .AVH Files Player .AVH Files Player could play back-up files. Client’s local video recording files, USB back-up files and CD files could be played by this player. Click to run this software: 2 Digital Video Recorder Client and Network Manual V1.1 1.1 Introduction of Function Keys Icon Function Icon Function Open the files Open/Close audio Play Pause Stop Frame fast backward during pause Frame play during pause Screen capture Fast forward multiple Select video playing channels Switch the file format from .AVH to .AVI Exit 1.2 Specific Operation (1) Look for the files and play Click , you can see the path of opening files: 3 Digital Video Recorder Client and Network Manual V1.1 Select .avh file, it can not play other file type. Click “Open” to play. If the file is being playing, the effective channel numbers will turn to bright, to from (2) Capture and save Use to capture screen and then save the screen image in another files. Click the icon above to capture the image, at the same time, the following dialog box pop up, Select one folder from the save path. Then click “Save” to save the captured screen as .bmp file. (3) Switchover the file format Click , switchover the file format from .AVH to .AVI 4 Digital Video Recorder Client and Network Manual V1.1 ① Click it to select.avh file. ② Click it to select save path. Click the box to save as the audio. ③Click it, the .avh file will be changed into the .avi file. (4) Exit Click to exit. 2. Introduction of DVR Network Remote Client DVR Network Remote Client is used to watch the live recording, operate DVR and control PTZ and network video recording. Click to run this software. If a user security code or password was set before, you should type it in. (admin password is 000000, normal user password is111111) 5 Digital Video Recorder Client and Network Manual V1.1 2.1 Introduction of Function Keys Icon Function Icon Function Screen capture Disk information Open/Close audio Password manage Live record / Stop Delete DVR IP Connect/ Disconnect DVR Set user information and net parameter Exit Add DVR IP (16 IP could be added at one time) Quad-picture display 9-picture display 16-picture display Control PTZ to rotate automatically Control the lens to enlarge the aperture Control the lens to reduce the aperture Control the lens to prolong the focus Control the lens to shorten the focus Control the lens to withdraw the establishing shot and enlarge the image Control the lens to reduce the image and expand the vision Control PTZ to rotate upward/ downward/ leftward/ rightward and stop auto rotation Display the DVR name. Click the names to switch the previewing video among DVRs. 6 Digital Video Recorder Client and Network Manual V1.1 2.2 Specific Operation (1) Add IP of DVR Click to add IP of DVR. Type the IP/ domain name (e.g. 192.168.1.53 or dvrddns.kmip.net) and port (e.g. 6802) of the DVR which need added. Then type the network user’s name (default user01) and the password (default 000000 or 111111) of the DVR. If the password is a super one, the playing speed of the video is faster. At last, click “Enter”, the IP could be added . (2) Delete the IP If you want to delete the IP, click it to select, then click , the IP could be deleted. Note: After deleting, all IP are disconnected. (3) Connect network DVR and preview ①Select one newly added IP to click, then click connected. You can see the icon Click , the DVR could be appearing. You can preview the live image. to disconnect. Note: If connect error, please check the IP is right or not and the netting twine is connected well or not. ②You can connect more than one DVR to the Client at the same time. Click “ ”, all added DVR can be selected to connect at the same time. You can preview 16 channels which can be selected and ranged arbitrarily at a time, as the picture below. 7 Digital Video Recorder Client and Network Manual V1.1 ● We can see from here that two DVR are connected in this operation. One is “192.168.1.112” (IP), the other is “dvrddns.kmip.net” (domain name) ● Select preview channels Move the cursor to a channel, right-click the mouse to pop up DVR names (IP or . Move the cursor onto one DVR name domain name), e.g. to pop up channel numbers, e.g. in the picture above, you can see CH01 to CH16 on the right of DVR “192.168.1.112”. Left-click to select the channel, and the image display at once. The DVR name and channel NO. display on the top of the image. (4) Set 8 Digital Video Recorder Client and Network Manual V1.1 Click to set “user information” , “net parameter”, “Ptz Set”, “Cam Set” and “Record Set” for the newly added IP. a. Set user information. Click ‘User Info” Type the IP/ domain name (e.g. dvrddns.kmip.net) and port (e.g. 6802) of the DVR which need setting. Then type the network user’s name (default user01) and the password (default 000000 or 111111) of the DVR. “Show Name” shows the IP name, you could change it here as you like. Click “Enter”, the setting is finished. The new name will be seen here: . b. Set net parameter. Click “net parameter” Introduction of the icons: 9 Digital Video Recorder Client and Network Manual V1.1 Icon Function Open/close a certain channel of live network video recording Set the frame rate/ image quality of live browse Frame rate:3/8/16 Image quality: low/ medium/ high This function is only for super password logging in. Click “Browse” to choose the save path of network video Click and to save audio and connect the network automatically. After setting, click “Enter” to save. c. Set PTZ. Click “Ptz Set” You could set baudrate, device ID and protocol of each camera. d. Set camera. Click “Cam Set” 10 Digital Video Recorder Client and Network Manual V1.1 As the above figure showed, you could set these items of each camera. e. Set record. Click “Record Set” As the above figure showed, you could set these record parameters of each camera. (5) Record Under the condition of connecting the DVR, you could choose channels through setting in “Net Parameter”, then click network. Click to record locale image through to stop recording. (6) Password manage Click to manage the password of PC Client. 11 Digital Video Recorder Client and Network Manual V1.1 Click the box as to use password system. If you don’t want to use password system, click “Cancel”. ● If you have used password system, you must type in the password to log in PC Client next time. Admin password could do all operation, normal user password just could watch the locale video. ● Change the admin password, please click “Set New Admin Password” Input the new password, Click “Enter”, the new password will be OK. The way of changing the normal user password is the same with changing the administrator password. You must input the administrator password before changing the normal user password. (7) View DVR information Click to view the hard disk information and working mode of the DVR. 12 Digital Video Recorder Client and Network Manual V1.1 Click it to record when the DVR is not in record mode. It cann’t stop recording. Introduction of the indicator lights in the above picture: (Display the current working mode) Red denotes this function is turned on, white denotes this function is not in use. ALARM: external alarm indicator light; PTZ: PTZ operation indicator light; SEQ: auto switching indicator light; NET: network connection indicator light; PLAY: playback indicator light; REC: record indicator light; PWR: power indicator light; LOCK: panel lock indicator light; IR: remote control available indicator light. 3. Introduction of DVR Network Files Player DVR Network Files Player could play DVR HDD files remotely through network. Click to run this software: 13 Digital Video Recorder Client and Network Manual V1.1 3.1 Introduction of Function Keys Icon Function Play/ Stop Icon Function Network backup Time point play Open audio Fast play Close audio Normal play Screen capture Log in Log out Display the IP that connecting to DVR E.g. Display the beginning and ending time of the DVR HDD file. That is the effective playing time. E.g. Network playing channel 14 Digital Video Recorder Client and Network Manual V1.1 Date selecting Select the effective time. The up line is the ending time of backup, the down line is the beginning time of backup or playing. 3.2 Specific Operation (1) Log in Click to log in. Type in the server IP and password. Then you could see the following interface. 15 Digital Video Recorder Client and Network Manual V1.1 (2) Playing DVR HDD file. According to time displaying, select the right date and time by and . Then select the right playing channel by Click . to play. (3) Backup Click to backup through network. Select the beginning and ending time of backup that you need by , then choose the backup channel by , now please click : 16 Digital Video Recorder Client and Network Manual V1.1 Click it to select the save path for backup of live network video. Click the box as , the audio could be saved. Click “BACKUP” : Show backup speed The above dialog box disappears immediately as soon as backup is finished. Users could find the backup file in the saving path, and then play it by .avh file player. (4) Time play Click , choose the time to play. Click here to select time 17 Digital Video Recorder Client and Network Manual V1.1 4. Introduction of DVR Network Assistant Tools Network Assistant Tools is used to upgrade software and change channel titles of non-English letters. A. Click to run Network Assistant Tools. B. Click “CONNECT” to log in Type in the IP and the password, then click “Enter”, you could see: 18 Digital Video Recorder Client and Network Manual V1.1 Now you could update software and channel titles. a. Click “Soft Update” Click “browse” to select the right path for soft update. The item must be ..\..\update, that is to say the last grade must be “update”, or the software can’t recognize the file. b. Update the channel title of DVR through network. Click “Channel Title”: 19 Digital Video Recorder Client and Network Manual V1.1 If the channel title consist of English letters, you needn’t update it here. You can change it in the DVR directly. Here it is fit for Chinese title. Choose the channel that need changed from the left channels, then type in the new title and select font. Click “Preview”, you could preview the new title from the right part. After setting, click “Change Channel Name”, it will be finished. Addition: Update the same title at “Channel Set” of DVR, then restart the DVR, you could see the new title in the video. 20 Digital Video Recorder Client and Network Manual V1.1 II. Network Settings in DVR Menu This step is set in the DVR. In live preview mode, enter the main menu by remote control or the “MENU” key on the DVR panel. Select the icon “ ” by “up/down/left/right” keys, then enter network setting menu by “enter” key. A. IP address: You’d better set the fourth date from 10 to 99, or it will collide with the router DHCP. (Note: The IP in DVR menu “network setting” must be the same as the IP in Router.) B. Gateway and subnet mask C. DVR port: Transfer date stream, such as video and audio frequency. D. IE port: Download ActiveX control. (Default 0080) E. User name: Set user name of telnet. (Default user01) F. Password: Set password of telnet. It supports 4 users to log in at the same time. (Default 111111) G. Super password: Set password of telnet. It only supports one user to log in at one time. It owns the most purview and could do remote operation. (Default 000000) Logging in with the super password, the connection by logging in of common password will be shut off automatically. 21 Digital Video Recorder Client and Network Manual V1.1 III. DDNS Specification 1. Setting up DHCP Firstly, please confirm that the DVR is in working mode and HDD & reticle is connected well and network is OK. Then enter DVR network setting menu. A. Select DHCP by clicking √ in □. The DVR will get an IP from the Router automatically, e.g. 192.168.1.112; then set DVR port, IE port, User name and password. Then exit from the menu and return to live mode. B.Wait for 20 seconds or so. Then press “INFO” key on the front panel or remote controller. You could see “dvrddns.kmip.net:*A**** @” in “network information”. “*A****” is the only code, it cann’t be changed. “@” shows network connecting well. Note: If you didn’t select DHCP, you couldn’t see “dvrddns.kmip.net:*A**** @” in INFO menu. 22 Digital Video Recorder Client and Network Manual V1.1 2. Setting up Server IP Address and Port in the Router 2.1 Enter the Router Type http://192.168.1.1 in the Address field of Internet Explorer. Then type the default user name (admin) and password (password) in the following pop-up dialog box. Click “OK”, enter the interface of Router setting. 2.2 Setting up Server IP Address and Port Click Port Forwarding on the left list. 23 Digital Video Recorder Client and Network Manual V1.1 Click “Add Custom Service” in the figure above to pop up a new figure, you could set two groups of Service IP address and Port (Twice) as follows. One port is “80”, the other one is “6802”. Type the IP in the Server IP Address, e.g.192.168.1.112. Type the beginning port number in the Starting Port box. Type the same port number in the Ending Port box, e.g. 6802. * Note:They must be the same as the data in DVR “Network Setting”menu. Then click “Apply”, you could see: 24 Digital Video Recorder Client and Network Manual V1.1 Note: The Ports must be different from the previous setting in the router. After finishing all settings, please check the information (include IP, port, IE port etc.) in the DVR networt menu which is the same with the router’s. Then you could operate the DVR through wide area network (WAN). 3. Operating DVR Through IE You could operate DVR remotely through Internet Explorer. Please do the following steps before using IE. 3.1 Amending the Security Settings of IE Right-click the icon , then click “Properties”---“Security” in the pop up dialog box. You could see the dialog box below. 25 Digital Video Recorder Client and Network Manual V1.1 Click it to pop up the dialog box — “security settings”. Click ● to pop up the dialog box — “security settings”. Follow the setting examples in the dialog boxes below to set the items (7 altogether) that under as or . 26 Digital Video Recorder Client and Network Manual V1.1 Click it to pop up the dialog box — “Warning!” below. Click “Yes”, the setting is OK. ※ Vista PC If your computer is Vista system, after you finish the above steps, you still need to close UAC (User Account Control) to make ActiveX controls run normally. 3.2 Installing & Removing ActiveX Controls (1) Installing ActiveX controls If you didn’t install ActiveX controls in your computer, the system will prompt you to install it automatically when you type the IP/domain name and IE port in the address field of IE explorer, e.g. http://dvrddns.kmip.net The dialog box below pop up: Click it to pop up the dialog box below. 27 Digital Video Recorder Client and Network Manual V1.1 Click it, ActiveX controls will be installed automatically. You could browse through IE after ActiveX controls has been installed automatically. (2) Removing ActiveX controls If you want to change the DVR which is connected to IE or ActiveX controls updated, you need to remove the former ActiveX controls in your PC. Step 1 Please find the remove file in the Client software folder which is in the attached CD of the DVR. Then double-click it, it will remove ActiveX controls automatically. Step 2 Right-click the IE icon , then click “Properties” in the pop up dialog box. You can see a dialog box “Internet Properties-General”. Then delete all cookies, files and history record in “Temporary Internet Files”. Finish the two steps, ActiveX controls can be removed fully. 3.3 Browsing and Operating DVR Through WAN (IE) A. Preparation Finish all settings (include IP, port, IE port etc.) in the DVR networt menu and router. Then Wait for 20 seconds or so. Then press “INFO” key on the front panel or remote controller. The following menu pop up. Software version @ shows that network connection is normal. 28 Digital Video Recorder Client and Network Manual V1.1 You could see “dvrddns.kmip.net:*A**** @” in “network information”. “*A****” is the only code, it cann’t be changed. “@” shows network connecting well. Note: 1. If you didn’t select DHCP, you couldn’t see “dvrddns.kmip.net:*A**** @” in INFO menu. 2. The software version is v2.037 or more advanced, or it doesn’t support this function. B. Startup IE. Type the domain name http://dvrddns.kmip.net in the address bar and wait for a moment. You could see the following interface: Click the second icon to enter Network Remote Client. The operation is the same with PC Client Software. Note: 1. Please select DHCP in network setup menu. 2. You’d better modify the default user name and password. 29