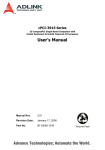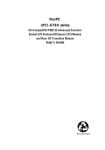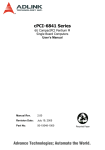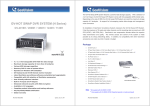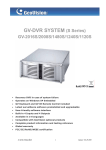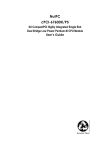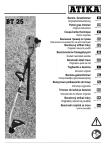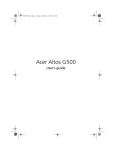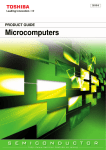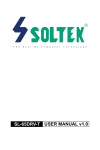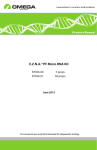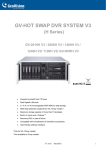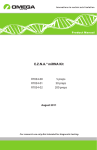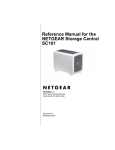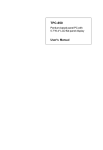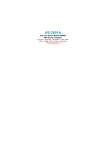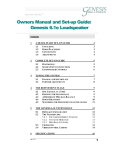Download Manual - ADLINK Technology
Transcript
NuIPC cPCI-6830 series 6U CompactPCI Dual Tualatin / Pentium-III CPU Module Recycled Paper ©Copyright 2002 ADLINK Technology Inc. All Rights Reserved. Manual Rev. 1.00 November 12, 2002 Part No: 50-15013-100 The information in this document is subject to change w ithout prior notice in order to improve reliability, design and function and does not represent a commitment on the part of the manufacturer. In no event will the manufacturer be liable for direct, indirect, special, incidental, or consequential damages arising out of the use or inability to use the product or documentation, even if advised of the possibility of such damages. This document contains proprietary information protected by copyright. All rights are reserved. No part of this manual may be reproduced by any mechanical, electronic, or other means in any form without prior written permission of the manufacturer. Trademarks PXI is registered trademarks of PXI Systems Alliance. Other product names mentioned herein are used for identification purposes only and may be trademarks and/or registered trademarks of their respective companies. Getting service from ADLINK • Customer Satisfaction is the most important priority for ADLINK Tech Inc. If you need any help or service, please contact us. ADLINK Technology Inc. Web Site http://www.adlinktech.com Sales & Service [email protected] NuDAQ + USBDAQ + PXI [email protected] Automation [email protected] NuIPC [email protected] NuPRO / EBC [email protected] TEL +886-2-82265877 FAX Address 9F, No. 166, Jian Yi Road, Chungho City, Taipei, 235 Taiwan. Technical Support +886-2-82265717 • Please email or FAX us of your detailed information for a prompt, satisfactory and constant service. Detailed Company Information Company/Organization Contact Person E-mail Address Address Country TEL FAX Web Site Questions Product Model Environment to Use Detail Description Suggestions to ADLINK OS: Computer Brand: M/B: CPU: Chipset: BIOS: Video Card: Network Interface Card: Other: Table of Contents List of Tables............................................................................. iii List of Figures............................................................................ iii How to Use This Guide............................................................... iv Introduction ................................................................................ 1 1.1 1.2 1.3 1.4 1.5 Unpacking Checklist............................................................................ 2 Features ................................................................................................. 3 Functional Blocks and Main Board.................................................... 4 1.3.1 CompactPCI Bus Interface............................................... 6 1.3.2 Pentium III or Tualatin Processor ................................... 6 1.3.3 Interrupts.............................................................................. 6 1.3.4 PICMG 2.1 Hot Swap Support.......................................... 7 1.3.5 Power Ramp Circuitry........................................................ 7 1.3.6 Watchdog Timer ................................................................. 7 1.3.7 Ethernet Interfaces............................................................. 7 1.3.8 Serial I/O .............................................................................. 8 1.3.9 IEEE-1284 Parallel Port/Printer Interface...................... 8 1.3.10 Universal Serial Bus (USB) .............................................. 8 1.3.11 IDE Controller and Floppy Interface Controller ............ 8 1.3.12 Keyboard/Mouse Controller ............................................. 8 1.3.13 Software................................................................................ 9 Specifications ......................................................................................10 Peripheral Connectivity......................................................................15 Jumpers and Connectors.......................................................... 16 2.1 2.2 cPCI-6830 Board Outline and Illustratoin ......................................17 2.1.1 cPCI-6830 Front and top View.......................................17 2.1.2 cPCI-R6830 Top View.....................................................18 cPCI-6830 Connector Pin Assignments ........................................19 2.2.1 VGA Connector.................................................................19 2.2.2 USB Connectors...............................................................20 2.2.3 PS/2 Keyboard & Mouse Connector.............................20 2.2.4 Ethernet (RJ-45) Connector ...........................................21 2.3.5 Parallel Port Connector...................................................22 2.2.6 Serial Ports ........................................................................23 2.2.7 Floppy Connector.............................................................24 2.2.8 IDE Connector ..................................................................25 2.2.9 CompactPCI P1/J1: 64-bit PCI......................................26 2.2.10 CompactPCI P2/J2: 64-bit PCI arbitration signals ....27 Table of Contents • i 2.3 2.4 2.2.11 cPCI P3/J3 Connector.....................................................28 2.2.12 CompactPCI P4/J4 Connector ......................................29 cPCI-6830 Jumper Setting................................................................30 2.3.1 Switch and Jumper Pins..................................................30 Switch Description..............................................................................31 2.4.1 SW1 (Reset) ......................................................................31 2.4.2 Clear CMOS.......................................................................31 2.4.3 LAN1 and LAN2 Dipswitches on RTM..........................32 Getting Started ......................................................................... 33 3.1 3.2 3.3 3.3 3.4 CPU Installation .................................................................................33 Memory Installation ............................................................................34 HDD Installation..................................................................................34 3.3.1 HDD Installation for cPCI-6830 .....................................35 BIOS Configuration Overview ...........................................................35 Operating System Installation..........................................................36 Driver Installation ..................................................................... 37 4.1 4.2 4.3 Chipset Drivers Installation ..............................................................38 4.1.1 Driver Installation on Windows 2000............................38 4.1.2 Driver Installation on Windows 98.................................39 4.1.3 Driver Installation on Windows NT................................40 VGA Driver Installation .......................................................................41 4.2.1 VGA Driver Installation for Windows 98/2000/NT.......41 LAN Driver Installation .......................................................................42 4.3.1 Software and Driver Support ..........................................42 4.3.2 INTEL 82559 Driver Installation on Windows 2000...43 4.3.3 VIA VT8233 Driver Installation on Windows 2000.....44 4.3.4 Intel 82559 Driver Installation on Windows 98 ...........45 4.3.5 VIA VT8233 Driver Installation on Windows 98..........46 4.3.6 Intel 82559 Driver Installation on Windows NT .........47 4.3.7 VIA VT8233 Driver Installation on Windows NT.........48 Utilities...................................................................................... 49 5.1 5.2 5.3 Watchdog Timer Overview ................................................................50 5.1.1 Using the Watchdog in an Application .........................51 Hardware Doctor Utility......................................................................52 Intel Preboot Execution Environment (PXE)...................................52 Warranty Policy ........................................................................ 53 ii • Table of Contents List of Tables Table 1: Table 2: Table 3: Table 4: Table 5: Table 6: Table 7: Table 8: Table 9: Table 10: Table 11: Table 12: Table 13: Table 14: Table 15: Table 16: Table 17: Table 18: Table 19: Peripheral Connectivity Table..............................................15 VGA Connector Pin Definition..............................................19 USB Connectors Pin Definition...........................................20 PS/2 Keyboard & Mouse Connector Pin definition..........20 Ethernet Connector Pin Definition......................................21 Ethernet Amber LED Status.................................................21 Ethernet Green LED Status .................................................21 Parallel Connector Pin Definition .......................................22 COM1 Pin Definition..............................................................23 COM2 Pin Definition..............................................................23 Floppy Connector Pin Definition .........................................24 IDE Connector Pin Definition...............................................25 CompactPCI J1 Pin Definition.............................................26 CompactPCI J2 Pin Definition.............................................27 cPCI P3/J3 Connector Pin Assignment.............................28 CompactPCI P4/J4 Connector Pin Assignment..............29 Switch Cross-Reference Table...........................................30 Clear CMOS RTC RAM .........................................................31 Setting LAN1 and LAN2 Access..........................................32 List of Figures Figure 1: Figure 2: Figure 3: Figure 4: Figure 5: Functional Block Diagram...................................................... 4 Main Board Drawing................................................................ 5 CPCI-6830 Front and Top View ..........................................17 cPCI-R6830 Top View...........................................................18 Watchdog Timer Architecture ..............................................50 List of Tables and Figures • iii How to Use This Guide This manual is intended to assist users to configure the cPCI-6830 6U Compact Dual Tualatin CPU system controller. It is divided into 5 chapters. Chapter 1, “Introduction”, gives an overview of the product features, applications, and specifications. Chapter 2, “Connectors and Jumpers”, this chapter outlines all the connectors and its pin definitions. Chapter 3, “Getting Started”, this chapter gives a summary of what is required to setup an operational system using the cPCI-6830. Hardware installation and BIOS overview is discuss. Chapter 4, “Driver Installation”, provides step-by-step instructions of how to install the software drivers successfully. Chapter 5, “Utilities,” explains the operation of the WDT, PXE booting and Hardware Doctor . iv • How to Use This Guide 1 Introduction The cPCI-6830 is positioned within the 6U cPCI product line as the next generation host CPU board with the highest computing performance powered by dual Intel Tualatin/Pentium III CPU. The CPU module supports a front side bus (FSB) of 133MHz and a CPU clock of 1.26GHz featuring 64-bit/66MHz cPCI bus with up to 3GB high performance DDR host SDRAM support. The cPCI-6830 provides s tandard I/Os including RS-232, Printer Port, USB, EIDE, Triple Ethernets, removable CompactFlash socket, VGA and optional AC97 audio interface. The cPCI-6830 is designed to meet the needs of applications which require the highest computing performance and high reliability. It’s the ideal solution for telecommunications, Internet, and industrial control applications. The cPCI-6830 occupies a single 6U high Eurocard slot. Though the cPCI-6830 is highly integrated, its capabilities can be extended with optional boards available from ADLINK. Expansion boards are available to add IDE daughter boards such as CompactFlash. For more information about options and accessories, please visit ADLINKS web page at http://www.adlinktech.com.tw This chapter is designed to give you an overview of the cPCI-6830 CPU module. The chapter covers the following topics: • Unpacking and Checklist • Features • Specifications Introduction • 1 1.1 Unpacking Checklist Check the shipping carton for any damages. If the shipping carton and contents are damaged, notify the dealer for a replacement. Retain the shipping carton and packing material for inspection by the dealer. Obtain authorization before returning any product to ADLINK. Check the following items are included in the package, if there is any missing items, contact your dealer: • The cPCI-6830 module (May be equipped with different speed or capacity of CPU, RAM, and HDD). • This User’s Manual • ADLINK CD • cPCI-R6830 Rear I/O transition board is optional and may not be included in the package Note: The package of the cPCI-6830 OEM version non-standard configuration, functionality or package may vary according to the different configuration requests CAUTION: This board must be protected from static discharge and physical shock. Never remove any of the socketed parts except at a static-free workstation. Use the anti-static bag shipped with the product to handle the board. Wear a wrist strap grounded through one of the system's ESD Ground jacks when servicing system components. ! 2 • Introduction 1.2 Features • PICMG 2.0 CompactPCI Specification R3.0 Compliant • PICMG 2.1 CompactPCI Hot-Swap Specification R2.0 Compliant • PICMG 2.16 CompactPCI Packet Switching Backplane R1.0 Compliant • Standard 6U form factor with 2-slot (8TE/HP) space • Design for Dual Intel Socket-370 Tualatin/Pentium-III CPU • Supports 66/100/133MHz Front Side Bus (FSB) frequency • Supports up to Intel FC-PGA2 Tualatin CPU at 1.26GHz • Three 184-pin DIMM sockets support up to 3GB DDR266 SDRAM with ECC support • Supports 64-bit CompactPCI with 66MHz • Dual EIDE interface. • Supports 4 bus -master PCI devices on 64-bit/66MHz CompactPCI bus peripheral slots • Supports 7 bus -master PCI devices on 64/32-bit @33MHz CompactPCI bus peripheral slots • Build-in two USB ports, two serial ports, one parallel port • Optional VGA with resolution up to 1600x1200 in 32-bit true color • On-board triple 10/100Mbps Ethernet ports, two RJ-45 port on front faceplate by Intel 82559 controller with one RJ-45 port on rear I/O transition module by VT8233 built-in controller. • Supports Intel pre-boot execution environment (PXE) for remote boot. • Optional SoundBlaster Pro compatible AC97 audio on rear I/O transition module (only for big quantity OEM project) Introduction • 3 1.3 Functional Blocks and Main Board The following topics provide an overview of the cPCI-6830’s main features as shown in the functional block diagram below and also the main board. Functional Block Diagram Tualatin CPU1 Tualatin CPU2 64bit/66MHz VPX VT8633T PCI Bus 1 DDR DIMM x 3 V Link IDEx2 PHY KB/MS VT6103 USBx2 32bit/33MHz (PCI Bus 0) VT8233 82559 LAN Audio AC97 Link BIOS 4M flash ROM LPC LPC Super I/O IT8705F 2S1P1F+HW Monitor Figure 1: Functional Block Diagram 4 • Introduction 82559 LAN RAGE XL VGA Main Board Drawing Figure 2: Main Board Drawing Introduction • 5 1.3.1 CompactPCI Bus Interface The cPCI-6830 operates in a 6U CompactPCI system. The CompactPCI standard is electrically identical to the PCI local bus standard but has been enhanced to work in harsh environments and support more peripheral slots. Additionally, when used in a Hot Swap compliant backplane and in accordance with the CompactPCI Hot Swap Specification, PICMG 2.1, Version 1.0 the cPCI-6830 supports hosting hot swappable peripherals in a powered system. The cPCI-6830 can also function in a standard (non-Hot Swap) CompactPCI system without live insertion and extraction capability. 1.3.2 Pentium III or Tualatin Processor The cPCI-6830 uses the Intel Pentium III or Tualatin Processor. These processors are highly integrated assembly containing immediate system-level support. The 256 / 512 KB (depending on model of processor) on-die transfer L2 cache is integrated with the CPU, eliminating the need for separate components and improving performance. The Pentium III (Coppermine) processor runs a t a core speed of up to 1GHz, with a Front Side Bus (FSB) speed of 100 or 133 MHz. The Tualatin processor core speed is 1.4GHz with the FSB at 133 MHz. The VIA PRO266T DDR sets the FSB operation at 66/100/133 MHz (auto-selected). 1.3.3 Interrupts The enhanced interrupt controller supported by the VT8233 provides the cPCI-6830 with a total of 15 interrupt inputs. Interrupt controller features include support for: • Level-triggered and edge-triggered inputs • Individual input masking • Fixed and rotating priorities Interrupt sources include: • • • • • • • • Counter/Timers Serial I/O Keyboard Printer Port Floppy disk IDE interface Real-Time Clock On-board PCI devices Enhanced capabilities include the ability to configure each interrupt level for active high going edge or active low-level inputs. 6 • Introduction 1.3.4 PICMG 2.1 Hot Swap Support The cPCI-6830 Hot-Swap capability allows non-system slot boards to be added or removed while the system is powered up. The cPCI-6830 provides independent clocks for each slot and access to the ENUM# signal on the backplane are compatible to PICMG 2.1 Hot Swap Specification. However, the cPCI-6830 itself is not hot swappable. The hot swappable system is dependent on system controller, peripheral cards, backplane, operating system supporting, driver supporting and application supporting. 1.3.5 Power Ramp Circuitry The cPCI-6830 features a power controller with power ramp circuitry to allow the board's voltages to be ramped in a controlled fashion. The power ramp circuitry eliminates any large voltage or current spikes caused by hot swapping boards. This controlled ramping is a requirement of the CompactPCI Hot Swap specification, PICMG 2.1, Version 1.0. The cPCI-6830's power controller unconditionally resets the board when it detects that the 3.3V, 5V, and 12V supplies are below an acceptable operating limit. These limits are defined as 4.75V (5V supply), 3.0V (3.3V supply), and 10.0V (+12V supply). 1.3.6 Watchdog Timer The watchdog timer optionally monitors system operation and can be programmed for different timeout periods (from 1 seconds to 255 seconds or 1 minute to 255 minutes). It is a two-stage watchdog, meaning that it can be enabled to produce a non-maskable interrupt (NMI) or a "CPU init" before it generates a Reset. Failure to strobe the watchdog timer within the programmed time period may result in an NMI, a reset request, or both. A register bit can be enabled to indicate if the watchdog timer caused the reset event. This watchdog timer register is cleared on power-up, enabling system software to take appropriate action if the watchdog generated the reboot. See Chapter 7, "Watchdog Timer," for more information, including sample code. 1.3.7 Ethernet Interfaces The cPCI-6830 provides three 10/100Mbps Ethernet interface. Two Ethernet interface are supplied via the Intel 82559 chip, the other one is supplied via the VIA VT6103 PHY chip, which is connected to the VT8233. Every port is assigned a unique static MAC Address. The board’s Ethernet Addresses are displayed on three labels attached to the board. The integrated Ethernet controller enabling/disabling depends on the existence of VT6103. The BIOS have a selection in the CMOS setup to disable these three LAN ports. Introduction • 7 1.3.8 Serial I/O Two serial ports are supported on cPCI-6830. The EIA232 drivers and receivers reside on board. COM2 is a DB9 connector on the rear panel and COM1 is available as a RJ45 connector on the front panel. Both ports will be configured as DTE. Firmware will initialize the two serial ports as COM1 and COM2 with ISA I/O base addresses of 3F8h and 2F8h respectively. This default configuration also assigns COM1 to IRQ4 and COM2 to IRQ3. The cPCI-6830 serial controller resides in the ITE IT8705F Super I/O device. 1.3.9 IEEE-1284 Parallel Port/Printer Interface The parallel I/O interface signals are routed to a DB25 connector on the rear I/O module. This port supports the full IEEE-1284 specifications and provides the basic printer interface. Firmware will initialize the parallel port as LPT1 with ISA I/O base address of 378h. This default configuration also assigns the parallel port to IRQ7. The printer interface mode (Normal, Extended, EPP, or ECP) is selectable through the BIOS SETUP utility with the ITE IT8705F Super I/O device managing the cPCI-6830’s parallel port. 1.3.10 Universal Serial Bus (USB) The Universal Serial Bus (USB) provides a common interface to slower-speed peripherals. Functions such as keyboard, serial ports, printer port, and mouse ports can be consolidated into USB, simplifying the cabling requirements of computers. The cPCI-6830 provides two USB ports on the rear I/O module and is controlled by the VT8233 device. 1.3.11 IDE Controller and Floppy Interface Controller The cPCI-6830 includes an IDE Controller (in the VT8233) and a Floppy Disk Controller (in the IT8705). The IDE Controller provides support for internal or external IDE drives. Signals are available at the IDE connectors CN5 and CN6. IDE1 (CN6) can be connected to either a 40 or 44-pin pin header while IDE2 is only available in a 40-pin connection. The FDD Controller provides support for an external FDD drives. Signals are available at the FDD connector CN8 and are routed to a 34-pin pin header. 1.3.12 Keyboard/Mouse Controller The cPCI-6830 includes an on-board PC/AT keyboard and mouse controller. The keyboard/mouse signals are available through the PS/2 circular DIN on the front panel. The cPCI-6830’s keyboard/mouse controller resides in the ITE VT8233 device 8 • Introduction 1.3.13 Software The cPCI-6830 includes the ADLINK NuIPC Embedded BIOS loaded in on-board flash. The BIOS is user-configurable to boot an operating system from local flash memory, a fixed or floppy drive, or over a network. The cPCI-6830 is compatible with all major PC operating systems. ADLINK provides support, which may include additional drivers for ADLINK peripherals. Software device drivers for the cPCI-6830 may be found in the ADLINK CD. Introduction • 9 1.4 Specifications General CompactPCI Features • PCI Rev.2.1 compliant • PICMG 2.0 CompactPCI Rev. 3.0 compliant. • PICMG 2.1 CompactPCI Hot-Swap Specification R2.0 compliant • PICMG 2.16 CompactPCI Packet Switch Backplane R1.0 Compliant Form Factor • Standard 6U CompactPCI (board size: 233.35mm x 160mm) • Dual-space width (8TE/HP, 40.64mm) CPU/Cache • Intel Socket-370 FC-PGA2 Pentium-III (Tualatin) with 512KB on-die L2 cache @ full-core speed & 133MHz FSB, CPU speed up to 1.26GHz • Intel Socket-370 FC-PGA Pentium III with 256KB on-die L2 cache @ full-core speed & 133/100MHz FSB, CPU speed up to 1GHz • Intel Socket-370 FC-PGA Celeron with 128KB on-die L2 cache @ full-core speed & 66/100MHz FSB, CPU speed up to 1GHz • Front side bus (FSB) frequency: 66/100/133MHz Chipset • VIA PRO266T chipset • VIA VT8653 north bridge and VT8233 south bridge • VIA VT8101 VPX 64-bit/66MHz PCI bus controller Host Memory • Three 184-pin DDR SDRAM DIMM sockets support up to 3.0GB host memory • Supports un-buffered or buffered DDR200/DDR266 SDRAM (512Mb x8 or x16) • Supports 2.5V DDR DIMMs in single-side or double-side • Supports DDR DIMM with ECC for DRAM integrity 10 • Introduction BIOS • Phoenix/Award PnP BIOS with 4Mb Flash ROM • BIOS write protection, provide anti-virus capability • Customized power-on screen (for OEM project) • DMI BIOS Support: Desktop Management Interface (DMI) allows users to download system hardware-level information such as CPU type, CPU speed, internal/external frequencies and memory size. • On-board Ethernet ports and hardware monitoring can be disabled by BIOS setting • Remote Console: setup console redirection to serial port (terminal mode) with CMOS setup access • ACPI 1.0, APM 1.2, PC 99 and PC 99A compliant Real -Time Clock and Nonvolatile Memory • Build-in VIA VT8233 south bridge RTC • Battery-backed memory is used for BIOS configuration • Separate 3V coin cell CR2032 battery used for RTC and nonvolatile memory On Board Peripherals • Integrated in VIA VT8233 south bridge • Bus Master EIDE controller, dual EIDE ATA-66/100 interfaces for up to four EIDE devices, including HDD, ATAPI CD-ROM, LS120, ZIP, Flash Disk and CompactFlash drives. • Two USB ports on rear faceplate with USB Spec Rev. 1.1 compliant • USB ports support 0.5A@5V for peripherals with individual over-current protection • Optional AC-97 audio CODEC Realtek ACL-200 SoundBlaster Pro compatible audio on rear I/O transition module Introduction • 11 On Board Supper I/O • ITE Super I/O controller IT8705 with WDT and Hardware Monitoring • Two 16C550 UART, compatible RS-232 serial ports with ESD protection to 2KV. COM1 connected through a RJ-45 connector on the front faceplate and COM2 is connected through a DB-9 connector on rear I/O board • One high-speed bi-directional IEEE-1284 SPP/EPP/ECP parallel port with ESD protection to 4KV and downstream device protection to 30V is routed to rear I/O faceplate • One 34-pin floppy interface goes to rear I/O board, support two floppy drives (360KB, 720KB, 1.2MB, 1.44MB, 2.88MB) • Two 6-pin circular mini-DIN connectors are located on the rear I/O faceplate for keyboard and PS/2 mouse connections Watchdog Timer • Programmable I/O port 2Eh and 2Fh to configure watchdog timer, programmable timer 1~255 seconds or 1~255 minutes • Bundled easy-programming library for DOS, Windows 95, 98, NT, 2000 Hardware Monitoring • Built-in IT8705, monitoring two CPU temperatures, two CPU fans, system temperature and DC Voltages VGA Display • PCI VGA controller ATI RageXL, with build-in 8M VRAM • VGA display via DB-15 connector on front faceplate • High performance, 128-bit, single clock cycle 2D drawing engine • High performance, power managed 3D acceleration engine • ACPI, VESA DPMS and VESA DDC 2b compliant • Supports up to 1600x1200 VGA display resolution with 32-bit true color, non-interlaced • RAMDAC Latch-up protection • Driver supporting: Windows95/98/ME/NT/2000, Linux 12 • Introduction On-board Ethernet Port 1 and 2 • RJ-45 connector on front faceplate • Intel 82559 high performance Ethernet controllers • IEEE 802.3 10Base-T/100Base-TX compatible • IEEE 802.3u auto-negotiation support • IEEE 802.3x 100Base-TX flow control support • WFM 2.0 compliant • Supports Intel pre-boot execution environment (PXE) for remote boot of WindowsNT/2000 and Linux • Driver supports: DOS, Novell, Windows95/98/ME/NT/2000, Linux, SCO Unix, Sun Solaris, QNX, VxWorks On-board Ethernet Port 3 • RJ-45 connector on the faceplate of rear I/O transition board • Build-in VT8233 high performance Ethernet controller with LSI L80225 PHY • IEEE 802.3 10Base-T/100Base-TX compatible • IEEE 802.3u auto-negotiation support • IEEE 802.3x 100Base-TX flow control support • Driver supports: DOS, Novell, Windows95/98/ME/NT/2000, Linux PCI Buses • 32-bit/33MHz PCI bus 0 for on-board PCI devices (LAN and Mini-PCI socket) • 64-bit/66MHz PCI bus 1 from VIA VT8101 VPX controller • Supports 4 bus -master PCI devices on 64-bit/66MHz CompactPCI bus peripheral slots • Supports 7 bus -master PCI devices on 64/32-bit @33MHz CompactPCI bus peripheral slots Flash Disk Supporting • Supports flash disk (DOM or Flash2000, up to 1GB) on IDE • Supports CompactFlash Type-II (optional adaptor required) Introduction • 13 Front Panel LEDs and switch • Power status (green) • IDE activity indicator (amber) • All Ethernet port: 10/100Mbps (amber), activity (green) • Flush tact switch for system reset Environment • Operating temperature: 0 to 60°C • Storage temperature: -20 to 80°C • Humidity: 5% to 95% non-condensed • Shock: 15G peak-to-peak, 11ms duration, non-operation • Vibration: P Non-operation: 1.88Grms, 5-500Hz, each axis P Operation: 0.5Grms, 5-500Hz, each axis, with 2.5” HDD Safety Certificate and Test • CE, FCC • All plastic material used on board are all UL-94V certified • Design for NEBS Level 3 Power Consumption Configurations +5V Single P-III 1GHz CPU with 1.5GHz RAM 7.8A Dual Tualatin/P-III 1.4GHz CPU with 3GB RAM Note: +3.3V +12V -12V 2.5A 0.564A 0mA 14.6A 3.11A 0.704A 0mA The above values are the measured power consumption for SBC with CPU, CPU cooler and RAM only; the CPU is running under 100% loading. The powers for all the other peripheral devices such as add-on cards, HDD, or CD-ROM are not included. 14 • Introduction 1.5 Peripheral Connectivity I/O Serial Port (COM1) Serial Port (COM2) Parallel Port (LPT1) Keyboard/Mouse Floppy ATA-66/100 IDE 1 ATA-66/100 IDE 2 USB A/B 10/100Mb Ethernet Port 1* 10/100Mb Ethernet Port 2* 10/100Mb Ethernet Port 3* VGA (mPCI-8750)** CompactFlash (via daughter board) Speaker (Buzzer) LEDs Reset button Faceplate Y (RJ-45) ----Y (PS/2) ----- Front Board ------Y (6-pin) ----- ----Y (RJ-45) Y (RJ-45) --Y (DB-15) --- --------------- --Y Y Buzzer ----- Rear Board Faceplate ------Y (DB-9) --Y (DB-25) --Y (PS/2) Y (34-pin) --Y (40-pin & --44-pin) 2.5” ATA HDD Housing J4 Y (40-pin) --J4 --Y J3, 2.16 --Y (RJ-45) J3, 2.16 ----J4, MII --Y (RJ-45) J4 --Y (DB-15) --Y (CF-II) --RI/O J4 J4 J3 J3 J3 J3 J3 J2 Y (2-pin) ----- --Y --- Table 1: Peripheral Connectivity Table *Note: All the functions, which go to both front panel and rear panel, are only activated on one side, not both. **Note: VGA function is available by mounting the mPCI-8750 onto the on-board mini-PCI socket. Introduction • 15 2 Jumpers and Connectors This chapter will familiarize the user with the cPCI-6830 before getting started, it will provide information about the board layout, connector definitions and jum per setup, This will includes the following information: • PXI-3710 board outline and illustration • PXI-3710 connectors pin assignments • PXI-3710 jumpers setting 16 • Jumpers and Connectors 2.1 cPCI-6830 Board Outline and Illustratoin 2.1.1 cPCI-6830 Front and top View J4 KB/MS Reset Button LED J3 COM1 J2 LAN1 LAN2 J1 VGA Figure 3: CPCI-6830 Front and Top View Jumpers and Connectors • 17 2.1.2 cPCI-R6830 Top View J4 J3 Figure 4: cPCI-R6830 Top View 18 • Jumpers and Connectors 2.2 cPCI-6830 Connector Pin Assignments A detailed description and pin-out for each connector is given in the following section. 2.2.1 VGA Connector The cPCI-6830 provides standard analog SVGA output on the rear I/O panel. The video function is provided via the ATI Rage XL VGA chip. The BIOS has a selection in the CMOS setup to disable the onboard video to allow the user to use a PCI video as the primary video controller. The BIOS also has a selection to disable the onboard video to allow the user to reclaim the memory for other applications without having to add another video card. Signal Name Pin Pin Signal Name Red 1 2 Green Blue 3 4 N.C. GND 5 6 GND GND 7 8 GND N.C. 9 10 GND N.C. 11 12 N.C. HSYNC 13 14 VSYNC NC 15 Table 2: VGA Connector Pin Definition Jumpers and Connectors • 19 2.2.2 USB Connectors The cPCI-6830 supports 2 USB serial ports on the rear I/O panel. Additional ports can be added through the use o f external USB hubs. USB allows for the easy addition of peripherals such as mouse, keyboard, speakers, etc. Transfer rates up to 12Mb/s are supported. High-speed connections (12Mb/s) require shielded cables. The cPCI-6770 provides the standard 0.5A at 5V to the peripherals and is protected by a single polyswitch. Pin Signal Name Port 1 1 Vcc Port 2 2 USB- 3 USB+ 4 GND Pin 1 Table 3: USB Connectors Pin Definition 2.2.3 PS/2 Keyboard & Mouse Connector Two 6-pin circular DIN connectors are located on the rear I/O panel of cPCI-6830 for the keyboard and the mouse connections. The power provided to the keyboard and mouse is protected by a Polyswitch rated at 1.1A Pin Signal Name Signal Name (Mouse) (Keyboard) 1 Mouse data Keyboard data 2 N.C. N.C. 3 GND GND 4 5V 5V 5 Mouse Clock Keyboard clock 6 N.C. N.C. Table 4: PS/2 Keyboard & Mouse Connector Pin definition 20 • Jumpers and Connectors 2.2.4 Ethernet (RJ-45) Connector The cPCI-6830 provides three 10/100Mbps Ethernet interface. Two Ethernet interface are supplied via the Intel 82559 chip, the other one is supplied via the VIA VT6103 PHY chip, which is connected to the VT8233. The Ethernet interface is routed to an RJ45/LED all in one Connector on the front and rear panel. Every port is assigned a unique static MAC Address. The board’s Ethernet Addresses are displayed on three labels attached to the board. LEDs drive signals for Ethernet link status and activity are routed to the same connector. The BIOS have a selection in the CMOS setup to disable these three LAN ports. Pin Signal Name 1 TD+ 2 TD- 3 RD+ 4 Termination CAP 5 Termination CAP 6 RD- 7 NC 8 GND Table 5: Ethernet Connector Pin Definition Amber LED 10/100Mbps Status Description OFF 10Mbps transfer rate ON 100Mbps transfer rate Table 6: Ethernet Amber LED Status Green LED Link/Activity Status Description OFF No link ON Connecting Blinking Active/Data transferring Table 7: Ethernet Green LED Status Jumpers and Connectors • 21 2.3.5 Parallel Port Connector The parallel I/O interface signals are routed to a DB25 on the rear panel. The port supports the full IEEE-1284 specifications. It provides the basic printer interface. Firmware will initialize the parallel port as LPT1 with ISA I/O base address of 378h. This default configuration also assigns the parallel port to IRQ7. 13 14 1 Signal Name Pin Pin Signal Name Line printer strobe 1 14 AutoFeed PD0, parallel data 0 2 15 Error PD1, parallel data 1 3 16 Initialize PD2, parallel data 2 4 17 Select PD3, parallel data 3 5 18 GND PD4, parallel data 4 6 19 GND PD5, parallel data 5 7 20 GND PD6, parallel data 6 8 21 GND PD7, parallel data 7 9 22 GND ACK, acknowledge 10 23 GND Busy 11 24 GND Paper empty 12 25 GND Select 13 26 N/C Table 8: Parallel Connector Pin Definition 22 • Jumpers and Connectors 2.2.6 Serial Ports Two serial ports are supported on the cPCI-6830. The EIA232 drivers and receivers reside on the board. COM2 is routed to a DB9 connector on the rear panel, while COM1 is available through a RJ45 connector on the front panel. Both ports are configured as DTE with firmware initializing the two serial ports as COM1 and COM2 with ISA I/O base addresses of 3F8h and 2F8h respectively. This default configuration also assigns COM1 to IRQ4 and COM2 to IRQ3 COM1 1 8 Pin Signal Name 1 DCD, Data carrier detect 2 RTS, Request to send 3 GND, GND 4 TXD, Transmit data 5 RXD, Receive data 6 GND, GND 7 CTS, Clear to send 8 DTR, Data terminal ready Table 9: COM1 Pin Definition COM2 6 1 5 Pin Signal Name 1 DCD, Data carrier detect 2 RXD, Receive data 3 TXD, Transmit data 4 DTR, Data terminal ready 5 GND, ground 6 DSR, Data set ready 7 RTS, Request to send 8 CTS, Clear to send 9 RI, Ring indicator Table 10: COM2 Pin Definition Jumpers and Connectors • 23 2.2.7 Floppy Connector The floppy interface signals are routed to a 34-pin header on the rear of the cPCI-6830. This port allows for the connection of up to 2 floppy drives. 33 34 2 1 Pin Function Pin Function 1 Ground 2 Extended Density 3 Ground 4 No Connect 5 - 6 Data Rate 7 Ground 8 Index 9 Ground 10 Motor A Select 11 Ground 12 Drive B Select 13 Ground 14 Drive A Select 15 Ground 16 Motor B Select 17 Ground 18 Step Direction 19 Ground 20 Step Pulse 21 Ground 22 Write Data 23 Ground 24 Write Gate 25 Ground 26 Track 0 27 Ground 28 Write Protect 29 Ground 30 Read Data 31 Ground 32 Side 1 33 Ground 34 Disk Change Table 11: Floppy Connector Pin Definition 24 • Jumpers and Connectors 2.2.8 IDE Connector The IDE interface connector is used for connection with IDE devices such as hard disk drives and CD-ROMs. There are two EIDE interfaces supporting up to 4 IDE devices on the cPCI-6830. The IDE interface signals are routed to a 44-pin header. The default mode is "compatibility mode," meaning that the interface uses the PC-AT legacy addresses of F0h-1F7h, with 3F6h and interrupt IRQ14 for the primary channel. The secondary channel uses I/O addresses 170h-177h, 376h and interrupt IRQ15. No memory addresses are used. 2 1 Signal BRSTDRVJ DDP7 DDP6 DDP5 DDP4 DDP3 DDP2 DDP1 DDP0 GND PDDREQ PDIOWJ PDIORJ PIORDY PDDACKJ IRQ14 DAP1 DAP0 CS1P IDEACTPJ +5V GND Pin 1 3 5 7 9 11 13 15 17 19 21 23 25 27 29 31 33 35 37 39 41 43 Pin 2 4 6 8 10 12 14 16 18 20 22 24 26 28 30 32 34 36 38 40 42 44 Signal GND DDP8 DDP9 DDP10 DDP11 DDP12 DDP13 DDP14 DDP15 NC GND GND GND PCSEL GND NC NC DAP2 CS3PJ GND +5V NC Table 12: IDE Connector Pin Definition Jumpers and Connectors • 25 2.2.9 CompactPCI P1/J1: 64-bit PCI J1 is a 110-pin, 2 mm x 2 mm, female CompactPCI connector. Rows 12-14 is used for connector keying. See the "J1 CompactPCI Bus Connector Pin-out" table below for pin definitions. Pin Z 25 GND A B C D E F +5V REQ64# ENUM# +3.3V +5V GND 24 GND AD[1] +5V V(I/O) AD[0] ACK64# GND 23 GND +3.3V AD[4] AD[3] +5V AD[2] GND 22 GND AD[7] GND +3.3V AD[6] AD[5] GND 21 GND +3.3V AD[9] AD[8] GND C/BE[0]# GND 20 GND AD[12] GND V(I/O) AD[11] AD[10] GND 19 GND +3.3V AD[15] AD[14] GND AD[13] GND 18 GND SERR# GND +3.3V PAR C/BE[1]# GND 17 GND +3.3V IPMB_SCL IPMB_SDA GND PERR# GND 16 GND DEVSEL# GND V(I/O) STOP# LOCK# GND 15 GND +3.3V FRAME# IRDY# GND TRDY# GND 1214 Key 11 GND AD[18] AD[17] AD[16] GND C/BE[2]# GND 10 GND AD[21] GND +3.3V AD[20] AD[19] GND 9 GND C/BE[3]# GND AD[23] GND AD[22] GND 8 GND AD[26] GND V(I/O) AD[25] AD[24] GND 7 GND AD[30] AD[29] AD[28] GND AD[27] GND 6 GND REQ# GND +3.3V CLK AD[31] GND PCIRST# GND GNT# GND HEALTHY# V(I/O) INTP INTS GND 5 GND BRSVP1A5 BRSVP1B5 4 GND IPMB_PWR 3 GND INTA# INTB# INTC# +5V INTD# GND 2 GND TCK +5V TMS TDO TDI GND 1 GND +5V -12V TRST# +12V +5V GND A B C D E F Pin Z Table 13: CompactPCI J1 Pin Definition 26 • Jumpers and Connectors 2.2.10 CompactPCI P2/J2: 64-bit PCI arbitration signals J2 is a 110-pin 2 mm x 2 mm female CompactPCI connector. See the "J2 CompactPCI Bus Connector Pin-out" table for pin definitions. Pin Z A B C D E F 22 GND GA4 GA3 GA2 GA1 GA0 GND 21 GND CLK6 GND RSV RSV RSV GND 20 GND CLK5 GND RSV GND RSV GND 19 GND GND GND RSV RSV RSV GND 18 GND BRSVP2A18 BRSVP2B18 BRSVP2C18 17 GND BRSVP2A17 GND GND BRSVP2E18 GND PRST# REQ6# GNT6# GND 16 GND BRSVP2A16 BRSVP2B16 DEG# GND 15 GND BRSVP2A15 GND FAL# REQ5# GNT5# GND BRSVP2E16 GND 14 GND AD[35] AD[34] AD[33] GND AD[32] GND 13 GND AD[38] GND V(I/O) AD[37] AD[36] GND 12 GND AD[42] AD[41] AD[40] GND AD[39] GND 11 GND AD[45] GND V(I/O) AD[44] AD[43] GND 10 GND AD[49] AD[48] AD[47] GND AD[46] GND 9 GND AD[52] GND V(I/O) AD[51] AD[50] GND 8 GND AD[56] AD[55] AD[54] GND AD[53] GND 7 GND AD[59] GND V(I/O) AD[58] AD[57] GND 6 GND AD[63] AD[62] AD[61] GND AD[60] GND 5 GND C/BE[5]# GND V(I/O) C/BE[4]# PAR64 GND 4 GND V(I/O) BRSVP2B4 C/BE[7]# GND C/BE[6]# GND 3 GND CLK4 GND GNT3# REQ4# GNT4# GND 2 GND CLK2 CLK3 SYSEN# GNT2# REQ3# GND 1 GND CLK1 GND REQ1# GNT1# REQ2# GND Pin Z A B C D E F Table 14: CompactPCI J2 Pin Definition Jumpers and Connectors • 27 2.2.11 cPCI P3/J3 Connector Pin Z A B C D E F 19 GND GND GND GND GND GND GND 18 GND LPa_DA+/TX+ LPa_DA -/TX- GND LPa_DC+ LPa-DC- GND 17 GND LPa_DB+/RX+ LPa_DB-/RX- GND LPa_DD+ LPa-DD- GND 16 GND LPb_DA+/TX+ LPb_DA -/TX- GND LPb_DC+ LPb-DC- GND 15 GND LPb_DB+/RX+ LPb_DB-/RX- GND LPb_DD+ LPb-DD- GND 14 GND GND GND GND GND GND GND 13 GND PDACT# PDCS1# PDCS3# PDA0 PDA1 GND 12 GND PPDIAG PDCS16# PDIRQ14 PDA1 PDDACK# GND 11 GND PDDREQ PDIOW# GND PDIORDY PDIOR# GND 10 GND PDD13 PDD1 PDD14 PDD0 PDD5 GND 9 GND PDD4 PDD11 PDD3 PDD12 PDD2 GND 8 GND PDD8 PDD6 PDD9 PDD5 PDD10 GND 7 GND PDRST# PDD7 OC1# USBD1- USBD1+ GND 6 GND TRACK0# WRTPRT# RDATA# HDSEL# DSKCHG# GND 5 GND MTR1# FDIR# STEP# WDATA# WGATE# GND 4 GND DRATE0 INDEX# MTR0# DS1# DS0# GND 3 GND MSDATA MSCLK KBDATA KBCLK RPM GND 2 GND RI1# DTR1# CTS1# PCBEEP +5V GND 1 GND TXD1 RTS# RXD1 DSR1# DCD1# GND Pin Z A B C D E F Table 15: cPCI P3/J3 Connector Pin Assignment 28 • Jumpers and Connectors 2.2.12 CompactPCI P4/J4 Connector Pin Z A B C D E F 25 GND +5V SDD1 SDD0 +3.3V +5V GND 24 GND SDD4 +5V V(I/O) SDD3 SDD2 GND 23 GND +3.3V SDD7 SDD6 +5V SDD5 GND 22 GND SDD10 GND +3.3V SDD9 SDD8 GND 21 GND +3.3V SDD14 SDD13 SDD12 SDD11 GND 20 GND SDIRQ15 GND V(I/O) SDRST# SDD15 GND 19 GND +3.3V SDDREQ SDDIORDY GND SDIOR# GND 18 GND SDCS1# PP5 PP6 SDCS3# SDDIAG GND 17 GND SDCS16# SDA2 SDDACK# PACK# SDACT# GND 16 GND SDIOW# PP7 PP4 SDA0 SDA1 GND 15 GND PINIT# PP0 PP1 PP2 PP3 GND 1214 Key 11 GND ACSDIN0 ACSDIN1 ACSDOUT GND BITCLK GND 10 GND MRXDV GND +3.3V ACRST# ACSYNC GND 9 GND MRXD3 GND MRXERR GND MRXCLK GND 8 GND MIICOL GND MRXD0 MRXD1 MRXD2 GND 7 GND MIITXEN MIIDIO MIIDCK GND MIICRS GND 6 GND MIITXD2 GND +3.3V MIITXD3 MTXCLK GND 5 GND USBP1- USBP1+ MIITXD0 GND MIITXD1 GND 4 GND USBP0- USBP0+ +2.5V OCJ0 OCJ1 GND 3 GND DDCCLK HSYNC GREEN +5V RED GND 2 GND SLCTIN# PE DDCDATA VSYNC BLUE GND 1 GND BUSYP AUTOFD# ERRORP# SLCT STROB# GND A B C D E F Pin Z Table 16: CompactPCI P4/J4 Connector Pin Assignment Jumpers and Connectors • 29 2.3 cPCI-6830 Jumper Setting The cPCI-6830 has been designed for maximum flexibility and can be configured for specific applications. Most configuration options are selected through the BIOS Setup utility. Some options cannot be software controlled and are configured with jumpers and dipswitches. 2.3.1 Switch and Jumper Pins The cPCI-6830 contains a push-button switch on the faceplate and one set of jumper pins on the main board and a pair of dipswitches located on the rear I/O module. The switch and jumpers are listed and briefly described in the "Switch Cross-Reference" table below. Switch Cross-Reference Table Switch Function SW1 (Main Board Reset JP1 Clear CMOS Content SW1 (Rear I/O) Enable/Disable LAN1 and LAN2 for rear I/O access SW2 (Rear I/O) Enable/Disable LAN1 and LAN2 for rear I/O access Table 17: Switch Cross-Reference Table 30 • Jumpers and Connectors 2.4 2.4.1 Switch Description SW1 (Reset) SW1 is a push-button on the front panel of the cPCI-6830. Pressing SW1 issues a hard reset. Reset is d iscussed in more detail in Chapter 4. 2.4.2 Clear CMOS Status CPCI-6830 JP1 Normal operation 1-2 (Default) 3 2 1 Clear CMOS 2-3 3 2 1 Table 18: Clear CMOS RTC RAM The CMOS RAM data for real time clock (RTC) contains the date / time and password information. The CMOS is powered by the button cell battery when the system is power off. To erase the CMOS RAM data: 1. Unplug the PXI-3710. 2. Short pins 2 and 3 of JP1. Then reinstall the jumper back to normal location. 3. Plug PXI-3710 back to the chassis. Turn the power on. Jumpers and Connectors • 31 2.4.3 LAN1 and LAN2 Dipswitches on RTM The cPCI-6830 supports LAN1 and LAN2 on both front and rear I/O. Front and rear I/O cannot be access simultaneously and is enabled by HW switches SW1 and SW2 on the rear I/O board. The rear I/O LAN has a transformer on board. The ethernet port has a unique static MAC Address and is assigned by setting the dipswitches SW1 and SW2. The table below shows how to set the dipswitches to enable either front or rear LAN2. Front Panel Access Rear Panel Access LAN1 (SW1) ALL OFF ALL ON LAN2 (SW2) ALL OFF ALL ON Table 19: Setting LAN1 and LAN2 Access Note: All switches in S2 or S3 bank must all be either ON or OFF. Front and rear LAN2 cannot be access simultaneously 32 • Jumpers and Connectors 3 Getting Started This chapter gives a summary of what is required to setup an operational system using the cPCI-6830. Hardware installation and BIOS overview is discuss. 3.1 CPU Installation The cPCI-6830 CPU module supports a dual Intel Socket 370 FC -PGA Tualatin/Pentium-III, CPU with a front side bus (FSB) of 100/133 MHz. Users need to install high efficient CPU fan/cooler to guarantee the systems stability. The Socket 370 connector uses a standard FC -PGA socket connector. To install the CPU, insert it to the socket by aligning the notch of the Socket 370 CPU with the one of the FC-PGA socket. Note: Ensure that the CPU heat sink and the CPU top surface are in tight contact to avoid CPU overheating problem that would cause your system to hang or crash. The CPU heat sink and fan should be installed tightly together. A FAN with speed sensor is recommended Getting Started • 33 3.2 Memory Installation There are three 184-pin DIMM sockets: DIM1,DIM2 and DIM3. The memory modules can be pre-installed and shipped with the board. If the DIMM is shipped with cPCI-6830, then you can skip this section. To install memory on to DM1 socket, please follow the following procedures carefully: 3.3 1. Ensure the cPCI system is powered off. Remove the cPCI-6830 from chassis. 2. Hold the DIMM and have its edge connector at a slight angle then insert into DIM1 socket. Note that the DIMM is keyed. 3. Push the SO-DIMM into the connector vertically until it snaps into place and is firmly seated. 4. Check to make sure the SO-DIMM is inserted securely. 5. Repeat these steps again for DIM2 and DIM3 HDD Installation The cPCI-6830 is equipped with a slim -type HDD mounting bracket where a 2.5 inches IDE drive can be seated. The HDD is pre-installed when the equipment is shipped. However, if users wish not to install a HDD, please contact your ADLINK dealer and ask not to install the HDD. You may purchase off the shelf 2.5-inch HDD from the market. Due to space limitation and for better ventilation consideration, low profile 2.5-inch HDD no thicker than 9.5mm is recommended. 34 • Getting Started 3.3.1 HDD Installation for cPCI-6830 Find the HDD accessory pack inside your original package. (Users purchasing the OEM model, non-standard, customized or special configuration model, the HDD accessory package may not be included as part of the packaging. Please contact ADLINK dealers or sales representatives to purchase this accessory pack P/N: 58-00023-000.) 3.3 1. Check the master/slave setting of your 2.5” ATA HDD 2. Screw the HDD to the drive-mounting bracket. Please note the orientation of the HDD. The HDD’s pin #1 must match the location of IDE connector pin #1 3. Install the HDD with the mounting bracket plate on the module on the solder side of slot one. 4. Using three copper stand-offs , screws on the HDD and tighten the HDD to the module. 5. Connect the 44-pin HDD cable (44-pin), check if pin #1 of the IDE connector, cable and the HDD are matched BIOS Configuration Overview This topic presents an introduction to the Phoenix/Award PnP BIOS Setup Utility. For more detailed information about the BIOS and other utilities, see the BIOS Manual. The BIOS has many separately configurable features. These features are selected by running the built-in Setup utility. System configuration settings are saved in a portion of the battery-backed RAM in the real-time clock device and are used by the BIOS to initialize the system at boot up or reset. The configuration is protected by a checksum word for system integrity. To access the Setup utility, press the "Del" key during the system RAM check at boot time. When Setup runs, an interactive configuration screen displays. Setup parameters are divided into different categories. The available categories are listed in a menu. The parameters within the highlighted (current) category are listed in the bottom portion of the Setup screen. Context sensitive help is displayed in the right portion of the screen for each parameter. Use the arrow keys to select a category from the menu. To display a submenu, highlight the category and then press the "Enter" key. Getting Started • 35 3.4 Operating System Installation For more detailed information about your operating system, refer to the documentation provided by the operating system vendor. Install peripheral devices. CompactPCI devices are automatically configured by the BIOS during the boot sequence. Most operating systems require initial installation on a hard drive from a floppy or CDROM drive. These devices should be configured, installed, and tested with the supplied drivers before attempting to load the new operating system. Read the release notes and installation documentation provided by the operating system vendor. Be sure to read any README files or documents provided on the distribution disks, as these typically note documentation discrepancies or compatibility problems. Select the appropriate boot device order in the SETUP boot menu depending on the OS installation media used. For example, if the OS includes a bootable installation floppy, select Floppy as the first boot device and reboot the system with the installation floppy installed in the floppy drive. (Note that if the installation requires a non-bootable CD-ROM, it is necessary to boot an OS with the proper CD-ROM drivers in order to access the CD-ROM drive). Proceed with the OS installation as directed, being sure to select appropriate device types if prompted. Refer to the appropriate hardware manuals for specific device types and compatibility modes of ADLINK NuIPC products. When installation is complete, reboot the system and set the boot device order in the SETUP boot menu appropriately. 36 • Getting Started 4 Driver Installation To install the drivers for the cPCI-8630, refer to the installation information in this chapter. Basic information is presented in this section, however, for more detailed installation information for non-Windows Operating Systems, refer to the extensive explanation inside the ADLINK CD. The drivers are located in the following directories of the CD-Rom: Chipset driver \CHIPDRV\Chipset\VIA_Chip VGA/AGP relative driver \CHIPDRV\VGA\ATI LAN relative driver \CHIPDRV\LAN\82559 \CHIPDRV\LAN\VT8233 Watchdog relative library \CHIPDRV\WDT As the Bus-mastering IDE drivers are automatically installed by most Windows based operating systems, it will not be described. Since Windows NT is a non plug-and-play OS, a reminder of some useful tips for installing Windows NT drivers are suggested: 1. Install the LAN driver before installing any service pack. 2. Install the VGA/AGP driver after installing the service pack. Make sure your service pack does support AGP. Service pack 6 or higher is recommend. 3. If Windows NT boots with a warning message, check the Event Viewer to view the source generating the warning message. If strange phenomena’s occur and it can’t be solved, re-install the Windows NT service pack, then install the drivers in a different sequence. Driver Installation • 37 4.1 Chipset Drivers Installation This section describes the installation procedures for the VIA Pro266T Chipset driver. All associated drivers are located in the ADLINK CD directory: X:\CHIPDRV\Chipset\VIA_Chip, where X: is the location of the CD-ROM drive. Chipset drivers for Windows 98/95 and Windows 2000 are Included. For Windows NT users, the VIA IDE Bus Mastering driver must be the only bus -mastering driver installed in the system. 4.1.1 Driver Installation on Windows 2000 Windows 2000 will attempt to install a standard Chipset drive r automatically. To guarantee compatibility, manually install the most updated Chipset driver, which is stored in the ADLINK CD. After installing Windows 2000, update to the most updated driver using the following procedures 1. Boot Windows 2000, Click Start. Select Window Explorer then select the following ADLINK CD directory X:\CHIPDRV\Chipset\VIA_Chip. 2. Double-click on the setup icon. 3. Click “NEXT” in the WELCOME window. 4. Click “YES” in the VIA Service Pack 1 README window. 5. Select “Normal Install” in 4 in 1 Setup Mode Option Window than click “NEXT”. 6. Click “NEXT” in the Setup Components window. 7. Select “Install VIA PCI IDE Bus Driver” Than Click “NEXT”. 8. Select “Install AGP 4X/133 Driver” Click “NEXT”. 9. Restart System 38 • Driver Installation 4.1.2 Driver Installation on Windows 98 Windows 98 will attempt to install a standard Chipset driver automatically. To guarantee compatibility, manually install the most updated Chipset driver, which is stored in the ADLINK CD. After installing Windows 2000, update to the most updated driver using the following procedures 1. Boot Windows 98, Click Start. Select Window Explorer then select the following ADLINK CD directory X:\CHIPDRV\Chipset\VIA_Chip. 2. Double-click on the setup icon. 3. Click “NEXT” in the WELCOME window. 4. Click “YES” in the VIA Service Pack 1 README window. 5. Select “Normal Install” in 4 in 1 Setup Mode Options Window than click “NEXT”. 6. Click “NEXT” in Setup Components window. 7. Select “Install VIA PCI IDE Bus Driver” Than Click “NEXT”. 8. Select “Install AGP 4X/133 Driver” Click “NEXT”. 9. Restart System Driver Installation • 39 4.1.3 Driver Installation on Windows NT Windows NT will attempt to install a standard Chipset driver automatically. To guarantee compatibility, manually install the most updated Chipset driver, which is stored in the ADLINK CD. After installing Windows NT, update to the most updated driver using the following procedures. Note: 1. Boot Windows NT, Click Start. Select Window Explorer then select the following ADLINK CD directory X:\CHIPDRV\Chipset\VIA_Chip. 2. Double-click on the setup icon. 3. Click “NEXT” in the WELCOME window. 4. Click “YES” in the VIA Service Pack 1 README window. 5. Select “Normal Install” in 4 in 1 Setup Mode Options Window than click “NEXT”. 6. Click “NEXT” in Setup Components window. 7. Select “Install VIA PCI IDE Bus Driver” Than Click “NEXT”. 8. Restart System For Windows NT users, the VIA IDE Bus Mastering driver must be the only bus-mastering driver installed in the system. 40 • Driver Installation 4.2 VGA Driver Installation This section briefly describes the VGA driver installation for the onboard VGA controller ATI Rage XL. All associated drivers are located in the ADLINK CD directory: X:\CHIPDRV\VGA\ATI, where X: is the location of the CD-ROM drive. VGA drivers for Windows 98/95 and Windows 2000 are Included. 4.2.1 VGA Driver Installation for Windows 98/2000/NT Windows 98/2000/NT will attempt to install a standard Chipset driver automatically. To guarantee compatibility, manually install the most updated Chipset driver, which is stored in the ADLINK CD. After installing Windows 98/2000/NT, update to the most updated driver using the following procedures 1. Boot Windows 98/2000/NT, and then run the program X:\CHIPDRV\VGA\ATI\SETUP.EXE 2. The VGA driver will automatically be installed into the system. 3. Restart the system. Note: After installing the VGA/AGP drivers, a nd you discover that the driver does not work. This may be caused as a result of not installing the Windows NT service pack beforehand. Ensure to install Windows NT service pack 6 or higher version to enable AGP capability. Driver Installation • 41 4.3 LAN Driver Installation This section describes the LAN driver installation procedures for the onboard Ethernet controller Intel 82559 and VIA VT8233. Both the Intel 82559 and VT8233 are 32-bit 10/100MBps Ethernet controllers for PCI local bus -compliant PCs. It supports the bus m astering architecture, and Auto-negotiation features which makes it possible to combine a common Ethernet cable (RJ-45 connector with twisted-pair cabling) for use with both 10Mbps and 100Mbps connection. Drivers are available in the ADLINK CD located under X:\CHIPDRV\LAN\82559 or X:\CHIPDRV\LAN\VT8233, where X: is the letter of the CD-ROM drive. 4.3.1 Software and Driver Support The 82559 and VT8233 drivers support the following Operating Systems or platforms: • Windows 98, Windows 95, Windows 2000, Windows NT • Novell Netware, DOS Setup for Novell NetWare DOS • UNIX, OS2, Linux All the above drivers are included in the ADLINK CD. In the following section, driver installation for Windows 98, Windows 2000, and Windows NT are outlined. For driver installation of non-Windows Operating Systems, refer to the readme file inside the CD. 42 • Driver Installation 4.3.2 INTEL 82559 Driver Installation on Windows 2000 Windows 2000 will attempt to install a standard LAN driver automatically. To guarantee compatibility, manually install the most updated LAN driver, which is stored in the ADLINK CD. After installing Windows 2000, update to the most updated driver using the following procedures 1. Boot Windows 2000, Click Start. Select Settings then double-click on the Control Panel. 2. Double-click System icon, click Hardware tab, then click Device Manager button. 3. Double-click Network Adapters entry, Double-click the Intel PRO 100+ Management Adapter entry. 4. Click Driver tab, then click Update Driver… button. 5. An Upgrade Device Driver Wizard window will appear, click Next>. 6. Select Display a list of ... and click Next>. The next window may show a list of hardware models. 7. Insert the CD and click Have Disk. 8. Browse the LSI 53C895 driver in the following path: X:\CHIPDRV\LAN\82559, highlight oemsetup.inf, click Open, then click OK. 9. Highlight the model: Intel PRO 100+ Management Adapter, then click NEXT>. An Update Driver Warning window may pop up, click Yes to continue. 10. Click NEXT> button, a Wizard summary window will appear. 11. Click Finish, then the CLOSE button. Driver Installation • 43 4.3.3 VIA VT8233 Driver Installation on Windows 2000 Windows 2000 will attempt to install a standard LAN driver automatically. To guarantee compatibility, manually install the most updated LAN driver, which is stored in the ADLINK CD. After installing Windows 2000, update to the most updated driver using the following procedures 1. Boot Windows 2000, Click Start. Select Settings then double-click the Control Panel. 2. Double-click System icon, click Hardware tab, click Device Manager button. 3. Double-click Network Adapters entry, Double-click the Ethernet Controller entry. 4. Click Driver tab, then click Update Driver… button. 5. An Upgrade Device Driver Wizard window will appear, click Next>. 6. Select Display a list of ... and click Next>. The next window may show a list of hardware models. 7. Insert the CD and click Have Disk. 8. Browse the VT8233 driver in the following path: X:\CHIPDRV\LAN\VT8233, highlight oemsetup.inf, click Open, then click OK. 9. Highlight model: VIA PCI 10/100MB Fast Ethernet Adapter, then click NEXT>. An Update Driver Warning window may pop up, click Yes to continue. 10. Click NEXT> button, a Wizard summary window will appear. 11. Click the Finish button, and then CLOSE to finish the installation. 44 • Driver Installation 4.3.4 Intel 82559 Driver Installation on Windows 98 Windows 98 will attempt to install a standard LAN driver automatically. To guarantee compatibility, manually install the most updated LAN driver, which is stored in the ADLINK CD. After installing Windows 98, update to the most updated driver using the following procedures. 1. Boot Windows 98, Click Start. Select Settings then double-click the Control Panel. 2. Double-click on the System icon, click on the Device Manager tab. 3. Double-click on the Network Adapters entry; select the Intel PRO 100+ Management Adapter entry. Click the Properties button. 4. Click on the Driver button, then click Update Driver… button. 5. An Update Device Driver Wizard window appears, click NEXT 6. Select Display a list of ... and click NEXT. The next window allows the user to specify a specific path. Insert the CD and click Have Disk. 7. Browse the 82559 driver in the following path: X:\CHIPDRV\LAN\82559, highlight net82557.inf, click OK. The Update Wizard displays a message indicating it has found the driver. Click OK again to update the driver. Note: Windows 98 may ask you to insert the original Windows 98 CD to install the LAN protocols. 8. Click NEXT button, then the Wizard summary window appears. 9. Click the Finish button, then restart the computer to activate the new driver. Driver Installation • 45 4.3.5 VIA VT8233 Driver Installation on Windows 98 Windows 98 will attempt to install a standard LAN driver automatically. To guarantee compatibility, manually install the most updated LAN driver, which is stored in the ADLINK CD. After installing Windows 98, update to the most updated driver using the following procedures.. 1. Boot Windows 98, Click Start. Select Settings then double-click the Control Panel. 2. Double-click on the System icon, click on the Device Manager tab. 3. Double-click on the Network Adapters entry; select the Ethernet Controller entry. Click the Properties button. 4. Click on the Driver button, then click Update Driver… button. 5. An Update Device Driver Wizard will start, click NEXT 6. Select Display a list of ... and click NEXT. The next window allows the user to specify a specific path. Insert the CD and click Have Disk. 7. Browse the VT8233 driver in the following path: X:\CHIPDRV\LAN\VT8233, highlight oemsetup.inf; click OK. The Update Wizard displays a message indicating it has found the driver. Click OK again to update the driver. Note: Windows 98 may ask you to insert the original Windows 98 CD to install the LAN protocols. 8. Click NEXT button, then the Wizard summary window appears. 9. Click Finish button, then restart the computer to active the new driver. 46 • Driver Installation 4.3.6 Intel 82559 Driver Installation on Windows NT Before installing the LAN driver on Windows NT, copy the LAN driver files in the CD to a floppy diskette. Insert a new diskette into drive A: then type the following batch command under a DOS environment to copy the relative NT LAN drivers X:\CHIPDRV\LAN\100PDISK\Makedisk\Makedisk NT. Windows NT may ask to install a LAN driver from its own library of drivers. To guarantee compatibility, manually updated the LAN driver, which comes with the ADLINK CD. After installing Windows NT, update to the new driver using the following procedures . 1. In the Control Panel, double-click on the Network icon, a Network Configuration window will appear. Click Yes. 2. In the Network Setup Wizard, click Next>, click the Select From List… button. 3. Insert the LAN driver floppy diskette into drive A: and click Have Disk. 4. In the dialog box of Insert Disk window, type in A: then Click OK. 5. An OEM Selection Options window pops up, click OK, and then click Next>. 6. Select the necessary Network Protocols, and click Next>. 7. Select the necessary Network Services, and click Next>. 8. Continue to click Next> until Window NT Setup dialog box pops up. Type in D:\i386 (drive D:\ is assumed to be where WinNT resides) in the dialog box, then insert the original Windows NT CD, click Continue. 9. Click OK when the setup is completed. 10. Reboot the computer. Driver Installation • 47 4.3.7 VIA VT8233 Driver Installation on Windows NT Windows NT may ask to install a LAN driver from its own library of drivers. To guarantee compatibility, manually updated the LAN driver, which comes with the ADLINK CD. After installing Windows NT, update to the new driver using the following procedures . 1. From the Control Panel, double-click the Network icon, a Network Configuration window will pops up, click Adapters. 2. Click Add. 3. Insert the LAN driver CD-ROM, and click Have Disk. 4. In the dialog box of Insert Disk window, X:\CHIPDRV\LAN\VT8233, and then click OK. 5. An OEM Selection Options window pops up, Select VIA PCI Fast Ethernet Adapter Driver, click OK, and then click Next>. 6. Select necessary Network Protocols, and click Next>. 7. Select necessary Network Services, and click Next>. 8. Continue to click Next> until Window NT Setup dialog box pops up. Type in D:\i386 (drive D:\ is assumed to be where WinNT resides) in the dialog box, then insert the original Windows NT CD, click Continue 9. Click OK when the setup is completed. 10. Reboot the computer. 48 • Driver Installation type in 5 Utilities This chapter explains the operation of the cPCI-6830’s watchdog timer. It provides an overview of watchdog operation and features, as well as a sample code to help you learn how the watchdog timer works. Utilities • 49 5.1 Watchdog Timer Overview The primary function of the watchdog timer is to monitor the cPCI-6830’s operation and take corrective action if the software fails to function as programmed. The major features of the watchdog timer are: • Two-stage • Enabled and disabled through software control • Armed and strobed through software control Address/Data Port 3F0h Control and status Register Watchdog Circuit Slow Clock Reset NMI CPU Init Counter Figure 5: Watchdog Timer Architecture The cPCI-6830’s custom watchdog timer circuit is implemented in a programmable logic device. The watchdog timer contains a "Control and Status Register". The register allows the BIOS or user applications to determine if a watchdog time out was the source of a particular reset. The watchdog timer drives the First and Second Stages as follows: The watchdog times out (First Stage) after a selected timeout interval. NMI or INIT (software selectable) is driven high. A hard reset occurs (Second Stage). The timeout period is 1 – 255 seconds or 1 – 255 minutes. The watchdog is normally strobed by reading the Watchdog Register (3F0h). This clears the counter. Writes to this register also clear the counter. 50 • Utilities 5.1.1 Using the Watchdog in an Application The following topic is provided to help you learn how to use the watchdog in an application. The watchdog’s Reset function is described. A sample code is provided. The Watchdog Reset is controlled through the watchdog’s "Control and Status Register". Watchdog Reset An application using the reset feature enables the watchdog reset, sets the terminal count period, and then periodically strobes the watchdog to keep it from resetting the system. If a strobe is missed, the watchdog times out and resets the system hardware. The example shown below will reset the system after 15 seconds ADLINK provides other examples and various sub functions for WDT Programming In order to simplify the programming code, ADLINK has provided a sub function for programmers to implement with their software. For DOS, Windows 95 or 98 and Window NT, the sub function format can be as shown below: Out_port (int IOport_number, int Counter_value) IOport_number:0x3F0 -->W83977EF's configuration port. 0x2E -->W83627HF's configuration port. Counter_value: 0 ~ 15300 (255 minutes) (write a zero to disable the timer) Under DOS, Windows 95 or 98 Create a project program name wdt.cpp under Turbo C/C++. Under Windows NT The library installation procedure: (1) Run the setup program under NT environment. (2) Reboot the system. You can also write your own DLL by referring to the DOS sourced ADLINK has provided. Utilities • 51 5.2 Hardware Doctor Utility This section introduces the Hardware Doctor Utility that comes with the CPU board in conjunction with the onboard hardware monitoring function. The section describes the functions of the utility. Hardware Doctor is a self-diagnostic system for PC’s and must be used with ITE IT8705 IC series products. It helps to protect the PC Hardware by monitoring several critical items including Power Supply Voltage, CPU Fan speed, and CPU & System temperature. These items are important to the operation of the system; errors may result in permanent damage to the PC. If any of the mention items are out of its normal operation range, a warning message will appear and alert the user to take appropriate measures to correct the abnormality. The Hardware Doctor utility supports Windows 98 and Windows NT. The software comes with the ADLINK CD and is located under the directory: X:\Utility\HWDoctor\I2C\WIN98 and X:\Utility\HWDoctor\I2C\NT4. To install the Hardware Doctor utility, execute HI2C-98.exe or HI2C-NT.exe respectively under Windows 98 or Windows NT. For a detail user's manual, refer the HWDoctor.PDF file under X:\Utility\HWDoctor\WIN98\W8627\. 5.3 Intel Preboot Execution Environment (PXE) The cPCI-6830 series supports Intel Preboot Execution Environment (PXE), which provides the capability of boot-up or executing an OS installation through the Ethernet ports. There should be a DHCP server in the network with one or more servers running PXE and MTFTP services. It could be a Windows NT or Windows 2000 server running DHCP, PXE and MTFTP service or a dedicated DHCP server with one or more additional server running PXE and MTFTP service. This section describes the major items required for building a network environment with PXE support. 1. Setup a DHCP server with PXE tag configuration. 2. Install the PXE and MTFTP services 3. Make boot image file on PXE server (that is the boot server). 4. Enable the PXE boot function on the client computer. For more detailed information, please refer to pdkrel30.pdf under the directory X:\Utility\PXE_PDK. 52 • Utilities Warranty Policy Thank you for choosing ADLINK. To understand your rights and enjoy all the after-sales services we offer, please read the fo llowing carefully. 1. Before using ADLINK’s products, please read the user manual and follow the instructions exactly. When sending in damaged products for repair, please attach an RMA application form. 2. All ADLINK products come with a two-year guarantee, free of repair charge. • The warranty period starts from the product’s shipment date from ADLINK’s factory • Peripherals and third-party products not manufactured by ADLINK will be covered by the original manufa cturers’ warranty • End users requiring maintenance services should contact their local dealers. Local warranty conditions will depend on the local dealers 3. Our repair service does not cover the two-year warranty, if damages are cause by the following events: a. Damage caused by not following instructions in the user’s manual. b. Damage caused by carelessness on the users’ part during product transportation. c. Damage caused by fire, earthquakes, floods, lighte ning, pollution and incorrect usage o f voltage transformers. d. Damage caused by unsuitable storage environments with high temperatures, high humidity or volatile chemicals. e. Damage caused by leakage of battery fluid when changing batteries. f. Damages from improper repair by unauthorized technicians. g. Products with altered and damaged serial numbers are not entitled to our service. h. Other categories not protected under our guarantees. Warranty Policy • 53 4. Customers are responsible for the fees regarding transportation of damaged products to our company or to the sales office. 5. To ensure the speed and quality of product repair, please download an RMA application form from our company website www.adlinktech.com. Damaged products with RMA forms attached receive priority. For further questions, please contact our FAE staff. ADLINK: [email protected] Test & Measurement Product Segment: [email protected] Automation Product Segment: [email protected] Computer & Communication Product Segment: [email protected]; [email protected] 54 • Warranty Policy