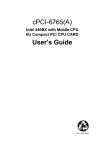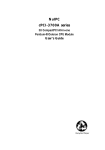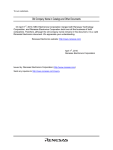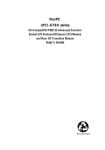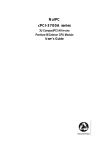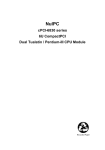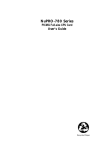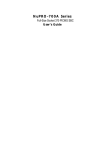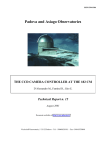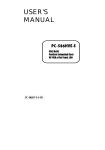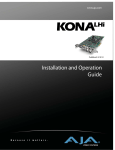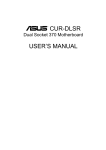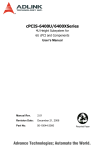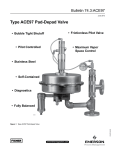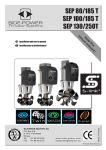Download Nu Technology Dual Bridge Low Power Pentium-III CPU Module User's Manual
Transcript
NuIPC cPCI-6760DK/P5 6U CompactPCI Highly Integrated Single Slot Dual Bridge Low Power Pentium-III CPU Module User’s Guide Recycled Paper Copyright 2001 ADLINK Technology Inc. All Rights Reserved. Manual Rev. 1.00: September 9, 2002 Part No. 50-15008-100 The information in this document is subject to change without prior notice in order to improve reliability, design and function and does not represent a commitment on the part of the manufacturer. In no event will the manufacturer be liable for direct, indirect, special, incidental, or consequential damages arising out of the use or inability to use the product or documentation, even if advised of the possibility of such damages. This document contains proprietary information protected by copyright. All rights are reserved. No part of this manual may be reproduced by any mechanical, electronic, or other means in any form without prior written permission of the manufacturer. Trademarks NuIPC is a registered trademark of ADLINK Technology Inc. Other product names mentioned herein are used for identification purposes only and may be trademarks and/or registered trademarks of their respective companies. Getting service from ADLINK • Customer Satisfaction is the most important priority for ADLINK Tech Inc. If you need any help or service, please contact us. ADLINK Technology Inc. Web Site http://www.adlinktech.com Sales & Service [email protected] NuDAQ + USBDAQ [email protected] Automation [email protected] Technical Support TEL Address NuIPC [email protected] NuPRO / EBC [email protected] +886-2-82265877 FAX +886-2-82265717 9F, No. 166, Jian Yi Road, Chungho City, Taipei, 235 Taiwan. • Please email or FAX us of your detailed information for a prompt, satisfactory and constant service. Detailed Company Information Company/Organization Contact Person E-mail Address Address Country TEL FAX Web Site Questions Product Model Environment to Use Detail Description Suggestions to ADLINK OS: Computer Brand: M/B: CPU: Chipset: BIOS: Video Card: Network Interface Card: Other: Table of Contents List of Tables ...................................................................................... iii Chapter 1 Introduction........................................................................ 1 1.1 1.2 1.3 1.4 1.5 1.6 Checklist...................................................................................................1 Description ...............................................................................................3 Features ...................................................................................................4 Specifications ...........................................................................................4 1.4.1 Specifications of the cPCI-6760DK/P5 .......................................4 1.4.2 Peripheral Connectivity for cPCI-6760DK/P5 .............................9 Functional Block Diagram ......................................................................10 Mechanical outline drawing ....................................................................11 1.6.1 Outline drawing for cPCI-6760DK/P5 CPU board.....................11 Chapter 2 Jumpers and Connectors ............................................... 12 2.1 Jumpers, Connectors and LED Indicators on the cPCI-6760DK/P5 ......16 2.1.1 JP1 on cPCI-6760DK/P5 ..........................................................17 2.1.2 Keyboard and Mouse Combo Connector (CN4) on the cPCI-6760DK/P5 ......................................................................17 2.1.3 Ethernet Connectors (CN6, 7) ..................................................18 2.1.4 Serial Port COM1 Connector (CN1)..........................................18 2.1.5 VGA Connector (CN3) ..............................................................18 2.1.6 USB (Port A) Connector (CN5) .................................................18 2.1.7 Secondary IDE Connectors (44-pin, CN2)................................19 2.1.8 Primary IDE Interface (40-pin, CN11).......................................20 2.1.9 Parallel Port Connector on DB-6760J3 (CN9) ..........................21 2.1.10 FDD Interface (34-pin, CN10)...................................................21 2.1.11 Ping header P3 Pin Assignments .............................................22 2.1.11 CompactPCI J1 Pin Assignments.............................................23 2.1.12 CompactPCI J2 Pin Assignments.............................................24 2.1.13 CompactPCI J4 Pin Assignments.............................................25 2.1.14 CompactPCI J5 Pin Assignments.............................................26 2.1.15 LAN Port Indicators (Integrated in LAN1 (CN6) and LAN2 (CN7)) .......................................................................................27 2.1.16 IDE Activity LED Indication ......................................................28 2.1.17 Power LED Indication ...............................................................28 2.1.18 WDT LED Indication .................................................................28 Table of Contents • i Chapter 3 Getting Started................................................................. 29 3.1 3.2 3.3 3.4 3.5 3.6 CPU Installation..................................................................................... 30 Memory Installation ............................................................................... 30 CF Installation ....................................................................................... 31 3.3.1 DB-6760CF Outline, Jumper and Connectors ......................... 32 3.3.2 DB-6760CF Installation for cPCI-6760DK/P5 and CF card notice ....................................................................................... 33 3.3.3 Removing the DB-6760CF from the cPCI-6760DK/P5 ............ 33 HDD Installation .................................................................................... 34 3.4.1 HDD/FFD Installation for cPCI-6760DK/P5 ............................. 34 3.4.2 Removing HDD/FFD from cPCI-6760DK/P5............................ 35 Device Connection for OS Installation................................................... 35 3.5.1 Using the cPCI-6760DK/P5 with ADLINK’s cBP-6108 and 6515 series backplane............................................................. 35 3.5.2 Using the cPCI-6760DK/P5 on other backplanes .................... 35 Notice for Rear I/O Connection ............................................................. 36 3.6.1 The I/O implementation is only supported by rear I/O board ... 36 3.6.2 The I/O implementation is supported by both rear I/O and front I/O ............................................................................................ 36 3.6.3 LAN1, LAN2 Front and Rear I/O Connecting Selection ........... 37 Chapter 4 Driver Installation ............................................................ 38 4.1 4.2 VGA Drivers Installation ........................................................................ 39 4.1.1 Driver Installation on Windows 2000 ....................................... 39 4.1.2 Driver Installation on Windows 98 ........................................... 40 4.1.3 Driver Installation on Windows NT........................................... 41 LAN Drivers Installation......................................................................... 42 4.2.1 Software and Drivers Support.................................................. 42 4.2.2 Driver Installation on Windows 2000 ....................................... 42 4.2.3 Driver Installation on Windows 98 ........................................... 43 4.2.4 Driver Installation on Windows NT........................................... 44 Chapter 5 Watchdog and Utilities.................................................... 45 5.1 5.2 5.3 5.4 Watchdog Timer Configuration ............................................................. 45 5.1.1 WDT Programming .................................................................. 46 5.1.2 How to Test the WDT? ............................................................ 46 Hardware Doctor Utility.......................................................................... 47 Intel Preboot Execution Environment (PXE).......................................... 48 Intel Adapter Teaming ........................................................................... 49 Warranty Policy ................................................................................. 50 ii • Table of Contents List of Tables Table 1: Table 2: Table 3: Table 4: Table 5: Table 6: Table 7: Table 8: Table 9: Table 10: Table 11: Table 12: Table 13: Table 14: Table 15: Table 16: Table 17: Table 18: Table 19: Table 20: Table 21: Table 22: Table 23: Table 24: cPCI-6760DK/P5 functional table ................................................3 Peripheral Connectivity for cPCI-6760DK....................................9 JP1 Clear CMOS content...........................................................17 Keyboard/Mouse Combo Connector (CN4) on cPCI-6760DK/P5 front board .....................................................17 Ethernet Connector LAN1 (CN6) and LAN2 (CN7) on cPCI-6760DK/P5 front board .....................................................18 Serial Port COM1 (CN1) on cPCI-6760DK/P5 front board.........18 VGA Connector (CN3) on cPCI-6760DK/P5 front board ...........18 USB Connector (CN5) on cPCI-6760DK/P5 front board............18 Primary IDE channel (CN11) on DB-6760J3 .............................20 Parallel Ports LPT1 (CN9) on DB-6760J3 .................................21 FDD Interface (CN3) on DB-6760J3 ..........................................21 Ping header P3 pin assignments on cPCI-6760DK and DB-6760J3.................................................................................22 CompactPCI J1 pin assignments...............................................23 CompactPCI J2 Pin Assignments..............................................24 ComapctPCI J4 pin assignments...............................................25 CompactPCI J5 pin assignments...............................................26 Amber LED indication in LAN port .............................................27 Green LED indication in LAN port..............................................27 IDE Activity LED indication ........................................................28 Power LED indication ................................................................28 WDT LED indication ..................................................................28 JP1 DB-6760CF Master/Slave Setting.......................................32 LAN1 Connecting Selection.......................................................37 LAN2 Connecting Selection.......................................................37 List of Tables • iii 1 Introduction This manual is designed to give you information on the cPCI-6760DK/P5 single board computer module. The topics covered in this chapter are as follows: • • • • • • 1.1 Checklist Descriptions Features Specifications Functional block diagram Mechanical outline drawing Checklist The default version of cPCI-6760DK/P5 includes pre-installed 64MB RAM and CF card socket. However, the CPU module may be equipped with different capacity of RAM or HDD by request. Please check your configurations with your dealer and check that your package is complete and contains the items below. If you discover damaged or missing items, please contact with your dealer. • The cPCI-6760DK/P5 SBC (May be equipped with different capacity of RAM or HDD. Those items may vary according to the different configuration request. The CPU is pre-soldered and the CPU heatsink is pre-mounted.) • One 2.5” ATA HDD accessory pack (P/N: 58-00023-000) including special designed 44-wire connection cable and screw kit. (This accessory pack will not be available if 2.5” ATA HDD is pre-mounted by request.) Introduction • 1 • One DB-6760CF removable CompactFlash socket adaptor (which is pre-mounted on the CPU module for the standard configuration delivery. The DB-6760CF may not be included if customer request pre-configuring 2.5” ATA HDD or by OEM project request.) • Y cable for PS/2 keyboard and mouse connection. (P/N: 30-01016-000) • This User’s Manual • ADLINK CD Note: The delivery package of the cPCI-6760DK/P5 OEM version (non-standard configuration, functionality, customized logo, modified faceplate or package) may vary according to the different customization request. 2 • Introduction 1.2 Description ADLINK’s cPCI-6760DK/P5 is a powerful and flexible CompactPCI host slot processor board based on the Intel BGA2 Mobile (or Low Voltage) Pentium III processor. This board is specially designed to add total system functional density to ADLINK’s 6U CompactPCI platform for CTI and Telecom applications. It is also suitable for clustering high-availability, high-density and high-reliability embedded applications where performance and a rich feature set are mandatory. The CPU module uses the well-proven Intel 440BX chipset, which supports a processor front side bus (FSB) running at 100MHz and PC-100 SDRAM up to 512MB, making the cPCI-6760DK/P5 performs outstand from its peers. Moreover, the Embedded Intel Architecture guarantees long life availability. The highly integrated design makes the cPCI-6760DK/P5 fully functional within only single slot space. User can access RS-232, AGP-VGA, LPT, USB, Keyboard, Mouse and Dual Ethernet ports on the front panel. cPCI-6760DK/P5 functional Table Model cPCI-6760DK/P5 Processor Intel BGA2 Pentium-III 500MHz Processor FSB 100 MHz Chipset Intel 440BX Memory Size Up to 512MB, Pre-installed 64MB Memory Type PC-100 SDRAM in 144-pin SO-DIMM Graphic SMI SM721 Video Memory Build-in SM721 4MB VRAM Serial Port 1 Parallel Port 1 USB 1 Ethernet Port 2 Ports (Intel 82559) EIDE 2 UDMA-33 channels* FDD I/F Yes Flash Storage Removable CompactFlash Socket cPCI Slots Support Table 1: 14 slots, all bus mastering cPCI-6760DK/P5 functional table Introduction • 3 1.3 Features • • • • • • • • • • • • • 1.4 PICMG 2.0 CompactPCI Specification R.3.0 Compliant PICMG 2.7 CompactPCI Dual System Bus specification R1.0 compliant Standard 6U form factor, 1-slot (4TE/HP) width Pre-mounted low voltage BGA2 Pentium-III 500MHz CPU with 100MHz FSB Pre-installed 64MB 144-pin SO-DIMM PC-100 RAM, support up to 512MB Build-in housing for 2.5” low profile HDD Supports up to 1 USB ports, 1 serial port, 1 parallel port, 1 floppy interface Supports 14 bus-master PCI devices on CompactPCI bus peripheral slots On-board high performance AGP 2x VGA display output by SMI SM721 controller Supports up to dual 10/100Mb Ethernet ports Supports Intel pre-boot execution environment (PXE) for boot from LAN Pre-installed CompactFlash type-II socket via removable daughter board Supports remote console on Serial ports Specifications 1.4.1 Specifications of the cPCI-6760DK/P5 General CompactPCI Features • PCI Rev.2.1 compliant • PICMG 2.0 CompactPCI Specification R.3.0 Compliant • PICMG 2.7 CompactPCI Dual System Bus specification R1.0 compliant Form Factor • Standard 6U CompactPCI (board size: 233.35mm x 160mm) • 1-slot (4 TE/HP, 20.32mm) width, incl. housing of 2.5” HDD CPU/Cache • Intel BGA2 Low Voltage Pentium III with 256KB on-die L2 cache @ 500MHz speed & 100MHz FSB 4 • Introduction Chipset • Intel 440BX AGPset • Intel 82443BX and 82371EB(PIIX4E) BIOS: Award PnP BIOS • BIOS write protection, provide anti-virus capability • On-board Ethernet disable selectable • DMI BIOS Support: Desktop Management Interface (DMI) allows users to download system hardware-level information such as CPU type, CPU speed, internal/external frequencies and memory size. • Supports Intel pre-boot execution environment (PXE) for boot from LAN • Remote Console: setup console redirection to serial ports (terminal mode) with CMOS setup access Note: Due to the BIOS segment limitation, enable the remote console function may occupy the same memory space for other ROM-mapping add-on or boot-up devices such like Pre-boot Agent of Ethernet Boot ROM, SCSI Boot ROM or add-on EIDE Boot ROM. It is recommended to enable only one ROM-mapping add-on or boot-up device when enable the remote console function. Host Memory • Two 144-pin SO-DIMM sockets, Max. 512MB PC-100 un-buffered SDRAM • Pre-installed 64MB PC-100 SD-RAM on SO-DIMM socket IDE Ports • Bus Master IDE controller supports two EIDE interfaces by DB-6760J3 (40-pin) and onboard 44 pin IDE connector for up to four IDE devices, including HDD and ATAPI CD-ROM drives. 44-pin secondary EIDE TM connector supports on-board 2.5” notebook size HDD or Flash2000 flash disk. • One CompactFlash type-II socket on removable daughter board for front CPU module. Note: CompactFlash daughter board (DB-6760CF) occupies the same space of 2.5” ATA HDD. cPCI-6760DK/P5 supports on-module one 2.5” ATA HDD or one CompactFlash socket, but not both. Introduction • 5 On Board Super I/O • Winbond W83977EF • Supports high-speed bi-directional SPP/EPP/ECP parallel ports (DB-25 connector) on front panel with ESD protection to 4KV and downstream device protection to 30V. • One floppy interface by daughter board (DB-6760J3), support two floppy drives (360KB, 720KB, 1.2MB, 1.44MB, 2.88MB.) 34-pin floppy connector is available on DB-6760J3. • One 16C550 UARTs compatible RS-232 COM1 port with ESD protection to 2KV on front CPU module. USB Interface • Supports one USB ports. • USB Specification Rev. 1.1. compliant • Individual over-current protection Watch-dog Timer • Programmable I/O port 3F0h and 3F1h to configure watchdog timer, programmable timer 1~255 seconds or 1~255 minutes • Bundled easy-programming library for DOS, Windows 95, 98, NT Hardware Monitoring • Winbond W83782D, monitoring CPU temperature, CPU fan, system temperature and DC Voltages On-board VGA Display • • • • • AGP 2x VGA controller SMI Lynx3DM SM721, with build-in 4M VRAM High performance, 128-bit, single clock cycle 2D drawing engine High performance, power managed 3D acceleration engine AGP 2x, ACPI, VESA DPMS and VESA DDC 2b compliant Supports up to 1280x1024 VGA display resolution with 24-bit true color, non-interlaced • Supports up to 1600x1200 VGA display resolution with 16-bit high color (note) at 60Hz refresh rate under WindowsNT • RAMDAC Latch-up protection • Driver supporting: Windows95/98/ME/NT/2000, Linux, OS/2 6 • Introduction Note: The 1600x1200 VGA display resolution is a non-standard configuration. It needs special modified BIOS with drivers, which can ONLY be supported under Windows NT operating system. The BIOS may cause incompatible issues with other OS. The standard BIOS can support resolutions up to 1280x1024 under all operating systems listed above. On-board Ethernet supporting • • • • • • • Two Ethernet ports featuring by two Intel 82559 Ethernet controller. IEEE 802.3 10Base-T and 100Base-TX compatible IEEE 802.3u Auto-negotiation support IEEE 802.3x 100Base-TX flow control support Full duplex support at both 10 and 100 Mbps operation Supports Intel pre-boot execution environment (PXE) for boot from LAN Supports Intel adapter teaming functions including Fault Tolenrence, Adaptive Load Balancing (ALB), Fast Ethernet Channel (FEC) and Link Aggregation. OS Compatibility • MS-DOS 6.2+, Windows 95/98/ME, Windows NT 4.0, Windows 2000, Windows XP, Red Hat Linux 7.2 and VxWorks Flash Disk Supporting • Pre-installed CompactFlash type-II socket by removable transition daughter board. TM • On-board housing for Flash2000 2.5” flash disk on front CPU module PCI Bus Bridge • Dual TI PCI2050 transparent PCI to PCI bridge • Supports up to 14 PCI bus mastering devices on CompactPCI bus peripheral slots Front Panel LEDs and switch • Power status (green) • IDE activity indicator (red) • Ethernet (integrated with RJ-45): 10/100Mb (amber), link and activity (green) • Watchdog timer status indicator (amber) • Flush tact switch for system reset Introduction • 7 Environment • • • • • (Note) Operating temperature: 0 to 60°C Storage temperature: -20 to 80°C Humidity: 5% to 95% non-condensed Shock: 15G peak-to-peak, 11ms duration, non-operation Vibration: ü Non-operation: 1.88Grms, 5-500Hz, each axis ü Operation: 0.5Grms, 5-500Hz, each axis, with 2.5” HDD Note: 1. System forced cooling airflow with minimum 5 CFM is required for cPCI-6760DK/P5 2. Due to environmental limitation differences from one component to another; please refer to the component specification when users wishes to mount a HDD on to the cPCI-6760DK. The operating temperature was tested with the HDD cabling outside the testing chamber, and with a Low Voltage Pentium-III 500MHz CPU. 3. The vibration limitation of operation is caused by the 2.5” ATA HDD. If users wish to deploy the cPCI-6760DK/P5 into a high vibrating environment, we suggest users to adopt Flash2000 Flash Disk (FFD series) or CompactFlash Card to replace the 2.5” ATA HDD. Safety Certificate and Test • CE, FCC Class B • HALT (temperature and vibration stress) Power Consumption Configurations Low Power Pentium III 500MHz, 256MB with cPCI-R6760D +5V +3.3V 2.75A 3.5A +12V -12V 157mA 0mA Note: The above values are the measured power consumption for SBC with CPU and RAM only; the CPU is running at 100% loading with HCT, Kpower and burn-in test programs under Windows 2000 Professional. The powers for all the other peripheral devices such as add-on cards, HDD, or CD-ROM are not included. 8 • Introduction 1.4.2 Peripheral Connectivity for cPCI-6760DK/P5 Peripheral Connectivity for cPCI-6760DK/P5 I/O Serial Port (COM1) Parallel Port (via DB-6760J3) PS/2 Keyboard and Mouse Floppy (via DB-6760J3) Ultra DMA 33 Primary EIDE (Via DB-6760J3) Ultra DMA 33 Secondary EIDE USB A 10/100Mb Ethernet Port 1 10/100Mb Ethernet Port 2 VGA LEDs Reset button CompactFlash (via daughter board) Table 2: Front (cPCI-6760DK/P5) Faceplate Y (DB-9) Y (DB-25) Y (PS/2) --- Board ------Y (34-pin) --- Y (40-pin) --Y Y (RJ-45) Y (RJ-45) Y (DB-15) Y Y Y (44-pin) ------------- --- Y (CF-II) Peripheral Connectivity for cPCI-6760DK Introduction • 9 1.5 Functional Block Diagram Low Power Mobile CPU Host Bus 100MHZ SO-DIMM 440 BX SMI721 Memory BUS 100MHZ AGP BUS 66MHZ P M C PCI Bus 33MHZ I D E PIIX4E INTEL 82559 BRIDGE PCI2050 U S B ISA Bus 16MHZ HWM W83782D BIOS Super I/O PRT 10 • Introduction MS KB COM FDD 1.6 Mechanical outline drawing 1.6.1 Outline drawing for cPCI-6760DK/P5 CPU board Introduction • 11 2 Jumpers and Connectors This chapter provides information on how to use the jumpers and connectors on the cPCI-6760DK/P5 in order to set up a workable system. We also describe the meaning of each LED indicator. The topics covered are: • Jumpers, Connectors and LED indicators on the cPCI-6760DK/P5 12 • Jumpers and Connectors • Jumpers and connectors map of cPCI-6760DK/P5 series front board. TOP View Super I/O South Bridge PIIX4E 82371EB BATTERY JP1 PCIset 82371EB intel BIOS J5 44-pin Secondary EIDE (CN2) DM2 144Pin SO-DIMM J4 144Pin SO-DIMM DM1 J3 SMI VGA SM721 i82559 i 82559 AGP set 82443BX intel i 82559 North Bridge 82443BX Low Power BGA2 CPU with Heatsink J2 J1 Jumpers and Connectors • 13 • Connectors map of cPCI-6760DK/P5 ‘s daughter board (DB-6760J3). TOP View CN10 FDD CN11 IDE CN9 LPT 14 • Jumpers and Connectors P3 • Jumpers and connectors map of cPCI-6760DK/P5 series front board. Bottom and Front Panel View P2P Bridge PCI2050 Reserved for ECC RAM COM1 (CN1) CO M1 VGA (CN3) VG A LPT (CN9) S2 S1 S4 S3 P2P Bridge PCI2050 PM C Keyboard and Mouse (CN4) KB/ MS USB (CN5) US B LAN1 (CN6) LA N1 LAN2 (CN7) LA N2 Reset & LEDs R ST P W H S Jumpers and Connectors • 15 H D W D 2.1 Jumpers, Connectors and LED Indicators on the cPCI-6760DK/P5 The jumpers on the cPCI-6760DK/P5 CPU board allow you to configure your CPU module according to the needs of your applications. If you have doubts about the best jumper configuration for your needs, contact your dealer or sales representative. The connectors on the cPCI-6760DK/P5 CPU board allows you to connect devices such as keyboard, mouse, VGA, COM port, Ethernet etc. The LED indicators on the cPCI-6760DK/P5 front board show you the information regarding to your system’s status. The following information lists the jumpers, connectors and LEDs on the cPCI-6760DK/P5 CPU board and their respective functions. Jumper Setting Information for cPCI-6760DK/P5 Front Board 2.1.1 JP1 on cPCI-6760DK/P5 ..........................................................17 Connector Pin Assignments Information for cPCI-6760DK/P5 2.1.2 2.1.3 2.1.4 2.1.5 2.1.6 2.1.7 2.1.8 2.1.9 2.1.10 2.1.11 2.1.11 2.1.12 2.1.13 2.1.14 Keyboard and Mouse Combo Connector (CN4) on cPCI-6760DK/P5 ......................................................................17 Ethernet Connectors (CN6, 7) ..................................................18 Serial Port COM1 Connector (CN1)..........................................18 VGA Connector (CN3) ..............................................................18 USB (Port A) Connector (CN5) .................................................18 Secondary IDE Connectors (44-pin, CN2)...............................19 Primary IDE Interface (40-pin, CN11).......................................20 Parallel Port Connector on DB-6760J3 (CN9) ..........................21 FDD Interface (34-pin, CN10)...................................................21 Ping header P3 Pin Assignments .............................................22 CompactPCI J1 Pin Assignments.............................................23 compactPCI J2 Pin Assignments..............................................24 compactPCI J4 Pin Assignments..............................................25 compactPCI J5 Pin Assignments..............................................26 LED and Switch Setting Information for cPCI-6760DK/P5 Front Board 2.1.15 LAN Port Indicators (Integrated in LAN1 (CN6) and LAN2 (CN7)) ..................................................................................27 2.1.16 IDE Activity LED Indication .......................................................28 2.1.17 Power LED Indication ...............................................................28 2.1.18 WDT LED Indication .................................................................28 16 • Jumpers and Connectors Note There are no jumper settings for front side bus (FSB) and CPU speed selection because the cPCI-6760DK/P5 is equipped with a pre-soldered BGA2 CPU that is mounted during SMT manufacturing. 2.1.1 JP1 on cPCI-6760DK/P5 JP1 Setting Function 1 3 Pin 1-2 Short/Closed Clear CMOS Content 1 3 Pin 2-3 Short/Closed Normal Operation (Default) Table 3: JP1 Clear CMOS content 2.1.2 Keyboard and Mouse Combo Connector (CN4) on the cPCI-6760DK/P5 Pin # 1 2 3 4 5 6 Table 4: Signal KBDATA MSDATA GND +5V KBCLK MSCLK Function Keyboard Data Mouse Data Ground Power Keyboard Clock Mouse Clock Keyboard/Mouse Combo Connector (CN4) on cPCI-6760DK/P5 front board Note: User can use a Y-cable for connecting PS/2 keyboard and mouse on this connector. User also can directly connect a PS/2 keyboard on this connector when mouse is not needed. Jumpers and Connectors • 17 2.1.3 Ethernet Connectors (CN6, 7) Table 5: Pin # Signal Name 1 2 3 TD+ TDRD+ 6 RD- Ethernet Connector LAN1 (CN6) and LAN2 (CN7) on cPCI-6760DK/P5 front board 2.1.4 Serial Port COM1 Connector (CN1) Pin # 6 1 5 Table 6: Signal Name 1 DCD, Data carrier detect 2 RXD, Receive data 3 TXD, Transmit data 4 DTR, Data terminal ready 5 GND, ground 6 DSR, Data set ready 7 RTS, Request to send 8 CTS, Clear to send 9 RI, Ring indicator Serial Port COM1 (CN1) on cPCI-6760DK/P5 front board 2.1.5 VGA Connector (CN3) 15 5 11 1 Signal Name Red Blue GND GND +5V. N.C. HSYNC NC Table 7: Pin 1 3 5 7 9 11 13 15 Pin 2 4 6 8 10 12 14 Signal Name Green N.C. GND GND GND N.C. VSYNC VGA Connector (CN3) on cPCI-6760DK/P5 front board 2.1.6 USB (Port A) Connector (CN5) Pin 1 Table 8: Pin # 1 2 3 4 Signal Name Vcc USBUSB+ Ground USB Connector (CN5) on cPCI-6760DK/P5 front board 18 • Jumpers and Connectors 2.1.7 Secondary IDE Connectors (44-pin, CN2) Signal RESET- Pin # 1 Pin # 2 Signal Ground DD7 3 4 DD8 DD6 5 6 DD9 DD5 7 8 DD10 DD4 9 10 DD11 DD3 11 12 DD12 DD2 13 14 DD13 DD1 15 16 DD14 DD0 17 18 DD15 Ground 19 20 (keypin) DMARQ 21 22 Ground DIOW- 23 24 Ground DIOR- 25 26 Ground IORDY 27 28 CSEL DMACK- 29 30 Ground INTRQ 31 32 reserved DA1 33 34 PDIAG- DA0 35 36 DA2 CS0- 37 38 CS1- DASP- 39 40 Ground +5V 41 42 +5V Ground 43 44 TYPE- Jumpers and Connectors • 19 2.1.8 Primary IDE Interface (40-pin, CN11) Table 9: Signal RESET- Pin # 1 Pin # 2 Signal Ground DD7 3 4 DD8 DD6 5 6 DD9 DD5 7 8 DD10 DD4 9 10 DD11 DD3 11 12 DD12 DD2 13 14 DD13 DD1 15 16 DD14 DD0 17 18 DD15 Ground 19 20 NC DMARQ 21 22 Ground DIOW- 23 24 Ground DIOR- 25 26 Ground IORDY 27 28 CSEL DMACK- 29 30 Ground INTRQ 31 32 reserved DA1 33 34 PDIAG- DA0 35 36 DA2 CS0- 37 38 CS1- DASP- 39 40 Ground Primary IDE channel (CN11) on DB-6760J3 20 • Jumpers and Connectors 2.1.9 Parallel Port Connector on DB-6760J3 (CN9) 13 14 1 Signal Name Pin # Pin # Signal Name Line printer strobe 1 14 AutoFeed PD0, parallel data 0 2 15 Error PD1, parallel data 1 3 16 Initialize PD2, parallel data 2 4 17 Select PD3, parallel data 3 5 18 Ground PD4, parallel data 4 6 19 Ground PD5, parallel data 5 7 20 Ground PD6, parallel data 6 8 21 Ground PD7, parallel data 7 9 22 Ground ACK, acknowledge 10 23 Ground Busy 11 24 Ground Paper empty 12 25 Ground Select 13 N/A N/A Table 10: Parallel Ports LPT1 (CN9) on DB-6760J3 2.1.10 FDD Interface (34-pin, CN10) Signal Pin # Pin # Signal Ground 1 2 DRVDEN0 Ground 3 4 NC NC 5 6 DRVDEN1 Ground 7 8 INDEX# Ground 9 10 MTR0# Ground 11 12 DS1# Ground 13 14 DS0# Ground 15 16 MTR1# Ground 17 18 FDIR# Ground 19 20 STEP# Ground 21 22 WDATA# Ground 23 24 WGATE# Ground 25 26 TRACK0# Ground 27 28 WPT# Ground 29 30 RDATA# Ground 31 32 HDSEL# Ground 33 34 DSKCHG# Table 11: FDD Interface (CN3) on DB-6760J3 Jumpers and Connectors • 21 2.1.11 Ping header P3 Pin Assignments Pin 19 18 17 16 15 14 13 12 11 10 9 8 7 6 5 4 3 2 1 Pin Z A B C D E GND PDRST# PDCS16# (1) PDIORDY Reserved PDIRQ14 GND PDACT# Reserved PDCS3# PDCS1# PPDIAG (1) GND PDD15 PDD14 PDD13 PDD12 Reserved GND PDD11 PDD10 PDD9 PDD8 PDDACK# GND PDA0 PDA1 +5V PDA2 PDDREQ GND PDD7 PDD6 PDD5 PDD4 PDIOW# GND PDD3 PDD2 PDD1 PDD0 PDIOR# GND DS0# DRVDEN1 MTR0# INDEX# WDATA# GND DS1# DSKCHG MTR1# DRVDEN0 RDATA# GND WRTPRT# HDSEL# FDIR# TRACK0# STEP# GND WGATE# ERRORP# AUTOFD PBUSY Reserved GND PE SLCTIN# +5V(4) PSTROB# Reserved GND PPD7 PPD6 PPD5 PPD4 PINIT3 GND PPD3 PPD2 PPD1 PPD0 PACK# GND Reserved MSDATA(1) PCBEEP(1) KBDATA(1) SLCT GND Reserved MSCLK(1) +5V KBCLK(1) RXD1(1) GND CTS1#(1) RTS1#(1) DSR1#(1) DCD1#(1) TXD1(1) (1) (1) (1) (1) GND TDP1 TDN1 RI1# DTR1# TDN2(1) (1) (1) (1) (1) GND RDP2 RDN2 RDP1 RDN1 TDP2(1) Z A B C D F GND GND GND GND GND GND GND GND GND GND GND GND GND GND GND GND GND GND GND E F Table 12: Ping header P3 pin assignments on cPCI-6760DK and DB-6760J3 Note: (1) These signals are used by the CPU board (J3) but not used in the DB-6760J3 (P3) 22 • Jumpers and Connectors 2.1.11 CompactPCI J1 Pin Assignments Pin Z A B D ENUM# (2) E F 25 GND +5V +3.3V +5V GND 24 GND S1AD[1] +5V V(I/O) (1) S1AD[0] ACK64# GND 23 GND +3.3V S1AD[4] S1AD[3] +5V S1AD[2] GND 22 GND S1AD[7] GND +3.3V S1AD[6] AD[5] GND 21 GND +3.3V S1AD[9] S1AD[8] M66EN(6) S1C/BE[0]# GND 20 GND S1AD[12] GND V(I/O) (1) S1AD[11] S1AD[10] GND 19 GND +3.3V S1AD[15] S1AD[14] GND S1AD[13] GND 18 GND S1SERR# GND +3.3V S1PAR S1C/BE[1]# GND 17 GND +3.3V GND S1PERR# GND 16 GND S1DEVSEL# 15 GND +3.3V REQ64# C (2) IPMB_SCL(1) IPMB_SDA(1) GND V(I/O) (1) S1STOP# S1LOCK# GND S1FRAME# S1IRDY# BDSEL(7) S1TRDY# GND 12-14 11 GND S1AD[18] S1AD[17] Key S1AD[16] GND S1C/BE[2]# GND 10 GND S1AD[21] GND +3.3V S1AD[20] S1AD[19] GND 9 GND S1C/BE[3]# IDSEL(8) S1AD[23] GND S1AD[22] GND 8 GND S1AD[26] GND V(I/O) (1) AD[25] S1AD[24] GND 7 GND S1AD[30] S1AD[29] S1AD[28] GND S1AD[27] GND 6 GND REQ# GND +3.3V S1CLK S1AD[31] GND 5 GND Reserved (1) Reserved (1) S1PCIRST# GND S1GNT# GND 4 GND IPMB_PWR (1) HEALTHY# (1) V(I/O) (1) INTP (1) INTS GND 3 GND INTA# INTB# INTC# +5V INTD# GND 2 GND TCK (2) +5V TMS (2) TDO (1) TDI (2) GND 1 GND +5V -12V TRST# (2) +12V +5V GND Pin Z A B C D E F Table 13: CompactPCI J1 pin assignments Jumpers and Connectors • 23 2.1.12 CompactPCI J2 Pin Assignments A B C D E F 22 GND GA4# (1) GA3# (1) GA2# (1) GA1# (1) GA0# (1) GND 21 GND S1CLK6 GND Reserved Reserved Reserved GND 20 GND S1CLK5 GND Reserved GND Reserved GND 19 GND GND GND Reserved Reserved Reserved GND 18 GND Reserved Reserved Reserved GND Reserved GND 17 GND Reserved GND PRST# S1REQ6# 16 GND Reserved Reserved DEG# (2) GND 15 GND Reserved GND FAL# (2) S1REQ5# 14 GND Reserved Reserved Reserved GND Reserved GND 13 GND Reserved GND V(I/O) (1) Reserved Reserved GND 12 GND Reserved Reserved Reserved ( GND Reserved GND 11 GND Reserved GND V(I/O) (1) Reserved Reserved GND 10 9 8 7 6 5 GND GND GND GND GND GND Reserved Reserved Reserved Reserved Reserved Reserved Reserved GND Reserved GND Reserved Reserved Reserved V(I/O) (1) Reserved V(I/O) (1) Reserved V(I/O) (1) GND Reserved GND Reserved GND Reserved Reserved Reserved Reserved Reserved Reserved Reserved GND GND GND GND GND GND 4 GND V(I/O) (1) Reserved Reserved GND Reserved GND 3 2 1 GND GND GND S1CLK4 S1CLK2 S1CLK1 GND S1CLK3 GND S1GNT3# SYSEN# (2) S1REQ1# S1REQ#4 S1GNT2# S1GNT1# Pin Z A B C D Pin Z Table 14: CompactPCI J2 Pin Assignments 24 • Jumpers and Connectors S1GNT6# GND Reserved GND S1GNT5# GND S1GNT4# GND S1REQ3# GND S1REQ2# GND E F 2.1.13 CompactPCI J4 Pin Assignments Pin 25 24 23 22 21 20 19 18 17 16 15 Z A GND +5V(4) GND S2AD[1] GND +3.3V(4) GND S2AD[7] GND +3.3V(4) GND S2AD[12] GND +3.3V(4) GND S2SERR# GND +3.3V(4) GND S2DEVSEL# GND +3.3V(4) B C D +3.3V(4) REQ64# (2) ENUM# (2) +5V(4) Reserved S2AD[0] S2AD[4] S2AD[3] +5V(4) (4) GND +3.3V S2AD[6] S2AD[9] S2AD[8] M66EN(4) GND Reserved S2AD[11] S2AD[15] S2AD[14] GND GND +3.3V(4) S2PAR IPMB_SCL(1) IPMB_SDA (1) GND GND Reserved S2STOP# S2FRAME# S2IRDY# GND E +5V(4) ACK64# S2AD[2] S2AD[5] S2C/BE[0]# S2AD[10] S2AD[13] S2C/BE[1]# S2PERR# S2LOCK# S2TRDY# F GND GND GND GND GND GND GND GND GND GND GND S2C/BE[2]# S2AD[19] S2AD[22] AD[24] S2AD[27] S2AD[31] S2GNT0# GND GND GND GND GND GND GND KEY 12-14 11 10 9 8 7 6 5 GND GND GND GND GND GND GND 4 GND IPMB_PWR (1) HEALTHY#(1) 3 GND INTA# 2 GND TCK (2) 1 GND Pin Z S2AD[18] S2AD[21] S2C/BE[3]# S2AD[26] S2AD[30] S2REQ0# Reserved +5V A (4) S2AD[17] GND GND GND S2AD[29] GND Reserved S2AD[16] +3.3V(4) S2AD[23] Reserved S2AD[28] +3.3V(4) S2PCIRST# GND S2AD[20] GND AD[25] GND S2CLK GND Reserved INTP(1) INTS GND INTB# INTC# +5V(4) INTD# GND +5V(4) TMS (2) TDO (1) TDI (2) GND Reserved +5V(4) GND D E F Reserved B TRST# C (2) Table 15: ComapctPCI J4 pin assignments Jumpers and Connectors • 25 2.1.14 CompactPCI J5 Pin Assignments 22 Z GND A Reserved B Reserved C Reserved D Reserved 21 GND S2PCLK6 GND LANLED2 20 19 GND GND S2PCLK5 GND GND GND SDD7 SDD9 18 GND SDD4 SDD11 SDD10 17 GND SDD12 GND Reserved 16 GND SDD3 SDD13 Reserved 15 GND SDD1 GND 14 13 12 11 10 GND GND GND GND GND SDDREQ SDIORDY SPDIAG SDA0 GREEN SDD14 GND SDCS16# GND SDACT# 9 GND HSYNC GND Reserved 8 GND DDCCLK DDCDAT SPDLED2 7 GND OCJ1 GND Reserved 6 GND USBP1M USBP1P 5 GND DCD2# 4 GND 3 2 1 Pin Pin E Reserved F GND Reserved Reserved GND GND SDD6 SIDERST# SDD8 GND GND GND SDD5 GND S2REQ6# S2GNT6# GND GND SDD2 GND Reserved S2REQ5# S2GNT5# GND SDD0 Reserved SDDACK# Reserved SDCS3# GND SDIOW# GND SDA2 GND SDD15 SDIOR# SDIRQ15 SDA1 SDCS1# GND GND GND GND GND RED BLUE GND GND VSYNC GND LANLED1 SPDLED1 GND DTR2# GND RXD2 GND GND Reserved TXD2 RI2# GND Reserved CTS2# RTS2# GND DSR2# GND GND GND GND S2CLK4 S2CLK2 S2CLK1 GND S2CLK3 GND S2GNT3# Reserved S2REQ1# S2REQ4# S2GNT2# S2GNT1# S2GNT4# S2REQ3# S2REQ2# GND GND GND Z A B C D E F Table 16: CompactPCI J5 pin assignments Note: (1) These signals are not connected. (2) These signals are pulled high on board. (3) These signals are pulled low on board. (4) These power pins are used for rear transition board used. 26 • Jumpers and Connectors (5) ENUM# is connected to a BIOS programmable circuitry then connected to IRQ 3 or IRQ 9 according to the hardware configuration. There is a BIOS setting to Enable/Disable this ENUM# function. The default BIOS setting is Disabled and the factory default hardware configuration is IRQ 9. To support PICMG 2.1 Hot Swap for peripheral boards, backplane should bus all peripheral slots ENUM# together to system slot. And customer should enable ENUM# function in cPCI-6760DK/P5 BIOS setting. (When R283 and R284 are installed with 0-ohm resistors, ENUM# is routed through IRQ9. If R283, R284 are removed and R281 and R282 are installed with 0-ohm resistors, ENUM# is routed through IRQ3.) (6) M66EN is tied to ground. PCI bus just can run in 33MHz. (7) In backplane, BDSEL must tie to ground to enable “self-hot-swap” controller. (8) IDSEL are tied to ground. 2.1.15 LAN Port Indicators (Integrated in LAN1 (CN6) and LAN2 (CN7)) Green LED Amber LED Amber LED 10/100Mbps Status Description OFF 10Mbps transfer rate ON 100Mbps transfer rate Table 17: Amber LED indication in LAN port Green LED Link/Activity Status Description OFF No link ON Connecting Blinking Active/Data transfering Table 18: Green LED indication in LAN port Jumpers and Connectors • 27 USB 2.1.16 IDE Activity LED Indication LAN1 LAN2 Power LED HD WD PW HS RST Reset Button IDE Activity WDT Status Indication Red LED Description OFF EIDE is not active ON Any one EIDE device is active Table 19: IDE Activity LED indication 2.1.17 Power LED Indication Green LED Description OFF System is not power-on or power failed ON System is power-on Table 20: Power LED indication 2.1.18 WDT LED Indication Amber LED Description OFF WDT is not enable Blinking WDT is enable Table 21: WDT LED indication 28 • Jumpers and Connectors 3 Getting Started This chapter provides information on how to install necessary components on the cPCI-6760DK/P5 in order to set up a workable system. The topics covered are: • • • • • • CPU Installation Memory Installation CF Installation HDD Installation Device Connection for OS Installation Notice for Rear I/O Connection Getting Started • 29 3.1 CPU Installation The cPCI-6760DK/P5 CPU module supports an Intel BGA2 Low Power Pentium-III processor at 500MHz with a 100 MHz front side bus (FSB) frequency. The CPU on the cPCI-6760DK/P5 series products is soldered on the PCB (printed circuit board) in the factory. Users do not need to install any CPU beforehand to get the system started. The heatsink is also pre-mounted in the factory. We do not suggest users try to remove the heatsink or CPU. It may cause an un-recoverable system error and the warranty will be void. M Please do not try to replace the CPU in the field or remove the heatsink. It will cause board defects and the warranty will be void. 3.2 Memory Installation The cPCI-6760DK/P5 CPU module supports two PC-100 144-pin SO-DIMM sockets for a maximum total memory of 512MB with optional ECC support. The memory type must be 3.3V SDRAM. The memory module can come in sizes of 32MB, 64MB, 128MB or 256MB PC-100 144-pin SO-DIMM. The 256MB SO-DIMM should be constructed of 16Mx8 SDRAM chips. The cPCI-6760DK/P5 is delivered with pre-installed 64MB PC-100 144-pin SO-DIMM. ADLINK’s factory also provides pre-mounting memory service of other memory size for volume orders of OEM project on request. Please contact your dealer or ADLINK’s sales representatives. Note: Ensure that the RAM modules are firmly seated in the SO-DIMM sockets and that it is not over the height limitation, otherwise the components maybe damaged when the SBC is inserted into the chassis. 30 • Getting Started 3.3 CF Installation The CompactFlash Card (or called CF storage card) is widely applied in digital consumer devices like PDA, Digital Camera and MP3 player. Because of the CF anti-shock, anti-vibration, better environment tolerance, low power consumption, small form factor and high reliability, it has been widely accepted in mission critical embedded applications. With the cPCI-6760DK/P5, the CF card is very easy to use; the CF card socket is available on the DB-6760CF, which is a removable daughter board that can be attached to the cPCI-6760DK/P5 by directly connecting the daughter board to the on-board 44-pin IDE (CN2) connector. The DB-6760CF is designed in exchange with the 2.5” ATA HDD on the IDE interface. The DB-6760CF supports both type-I and type-II CompactFlash storage device such as CF cards or IBM MicroDrive. If user purchases the OEM model, non-standard, customized or special configuration model, it may not come with the DB-6760CF in the package. Users can purchase the CF card adaptor (by the model name: DB-6760CF) as an optional kit to convert the IDE interface into a CF card socket. Since the CF card adaptor utilizes the same IDE interface and the same space that a 2.5” ATA HDD may occupy, users should remove then 2.5” ATA HDD (if any) first before installing the CF card adaptor. Please refer to the section of HDD installation for instructions on removing the 2.5” ATA HDD. Note: To prevent the CF card from come loose during heavy vibrations, there is a screw designed and located on the upper side of CF card. (Please refer to the figure in section 3.3.1.). Remove the protection screw before inserting or extracting the CF card. After inserting or extracting the CF card, please mount and fix this protection screw. Getting Started • 31 3.3.1 DB-6760CF Outline, Jumper and Connectors Please remove this protection screw before inserting or extracting the CF card. CF Card Ejector CompactFlash Socket JP1 Master/Slave M/S Selection Master (Default) 1 JP1 3 2 1 Pin 2 & 3 Short 3 2 1 Slave Jumper Open Table 22: JP1 DB-6760CF Master/Slave Setting 32 • Getting Started 3.3.2 DB-6760CF Installation for cPCI-6760DK/P5 and CF card notice • Mount the DB-6760CF on the cPCI-6760DK/P5’s IDE connector (CN2). Please be aware that pin 1 on the DB-6760CF should be aligned with pin 1 of CN2 on the cPCI-6760DK/P5. • Fix the DB-6760CF & cPCI-6760DK/P5 by screwing three hexagonal pillars between them. Leave the hole in front of the CF socket unscrewed. • Set the CF card as master or slave upon application requirements. • Insert a CF card into its socket, and then check to see if the CF card is probably seated • Mount the third screw on the upper side of the CF card to prevent the CF card from coming loose during heavy vibration. Note: The CF card on the CPU board utilize the Secondary EIDE interface (IDE2), which is also wired to the CompactPCI connector J5. Users need to pay attention to the master/slave setting to avoid conflicts between devices. The default jumper setting on the DB-6760CF is set to master. 3.3.3 Removing the DB-6760CF from the cPCI-6760DK/P5 • Remove the upper screw, which prevents the CF card from coming loose • Remove the CF card by pushing the ejector level • Remove all screws & hexagonal pillars on the DB-6760CF • Remove the DB-6760CF carefully from the 44-pin IDE connector (CN2) of the cPCI-6760DK/P5 Getting Started • 33 3.4 HDD Installation With the cPCI-6760DK/P5, users can install one 2.5” ATA HDD or one flash drive (e.g. FLASH2000 flash disk, FFD). The factory default model is equipped with a DB-6760CF; the removable CF card is not included. If users wish to install a 2.5” ATA HDD for larger storage capacity or want to install a FFD, user can purchase off-the-shelf 2.5” ATA HDD or FFD from the market. However, we recommend only products, which are approved by ADLINK to ensure optimum system stability. Due to space limitation and ventilation concerns, the SBC is only allowed to use low profile (or called slim type) 2.5” ATA HDD or FFD with a thickness of no more than 9.5mm. Since the CF card adaptor (DB-6760CF) utilizes the same IDE interface and the same housing that a 2.5” ATA HDD uses, users should remove the CF card adaptor (if any) first before installing a 2.5” ATA HDD or FFD. Please refer to the section on “CF installation” for the instruction on removing the CF card adaptor. 3.4.1 HDD/FFD Installation for cPCI-6760DK/P5 • Find the HDD accessory pack inside your original package. (If user purchases the OEM model, non-standard, customized or special configuration model, it may not come with the HDD accessory pack. Please contact ADLINK dealers or sales representatives to purchase this accessory pack P/N: 58-00023-000.) • Remove the DB-6760CF if it exist, please refer to the section “CF Installation” • Check the master/slave setting of your 2.5” ATA HDD. • Screw four copper hexagonal stand-offs on the bottom side of the 2.5” ATA HDD. • Mount the HDD by using four M3 screws from the bottom side of the cPCI-6760DK/P5’s. • Connect the HDD and cPCI-6760DK/P5 (CN2) using the ribbon cable, which comes with the HDD accessory pack. • Check pin1 of the IDE connector, ribbon cable and HDD are all matched. • Reconfirm the ribbon cable, HDD and HDD supporting stand-off are all well fixed & connected. Note: The 2.5" ATA HDD on the front board utilizes the Secondary EIDE interface (IDE2), which is also wired to the CompactPCI connector J5. Users need to pay attention to the master/slave setting to avoid conflicts between devices. 34 • Getting Started 3.4.2 Removing HDD/FFD from cPCI-6760DK/P5 • Remove the four screws from the bottom side that mounts on the copper stand-offs. • Remove the 44-pin ribbon cable from CN2 of the cPCI-6760DK/P5 and remove the cable from the HDD. • Remove the copper stand-offs from the HDD. 3.5 Device Connection for OS Installation This section describes how to get started with installation of an OS on to the cPCI-6760DK/P5 CPU module. The easiest way to install an OS is by connecting an ATAPI CD-ROM. 3.5.1 Using the cPCI-6760DK/P5 with ADLINK’s cBP-6108 and 6515 series backplane Since the cBP-6108 and 6515 series backplane have direct IDE connection from J3/P3 and J5/P5 on the rear I/O interface, and the pin assignments are compatible with that of the cPCI-6760DK/P5 series product. Users can easily connect a 40-pin ribbon cable into the IDE interface on the rear side of backplane. Then connect the other end of the cable into an ATAPI CD-ROM. Because the primary IDE interface is wired to J3 and then goes to be used by the DB-6760J3 daughter board, users can only connect an IDE cable on the secondary IDE interface on the backplane. If users have installed a 2.5” ATA HDD or CF card on the front board, it is recommend that the master/slave setting on CD-ROM be adjusted to prevent any conflicts. 3.5.2 Using the cPCI-6760DK/P5 on other backplanes For backplanes, which are not compatible with the pin assignments of J5/P5 IDE interface of the cPCI-6760DK/P5, users can connect a 40-pin ribbon cable onto the Secondary IDE interface on the cPCI-R6760D or cPCI-R6760S rear board and then connect the other end of the ribbon cable onto the ATAPI CD-ROM. If users have installed a 2.5” ATA HDD or a CF card on the front board, it is recommended that the master/slave setting on the CD-ROM be adjusted to prevent any conflicts. Getting Started • 35 3.6 Notice for Rear I/O Connection The cPCI-6760DK/P5 features fully integrated functionalities with AGP-VGA display, Ethernet ports, 2S1P, USB, UDMA-33 IDE and Ultra-160 SCSI. Some of these are implemented for rear I/O only, while some are implemented to support both front and rear I/O. This section describes the important notes about using the rear I/O connection. 3.6.1 The I/O implementation is only supported by rear I/O board Several I/Os are only supported by the rear I/O including COM2, USB2, LAN3, LAN4 and SCSI. User could apply the cPCI-R6760S rear I/O board to obtain all the rear I/O mentioned above. If the cPCI-R6760D rear I/O board is applied then there is no LAN3, LAN4 or SCSI available. However, using the cPCI-R6760S will occupy 3 pairs of PCI bus mastering circuitry on the upper cPCI bus (the secondary cPCI bus). M Please use the proper rear I/O transition module to enable the functions (I/O interfaces) on rear side. The board or system maybe damaged if the incorrect rear I/O transition module is used. 3.6.2 The I/O implementation is supported by both rear I/O and front I/O Several I/Os were originally designed to support rear and front I/O’s including keyboard, mouse, VGA display and Ethernet connections, but now since the cPCI-6760DK/P5 also uses the DB-6760J3, it re-directs some of the rear I/O signal to front board, therefore, there is no signal output available on the rear I/O for keyboard, mouse and Ethernet. Users may apply the cPCI-R6760D or cPCI-R6760S on the system, but only the VGA display is available on rear panel. M Please use the proper rear I/O transition module to enable the functions (I/O interfaces) on rear side. The board or system maybe damaged, if the improper rear I/O transition module is used. M Please connect device either on the front or rear I/O for one I/O function only. DO NOT connect devices of the I/O function front and rear panel at the same time. It may cause damages to the I/O ports or the system module and the warranty will be void. 36 • Getting Started 3.6.3 LAN1, LAN2 Front and Rear I/O Connecting Selection There are two DIPswitches on the solder side of the cPCI-6760DK/P5. Those switches were originally designed to supports dual Ethernet connection both on the front and rear I/O’s on the cPCI-6760D, however; with the cPCI-6760DK/P5, it uses the DB-6760J3 to re-direct the rear I/O signals on J3 to the front, therefore there is no LAN1 or LAN2 Ethernet available on rear I/O. Please keep these switches set as factory default to enable Ethernet functionalities on the cPCI-6760DK/P5. S1, S2: LAN1 Connecting Selection LAN 1 Connecting Front I/O Enable Switch S1 Pin# State Switch S2 Pin# State S1-1 ON S2-1 OFF S1-2 ON S2-2 OFF S1-3 ON S2-3 OFF S1-4 ON S2-4 OFF Table 23: LAN1 Connecting Selection S3, S4: LAN2 Connecting Selection LAN 2 Connecting Front I/O Enable Switch S3 Pin# State Switch S4 Pin# State S3-1 ON S4-1 OFF S3-2 ON S4-2 OFF S3-3 ON S4-3 OFF S3-4 ON S4-4 OFF Table 24: LAN2 Connecting Selection M DO NOT set S1 and S2 to “ON” or S3 and S4 to “ON” at the same time. It may cause Ethernet malfunction or damage the board or devices. Getting Started • 37 4 Driver Installation To install the drivers and utility for the cPCI-6760DK/P5, please refer the installation information in this Chapter. We provide basic information in this manual, however, for more detail installation information, such as non-Windows OS installation, please refer to the extensive explanation inside the ADLINK CD. We put the chip drivers in the following directories: Chipset driver \CHIPDRV\Chipset\440BX VGA/AGP relative driver \CHIPDRV\VGA\SM721 LAN relative driver \CHIPDRV\LAN\100PDISK Watchdog relative library \CHIPDRV\WDT Hardware Doctor Utility \Utility\HWDoctor\W8378X In this users manual, the Bus-mastering IDE driver installation is not described because most of the Windows based OS will install those drivers automatically. Since Windows NT is a non plug-and-play OS, some useful tips for installing Windows NT drivers are suggested: 1. Install the LAN driver before installing any service pack. 2. Install the VGA/AGP driver after installing the service pack. Please make sure your service pack does support AGP, service pack 6 or higher is recommend. 3. If Windows NT boots with a warning message, check the Event Viewer to view the source generating the warning message. If strange phenomena’s occur and it can’t be solved, re-install the Windows NT service pack, then install the drivers in a different sequence. 38 • Driver Installation 4.1 VGA Drivers Installation This section describes the VGA driver installation for the onboard VGA controller SM721. The relative drivers are located in X:\CHIPDRV\VGA\SM721 directory of the ADLINK CD: where X: is the location of the CD-ROM drive. The VGA drivers for Windows 98/95, Windows NT and Windows 2000 are also included. 4.1.1 Driver Installation on Windows 2000 Windows 2000 may install the standard VGA driver. We recommend you to manually installed the most updated driver, which is shipped with the ADLINK CD to guarantee compatibility. After installing Windows 2000, update to the new driver by following these procedures. 1. Boot Windows 2000, Click Start. Select Settings then double-click the Control Panel. 2. Double-click on the System icon, click Hardware tab, click Device Manager button. 3. Double-click either on the Display Adapters or Other Devices entry, Double-click Video Controller or Silicon Motion Lynx3DM entry. 4. Click on the Driver tab, then click Update Driver… button. 5. An Upgrade Device Driver Wizard windows will appear, click NEXT>. 6. Select Display a list of ... and click NEXT. 7. The next window will show a list of hardware types, select Display Adapters, then click OK. 8. This window will show a list of VGA model numbers. 9. Insert ADLINK CD and click Have Disk. 10. Browse the SM721 driver in the following path: X:\CHIPDRV\VGA\SM721\WIN2K, highlight smisetup.inf, click OPEN, then click NEXT>. 11. Highlight the model: Silicon Motion Lynx3DM, then click NEXT>. Driver Installation • 39 12. Click the NEXT> button again; Windows 2000 may report a Digital Signature Not Found. Click Yes to continue. 13. Click Finish button, then click CLOSE button. 4.1.2 Driver Installation on Windows 98 Windows 98 may install the standard VGA driver. We recommend you to manually installed the most updated driver, which is shipped with the ADLINK CD to guarantee compatibility. After installing Windows 98, please update to the new driver by following these procedures. 1. Boot Windows 98, Click Start. Select Settings then double-click the Control Panel. 2. Double-click System icon, click on the Device Manager tab. 3. Double-click Display Adapters entry,select the Standard Graphics Adapter (VGA) entry. Click the Properties button. 4. Click on the Driver button, then click Update Driver… button. 5. An Upgrade Device Driver Wizard window will appear, click NEXT>. 6. Select Display a list of ... and click NEXT>. The next window allows the user to specify a specific path. Insert the ADLINK CD and click Have Disk. 7. Browse the SM721 driver in the following path: X:\CHIPDRV\VGA\SM721\WIN9XME, highlight smi.inf, and click OPEN. Click OK. 8. Click the NEXT> button and a Wizard summary window will appear. 9. Click the Finish button, then restart the computer to activate the new driver. 40 • Driver Installation PCI 4.1.3 Driver Installation on Windows NT Windows NT may install the standard VGA driver. We recommend you to manually installed the most updated driver, which is shipped with the ADLINK CD to guarantee compatibility. After installing Windows NT, please update to the new driver by following these procedures. 1. From the Control Panel, double-click the Display icon. 2. Click the Settings tab, click Display Type…, click Change… button. 3. Insert ADLINK CD and click Have Disk. 4. Browse the SM721 driver in the following path: X:\CHIPDRV\VGA\SM721\WINNT40, highlight smisetup.inf, click OPEN. Click OK. 5. A windows will appear and will shows the Display is Silicon Motion Lynx Family, click OK, then click Yes to continue. 6. An Installing Driver window appears indicating a successful installation, click OK to continue. 7. Click Close button. 8. Click Close button, then restart the computer to activate the new driver. Note: After installing the VGA/AGP drivers, and you find the driver does not work. This maybe due to not installing the NT service pack in advance. We suggest installing NT service pack 4 or higher to enable AGP capability. Driver Installation • 41 4.2 LAN Drivers Installation This chapter describes LAN driver installation for the onboard Ethernet controller Intel 82559. The relative drivers are under the following ADLINK CD directory: X:\CHIPDRV\LAN\100PDISK, where X: is the location of the CD-ROM drive. 4.2.1 Software and Drivers Support The 82559 drivers support the following OS or platforms: • Windows 98, Windows 95, Windows 2000, Windows NT • Novell Netware, DOS Setup for Novell NetWare DOS • UNIX, OS2, Linux All the above drivers are included in the ADLINK CD. In the following section, we will describe the driver installation for Windows 98, Windows 2000, and Windows NT. For driver installation of other OS’s, please refer to the readme file inside the CD. 4.2.2 Driver Installation on Windows 2000 Windows 2000 may install the LAN driver. We recommend you to manually install the most updated LAN driver, which is shipped with the ADLINK CD to guarantee compatibility. After installing Windows 2000, please update to the new driver by following these procedures. 1. Boot Windows 2000, Click Start. Select Settings then double-click the Control Panel. 2. Double-click System icon, click Hardware tab, click Device Manager button. 3. Double-click Network Adapters entry,Double-click the Intel 8255xbased PCI Ethernet Adapter (10/100) entry. 4. Click Driver tab, then click Update Driver… button. 5. An Upgrade Device Driver Wizard window will appear, click Next>. 6. Select Display a list of ... and click Next>. The next window will show a list of hardware models. 7. Insert the CD and click Have Disk. 8. Browse the Intel 82559 driver in the following path: X:\CHIPDRV\LAN\100PDISK, highlight oemsetup.inf, click Open, then click OK. 42 • Driver Installation 9. Highlight the model: Intel 8255x- based PCI Ethernet Adapter (10/100), then click NEXT>. An Update Driver Warning window may pop up, click Yes to continue. 10. Click NEXT> button, then the Wizard summary window appears. 11. Click Finish button, then click CLOSE button. 4.2.3 Driver Installation on Windows 98 Windows 98 will install the LAN driver automatically. We recommend you to manually update to the new LAN driver, which comes with the ADLINK CD to guarantee compatibility. After installing Windows 98, please update the new drivers by the following procedures. 1. Boot Windows 98, Click Start. Select Settings then double-click the Control Panel. 2. Double-click on the System icon, click on the Device Manager tab. 3. Double-click on the Network Adapters entry,select the Intel 8255x-based PCI Ethernet Adapter (10/100) entry. Click the Properties button. 4. Click on the Driver button, then click Update Driver… button. 5. Update Device Driver Wizard starts, click NEXT. 6. Select Display a list of ... and click NEXT. The next window allows the user to specify a specific path. Insert the CD and click Have Disk. 7. Browse the Intel 82559 driver in the following path: X:\CHIPDRV\LAN\100PDISK, highlight net82557.inf, click OK. The Update Wizard displays a message that it has found the driver. Click OK again to update the driver. Note: Windows 98 may ask you to insert the original Windows 98 CD to install the LAN protocols. 8. Click NEXT button, then the Wizard summary window appears. 9. Click Finish button, then restart the computer to activate the new driver. Driver Installation • 43 4.2.4 Driver Installation on Windows NT Before install the LAN driver on Windows NT, please copy the LAN driver in the CD to a floppy diskette. You have to put a new disk into drive A, then type the following batch command under the DOS environment to copy the relative NT drivers. X:\CHIPDRV\LAN\100PDISK\Makedisk\Makedisk NT where X is the CD-ROM drive. Windows NT may ask to installs a LAN driver from its own library of drivers. We recommend you to manually update to the new LAN driver, which comes with the ADLINK CD to guarantee compatibility. After installing Windows 98, please update to the new driver by following these procedures. 1. From the Control Panel, double-click the Netwrok icon, a Network Configuration window pops up, click Yes. 2. In Network Setup Wizard, click Next>, click Select From List… button. 3. Insert LAN driver floppy diskette into A drive and click Have Disk. 4. In the dialog box of Insert Disk window, type in A:, Click OK. 5. A Select OEM Option window pops up, click OK, then click Next>. 6. Select necessary Network Protocols, click Next>. 7. Select necessary Network Services, click Next>. 8. Click Next> until Window NT Setup dialog box pop up. Type in D:\i386 in the dialog box, then insert the original Windows NT CD, click Continue. 9. Then click OK until the setup is completed. 10. Reboot the computer. 44 • Driver Installation 5 Watchdog and Utilities This chapter takes you through how to configure the watchdog timer and a brief introduction to the utilities that are available to the cPCI-3720 5.1 Watchdog Timer Configuration The Watch Dog Timer (WDT) can monitor the system's status. Once you give a value to the WDT, the timer will begin to count down, moving the keyboard can restart the WDT. If the system is idle or hangs, it will reboot when the timer times out. The function of the watchdog timer is to reset the system automatically. It contains a one-second (or one-minute) resolution down counter (in CRF2 of logical device 8 of super I/O chip) and two Watchdog control registers (CRF4 and CRF3 of logical device 8). We provide WDT function calls for easy use under DOS, Windows 95/98/2000, and Windows NT, please refer to the information under X:\CHIPDRV\WDT. Watchdog and Utilities • 45 5.1.1 WDT Programming In order to simplify the programming code, we have provided a sub function for programmers to implement with their software. For DOS, Windows 95, 98 and Windows NT, the sub function format is as follows: out_port (int IOport_number, int Counter_value) IOport_number:0x3F0 -->W83977EF's configuration port. 0x2E -->W83627HF's configuration port. Counter_value: 0 ~ 15300 (255 minutes) (write a zero to disable the timer) Under DOS, Windows 95 or 98 Make a project program called wdt.cpp under Turbo C/C++. Under Windows NT The library installation procedure: (1) run the setup program under NT environment. (2) reboot the system. You can also write your own DLL by referring to the DOS sources we have provided. 5.1.2 How to Test the WDT? Under DOS, Windows 95 or 98 Open a DOS command prompt and execute the following utility on the CD. X:\CHIPDRV\WDT\test <n> /* n = second value. This program can auto-detect which Super I/O chip you are using. */ Under Windows NT Before you executing this program under NT, you must run the setup program under Windows NT in advance. Open a DOS command prompt window and execute the following command. test977 <n> : n = second value. For W83977EF 46 • Watchdog and Utilities 5.2 Hardware Doctor Utility This section introduces the Hardware Doctor Utility that comes with the CPU board in conjunction with the onboard hardware monitoring functions. The section describes the functions of the utility. Hardware Doctor is a self-diagnostic system for PC and must be used with the Winbond W83781D/W83782D or W83627HF IC series products. It will protect the PC Hardware by monitoring several critical items including Power Supply Voltage, CPU Fan speed, and CPU & System temperature. These items are important to the operation of system; errors may result in permanent damage to the PC. If any item is out of its normal range, an obvious warning message will pop up and notify the user to take the appropriate action. The Hardware Doctor utility supports Windows 98 and Windows NT. The software is stored on the ADLINK CD under the following directory: X:\Utility\HWDoctor\W8378X\WIN98 and X:\Utility\HWDoctor\W8378X\NT40. To install the Hardware Doctor Utility execute the HWM-98.exe or HWM-NT.exe respectively under Windows 98 or Windows NT. For a detail user's manual, please refer the HWDoctor.PDF under the X:\Utility\HWDoctor\W8378X. Watchdog and Utilities • 47 5.3 Intel Preboot Execution Environment (PXE) The cPCI-6760DK/P5 series supports Intel Preboot Execution Environment (PXE), which provides the capability of boot-up or executing an OS installation through the Ethernet ports. There should be a DHCP server in the network with one or more servers running PXE and MTFTP services. It could be a Windows NT or Windows 2000 server running DHCP, PXE and MTFTP service or a dedicated DHCP server with one or more additional server running PXE and MTFTP service. This section describes the major items required for building a network environment with PXE support. 1. Setup a DHCP server with PXE tag configuration. 2. Install the PXE and MTFTP services 3. Make boot image file on PXE server (that is the boot server). 4. Enable the PXE boot function on the client computer. For more detailed information, please refer to pdkrel30.pdf under the directory X:\Utility\PXE_PDK. 48 • Watchdog and Utilities 5.4 Intel Adapter Teaming The cPCI-6760DK/P5 series support Intel Adapter Teaming which provides several options for increasing throughput and fault tolerance when running Windows 2000, Windows NT 4.0, or NetWare 4.1x or newer. There are four options that can be supported by the cPCI-6760DK/P5. The options are listed below: 1. Adapter Fault Tolerance: provides automatic redundancy for your Ethernet port (adapter). If the primary port (adapter) fails, the secondary takes over. You can create up to eight Fault Tolerance teams. Each team can have 2 - 8 ports (or adapters). 2. Adaptive Load Balancing (ALB): creates a team of two to eight Ethernet ports (or adapters) to increase transmission throughput. Also includes Fault Tolerance option. Works with most switches. 3. Fast Ethernet Channel (FEC): creates a team of two, four or eight ports (adapters) to increase transmission and reception throughput. Also includes Fault Tolerance option. Requires a switch with FEC capability. You can create up to four teams. 4. Link Aggregation: creates a team of two, four or eight ports (adapters) to increase transmission and reception throughput. Also includes Fault Tolerance option. Requires a switch with Link Aggregation capability. You can create up to four teams. For more detailed information, please refer to prosetp.hlp under the directory X:\CHIPDRV\LAN\100PDISK Watchdog and Utilities • 49 Warranty Policy Thank you for choosing ADLINK. To understand your rights and enjoy all the after-sales services we offer, please read the following carefully. 1. Before using ADLINK’s products, please read the user manual and follow the instructions exactly. When sending in damaged products for repair, please attach an RMA application form. 2. All ADLINK products come with a two-year guarantee, free of repair charge. • The warranty period starts from the product’s shipment date from ADLINK’s factory • Peripherals and third-party products not manufactured by ADLINK will be covered by the original manufacturers’ warranty • End users requiring maintenance services should contact their local dealers. Local warranty conditions will depend on the local dealers 3. Our repair service does not cover the two-years warranty if damage goods are cause by the following: a. Damage caused by not following instructions on user menus. b. Damage caused by carelessness on the users’ part during product transportation. c. Damage caused by fire, earthquakes, floods, lightening, pollution and incorrect usage of voltage transformers. d. Damage caused by unsuitable storage environments with high temperatures, high humidity or volatile chemicals. e. Damage caused by leakage of battery fluid when changing batteries. f. Damages from improper repair by unauthorized technicians. g. Products with altered and damaged serial numbers are not entitled to our service. h. Other categories not protected under our guarantees. 50 • Warranty Policy 4. Customers are responsible for the fees regarding transportation of damaged products to our company or to the sales office. 5. To ensure the speed and quality of product repair, please download an RMA application form from our company website www.adlinktech.com. Damaged products with RMA forms attached receive priority. For further questions, please contact our FAE staff. ADLINK: [email protected] Test & Measurement Product Segment: [email protected] Automation Product Segment: [email protected] Computer & Communication Product Segment: [email protected]; [email protected] Warranty Policy • 51