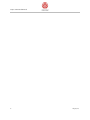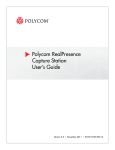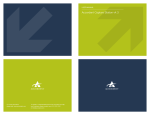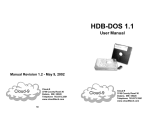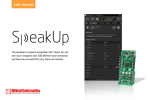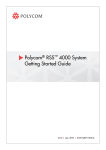Download Capture Station Quickstart Guide
Transcript
Polycom, Inc. 3725-75101-001 1 Capture Station Quickstart Guide Open Source Software Used in this Product Polycom Accordent Capture Station contains—in part—open source software, software licensed in a way that allows you the freedom to run, copy, distribute, change, and improve the software. You can receive the open source software from Polycom up to three (3) years after the distribution date of the applicable product or software at a charge not greater than the cost to Polycom of shipping or distributing the software to you. For a list of the available open source software, as well as related license and copyright information, you can contact Polycom at the address listed below, or see "Polycom VCM&D OFFER of Source for GPL and LGPL Software Open Source Code " available at: http://downloads.polycom.com/network/vcmd/offerForSourceVCMDProducts.html To receive software information, as well as the open source software code used in this product, contact Polycom by regular mail or email at: Polycom VCM&D Open Source Manager 300 N. Continental Blvd. Suite 200 El Segundo, CA 90245 USA E-mail: DL-OpenSource Video <[email protected]> © 2011 Polycom, Inc. All rights reserved. Polycom, Inc. 4750 Willow Road Pleasanton, CA 94588-2708 USA No part of this document may be reproduced or transmitted in any form or by any means, electronic or mechanical, for any purpose, without the express written permission of Polycom, Inc. Under the law, reproducing includes translating into another language or format. As between the parties, Polycom, Inc., retains title to and ownership of all proprietary rights with respect to the software contained within its products. The software is protected by United States copyright laws and international treaty provision. Therefore, you must treat the software like any other copyrighted material (e.g., a book or sound recording). Every effort has been made to ensure that the information in this manual is accurate. Polycom, Inc., is not responsible for printing or clerical errors. Information in this document is subject to change without notice. 2 Polycom, Inc. Capture Station Quickstart Guide As you are getting started with the Capture Station, there are some steps to help make your initial experience easier and more productive. There are multiple resources to help you get started, as pointed out in the attached welcome letter. The first of these is the Quickstart Guide, which will show you how to plug-in the various devices to the Capture Station. After you have attached all the proper peripheral devices, and powered up the Capture Station for the first time, you will need to click through the End User Licensing Agreement (EULA), and register the machine. With those required steps out of the way, you are ready to get started. Polycom, Inc. 3 Capture Station Quickstart Guide Required Connections 4 1 Power cord (provided) 2 USB mouse and keyboard (provided) 3 Monitor 4 RGB/VGA device 5 Audio/Video breakout cable (provided) Optional Connections 6 Internet Additional Considerations 7 WARNING: Please confirm that you have the appropriate power setting (115 or 230) for your geographic region. Polycom, Inc. Capture Station Quickstart Guide Our engineering team has designed the user interface to be as straightforward as possible for all users. However, there are a few initial tests that you might consider performing to ensure the media signals are being properly received by the capture station before you click "start presentation" on the presentation launch screen. Connecting a Camera The Capture Station uses two primary sources of media that create the Rich Media Webcast seen by the viewing audience. The camera is the first of these, and is plugged in to the appropriate connection on the Audio/Video Breakout Cable, which is provided with your Capture Station, and highlighted as item 5 on the Quickstart Guide Connecting VGA Devices The other primary source of media to be received by the Capture Station is the VGA device. This is typically a laptop or desktop computer used in the presentation to show PowerPoint slides or any other items appropriate to the presentation. The presenter can use any device with a VGA output during the presentation, including a digital whiteboard, a digital overhead document camera, or tablet PC. That device must be attached via a VGA cable to the VGA card slot shown as item 4 on the Quickstart Guide. Polycom, Inc. 5 Capture Station Quickstart Guide Confirm Video Signal To make sure that the Capture Station CONFIRM VIDEO SIGNAL is properly receiving a video image, and to see the quality of the image, simply click on the desktop icon labeled “Video Control Panel”. This will show you the image the encoding card is currently receiving. If all you see is a blue box, you are not getting a signal. Make sure the camera is turned on, and all cables are properly connected. If you are using S-Video connector, you will need to select that option on the Video Control Panel, as a Composite connection is assumed. Once you see the image appear, then you can make other selections to change or improve the image, such as changing the lighting or zooming in or out. Confirm VGA Signal To test that the Capture Station is properly receiving a VGA image, and to see how the image looks, simply click on the desktop icon labeled “Vision RGB”. This will display the image the VGA card is currently receiving. If you are not getting a signal, and you are using a laptop computer as the presentation device, you might have overlooked the step of setting your laptop to push the image to an outboard monitor. This is accomplished on many laptop PC’s by pressing the function key and the F4 key together, exactly as a presenter does when pushing the image to a projector. After you have confirmed that you are receiving an image, make sure that you close this window, as leaving this window open can affect performance! Confirm Audio Levels This is also the appropriate time to make sure that the Capture Station is recording the Audio at an adequate level, as the encoder must be in use to do this. To check this, simply click on the desktop icon labeled “Volume Control”. This will show you the volume levels the encoding card is currently getting. If you are using an XLR connector for your microphone, you will need to select the “XLR Balanced” option on the Volume Control window, as an unbalanced Composite connection is assumed. You can now also raise or lower volume levels as needed. If you are not getting any volume levels, make sure your microphone is plugged in and turned on. 6 Polycom, Inc. Capture Station Quickstart Guide Now that you feel confident your capture station is receiving audio, video and VGA input, you can start a presentation from the presentation launch screen. The Capture Station is initially configured to capture and encode locally, so you don’t have to worry about publishing to the Media and Web Servers used for webcasts. Simply press the button titled “Start Presentation”. There will be a dialog box showing you that the encoder has started, and when you see a digital clock running in the lower left, you are running. Don’t worry if you are not fully prepared for the actual presentation. The Capture Station gives you the ability to edit your presentation once finished through the on board-editing tool, PresenterPLUS. Once you are finished, you can chop off the first minute or two that it took you to find the PowerPoint presentation that you wanted to use for practice. Many other editing functions are available, and are covered in a separate PresenterPLUS User Manual also available on the Capture Station. Once you feel you have recorded long enough for your test, simply click on the same button you used to start the presentation, which now has the label “Stop Presentation”. This will turn off the encoder, and make the presentation available for viewing on your Capture Station. Clicking on the URL address shown on the Configuration Screen will let you see the presentation. You will not hear any output unless you have attached an outboard speaker to the Capture Station. Now that you have successfully completed a local capture of a presentation, you can follow the steps described in the User Manual to publish presentations over the web with media and web servers of your choice. Webcast Portal Software An alternate way to access your presentations, both live and Webcast Portal Software on-demand, is by launching the Capture Station Lite Portal, included with each installation of the Capture Station. Within the Lite Portal, you will be able to arrange all of your presentations by the date, name, and any other associated metadata. All of the information visible in the Lite Portal reflects the descriptive information entered on the launch page of the Capture Station prior to starting an event. All of this information is searchable, so your viewers can easily locate relevant information within the portal. For information about installing and configuring the Lite Portal, please refer to the “Accessing Your Presentation” section in the User Manual. Polycom, Inc. 7 Capture Station Quickstart Guide 8 Polycom, Inc.