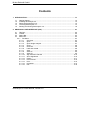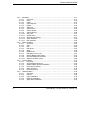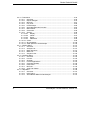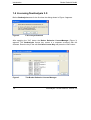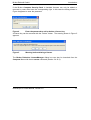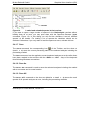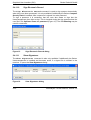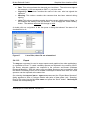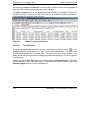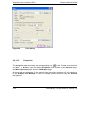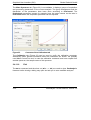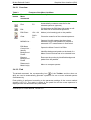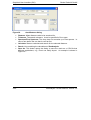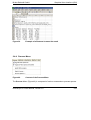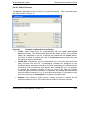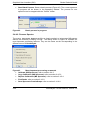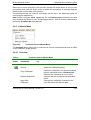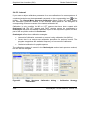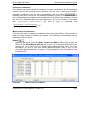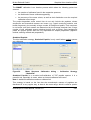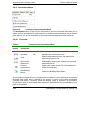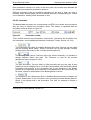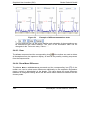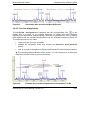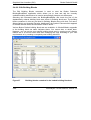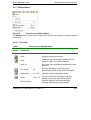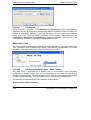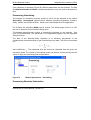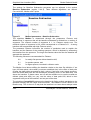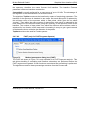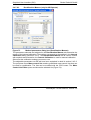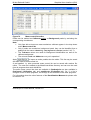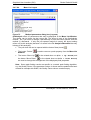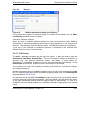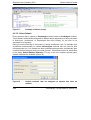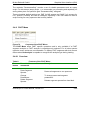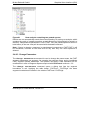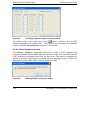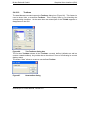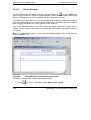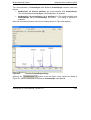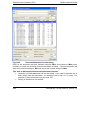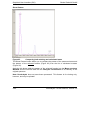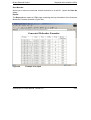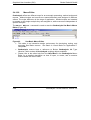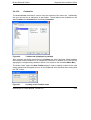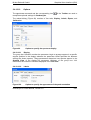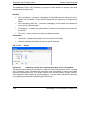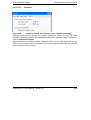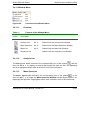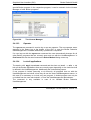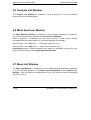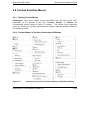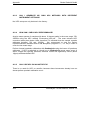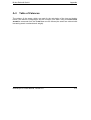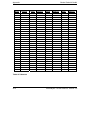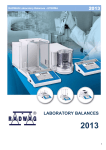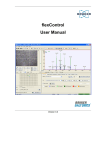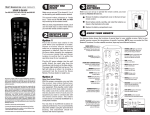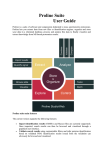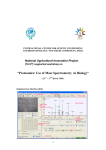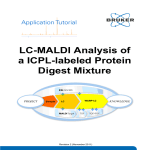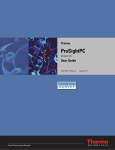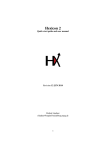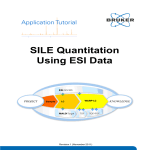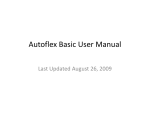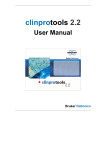Download flexAnalysis 3.0 User Manual
Transcript
flexAnalysis User Manual Version 3.0 (September 2006) Bruker Daltonik GmbH Copyright ©Copyright 2006 Bruker Daltonik GmbH This document is published by Bruker Daltonik Bremen. All rights reserved. Reproduction, adaptation or translation without prior written permission is prohibited. First Edition Printed in Germany PN 246503 The information contained in this document is subject to change without notice. Modifications and additions may be made to the products described in this document at any time. Bruker Daltonik Bremen makes no warranty of any kind with regard to this material, including, but not limited to, the implied warranties of merchantability and fitness for a particular purpose. Bruker Daltonik Bremen shall not be liable for errors contained herein, or for identical or consequential damages in connection with the furnishing, performance or use of this material. Bruker Daltonik Bremen assumes no responsibility for the use or reliability of its software on equipment that is not furnished by Bruker. The names of actual companies and products mentioned herein may be the trademarks of their respective owners. ii flexAnalysis 3.0 User Manual, Version 3.0 Bruker Daltonik GmbH Contents 1 INTRODUCTION................................................................................................................... 1-1 1.1 1.2 1.3 1.4 1.5 Getting Started ............................................................................................................ 1-3 Installing flexAnalysis 3.0............................................................................................ 1-3 Removing flexAnalysis 3.0.......................................................................................... 1-3 Licensing flexAnalysis 3.0........................................................................................... 1-4 Starting and Closing flexAnalysis 3.0 ......................................................................... 1-6 2 GRAPHICAL USER INTERFACE (GUI) .............................................................................. 2-1 2.1 2.2 2.3 2.4 Title Bar....................................................................................................................... 2-2 Toolbar ........................................................................................................................ 2-2 Status Bar ................................................................................................................... 2-3 Menu Bar..................................................................................................................... 2-3 2.4.1 File Menu ............................................................................................................. 2-4 2.4.1.1 Overview ................................................................................................... 2-4 2.4.1.2 Open ......................................................................................................... 2-6 2.4.1.3 Open Single Analysis................................................................................ 2-7 2.4.1.4 Close ......................................................................................................... 2-8 2.4.1.5 Close All .................................................................................................... 2-8 2.4.1.6 Load and Unload....................................................................................... 2-8 2.4.1.7 Save .......................................................................................................... 2-9 2.4.1.8 Save As..................................................................................................... 2-9 2.4.1.9 Save All ..................................................................................................... 2-9 2.4.1.10 Sign Electronic Record ........................................................................... 2-10 2.4.1.11 Show Signatures ..................................................................................... 2-10 2.4.1.12 Export...................................................................................................... 2-11 2.4.1.13 Print Preview ........................................................................................... 2-12 2.4.1.14 Print......................................................................................................... 2-13 2.4.1.15 Properties................................................................................................ 2-14 2.4.1.16 Exit .......................................................................................................... 2-16 flexAnalysis 3.0 User Manual, Version 3.0 iii Bruker Daltonik GmbH 2.4.2 Edit Menu........................................................................................................... 2-17 2.4.2.1 Overview ................................................................................................. 2-17 2.4.2.2 Copy........................................................................................................ 2-18 2.4.2.3 Paste ....................................................................................................... 2-19 2.4.2.4 Paste Special .......................................................................................... 2-19 2.4.2.5 Delete...................................................................................................... 2-19 2.4.2.6 Select All ................................................................................................. 2-20 2.4.2.7 Select None............................................................................................. 2-20 2.4.2.8 View Analysis .......................................................................................... 2-20 2.4.2.9 View Spectrum ........................................................................................ 2-20 2.4.2.10 Set Color ................................................................................................. 2-21 2.4.2.11 Default Color ........................................................................................... 2-21 2.4.2.12 Set Selection Range ............................................................................... 2-21 2.4.2.13 Clear Selection........................................................................................ 2-22 2.4.2.14 Box Selection .......................................................................................... 2-22 2.4.3 Mass List Menu.................................................................................................. 2-22 2.4.3.1 Overview ................................................................................................. 2-23 2.4.3.2 Find ......................................................................................................... 2-23 2.4.3.3 Edit .......................................................................................................... 2-24 2.4.3.4 Edit Direct................................................................................................ 2-24 2.4.3.5 Clear........................................................................................................ 2-25 2.4.3.6 MS/MS List.............................................................................................. 2-25 2.4.3.7 Edit Mass Control List… ......................................................................... 2-27 2.4.3.8 Identify Background Peaks ..................................................................... 2-27 2.4.3.9 Remove Background Peaks ................................................................... 2-28 2.4.3.10 Distance in Mass List(s).......................................................................... 2-29 2.4.4 Process Menu .................................................................................................... 2-31 2.4.4.1 Overview ................................................................................................. 2-32 2.4.4.2 Smooth Mass Spectrum.......................................................................... 2-32 2.4.4.3 Subtract Mass Spectrum Baseline.......................................................... 2-32 2.4.4.4 Undo All Processing................................................................................ 2-32 2.4.4.5 Batch Process ......................................................................................... 2-33 2.4.4.6 Process Spectra...................................................................................... 2-34 2.4.5 Calibrate Menu................................................................................................... 2-35 2.4.5.1 Overview ................................................................................................. 2-35 2.4.5.2 Internal .................................................................................................... 2-36 2.4.5.3 Copy Calibration...................................................................................... 2-42 2.4.5.4 Replace Calibration................................................................................. 2-43 2.4.5.5 Apply Raw Calibration............................................................................. 2-43 iv flexAnalysis 3.0 User Manual, Version 3.0 Bruker Daltonik GmbH 2.4.6 Annotation Menu................................................................................................ 2-44 2.4.6.1 Overview ................................................................................................. 2-44 2.4.6.2 Annotate.................................................................................................. 2-45 2.4.6.3 Clear........................................................................................................ 2-46 2.4.6.4 Show Mass Difference ............................................................................ 2-46 2.4.6.5 Preview Assignments.............................................................................. 2-47 2.4.6.6 Edit Building Blocks ................................................................................ 2-48 2.4.7 Method Menu ..................................................................................................... 2-49 2.4.7.1 Overview ................................................................................................. 2-49 2.4.7.2 Open ....................................................................................................... 2-50 2.4.7.3 Save ........................................................................................................ 2-52 2.4.7.4 Save As................................................................................................... 2-52 2.4.7.5 Run Script ............................................................................................... 2-52 2.4.7.6 Edit Parameters ...................................................................................... 2-53 2.4.7.6.1 Process............................................................................................ 2-53 2.4.7.6.2 FAST (only for FAST Segment Spectra)......................................... 2-63 2.4.7.6.3 Recalibration Masses (only for MS Spectra)................................... 2-64 2.4.7.6.4 Mass List Layout ............................................................................. 2-66 2.4.7.6.5 Display............................................................................................. 2-66 2.4.7.7 Edit Script................................................................................................ 2-67 2.4.7.8 Select Default.......................................................................................... 2-68 2.4.8 FAST Menu........................................................................................................ 2-69 2.4.8.1 Overview ................................................................................................. 2-69 2.4.8.2 Paste Segment Spectra .......................................................................... 2-70 2.4.8.3 Change Parameters................................................................................ 2-71 2.4.8.4 Delete Segment Spectra......................................................................... 2-72 2.4.9 View Menu ......................................................................................................... 2-73 2.4.9.1 Overview ................................................................................................. 2-73 2.4.9.2 Auto-Scaling............................................................................................ 2-74 2.4.9.3 Scale to Entire Spectrum ........................................................................ 2-74 2.4.9.4 Horizontal and Vertical Auto Scaling ...................................................... 2-75 2.4.9.5 Set Display Range .................................................................................. 2-75 2.4.9.6 Zoom ....................................................................................................... 2-75 2.4.9.7 Zoom X.................................................................................................... 2-76 2.4.9.8 Undo Zooming......................................................................................... 2-76 2.4.9.9 Redo Zooming......................................................................................... 2-76 2.4.9.10 Toolbars .................................................................................................. 2-77 2.4.9.11 Status Bar ............................................................................................... 2-78 flexAnalysis 3.0 User Manual, Version 3.0 v Bruker Daltonik GmbH 2.4.10 Tools Menu ........................................................................................................ 2-78 2.4.10.1 Overview ................................................................................................. 2-78 2.4.10.2 Report Designer ...................................................................................... 2-79 2.4.10.3 BioTools .................................................................................................. 2-81 2.4.10.4 PolyTools ................................................................................................ 2-82 2.4.10.5 ProteinScape........................................................................................... 2-82 2.4.10.6 Generate Molecular formulas.................................................................. 2-84 2.4.10.7 Macro Editor............................................................................................ 2-94 2.4.10.8 Customize ............................................................................................... 2-95 2.4.10.9 Options.................................................................................................... 2-96 2.4.10.9.1 Display............................................................................................. 2-97 2.4.10.9.2 Labels .............................................................................................. 2-97 2.4.10.9.3 Export .............................................................................................. 2-98 2.4.10.9.4 Calibration ....................................................................................... 2-99 2.4.10.10 Colors...................................................................................................... 2-99 2.4.10.11 Glycopeptides ....................................................................................... 2-100 2.4.10.12 Send Spectra to ProteinScape.............................................................. 2-100 2.4.11 Window Menu .................................................................................................. 2-101 2.4.11.1 Overview ............................................................................................... 2-101 2.4.11.2 Analysis List .......................................................................................... 2-101 2.4.11.3 Mass Spectrum ..................................................................................... 2-101 2.4.11.4 Mass List ............................................................................................... 2-102 2.4.11.5 Sequence List ....................................................................................... 2-102 2.4.12 Compass Menu................................................................................................ 2-102 2.4.12.1 Overview ............................................................................................... 2-103 2.4.12.2 License.................................................................................................. 2-103 2.4.12.3 Operator ................................................................................................ 2-104 2.4.12.4 Lock all applications.............................................................................. 2-104 2.4.12.5 Compass Desktop................................................................................. 2-105 2.4.12.6 FlexControl............................................................................................ 2-105 2.4.12.7 BioTools ................................................................................................ 2-105 2.4.12.8 Audit Trail Viewer .................................................................................. 2-106 2.4.13 Help Menu........................................................................................................ 2-106 2.4.13.1 Overview ............................................................................................... 2-107 2.4.13.2 Help Topics ........................................................................................... 2-107 2.4.13.3 About Bruker Daltonics flexAnalysis ..................................................... 2-107 vi flexAnalysis 3.0 User Manual, Version 3.0 Bruker Daltonik GmbH Analysis List Window .............................................................................................. 2-107 Mass Spectrum Window ......................................................................................... 2-108 Mass List Window ................................................................................................... 2-108 Context Sensitive Menus ........................................................................................ 2-108 2.8.1 Getting Context Menus .................................................................................... 2-109 2.8.2 Context Menus of the three flexAnalysis Windows.......................................... 2-109 2.9 Pointers and Interactive Modes .............................................................................. 2-110 2.5 2.6 2.7 2.8 A APPENDIX .............................................................................................................................A-I A-1 Calibration Procedures ................................................................................................A-I A-1.1 How to calibrate internally using the statistical peptide calibration:......................A-I A-1.2 How to calibrate internally using the automatic assignment procedure: ..............A-I A-1.3 How to calibrate internally using the interactive assignment procedure:.............A-II A-2 High Precision Polynomal Calibration (HPC).............................................................A-III A-2.1 What is HPC? .....................................................................................................A-III A-2.2 How can I use HPC on the ultraflex?..................................................................A-III A-2.3 Can I generate my own HPC methods with different instrument settings? ....... A-IV A-2.4 How can I check HPC performance?................................................................. A-IV A-2.5 Can I use HPC on an autoflex? ......................................................................... A-IV A-3 Table of Valences ...................................................................................................... A-V I INDEX ..................................................................................................................................... I-I flexAnalysis 3.0 User Manual, Version 3.0 vii Bruker Daltonik GmbH How to Obtain Support If you encounter problems with your system please contact a Bruker representative in your area, or: viii flexAnalysis 3.0 User Manual, Version 3.0 Bruker Daltonik GmbH 1 INTRODUCTION flexAnalysis 3.0 is a post-processing software for spectra acquired with the Bruker Time Of Flight mass spectrometers of the flex series. The program runs under Windows 2000 (SP4) or XP (SP2) operating systems. Windows NT is not supported. Before installing flexAnalysis 3.0 for the first time, the program Microsoft .NET Framework 1.1 must be installed, because flexAnalysis (since the release 2.2) is based on features, which Microsoft .NET Framework 1.1 provides. This program is also part of the Compass installation CD (Figure 1). Figure 1 Compass CD flexAnalysis uses standard IBM-PC and Microsoft Windows conventions to operate with windows, menus, dialog boxes, and the mouse. The operator is supposed to be familiar with the basic operation of the computer and with Microsoft Windows software. Some general instructions are given here, but if additional assistance is necessary regarding the basic use of a computer, please review its accompanying documentation. flexAnalysis 3.0 is able to operate in combination with the Bruker Compass Security Pack 1.2. This program can be installed prior to flexAnalysis or after it. Main features of the Bruker Compass Security Pack are a user management, electronic signatures and audit trailing. This is different to the user management of the operating system! The Bruker User Management is a tool that allows you to manage the access to Bruker applications and assign individual rights to users. Depending on flexAnalysis 3.0 User Manual, Version 3.0 1-1 Introduction Bruker Daltonik GmbH these rights the access of a user to features of Bruker applications is more or less restricted. On saving data files, the operator can electronically sign them, if he has got this specific right. Electronic signatures consist of the operator ID and his password (Figure 15). Audit trails are useful to trace back the operations of a user he made in a specific moment. The Bruker Compass Security Pack and user management are described in a separate manual. flexAnalysis 3.0 provides the following key features: 1-2 • Multiple spectrum display for convenient spectra comparison and analysis. • Highly sophisticated algorithms for authentic automated and interactive peak detection (SNAP, Centroid, and Sum Peak finder). • Highly sophisticated algorithms for spectrum processing (smoothing, baseline subtraction). • Highly sophisticated algorithms for automated and interactive recalibration of spectra (linear, quadratic, statistical and High Precision Calibration support). • MS/MS support: Presentation and processing of LIFT spectra as well as generation of FAST spectra. • Annotation • Spectrum and graphic export. • Report designer for creating user defined analysis reports and specific report layouts. • Integrated Sax Basic Development Environment for the design of flexAnalysis methods and scripts. Sax Basic is Visual Basic for applications™ compatible. • Proteineer Support: Integrated data exchange with BioTools and ProteinScape program packages. • Data processed in flexAnalysis 3.0 can be delivered in form of spectra and peak lists to further interactive data processing software packages such as GenoTools (SNP (Single Nucleotide Polymorphisms), genotyping analysis). • Polytools (monomer determination, average molecular weight). flexAnalysis 3.0 User Manual, Version 3.0 Bruker Daltonik GmbH Introduction 1.1 Getting Started In case of installing flexAnalysis 3.0 as a standalone version, it can be installed from the Compass 1.2 installation CD (Figure 1). 1.2 Installing flexAnalysis 3.0 Please refer to the separate installation instructions on the Compass installation CD, or contact Bruker via e-mail (page 1-1). 1.3 Removing flexAnalysis 3.0 1. Start your Windows application. 2. Click . 3. Point on Settings. 4. Click Control Panel. 5. Double-click Add/Remove Programs. 6. From the applications list, select Bruker Daltonics flexAnalysis 3.0. 7. Click Add/Remove. 8. Follow the Install Shield Wizard instructions to remove flexAnalysis 3.0 from your system. flexAnalysis 3.0 User Manual, Version 3.0 1-3 Introduction Bruker Daltonik GmbH 1.4 Licensing flexAnalysis 3.0 Before flexAnalysis starts for the first time the dialog shown in Figure 2 appears. Figure 2 FA is not yet licensed After applying the “OK” button the Bruker Daltonics LicenseManager (Figure 3) appears. The flexAnalysis license key comes in a separate envelope with the software. Enter the key in the edit field New License Key and press the “Add” button. Figure 3 1-4 The Bruker Daltonics License Manager. flexAnalysis 3.0 User Manual, Version 3.0 Bruker Daltonik GmbH Introduction If the Bruker Compass Security Pack is installed licenses can only be added or removed by users who have the corresponding right. In this case the dialog shown in Figure 4 appears to enter the password. Figure 4 Enter the password to add or delete a license key A license key can be removed with the “Delete” button. The warning shown in Figure 5 appears. Figure 5 Warning before deleting a license The Bruker Daltonics LicenseManager dialog box can also be launched from the Compass Menu with the License command (section 2.4.12.2). flexAnalysis 3.0 User Manual, Version 3.0 1-5 Introduction Bruker Daltonik GmbH 1.5 Starting and Closing flexAnalysis 3.0 Start: flexAnalysis 3.0 can be started via the Windows Start menu. During installation of the Bruker Daltonics Applications package, a Bruker Daltonics folder was automatically created in the Start menu's Programs folder, which contains the applications delivered by Bruker Daltonik. Select the flexAnalysis entry from this folder in order to start flexAnalysis 3.0. A second way to launch flexAnalysis 3.0 is double clicking the corresponding icon on the Windows desktop. Exit: This procedure closes flexAnalysis 3.0. On closing, the current user interface settings are automatically stored. In order to exit flexAnalysis 3.0 click the application's Close button File menu select Exit, or press Alt + F4. or from the If required, answer the appearing confirmation request in order to save the current processing state of a modified analysis. 1-6 flexAnalysis 3.0 User Manual, Version 3.0 Bruker Daltonik GmbH 2 GRAPHICAL USER INTERFACE (GUI) Figure 6 The Graphical User Interface. The GUI is composed of the following items: • Title Bar (section 2.1). • Toolbar (section 2.2). • Status Bar (section 2.3). • Menu Bar (section 2.4). • Analysis List Window (section 2.5). • Mass Spectrum Window (section 2.6). • Mass List Window (section 2.7). flexAnalysis 3.0 User Manual, Version 3.0 2-1 Graphical User Interface (GUI) Bruker Daltonik GmbH 2.1 Title Bar The Title Bar (Figure 7) contains the name of the application, and, if one analysis is selected, the title of the analysis file. If a title is not set in flexAnalysis (Properties dialog, Figure 21) the first two comments, shown in Figure 21 are displayed in the Title Bar. The left end of the Title Bar contains the application's “Control-menu” button. The right end contains the “Minimize”-, “Maximize”-, and “Close”- buttons just as all other Windows applications. Figure 7 Title Bar of flexAnalysis 3.0 2.2 Toolbar Figure 8 Toolbar of flexAnalysis Feature buttons have been given for commands that are regularly used. These buttons are organized into several groups and can be found also in the menus. 2-2 flexAnalysis 3.0 User Manual, Version 3.0 Bruker Daltonik GmbH Graphical User Interface (GUI) 2.3 Status Bar The Status Bar (Figure 9) is located at the bottom of the GUI. In the middle it contains the sample name of the currently active spectrum for a saved spectrum (automsms\0_I14\) or the name of the loaded processing method (PMF (read-only)) as long as the spectrum is not saved. Figure 9 Examples of a Status Bar for a saved and un-saved spectrum The second field displays the parent mass in case of fragment spectra (not shown here). The third field shows the selection mode (Annotate), which is just active. The next field shows the name of the current user followed by two fields that show the current mouse pointer position in the Mass Spectrum Window. 2.4 Menu Bar The Menu Bar (Figure 10) consists of 13 pull down menus. These menus contain all the features to operate flexAnalysis. Open a menu with the left mouse button, for example the File Menu as shown in the following section. Most of the features that are available in these menus can be found also as buttons in the button bar, or as entries in the context menus of the three main flexAnalysis windows. Figure 10 Content of the Menu Bar flexAnalysis 3.0 User Manual, Version 3.0 2-3 Graphical User Interface (GUI) Bruker Daltonik GmbH 2.4.1 File Menu Figure 11 Contents of the File Menu The File Menu is composed of commands to open, close and save data, handle the user management and adjust the printout. 2-4 flexAnalysis 3.0 User Manual, Version 3.0 Bruker Daltonik GmbH Graphical User Interface (GUI) 2.4.1.1 Overview Table 1 Feature button Features of the File Menu File Menu commands Shortcut Description Open Ctrl + O Opens the “Open multiple spectra” dialog. Open single Analysis Ctrl+Shift + O Opens one selected analysis. Close Ctrl + F4 Closes the selected analysis or analyses. Close All Closes all analyses. Load Loads an analysis in the treeview. Unload Unloads an analysis from the treeview Save Ctrl + S Saves results of the selected analyses including the method to a user specific location. Save As Save All Saves results of the selected analyses including the method. Shift+Ctrl + S Saves results and method of all open analyses. Sign Electronic Record Signs an electronic record. Show Signatures Shows the signature of a signed file. Export Offers various possibilities to export data. Print Preview Displays print preview using the selected report layout. Print Ctrl + P Prints a report for the selected analyses. Properties Alt + Enter Displays analysis and mass spectrum properties (variable table). Exit Alt + F4 Closes flexAnalysis. flexAnalysis 3.0 User Manual, Version 3.0 2-5 Graphical User Interface (GUI) Bruker Daltonik GmbH 2.4.1.2 Open The Open command opens the Spectrum Browser dialog that allows selecting and loading spectra depending on several filter criteria (it is not necessary to select the fid file to load a spectrum). Figure 12 Spectrum Browser • Browse: Select the folder from the hard drive with the data of interest. • Root: Shows the selected path and folder. • Filter Spectra: Select checkboxes to filter the data type you want to open. A tree structure on the left side of Figure 12 appears, if the data structures correspond to the flexControl saving convention. If the saving convention is not applied select the checkbox “Unknown” to let the data appear. • From – To: Time filter to search for spectra. • Spectrum Properties: Shows the properties of a selected spectrum. 2-6 flexAnalysis 3.0 User Manual, Version 3.0 Bruker Daltonik GmbH • • • • • • • Graphical User Interface (GUI) Spectra selected: Displays the number of selected spectra. Applying the button “Clear Selection” sets it to 0. Spectra: Shows the number of selected spectra in comparison to the total number of spectra found in the chosen root directory. Open: Loads all selected spectra in flexAnalysis and closes the Spectrum Browser. Cancel: Closes the Spectrum Browser without loading a file. Select All: Selects all folders and subfolders of the chosen root directory. Clear Selection: Undoes the “Select All” function. Load all selected spectra: Loads and opens the spectra in flexAnalysis. 2.4.1.3 Open Single Analysis In contrast to the Open command where one or more spectra can be opened at the same time the Open Single Analysis command opens only one spectrum. Here it is necessary to browse to the fid file (in the spectrum tree) and select it. flexAnalysis reads spectra, which are saved in the so called XMASS-file format. In this file format raw data are stored in a file called “fid”. Data already processed from flexAnalysis or flexControl are stored in a file called “1r”. If the analysis was not processed before, the raw data file fid is loaded, otherwise the result spectrum of the process (1r). Additionally to the spectrum a method is loaded automatically. A flexAnalysis method determines how to process an analysis. The method that is loaded together with the analysis is either specified by the analysis itself (due to method assignment during the save process in flexControl) or, if no specification has been done in flexControl or AutoXecute, by the Default Method selection. If a spectrum has never been saved with flexAnalysis before, the method script (part of the method) is executed. The drag and drop mechanism to open spectra works as follows: a. Start flexAnalysis. b. Start the Windows Explorer. c. Navigate for the “fid”-file of the spectrum you want to open. d. Drag and drop the selected “fid”-file on the display windows of flexAnalysis. In case of loading FAST spectra that have been acquired with flexControl 1.x, and therefore have no valid calibration, the dialog shown in Figure 13 appears to load the matching calibration file (*.psd). flexAnalysis 3.0 User Manual, Version 3.0 2-7 Graphical User Interface (GUI) Figure 13 Bruker Daltonik GmbH Searching for FAST calibration files 2.4.1.4 Close Files are closed with the Close command, the corresponding icon or the short cut (Ctrl + F4). of the Toolbar, The feature closes only those analyses that are marked in the Analysis List Window. In case the analyses are currently not saved a confirmation dialog appears and asks for saving before closing. 2.4.1.5 Close All The Close All command closes all open analyses. In case any spectrum is currently not saved a confirmation dialog appears and asks for saving before closing. 2.4.1.6 Load and Unload The Load command loads the data of an analysis that is open but not yet loaded (Figure 14) in the flexAnalysis treeview from the hard drive in the memory. The Unload command unloads them again. Alternatively you can click with the mouse in the corresponding checkboxes in the Analysis List Window to load the analysis. 2-8 flexAnalysis 3.0 User Manual, Version 3.0 Bruker Daltonik GmbH Graphical User Interface (GUI) Figure 14 Loaded and unloaded spectra in the treeview If you want to open a large number of spectra in the flexAnalysis treeview without loading them all at once, you may open them with the Spectrum Browser (Open command, Figure 12). In this dialog you will find the checkbox ‘Load all selected spectra’ at the bottom. For loading a lot of spectra the checkbox should not be activated. Otherwise, if you only want to load few spectra at once, activate this box. 2.4.1.7 Save The Save command, the corresponding icon of the Toolbar, and the short cut (Ctrl + S) store the current processing state of the selected analysis including the processing method. The Save command can be applied to several selected analyses at a time after these have been marked in the treeview with the <Shift> or <Ctrl> - keys of the keyboard thus following Windows conventions. 2.4.1.8 Save As The Save As command is used to save the selected analyses including the method with a new name and to a new location. 2.4.1.9 Save All The Save All command or the short cut (Shift + Ctrl + S) stores the result spectra of all opened analyses at once, including the processing methods. flexAnalysis 3.0 User Manual, Version 3.0 2-9 Graphical User Interface (GUI) 2.4.1.10 Bruker Daltonik GmbH Sign Electronic Record The Sign Electronic Record command is used to sign spectra electronically when they have been processed. It is only available if additionally the Bruker Compass Security Pack is installed. After a spectrum is signed it is write protected. To sign a spectrum it is necessary that the user who wants to sign has the Usermanagement given right to sign. This is checked during the sign process when the user fills in his Operator name and password (Figure 15). The field Meaning may be used for comments. Figure 15 2.4.1.11 Sign Electronic Record dialog Show Signatures The Show Signatures command is also only available if additionally the Bruker Usermanagement is installed and becomes active if a signed file is marked in the treeview. It opens the View Signatures dialog. Figure 16 2-10 View Signatures dialog flexAnalysis 3.0 User Manual, Version 3.0 Bruker Daltonik GmbH • • • • Graphical User Interface (GUI) Date: This column shows the date and your local time. The value most right in this example +1:00 corresponds to GMT +/- your time zone. Signed by: This column contains the name of the user, who has signed the spectrum. Meaning: This column contains the comment that has been entered during signing. Valid: This column contains remarks about the current validity status of data. In this example the validity is not yet checked. To do so apply the “Check Validity” button. The attribute unknown will change to valid. A double click on a signature in the list opens a dialog that shows if the state of all checked files is ok. Figure 17 2.4.1.12 List of files, three file are mismatched Export The Export command is used to export spectra and graphics into other applications, or a peaklist to Excel. To retain versatility spectra are exported in the common ASCIIfile format, whereas graphics are exported in the common emf-format (Windows Enhanced Metafile). With this macro only one Mass Spectrum can be exported. With the Batch Processing macro and a suitable flexAnalysis method more than one mass spectrum can be exported at the same time. On selecting the Export\Mass Spectrum command the “Export Mass Spectrum” dialog appears to save a 2-column tabular with pairs of data points (m/z / intensity). Enter a file name into the field File name and press the “Save” button. flexAnalysis creates the corresponding file. flexAnalysis 3.0 User Manual, Version 3.0 2-11 Graphical User Interface (GUI) Bruker Daltonik GmbH On selecting the Export\Graphic command the “Export Graphic” dialog appears to specify the file name and location to the export a graphic. The Export\Mass List to Excel command exports the peaklist to Excel. An example is shown in Figure 18. This macro exports all available peaklist parameter. It is not possible to select only some of them. Figure 18 2.4.1.13 Mass List exported to Excel Print Preview The Print Preview command and the corresponding feature button of the Toolbar open the dialog shown in Figure 19 for further adjustments. The printer and special report layouts can be chosen here. The button “Preview” at the bottom of the dialog opens the actual preview and displays the selected spectrum, as it would appear in the printout. Layouts can be created, designed, and modified with the Report Designer. The button “Report Designer” starts this application. It is described in section 2.4.10.2 and in the Report Designer manual on the installation CD. 2-12 flexAnalysis 3.0 User Manual, Version 3.0 Bruker Daltonik GmbH Graphical User Interface (GUI) Figure 19 Print Preview dialog box If own report layouts are created on the basis of pre-installed layouts, it is recommended to store the original layout before own modification are done and to save the modified file with a new name. Additionally be aware to use the default file structure to save report files: D:\Methods\Report Layouts\flexAnalysis If flexAnalysis is installed on a standalone system the path probably depends on the adjusted Regional Setting of the operating system. Otherwise the saved files cannot be located. 2.4.1.14 Print The Print Command, the corresponding icon of the Toolbar and the short cut (Ctrl + P) open the print dialog (Figure 20). A printout can be done from here with the button . flexAnalysis 3.0 User Manual, Version 3.0 2-13 Graphical User Interface (GUI) Figure 20 2.4.1.15 Bruker Daltonik GmbH Print dialog Properties The Properties command, the corresponding icon of the Toolbar, and the short cut (Alt + Enter) open the dialog Properties that consists of the General page, the Mass Spectrum page, and the Calibration page. All three tabs are displayed, if the operator has previously selected only one spectrum in the Analysis List Window. In case of multiple spectra selection only the General tab appears. 2-14 flexAnalysis 3.0 User Manual, Version 3.0 Bruker Daltonik GmbH Graphical User Interface (GUI) Figure 21 Contents of the General tab. The General tab (Figure 21) is used to display general information regarding the selected analysis such as file name, sample, mass spectrometer, title, and comments specific to the current analysis. Changes of title and comments can be performed and accepted by pressing “Apply”. Figure 22 Contents of the Mass Spectrum tab flexAnalysis 3.0 User Manual, Version 3.0 2-15 Graphical User Interface (GUI) Bruker Daltonik GmbH The Mass Spectrum tab (Figure 22) is not editable. It displays groups of acquisition and processing parameters of the current analysis. The group arrangement and the distribution of the parameters have been done according to flexControl. The flexAnalysis parameter groups for example have the same names as the tabs in flexControl where the acquisition parameter can be adjusted. Figure 23 Contents of the Calibration tab The Calibration tab (Figure 23) can be used to verify the calibration constants. Additionally some general information about the calibration are shown: the possibly used Mass Control List and, in case the calibration constants have been copied from another spectrum, the sample name of this spectrum. 2.4.1.16 Exit The Exit command and the short cut (Alt + F4) are used to close flexAnalysis. However before closing a dialog may open and ask you to save modified analyses. 2-16 flexAnalysis 3.0 User Manual, Version 3.0 Bruker Daltonik GmbH Graphical User Interface (GUI) 2.4.2 Edit Menu Figure 24 Contents of the Edit Menu The Edit Menu contains commands to work with the appearance of spectra in the three main windows. 2.4.2.1 Overview Table 2 Feature button Features of the Edit Menu Edit Menu commands Shortcut Description Copy Ctrl + C Copies the selection (context dependent) and puts it on the Clipboard. Paste Ctrl + V Inserts the contents of the clipboard. Pastes methods, method parameters or method scripts. Paste Special Delete Del flexAnalysis 3.0 User Manual, Version 3.0 Deletes the selected mass spectrum. 2-17 Graphical User Interface (GUI) Feature button Bruker Daltonik GmbH Edit Menu commands Shortcut Description Select All Ctrl + A Selects all open analyses including all mass spectra. Select None Ctrl + D Deselects all currently selected analyses, and/or mass spectra. View Analysis Ctrl + Ins Hides/Shows the selected analysis. View Spectrum Ins Hides/Shows the selected spectrum (except raw data). Set Color Opens a palette of colors for manual allocation of a color to a spectrum. Default Color Resets previous color assignments. Set Selection Range Selects a mass range in the Mass Spectrum Window. Clear Selection Clears the current mass range selection in the active data window. Box Selection Toggles Mass Spectrum Window between Range Selection and Box Selection modes. 2.4.2.2 Copy The Copy command, the corresponding icon of the Toolbar, and the short cut (Ctrl + C) are used to copy context dependent data into the clipboard. Afterwards the copied information may be pasted to other spectra or other applications, like Microsoft Office programs. According to the active flexAnalysis window the user can use Copy in the • • Analysis List Window (treeview), to copy the method (parameter and script) from the selected spectrum. Mass Spectrum Window, to copy the currently shown graphic, independent of the spectrum that is possibly selected in the treeview. Mass List Window, to copy the currently marked line(s) of the peaklist. 2-18 flexAnalysis 3.0 User Manual, Version 3.0 • Bruker Daltonik GmbH Graphical User Interface (GUI) 2.4.2.3 Paste The Paste command, the corresponding icon of the Toolbar, and the short cut (Ctrl + V) are only available for the Analysis List Window (treeview). With this button the just copied method (parameter and script) can be pasted to one or more other analyses. This feature is helpful if you have adjusted and saved a new method and want to apply it to several other spectra. 2.4.2.4 Paste Special The Paste Special command is also only available for the Analysis List View and applies the method, which has been copied before. Since a method consists of parameters and a script the operator may want to transfer only parameters or only the script to other analyses. In this case the Paste Special command has to be used. To test this feature, load three spectra in flexAnalysis. For the first one change some spectrum parameter (section 2.4.7.6) and edit the script (section 2.4.7.7). Mark the first spectrum in the treeview and choose Copy. Now mark the other spectra (<ctrl> key) and select Paste or Paste Special to paste the method content. Check the new settings for the two spectra in the parameter and the script editor. Figure 25 Paste Special dialog 2.4.2.5 Delete The Delete command, the corresponding icon (Del) are context dependent. flexAnalysis 3.0 User Manual, Version 3.0 of the Toolbar, and the short cut 2-19 Graphical User Interface (GUI) Bruker Daltonik GmbH In the Treeview it is used to delete one or more processing steps (corresponds to the Undo All Processing command) but it does not delete the raw data file (no feature exists in the flex programs that can delete the raw data). In the Mass List Window the Delete command is used to delete the selected lines of the peaklist. The command is not available for the Mass Spectrum Window. 2.4.2.6 Select All The Select All command and the short cut (Ctrl + A) are used to select the entire content of the active window, which is the Analysis List, the Mass Spectrum, or the Mass List. 2.4.2.7 Select None The Select None command and the short cut (Ctrl + D) refer to the active window and deselect everything that was previously selected. 2.4.2.8 View Analysis The View Analysis command, the short cut (Ctrl + Ins), and disabling the root checkbox in the treeview are used to display or remove one or more selected analyses from the Mass Spectrum Display. Figure 26 Example for an analysis not displayed in the Mass Spectrum Window The analysis, which is not displayed in the Spectrum Window remains in the Analysis List Window, however the corresponding root checkbox is cleared (Figure 26). 2.4.2.9 View Spectrum The View Spectrum command and the short cut (Ins) are used to display or hide a selected spectrum or selected spectra in the Mass Spectrum Window. 2-20 flexAnalysis 3.0 User Manual, Version 3.0 Bruker Daltonik GmbH Graphical User Interface (GUI) Pressing the <Ins> key a second time or selecting the related checkbox restores the display. A spectrum is only displayed in the Mass Spectrum Window, if both checkboxes (for spectrum and dedicated analysis) are selected. Figure 27 2.4.2.10 Tree view of a disabled (not displayed) spectrum Set Color The Set Color command opens a palette of colors (Figure 28). Figure 28 Palette of provided colors This command is used to change the color of one or more selected mass spectra. If only one spectrum is selected a white frame indicates the current color used for the selected mass spectrum. To change the color, simply click the desired color box. 2.4.2.11 Default Color In flexAnalysis color assignments are performed according to a color hierarchy. Each color in this hierarchy has a unique value. Colors with higher values will be used prior to colors with lower values. The Default Color command assigns colors to the selected spectra, which are currently unused and have the highest scores in the color hierarchy. 2.4.2.12 Set Selection Range The Set Selection Range command is used to select a mass range of the currently active spectrum within the Mass Spectrum Window, for example to run a peak picking process in this specific range. Additionally, an intensity range can be defined, when the button “Range/box selection type” is pressed. In the dialog box minimal and maximal mass and intensity values can be entered to define the ranges. If only the mass range is requested, choose “Range selection”, to disable the intensity range. flexAnalysis 3.0 User Manual, Version 3.0 2-21 Graphical User Interface (GUI) Figure 29 2.4.2.13 Bruker Daltonik GmbH Range Selection Dialog box Clear Selection This command is used to clear a selected range in the Mass Spectrum Window. 2.4.2.14 Box Selection This function determines the selection mode. If the box selection is switched on, both the mass range and the intensity range are selected. If the box is switched off only the mass range is selected. 2.4.3 Mass List Menu Figure 30 Contents of the Mass List Menu The Mass List Menu (Figure 30) is composed of commands to work with mass lists. 2-22 flexAnalysis 3.0 User Manual, Version 3.0 Bruker Daltonik GmbH Graphical User Interface (GUI) 2.4.3.1 Overview Table 3 Feature button Features of the Mass List Menu Mass List Menu commands Shortcut Description Find F5 Automatically creates a mass list for the selected spectrum (spectra). (De)Activates the Edit Mass List mode to edit the mass list of the selected spectrum. Edit Edit Direct Ctrl + Alt Adds a (m/z-intensity)-pair to the peaklist. Clear Shift + F5 Clears the mass list of the selected spectrum. MS/MS List… Opens a list with masses that have been selected from the MS peaklist for manual or automatic LIFT measurement in flexControl. Edit Mass Control List… Opens the Mass Control List Editor Identify Background Peaks… Identifies background peaks on the basis of a Mass Control List that has to be selected here. Remove Background Peaks Removes the previously identified background peaks from the peaklist. Distances in Mass List(s) Macro to compare spectra. 2.4.3.2 Find The Find command, the corresponding icon of the Toolbar, and the short cut (F5) are used to automatically generate a peak list for one or more selected spectra simultaneously. Peak picking is performed according to the parameter settings of the current method (section 2.4.7.6.1). The result is stored in the peak list and the mass spectrum is displayed with the detected mass peak labels. flexAnalysis 3.0 User Manual, Version 3.0 2-23 Graphical User Interface (GUI) Bruker Daltonik GmbH Only one peak list can be displayed at a time. However, more than one list can be (re)calculated at once, by selecting the corresponding spectra with the mouse pointer in the Analysis List Window and simultaneously pressed <Ctrl> key of the key board. Then activate the Find command for a peak finding in all the selected spectra. 2.4.3.3 Edit It might become necessary to edit the peak list manually, because too many or too few peaks were detected during the automatic peak find procedure. The Edit command and the corresponding icon of the Toolbar are used for interactively adding or removing peaks, according to the respective peak detection algorithm. This command displays the Edit Mass List pointers or , if the mouse pointer is positioned in the Mass Spectrum Window. The Add pointer is displayed when the mouse is placed near to a peak that currently has no annotation, whereas the delete pointer is placed next to an already detected peak in the spectrum. If the new peak can be found using the Mass List Edit Method Parameter settings, the results are added to the peak list and a label appears in the display. To remove a peak from the peak list place the Delete pointer to the peak and press the left mouse button. The Edit mode becomes also active when the mouse is inside the Mass Spectrum Window and the <Ctrl>-key is simultaneously pressed. 2.4.3.4 Edit Direct The Edit Direct command, the corresponding button and the short cut (Ctrl + Alt) are used to add an annotation manually. This pair of (m/z / intensity) data can be located at any position in the spectrum; the x-position is independent of a data point! If this mode is activated, the mouse in the display will get a crosshair, to better see the mass and intensity values. Additionally you will get a tooltip, which shows these information and the spectrum name as it is shown in Figure 31. This feature will be deactivated right after you have added an annotation manually. 2-24 flexAnalysis 3.0 User Manual, Version 3.0 Bruker Daltonik GmbH Graphical User Interface (GUI) Figure 31 Edit Mass List directly A peak is added to the peaklist, but only the columns for Mass, Intensity and Relative Intensity are filled, because the peak annotation has not been created with a peak detection algorithm that would calculate the other parameter. 2.4.3.5 Clear The Clear command, the corresponding button of the Toolbar, and the short cut (Shift + F5) are used to clear the current mass list of the selected spectrum or spectra. Select the spectrum/spectra in the Analysis List Window (if necessary with simultaneously pressed <Ctrl> key) whose mass list(s) shall be cleared, click from the Mass List menu select Clear. , or 2.4.3.6 MS/MS List The MS/MS List command works in connection with the Add to MS/MS List command that is available in the Mass List context menu (section 2.8). Masses from an MS peaklist that have been added to the MS/MS List can be sent to flexControl for ), or automatic ( ) LIFT measurement manual ( (certainly also “Run method on current” can be used in flexControl). flexAnalysis 3.0 User Manual, Version 3.0 2-25 Graphical User Interface (GUI) Bruker Daltonik GmbH To add masses from the peaklist to the MS/MS list, right-click on the desired mass and choose Add Mass to MS/MS List. This can be done for several peaks from the same spectrum and for several spectra from the same target. After masses have been added to the list, it can be opened with the MS/MS List command that is shown in Figure 32. Peak masses and spot numbers are listed. The whole list can be cleared with the button; single masses can be removed with the button. The button is used to send the whole list to flexControl. It is not necessary to have flexControl opened before. In flexControl (LIFT tab) the masses of this list are then shown as selection list, so there is no need to type in the masses manually one by one. Figure 32 MS/MS List with masses selected for LIFT measurement With the button the chosen masses can be added to the AutoXecute sequence that was loaded in flexControl (AutoXecute tab) during manual or automatic MS data acquisition. If no sequence was loaded during the data acquisition the button is disabled. With this feature it is possible to do automatic LIFT measurement with masses that have been measured and selected manually (in the AutoXecute sequence no MS measurement has to be specified). The AutoXecute method and the flexAnalysis method, necessary for automatic MS/MS acquisition and post processing, are added automatically to the sequence due to settings performed in the flexConfigurator. For more information on the method assignment please have a look in the flexControl user manual. 2-26 flexAnalysis 3.0 User Manual, Version 3.0 Bruker Daltonik GmbH Graphical User Interface (GUI) It is possible to add peaks from different spectra to the list. And, as seen in Figure 32, these spectra may have been acquired on different sample spots. The only restriction is that they must have been acquired on the same target! Otherwise the message shown in Figure 33 appears during spectra selection. Figure 33 Information concerning different targets 2.4.3.7 Edit Mass Control List… For detailed information on the Mass Control Quickstart_MassControlLists_Compass1.2.doc. List Editor, refer to the 2.4.3.8 Identify Background Peaks The Identify Background Peaks command is used to identify background peaks in a spectrum on the basis of a Mass Control Lists (*.mcl) that has to be selected with this command. To create or modify an existing background list, it has to be opened with the Mass Control List editor (section 2.4.3.7). Only masses that are marked as backgrounds in this list (Figure 34) can be used to identify background masses in a spectrum. Masses can be marked as calibrants and/or as backgrounds. The Tolerance value is valid for both. Figure 34 Example of a background mass list flexAnalysis 3.0 User Manual, Version 3.0 2-27 Graphical User Interface (GUI) Bruker Daltonik GmbH After a Background list has been applied to a spectrum, all peaks are marked with true or false in the column Bk.Peak that can be selected as additionally shown column in the peaklist. An example is shown in Figure 35. The column Bk.Peak has been added to the Mass List Layout (Mass List Layout tab in the Method Editor (section 2.4.7.6.4). Peaks, which are identified as background in the spectrum, become colored in the spectrum display, according to the chosen Background Peak Label color (section 2.4.10.11). This filter feature might be useful for further processing, e.g. database searches in BioTools. Figure 35 Assignment of background peaks (true) in the column Bk.Peak If, during an automatic run the background peak detection has been activated in the AutoXecute method, the information which MassControlList is used is transferred to flexAnalysis. The name of the Background list is shown in the spectrum Properties dialog (Figure 36). Figure 36 2-28 Background list information in the spectrum Properties flexAnalysis 3.0 User Manual, Version 3.0 Bruker Daltonik GmbH Graphical User Interface (GUI) 2.4.3.9 Remove Background Peaks The macro Remove Background Peaks is used to remove previously identified background peaks from the mass list and out of the display of the currently active spectrum. To save the new peak list save the analysis! It is not possible, to remove background peaks without having identified them before! To remove background masses automatically during an AutoXecute run, a special flexAnalysis method is necessary. Please contact the MALDI Software Support to get more information about this. 2.4.3.10 Distance in Mass List(s) The macro Distance in Mass List(s) is used to search for specified fixed distances between peaks of one spectrum or of two spectra. It may be used for instance to search for salt adducts in MS spectra, amino acids in MS/MS spectra, or compare two ISD-spectra (Ion Source Decay) of the same sample but with different matrices in order to inspect differences in m/z of the fragment series. The spectrum or the spectra to be inspected have to be selected in the Analysis List Window. At most two spectra can be selected. In case of more selected spectra the macro will be disabled! If not yet available, a peak list from any of the two selected spectra has to be created. Otherwise the message shown in Figure 37 appears. Figure 37 No peak list available The Distance in Mass List(s) macro opens the dialog shown in Figure 38. flexAnalysis 3.0 User Manual, Version 3.0 2-29 Graphical User Interface (GUI) Bruker Daltonik GmbH Figure 38 AutoDistance dialog • Distance: Mass distance value to be searched for. • Tolerance: The search tolerance. It can be specified in Da or ppm. • Spectrum/First Spectrum: The drop down list contains up to two spectra. In case of two define the one that is used at first. • Calculate: Starts to calculate and search for the selected distance. • Result: List containing the calculations of flexAnalysis. • Save As: This button opens the dialog to save the result as a CSV-file that different applications, e.g., Excel can easily import. An example is shown in Figure 39. 2-30 flexAnalysis 3.0 User Manual, Version 3.0 Bruker Daltonik GmbH Figure 39 Graphical User Interface (GUI) Example of a Distance-in-mass-list result 2.4.4 Process Menu Figure 40 Content of the Process Menu The Process Menu (Figure 40) is composed of various commands to process spectra. flexAnalysis 3.0 User Manual, Version 3.0 2-31 Graphical User Interface (GUI) Bruker Daltonik GmbH 2.4.4.1 Overview Table 4 Features of the Process Menu Feature Process Menu button commands Shortcut Description Smooth Mass Spectrum Smooth selected spectra. Subtract Mass Spectrum Baseline Subtract baseline from selected spectra. Undo All Processing Reverses all processing. Batch Process Processes data in batch mode. Process spectra Easy way of reprocessing spectra. 2.4.4.2 Smooth Mass Spectrum The Smooth Mass Spectrum command and the corresponding icon of the toolbar are used to smooth the selected mass spectrum. The method parameter settings of the analysis are used for the smoothing operations (section 2.4.7.6.1). 2.4.4.3 Subtract Mass Spectrum Baseline The Subtract Mass Spectrum Baseline command and the corresponding icon of the Toolbar are used to perform a baseline subtraction for the selected spectrum or spectra. The method parameter settings of the analysis are used for the baseline subtraction operation (section 2.4.7.6.1). 2.4.4.4 Undo All Processing The Undo All Processing command is used to return to the starting point before any processing took place. The raw data file (‘fid’-file) is loaded and displayed in the Mass Spectrum Window. Note that Undo All Processing does not cancel the possibly done calibration. If you want to apply additionally the original calibration constants use the command Apply raw calibration (section 2.4.5.5). 2-32 flexAnalysis 3.0 User Manual, Version 3.0 Bruker Daltonik GmbH Graphical User Interface (GUI) 2.4.4.5 Batch Process The Batch Process macro is used to (re-)process spectra. This command opens the dialog shown in Figure 41. Figure 41 Example of a Batch Process Dialog • Folder: Select data file(s) for (re)processing with the Open Multiple Spectra dialog. The selected data path will be shown on top. The complete path(s) are displayed in the list. If spectra are loaded with the Folder button, you have to select a method with one of the Browse buttons below and start the batch processing afterwards. • AutoX Run: Alternatively open an AutoXecute run to load the data that have been acquired with this run. If flexAnalysis methods are assigned via the RunEditor these methods will be taken for batch processing (it is shown with the information “from AutoXecute” that appears after loading the run). It is possible to change the methods selection in the run even if the data are already measured and have been processed. If calibration and sample spots have been acquired with the sequence (e.g. on an Anchor chip target), it is possible to redo the post processing in flexAnalysis in exactly the required order. • Browse: Each “Browse” button opens a dialog to select a method for the respective spectrum type. This method will be used for the batch process. flexAnalysis 3.0 User Manual, Version 3.0 2-33 Graphical User Interface (GUI) • Bruker Daltonik GmbH Start Batch Process: Starts a batch process (Figure 42). The current spectrum in progress will be shown in the appearing window. The process for one spectrum can be stopped with the “Cancel” button. Figure 42 Batch process in progress 2.4.4.6 Process Spectra The macro Process Spectra offers a simple method to (re)process MS-spectra without the necessity of writing a script. The dialog shown in Figure 43 contains the most important processing features. They are the same as the corresponding in the different menus of flexAnalysis. Figure 43 Most important processing commands • Calibrate (MS Spectrum): refer to section 2.4.5. • Copy Calibration (MS Spectrum): refer to section 2.4.5.3. • Replace Calibration (MS Spectrum): refer to section 2.4.5.4. • Find Peaks: refer to section 2.4.3.2. • Send Spectra to ProteinScape: refer to section 2.4.10.6. 2-34 flexAnalysis 3.0 User Manual, Version 3.0 Bruker Daltonik GmbH Graphical User Interface (GUI) Select one or more analyses in the treeview, activate the check boxes of one or more processings and click the “Start” button to starts the processing. A message appears reflecting the current state of the process. The parameters that are used for processing can be set in the parameter editor for each analysis, respectively. Note: Before using the Send Spectra to ProteinScape command you must have installed the access to your ProteinScape Server! How to do this is described in the Bruker ProteinScape User Manual. 2.4.5 Calibrate Menu Figure 44 Contents of the Calibrate Menu The Calibrate Menu (Figure 44) is composed of various commands that have an effect on the calibration of MS spectra. 2.4.5.1 Overview Table 5 Feature button Features of the Calibrate Menu Calibration Menu commands Shortcut Description Internal Opens the Calibration dialog. Copy Calibration Copies the calibration of a selected analysis into the calibration buffer of flexAnalysis. Replace Calibration Replaces the calibration of one or more analyses with the content of the calibration buffer. Apply Raw Calibration Changes the calibration constants to the ones that came with the raw data. flexAnalysis 3.0 User Manual, Version 3.0 2-35 Graphical User Interface (GUI) Bruker Daltonik GmbH 2.4.5.2 Internal If you want to adjust calibration parameter for a new calibration of a mass spectrum of a selected analysis use the Internal command, or the corresponding icon of the toolbar. The Internal Mass Spectrum Calibration dialog (Figure 45) opens. During the calibration particular masses of the selected mass spectrum are assigned to corresponding reference masses of the loaded calibration list. Calibration is only possible for MS or LIFT spectra that have been created with flexControl 3.0. Old LIFT spectra and FAST spectra cannot be recalibrated in flexAnalysis because the MS/MS calibration is part of the acquisition system and thus part of the acquisition method in flexControl. flexAnalysis offers three calibration strategies: • Interactive Calibration, automatic or manual, using calibration lists (MCLs). • Smart, that is an easy-to-use calibration procedure for optimum results. The program reappraises the statistical frequency of occurrence of calibrants. • Statistical calibration for peptide spectra. The calibration strategy is saved in the flexAnalysis method and spectrum method, but can also be changed. Figure 45 2-36 Mass Spectrum Calibration dialog – Calibration Strategy “Interactive” flexAnalysis 3.0 User Manual, Version 3.0 Bruker Daltonik GmbH Graphical User Interface (GUI) Interactive Calibration: The calibrant list shows names and masses of known substances, the corresponding masses found in the currently active spectrum, and the error in ppm and in Dalton. Interactive Calibration can be done automatically with the button or manually with click in the list on one calibrant followed by a click in the spectrum left to the corresponding peak. Masses of the peaklist are then filled in the calibration list and the error is re-calculated with each new assignment. The error in Dalton is calculated with (current mass − reference mass ) , the error in ppm is calculated with current mass − reference mass *10 6 . reference mass Mass Control List Selection: This pull down menu contains the available mass control lists (MCLs). Only lists with at least one mass marked as calibrant are offered. The calibrants of the selected list are displayed in the box below. Button Applying this button opens the Mass Control List Editor (Figure 46), as also the button on the Recalibration Masses tab (Figure 73) in the parameter Editor does (section 2.4.7.6.3). MCLs can be changed and created with this editor. For more information on how to use and create MassControlLists have a look in the Quickstart_MassControlLists_Compass_1.2.pdf available on the Compass for flex installation CD. Figure 46 Mass Control List Editor flexAnalysis 3.0 User Manual, Version 3.0 2-37 Graphical User Interface (GUI) Bruker Daltonik GmbH Peaks from the peaklist are automatically assigned to the reference masses; a new fit result and errors are calculated but not yet applied to the spectrum. If no peaklist is available, this is automatically created before the assignment. The peak finder algorithm used for automatic calculation is the one currently selected in the processing parameter editor (section 2.4.7.6.1). With a click on this button the new fit result, calculated with manual assignment or the button “Automatic Assign” is applied to the spectrum (it is moved in the display). After the new fit result has been applied with “Preview” it can be cancelled with the “Undo” button. The original calibration, currently saved in the spectrum is applied again and peaks are re-annotated. This button deletes the assignments from the calibration list; it does not touch the possibly done calibration. After a calibration has been done, the dialog can be closed with these buttons. “OK” means “Preview and Close”, so even if the “Preview” button has not been applied the calibration is accepted. “Cancel” means “Undo and Close”, i.e. even if the calibration has been applied with “Preview” before, it is not accepted. For manual assignment of masses to reference masses it is necessary to click in the spectrum left to the peak of interest. Therefore it is helpful to zoom automatically the respective mass range corresponding to the selected reference mass. It is possible to choose between some relative and absolute zoom ranges. Note: You can use the mouse wheel to select the next reference mass (or to go back to a previous one). This simplifies the manual assignment. Peak Assignment Tolerance The tolerance defines a mass interval that is used for the calibrant assignment. If the difference between a reference mass and a peak in the peaklist is smaller than the tolerance, the peak is assigned to the calibrant. If more than one peak of the peak list fits this criterion the peak with the smallest mass difference to the calibrant is assigned to the calibrant. Calibration Fit Order Selecting this option performs a quadratic or linear calibration calculating the coefficients c0, c1 (and c2). For linear calibrations c2 is set to zero. 2-38 flexAnalysis 3.0 User Manual, Version 3.0 Bruker Daltonik GmbH Graphical User Interface (GUI) The Properties dialog shows the current state of the calibration and some general calibration information. If spectra have been acquired with a flexControl HPC method the check box “High Precision Calibration applied” at the bottom is activated (read-only check box). The decision whether the HPC calibration is used or not is done via the Options dialog (section 2.4.10.10.4) from the Tools menu. Figure 47 Calibration Properties dialog Result Information Below the calibration list three result fields are shown: the number of used calibrants, the standard deviation before and standard deviation after the last calibration fit. If no peaks are found during the automatic peak assignment the following message appears where possibilities are offered to correct the calibration. flexAnalysis 3.0 User Manual, Version 3.0 2-39 Graphical User Interface (GUI) Figure 48 Message to conditions Smart Calibration Bruker Daltonik GmbH repeat automatic assignment with different Figure 49 Mass Spectrum Calibration dialog – Calibration Strategy “Smart” If the option Smart Calibration is selected the calibration dialog looks as shown in Figure 49. SMART is an "intelligent" calibration strategy, which significantly improves the identification success and the scores for PMFs (Peptide Mass Fingerprints). SMART calibration requires project specific mass control lists for calibration and background peak exclusion. Such lists are generated with Bruker ProteinScape software or, on individual customer request, by the Bruker Software support ([email protected]). Common mass control lists are not suited for SMART calibration (exception: PAC_PeptideCalibStandard.mcl). 2-40 flexAnalysis 3.0 User Manual, Version 3.0 Bruker Daltonik GmbH Graphical User Interface (GUI) The SMART calibration is an iterative process which takes the following points into account: the number of calibrants found in the respective spectrum, the likelihood of these calibrants appearing, the accuracy of the mass values, as well as their distribution over the required calibration mass range. The project dependent mass control lists do not only include the peptides, whose sequences and theoretical masses are known (e.g. trypsin autolysis products, and keratin fragments), but normally a large number of background peaks. Their sequence is not known, and their masses are determined by the average obtained from a large number of well calibrated spectra obtained during such a project. Such background peaks are project specific and are very dependant on sample preparation (digestion method, staining method and preparation). Statistical Peptide: The third calibration strategy, Statistical Peptide, is only useful when peptide spectra are calibrated. Figure 50 Mass Spectrum Calibration dialog – Calibration Strategy “Statistical” Statistical Peptide is a so-called self-calibration of TOF peptide spectra. It is a powerful tool, especially in cases, where no internal calibrants are known. Note: A statistical calibration needs no calibrant list! This strategy is based on the fact that the monoisotopic masses of peptides are distributed in a very regular way, at least in the mass range, which is used for protein flexAnalysis 3.0 User Manual, Version 3.0 2-41 Graphical User Interface (GUI) Bruker Daltonik GmbH digest measurements. The masses accumulate around masses mmean at a distance of approximately 1.00048 Da. The masses mmean are used as calibrants for all peaks in the mass list in a statistical calculation of the new calibration constants. Golden rules for statistical calibrations: Statistical calibrations are applicable for peptides only. Under good conditions a mass error of 20 - 40 ppm can be reached. The more peaks are available in the mass list and the better is the distribution of these peaks over the mass range of interest, the better is the result of the statistical calibration. As a rule of thumb about 20 peptide peaks are needed to obtain a meaningful result. The maximum mass error of the peaks must not exceed about 0.4 – 0.5 Da (500 ppm at 900 Da). At about 0.5 Da the algorithm cannot decide which mass is concerned. This can lead to an incorrect calibration of one Da! If your feel certain that the external calibration of the given spectrum is significantly better than 500 ppm you can reduce the peak assignment tolerance accordingly. This can slightly enhance the performance of the statistical calibration. Strong matrix cluster peaks between 700 and 1500 Da can affect the quality of the statistical calibration results. This happens because the stoichiometric composition of matrix clusters and peptides are strongly different. 2.4.5.3 Copy Calibration With this command the calibration constants of a spectrum can be copied into the clipboard. Afterwards they can be pasted to another analysis. 1. Select an analysis in the Analysis List Window. 2. Select Copy Calibration. The command copies the calibration of the selected analysis into the calibration memory of flexAnalysis. Afterwards it can be pasted to other analysis/analyses. Only MS finger print calibrations can be copied and transferred into the calibration buffer. 2-42 flexAnalysis 3.0 User Manual, Version 3.0 Bruker Daltonik GmbH Graphical User Interface (GUI) 2.4.5.4 Replace Calibration The Replace Calibration command transfers the calibration from the calibration memory to the selected analyses. Precondition: A TOF calibration, i.e. the constants c0, c1, and c2 of an analysis have already been copied into the calibration memory of flexAnalysis. 1. Select on ore more analysis/analyses in the Analysis List Window. 2. Select Replace Calibration. The calibration constants are transferred. Before a calibration is transferred from one analysis to another one, it is checked whether the high voltages of the ion sources 1 and 2, the lens and reflector voltages of the two analyses are identical within a range of 0.01 V. If this is not the case a warning message appears. Press “No”, if you don’t want to transfer the calibration and “Yes”, if you want to apply the external calibration despite of the mismatch of the calibration voltages. This describes the manual way to do a calibration and transfer it to a set of sample spectra. Automatically can this be done (within an AutoXecute run) with two preinstalled methods: CalibratePeptideStandards.FAMSMethod and ExternalCalibration.FAMSMethod. The first one is applied to spectra acquired on a calibration sample; the script of this method cares for the calibration process and the copying of the new calibration constants. The second method is applied to spectra that are acquired on the sample spot after (!) the calibration measurement. The script cares for the transfer of the newly calculated calibration constants. 2.4.5.5 Apply Raw Calibration The Apply Raw Calibration command is used to reset the calibration to those values, which were originally stored during the acquisition. The peak list will be recalculated. This command is only applicable for MS- and FAST-segment spectra. After applying and before executing this command a warning message (Figure 51) appears. Figure 51 Warning before applying the raw calibration flexAnalysis 3.0 User Manual, Version 3.0 2-43 Graphical User Interface (GUI) Bruker Daltonik GmbH 2.4.6 Annotation Menu Figure 52 Content of the Annotation Menu The Annotation Menu (Figure 52) is composed of various commands that allow you to attach specific annotations to mass spectra, to modify these annotations and to remove them again if you do not want them to be saved with the respective mass spectrum. 2.4.6.1 Overview Table 6 Feature button Features of the Annotation Menu Method Menu commands Shortcut Description Annotate Alt Activates the Annotation mode. Clear Deletes all annotations from the display and from the Sequence List. Show mass differences Hide/display mass errors relative to theoretical mass differences Preview Assignments Spider web mode: screen for all possible next peaks automatically Edit Building Blocks Opens the Building Block Editor An annotation is attached to one (single-point annotation) or two (difference annotation) selected data points and is defined by its position in terms of the data coordinates (intensity and mass). Therefore, when the display range is changed, an annotation moves along with its associated mass spectrum. Annotations can be attached to any peak of the peaklist. 2-44 flexAnalysis 3.0 User Manual, Version 3.0 Bruker Daltonik GmbH Graphical User Interface (GUI) Each annotation consists of a value or text entry and a line marker that indicates the m/z value(s) the respective annotation relates to. Different annotation types are available depending on the kind of data you wish to annotate. Mass spectra peaks can be annotated with their corresponding m/z, values of m/z difference, building block information or text. 2.4.6.2 Annotate The Annotate command, the corresponding icon of the toolbar and the shortcut (Alt) are used to activate the Annotation mode. The toolbar is expanded with the Annotation features shown in Figure 53. Figure 53 Annotation toolbar These toolbar features are pre-installed, some others, concerning the annotation font and orientation, can be additionally selected (Customize Toolbar, section 2.4.10.9). This Drop down box offers all available Building Block Sets (the sets can be edited with the Building Block editor). Select a set from the list that possibly contains building blocks that match to the currently selected spectrum. The Building Block Search Tolerance has to be entered manually; it is possible to change between Dalton and ppm. The Tolerance is used for the preview assignment feature (section 2.4.6.5). The field Annotation Text can either be filled manually with any text (that is then transferred into the display) but it is also filled automatically with the Building Block information that belongs to the Annotation that is just activated in the display (mouse click). Depending on the selection of the Abbreviation Box (see below), the full name, symbol or abbreviation of the Building Block is shown. The selection in the Abbreviation Box for Building Blocks determines whether the Symbol, Abbreviation or the Full Name of the currently activated Building Block is shown in the display and in the Annotation Text field. An example is shown in Figure 54. flexAnalysis 3.0 User Manual, Version 3.0 2-45 Graphical User Interface (GUI) Figure 54 Bruker Daltonik GmbH Example of different annotations texts , : The font and font size, as well as the position and orientation of the annotations can be determined with these features. The color of the Annotation label can be changed via the Tool menu entry “Colors …”. 2.4.6.3 Clear The Clear command and the corresponding icon of the toolbar are used to delete all Annotations from the spectrum display, as well as the possibly resulting sequences from the Sequence list. 2.4.6.4 Show Mass Difference The Show Mass Difference command and the corresponding icon of the toolbar are used to show mass differences additionally to the respective Annotation (name, symbol or abbreviation) in the display. This value shows the mass difference between an assigned building block and the actual mass difference between the two chosen peaks. 2-46 flexAnalysis 3.0 User Manual, Version 3.0 Bruker Daltonik GmbH Figure 55 Graphical User Interface (GUI) Annotation with and without Mass Difference 2.4.6.5 Preview Assignments The Preview Assignments command and the corresponding icon of the toolbar offer a preview on all possible distances (to higher and lower masses) depending on the entered search tolerance that can be calculated for one (!) starting peak together with the selected Building Block set. An example is shown in Figure 56. To see the preview for one mass make sure that you have a peaklist activate the Annotation mode and activate the Preview Assignments button click on a peak in the spectrum display and keep the left mouse button pressed. → The matching Building Blocks will be shown. You can choose one of these and release the mouse button to get this annotation. Figure 56 Example for possible assignments for the peak 517.18 Da flexAnalysis 3.0 User Manual, Version 3.0 2-47 Graphical User Interface (GUI) Bruker Daltonik GmbH 2.4.6.6 Edit Building Blocks The Edit Building Blocks command is used to start the Bruker Daltonics BuildingBlockEditor application which allows you to view and edit the currently available building block sets to be used to automatically interpret m/z differences. Selecting this command starts the BuildingBlockEditor and loads the first of the alphabetically ordered building block sets shown in Building block sets. The building blocks contained in this set are listed in Building Blocks along with their Full name, Abbrev(iation) and chemical Formula. Additionally, the Symbol is shown which appears in the data window when the Annotation mode is active. Various Bruker Default building block sets are available. A <BrukerDefault> appendix to the building block set name indicates these. You cannot alter or delete them. However, you can set up user specific building block sets by copying such a Bruker Default set to a new file name and then modifying the copy according to your own requirements or by creating a completely new building block set Figure 57 2-48 Building blocks contained in the loaded building block set flexAnalysis 3.0 User Manual, Version 3.0 Bruker Daltonik GmbH Graphical User Interface (GUI) 2.4.7 Method Menu Figure 58 Contents of the Method Menu The Method Menu (Figure 58) is composed of various commands to configure method parameters. 2.4.7.1 Overview Table 7 Feature button Features of the Method Menu Method Menu commands Shortcut Description Open Opens a processing method. Save Saves the open processing method with the same file name if not write protected. Save As Saves the open processing method with a new file name. Run Script F2 Runs the Sax Basic script of the open processing method on the selected analysis. Parameters Alt + F2 Opens the method parameter editor. Script Ctrl + F2 Creates or edits the Sax Basic script that belongs to the open processing method. Select Default Opens a dialog to select automatically attached default processing methods. flexAnalysis 3.0 User Manual, Version 3.0 2-49 Graphical User Interface (GUI) Bruker Daltonik GmbH Methods are central elements in flexAnalysis. They determine the processing of the analysis. An analysis is always associated with one method. This assignment takes place during the load process and depends on several criteria. First of all it depends on whether the analysis has already been processed and saved with flexAnalysis or not. If the analysis has once been saved with flexAnalysis a file called analysis.FAMethod was created (next to the fid file in the spectrum tree) that contains all method settings (parameter and script) that were active at saving time. This file is loaded when the analysis is opened again. In this case the spectrum sample name is shown in the status bar at the bottom of the GUI. If the analysis has never been saved with flexAnalysis before the program checks whether the acquisition program flexControl (“Save As” dialog) or AutoXecute (Processing tab) has specified a flexAnalysis method after the acquisition. In this case this method is assigned. If the assignment fails either because the method is broken or does not exist the Default Method (see 2.4.7.8) is loaded, since it is not possible to open a spectrum without a method. In all these cases the name of the method is shown in the status bar at the bottom of the GUI, at least as long as the script is running. In some cases the assignment of the Default Method may fail, too. Then so called Default Values (and an empty script) are loaded to have access to the data and to assign working methods manually. This failure is shown with the information <Default Values> in the status bar at the bottom of the GUI. A method consists of two parts, the method parameters (section 2.4.7.6) and the method script (section 2.4.7.7). The method script determines the sequence of processing procedures performed with your analysis, while the method parameters configure each processing procedure. Note: The peaklist layout is also a method parameter. If an analysis that has never been processed in flexAnalysis before is opened the method script is executed automatically and the “Script in progress” dialog is shown (Figure 60). To get more information on the “flexAnalysis method concept” please refer to the Quickstart “flexAnalysis Method Concenpt.pdf”. 2.4.7.2 Open The Open command and the corresponding icon of the toolbar are used to open the Open flexAnalysis Method dialog (Figure 59) to choose a new flexAnalysis method. The new method replaces the previous one. The name of the current processing method is displayed in the status bar of the GUI (section 2.3) title bar of the Method Parameters dialog box (Figure 61), that appears when selecting the Edit Parameters command from the Method menu, as well as in the title bar of the 2-50 flexAnalysis 3.0 User Manual, Version 3.0 Bruker Daltonik GmbH Graphical User Interface (GUI) Method Script Editor (Figure 77) and in the status bar of the GUI. Here it is displayed as long as the analysis has not been saved. Figure 59 Open flexAnalysis Method dialog box How to assign a method: There are different ways to assign a new method to a selected analysis. This may be required if it is necessary to use a method that is different to the current method settings. Assigning a method with the open command: 1. Select the analysis that shall obtain a new method. 2. Click . -or1. From the Method menu, select Open. 2. Select the method you want to attach. 3. Click “Open”. Attaching a processing method of another analysis with copy and paste (section 2.4.2): flexAnalysis 3.0 User Manual, Version 3.0 2-51 Graphical User Interface (GUI) Bruker Daltonik GmbH It is not required that this method exists in the flexAnalysis methods directory, for a saved spectrum the method Analysis.FAMethod (from the spectrum tree) is used: 1. Select the analysis whose method you want to attach in the tree view. 2. Right-click the selection and select “Copy” or Click . 3. Select the analysis that shall obtain a new method. 4. Right-click the selection and select Paste or Paste Special or Click . 2.4.7.3 Save The Save command, or the corresponding icon of the toolbar are used to save changed method settings to the same file name. This overwrites the original (not write protected) method. If the opened method has been changed but not saved, it is shown by the '(modified)' indicator, a *-symbol, which is shown in the title bar of the Method Parameters Dialog box or in the Script Editor. If a modified method is not saved the current parameter settings for an analysis will be saved when this analysis is saved. The file Analysis.FAmethod is created in the analysis tree. Selecting the Save command removes the '(modified)' indicator previously appended to the title bar of the method editor. Note: If the original method is write-protected the Save command is not accessible and the Save As dialog opens. 2.4.7.4 Save As The Save As command is used to create a new processing method by saving a changed method to a new or already existing file name. Enter a new or select an existing processing method name in the appearing dialog. The new file name will be displayed in the status bar at the bottom of the GUI and in the title bar of the corresponding Method Parameters Dialog box instead of the previous method name. 2.4.7.5 Run Script The Run Script command, the corresponding icon of the Toolbar, and the short cut (F2) are used to run the Sax Basic script that belongs to the currently loaded method of the selected analysis. 2-52 flexAnalysis 3.0 User Manual, Version 3.0 Bruker Daltonik GmbH Graphical User Interface (GUI) The running of the script is indicated by the dialog shown in Figure 60. Figure 60 Running method script The script processes the spectrum according to the particular processing operation(s) and parameters defined in the script and the parameter editor, respectively. To view a script before running, the flexAnalysis Script Editor (section 2.4.7.7) can be opened. The script can then be started directly from here. 2.4.7.6 Edit Parameters The Edit Parameters command, the corresponding icon of the toolbar, and the short cut (Alt + F2) are used to open the Parameter Editor. According to the selected kind of spectrum (MS, LIFT, and FAST) in the Analysis List Window the editor offers a variable number of tabs with respective features. Note: All features contained in section 2.4.7.6 are method parameters. If one parameter is changed and the currently active spectrum is saved, the settings are not automatically available for other spectra! If you want to use a special set of parameter for all your spectra, you have to create a new method and save it with a new name. 2.4.7.6.1 Process The Processing Method selected and adjusted here determines the results of all processings that affect the peaklist. As long as the selected spectrum has not been saved the name of the chosen Processing Method is shown in the dialog. After the spectrum is saved the sample name is shown (analog to the method name/sample name shown in the status bar before and after the spectrum is saved). flexAnalysis 3.0 User Manual, Version 3.0 2-53 Graphical User Interface (GUI) Bruker Daltonik GmbH Figure 61 Process tab Since “Compass 1.2 for flex”, i.e. flexAnalysis and flexControl 3.0 the peak detection algorithms as well as processing settings like baseline subtraction and smoothing are defined in Processing Methods (*.prp) that are edited via the Processing Parameter Editor (Figure 62). These parameter containers can be created, edited and used from flexAnalysis, flexControl and AutoXecute. Detailed information can be found in the corresponding Quickstart_ProcessingParameterMethods.pdf. Mass List - Find The flex programs support three different detection algorithms: Centroid, SNAP, and Sum. These are used to detect mass peaks, calculate the corresponding m/z values and many other peak parameters, such as intensity or resolution. Figure 62 Processing Parameter Editor - Mass List Find Any peak finder is optimized for a specific task. In most cases if the elementary composition is known (Figure 65), it is recommended to use SNAP for detection of groups of isotopic peaks. Centroid is often used in case of protein spectra and benefits in defining mass accuracy. The Sum Finder is used for time critical applications. The following four parameters are the same for all algorithms: Signal to Noise (S/N) Threshold: 2-54 flexAnalysis 3.0 User Manual, Version 3.0 Bruker Daltonik GmbH Graphical User Interface (GUI) The S/N is defined as the height of the mass peak above its baseline relative to the standard deviation of the noise, i.e. peak height / (3 x σ) (σ: standard deviation of the noise). The higher the threshold the less peaks are found. However, if the selected value is too small, noise may be regarded as peaks. The recommended S/N range varies from 3/1 to 10/1. In case of 10/1 you can be sure to have eliminated nearly all the noise. Relative Intensity Threshold: The Relative Intensity Threshold is a level in percent referring to the base peak, which is the largest peak in the spectrum. In cases, where it is not clear, whether the base peak refers to the sample or not, the recommended value for this threshold is 0 (zero). Minimum Intensity Threshold: A peak must have at least this intensity to be detected and annotated from the peak finder. It is useful for example for Imaging runs where the fuzzy control is de-activated and spectra that only consist of electronic noise are acquired. They show a flat baseline and some spikes with small intensities that will be annotated and will distort the picture. The Minimum Intensity Threshold allows ignoring these. Maximal Number of Peaks: This is the maximal number of peaks that shall be detected by any of the three detection algorithms. In case of SNAP this value is an additional filter regarding the Quality factor, for all other algorithms the peaks with the highest intensity will be selected. Additionally each peak detection algorithm has also some special parameters that can only be adjusted, if the respective algorithm has been chosen from the drop down list. Peak Detection Algorithm Centroid The peak finding mechanism for Centroid (Figure 63) uses the first and second derivative to detect a peak. For the peak position a specific cut off level above the baseline, Percent Height, has to be specified. A value around 80% is recommended. The baseline is subtracted automatically when using Centroid. The baseline subtraction algorithm has to be selected on the Mass List Find tab. Note: The algorithm chosen here is not used for the “real” baseline subtraction. Other special Centroid parameters are: Peak Width: The parameter Peak Width is no threshold but an expectancy value. Peaks having this width are expected in the spectrum and will be accepted. If the width value is set too high, small peaks will be regarded as noise. flexAnalysis 3.0 User Manual, Version 3.0 2-55 Graphical User Interface (GUI) Bruker Daltonik GmbH Height: This value determines the upper part of the peak that is used to locate the peak position on the x-axis, i.e. m/z. If the separated peak area is symmetric the peak position will be found centric, otherwise the maximum is shifted. Figure 63 Method parameters dialog box (Mass List Find: Centroid) Peak Detection Algorithm SNAP SNAP (Sophisticated Numerical Annotation Procedure, Figure 64) searches for known patterns in the measured spectrum and performs its own internal baseline correction and noise determination. Therefore it is necessary to use SNAP together with raw data that have never been processed before, i.e. no baseline subtraction and no smoothing. With SNAP groups of peaks are detected in high throughput proteomics, e.g., for identification of isotopic patterns and exact calculation of the monoisotopic masses. Monoisotopic masses are the basis for database search and DeNovoSequencing, which allows elucidating structure and sequence of a particular peptide if database search for MS/MS data failed. SNAP calculates the isotopic distribution of a given mass, charge and mean molecular constitution and uses the resulting isotopic pattern for a nonlinear fit that delivers the monoisotopic mass in the end. 2-56 flexAnalysis 3.0 User Manual, Version 3.0 Bruker Daltonik GmbH Graphical User Interface (GUI) Figure 64 Method parameters dialog box (Mass List Find: Snap) Quality Factor Threshold: The parameter Quality Factor Threshold describes the reliability of a peak. It is a composition of peak intensity and consistency with known isotopic patterns. It is not possible to give a recommendation for this value; the best is to have a look on it in some representative spectra and find out the size. SNAP average composition: The drop down menu SNAP average composition allows selecting a composition. Existing compositions can be modified; compositions of other averaged substance classes can be added. Modifications of Bruker defaults have to be saved to a different name. flexAnalysis 3.0 User Manual, Version 3.0 2-57 Graphical User Interface (GUI) Bruker Daltonik GmbH Figure 65 List of SNAP average compositions For peptide applications a composition called “Averagine” is defined. The conceptual meaning of the word Averagine (Figure 66) and the term C 4.9384 N 1.3577 O 1.4773 S 0.0417 H 7.7583 is the averaged composition of molecules of the 21 amino acids corresponding to their abundance ratio. This creation is denoted the first Building Block and is always located in the first row (Figure 66). To edit a Building Block click . Figure 66 The pre-installed average composition Averagine SNAP uses this average composition as often as it is necessary for approximation to the molecule under investigation. If a second composition is defined that is a mass existing only once in a monomer, SNAP uses this one exactly once for mass determination. The Second Building Block is always located in the second row (Figure 66). Fragment Peak Width: This parameter is used to confine a peak to a particular width thus excluding broader peaks from the peak list. SILE Mass Difference(s) (H –L) : Enter one or more values (separated by a semicolon) to define the mass difference between the Heavy (H) and Light (L) isotopes of the labeling reagent. The SILE mass difference(s) defines the m/z distance between the two or more labelled forms. E.g. for 18^O digest labeling it would be one and two times m/z (18^O) - m/z (16^O) = 2.004 and 4.008. 2-58 flexAnalysis 3.0 User Manual, Version 3.0 Bruker Daltonik GmbH Graphical User Interface (GUI) The knowledge about the SILE mass differences is used for an improved S/N thresholding and the internal judgment of the presents of overlapping monoisotopic peaks. SILE Partner SN Threshold: The SILE Partner S/N Threshold allows the definition of a second S/N threshold which is checked for SILE partners. If there are two SILE partners only one has to match the normal threshold. For the second partner it is enough if it is large enough to match the SILE partner SN threshold. This gives a better dynamic range for the observable regulation without adding too many noisy peaks. Peak detection algorithm Sum The Sum peak finder (Figure 67) uses a time-saving approach while calculating socalled pseudo derivatives instead of real derivatives as known from Centroid. If the pseudo slope exceeds a certain threshold, a peak is regarded as peak. The Sum algorithm makes internal use of the configurable baseline correction and noise calculation to select peaks and to calculate signal-to-noise ratios. The configurable parameters are explained with the other algorithms. Figure 67 Method parameters dialog box (Mass List Find: Sum) flexAnalysis 3.0 User Manual, Version 3.0 2-59 Graphical User Interface (GUI) Bruker Daltonik GmbH Mass List Edit Figure 68 Mass List Edit – use Mass List Find as sensitive as possible The main difference between the Mass List Edit tab and the Mass List Find tab is the checkbox “Use specific parameters for peak picking”. If this checkbox is not selected (Figure 68) all parameter settings that are currently selected in “Mass List Find” are used for the Mass List Edit procedure, except the Threshold parameters, which are set to zero. This has the effect that the peak finder, which was used for a Mass List Find, is as sensitive as possible in order to detect additional peak with Mass List Edit manually. Figure 69 2-60 Mass List Edit – define special values flexAnalysis 3.0 User Manual, Version 3.0 Bruker Daltonik GmbH Graphical User Interface (GUI) If the checkbox is activated (Figure 69) different parameters can be selected. The Edit field Maximal Number of Peaks is deactivated because only one peak is detected at a time. Processing Smoothing The settings for Smoothing process (section 2.4.4.2) can be adjusted in the section Smoothing. flexAnalysis supports three different smoothing algorithms: SavitzkyGolay, Gauss, and Chemical Noise. Which one is used depends on the application. For all filters the smoothing Width can be chosen. The Width range is from 0 to 100, the user is asked to find out the best fitting value. The Cycles determines the number of smoothing processes on one analysis. One cycle is recommended. This parameter is not applicable together with the algorithm Chemical Noise. The idea of the Savitzky-Golay algorithm is to calculate polynomials in the neighborhood of each data point to get a smoothing of the data. This can be formulated as M ~ yi := ∑ ck yi + k k =− M with coefficients ck . The parameter M in the formula is calculated from the given m/z smoothing width. The number of smoothing cycles can also be chosen which gives the option to apply this smoothing filter multiple times. Figure 70 Method parameters – Smoothing Processing Baseline Subtraction flexAnalysis 3.0 User Manual, Version 3.0 2-61 Graphical User Interface (GUI) Bruker Daltonik GmbH The settings for Baseline Subtraction processes can be adjusted in the section Baseline Subtraction (section 2.4.4.3). Three different algorithms are offered: ConvexHullV3, Median and TopHat. Figure 71 Method parameters – Baseline Subtraction The algorithm Median is determined through the parameters Flatness and MedianLevel. A spectrum that will be baseline subtracted is divided into a number of segments. The minimal number of segments is 1, i.e. Flatness equals zero. The maximal number of segments is 100, which corresponds to a Flatness of 1. A strong baseline drift is associated with high Flatness values. The parameter Flatness influences the number of parabolas used to explain the baseline and the flatness of the resulting spectrum, which is obtained by subtracting the baseline from the spectrum. The larger the flatness value the finer the baseline will approach the spectrum. The following values are recommended for Flatness: 0.0 for totally flat spectra without baseline drift, 0.1 for protein spectra, and 0.8 for digest spectra, recorded in reflector mode. The Median Level allows shifting the baseline relative to the data. By definition, if we have 100 data points, the median (a common statistical size) is the value of data point 50 after the data points are sorted by their y values. If we have a very dense spectrum, then the sorted data point #50 can already be something that is in the data level, well above the baseline. In these cases, we can tell the software not to use the median as defined (data point #50), but, say, use the value of data point #30, which is then supposed to be part of the baseline, and not part of the data. The algorithm ConvexHull3 constructs the baseline by fitting multiple parabolas to the spectrum starting with the large scale structures. The baseline is then refined in an iterative way. This is done in a way that the baseline is at least almost always below 2-62 flexAnalysis 3.0 User Manual, Version 3.0 Bruker Daltonik GmbH Graphical User Interface (GUI) the spectrum; therefore the name Convex Hull baseline. The baseline Flatness parameter influences baseline construction. ConvexHull is usually preferred for a mass range of up to 10 kDa. The advantage of this algorithm is that the baseline is a smooth function. The algorithm TopHat constructs the baseline by means of morphology operators. The baseline of the spectrum is obtained in two steps: first each data point is replaced by the minimum value of the spectrum within n data points, which gives the so called “erosion”. Then within the same number of data points, each value is replaced by the local maximum of the minimal values giving the “opening” of the spectrum, which is the baseline. The number of data points over which the minimum and maximum value is searched for is a function of the mass and is increasing in a way to get a good removal of the baseline but to minimize the distortion of the peaks. TopHat should not be used for Protein spectra. 2.4.7.6.2 FAST (only for FAST Segment Spectra) Figure 72 Method parameters dialog box (FAST) The FAST tab shown in Figure 72 is only available for a FAST Segment analysis. This tab allows deciding if smoothing and baseline subtraction are performed before the FAST segments are pasted. If both functions are selected first smoothing is performed. The algorithms used for these processings are taken from the Process tab. flexAnalysis 3.0 User Manual, Version 3.0 2-63 Graphical User Interface (GUI) 2.4.7.6.3 Bruker Daltonik GmbH Recalibration Masses (only for MS Spectra) Figure 73 Method parameters dialog box (Recalibration Masses) The parameters selected and adjusted in the Recalibration Masses tab determine the results of the internal calibration. The settings correspond to the settings in the Internal Calibration dialog (section 2.4.5.2). The Recalibration Masses tab is used in context with methods and automation, the Internal Calibration is used for manual calibration. Select first the calibration strategy you want to use. The adjustable parameters on this tab have been explained in detail in section 2.4.5.2. The pull down menu Mass control list contains predefined mass control lists that can be used for recalibration. The lists can be modified with the “Edit” button. The Mass Control List Editor opens and shows the selected list (Figure 74). 2-64 flexAnalysis 3.0 User Manual, Version 3.0 Bruker Daltonik GmbH Graphical User Interface (GUI) Figure 74 Mass control list editor Peaks can be marked as Calibrants and/or as Background peaks by activating the corresponding checkboxes. Note: • Only lists with at least one mass marked as calibrant appear in the drop down menu Mass control list. • Only if peaks are marked as background peak, they can be identified from a peaklist via the macro Identify Background Peaks (section 2.4.3.7). • • The Tolerance values are used for Background identification as well as for calibrant assignment. The columns Lock and Adduct are not yet in operation! Apply to import an entire peaklist into the editor. This list may be saved and also used as mass control list. A pre-installed, i.e. write protected mass control list can be saved with another file name. The new file is added to the MassControlLists directory and can now be used from all programs that work with MCLs. The same mass control lists that are available in flexAnalysis are also available in flexControl (Calibration tab) and autoXecute (Evaluation tab). So, if a list is changed in one of these programs, this change is also available in the other programs. For information about the other features of the Recalibration Masses tab please refer to section 2.4.5. flexAnalysis 3.0 User Manual, Version 3.0 2-65 Graphical User Interface (GUI) 2.4.7.6.4 Bruker Daltonik GmbH Mass List Layout Figure 75 Method parameters dialog box (Layouts) flexAnalysis offers 10 parameters that may be displayed in the Mass List Window. The choice can be done via the Layout tab. The layout is part of the flexAnalysis method. So if you want to change it permanently for use with other spectra save the method (!) afterwards. If only the just opened analysis is saved, the layout setting refers only to this analysis (because it is saved in the file Analysis.FAmethod that only belongs to this analysis). • The pull down list can be opened with the button “New (Insert)” • The button “Delete” Window. • The button “Move Up” . is used to remove a peak property from the Mass List or the related short cut (Alt + Up Arrow) and the button “Move Down” or the related short cut (Alt + Down Arrow) are used to change the arrangement of the displayed peak properties. Note: Some peak finding results are specific to a certain peak finding algorithm, e.g. the Quality Factor. If the parameter column is shown and the peaklist has been created for example with SNAP, the Quality Factor column remains empty. 2-66 flexAnalysis 3.0 User Manual, Version 3.0 Bruker Daltonik GmbH 2.4.7.6.5 Graphical User Interface (GUI) Display Figure 76 Method parameters dialog box (Display) In this dialog the number of displayed digits for masses in the display and the Mass List Window (peaklist) can be changed. Checkbox “Replace Original”: When this box is activated (default setting) the new result spectrum (after baseline subtraction or smoothing) replaces the previous original spectrum in the Analysis List Window. The spectrum color remains the same. No additional spectrum is displayed. If this box is not selected an additional spectrum is attached to the treeview with different color due to the color hierarchy. 2.4.7.7 Edit Script The Edit Script command and the short cut (Ctrl + F2) are used to open the flexAnalysis Sax-Basic Script Editor. This is an interactive design environment to develop, test, and execute Sax-Basic scripts. Sax Basic is Visual Basic for Applications™ compatible. Scripts are used to process analyses automatically. In the flexAnalysis environment, scripts are part of an analysis or a method. The contents of a script are normally processing instructions for a particular analysis the method belongs to. General information about Sax Basic Scripting can be found in the corresponding Help file. For detailed information about Sax Basic Scripting please refer to the flexAnalysis Scripting Manual (PN 227119). On launching the Script Editor flexAnalysis loads the script of the processing method currently assigned to the selected analysis. The Script Editor's title bar shows the name of the open processing method and the analysis name in parentheses. In case of a modified but not yet saved method, the '(modified)' indicator is appended to the method name. flexAnalysis 3.0 User Manual, Version 3.0 2-67 Graphical User Interface (GUI) Figure 77 Bruker Daltonik GmbH Example of a Basic script 2.4.7.8 Select Default Every spectrum that is opened in flexAnalysis needs to have a flexAnalysis method. This method is automatically assigned on different ways (depending on save processes in flexControl, AutoXecute, or flexAnalysis that occur before), so the user is not requested to do anything. During the manual saving in flexControl or during AutoXecute runs it is possible (and sometimes recommended) to indicate flexAnalysis methods that are used for post processing later on. If no method has been indicated each spectrum automatically gets a default method assigned during the load process. This default method is determined in the dialog Default Method Selection. For any of the four possible spectra types, suitable methods are available (Figure 78). Figure 78 2-68 Default methods that are assigned to spectra that have no method flexAnalysis 3.0 User Manual, Version 3.0 Bruker Daltonik GmbH Graphical User Interface (GUI) The methods “ParametersOnly” contain a set of suitable parameters and an empty script. For this reason (empty script → no commands) no processing and especially no saving takes place if a spectrum gets “ParametersOnly” assigned. The pre-installed default settings are PMF for MS spectra and SNAP_full_process for LIFT spectra. Certainly this can be changed, especially if the user does not want a script running for every spectrum that is newly loaded. 2.4.8 FAST Menu Figure 79 Contents of the FAST Menu The FAST Menu offers FAST specific operations and is only available if a FAST segment analysis or FAST analysis is unambiguously selected. For all other spectra types the menu entries are not selectable. To display FAST segments with their correct mass values flexAnalysis is capable to recognize the analysis type during loading. 2.4.8.1 Overview Table 8 Feature button Features of the FAST Menu Mass List Menu commands Shortcut Description Paste Segment Spectra Pastes all segments to one spectrum. Change Parameters… To change parent and segment parameters. Delete Segment Spectra Deletes segment spectra from hard disk. flexAnalysis 3.0 User Manual, Version 3.0 2-69 Graphical User Interface (GUI) Bruker Daltonik GmbH 2.4.8.2 Paste Segment Spectra The Paste Segment Spectra command is used to paste FAST segment spectra to one linearized FAST spectrum as. Raw data (fids) are used in the paste process. The following rule is applied for pasting: First flexAnalysis uses the penultimate segment (n-1) until mass mmax, and then follows the last segment (n) without overlapping both segments. Figure 80 Example of a segment spectrum before and after pasting The paste procedure results in a new analysis that is also shown in the tree view. This analysis contains all spectra, which arise from multiple use of the Paste command referring on the same FAST segment analysis. 2-70 flexAnalysis 3.0 User Manual, Version 3.0 Bruker Daltonik GmbH Graphical User Interface (GUI) Figure 81 New analysis containing two pasted spectra Results are not automatically saved after manual pasting. On saving an analysis, which contains the result of a paste procedure, a result spectrum of this analysis is saved in a directory: samplename\<parentmass>.FAST.FAST. Only the pasted spectrum shown in bold letters (in the tree view) will be saved with the Save command. Note: If there is already a spectrum in samplename\<parentmass>.FAST.FAST it will be overwritten, because on the hard drive at any time only one result spectrum is allowed. 2.4.8.3 Change Parameters The Change Parameters command is used to change the parent mass, the FAST segment parameters per segment, for example the segment range, and to recalibrate FAST segment spectra afterwards. The operator can apply a new calibration file for recalibration in case of Segment Spectra acquired with flexControl versions < 2.0. The Change Parameters command opens a dialog that lists the segment boundaries in m/z. Applying the radio button “FASTLow / FASTHigh” the same segment boundaries are shown in the relation FASTLow / FASTHigh. flexAnalysis 3.0 User Manual, Version 3.0 2-71 Graphical User Interface (GUI) Figure 82 Bruker Daltonik GmbH Changing segment ranges using m/z values The feature button in the right upper corner opens a dialog to load a FAST Segment Calibration File (<name>.psd). This feature is only necessary and available, if spectra acquired with flexControl versions < 2.0 are used! 2.4.8.4 Delete Segment Spectra The Delete Segment Spectra command is active if FAST segments are successfully pasted and the pasted spectrum has been saved. The command closes all FAST segments and deletes them from the hard drive. This feature corresponds to erasing a directory. Applying this command activates message shown in Figure 83. Afterwards only the pasted FAST spectrum remains on disk! Figure 83 2-72 Message before erasing the folder flexAnalysis 3.0 User Manual, Version 3.0 Bruker Daltonik GmbH Graphical User Interface (GUI) 2.4.9 View Menu Figure 84 Contents of the View Menu 2.4.9.1 Overview Table 9 Feature button Features of the View Menu View Menu commands Shortcut Description Auto-Scaling Alt + F9 Toggles the abscissa and, if possible, the ordinate of the active data window between auto-scaling and manual scaling. Scale to entire Spectrum Ctrl + F9 All currently displayed spectra are completely shown; however auto scaling is not switched on. Horizontal Auto-Scaling Returns from manual horizontal scaling to auto scaling. Vertical AutoScaling Returns from manual vertical scaling to auto scaling. flexAnalysis 3.0 User Manual, Version 3.0 2-73 Graphical User Interface (GUI) Feature button View Menu commands Shortcut Set Display Range Bruker Daltonik GmbH Description Sets the data display range for the active data window. Zoom F9 Zooms the selected data range. Zoom X Shift + F9 Zooms only in x direction Undo Zooming Alt + Left Undoes the last zooming step. Redo Zooming Alt + Right Redoes the previous unzoom step. Toolbars Shows, hides, or customizes toolbars. Status Bar Shows or hides the Status Bar. 2.4.9.2 Auto-Scaling The Auto-Scaling command, the corresponding tool button and the short cut (Alt + F9) are used to toggle abscissa and ordinate in the Mass Spectrum Window between auto-scaling and manual scaling. On selecting this command, the auto-scaling mode takes effect or not. Auto-Scaling means that the display range of both axes is automatically adjusted to display the maximum measured values. When this mode is active, the corresponding tool button in the Toolbar is highlighted. Note: When using this command in the Mass Spectrum Window, the operator cannot individually set the auto-scaling status for the ordinate or abscissa. Any changes of the abscissa and/or ordinate display range will deactivate auto-scaling of the corresponding axis/axes. Auto-scaling can be activated and de-activated with double-click in the display or beneath and next to the x- and y-axis. Additionally the button and can be used. 2.4.9.3 Scale to Entire Spectrum The Scale to Entire Spectrum command and the short cut (Ctrl + F9) are used to return from a zoomed section of a spectrum to the total spectrum. This command has the same effect as Auto-Scaling, however the Auto-scale mode is not switched on after this command is executed. 2-74 flexAnalysis 3.0 User Manual, Version 3.0 Bruker Daltonik GmbH Graphical User Interface (GUI) 2.4.9.4 Horizontal and Vertical Auto Scaling The Horizontal/Vertical Auto-Scaling command and the corresponding feature button / are used to display the entire (mass/intensity) spectrum in the Mass Spectrum Window. 2.4.9.5 Set Display Range The Set Display command is used to specify ranges for abscissa and. The Set Display Range dialog box opens, which allows setting the mass range and the intensity scale when the checkboxes Auto-Scaling are not checked. Figure 85 Set Display Range dialog box 2.4.9.6 Zoom The Zoom command, the corresponding icon of the toolbar, and the short cut (F9) are used to zoom a section of the display range in the display. The stack facility is also available here, so the operator can toggle between the Undo Zooming and Redo Zooming commands. The Zoom In function is active after the corresponding tool button is applied. Consequently the mouse pointer converts automatically into the Zoom In pointer inside the spectrum window. The Zoom In function also becomes active when the mouse pointer is inside the Mass Spectrum Window and the <Shift>-key is pressed! flexAnalysis 3.0 User Manual, Version 3.0 2-75 Graphical User Interface (GUI) Bruker Daltonik GmbH 2.4.9.7 Zoom X The Zoom X command, the corresponding icon of the Toolbar and the short cut Shift + F9 ) are used to zoom spectra or peaks in x-direction. The ordinate value ( remains unchanged. 2.4.9.8 Undo Zooming The Undo Zooming command, the corresponding icon of the Toolbar, the short cut (Alt + Left Arrow), and a simple mouse click into the Mass Spectrum window (when the Zoom mode is active) are used to reverse the last zooming step that was performed. flexAnalysis is able to put the last twenty zooming steps of the current session into a particular stack. So the operator can toggle back to previous zoom steps by continuously selecting Undo Zooming until to the desired display. When the last step is taken from the stack flexAnalysis deactivates this function. 2.4.9.9 Redo Zooming The Redo Zooming command, the corresponding icon of the Toolbar, or the short cut (Alt + Right Arrow) are the counterpart of the Undo Zooming function and are used to retrieve a previous step performed with the Undo Zooming command. On selecting Redo Zooming, the display range toggles to the zooming step that was performed previously. Also here flexAnalysis stacks up to twenty last zooming steps performed during the current session. 2-76 flexAnalysis 3.0 User Manual, Version 3.0 Bruker Daltonik GmbH 2.4.9.10 Graphical User Interface (GUI) Toolbars The Toolbars command opens the Toolbars dialog box (Figure 86). This feature is used to show, hide, or customize Toolbars. This is simply done by (un-)checking the corresponding checkbox. At the same time the related part of the Toolbar appears or disappears on the GUI. Figure 86 The Toolbars dialog box The list box Toolbars shows all the Toolbars currently defined (defaults as well as custom created toolbars). Any toolbar has a check box in front of it indicating its current display status. The button “New” allows to create a user-defined Toolbar. Figure 87 New toolbar dialog flexAnalysis 3.0 User Manual, Version 3.0 2-77 Graphical User Interface (GUI) 2.4.9.11 Bruker Daltonik GmbH Status Bar The Status Bar command is used to show or hide the Status Bar at the bottom of the GUI. When the Status Bar is visible, it is indicated by a highlighted check mark in front of this command. 2.4.10 Tools Menu Figure 88 2-78 Contents of the Tools Menu flexAnalysis 3.0 User Manual, Version 3.0 Bruker Daltonik GmbH 2.4.10.1 Overview Table 10 Feature button Graphical User Interface (GUI) Features buttons of the Tools Menu Tools Menu commands Shortcut Description Report Designer Opens the ReportDesigner. BioTools Sends a spectrum to BioTools. PolyTools Opens PolyTools. ProteinScape Opens Proteinscape. Generate Molecular Formulas Opens the molecular formula dialog. Macro Editor Opens the macro editor. Customize Customizes menu bar and toolbar. Options Customizes the spectrum display. Colors Coloring specific screen elements. Glycopeptides Send Spectra to ProteinScape Opens the browser to select spectra to send to ProteinScape. 2.4.10.2 flexAnalysis 3.0 User Manual, Version 3.0 2-79 Graphical User Interface (GUI) 2.4.10.3 Bruker Daltonik GmbH Report Designer The ReportDesigner command, and the corresponding icon of the Toolbar are used to start the Bruker Daltonics ReportDesigner, which allows creating own report layouts. Existing layouts can be modified and new ones can be set up. To create a new report layout, it is recommended not to modify the original layout but to save the modified layout to a new file name. Otherwise, it is possible that your modified layout may be overwritten by a later upgrade of the software. Use in the ReportDesigner in the File menu the Open command to open and, if needed, edit an existing report layout or use the File menu's New command to set up a new layout. Note: For detailed information to work with the ReportDesigner, refer to the manuals on the installation CD. Figure 89 ReportDesigner with loaded report layout Creating a new layout by modifying an existing layout: • 2-80 Click or from the Tools Menu select ReportDesigner. flexAnalysis 3.0 User Manual, Version 3.0 Bruker Daltonik GmbH Graphical User Interface (GUI) • From the ReportDesigner's File menu select Open. • In the Open dialog navigate to the layout file (*.layout) you want to use as a template to create a new layout and click Open. This loads the selected layout. • Modify the layout as desired. • From the ReportDesigner's File Menu, select Save As and save the modified layout to a new file name. • If you don’t want to use the ReportDesigner any longer, select Exit from the ReportDesigner's File Menu. Creating a new layout from scratch: • Click • From the ReportDesigner's File Menu select New. • Set up the new report as desired. • From the ReportDesigner's File Menu select Save As and save the modified layout to a new file name. • If you do not want to use the ReportDesigner any longer select Exit from the ReportDesigner's File Menu. or from the Tools Menu select ReportDesigner. The Report Layout files are installed in a folder named Report Layouts, which is located in the methods directory (normally D:\Methods\). 2.4.10.4 BioTools BioTools is a Bruker program for peak annotation of aminoacids, whose spectra are already processed, e.g., with flexAnalysis. BioTools uses these spectra and peaklists for DeNovoSequencing on internet searches. The BioTools command is active if BioTools is installed (in a compatible version) on the same computer and if an analysis is loaded and marked in flexAnalysis. The command is used to save the currently active spectrum, open the BioTools program, and transfer the spectrum to BioTools. flexAnalysis 3.0 User Manual, Version 3.0 2-81 Graphical User Interface (GUI) 2.4.10.5 Bruker Daltonik GmbH PolyTools PolyTools is a program from Bruker for determination of monomers, end groups and cations. Spectra must be already processed, e.g., with flexAnalysis since PolyTools needs these spectra and peaklists. If isotopes are resolved in the measured spectrum, lines belonging to the isotope distribution are identified and can be reduced to amino isotopic series. For every isotope series or the reduced monoisotopic series, the average molecular weight, polydispersity, and degree of polymerisation are determined. It is also possible to enter repeat unit, end groups and cation manually, either in addition to or replacing the values found automatically. New stick spectra calculated from all these data are displayed together with the experimental spectrum for comparison (please refer to Bruker’s PolyTools manual PN 205659). The PolyTools command is active if PolyTools is installed on the same computer. After a spectrum is loaded in flexAnalysis this command is used to open the PolyTools program and to transfer the current spectrum. 2.4.10.6 ProteinScape ProteinScape is a tool for storing, organizing and analyzing data generated during the proteomics workflow. The following basic tasks are supported: • Data archiving and organization. • Data viewing and reporting. • In-depth data handling. • Data analysis ProteinScape is designed as a client-server platform with a simple web browser-based user interface. It operates with industry-standard relational database systems like Microsoft SQL Server. The ProteinScape command is active if the “PSClient” is installed. This has to be downloaded from the ProteinScape server. The command ProteinScape is used to send spectra to the database ProteinScape. For more detailed information refer to the manual that matches to the installed ProteinScape version (1.2 and 1.3). 2-82 flexAnalysis 3.0 User Manual, Version 3.0 Bruker Daltonik GmbH Graphical User Interface (GUI) The communication of flexAnalysis with different ProteinScape versions works as follows: • flexAnalysis 3.0 without psClient: No communication with ProteinScape. The command Proteinscape in the Tools Menu is disabled. • flexAnalysis 3.0 and psClient 1.2 or psClient 1.3: The communication with ProteinScape 1.2 and ProteinScape 1.3 works. The dialog of psClient is available. After the command has been executed, the dialog shown in Figure 90 appears. Figure 90 Send to ProteinScape dialog button in the left upper corner opens the dialog of Applying the Figure 91, which is described in the Bruker ProteinScape User Manual. flexAnalysis 3.0 User Manual, Version 3.0 2-83 Graphical User Interface (GUI) Figure 91 Bruker Daltonik GmbH Example of an Export to ProteinScape dialog button opens a window to select Applying the spreadsheet/sequence to export the related data files to the ProteinScape server. 2.4.10.7 a Generate Molecular formulas The Generate Molecular Formula command is used to calculate all kinds of molecular formulas of a measured m/z value taken from a highly resolved mass spectrum. You can preserve (a) pattern(s) of (a) calculated formula(s) by saving it/them with the original spectrum as an xml-file. The basic result elements of a Generate Formula operation may be displayed in HTML format and printed out. The calculation of elemental compositions of molecular (and fragment) ions need exact mass determinations from a highly resolved mass spectrum. The aim is to determine all theoretically possible elemental compositions of a mass, within a specified error tolerance. 2-84 flexAnalysis 3.0 User Manual, Version 3.0 Bruker Daltonik GmbH Graphical User Interface (GUI) The higher the measured mass, the more elemental compositions are possible. For example, up to a mass of 1000 Da approximately 66,000 compositions are theoretically possible solely consisting of C, H, N and O. For masses up to 2000 Da this value increases up to 520,000. Additional elements that may be found in the compositions will extremely increase the number of compositions. Because of this large number of possible combinations it is very time-consuming to trace all of them and compare the resulting mass with the measured mass. Therefore, the number of solutions needs to be restricted. One way is to limit the allowed ranges of the occurring atoms. The problem here is to set the limits in such a way that the correct combination will not be excluded. A better way is to use a more intelligent algorithm to confine the number of combinations to be examined. flexAnalysis uses an algorithm that is based on the fact that the integer part and the fractional part of the molecular mass are linearly independent for organic molecules up to a molecular mass of about 1000. This is used for combining C, H, N and O. The other elements, which usually occur in smaller numbers, are dealt with using the straightforward try-and-error method. The calculations in generating molecular formulas are based on the isotope masses and abundances and the valences given at the Table of Atomic and Isotopic Data we use. The valences used for calculating the rings and double bonds, the electron configuration, and the nitrogen rule you can quickly inspect at the Table of Valences, too (Please refer to Appendix A-3). On selecting this command, the Generate Molecular Formula dialog appears (Figure 92), which allows for entering the m/z value for the possible molecular formulas to calculate and defining how the calculation is carried out. flexAnalysis 3.0 User Manual, Version 3.0 2-85 Graphical User Interface (GUI) Bruker Daltonik GmbH Figure 92 Generate Molecular Formula dialog Enter all the elements with their allowed minimum (Min) and maximum (Max) atom numbers on which the chemical formula calculation is based. Formula calculation will start at the formula entered in Min and stop at the formula entered in Max. Tips, how to determine minimum and maximum formulas: • • Generally a CHNO distribution will be calculated. If you want to exclude one of these atoms from the calculation, you explicitly have to set it to ‘0’ (zero). For example, if there should be no N you enter ‘N0’. Sorting of elements is not needed. 2-86 flexAnalysis 3.0 User Manual, Version 3.0 Bruker Daltonik GmbH Graphical User Interface (GUI) • Brackets can be used to enter fixed atom ratios that should not be resolved. For example, when entering ‘[N3P3O6]CHF’ for Min and ‘[N3P3O6]C100H21F80’ for Max, then calculation will use exactly 3 N, 3 P and 6 O but 1 to 100 C, 1 to 21 H and 1 to 80 F. • Chemical notation can be used. For example, ‘(CH3)6’ will be resolved to C6H18. (Allowed elements and minimum/maximum atom numbers) Lists the constraints to generate molecular formulas as specified in Min and Max, i.e. the elements and minimum/maximum atoms numbers allowed. Within these bounds molecular formula calculation will occur. Measured m/z: Enter the measured m/z value for which possible molecular formulas should be calculated. You can enter this value by typing it in or by selecting it in the currently active mass spectrum. Position the Data pointer at the desired data point and click the left mouse button. This enters the corresponding m/z value. Tolerance [ppm]: Enter the error tolerance for the mass range to be analyzed in [ppm]. This is a range within that flexAnalysis calculates the m/z value of the molecular formulas. The default value depends on the kind of the selected analysis. For FTMS analyses default is ‘2’, for 'ESI-TOF analyses ‘4’ and for all the other analyses ‘50’. Charge: For multiply charged ions, enter the assumed charge the ion of the Measured m/z carries. Default is ‘1’. Please consider the sign of the charge. The mass of the electron is not negligible for high mass precision instruments. Switching between +1 and -1 makes a difference of two electrons or 1.1 mDa, which means 2 ppm for a molecule with 548 Da. Automatically locate monoisotopic peak: Select this option, if the monoisotopic peak corresponding to the Measured m/z should be located automatically. The algorithm will search to the left and right of the selected Measured m/z for appropriate sum formulas with their corresponding monoisotopic peaks. To use this option select the largest peak of the pattern. If the search was successful the found formula(s) for the corresponding monoisotopic peak(s) is entered into the results list. In formulas containing a monoisotopic peak, which is different from the selected peak, the monoisotopic mass is slightly different by a few Da from the selected mass. flexAnalysis 3.0 User Manual, Version 3.0 2-87 Graphical User Interface (GUI) Bruker Daltonik GmbH The mass error nevertheless is calculated for the selected peak and the exact theoretical mass of that peak based on the formula from Alan L. Rockwood et al. (J.Am.Soc. Mass Spectrom. 2004, 15, 12-21). Default is cleared. Maximum number of formulas: Enter the maximum number of molecular formulas to be calculated at the most. The formulas with the smallest relative error based on the measured m/z will be picked out. Default is ‘200’. Check rings plus double bonds: Select this option if possible molecular formulas should be checked whether the number of rings and double bonds present keeps within the bounds specified in Minimum and Maximum. This will exclude all possible formulas with deviating double bond equivalence numbers. Default is not selected. The rings plus double bounds number is calculated from the number of atoms and their valency: R + db = 2 + Σ natom × (valencyatom − 2) 2 The valency of C and Si is 4, for N and P a valency of 3 is assumed. For O and S it is 2, for H and the halogen atoms it is 1. For this limited set of atoms the equation simplifies to R + db = n(C ) − 1 1 n( H , D ,F ,Cl , Br , I ) + n ( N ,P ) + 1 2 2 All the other elements are also considered. Double bonds occurring with higher valence states like 4 or 6 for sulfur cannot be taken into account as these valence states are unknown. Minimum: Enter the minimum number of rings plus double bonds to be contained in a molecular formula at least. This number may be negative for protonated clusters. Default is ‘0’. Maximum: Enter the maximum number of rings plus double bonds to be contained in the molecular formula at most. Default is ‘0’. Apply nitrogen rule: Check this option, if the nitrogen rule should be applied. This rule means that, if the molecular ion M+ of an organic component has an even molecular weight, it must contain an even number of nitrogen atoms. And if the molecular weight is odd the 2-88 flexAnalysis 3.0 User Manual, Version 3.0 Bruker Daltonik GmbH Graphical User Interface (GUI) number of nitrogen molecules must be odd, too. Things are just the other way if you have radical ions. Instead of the common definition which considers the production of radical ions by EI techniques were are considering the production of pseudo-molecular ions ([M+H]+, [M+Na]+, [M-H]-,…) resulting from soft-ionization methods. To be more precisely, the number of nitrogen atoms is calculated to be even, if the nominal mass plus the number of deuterium atoms plus the charge state is even. Applying this rule will result in only formulas complying with the nitrogen rule being generated. Otherwise, also formulas not complying with this rule may be generated. Default is unchecked. Electron configuration: Select the kind of electron configuration to be applied: • even. Generates configuration. • odd. Generates only molecular formulas having an odd electron configuration. • both. (Default) Generates molecular formulas of both electron configurations. only molecular formulas having an even electron The electron configuration is calculated under the assumption that we have molecular ions. The electron configuration is even, if [n(atom) x valency(atom) + z(ion)] is even. Minimum C/H ratio: Enter the minimum C/H ratio to be applied. Default in ‘0’. Maximum C/H ratio: Enter the maximum C/H ratio to be applied. Default in ‘3’. Generate: Generates for the mass range that is specified by the Measured m/z and Tolerance values molecular formulas that meet the current parameter settings and enters them along with corresponding data in the formula list. If Show Pattern is already turned on, the pattern of the first formula in this list will be displayed below the original spectrum and entered in the Analysis List as a subentry of the original spectrum. (List of generated molecular formulas): Lists the molecular formulas that have been calculated for the specified Measured m/z value according to the current parameter settings. flexAnalysis 3.0 User Manual, Version 3.0 2-89 Graphical User Interface (GUI) Bruker Daltonik GmbH For each formula the following set of data is calculated that includes for instance various error values, rankings and statistical values: #: Consecutive number of the formula. MF: Molecular formula. m/z: m/z of the formula. err [ppm]: Deviation between the measured mass and the theoretical mass of the selected peak. dbl eq: Number of rings and double bonds in the formula (refer to page 2-88). N rule: Indicates whether the nitrogen rule is fulfilled. e-: Indicates whether the electron configuration is even or odd. The electron configuration is calculated under the assumption that we have molecular ions. The electron configuration is even, if [n(atom) x valency(atom) + z(ion)] is even. Various rankings: The ranking is a number between 1 and the number of formulas. ‘1’ stands for the best formula candidate according to the individual value. rank dIntens: Ranking according to dev Intens. rank dIntensVarNorm: Ranking according to dev IntensVarNorm. rank dMeanMass: Ranking according to dev MeanMass. rank dMass Diffs: Ranking according to dev dMass Diffs. rank dCombined: Ranking according to dev Combined. rank dMeanMass Error: Ranking according to dev dMeanMass Error. rank dm/z: Ranking according to dev m/z. Various statistical values: dev Intens: Root mean square (RMS) of the normalized intensity of the peaks. The peaks are normalized so that the sum of intensities is one. An offset which is the same for all peaks is added to reduce an intensity offset which might remain after optimizing the digitizer setting. dev IntensVarNorm: Same value as dev Intens but the peaks are weighted by the square root of the intensity to take into account the ion statistic. dev MeanMeas: RMS of intensity weighted mass differences between the measured masses and the theoretical masses for the given formula. dev MassDiffs: Intensity weighted RMS of the difference between the measured and theoretical peak distances between peaks being 1 or 2 Da apart. Not only 2-90 flexAnalysis 3.0 User Manual, Version 3.0 Bruker Daltonik GmbH Graphical User Interface (GUI) the monoisotopic mass and the relative intensities of the peaks depend on the formula but also the distances between the various peaks. With instruments like the microTOF and especially the FTMS instruments this difference can be measured very precisely even if the absolute calibration might not be optimized. This value is especially useful to decide about the number of sulfur atoms. dev Combined: This value combines either dev MeanMass or dev m/z (for FTMS) with dev IntensVarNorm. For that purpose each value is normalized by its median value calculated for all formula candidates and the sum of the square roots is calculated. This value therefore depends on the set of formulas! The values are weighted in a data dependent way to optimize the selectivity of the resulting scoring value. dev MeanMass Error: RMS of intensity weighted mass differences between the measured masses and the theoretical masses for the given formula. The formulas are sorted with increasing err [ppm] by default. Clicking on the column header re-arranges the list oppositely. flexAnalysis 3.0 User Manual, Version 3.0 2-91 Graphical User Interface (GUI) Bruker Daltonik GmbH Show Pattern: Figure 93 Comparing both existing and calculated mass The Show Pattern button allows you to compare the pattern of the measured mass and the pattern of the selected formula (Figure 93) from the list of calculated masses (Figure 92). Applying this button adds the pattern of the selected formula into the Mass spectrum Window and the formula itself into the Analysis List Window as a subentry of the original spectrum. Note: flexAnalysis does not save these processes! This feature is for viewing only, however, and may be printed! 2-92 flexAnalysis 3.0 User Manual, Version 3.0 Bruker Daltonik GmbH Graphical User Interface (GUI) Save Results: Allows you to save the molecular formula results list in a xml-file. Opens the Save As dialog. Report: The Report button opens a HTML page containing the key-information of the Generate Molecular Formulas operation (Figure 94). Figure 94 Example of a report flexAnalysis 3.0 User Manual, Version 3.0 2-93 Graphical User Interface (GUI) 2.4.10.8 Bruker Daltonik GmbH Macro Editor flexAnalysis offers two different ways for an automatic processing: method scripts and macros. Method scripts and macros are treated differently and designed in different editors. The major difference is the range of application. Method scripts are intended to operate on the single analysis they are assigned to, while macros are independent of specific analyses The Macro Editor command is used to start the flexAnalysis Sax Basic Macro Editor (Figure 95). Figure 95 Sax Basic Macro Editor • This editor is an interactive design environment for developing, testing, and executing Sax Basic macros. Sax Basic is Visual Basic for Applications™ compatible. • flexAnalysis macros have a reference to Bruker flexAnalysis 3.0 Type Libraries, which makes all flexAnalysis scripting objects available. • Please refer to the editor help from the Help Menu in the flexAnalysis Macro Editor for a detailed description on how to open, to create, and to execute macros within the macro editor. 2-94 flexAnalysis 3.0 User Manual, Version 3.0 Bruker Daltonik GmbH 2.4.10.9 Graphical User Interface (GUI) Customize The Customize command is used to vary the contents of the menu bar. Additionally the user can remove or add parts of the toolbar. These features are available on the tabs Toolbars and Command of the dialog Customize. Figure 96 Toolbars tab (displayed by default) After opening, this dialog shows first the Toolbars tab, which provides default palettes that contain feature buttons to be temporarily removed or docked on to the GUI by applying the corresponding checkbox (there is no access to the checkbox Menu Bar). The button “New” opens the New Toolbar dialog in order to specify a name for the new empty palette that will appear at once on the Graphical User Interface after closing with the “OK” button. Figure 97 Creating a new Toolbar name flexAnalysis 3.0 User Manual, Version 3.0 2-95 Graphical User Interface (GUI) Bruker Daltonik GmbH The symbols of the Command tab (Figure 98) may be used to add one or more functions to the new palette. For instance, the user wants to add the Delete symbol . To do so, switch to the Command tab, open the category Edit and transport the Delete symbol with the drag and drop to the new palette. Figure 98 The Commands tab The operator must be aware that in contrast to new palettes created by him, the defaults can only be removed from the GUI but not deleted out of the program. On choosing a user created palette the “Reset” button toggles to “Delete”. 2-96 flexAnalysis 3.0 User Manual, Version 3.0 Bruker Daltonik GmbH 2.4.10.10 Graphical User Interface (GUI) Options The Options command and the corresponding icon manipulate optional settings for flexAnalysis. of the Toolbar are used to The related dialog (Figure 99) consists of four tabs, Display, Labels, Export, and Calibration. Figure 99 2.4.10.10.1 Option to specify the spectrum display Display The group box ‘Stacked’ contains the parameter Angle to arrange spectra in a specific angular position in the display whereas the parameter Offset specifies the distance among the shown spectra. These parameters determine how spectra appear in the Stacked View of the display.The parameter Windows of the group box ‘List’ determines the number of windows displayed in the List View. 2.4.10.10.2 Figure 100 Labels Option to specify the appearance of the peak annotation flexAnalysis 3.0 User Manual, Version 3.0 2-97 Graphical User Interface (GUI) Bruker Daltonik GmbH The Label tab (Figure 100) contains two groups of radio buttons to specify how peak labeling shall be performed. Density: • Non-overlapping – prevents overlapping of the labels with the spectrum curve. Labels are not shown, if they would overlap with the spectrum or neighbouring labels. • Non-overlapping with tics – prevents overlapping of the labels and shows tics on the top of a labeled peak. • Overlapping – overlaps the peak labels. All labels of all peaks of the mass list are shown. • Tics only – shows only tics on the top of detected peaks. Orientation: • Horizontal – displays the labels of the m/z values horizontally. • Vertical – displays the labels of the m/z values vertically. 2.4.10.10.3 Export Figure 101 Option to specify the numerical precision of the coordinates The Export feature allows the operator to adjust the numerical precision of the x (mass) and y (intensity) value. Choose these values as small as possible in order to save disk space and processing time. The values chosen here are the number of digits used for each data-point when exporting a mass spectrum. You can define with which resolution your graphics are exported by adjusting the DPI value. 2-98 flexAnalysis 3.0 User Manual, Version 3.0 Bruker Daltonik GmbH 2.4.10.10.4 Graphical User Interface (GUI) Calibration Figure 102 Option to specify the tolerance of the calibration strategy Settings on this tab are relevant for internal recalibration (section 2.4.5.2). The Near Neighbor tolerance applies to the Interactive calibration, whereas Default Calibrant is used for Statistical Peptide. Also the global use of High Precision Calibration (HPC) can be activated in this dialog. HPC is a fine correction of the calibration in the mass range between 700 and 4000 Da (refer to section A-2 for details). flexAnalysis 3.0 User Manual, Version 3.0 2-99 Graphical User Interface (GUI) 2.4.10.11 Bruker Daltonik GmbH Colors The Colors command is used to assign colors to particular screen elements in the Mass Spectrum Window. Several Screen Elements are offered. Newly added in this flexAnalysis version are Background Peak Label and Annotation label. If peaks are recognized as backgrounds (Identify Backgrounds Macro) but not yet deleted from the peaklist they will be shown colored with the color selected here. The annotations added via the new Annotation tool are also displayed in the color selected in this dialog. Figure 103 2.4.10.12 Colors dialog box Glycopeptides For detailed information, please have a look in the tutorial "Quickstart_GlycopeptidesFA3.0.pdf". 2.4.10.13 Send Spectra to ProteinScape The Send Spectra to ProteinScape macro is used to send data to your ProteinScape server. Applying this command opens the Spectrum Browser to select and load data. 2-100 flexAnalysis 3.0 User Manual, Version 3.0 Bruker Daltonik GmbH Graphical User Interface (GUI) 2.4.11 Window Menu Figure 104 2.4.11.1 Table 11 Feature button Contents of the Window Menu Overview Features of the Window Menu Window Menu Shortcut commands Description Analysis List Alt +1 Fades in/out the Analysis List Window. Mass Spectrum Alt +2 Fades in/out the Mass Spectrum Window. Mass List Alt +3 Fades in/out the Mass List Window. Sequence List 2.4.11.2 Fades in/out the Sequence List Window Analysis List The Analysis List command, the corresponding icon of the toolbar , and the short cut (Alt + 1) display or remove the analysis list from the GUI. On displaying the list a highlighted check mark is shown in front of this command. 2.4.11.3 Mass Spectrum The Mass Spectrum command, the corresponding icon of the toolbar , or the short cut (Alt + 2) toggle the Mass Spectrum Window and the Bruker symbol. On displaying the spectrum a highlighted check mark is shown in front of this command. flexAnalysis 3.0 User Manual, Version 3.0 2-101 Graphical User Interface (GUI) 2.4.11.4 Bruker Daltonik GmbH Mass List The Mass List command, the corresponding icon of the toolbar , and the short cut (Alt + 3) display or hide the mass list from the GUI. When the Mass List Window is shown, the tool button shown in front of this command is highlighted. 2.4.11.5 Sequence List The Sequence List command, the corresponding icon of the Toolbar and the shortcut (Alt + 4) fill this window with sequence tags, which you can create with the annotation feature (section 2.4.6). If there is a gap in the sequence tag, a new entry with the next abbreviation of the currently chosen annotation will occur in this window. You can save this sequence list together with the spectrum. If you save and close a spectrum and re-open it afterwards, the same sequence list can be seen again. 2-102 flexAnalysis 3.0 User Manual, Version 3.0 Bruker Daltonik GmbH Graphical User Interface (GUI) 2.4.12 Compass Menu Figure 105 2.4.12.1 Table 12 Feature button Content of the Compass menu Overview Features of the Compass Menu Compass Menu commands Shortcut License Enter the License number here. Operator Changes the operator. Lock all Applications Ctrl + Alt + K Locks all programs in case the Compass Security Pack is installed. Compass Desktop F11 Opens the Compass Desktop. FlexControl Ctrl + F11 Opens flexControl. BioTools Alt + F12 Opens BioTools. Audit Trail Viewer 2.4.12.2 Description Opens the Audit Train Viewer in case the Compass Security Pack is installed. License The License command is used to open the Bruker Daltonics LicenseManager dialog box for viewing or adding/removing licenses for Bruker products. The License Manager looks the same in nearly all programs. It is not necessary to enter a license for a flexAnalysis 3.0 User Manual, Version 3.0 2-103 Graphical User Interface (GUI) Bruker Daltonik GmbH special Bruker program in the respective program; it can be entered via the License Manager of other Bruker programs. Figure 106 2.4.12.3 The License Manager Operator The Operator command is used to log on as new operator. The new operator name appears in the Status bar at the bottom of the GUI. In case the Bruker Daltonics UserManagement is installed additionally a password is requested. If a user logs on with the Operator command the user automatically changes for all other Bruker programs that are currently open and run with the UserManagement. In flexControl this can be seen because the Select Method dialog comes up. 2.4.12.4 Lock all applications The Lock all Applications command and the short cut (Ctrl + Alt + K) lock all the Bruker applications that are currently open depending on the lock-time that is defined in the UserManagement. Additionally the Unlock dialog opens. If one program is locked (manually or via timeout), all programs that run with the UserManagement are locked, since they all use the same UserManagement server. In this case it is necessary to un-lock only one program. A locked program can only be un-locked from the user who locked it, or from the UserManagement administrator. The command is only available in case of an installed Bruker Daltonics UserManagement. 2-104 flexAnalysis 3.0 User Manual, Version 3.0 Bruker Daltonik GmbH 2.4.12.5 Graphical User Interface (GUI) Compass Desktop The Compass Desktop command opens the so called Bruker Compass. This GUI offers access to the installed Bruker programs distributed in Acquisition, Processing, Data Interpretation, and the belonging manuals. Figure 107 2.4.12.6 Compass Desktop GUI FlexControl The FlexControl command is used to open flexControl or bring it to front if it is already open. Data transfer cannot be achieved with this command (or with any other). 2.4.12.7 BioTools The BioTools command is used to open BioTools or bring it to front if it is already open. Data transfer cannot be achieved with this command, i.e. no spectrum is sent to BioTools. To send spectra use the BioTools command from the Tools menu (section 2.4.10.4). flexAnalysis 3.0 User Manual, Version 3.0 2-105 Graphical User Interface (GUI) 2.4.12.8 Bruker Daltonik GmbH Audit Trail Viewer The Audit Trail Viewer command opens the Bruker Daltonics AuditTrailViewer dialog. It is only available if the Bruker Usermanagement is installed. Figure 108 Audit Trail Viewer 2.4.13 Help Menu Figure 109 2-106 Contents of the Help Menu flexAnalysis 3.0 User Manual, Version 3.0 Bruker Daltonik GmbH 2.4.13.1 Overview Table 13 Feature button Graphical User Interface (GUI) Features of the Help Menu Help Menu commands Shortcut Description Help Topics F1 About Bruker Daltonics flexAnalysis 3.0 2.4.13.2 Opens the help file. Opens the About Window Help Topics The Help Topics command, the corresponding icon of the Toolbar, and the short cut (F1) open the flexAnalysis online-help to get information about specific topics. 2.4.13.3 About Bruker Daltonics flexAnalysis This command opens the About dialog (Figure 110) that displays the version number of your flexAnalysis version with the copyright notice, the user-specific license information, and contact information of Bruker Daltonik GmbH. Figure 110 About dialog flexAnalysis 3.0 User Manual, Version 3.0 2-107 Graphical User Interface (GUI) Bruker Daltonik GmbH 2.5 Analysis List Window The Analysis List Window (or treeview) is used to display one or more selected analyses and their related spectra. 2.6 Mass Spectrum Window The Mass Spectrum Window (or display) is used to display a spectrum or spectra of one or more analyses prior selected in the Analysis List Window. When a spectrum is displayed and the mouse pointer is within these window boundaries two interactive modes for convenient handling are available. Mouse pointer + the <Ctrl> key → Edit mode (section 2.4.3.3). Mouse pointer + the <Shift> key → Zoom mode (section 2.4.9.7). flexAnalysis allows to toggle between both modes by alternately pressing the two keys (the mouse must be in the Mass Spectrum Window). 2.7 Mass List Window The Mass List Window (or peaklist) is used to display masses and peak parameters of a prior selected spectrum in the Mass Spectrum Window or the Analysis List Window. Only one mass list is displayed at a time. This list layout can be customized (section 2.4.7.6.4). 2-108 flexAnalysis 3.0 User Manual, Version 3.0 Bruker Daltonik GmbH Graphical User Interface (GUI) 2.8 Context Sensitive Menus 2.8.1 Getting Context Menus flexAnalysis offers three context menus accessible with the right mouse click. Depending on the window of the GUI, Treeview, Display, or Peaklist, the corresponding menus shown in Figure 111 appear. The content of the respective menu is a summery of specific commands and complies with the feasible handling of the window’s content. 2.8.2 Context Menus of the three flexAnalysis Windows Figure 111 Context menus of the Treeview, Display and Peaklist window flexAnalysis 3.0 User Manual, Version 3.0 2-109 Graphical User Interface (GUI) Bruker Daltonik GmbH All features (except of Add to MS/MS List, Show/Show always, hide Yaxis and Axis Font…) of the context menus are also available via buttons or one of the main menus. Detailed information on the features is given in the respective section. For information on Add to MS/MS have a look in section 2.4.3.6. 2.9 Pointers and Interactive Modes To facilitate operating with flexAnalysis different pointers are provided, anyone associated with a specific function. Data pointer: The data pointer accompanies vis-à-vis the arrow pointer of the mouse within the Mass Spectrum Window. In the case of two or more spectra the data pointer resides on the last generated spectrum. The m/z value and the related intensity of the current position of the data pointer are displayed in the Status Bar of the Graphical User Interface at the right. Pointers for direct manipulation: Horizontal Window Border pointer: (docked windows) (undocked windows) This pointer is used to change the height of a window. It is displayed when the mouse pointer is positioned on the upper or lower border of a window. Vertical Window Border pointer: (docked windows) (undocked windows) This pointer is used to change the width of a window. It is displayed when the mouse pointer is positioned on the left or right border of a window. Horizontal Scaling pointer: This pointer appears below the abscissa of the Mass Spectrum Window. It is used to shift the spectrum and the scale horizontally. 2-110 flexAnalysis 3.0 User Manual, Version 3.0 Bruker Daltonik GmbH Graphical User Interface (GUI) Vertical Scaling pointer: This pointer appears below the ordinate of the Mass Spectrum Window. It is used to shift the spectrum and the scale vertically. Column Width pointer: This pointer is used to change the width of columns, such as those in the Mass List Window. It is displayed when the mouse pointer is positioned on the left or right border of a column head. Pick pointer: This pointer is used to directly select a mass spectrum in the Mass Spectrum Window. It is displayed when the mouse pointer is positioned near a data point (3 pixel) of a currently unselected mass spectrum. Interaction Mode Mouse pointers: Zoom In pointer: This pointer is used to zoom the display range of a data window. It is displayed when the Zoom In mode is active and when the mouse pointer is positioned on a data window's display. Access: Mouse pointer + <Shift> key => Zoom mode (please refer to section 2.4.9.6). flexAnalysis 3.0 User Manual, Version 3.0 2-111 Graphical User Interface (GUI) Bruker Daltonik GmbH Edit Mass List pointers: These pointers are used to add a peak or to delete a peak from the Mass List in a spectrum displayed in the Mass Spectrum Window. They are displayed in addition to the Data pointer, when the Edit Mass List mode is active and the mouse pointer is positioned on the selected spectrum. Which of both pointers is displayed at a time depends on the actual position of the Data pointer. The Delete pointer appears when the Data pointer is positioned on a data point that belongs to a mass peak already present in the spectrum's mass list. The Add pointer appears when the Data pointer is positioned on a data point when its mass peak is not yet present in the Mass List window. Access: Mouse pointer + <Ctrl> key => Edit mode (please refer to section 2.4.3.3). Internal Calibration pointer: This pointer is used to calibrate internally the mass spectra of an analysis. It is used to manually select a peak from a mass spectrum displayed in the Mass Spectrum Window and to assign it to a selected reference mass. It is displayed in addition to the Data pointer when the Internal command from the Tools menu is active and the mouse pointer is positioned on the selected mass spectrum. 2-112 flexAnalysis 3.0 User Manual, Version 3.0 Bruker Daltonik GmbH A Appendix A-1 Calibration Procedures The following paragraphs summarize the three different recalibration procedures. A-1.1 HOW TO CALIBRATE INTERNALLY USING THE STATISTICAL PEPTIDE CALIBRATION: 1. Select exactly one spectrum in the Analysis List Window. Make sure that this spectrum is displayed in the Mass List Window. 2. Open the Internal Mass Spectrum Calibration dialog and select “Statistical peptide”, if this option is not already selected. 3. See Golden Rules on page 2-42. 4. Press the “Calibrate” button. 5. If satisfied with the new calibration press “OK”. A-1.2 HOW TO CALIBRATE INTERNALLY ASSIGNMENT PROCEDURE: USING THE AUTOMATIC 1. Select exactly one spectrum in the Analysis List Window. Make sure that this spectrum is displayed in the Mass List Window. 2. Open the Internal Mass Spectrum Calibration dialog and select “Interactive” and choose a reference list containing the masses of your calibrants in the spectrum. 3. Make sure that the settings for quadratic calibration, mass tolerance and calibration list are feasible for your spectrum. 4. Press the “Automatic Assign” button. flexAnalysis 3.0 performs an assignment of calibrant masses and recalculates the calibration (c0 – c2) using this new assignment. The line of assigned masses (reference mass and mass of the spectrum) is marked with a check in the calibrant list. Additionally the error between both masses is displayed in ppm or in Da. flexAnalysis 3.0 User Manual, Version 3.0 A-I Appendix A-1.3 Bruker Daltonik GmbH HOW TO CALIBRATE INTERNALLY ASSIGNMENT PROCEDURE: USING THE INTERACTIVE 1. Select exactly one spectrum in the Analysis List Window. Make sure that this spectrum is displayed in the Mass List Window. 2. Open the Internal Mass Spectrum Calibration dialog and select “Interactive” and choose a reference list containing the masses of your calibrants in the spectrum. 3. Make sure that the setting for the zoom range fits to the quality of the current spectrum calibration and that the open calibration list is the correct one. 4. Select the row of your calibrant in the reference mass list with a mouse click on that row. The row is now marked with a red arrow indicating that the calibrant is in use, but not assigned. If you have chosen a correct setting for your zoom range your calibrant peak is displayed in the Mass Spectrum Window. 5. Select your calibrant peak in the Mass Spectrum Window with a mouse click on the top of the peak. If the assignment was successful the current mass entry and the error entry are filled with the calculated values. The row is now marked with a green arrow that indicates a successful assignment. The calibration constants displayed in the dialog (c0 – c2) are also immediately updated. 6. Whether the calculation based on the new assignment improved the calibration can be evaluated by checking the standard deviation values before and after calibration. The calibration constants itself can be checked by pressing the “Check Calibration” button. 7. Repeat steps 4 and 5 by using the mouse wheel until you have either assigned all the entries in your reference mass list or all the calibrant peaks in your spectrum. When the user wants to remove a calibration point from the table he simply clicks with the left mouse button onto the corresponding line. Be aware that the button “Clear” removes all the previously matched masses! The user can also verify whether a spectrum is calibrated correctly within the properties dialog. A-II flexAnalysis 3.0 User Manual, Version 3.0 Bruker Daltonik GmbH A-2 High Precision Polynomal Calibration (HPC) A-2.1 WHAT IS HPC? Appendix HPC is a fine correction of the calibration in the mass range between 700 and 4000 Da available on ultraflex mass spectrometers. The use of any kind of pulsed ion extraction in time of flight mass spectrometry distorts the linear relationship between m/z and the square of the ion flight time. By empirically fitting the residual deviation (few ppm) from the ideal quadratic calibration by a high order polynomial (HPC) one can significantly increase mass accuracy, esp. for masses below 1kDa. For details please refer to Gobom J. et al., Anal. Chem. 2002, 74, 39153923. A-2.2 HOW CAN I USE HPC ON THE ULTRAFLEX? ultraflex instruments (production 4/03 or later) are equipped with a dedicated HPC flexControl acquisition method called “Proteomics_HPC.par”. This method preset at the factory contains all relevant HPC parameters and must not be changed. If you change any of the instrument voltages or the deflection pulser settings the HPC method becomes invalid! Use “Proteomics_HPC.par” for all standard proteomics applications and the HPC correction is automatically performed in flexControl2.x and flexAnalysis2.x without any user interaction for all spectra acquired with this method (provided that HPC is not globally switched off in flexAnalysis. Use the common calibration and mass list generation procedures for those spectra. Note: HPC does only eliminate the deviations from the quadratic calibration function, and it does not replace a good quadratic calibration! flexAnalysis 3.0 User Manual, Version 3.0 A-III Appendix A-2.3 Bruker Daltonik GmbH CAN I GENERATE MY OWN HPC METHODS WITH DIFFERENT INSTRUMENT SETTINGS? No, HPC setup can only be done in the factory. A-2.4 HOW CAN I CHECK HPC PERFORMANCE? Acquire mass spectra of samples with about 10 known peaks in the mass range 7503500Da using the HPC method “Proteomics_HPC.par”. The most relevant HPC correction takes place below 1kDa, therefore it is essential that the sample contains calibrants between 750 and 1000Da. We recommend to use the Bruker PeptideCalibration standard and to add Bradykinin (fragment 1-7, 757 Da) in order to cover the low mass range. Perform internal quadratic calibrations with flexAnalysis using the known 10 peaks as calibrants. If HPC is switched on (check box in flexAnalysis) mean mass errors of about 3-5ppm are typically achieved, whereas results are significantly worse (about 10ppm) with deactivated HPC. A-2.5 CAN I USE HPC ON AN AUTOFLEX? There is no need for HPC on autoflex, because these instruments already have an almost perfect quadratic calibration curve. A-IV flexAnalysis 3.0 User Manual, Version 3.0 Bruker Daltonik GmbH A-3 Appendix Table of Valences The valency of the atoms, which are used for the calculation of the ring and double bonds, the electron configuration and the nitrogen rule when using the Generate Formula command from the Tools Menu are as follows (the atoms are ordered with increasing atomic number/atomic weight). flexAnalysis 3.0 User Manual, Version 3.0 A-V Appendix Bruker Daltonik GmbH Atom Valency Atom Valency Atom Valency Atom Valency H D T He Li Be B C N O F Ne Na Mg Al Si P S Cl Ar K Ca Sc Ti V Cr Mn Fe Co 1 1 1 0 1 2 3 4 3 2 1 0 1 2 3 4 3 2 1 0 1 2 3 4 5 3 2 2 2 Ni Cu Zn Ga Ge As Se Br Kr Rb Sr Y Zr Nb Mo Tc Ru Rh Pd Ag Cd In Sn Sb Te I Xe Cs Ba 2 1 2 3 4 3 2 1 0 1 2 3 4 5 6 4 3 3 2 1 2 3 4 5 2 1 0 1 2 La Ce Pr Nd Pm Sm Eu Gd Tb Dy Ho Er Tm Yb Lu Hf Ta W Re Os Ir Pt Au Hg Tl Pb Bi Po At 3 4 3 3 3 2 2 3 3 3 3 3 3 2 3 4 5 6 4 3 3 2 1 2 3 4 5 2 1 Rn Fr Ra Ac Th Pa U Np Pu Am Cm Bk Cf Es Fm Md No Lr Rf Db Sg Bh Hs Mt Ds Uuu Uub Uuq Uuh 0 1 2 3 4 4 3 3 3 3 3 3 3 3 3 3 2 3 0 0 0 0 0 0 0 0 0 0 0 Table of Valences A-VI flexAnalysis 3.0 User Manual, Version 3.0 Bruker Daltonik GmbH I Index E A About Command Analysis List command Analysis Window Assistance Auto-Scaling command 2-107 2-101 2-108 viii, 2-107 2-74 B Batch Process command BioTools command Box Selection command 2-33 2-81 2-22 C Change Parameters command 2-71 Clear command 2-24, 2-25 Clear Range Selection command 2-22 Close command 2-8 Color command 2-21 Colors command 2-100 Compass Security Pack 1-1 Contents iii Copy Calibration command 2-42, 2-43 Copy command 2-18 Customize command 2-95 D Default Color command Delete command Delete Segment Spectra command Distance in Masses command 2-21 2-19 2-72 2-29 flexAnalysis 3.0 User Manual, Version 3.0 Edit Building Blocks command (Annotation menu) 2-48 Edit command 2-24 Edit Parameters command 2-53 Edit Script command 2-67 Exit command 2-16 Export command 2-11 F Files for recalibration 2-7 Filter Background Peaks command 2-27, 229 Find command 2-23 H Help Topics command 2-107 High Precision Calibration 2-99, A-III Horizontal Auto-Scaling command 2-75 I Installation Interactive modes Internal Calibrate command Internal calibration procedure 1-4 2-108 2-36 A-I L License command 2-104, 2-105 Lock all Applications command 2-104 I-I Index Bruker Daltonik GmbH M Macro Editor command Mass List command Mass List Window Mass Spectrum Command Mass Spectrum Window Menu Bar Microsoft .NET Framework S 2-94 2-102 2-108 2-101 2-108 2-3 1-1 O Open command Operator command Options command 2-50 2-104 2-97 P Paste Segment Spectra command Paste Special command PolyTools command Print Preview command Process Spectra command ProteinScape command Purpose of the software 2-70 2-19 2-82 2-13 2-34 2-82 1-1 T Title bar Toolbar Toolbars command tools menu 2-2 2-3 2-77 2-35 U R Range Selection command Redo Zooming command Report Designer command Rules for statistical calibration Run Script command Save All command 2-9 Save As command 2-9, 2-52 Save command 2-52 Scale to Entire Spectrum command 2-74 Select All command 2-20 Select Default command 2-68 Select None command 2-20 Set Display Range command 2-75 Smooth Mass spectrum command 2-32 Statistical peptide calibration procedure A-I Statusbar 2-3 Statusbar command 2-78 Subtract Mass Spectrum Baseline command 2-32 2-21 2-76 2-80 2-42 2-52 Undo All Processing command Undo Zooming command User management 2-32 2-76 1-1 V View Analysis command View Spectrum command 2-20 2-20 W Window menu 2-101 Z Zoom command Zoom X command I-II 2-75 2-76 flexAnalysis 3.0 User Manual, Version 3.0