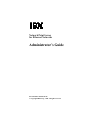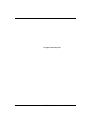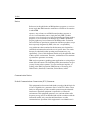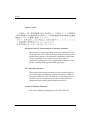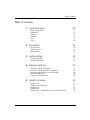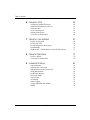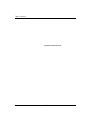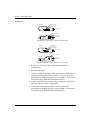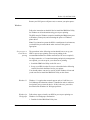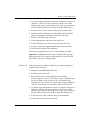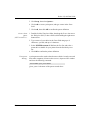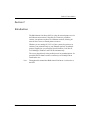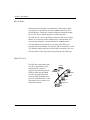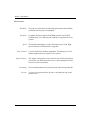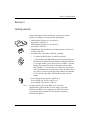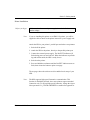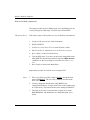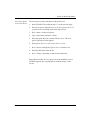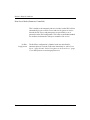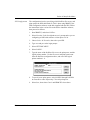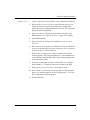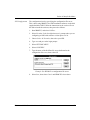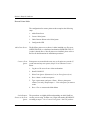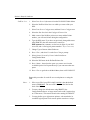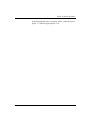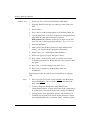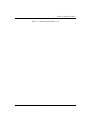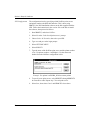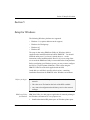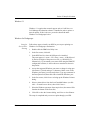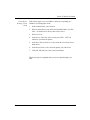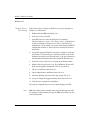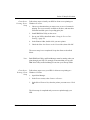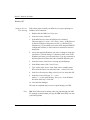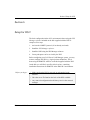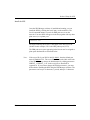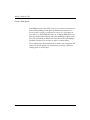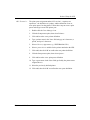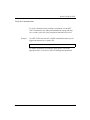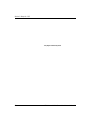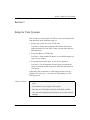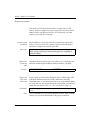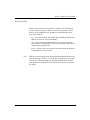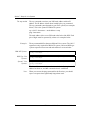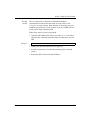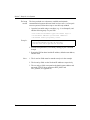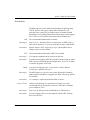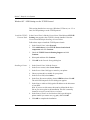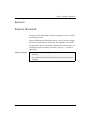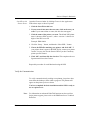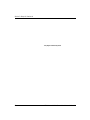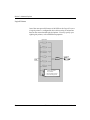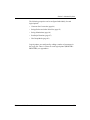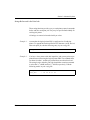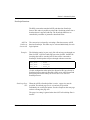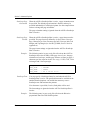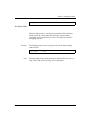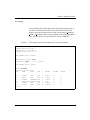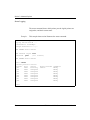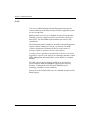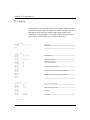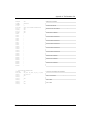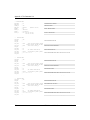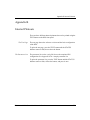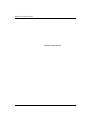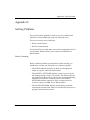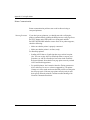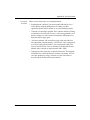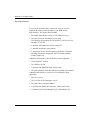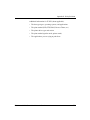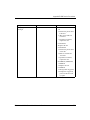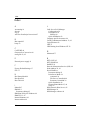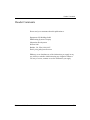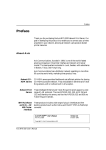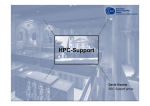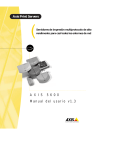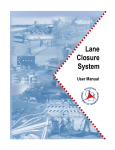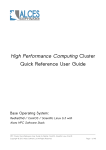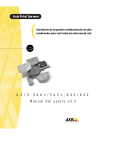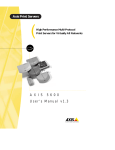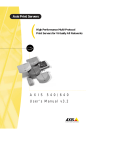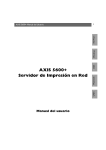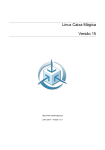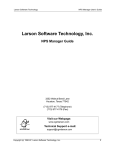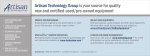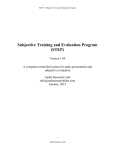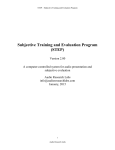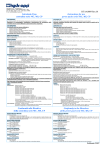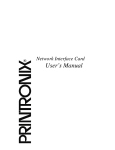Download Administrator`s Guide - ps-2.kev009.com, an archive of old
Transcript
Network Print Server for Ethernet Networks Administrator’s Guide Form Number S246-0111-00 © Copyright IBM Corp., 1996. All rights reserved. First Edition (February, 1996) This edition applies to the IBM Ethernet Network Print Server Administrator’s Guide, S246-0111-00. This publication may contain references to, or information about, IBM products (machines or programs) or services that are not announced in your country. Such references or information must not be construed to mean that IBM intends to announce such IBM product, programming, or services in your country. Information contained in this publication is subject to change from time to time. Changes will be reflected in future revisions. Please send your comments about this publication to: Department 582 Building 004M IBM Printing Systems Company Information Development PO Box 1900 Boulder, CO, USA 80301-9817 Email: [email protected] IBM may use or distribute any of the information you supply in any way it believes suitable without incurring any obligation whatever. You may of course, continue to use the information you supply. IBM Network Print Server Administrator’s Manual 3 This page is intentionally blank 4 IBM Network Print Server Administrator’s Manual Preface Preface Thank you for purchasing the IBM Network Print Server. Our goal in developing this product is to enable you to connect your printer anywhere in your network, allowing all network users access to shared printer resources. About this manual This manual will guide you through a simple step-by-step installation and configuration procedure. It is divided into four sections: Introduction Getting started The IBM Network Print Server, how it works, where to use it, and its main features. How to connect your IBM Network Print Server to your printer, and how to install it in your network. Setup How to set up your IBM Network Print Server for the NetWare, OS/2, Windows, and Unix environments. Advanced options An overview of unique IBM Network Print Server functions that allow you to tailor your printer resources for specific needs. IBM Network Print Server Administrator’s Manual 5 Preface Notices References in this publication to IBM products, programs, or services do not imply that IBM intends to make these available in all countries in which IBM operates. Any reference to an IBM licensed product, program, or service is not intended to state or imply that only IBM’s product, program, or service may be used. Any functionally equivalent product, program, or service that does not infringe any of IBM’s intellectual property rights may be used instead of the IBM product. Evaluation and verification of operation in conjunction with other products, except those expressly designated by IBM, is the user’s responsibility. Any performance data contained in this document was obtained in a controlled environment based on the use of specific data. The results that may be obtained in other operating environments may vary significantly. Users of this document should verify the applicable data in their specific environment. Therefore, such data does not constitute a performance guarantee or warranty. IBM may have patents or pending patent applications covering subject matter in this document. The furnishing of this document does not give you any license to these patents. You can send license inquiries, in writing, to the IBM Corporation, IBM Director of Licensing, 208 Harbor Drive, Stamford, Connecticut, United States, 06904. Communication Notices Federal Communications Commission (FCC) Statement This equipment has been tested and found to comply with the limits for a Class A digital device, pursuant to Part 15 of the FCC Rules. These limits are designed to provide reasonable protection against harmful interference when then equipment is operated in a commercial environment. This equipment generates, uses, and can radiate radio frequency energy and, if not installed and used in accordance with the instruction manual, may cause harmful interference to radio communications. Operation of this equipment in a residential area is 6 IBM Network Print Server Administrator’s Manual Preface likely to cause harmful interference, in which case the user will be required to correct the interference at his own expense. Properly shielded and grounded cables and connectors must be used in order to meet FCC emission limits. IBM is not responsible for any radio or television interference caused by using other than recommended cables and connectors or by unauthorized changes or modifications to this equipment. Unauthorized changes or modifications could void the user’s authority to operate the equipment. This device complies with Part 15 of the FCC Rules. Operation is subject to the following two conditions: (1) this device may not cause harmful interference, and (2) this device must accept any interference received, including interference that may cause undesired operation. Communication Notices for Class A Device Canadian Department of Communications Compliance Statement: This Class A digital apparatus meets the requirements of the Canadian Interference-Causing Equipment Regulations. Avis de conformité aux normes du ministère des Communications du Canada: Cet appareil numérique de la classe A respecte toutes les exigences du Réglement sur le matériel brouilleur du Canada. The United Kingdom Telecommunications Statement of Compliance: This apparatus is approved under the approval No. NS/G/1234/J/ 100003 for the indirect connections to the public telecommunications systems in the United Kingdom. IBM Network Print Server Administrator’s Manual 7 Preface Japanese VCCI: European Union (EU) Electromagnetic Conformity Statement: This product is in conformity with the protection requirements of EU Council Directive 89/336/EEC on the approximation of the laws of the Member States relating to electromagnetic compatibility. IBM cannot accept responsibility for any failure to satisfy the protection requirements resulting from a non-recommended modification of the product, including the fitting of non-IBM option cards. EU Conformity Statement: This product has been tested and found to comply with the limits for Class B Information Technology Equipment according to CISPR 22 / European standard EN 55022. The limits for Class B equipment were derived for typical environments to provide reasonable protection against interference with licensed communication devices. German Conformity Statement: Dieses Gerät erfüllt die Bedingungen der EN 55022 Klasse B. 8 IBM Network Print Server Administrator’s Manual Preface Trademark Acknowledgements Adobe, Acrobat Reader, Unix, Novell, NetWare, Microsoft, Windows, LAN Server, LAN Manager, IBM, OS/2, AIX, MVS, SunOS, Ultrix, and Lexmark are registered trademarks of the respective holders. Related Publications Enclosed in your package is a diskette that contains the IBM Ethernet and Token-Ring Network Print Server Technical Reference manual. This manual is shipped to you in a softcopy format that can be read using Adobe’s Acrobat Reader. The file name of the Technical Reference manual is NPS_TR.PDF. To obtain Adobe’s Acrobat reader, you can reach Adobe by any of the following methods: • World-Wide-Web address is: http://www.adobe.com • File transfer protocol (ftp) address is: ftp.adobe.com • Bulletin board phone number is: 206-623-6984 • Customer sales phone number is: 1-800-833-6687 (US only) IBM Network Print Server Administrator’s Manual 9 Preface This page is intentionally blank 10 IBM Network Print Server Administrator’s Manual Table of contents Table of contents 1 2 3 4 Quick Start Guide 15 What is on the disk? Installation NetWare Windows OS/2 Unix 15 16 18 19 22 24 Introduction How It Works Where To Use It Main Features 26 26 28 Getting started 29 Printer Installation Network Installation 31 32 Setup for NetWare 33 Print Server Mode (Automatic) Print Server Mode (Parameter Controlled) Print Server Mode (File Server Controlled) Remote Printer Mode Verify the Communication 5 25 Setup for Windows Windows 3.1 Windows for Workgroups Windows 95 Windows NT Windows NT - LPD Printing over the TCP/IP Protocol IBM Network Print Server Administrator’s Manual 36 38 40 44 48 49 51 51 54 56 58 11 Table of contents 6 Setup for OS/2 59 Activate the NetBEUI Protocol Install the NPS Manager software Install the NPS Create a Print Queue Sharing Print Queues Verify the Communication 7 Setup for Unix Systems Prepare your System Set Up your NPS Set Up and Attach a Print Queue Print Methods Windows NT - LPD Printing over the TCP/IP Protocol 8 Setup for Macintosh Choose a Printer Verify the Communication 9 Advanced Options Logical Printers Character Set Conversion Strings Before and After Print Jobs String Substitutions PostScript Functions Hex Dump Mode Telnet Login Accounting Status Logging Locally Administrated Address SNMP 12 60 60 61 62 64 65 67 68 69 73 75 76 77 78 79 81 82 84 85 86 87 89 90 91 92 93 94 IBM Network Print Server Administrator’s Manual Table of contents A The Parameter List NetWare, OS/2, Windows and DOS Unix (TCP/IP) Apple EtherTalk Factory Default Settings The Config File 95 95 96 96 97 98 B Internal Printouts 103 C Technical Specifications 105 D Solving Problems 107 E Before Continuing Printer Communication Network Communication Reporting Problems Error Messages Printed Messages 107 108 110 112 114 114 IBM Service Procedures 115 General Information Tests with Communication Line Disconnected F.2 Tests with Communication Line Connected 115 116 118 Index 119 Reader Comments 121 IBM Network Print Server Administrator’s Manual 13 Table of contents This page is intentionally blank 14 IBM Network Print Server Administrator’s Manual Section 1: Quick Start Guide Section 1 Quick Start Guide This guide covers the installation and basic configuration procedures for the NetWare, OS/2, and Unix environments. If you are familiar with LAN terminology and have installed products on a LAN, you can use this Quick Start guide to install the print server. If you are not familiar with LAN terminology or have not installed a product on a LAN, you may want to skip this section and begin at Section 2: Introduction. What is on the disk? The disk contains installation, configuration and print utilities for the different printing environments. Installation instructions are given for each environment later in this guide. IBM Network Print Server Administrator’s Manual 15 Section 1: Quick Start Guide Installation TEST Button FRONT POWER Indicator PACKET Indicator TEST POWER PACKET Printer Connector ETHERNET Connector BACK External Power Supply Connector ETHERNET The IBM NPS side panels (10baseT connection) TEST Button FRONT POWER Indicator PACKET Indicator TEST POWER PACKET Printer Connector ETHERNET Connector BACK External Power Supply Connector ETHERNET The IBM NPS side panels (10base2 connection) 1. Record your NPS server ID (you will need it during the configuration). 2. Switch off the printer. 3. Attach your NPS to the printer, either directly to the parallel port, or using the optional printer cable extension. ( See Please Read for information on attaching the print server to an IBM 3130 Advanced Function Printer or IBM 6400 Line Matrix Printer.) 4. Connect your NPS to the network using a twisted-pair (10baseT) or thin-wire (10base2) cable, as appropriate. 5. Connect the external power supply. ( See Please Read for information on attaching the print server to an IBM 3130 Advanced Function Printer or IBM 6400 Line Matrix Printer.) 16 IBM Network Print Server Administrator’s Manual Section 1: Quick Start Guide Please Read: If you are installing this print server as a feature to IBM 3130 Advanced Function Printer, you will not use an external power supply but instead you will use a power cable that is supplied with the print server. Attach the power cable to the print server and then to the IBM 3130 printer. Power to the print server is provided by the IBM 3130 printer. Once you have attached the print server to the printer, make sure the IBM 3130 is set to support parallel communications. Read IBM 3130 Advanced Function Printer: Administrator’s Guide, for information on setting parallel communications. If you are installing this print server as a feature to the IBM 6400 Line Matrix Printer, you will not use an external power supply but instead you will use a DC-to-DC power adapter that is supplied with the print server. Power to the print server is provided by the IBM 6400 printer. The DC-to-DC adapter is designed to be mounted onto the print server as shown in the following illustration: The DC-to-DC adapter has two cables: a short cable that is attached to the print server; a longer cable that is attached to the printer. In the above illustration, the short cable is shown attached to the print server. The longer cable is attached to the printer. Once you have attached the print server to the printer, make sure the IBM 6400 is set to support parallel communications. Read the IBM 6400 Setup Guide for information on setting parallel communications. 6. Switch on the printer. 7. To print the test page, press and hold the test button until the PACKET indicator starts to flash, then release the button. IBM Network Print Server Administrator’s Manual 17 Section 1: Quick Start Guide NetWare The procedure below applies to the NPS Print Server Mode only and is recommended only if you have a small network with just a few file servers. If you prefer to use the Remote Printer Mode or if you have a larger network, see Section 4: Setup for NetWare. Setup and printing is done using the Novell PCONSOLE and CAPTURE applications respectively. If you need to configure your NPS beyond the PCONSOLE capabilities, refer Section 4: Setup for NetWare. Add a Print Server: 1. Log in as Supervisor to a file server from a client work station. 2. Start PCONSOLE. Press <F4> for Bindery Mode if you are using NetWare version 4.xx 3. Select Print Server Information (NetWare 3.xx) or Print Servers (NetWare 4.xx). 4. Press <Insert> to add a new Print Server. 5. Type the NPS name. If you have not previously changed the name using IBMCFG, then the name must be entered as IBM<nnnnnn> (<nnnnnn> are the last six digits of your NPS server ID). 6. Press <Escape> to return to PCONSOLE main menu. Repeat this procedure for each file server using the NPS. Link a Print Queue to the Print Server: 1. Select Print Queue Information (NetWare 3.xx) or Print Queues (NetWare 4.xx) from the PCONSOLE main menu. If you plan to use an existing queue, skip to step 4. 2. Press <Insert> to add a new print queue. 3. Type a queue name, and press <Enter> 4. Select the queue to be serviced by your NPS. 5. Select Queue Servers (NetWare 3.xx) or Print Servers (NetWare 4.xx) in the Print Queue Information menu. 6. Press <Insert> to display the Queue Server Candidates. 7. Select the NPS name from the list. 8. Press <Escape> to return to the main menu. 18 IBM Network Print Server Administrator’s Manual Section 1: Quick Start Guide Restart your NPS (power-off/power-on) to connect your print queues. Windows Follow the instruction on the disk label to install the IBM Print Utility for Windows on all workstations using peer-to-peer printing. The NPS setup for Windows comprises installing the IBM printer ports as Windows printer ports, and connecting the ports to a Windows printer driver. Note: If you intend to operate the NPS in a multiprotocol environment, you should also proceed with the other sections of this guide as appropriate. Peer-to-peer vs. Client-Server printing The procedures in the following sections details how to set up your NPS for peer-to-peer printing. Peer-to-peer printing is the recommended method for smaller networks (no file server required). For larger networks, or if central monitoring and priority management are required, you can set up for your client-server printing: 1. Install the IBM Print Utility on the file server. 2. Set up your NPS from the file server as described in the following sections, but check the Share box for your printer. Your shared printers can now be used by all the Windows clients and you do not need to install the IBM Print Utility on the clients. Windows 3.1 Windows 3.1 requires that network support such as LAN Server or LAN Manager Workstation software is installed in order to redirect a local printer port to a network device. If this is the case, proceed as described under Windows for Workgroups below. Windows for Workgroups Follow these steps to install your NPS for peer-to-peer printing at a Windows for Workgroups workstation: 1. Double-click the IBM Print Utility icon. IBM Network Print Server Administrator’s Manual 19 Section 1: Quick Start Guide 2. In the Port menu, click Add. 3. In the NPS Port list, select the NPS port to be installed. The ports appear as <name>.LP1, where <name> is IB followed by the last six digits of your print server ID, e.g. IB560B35.LP1. Alternatively, if you entered a new name when using the IBMCFG software, it will be this new name that is shown in the port list. 4. Accept the suggested Windows port name or change it using up to 8 characters, a period, and up to 3 characters. Make a note of the Windows port name (you will need it later). Type any comments in the Description field, then click OK to install the Windows port. 5. In the Port menu, click Connect to bring up the Windows Printers dialog. 6. Select a printer driver from the list of Installed Printers (or click Add>> to install a new driver), then click Connect... 7. Select the Windows port name from step 4 above (the name will be found at the bottom of the Ports list). 8. Click OK to close the Connect dialog, and Close to close Printers. The setup is completed and you can now print through your NPS. Important: The IBM Print Utility must be running when you print through your NPS. We strongly recommend that you copy the IBM Print Utility icon into your Startup folder. Windows 95 Follow these steps to install your NPS for peer-to-peer printing at a Windows 95 workstation: 1. Double-click the IBM Print Utility icon. 2. In the Port menu, click Add. 3. In the NPS Port list, select the NPS port to be installed. The ports appear as <name>.LP1, where <name> is IB followed by the last six digits of your print server ID, e.g. IB560B35.LP1. Alternatively, if you entered a new name when using the IBMCFG software, it will be this new name that is shown in the port list. 20 IBM Network Print Server Administrator’s Manual Section 1: Quick Start Guide 4. Accept the suggested Windows port name or change it using up to 8 characters, a period, and up to 3 characters. Make a note of the Windows port name (you will need it later). Type any comments in the Description field, then click OK to install the Windows port. 5. In the Port menu, click Connect to bring up the Printers folder. 6. Double-click the Add Printer icon. The Add Printer Wizard will guide you through the installation. Click Next to proceed. 7. Choose Local Printer, then click Next. 8. Choose Manufacturer and Printer, then click Next. 9. Select the Windows port name from step 4, then click Next. 10.Accept or change the suggested Printer Name, then click Next. 11.Click Finish to complete the installation. The setup is completed and you can now print through your NPS. Important: The IBM Print Utility must be running when you print through your NPS. We strongly recommend that you copy the IBM Print Utility icon into your Startup folder. Windows NT Follow these steps to install your NPS for peer-to-peer printing at a Windows NT workstation: 1. Double-click the IBM Print Utility icon. 2. In the Port menu, click Add. 3. In the NPS Port list, select the NPS port to be installed. The ports appear as <name>.LP1, where <name> is IB followed by the last six digits of your print server ID, e.g. IB560B35.LP1. Alternatively, if you entered a new name when using the IBMCFG software, it will be this new name that is shown in the port list. 4. Accept the suggested Windows port name or change it using up to 8 characters, a period, and up to 3 characters. Make a note of the Windows port name (you will need it later). Type any comments in the Description field, then click OK to install the Windows port. 5. In the Port menu, click Connect to bring up Print Manager. 6. In the Printer menu, click Create Printer. IBM Network Print Server Administrator’s Manual 21 Section 1: Quick Start Guide 7. Type a name in the Printer Name field, select a suitable printer driver from the Driver list, and select Other... in the Print to list. 8. In the Print Destinations dialog, select Local Port, then click OK. 9. In the Port Name field, type: C:\~\<port> where C:\~ is your spool directory, and <port> is the Windows Port name from step 4. Click OK. 10.Close the Print Manager. The setup is completed and you can now print through your NPS. Important: The IBM Print Utility must be running when you print through your NPS. We strongly recommend that you copy the IBM Print Utility icon into your Startup folder. OS/2 The NetBEUI protocol must be active. If not, use MPTS/LAPS (LAN Server) or SETUP (LAN Manager) to activate it. Install the NPS Manager Software and your NPS 1. Install the NPS Manager Software as described in the read.me file on the supplied NPS Installation disk. 2. When the NPS Manager is running, click Install to install your NPS. It will then appear in the printer port list as IB<nnnnnn>.LP1 (<nnnnnn> are the last six digits of your NPS server ID). Repeat this procedure for each server using the NPS. Create a Print Queue (OS/2 version 1.x): 1. Double-click the Print Manager icon, click Setup, then select Printers... 2. Click Add to make a new printer definition, then type a name of your choice in the Name field using up to 8 characters, a period, and up to 3 characters. 3. Select \PIPE\IB<nnnnnn>.LP1 from the Device list, and select a printer driver suitable for your printer. 4. Click Add, then click OK to confirm the printer definition. 22 IBM Network Print Server Administrator’s Manual Section 1: Quick Start Guide 5. Click Setup, then select Queues... 6. Click Add to create a print queue, and type a name in the Name field. 7. Click Add, then click OK to confirm the queue definition. Create a Print Queue (OS/2 version 2.x): 1. Double-click the Templates folder, then drag the Printer icon out to the Workplace Shell (or into a folder) while holding the right mouse button down. 2. Type a name of your choice in the Name field using up to 8 characters, a period, and up to 3 characters. 3. Select \PIPE\IB<nnnnnn>.LP1 from the Port list, and select a printer driver suitable for your printer from the Standard printer list. 4. Click OK to confirm the printer definition. Print queue sharing: A print queue must be made a shared resource before it can be accessed from other computers (clients or other servers). Open an OS/2 window and issue the following command: NET SHARE queue_name /PRINT Queue_name is the name of the queue created above. IBM Network Print Server Administrator’s Manual 23 Section 1: Quick Start Guide Unix You will need root privileges for the configuration. 1. Find an unused Internet address (IP address) and choose a unique host name for your NPS. 2. Add the NPS IP address and host name to your system host table by appending the following line to the /etc/hosts file: <IP address><host name> Example: (Use the IP address and host name from step 1.) 192.36.253.96 salesdept 3. Update your alias name data bases (YP/NIS). Example: (The commands may be different on your system) > cd /var/yp > make 4. Send the IP address to the print server. The node address is your NPS server ID divided into six groups of two digits each, using ’:’ to separate the groups. (See the example below.) arp -s <host name> <node address> temp ping <host name> Example: (Use the host name from step 1.) arp -s salesdept 00:02:31:C8:00:61 temp ping salesdept Note: The arp command syntax may differ between Unix systems. You may also use rarp or bootp to set the IP address, see the User’s Manual. 5. Log in to the NPS and up-load the ibinstall script: > ftp <host name> Name (salesdept:thomas): root Password: pass (not visible) ftp> get ibinstall ftp> bye Example: (Use the host name from step 1.) ftp salesdept 6. Execute the script: > sh ibinstall The directions on the screen will guide you through the installation of LPD, FTP or PROS on your Unix system. 24 IBM Network Print Server Administrator’s Manual Section 2: Introduction Section 2 Introduction The IBM Network Print Server (NPS) is a plug-in network print server for the Ethernet environment. Using this server makes it possible to connect your printers anywhere in a Ethernet network, allowing all network users access to shared printer resources. Whether you are running PC, PS/2 or Unix systems, the print server connects your printer directly to your Ethernet network. Its multiple protocol support lets you print from Novell NetWare, LAN Server, LAN Manager, Windows, and TCP/IP simultaneously. The server plugs directly to the parallel port of any standard printer. Its powerful built-in features makes it extremely user-friendly both to install and to use. Note: Throughout this manual the IBM Network Print Server is referred to as the NPS. IBM Network Print Server Administrator’s Manual 25 Section 2: Introduction How It Works Ethernet network print data is transmitted as packets using a highspeed protocol very different from the standards used by serial or parallel printers. Each packet contains information about the sender, the receiver, how to unpack the packet, and the data itself. The NPS acts as a node in the Ethernet network, with its own unique address. It receives the packets addressed to it, unpacks them, and converts the print data to a format suitable for standard printers. The only difference between the two versions of the NPS is the physical network attachment. The 10baseT NPS is attached by twistedpair Ethernet cabling, while the 10base2 NPS is attached by thin-wire. The print data is sent to the printer using a high-speed parallel port. Where To Use It The NPS can communicate with PC, PS/2, and optionally Unix and Macintosh systems. It supports four network protocols: NetWare, Microsoft and IBM, TCP/IP, and Apple EtherTalk. Since the NPS can handle these protocols simultaneously, it’s the ideal printer server solution for a mixed environment. Parallel NPS 530 UNIX Novell PC Macintosh IBM 26 IBM Network Print Server Administrator’s Manual Section 2: Introduction NetWare The NPS has two different modes in the NetWare environment – Print Server Mode and Remote Printer Mode. In Print Server Mode, the NPS emulates a NetWare Print Server. At power-on it will log in to each file server in the network to find out which print queues are to be serviced. Up to 16 file servers and up to 96 print queues are supported. In Remote Printer Mode, the NPS appears as a NetWare Remote Printer. At power-on it will log in and attach to up to eight specified NetWare print servers. OS/2 The NPS is integrated to the OS/2 Spooler using the supplied NPS Manager software. The printers attached to the NPS will appear as connected directly to the file server, and may be used by any PC running LAN Server or LAN Manager on your network. Windows The NPS Manager software is used to install and maintain print server ports as Windows printer ports. Windows 3.1, Windows for Workgroups, Windows 95, and Windows NT are all supported. Unix systems The NPS can operate as an integrated part of your system. The printers connected to the NPS will appear as if they were connected directly to the host printer spooler. You have several protocols and print methods to choose from. The method you should select depends on your requirements, and what system you are running. Five print methods are supported in TCP/IP: LPD, FTP, PROS A (named pipe) PROS B (filter) and Reverse Telnet. Any host supporting the TCP/IP suite of protocols is supported by the NPS. Macintosh The NPS will appear as a LaserWriter printer connected to your AppleTalk network. Once selected from the Chooser in the Apple menu, it can be used as any other LaserWriter. IBM Network Print Server Administrator’s Manual 27 Section 2: Introduction Main Features Reliability The print server hardware provides high performance and reliability combined with low power consumption. Flexibility It supports NetWare, Microsoft and IBM networks, and TCP/IP simultaneously. Five different print methods are supported for Unix systems. Speed Easy to Install The sustained throughput exceeds 150 kilobytes per second. Highspeed Centronics communication is supported. Use PCONSOLE for NetWare Installation, NPS Manager for OS/2, and the supplied ibinstall script for Unix systems. Logical Printers This unique concept allows you to perform auto ASCII to PostScript conversions, use different character sets, or select multiple bins and form sizes on the same printer. Accounting The accounting function lets you keep track of the last ten print jobs. Security 28 You may set up passwords for all users, restricting both log in and printer access. IBM Network Print Server Administrator’s Manual Section 3: Getting started Section 3 Getting started Unpack and inspect all parts for damage. Contact your point of purchase if anything is missing from the following list. • IBM Network Print Server, (for 10baseT), part number: 30H3925, or IBM Network Print Server, (for 10base2), part number: 30H3934. • IBM Ethernet Network Print Server Administrator’s Guide, form number, S246-0111. • Installation Kit, part number 14H7308, including: • 3.5" disk with NPS Utilities for NetWare and OS/2. • 3.5 inch diskette with IBM Ethernet and Token-Ring Network Print Server Technical Reference Manual (shipped on diskette). To view this manual, you will need access to Adobe’s Acrobat Reader. The manual is located on the diskette and is called NPS_TR.PDF. To view the file, you will need to copy the file from your diskette onto your hard drive. Place the file in a directory where you can access the file using Adobe Acrobat Reader. To view the file, open NPS_TR.PDF from Adobe Acrobat Reader. • Power Supply Europe, part no: 14H7320, or Power Supply UK, part no: 14H7319, or Power Supply USA, part no: 14H7318. Note: For some printers, such as the IBM 3130, you will be supplied with a cable instead of a power supply. This cable attaches to the IBM 3130 to supply power to the NPS. (Refer to your printer documentation for information on attaching the NPS to the printer.) IBM Network Print Server Administrator’s Manual 29 Section 3: Getting started TEST Button FRONT POWER Indicator PACKET Indicator TEST POWER PACKET Printer Connector ETHERNET Connector BACK External Power Supply Connector ETHERNET The IBM NPS side panels (10baseT connection) TEST Button FRONT POWER Indicator PACKET Indicator TEST POWER PACKET Printer Connector ETHERNET Connector BACK External Power Supply Connector ETHERNET The IBM NPS side panels (10base2 connection) 30 IBM Network Print Server Administrator’s Manual Section 3: Getting started Printer Installation Before you begin: Note: Make sure that the external power supply is marked with the correct mains voltage. If you are installing this printer on an IBM 3130 printer, you will be supplied a cable to attach to the printer instead of a power supply unit. Attach the NPS to your printer’s parallel port and make a test printout: 1. Switch off the printer. 2. Attach the NPS to the printer, directly to the parallel printer port. 3. Connect the external power supply. The PACKET indicator will flash during power-on and self-test. When the indicator stops flashing and remains unlit, the NPS is ready for use. 4. Switch on the printer. 5. Press and hold the test button until the PACKET indicator starts to flash, then release the button to print a test page. The test page shows the software revision and the basic setup of your NPS. Note: The NPS supports high-speed Centronics communication. This function is disabled by default, since some printers support standard Centronics only. To activate high-speed Centronics, change the Output Menu parameter L1_CENTR to HISPEED as outlined in Appendix A. IBM Network Print Server Administrator’s Manual 31 Section 3: Getting started Network Installation Before you begin: • Make sure that your network is ready to accept a new node. • Any network configuration should always involve the network manager. 1. Record the server ID of your NPS. You will need this number for the setup. 2. 10baseT type only: Connect your NPS to the network using a twisted-pair Ethernet cable. 3. 10base2 type only: Connect your NPS to the network using a thin-wire Ethernet cable. Note: Each NPS print server is preconfigured with a unique Node Address (identical to the server ID). You can change this to a Locally Administrated Address, see page 93. The installation is now completed. Proceed with the setup sections for NetWare, OS/2 and/or Unix, as appropriate to your network. 32 IBM Network Print Server Administrator’s Manual Section 4: Setup for NetWare Section 4 Setup for NetWare The NPS can run in either Print Server Mode, Remote Printer Mode or both simultaneously. The basic configuration is done using the PCONSOLE software supplied from Novell, and if you choose a setup other than the automatic print server mode, also with IBMCFG supplied with the NPS. The overview on the following pages explains the advantages and limitations of each mode. Select the mode that best fits your needs, then carry out the configuration as described later in this section. Before you begin: • Make sure that the NPS is powered on and attached to the network. • You will need root privileges on the system. • Have the server ID found on the back of the NPS available. • Any network configuration should always involve the network manager. • If you use NetWare 4.0 or later, you must set up your file server for bindery emulation by specifying the Bindery Context parameter. See your Novell documentation for details. Before configuring your NetWare system, you may want to configure the NPS (e.g. logical printer definitions). This is done using the IBMCFG software on the disk supplied with the NPS. On the disk you will find a text file called read.me, containing installation instructions for IBMCFG in the Novell environment. IBM Network Print Server Administrator’s Manual 33 Section 4: Setup for NetWare Print Server Mode An NPS in print server mode emulates a Novell print server (a workstation running PSERVER). This is the recommended mode for medium-sized to large networks. There are three different ways to set up the print server mode, depending on how you want the NPS to log in to the servers at powerup, and how you want to manage printer and queue configurations: Automatic Log-In The NPS will automatically detect and log in to all NetWare servers on the network at power-on. This is the default setting, and the mode that requires the least setting up. However it becomes less practical on large networks because of the time taken for the NPS to log in to every server on the network at power-up of the NPS. With very large networks it is possible that the NPS memory will not be able to hold the information that is gathered during log in, causing the NPS operate unsatisfactorily. See page 36 for setup procedures. Advantages Limitations High performance (typically 150 kilobytes/s). Requires a NetWare user licence for each NPS. Easy to set up – no NPS configuration required for automatic mode. Parameter Controlled Log-In The NPS power-up takes a long time on large networks The NPS will log in to only those NetWare servers specified by the NPS configuration. This overcomes the problem of long log in times at power-up, but adds more work to the configuration procedure. See page 38 for setup procedures. Advantages Limitations High performance (typically 150 kilobytes/s). Requires a NetWare user licence for each NPS. Avoids the prolonged NPS power-up time caused by the automatic file server login. You can link a queue to a logical printer without having to use the !n queue name extension. Requires configuration of the NPS. Difficult to manage print queues on larger networks. An unavailable file server will not affect the access of the remaining specified servers. 34 IBM Network Print Server Administrator’s Manual Section 4: Setup for NetWare File Server Controlled Log-In The NPS will first log in to the Configuration File Server, and then to any additional NetWare servers found in the file server configuration. This has the advantage of both a rapid log in and a fairly simple configuration of large numbers of queues. However it has the limitation that if the configuration file server is not available at the time of the NPS power-up, then the NPS will not be able to log in. See page 40 for setup procedures. Advantages Limitations High performance (typically 150 kilobytes/s). Requires a NetWare user licence for each NPS. Avoids the prolonged NPS power-up time caused by the automatic file server login. Simplifies the queue and printer set-up and maintenance, especially on larger networks. Requires configuration of the NPS. If the configuration file server is unavailable, then none of the queues will be serviced. You can link a queue to a logical printer without having to use the !n queue name extension. Remote Printer Mode An NPS in remote printer mode emulates a workstation running RPRINTER or NPRINTER (the Novell remote printer software). It is attached to a NetWare print server, that is either located on the file server (PSERVER.NLM), or a dedicated workstation running PSERVER.EXE. This mode is only recommended for small networks where the number of NetWare user licences is a major issue. The setup procedure involves adding a printer, linking the printer to one or more print queues, and finally specifying which NetWare print servers the NPS will attach to. The first two steps are carried out in PCONSOLE, and the last step is done in IBMCFG (supplied with the NPS). See page 44 for setup procedures. Advantages Limitations Allows up to 8 printers per NetWare user licence. Lower performance – 20 - 40 kilobytes/s for NLM, and 70 kilobytes/s for EXE. Requires configuration of the NPS. Higher network load. IBM Network Print Server Administrator’s Manual 35 Section 4: Setup for NetWare Print Server Mode (Automatic) The setup procedure involves adding a print server and linking it to one or more print queues. Both steps are carried out in PCONSOLE. Add a Print Server Follow these steps to add a print server to your NetWare environment: 1. Log in to a file server from a client workstation. 2. Start PCONSOLE. 3. NetWare 4.xx only: Press <F4> to switch to Bindery Mode. 4. Select Print Server Information (3.xx) or Print Servers (4.xx). 5. Press <Insert> to add a new Print Server. 6. Type the NPS name. If you have not previously changed the name using IBMCFG, then the name must be entered as IBM<nnnnnn> (<nnnnnn> are the last six digits of your NPS server ID).(see notes below) 7. Press Escape to return to the Main Menu. Repeat this procedure for each file server using the NPS. Notes: 1. If the server ID of your NPS is 000231480061, then the default name is IBM480061. The server ID is found on the label at the back of the NPS. 2. You may change the default name using IBMCFG, the Configuration Software. A longer name can be used if required (up to 47 characters). This must be done before running PCONSOLE. 3. The print server name is case insensitive in print server mode. Both IBM480061 and ibm480061 are valid default print server names. 36 IBM Network Print Server Administrator’s Manual Section 4: Setup for NetWare Link a Print Queue to the Print Server The next step is to link a print queue to the print server: 1. Start PCONSOLE according to steps 1-3 on the previous page. 2. Select Print Queue Information (3.xx) or Print Queues (4.xx). If you plan to use an existing queue, then skip to step 5. 3. Press <Insert> to add a new queue. 4. Type a queue name, and press <Enter>. 5. Select the queue that you want the NPS to service. The Print Queue Information menu appears. 6. Select Queue Servers (3.xx) or Print Servers (4.xx). 7. Press <Insert> to display the Queue Server Candidates list. 8. Select the NPS name from the list. 9. Press <Escape> repeatedly to return to the main menu. Repeat this procedure for every queue you want the NPS to service. The NPS supports up to 96 print queues, defined on up to 16 file servers. IBM Network Print Server Administrator’s Manual 37 Section 4: Setup for NetWare Print Server Mode (Parameter Controlled) This is similar to the automatic print server mode, but the NPS will not automatically log in to all file servers and scan for queues to service. Instead, the file servers and print queues are specified by a set of parameters in the NPS configuration. This is the recommended method for medium-sized networks with up to around five file servers. NetWare Configuration 38 The NetWare configuration is identical to the one described for automatic print server mode. Follow the instructions in “Add a Print Server” (page 36) and “Link a Print Queue to the Print Server” (page 37) to add a print server and assign queues to it. IBM Network Print Server Administrator’s Manual Section 4: Setup for NetWare NPS Configuration The configuration involves specifying which NetWare file servers and print queues the NPS shall attach to. This is done using IBMCFG, the NPS configuration software on the disk supplied with the NPS. Follow the instructions in the read.me file on the disk to install the software, then proceed as follows: 1. Start IBMCFG, and select NetWare. 2. Select No at the ‘Look for old print servers’ prompt unless you are configuring an NPS with software revision prior to 4.20. 3. Choose Select All Networks, then select your NPS. 4. Type root and pass at the login prompt. 5. Select NETWARE MENU. 6. Select LOGIN1. 7. Type the name of the NetWare file server, the print queue, and the logical printer number. Use the file server and print queue name from the NetWare configuration above, and one of the logical printer numbers 1–8. IBM 8. To specify more print queues, select LOGIN2 through LOGIN16 in consecutive order. Repeat step 7 for each print queue. 9. Select Save, then select Cancel until IBMCFG closes down. IBM Network Print Server Administrator’s Manual 39 Section 4: Setup for NetWare Print Server Mode (File Server Controlled) This method uses a NetWare file server (the Configuration File Server) to hold the print queue information. The NPS will not automatically log in to all file servers and scan for queues to service. Instead, the file servers and print queues are specified on the configuration file server. This is the recommended method for large networks with five or more print servers, since it simplifies the maintenance of a large number of print queues. NetWare Configuration 40 The NetWare configuration is different from the automatic and parameter controlled modes. Instead of setting up queues on several file servers, all queues are set up and maintained on the configuration file server. The configuration procedure depends on which NetWare version you are using. IBM Network Print Server Administrator’s Manual Section 4: Setup for NetWare NetWare 3.xx: 1. Log in as supervisor to the NetWare server, and start PCONSOLE. 2. Select Change Current File Server, then select the file server at which you want to keep the queue and printer configurations. Make a note of the configuration file server name, you will need it during the NPS configuration. 3. Select Print Server Information, then add the new print server IBM<nnnnnn>. See “Add a Print Server” (page 36) for details. 4. Select IBM<nnnnnn>. 5. Select Print Server Configuration, and then File Servers to be Serviced. 6. Press <Insert> to see the list of Available File Servers. Add all file servers you want the NPS to log in to, then press <Esc> to get back to the Print Server Information Menu. 7. Select Printer Configuration. A list of 16 printers marked Not Installed appears. The printers numbered 1–8 correspond directly to the NPS logical printers PR1–PR8. The remaining eight printers are not used by the NPS. 8. Select the second printer (number 1). The printer is, by default, named ‘Printer 1’. The printer names are not used by the NPS. 9. Select Queues Serviced By Printer, then select Printer 1. 10. Press <Insert> to see the list of Available Queues, then select the queues you want the printer to service. Repeat steps 9 – 10 if you have installed more than one printer. 11. Exit PCONSOLE. IBM Network Print Server Administrator’s Manual 41 Section 4: Setup for NetWare NetWare 4.xx: 1. Log in as supervisor to the NetWare server, and start PCONSOLE. 2. Press <F4> to switch to Bindery Mode. 3. Select Change Current NetWare Server, then select the file server at which you want to keep the queue and printer configurations. Make a note of the configuration file server name, you will need it during the NPS configuration. 4. Select Print Servers, then add the new print server IBM<nnnnnn>. See “Add a Print Server” (page 36) for details. 5. Select IBM<nnnnnn>. 6. Select Serviced NetWare Servers. 7. Press <Insert> to see the list of Available NetWare Servers. Add all file servers you want the NPS to log in to, then press <Esc> to get back to the Print Server Information menu. 8. Select Printers. An empty list of Defined Printers appears. Printers are numbered from 0 to 255 in the order that they are defined. The printers numbered 1–8 correspond directly to the NPS logical printers PR1–PR8. No other printer numbers are used by the NPS. 9. Press <Insert> to define printer number 0. Name it ‘DUMMY’, ‘UNUSED’ or similar to indicate that this printer is not used. 10. Press <Insert> to define printer number 1. Name it ‘PRINTER_1’ or whichever name you prefer. The printer names are not used by the NPS. 11. Select printer number 1. The printer is, by default, named ‘Printer 1’. 12. Select Print Queues Assigned and press <Insert> to see the list of Available Print Queues. 13. Select the queues you want printer number 1 to service. Repeat steps 10 – 13 for each additional printer number you want to define. 14. Exit PCONSOLE. 42 IBM Network Print Server Administrator’s Manual Section 4: Setup for NetWare NPS Configuration The configuration involves specifying the configuration file server. This is done using IBMCFG, the NPS installation software on the disk supplied with the NPS. Follow the instructions in the read.me file on the disk to install the software, then proceed as follows: 1. Start IBMCFG, and select NetWare. 2. Select No at the ‘Look for old print servers’ prompt unless you are configuring an NPS with software revision prior to 4.20. 3. Choose Select All Networks, then select your NPS. 4. Type root and pass at the login prompt. 5. Select NETWARE MENU. 6. Select CONFSERV. 7. Type the name of the NetWare file server dedicated as the configuration file server, then select OK. IBM Example: Use KILROY as configuration file server 8. Select Save, then select Cancel until IBMCFG closes down. IBM Network Print Server Administrator’s Manual 43 Section 4: Setup for NetWare Remote Printer Mode The configuration for remote printer mode comprises the following steps: 1. Add a Print Server 2. Create a Print Queue 3. Link a Remote Printer to the Print Queue 4. Configure the NPS Add a Print Server The NetWare print server software is either installed on a file server (PSERVER.NLM), or a dedicated workstation (PSERVER.EXE). If you don’t already have a Novell print server installed, please refer to the Novell documentation for installation procedures. Create a Print Queue Print queues are created in the same way as for print server mode. If you do not need any new queues, skip to “Link a Remote Printer...” below. 1. Log in to a file server from a client workstation. 2. Start PCONSOLE. 3. Select Print Queue Information (3.xx) or Print Queues (4.xx). 4. Press <Insert> to add a new queue. 5. Type a queue name, and press <Enter>. Select a print queue volume (4.xx only). Repeat steps 4 – 5 for each queue you want to create. 6. Press <Esc> to return to the Main Menu. Link a Remote Printer to the Print Queue 44 The procedures are slightly different depending on which NetWare version you are using. In either case, begin with starting PCONSOLE according to steps 1–3 in “Create a Print Queue” above if you have IBM Network Print Server Administrator’s Manual Section 4: Setup for NetWare not already done so. IBM Network Print Server Administrator’s Manual 45 Section 4: Setup for NetWare NetWare 3.xx: 1. Select Print Server Information from the PCONSOLE Main Menu. 2. Select the NetWare Print Server to which you want to link your NPS. 3. Select Print Server Configuration, and then Printer Configuration. 4. Select the first free slot in the Configured Printers list. 5. Make a note of the NetWare print server name and the Printer number; you will need it later during the configuration. 6. Type the NPS name. If you have not previously changed the name using IBMCFG, then the name must be entered as IBM<nnnnnn>!n (<nnnnnn> are the last six digits of your NPS server ID, and n is the logical printer number 1–8).(see notes below) 7. Change Type to Remote Other/Unknown. 8. Press <Esc>, and select Yes at the Save Changes prompt. 9. Select Queues Serviced by Printer in the Print Server Configuration Menu. 10. Select the NPS name in the Defined Printers list. 11. Press <Insert>, then select the queue you want to use from the Available Queues list. Repeat this step if you want more than one queue. 12. Press <Esc> to get back to the Main Menu, then exit PCONSOLE. Repeat this procedure for each file server and print server using the NPS. Notes: 1. If the server ID of your NPS is 000231480061, then the default name is IBM480061. The server ID is found on the label on the back of the NPS. 2. You may change the default name using IBMCFG, the Configuration Software. A longer name can be used if required (up to 47 characters). This must be done before running PCONSOLE. 3. You may define up to eight remote printers, each attached to its own NPS logical printer. Each remote printer must have a unique 46 IBM Network Print Server Administrator’s Manual Section 4: Setup for NetWare name distinguished by the !n extension, where !1 indicates logical printer 1, !2 indicates logical printer 2, etc. IBM Network Print Server Administrator’s Manual 47 Section 4: Setup for NetWare NetWare 4.xx: 1. Select Print Servers from the PCONSOLE Main Menu. 2. Select the NetWare Print Server to which you want to link your NPS. 3. Select Printers. 4. Press <Insert> to add a remote printer to the Defined Printers list. 5. Type the NPS name. If you have not previously changed the name using IBMCFG, then the name must be entered as IBM<nnnnnn>!n (<nnnnnn> are the last six digits of your NPS server ID, and n is the logical printer number 1–8).(see notes below) 6. Select the NPS name. 7. Make a note of the NetWare print server name and the Printer number; you will need it later during the configuration. 8. Select Printer type:, and change to Other/Unknown. 9. Select Print Queues Assigned, then press <Insert> 10. Press <Insert>, then select the queue you want to use from the Available Print Queues list. Repeat this step if you want more than one queue. 11. Press <F10> to save the changes, then press <Esc>. 12. Press <Esc> to get back to the Main Menu, then exit PCONSOLE. Repeat this procedure for each file server and print server using the NPS. Notes: 1. If the server ID of your NPS is 000231480061, then the default name is IBM480061. The server ID is found on the label at the back of the NPS. 2. You may change the default name using IBMCFG, the Configuration Software. A longer name can be used if required (up to 47 characters). This must be done before running PCONSOLE. 3. You may define up to eight remote printers, each attached to its own NPS logical printer. Each remote printer must have a unique name distinguished by the !n extension, where !1 indicates logical 48 IBM Network Print Server Administrator’s Manual Section 4: Setup for NetWare printer 1, !2 indicates logical printer 2, etc. IBM Network Print Server Administrator’s Manual 49 Section 4: Setup for NetWare NPS Configuration The configuration involves specifying which NetWare print servers and printer numbers the NPS shall attach to. This is done using IBMCFG, the NPS installation software on the disk supplied with the NPS. Follow the instructions in the read.me file on the disk to install the software, then proceed as follows: 1. Start IBMCFG, and select NetWare. 2. Select No at the ‘Look for old print servers’ prompt. 3. Choose Select All Networks, then select your NPS. 4. Type root and pass at the login prompt. 5. Select NETWARE MENU. 6. Select RPRINT1. 7. Type the name of the NetWare print server and the printer number (4.xx: Use printer numbers 1 and higher). Use the name and number from the NetWare configuration earlier. IBM Example: Use printer 0 at BILBO_NLM as remote printer 8. To specify more print servers, select RPRINT2 through RPRINT8 in consecutive order. Repeat step 7 for each print server. 9. Select Save, then select Cancel until IBMCFG closes down. 50 IBM Network Print Server Administrator’s Manual Section 4: Setup for NetWare Verify the Communication To verify communication by making a test printout, just send a job to one of the print queues that the NPS will service. Use CAPTURE, NPRINT, or PCONSOLE. Example: Use CAPTURE from the DOS command line when you are logged into the network, to print out the autoexec.bat file from the root of drive C: CAPTURE /L=1 /Q=DESKTOP /NOTIFY /TI=30 /NT /FF /NB COPY C:\AUTOEXEC.BAT LPT1: The CAPTURE switches have the following meanings: /L=1 captures the printouts sent to the PC LPT1 port, /Q=DESKTOP specifies the print queue, /NOTIFY enables user messages, /TI=30 sets the time-out to 30 seconds, /NT specifies no tab expansion, /FF ends the printout with a Form Feed, and /NB disables the banner page. IBM Network Print Server Administrator’s Manual 51 Section 4: Setup for NetWare 52 IBM Network Print Server Administrator’s Manual Section 5: Setup for Windows Section 5 Setup for Windows The following Windows platforms are supported: • Windows 3.1 (requires add-on network support) • Windows for Workgroups • Windows 95 • Windows NT The setup is done using IBM Print Utility for Windows which is supplied on the installation disk and called ‘IBMPUW’. You should install the utility now if you haven’t already done so - see the instructions on the installation disk. However if you are using clientserver mode the IBM Print Utility is not needed on the client platforms. Before configuring your Windows system, you may want to configure the NPS (e.g. logical printer definitions). This is done using the IBMCFG software on the disk supplied with the NPS. On the disk you will find a text file called read.me, containing installation instructions for IBMCFG in the Windows environment. Before you begin: • Make sure that the NPS is powered on and attached to the network. • Have the server ID found on the back of the NPS available. • Any network configuration should always involve the network manager. IBM Print Utility for Windows IBM Print Utility is a dual purpose application for network printing in the Windows environment. It’s two purposes are: 1. Install and maintain NPS printer ports as Windows printer ports. IBM Network Print Server Administrator’s Manual 49 Section 5: Setup for Windows 2. Capture and monitor print jobs directed to NPS ports. Print jobs are directed through a spool directory, either at your local hard disk (peer-to-peer mode) or at the file server (ClientServer mode). All NPS printer ports can be monitored, and you get a pop-up notification message when your print job is finished or there is a problem. For more information about IBM Print Utility, see the on-line help. Notes: 1. Microsoft Network (NetBIOS/NetBEUI) must be running when using IBM Print Utility. 2. IBM Print Utility must be running whenever you want to print to your network printer. Peer-to-Peer vs. Client-Server Printing Peer-to-peer mode means that each user who wants access to the network printer installs the IBM Print Utility software on their workstation. Each user then adds the network printer to their systems, and uses the printer as if it were their own. • You can monitor the printer status at all times, and you will be notified when your print job is completed. • You don’t have to rely on a server. Client-server mode means that one user installs the IBM Print Utility software and adds the printer to his or her workstation (the Server). That user then shares the printer with other users. The other users (the Clients) connect to the printer through the server using Print Manager. The client-server mode provides a way of maintaining queue ordering and job priority, but at a price: • You cannot receive printer status or print job notification. • The workstation set up as server must be available at all times, and must have the capacity to handle the print jobs that may pass through it. Note: 50 When using the client-server mode, other users may still install the IBM Print Utility software to print directly to the network printer in peer-to-peer mode. IBM Network Print Server Administrator’s Manual Section 5: Setup for Windows Windows 3.1 Windows 3.1 requires that network support such as LAN Server or LAN Manager Workstation software is installed in order to print to a network printer. If this is the case, proceed as described under Windows for Workgroups below. Windows for Workgroups Setup for Peer-to-Peer Printing Follow these steps to install your NPS for peer-to-peer printing at a Windows for Workgroups workstation: 1. Double-click the IBM Print Utility icon. 2. In the Port menu, click Add. 3. In the NPS Port list, select the NPS port to be installed. The ports appear as <name>.LP1, where <name> is IB followed by the last six digits of the print server ID, e.g. IB560B35.LP1. Alternatively, if you entered a new name when using the IBMCFG configuration software, it will be this new name that is shown in the port list. 4. Accept the suggested Windows port name or change it using up to 8 characters, a period, and up to 3 characters. Make a note of the Windows port name (you will need it later). Type any comments in the Description field, then click OK to install the Windows port. 5. In the Port menu, click Connect to bring up the Windows Printers dialog. 6. Select a printer driver from the list of Installed Printers (or click Add>> to install a new driver), then click Connect... 7. Select the Windows port name from step 4 above (the name will be found at the bottom of the Ports list). 8. Click OK to close the Connect dialog, and Close to close Printers. The setup is completed and you can now print through your NPS. IBM Network Print Server Administrator’s Manual 51 Section 5: Setup for Windows Note: IBM Print Utility must be running when you print through your NPS. We strongly recommend that you copy the IBM Print Utility icon into your Start-up folder. . Client-Server Printing: Server Setup Follow these steps to install your NPS for client-server printing at a Windows for Workgroups server: 1. Choose a workstation that you want to use as server for network printing. The server must be available at all times, and must have sufficient hard disk space for spooling print jobs. 2. Make sure that the printer sharing option is enabled. (Open Network Setup, click Sharing..., check the ‘I want to be able to allow others to print to my printer(s)’ box). 3. Install IBM Print Utility on the server. 4. Set up your NPS as described under “Setup for Peer-to-Peer Printing” (page 51). 5. Open Print Manager and select your printer. 6. In the Printer menu, select Share Printer As... 7. Type a printer name in the Share As field (this is the printer name seen by the clients, see Client Setup below). Check the Re-share at Startup box, then click OK. The server setup is now completed. Set up the clients as described below. Note: 52 Both IBM Print Utility and Print Manager must be running when you print through your NPS. We strongly recommend that you copy the IBM Print Utility icon into your Start-up folder. IBM Network Print Server Administrator’s Manual Section 5: Setup for Windows Client-Server Printing: Client Setup Follow these steps to use your NPS for client-server printing at a Windows for Workgroups client: 1. In the Control Panel, select Printers. 2. Select a printer driver from the list of Installed Printers (or click Add>> to install a new driver), then click Connect... 3. Select Network... 4. In the Device Name list, select a local port (LPT1 - LPT3) to redirect to your network printer. 5. In the Show Shared Printers on list, select the server from Server Setup above. 6. In the Shared Printers list, select the printer you want to use. 7. Click OK, OK and Close, then exit Control Panel. The client setup is completed and you can now print through your NPS. IBM Network Print Server Administrator’s Manual 53 Section 5: Setup for Windows Windows 95 Setup for Peer-toPeer Printing Follow these steps to install your NPS for peer-to-peer printing at a Windows 95 workstation: 1. Double-click the IBM Print Utility icon. 2. In the Port menu, click Add. 3. In the NPS Port list, select the NPS port to be installed. The ports appear as <name>.LP1, where <name> is IB followed by the last six digits of the print server ID, e.g. IB560B35.LP1. Alternatively, if you entered a new name when using the IBMCFG configuration software, it will be this new name that is shown in the port list. 4. Accept the suggested Windows port name or change it using up to 8 characters, a period, and up to 3 characters. Make a note of the Windows port name (you will need it later). Type any comments in the Description field, then click OK to install the Windows port. 5. In the Port menu, click Connect to bring up the Printers folder. 6. Double-click the Add Printer icon. The Add Printer Wizard will guide you through the installation. Click Next to proceed. 7. Choose Local Printer, then click Next. 8. Choose Manufacturer and Printer, then click Next. 9. Select the Windows port name from step 4, then click Next. 10. Accept or change the suggested Printer Name, then click Next. 11. Click Finish to complete the installation. The setup is completed and you can now print through your NPS. Note: 54 IBM Print Utility must be running when you print through your NPS. We strongly recommend that you copy the IBM Print Utility icon into your Start-up folder. IBM Network Print Server Administrator’s Manual Section 5: Setup for Windows Client-Server Printing: Server Setup Follow these steps to install your NPS for client-server printing at a Windows 95 server: 1. Choose a workstation that you want to use as server for network printing. The server must be available at all times, and must have sufficient hard disk space for spooling print jobs. 2. Install IBM Print Utility on the server. 3. Set up your NPS as described under “Setup for Peer-to-Peer Printing” (page 54). 4. In the Printers folder, double-click your new printer. 5. Check the Share this Printer on the Network box, then click OK. The server setup is now completed. Set up the clients as described below. Note: Client-Server Printing: Client Setup Both IBM Print Utility and Print Manager must be running when you print through your NPS. We strongly recommend that you copy the IBM Print Utility and Print Manager icons into your Start-up folder. Follow these steps to use your NPS for client-server printing at a Windows 95 client: 1. Open Print Manager. 2. In the Printer menu, select Connect to Printer... 3. In the Shared Printers list, select the printer you want to use. Click OK. The client setup is completed and you can now print through your NPS. IBM Network Print Server Administrator’s Manual 55 Section 5: Setup for Windows Windows NT Setup for Peer-toPeer Printing Follow these steps to install your NPS for peer-to-peer printing at a Windows NT workstation: 1. Double-click the IBM Print Utility icon. 2. In the Port menu, click Add. 3. In the NPS Port list, select the NPS port to be installed. The ports appear as <name>.LP1, where <name> is IB followed by the last six digits of the print server ID, e.g. IB560B35.LP1. Alternatively, if you entered a new name when using the IBMCFG configuration software, it will be this new name that is shown in the port list. 4. Accept the suggested Windows port name or change it using up to 8 characters, a period, and up to 3 characters. Make a note of the Windows port name (you will need it later). Type any comments in the Description field, then click OK to install the Windows port. 5. In the Port menu, click Connect to bring up Print Manager. 6. In the Printer menu, click Create Printer. 7. Type a name in the Printer Name field, select a suitable printer driver from the Driver list, and select Other... in the Print to list. 8. In the Print Destinations dialog, select Local Port, then click OK. 9. In the Port Name field, type: C:\~\<port> where C:\~ is your spool directory, and <port> is the Windows Port name from step 4. Click OK. 10. Close the Print Manager. The setup is completed and you can now print through your NPS. Note: 56 IBM Print Utility must be running when you print through your NPS. We strongly recommend that you copy the IBM Print Utility icon into your Start-up folder. IBM Network Print Server Administrator’s Manual Section 5: Setup for Windows Client-Server Printing: Server Setup Follow these steps to install your NPS for client-server printing at a Windows NT server: 1. Choose a workstation that you want to use as server for network printing. The server must be available at all times, and must have sufficient hard disk space for spooling print jobs. 2. Install IBM Print Utility on the server. 3. Set up your NPS following steps 1 - 9 under “Setup for Peer-toPeer Printing” (page 56) (do not close Print Manager). 4. In the Printer menu, select Properties... 5. Check the Share this Printer on the Network box, then click OK. The server setup is now completed. Set up the clients as described below. Note: Client-Server Printing: Client Setup Both IBM Print Utility and Print Manager must be running when you print through your NPS. We strongly recommend that you copy the IBM Print Utility and Print Manager icons into your Start-up folder. Follow these steps to use your NPS for client-server printing at a Windows NT client: 1. Open Print Manager. 2. In the Printer menu, select Connect to Printer... 3. In the Shared Printers list, select the printer you want to use. Click OK. The client setup is completed and you can now print through your NPS. IBM Network Print Server Administrator’s Manual 57 Section 5: Setup for Windows Windows NT - LPD Printing over the TCP/IP Protocol This section describes how to set up a Windows NT Server (ver. 3.5 or later) for LPD printing over the TCP/IP protocol. Install the TCP/IP Protocol Stack In the Control Panel, click the Network icon. If the Microsoft TCP/IP Printing entry appears, then TCP/IP is already installed. Close the Network icon and skip to Installing a Printer below. Follow these steps to install the TCP/IP protocol stack: 1. In the Control Panel, select Network. 2. Click Add Software, select TCP/IP Protocol and related components and click Continue. 3. Check the TCP/IP Network Printing Support and click Continue. 4. Select path and then click Continue. 5. Click OK in the Network Settings dialog box Installing a Printer 1. In the Control Panel, click the Printers. 2. In the Printer menu, select Create Printer. 3. In the Printer Name field, type a name for your printer. 4. Choose a printer driver suitable for your printer. 5. In the Print to field, select Other... 6. In the Print Destinations dialog, choose LPR Port, then click OK. The Add LPR Compatible Printer dialog now appears. 7. In the Name or Address field, type the IP address or the alias name of your NPS. Note: If you use an alias name, this must be defined in the hosts file on your server prior to the installation. This file is normally located in /winnt35/system32/drivers/etc/hosts. 8. In the Name of Printer on the Machine field, type the logical printer number you want to use (e.g. pr1), then click OK. 9. Click OK to complete the installation. 58 IBM Network Print Server Administrator’s Manual Section 6: Setup for OS/2 Section 6 Setup for OS/2 The basic configuration in the OS/2 environment is done using the NPS Manager software included on the disk supplied with the NPS. It comprises four steps: 1. Activate the NetBEUI protocol (if not already activated). 2. Install the NPS Manager software. 3. Install the NPS using the NPS Manager software. 4. Create print queues to be serviced by the NPS. Before configuring your LAN Server/LAN Manager system, you may want to configure the NPS (e.g. logical printer definitions). This is done using the IBMCFG software on the disk supplied with the NPS. On the disk you will find a text file called read.me, containing installation instructions for IBMCFG in the IBM OS/2 environment. Before you begin: • Make sure that the NPS is powered on and attached to the network. • Have the server ID found on the back of the NPS available. • Any network configuration should always involve the network manager. IBM Network Print Server Administrator’s Manual 59 Section 6: Setup for OS/2 Activate the NetBEUI Protocol Activating the NetBEUI protocol is done using the LAN Server/LAN Manager Setup: • LAN Server Use MPTS/LAPS to activate NetBEUI (see the MPTS/LAPS documentation for details). • LAN Manager Use SETUP to activate NetBEUI (see the LAN Manager SETUP documentation for details). Install the NPS Manager software The NPS Manager software is included on the disk supplied with the NPS. Start the installation according to the description in the read.me file on the same disk. Follow the instructions on the screen to complete the installation. The NPS Manager software will start automatically when the installation process is completed. When the NPS Manager software is running, an action bar and a list of available IBM print server ports (initially empty) will be displayed. The action bar contains the following commands: Status, Install, Remove, Logfile, and Help. The Install command is used for installing new IBM print servers. The Help command gives detailed descriptions of the actions that can be performed by the NPS Manager software. 60 IBM Network Print Server Administrator’s Manual Section 6: Setup for OS/2 Install the NPS Once the NPS Manager software is installed and running, you can install the NPS by clicking the Install entry on the action bar. The Install command initiates a search for IBM print servers on the network. Your new NPS will appear in the list (together with any other print servers) as a printer port: IB480061.LP1 The digits following IB are the six last digits of the NPS server ID (480061 in this example). LP1 is the NPS printer port (LPT1). The IBM print server ports appearing in the list can now be assigned as print queue destinations as described below. Note: If the server ID of your NPS is 000231480061, then the default port name is IB480061.LP1. The server ID is found on the label at the back of the NPS. You may change the default names by editing parameters LPRINT_1, LPRINT_2, etc. in the config file as described in Appendix A. If you want to change the default port names, you must do that before installing the NPS using the NPS Manager software. The port names can be up to 8 characters, a period, and up to 3 characters. IBM Network Print Server Administrator’s Manual 61 Section 6: Setup for OS/2 Create a Print Queue Each IBM print server port will be seen as a print queue destination by the OS/2 Print Manager. Print queue destinations are referred to as devices in OS/2 version 1.x and ports in version 2.x. They appear as pipe names, e.g. \PIPE\IB480061.LP1, etc. Assigning IBM print server ports as print queue destinations follow the standard procedures under OS/2. The procedures are identical for LAN Server and LAN Manager, but differ between OS/2 versions 1.x and 2.x as shown below. The examples below demonstrate how to create a new print queue and assign it to an NPS printer port. Alternatively, you may re-direct an existing queue to an NPS port. 62 IBM Network Print Server Administrator’s Manual Section 6: Setup for OS/2 OS/2 Version 1.x The print queue assignment under OS/2 version 1.x requires two operations – the definition of a printer, and the definition of one or more print queues for that printer. Follow these steps to create a print queue and assign it to an NPS printer port: 1. Double-click the Print Manager icon. 2. Click the Setup menu option, then select Printers... 3. Click Add to make a new printer definition. 4. Type a printer name in the Name field using up to 8 characters, a period, and up to 3 characters. 5. Select a Device (a pipe name, e.g. \PIPE\IB480061.LP1). 6. Select a printer driver suitable for the printer attached to the NPS. 7. Click Add, then click OK to confirm the new printer definition. 8. Click the Setup menu option, then select Queues... 9. Click Add to make a new print queue definition. 10. Type a queue name in the Name field (preferably the printer name assigned above). 11. Select the previously defined printer. 12. Click Add, then click OK to confirm the new queue definition. IBM Network Print Server Administrator’s Manual 63 Section 6: Setup for OS/2 OS/2 Version 2.x The print queue assignment procedure under OS/2 version 2.x is done in one operation – the definition of a printer will automatically create a queue. Follow these steps to create a print queue and assign it to an NPS printer port: 1. Double-click the Templates folder. 2. Drag the Printer icon out to the Workplace Shell (or into a folder), while holding the right mouse button down. 3. Type a name in Printer Name field using up to 8 characters, a period, and up to 3 characters. 4. Select a printer driver from the Standard printer list suitable for the attached printer. 5. Select a pipe name (e.g. \PIPE\IB480061.LP1) from the Port list. 6. Click OK to confirm the new printer definition. Sharing Print Queues To access a print queue from other computers in the network (either clients or other servers), the queue must be made a shared resource. Open an OS/2 window and issue the following command (you will need administrator privileges to do this): NET SHARE <queue name> /PRINT <Queue name> is the queue created above. Note that the queue name equals the printer name for OS/2 version 2.x, while queue and printer names may differ for version 1.x. For further information on queue sharing, please refer to your LAN Server or LAN Manager documentation. 64 IBM Network Print Server Administrator’s Manual Section 6: Setup for OS/2 Verify the Communication To verify communication by making a test printout, use the NET COPY command (or any other print method such as drag-and-drop, etc.) to send a job to one of the print queues that NPS will service. Example: Use NET COPY from the OS/2 or DOS command line when you are logged into the network, to print a file: NET COPY <file name> \\<server name>\<queue name> For further information on printing to print queues, refer to the appropriate OS/2, LAN Server and LAN Manager documentation. IBM Network Print Server Administrator’s Manual 65 Section 6: Setup for OS/2 This page is intentionally blank 66 IBM Network Print Server Administrator’s Manual Section 7: Setup for Unix Systems Section 7 Setup for Unix Systems This section covers the setup for TCP/IP in a Unix environment. The steps described on the following pages are: 1. Prepare your system for a new TCP/IP node. Procedures: Find an unused Internet (IP) address and choose a unique host name for your NPS. Update your host table and alias name data bases. 2. Set up the NPS as a TCP/IP node. Procedures: Down-load the IP address to your NPS using the arp, rarp or bootp method. 3. Set up and attach a print queue at your Unix workstation. Procedures: Use the automatic ibinstall script to complete the setup. Up-load and run the script, then follow the instructions on your screen. At the end of this section there is a description of how to set up a Windows NT Server (ver. 3.5 or later) for LPD printing over the TCP/IP protocol. Before you begin: • Make sure that the NPS is powered on and attached to the network. • You will need root privileges on the system. • Have the server ID found on the back of the NPS available. • Any network configuration should always involve the network manager. IBM Network Print Server Administrator’s Manual 67 Section 7: Setup for Unix Systems Prepare your System Each node in a TCP/IP network must have a unique Internet (IP) address, and also a unique host name to be used as an alias for the IP address. Before you add your NPS to a TCP/IP network, you must prepare your system for a new node. Find an unused IP address Important: Update your system host table Example: Update your alias name data bases Commands: Note: 68 The IP addresses used in your network are listed in the system host table (/etc/hosts on most Unix systems). Find an unused IP address, and choose a unique host name for your NPS. Don’t use the default or example IP address when installing your NPS. Always consult your network manager before assigning an Internet Address. Open the system host table using a text editor (e.g. vi /etc/hosts), and add a line containing the IP address and host name for your NPS: 192.36.253.96 salesdept If your system uses alias name data bases such as Yellow Pages (YP) or Network Information Services (NIS), update these using the commands below. If you intend to use the arp or bootp method, update the YP or NIS now. If you intend to use the rarp method, you must first update the node address table, see “The rarp method” (page 71). cd /var/yp make These commands may vary between different systems. When in doubt, consult your system documentation for the proper commands. IBM Network Print Server Administrator’s Manual Section 7: Setup for Unix Systems Set Up your NPS When you have prepared your system to accept a new TCP/IP node, you are ready to set up your NPS as a node on your network. This is done by down-loading the new IP address to the NPS using one of these three methods: • arp – the easiest method, but requires down-loading of the Internet address to each new device individually. • rarp – down-loads the Internet address to each device automatically. Requires a rarp daemon on your system, and operates within a single network segment only. • bootp – similar to rarp, but operates on the entire network. Requires a bootp daemon on your system. Note: NPS has an auto-sensing router facility that automatically adopts to the network topology. However, if you do run into problems in a complex network, we recommend that you specify the default router and net mask parameters manually. Refer to the Technical Reference Manual for details. IBM Network Print Server Administrator’s Manual 69 Section 7: Setup for Unix Systems The arp method The arp command associates your NPS node address with an IP address. The IP address is then down-loaded by the ping command. The arp command syntax depends on your Unix system (see examples below). This is the syntax for IBM AIX systems: arp -s 802.5 <host name> <node address> temp ping <host name> The node address is the server ID found at the back of the NPS. Each pair of digits must be separated by colons as in examples below. Examples: IBM AIX Systems: The arp command differs between different Unix systems. The ‘802.5’ argument is only required for IBM AIX systems, and some BSD-type systems expect the host name and node address in reversed order. arp -s 802.5 salesdept 00:02:31:C8:00:61 temp ping salesdept BSD-Type Unix Systems: arp -s 00:02:31:C8:00:61 salesdept temp ping salesdept System V Unix Systems: arp -s salesdept 00:02:31:C8:00:61 temp ping salesdept The host will return ‘salesdept is alive’ or similar indicating that the IP address has been set, and that communication is established. Note: 70 When you execute the ping command for the first time, you should expect a response time significantly longer than usual. IBM Network Print Server Administrator’s Manual Section 7: Setup for Unix Systems The rarp method The rarp method uses a daemon to establish and maintain communication between the hosts listed in a node address table (/etc/ethers on most systems). Rarp daemons are normally only used on BSD-type and System V Unix systems. If you are an IBM AIX user, use the arp or bootp methods instead. Follow these steps to use the rarp method: 1. Open the node address table using a text editor (e.g. vi /etc/ethers), and add a line containing the node address and host name for your NPS. Example: 00:02:31:C8:00:61 salesdept 2. Update your alias name data bases (see page 68). 3. Start the rarp daemon (if not already running) by the command rarpd -a. 4. Restart the NPS to down-load the IP address. IBM Network Print Server Administrator’s Manual 71 Section 7: Setup for Unix Systems The bootp method The bootp method uses a daemon to establish and maintain communication between the hosts listed in a boot table (/etc/bootptab on most systems).Follow these steps to use the bootp method: 1. Open the boot table using a text editor (e.g. vi /etc/bootptab), and add the following entry for your NPS: <host name>:ht=<hardware type>:vm=<vendor magic>:\ :ha=<hardware address>:ip=<internet address>:\ :sm=<subnet mask>:gw=<gateway field> Example: salesdept:ht=tr:vm=rfc1048:\ :ha=000231C80061:ip=192.36.253.96:\ :sm=255.255.255.0:gw=192.36.253.254 2. Start the bootp daemon (if not already running) by the command bootpd. 3. Restart the NPS to down-load the IP address, default router address, and net mask. Notes: 1. The ht and vm fields must be entered exactly as in the example. 2. The ha and ip fields are the Node and IP Addresses respectively. 3. The sm and gw fields correspond to the default router address and net mask (TCP/IP Menu parameters DEF_ROUT and NET_MASK, see Appendix A). 72 IBM Network Print Server Administrator’s Manual Section 7: Setup for Unix Systems Set Up and Attach a Print Queue The final step is done using the ibinstall script, which is up-loaded from the NPS to your host using FTP. You don’t need any technical knowledge about your Unix system; ibinstall will automatically detect your system’s characteristics, and guide you through the setup procedure. Below is a list of Unix systems that are supported by ibinstall: * BSD (Berkley Unix) SunOS 4 (Sun BSD, Solaris 1.x) ULTRIX (Digital Equipment, DEC) IRIX (Silicon Graphica, SGI) BOS (BULL DPX 2) * SYS V R4 (UNIX System V Release 4) DEC OSF/1 (Digital Equipment, Alpha) SunOS 5 (Sun SYS V, Solaris 2.x) FreeBSD (Berkley Unix) HP-UX (HP 9000) * SYS V R3 (Unix System V Release 3) AIX (IBM RS/6000, BULL DPX 20) SCO (Santa Cruz Operation) If your particular system isn’t listed, ibinstall tries to use one of the generic Unix systems (BSD, SYS V R3 or SYS V R4). If ibinstall fails to recognize your system, complete the setup manually as described in the Technical Reference Manual. Up-load ibinstall 1. Log in to the NPS with the command ftp <host name>, where host name is the name assigned in your system host table (e.g. salesdept). You will be prompted for user id and password. Enter root as user id, and pass as password. 2. Up-load the script using the command get ibinstall. 3. Log out using quit, bye or exit (depending on your FTP version). IBM Network Print Server Administrator’s Manual 73 Section 7: Setup for Unix Systems Example: Below is a sample FTP session showing how to up-load ibinstall (user entries appear in bold): > ftp salesdept Connected to salesdept. 220 NPS FTP Print Server ready. Name (salesdept:thomas): root 331 User name ok, need password (not visible) Password: pass 230 User logged in ftp> get ibinstall 200 PORT command successful. 150 Opening data connection for ibinstall (192,36,253,4,13,223) 226 Transfer complete. local: ibinstall remote: ibinstall 27545 bytes received in 4.1 seconds (6.5 Kbytes/s) ftp> bye 221 Goodbye. > The ibinstall script has now been up-loaded to your host. Run ibinstall Type the command sh ibinstall to run the script. You will be guided through the setup by a step-by-step procedure. Ibinstall will first detect what kind of Unix system you are using, and then suggest a suitable print method. The suggested print method will be sufficient in most cases, but you can also choose one of the PROS methods for more advanced print capabilities. See page 75 for a brief overview of the different print methods. For more detailed information, please refer to the NPS Technical Reference. After you have selected a print method, ibinstall will automatically set up the necessary print queues, filters, etc. You will then be offered to make a test printout, and after that the setup is completed. 74 IBM Network Print Server Administrator’s Manual Section 7: Setup for Unix Systems Print Methods The NPS supports several different print methods for printing under TCP/IP. Ibinstall will suggest a print method suitable for your particular Unix system, but you might want to use another method depending on your printing requirements (banner pages, status logging, etc.) Use the overview below to determine which method to use: LPD The recommended method where available. Advantages: Easy to set up – install the NPS as a remote queue in SMIT (AIX), or add a remote printer to /etc/printcap using the rm and rp fields (BSD). Limitations: Spooler features (AIX), and printcap or lpr options (BSD) such as multiple copies are not available. FTP The recommended method when LPD is not available. Advantages: Uses industry standard network software on the host. Limitations: No printer status logging. BSD: May conflict with other input or output filters. Doesn’t allow both input and output filters. System V: No filters or interface programs can be used. PROS A protocol developed at Axis. Comes in two versions; PROS A (named pipe), and PROS B (filter). Advantages: The NPS appears as a device to the system. Print traffic (including printer status and readback) is logged to file. BSD: All printcap options are available. Limitations: A C compiler is required to build the PROS A drivers. Reverse Telnet Often used for printing via a terminal server printer port. Only recommended if you already have a Reverse Telnet driver installed (not available for AIX). Advantages: Easy to set up with previously installed Reverse Telnet drivers. Limitations: No status logging. Drivers are not supplied with the NPS. Existing drivers may be slow. IBM Network Print Server Administrator’s Manual 75 Section 7: Setup for Unix Systems Windows NT - LPD Printing over the TCP/IP Protocol This section describes how to set up a Windows NT Server (ver. 3.5 or later) for LPD printing over the TCP/IP protocol. Install the TCP/IP Protocol Stack In the Control Panel, click the Network icon. If the Microsoft TCP/IP Printing entry appears, then TCP/IP is already installed. Close the Network icon and skip to Installing a Printer below. Follow these steps to install the TCP/IP protocol stack: 1. In the Control Panel, select Network. 2. Click Add Software, select TCP/IP Protocol and related components and click Continue. 3. Check the TCP/IP Network Printing Support and click Continue. 4. Select path and then click Continue. 5. Click OK in the Network Settings dialog box Installing a Printer 1. In the Control Panel, click the Printers. 2. In the Printer menu, select Create Printer. 3. In the Printer Name field, type a name for your printer. 4. Choose a printer driver suitable for your printer. 5. In the Print to field, select Other... 6. In the Print Destinations dialog, choose LPR Port, then click OK. The Add LPR Compatible Printer dialog now appears. 7. In the Name or Address field, type the IP address or the alias name of your NPS. Note: If you use an alias name, this must be defined in the hosts file on your server prior to the installation. This file is normally located in /winnt35/system32/drivers/etc/hosts. 8. In the Name of Printer on the Machine field, type the logical printer number you want to use (e.g. pr1), then click OK. 9. Click OK to complete the installation. 76 IBM Network Print Server Administrator’s Manual Section 8: Setup for Macintosh Section 8 Setup for Macintosh The basic setup for Macintosh is done by opening the Chooser window and clicking a printer. Before configuring your Macintosh system, you may want to configure the NPS (e.g. logical printer definitions). See Appendix A for details. If you intend to operate your NPS in a multi-protocol environment, you should also proceed according to the other “Setup for...” sections as appropriate. Before you begin: • Make sure that the NPS is powered on and attached to the network. • Any network configuration should always involve the network manager. IBM Network Print Server Administrator’s Manual 77 Section 8: Setup for Macintosh Choose a Printer Choosing a printer is slightly different depending on which version of LaserWriter printer driver you are using. The LaserWriter 7.0 driver assumes that you use a standard PostScript driver, and cannot take advantage of any printer specific features. The LaserWriter 8.0 driver uses PPD files that contain printer descriptions. This gives you full control over any features your printer might have. LaserWriter 7.0 Printer Driver Open the Chooser window by clicking Chooser in the Apple menu. Follow these steps to choose a printer: 1. Click the LaserWriter icon. 2. If your network has more than one zone, click on the zone you want. If your network has no zones, this box does not appear. 3. Click the name of the printer you want. The default NPS printer name is shown as IBM<nnnnnn>, where <nnnnnn> is the last six digits of the NPS server ID. Example: IBM110086 4. Click the close box. This completes the configuration and closes the Chooser. Repeat this procedure for each Macintosh using the NPS. 78 IBM Network Print Server Administrator’s Manual Section 8: Setup for Macintosh LaserWriter 8.0 Printer Driver Open the Chooser window by clicking Chooser in the Apple menu. Follow these steps to choose a printer: 1. Click the LaserWriter 8.0 icon. 2. If your network has more than one zone, click on the zone you want. If your network has no zones, this box does not appear. 3. Click the name of the printer you want. The default NPS printer name is shown as IBM<nnnnnn>, where <nnnnnn> is the last six digits of the NPS server ID. Example: IBM110086 4. Click the ‘Setup...’ button, and then the ‘Select PPD...’ button. 5. Choose the PPD file matching your printer, and click ‘OK’. If your printer doesn’t appear in the PPD file list, contact your printer vendor. You may also use the Generic PPD if you don’t need any printer specific features. 6. Click ‘OK’, and then click the close box. This completes the configuration and closes the Chooser. Repeat this procedure for each Macintosh using the NPS. Verify the Communication To verify communication by making a test printout, just print a document from the desktop or from within a program. The printout will appear on the printer you have chosen. You have completed the basic installation and the NPS is ready to use as a print server. Note: For information on advanced EtherTalk functions such as non-PostScript printer support, please refer to the IBM Print Server Technical Reference. IBM Network Print Server Administrator’s Manual 79 Section 8: Setup for Macintosh This page is intentionally blank 80 IBM Network Print Server Administrator’s Manual Section 9: Advanced Options Section 9 Advanced Options This section takes you beyond the “plug-and-print” concept and into the area of Print Server Configuration and Print Management. This section provides an overview of the unique functions that make the NPS more than ’just another print server’. For a complete description of these functions, please refer to the NPS Print Server Technical Reference. Print Server Configuration How to solve printout related problems by tailoring your NPS configuration to meet specific needs. The key feature is the Logical Printer Concept, which will be discussed in the following pages. Print Management The NPS has a number of built-in tools and features to help you to manage and monitor your printing environment. This section covers the following topics: • Telnet Login – how to log in to the NPS (page 90). • Accounting – keep track of the last ten print jobs (page 91). • Status Logging – display the current status of the logical printers (page 92). • Locally Administrated Address – change the preconfigured node address (page 93). • SNMP – monitor the NPS using the Simple Network Management Protocol (page 94). IBM Network Print Server Administrator’s Manual 81 Section 9: Advanced Options Logical Printers One of the most powerful features of the NPS are the Logical Printers. A logical printer is a configurable device driver acting as an interface between the network and the physical printer. You may specify up to eight logical printers, each with different properties. Logical Printers Physical printer LPT1 O n O ff Network Connection ✓ Character set conversion ✓ 82 String substitution ✗ ASCII to Postscript conversion ✗ Send control strings to printer IBM Network Print Server Administrator’s Manual Section 9: Advanced Options The following properties can be configured individually for each logical printer: • Character Set Conversion (page 84) • Strings Before and After Print Jobs (page 85) • String Substitutions (page 86) • PostScript Functions (page 87) • Hex Dump Mode (page 89) Logical printers are configured by editing a number of parameters in the config file. There is a menu for each logical printer (PRINTER1 PRINTER8), see Appendix A. IBM Network Print Server Administrator’s Manual 83 Section 9: Advanced Options Character Set Conversion A common problem in a multiple host environment is that different hosts use different ASCII character sets. As a result of this, language specific characters (such as å ü ô ñ) are sometimes printed incorrectly. The NPS solution to this problem is to assign a character set conversion filter to a logical printer, and link that logical printer to the host causing the problem. There are several different filters to choose from, see Printer1 Menu parameter PR1_CSET in Appendix A. The output from the conversion filter is always IBM PC Set 2 (Code Page 437), and that is the character set the printer must be set up for. Example: Your network contains three hosts using the character sets IBM PC Set 2, ISO 8859-2, and DEC. In order to direct their print jobs to the same printer, for instance LPT1, you should assign each host to a separate logical printer, and install character set conversion filters. Edit the following entries in your config file: PR1_OUT. PR1_CSET. PR2_OUT. PR2_CSET. PR3_OUT. PR3_CSET. : : : : : : LPT1 NONE LPT1 ISO>IBM LPT1 DEC>IBM The logical printer PR1 prints data transparently without conversion, PR2 converts ISO 8859-2 data to IBM PC Set 2, and PR3 converts DEC data to IBM PC Set 2. This will produce correct printouts for all language specific characters. 84 IBM Network Print Server Administrator’s Manual Section 9: Advanced Options Strings Before and After Print Jobs These string functions provide a way to send printer control commands before and after each print job. They may be specified individually for each logical printer. All strings are entered as hexadecimal byte values. Example 1: Assume that the logical printer PR5 is configured as a PostScript printer. To append the PostScript End of File character (ctrl-D, hex 04) after each print job, edit the following entry in your config file: PR5_AFT. Example 2: : 04 You have a laser printer with dual input bins, and want to print on preprinted forms when using the logical printer PR4. The standard forms are taken from bin 1, and the pre-printed forms are taken from bin 2. The strings before and after print jobs should then contain commands to select bin 2 (EC&l4H) and bin 1 (EC&l1H) respectively. Edit the following entries in your config file: PR4_BEF. PR4_AFT. : 1B 26 6C 34 48 : 1B 26 6C 31 48 IBM Network Print Server Administrator’s Manual 85 Section 9: Advanced Options String Substitutions The string substitution function performs search-and-replace operations on the print data. The primary application is to replace printer control commands. Up to 20 string substitutions may be specified individually for each logical printer. All strings must be entered as hexadecimal byte values, and each match and substitute string must be preceded by a count byte. Example 1: To replace the Unix New Line (hex 0A) with an ASCII NewLine (hex 0D 0A) for logical printer PR1, edit the following entry in your config file: PR1_STR. : 01 0A 02 0D 0A ‘01’ is the match string count byte (length of the match string), ‘0A’ is the match string, ‘02’ is the substitute count byte, and ‘0D 0A’ is the substitute string (This is the default setting for logical printers PR5 through PR8). Example 2: To replace the Unix New Line (hex 0A) with an ASCII NewLine (hex 0D 0A), and the printer command ECG1 (hex 1B 47 31) with ECY (hex 1B 59) for logical printer PR2, edit the following entry in your config file: PR2_STR. Note: 86 : 01 0A 02 0D 0A 03 1B 47 31 02 1B 59 Extensive use of string substitutions may decrease the throughput rate of the NPS. IBM Network Print Server Administrator’s Manual Section 9: Advanced Options PostScript Functions The NPS can translate standard ASCII print data into PostScript format. This makes it possible to print with a PostScript printer from a host that doesn’t support PostScript. The PostScript functions are controlled by a number of parameters described below. ASCII to PostScript Conversion The conversion is selected by activating a filter that converts ASCII data into PostScript. This filter may be activated individually for each logical printer. Example: The following entries in your config file will activate pass-through (no filter) for PR1, ASCII to PostScript conversion for PR2. On PR3 the incoming data will be searched, ASCII data will be converted to PostScript, PostScript data will pass-through without conversion: PR1_FILT. PR2_FILT. PR3_FILT. : NONE : POSTSCR : AUTO_PS Use this configuration when print jobs directed to PR1 are already in PostScript format, print jobs directed to PR2 are in ASCII format and direct print jobs to PR3 when you are not sure if it is ASCII or PostScript format. PostScript Page Size When the ASCII to PostScript filter is active, a page size must be specified. The default page size is A4, and may be specified individually for each logical printer. See the example on the next page on how to change the page size. The page size setting is ignored when the ASCII to PostScript filter is inactive. IBM Network Print Server Administrator’s Manual 87 Section 9: Advanced Options PostScript Page Orientation When the ASCII to PostScript filter is active, a page orientation must be specified. The default page orientation is Portrait, and may be specified individually for each logical printer. See the example below on how to change the page orientation. The page orientation setting is ignored when the ASCII to PostScript filter is inactive. PostScript Page Format When the ASCII to PostScript filter is active, a page format must be specified. The page format is defined by six byte values: Lines per Page, Characters per Line, Characters per Inch, Lines per Inch, Left Margin, and Top Margin (see also PR1_FORM, Printer1 Menu in Appendix A). The page format settings are ignored when the ASCII to PostScript filter is inactive. Example: The following entries in your config file will activate the ASCII to PostScript conversion for PR2, set the page size to Letter, the page orientation to Landscape, and the page format to 48 lines per page, 0 characters per line (equal to disable line wrap), 12 CPI, 6 LPI, 3 mm left margin and 5 mm top margin: PR2_FILT. PR2_SIZE. PR2_ORNT. PR2_FORM. PostScript Font : : : : POSTSCR LETTER LANDS 48 0 120 60 30 50 You may specify a PostScript font to be used when the ASCII to PostScript filter is active. The specified font must be available in the attached PostScript printer. An invalid font name may cause a PostScript error and terminate the printout. If no font name is specified, Courier (fixed pitch) will be used. The font settings are ignored when the ASCII to PostScript filter is inactive. Example: 88 The following entry in your config file will select the Helvetica proportional font as the PR2 PostScript font: IBM Network Print Server Administrator’s Manual Section 9: Advanced Options PR2_FONT. : Helvetica Hex Dump Mode When hex dump mode is activated, the print data will be printed as hexadecimal byte values rather than characters. Printer control commands are also printed as hex values. This function is used for debugging purposes. Example: The following entry in your config file will activate the hex dump mode for PR3: PR3_DUMP. Note: : YES The page length for hex dump printouts is determined by the Lines per Page value of the PostScript Page Format parameter. IBM Network Print Server Administrator’s Manual 89 Section 9: Advanced Options Telnet Login The Telnet support makes it possible to log in to the NPS and execute various commands as shown in the example below. Use the telnet <hostname> command to log in. Example: This sample telnet session illustrates the help command: > telnet salesdept Trying 192.36.253.96 ... Connected to salesdept. Escape character is '^]'. NPS TELNET Print Server NPS network login: root (not visible) Password: pass NPS TELNET Print Server Root> help Commands may be abbreviated: logout logout from TELNET version print current software version help print this list status show current printing status account show current account file softreset protocol restart of NPS hardreset reboot of NPS defaults set default parameters in NPS Root> logout Goodbye! Connection closed by foreign host. > The account and status commands are shown on the following pages. 90 IBM Network Print Server Administrator’s Manual Section 9: Advanced Options Accounting The accounting file contains data concerning the ten last print jobs. It specifies an internal job number, the user that initiated the job, the protocol and logical printer that was used, current status (Completed, Offline, or Printing), number of bytes printed, elapsed time and off-line time. The file can be accessed using FTP, Telnet, or IBMCFG. Example: This sample telnet session illustrates the account command: > telnet salesdept Trying 192.36.253.96 ... Connected to salesdept. Escape character is '^]'. NPS TELNET Print Server NPS network login: root (not visible) Password: pass NPS TELNET Print Server Root> account Current account file: JOB USER PROT 1 2 3 4 5 6 Root> thomas bengt RICARD LSLM_user thomas patrik FTP LPD NETWARE NetBIOS FTP PROS LPR S BYTES ETIME OTIME pr2 pr1 pr2 pr1 pr2 pr5 C C C C C P 1885 23074 43004 6717 36955 832081 2 4 5 2 3 9 0 0 0 0 0 0 IBM Network Print Server Administrator’s Manual 91 Section 9: Advanced Options Status Logging The status command shows which printer port the logical printers are assigned to, and their current status. Example: This sample telnet session illustrates the status command: > telnet salesdept Trying 192.36.253.96 ... Connected to salesdept. Escape character is '^]'. NPS TELNET Print Server NPS network login: root (not visible) Password: pass NPS TELNET Print Server Root> status Current printout Printer Port pr1 LPT1 pr2 LPT1 pr3 LPT1 pr4 LPT1 pr5 LPT1 pr6 LPT1 pr7 LPT1 pr8 LPT1 status: Status Printing Occupied Occupied Occupied Occupied Occupied Occupied Occupied Bytes printed 20916 Comments Ready Ready Ready Ready Ready Ready Ready Ready Root> 92 IBM Network Print Server Administrator’s Manual Section 9: Advanced Options Locally Administrated Address Each NPS is preconfigured with a unique Node Address (identical to the server ID). You may change the node address to a Locally Administrated Address by editing the Node Address entry in your config file. Important: Always consult your network manager before changing the Node Address. The Node Address consists of six hexadecimal numbers in the range 00 - FF. The numbers are separated by spaces. Example 1: The following config entry shows an example of a preconfigured Node Address: NODE_ADDR. : 00 02 31 C8 00 61 A locally administrated address must begin with one of the hexadecimal numbers 4x, 5x, 6x, or 7x (01xx xxxx in binary format). Examples: 4B, 50, 6F and 77 are valid leading numbers. No restrictions apply to the five remaining numbers. Example 2: The following config entry shows an example of a locally administrated address: NODE_ADDR. : 4B CF 08 74 04 D0 If you enter an invalid address, the current Node Address will remain unchanged. It is not possible to set an address other than a valid locally administrated address or the preconfigured Node Address. You can restore the preconfigured Node Address by entering the NPS server ID, or an address consisting of all 0’s. Example 3: The following config entry restores the Node Address to the preconfigured setting: NODE_ADDR. : 00 00 00 00 00 00 IBM Network Print Server Administrator’s Manual 93 Section 9: Advanced Options SNMP You may use SNMP (Simple Network Management Protocol) for remote monitoring of the NPS. All major functions applicable to print servers are supported. SNMP actually refers to a set of standards for network management, including a protocol, a database structure specification, and a set of data objects. The NPS SNMP implementation runs in the TCP/IP environment. The actual management is handled by an NMS (Network Management System) software running on a host on your network. The NMS software communicates with network devices by the means of messages, which are references to one or more objects. An object can be a question or an instruction to a device, or an alarm triggered by a specific event. Objects are contained in data bases called MIBs (Management Information Base), where MIB-II is a standard database. The NPS supports all relevant parts of MIB-II. It also includes a private enterprise MIB (the IBM MIB) supporting the following functions: Configuration of the NPS under SNMP, print job monitoring, and alarms at error conditions. Please refer to the Technical Reference for a detailed description of the SNMP support. 94 IBM Network Print Server Administrator’s Manual Appendix A: The Parameter List Appendix A The Parameter List This appendix contains an overview of the NPS parameters and how to edit them. Please refer to the NPS Print Server Technical Reference for a complete description of the parameters. The current parameter settings are stored in the NPS config file. Editing parameter values involve three steps: Up-load the config file to your system, edit the parameter values, and down-load the modified file to the NPS. There are a number of methods for doing this depending on the environment you work in. NetWare, OS/2, Windows and DOS The disk supplied with the NPS contains IBMCFG, a menu-driven configuration utility that performs the tasks mentioned above. Follow the instructions given in the read.me file to install and use IBMCFG. IBM Network Print Server Administrator’s Manual 95 Appendix A: The Parameter List Unix (TCP/IP) Use FTP to change the config file: 1. Log in to the NPS. Command: ftp <host name> Enter root as user id and pass as password. 2. Up-load the config file. Command: get config 3. Edit the file using your favorite text editor. 4. Down-load the config file. Command: put config CONFIG The NPS will automatically activate the new settings. Apple EtherTalk You will need FTP support (such as the MacTCP utility) to get access to the config file from your Macintosh. Proceed as described for TCP/ IP above. You can also configure your NPS from a NetWare server, LAN Server/LAN Manager server, or a Unix host if you have one of those in your network. 96 IBM Network Print Server Administrator’s Manual Appendix A: The Parameter List Factory Default Settings If you should need to reset the NPS to factory default conditions, the best way to do this is to use the TEST button. This procedure involves switching the NPS off and on. If you use an external power supply, unplug the power cord to switch off the NPS, otherwise use the printer’s power switch. 1. Switch off the NPS. 2. Press and hold the TEST button while you switch on the NPS. Keep the TEST button pressed for at least 20 seconds until the NETWORK flashes with one second intervals. 3. Release the TEST button and wait at least five seconds (five indicator flashes). 4. Press and hold the TEST button for at least five seconds until the NETWORK indicator remains constantly lit. 5. Restart the NPS (power-off/power-on). The NPS is now reset to factory default conditions. Note: The Node and Internet Addresses (NODE_ADDR and INT_ADDR) remain unchanged, but all other parameters are reset to factory default values. IBM Network Print Server Administrator’s Manual 97 Appendix A: The Parameter List The Config File The remainder of this appendix contains the complete NPS parameter list. The left column shows the parameters and their default values as they appear in the config file, and the right column contains brief descriptions of the parameters. For a full description of the parameters, please refer to the NPS Print Server Technical Reference. --- CONFIG MENU NODE_ADDR. : 00 40 8C 11 00 86 ROOT_PWD. : pass USERS. : --- TCP/IP MENU TCP_ENB. : YES INT_ADDR. DEF_ROUT. : 192 36 253 80 : 0 0 0 0 NET_MASK. PROS_PWD. : 0 0 0 0 : netprinter PROS_PRT. LPD_BANN. : 35 : YES BOOTP_ENB. RARP_ENB. : YES : YES RTN_OPT. RTEL_PR1. : YES : 0 RTEL_PR2. RTEL_PR3. : 0 : 0 RTEL_PR4. RTEL_PR5. : 0 : 0 RTEL_PR6. RTEL_PR7. : 0 : 0 RTEL_PR8. : 0 --- : public : pass TRAPADDR. TRAP_COM. : 0 0 0 0 : public SYS_CONT. SYS_NAME. : : SYS_LOC. SNMP_AUT. : : DISABLED TRAP_PRT. : DISABLED 98 TCP/IP Protocol Enabled Internet Address Default Router Address (0.0.0.0 for no router) Net Mask (e.g. 255.255.255.0 for class C, 0.0.0.0 for auto-sense) PROS Protocol Password PROS TCP Port Number LPD Banner Page Enabled BOOTP Protocol Enabled RARP Protocol Enabled Reverse Telnet Options Enabled PR1 Reverse Telnet TCP Port Number (0 for Disabled) PR2 Reverse Telnet TCP Port Number (0 for Disabled) PR3 Reverse Telnet TCP Port Number (0 for Disabled) PR4 Reverse Telnet TCP Port Number (0 for Disabled) PR5 Reverse Telnet TCP Port Number (0 for Disabled) PR6 Reverse Telnet TCP Port Number (0 for Disabled) PR7 Reverse Telnet TCP Port Number (0 for Disabled) PR8 Reverse Telnet TCP Port Number (0 for Disabled) SNMP MENU READ_COM. WRT_COM. --- Node Address Root Password User Authority and Printer Access Read-Only Community Name Read-Write Community Name SNMP Trap Internet Address SNMP Trap Community Name System Contact System Name System Location Authentication Failure Traps Printer Traps NETWARE MENU IBM Network Print Server Administrator’s Manual Appendix A: The Parameter List NETW_ENB. PS_NAME. : YES : IBM110086 CONFSERV. PS_POLL. : : 5 AUTO_SCAN. FR_802_3. : BOTH (OFF PSERVER RPRINTER BOTH) : YES FR_ETH_2. FR_802_2. : YES : YES FR_SNAP. LOGIN1. : YES : LOGIN2. LOGIN3. : : LOGIN4. LOGIN5. : : LOGIN6. LOGIN7. : : LOGIN8. LOGIN9. : : LOGIN10. LOGIN11. : : LOGIN12. LOGIN13. : : LOGIN14. LOGIN15. : : LOGIN16. RPRINT1. : : RPRINT2. RPRINT3. : : RPRINT4. RPRINT5. : : RPRINT6. RPRINT7. : : RPRINT8. : --- LAN SERVER/LAN MANAGER MENU LSLM_ENB. : YES NB_FR_TYPE. LPRINT_1. : FR_AUTO (FR_AUTO, FR_802_2, FR_DIX) : IB110086.LP1 LLOGIC_1. LPRINT_2. : PR1 : LLOGIC_2. LPRINT_3. : PR2 : LLOGIC_3. LPRINT_4. : PR3 : LLOGIC_4. : PR4 IBM Network Print Server Administrator’s Manual NetWare Protocol Enabled Print Server Name (110086 are the last six digits of the server ID) Configuration File Server Name Print Server Poll Interval Automatic NetWare Print Server/Remote Printer Login IEEE 802.3 Frame Type Enabled Ethernet II Frame Type Enabled IEEE 802.2 Frame Type Enabled SNAP Frame Type Enabled Print Server Queue Attachment 1 Print Server Queue Attachment 2 Print Server Queue Attachment 3 Print Server Queue Attachment 4 Print Server Queue Attachment 5 Print Server Queue Attachment 6 Print Server Queue Attachment 7 Print Server Queue Attachment 8 Print Server Queue Attachment 9 Print Server Queue Attachment 10 Print Server Queue Attachment 11 Print Server Queue Attachment 12 Print Server Queue Attachment 13 Print Server Queue Attachment 14 Print Server Queue Attachment 15 Print Server Queue Attachment 16 Remote Printer Attachment 1 Remote Printer Attachment 2 Remote Printer Attachment 3 Remote Printer Attachment 4 Remote Printer Attachment 5 Remote Printer Attachment 6 Remote Printer Attachment 7 Remote Printer Attachment 8 LAN Server/LAN Manager Protocol Enabled Frame Type Printer 1 Name (110086 are the last six digits of the server ID) Printer 1 Logical Printer Printer 2 Name Printer 2 Logical Printer Printer 3 Name Printer 3 Logical Printer Printer 4 Name Printer 4 Logical Printer 99 Appendix A: The Parameter List --- APPLETALK MENU ATLK_ENB. : NO ATK_ZONE. ZONER_EN. : : YES ATK_FONT. BINARY. : DEFAULT : NO APRINT_1. ATYPE_1. : IBM110086 : LaserWriter ALOGIC_1. : PR1 (PR1 PR2 PR3 PR4 PR5 PR6 PR7 PR8) --- (DEFAULT 35N ALL) PRINTER1 MENU PR1_WAIT. PR1_BEF. : YES : PR1_STR. PR1_CSET. : : NONE PR1_FILT. PR1_AFT. : NONE : PR1_DUMP. PR1_SIZE. : NO : A4 PR1_ORNT. PR1_FORM. : PORTR (PORTR LANDS R_PORTR R_LANDS) : 66 0 100 60 30 50 PR1_FONT. : --- (NONE ISO>IBM 7UK>IBM 7SW>IBM 7GE>IBM 7FR>IBM 7ND>IBM DEC>IBM) (NONE POSTSCR AUTO_PS) (A4 LETTER LEGAL EXECUT) PR1 Wait on Busy PR1 String Before Print Job PR1 String Substitutions PR1 Character Set Conversion PR1 Printer Language Translation PR1 String After Print Job PR1 Hex Dump Mode PR1 PostScript Page Size PR1 PostScript Page Orientation PR1 PostScript Page Format (MPL, MPP, CPI, LPI, LM, TM) PR1 PostScript Font (Courier when not specified) PRINTER2 MENU PR2_WAIT. PR2_BEF. : YES : PR2_STR. PR2_CSET. : : NONE PR2_FILT. : NONE PR2_AFT. PR2_DUMP. : : NO PR2_SIZE. PR2_ORNT. : A4 : PORTR PR2_FORM. PR2_FONT. : 66 0 100 60 30 50 : (NONE ISO>IBM 7UK>IBM 7SW>IBM 7GE>IBM 7FR>IBM 7ND>IBM DEC>IBM) (NONE POSTSCR AUTO_PS) (A4 LETTER LEGAL EXECUT) (PORTR LANDS R_PORTR R_LANDS) --- PRINTER3 MENU PR3_WAIT. : YES PR3_BEF. PR3_STR. : : PR3_CSET. : NONE PR3_FILT. : NONE PR3_AFT. PR3_DUMP. : : NO PR3_SIZE. PR3_ORNT. : A4 : PORTR PR3_FORM. PR3_FONT. : 66 0 100 60 30 50 : 100 AppleTalk Protocol Enabled AppleTalk Zone HP Zoner Enabled PostScript Font Set Binary Transfer Enabled Printer 1 Name (110086 are the last six digits of the server ID) Printer 1 Type Printer 1 Logical Printer (NONE ISO>IBM 7UK>IBM 7SW>IBM 7GE>IBM 7FR>IBM 7ND>IBM DEC>IBM) (NONE POSTSCR AUTO_PS) (A4 LETTER LEGAL EXECUT) (PORTR LANDS R_PORTR R_LANDS) PR2 Wait on Busy PR2 String Before Print Job PR2 String Substitutions PR2 Character Set Conversion PR2 Printer Language Translation PR2 String After Print Job PR2 Hex Dump Mode PR2 PostScript Page Size PR2 PostScript Page Orientation PR2 PostScript Page Format (MPL, MPP, CPI, LPI, LM, TM) PR2 PostScript Font (Courier when not specified) PR3 Wait on Busy PR3 String Before Print Job PR3 String Substitutions PR3 Character Set Conversion PR3 Printer Language Translation PR3 String After Print Job PR3 Hex Dump Mode PR3 PostScript Page Size PR3 PostScript Page Orientation PR3 PostScript Page Format (MPL, MPP, CPI, LPI, LM, TM) PR3 PostScript Font (Courier when not specified) IBM Network Print Server Administrator’s Manual Appendix A: The Parameter List --- PRINTER4 MENU PR4_WAIT. : YES PR4_BEF. PR4_STR. : : PR4_CSET. : NONE PR4_FILT. : NONE PR4_AFT. PR4_DUMP. : : NO PR4_SIZE. PR4_ORNT. : A4 : PORTR PR4_FORM. PR4_FONT. : 66 0 100 60 30 50 : (NONE ISO>IBM 7UK>IBM 7SW>IBM 7GE>IBM 7FR>IBM 7ND>IBM DEC>IBM) (NONE POSTSCR AUTO_PS) (A4 LETTER LEGAL EXECUT) (PORTR LANDS R_PORTR R_LANDS) --- PRINTER5 MENU PR5_WAIT. : YES PR5_BEF. PR5_STR. : : 010A020D0A PR5_CSET. : NONE PR5_FILT. : NONE PR5_AFT. PR5_DUMP. : : NO PR5_SIZE. PR5_ORNT. : A4 : PORTR PR5_FORM. PR5_FONT. : 66 0 100 60 30 50 : (NONE ISO>IBM 7UK>IBM 7SW>IBM 7GE>IBM 7FR>IBM 7ND>IBM DEC>IBM) (NONE POSTSCR AUTO_PS) (A4 LETTER LEGAL EXECUT) (PORTR LANDS R_PORTR R_LANDS) --- PRINTER6 MENU PR6_WAIT. : YES PR6_BEF. PR6_STR. : : 010A020D0A PR6_CSET. : NONE PR6_FILT. PR6_AFT. : NONE : PR6_DUMP. PR6_SIZE. : NO : A4 PR6_ORNT. PR6_FORM. : PORTR (PORTR LANDS R_PORTR R_LANDS) : 66 0 100 60 30 50 PR6_FONT. : --- (NONE ISO>IBM 7UK>IBM 7SW>IBM 7GE>IBM 7FR>IBM 7ND>IBM DEC>IBM) (NONE POSTSCR AUTO_PS) (A4 LETTER LEGAL EXECUT) PR4 Wait on Busy PR4 String Before Print Job PR4 String Substitutions PR4 Character Set Conversion PR4 Printer Language Translation PR4 String After Print Job PR4 Hex Dump Mode PR4 PostScript Page Size PR4 PostScript Page Orientation PR4 PostScript Page Format (MPL, MPP, CPI, LPI, LM, TM) PR4 PostScript Font (Courier when not specified) PR5 Wait on Busy PR5 String Before Print Job PR5 String Substitutions PR5 Character Set Conversion PR5 Printer Language Translation PR5 String After Print Job PR5 Hex Dump Mode PR5 PostScript Page Size PR5 PostScript Page Orientation PR5 PostScript Page Format (MPL, MPP, CPI, LPI, LM, TM) PR5 PostScript Font (Courier when not specified) PR6 Wait on Busy PR6 String Before Print Job PR6 String Substitutions PR6 Character Set Conversion PR6 Printer Language Translation PR6 String After Print Job PR6 Hex Dump Mode PR6 PostScript Page Size PR6 PostScript Page Orientation PR6 PostScript Page Format (MPL, MPP, CPI, LPI, LM, TM) PR6 PostScript Font (Courier when not specified) PRINTER7 MENU PR7_WAIT. PR7_BEF. : YES : PR7_STR. PR7_CSET. PR7_FILT. PR7_AFT. : 010A020D0A : NONE (NONE ISO>IBM 7UK>IBM 7SW>IBM 7GE>IBM 7FR>IBM 7ND>IBM DEC>IBM) : NONE (NONE POSTSCR AUTO_PS) : PR7_DUMP. PR7_SIZE. : NO : A4 PR7_ORNT. PR7_FORM. : PORTR (PORTR LANDS R_PORTR R_LANDS) : 66 0 100 60 30 50 PR7_FONT. : (A4 LETTER LEGAL EXECUT) IBM Network Print Server Administrator’s Manual PR7 Wait on Busy PR7 String Before Print Job PR7 String Substitutions PR7 Character Set Conversion PR7 Printer Language Translation PR7 String After Print Job PR7 Hex Dump Mode PR7 PostScript Page Size PR7 PostScript Page Orientation PR7 PostScript Page Format (MPL, MPP, CPI, LPI, LM, TM) PR7 PostScript Font (Courier when not specified) 101 Appendix A: The Parameter List --- PRINTER8 MENU PR8_WAIT. : YES PR8_BEF. PR8_STR. : : 010A020D0A PR8_CSET. : NONE PR8_FILT. PR8_AFT. (NONE ISO>IBM 7UK>IBM 7SW>IBM 7GE>IBM 7FR>IBM 7ND>IBM DEC>IBM) : POSTSCR (NONE POSTSCR AUTO_PS) : PR8_DUMP. PR8_SIZE. : NO : A4 PR8_ORNT. PR8_FORM. : PORTR (PORTR LANDS R_PORTR R_LANDS) : 66 0 100 60 30 50 PR8_FONT. : --- PR8 Printer Language Translation PR8 String After Print Job PR8 Hex Dump Mode PR8 PostScript Page Size PR8 PostScript Page Orientation PR8 PostScript Page Format (MPL, MPP, CPI, LPI, LM, TM) PR8 PostScript Font (Courier when not specified) OUTPUT MENU L1_CENTR. L1_BSYTM. : STNDRD : 60 --- PANEL MENU DEF_OUT. : PR1 LOCK_KEY. 102 (A4 LETTER LEGAL EXECUT) PR8 Wait on Busy PR8 String Before Print Job PR8 String Substitutions PR8 Character Set Conversion : NO (IBM_PC STNDRD FAST HISPEED) LPT1 Centronics Interface Timing LPT1 Busy Status Time-Out (PR1 PR2 PR3 PR4 PR5 PR6 PR7 PR8) Internal Printout Destination Lock Test Button IBM Network Print Server Administrator’s Manual Appendix B: Internal Printouts Appendix B Internal Printouts There are three different internal printouts that can be printed using the TEST button on the NPS front panel: The Test Page The test page shows the software revision and the basic configuration of the NPS. To print the test page, press the TEST button until the STATUS indicator starts to flash, then release the button. The Parameter List The parameter list (or the config file) shows the complete NPS configuration. See Appendix A for a sample parameter list. To print the parameter list, press the TEST button until the STATUS indicator starts to flash, release the button, and press it once. IBM Network Print Server Administrator’s Manual 103 Appendix B: Internal Printouts This page is intentionally blank 104 IBM Network Print Server Administrator’s Manual Appendix C: Technical Specifications Appendix C Technical Specifications Network environments • • • • • NetWare 3.11, 3.12, 4.0x and 4.10 using bindery emulation LAN Server 1.3 and above LAN Manager 2.0c and above Any system with TCP/IP support Apple EtherTalk Network attachments • 10baseT (twisted-pair) via RJ-45 connector • 10base2 (thin-wire) via BNC connector Supported protocols • • • • • Netware: TCP/IP: OS/2: Windows EtherTalk: IPX, RIP, NCP, SAP, SPX LPD, FTP, Reverse Telnet, PROS, BOOTP, ARP, ICMP, IP, RARP, TCP, Telnet, UDP NetBIOS/NetBEUI NetBIOS/NetBEUI AARP, ATP, DDP, NBP, PAP, RTMP, ZIP General features • Easy installation • High-speed printing (>150 kbytes/s) • Eight logical printers (featuring Physical Printer Port, Character Set Conversion, Strings Before and After Print Jobs, String Substitutions, PostScript Functions, and Hex Dump Mode) • Security functions • Printout statistics logging • Use of IEEE802.2, IEEE802.3, SNAP and Ethernet II frame types simultaneously IBM Network Print Server Administrator’s Manual 105 Appendix C: Technical Specifications NetWare features • • • • • Standard installation using PCONSOLE Print Server Mode for high-speed printing Remote Printer Mode for up to 16 printers per NetWare user licence Up to 96 print queues on 16 file servers Port Status monitoring Windows and OS/2 features • Automatic installation software (NPS Manager software) • Printing through Windows and OS/2 Print Manager • Port Status monitoring Unix features • SNMP support: IBM private enterprise MIB and MIB-II Macintosh features • Standard installation using the Chooser • Supports binary mode Printer attachments • Connects to the printer’s Centronics port (throughput exceeding 150 kbytes/s, burst 250 kbytes/s) Hardware specifications • Size: • Weight: • Power: 1.2 × 2.2 × 8.5 inches / 29 × 55 × 100 mm 0.3 lb / 0.15 kg 10baseT: 5 VDC, min. 300 mA supplied by the printer (Centronics pin 18), or 12 VDC or 9 VAC, min 300 mA by external power supply 10base2: 12-15 VDC or VAC, min 500 mA by external power supply Approvals • EMC: • Safety: Limit A of FCC Rules and Regulations part 15 subpart B, class A (US). Limit B of EN 55022/1987, EN 50082-1/1992 (Europe). EN 60950, UL Operating environments • Temperature: 40 - 105 °F / 5 - 40 °C • Humidity: 10 - 95% non-condensing All specifications are subject to change without prior notice 106 IBM Network Print Server Administrator’s Manual Appendix D: Solving Problems Appendix D Solving Problems This section contains guidelines to help you to solve problems that might arise when installing and using your NPS print server. There are two major areas of difficulty: • Printer communication • Network communication Use the check lists provided under each section to pinpoint the fault. If your problems should continue, please contact your IBM Service Representative. Before Continuing Before continuing with the communications trouble-shooting you should make sure that your NPS print server functions properly: • The POWER indicator should be lit. Make sure that the power adapter is properly connected and functional. • The PACKET or NETWORK indicator is used for power-up self test flashing (lasting as long as 30 seconds). This indicator should stop flashing after the power-up self test, only occasionally flashing afterward as an indicator of network traffic. If the PACKET/ NETWORK indicator continues to flash, an internal error has occurred. Contact your IBM Service Representative. • The PACKET/NETWORK indicator should flash occasionally, reflecting the network traffic. Make sure that the NPS print server is properly connected to the network. IBM Network Print Server Administrator’s Manual 107 Appendix D: Solving Problems Printer Communication Printer communication problems can result in either missing or corrupted printouts. Missing Printouts If you don't get any printouts, you should start with verifying the printer communication by printing the NPS print server test page. Press the TEST button on the NPS print server front panel until the PACKET/NETWORK indicator starts to flash. If no printout appears, check the following: • Make sure that the printer is properly connected. • Make sure that the printer is on-line (ready). For PostScript printers: • Sending ASCII data to a PostScript data may result in lost print jobs. You can use the ASCII-to-PostScript filter to convert your print data, see ASCII to PostScript Conversion in the Technical Reference Manual. Note that the test page prints correctly on both ASCII and PostScript printers. • For parallel printers: the Centronics Interface Timing (parameters 020 or 040) may be set to a value not supported by your printer. Change to a slower mode and restart the NPS print server, then print the test page again. If the test page prints correctly and you still don't get any network printouts, continue trouble-shooting with Network Communication below. 108 IBM Network Print Server Administrator’s Manual Appendix D: Solving Problems Corrupted Printouts There are four major types of corrupted printouts: • PostScript data is printed: You cannot print PostScript jobs on a ASCII printer using the NPS print server. Make your host application print in ASCII format, or use your PostScript printer. • Characters are missing or garbled: The Centronics Interface Timing (parameters 020 or 040) may be set to a value not supported by your printer. Change to a slower mode and restart the NPS print server, then print the test page again. • `Staircase' printouts: (the second line starts at the end of the first line rather than at the left margin) A UNIX New Line is interpreted as a Line Feed by ASCII printers. You can substitute UNIX New Lines with ASCII New Lines as described in Technical Reference Manual, (this is default for logical printers PR5 - PR8). • Language-specific characters are printed incorrectly: This happens when host uses a different character set than your printer. You can solve this problem by using a character set conversion filter as described in the Technical Reference Manual. IBM Network Print Server Administrator’s Manual 109 Appendix D: Solving Problems Network Communication The network communication trouble-shooting procedures depend on the network environment: Novell NetWare If Novell NetWare printing fails, check the following: • Make sure that the NPS print server and the print queue are defined on the file server, that they are linked together, and that the NPS print server is attached to the file sever. Use PCONSOLE to verify this. Refer to the Novell NetWare section of your User's Manual for details. • Make sure that the NPS print server parameters concerning NetWare have the correct settings. • If you have more than one printer connected to the NPS print server, make sure that the printer names end with !1, !2, etc. • If your network contains sections using different frame types, you might have to disable the support for one or more of these types. See Theory of Operation: The Frame Handler in the Technical Reference Manual. • Use the IBMCFG Diagnose option to get further information about possible error causes. LAN Server/LAN Manager If LAN Server/LAN Manager printing fails, check the following: • Make sure that there is communication between the NPS print server and NPS Manager. NetBIOS must be activated, and the Requester service must be running. • Make sure that the NPS print server ports appear in the NPS Manager list. Use the NPS Manager Install option to install the NPS print server. • Make sure that NPS print server parameters concerning LAN Server/LAN Manager have the correct settings. • Check the NPS Manager Logfile. 110 IBM Network Print Server Administrator’s Manual Appendix D: Solving Problems TCP/IP If TCP/IP printing fails, start with verifying the communication by the ping <unit> or telnet <unit> command, where <unit> is the NPS print server Internet address or the alias specified in your host table. If you don't get a positive response from ping, or if the Telnet log in fails, check the following: • Make sure that you have specified a unique NPS print server Internet address. See Chapter 5: Configuration - TCP/IP or consult your network manager. Note that down-loading the config file from another NPS print server changes the Internet address. • If you are using an alias instead of the Internet address, make sure that your host table (/etc/hosts) and Yellow Pages (YP/NIS) are updated. • If your network has routers, make sure that the NPS print server attached to the correct network segment, and that the Default Router Address (003) and Net Mask (004) parameters are set to proper values. When communication is established, and printing in integrated mode still doesn't work, the next thing to do is try interactive printing using FTP. Log in to the NPS print server using FTP, and print a file by the put <file> pr1 command. If this works, the NPS print server might not be properly integrated to the spooler. Verify the integration for your selected print method, see the Network Printing: TCP/IP section in the Technical Reference Manual. IBM Network Print Server Administrator’s Manual 111 Appendix D: Solving Problems Reporting Problems If you run into problems that you can't solve on your own, it is important that you report the problem to your IBM Service Representative. This report should include: • The model and software revision of your NPS print server • The type of network attachment you are using • The operating environment (Novell NetWare, LAN Server/LAN Manager, or TCP/IP.) • A printout of the parameter list (the config file) • A detailed description of the problem • A description of your network topology (preferably a diagram) including all relevant components such as network segments, routers, bridges, etc. Additional information for Novell NetWare (when applicable): • The PCONSOLE version • The NetWare version • A printout from IBMCFG Status and Account • The print method (CAPTURE, NPRINT) including all parameters Additional information for LAN Server/LAN Manager (when applicable): • The OS/2 version • The LAN Server/LAN Manager version • The printer driver and print method • A printout from IBMCFG Diagnostics, Status and Account • A printout from the NPS Manager log file (NPSMAN.LOG) 112 IBM Network Print Server Administrator’s Manual Appendix D: Solving Problems Additional information for TCP/IP (when applicable): • The host type/types, operating systems, and applications • The print method (LPD, FTP, PROS, Reverse Telnet, etc.) • The printer driver type and version • The print method (spooler mode, printer mode) • The applications you are trying to print from IBM Network Print Server Administrator’s Manual 113 Appendix D: Solving Problems Error Messages If the PACKET/NETWORK indicator continues to flash after the power-up self test, an internal error has occurred. • Restart the NPS print server. If the problem doesn't appear again, the parameter list has been updated according to the default settings of your new software revision. • If problem appears again after restarting, an error has occurred. Contact your IBM service representative. Printed Messages Error messages will be printed on the test page. See Appendix B: Internal Printouts for how to print the test page and a list of possible error messages. 114 IBM Network Print Server Administrator’s Manual Appendix E: IBM Service Procedures Appendix E IBM Service Procedures General Information Important: This information is intended for use by IBM Customer Engineers. This print server enables the printer to communicate on an Ethernet network using protocols such as Novell. The unit is not field serviceable and is replaced as a Field Replacement Unit (FRU). The intent of these procedures is to assist in determining when the unit is at fault and should be replaced. IBM Network Print Server Administrator’s Manual 115 Appendix E: IBM Service Procedures Tests with Communication Line Disconnected Symptom Power light not on Probable cause No power Action 1. Check for +12 VDC at power connector. 2. If +12 VDC is missing, check cable back to system board. Network or packet light continues to flash after power on. Test page will not print Internal error occurred. 3. If +12 VDC is present, replace the unit. 1. Disconnect power cable at the unit. 2. Wait 10 seconds and reconnect. 3. If problem continues, replace the unit. 1. Check printer configuration. 2. Unplug unit at parallel port and reseat. 3. Press and hold the test button until the 'Network' or 'Packet' light flashes, then release. 4. If test page still does not print, perform the parallel port wrap test on the control unit. 5. If the wrap test passes, replace the unit. If wrap test fails, replace the control unit system board 116 IBM Network Print Server Administrator’s Manual Appendix E: IBM Service Procedures Symptom Test page prints with error messages Probable cause Internal errors IBM Network Print Server Administrator’s Manual Action 1. NVRAM E1 or NVRAM E2 a.Disconnect power cable at the unit. b.Wait 10 seconds and reconnect. c.If problem continues, replace the unit. 2. NVRAM E3 a. Replace the unit 3. NVRAM E4 a.Disconnect power cable at the unit. b.Wait 10 seconds and reconnect. c.If problem continues, replace the unit. 4. ETHER E6, ERROR E6, COMM E8 a.Replace the unit 5. COMM E9 a.Wrong token ring speed. b.Change the ring speed, power off the unit and try again. 117 Appendix E: IBM Service Procedures F.2 Tests with Communication Line Connected Symptom Network light flashes rapidly after power on self test. Server will not communicate with host. Server communicates with host, but printer does not print. 118 Probable cause Incorrect ring speed selected. Action Select correct ring speed. Network problem. 1. Have customer check host and print server configuration. Data stream problem. 2. Have customer check physical network cabling. 1. Have customer check print job stream. 2. Take attachment data trace and contact support. IBM Network Print Server Administrator’s Manual Index Index A L Accounting 91 alias 68 arp 70 ASCII-to-PostScript Conversion 87 LAN Server/LAN Manager Configuration 59 Print Queues 62 Sharing 64 Quick Installation 22 Language specific characters 84 Locally Administrated Address 32, 93 Logical Printers 82 LPD 75 LPD Printing from Windows NT 58 B Bin control 85 bootp 72 C CAPTURE 48 Character Set Conversion 84 config file 83, 95 E External power supply 31 F Factory Default Settings 97 FTP 75 H Hex Dump Mode 89 Host Name 68 Host Table 68 I ibinstall 67 IBM OS/2 Parameter editing 95 IBM Print Utility for Windows 49 IBMCFG 33, 95 Internal Printouts 103 Internet address 68 119 M Macintosh 77 N NET COPY 65 NET SHARE 64 NetBEUI 59 Network Information Services (NIS) 68 Node Address 70, 93 Novell NetWare Parameter editing 95 Print Server Mode 34 Automatic 36 File Server Controlled 40 Parameter Controlled 38 Quick Installation 18 Remote Printer Mode 35, 44 Setup 33 NPS (Network Print Server) 25 NPS Manager 59 NPS Manager software 60 IBM Network Print Server Administrator’s Manual Index P Page Format 88 Page Orientation 88 Page Size 87 Parameter editing 95 Factory Defaults 97 Parameter List 95, 103 Peer-to-Peer Printing (Windows) 51 PostScript Font 88 Page Format 88 Page Orientation 88 Page Size 87 Postscript functions 87 Power Supply 31 Print Methods 74 Print Utility for Windows 49 PROS 75 SNMP 94 Status logging 92 String Substitutions 86 Strings before and after print jobs 85 T TCP/IP Configuration 67 Parameter editing 96 Quick Installation 24 Telnet Login 90 TEST Button 97, 103 Test Page 31, 103 U UNIX-to-ASCII 86 W Quick Start Guide 15 Windows 49 Quick Installation 19 R Y rarp 71 Reader Comments 121 Reverse Telnet 75 Yellow Pages (YP) 68 Q S Server ID 32 Setup IBM OS/2 59 Microsoft Windows Windows NT LPD printing 58 Novell NetWare 33 TCP/IP 67 120 IBM Network Print Server Administrator’s Manual Reader Comments Reader Comments Please send your comments about this publication to: Department 582 Building 004M IBM Printing Systems Company Information Development PO Box 1900 Boulder, CO, USA 80301-9817 Email: [email protected] IBM may use or distribute any of the information you supply in any way it believes suitable without incurring any obligation whatever. You may of course, continue to use the information you supply. IBM Network Print Server Administrator’s Manual 121