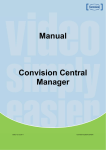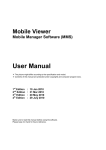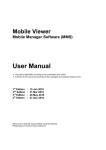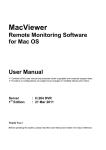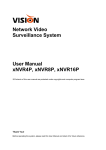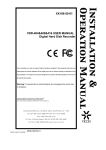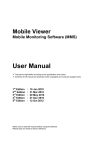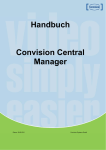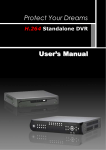Download Untitled - Surveillance
Transcript
1 WARNING TO REDUCE FIRE OR SHOCK HAZARD, DO NOT EXPOSE THE UNIT TO RAIN OR MOISTURE. The installation should be made by a qualified service person and conformed to all local codes. * This is a brief manual for quick and convenient reference. Please refer to the User Manual contained in CD for details. * The picture & functions & supplied items might differ according to the specification and model. 2 Contents 1. Getting Started ……………………………..…………………………. 4 1.1 1.2 1.3 1.4 Checking Supplied Items ………………………………………………………. User Login ……………………………………………………………………….. Date/Time Setting and HDD Format ………………………………………….. Quick Setup ……………………………………………………………………… 4 4 5 5 2. System Operation ………………………………….…………………… 6 2.1 2.2 2.3 2.4 2.5 2.6 Using Tool Bar …………………………………………………………………… Using Pop-Up Menu ……………………………………………………………. Display Mode ……………………………………………………………………. PTZ Mode ……………………………………………………………………….. Search and Playback Mode …………………………………………………… Quick Backup Mode ……………………………………………………………. 6 6 7 7 8 8 3. System Setting …………………………………..……………………… 9 4. Web Operation by M/S I/E …………………….……………………… 10 5. Remote Software …………………………………….………………… 11 5.1 RMS(RemoteManager Software) …………………………………………….. 11 5.2 CMS(CentralManager Software) ……………………………………………… 11 6. Mobile Viewer (WAP Connection) …………………………………… 12 7. MMS (Mobile Viewer by Smart Phone) ……………………………... 13 7.1 7.2 7.3 7.4 iPhone …………………………………………………………………………… Google Android Phone ………………………………………………………… Black Berry ……………………………………………………………………… Windows Mobile O/S Phone ………………………………………………….. 3 13 13 14 14 1. Getting Started 1.1 Checking Supplied Items Make sure that you have following items supplied with your DVR. If any of these items is missing or damaged, notify your vendor immediately. l l l l l l NOTE Quick Manual CD (User Manual & Software) 12V D/C Adaptor & Power Cable IR Remote Controller Terminal Block Rubber Mount : : : : : : 1 1 1 1 1 1 Piece Piece Set Piece Pair Set 1) Refer to the [Separate Manual] on CD for functional explanation of Front Panel, Rear Panel and IR Remote Controller. 2) The type of IR Remote Controller and Terminal Block may differ depending on the DVR model. 3) Supplied items can be different according to the model. 1.2 User Login 1) After turning on the system, login window will show up. 2) Click the keyboard icon to call virtual keypad and input password. Default USER ID and PASSWORD are “ADMIN” and “1234”. Admin user is to fully control the DVR system. 3) Click [OK] to finish login process. 4 1.3 Date/Time Setting and HDD Format 1) Go to the menu of [TOOL > System > System Info > Date/Tome] and make a proper time/date setting based on your time zone. 2) User has to format new HDD before use. Go to the menu of [TOOL > System > HDD] and select the HDD to format. NOTE Click [CHECK] button of each HDD to open the window of DVR HEALTH CHECK. User can see full information of each HDD such as model name, serial no, capacity, bad sector ratio, life time (used time) and temperature. 1.4 Quick Setup Quick Setup is to help user make easy configuration for recording resolution, recording speed, recording mode, recording quality and recording periods based on the capacity of HDD installed. 1) Go to the menu of [TOOL > Quick Setup] and select [Use Quick Setup] 2) Input [Desired Days], then the system optimally adjusts full setting values and shows “Recordable Period” based on the capacity of HDD installed. CAUTION ! Recordable period calculated by Quick Setup is just for reference and may vary depending on the actual site situation. 5 2. System Operation 2.1 Using Tool Bar Move the mouse cursor to the low part of the screen to open the hidden Tool Bar and click [TOOL] icon. Then, system setting menu such as MENU, SEARCH, BACKUP, USER and SHUTDOWN shows up. Icon on Tool Bar Instant Recording Go to PTZ Mode Go to Playback Mode Fixing Tool Bar to always open HDD capacity 2.2 Using Pop-Up Menu Click the right button of the mouse to open pop-up menu. DISPLY > Select channel display mode SEQUENCE > Sequentially change display screen ZOOM > Zoom control of the selected camera SEARCH > Search the recorded image PTZ > Control the PTZ camera installed MENU > Open the main menu for system setting 6 2.3 Display Mode User can select display mode by using tool bar or pop-up menu. The images can be seen on real-time speed by 1, 4, 9, 16 split screen and PIP screen. Icon on Each Channel Screen Icon on Main Screen Continuous Recording No HDD or HDD Failure Motion Recording On Emergency Recording Sensor Recording Using PTZ Camera Continuous & Motion Warning for Overheated Temp Continuous & Sensor Showing Sequence Mode Motion & Sensor Digital Zoom Mode Emergency Recording Sensor Activated Motion Detected Audio Channel PTZ Camera 2.4 PTZ Mode User can get into PTZ mode by clicking PTZ icon on the Tool Bar. While pressing the left button of mouse, user can drag the mouse pointer to up/down or left/right to move pan/tilt position of the camera. 7 2.5 Search and Playback Mode User can click the Playback icon on the Tool Bar to playback the latest video clip and search the recorded image by selecting the date & time on calendar. 2.6 Quick Backup Mode User can easily archive video image under playback mode. 1) Press [ENTER] button on the front panel to set “start” time. 2) Once “Quick backup starts” message is shown on the screen, press the same [ENTER] button again to set “end” time. 3) Backup window will shows, then, select the backup media like CD/DVD or USB thumb drive and execute archiving. NOTE [HELP] button can help you understand how to setup several important settings. NOTE Some models do not support functions such as PTZ, Sensor, Alarm, Dual-Stream, POS, etc. 8 3. System Setting The structure of system setting consists of 6 categories as below. Main Classification Sub Classification SYSTEM INFO USER SYSTEM EXPORT/IMPORT HDD FACTORY DEFAULT CAMERA AUDIO SENSOR DEVICE MOTION ALARM EXTRA ALARM PTZ CAMERA RECORD SCHEDULE NETWORK DDNS NETWORK NOTIFICATION POS BACKUP MANUAL BACKUP QUICK SETUP QUICK SETUP Advanced Features l l l l l l l l NOTE Time Sync by NTP Server Multi-Language Pack Screen Saver Level of User Authorization Intensive Recording Instant Recording (Emergency recording) Network Bandwidth Control Dual-Stream Function [Multi-Language Pack] DVR supports three different language packs. If you can not find your language, contact your dealer to get the right pack of language. l Pack 1 : English, French, German, Dutch, Italian, Spanish, Portuguese, Hebrew l Pack 2 : English, Russian, Turkish, Hungarian, Polish, Slovak l Pack 3 : English, Simplified & Traditional Chinese, Japanese, Korean, Thailand Some models do not support functions such as PTZ, Sensor, Alarm, Dual-Stream, NOTE POS, etc. 9 4. Web Operation by M/S I/E The system is equipped with built-in web server, thus, user can be connected to the system by ordinary web-browser for live monitoring, playback or remote configuration. [Setting in IE Web browser] 1) Input IP address or mac address. (ex, http://00231c381f2d.cctv-link.net.) 2) After downloading Active-X file, login page will show up. Input user ID and password. Default USER ID and PASSWORD are “admin” and “1234”, respectively. [Web Monitoring & Playback] 1) Click [Web monitoring] or [Playback] button in the right-top corner of the window. 2) Select the number of channel or select [All Channel], and then click [CONNECT] button [Remote Configuration] 1) Click [Configuration] button in the right-top corner of the window. 2) User can remotely make full setting of the system. This Web Configuration is available to [admin] user only. 10 5. Remote Software 5.1 RMS (RemoteManager Software) RMS is the basic remote management software, offering Live Monitoring, VOD Playback with Intelli-Search Bar, Live & VOD Backup and Built-In Backup Player. • 16 Ch Real-Time Monitoring • Remote VOD Playback • Remote Backup (Live & VOD) • Remote System Configuration • AVI Backup & Watermark • Built-in Multi-Channel Backup Player 5.2 CMS (CentralManager Software) CMS (Central Management System) is a powerful centralized management solution that offers user full flexibility to control the entire system over the network, and consists of 4 functional modules, System Monitoring, Image Display, E-Map and System Configuration. • Max. 180 Channel Real-Time Monitoring • Up to 5 Monitors on a Single P/C Workstation • Schedule Backup over Network • Cloning Features to Create the Separate Windows. • Multi-Layer E-Map Editor NOTE For detailed information, refer to the User Manual of RMS & CMS. 11 6. Mobile Viewer (WAP Connection) WAP (Wireless Application Protocol) is a system which allows devices such as mobile phones to connect to the Internet. If user wants to connect to the DVR especially under narrow-bandwidth network situation by sing 2G cellular phone, it is recommended to use WAP connection. It is the most simple and convenient way for mobile viewing because there is no need to install any client software on the phone. Just type in IP address on the phone, then clear JPEG image is automatically refreshed by about 5 seconds interval depending on the network situation. Input the IP address on the phone with following format. l http://DVR IP/wap/index.html (ex, http://123.123.123.123/wap/index.html) l If web port is changed to “8088” http://123.123.123.123:8088/wap/index.html l If using a public DDNS server http://yourddnsname.dvrdns.org/wap/index.html 1) If connection is successfully made, [Mobile Viewer Login] window will show up, then input User ID and Password (same one in the DVR menu) 2) Click Camera # to get the video image JPEG image is shown and refreshed by 3~5 seconds interval depending on the network situation. 3) If you want to change Camera #, click [BACK] button and then select new Camera #. 12 7. MMS (Mobile Viewer by Smart Phone) MMS is the mobile viewer software that allows user to view video image from the DVR on the mobile phones. By installing the corresponding MMS software on the mobile phone, user can view live video image through WAP, Wi-Fi or Dial-up Network. 7.1 iPhone MMS software for iPhone is registered at “App Store in USA”, hence you have to get your Apple account registered at same App Store in USA for software download. 7.2 Google Android Phone MMS software for Google Android Phone is registered at “Google Market”. Download [MobileViewer] software from this site and install it on your phone. 13 7.3 Black Berry 1) Execute MobileViewer after installation on your phone. 2) Select the target site and channel # by using track ball, and then click [LIVE] button. 7.4 Windows Mobile O/S Phone 1) Execute MobileViewer software after installation on your phone. 2) Select the target site from DVR LIST and click [CONNECT] button to get live image. NOTE Smart Phone connection may be made through 3G if Wi-Fi is not available, in this case, heavy charges would be levied. It is strongly recommended that user has to pay attention to connection mode, Wi-Fi ( ) or 3G ( ). 14 MEMO 15