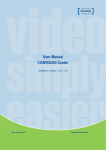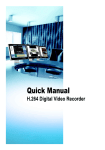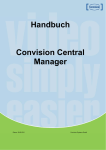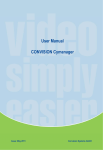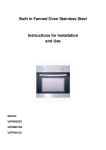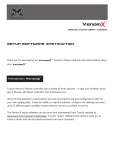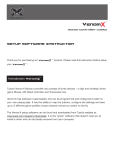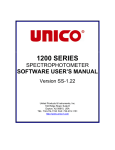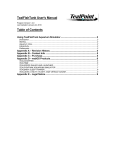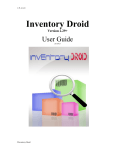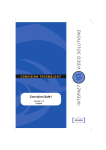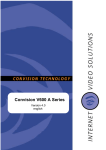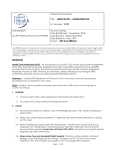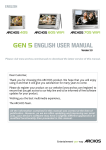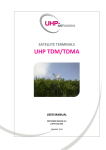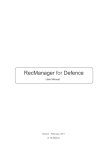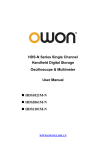Download Manual Convision Central Manager
Transcript
Manual Convision Central Manager Date: 12.12.2011 Convision Central Manager V3.5 User Manual Convision Systems GmbH 1 Convision Central Manager User Manual Version 3.5 May 2011 © Convision Systems GmbH All rights reserved No part of this manual may be reproduced or transmitted without expressly written permission of Convision Systems GmbH. All the information and descriptions have been compiled with best care of basis of thorough research. Despite our best care, we cannot completely rule out errors or altered applications that may lead to changed operational sequences or difficult results. Convision Systems GmbH can accept neither legal responsibility nor any other liability for any consequences arising from this or from unintentional errors. Microsoft®, MS-Internet Explorer® are trademarks or registered trademarks of Microsoft Corporation. Netscape® and Netscape Navigator® are registered trademarks of Netscape Communications Corporation. Any other trade names and product names are trademarks or registered trademarks of the respective owners. Convision Systems GmbH cannot liabilities for increased call charges including costs arising from accidental connection set up. Convision Systems GmbH has created this manual to the best of its ability but cannot guarantee that the programs / systems will serve the purpose aspired by the user. Convision Systems GmbH reserves the right to modify the content of the User Manual without accepting the obligation of informing third parties. We reserve the right to make technical modifications! Convision Central Manager V3.5 User Manual 2 Table of Contents 1. Introduction 1.1 Characteristics 1.2 Basics 1.3 Pushing Button fade in/out 2. System requirements 5 5 6 6 6 Chapter A: Videoserver 3. Summary 3.1 Configuration of IP video servers for the Central Manager 3.2. Configuration of IP video server 3.3 Initial considerations for the configuration of the CCM 4. Installation and Program start 5. User administration 5.1 Put on a new User account 5.2 Change / Delete a User 6. Configuration 6.1 Configuration of the view window 6.2 Controllable Cameras 6.3 Camera Pre-Settings 6.3.1 Preset Positions 6.3.2 Configuration of a camera tour 7. Messenger 7.1 Configuration of the devices in the Messenger 7.2 Alarm input 8. Recorder 8.1 Playback 8.2 Create a movie 8.2.1 Create a movie directly from the time line 9 Spot Search 7 7 8 8 9 9 11 11 11 12 13 14 14 15 15 15 16 17 18 18 19 19 21 Convision Central Manager V3.5 User Manual 3 Chapter B: IP Kameras, IP Encoder und Recording Station 1. Summary 2. How to activate a Convision IP camera for Convision Central Manager 3. Installation and Program start 4. User Management 4.1 Create a new User 4.2 Assignment for Rights of Live View 4.3 Assignments for Rights of Recorder 4.4 Login of a User 4.5 Change / Delete a User 5. Configuration 5.1 License Management for Network Cameras 5.2 PTZ Cameras 5.3 Switching Output Contacts 5.4 Save Configuration and Load Configuration 5.5 Mulitple Screens 6. Messenger 7. Recorder 7.1 Playback 7.2 Create a movie 7.2.1 Create a movie directly from the time line Convision Central Manager V3.5 User Manual 23 23 23 24 27 27 28 29 31 32 32 33 33 33 34 34 35 36 36 37 37 4 1. Introduction Convision Central Manager, the compact video management software, which was developed for professional, intelligent video surveillance. Together with the Convision IP video servers and integrable IP cameras, Convision Central Manager provides a comprehensive surveillance system fulfilling all requirements of a digital remote video surveillance. Convision Central Manager receives alarm messages from the Convision IP video servers or integrable IP cameras with live images and pre and post-alarm images. An uncomplicated live video connection to the sending device allows the situation to be checked visually immediately. The CCM notifies live images from the event immediately. As known from the guard service combination, service messages and all disturbances can apart from alarms be settled. With the comfortable search function in the LAN it is easy to find, parameterize or manage new added Convision IP video server quickly. The integration of the system is very easy. With the drag & drop function of video images of the CCTV or the IP cameras it is easy to assign and to save them. There is no limit of the multiplicity of the profiles and combinations. 1.1 Characteristics Comfortable announcement, parameterization and Management of the Convision IP video servers and IP cameras under one surface Comprehensive overview of the connected video sources from LAN and WAN Integrated search function for implementation of new server Free scalable view of the surveillance monitor, automatic customization of the video image sizes at the Frameworks Multiplicity of announcements: from one up to 25 cameras simultaneously are possible in the multi view-mode Receipt of alarm disturbance and service messages from programmed IP Video server via HTTP-uplink Immediately live images of the event CPU / network achievement in the “Wake UP on alarm” mode Convision Central Manager V3.5 User Manual 5 1.2 Basics You can download the current version of the Convision Central Manager Manual as a pdf file from Convision web site http://www.convision.com As soon as a new version of the Convision Central Manager is released, you can also download it under www.convision.com and update you software. You will receive a new full version when you input your serial number. To receive alarm messages Convision Central Manager must be activated! Alarm messages received at other times not are stored! Note: Convision Central Manager cannot be started multiply, trying a second start causes an error message. 1.3 Pushing Button fade in/out For more comfortable configuration all switching surfaces are faded in by default in the pre-settings. After you have finished your configuration, your individual requirements accordingly, you can fade out each single pushing button over the main menu opinion. For changes of the configuration you can fade in the individual pushing button if necessary on the same way again. 2. System requirements For the full function range of Convision Central Manager the following conditions should be fulfilled: Operating System Windows XP with Core2Duo and 1 GB main store or Operating System Windows Vista with Core2Duo and 2 GB main store. Network 100 MBit A free port for alarm messages (recommended is port 80) Administration rights on the Computer on which the CCM is activated Convision IP video server of the 2nd Generation (Server from 2004, e.g. old V610 A, new V610 Plus) and with firmware 4.6.0 or later. For installation you must have administration rights! Note: Convision IP Video server of the series Vistabox, V400/600A or V100/200 LAN/ISDN cannot be administrated with the CCM! Convision Central Manager V3.5 User Manual 6 Chapter A: Videoserver 3. Summary Application Windows The following menus are located at the bottom margin Viewer Messenger Recoder (is only available starting from version 2.0) You can switch back and forth between the individual menus by clicking. Context Menu Activation and control of the functions is possible with the mouse. In many cases, there are context menus available which can be viewed after activation of an element with the right mouse button. These commands can be called by clicking with the left mouse button. Live View In the Live View you can supervise depending on your configuration up to 25 images of up to 25 different IP video servers at the same time. The number of servers which can be configured in the Convision Central Manager is not limited. Alarm Messenger Regardless of the index in which you are presently located, when an alarm is incoming, the Convision Central Manager immediately jumps to the Viewer with the live image of the according camera. Provided that the Convision Central Manager is activated and lying in the task border in resting position. Recorder (is only available starting from version 2.0) With the function “Recorder” you can look at the files saved on your harddisk, readout and save details screens and images sequences. In the following chapters each process is described in detail. Convision Central Manager V3.5 User Manual 7 3.1 Configuration of IP video servers for the Central Manager In order to receive alarm messages from your Convision IP video server on the Central Manager you have to make an alarm configuration in the IP video server. Connect by Internet Explorer with your IP video server and enter into the address line of the Internet Explorer the following String and confirm your input: http://IP-Adress/config/CCMActivate.htm Figure 1: CCM activation The following window is shown: Figure 2: Code-Entering Please enter the code, which you have received from Convision, according to the following example: 052-049-031-788 Please save your entry. Now the server restarts and afterwards you can use the display and the administration in the Convision Central Manager. 3.2. Configuration of IP video server In order to receive notifications of alarm signals from your IP video server on the Central Manager, you must make an alarm configuration in the IP video server. In addition you select the menu Configuration/Actions/HTTP-Alarm in the Browser surface of your IP video server and make the following attitudes: Server-Address: here you register the IP address of the computer, on which the Convision Central Manager is activated Port: here you register the port number over which the alarm messages come in (default is port 80) URL: here you must type in the following string: ?MACAddress=#MACAddress&ActionNr=#HTTP_Nr Proxy-Server: If you use a proxy server, register your according data. Authentification: here you select no authentification, please. Message Typ: here you select HTTP GET, please. The message text is free for your choice (max. 255 signs). Convision Central Manager V3.5 User Manual 8 Note: Via the button Test-HTTP you can generate a test alarm to satisfy yourself that your attitudes are correct. 3.3 Initial considerations for the configuration of the CCM Before you configure the Convision Central Manager, you should have well thought out and specify the following points: All monitored areas are defined? Which cameras are to be represented at the same time? Which alarm and/or event areas are to be defined? With which event are which cameras to be represented? 4. Installation and Program start Before starting the installation, please make sure, that you have administration rights on your personal computer. Start the installation by double click to the file Centralmanager_setup_en.exe Figure 3: Installation window Note: If you have installed the Version 1.1 from the CCM on your Computer, it will simply update to version 2.1. You don´t have to uninstall the version 1.1 Select the directory, in which the files are to be installed. Default is: C:\Programs\Convision\CentralManager. Click on next to accomplish the installation. After the installation was successful the Convision Central Manager starts automatically with the following window. Figure 4: Login Window Convision Central Manager V3.5 User Manual 9 First log in as administrator, no password is default in the delivery state. The password is free of your choice. After login a messenger of the Convision Central Manager is open and search for Convision devices in the network, which are enable for the use of the CCM. If you have only one Convision Server in your network, this is found automatically and indicated. If you have more than are Server in your network, which are not enable for the CCM, by a random generator are is selected and indicated. To view further server in the CCM, you must activate the other servers as it described it in chapter 3.1 To see live images, please select from the lower border the layout: Afterwards you click in the border next to the address of the Convision IP video server and the attached camera is displayed. With drag & drop you can drag the desired camera-pictures into the respective position in your layout, freely selectable of you. For security the network connecting window with the inquiry appears after the correct password. So that the Central Manager can received the first alarms, you should make afterwards all devices and user configurations. Figure 5: Applications window Convision Central Manager V3.5 User Manual 10 5. User administration In the main menu “administration” you will find under “user administration” the administration of the user. On delivery there is a user “administrator”, who has all rights. You cannot limit these rights. 5.1 Put on a new User account After selecting user administration you select the entry “New”. There is a window with an input for the new user. Figure 6: User Administration 1 Register the name of the user 2 Register a password and repeat it in the next line. You have to type in a password, but it is free of your choice. 3 Select the rights, which the user shall have. 4 Click save to confirm the setting 5 Leave the window with “OK” 5.2 Change / Delete a User To change or delete a user, login as administrator at the Convision Central Manager and select the menu administrator / user administrator. Activate, by clicking the entry of the user, whose data you want to change or delete. Make your changes and save your settings. If you would like to delete a user, press the button “Delete” after activating the entry. Leave the window with “OK”. 5.3 Assignment of permissions for the recorder In recorder mode you are able to assign three different playback-rights: 1. Short View: Displays a selected time frame, e.g. the last 10 min. 2. View: Displays all the recorded Data 3. Movie: Displays all the recorded Data and producing movies Note: The higher right includes the lower right (Who ever has Movie rights, will automatically have View- and Short-View rights) Convision Central Manager V3.5 User Manual 11 In order to assign rights, select a device and click on it with the right mouse button. Then click on “administration rights”. Then the “rights management” opens. In the rights management all camera channels and users are shown. Now choose which rights each user shall have. Activate a field by clicking on it and then click a second time to get the dropdown menu. The admin is always shown and does not need to get rights. Repeat this procedure for every connected camera-channel, (Convision Server, Convision Recording Station, Convision Network-Camera and Convision IP Encoder) that you want to give rights to. If you have assign Short-View rights, you can select a time frame. In addition click on (“Duration of short-term view right”). There are five different time frames available. The setting you have selected is global, i.e. it is true for every user and all cameras that have been assigned Short-View rights. Registration of a new User After the User has logged in, the User is able to see and to select all the saved Views. If a User tries to open a view for which he does not have the rights, the following message will be shown: The same message receives an unauthorized User in the Recorder. If the User selects a device for which he does not have the rights, the message “no accessing permit” will be shown. If a User has got Short-View rights and selects a former time, no picture will be shown. Cameras for which the User does not have rights will not be shown at all. 6. Configuration First you should arrange your individual camera settings of your Convision IP video servers in the menu viewer. Your initial considerations regarding the representation of the cameras are now very helpful. All Convision IP video servers, which are in your local network, are indicated automatically on the left side. By double clicking on the respective IP video server the associated configuration window of the device appears. Now you have to authorize yourself one time for each IP video server, by accessing with the respective user name and password of the equipment. Convision Central Manager V3.5 User Manual 12 If there are also IP cameras in your network or if you also like to administrate IP video servers, which are accessible over another network, e.g. the internet, click into the left window with the right mouse button. Immediately the request appears:” Add device”. By confirming with the left mouse button it opens an empty device configuration window. Register the device name, the IP address, username and password there. Using a proxy server additionally also these data have to be indicated. Note: You can administrate only devices in the Convision Central Manager, for which you have the access authorization! Note: You can only administrate devices in the Convision Central Manager from the second generation (means from 2005 on) and with firmware version 4.6.0 or higher. Figure 7: Configuration View By clicking + in front of the IP address of the IP video server now also the connected cameras will be indicated. 6.1 Configuration of the view window To configure a new view, select a new view from the upper symbol toolbar and choose from the lower symbol toolbar one of the nine represented possibilities. Figure 8: View symbol toolbar Convision Central Manager By clicking + in front of the IP address the connected cameras were indicated. Now you can easily by drag & drop pull the cameras of the IP video server to the right positions in your individual layout. After you have created your own view window, click on save with a suitable file name. Preset is to save under C:\Program\Convision\CentralManager\ViewerConfig. to save your view The same way you can configure all monitoring and alarm event ranges. For live viewing of a saved view file, just click “file open” appropriate file. Convision Central Manager V3.5 User Manual and select the 13 6.2 Controllable Cameras Of one or more cameras are controllable, automatically the control menu will show up, if you place the mouse in the view window on the camera image. Figure 9: Manu for PTZ cameras Note: The toolbars work as regulator from 0-100% F= Focus (appears with cameras with manual focus) the toolbar work as automatic controllers of 0-100% +/-= zoom in / out the frame will be represented by click with max. size, repeated clicking places Arrows = swing the camera to the right, left and/or above or down. Zoom + = Zoom magnify / Zoom - = Zoom demagnify The target aligns itself relative to the centre of the image. 6.3 Camera Pre-Settings Click on the symbol in order to select the controllable camera, for which the presettings shall to be configured. The preset toolbar for the camera settings is now active. Figure 10: Preset toolbar of the CCM Note: If you already have configured presets or a camera tour over the browser surface in your device, these settings will be transferred automatically in the Convision Central Manager. Convision Central Manager V3.5 User Manual 14 6.3.1 Preset Positions Now swing the camera on the first desired position and click save. It appears the window “Save Preset Position”, in which you can assign the number (1-18 are possible) and the name of the position. In the same order please select all desired positions. Afterwards you just can click on the number of the position you want to see, and the camera will be automatically swing to that preset position. 6.3.2 Configuration of a camera tour After you specified the individual preset positions of the controllable camera, you can click on the symbol (camera tour) and configure a camera tour. Figure 11: Camera tour of the Convision Central Manager Select a position and indicate the seconds the camera shall come to pause at the respective position. With the symbols = start camera tour, = Stop camera tour and camera tour, you can interfere to the camera route manually at any time. = pause 7. Messenger The Convision IP video server can send alarms after activation of the integrated alarm input. The Convision Central Manager receives http-alarms, indicates to you alarm images and alarm texts and you can take immediate action depending on the contents. Convision Central Manager V3.5 User Manual 15 7.1 Configuration of the devices in the Messenger For receiving alarms first you have to configure the devices, which shall receive the alarm. Therefore please select the menu “Messenger” at the bottom. First you have to make the settings for the alarm-port and the alarm-protocol. Select in the main menu administrator/server settings. Figure 12: Server Settings The port number (default port 80 is recommended) must be the same port as in the IP video server! Afterwards you select the transmission protocol TCP or UDP by clicking into the appropriate line. The selection TCP protocol is recommended. After that please press the button “Start Server” and then “Save”. After you released the port for the reception of alarms on your computer and you have specified the transmission protocol, you have to configure the IP video servers which shall send an alarm. Therefore please select the IP video server from the overview. Click the right mouse button and a context menu will show up. Select “Configurate Device”. Figure 13: Configurate Device By double clicking in the fields you select the alarm protocol (for http messages select TCP, for UDP Broadcast select UDP) and the alarm no. (Register here the alarm no. which you have configured in your IP video server). As viewer file, please select a file which you have stored before (please refer to chapter 6.1). Select the view you would like to show up in case of alarm. With “Advice” you specify whether in case of alarm the viewer window shall show up directly, or you would like to receive a notification (flag) only. Convision Central Manager V3.5 User Manual 16 If you select “Save Message” a simultaneous storage in a log file will be dine. The detailed alarms are indicated in a log file underneath the IP video server in the overview and can be indicated again by clicking the right mouse button. Finish your settings with “Save”. 7.2 Alarm input Each incoming alarm activates the viewer window by default. Even if the CCM is in the bottom toolbar in resting position, the window jumps automatically into the foreground. But you can deactivate this setting for each device in the configuration under notification. Then you will receive a notification in form of a flag and an acoustic signal in case of alarm. (Please refer chapter 6.1 device configuration) For receiving alarms the Convision Central Manager must be activated! Alarms, which are received at other times, will not be stored! Note: If you work straight at the time of the alarm input in the configuration, the menu “Viewer” will be blinking. Note: For sending alerts from the IP video servers, please take care of the right configuration of the IP video servers (refer to chapter 3.1). Figure 14: Event display in the recorder To check your previous settings you can release an alarm directly from your Confision IP video server under the menu configuration/action/http alarm as test http. In addition you can link different events like Motion Detection, timer input, etc. with http messages. Note: For further details regarding the settings in the IP video server please refer to the manual of your device. Convision Central Manager V3.5 User Manual 17 8. Recorder With the Recorder you can save and playback the recorded images. The motion histogram allows a comfortable search and evaluation. All recorded images can be monitored in the multi view at the same time. The playback is possible with different speeds and interesting image sequences can be saved with some few mouse clicks as a movie file. Figure 15: Record with Motion-Histogram 8.1 Playback For the playback of recorded images first you have to choose the according device in the left window. After that there were all cameras channels displayed in the motion histogram, for which you have recorded images. Note: Only 2 users can start the playback of one server at the same time. By selecting a camera in the control panel Histogram a freeze image will be displayed. By selecting two or more cameras the multi view is displayed. If you have selected quad view displayed each image can be displayed in full size by clicking on it. Clicking again the quad view is displayed again. If one or more camera channels shall not be displayed any longer, each camera channel must be cancelled separately. With the control panel Histogram Zoom you can zoom in (+) and out (-) to find easily the interesting time period. For playback of the recorded images you must click on the time, which is interesting for you and zoom in. Convision Central Manager V3.5 User Manual 18 The playback buttons: Play back Stop Play forward Jump to the first recorded image Jump one image back Jump one image forward Jump to the last recorded image Retard the playback speed Accelerate the playback speed For a higher resolution of each image, you can decide between large- and small display with the button . Over the button you can activate the Event-Mode. The activation of the event mode is shown in the lower border of the camera window by “Event mode is active”. If automatically jumps from event to event. 8.2 Create a movie If you want to create a movie, to save the recoded images, please proceed as follows: 8.2.1 Create a movie directly from the time line Figure 16: Creating a movie Convision Central Manager V3.5 User Manual 19 Select the appropriate image sequence in the time line by highlighting the sequence with left mouse button pressed. Clicking on the right mouse button, you will receive a context menu. Here you can select “create a movie”. By selecting this menu option the following window opens: Figure 17: Creating a movie Here you can see the starting and end time of your movie in detail. By default the first camera is recommended to create a movie. Please select your camera. Please enter a name and a file where your movie shall be stored. Figure 18: folder selection for movie creating By default following folder is applied: C/Programme/Convision/Central Manager/Movies Note: You can save only a movie for one camera at the same time. The Convision Central Manager creates the movie data in MPEG2 format. If you select start movie after creating the Windows Media Player opens and playback the saved image sequence. So you can see the movie before you finally save it on an external Storage (USB-Stick, external HD). Note: To playback the movie you need a MPEG2 decoder. This is normally not integrated in Windows Media Player. You can install a freeware decoder from FFmpeg. (Download e.g. from http://ffdshow-tryout.sourceforge.net/) Attention: You must choose between MPEG1 and MPEG2. Convision Central Manager V3.5 User Manual 20 9 Spot Search Spot Search is a brand-new feature of the Convision Central Manager in correlation with the latest firmware version 5.2.0. The Spot Search allows the user to search the recorded video data for an interesting focus. In a recorded video picture a determined point will be marked and in the following video sequences, only the pictures, where movements in the tagged area are recognised will be filtered out. Movements in other areas of the recording are not considered. You do not have to search the complete recorded data, but you can get a special area with movements in this area showed. To be able to use the Spot Search feature, please update your Convision IP video server to firmware version 5.2.0. Only from this firmware version on the feature is usable. At first please log on to the Convision IP video server. Klick on Event – Object Detection and select one or more cameras to adjust Object Detection. (For more information’s for Object Detection, please see the Convision Manual for IP video server) Open the Convision Central Manager. To set the Spot Search, select a Convision IP video server and click on Recorder. Figure 19: Selection Recorder fterwards select a camera channel. Figure 20: Selection Camera Channel The camera picture will be shown. Please click with the right mouse button on the picture and select Spot Search. Figure 21: Selection Spot Search Motion fields will be shown. Now you can tag the interested point, this point will be shown in red. The Spot Search is focused to this point and the eight surrounding points. Convision Central Manager V3.5 User Manual 21 Figure 22: Selection Point Click on the time in the histogram from where you want to start the search. Figure 23: Selection Time Click on the Playback Button. The Search begins and the first picture, where a movement in the tagged area was recognised will be shown. Please click on Playback again and the search will go on to the next picture with a movement. Convision Central Manager V3.5 User Manual 22 Chapter B: IP Kameras, IP Encoder und Recording Station 1. Summary Application Windows The following menus are located at the bottom margin Viewer Messenger Recoder (is only available starting from version 2.0) You can switch back and forth between the individual menus by clicking. Context Menu Activation and control of the functions is possible with the mouse. In many cases, there are context menus available which can be viewed after activation of an element with the right mouse button. These commands can be called by clicking with the left mouse button. Live View In the Live View you can supervise depending on your configuration up to 25 images of up to 25 different IP video servers at the same time. The number of servers which can be configured in the Convision Central Manager is not limited. Alarm Messenger Regardless of the index in which you are presently located, when an alarm is incoming, the Convision Central Manager immediately jumps to the Viewer with the live image of the according camera. Provided that the Convision Central Manager is activated and lying in the task border in resting position. Recorder (is only available starting from version 2.0) With the function “Recorder” you can look at the files saved on your harddisk, readout and save details screens and images sequences. In the following chapters each process is described in detail. 2. How to activate a Convision IP camera for Convision Central Manager To activate a Convision IP camera for Convision Central Manager please follow the instructions below. Please select Administraton manage licenses Figure 24: Manage licenses Convision Central Manager V3.5 User Manual 23 An Editor will open and you can enter your licence number. Figure 15: Enter License Note: You can enter many licence keys at the same time. You only have to write them in different lines. 3. Installation and Program start Before starting the installation, please make sure, that you have administration rights on your personal computer. Start the installation by double click to the file Centralmanager_setup_en.exe Figure 26: Installation window Note: If you have installed the Version 1.1 from the CCM on your Computer, it will simply update to version 2.1. You don´t have to uninstall the version 1.1 Select the directory, in which the files are to be installed. Default is: C:\Programs\Convision\CentralManager. Click on next to accomplish the installation. After successful installation the Convision Central Manager restarts automatically with the language selection. Select your language and click OK. Figure 27: select language Convision Central Manager V3.5 User Manual 24 Afterwards the login window will be displayed. Figure 28: Login window Enter your personal password. The length of the password is limited to 28 characters, all characters are allowed. For a restart of the program an icon was placed on your desktop during the installation. With this icon you can start the program at any time with a double-click. After login the Viewer of Convision Central Manager will open up and search for devices that are enabled for the use of Convision Central Manager. If you only have one Convision device in your network, this will be automatically found and displayed. If you have more than one Convision device in your network that are not yet activated for the Convision Central Manager, one of them will be randomly selected and displayed with this Symbol *. Figure 29: Viewer Network cameras can not be found automatically. In order to unlock a network camera for the Central Manager Convison click in the left window (device bar) with the right mouse button. Immediately a context menu [Add Device] that you can select. Figure 30: Add Device Convision Central Manager V3.5 User Manual 25 Select [Add Device], and it opens a blank Device Configuration window. Simply enter the device name, the server data and your access privileges. The license number was given to you with the purchase of CCM license stating the serial number. Figure 31: Device Configuration In order to get live images from your device, please select your desired layout from the toolbar of the main window of the viewer. Figure 32: Toolbar of the Viewer Click on the icon “New View“ , then click on the icon layout . In the next window, indicate the number of cameras that you want to set for this layout and select the aspect ratio of the camera images. Figure 33: Aspect Ratio Camera Images Note: You can display up to 100 cameras (10 x 10) in one layout. Then click on in the device bar next to the address of the Convision network camera and you get shown the connected camera to select. With drag and drop, you now move the camera image to the particular position in your layout that can freely be chosen by you. For safety, the network connection window appears with the demand of the correct password. Convision Central Manager V3.5 User Manual 26 4. User Management In the main menu Administration, under User Administration you can find the management of the user rights. In delivery status there is the user “Administrator” to whom all rights are given. You cannot restrict this user. 4.1 Create a new User Go to Administration, user administration in order to create a new user account. Figure 34: Create a new User After retrieving User Administration, select the entry [New]. You will get a window with an input mask for the new user. Figure 35: User Administration 1. Enter the name of the user 2. Enter a password and then retype the password on the next line. A password must be assigned, but it can be chosen arbitrarily 3. Only by selecting the field, administrator rights are assigned, otherwise it will create a user with standard user rights. 4. Press [SAVE] 5. EXIT by clicking [OK]. Convision Central Manager V3.5 User Manual 27 4.2 Assignment for Rights of Live View The administrator is able to create new views which can then be assigned to different users. Create a layout and add the desired camera images to the layout. (see also chap. 6.2 View window configuration). Save your view under File, Save As. If you just click on the save button the view will be overwritten under the last saved. Figure 36: Save View After saving, the assignment of rights for the live view will automatically open. Now choose which user shall have the view rights for the view that you just saved. Figure 37: Assignments for Rights of Live View Click OK to confirm the selection Note: If the selected view includes a controllable camera the user will also be able to control this. By selecting the icon for the survey of the live view rights its assigned rights can be viewed. Convision Central Manager V3.5 User Manual , all saved views and 28 Figure 38: Survey of Live View Rights If changes are made to the saved files with the editor the users rights will be deleted. The rights have to be reissued then! 4.3 Assignments for Rights of Recorder There are three different types of playback rights that can be assigned in the recorder. 1. Short View: Viewing a selected time period, e.g. the last 10 minutes 2. View: Viewing all recorded data is allowed 3. Movie: Viewing and Creating a film is allowed. Note: The higher rights includes the lower one! (Those who have movie rights automatically get view rights and short view rights) Select a device in order to assign rights and then click the right mouse button to click on configure device. Figure 39: Configure Device Confirm the device configuration windows by clicking OK and the administration of rights automatically opens. Convision Central Manager V3.5 User Manual 29 Figure 40: Assignments of Rights In the administration of rights, all camera channels and all users are shown. Now choose what rights each user shall have. Select the desired field with a mouse click and you get the desired selection box. Figure 41: Assignments of Rights The admin always appears automatically and there is no need to assign rights for him. Repeat this process for each connected camera channel (Convision Server, Convision Recording Station, Convision Netzwerkkameras und Convision IP Encoder) that you want to assign rights to. If you have assigned Short View Rights you can select a time period. To do so make a right click on “Duration of Short View Rights”. There are 5 different time periods available. Figure42: Time Period selection Short View Rights The selected setting is global, that means it applies to all users and all those cameras which got short view rights. Convision Central Manager V3.5 User Manual 30 4.4 Login of a User Under “Open View” the user is able to see all saved views and to select them. Figure 43: Open View If a user wants to open a view for which he has no rights, the following message appears: Figure44: Access not Permitted The unauthorized user receives the same message by selecting in the recorder. If the user selects a device, for which he has no rights, the message also appears. If a user has short view rights and selects at time ealier than the time period no image will be shown. The camera for which the user has not been assigned are not shown to the user. Convision Central Manager V3.5 User Manual 31 4.5 Change / Delete a User To change or delete a user, login as administrator at the Convision Central Manager and select the menu administrator / user administrator. Activate by clicking the entry of the user, whose data you want to change or delete. Make your changes and save your settings. If you would like to delete a user, press the button “Delete” after activating the entry. Leave the window with “OK”. 5. Configuration First you should arrange your individual camera settings of your Convision IP video servers in the menu viewer. Your initial considerations regarding the representation of the cameras are now very helpful. All Convision IP video servers, which are in your local network, are indicated automatically on the left side. By double clicking on the respective IP video server the associated configuration window of the device appears. Now you have to authorize yourself one time for each IP video server, by accessing with the respective user name and password of the equipment. If there are IP cameras in your network or if you also want to manage IP video server in another network, e.g. accessible via Internet, click in the left window (device bar) with the right mouse button. Immediately a context menu appears from which you can select[Add Device] Figure 45: Add Device A new device configuration window opens. Enter the device name, the device type and the serial number, that you have received with the purchase of the CCM License for the specific network camera. Enter the network address and port for your network camera, and your user name and password. Figure 46: Device Configuration Convision Central Manager V3.5 User Manual 32 You can only manage devices in the Convision Central Manager, for which you have access authorisation. Note: 5.1 License Management for Network Cameras Figure 472: License Management The CCM licenses for the network cameras are saved in a file Convision.lic in the directory .. \ Convision \ central manager \ db With this menu item you can see the CCM network camera licenses. By default it is opened with the Windows Editor Notepad. This license file should always be backed up together with the configuration. There is no need to reconfigure after reinstalling or when operating on multiple computers. 5.2 PTZ Cameras If there are one or more controllable cameras, you can zoom in with a simple click in the View area. With the control menu in the top row, you can control the camera. Figure 48: Control Menu for PTZ Cameras 5.3 Switching Output Contacts If a camera is in single frame mode, you can also control the switch contacts of the network cameras and IP video server. The switching status is indicated by the colors red and green. Convision Central Manager V3.5 User Manual 33 5.4 Save Configuration and Load Configuration Under the menu item tools you can find the items save configuration and load configuration. The default configuration is saved in the root directory of the Central Manager (C:\programs\Convision\CentralManager). The format is a CFG file, which can also be viewed with an editor. There are all configuration information saved that you can duplicate the CCM on a second computer easily. As the CCM licenses are stored in a license file in the default C:\Programme\Convision\CentralManager\db\Convision.lic, this file also has to be copied. In the IP video servers, the license is stored directly in the IP video server Figure 49: Save/Load Configuration 5.5 Mulitple Screens The CCM can be started multiple times on a computer and allows very easy multiple screening. In order for the other instances to be distinguished by the system, a parameter is to be given while opening an EXE file. Produce a copy of the CCM symbol on your desktop and name it e.g. Central Manager M2. Then please click with the right mouse button on „properties“ and extend the target with a space and the parameter M2 (..\CentralManager.exe“ M2). Figure 50: Multiple Screens Convision Central Manager V3.5 User Manual 34 6. Messenger For the Convision network cameras only the PING function is possible in the Messenger for this version. Select a device and click on it with the right mouse button. Choose Setup and the following window appears: Figure 51: Ping Function The following settings have to be made:: Alarm protocol: Alarm: Notification: select PING 1 is automatically selected must be selected After that select Administration in the top bar and then select Server Settings. Figure 52: Server Settings If the network connection is interrupted, the Convision Central Manager tries to reconnect 1x per minute, if that does not succeed within 3 minutes an error message is displayed. All devices that could not be reached are shown. Figure 53: Connection Error Convision Central Manager V3.5 User Manual 35 7. Recorder With the Recorder you can save and playback the recorded images. The motion histogram allows a comfortable search and evaluation. All recorded images can be monitored in the multi view at the same time. The playback is possible with different speeds and interesting image sequences can be saved with some few mouse clicks as a movie file. Figure 54: Record with Motion-Histogram 7.1 Playback For the playback of recorded images first you have to choose the according device in the left window. After that there were all cameras channels displayed in the motion histogram, for which you have recorded images. Note: Only 2 users can start the playback of one server at the same time. By selecting a camera in the control panel Histogram a freeze image will be displayed. By selecting two or more cameras the multi view is displayed. If you have selected quad view displayed each image can be displayed in full size by clicking on it. Clicking again the quad view is displayed again. If one or more camera channels shall not be displayed any longer, each camera channel must be cancelled separately. With the control panel Histogram Zoom you can zoom in (+) and out (-) to find easily the interesting time period. For playback of the recorded images you must click on the time, which is interesting for you and zoom in. Convision Central Manager V3.5 User Manual 36 The playback buttons: Play back Stop Play forward Jump to the first recorded image Jump one image back Jump one image forward Jump to the last recorded image Retard the playback speed Accelerate the playback speed For a higher resolution of each image, you can decide between large- and small display with the button . Over the button you can activate the Event-Mode. The activation of the event mode is shown in the lower border of the camera window by “Event mode is active”. If automatically jumps from event to event. 7.2 Create a movie If you want to create a movie, to save the recoded images, please proceed as follows: 7.2.1 Create a movie directly from the time line Figure 55: Creating a movie Convision Central Manager V3.5 User Manual 37 Select the appropriate image sequence in the time line by highlighting the sequence with left mouse button pressed. Clicking on the right mouse button, you will receive a context menu. Here you can select “create a movie”. By selecting this menu option the following window opens: Figure 56: Creating a movie Here you can see the starting and end time of your movie in detail. By default the first camera is recommended to create a movie. Please select your camera. Please enter a name and a file where your movie shall be stored. Figure 57: folder selection for movie creating By default following folder is applied: C/Programme/Convision/Central Manager/Movies Note: You can save only a movie for one camera at the same time. The Convision Central Manager creates the movie data in MPEG2 format. If you select start movie after creating the Windows Media Player opens and playback the saved image sequence. So you can see the movie before you finally save it on an external Storage (USB-Stick, external HD). Note: To playback the movie you need a MPEG2 decoder. This is normally not integrated in Windows Media Player. You can install a freeware decoder from FFmpeg. (Download e.g. from http://ffdshow-tryout.sourceforge.net/) Attention: You must choose between MPEG1 and MPEG2. Convision Central Manager V3.5 User Manual 38 *** ___________________________________________________________________ Convision Systems GmbH · Gablonzstr. 9 Tel.: +49 531 264 50 00 · Fax: + 49 531 264 50 10 [email protected] · http://www.convision.de Convision Central Manager V3.5 User Manual · 38114 Braunschweig 39 Table of figures Figure 1: CCM activation Figure 2: Code-Entering Figure 3: Installation window Figure 4: Login window Figure 5: Application window Figure 6: User Administration Figure 7: Configuration View Figure 8: View symbol toolbar Convision Central Manager Figure 9: Menu of PTZ cameras Figure 10: Preset toolbar of the Convision Central Manager Figure 11: Camera tour of the Convision Central Manager Figure 12: Server Settings Figure 13: Configuration device Figure 14: Event display in the recorder Figure 15: Record with Motion-Histogram Figure 16: Film creating in the recorder Figure 17: Creating a film Figure 18: Folder selection for film creating Figure 19: Selection Recorder Figure 20: Selection Camera Channel Figure 21: Selection Sport Search Figure 22: Selection Point Figure 23: Selection Time Figure 24: Manage Licenses Figure 25: Enter License Figure 26: Installation window Figure 27: Select Language Figure 28: Login window Figure 29: Viewer Figure 30: Add Device Figure 31: Device Configuration Figure 32: Toolbar of the Viewer Figure 33: Aspect Ratio Camera Images Figure 34: Create a new User Figure 35: User Administrator Figure 36: Save View Figure 37: Assignments of Rights of Live View Figure 38: Survey of Live View Rights Figure 39: Configure Device Figure 40: Assignments of Rights Figure 41: Assignments of Rights Figure 42: Time Period selection short view rights Figure 43: Open Window Figure 44: Access not Permitted Figure 45: Add Device Figure 46: Device Configuration Figure 47: License Management Convision Central Manager V3.5 User Manual 8 8 9 9 10 11 13 13 14 14 15 16 16 17 18 19 20 20 21 21 21 22 22 23 24 24 24 25 25 25 26 26 26 27 27 28 28 29 29 30 30 30 31 31 32 32 33 40 Figure 48: Control Menu for PTZ Cameras Figure 49: Save/Load Configuration Figure 50: Multiple Screen Figure 51: Ping Function Figure 52: Server Settings Figure 53: Connection Error Figure 54: Record with Motion-Histogram Figure 55: Creating a movie Figure 56: Creating a movie Figure 57: Folder selection for movie creating Convision Central Manager V3.5 User Manual 33 34 34 35 35 35 36 37 38 38 41