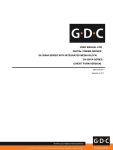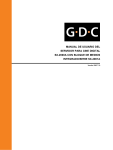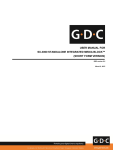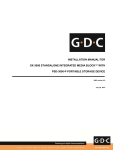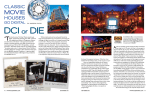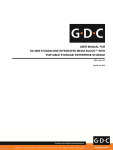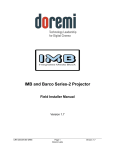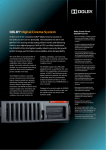Download user manual for digital cinema server sx-2000a
Transcript
USER MANUAL FOR DIGITAL CINEMA SERVER SX-2000A SERIES WITH INTEGRATED MEDIA BLOCK/ SX-2001A SERIES SMS version 7.7b Table of Content 1. INTRODUCTION ....................................................................................................................................................... 6 1.1. About This Manual............................................................................................................................................ 6 1.2. Safety Instructions ............................................................................................................................................ 7 1.2.1. General Safety Instructions ........................................................................................................................ 7 1.2.2. Electrical Safety .......................................................................................................................................... 7 2. SMS .......................................................................................................................................................................... 8 2.1. Accessing the SMS Interface ............................................................................................................................. 8 2.2. Understanding the SMS Interface .................................................................................................................... 9 2.2.1. Main Menu ................................................................................................................................................. 9 2.2.2. Playlist Menu ............................................................................................................................................ 11 2.2.3. Scheduler Menu ....................................................................................................................................... 14 2.3. Show Playlist ................................................................................................................................................... 16 2.3.1. Creating a Show Playlist ........................................................................................................................... 16 2.3.2 Editing Cues ............................................................................................................................................... 17 2.3.3 Saving the Playlist ...................................................................................................................................... 21 2.4. Show Schedule ................................................................................................................................................ 22 3. CONTROL PANEL .................................................................................................................................................... 28 3.1. About Control Panel ........................................................................................................................................ 28 3.2. Control Panel Menu ........................................................................................................................................ 29 3.3. Manual Automation Execution ....................................................................................................................... 30 4. Content Manager................................................................................................................................................... 31 4.1. About the Content Manager ........................................................................................................................... 31 4.1.1. Introduction .............................................................................................................................................. 31 4.1.2. Accessing the Content Manager............................................................................................................... 31 4.2. Content Management ..................................................................................................................................... 32 4.2.1. Ingesting Content ..................................................................................................................................... 32 4.2.2. Ingesting Content from USB Disk ............................................................................................................. 34 4.2.3. Ingesting from DVD-ROM Drive ............................................................................................................... 36 4.2.4. Ingesting from CRU DataPort ................................................................................................................... 37 4.2.5. Ingesting KDMs ......................................................................................................................................... 39 4.2.6. Monitor Ingest Progress ........................................................................................................................... 40 4.2.7. Cancelling Ingest ....................................................................................................................................... 41 4.2.8. Deleting Content ..................................................................................................................................... 42 4.2.9. Checking Content Integrity ....................................................................................................................... 43 Thank you for purchasing a GDC Digital Cinema Server SX-2000A Series with Integrated Media Block/SX-2001A Series from GDC Technology Limited. To ensure proper operation and to maximize the server’s value, please review this User Manual. It will guide you through all the features and benefits of the new SX-2000A with Integrated Media Block/SX-2001A. COPYRIGHT NOTICE Copyright © 2011 by GDC Technology Limited All rights reserved. No part of this manual may be copied or distributed, transmitted, transcribed, stored in a retrieval system, or translated into any human or computer language, in a form or by any means, electronic, mechanical, photocopying, recording, magnetic, optical, manual or otherwise, or disclosed to third parties without prior written permission of GDC Technology Limited. TRADEMARKS AND SERVICE MARKS DSR (Digital Super Realism) is a registered trademark of GDC Technology Limited . Other product names mentioned herein are used for identification purposes only and may be trademarks of their respective companies. MANUAL DISCLAIMER This manual is made with SMS version 7.7b and there might be slight differences depending on the software version the server is running. The contents, features and specifications stated in this manual are subject to change without notice due to continuous product development and improvements. In no other event shall GDC Technology Limited be liable for any loss of profit or any other commercial damages, including but not limited to special, consequential, or other damages. NOTE: This equipment has been tested and found to comply with the limits for a Class B digital device, pursuant to part 15 of the FCC rules. These limits are designed to provide reasonable protection against harmful interference in a residential installation. This equipment generates, uses and can radiate radio frequency energy and, if not installed and used in accordance with the instructions, may cause harmful interference to radio communications. However, there is no guarantee that interference will not occur in a particular installation. If this equipment does cause harmful interference to radio or television reception, which can be determined by turning the equipment off and on, the user is encouraged to try to correct the interference by one or more of the following measures: • Reorient or relocate the receiving antenna. • Increase the separation between the equipment and receiver. • Connect the equipment into an outlet on a circuit different from that to which the receiver is connected. • Consult the dealer or an experienced radio/TV technician for help. CONTACTS AND OFFICES Website: www.gdc-tech.com Email: [email protected] 24/7 Engineering Support Hotline: North America and Europe China South East Asia North Asia +1 877 743 2872 (Toll Free) +86 400 886 0966 (Toll Free) +65 6100 4328 +852 3520 0920 USA (Los Angeles, CA) USA (Sterling, VA) Hong Kong GDC Technology (USA) LLC 3500 W. Olive Ave., Suite 940 Burbank, CA 91505 GDC Technology of America LLC 21155 Whitfield Place, Suite 207, Sterling, VA 20165 GDC Technology Limited Unit 1-7, 20th Floor, Kodak House II 39 Healthy Street East, North Point, Hong Kong Tel: (+1) 877 743 2872 (Toll Free) Fax: (+1) 877 643 2872 Tel: (+1) 877 337 0868 (Toll Free) Fax: (+1) 571 313 0468 Tel: (+852) 2523 6851 Fax: (+852) 2579 1131 Singapore China (Shenzhen) China (Beijing) GDC Technology Pte Limited 6 Changi South St. 2 Fedex Building, Level 7 Singapore 486349 GDC Technology (Shenzhen) Limited 5th Floor GDC Building, No.9 Hi-tech Middle 3 Road, Science & Technology Park, Nanshan District, Shenzhen, P.R. China 518057 GDC Technology (Beijing) Limited Rm. 518-520, Tower B, No.11 De Wai Street, Xi Cheng District Beijing, P.R. China 100088 Tel: (+65) 6222 1082 Fax: (+65) 6222 1089 Tel: (+86) 755 8611 0889 Fax: (+86) 755 8611 0899 Tel: (+86) 10 6205 7040 Fax: (+86) 10 6205 7054 1. INTRODUCTION 1. INTRODUCTION 1.1. About This Manual This user manual provides instructions on how to use and manage the GDC Digital Cinema Server SX-2000A Series with Integrated Media Block (“IMB”)/SX2001A Series. The user interface of the server consists of a few key components described in the diagram below [Figure 1]. The manual has sections on each of these components describing how it can be used to operate the server. Control Panel The Control Panel UI enables access to all the other menus used to configure and operate the server. SMS Content Manager Main interface used for playback control and to create and schedule playlists. Used to download content from a disk or source on the network, delete content from the server, verify the file integrity of the content, and to download KDM‟s required for content playback. Figure 1 Server UI components. Admin Panel Provides an array of easy to access menu pages that simplify the configuration and maintenance of the server. 1. INTRODUCTION 1.2. Safety Instructions 1.2.1. General Safety Instructions • The server is intended for installation in a restricted access location. • The operation environment required for the server should be 0ºC - 40ºC (32ºF - 104ºF). • • • • For PLUGGABLE EQUIPMENT, the socket outlet shall be installed near the equipment and shall be easily accessible. Before operating your server, please read this manual thoroughly, and retain it for future reference. Installation and preliminary adjustments should be performed by qualified GDC Technology personnel. All warnings on the server and in the documentation manual should be adhered to. All instructions for operating and maintaining the server must be followed closely. 1.2.2. Electrical Safety • Do not expose the server to rain or moisture, to prevent fire or electrical shock hazard. • Use a dry cloth when cleaning the server. • Do not block any ventilation openings. • Do not install near any heat sources (e.g. radiators, stove or other apparatus that produce heat). • • Refrain from removing the top cover of the server, to prevent electric shock. Consult Tech Support for servicing or maintaining the server. You are cautioned that any change or modification not expressly approved in this manual or approved in writing by an authorized representative of GDC Technology could void your warranty and/or authority to operate this server. 2. SMS 2. SMS The SMS interface is used for playback control, creating and editing playlists, scheduling and also provides access to advanced configuration options. 2.1. Accessing the SMS Interface Figure 2 1 SMS interface. Switch on the server by pressing the ON / OFF button on the front panel of the server, and allow it to boot directly to the SMS interface as seen in Figure 2. NOTE: Pressing the ON / OFF button again will switch the display from the SMS interface to the Control Panel menu. 2. SMS 2.2. Understanding the SMS Interface 2.2.1. Main Menu 3 2 8 9 4 4 1 5 6 7 10 12 1 13 11 Figure 3 SMS main menu. 1 [►] Play button. The [►] button starts playback when pressed, and is disabled when the system is in paused mode. 2 [ ] Pause button. The [ ] button is enabled when the system is in playing or pause mode. To resume from pause simply hit the Pause button again. 3 [■] Stop button. The [■] button is enabled when the system is in playing mode, and stops playback when pressed. 4 5 Playlist button. Press to open the Playlist menu to create a playlist. For more information about the Playlist menu, please refer to Section 2.3.2. Playlist Menu further below. [Slider Bar] It will start advancing when [►] is pressed to start a playback. One clip will take one complete cycle from the left to the right. The Slider Bar always returns to the starting point (extreme left) after a clip is finished. When [■] is pressed, the Slider Bar will stop and return to its starting point. 2. SMS When a playback is paused, the Slider Bar can be moved. The Slider Bar can be moved leftward (for rewinding) or rightward (for forwarding). 6 [ ◄] Move to the first frame of the clip. [ ] Rewind (move back) by the number of frames of the playback. [ ] Forward (move forward) by the number of frames of the playback. [► ] Move to the last frame of the clip. 7 [Status Display] Reports the status of the system. The display shows the number of clips in the active playlist, the name of the active playlist, and the name of the clip currently being played. 8 [i] INFORMATION button. If [ i ] is pressed when the system is in stopped mode, the system will show the serial number and the software version of the server. A text box will appear beside the Timecode Display (replacing the navigating buttons [ ][ ][ ][ ]) and the text box will show the serial number and software version of the server. Serial number Software Version SCREEN LOCK button - The SCREEN LOCK function will prevent any unintentional screen touches or mouse clicks that could disturb a playback. 9 The screen will be locked when button is pressed. No access to the Main Menu (or associated menus) is allowed when the screen is locked. The User level password or higher is needed to unlock the screen. If the screen is locked while the system is playing, the name, duration and the remaining time of the clip will be shown on the screen while the clip is playing. CONTROL PANEL button – For returning to the control panel screen of the user interface. 10 [Control Panel] 11 [Scheduler] SCHEDULE button – For scheduling the time and date of the playlists to be shown. The playlist can also be looped for a period of time. For more information about Scheduler, please refer to Section 2.3.3. Scheduler Menu. 12 [Configuration] CONFIGURATION button – For changing the general options on the system (e.g. enable startup/ shutdown password, change access level passwords, perform software upgrade, etc.). For more information, please refer to Section 2.3.4. Configuration Menu. 13 [Shutdown] SHUTDOWN button. For shutting down the server or restarting the application. For more information, please refer to Section 2.9 Shutdown/Restart Application. 2. SMS 2.2.2. Playlist Menu 12 14 15 16 17 4 5 2 1 8 7 10 11 9 6 3 18 Figure 4 Playlist menu. 13 2. SMS 19 20 Figure 5 TimeCode keypad. 1 [Server Content] The content on the server are listed here. Content is shown in alphabetical order grouped by [Trailer, Feature, etc]. Available automation cues are listed under cues. 2 [Playlist Content] The contents of the playlist being currently edited are shown here. 3 [Clip Information] 4 [+] Displays information about the selected item in Server Content. This includes the Name, total Duration, Sound (Audio) format, if Encryption is present, if a Composition Playlist exists, if it has Subtitles, if a current KDM is on the server, Rating Agency, and Rating Label. Adds content to the Playlist by pressing [+] after an item from the Server Content is selected. 5 [-] Removes the selected item from the Playlist content. 2. SMS 6 [Loop] 7 [3D Sync] 8 [Clear] 9 [Edit Cue] When [Loop] is selected, the contents in the Playlist will run continuously in a loop when [►] is pressed. Synchronizes clips for 3D showing. Removes all clips on the playlist. Go to Edit Cue>TimeCode Keypad (refer to 19 in Figure 5) > Goto End (refer to 20 in Figure 5).This will bring up the cue editing user interface used to add, remove or edit existing automation cues in the playlists. 10 [ ] Moves the highlighted clip in the Playlist ahead in the chronological order. Makes sure an item is selected from the Playlist before pressing [ ]. When [ ] is pressed, the selected item will move to before the previous clip. 11 [ ] Moves the highlighted clip in the Playlist down in the chronological order. Makes sure an item is selected from the Playlist before pressing [ ]. When [ ] is pressed, the selected item will move to after the next clip. 12 [Shows] This displays a list of all the playlists saved on the server. Selecting a playlist here displays the contents of the playlist for editing. A playlist that is currently playing may not be edited. NOTE: Selecting a playlist here does not load it for playback. The “Load Show to Play” button has to be pressed to load the playlist into the player for playback. 13 [Load Show To Play] 14 [Save Show] Saves the playlist currently being edited. 15 [New Show] Creates a new blank show playlist. A name must be specified for the playlist. 16 [Delete Show] Loads the selected playlist into the player for playback. Make sure an item is selected in the Shows drop-down menu. When [Delete Show] is pressed, the system will delete the selected playlist and remove it from the Shows drop-down menu. The delete action is irreversible. The system will prompt you to confirm the delete action before it proceeds to delete the playlist. 17 [Copy Show] Duplicates currently selected playlist. When [Copy Show] is pressed, a text entry keypad will appear for you to enter the new name of the duplicate playlist. 2. SMS Cancel Enter Type in the desired name and press [Enter] to complete the action. To cancel the action and return to the previous screen, press [Cancel]. 18 [Close] 19 [TimeCode] Move up and down to choose the expected time code for cue position. 20 [Goto End] Go to the CPL end time code for cue position. Exits the Playlist menu and returns to the Main menu. 2.2.3. Scheduler Menu 1 2 4 3 5 Figure 6 Scheduler menu. 2. SMS 1 [Select Date] 2 [Timeline] Displays shows scheduled on a 24-hour timeline for the date selected in (1). 3 [Selected Schedule Information] Displays information such as name, time and duration of the selected show schedule. 4 [Delete Schedule] Deletes the currently selected show schedule. [Previous], [Next] Navigate show schedules by going forward and backward one at a time. 5 [Add to Schedule] Specifies the date and time of the schedule. (a) Select the playlist to schedule. The contents of the selected playlist will be displayed in the “Selected Playlist” window. (b) Select the time for the scheduled show. (c) If the show is to be looped until a certain time, check „Loop until‟ and select the time. (d) If the schedule is to be repeated every day or week, check „Set recurrence rules‟. (e) Press the „Add‟ button. A dialog will pop up for specifying the recurrence rules if it was checked. 2. SMS 2.3. Show Playlist 2.3.1. Creating a Show Playlist 4 3 2 1 Figure 7 Playlist menu. 1 On the Playlist menu, all compositions stored in the server are listed in the Server Content column on the left. Server content is shown in alphabetical order grouped by type [Trailer, Feature, etc.]. Available automation cues are listed under „cues‟. 2 Select the composition to add to the playlist and press [ + ]. Repeat the same step to add other compositions (e.g. trailers or advertisements) to the playlist. 3 Compositions in the playlist are shown in the Playlist column on the right. Use [ ] (move up) and [ ] (move down) to change the order of compositions in the playlist. The order of the compositions in the playlist may also be changed by dragging their icons in the timeline display. 4 You can remove compositions from the Playlist column by selecting the clip that you want to remove and pressing [ - ]. 2. SMS 2.3.2 Editing Cues 1 Figure 8 1 Playlist menu. To edit a cue of a composition on the playlist, select the desired composition from the Playlist menu and press Edit Cue. A new window displaying the Edit Cue menu opens as seen in Figure 9. 2. SMS 4 2 6 7 3 5 8 Figure 9 Edit Cue menu. 2 To specify a time code for the activation of the cue, press and a time code entry window opens up. Use the [▲] and [▼] buttons enter the desired time code. Press OK to confirm your selection. To specify a frame for the activation of the cue, press the Time button once and it will toggle to display the Frame button as shown below. 2. SMS Press and a frame number entry window opens up. Key in the desired frame number and press Enter. 3 Press Marker to view any markers present in the composition. If the composition does not contain any markers, a small window pops up to indicate that there are no markers present. 4 To add an automation cue label, select the desired automation cue label from the dropdown list as seen below. 2. SMS 5 To add a start cue, tick the Start Cue option and select the desired automation cue label from the dropdown list as seen below. To specify the blank time, press desired blank time and press Enter. and a blank time entry window opens up. Key in the NOTE: A start cue is activated immediately before the composition plays. The blank time indicates the time interval between the end of the start cue and the start of the composition’s playback. 2. SMS 6 Press Add Cue to add the cue to the composition. The cue‟s details will then be displayed in the cue window as seen below NOTE: You can select a cue from the cue window at any time to edit its properties. 7 To delete a cue from the composition, select the cue from the cue window and press Delete Cue. 8 To save the changes and exit, press OK. To exit without saving any changes, press Cancel. 2.3.3 Saving the Playlist 1 Figure 10 Saving the playlist. 2 2. SMS 1 Press Save Show to save the playlist. This ensures any changes to playlist will not be lost. 2 Press Load Show to Play and return to the Main menu. 2.4. Show Schedule 1 Figure 11 SMS Interface [Scheduler]. 1 On the Main menu, press Scheduler. A new window opens as seen in Figure 12. 2. SMS 2 Figure 12 Scheduler menu. 2 Go to the bottom section named Add to Schedule. At Date / Time, indicate the date and time to schedule the show. (a) The date format is DD/MM/YYYY and the time format is HH:MM:SS. To select the day, click on DD and adjust to the required day using [▲] and [▼]. Repeat the same for MM, YYYY, HH, MM and SS. (b) At Shows, select the playlist for the show. Press [ saved in the server. Select the required playlist. ] to view all the playlists already 2. SMS (c) The Selected Playlist column on the right displays the clips in each playlist. (d) If you want the playlist to loop for a period of time, check Loop Until and indicate the date and time to end the loop. (e) Press Add after the schedule date/time is fixed and playlist is selected. (f) If the new show schedule does not conflict with other schedules already saved to the server, the schedule will be added to the existing list of schedules in the server. 2. SMS 3 4 Figure 13 Viewing schedule information. 2. SMS 3 Check the Enable Scheduler. You can view the new schedule (or any other schedules) from the UI. (a) (b) (e) (d) (c) (a) At Select Date, indicate the date of the schedule. You should see a line on the time-bar at the slot where the show is scheduled. (b) Click on the line. Information about the show such as name, time and duration will be displayed in the Selected Schedule Information column beneath the time-bar. (c) To navigate to the previously scheduled show just before the selected show, press [Prev]. (d) To navigate to the succeeding show scheduled after the selected show, press [Next]. (e) To delete a show schedule from the time-bar, just click on the relevant color bar and press [Del. Schedule]. 4 To replicate the same show schedule on other days, check Set recurrence rules and press Add. 2. SMS 5 6 Figure 14 Replicating show schedule. 5 A new window opens as seen in Figure 14. Select the required recurrence option. Only one option can be selected. Upon selection, all effective recurring dates will be listed in the Schedule recurrence dates column at the bottom. 6 Press Apply recurrence rules to effect the selection recurrence option. If no option is selected, press Return to the scheduler to return to Scheduler menu. When on the Scheduler menu, press Back to return to the Main menu. 3. CONTROL PANEL 3. CONTROL PANEL 3.1. About Control Panel The Control Panel UI provides access to all the other menus used to configure and operate the SX-2000A/SX-2001A server. To get to the Control Panel, press the On/Off button on the front of the server. Alternatively, press Control Panel on the Main menu as shown in Figure 15. Figure 15 Control Panel menu. 3. CONTROL PANEL 3.2. Control Panel Menu 1 Figure 16 1 Control Panel menu. Switch ON the server and allow it to boot up to prompt directly to the SMS interface. When the SMS interface is shown, push the ON/OFF button once or press the Control Panel button and a new window for the Control Panel menu opens as shown in Figure 16. The Control Panel includes the Automation button, Admin panel button, Manage Content button, System monitor button, SMS button, Restart button, Shutdown button and a Refresh status button. System information including the serial number, OS version, SMS version, network and storage information can also be seen on the Control Panel UI. NOTE: The Refresh status button is used to manually refresh the status of the hard disks in the server. This button should not be pressed during playback to prevent disruption of playback. WARNING: Do not press the ON/OFF button for more than 2 seconds when in the Control Panel menu to prevent accidental shutdown of the system. This may cause a hard reset and any running applications will be terminated without visual warning. The SMS software continues to run in the background when using the Control Panel. This allows access to other server functions when playback is in progress. It is recommended that these functions be used very sparingly to avoid unnecessary system load that can potentially affect playback performance. 3. CONTROL PANEL 3.3. Manual Automation Execution 1 Figure 17 Accessing Automation. 2 3 Figure 18 Executing Automation. 4. CONTENT MANAGER 1 Automation labels and projector commands can now be executed from an interface on the Control Panel. Press Automation on the Control Panel to start the manual automation interface as shown in Figure 17. 2 A new window opens as seen in Figure 18. Select an automation label to view the actions associated with the label. Press Execute to execute the automation label. 3 When a projector is configured for automation, projector primitives and macros can be triggered from this interface as well. Select the projector primitive or macro to be executed, and click the Send Projector Primitive or Send Projector Macro to send the command to the projector. Please refer to the GDC Installation Manual for instructions on how to configure automation labels, actions and devices. 4. Content Manager 4.1. About the Content Manager 4.1.1. Introduction The SX-2000/SX-2001 Content Manager allows the user to manage the contents of the server to: 1 Download content from a disk or source on the network. 2 Download keys [KDM‟s] required for playing back content from disk or source on the network. 3 Delete content that exists on the server. 4 Check that the content that is already on the server is fine and the files are complete and proper. 4.1.2. Accessing the Content Manager 1 2 Figure 19 SX-2000/SX2001 Front Panel. 4. CONTENT MANAGER 1 The Content Manager can be accessed from the Control Panel menu. Press the ON/OFF button on the front panel of the server to switch to the Control Panel menu. Alternatively, press Control Panel on the Main menu. 2 Press Manage Content to go to the Content Manager main menu. NOTE: The Content Manager can run in the background and does NOT need to be exited. The user can leave the Content Manager to go back to the management console by pressing the ON/OFF button on the server. 4.2. Content Management 4.2.1. Ingesting Content 1 3 7 8 2 9 4 6 5 Figure 20 Ingesting a package or CPL from a source located in a specific directory in the network. 4. CONTENT MANAGER 1 Select the source of data you want to ingest content from and click Open. Please refer to GDC Installation Manual to configure the source of data. 2 Browse the source and select the directory where the package is located. The list of packages in the directory will be displayed in the top right section of the screen. 3 Click View CPL to display the list of CPLs available in the packages. You can use this button to toggle between the package list and CPL list displayed in the top right section of the screen. 4 Click under the Transfer column to select the package or CPL you wish to download. A green check indicates a selected package or CPL. You can select multiple packages or CPLs. 5 Information about the selected package or CPL, including the file size, is shown in the section below the package or CPL list. 6 Press Import to queue downloading of the package or CPL. (To bypass ingestion for direct playback you can press Live Play instead. Refer to Live Play below for more info.) 7 When done selecting the package(s), click the Close button. IMPORTANT: Always press Close after you are done starting the download of content. You can monitor the progress of ingest by pressing the Status button. Please refer to Section 4.2.6. Monitor Ingest Progress for more information about Status. 8 Live Play can be used instead of Import in order to bypass content ingestion and play directly back from a CRU or network source. This is not supported through USB or DVD but can be used for direct playback through a CRU or network source (provided the network source has sufficient bandwidth to stream the content). IMPORTANT: You should always use Import whenever possible. 9 When you press the Live Source button you can view all clips currently mounted and available through the Live Play feature. You can detach Live Play sources through this interface as well. You should always detach live play sources whenever you are done using them via Live Play. 4. CONTENT MANAGER 4.2.2. Ingesting Content from USB Disk 1 Figure 21 1 Ingesting a package from a USB disk connected to the server. Select USB drive from dropdown list and click Open. (continued on next page) 4. CONTENT MANAGER 2 3 Figure 22 Selecting the storage device and its partition. 2 Select a storage device and its partition from the dropdown lists. 3 Press OK to confirm the selection. 4. CONTENT MANAGER 4.2.3. Ingesting from DVD-ROM Drive 1 Figure 23 1 Ingesting a package from the DVD-ROM Drive connected to the server. Select DVDROM from dropdown list and click Open. (continued on next page) 4. CONTENT MANAGER 2 3 Figure 24 Selecting the CD/DVD device from the dropdown list. 2 Select the CD/DVD device from the dropdown list. 3 Press OK to confirm the selection. 4.2.4. Ingesting from CRU DataPort 1 Figure 25 1 Powering up the CRU DataPort. Press the GREY button on the front of the CRU DataPort and the blue light will light up. 4. CONTENT MANAGER 2 Figure 26 2 Ingesting a package from the CRU DataPort connected to the server. Select CRU from dropdown list and click Open. (continued on next page) 3 4 Figure 27 Selecting the storage device and its partition. 3 Select a storage device and its partition from the dropdown lists. 4 Press OK to confirm the selection. 4. CONTENT MANAGER 4.2.5. Ingesting KDMs 3 1 6 2 5 4 Figure 28 Ingesting KDM from a directory in the selected source. 1 Select the directory in the selected source where the KDM is located. 2 Shows the KDMs present in the selected directory that are valid for this server. 3 Click under the Transfer column to select the KDM you wish to download. A green check indicates the selected KDM. 4 Shows the details of the selected KDM, including target, CPL and date of validity. 5 Press Import to start the import of the KDM. The green check will change to Queued. 6 When done selecting the KDM, press Close to close the Package Browser. 4. CONTENT MANAGER 4.2.6. Monitor Ingest Progress 1 2 Figure 29 Monitoring the progress of download of the packages. 1 Select the Status option. 2 Shows the download status of the packages or CPLs. In this example, downloading of some packages or CPLs is incomplete. 4. CONTENT MANAGER 4.2.7. Cancelling Ingest 2 1 3 Figure 30 Content Manager - Status 1 Press Pause to temporarily stop the download of the package(s) or CPL(s). The Pause button will change to Start and will indicate that the download is being paused. 2 Use the Move Up and Move Down buttons to move the highlight bar up and down to select the desired package or CPL when multiple packages or CPLs are being downloaded. You can only move the highlighted bar to select the package or CPL when in Pause mode. 3 To cancel the download, select the desired package or CPL and press Remove. 4 If you wish to resume download, press Start button to resume the download. 4. CONTENT MANAGER 4.2.8. Deleting Content 1 2 3 4 Figure 31 Deleting the downloaded package or CPL. 1 To delete a package or CPL, go to Content menu and click under the Select column opposite the package or CPL you want to delete. A green check indicates the selection. 2 Click View CPL to toggle between the package and CPL lists displayed in the content menu. 3 You can select all by clicking the Select All button, and deselect by clicking the Deselect All button. 4 Press Delete to delete the selected package or CPL. A small window pops up to confirm the deletion of the package. Press OK to confirm. 4. CONTENT MANAGER 4.2.9. Checking Content Integrity 1 2 3 Figure 32 Verifying the integrity of the files in the package(s) or CPL(s). 1 Click View CPL to toggle between the package and CPL lists displayed in the content menu. Click under the Select column opposite the package or CPL you want to verify. A green check indicates the selection. 2 Select if you want to verify Now or on a Schedule. 4. CONTENT MANAGER 3 Press Verify to check if all the required files are present in the selected package(s) or CPL(s). (a) If Now is selected, the package will be verified immediately as seen below. (b) If Schedule is selected, you need to assign a name and schedule the time and date when to verify the package(s) or CPL(s) in a new window as seen below. (c) You can select the frequency of verification. 4. CONTENT MANAGER 4 Figure 33 Check for stray files in package(s) or CPL(s). 4 You can check if there are stray files in the selected package(s) or CPL(s) by pressing Check Stray. A small window pops out to confirm if there are no stray files. 4. CONTENT MANAGER 5 6 Figure 34 Package [Quick Verify]. 5 Select Quick Verify to quickly check the integrity of the files in case it is modified or corrupted by calculating hash for each file in the selected package(s) or CPL(s). 6 You will see OK under the Status column after verifying that no problems are detected. If errors are found, the description of the error will be shown instead as seen in Figure 71 above. NOTE: If there is an error in the selected package, it will indicate Failed under the Status column. 7 8 Figure 35 9 Content Manager [Schedule]. 7 You can view the list of package(s)/CPL(s) that you have scheduled for verification by selecting the Schedule option. 8 Select the desired package or CPL and press View to see its schedule details. 9 Select the desired package or CPL and press Remove to delete it from the schedule list. GDC Technology Offices USA (Los Angeles, CA) 3500 W Olive Ave., Suite 940, Burbank, CA 91505 Tel: +1 877 743 2872 (Toll Free) USA (Sterling, VA) 21155 Whitfield Place, Suite 207, Sterling, VA 20165 Tel: +877 337 0868 (Toll Free) Hong Kong Unit 1-7, 20th Floor, Kodak House II, 39 Healthy Street East, North Point, Hong Kong Tel: +852 2523 6851 Singapore 6 Changi South Street 2, Fedex Building, Level 7, Singapore 486349 Tel: +65 6222 1082 China (Shenzhen) GDC Building 5th floor No.9 Hi-tech Middle 3 Road, Science & Technology Park Nanshan District Shenzhen,P.R. China 518057 Tel: +86 755 8611 0889 China (Beijing) Rm. 518-520, Tower B, No. 11 De Wai Street, Xi Cheng District, Beijing, P.R. China 100088 Tel: +86 10 6205 7040 Email: [email protected] Website: www.gdc-tech.com ISO 9001 QMS Cert. No. CN09/32221 GDC manufacturing facility is ISO 9001 : 2008 certified. Copyright © 2011 GDC Technology Limited. All rights reserved. All trademarks listed in this manual are properties of their respective owners. Specifications are subject to change without notice due to ongoing product development and improvement. UM-0038-1101-V1E-AB