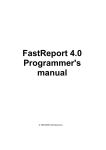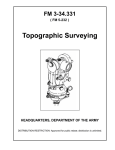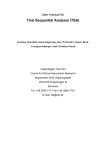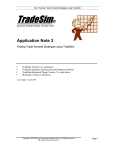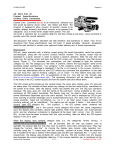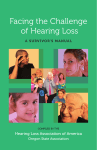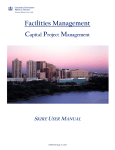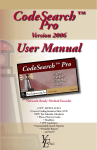Download NIMSS User Manual - Western Association of Agricultural
Transcript
National Information Management and Support System Version 2.0 User Manual NIMSS Manual Table of Contents INTRODUCTION GUEST MENU Icons on the Login Screen Locate a State Agricultural Experiment Station (SAES) View a Project’s Homepage Navigating Project Homepages Search for a Project Logging into NIMSS Login Track a Forgotten Login ID or Password Register (If you Do Not Have a Login ID and Password) OPTIONS AFTER LOGGING IN The NIMSS Main Menu Settings Search Links Help Log Out Project Information Viewing a Project Search for Project National MRF Portfolio List of Proposals Project History Project Homepages Archived Projects Submit a Request to Write a Proposal Edit/Approve Request View All Create New Draft/Edit Projects View a Proposal Edit an Existing Draft (also refer to “Project Proposal Sections”) Edit a Project/Activity Homepage Project Proposal Sections Basic Info (Title, Dates, Advisors) Statement of Issues and Justification Related, Current and Previous Work (only MRF Proposals) Types of Activities (only Rapid Response Projects) Objectives Methods (Only MRF Proposals) Measurement of Progress and Results Outputs (Only MRF Proposals) Outcomes or Projected Impacts Milestones (Only MRF Proposals) Outreach/Education Plan Organization/Governance Literature Cited 2 Attachments Assign Editors Set Cut-off Date View Proposal Approve a Project Assign Editor Participation View Participation My Participation By Project By Station By Project Region By Extension Project Search Invite Participation Draft/Edit Participation Draft New Edit Existing Change Within Station Approve/Remove Participation Reports/Meetings View a Report or Meeting Search for Report Upcoming Meetings Past Meetings Search For Meeting Create a Meeting Draft/Edit Report (Annual (SAES-422) or Termination Report) Draft a New Annual/Termination Report Basic Information Edit an Existing Annual/Termination Report View Current Report View Proposal Participants Summary of Minutes Accomplishments Impact Statements Publications Submission Approve a Report Reviews Directory General Search Functions Station Directors Extension Directors 1890 Directors Administrative Advisors CSREES Representatives Regional Offices/Executive Directors Find a Person Contact: Contact Experts by Research Problem Area Contact Experts by Subject of Investigation Contact Participants ATTACHMENT 1 3 NIMSS User Manual INTRODUCTION NIMSS is the acronym for the National Information Management and Support System. It is a joint project of the four Regional Associations: • • • • NCRA - North Central Regional Association of State Agricultural Experiment Station Directors NERA - Northeastern Regional Association of State Agricultural Experiment Station Directors SAAESD - Southern Association of State Agricultural Experiment Station Directors WAAESD - Western Association of State Agricultural Experiment Station Directors NIMSS is designed to facilitate the work of the Agricultural Experiment Station Director in managing the station's Multistate Research portfolio. It is purely a web-based application to allow submission and search of information online, anytime, anywhere. This User Manual is organized according to the functions that can be performed online. Detailed instructions are provided specifically for forms to be completed and submitted in fulfillment of the requirements of the National Guidelines for Multistate Research Activities that were approved at the National Experiment Station Section meeting on September 24, 2000. This is why the forms are referred to as Appendices. To view ONLY the topic that you are interested in, click the appropriate section in the Table of Contents. To print instructions for that particular topic, simply click the print button on your browser. If you have comments or questions regarding this User Manual, contact your Regional System Administrator: North Central – Nicole Nelson ([email protected]) Northeast – Rubie Mize ([email protected]) South – Donna Pearce ([email protected]) West – Harriet Sykes ([email protected]) 4 THE GUEST MENU Above is a snapshot of the screen that you will see when you go to the NIMSS URL: http://www.nimss.umd.edu. To be able to submit forms to NIMSS, you will need to register in the system. However, if you are just planning to browse or search for project information, you may use the icons on the NIMSS guest menu. 5 ICONS ON THE GUEST MENU LOCATE A STATE AGRICULTURAL EXPERIMENT STATION (SAES): This icon will show you the contact information for each SAES in the United States, including the name of the director, the phone number, and the station’s website. To use this function: 1. Mouse-over the regional association to which your station of interest belong and click on it. 2. The first name that appears is the contact information for the regional association office (NCRA, NERA, SAAESD, and WAAESD). 3. To view information for a specific SAES, click on the state in which it is located. 4. To return to the login screen, click the “Login” icon: VIEW A PROJECT’S HOMEPAGE: By clicking on this icon, you may view a project’s homepage, which contains administrative data associated with the activity. To use this function, refer to map below: 1. Click on the “Project Home” Icon 2. On the next menu, choose the regional association to which the project belongs. 3. Choose the type of project for which you are looking. 4. Locate the project within the final menu and click on the Project Homepage button. Use the arrow at the bottom, next to “Page__ of __,” of this menu to view more projects. 5. Close the browser to return to the login screen. 1 3 2 4 NAVIGATING PROJECT HOMEPAGES: A homepage for each of the projects/activities in NIMSS has been created. Each project/activity link contains: Homepage, Outline, History, SAES-422, Meeting Info, Participants, Publications, Minutes, Photo Album, and Links. Homepage: This is the "Statement and Justification of Issues" from the project/activity outline. It provides an overview of a project's purpose and activities. 6 Outline: This is the entire proposal as it has been submitted to CSREES. At the top of the page, you will see the duration of the project, as well as the Advisor and the CSREES Representatives. By clicking on their names, an email may be sent to them. Scroll down the page to view the rest of the proposal. Attachments: Under the "Attachments" link, committees can attach documents associated with their project and NIMSS will keep a copy within the system. Valid attachment types are .pdf, .doc, .html, .gif or .jpg files. Click on the attachment link to view a document. Appendix E: Under "Project Participation" or "Internal/External Linkages," there is a link to Appendix E. Click on this link to see the complete list of participants (as it appears in NIMSS). If the list is incomplete, see the instructions regarding data entry in Appendix E. You may also contact your station directors’ office (if you are a SAES participant) or Administrative Advisor (if you are a non-SAES participant). History: This section gives the history of a project/activity. For instance, if a project were renewed, it would be noted under this link. The system administrator is responsible for entering this information. SAES-422: This section provides a list of all of the annual and termination reports submitted for a project. By clicking on the date a report was submitted, you will be taken to the corresponding report for that year. Refer to the section in this manual regarding SAES-422 Annual and Termination Report forms for more information on submitting these forms. Meeting Info: This section takes you to a list of the annual meetings for a project, as they are authorized in NIMSS. Refer to the section in this manual on annual meetings for more information. Participants Directory: This section contains a complete list of participants and their contact information for that project/activity, as they have been entered into NIMSS. Clicking on a participant's name allows you to send an email to him or her. Refer to the section in this manual on Appendix E for more information on participation. Publications: This section lists all of the publications for a project/activity taken directly from the SAES-422 reports. The information is sorted by year. Minutes: This section provides links to meeting minutes. Minutes should be uploaded/linked to the annual report form after logging into the system. Click on “Reports/Meetings”Æ “Draft/Edit” (see information on the drafting/editing projects). Photo Album: This section allows a committee to provide photos of project activities. Photos can be uploaded after logging into the system and clicking on “Projects”Æ “Draft/Edit” (see information on the drafting/editing projects). Also, you can send the files to NERA ([email protected] or [email protected]). Links: This function only "links" a user to an external project webpages hosted by other servers. Links can be uploaded after logging into the system and clicking on “Projects”Æ “Draft/Edit” (see information on the drafting/editing projects). Note that it will ONLY accept ".htm" or ".html" files (NOT ".pdf," etc…). 7 SEARCH FOR A PROJECT OR PERSON: If you are not sure of a project number, title, or the content of a proposal, or if you are looking for a project participant, you may use the “Search” function to find this information. 1. Click the “Search” icon. 2. The following screen will appear in a new browser window: 3. 4. Click on either the hyperlink “Project” or “Person,” depending on what you are looking for. 3 3 5. 6. Fill in any or all of the fields. NIMSS will run a query to locate the information for which you are looking. The information will be displayed when it is finished: 7. If you are looking for a project, click on the project number to view the project’s homepage. Use the drop-down arrows next to “Results per Page” and “Go to” to view more information (if more exists). If you are looking for a person, you may click on the email to contact that person. The “person” query also allows you to organize the screen by last name, first name, email or station using the dropdown next to “Order By:” Close the browser to return to the login screen. 8. 8 LOGGING INTO NIMSS If you already have a login name, click on the “Membership and Login” icon. On the next screen, type your user name and password into the appropriate boxes, then click the “LOGIN” button. If you have forgotten your password, click on the “TRACK ID” button. The system will ask you for the email used when you first registered in the system. It will then send your login and password to that email account. If you have not registered in NIMSS and would like to submit information, click on the “REGISTER” button. The following screen will appear: Fill in your name and email. Next, use the drop-down arrows to choose your region and institution or station. If your institution is not in the drop-down boxes, click the “Add institution” button to register your institution. Finally, choose your own login and type it into the appropriate boxes. An email will be sent to you and your regional system administrator with your user password, thus confirming your completed registration. If you experience any problems using any of the functions on the main login screen, contact your system administrator: North Central - Nicole Nelson ([email protected]) Northeast - Rubie Mize ([email protected]) South – Donna Pearce ([email protected]) West – Harriet Sykes ([email protected]) 9 WHAT’S IN NIMSS? THE NIMSS MAIN MENU 3 2 1 1. 2. 3. If you are an administrative advisor or station director and have already registered in the system, any outstanding approvals assigned to you will appear under “For Action!!” To perform applications in the system, roll your mouse over the functions in the green navigation bar. This will prompt a drop-down menu with options. You may also click on the functions in the blue navigation bar to do any of the following: a. Adjust your personal SETTINGS 1. User Profile (name, address, email, etc.) 2. Station Profile (the SAES/organization to which you belong) 3. Regional MRC Profile (this information is updated by system administrators) 4. NRSP Profile (this information is updated by system administrators) 5. Set/Reset your password 6. Upload your electronic signature (only if you are an AA or a station director) b. SEARCH NIMSS (similar to the previous section on the Search Functions). c. View LINKS associated with NIMSS and its users. 1. MRF Guidelines 2. CRIS Information 3. Regional Associations d. Use the HELP function to search for answers to your questions, or submit a question to the programmers. e. LOG OUT of the system. 10 PROJECT INFORMATION VIEWING A PROJECT Mouse-over the “Projects” heading in the green navigation bar. A drop-down menu will appear, allowing you to highlight the function you would like to perform. In this case, choose, “View Projects” and click on it. This function defaults to the “Search for Project” screen: To search for a project, fill in any or all of the fields. If more than one project fits the criteria, a list will appear. Click on a project number to view the project outline. If you know the exact project Number, typing it into the “project number” field will take you directly to the proposal. To bring up a clean copy for printing, click “print version”; to view the history of a project, click “project history”: You can also perform other searches from the “View Projects” menu using the links on the left side of the screen (indicated with the orange arrow below): 11 • National MRF Portfolio: Brings up a list of every active project recorded in NIMSS. This has taken the place of the previous CSREES form, OD-1002. o Click the project number to view a proposal. o Contact the administrative advisor/CSREES representative by clicking on the respective name. o At the end of the project line, click “history” to view the history of that project. • MRF Project Activities: Brings up a list of every active project recorded in NIMSS and summarizes their submitted information (meeting authorizations and latest annual reports). Isolate your regional projects by clicking on the regional abbreviations at the top of the page. o Click the project number to view a proposal. o Contact the administrative advisor/CSREES representative by clicking on the respective name. 12 • List of Proposals: Lists all projects being proposed for approval, their project period, and their temporary numbers (“temp” numbers). Click the existing project number to view the current proposal. Click the temp number to view the proposal up for review. Isolate your regional projects by using the drop-down arrow at the top of the page. • Project History: Brings up a list of current projects, their former project numbers, and the new project number, if applicable. Click the project numbers to view the projects. • Project Homepages: Brings up a list of all active projects recorded in NIMSS. o Click on the project number to view the homepage. o For more information, see the previous section on project homepages. o Use the links at the top of the screen to view current/active, expired (still awaiting NIMSS info submission), or terminated (not awaiting any more material submission) projects. 13 • Archived Projects: Takes you to the archive, where all terminated projects are stored. o Click on a year to see the list of projects/activities that were terminated that year. The projects will be in a .zip file, which can be unzipped using winzip (for PC), StuffIt Expander (MACs) or the command unzip (UNIX). 14 SUBMIT A REQUEST TO WRITE A NEW PROPOSAL If a user is interested in sponsoring a new project and submitting the request, he/she mouse-over the “Projects” menu on the navigation bar to reveal the drop-down menu. Next, click on “Request.” By default, the system will bring up the “Edit/Approve Request” screen: If a station director has any project requests to approve, it will appear on this screen and ask that he/she approves or rejects it. To view all requests for new proposals, click on “View All.” This will bring up a list of project requests submitted by station directors. Click the title to view the justification: 15 To create a new request, click on “Create New.” The following screen will appear: Choose New or Revision/Replacement Project: Use the dropdown arrow to specify if the requested project is a new proposal or a replacement for an old project. If you choose Revision/Replacement Project, a new box will appear asking you to choose the regional association to which the project belongs, as well as the project number. Title: This is limited to 140 characters. Use only alphanumeric characters. Do not use quotes or other special characters. Start Date and End Year: The correct format should be used for the date (the first date should be a month/year pair in the format mm-yyyy and the second date is just a four-digit year). Sponsoring Station: This will default to either your station director or, for revised/replacement projects, the current AA. Statement of the Issue(s) and Justification: Limited to 20,000 characters. Single line breaks are not preserved, so use either a double line break (pressing enter twice) or html tags such as <p> to separate paragraphs. This section will become part of the new proposal. Choose to save the information as a draft or submit it to your station director. 16 DRAFT/EDIT PROJECTS Only Administrative Advisors and those with editing authorization will be able to use this screen. If you would like to draft or edit a proposal, you will need to know your committee’s “temporary number.” This is the number assigned by the system to the new proposal. The new proposal will be known as this number until it is approved (at which point the project will receive a new number based on the regional numbering series). This number appears in the form NC_tempXXXX, NE_tempXXXX, S_tempXXXX, or W_tempXXXX. If you do not know your project’s temp number, you may use the List Proposals function on the Projects > View screen. You may also contact your system administrator. To draft or edit a new proposal, mouse-over the “Projects” function on the green navigation bar. This will reveal a drop-down menu where you should click “Draft/Edit.” A screen similar to the following will appear: You will only see the projects assigned to you as an administrative advisor or project coordinator. If you do not see the proposal you are looking for, contact your regional system administrator: North Central - Nicole Nelson ([email protected]) Northeast - Rubie Mize ([email protected]) South – Donna Pearce ([email protected]) West – Harriet Sykes ([email protected]) • • • View a proposal by clicking on the project number or temporary number. To edit an existing draft (only available on temporary numbers (ie. NC_tempXXX, NE_tempXXX, S_tempXXX, W_tempXXX)), click the “Proposal” button. This will allow you to edit a proposal by sections. For more information on the Project Proposal Sections, see below. To edit a project/activity homepage, click on the “Homepage” button. On the next screen that appears, you will be able to upload photos and links just as you would attach a document to an email. To upload minutes onto your committee’s homepage, use the “Reports/Activities” > “Draft/Edit” function to attach the minutes to the annual report (the homepages will then pick up the minutes information). o Note: only certain documents are allowed as attachments, depending on which homepage section you are editing (minutes, photos, links). See the “Project Homepages” section of this manual for more details. 17 PROJECT PROPOSAL SECTIONS BE SURE TO SAVE INFORMATION AFTER IT IS ENTERED ONTO A PAGE! Items with a * are required pieces of the proposal. • • • • • Basic info: Title: A brief, clear, specific statement of the subject of the planned activity. This should not exceed 140 letters and spaces. Do not use terms such as "Research on...", or "Studies of...", or "Investigation of..." Requested Project Duration: From [mm-yyyy] to September 30, [four digit year], (usually five years). It is desirable that an activity's starting date be October 1, the first day of the federal fiscal year (FFY). The termination date for all activities will be September 30. Administrative Advisor(s): Use the "Pick" button to look up and choose an advisor. This is not required until the proposal is submitted as final. Issue(s) and Justification: Limited to 20,000 characters. Single line breaks are not preserved, so use either a double line break (pressing enter twice) or html tags such as <p> to separate paragraphs. Related, Current and Previous Work (only used on the Multistate Research Proposal Format): Limited to 20,000 characters. Single line breaks are not preserved, so use either a double line break (pressing enter twice) or html tags such as <p> to separate paragraphs. Types of Activities (only used with the Rapid Response Proposal Format): Limited to 4,000 characters. Single line breaks are not preserved, so separate paragraphs using a double line break or an HTML tag such as <p>. Objectives: Limited to 4,000 characters. If you have more than five objectives use the textbox area and separate the objectives with a double semi-colon (;;). Formatting this way will allow additional objectives to be numbered accordingly. For example, objectives 6 and 7 should be entered as follows: Determine the impact of different crop rotations on weed abundance;; Evaluate productivity and weed suppression by commercially available cultivars;; • • • • The system will automatically take care of the numbering so you don't need to number each objective. Methods (only used on the Multistate Research Proposal Format (Appendix A)): Limited to 20,000 characters. Single line breaks are not preserved, so use either a double line break (pressing enter twice) or html tags such as <p> to separate paragraphs. Measurement of Progress and Results: o *Outputs (only used on the Multistate Research Proposal Format (Appendix A)): Limited to 4000 characters. If you have more than five output statements use the textbox area and separate the outputs with a double semi-colon (;;). Formatting this way will allow the additional outputs to be bulleted correctly. o *Outcomes or Projected Impacts: Limited to 4000 characters and has the same rules as Objectives and Outputs in that you should use a double semi-colon (;;) to separate different outcomes or projected impacts. o Milestones (only used on the Multistate Research Proposal Format (Appendix A)): Limited to 5000 characters. If you have more than five milestone years, use the textbox area and the format (year): milestone;;. For example, (2006) Field tests of subterranean clover hardiness repeated;; (2007) All data analysis completed;; (2008) Manuscripts prepared for publication *Outputs, Outcomes and/or Impacts are combined on Rapid Response Proposals (Appendix F). They are limited to 4000 characters and have the same rules as Objectives and Outputs in that you should use a double semi-colon (;;) to separate different outcomes or projected impacts. Outreach/Education Plan: Limited to 2000 characters. Single line breaks are not preserved, so use either a double line break (pressing enter twice) or html tags such as <p> to separate paragraphs. Organization/Governance: Limited to 4000 characters. You will need to indicate if the governance is standard or non-standard. If it is non-standard provide the information in the textbox area. If it is standard, just click on the "standard" link and the system will type in the description for a standard organization as follows: 18 "The recommended Standard Governance for multistate research activities includes the election of a Chair, a Chair-elect, and a Secretary. All officers are to be elected for at least two-year terms to provide continuity. Administrative guidance will be provided by an assigned Administrative Advisor and a CSREES Representative." • • • • • Literature cited: Limited to 50,000 characters. This is a required section that should be completed before submission. Attachments: There is an allowance for up to five attachments to be uploaded as part of the proposal; however, discretion should be used in deciding what attachments to include. Only those that are needed to support the proposal should be included. You can click on the browse button to add an attachment that is located on your hard drive. The system will then keep a permanent copy of the uploaded attachments. Attachment file names are limited to 45 characters and must not contain spaces, hyphens, or capital letters. *Assign Editors: This function allows administrative advisors to assign editors to a proposal. Click on the “pick” button to choose from the list of NIMSS users who is allowed to edit a proposal. To delete a person as an editor, click “clear.” *Set Cut-off Date: This function allows administrative advisors to set the participant entry cut-off date for a new proposal. A reviewer or committee uses this function after a project is submitted as final and the proposal is ready to undergo review. Each review person or committee should see the exact same participant list. To set the date, type in the date in the format, mm-dd-yyyy and click the “set” button. To delete the date, simply clear the box. View Proposal: When you are done entering any revisions, you can choose to "View the Proposal" to see how the information you submitted appears as a website. Clicking on this function will open another browser window to display the proposal. To go back to your work, either click back to your original browser (listed in the window at the bottom of your screen) or close the “View Proposal” window. If you have questions regarding these instructions, contact your Regional System Administrator. *These functions are only seen by AAs. 19 APPROVE A PROJECT To approve a project, a user must be registered in NIMSS as an administrative advisor. This function submits new proposals as final to the Regional System Administrators’ offices. AAs should use this function when a proposal is complete, meaning that all proposal sections are filled in and the Appendix E is fairly complete. AAs are the only people to see this function. To approve a proposal: 1. Administrative Advisors will use the “Project” drop-down menu and choose “Approve.” 2. 3. This will bring up a list of temporary projects assigned to that administrative advisor. Locate the temp number you would like to approve. If you think a proposal has been drafted but it does not appear on the list, contact the Regional System Administrator. If you would like to view the proposal again before submission, click the project number. If you are ready to submit the project as final, click the “approve” button. An email notification will be sent to the Regional System Administrator after a proposal is submitted as final. The notification is as follows: 4. 5. 6. This email is to notify you that a project/activity has been submitted as Final and is now ready for review. Project Number: Project Title: Submit Date: URL: http://www.lgu.umd.edushowInfo.cfm?trackID=___ (you need to log on first at www.lgu.umd.edu) If you have question regarding the directions above, contact your Regional System Administrator. 20 PARTICIPATION VIEW PARTICIPATION To view any type of participation information in NIMSS, mouse-over the “Participants” function in the green navigation bar at the top. Within the drop-down box, click on “View.” The “My Participation” screen will appear by default. This screen will list any projects of which you are a member. Use the navigation bar on the left side of the screen to choose which function to use. VIEW PARTICIPATION BY PROJECT 1. Click on “By Project” on the left side of the “View Participants” screen. 2. In the “Project Region” drop-down menu, click on the region to which the project you are interested in belongs (Northeast, North Central, Southern, Western). After you have chosen the regional association, in the “Project No.” drop-down menu, choose the project number for which you would like to see participants. This should automatically generate the participant information for that project. Click the “Print Version” button to obtain a clean copy for printing. 3. 4. 5. 21 VIEW PARTICIPATION BY STATION 1. Click on “By Station” on the left side of the “View Participants” screen. 2. In the “Region” drop-down menu, choose the region to which the state you are interested in belongs (North Central, Northeast, Southern, Western). In the “Station” drop-down menu, select the station you would like to view. This should automatically generate the participant information for that station. Click the “Print Version” button to obtain a clean copy for printing. 3. 4. 5. VIEW PARTICIPATION BY PROJECT REGION 1. Click on “By Project Region” on the left side of the “View Participants” screen. 2. From the “Region” drop-down menu, choose the region from which you would like to view participation. Scroll down the page to view participation by project, by region/state, or view a pie chart graphic displaying regional involvement on the projects in the specified region (from the drop-down at the top of the page). a. Part 1: State Participation by Project • This section displays all of the active projects from the specified region by project number, title, and participating cooperators. b. Part 2: State Participation • This section displays institutional involvement divided by region (SAES and other entities (extension, 1890, and private institutions)). 22 c. 3. Pie Chart to Illustrate Regional Participation • Scroll to the bottom of the webpage to view a pie chart illustrating total regional participation on a specified region’s projects. Click the “Print Version” button to obtain a clean copy for printing. 23 VIEW PARTICIPATION BY EXTENSION PROJECT This function allows users to view extension participation on projects by program. Graphics such as pie charts and bar graphs help to illustrate the portion of the specified program’s participation. 6. By default, using the “Participation-View” function on the top navigation bar and clicking on “By Extension Program” will cause a set of pie charts to appear on the screen. These charts include nationwide extension participation, as well as regional, 1890, and extension participation (scroll down the page to view all of the pie charts). Click the “Print Version” button to obtain a clean copy for printing: To view specific extension participation information, use the dropdown menu to choose the extension program: After selecting the program you would like to view, a screen similar to the following will appear: 24 Part 1: This screen will provide a list of projects (by region) with station researchers involved in the specified extension program. Scroll down the page to view more regions. Also, scrolling to the bottom of the screen will allow users to view graphics associated with regional extension participation (depending on the extension program). These graphics will be similar to the following pictures: 25 Part 2: This screen provides a list of states that are members of projects under the specified extension program. It totals the number of FTEs for each state in the far right column. Scroll to the bottom of the screen to see a pie chart illustrating extension distribution by station region. 26 VIEW PARTICIPATION: SEARCH Users can search for participants using the “Search” function under the “Participation – View” tool on the top NIMSS navigation bar. Clicking on the “Search” and then “View Participation” will bring up the following: Type information into any/all of the fields to search for a participant. To narrow your search, choose a combination of parameters. To widen your search, leave a field blank or choose the option “Any.” 27 INVITE PARTICIPATION After a committee sets up a new project in NIMSS, Administrative Advisors will send out a call for participation. To send out the call: 1. Mouse-over the “Participants” menu in the top navigation bar. Highlight “Invite” and click on it. The following screen will appear: *Note that you must be registered as an Administrative Advisor to use this screen. AAs will only see projects for which he/she is advisors. 2. 3. To view the participant invitation letter, click “Invite.” The next screen displays a template of the letter, which will be sent to everyone listed in the To: section. Uncheck any of the boxes if you do not want to send it to one of the people/listserves. 4. The participant invitation letter reads as such: Subject: Request participation in proposed project/activity Your institution/agency/entity is invited to participate in a new or revised project/activity, (project number inserted here). The following are directions for viewing the project proposal entitled "(project title inserted here)" and for creating an Appendix E to authorize participation by your Date automatically comes scientist(s)/specialist(s) in this proposed activity. up two weeks from the date you send the mm/dd/yyyy invitation. You may Please submit the Appendix E no later than change the date if you wish. ************************************************************ To View the Proposal: 28 1. Go to the National Information Management Support System at http://www.lgu.umd.edu/login.cfm 2. Insert your login and password. (If you don't have a login ID, you'll need to register, also at the URL above.) 3. In the Top Menu, Select Project -> Select View Projects 4. Enter the project number, (type in the project number: NC_tempXXXX, S_tempXXXX, W_tempXXXX, NE_tempXXXX) ************************************************************ To Create and Appendix E for a Proposed Project: For participants in the SAES & ARD: The experiment station director or supervisor will complete Appendix E for participation. For participants not in the SAES or ARD(for example - private industry or ARS): Obtain a copy of an Appendix E form from the Administrator Advisors (AA) of the committee, Wendy Wintersteen. The potential participant should then return the completed Appendix E form to the AA, who then submits the Appendix E in NIMSS. 1. Go to the National Information Management Support System at http://www.lgu.umd.edu/login.cfm 2. Insert your login and password. (If you don't have a login, you'll need to register, also at the above URL.) 3. In the Top Menu, Select Participants -> Select Draft/Edit 4. Select the project number (NC_tempXXXX, S_tempXXXX, W_tempXXXX, NE_tempXXXX) 5. Under "Proposed Project/Activity", select the radial button to indicate you want to "Add a participant"; go to "Next Page." 6. Fill out the form. 7. Finish by selecting "Add Authorization Code" and then enter your code. As a station/entity/administrator, this will serve as your signature for committing the time and resources from your station/entity for you scientist(s)/specialist(s). Thank you. Please contact the Administrator Advisor (name is inserted here) if you have questions about the proposed project. Contact your System Administrator (in your Executive Director's office) if you have questions about the use of NIMSS. 5. When you are ready to send the letter, click “Send” and the letter will be sent to all the names that had a check mark next to them at the top of the letter. You will also receive a copy of the letter in your email inbox. 29 DRAFT/EDIT PARTICIPATION These functions allow users to enter, edit, approve and/or remove participation on a project. Although any participant may enter his/her own participation on a project, the Station Director or AA must authorize his/her participation. It is recommended that SAES participants always submit their participation through their Station Directors. To draft/edit participation (Appendix E), mouse-over the “Participants” menu and choose “Draft/Edit.” The following screen will appear: Use the options on the left side of the screen to pick how you’d like to draft/edit participation. NOTICE: You can draft/ submit a participant as long as the project has not terminated. You can change the Participant if your station is already approved for this project. There is to be only one official station representative on each project. Also a user must be registered in NIMSS to be added to the participant list for a project. Appendix E Information Required for Each Region: Each regional association has its own specifications as to what participants on each type of that region’s projects must include in their Appendix Es. Use this link to check the regional association specifications for the project for which you wish to draft/edit participation. 30 DRAFT NEW PARTICIPATION INFORMATION This function is used to enter new participants onto projects. Click “Draft New” on the “Participant” > “Draft/Edit” screen. The following will appear: To enter new participant information: 1. Proj. No.: select the regional association to which the project belongs, then select the project number. The title of the project should automatically appear. 2. Station: a. Select the category to which the station or institution belongs: i. AES (Ag Experiment Station) ii. ARS (Agricultural Research Service) iii. CSREES (Cooperative State Extension and Education Service) iv. EXT (Extension) v. Other (Any other institution that is not covered by the above categories) b. Select the regional to which your station/institution belongs (this depends on what you choose in the category above) c. Finally, choose the station or the locale of your institution 3. Name: use the drop-down menu to choose the name of the person whom you are attempting to enter. a. This person MUST be registered in NIMSS for him/her to appear in the dropdown. If this person does not appear in the dropdown, you probably need to register the person. To do this, click the “Register This Person” button. b. Follow the instructions on the page (see the topic in this manual on “Registration”), including assigning the person a user ID. The system administrators suggest using the person’s first initial followed by his/her last name (ie. jsmith). c. When you are done, close the registration window to return to the previous screen. You may have to reload/refresh your browser winder (this function is located at the top of your browser window). 31 4. Determine if the new participant will be the official voting representative to the project. Only one 5. 6. 7. 8. voting representative is allowed per institution per project (although, you may list several people as members of a project). If the person is the official voting rep to the project, place a check mark in the box next to, “Is this Person the official station representative to this project?” After placing a ; in the box, in the Appendix E for that project, the participants name will appear with a * next to it, indicating that that person is in fact the official voting representative. Project Objectives: This section will automatically fill in depending on the project number you choose in Step 1 above. Place a ; next to the objectives for which the participant being entered is working. Research Commitments: the default value is zero for any of the categories (Scientific Years (SY); Project Years (PY); and Technical Years (TY)). Make sure that for the SY, PY, TY values, you provide valid numbers. Also, note that SY should not be less than 0.1. (see Appendix E Information Required for Each Region). Research: this is the section where participants enter their CRIS codes. For more information on CRIS codes, click the link above the research boxes that says Manual of Classification of Agricultural and Forestry Research (http://cwf.uvm.edu/cris/revman/manvi.htm). Make sure that the values given ro RPA, SOI, and FOS are valid numbers. Do not leave these fields blank if you enter SY, PY, TY information. If you need to add more combinations of RPA-SOI-FOS information, click the button “Add More Rows.” The RPA-SOI-FOS and combination thereof are used frequently in searches, and are found very useful when locating scientists conducting research in similar areas or Fields of Science. Extension: If no FTE is provided, the fields default to zero. Participants can be involved in more than one extension program (hence, you may check more than one box). When finished entering the participant information, click the “submit” button. This will send an email to participant, CRIS, and CSREES, as well as a confirmation email to the submitter. You may also choose NOT to send email notification (this should be used ONLY in the case that a minor edit has been made) by selecting the “NO” radial button next to “Send email to participant.” If there are any questions regarding participation input, contact your system administrator: North Central – Nicole Nelson ([email protected]) Northeast – Rubie Mize ([email protected]) South – Donna Pearce ([email protected]) West – Harriet Sykes ([email protected]) 32 EDIT EXISTING PARTICIPATION INFORMATION This function is used to edit existing participant information that has previously been entered for a project. It is available only to Station Directors and Administrative Advisors. You can draft/ submit a participant as long as the project has not terminated. You can change the participant information if your station is already approved for a project. There is to be only one official station representative on each project. Click on “Edit Existing” on the “Participant” > “Draft/Edit” screen. The following will appear: 1. 2. Note: you will only see SAES participants from your station and non-AES participants who have AAs from your station! To change existing participant information: 1. Locate the project number on the list. 2. Once you locate the project of interest, locate the name of the person in whom you are interested and click the “edit” button below his/her name. By clicking on the button, the edit participation screen will appear: 33 3. Notice that you will NOT be able to change the project number, title, name or email on this form. You WILL be able to change the official representative, objectives, SY-PY-TY information, CRIS information, and Extension information. For more information on filling out this information, refer to the Draft/Edit New Participant Information section. 4. When finished entering the participant information, you may click the “submit” button. This will send an email to participant, CRIS, and CSREES, as well as a confirmation email to the submitter. You may also choose NOT to send email notification (this should be used ONLY in the case that a minor edit has been made) by selecting the “NO” radial button next to “Send email to participant.” If there are any questions regarding participation input, contact your system administrator: North Central – Nicole Nelson ([email protected]) Northeast – Rubie Mize ([email protected]) South – Donna Pearce ([email protected]) West – Harriet Sykes ([email protected]) 34 CHANGE PARTICIPATION WITHIN STATION Use this function to change the official project representative when your station already has existing participation on a project. It is available only to Station Directors and Administrative Advisors. You can draft/submit participant information as long as the project has not terminated. You can change the participant if your station is already approved for this project. There is to be only one official station representative on each project. Click on “Change Within Station” on the “Participant” > “Draft/Edit” screen. The following will appear: 1. 2. Note: you will only see participants from your station! To change participants information within a station: 1. After arriving at the screen, locate the project number on the list. 2. Once you locate the project of interest, locate the name of the person in whom you are interested and click the “change” button below his/her name. By clicking on the button, the edit participation screen will appear: 35 3. Notice that you will NOT be able to change the project number or title. You WILL be able to change the name by using the dropdown menu under “Name.” If the person whom you’d like to assign to the project is not on the dropdown list as a registered user of NIMSS, s/he will have to be registered using the button “Register this Person” button (see the topic in this manual on “Registration”), 4. You will also be able to change the official representative, objectives, SY-PY-TY information, CRIS information, and Extension information. For more information on filling out this information, refer to the Draft/Edit New Participant Information section. 5. When finished entering the participant information, click the “submit” button. This will send an email to participant, CRIS, and CSREES, as well as a confirmation email to the submitter. You may also choose NOT to send email notification (this should be used ONLY in the case that a minor edit has been made) by selecting the “NO” radial button next to “Send email to participant.” If there are any questions regarding participation input, contact your system administrator: North Central – Nicole Nelson ([email protected]) Northeast – Rubie Mize ([email protected]) South – Donna Pearce ([email protected]) West – Harriet Sykes ([email protected]) 36 APPROVE/REMOVE PARTICIPATION These functions are used after a participant has been added to NIMSS. Administrative Advisors and Station Directors use them to approve or remove a participant from a project. 1. Mouse-over the “Participants” function at the top of the NIMSS screen and click on “Remove” or “Approve” (depending on what you wish to do) in the drop down menu. 2. On the next screen, a station director or advisor will only see names of projects to which they or their stations are assigned. If there are any participants to remove/approve, he or she can simply click on the “Remove” or “Approve” button. Note: If your station director is an advisor to multistate project(s), participants from non-AES institutions will also appear on this screen. You also have access to draft/edit/delete these non-AES participants 3. If there are no participants to be removed/approved, the screen will be blank: 4. You will receive a confirmation both on the screen and via email when the participant has been approved. 37 REPORTS/MEETINGS VIEW A REPORT OR MEETING This form allows you to view an annual meeting or an SAES-422 Annual Report for a committee. For more information on SAES-422 forms, see “Preparing an Effective SAES-422 Report,” developed by David R. MacKenzie, Thomas J. Helms, Daryl Lund and H. Michael Harrington. This document is available online at http://www.cals.ncsu.edu:8050/escop/archive/SAES422preparation.htm as well as from your regional executive director’s office. To view meetings or annual reports, run your mouse over the “Reports/Meetings” function on the top of the screen and click on “View” in the drop down menu. The next screen will default to the “Search for Report” screen by default. However, you can choose to perform any of the functions on the menu to the left side of the screen: SEARCH FOR REPORT: 1. Click on the link on the left side of the screen. 2. Fill in any or all of the fields: Project Number, Project Title, Region, Year of Report Date, Show (Annual/Termination Reports). Then click on Search. A screen similar to the following will appear: 3. 4. 5. To view other reports you can’t see on the current webpage, adjust the “Results per Page” dropdown or the “Go To Page” dropdown. These will either show more reports per page or take you to the next webpage, respectively. Click on the project number to view a proposal. Click on the Report Date to view the annual report. 38 UPCOMING MEETINGS: 1. Click on the link on the left side of the screen. 2. 3. 4. 5. 6. 7. The upcoming meetings come up for your designated region organized by date. To view upcoming meetings for another regional association, click on dropdown arrow next to “For Region” and choose the one you would like to view. To view other meetings you can’t see on the current webpage, adjust the “Results per Page” dropdown or the “Go To Page” dropdown. These will either show more meetings per page or take you to the next webpage, respectively. To view the project proposal, click on the Project ID number. To email one of the contact people, click on his/her name. To see more information about the meeting, click on “More Info>>.” PAST MEETINGS: 1. Click on the link on the left side of the screen. 2. 3. 4. 5. 6. 7. The past meetings come up for your designated region organized by date. To view past meetings for another regional association, click on dropdown arrow next to “For Region” and choose the regional association you would like to see. To view other meetings you can’t see on the current webpage, adjust the “Results per Page” dropdown or the “Go To Page” dropdown. These will either show more meetings per page or take you to the next webpage, respectively. To view the project proposal, click on the Project ID number. To email one of the contact people, click on his/her name. To see more information about the meeting, click on “More Info>>.” SEARCH FOR MEETINGS: 1. Click on the link on the left side of the screen. 39 2. Fill in any or all of the fields: Project Number, Project Title, Region, Meeting Date (yyyy format). Then click on Search. A screen similar to the following will appear: 3. To view other meetings you can’t see on the current webpage, adjust the “Results per Page” dropdown or the “Go To Page” dropdown. These will either show more meetings per page or take you to the next webpage, respectively. Click on the project number to view a proposal. Click on the Meeting Date to view the meeting info for that date. 4. 5. 40 CREATE A MEETING You can only submit meeting info for projects that are both regionally approved or CSREES approved. Also, to create a meeting, you must be authorized as an administrative advisor. 1. On the top NIMSS menu, mouse-over “Reports/Meetings” and click on “Authorize Meeting.” The following screen will then appear: 2. 3. Items with a * by them are required. In the “Project or Activity No.” dropdown menu, choose the project for which you would like to authorize a meeting. ONLY PROJECTS YOU ARE A PART OF WILL APPEAR. The title of the project will fill in automatically. 4. Meeting Date(s): Use mm/dd/yyyy format. If the meeting is only one day long, fill in the same date for both boxes. NOTE: THIS IS NOT THE DURATION OF THE PROJECT. 5. Venue: Limited to 200 characters. 6. Contacts: These are the people responsible for setting up the meeting arrangements. a. Contact Person 1: If no contact is provided, it will default to the Administrative Advisor as the contact person. Text boxes are limited to 100 characters each. b. Contact Person2: Use this if there is a second contact person. Text boxes are limited to 100 characters each. 7. Additional Info: Limited to 2,000 characters. Single line breaks are not preserved so use a double line break or the HTML tag <p> to separate paragraphs. See Attachment 1 for help on using HTML tags to format text. Use this box for additional instructions about meeting registration, hotel reservations, agenda and other information you want the participants to know prior to the meeting. 8. Attachments: You may also include up to two attachments to the meeting announcement. Valid attachment types are pdf, doc, html, gif or jpg files. Use the “Browse” button to search for these files or type in a URL. 9. View before submit: This takes you to the next page to allow you to view the authorization before it is submitted. If there are other changes or corrections you wish to make, click the back arrow on the top left side of your browser. Otherwise, click the submit button. 10. Submit: After clicking the submit button, the meeting authorization is sent as an email to all the USAES Directors, CSREES, the Administrative Advisor, the Regional System Administrator, the CSREES Representative and the Participants of the project/activity as follows: 41 This authorizes the annual meeting of the [type of project/activity] [project/activity number], “[project/activity title]”. The meeting will be held [date of meeting] in [place of meeting]. Contact: [contact names and info] Admin Advisor(s): [admin advisor(s)] Additional Info: [additional info if there is any] If you have question regarding the directions above, contact your regional system administrator. 42 DRAFT/EDIT REPORT (ANNUAL (SAES-422) OR TERMINATION) In order to draft/edit an SAES-422 report, you should create a meeting first so that the report can be linked to that meeting. If the meeting has passed you can always create a meeting and opt to not send out email notices. SAES-422 Annual Report forms are used to report impacts and accomplishments of a committee from the past year of the project. Thus, if a committee meets in March 2003, their annual report would cover 2002-2003 (the month and day of the report vary depending on what the committee chooses to use, ie. Oct 1-Sept 30, Jan 1-Dec 31, Mar 1Feb 28, etc.). Termination Reports are very similar to Annual Report except that the accomplishments, impacts and publications cover the entire span of the project. For more information on SAES-422 forms, see “Preparing an Effective SAES-422 Report,” developed by David R. MacKenzie, Thomas J. Helms, Daryl Lund and H. Michael Harrington. This document is available online at http://www.cals.ncsu.edu:8050/escop/archive/SAES422preparation.htm as well as from your regional executive director’s office. Also see the Multistate Guidelines for more information on Annual and Termination Reports. To begin drafting or editing an annual or termination report, mouse-over the “Reports/Meetings” function on the top NIMSS navigation bar. Next, click “Draft/Edit Report.” The following screen will appear next. You will only be allowed to draft/edit reports for projects if you are the AA of that project or the AA has given you editing authorization. TO DRAFT A NEW ANNUAL/TERMINATION REPORT: 1. If a meeting has been entered into the system but no SAES-422 Annual Report has been drafted, AAs and project coordinators will have the option to click on “new report.” This will bring up the following screen: Navigation Bar 43 2. 3. This screen allows you to edit the annual report by sections. However, you must first fill in the Basic Information: a. Termination Report: NIMSS will automatically choose “no” by default. Click the “yes” radial button if it is a termination report. b. Date of Report: Use the correct format: mm-dd-yyyy. c. Period Report Covers: Use the format dd-yyyy when entering the date. For Termination Reports, this should be the entire span of the project. d. Meeting Dates: The meeting dates will automatically be recognized and used from the meeting authorization. e. Finally, Click “Save” to ensure that a report is saved in the system. See below for information on entering the rest of the sections (Basic Info, Participants, Summary of Minutes, Accomplishments, Impact Statements, Publication, Submit to AA). TO EDIT AN EXISTING ANNUAL/TERMINATION REPORT: 1. On the “Draft/Edit Report” screen, click “edit report.” 2. To view how your report looks so far, click “View Current Report” and another browser will open. Keep this window open and use the refresh/reload function on the top of your browser to view the updated screen (after you have submitted/saved sections of the report form). Simply close the window when you are done. 3. If you need to see the project proposal click on “View [project number] Proposal” and a new browser will appear. 4. To edit the rest of the form, simply click on any of the functions on the left navigation bar: a. Participants: Provide a list of those who attended each meeting, and their employing institution. As an alternative, provide an attachment of the meeting minutes, if that report contains the list of those who were present. And, if available, add the address for the list server as well. i. Limited to 4,000 characters. Follow the suggested format of: "Last name, First name (email) - Institution;". The semi-colon at the end tells the system where one participant's information ends and where another begins. If the participants' list is very long and is more than 4000 characters, click on the "browse" button to find the file or type the web address into the URL box. It will take files with extensions = htm, html, doc, pdf, gif or jpg. The system will then save a permanent copy. If the group has a listserve, provide that info as well. The box for the listserve address is limited to 100 characters. Finally, Click “Save” to ensure that the material is saved in the system. b. Summary of the Minutes: Provide information with a focus on the decisions made. As an alternative, provide an attachment of your meeting minutes. i. Limited to 12,000 characters. It is strongly preferred that a summary of the Minutes be included. If you want to submit the detailed Minutes that may include reports from each of the participating stations, enter the URL or browse to find the file name. The system will save a permanent copy of the file. You can also save the minutes on the project's homepage. Finally, Click “Save” to ensure that the material is saved in the system. c. Accomplishments: In this section focus on intended outcomes. This information should be built around the activity's milestones, as they were identified in the original proposal. The report should also reflect on the items that stakeholders want to know, or want to see. Also, describe plans for the coming year in no more than one or two short paragraphs. For annual reports, these accomplishments cover only the current year of the project; for termination reports, list accomplishments from the entire span of the project. i. Max characters = 12,000. Single line breaks are not preserved, use double line breaks instead or use a <p> tag to separate paragraphs. Finally, Click “Save” to ensure that the material is saved in the system. d. Impact Statements: The definition of impact is: "The quantifiable difference a land-grant program makes in the quality of life for its clients and general citizenry." Supplementing that brief statement is also the definition of an impact statement: "A brief document that describes the social, environmental, and/or economic difference that your research, teaching, or extension efforts have made on the public. Specifically, it states your accomplishments and the payoff to society. For annual reports, these impacts cover only the current year of the project; for termination reports, list impacts from the entire span of the project. 44 e. f. i. Fill in an impact statement. Click on the "add impact" button to add another text box area. If you have blank impact statement boxes and try to use the "add impact" button, it will ignore the empty boxes and only show one blank impact field. Finally, Click “Save” to ensure that the material is saved in the system. Publications: For SAES-422 reports list the publications for current year only (with the authors, title, journal series, etc.). If the list exceeds the maximum character limit below, an attachment file may be used. For termination reports, the list should include the most significant publications over the entire span of the project. i. Limited to 50,000 characters. Single line breaks are not preserved, so to separate paragraphs, use double line breaks or the <p> HTML tag. Finally, Click “Save” to ensure that the material is saved in the system. Submit to AA: Use this option to send an email to the Administrative Advisor (AA) telling them that the SAES-422 has been drafted and is now ready to be submitted as final. Simply click on the “Send Letter” button and an email notification will be sent. 45 APPROVE REPORT This function allows Administrative Advisors to submit an SAES-422 Annual Report or a Termination Report as final. It also sends an email notification to CRIS, CSREES, all US-AES Station Directors, the Regional System Administrator, the Project/Activity Participants, CSREES Representative and the Administrative Advisor. To approve a report, mouse-over the “Reports/Meetings” function on the top NIMSS navigation bar. In the dropdown menu, choose “Approve Report.” A screen similar to the following will appear: AAs will only see projects to which they are assigned. Click on the project number to view the proposal. If a report is not acceptable, according to the AA, he/she may choose to “Reject” the submission, which will send notification back to the original submitter along with an explanatory note. If a report is acceptable, the AA may click “Approve” which sends the following notification to the relevant recipients listed above: Admin Advisor(s): [admin advisor(s)] This is to inform you that a SAES-422 annual report [or termination report] has been submitted for project/activity [project/activity number], "[project/activity title]". It covers the period from [period start] to [period end] URL: http://www.lgu.umd.edu/showReport.cfm?trackID= 46 ASSIGN EDITOR This function allows administrative advisors to assign editors to a proposal. Since it is only available to AAs, only AAs will be able to see this function. • • • Mouse-over “Reports/Meetings” and choose “Assign Editor.” Next, locate your project number and click the “assign editor” button. Next, click the “pick” button to choose from the list of NIMSS users who is allowed to edit a proposal. To delete a person as an editor, click “clear.” This function assigns project editors to enter proposal information (on proposals NOT submitted as final), photos and links on the homepages, as well as to edit annual reports. 47 REVIEWS Because each regional association conducts its reviews differently, NIMSS detects the regional association to which you belong and automatically provides you with the correct review forms. This eliminates the need for the “special forms section” (as the previous version of NIMSS), meaning you will only see your own regional forms. The regional system administrators have developed their own instructions on how to complete the review forms for the separate regional associations. Access these instructions at the following websites: North Central (NCRA): http://www.wisc.edu/ncra/AAnotebook.htm Northeast (NERA): www… Southern (SAAESD): www… Western (WAAESD): www… For more information, please contact your regional system administrator: North Central - Nicole Nelson ([email protected]) Northeast - Rubie Mize ([email protected]) South – Donna Pearce ([email protected]) West – Harriet Sykes ([email protected]) 48 DIRECTORY The directory allows users to find anyone who is entered into the system. This applies to Station Directors, Extension Directors, 1890 Directors, Regional Offices/Executive Directors, Administrative Advisors, and CSREES Representatives. It also allows users to search for and contact participants. Mouse- over the “Directory” function at the top NIMSS navigation bar and choose any of the options in the dropdown menu: GENERAL SEARCH FUNCTIONS *On many of the screens, you may choose how to view the information in table form: • Region: If you see this on your screen, you can use the dropdown menu to view all of the stations, or just those for the region in which you are interested. • Order By: If you see this on your screen, you may choose to organize the list by headings at the top of the table. • Per Page: This dropdown menu allows users to view the information with more or less on the page. For instance, you may choose to view 10 station directors, per page or 30 per page, depending on which option you choose from the menu. • Page: If all of the information does not fit on one webpage, use this dropdown menu to view the next webpage in successive order (ie. choose page 2 to move on from page 1). Station Directors: This function brings up a list of station directors, their email, and their home office. Click on his/her email to contact a director. Extension Directors: This function brings up a list of extension directors, their email, and their home office. Click on his/her email to contact a director. 1890 Directors: This function brings up a list of 1890 directors, their email, and their home office. Click on his/her email to contact a director. Administrative Advisors: This function brings up a list of administrative advisors, their email, their home office, and the projects that they advise. Click on his/her email to contact an advisor. Click on the project number to view the project proposal. CSREES Representative: This function brings up a list of administrative advisors, their email, and the projects that they represent. Click on his/her email to contact a representative. Click on the project number to view the project proposal. Regional Offices: This page displays the regional office information, including the executive director, the regional chair, and the multistate review/advisory committee (MRC, MAC, RCIC). To contact anyone on the list, simply click on his/her email address. 49 Find a Person: This function allows you to look for any person in NIMSS. Simply type in any or all of the information on the following screen and click “search person” to view the list of what was found. CONTACT: This function allows users to contact someone in NIMSS and/or on a project. From the dropdown menu, select the purpose for using the “Contact” function: a. b. c. Ask the Expert by Problem Area: This allows users who have a question about a problem area to email those in NIMSS with a particular expertise. After choosing this application, simply follow the prompts on the screen to narrow your search. Eventually, NIMSS will provide a list of all participants who research that problem area. Ask the Expert by Subject Area: This allows users who have a question about a subject area to email those in NIMSS with a particular expertise. After choosing this application, simply follow the prompts on the screen to narrow your search. Eventually, NIMSS will provide a list of all participants who research that subject area. Contact Participants: This function will allow committee members to contact members of their own projects. i. From the dropdown, choose “contact participants.” ii. Choose the project number for which you would like to contact participants. iii. Place a check mark next to those on the committee you would like to contact, or simply click the button to “Select All.” iv. Type in the Subject and the Message. v. If you would like to include any attachments, use the “browse” button to search for documents stored on your computer or type in an email address. vi. Finally, submit your letter by clicking “send email.” You will then see a confirmation screen notifying you that your letter has been sent. You will also receive a copy the letter sent to your own email inbox. 50 ATTACHMENT 1: HTML TAGS Many forms will use a text area box in which you can input information. To help with formatting issues below are a few html tags you might consider using when entering data. Note that when you cut and paste from another file (i.e. word document) you will lose some formatting (i.e. italics and bolded text), so the below tags might be helpful. Tag <p> <br> What it Does Example Code Double Line paragraph 1<p>paragraph 2 break. Single Link this is line one<br>this is line two break. <b> Bold </b> <i> </i> Italicize <ul> <li> </ul> this is <b>bolded text</b> Example Output paragraph 1 paragraph 2 this is line one this is line two this is bolded text this is <i> italicized text</i> this is italicized text the ul tag indicates the beginning • list item one the ul tag indicates the beginning <ul> <li> list item one <li> list item Unordered list two <li> list item three </ul> and the /ul indicates the end • list item two • list item three and the /ul indicates the end HTML 4.0 Reference if you are interested in learning more HTML tags. Special Characters Sometimes browsers will not recognize special characters. (And since the less than and greater than signs are used to delimit html tags you will need to use an alternate code). So below is a table of codes you could use in place of a special character. Code < > & " ° Description < Less than symbol > Greater than symbol & Ampersand " Quotation mark ° Degree sign ISO 8859-1 character set overview which contains more codes for more special characters. 51