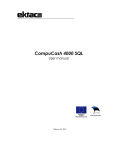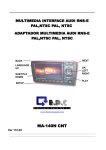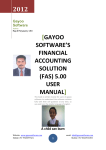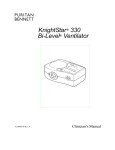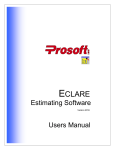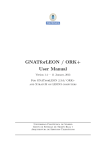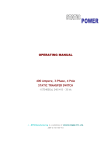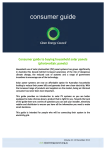Download CC4000_JUHEND_ENG_22 03_11
Transcript
CompuCash 4000 SQL User manual Ektaco AS 2011 1 GENERAL Upon start-up the user’s given name, surname and password shall be required. To avoid misunderstandings, the user should be aware of the user groups (group of rights) assigned to him and of the rights of use given to this user group. In the case of unauthorised rights the menu and the button are not visible, and so the display can be different for different users. To create user groups one must first have the right of access to the menu. A more detailed description is available in subparagraph Config > Personnel > User groups of the instructions. In the case of retail sale everything related to checking goods and cash is extremely relevant so the chronology of transactions is very important. For instance, retail sales receipts are generally not entered with a past date and if they are, the receipts shall be recorded in the period of the sales transaction. All transactions shall be recorded in an “online” mode and it is possible to carry out current checks and overviews. Store’s delivery notes and wholesale invoices can be entered retroactively (with a past date) but it is recommended to formalise the transactions in as timely manner as possible. For the store the timely entry of delivery notes for goods is important; respective delivery notes must be entered to see and check the correct store state. The system supports the opportunity of negative sales (often it is not possible to enter the delivery note right away, e.g. for goods arriving over the weekend, etc.). Although the delivery notes that are entered later are recorded in the accounts by the date of the document, they have to be entered before certain operations (inventory, management of store critical limits and preparation of new orders on the basis of store states, etc.). For the specifics of negative sales and store record keeping see relevant sections below. If, for technical reasons, the selling point is not connected to the centre (no Internet connection, etc.), work can be carried out locally; the sales will be saved according to the time of transaction but sales data and store decrease shall apply only once the connection has been restored (this will be carried out automatically). Office program cannot be used without connection to the centre (e.g. if there is no Internet) unless the central base (server) is located in the same computer or local network (same building). POS system enables the administration of the various specifics of trade system, the instructions try to address all most common specifics, incl. catering establishments, shops and companies engaged in the sale of services (hobby centres, clubs, ticket sales, etc.). As many trade specifics coincide, additional comments are provided for different specifics. Many system features depend on the terms and conditions of use and specific requirements. During installation the system shall be set to comply with the respective trade area. The instructions do not address more complex and specific features and means of use. With detailed and specific questions and wishes it is possible to use the help of our experienced consultants. Columns can be sorted in most forms by clicking on the top heading column. 2 On the toolbar below Control menu we can see several buttons. Below we will give an overview of their purpose: 1 2 3 4 5 6 7 8 9 10 11 12 13 14 15 16 17 18 19 1 – storing selected text in cache memory (ctrl+C); this enables to copy the selected text so as to later use the copied text in another place. 2- copying selected text from cache memory to a desired place (ctrl+V); enables to place previously copied text. 3 - moves to the top of the table (ctrl+Home). 4 - moves to the previous row. 5 - moves to the next row. 6 - moves to the end of the table (ctrl+End). 7 - inserts an empty row (Ins) according to the open template; sometimes also adds a new document. 8 - deletes a row (ctrl+Del). 9 - confirms changes made on active row (Enter). 10 - annuls changes made on an active row (Esc, ctrl+Z). 11 - provides search requirements for an entry (ctrl+f). 12 - finds the next entry corresponding to search requirements. 13 - print preview (enables to set criteria and display a preview). 14 - opens the calculator. 15, 16, 17 - position and order of open windows. 18 - closes all open windows. 19 - exits from an active window (from the entire program if all windows are closed). All reports can be saved in Excel (it is recommended to use CSV-format for Excel to enable more correct layout of columns), PDF, Word, CSV or other available formats. To do this, you must click, on the print preview page of the report, on the save button with a picture of a diskette on it. In addition to using the + button on the toolbar, you can add new rows to registers by Insert key or by moving the arrow down to the end of the list, which automatically creates a new row. Program fields are marked with different colours: yellow, white – you can enter data; sometimes it is easier to use ‘lookup’ (double click on the left mouse button, one click on the right mouse button or one click on the spacebar); green – can only be selected with spacebar; blue – information box that cannot be changed here. 3 Updating program versions Upon startup the program searches for new versions on the Internet. If there is no Internet connection, a note will be displayed after some time informing you of the failure to contact the update server. If new versions are found you will be given an opportunity to update the program but you have to take into account that the updated office version may bring along a newer POS version and means the automatic update of POS program(s). The update allows for current invoice operations to be finished, but if you log out of the selling point after the update and then log in again, the selling point shall be closed and restarted with the new version (to prevent non-compliance of different modules). Thus, it is not wise to update the system during the busiest hours of the day. If the update contains a newer POS version, it is recommended to check the selling point after finishing the update – restart the selling point to ensure the proper operation of the selling point with the new version. NB! The update shall be downloaded from the Ektaco server into POS system database. From there, the versions shall be automatically downloaded into all currently used office and POS programs, i.e. if one office carries out an update, the update shall automatically apply for all other offices after which the programs shall be restarted. In Configurations it can be determined that the check for updates shall be carried out via a special menu (Info > Update) and not upon the start-up of the program. In this case the person working with the office must have a right to carry out updates. Creating a new database, start-up of retail sales POS system Databases are often created quickly just prior to opening and required preparations can be insufficient. Sufficient preparation of database helps to ensure speed of service, convenience, minimum number of errors and later reporting. Step 1.- You must create product group structure and enter all product groups currently in use. Store>Product groups. If there are more groups, then also Store>Meta groups. Step 2.- You must enter the products in use. Here it is advisable to use group filter. Store>Product register, new products can be entered directly from rows or by using Product card. Entry is also possible during the incoming of new goods – See next step. (possible data import from external files, e.g. Excel, text or XML format. To elaborate on this, especially regarding the format, it must be coordinated with maintenance support in advance). Step 3.- Enter the delivery notes for incoming goods along with respective store prices. This creates store states and the net value of goods (on the basis of which the sale price can be determined). Store>Delivery notes If you notice upon entry that the product in question does not exist in the database, it can be created in the entry form via Product card, which opens by clicking on ‘New product’. New goods are often created and received simultaneously, but you must take into account that this takes more time than the entry of delivery notes for already existing goods. Step 4.- You must enter sale prices unless these have already been entered in the Product card or Product register, or automatically imported from an external file. Store>Product register or Sales management>Sale prices 4 Step 5.- You must create a product search system for the POS as well as opportunities for finding products easily and quickly. Products can mainly be searched by product name, code, bar code or product group, applying additional criteria, if necessary and possible (sale price, store state, etc.). Here you can also create buttons for the panel and define direct dialling keys for the specific keyboard, where you can assign a certain product, product group or function to a certain key. Definition of cash panels is given in the Chapter Config>Configuration>Selling point. Step 6.- You must create user groups necessary for selling point sale and enter the names, passwords and user groups of users as well as the selling points they are working at. Creating user groups: Config>Personnel>User groups. Entering users: Config>Personnel >Users. The configuration of selling points with maintenance support should also be determined, incl. the number of the selling point’s functions and which devices have been connected with the selling point. In addition to the characteristic features of a catering establishment Step 2 – Creation of a product database is divided into subclasses: 2.1. – Enter raw materials in use (store products used in other products). For raw material it is possible to assign a loss % allowed upon processing the product (at the same time the loss % can be changed in each recipe as the same raw material may have a different loss % in different recipes). 2.2. – Draw up sale products (menu, list of alcoholic beverages on sale along with possible sale units, etc.). For more detailed information see Store> Product register> Drawing up a recipe product. 2.3. – As a store product it is advisable to record alcohol in such a unit that it would later, when checking store balance, be easy to be recorded in litres (main unit l = measurement unit 100cl) as the same product may come in different bottles, e.g. 0.5 l, 0.7 l 1.0 l, etc. To simplify entry of alcohol sale units, there is a “Sale unit” command in Product register which helps to create a recipe product with sale unit for the respective alcohol store product. (Its name is taken from the name of the store product, and the measurement unit is added. Example: the store product is “Absolut vodka” and it is measured in litres in the store; sale products are ‘Absolut vodka 2cl’ and ‘Absolut vodka 4cl’). STORE Product groups Here the entry, change and deletion of product groups as well as determining the groups’ structure and their redesign is carried out. Product groups may be divided into main groups and subgroups (and there into additional subgroups). A well-designed product group structure improves accounting, product search and implementation of filters by groups. 5 It must be taken into consideration that in the selling point products are often searched for by product groups, thus we have to keep in mind that product groups should not contain products with different characteristics and that groups should contain an optimal number of products so that the desired product could be found quickly. Characteristics can be applied by groups, e.g. all MEN’S FOOTWEAR–30% in January, or ALL LOW-ALCOHOL BEVERAGES –20% DURING FRIDAY’S HAPPY HOUR 20:0022:00, etc.. Group structure is different in every company, based on its needs and specifics. Printer shall determine the printer of orders (not invoice receipt), where the products belonging to the group in question shall be printed from the order printer. Order printer can be used for sending certain product information to a printer in another location. It is mostly used in restaurants where orders are sent to the kitchen, and more seldom in shops where the store manager must prepare the goods pursuant to the received order. The order will be sent when the user in the selling point presses on Backspace or ‘Info to kitchen’ key, opens a new invoice or logs out of the selling point. If the sent invoice row is corrected, the correction will automatically be forwarded into the respective order printer (quantity decreased, row deleted, etc.). If the order printer system is not used (either in general or for the products of this group), the printer field must remain empty. You can move between the fields of the table using a mouse and cursor or by using the ‘Right’ and ‘Left’ arrows on the keyboard. All fields of the table, except the choice of a printer, can be changed. However, the user must keep in mind that the name of the group must be unique (the program gives a warning note). The number of levels in groups is not limited but it is not recommended to use more than three levels as an extremely complicated structure makes the later group management more difficult and inconvenient. The group and its subgroups can be moved into another group (‘Move’ button). Clicking on the button opens a window where you can choose the group into which you wish to move the selected group. A group cannot be moved to become a master group (master group or main group is located in the left-hand column and is the master of all other groups). Deletion of a group also deletes its subgroups. Only a group without products can be deleted but the program automatically offers you an option to replace the products with another group. In the table the groups are listed alphabetically by their first letter. The button ‘Products’ opens up a Locate table for the products in the group, which displays the products in the group. Example for shops: 1.MEN’S FOOTWEAR 1.1.Sports shoes Men 1.2.Outdoor shoes Men 6 1.3.Casual footwear Men etc. ... 2.WOMEN’S FOOTWEAR 2.1.Running shoes Women 2.2. High boots Women 2.3.Short boots Women etc. ... 3.CHILDREN’S FOOTWEAR - BOYS Sports shoes Children Boys Sandals Children Boys CHILDREN’S FOOTWEAR - GIRLS Sports shoes Children Girls Shoes Children Girls etc. ... P.S. If you also wish to categorise products by, for instance, manufacturers, it would be advisable to enter the manufacturers as a meta group. A specification for meta group system is given below. In the case of the example provided above meta groups would be the following: SUPPLIER, MANUFACTURER, SIZE. Example for catering establishments: For example: product group ALCOHOL is a main group with a subgroup WINE with additional subgroups FRENCH WINE, SPANISH WINE, ARGENTINE WINE, etc. Recommended groups structure in catering: 1.ALCOHOL 1.1.Wine 1.1.1.French 1.1.2.Spanish 1.2.Whisky 1.3.Vodka etc. ... 2.MENU 2.1.Main courses 2.2.Soups 2.3.Desserts 2.4.Snacks etc. ... 3. RAW MATERIAL 3.1.Meat 3.2.Fish 7 3.3.Milled products 3.4.Dairy products 3.5.Preserves etc. ... Product meta groups (shops) The need for meta groups mainly lies in the specifics of shops. In the register, meta groups are all located in the same level. It is not possible to create a tree-shaped hierarchy as with Product groups. In addition it is possible to enter, via a separate menu, up to three different meta group systems to enable better filtration of products and accounting. Additional meta group system helps to assign additional grouping parameters to products, e.g. “Meta 1” group is seasonal = spring, summer, autumn, winter; “Meta 2” group is categorisation by suppliers. The user can classify which characteristics in meta groups are necessary for him (more frequently used: SIZE, SUPPLIER, MANUFACTURER, MANUFACTURING COUNTRY, COLOUR, LENGTH, COLLECTION/SEASONALITY, ACCOUNT GROUP FOR PRODUCT CATEGORISATION IN ACCOUNTING, etc.). Later in reporting (sale reports, store states, etc.) it is possible to apply the option of filtration by meta groups as well as by product groups, where it is additionally possible to filter by seasonality, suppliers and size. Meta groups Here, meta groups (1,2,3) are entered. Meta groups can also be used for additional filtering, grouping, etc. For example, meta group may comprise of size, collection, seasonality, manufacturer, supplier, colour, etc. In many places where meta groups can be used as filters, it is good to obtain necessary statistics or apply characteristics. E.g. in spring it is possible to apply the meta group of winter goods and give them a discount of 50% without having to go through the goods one by one to apply the discount. Product register Here, the products (in catering also recipes and calculations) are entered, changed and deleted. In addition to that, the products are assigned to groups (product groups and meta groups). Above it is possible to apply more global filters; respective markings help to select whether to display only service products, only recipes, etc. There is also the possibility of filtering products without a reporting group (reporting group has not been determined). Buttons: Product card – a product card will be displayed where you can enter product parameters and a detailed overview of the product, incl. block menus at the top: See separate subparagraph ‘Product card’ below. 8 Sale unit – mostly used in catering establishments for the quick definition of alcohol sale products and units, enables to create a sale unit for an alcoholic beverage with just one click. E.g. if Cognac 1 l has been defined, this button enables to define Cognac 4cl, which contains 4cl of cognac. Group filter – group filter activated and inactivated. When applying group filter and creating a new product, this product shall immediately be marked as belonging to the filter group and there is no need for the additional marking of group. Product prices – overview of sale prices, displays all price lists; this can be changed using the fields of added % or sale cover. Sale price shall be changed accordingly, taking into account the rounding in price list (e.g. to 5 or 10 cents, or to a full kroon) Recipe content – in catering the entry of recipe content (e.g. main courses, soups, salads, etc.) Completed recipe can in turn be added to the next receipt, e.g. a recipe made for a sauce or salad can be used in several sale products. Thus, you do not have to give a description of the components of the sauce any more. Loss % of the raw material is determined in the product register, but it can be changed within the recipe as the loss of raw material may differ by recipes. At the top of the recipe there are fields for the management of general loss %, which change the contents of the entire recipe, i.e. all rows. In the recipe rows you can determine the store where the raw material/goods in question is taken from (irrespective of the selling point and store<->product relations) – if this field is left empty, the goods shall be taken from the store connected to the selling point (so-called default store) or according to store<->product relation, see separate menu Store<->Product. Recipe content is also used in manufacturing establishments (not just in catering), where respective goods are manufactured to the store according to their contents, and this in turn can be seen in the store in respective quantity and net value (can be sold and managed the store states of ready-to-use products). Where in recipes – displays where in recipes the goods in question are used (applies mostly to raw material and interim recipes) Store state – displays store states with the net values of the main unit. Only stores the respective user has access to are displayed. Units – main and measure units used in the system as well as their ratio, you can add definitions if necessary. Create barcodes – enables to generate barcodes. Prior to doing so you should consult maintenance, as the needs are different and you have to have thorough knowledge of settings and use when creating barcodes. Barcodes can be created using the product's internal unique product code. Barcodes can be created within the applied filter or for a specific product. Action filter – provides a report on products with low action or no action at all, i.e. passive and unpopular products (for analyses and checks, or for a campaign or discount). Copy product – creates a duplicate product; if applicable, recipe content is copied too. Product number and barcode shall not be copied. Name shall be changed by adding “Copy“ to the end, the user must apply the proper name. Refresh – confirms changes and refreshes window to comply with selected filter requirements. This is important so as to avoid the disappearance of products from the display due to frames, etc. after the product group has been changed and group filter applied. Fields: 9 Product – product name; several products of the same name can be entered (it is not advisable), but a respective warning is given and later you have to use additional attributes (product code, barcode, etc.) for identification. Main unit – main unit for buying in goods and store records. Ratio – main unit and measurement unit ratio. Measurement Unit – measurement unit. Barcode – a double click opens a window where you can assign several barcodes to one product; the barcode may contain letters. Product number – may contain letters. Planned price – net value without VAT, mostly necessary upon system startup and introduction when the sale of a product has begun but the income (delivery note, etc.) that contributes to the creation of net value, has not yet been entered. In this case, the sale shall be recorded in net value pursuant to planned price. Later when the income has completed the potential difference is displayed as a price difference (See the definition of ‘price difference’ below). Component – used in catering. Marks that the product is not used for sale and these products are not visible in the selling point (e.g. meat, flour, etc.). Recipe – shows whether a recipe is used, i.e. whether it contains sub-products. Passive – upon enabling the product disappears from active registers and can no longer be used for sale or store operations. A product can be made passive using the ‘ctrl+DEL’ combination on the row of the product, or by marking the passive box with the spacebar. Serial number – to keep account of serial numbers. Service – to mark service products; products are not entered in the store records. Group – the group the product belongs to (meta groups are given separately). Abbreviation – product abbreviation if another name (shorter and more precise) has to be printed on the receipt. If this field remains empty, the name displayed in the ‘Product name’ field is printed on the receipt. VAT – filled in if a VAT rate other than that of 20% (e.g. 9% or 0%) is applied for the product. If regular VAT rate is applied, you do not have to fill in this field. Export code – mostly necessary for accounting interfaces, e.g. if a different account code has to be assigned for a product. Applied to sales. Store export code – mostly necessary for accounting interfaces, e.g. if needed for a product; applied for sales. Article’s linking code – mostly necessary for accounting interfaces, e.g. if articles need to be linked with codes between two systems. Object – mostly necessary for accounting interfaces, e.g. if a different object code has to be assigned for a product. Weight – product weight, used for example in jewellery stores where the weight of a product is of extreme importance, etc. Loss percent – product’s default loss % that serves as a basis for the preparation of a recipe. Info – product information. Info1 – additional information 1, can be applied in the selling point. Info2 - additional information 2, can be applied in the selling point. Minimum – minimum product quantity in the store; can later be used to determine store critical limits by each store separately. Tare – whether tare has been added to the product (pledge packaging). Tare is automatically linked to the product upon store movements and sale, but you must first create a tare product, determining a respective value for its planned price and sale price, and marking its VAT % as 0, because it is generally exempt from VAT. 10 Product type – generally ‘Usual’ which is assigned automatically, but as several interfaces have been developed for gate automation, ticket printers, etc., certain specific settings can be chosen. Prior to choosing anything else instead of ‘Usual’, it is advisable to coordinate this with maintenance personnel. Meta group 1,2,3 – meta group filter can be applied for the respective group. Amount in wholesale packaging – upon creating delivery notes for orders and income delivery notes it is possible to order by gross packaging to avoid the packaging being taken into pieces. Product card – product card displays product characteristics, data and directly related information. By block menus: Product creation – main fields of product data that emphasise the need for marking the sale group if the product has to be found in the POS by browsing the group. To this end there is an arrow that transfers the reporting group into a sale group. One product may have several sale groups (but only one reporting group so that its turnover by groups would not be recorded more than once) – upon choosing respective product groups in the selling point, the product will be displayed in all groups linked to the product as a sale group. Meta groups – meta groups assigned to the product. Prices – information related to sale prices, by all price lists. Discounts – All discounts applied for the product. If a certain discount does not apply for the product in question, check if the discount has been marked as active for this product, this also by respective selling points. Product<->Selling point – here you should check whether the product is visible in the selling point in question and whether it can be sold there. If the product is not visible in the selling point, you should check whether the product had a necessary link. If a new product is created, all existing salepoints shall automatically be linked to it. However, sometimes new salepoints are created later and then you have to allow the existing products into these salepoints in order to be able to sell them (See Sales Management->Product<->Salepoint). Product card can be opened in other templates as well, e.g. in the fast insert window upon receiving goods into the store, in sale price template, etc. Store<->Product – if sales are done from the same salepoint and store decrease is carried out from separate stores, this enables to determine the store where the product should be deducted from. By default, deduction is carried out from the store linked to the salepoint. For more information see Store >Store<->Product. The right hand field displays all suppliers whom goods have been bought from, along with relevant information – supplier, last purchase amount, last purchase price, last purchase date (supplier code and price from supplier’s price list shall be entered manually). Supplier code is used for more complicated store administration activities. For example, it is used if the supplier has designated a code for the goods and this does not coincide with the codes of other suppliers supplying the same goods. Goods can be registered and orders issued using code features of each supplier. For example, one supplier’s code for “Walnut“ is „5567“ whereas another supplier’s code for the same product is “4466-878”; suppliers send their goods with a delivery note where there are rows marked with codes used by respective suppliers. Respective codes can also be determined in the purchase order upon accepting goods. 11 Price in price list demonstrates agreement as to the price of goods; the respective price shall be recorded in the price list as store price (purchase price) without taxes. There is also an opportunity to compare the agreed price to the actual price with which the goods were registered. Calendar – if calendar module or sports club module is active. See respective separate part of the manual. Recipe content window enables to determine various parameters, most of which can be understood right away, and some of the more complicated ones are explained below: The system enables to use recipe within recipe, e.g. sauces, convenience foods, etc. To avoid excessive complexity, Recipe within recipe is limited to eight levels. Practice has seen the use of recipes of up to five levels but generally not more than that. Loss % ja net – allows to determined the loss from processing and, respectively, gross or net accounting of recipe. Only gross amounts are taken from the store. Net amount has informative value, i.e. it is shown on the recipe calculation card printouts. Net value and Quantity price – displays the net value of raw material used in the recipe as well as the net value on the basis of quantity used in the recipe. Store – allows to determine a specific store where the respective raw material is deducted from. Ranking is based on the following priorities: 1. Store included in the recipe; if that is empty... 2. Store<->Product link; if that is empty... 3. Salepoint’s default store (compulsory in the system). At the top of Recipe content there are Quantity, Loss % and Net – the system gathers information from rows and lists it there; this information can be changed and proportionally returned to rows. For example, if the entire recipe content has to be increased or decreased by a coefficient. The abovementioned calculation is carried out in measurement units and it must be kept in mind that all rows have to use similar relative measurement units, e.g. either g, cl or ml. Various parameters can be determined with the printout button in Recipe content, incl..: - Without prices (only quantities); - With or without gross or net quantity; - With specifics – whether the content of recipe in recipe is divided into sublevels); - In main units – whether raw material is displayed in main units, e.g. kg, l, or in measurement units, e.g. cl, g, etc. (for larger quantities main units may be necessary, e.g. if the number of recipes is 50 and it is necessary to find out the amount of raw material needed to produce said quantity) - With information – information relevant to the recipe, e.g. instructions, etc. - Without main recipe – only total amount of raw material - Without specifics – without sublevel that displays the specifics of recipe, i.e. raw material - With alternative names – raw materials in different language versions - Store state – comparison of raw materials to current store state (if the quantity prescribed in a recipe needs to be compared to store state, e.g. an amount of 50 sets is given and a comparison is carried out whether there are enough raw materials in the store). 12 Printer button along with the number 3 displays recipe content and raw material calculations for three entered quantities, e.g. 10 pcs, 20 pcs and 50 pcs. A few tips: “Prices” window can remain open when browsing through products but this can somewhat slow down the browsing process. It is possible to browse through products within the applied filter to check whether the margins of sale cover and mark-up comply with requirements and expectations, etc. “Recipe content” window can remain open when browsing through products but this can somewhat slow down the browsing process. Recipe content reports can be displayed by opening the recipe content and clicking on ‘Printer’ button in the top menu. In the recipe printout you can choose how to display the data: whether raw materials are displayed by components and these components then summed up. If you wish to find out the quantity of raw material used for the preparation of a certain product, you can enter the number of recipes for which the report is generated (along with the necessary quantities of raw materials, etc.). For instance, it is possible to find out the daily need for raw material if you know the average number of main courses and soups. Generally, statistics shall be created for a certain period and based on that it is possible to more specifically carry out store planning and optimising to ensure the necessary amount of raw materials and prevent excessive ordering of materials and spoiling of foodstuff. In catering: if the measurement unit of a product is changed (e.g. ml is changed into g) and the product in question is used in recipes, a Product replacement window shall open automatically and you are asked to check as well as change or replace, if necessary, the product in all recipes where it is used. Suppliers In this menu you can add, change and delete information related to suppliers. All fields can be changed. If the supplier’s goods are exempt from VAT, they must be marked with ’wo VAT’. If you are using an accounting interface, the other program’s supplier code must be entered in the ’Code’ field. Delivery notes Overview of the delivery notes’ principles Upon drawing up delivery notes and entering products the possibilities of using the keyboard have been taken into account as much as possible. Shortcuts have been created and these are displayed on buttons. This ensures quick data entry. Delivery notes can be electronically imported and exported. This reduces human error but requires focus and commitment to introduce the import-export of electronic documents. Inform maintenance support of your specific wishes and options. 13 Upon drawing up on new delivery note, it is necessary to determine FROM WHERE and WHERE. Depending on the operation these can be the store and the supplier. Upon transfer from one store to another, FROM WHERE is the store from where the goods are deducted and WHERE is the store the goods are taken to. More general delivery note reports can be displayed by pressing the ‘Printer’ button while in the list of delivery note headers. Delivery notes can be printed out separately by pressing the ‘Printer’ button while inside the delivery note form. General reports display information by summed stores as the same delivery note may be divided between different stores, according to the assignation by store on the respective product row. Description of store operations: A list of delivery notes shall open from the ‘Delivery notes’ menu and this can be sorted by clicking the top heading column or by selecting/deselecting criteria (displayed in header). Income – income delivery note (all sales invoices). As long as the delivery note is not accepted, the goods are not entered in the store. Up until the goods are accepted the document remains an ”order”. This can be used for preparing orders for suppliers (prices do no have to be entered immediately). After accepting the document will become an ”Income delivery note”. When ordering from store critical limits (carried out via store state) an order shall be prepared first and this could be changed later, if necessary. In the case of income, FROM WHERE is the supplier and WHERE is the store the goods are taken to. For the WHERE store, the program shall choose upon income the default store (Store>Change store or store automatically opened upon entry) and asks only for the supplier who the goods are delivered from. Purchase order – income order on the basis of which an income delivery note (purchase invoice) can be created. Delivery note will not be created until the order is accepted. In the order you can determined a supplier code. See “Product register” above and from there information on Product card which gives a more detailed description of block menu Store<>Product. Write out – return of goods, dispatch from the store. In catering, recipe products which all components are deducted from can be used as well. Upon dispatch it is the other way round: WHERE is the supplier and FROM WHERE is the store dispatching the goods. Transfer – transfer from one store to another. In catering, recipe products can be transferred as well, if it is possible to choose WHERE (to which store) the components or an already completed recipe (e.g. “cheesecake”) shall be created. Upon transfer you only have to provide the WHERE store. FROM WHERE store is automatically the active store. Stores and suppliers can be changed on the delivery note as long as the delivery note is not accepted. Upon transfer the respective sums shall be recorded in the future reports with either + or – sign, depending on whether the transaction in question was a removal from (-) or delivery to (+) this store. 14 Expense – Product write-off (expense entry). Recipes can also be written off; in such case the raw material belonging to the store pursuant to the recipe shall also be deducted from the store. Produce – Sale products are produced from recipe products. Production uses only recipe products. Upon production raw materials included in the recipe (e.g. curds, flour, milk, eggs, etc.) shall be deducted from the FROM WHERE store and ready-to-use product (e.g. cheesecake) shall be added to the WHERE store. Produce can basically also be carried out via a transfer operation. Credit side – Enables entering accepted income on a delivery note. A yet to be confirmed credit delivery note with negative quantities shall automatically be generated for income. For partial credit you can delete or correct respective rows in this delivery note. Store entries shall be made upon the acceptance of document. Delivery notes that have not yet been confirmed can be deleted (using the Delete button), as store actions and entries have not yet been carried out. Buttons in the header of delivery notes In addition to buttons for creating delivery notes, you will find buttons with certain additional functions at the top of the main template of delivery notes. Copy – creates a new delivery note on the basis of a previous note. If the delivery note is the same you only have to enter the number of delivery note and date of document. Sometimes, if a delivery note has been accepted with wrong contents, it is credited and a new delivery note created by ‘Copy’ key, where you can make necessary corrections before it is confirmed. Open content – opens the content of selected delivery note. This can also be done by double clicking on the delivery note row. New supplier – enables to create and enter new supplier data (you do not have to close the delivery note window and open a new one if it becomes clear that the desired supplier has not been created yet). Delete – deletes delivery notes that have not been accepted. Store filter – enables you to choose stores you wish to have displayed. Delivery notes shall be displayed by filtered stores. By default, the filter includes the store that is currently active. Supplier filter – enables you to use the desired supplier filter. Then only the delivery notes of the selected supplier shall be displayed. E.g. of you wish to view all the delivery notes of a certain supplier in all stores you should first choose “all stores” in the filter (via >> button; see previous menu) and then apply the supplier filter. Income (shortcut F9) For creating a delivery note the supplier must be entered beforehand. “Income F9” key displays a list of suppliers; select the correct supplier, after that the contents of the delivery note will be displayed. If the creation of a delivery note was not completed and you wish to carry on entering data or wish to correct something, you can go to the selected delivery note row and by clicking on ‘Open content’ or by double clicking on the row you can open the incomplete delivery note. 15 Within the delivery note it is initially mandatory to fill in the boxes ‘Delivery note’ (purchase invoice or order number) and ‘Document date’. For recording goods in the delivery note it is advisable to use the fast insert button which opens a new window where you can easily and simply record goods in the delivery note. Usually, the store has been selected previously (active store where the respective user is currently operating) but you can assign a separate store for each row if one delivery note transfers goods into several stores at the same time. If the ‘Store’ box in the row remains empty, the goods shall be transferred into the store indicated in the header of the document. In the fast insert form you can select desired products by clicking on the spacebar in the ‘Product name’ (or ‘Product number’, ‘Barcode’) box. Next to these boxes you can mark where you would like the cursor to be placed by default if Fast insert is opened (e.g. in shops on ‘Barcode’ and in catering on ‘Name’). For instance, in the case of income you cannot expect the product to be in the respective store and the program offers to search from product register. In the case of transfer or dispatch, however, we assume that the product is available in the store and you will be given a selection of products from the store register (you can change these selections in the Fast insert by using the buttons at the top). You can also assign sale prices for products, using the fields of mark-up or sale cover, if necessary (this is generally not done in catering as raw material i.e. components are accepted in stores while recipes, i.e. soups, main course, etc. are sold). If the option to create a sale price is not permitted, the lowest block related to the sale price is not displayed. If you are permitted to see the store state, the product store state shall be displayed within the selected store before the operation is carried out. If Weight is activated, ‘Weight’ field can be completed (used for example in jewellery shops, etc.) If the delivery note has been entered without prices but with weight, the total sum for goods can be entered. This shall be divided into net values of products according to weight and proportionally according to the quantity and weight of invoice row. If price is calculated according to weight, net value in calculated rows must be 0. In rows where net value has previously been entered, net value cannot be calculated according to weight. Additionally, in the delivery notes you can keep track of paid and unpaid delivery notes. Payments can be marked only on accepted delivery notes. In the content of an accepted delivery note you can use the ‘Paying’ button for this. Payment is generally carried out in the accounting system where delivery notes/invoice receipts entered in the POS system are transferred, either electronically or manually, to the accounting system. In the case of accounting interfaces consult maintenance support. To print out delivery notes, click on the ‘Printer’ button in the header or content windows of delivery notes. This opens up a print menu where you can select the desired parameters. The general delivery note report can also be printed out along with the delivery note contents. In this case, depending on the number of delivery notes and selected time period, the report may be quite long. Prior to printing, requirements can be selected in the content of delivery notes, incl: 16 - Dividing/grouping delivery notes by different stores (if the same delivery note is divided into different stores by rows) ‘Total units’ displays total quantity, grouping units of same type ‘Reporting group' allows to group products by groups ‘With alternative names’ allows to print the product name in different languages 'Produce’ allows to print the time of realisation and production on delivery notes. Furthermore, it is possible to choose texts to be printed on delivery notes. Both shorter and longer texts can be added. Texts shall be saved and can later be used later for printing out other delivery notes, marking them accordingly with a tick. Texts are printed in the footer of the delivery note. When printing out delivery notes, different price criteria can be selected in the topmost section, incl. whether to use sale price, display the desired price list, or without price, etc. Label printing is carried out according to different criteria in the delivery note: - Based on the manually entered column ‘Printing’ - Based on the quantity shown on the delivery note - Based on a specific product, giving a desired quantity If an important product parameter is missing, e.g. price should be printed on the label but the price is not shown in the price list that is used as a basis for printing, the label shall not be printed. “No information” is displayed if all prices are missing. When printing a label it is possible to select “Product abbreviation” instead of name. If the respective field is empty, product name shall be printed. A few tips: Rows can later be corrected by being directly on the row, but we recommend using the ‘Correct row’ button which displays the information related to the entire row in a more compact manner. If it becomes clear during the income that the desired product does not exist, you can use the ‘New product’ (F4) key in the Fast insert window which opens up a product card where you can create the necessary product. Upon creating a new delivery note, “today’s” date can be entered by a respective side marking or by using the spacebar. Fast insert can be opened more quickly if you press the keyboard’s right arrow key while in the ‘Date’ box. You can enter the fields of quantity, unit price and row total. If you enter one, the program will calculate the other (the missing field). We advise you to always enter the unit price; this reduces the amount of potential rounding errors. Next to the prices without VAT, prices with VAT are also displayed. After entering the last product you can remove the Fast insert window by clicking on the ‘Abort’ button or pressing on the keyboard’s ESC key. 17 Purchase order When creating a purchase order, it can be further made into an income delivery note. It is advisable to read the instructions on income above, in section “Incoming (F9)”. Write out (shortcut F10) As this operation generally resembles the activity of entering income delivery notes and the use of template is similar, it is advisable to read the instructions on income above, in section “Incoming (F9)”. Transfer (shortcut F11) Transfer delivery notes are prepared to register internal actions, i.e. transfers from one store to another where the store state total does not change. When preparing transfer delivery notes you have to select the store where you wish to take the goods instead of the supplier. If the order is formalised via the store critical limits, this can also be used for the preparation of internal actions (if you do not wish to order the goods in question from the supplier but from another store within your own company). As this operation generally resembles the activity of entering income delivery notes and the use of template is similar, it is advisable to read the instructions on income above, in section “Incoming (F9)”. Expense (shortcut F12) Expense delivery notes are prepared to write off products (e.g. spoilt goods). The respective delivery note can simultaneously serve as a write-off document. In the case of expense entry the only relevant field is FROM WHERE, i.e. the store the goods are written off from. Recipe products can also be written off. In this case, the respective components shall be deducted from the FROM WHERE store according to recipe content. As this operation generally resembles the activity of entering income delivery notes and the use of template is similar, it is advisable to read the instructions on income above, in section “Incoming (F9)”. Produce (shortcut F8). Upon preparing produce delivery notes WHERE store must be selected. FROM WHERE store will be the store that is currently active. Produce can be entered in the same store; in this case the FROM WHERE and WHERE stores are the same. If finished recipes have been produced into a certain store, the system shall, upon registering the sale, deduct from the store the finished recipe, not its components (this is what happens during regular recipe sale). Produce is not used often, only if really necessary, as this requires an additional operation to be carried out. 18 You have to select the recipe that serves as a basis for production (the product that serves as a basis for production into the store in question must be a recipe). As this operation generally resembles the activity of entering income delivery notes it is advisable to read the instructions for Incoming, given above. The marking entered in the ‘Resolve store’ field via Config>Configuration is also important. Among other receipt requisites, the salepoint can also be assigned “resolve recipe”; this is used upon the use of produce module. If goods were generated in the store through produce (according to recipe content) and if “resolve recipe” is not active, the product produced during sale shall be written off from the store as the product itself, not as its components. A few tips: Both in the fast insert of delivery notes and in the rows of delivery notes there is a marking ‘Resolve recipe’; this shows whether the recipe of the delivery note is resolved or not. Delivery note rows display previous purchase price over all stores, i.e. respective last purchase price could also have been applied to a purchase to another store. Depending on whether the new income price is higher or lower, the field of the last price shall be displayed in either red or green. Last purchase price is also offered during fast insert. It gives information on the previous purchase price and if necessary, allows to pay more attention to price formation. Delivery notes can be entered with minus quantity. This calls for a reverse transaction. For instance, if production has been carried out on the basis of recipes, with raw materials deducted from and finished products created in the store, then upon using minus quantity calculation is carried out in reverse (raw material is created in and finished products deducted from the store). Calculation is carried out in raw material’s current net value. For instance, if goods are purchased with a crate holding bottles and this crate has its own barcode and the supplier’s delivery note shows the goods in crates, the goods can be accepted by items and keep records by items. For this, the incoming product must be a recipe and include a specific number of items. Only recipes with one sub-product can be accepted, otherwise the recipe’s net value cannot be transferred and divided. Keeping records of packaging helps to simplify storing and logistics. By product, it is possible to indicate how many items are included in a package and thus place an order and accept incoming goods in packages (by packaging). Rows can later be corrected by being directly on the row but we recommend using the ‘Correct row’ button which displays the information related to the entire row in a more compact manner. If it becomes clear during the income that the desired product does not exist, you can use the ‘New product’ (F4) key in the Fast insert window which opens up a product card where you can create the necessary product. 19 Store state This menu lets you observe store state both in real time and retroactively. A store state table shall be displayed. Products are listed alphabetically. Buttons: History – enables you to view the store state in retrospect. If some delivery notes and wholesale invoices were entered later with a past date, these shall be displayed separately on the right hand column. In this case, the reporting shall display three types of data: store quantity and store price of the current moment; the data entered later with the date of the document retroactively, and the combined total of the total quantity and total sum. This separation is necessary in order to get a better overview. E.g. if an inventory was carried out during the change of the month and if certain delivery notes belonging to the previous month surfaced only after this inventory and were entered later, it will affect the accuracy of inventory data. Also, it is often necessary to check the store balances for the change of months and compare them to the store balance sum recorded in the accounting. Delete missing – allows to delete all positions where the quantity=0 at once. Group filter can be used here, then the deletion will only take place within the limits of group filter. With 0 net value – only displays products with the net value of 0. This usually indicates an error in data entry but this may not always be the case. Products sold as services generally have a net value of 0 but if these have been prepared correctly and the product has been assigned as being a “service”, these shall not be displayed in the store state. In minus – only displays products with the quantity below 0, i.e. the sale has exceeded the quantity taken in with delivery notes. There are generally three possibilities for the generation of minus quantity: income delivery note has not been entered, a wrong product is being sold (whether by mistake of the seller or the product has been wrongly entered). In catering, minus quantity may also be caused by the wrong content of the recipe. Store filter – if several stores are used, enables to display store states over selected stores. Up to four stores can simultaneously be displayed in one window. Below critical – enables to display products with quantity below previously set minimum limit, i.e. critical limit. In the same window you can mark products for which a delivery note can automatically be prepared. Additionally, you can order goods from another store. Prior to that, store states shall be displayed by different stores (the user must possess the right to access stores) where you can mark the quantity to be transferred from another store. Prepared delivery notes shall be generated in the delivery notes main menu as documents yet to be confirmed. If the store state displays products below the critical limit, it also displays the “In store” column with the quantity existing in other stores. There, in a side field, you can open a window with a double click, which you can use for ordering goods from another store (not from a supplier). Group filter – enables to filter products by a certain group. “Show reservations” – displays reserved goods; reservations of goods made prior to the sale can be carried out via orders, to activate this option please contact maintenance support. 20 Printout of the store state can be done on the basis of different criteria, incl. without prices, with sale price (you have to select the desired price list), without quantities (e.g. for inventory count list), etc. If you choose display by groups, the products shall be listed by groups (groups listed alphabetically). If you choose display by supplier, the products shall be listed by suppliers the goods were purchased from. Taking into account the report in the past, the store state displays three columns (delivery notes, inventory, wholesale invoices) along with the quantity and total sum. These columns mark the operations carried out at a different time, i.e. operations where the time on the document was marked as different from that suggested by the program at that moment. This is to provide for a good basis for reference. At the moment of preparing the store state report, these products and quantities were not recorded in this report (this was done later). Critical limits This menu button enables to determine critical limits for the products in store. The fields of minimal quantity and ordered quantity can be changed. Detailed description of how to order on the basis of store critical limits is given in the “Store critical limits” subparagraph of “Store state”. If the store state displays products below the critical limit, it also displays the “In store” column with the quantity existing in other stores. There, in a side field, you can open a window with a double click, which you can use for ordering goods from another store (not from a supplier). Inventory Here you can carry out the inventory of store state and correct the store states after the inventory. Inventory can be carried out in various manners: - Real-time inventory; entered from the selling point and takes into account online store states. Can be carried out during a sale process. Inventories can be created in the selling point. Real-time inventory compares the entered quantity to current store state and calculates the respective difference, and regular inventory copies the store state into memory and compares the entered quantity to the respective current store state. If an inventory has begun in a store, the selling point shall not show the option for starting a new inventory. Users must have required rights in the selling point. It is determined by a separate right whether differences displayed by inventory can be seen or whether they shall only be displayed in the office in inventory content. - Using a previous store state as a basis; either current store state (most common) or past store state can be selected on the basis of a desired store state entered from the office. This copies the store state chosen as basis for the inventory into memory and compares the entered quantity to that store state. 21 - Using current store state as a basis; this inventory can be started both from the selling point and the office. If you wish to adjust net values (revaluation), you must select “price inventory” above prior to creating an inventory. “By quantity” is the default selection. By pressing on the ‘New inventory’ key you can generate a new inventory row where you will have to answer to a question whether you wish to carry out a full or partial inventory. We advise you to always use PARTIAL inventory. In the case of full inventory all empty, i.e. blank fields shall be automatically filled in with 0 after the inventory. By selecting “Store state by time” you have an opportunity to select a past store state to be the basis for the inventory. This only if the inventory has been carried out at some point in the past, in the office it is advisable to enter it later (e.g. quantities were counted on Sunday, the manager enters and analyses the inventory on Monday). Then you will have to select to serve as the basis for the inventory count list either products in store (store list) or the entire product register. You must take into consideration that if products are found that do not exist in the program’s accounting store state, these can be added separately to the contents of the inventory. However, if there are many such products it is advisable to select “Entire product register” as this displays the entire product database except passive products. Upon opening an inventory all delivery notes linked to the respective store that are still to be approved shall be displayed. This is of informative value and draws attention to the fact that while these unapproved delivery notes have not yet changed the store state, they can affect the accuracy of data. After this you can open inventory, whether using the Open inventory key or with a double click. NB! Upon opening the content the program copies the store state of the moment to serve as the basis for inventory count so as to compare it against the quantities recorded later. New inventory content must be selected at the moment you wish to record the store state as the content of the inventory. It should be kept in mind that before the inventory content is opened for the first time, the store delivery notes must be recorded. In addition to that, you should make sure that none of the selling points has failed to report their sales due to the loss of Internet connection, and that all wholesale invoices have been confirmed. If you wish to print out an empty inventory page, press on ‘Printer’ button at the top of the screen. A print menu will open where you can determine which information the printout should contain. Count lists can be printed out in advance from the store state menu, where you can order a printout without quantities and prices (as printing from store state does not require the activation of the inventory with the ‘Content’ button). Upon recording the inventory entered quantities shall be compared with the copied store state and the differences shall be displayed as inventory difference. Product group filter may be used upon recording the inventory. 22 Printout of inventory content can be displayed by different criteria. Inventory shall be closed after pressing on the ‘Close inventory’ key (shortcut F4). Before closing you shall be asked whether to recalculate the differences in the store state as the inventory can also be carried out without performing actual store changes. Buttons (in inventory header) Close inventory – closes inventory, asking whether to enter corrections into store states. New inventory – opens new inventory; all inventories must be closed beforehand; if an inventory is open by mistake or there is one that is not needed, it can be either deleted or closed without adjusting the store state. Delete – deletes an inventory that has not been accepted. Open inventory content – opens inventory; upon the first use of the inventory in question copies the current store state to serve as the basis for comparison. Store filter – enables to display an inventory over several stores. Change store – an option to change the selection of an active store, i.e. if it is necessary to start an inventory in another store that has been previously activated by the respective user. Inv store state – displays a report that gives the store state prior to the inventory, the change and the store state after the inventory, with respective balances displayed below. Buttons (in inventory content) Add product – if a product does not exist in the list but does in the product register, it can be added for counting. However, as the respective product is generally missing from the store you must also record the net value upon registering, which is automatically asked upon adding a product. Add recipe – used in catering; enables to add quantities of completed recipes (e.g. if, at the moment of taking the inventory, there are larger quantities of salads, baked goods or other goods in the store); raw material included in the respective added recipes shall be added to main quantities. Fill with 0 – fills empty (i.e. these products were not found during inventory) boxes with 0. Fill with store – fills empty boxes with the accounting or store state quantity available in the program. Group filter – enables to apply product group filter. Mark with passive – displays a list with passive products; this is necessary if a product had been made passive but existed in the stock balance. It is possible to enter recipes in the contents of inventory; their content shall be resolved into raw material and added to the counted quantity of raw material. This is necessary if, at the moment of inventory, there are ready products in the store produced on the basis of a recipe. Different criteria can be selected for printing inventory, incl. typical reports or only entered recipes. With alternative names, report with only surplus or only loss, and if necessary, reports in sale price (by selecting a desired price list). The report displayed in the content of inventory only lists products that are basis for the inventory but which may not include the entire list of store state; the respective store state list with inventory differences can be printed from inventory header form. 23 From inventory header form, reports can be printed by using the “Inv. Store State“ button, which displays the initial store state for the entire store, inventory changes and final store state both in terms of quantity and monetarily. Upon closing the inventory an inventory store operation is carried out as regards differences where the differences are either added to or deducted from store state. A few tips: The ‘Fill with 0’ button lets the program fill the empty quantity boxes with 0. As a result, after the counting and recording have been completed it is possible to make sure that all quantities are filled. However, if ‘Full inventory’ has been selected in advance, this command is not that relevant any more as the program shall fill all empty boxes with 0 anyway. If you selected ‘Partial inventory’ and if you do not fill empty boxes with counted quantities, these products shall not be included in the inventory and the quantity in the store shall remain as it was before inventory. There are no changes regarding these positions. By pressing the ‘Fill with store’ button you shall have the program fill all quantity boxes with store state quantities. In this case you will notice immediately if the entered differences are too large, i.e. the goods have not been counted correctly or part of the goods are located somewhere else and could not be found during the inventory. By selecting the Add product key in inventory content you can add products that were not copied by the store state (were missing from the store state upon opening the inventory and no position was created for them). Inventory can also be carried out in real time but this can only be activated from the selling point. Real-time inventory means that sales can be carried out simultaneously and inventory quantities that are recorded shall be checked and compared online (in the case of a sale, the inventory can be cancelled to provide good service and carry out sales activities). In real-time inventory and all inventories taken in the selling point you carry out product search similarly with product search for invoice (incl. search by barcode, from a product group, etc.). Store reports In addition to each register’s own printouts (delivery notes, inventory, etc.) it is possible to generate detailed and grouped store action reports for different positions. The marking in front of the position indicates a wish to carry out grouping within this position; here you can also choose a filter by the positions in question. For instance, to display products you have to mark the ‘Products’ field. However, if you wish to see reporting by only product groups, you should remove the marking ‘Products’ and select ‘Groups’ instead. When selecting a product you also have to select the manner these products shall be displayed. For this, selection options shall open on the right: 24 Product separately – every action is shown separately along with the exact time of the operation. The time the operation was carried out is also displayed. Product rows in a total – displays change balance by products (all actions and action totals are added up), by selected criteria where the product itself is the most important, followed by grouped operations. Time of the operation is not displayed, the respective time period filter is taken into account and the total of all actions in this time period is displayed. Generally, store reports are displayed in net value (store price) but sale price with the respective price list can be selected, if necessary. Price difference If “Sale” has been selected for reporting, the last column of the report displays the price differences generated by minus sales and later covered by revenue. If the minus sale of the product happens because the delivery note has not yet been recorded, the program shall record the price existing at the moment of the minus sale as the net price of selling expenses. Later when the delivery note is recorded and thus covers the minus quantity (new net value is entered as well and that may differ from the previous value), the respective price difference is calculated. This is necessary for accounting and for adding or deducting selling expenses. If the period’s price difference is positive, this sum shall serve as a basis for the reduction of selling expenses. If, however, the price difference is negative, it shall serve as a basis for the increase of selling expenses. Product history Enables to display the history of use of the selected product by the given period. If you have any questions about the product’s store state or net value, Product history is the best place to find answers, as all operations related to selected products are recorded here. Each operation row records the store state and store price before and after the operation in question was carried out. Store <-> Product This register is necessary if one salepoint sells from different stores (e.g. bar store and food store in catering, etc.). Sale from one store If the sale is carried out from only one store, i.e. only one store is connected to the salepoint, there is no need for a connection between the store and the product. The program automatically deducts raw material from the default store assigned to the salepoint. Sale from several stores Deduction from store is carried out on the basis of the connection between the salepoint, store and product. For this, select the desired salepoint from the top menu, select the main group 25 (e.g. alcohol) and mark the store the group’s products should be deducted from through sale (e.g. alcohol store). Group filter can be activated via ”Group Filter” button. If there is no connection, the system shall deduct raw material from the default store assigned to the salepoint. If the product is missing from default store, the program shall automatically generate a negative quantity, i.e. a minus sale is carried out. Confirming store period The function of confirming the period is created with the activation of a separate module. Period confirmation is related to the possibility of minus sale. In retail sale it often happens that while goods are supplied to the store the recording of goods via a computer is delayed. However, at the same time the goods are being sold. This leads to a situation where goods in the store are shown in minus for some time. Furthermore, other things can happen: Thanks to hurrying, the sale of wrong goods is registered (e.g. Coca-Cola Light is sold instead of CocaCola, etc.); in catering, wrong content of a recipe, where a larger amount of raw material is calculated for a recipe than actually used. Calculation of negative sale in the store can be done in various manners: BY DEFAULT Everything is carried out online and in the case of goods that are the cause for negative sale, net value of goods at that moment is registered as net value (this may not be completely accurate and is an estimate). Now, if the goods are entered in the store, the minus quantity shall be covered but net value shall not be revalued. If the goods that are the cause for negative sale were sold without net value or with a wrong net value, the respective difference shall be displayed in Store>Summary report of events, in this report the right hand store event before final balance “Difference”. For accounting, the sum in question shall be added to goods expenses (negative) or a reduction of expenses must be carried out (if the sum is positive). Example 1: A=(goods in store: 2 pcs, net value: 0, total of goods: 0.-), B=(purchased: 10 pcs, price: 4.-, total of goods: 40.-), C=(new store state: 8 pcs, price: 4.-, total of goods: 32.-) Difference X = C-(A+B) = -8.- (increase in expenses) Example 2: A=(goods in store: 2 pcs, net value: 8.-, total of goods: -16.-), B=(purchased: 10 pcs, price: 4.-, total of goods: 40.-), C=(new store state: 8 pcs, price: 4.-, total of goods: 32.-) Difference X = C-(A+B) = +8.- (decrease in expenses) Weighted average is often taken into account in store methodology, particularly in catering where calculation of raw material sold from the store is carried out by quantity and using the second or third decimal point (i.e. the store keeps records in kg but deductions are made by 50 g). Here, it must be kept in mind that if goods are already in the negative, weighted average is not applied and purchase price shall be shown as net value of the goods. CALCULATION OF WEIGHTED AVERAGE Weighted average = product-based Total sum/Total quantity Total sum = Incoming total of goods + Previous total of goods in store 26 Total quantity = Incoming quantity + Previous quantity in store This can lead to errors in store price. For example: 1. Goods purchased: 10 pcs, 10.-, total of goods: 100.- (here we expect the total of goods in store to remain the same). 2. Goods purchased: 10 pcs, 20.-, total of goods: 200.- (total of goods in store respectively 300.-, weighted average unit price: 15.-). 3. Sale: 8 pcs, total of goods: -120.- (total of goods in store 180.-) 4. Crediting of first delivery note as it was accepted in the wrong store, etc. 10 pcs at a price of 10.-, total of goods: -100.- (total of goods in store 80.-) 5. 2 pcs remain in store and net value of these 2 pcs shall be 40.Larger fluctuations in net value can be obtained from a report in Store>Store price control. CONFIRMATION OF STORE PERIOD WITH WEIGHTED AVERAGE Activation of the respective module is not compulsory before system startup; this can also be done later. If store state is negative, activation leads to a different manner of calculation of store prices. If the module is activated, a respective invoice row shall not be processed in the case of negative sale until goods have been accepted in the store in a quantity that enables processing. If the store state was not sufficient at the moment of sale, these sales can also be processed later via “Process sales“ command. If it is certain that all documents have been recorded for a specific period but certain sales in this period are still to be processed, you can launch “Period confirmation” which will create negative quantities for products that were not found in store (e.g. before carrying out inventory). This ensures that negative sales will not create inaccurate data in terms of net value and sale expenses due to the later recording of the delivery note. If the store’s negative quantity is related to the sale of wrong goods or wrong recipe, the situation will be corrected with inventory. CONFIRMATION OF STORE PERIOD USING FIFO METHOD FIFO (first in, first out) is mostly used in trade for sale by piece where lot calculation is important in terms of both sale price formation and keeping store records. All goods move according to lot characteristics and they are processed in order (goods that were accepted first will be written out first). It must be kept in mind that if goods are cancelled or credited, they will be moved forward in the list, i.e. goods will be written out again during the calculation of goods. Differences in inventory shall be recorded in the same way as incoming goods or goods written out. Incoming goods are assigned a lot characteristic; writing out is done from the store on the basis of order and starting from the next lot. We advise you to activate the respective module prior to system start-up. If necessary, it can be activated later but this requires additional operations as all goods in the store must be written out and taken in again for a lot characteristic to be assigned to them. Activation leads to a different manner of calculation of store prices. 27 If the module is activated, a respective invoice row shall not be processed in the case of negative sale until goods have been accepted in the store in a quantity that enables processing. If the store state was not sufficient at the moment of sale, these sales can also be processed later via “Process sales“ command. This also happens when an inventory is accepted after the calculation of store quantities. If an inventory is carried out, the “Process sales” command is given automatically. If certain quantities have not yet been processed thanks to insufficient store state, these shall automatically be imported to the inventory. Only quantities that were sold before the time determined as the starting time of inventory are imported. Upon importing the product’s latest purchase price shall serve as store price. If that is missing, store price shall be 0.-. This prevents Fifo from generating inaccurate data in the case of negative sales. Store surplus that was imported with negative sales shall be recorded and the automatic “Process sales” following the acceptance of inventory shall deduct the goods from the store. Store price control Here you can check changes in net value and determine the scope of change in % value (also in terms of times, 100% indicates a change of more than 2 times; for this example an operation shall be displayed where the price before the operation was 10.- and after the operation it was 21.-). Once the change in price has taken place, the respective operation shall be displayed with information on store state before and after the operation. The respective % coefficient can also be determined as 10%, displaying all operations where net value has increased or decreased by 10%, irrespective of the type of operation. A certain product can be selected as a filter, or you can also select the product groups filter, incl. meta groups. Change store Here you can select the active store. If a default store has been connected for the user (this can be done from Config>Personnel>Users), the program shall automatically activate the respective default store upon logging in. Default store can always be changed later via ‘Change store’. SALES MANAGER Currencies This table helps to determine all used currencies and their exchange rate compared to the main currency. Main currency is a currency with the exchange rate of 1. In the rounding field you can record the smallest currency unit in use but in sale reports the rounding shall be carried out according to the price list – See the next chapter. Each currency can also be used in receipts, e.g. by selecting Config->Configuration->General and in block menu “General” ‘Secondary currency’, the sum shall be printed in both the main currency and secondary currency. 28 Deletion is permitted if currency attribute has not been used anywhere. Foreign currencies can also be entered and it is possible to define the ratio between foreign currency and local currency, and vice versa. These are related fields; by changing the value of one field you automatically change the value of the other. All fields must be filled in. Price lists This menu determines price lists where the product may have a different sale price in each price list. Upon preparing transfer invoices and wholesale invoices it is possible to bind the client to a specific price list (in ‘Transfer payment clients’ menu). Then, upon preparing an offer or an invoice for a respective client, the prices shall automatically be taken from a respective price list. It is possible to determine for each selling point which price list it shall use (different salepoints may have different price lists). In addition to this, it is possible to have discounts related to the assigned price list (prices are taken from this price list). In the ‘Rounding’ box enter the values up to which you wish the figures to be rounded. Figures shall be rounded to the nearest full value. For instance, if cents are not used for retail sale, the entered rounding must be 1.00. This rounding applies to the total sum of the entire invoice, not to each invoice row. Valid price lists Here you can determine which price lists shall be valid in certain selling points and are used by default. If the cashier has the right to change price list, he or she can do it only within the price lists valid in the respective selling point. Here, default VAT is determined for the price list. If separate VAT is not assigned for the product, price list’s default VAT shall always be taken into account. Here you can also determine the default VAT taken into account upon sales; if VAT has been assigned for the product it shall serve as primary VAT. Client types Here you can create client types, e.g. client levels: bronze, silver and gold clients, etc. Client types can be assigned for clients in the registry of clients or on client card. Within the scope of client types it is possible to carry out reporting and apply filters. Card types Here you can create card groups used in the system. Card groups must be created so that the system would recognise the card, i.e. would look for it from the registry of clients. If a wrong card is entered at the selling point, a mask helps to identify that the card is not valid and no further search is carried out. Often it is advised to use certain cards for applying certain discounts but there is no overall database for card numbers (e.g. the Partner Card of the Kaubamaja-Selver chain, etc.). Card groups are created on the basis of the card’s first numbers (card number’s mask is entered). Card type = a certain group of cards that usually have the same first numbers; sometimes the potential values of a certain position are determined as well. For the system to recognise a certain card and its type, a correct mask should be entered (a certain part of the beginning of the card number). When entering the mask you must make 29 sure that the mask does not coincide with other recorded masks. Mask compatibility is always searched for by entry, i.e. if the system has two card types to which the card could belong, the mask that was entered first shall serve as the basis upon the use of the card. Card mask can be marked in numbers, in addition you can use [], * or x. [] = permitted numbers of a certain position can be entered between square brackets; * = no further checks, applies to the number of following figures; x = the existence of the position is checked but all numbers are permitted, i.e. 0-9. For instance, for the program to take into account the following cards as different masks 9372013200010018 as one mask but 9372013200020018 and 9372013200030018 as another mask, the mask entry should be as follows: Mask1=93720132000[1]* Mask2=93720132000[23]* Once you have entered the card type and determined the valid discount, if a specific card is not found after it has been swiped, the system shall search for a compatible card from among card types. If a compatible card is found, the discount assigned for this card type shall be applied (provided that the discount is applied to products and is valid). The cashier only needs to register the card and the discount shall be applied without entering a specific card number. Determining a mask (compatibility of first numbers) in this menu and assigning a valid discount for products is sufficient. Invoice-specific discounts which need not be linked to products are applied automatically. Registry of clients Here you can determine personal clients and client cards. One or several cards can be assigned to each person. Unless it is a company (first column), the owner and user (top and bottom register) are the same, i.e. upon entering a new owner a user of the same name is created automatically. If it is a company, the top register shall display the name of company owning the cards and the bottom register shall display the names of employees who use the cards. The upper block determines clients with contact information (client’s picture can also be added and changed), the lower block lists the cards belonging to the respective client and it is also possible to enter contact information for each card (if necessary). The cards in turn may be provided with functions, incl. both discounts and means of use. Their means of use shall determine whether the cards will be used for discount, receiving bonus or for payment. One card may have several functions, e.g. it is used both for calculating discounts and payment. The cashier only has to use the client card; the determined functions shall be applied automatically. Means of use: 30 Bonus card – enables to create the so-called collection card where the discount determined in the credit card register shall be transferred on the card. If the amount of money collected on the card is sufficient (for paying for an invoice), products can be purchased for the collected bonus money. In accounting, this is recorded as a 100% discount. More specific administration of bonus cards is addressed in the Chapter Sales management>Credit cards. Collected bonuses may also be in the form of points, where tickets can be issued for a lottery or implement other possibilities. There are no specific limits for this. Credit card – enables to manage a debit-credit card where a credit limit can be determined for each client and client card. If the credit limit is 0 or positive, the card in question is a prepayment card, i.e. before using the card its owner must transfer money to his or her account. One client may have several cards. Credit limits and money transfer can be applied separately to each card, taking into account the client’s general limit and the limit of the specific card. Discounts can be applied to credit cards as well; this shall be registered before money is deducted from the card. You must keep in mind that discounts can only be applied upon using the card for payment, i.e. the card does not function as a discount card. However, this option is available, just upon different use – see the definition of ‘Do not show’ and ‘Discount selected at selling point’ in the ‘Discounts’ chapter below”. Payment and discount card – this is a payment card without limits. A personal discount can be assigned to each card. Discount cards – enables to register discount cards and a personal discount can be assigned to each card (the respective discount must be prepared previously). Upon entering the cards there are two discount fields and the first always prevails. However, if for some reason the first cannot be used (a time limit is applied to the discount or the card, the discount is not connected with certain products, etc.) the other discount shall be used. It must be taken into account that the time limit applied to the card is only valid upon the first discount. However, the card can be used and the respective card turnover shall be recorded in the database and accounting. Next to the weekdays there is a marking “Luhn”. This indicates whether the checksum upon the entry of the respective card number, i.e. the last number, is checked or not (accounting of checksum is carried out by Luhn’s formula). If the cards are coded with the Luhn checksum, we advise you to mark this upon entry. This reduces the possibility of inaccurate entry. If the entry is inaccurate (a certain number has been entered incorrectly), the card may not function or the discount or the payment could apply to a wrong person. Birthday discount allows to assign a special discount and determine the number of days it is valid before and after the client’s birthday. ‘Report’ button opens up a tab where, after entering the desired criteria you will obtain a report on the use of the respective cards, incl. card balances at the end and at the beginning of the period. This report functions with monetary actions, i.e. with cards used for payment, incl. payment cards with bonuses (but not discount cards that only record discounts). ‘New owner and card’ creates both a new owner and new card user in the same window. 31 To display and edit the data on card users use the ‘Edit’ button in the bottom (with a sheet of paper and pencil on it). Various parameters, incl. discounts, can be seen within client card. The time limit is only valid upon the first discount. If the first discount has expired, the second shall be applied. 'Discounts’ button helps you to determine level discounts. A client-based discount can be calculated on the basis of turnover sums. Based on the settings, calculation is automatically done online (upon closing the invoice in the selling point, checking and editing of the respective level is carried out) or manually by using the “Start” button. Once level discounts have been activated we advise you to carry out the first start-up manually by using the “Start” button. This shall calculate the right discount for each client on the basis of their previous turnover. There are no limits as to the number of levels and each sum can be assigned with a discount (e.g. 1000.- = -5%, 3000.- = -10%, 5000.- = -15%, etc.). It is possible to establish that automatic changes in discounts would not affect clients. To this end, you need to select the “Do not automatically change discounts” option. In the form this is located above the discount and is visible when the system is on. Even if no discounts have been assigned to a client, if the client or client card is registered in the selling point, turnover shall be saved and registered to the client’s name. ’Default values’ button helps you to enter in the selling point default values for a new client. A new card or chip shall be activated but you are asked to fill in client data in a form and conform it with your signature. The form shall display a card/chip attribute. The client shall be immediately activated but his or her data shall be entered when there is a pause in the sales activities, or it is done from the office. If different means of use are determined (marked) for a new card, below you can determine the ’Means of use’ selection menu to use this option as a default in the selling point. Client reports on discounts and purchases can be more closely reviewed in Sales management>Sale reports>Discount sale report or in Sales management>Sale reports>Client cards report. Transfer payment clients Here you can create a register for loyal customers who receive personal invoices. This registry is mostly intended for preparing whole invoices from the office. Various requisites can be assigned to clients previously, client discount (taken into account upon preparing the invoice) or price list (in this case, sale prices are taken from the respective price list). Preparation of customer invoices from the office is addressed in the chapter Sales Management>Whole invoices. If a discount % has been assigned to a transfer payment client, it is applied to whole invoices. If a personal discount is selected (from predefined discounts), this is applied in the selling point and upon preparing purchase orders. ‘Private client’ indicates whether the client is a private client or a company and allows to narrow down client searches (can be very useful in fast retail sale or service). 32 If a card has been assigned for a client, this client can be identified by this card and this saves time spent on searching. If a store (‘Store’ box at the end) has been attached to the transfer payment client (i.e. wholesale buyer), wholesale goods shall be taken from that store attached to the transfer payment client. If it is necessary to sell from the salepoint store, the client’s “personal” store should be detached from the client for this sale, and reattached later. The client’s (buyer’s) personal store is used if the sale uses a realisation agreement, i.e. a personal store is created for the client, the goods shall be transferred to that store, and if the client sells / disposes of the goods, the goods shall be taken from that store upon the preparation of invoice. This provides a constant overview of the goods in the client’s store for which no invoice has been issued. Sale prices Here you can enter sale prices for one separate product or for the entire product register, prepare a price list for sales and carry out desired price formation. Using the Price lists button you can choose the price lists to be displayed. Using the Group filter button you can apply a filter for the products by reporting groups. The Net value button enables to see a product’s net value and use it for creating sale prices. The Copy button helps you to copy the prices of one price list to another price list, taking into account the provided discount percent. In the price list where you copy data to, you can select one of the following requirements: • Copy new price only to products with a price; • Copy new price only to products without a price; • Also copy empty price fields if the source’s price field is empty (basically, the price will be deleted in this case). Copying can be done with the help of a coefficient or rate, e.g. if the coefficient is 0.5, the sale price shall be multiplied by 0.5. The button Calculate lets you calculate a new price for the products of a desired price list, on the basis of the average store price, sale cover and VAT percent. Sale cover % may be entered as both a positive and a negative figure. It must be kept in mind that the average net value is calculated on the basis of all stores. You can choose one of the following requirements: • Calculate prices for all products; • Only calculate prices for products with price; • Only calculate prices for products without price. You can also apply the requirement that a product shall only get a new price if its difference compared to the old price exceeds a certain limit in %. ‘Delete’ button enables to delete the prices in a desired price list: • For all products; • For passive products; • For components, i.e. products with component attributes (incl. raw material in catering for which the sale price does not have to be determined). 33 Here you can print out prices and price labels, and can enter the desired criteria for the printout. On the price label printout you can choose whether you wish to print out the entire filtered list or only a specific product. In the case of the latter you can select the position from which the printing should start, and how many copies there should be. Price labels may have very different designs, i.e. if it is necessary to print on labels of different size, it is possible to design both labels, etc. For the creation of price labels see the block Price labels. Time tariffs and service cards This section is mostly addressed to companies who engage in selling time (service companies, sports clubs, etc.). Service cards In the service cards menu enter different packages (e.g. monthly card, quarterly card, 10x card, etc.). If you use a card that counts the times the card is used, you must also fill in the ‘Quantity’ field and the period when the card is valid (e.g. 61 times, which means that this amount must be used within 2 months). If the period passes and the times were not used, these are cancelled upon transferring new times onto the card. If only a monthly card is used, it is not necessary to fill in the box indicated the number of times the card can be used. Upon the sale of times or period cards an additional card is always required where the respective times of use and period of validity shall be recorded. Upon use the card’s validity is checked and registered with 0 price to register the attendance (attendance statistics) and upon purchasing additional services and goods (drinks, etc.) the card can be used as a discount card. In the case of cards that count the times of use, the respective time shall be deducted each time the card is used. In this case the balance can always be checked in the selling point and the office. Time tariffs Time tariffs are used to sell time. If the sold time limit is exceeded, you must pay an additional sum. Generally, this is how it works: upon arrival the client receives a label or card with a barcode. If the client has his own club card, he can use it for registration. It is possible to define a main unit, e.g. 90 minutes in the swimming pool, and its cost (can be defined that it will be taken into account immediately and this sum shall be required as an advance payment). If the client exceeds the time limit, he has to pay extra for each time interval, e.g. 2 kroons for each minute (time intervals can be defined up to the precision of 1 minute, e.g. every next half-hours, etc.) Upper section: Name – product name that can be assigned, e.g. “Swimming (90min)”, ”Pool (half hour)” etc., is generated automatically upon the creation of a new product. MinUnit – which time blocks are used for calculations (from 1 minute up to... minutes, e.g. if time is calculated by half-hours, you should enter “30 minutes”). Main unit – unit used for recording the product in accounting and on receipt. 34 UnitTransfer – assigned automatically by the program. Additional unit – measurement unit, assigned automatically by the program (only minutes for the time being). Price – product price; if MinUnit=30min, then this price applies to every started halfhour; if MinUnit=1min, this price applies to every started minute. Additional time – so-called reserve time for which no money is requested (necessary if there is a queue at the salepoint, etc.). ImmediatePayment – if a large sum is to be prepaid, the program calculates the respective sum as an advance payment upon the purchase of service and later, after the service has been consumed, calculates the balance to be paid. Lower section: Serial number – lower section is filled in only if the service’s first MinUnits have a different price than the later ones. If there are more tariffs than one, the serial number lists the order of different tariff calculations. Quantity – shows how many MinUnits are valid under this tariff. Unit– program assigns it automatically. Price– price of the respective tariff. Discounts Simpler discounts are invoice-specific, incl. discount of a certain % or sum (applied if the invoice exceeds a prescribed amount) or discount by time, dependent on a determined time period. Invoice-specific discounts need not be linked to products. For them to be valid it is necessary to determine a salepoint where they are applied; in the bottom section there is a window where you can choose functioning salepoints. Through maintenance support it is possible to activate a %-based discount for a selling point. The % of this discount shall be entered by the cashier. Activation is based on the selling point and in addition to this you should also determine under which name this discount shall be registered in accounting, as well as maximum scope of discount (e.g. 20%). Upon implementing this function you can enter a % value or an agreed price that is used for the automatic calculation of discount %. If a price is entered that exceeds the allowed discount %, a warning is displayed and transaction is denied. Predefined and more flexible discounts. The expanded discount module helps to determine the settings for more complicated discounts and apply more requirements. First you must define the discount, give required values, determine how the system behaves upon the application of a discount, and once this is done, link the discounts to products. Discount – you should pick a name that will later help you recognise it without complications, i.e. it should be quickly identified by name. Identification by name is needed for later selections, linking discounts to products and clients, reporting, etc. 35 Discount type – discounts are divided into types and sorts. Types include: “General”- the most common, “By time” – depends on a certain time period (Happy Hour), and “By quantity/By sum” – depend on purchased quantity or purchase sum. ’By time’- lets you select a longer period or a more specific period for each day, e.g. Happy Hour. Both ‘By quantity’ and ‘By sum’ have the additional option of “over all products”. In the case of general discount, discounts by quantity and by sum the requirement shall apply only in the case of an exactly the same product. Options including all discounts allow you to define discounts and link them to products of similar sorts. In that case it is expected that there is enough of whichever of these products for the discount to apply. Let's say we wish to provide a discount to a client who buys goods of an ending season for the sum of at least X and this client would get a discount if his or her total invoice exceeds this sum. The respective discount by sum must be linked to all products of the ending season and discount shall be applied if the total of the invoice exceeds the sum determined for the discount, irrespective of whether the client buys several items of the same product or several products. This logic also applies to the “over all products” discount by quantity. Detailed descriptions of discount types: Sorts of discount: For “Per cent” you must indicate a % value in the Value field. This is the value that remains after discount has been applied, e.g. if the discount is 10% you have to enter 90. “From price list” – respective prices shall be taken from the determined price list (usually a separate price list is created previously, e.g. Discount prices, etc.). “New” – a specific price to be applied, e.g. all products marked with discount cost EEK 20. “Absolute” – discount of a specific sum, e.g. all products marked with discount cost EEK 10 less. Value – here you can determine the respective value according to discount sort. See previous paragraph. Quantity – in the case of discount by quantity, the amount the discount is applied to. Sum – in the case of discount by sum, the total sum the discount is applied to. Card type – if the discount is linked to a client group using a global campaign card where the clients’ database (names and card numbers) is not displayed. In this case you can create a necessary card group (card type) and add the card type to the discount. Now the card must be used in order to get the discount. Also, do not tick the “Do not display” field (this ensures that the discount shall be displayed to the cashier in the ‘Discounts’ menu from where he or she can select it if necessary). In this case the client receives discount only after the cashier selects a discount. However, we advise you to define the abovementioned type of discount in another manner, with the respective discount being displayed at the moment the card type (mask) is entered. This allows the POS system to identify the discount automatically at the moment the card is swiped through the reader. Time – if this flag has been raised, time shall be calculated from the beginning, i.e. date+time until the end of period, i.e. date+time. This does not support the Happy Hour style, the discount shall apply only on certain weekdays. 36 Do not show – if this flag is not marked, the discount is selected from the selling point. The cashier can select the ‘Discounts’ menu that opens up a discount list, and from there the desired discount. If the discount defines a card type (see the paragraph before the last), the cashier will ask the client to present a card, the mask of which must be compatible. If the flag is raised the cashier cannot see it, e.g. in the cases of discounts for specific clients the cashier does not have to select the discount. He or she just swipes the client card and the system will know which discount to apply. Likewise, it is not sensible to display discounts by sum, by quantity or by time as these are applied automatically pursuant to set requirements. Connection – Either “Valid only” or “Valid with”, marked in the case of several applied discounts. If only “Valid only” is marked, the system shall select and apply only the discount most favourable for the client. This requirement is invoice-based not based on the invoice row (except in cases when the discount was applied through a specific menu only to the invoice row). Thus, if it is possible to apply two discounts to one invoice, one of which is “Valid with” and the other “Valid only”, the discount that is applied shall be the one that gives a larger discount. However, if three discounts are applied to one invoice and two of these are marked with “Valid with” and one is marked with “Valid only”, “Valid with” discounts shall apply, given that these two together give a larger discount. Both discounts shall be recorded in accounting, with both giving a discount pursuant to defined requirements. An example of how to apply several discounts at the same time: - Discount by sum, the sum is EEK 1000 Loyal customer’s client card discount Happy Hour EntireInvoice – indicates whether the discount is based on the invoice row or is calculated over the entire invoice. Apply To All – this field enables you to determine whether the discount is also applied to the amount that exceeds the determined quantity. E.g. if there is a discount on 5 articles of goods and on the invoice there are 17 articles, the discount applies to 15 articles and the 2 that are left are sold without discount. If “Buy 2 with the price of 1” is marked and the client buys 3 articles, he or she will pay for 2. In the lower section there is a block of salepoints where you can add salepoints where the respective discount must apply to all additionally created products. If a discount always has to apply to all products, including new products, it would be advisable to assign such salepoints for this discount where the discount has to apply all the time. Discount <-> Product 37 Here you can determine the products the discount applies to. You should always check beforehand whether a right salepoint has been selected for the assignment of discounts. Can be assigned over all salepoints. If the discount only applies within a group, it is advisable to apply group filter and assign the discount to all products in this group at the same time. The ’Add all’ key lets you immediately add the respective discount in all salepoints. You can also add one by one, using the “Add” key. The top block includes the assignment to the entire product list. If you need to replace a discount with another, you can uncheck the “All” marking and determine the ‘which’ and ‘with what’ values. Adding to the entire list is carried out similarly to replacement. The only difference is that “Which” field should be left empty and “With what” should display the discount you wish to link to the products. Group filters can also be used. Filters can also be assigned for Meta groups. Deletion is carried out with the ‘Delete’ key, whether within the selected salepoint or in all salepoints. All connected discounts that apply to products are displayed below in a separate information box. In the upper box you can browse products. The products will be listed alphabetically. Product <-> Salepoint In a specified location it is possible to structure products on the basis of salepoints. This is generally used in middle-sized and large companies where product management and division into different salepoints is somewhat more demanding and complicated. This menu enables you to limit products within salepoints. If certain products must not be or do not have to be displayed in the salepoint, it is advisable to remove these products from the salepoints in question. They will not be found in the selling point and they cannot be selected from under groups or by the products’ other features (incl. by name, number, barcode, etc.). For instance, if a single database includes different salepoints with their product range, it would be advisable, to prevent confusion, to assign the setting in question. This will prevent inaccurate entries from the selling point (salepoint). Each newly created product is initially automatically assigned to all salepoints. These will have to be removed according to need once the product has been created (can also be done directly from the product card). The upper section lists all products (group filter can be applied), the lower displays salepoints where respective products can be sold. Add – Adds a salepoint, you have to select which one you wish to add. Add all – Adds all salepoints in the database. Delete – Deletes a positioned salepoint. 38 Delete all – Deletes all salepoints; this product cannot be sold in any selling point. Changes shall apply once the data in the salepoint have been updated, the POS program has been shut down and restarted. Products can also be assigned into salepoints on the basis of price. If sale price is defined, the product is assigned to a salepoint. If sale price is not defined, the product shall be removed from the salepoint. This function is activated with the “Adjust according to prices” button. In terms of price it is important that the price list that includes the price in question would be assigned as valid in the respective salepoint. This can be done in Sales management>Valid price lists. Several price lists may be valid in one salepoint. The criterion of existing price shall be applied for all valid price lists. Product limits and notes Enables to adjust the settings for notes automatically displayed upon the sale of a product. This can be done either by product or by product group. A ban on the sale of product can also be determined along with the note. Ban on the sale of product can be set by time, taking into account the time exceeding midnight. This is very useful to set a ban on the sale of alcoholic beverages. Reminders (dialogue windows) to ask for documents upon the sale of tobacco products and cigarettes, etc. This menu lets you set various product-related reminders (e.g. ‘Give additional packaging’, ‘Ask if the client needs batteries for the product’, etc.). When the menu opens, all products shall be displayed. The lower section lists salepoints. Limits and dialogues can be set by products, by selling point (salepoint) and by time, i.e. by setting the period of time the dialogue or limit is valid. Limits and dialogues are set in the right-hand menu and there both the time and dialogue displayed to the cashier shall be determined. Sales reporting This main menu brings together different submenus related to sales reporting that you can use for selecting the desired versions of reporting. Sale report Main form for sale reporting, lets you select and prepare a report in a very flexible manner. Different criteria and filters can be displayed: Time – allows to display a criterion in the precision of up to 1 minute. Speed selection includes yesterday, today, current month, last month. By marked days it is possible to display, grouped by days, where the shift time of a determined day is counted. Time counting “by invoice closings” (default) – report is displayed by the time the invoice was closed; “by adding rows” – by how the products were entered in the invoice; “by base processing” – by how the 39 sales were transferred to the server from the selling point (if the Internet or networks are used, the movement of data may be interrupted; in this case the sales shall arrive in the server with a certain reference immediately after the connection is restored). Salepoint – by salepoints. Price list – sold by price list (used less). Cashier – by cashiers. Attribute – by invoice attributes (a feature can be assigned to each invoice upon its closure, the features can be prepared in advance and quickly selected in the selling point, including, for example, table numbers in restaurants, etc.). Product groups – Product groups that let you make a selection by holding down the CTRL key and making the selection with the mouse. Products by name – Products alphabetically, search by name. Products by barcode – search by barcode. Important requirements for submitting a report: Within meta groups you can carry out additional groupings or apply a filter. Likewise, it is possible to display a turnover report within payment types but as clients often say they will pay for one invoice by using several different payment types, these shall be categorised under the so-called combined payment type to ensure clarity and will not be broken into details according to quantities and used payment types. “Whole invoices” and “Except whole invoices” let you obtain better reports in the case of sale from the selling point and wholesale from the office. “By VAT” groups turnover into different lines/groups by VAT, within different payment types. “With alternative names“ enables to display product names in different languages (up to 3), if so entered. “Product groups as a tree“ displays product group in a structured form (main groups with subgroups), indicating each group’s balance. Sums shall not be aggregated in the footer to prevent the generation of inaccurate aggregates due to duplicate interim sums. To display group structure, product groups must also be marked (and reporting filters set, if necessary). “Without prepaid products” - excludes turnovers related to prepayments made according to the orders; See “Orders”. “Addition only” displays additional products chosen on the basis of the main product (either for free or at special price). “Add quantities” – adds up all sold quantities and displays the total in the lowest row under the quantities column. "Minus sale only” and “Except minus sale” allow better reporting on negative sales. In addition to selections you can add data to all boxes. You can use the * principle where upon entering a part of a name you can leave the rest indefinite. Example: enter *trousers* in the product name box – the report shall display all products the name of which included the word “trousers”. Taking into account this option, the salepoint names and products can be designed accordingly, e.g. the same attribute or part of a name beginning for similar or related products. Marking in front of the box enables grouping by the respective criterion (group by) – this logic applies throughout the program. 40 Meta group reporting enables to select the filter at the same time in a reporting group and within a meta group, e.g. if the meta group consists of sizes (S,M,L,XL etc.), in the product group you can select “women’s coats” and from the meta group M, by size. As a result, the sale of women’s coats in the respective size shall be displayed for the desired period. TOP reports – enables to obtain TOP reports generated on the basis of different criteria. Shift – if the salepoint shift code is known, a filtered report can be generated for the respective shift (NB! The shift in question must fit into the selected time period; otherwise the information may be partial, i.e. limited by time criterion). Pay reports Here you can display desired payment reports. Different criteria and filters can be selected. Reports can be generated for a random time period (month, date and time). By days – separates each day in a separate row, counts the time of the day shift by default. By invoices – separates types of payment in separate rows by invoices. All payments – simultaneously displays all most common payment types by columns (you can also click on the least common types). With control – checks if the sale report and payment report are compatible, i.e. if product sale and entered money are compatible. The report with control displays the sum of invoice headers, sum of invoice rows and sum of payment types. The sum of invoice rows may differ a little from the sums of invoice and payments as the invoice sums are rounded according to rounding settings and invoice rows are not rounded. If you uncheck “all payments”, you can perform a more detailed analysis of each payment separately. Each means of payment has additional filters and criteria that can be selected according to your wishes. Only one means of payment can be selected at a time (the so-called radio button). Whole invoices are not recorded in any payment column until they have been paid. However, this invoice with the total sum is listed in the last column and if you wish to view the report in a detailed manner, the invoice number shall be displayed as well. After the wholesale invoice is paid, the respective sum shall be generated within the proper payment column. “Several payment methods” allows to filter out such invoices and display a more detailed division in a certain payment method. This can be compared to the “several payment methods” report recorded in the sale report. Discount reports Here you can generate discount reports pursuant the desired criterion. The selection of criteria is wide and flexible, among other things you can select by salepoint, cashier, product group as 41 well as by card holder, card user, card number and product name. Likewise, you can choose whether you would like each invoice to be displayed separately, grouped by discounts, or grouped by type (discount by time, quantity, sum, etc.). In addition you have the option of creating TOP reports so as to select clients with the biggest turnover. By checking the appropriate selection you can choose which discount types the report should exclude (all discount types are checked/marked by default). Client card reports Here you can submit reports on the use of cards, including discount cards. This menu is mostly meant for reports on the use of cards related to monetary action and balance. If the company has cards with defined balance (prepayment or credit), it is the best place for obtaining a report on the use of revenue as well as for other transactions. This report provides an overview of the information related to the use of bonus cards and displays in detail the bonus sums collected with each purchase as well as the use of collected money for purchases. If the report is displayed in detail, each transaction is recorded separately in the report. If ‘In detail’ is not marked, the report shall display the information summed by selected criteria or by groups. Prepayment reports The menu is activated along with the Orders module. Prepayments can be carried out and registered only on the basis of Orders. Prepayment report records the prepayments made pursuant to the purchase order and balances in terms of paid and unpaid invoices. Here you can display desired payment reports. Different criteria and filters can be selected. Reports can be generated for a random time period (month, date and time). Time is recorded for the orders placed in the selling point. For orders placed in the office time is not relevant and only the date is recorded. Prepayment report displays both the order number and the number of the invoice related to the order. The time for the report is based on the date of the order document. It displays all orders for the period in question and all payments made on the basis of orders. If an order is confirmed (turned into an invoice), the paid sum shall be deducted from the prepayment. Thus, if orders placed in the past have all been paid and confirmed (turned to invoices), the balance is 0. The balance records the following operation: Sum from the prepayment should be deducted from the sum to the prepayment. Components’ (raw material) sale report This report displays sale operations by raw material included in the recipe. Different filters and criteria as well as requirements can be selected for the report: 1. “Detailed” displays by each invoice (except cancelled invoices) 2. “By recipe” allows to group by recipe, i.e. displays spent raw material by recipe and sales information related to each recipe, for example: “Seafood Pizza” “Mushroom Pizza” 25 pcs 2.5 kg 50 pcs 5 kg 42 Cheese 7.5 kg Activity reports Through ‘Activity reports’ submenus you can create activity reports, incl. Selling point shift reports and analysis of activities performed in the selling point, including the so-called suspicious transactions so as to thoroughly check the cashiers’ cash transactions and the chronology of transactions. Shift reports Here you can display desired shift reports. If you wish to view a report by a specific cashier, you have to select the cashier in question as a filter. If you know the shift code you can search for a specific shift. Show payment methods – displays all invoice totals in this shift by payment types. Duration of shift – allows to determine the maximum period for which, if this period is exceeded, overtime is not applied (e.g. cashier forgot to close the shift on time). Here you can also adjust the starting and ending time of shifts. This shall be saved in the office activities log. Display cancelled sums – allows to determine whether to display sums that have been cancelled. Display currencies – if the sales reporting module in several currencies has been activated, this report can display reporting by currencies, incl. all relevant movements of different currencies and currency balances. General information on the shift is converted into and displayed in main currency. Display wages – allows to determine the calculation of performance pay. “Hourly wages” (monetary value) and “Wages from sales” (% value) allow to determine wages for a cashier. If fields for a cashier have been filled in, they are taken into account in (Config>Personnel>Users). Otherwise it is possible to define a single tariff for both hourly wages and sales volume, this can be done in Config>Configuration>General, in ’General’ tab (cashier fields must be left empty, or these will serve as primary fields). Detailed print – whether to display each shift on a separate row or sum it up within other criteria. For example, if you check the “Cashier” field and uncheck “Detailed”, aggregate information related to each cashier’s shifts shall be displayed on one row, by cashiers. Selling point shifts are those whose shift number is displayed in bold and italics – upon installation settings it can be determined whether selling points shifts are active or not. Some companies have a monetary collective liability. Each sale is recorded with the code of the 43 respective cashier (it is seen later who performed which transactions), but the shifts’ monetary calculation is carried out within the selling point where the invoice is closed and the money is registered. At the end of the shift the total of all invoices closed in this selling point shall be displayed, the cash in the selling points is counted and compared to selling point shift data. ‘By cashier’ and ‘salepoint shift’ may be applied simultaneously but to prevent confusion, we advise you to select on of the two. Shift filter – if you enter the shift code, data for a specific shift will be displayed. Active shifts Displays shifts currently open in the selling point(s). Connections to selling points must be carried out Config->Configuration->General->Connections. Open invoices Displays invoices currently open in the selling point(s). Prior to that you must determine/create connections to the selling points in question. We advise to do this just once and with the help of management support. Office activities Chronologically displays all relevant activities carried out in the office. These include the somewhat irrelevant activities such as program start-up, login, etc. Activity filters can be used according to your needs. You can select activities related to a specific product. For instance, if price of the product or recipe for the product has been changed, etc. Product related activities are displayed in green and clicking on the row opens a new window with additional information where made changes can be seen in more detail. Product can be selected in the filter and searched for by name and by clicking on search criterion you can also select searches by product number, barcode, Info1 and Info2. Cancellation of invoices made from the office can also be filtered and checked separately. This form is mostly used to check product related operations and analyse error situations (e.g. if product price or recipe is incorrect, etc.). It is also used for checking the activities of employees on responsible positions, incl. whether cancellation of invoices is justified and whether operations have not been suspicious in terms on security. POS actions Displays actions performed in the selling point chronologically, i.e. in real time. Actions include the somewhat irrelevant actions such as login, logout, etc. Filters can be used according to your wishes: Selling point – by selling point. Cashier – by cashier. 44 Activity groups – You can choose between the activity groups that already exist in the system by default, or the ones you have created. You can create activity groups by naming a group, i.e. “extremely suspicious activities” and by assigning the desired activities to this group, e.g. row deletion, price change, quantity reduction, etc. - if these activities are not permitted for cashiers, these cannot be carried out anyway. However, if certain activities are permitted, it is advisable to check from time to time whether these were reasoned and whether the volume of respective activities is within norm. Change group button enables you to view the activity of different groups and create new groups. Active updating shows the time interval after which the activities of the selling point are transferred into the server. The shorter the interval, the more it burdens the computers and server, but a lot depends on the capacity of computers, network speed and action volumes here – if the parameters are normal a 5 minute interval will not be a problem either. “Sort by invoice” sorts activities by numeration. Furthermore, this form demonstrates other options for better overview and reporting. A few tips: Activity monitoring has a very convenient function – if you select an activity, irrespective of the filter, and double click on it, the full invoice shall be displayed. From the full invoice you can check the activities of this invoice second by second. E.g. if coffee was entered at 12:00 and adjusted at 12:45, there is reason to check why this was done as it is not normal that a client would cancel his order for coffee 45 minutes later. If some of the so-called suspicious activities are permitted in the salepoint, we advise you to definitely create a separate group for those. By selecting this group as a filter you can check the activities and make sure that the transactions were accurate. For permitted selling point activities see Config-> Personnel->User groups (separate instructions below). Bank card payment confirmations Displays selling point activities related to the confirmation of bank transactions. Card payments are authorised separately but confirmed regularly, generally once a day. This menu allows to obtain fairly detailed reports on said regular confirmations. In the form you must select the type of integrated bank terminal, generally either Ingenico or Verifone. You can also use filtering by a specific file number where each submission generates the same number for all transactions. These numbers are created consecutively upon each submission. ‘Report by card type’ displays different card types so as to obtain a better overview of the card types used for payment. Bank's transaction fee is often also determined on the basis of card type. Invoice register Here you can monitor the invoices prepared in the selling point and the office. By default, the invoices are displayed chronologically with the newest invoices located at the top of the list. If you select a specific invoice from the right hand column, the forms display, from top to 45 bottom, “general invoice information” (in the narrower column on the right) > “invoice rows” > “store actions” (store products that have been deducted from the store by invoice rows) > “payment types and discounts” (the lowest form) where, if you press on the button, you can see detailed information regarding the payment type or discount. The right-hand window displays the fields of speed filter, where you can filter invoices by period, salepoint, cashier or product. If you wish to filter all invoices recording the sale of a specific product, you can use the product filter. If you wish to cancel an invoice, find the invoice first (a quick option is to use the magnifying glass) and then press the ”Cancel” key. This, in turn, will open a window where you can select product rows for which the goods are not returned to the store. Generally, the goods are not returned to the store in the cases where, e.g. in catering, the “dish” has been prepared but the client cancels his order for some reason and the dish cannot be sold anywhere else (it must be written off). ‘Active refresh’ marks the time period (in seconds) after which the display is refreshed and new invoices obtained from selling points displayed. These periods range from 5-60 seconds. In the form you can only select whole invoices to be displayed; there is a relevant marking for that. In the invoice register you can use the “Printer’ button to display an interim form, where you can select many necessary criteria, incl. a separate report on minus sales and cancelled invoices. ‘Check’ allows you to check whether any of the invoices are missing from the register (whether all invoices have been registered properly and sent to the central database from selling points). By clicking on ‘Check’ you have to enter the starting time for the check. Missing invoice numbers and ranges shall be displayed as a report. If there are no missing data, a relevant note is displayed. When the form opens, the default criterion is “starting last month” – i.e. if you search for the invoice by the number located outside the criterion, you will not find it. If the client wishes to have the invoice in A4 format, the receipt issued from the selling point can quickly be printed out on an A4 page, using the “Print as A4 invoice” button and entering the client’s name and address (if this has not been done already). Whole invoices This menu allows you to carry out office sales. For the sake of clarity let’s call them whole invoices. This option is mostly used for typical office sales where it is necessary to determine the required data in a more flexible manner; it is definitely NOT used for fast retail sale. Basically, by using whole invoices the entire store and sales system can also be used without a POS program, using whole invoice module for sales and store accounting. 46 The use of wholesale module requires the understanding of certain program logic as well as necessary tuning so that the work would be seamless afterwards. First you need to adjust the settings:Config>Configuration>General>Whole invoices (see also Configuration, configuration). Likewise, it has close relations with the clients/buyers register. See Sales Management>Transfer clients. As invoices can be entered retroactively, when it comes to sales reports we advise you to record reports on the basis of the date of the document not by confirmation/acceptance of documents (appropriate selection in reporting). When preparing invoices the user can change data quite flexibly. However, much has been optimised to be related to clients, i.e. the client/buyer can be connected to a store where the goods bought by him will be deducted from. You can determine which price list will be used for applying a sale price for the client, you can also determine whether the prices include or VAT or not, whether the client has agreed upon a discount, etc. Upon selecting this menu a form will open that will display already prepared invoices. There you can open both existing invoices and create new ones. The header allows you to make a copy, create a new invoice, using a previous invoice as a template. You can also cancel, credit and pay an invoice. An invoice must be confirmed before it can be paid. When making a payment, the method of payment (transfer, cash or bank card), paid amount and time of payment (date) is indicated. Whole invoices do not record time for payments and invoice reporting. However, recording the time is very important for retail sales in the selling point. Upon creating a new invoice select a salepoint under which the sale is registered, first a default salepoint is offered (in some programs the respective term is “object”) which has already been determined for the functioning of wholesale in settings. To create a new invoice in wholesale, the person carrying out wholesale must be connected to the respective salepoint where the prepared invoice can be recorded (e.g. create a separate salepoint”Wholesale” or ”Office invoices”, etc.). It is advisable to create a new salepoint for the invoices prepared in the office. This salepoint should be connected to necessary stores. This simplifies the generation of separate analysis reports, by selecting the respective salepoint (if the selling point and office prepare invoices from the same salepoint, the sales can be differentiated but it is not possible to generate good analyses within salepoints) – this, however, depends on the company’s specifics, how and under which salepoint to record wholesale invoices. E.g. some wholesale companies have activated the marking of ‘Attribute’ on whole invoices, this based on the salesperson so that later the reports and filters could be applied on the basis of salespersons. At the same time an individual salepoint has been created for each salesperson so as to keep records. Each person is connected to his or her salepoint and he or she can only prepare invoices in his or her own salepoint, and can see only these invoices and reports in the office program. In the header of the wholesale invoices list it is possible to filter invoices by period, salepoint, cashier, client or product. 47 If the configuration determines the wholesale invoices salepoint, Config> Configuration > General > Wholesale invoice, correct salepoint will be displayed on the already open invoice by default. This menu also helps you take care of several other settings and requisites necessary for wholesale invoices. Upon the preparation of a new wholesale invoice a clients table will open where you can select the desired client (the client has to be entered beforehand). After this the invoice content window will open. Existing invoice can be opened by double clicking on it or pressing the ‘Content’ key. The lefthand column lists the name of the selected transfer client, wholesale invoice salepoint, name of the persons who prepared the invoice and issued the goods. All these can be changed before the invoice is accepted. Authorised signatory - A person who signs the issued invoice, e.g. if invoices are prepared by one person and signed by another. The middle column lets you add to the wholesale invoice a attribute, footer text, dispatch address and invoice heading. Due date – due date for payment. It can be changed manually but the default due date is the one assigned to the client by default. Document date – shows the preparation date of the wholesale invoice. To create rows in the invoice press the “+” key or “Fast insert’; this opens up the product entry window. For Whole invoices (Whole invoices configuration) you can determine for the price of price list to be recorded without VAT. This is not an option in the selling point and in retail sales as the prices already include VAT. In invoice content you can switch between rows and move up and down using arrows on the left. Speed selection enables you to search for the desired product. The price for the client is taken on the basis of the connected price list (this should be in the register of clients related to the client in question: Sales management>Transfer clients); if the client does not have a connected price list, the price list valid in the salepoint is applied by default (Sale management>Valid price lists). Sale price can be entered and manually changed. In the same window you can also enter the necessary discount. If the product is not a recipe, the product’s store state will be displayed right away. If the number of product or its components is insufficient in the store, the program issues a corresponding warning but allows minus sales. Fast insert window can be closed by pressing ESC or ‘Abort’ key. Edit – enables to edit the created invoice row. Accept – confirms document (after accepting sales shall be recorded in reporting and products deducted from the store). 48 Fast insert command allows you to select products by barcode, product number or name and determine whether the search includes only the products with prices in the respective price list (default) or the entire list. In addition to this, you can choose whether the search offers components and whether store balance is checked (existence of materials in store and relevant warning if there are not enough quantities in the store). The price list can be replaced during sales or if necessary, you can determine the sale price yourself, on the basis of sale cover %. To display store state, store prices and sale covers the fast insert option and invoice content include separate information blocks that are hidden by default and become visible when you click on “+”. This is necessary in cases where the buyer stands right next to you when you are preparing the sales invoice. Companies often wish to keep store prices/net values and sale covers confidential. Discounts are carried out in various manners. If a % discount has been linked to a transfer client, it shall be applied immediately and the invoice-delivery note shall display the respective discount value. Whole invoice does not take into account predefined discounts linked to the transfer clients (Sales management>Discounts) used in the selling point upon retail sales and in Orders. Orders are also placed from selling points and there it is not possible to manually determine a % discount. For safety reasons only predefined discounts are applied in selling points. Upon confirming the order and turning it into a whole invoice, the discount is transferred to the whole invoice in its % value, pursuant to each invoice row. If a specific price list has been assigned to a transfer client, the respective price shall be applied but the price difference in comparison with the default price list is not recorded as discount. Upon determining a price list you must make sure that this price list has been made valid in Sales management>Valid price lists. Document content lets you determine the discount manually either by row or for all rows. Discount by row can be determined in the product’s fast insert window. Single discount % for all rows can be determined in the whole invoice form under ‘Discount’ button. If you need to assign a discount to an invoice row later, you can do it by being on the invoice row and using the ‘Change’ button. If Reservation of goods is active, goods can be reserved from the store with the ’Reserve’ button, or if the invoice content is changed, the respective confirmation is asked upon closing the invoice content “Reserve products from store?“ Only the current change is taken into account. The reservation moves the goods from active store state to the list of reserved goods in order to prevent overselling. Reservations can be cancelled by using the relevant button. Orders Orders are used in places where the order is prepared. If necessary, it is paid for partially or in full and later the service/goods shall be transferred along with respective recording. Thus, orders are suitable in processes where the sale is not fixed right away but takes place over a longer time and has different stages (e.g. order received, order paid, order activated, goods arrived/service completed, goods delivered, etc). For instance, orders are used quite actively in dry cleaning and furniture stores, vehicle spare part shops etc – places where the goods are ordered for the client separately. 49 Default values of orders can be determined in Config-> Configuration ->General->Orders (See also Configuration) Orders are similar to Whole invoices, in terms of use. If you are familiar with whole invoices, you will find it easier to use the ‘Orders’ section. Upon selecting the ‘Orders’ main menu a list shall be displayed of all the orders of the current year. The respective list can be filtered, selecting ‘Filter’ by respective criterion at the top and applying it with “Find”. Receipts and wholesale invoices are prepared on the basis of orders. Within the order you can select products you wish to apply in the order. Sometimes, if the goods are new there has been no time for their entry; for such cases you can define a goods article, e.g. “new goods upon order”, select this article while correcting the name on the order (the name can be changed on the order) and later, when the right goods arrive with requisites, incl. required barcode, etc., you can correct the order, i.e. delete the temporary article and add the right goods that has already been entered in the store and exists in the database along with all its requisites. In order content you can exchange rows with arrows on the left and move up and down. In addition there are buttons that enable to add and delete quickly. Revenue, i.e. prepayments can be determined for orders; this can be done using the ‘Payment’ button. To obtain information on payments there are separate reports in the header of order forms by clicking on 'Print’, and a separate report on prepayments in Sales management>Sale reports>Prepayment report. If the prepayment is recorded, an invoice is prepared for it that lists the prepay product. Upon creating a final invoice (‘Create invoice’ function in orders), if there have been advance payments, the invoice shall include a credit row, i.e. the prepay product shall be marked with a minus and the buyer has to pay less at the end. If you wish to create an invoice right away without any payments having been made, then upon pressing on “Create invoice”, you will be offered the opportunity to pay the entire sum and if you select this and confirm the payment, the order shall be confirmed immediately and an invoice shall be prepared based on the order. As the order has already been paid for, the invoice does not have to show payments. Preparation of an invoice on the basis of order to display the product requiring prepayment is mostly necessary for the selling point. For the clarity of those using the system in the selling point and for retail sale it is important that the sales of goods and services correspond to received/registered money. Thus we advise you to do the same in the office. Otherwise the reporting on sales and payment methods is not clear enough. If you wish you can determine that the office does not prepare a prepayment invoice for the product requiring prepayment. This is generally done if orders are only placed from the office. If this is activated, invoices are not prepared for the payment of invoices placed in the office. When the order is accepted as an invoice, payment methods registered upon ordering shall be transferred into the respective whole invoice. Fast insert command allows you to select products by barcode, product number or name and determine whether the search includes only the products with prices in the respective price list (default) or the entire list. In addition to this, you can choose whether the search offers 50 components and whether store balance is checked (existence of materials in store and relevant warning if there are not enough quantities in the store). To display store state, store prices and sale covers the fast insert option and invoice content include separate information blocks that are hidden by default and become visible when you click on “+”. This is necessary in cases where the buyer stands right next to you when you are preparing the sales invoice. Companies often wish to keep store prices/net values and sale covers confidential. Discounts are carried out in various manners. If a % discount has been linked to a transfer client, it shall be applied immediately and the invoice-delivery note shall display the respective discount value. Whole invoice does not take into account predefined % discounts linked to transfer clients (% field at ‘Transfer clients’) used in Whole invoices. Order discount system is created to be as similar as possible to the discounts applied in the selling point, with the exception that discounts by time cannot be applied. Orders are also placed from selling points and there it is not possible to manually determine a % discount. For safety reasons only predefined discounts are applied in selling points. Upon confirming the order and turning it into a whole invoice, the discount is transferred to the whole invoice in its % value, pursuant to each invoice row. If a specific price list has been assigned to a transfer client, the respective price shall be applied but the price difference in comparison with the default price list is not recorded as discount. Upon determining a price list you must make sure that this price list has been made valid in Sales management>Valid price lists. Document content lets you determine the discount manually and depending on the predefinition of discount (in Sales management>Discounts) it is applied either by row or for all rows. If Reservation of goods is active, goods can be reserved from the store with the ’Reserve’ button, or if the invoice content is changed, the respective confirmation is asked upon closing the invoice content “Reserve products from store?“ Only the current change is taken into account. The reservation moves the goods from active store state to the list of reserved goods in order to prevent overselling. Reservations can be cancelled by using the relevant button. Order statuses Upon using orders different statuses can be entered. For more detailed information see Configuration->General->Orders and Sales management->Orders. Default statuses can be assigned to a new and accepted order, these must be previously defined here in this menu. If there are other statuses, i.e. the goods have been ordered, the goods have arrived, etc., these must be added here and users can select these in the orders by themselves. Overall invoices 51 Overall invoices must first be activated and configured in Config->Configuration->General>Overall Invoices. In addition, you must configure the overall invoice counter to determine the first number of consecutive invoices. Firstly displays a list of all overall invoices prepared in the current month. The respective list can be filtered, selecting ‘Filter’ by respective criterion at the top and applying it with “Find”. Overall invoices are prepared on the basis of receipts and wholesale invoices and it is possible to either pick selectively or by selecting a certain criterion/common attribute, the invoices under this criterion can be transferred to the overall invoice with just one click. NB! If an invoice already exists in an overall invoice, it cannot be included in another overall invoice. When you create a new invoice, the program asks for a client and displays the client list determined in Config->Configuration->General->Overall invoices that lets you determine Transfer clients, Loyal customers or an option ’Ask for confirmation’ which ensures that upon the creation of a new invoice the program will not ask for client right away. The client you will prepare the overall invoice for can be chosen within the invoice . To open an overall invoice, press on ‘Content’ (to open an existing invoice) or ‘New’ (to create a new invoice) at the top. Upon preparing an overall invoice, you can determine the text of the footer , attribute and salepoint (under which the overall invoice shall be registered) from the top left part of the page – these are also offered by default if respective default values have been set (Config-> Configuration ->General-> Overall invoices). On the left you should select whether the client the invoice is prepared for is a transfer client or a client card holder (registered loyal customer in the case of loyalty systems) – if it is not determined that the respective selection was made upon opening a new invoice. If the client’s addresses and contacts are missing, these can be filled in in the boxes on the left or use the already registered and offered data. The list on the left contains the selected invoices that are included in the overall invoice. On the right you can select and filter invoices, and include the invoices in the overall invoice either one by one or the entire selection. At the top left there are filters that enable the search and filtering. Check that the time period for the search is correct. If you cannot find an invoice you wish to include in the overall invoice, it may already have been included in another overall invoice. Overall invoices can be edited, i.e. you can remove and add invoices, if necessary. As the sales are registered at the moment they take place, editing overall invoices is a rather safe activity from the viewpoint of checks and safety. If the settings determine invoice printout (Config-> Configuration ->General->Overall invoices), in addition to overall invoice a printout of receipts /invoices is also made. Overall invoices can also be imported via the Telema interface (send an electronic invoice/delivery note to the person placing the order). Special wishes In this menu you can enter standard special wishes that can be quickly selected in the selling point so that the special wish would be displayed on the receipt of the order printer (to the cook in the kitchen printer). A special wish can be added to each invoice row, e.g. when the client orders two similar dishes but asks them to be served differently (e.g. without sauce, etc.). For this, you should add an invoice row for both dishes and add a special wish for both 52 rows (See selling point instructions). Special wishes can be manually written in the selling point but this takes up more time. Thus it is advisable to enter the most common special wishes beforehand. It is necessary to keep records of courses in catering services that serve at the table so as to group serving activities. Courses are defined in the special wishes menu and each course shall be assigned a serial number in the field on the right. Courses can be added/removed within the invoice by row but they are generally added automatically. If a respective course has been activated, you do not need to assign it to a row as a special wish. If courses have been activated, respective buttons with course numbers shall be displayed on the right hand side of the selling point. Course No. 1 is activated by default, by pressing on an appropriate button you can activate the next course and all new rows that are added shall be assigned the attribute of this course. Information on courses is printed for the chef in the kitchen from the order printer. Reports by special wishes can be applied in the sales report. If reporting is required by invoice row, special wishes can be used to that end. For example, to calculate performance pay a spa wished to keep records of provided services by persons. “Invoice attribute” could not be used here as sometimes the client’s invoice included manicure, pedicure and haircut, all provided by different persons. The client received one invoice that displayed these services on separate rows. Here, special wish could be used. In addition, you can activate a setting for a selling point that the entry of an invoice shall automatically open up the Special wish option so you would not forget about it. Invoice attributes In this menu you can enter standard attributes of open invoices that can be quickly selected in the selling point and added to the invoice, e.g. table numbers or names of loyal customers. In the case of several open invoices, invoice attribute helps you to recognise the desired invoice. If the attribute is not assigned manually, the default feature shall be the time the invoice was opened. Attributes can be manually entered in the selling point but this takes up more time. Thus it is advisable to enter the most common attributes beforehand. An attribute list can be created for each selling point (e.g. in the case of selling points on the lower floor and top floor, etc.). Reports by attributes can be applied in the sales report. If special reporting is needed for an invoice, e.g. recording of invoice in a certain classification, this can be done with the help of Attribute. In addition, you can activate a setting for a selling point that the entry of an invoice shall automatically open up the Attribute option so you would not forget about it. E.g. some wholesale companies have activated the marking of ‘Attribute’ on whole invoices, this based on the salesperson so that later the reports and filters could be applied on the basis of salespersons. 53 CONFIG Structure Recorded system structure where initially HOUSE->SALEPOINTS->SELLING POINTS>STORES. One default store can be assigned to one salepoint. If you wish to carry out sales from one store you do not need to adjust any settings nor pay attention to product based links. All you have to do is to check that store right store is assigned to the salepoint. If necessary, sales can be carried out from several stores (e.g. in cafes bar goods are sold from the bar store and foodstuff from kitchen store). The product-specific store in the case of sales should be assigned from Product<->Store menu (see relevant block), but if it is not determined there, the default store shall be used and goods shall be deducted from there. Among other receipt requisites, the salepoint can also be assigned “resolve recipe”; this is used upon the use of produce module. If goods were generated in the store through produce (according to recipe content) and if “resolve recipe” is not active, the product produced during sale shall be written off from the store as the product itself, not as its components. Personnel Through submenus you can enter new users. Rights can be assigned to cashiers/ managers, i.e. all users of the program through the user groups assigned to them. A list of rights must be determined beforehand and only then the respective user group shall be assigned to the respective cashier. It is also possible to determine the stores and salepoints in which the users can work. Users New users can be created by entering their names and passwords through a selection window (to prevent inaccuracies you will have to enter these twice). In the ‘Language’ box select the suitable language and texts shall be displayed pursuant to the selected language (the program enables multilingual use). The desired user group shall be connected via the selection menu which in the office applies to more general menus (for activities related to more specific stores and salepoints you must connect the respective stores and salepoints in the lower block, whereas the respective user group must be indicated for each store and salepoint). Upon adding stores and salepoints you can choose from the stores and salepoints that have not yet been connected. If all possible stores and salepoints have been connected to the cashier, the selection window is empty. Additionally, it is possible to determine a default store and salepoint. If default store has been determined, it shall automatically be activated upon entry into program. We advise you to determine the default store if most of the store operations take place in a certain store. With special settings it can be determined according to the computer that the respective store would always be activated (the user’s default store is not taken into account). This should be done with the help of maintenance support, if necessary. 54 “Hourly wages” (monetary value) and “Wages from sales” (% value) allow to determine wages for a cashier. Respective calculation of wages per hour and per performance pay is set in Sales management->Activity reports->Shift reports. If fields for a cashier have been filled in, they are taken into account in (Config>Personnel>Users). Otherwise it is possible to define a single tariff for both hourly wages and sales volume, this can be done in Config>Configuration>General, in ’General’ tab (cashier fields must be left empty, or these will serve as primary fields). User groups Allows you to enter new and change the existing user groups. Basically, a user group is a group of rights. If there are many cashiers with similar rights, it would be inconvenient to write down what each cashier can do and cannot do in the program. For this the user group system was created, where all the desired rights are first assigned to the user group, and after this it is simple to connect the user to his user group. Selling point and office activities have been separated in different menu blocks that can be selected on the top right. Selling point and office activities are recorded separately. Office activities are divided into three: green – permitted, yellow – monitoring right, red – no rights. To ensure clarity and simplicity, many activities have been gathered under a common denominator. Descriptions of the office user groups are usually displayed by menu headings and it is relatively easy to understand what they are connected to. The respective colours are red=prohibited, yellow=can view but cannot edit, green=can view and edit. The most important part is explained below: Product groups – whether Store->Product groups can be used and new groups created, changes made. Product register – whether Store->Product register can be used, new products created and changes made in the product card. Likewise, changes into product card have been blocked in other locations (e.g. when accepting delivery notes, creating a new product, etc.). Units – whether it is possible to add new units as well as connections between units and measurement units (from Store->Product register). Recipe – whether it is possible to add/change recipes (mostly in catering for sales with store decrease but also used in manufacturing enterprises who produce to the store on the basis of raw material calculations). 55 Currencies – change of currency; foreign currencies can also be entered and it is possible to define the ratio between foreign currency and local currency, and vice versa. These are related fields; by changing the value of one field you automatically change the value of the other. Price lists – creation and amendment of different price lists. For more information see Sales management->Price lists. Card types – creation and amendment of different card types. For more information see Sales management->Card types. Loyalty customers – creation and amendment of loyal customers. For more information see Sales management->Client cards. Topping up a card – if a client card has been defined as a debit/credit card or a bonus card, a ban can be set on topping it up. In some cases, e.g. with bonus cards, charging must be automatic and the option of manual topping up is avoided, even by the Manager from the office. For more information see Sales management->Client cards. Transfer clients/Suppliers – same rights are applied to suppliers and transfer clients (whole clients). In most cases they are legal persons (as opposed to private persons) and sometimes the same legal persons have different roles (buyers and sellers). Discounts/Prices – whether it is possible to carry out price formation, change sale prices, create campaigns and discounts, etc. Attributes/Special wishes – can these be added/changed. For more information see Sales management->Invoice attributes or Sales management-Special wishes. Sale report – whether it is possible to view reports related to sales. Additionally, salepoints assigned to users are checked (Config->Personnel->Users) and reports are displayed only within these salepoints. Personnel/Rights – whether user groups, rights and users can be added and changed. If a user possesses this right, he or she can activate the rights necessary for his/her own user groups and those of other users. Unless we are talking about administrative users, we advise you to deactivate this right. Time tariffs – whether time tariffs can be added and changed. See Sales management ->Time tariffs. Appearance of price label – whether price labels can be added and changed. See Config>Configuration->Price labels. Activity reports – whether different activity reports, incl. shift reports can be viewed. Shifts can retroactively adjust starting and ending times (if someone forgot to close the shift) and thus obtain accurate data for the calculation of wages. If adjustments are not relevant, we advise you to activate ‘Read-only’ (yellow). Activity reports include separate menu sections for office and selling point activities (log file for all activities). 56 Configuration – whether configuration can be carried out, see Config->Configuration. Lock base for POS – whether central base can be locked for selling points so that selling points cannot connect to the centre. Selling points are working and sales are carried out but exchange of data between selling points and centre (office) has been locked. See Config>Configuration->Lock base for POS. Selling point keyboards – whether buttons, panels, incl. touch buttons, can be defined in the selling point. Invoice registry – whether it is possible to see invoice register, incl. Invoice contents. See Sales management->Invoice registry. Whole invoices – whether whole invoices can be created and viewed. See Sale management>Whole invoices. Orders – whether preparation and display of purchase orders is allowed. See Sales management ->Orders. Overall invoices – whether preparation and display of overall invoices is allowed. See Sales management ->Overall invoices. Cancellation of invoices – whether cancellation of invoices is allowed. See Sales management-Invoice registry. Cancellation of invoices must not be allowed in the POS program. Pay reports, Discount sale reports – whether the creation of these reports is allowed under certain menu sections located in Sales management->Sale reports. Client card report – whether generation of client card reports is allowed. This report can be generated in two locations. In Sales management-Client cards, in the form that opens there is a ’Report’ button between two registers (card holders and card users), and the other location is Sales management-Sale reports-Client card report. However, without rights reports cannot be created in neither of these locations. Suppliers – registration of suppliers. See Store->Suppliers. Delivery notes – preparation and display of delivery notes related to store actions. See Store>Delivery notes. Acceptance of delivery note – upon preparing and displaying delivery notes you can separately determine whether they can be accepted. Sometimes documents are entered and prepared by one person and checked and confirmed by another. Store state – this right regulates the display of store states in Store->Store state menu (with an additional requirement of which stores are assigned to a user) and other forms, incl. ’Store states’ button in “Product register”. A respective right is applied to the different type of store reporting. Store critical limit – entering the minimum quantity for store state. 57 Inventory – Entry and management of inventory, see Store->Inventory. Store<->Product – enables to show on the basis of a salepoint the stores that products must be deducted from during sales. This is used if one selling point sells from several stores at the same time. Then it is necessary to define respective products and stores. It can be defined by product groups (applying the group filter). Allow to change the duration of reservation of fixed time – used in the calendar module where the user has the right to change in the calendar the time for planned training session, service or procedure (by default, 30 minutes is shown for product but the user can change it to 45 minutes while the price remains the same or can be changed in the price list or manually). Selling point user groups The most important part is explained below: A4 invoice – allows you to print out an A4 invoice; this also if the receipt has already been prepared and by entering the receipt number retroactively the program asks for client data and prints out the A4 invoice on the basis of the same receipt. Split invoice – an opportunity to mark rows by clients; then you can select the rows of a certain client and generated them into a separate invoice, which will be separately paid be the client in question. NB! If a separate invoice has been prepared, the invoice cannot be processed further (split again, edit quantities, etc.). This is so specifically and in the interests of safety in order to prevent combining and confusion generated by cashiers. Invoice handover – a cashier can hand an open invoice over to another cashier. However, the other cashier must accept the invoice. As long as he has not accepted it the invoice still belongs to the first cashier. If you wish to hand over an invoice, press “Open invoices”, i.e. F3, select the desired invoice and press the necessary button. After this others can accept the invoice. Activities starting with EMV – related to the possibilities of bank card payment system. Special wish – enables to record two special wishes on one row. Generally used in restaurants where information relevant to the row is sent to the order printer (e.g. “bring later”, “not spicy”, etc.). Special wishes can be prepared in the office in advance then the service staff does not have to waste time on entering information in the selling point and can browse the selection instead. Price list change – enables you to select another price list instead of the default price list; generally it is not permitted. For inventory activities – it can be said whether it is OK to begin or whether the inventory will be started in the office (inventory count list shall be created), start is not a suspicious activity. Often it is not allowed to display inventory differences. These can be viewed in the 58 office, and if the differences are big, we will check the position again or will try to determine the reason for this. Salepoint shift ending – if you wish to use salepoint-based shift counting, it must first be activated. Selling point based shift counting means that several cashiers can operate in the same selling point during the same shift. All their sales and transactions will be recorded with their respective names. However, the shift summary is displayed as the total of transactions registered in the selling point. NB! If this option is activated we advise you to deactivate cashier shift ending. Otherwise there are two different shift ending options and this may confuse things. Find client by name – is one of the suspicious activities as this allows the cashier to register the client’s discount by selecting the client by name. Generally, the client must possess a card or an electronic feature that can be used for his identification. The cashier can also give a fake discount if the client is not there but by searching by name the cashier can give discount by selecting a random client from the list. Editing clients /adding from the selling point – either new clients can be entered in the selling point and their data edited, or a form will be filled in and the client shall be entered from the office. The advantage of entry in the selling point is that the card is activated right away and can be used for the current purchase. Changing client discounts – a certain discount can be assigned to new clients, e.g. 5% or 10%, etc. However, this option provides the right for the cashier to change the discount in the salepoint. One of the suspicious activities. Duplicate receipt – if the printer ran out of paper or encountered a technical problem, the last receipt can be printed out again. It is a suspicious activity as it provides the opportunity to print out two receipts for one sale, and why not ask for money twice. But the fact that the next sale is identical to the previous one, does not happen very often and the activity itself shall be recorded and can be analysed and easily monitored if camera system is in use. Top up a credit card – in case of an internal card system, the topping up of a card from the selling point, which can be done by using cash or a bank card. Credit invoice – number of the original transaction can be entered in the selling point and on the basis of this, credit can be established. Credit can be established partially, by deleting other rows. The difference between negative sale and credit is that credit takes into account the discount campaign price and suggests that same price as a return price. Negative sale takes into account the current price list without discounts (however, discounts can be added manually). Thus, generally it is wiser to use credit for returns. Sale report – upon selecting the period in the salepoint, the product sale shall be displayed; it is often prohibited. Store reports – it is generally prohibited in restaurants and allowed in shops as it has to be possible to check whether the respective product is in store or, for example, in the store of another branch office, where it can be ordered if the client so wishes or where you can send the client /inform him of the goods. 59 In the salepoint it is possible to select as a list as well as the store state of a selected product. Allow time count – for the sale of time products, day care in shopping centres, bowling, parking, swimming pool, etc. Barcode is printed on a time receipt and when that receipt is scanned, the amount to be paid is calculated. It is possible to define different tariffs, e.g. first 30 minutes free, the next 30 minutes with one tariff and the rest with another, etc. (see menu “Time tariffs”). Allow change of invoice after interim invoice – classified as a suspicious activity as according to restaurant logics, the cashier may receive cash under interim invoice and carry out an adjusting transaction (e.g. delete an invoice row, reduce quantities, etc. – activity allowed to him/her) and pay to the selling point only the amount remaining after adjustments. Allow to change the duration of reservation of fixed time – used in the calendar module where the user has the right to change the time for planned procedure (by default, 30 minutes is shown for product but the user can change it to 45 minutes while the price remains the same. Allow to add/change group activities in the calendar – used in the calendar module where the user has the right to change in the calendar the time for planned training session, service or procedure (by default, 30 minutes is shown for product but the user can change it to 45 minutes while the price remains the same or can be changed in the price list or manually). Allow discounts after interim invoice – classified as a suspicious activity as according to restaurant logics, the cashier may receive cash under interim invoice and carry out an adjusting transaction (e.g. leaves the invoice open and waits till a loyal customer asks for a discount to be applied; while doing that also applies discount to the open invoice and has no justification for that, and shall pay to the selling point only the amount remaining after discounts). This limit is applied and if there are bonus cards/loyal customer discounts, these should be applied before drawing up the interim invoice, e.g. you should ask the client before printing the interim invoice whether he or she has a discount card. Allow super user mode – if this right is activated, the user with this right may interfere in other cashiers' shifts to carry out necessary activities and adjustments. For instance, apply discount, delete a row, reduce quantity, divide and assign figures, etc. Usually, a separate user group is defined for that, e.g. “Shift Manager” or “Service Manager”, and the person with respective rights can carry out respective activities in an expanded mode, interfering in the cashier’s process with their own code. All activities shall be saved personally. i.e. later it is possible to see everything the “Shift Manager” has done under his or her name. “Super user mode” is activated and terminated in the selling point under the same menu section. First a login window is displayed where you can enter your password or activate super user card. Minus sale – Suspicious activity as it enables the recording of return and the cashier may record a fake return without double checks if the product in question is not actually returned. Thus it needs checking. Easily monitored if camera system is in use. Sees every user’s reports – determines whether the respective user can see the shift and turnover reports of other users (cashiers) in the selling point. 60 Find product (by name, product number or barcode) – related to product searches carried out from the selling point. Discount – One of the suspicious activities. Generally, discounts have been defined beforehand and apply automatically, and the cashier does not have to have thorough knowledge of things or make selections. If the client presents a client card, the cashier will just swipe it and the system reacts according to its settings, providing necessary discounts. Even discounts related to card groups, where every specific card has not been defined, could be made automatic in the system (See “Card types”). However, if you wish to enable manual discount selection and application, this right has to be activated. NB! To be able to select the discount from the menu, it must be marked with ‘Display marking” (See “Discounts”). Cash input and output – to check the shift’s money in and out. A relatively safe activity. Loyal customer management – allows to view clients and their data but not to change client parameters. For this, the “Changing/adding clients from selling point” right must be activated. Cashier shift by payments and sale – displays reports by shifts. NB! Displays by cashier shifts not selling point shifts. These options should be deactivated if selling point shifts are used. Orders – enables to create and manage orders in the selling point. See “Orders”. Can decrease quantity only on last row – this provides the opportunity to decrease quantity on the last row entered. It is necessary if the client may change his mind and order something else, but his previous wish has already been entered, or if the cashier has made a mistake and has selected a wrong product by mistake. Allowed to reduce quantity on all rows – has priority over the previous command. i.e. if this is allowed, the previous right loses all sense and validity. One of the suspicious activities. Allowed to delete the last row – has priority over “Allowed to delete all rows”, i.e. if this is allowed, the other loses all sense and validity. One of the suspicious activities. Allowed to delete all rows – One of the suspicious activities. Activities related to the deletion of row are definitely more suspicious. Generally, the reduction of quantity is enough for corrections; the cashier can reduce the quantity of the respective wrong row to 0. NB! A detailed overview of all activities is saved in the activity report of the selling point that can be filtered by different parameters, incl. by activities, activity groups, etc. (See “Selling point activities”). Product groups – allows cashier to open a tree-shaped product groups structure and move in the group hierarchy. If this right is deactivated, the groups assigned to certain buttons will not open (group product list is not displayed). 61 New invoice – for some user groups (cleaner, chef, etc.), selling points are used only at the beginning of shift to register working hours. In this case it is sensible to deactivate this right for said user groups to prevent them from accidentally carrying out sales by pressing a key. New price – allows the cashier to determine a sale price; definitely one of the more suspicious activities. Shift ending – if selling point shift is activated, we advise you to deactivate it to avoid confusion. Only activate it if cashier based shift is used for the calculation of working hours. Along with deactivating this menu you should also deactivate reports in the cashier shift’s payment methods and sales. Interim printout/interim invoice – allows you to print out an interim invoice which in the restaurants is taken to the table prior to final payment. One of the suspicious activities as it provides an opportunity receive money on the basis of the interim invoice and carry out corrections, i.e. use a discount or client card. It can be determined in the settings (by default) that after printing out the interim invoice, it is not possible to reduce the quantities on the invoice (quantities can be added) and no discounts can be applied. Because of this setting , it is advisable to ask the client for a client card before preparing the interim invoice. Configuration Submenus allow you to tune different program settings and define the keys of the selling point’s special keyboard and design price labels. General Enables you to apply general tuning settings. Different types of tunings are divided by top menu blocks. Company – here you can enter the company’s general information, part of which shall be displayed on the receipt. Here you can also enter the company logo displayed on several documents. Delivery note – settings related to the delivery note. LEFTHAND SIDE Defaultprice list – sometimes people wish to display the income delivery note in the sale price of a certain moment. For the program to save the sale price of a certain moment, you must select a default price list to serve as a basis for sale prices. 62 Document numeration is assigned automatically upon the creation of a new document. This numeration can be changed and rewritten before the document is accepted. You can add texts in front of numeration, e.g. Order or Expense receipts, etc. You can name the transfer and income delivery notes, this both by accepted and yet to be accepted documents. RIGHTHAND SIDE In the top right you can determine settings by markings, incl. Show company info – whether to display all company data on the delivery note (definitely necessary for documents issued from the company); Show production date on delivery note – displaying the best before date on the delivery note; Enable product weight – the program asks you to enter product weight upon store income and shall display it in the wholesale invoice settings section if additional settings are mad on the whole invoice; Meta group 1 – means that a supplier shall be created in the Meta group 1 register where the respective goods shall be automatically connected to the respective meta group (supplier). You do not need to fill in the meta group and mark the group products if you wish for one meta group to be determined for the products by suppliers; Allow passives upon income – products can be made passive (deleted). Sometimes, however, the deleted goods return. The system enables you to find passive products from the list and these are automatically activated upon income. Print information field for delivery note row – related information can be assigned to each row and it can be selected whether it is printed out or not. Information copying, switchbox – if the product income invoice row displays the information related to the product, you can determine that this information would remain connected to the product (entered for the product article) and can be seen later when the product is viewed from the product register or list of selling point products. The following options can be selected: information is not copied, product information is updated with the information entered from delivery notes, or product information shall immediately be transferred onto delivery notes. Whole invoices – settings related to whole invoices. LEFTHAND SIDE Authorised signatory – a person who signs the issued invoice, e.g. if invoices/delivery notes are prepared by one person and signed by another. Attribute – allows you to select a certain text which will be attached to the wholesale invoice by default with the name of ’Attribute’. This can be changed, if you should so wish. Save heading – You can change the headline on an wholesale invoice that has not yet been accepted. The program keeps that in memory but when the invoice is accepted, it will be given the heading it was assigned. 63 Not accepted and accepted invoice headings – you can determine and change these yourself. Salepoint – Enables you to determine the salepoint that is used for recording the wholesale. Often, a separate salepoint is created, e.g. ”Wholesale” or ”Office sale” with the respective store attached to it. NB! If a store has been attached to the wholesale customer (buyer) (’Store’ in the ’Transfer clients’ menu), the wholesale shall take goods from this store attached to the transfer client. If it is necessary to sell from the salepoint store, the client’s “personal” store should be detached from the client for this sale, and reattached later. The client’s (buyer’s) personal store is used if the sale uses realisation agreement, i.e. a personal store is created for the client, the goods shall be transferred to that store, and if the client sells/realises the goods, upon the preparation of the invoice the goods shall be taken from that store. This provides a constant overview of the goods in the client’s store for which no invoice has been issued. Telema export catalogue – a place for creating electronic invoices according to Telema format. Default footer text – you can enter it and then select several texts that shall be included in the wholesale invoice. E.g. product’s sale or purchase requirements, agreements, etc. RIGHTHAND SIDE Prices in lists w/o VAT – if the prices in the price list do not include VAT; Show info at invoice row – additional information can be assigned to each row. Add up quantities on invoice – the total of all units shall be added up in the footer of the invoice. The person receiving the goods (representative of the buyer company) can quickly check whether the total amount complies with the amounts on all rows. Use salepoint requisites – if this is marked, the requisites entered for the respective salepoint shall be used. Otherwise the general requisites are used. With alternative names – if this is marked, product row shall be displayed in several rows with product names in foreign languages displayed in each row (provided that these names have been entered in the product register/product card). Up to 3 additional names can be entered in addition to product name in the main language - field names are Name1, Name2, Name3). ’Design’ block: As the users wishes are very different when it comes to wholesale invoice rows (some users wish to display the long product name, others the product number and weight, etc.). For this case, settings can be applied to wholesale invoice rows, marking the information displayed on the rows and how much space is left empty. General – general settings. Day start – allows to tune the time of day shift. If a certain report is displayed by days, the time of the day shift shall serve as a basis. Default currency – the default currency code used in the respective state. 64 Secondary currency – for informative use in the country in question, for informative display on receipt, etc. Gift card balance – if a gift card is used for a purchase and the amount of money exceeding the price of the purchase shall not be returned, select a product under which it shall be recorded. This product should exist beforehand and it should be marked as service product. Backup location and interval – time period after which the program reminds you the necessity of making a backup and offers to make the backup with just one click. Archive path – Upon data archiving a place where the archive file will be created (sale and purchase data will be cut up to the provided date and packed into an archive file that can be later used in the system for generating reports). For this to function, settings for the archiving module software must be determined beforehand. Custom payment name – you can choose a suitable name in addition to the payment type recommended to use in the system (e.g. flier, barter, representation payment, etc.). Sorting – How the registers display data (incl. mostly product register, store state, along with report printouts, sale reporting), by default by name, but it can also be done by barcode or by product number. Client card generation in block: allows you to determine that for newly entered clients (client cards), the client number is assigned automatically. In the Prefix box all cards to be entered share the first number. By numeration, the next number is the next attributed number, where ’Length’ shows how many spaces have been allocated for the changing number (if the next entered number is longer than the permitted length, the length shall not be taken into account and the next number has priority according to the settings). VAT % – not used upon sale but in other documents, e.g. upon purchasing goods; if necessary, display price with VAT, etc. Connections – you can create connections with selling points (selling points can be scattered over the Internet); this is necessary if you have to view invoices opened in the selling point in real time, etc. Connections are generally created by maintenance support. Statistics – a menu can be activated in the selling point which opens when an invoice is closed, where you have to select the value from the list. On the basis of this you can later generate reports and statistics both as a table and as a graph. In order to avoid slowing down the selling point’s work you can enter two criteria that can be selected from this selling point. Here in this menu you can determine the criteria (appoint a name) and prepare a list of options that can be quickly selected in the selling points. Later you can generate reports in Sale management-> Sale reports-> Statistics. NB! For you to be able to ask for statistics from a selling point, the maintenance must activate this option beforehand. Orders – you can determine the settings for everything related to orders. Read more from ’Orders“. Orders are used in places where the order is opened. If necessary, it is paid for partially or in full and later the service/goods shall be transferred along with respective recording. Thus, 65 orders are suitable in processes where the sale is not fixed right away but takes place over a longer time and has different stages (e.g. order received, order paid, order activated, goods arrived/service completed, goods delivered, etc). For instance, orders are quite actively used in dry cleaning and furniture stores – places where the goods are ordered for the client separately, such as vehicle spare part shops, etc. In terms of orders, maintenance personnel can determine whether the order must be paid for before it is accepted as an invoice, or can it be accepted without being paid, or when it is partially paid. Generally, if orders are placed from the selling point through retail sales, it is not allowed to accept an unpaid order as an invoice so as not to confuse things (Conf.tree – Order disablePrePayProduct). LEFTHAND SIDE Authorised signatory – a person who signs the issued invoice, e.g. if invoices/delivery notes are prepared by one person and signed by another. Attribute – allows you to select a certain text which will be attached to the invoice by default with the name of ’Attribute’. This can be changed, if you should so wish. Not accepted and accepted order headlines – you can determine and change them yourself. Statuses for new and accepted order – these determined statuses are automatically assigned by the program. If there are other statuses, i.e the goods have been ordered, the goods have arrived, etc., the users must manage these themselves. Salepoint – Enables you to determine the salepoint that is used for creating an order, and if wholesale is carried out wholesale salepoint should be determined. Often, a separate salepoint is created, e.g. “Orders”, ”Wholesale” or ”Office sale” with the respective store attached to it. If orders are created in the selling point it is generally advisable to record that as a selling point selling point but the respective settings are flexible. Prepay product – it is important to understand this. As orders are often made from the selling point, then in order to maintain some sort of logic in the simultaneous sales from selling points and office (to avoid confusion), there is a function of registering prepay through the service product that must be prepared beforehand and a respective name should be given to the product (e.g.“Order payment”). If an order is registered, the agreed goods/services can be recorded but the prepay invoice accompanying the order shall include a reference to the order and contains a prepay product. The order shall be printed out and the prepay receipt with the reference to the order is attached to it and given to the client (this is usually done in the selling point). In addition you can also print out the order in A4 or via a receipt printer (this function must be determined in settings). If the order is confirmed, i.e. its realisation is confirmed, an invoice is created with the right goods, but the prepay product shall be added with a minus row. Thus if the order has finally become an invoice, the prepay product’s balance is 0. Sale reporting includes a possibility to determine whether the turnover shall be displayed along with the prepay product (basically, along with clients’ prepayments) or without it (net turnover, i.e. recorded realisation). 66 Default footer text – you can enter it and then select several texts that shall be included in the wholesale invoice. E.g. product’s sale or purchase requirements, agreements, etc. RIGHTHAND SIDE Custom text – you can enter several different texts and select the ones to be attached to the order; in addition to footer text you can also add information of a static nature. Prepay % - how many % does the program require by default as a prepayment for an order. This % or the amount of prepayment can be changed but this assigned % is offered automatically. Overall invoices – overall invoices can be created for loyal customers, holders of client cards, transfer clients, clients with hotel payments by rooms; for more detailed information see ’Overall invoices’. There are several types of registries of clients: transfer clients (mostly for accounting, incl. once-time purchases) and loyal customers, mostly for loyal customer status, discounts and campaigns. It can be determined upon creating a new invoice, which type of client is requested. For instance, if overall invoices are prepared for a client in the transfer register, it is sensible to set it to transfer client. Heading – wholesale invoice heading that you can determine here yourself. Attribute – allows you to select a certain text which will be attached to the invoice by default with the name of ’Attribute’. This can be changed, if you should so wish. Reports can be prepared by attribute, incl. sales report, invoice registry. Custom text – you can enter several different texts and select the ones to be attached to the order; in addition to footer text you can also add information of a static nature. While creating new invoice – several settings that can be determined and will become active at the moment of creating a new overall invoice. Print with invoices – allows you to print out, along with the invoice given to the client, all invoices/receipts in a detailed manner, so that the client would get a better overview of the consumed products/services. Reservations – this tab is only displayed if calendar administration and/or sports club module is activated. For more information see Calendar administration and Sports club module manual block. 67 Selling point In configuration mode, this menu allows to set the configuration of selling points, i.e. functioning requirements, receipt design (there are different types of receipts), hardware (devices attached to the selling point and device parameters). Configuration mode is only allowed for maintenance personnel. Regular user can send notes based on selling point or cashier, and define the selling points’ keyboards and shortcut panels (positions on touch screen). Buttons under shortcut panels are generally used with touch screen but they can be used without it, only with the help of a mouse. You can assign products, product groups as well as functions and menu shortcuts to the selling point’s keyboard keys. You can say to the panel how many rows and columns it may contain (the selling point shall be displayed in the row or column only if there is at least one button that is defined). You can define the panel’s font and text size and it is applied for all buttons created in this panel. The requirement is also applied for buttons defined in the future. Already defined buttons will not change. Furthermore, you can define the size of panel buttons (width and height). This can vary depending on the monitor and applied monitor resolution. Before completing the panel you should check the size of the button, whether it is clear enough and with a suitable size. For checking this, you should complete some buttons and view them in the selling point. In the top right you can select the keyboard type, where you should select “Custom“ as the panel type of the regular touch-sensitive screen. The selection includes several predefined hardware models (e.g. 111, 128 key models) but also “Right panel” and “Cash panel” (here you can upload images of banknotes to be used for cash settlements in order to record the received or counted money more quickly and with less error). When using hardware keyboards, all keys must be correctly programmed. By default, all selling points have a ”Right panel” – this is a panel with buttons, seen on the right side upon the start-up of the selling point (you do not need to press a key or button to open it). This panel cannot be removed but its content can be changed by double-clicking on it. Function keys are usually placed there (Cash payment, Bank card payment, Cash drawer, Find product by name, Find product by barcode, Find product by product number, etc.) and if there is any space left, the most common product groups or products are also placed there. Here you can define all sorts of values, i.e. activities, products, product groups, discounts, etc. In addition to “Right panel”, to enter a panel or keyboard you have to add a new name to the left-hand column, and in the right-hand form the settings are made. Keyboard type determines the panel you wish to create. In the case of a touch-sensitive screen you should select “Custom”. Here you can define the number of keyboard rows and columns, the keyboard’s background picture and the size of keyboard letters. You can also change the width and height of the keyboard keys. Panel buttons are more specifically determined under the respective “Panel content” button. You can add buttons to the defined keyboard with a double click in the button creation form. You can choose an illustrative picture for each button (.jpg or .gif formats). 68 In panel content you can define the desired value by clicking on the appropriate button. Products – a specific product can be found from the selection of product names, barcodes and product numbers. Product groups – you can select a group from the list or tree-shaped structure and the products in this group shall be displayed as a list when you press the selection button. Quantities – determining a shortcut for a specific quantity, e.g. *0.25, *0.5, etc. Activities – keep in mind that the list is not displayed alphabetically but in the order of entry. Discounts – activities actually already include a duplicating “Discounts” activity; the difference is that this displays a window with a list of discounts you can choose from. Here you can assign a specific discount to a specific button. Automatically adding products – this is of big help if several products in a row must be assigned to buttons, provided that these products belong to the same group. By selecting a desired group, the products in this group shall be displayed and then you can deselect the ones that are not wanted. For instance, one of the activities includes assigning all starters to buttons. You have to click on the right button and from there on you move on from left to right and from top to bottom. If there are more products than buttons or already defined buttons get in your way, a clear warning is displayed where you can select the desired requirement. Price labels Allows to create price labels according to the company’s needs. These shall be printed with data determined upon designing. The user can use several designs with different size and provided information. During printing an interim window will be displayed where you have to select the design you wish to use for printing. To create a new design, create a row and name the design so that it would be easily identified later. By opening a new price label design by double-clicking on the “Edit” box, an empty label shall open where we can add necessary information and boxes. For this, select the information you wish to add to the label from the top left and press “Enter”. For several values an interim window shall open where you have to make further selections. Added information is designed in the information box by a right-hand click on the mouse; here you can edit fonts, size, etc. You can use the mouse for dragging the boxes into desired locations. The overall size of the price label (both horizontal and vertical) can be edited with the mouse; for this, place the cursor on the partition line and drag the line into a desired location by holding down the left mouse button. Size can be set by right-clicking on the value; this opens a selection window. Under “Change” in the selection window you can change the value (e.g. currency symbols, barcode format, etc.), Under “Font” you can set the font size and style, etc., under “Measurement” you can set reserved measurements. If “automatic” is checked in Measurement, the text shall run to the right over the reserved measurement, otherwise text will be cut off once the reserved area ends. It shall also be cut off if the new value has been defined on the right of the current value and is on the way. If an abbreviation is entered along with product name (in product register), you can choose whether the abbreviation or full name is displayed on the printout. If an abbreviation is not 69 entered but abbreviation is selected for the printout, full name shall be printed (abbreviations are often only marked for some products). Design of price labels can be copied 1:1, this is useful if the design has been completed and there are more marginal amendments to the new design. In this case you can use the already finished design as a template and carry out necessary amendments. Under barcodes you can choose from different formats. You should make sure beforehand which format complies with the barcode numbers. If the desired format has been created, the price labels can be printed out in Delivery notes under Income (the number of printed price labels corresponds to the number of products in the delivery note) and in Sale price with ’Print’ button. If an incorrect barcode format is selected, the program may display an error notice (e.g. the product’s barcode consists of 13 numbers, but an EAN-8 is selected which only allows to enter 8 numbers). Potential values: Sale price – taken according to the printed price list; Custom text – entered text that is always displayed, is not a variable; Product name – depending on the name given to the product in the database; Product number - depending on the number given to the product in the database; Barcode – prints the barcode (image), default format is UPS-A (this format can handle longer numbers); the format can be changed, including the length of the barcode; Main unit – product’s main unit, recorded in product card/product register, used for keeping records in the store and store transactions (e.g. kg, l, pcs, etc.); Tare value – cost of tare if tare is used for the product (e.g. 1.00 or 0.50); Main unit quantity custom text - entered text that is always displayed when the price of L, KG i.e. the main unit is printed; Tare custom text - entered text that is always displayed when the tare price is printed; Main unit quantity price – e.g. kg price, l price; the law often requires that the price labels should record the l or kg price; Quantity unit – default main unit for measurement unit, usually kg or l for displaying the price. Example: “Tinned food 1=200 g”, here the quantity unit is kg as in the unit table the default main unit for the measurement unit g is kg; Quantity price – price of the abovementioned unit; Example: “Tinned food 1=200 g”, with sale price in one of the price lists being 10.00; price for kg is 50.00. Upon printing you always have to select a price list and thus the value is derived from the selected price list. Info – field for product information entered for the product in the database; Picture = you can select the picture and edit its size; to determine a size you must uncheck “automatically” in the settings; Recipe – recipe content (without quantities), to display content. Info field is used in shops to define the content and other information according to need, i.e. preservatives; Info1 – product info1; Info2 - product info2. 2D barcode – enables 2D small barcodes. 70 At first, the fonts are generated with the following parameters: Arial, size 14 (more important information is initially displayed in bold; if you wish you can change the layout, size, etc.). If the user purchases a label printer (a special printer) it is possible to set the printing of price labels pursuant to criteria. If you wish to do so, please contact the maintenance support. Lock base for POS Central base is locked (if locked, a tick appears in front of the menu) and as a result selling points cannot exchange information. When the base is locked, data cannot be updated and sale processes are paused in the server. This is necessary in special occasions, such as: - If you change the price list and wish to prepare the entire price list in order to send it to selling points on time; - If you wish to prepare new recipes and their implementation on time; - If you wish to prepare panels and keyboards and implement them on time; If you wish to temporarily remove selling points from the centre. Information > Update information Information on most recent versions, displayed as a website. Likewise, updates to the POS program can be seen by clicking on ‘Selling point’ menu and on “See more: Selling point” button at the top of the window that will open. Info > Distant maintenance Opens a Distant maintenance program which enables you to send an image of your computer to the consultant. Most consulting work is more efficient when it is possible to point to the screen and visualise. 71