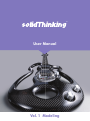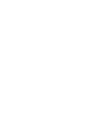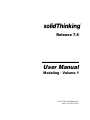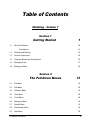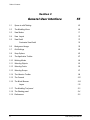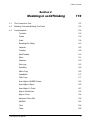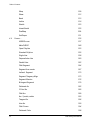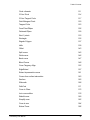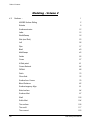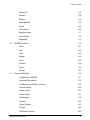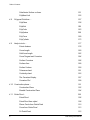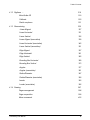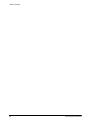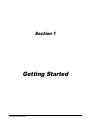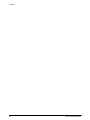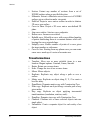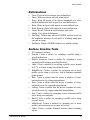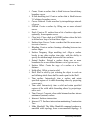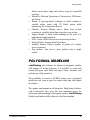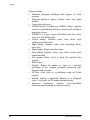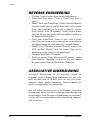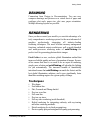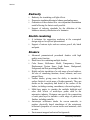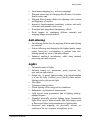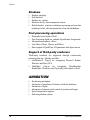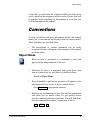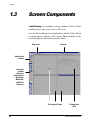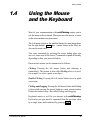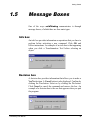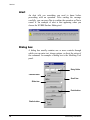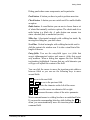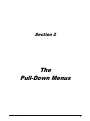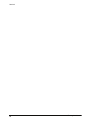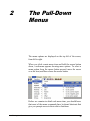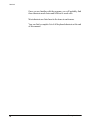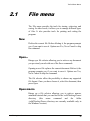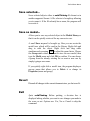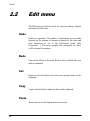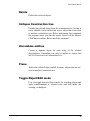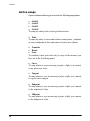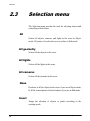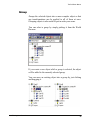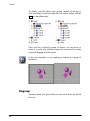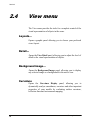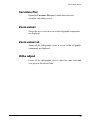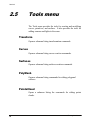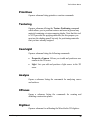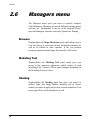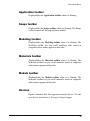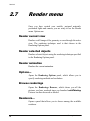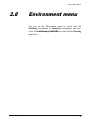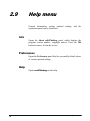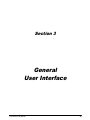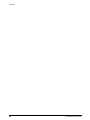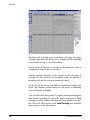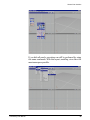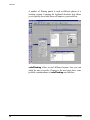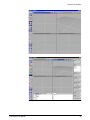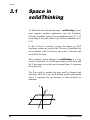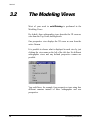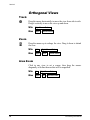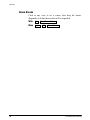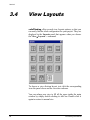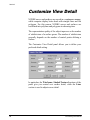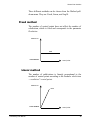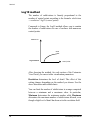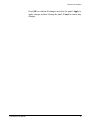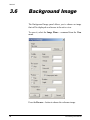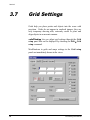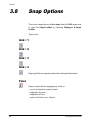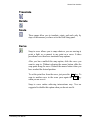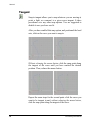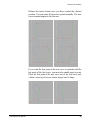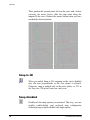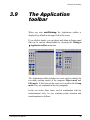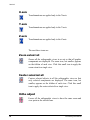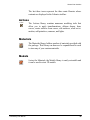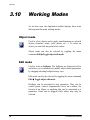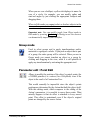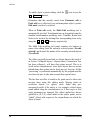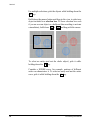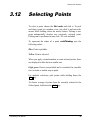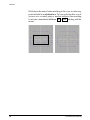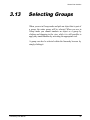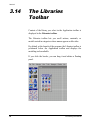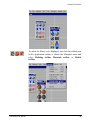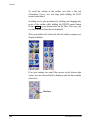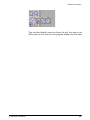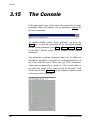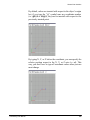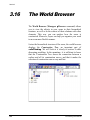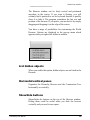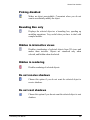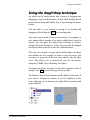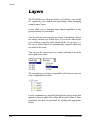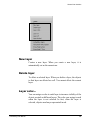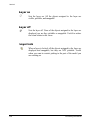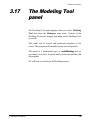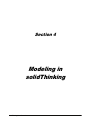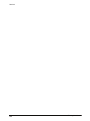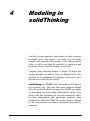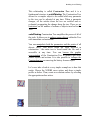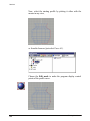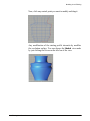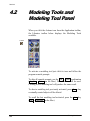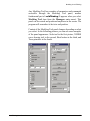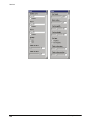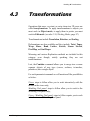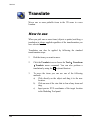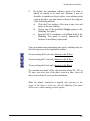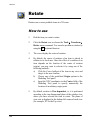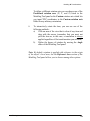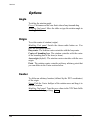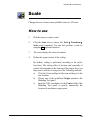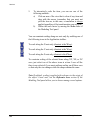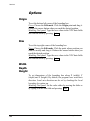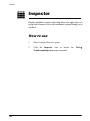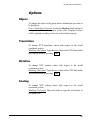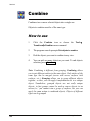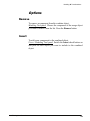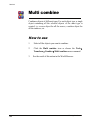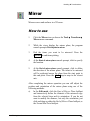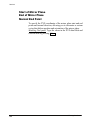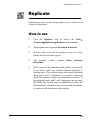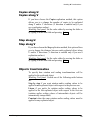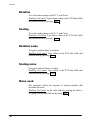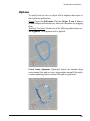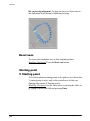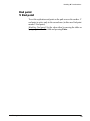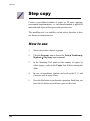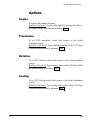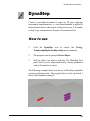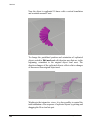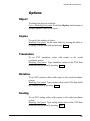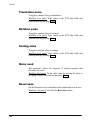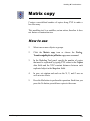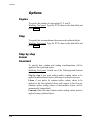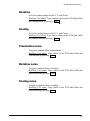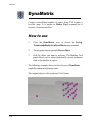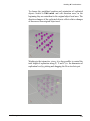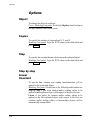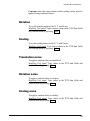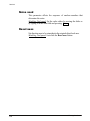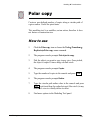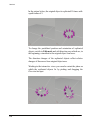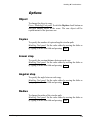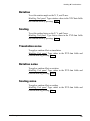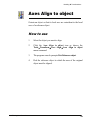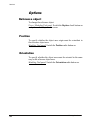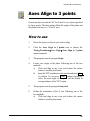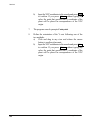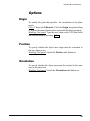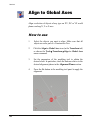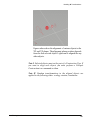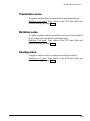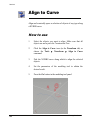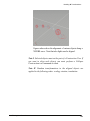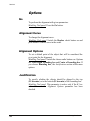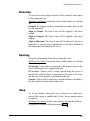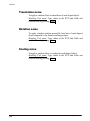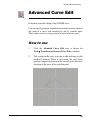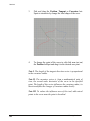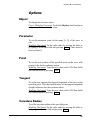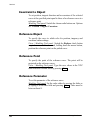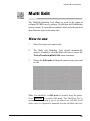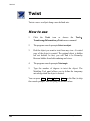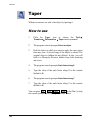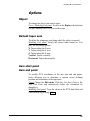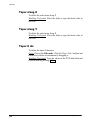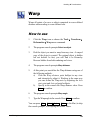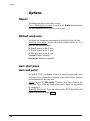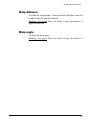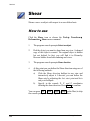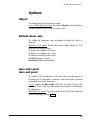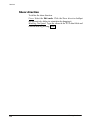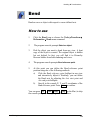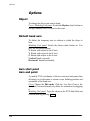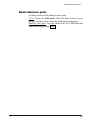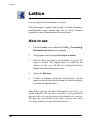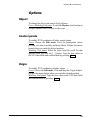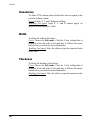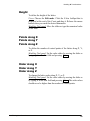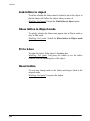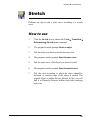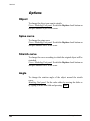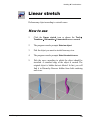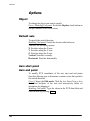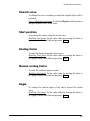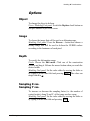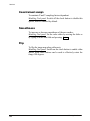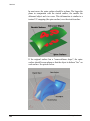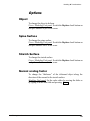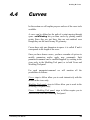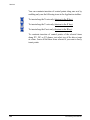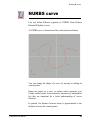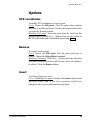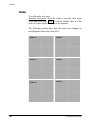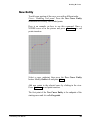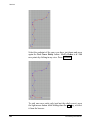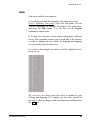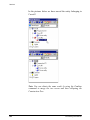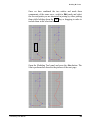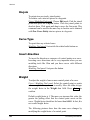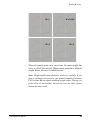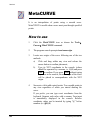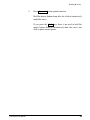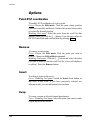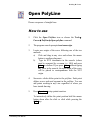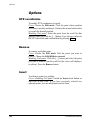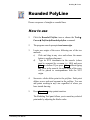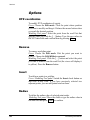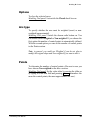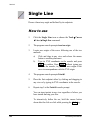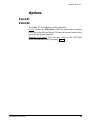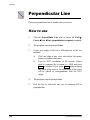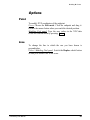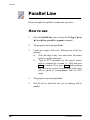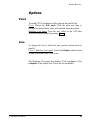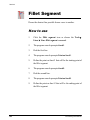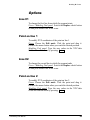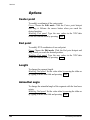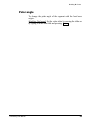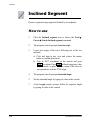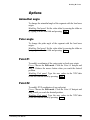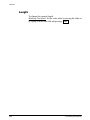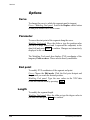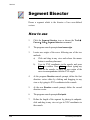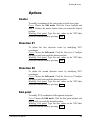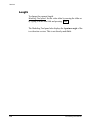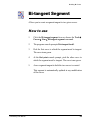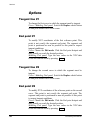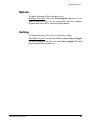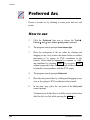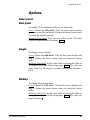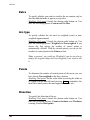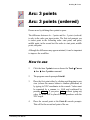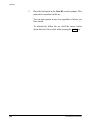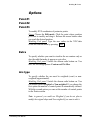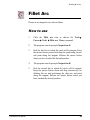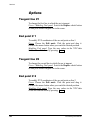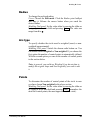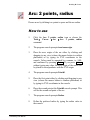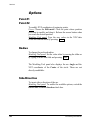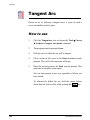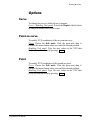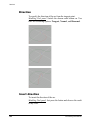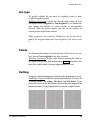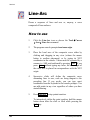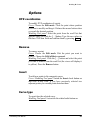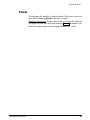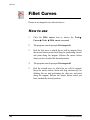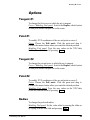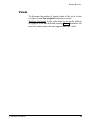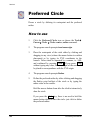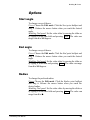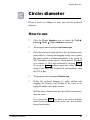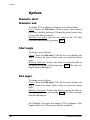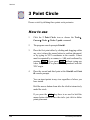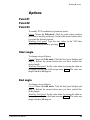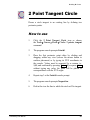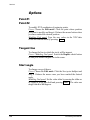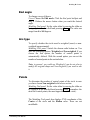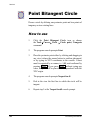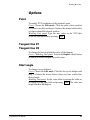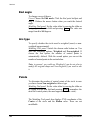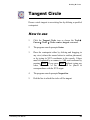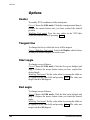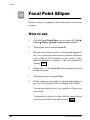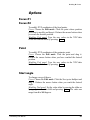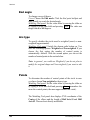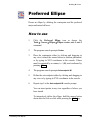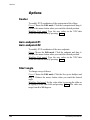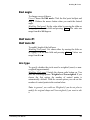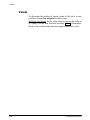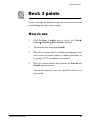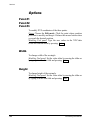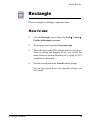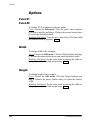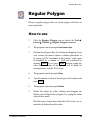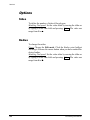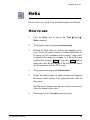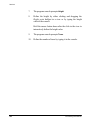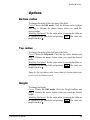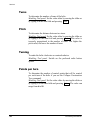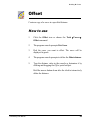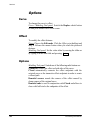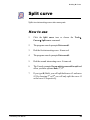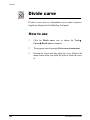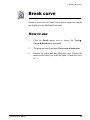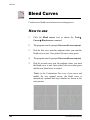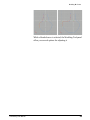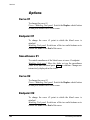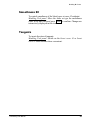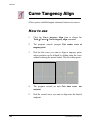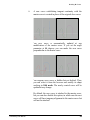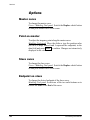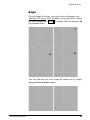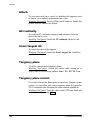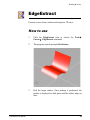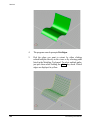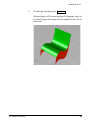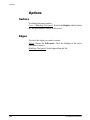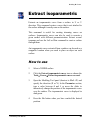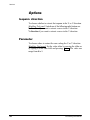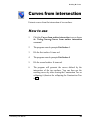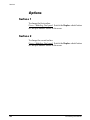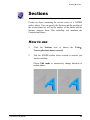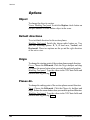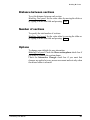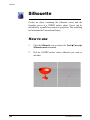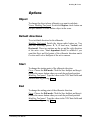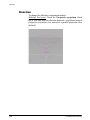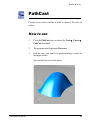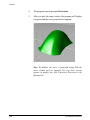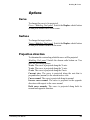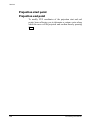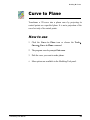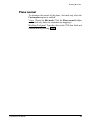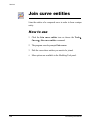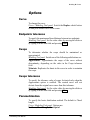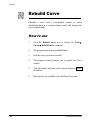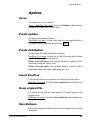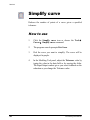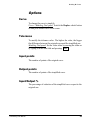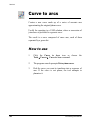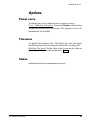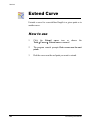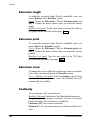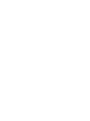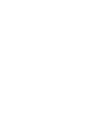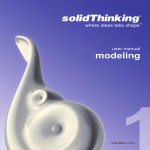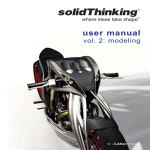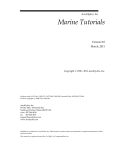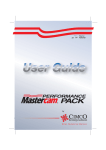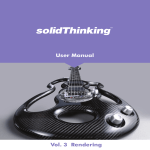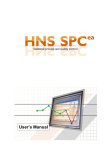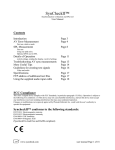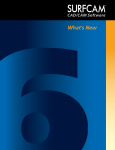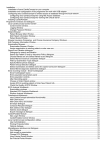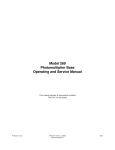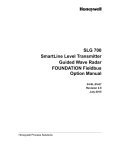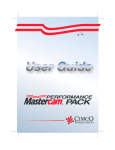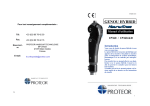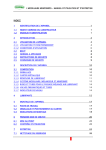Download User Manual Vol. 1 Modeling
Transcript
TM User Manual Vol. 1 Modeling Release 7.6 ____________________________________ User Manual Modeling - Volume 1 © 1993-2008 solidThinking Inc. Part N. 80-25041-10301 Copyright © 1993-2008 solidThinking, Inc. All rights reserved. solidThinking™ and renderThinking™ are trademarks of solidThinking, Inc. All other trademarks or servicemarks are the property of their respective owners. This documentation and the software program are copyright solidThinking, Inc. and your rights are subject to the limitations and restrictions imposed by the copyright laws. No part of this publication may be reproduced, stored in a retrieval system, or transmitted in any form or by any means, electronic, mechanical, photocopying, recording, or otherwise, or disclosed to a third party, without the prior written permission of solidThinking, Inc. solidThinking, Inc. reserves the right to make changes in specifications at any time and without notice. Parts of this documentation are copyright LightWork Design Ltd. 1990-2008 ©. solidThinking Inc. provides this publication “as is” without warranty of any kind, either expressed or implied. Cover: The Handle, a XOX Audio Tools guitar invented and modeled in solidThinking. Design by Peter Solomon, 3D modeling and engineering by Emilio Cassani. Table of Contents Table of Contents Modeling - Volume 1 Section 1 Getting Started 1.1 About this Manual 1 20 Conventions 21 1.2 Starting solidThinking 23 1.3 Screen Components 24 1.4 Using the Mouse and the Keyboard 25 1.5 Message Boxes 27 1.6 Saving your Work 30 Section 2 The Pull-Down Menus 31 2.1 File Menu 35 2.2 Edit Menu 38 2.3 Selection Menu 42 2.4 View Menu 46 2.5 Tools Menu 48 2.6 Managers Menu 50 2.7 Render Menu 52 2.8 Environment Menu 53 2.9 Help Menu 54 solidThinking User Manual iii Table of Contents Section 3 General User Interface 55 3.1 Space in solidThinking 62 3.2 The Modeling Views 64 3.3 View Modes 71 3.4 View Layout 72 3.5 View Detail 73 Customize View Detail 74 3.6 Background Image 78 3.7 Grid Settings 80 3.8 Snap Options 82 3.9 The Application Toolbar 87 3.10 Working Modes 90 3.11 Selecting Objects 93 3.12 Selecting Points 95 3.13 Selecting Groups 97 3.14 The Libraries Toolbar 98 3.15 The Console 102 3.16 The World Browser 104 Layers 110 3.17 The Modeling Tool panel 113 3.18 The Shading panel 114 3.19 Preferences 115 iv solidThinking User Manual Table of Contents Section 4 Modeling in solidThinking 119 4.1 The Construction Tree 122 4.2 Modeling Tools and Modeling Tool Panel 126 4.3 Transformations … 129 Translate 130 Rotate 134 Scale 139 Bounding Box Fitting 143 Inspector 146 Combine 148 MultiCombine 150 Mirror 151 Replicate 155 Step copy 162 DynaStep 165 Matrix Copy 169 DynaMatrix 172 Polar Copy 177 Axes Align to NURBS Surface 183 Axes Align to Object 185 Axes Align to 3 Points 187 Align to Global Axes 190 Align to Curve 194 Advanced Curve Edit 199 MultiEdit 203 Twist 204 Taper 206 solidThinking User Manual v Table of Contents 4.4 vi Warp 209 Shear 212 Bend 215 Lattice 218 Stretch 223 LinearStretch 225 PixelMap 228 SurfDrape 231 Curves … 235 NURBS curve 237 MetaCURVE 248 Open PolyLine 253 Rounded PolyLine 255 Single Line 258 Perpendicular Line 260 Parallel Line 262 Fillet Segment 264 Segment from center 267 Inclined Segment 270 Segment Tangency Align 273 Segment Bisector 276 Bi-tangent Segment 279 Preferred Arc 282 3 Point Arc 285 Fillet Arc 289 Arc: 2 points, radius 293 Tangent Arc 296 Line-Arc 300 Fillet Curves 304 Preferred Circle 308 solidThinking User Manual Table of Contents Circle: diameter 311 3 Point Circle 314 2 Point Tangent Circle 317 Point Bitangent Circle 320 Tangent Circle 323 Focal Point Ellipse 326 Preferred Ellipse 329 Rect: 3 points 333 Rectangle 335 Regular Polygon 337 Helix 339 Offset 343 Split curves 345 Divide curve 346 Break curve 347 Blend Curves 348 Curve Tangency Align 352 EdgeExtract 357 Extract isoparametric curves 361 Curves from surface intersection 363 Sections 365 Silhouette 368 PathCast 371 Curve to Plane 375 Join curve entities 378 Rebuild curve 380 Simplify curve 382 Curve to arcs 384 Extend Curve 386 solidThinking User Manual vii Table of Contents Modeling - Volume 2 4.5 viii Surfaces … 1 NURBS Surface Editing 2 Extrude 9 Surface extrusion 12 Lathe 15 RadialSweep 18 Skin (and Rule) 23 Loft 28 Pipe 37 Birail 40 MultiSweep 45 3sides 55 Coons 57 N-Side patch 61 Curves Network 64 FillPath 68 Patch 70 Close Hole 76 Surface from Curves 79 Blend Surfaces 82 Surface tangency Align 91 Exted surface 94 Surface offset 97 Shell 100 Solid offset 104 Trim surface 109 Trim solid 117 Trim convert 120 solidThinking User Manual Table of Contents 4.6 4.7 Intersect CT 122 Intersect 128 Boolean 132 Make Manifold 139 Round 144 Fillet surface 165 Simplify surface 171 Join surfaces 173 Heightfield 175 NURBS Primitives … 179 Plane 181 Disk 183 Cube 187 Sphere 189 Torus 193 Cylinder 198 Prism 203 3D Text 207 Polygonal Modeling … 209 PolyMesh from NURBS 211 Advanced Tessellation 214 PolyMesh from NURBS control net 218 Vertices editing 220 Edges editing 225 Faces editing 231 Split Polygon 238 Simplify 240 Create Polygon 243 Fill hole 245 Subdivision Surface 246 solidThinking User Manual ix Table of Contents 4.8 4.9 Subdivision Surface on faces 251 PolyMesh Info 255 Polygonal Primitives … 257 PolyPlane 258 PolyDisk 260 PolyCube 263 PolySphere 266 PolyTorus 269 PolyCylinder 273 Analysis tools … Points distance 278 Curve Length 280 SubCurve Length 282 Curve Tangent and Curvature 284 Surface Curvature 286 Surface Area 289 Surface Volume 290 Tolerance check 291 Continuity check 293 The Curvature Display 297 Curvature Plot 299 4.10 Construction planes… 301 Construction Plane 302 Disable Construction Plane 304 4.11 PointsCloud… x 277 305 PointsCloud 306 PointsCloud from object 308 Planar Couds from PointsCloud 310 Curve from PointsCloud 313 Fit PointsCloud 315 solidThinking User Manual Table of Contents 4.12 Digitizers … 319 MicroScribe-3D 319 Calibrate 320 Sketch on planes 321 4.13 Dimensioning 325 Linear Aligned 327 Linear Horizontal 331 Linear Vertical 335 Linear Aligned (associative) 339 Linear Horizontal (associative) 345 Linear Vertical (associative) 351 Edge Aligned 357 Edge Horizontal 361 Edge Vertical 365 Bounding Box Horizontal 369 Bounding Box Vertical 373 Angular 377 Angular (associative) 381 Radius/Diameter 387 Radius/Diameter (associative) 390 Leader 393 Leader (associative) 395 4.14 Drawing 397 Pages management 398 Page composition 399 Menu commands 403 solidThinking User Manual xi Table of Contents xii solidThinking User Manual Getting Started Section 1 Getting Started solidThinking User Manual 1 Section 1 2 solidThinking User Manual Getting Started 1 Getting Started Welcome to solidThinking™, the breakthrough 3D environment! solidThinking combines unique and powerful modeling and design communication tools surrounded by an interface that is at once familiar, intuitive and informative. The robust combination of NURBS curve, surface, and solid modeling tools, as well as polygonal and pointcloud creation and manipulation tools, work together to expand the possibilities of what you can achieve within a single 3D design application. The photorealistic and sketch rendering technologies, along with web-ready interactive exports, combine to produce stunning images of your models for easy communication and approval. And finally, the unparalleled and interactive Construction History which completes the parametric modeling environment, gives you the freedom to create and evaluate more design possibilities in less time. The solidThinking product line consists of four packages for each level of need in your design modeling workflow. We are providing here a list of the main features included. Some of them are not available in each solidThinking version. solidThinking User Manual 3 Section 1 USER INTERFACE solidThinking user interface is a carefully designed environment where you work in luxurious comfort. In fact, not only does it have clear and self-explicative icons but it also reduces the number of commands required to specify operations. The program console guides you through the creation process prompting you on steps to follow. The perfect OpenGL integration grants you the best interaction with your models. Views • • • • • Standard orthographic views (Top, Front, Right, Left, Rear, and Bottom) plus a user defined number of independent perspective views. Interactive editing with full-shaded, texture mapped real time visualization. Transparent drawing mode. It is a variant of the Shaded and Textured modes. Texture management options to exploit hardware texture mapping of accelerated graphic cards. Three textures formats supported: RGBA, RGB and BGR. High quality NURBS tessellation. Camera • • • 4 Dolly, field of view, focal length, roll, track, rectangular zoom, and cursor zoom. Interactive editing with full-shaded, texture mapped real time visualization. Numerical input of the camera coordinates, show/hide camera, on/off display update, on/off show points, adjustable resolution, true colors or selection/ deselection colors visualization. solidThinking User Manual Getting Started Construction Aids • • • • • • • • • • Units of measure. Advanced grid settings for defining up to four different grids, each with its own origin and spacing, grid type, color. Snaps to grid, angle, scale%, translate, point, midpoint, center, curve, tangent. Snap to 3D and Snap disabled options. Unlimited number of Construction Planes. Axes Align to 3 Points. Align the local axes of a construction plane/object to three points. Axes Align to Object. Align the local axes of a construction plane/object to another object local axes. Axes Align to NURBS surface. Align the local axes of a construction plane/ object to be tangent to a NURBS surface. Align to axis. Align a set of objects along X, Y, or Z directions with spacing options. Align to curve. Align a set of objects along a curve with spacing options. Global/local modeling tolerance. Objects Hierarchy Browser • • • Advanced hierarchical browser. Unlimited number of layers. Select/deselect, toggle, delete, group/ungroup, show/hide objects and groups of objects, on/off bounding box, and cast/receive shadow options. On-Line Help • solidThinking User Manual Reference manual on line (HTML formats). 5 Section 1 NURBS MODELING Full NURBS-based modeling and Construction Tree make of solidThinking a matchless tool for designers and graphics professionals. solidThinking uses NURBS (Non Uniform Rational B-Splines) as its geometry type. This curve and surface definition method offers the greatest flexibility and precision. NURBS are capable of representing any desired shape, both analytic and free form, and their algorithms are extremely fast and stable. The Construction Tree gives you real-time update when modifications are made to curves, parameters or surfaces. Browse the graphic representation of the Construction Tree to identify and select source objects and actions. Add, remove, or replace source objects within the Tree with immediate reconstruction. Manipulate both the parameters and points of all objects freely. And never forget the steps involved in construction - the entire tree is saved inside the file and is accessible at any time. Thanks to the possibility to freely manipulate your models, you can easily experiment new shapes and improve your creativity. Once you have tried how the Construction Tree improves your productivity you will not do without it. The most advanced modeling tools and the numerous construction aids make it possible for you to create any shape you can think about. Main features include: • • • Simultaneous point editing on multiple objects. Unlimited undo levels. Un-edit. Allows to remove any editing from selected points of a curve/surface independently from any other successive modification of the curve/ surface. Primitives 6 solidThinking User Manual Getting Started • Plane, disc, cylinder, sphere, cube, cone, toroid, prism, 3D text. Curves • • • • • • • • • • • • • • • • • • • • • • solidThinking User Manual High quality freeform NURBS curves of order 2 to 7. Real-time adjustment of curve tangency and curvature at any given point. Any curvature radius can be set. METAcurves. Interpolation of points using a smooth curve. Ability to specify cusps at points. Arcs (center-2 points, 2 points-radius, 3 points, fillet arc, tangent-2points, line-arc, fillet curves). Circles (center-radius, 3 points, tangent-2 points, point-2 tangents, center-tangent). Ellipses (center-2 axes, point-2 focuses). Lines (single, perpendicular to segment, parallel to segment, fillet segment, segment from center, inclined segment, segment tangency align, bisector, bitangent segment). Polylines (open, closed, rounded). Regular polygons. Helix and spiral. Curve Offset. Create the copy of a curve at a fixed distance. options: Symmetric, Closed, Rounded corners and Rounded ends. Split curve. Splits two intersecting curves into more parts. Divide curve. Divides a curve into two independent curves. Break curve. Breaks a curve into two joined curves. Blend Curves. Create a blend curve connecting two existing curves. Curve Tangency Align. Establish tangent continuity between two curves. Optionally modify incidence of curve to tangency plane. Extend curve. Extends a curve for a user-defined length to a given point or to another curve. EdgeExtract. Extract a surface edge into a 3D curve. Extract isoparametric curve. Extract an isoparametric curve from a surface. Curves from Intersection. Extracts a curve from the intersection of two surfaces. 7 Section 1 • • • • • • • • • Section. Extract any number of sections from a set of NURBS surfaces along a specified direction. Silhouette. Extract a silhouette curves from a set of NURBS surfaces given a direction and a viewpoint. PathCast. Project a curve onto a surface in order to obtain a 3D curve on a surface. Curve to Plane. Project a 3D curve onto a user-defined 2D plane. Join curve entities. Join two curve endpoints. Refine curve. Increase curve detail. Rebuild curve. Rebuilds a curve with a user-defined number of points distributing them at a constant distance while still keeping the curve original shape. Simplify curve. Reduce number of points of a curve given the target number or a tolerance. Curve to Arcs. Starting from any planar curve you can create a new curve made up of a series of accurate arcs. Transformations • • • • • • • • • • • • 8 Translate. Move one or more pickable items to a new location. Magnet options: Constant, Linear, Smooth. Rotate. Rotate one or more items. Scale. Change the size of one or more items. Mirror. Mirror objects. Replicate. Replicate any object along a path or over a surface. Matrix copy. Replicate an object along X, Y, Z to create a box-like array. DynaMatrix. Dynamic matrix copy with Construction Tree. Polar copy. Replicate an object along a circular path of any given radius. Step copy. Replicate an object applying incremental transformations (translation, rotation, scale). DynaStep. Dynamic step copy with Construction Tree. Combine. Combine two or more selected objects into one single object. Uncombine. Create a separate object for each entity of an object. solidThinking User Manual Getting Started Deformations • • • • • • • • • Twist. Twist an object along a user-defined axis. Taper. Widen or narrow one side of an object. Warp. Warp all points of an object comprised in a userdefined distance and with respect to a user-defined axis. Shear. Shear an object with respect to a user-defined axis. Bend. Bend an object with respect to a user-defined axis. Linear Stretch. Stretch an object along a path curve. Lattice. Free object deformation. PixelMap. Deform any selected NURBS surface based on the brightness intensity of each pixel of a bitmap image that you use as a map. SurfDrape. Drape a NURBS surface over another surface. Surface Creation Tools • • • • • • • • • • • • solidThinking User Manual G2-continuity surfaces. Extrude. Create a surface by extruding a profile along a specified direction. Surface Extrusion. Create a surface by extruding a cross sectional profile along a specified direction. Lathe. Create a surface by revolving a profile curve around its X, Y, or Z-axis or any user-defined vector. RadialSweep. Creates a surface by sweeping one or more profile curves along a rail curve and a common rotational point in space. Rule. Create a surface that fits across a number of crosssectional curves by a linear interpolation. Skin. Create a surface that fits across a number of crosssectional curves by a smooth interpolation. Lofting. Create a surface that fits across a number of crosssectional curves by a spine-controlled interpolation. Pipe. Create a surface by sweeping a cross sectional profile curve along a second path. Birail. Create a surface by sweeping a profile curve along two rail curves. MultiSweep. Creates a surface by sweeping one or more profile curves between one or more rail curves. 3sides. Create a surface blended between three boundary curves. 9 Section 1 • • • • • • • • • • • • • • • • • • • 10 Coons. Create a surface that is fitted between four arbitrary boundary curves. N-Side modeling tool. Create a surface that is fitted between "n" arbitrary boundary curves. Curves Network. Create a surface by interpolating a network of curves. FillPath. Create a surface by filling one or more selected curves. Patch. Create a G1 surface from a list of surface edges and, optionally, from separate curves. Close hole. Close a hole in a NURBS surface where the hole is defined as a loop of at least three edges. Surface from Curves. Create a surface that fits across one or two sets of curves. Blending. Create a surface forming a blending between two surface edges. Surface Tangency Align modeling tool. Align a surface border to any other surface trim edge, with the ability to specify the incident angle between the two surfaces. Extend Surface. Extend a surface along one or more boundaries for a user-defined distance or to a given curve. Surface Offset. Create the copy of a surface at a fixed distance. Solid offset. Offset or inset a solid. Shell. Shell a solid by just selecting the object to work on and defining which faces shall be made open for the Shell. Trim surface. Interactively trim a surface and retain specified regions of it while discarding others by projecting a curve on it. Trim solid. Interactively trim a solid and retain specified regions of the solid while discarding others by projecting a curve on it. Trim Convert. Converts a four-sided trimmed surface into an untrimmed (natural) surface. Intersect. Surfaces intersection. Intersect CT. Surfaces intersection maintaining Construction Tree. Make Manifold. The Make Manifold command produces a manifold solid topology from a non-manifold topology. It solidThinking User Manual Getting Started • • • • • • • • deletes excess faces, edges and vertices to get to a manifold topology. Interactive Boolean Operations of Intersection, Difference, and Union. Round. A topology-based technique to build constant or variable radius round with G3 blend option while maintaining the Construction History. Chamfer. Perform filleting with a linear cross section (constant or variable) rather than a circular cross section. Approx Round. A faster round technique at the price of a mathematical approximation. Fillet. Create a fillet between two intersecting surfaces. Surface Refine. Increase detail of surfaces. Simplify Surface. Reduce number of points of a surface given a tolerance. Join surfaces. Join two or more surfaces into a single surface. POLYGONAL MODELING solidThinking also features an advanced polygonal modeler with support of n-side polygons. It is possible to create and extrude polygons, split faces and edges, refine, decimate, and perform any other operation. The possibility to convert a NURBS surface into a polygonal model and vice versa is great for virtual reality and video game developers. The unique implementation of Interactive Subdivision Surfaces with Construction Tree gives the user maximum power for refinement and smoothing of polygonal meshes. solidThinking Subdivision Surfaces fully adheres to the Pixar standard. solidThinking User Manual 11 Section 1 Features include: • Advanced polygonal modeling with support of n-side polygons. • Polygonal primitives: sphere, cylinder, torus, cube, plane and disc. • Create single polygons. • NURBS to poly: tessellate any NURBS surface. Optional creation of quadrilaterals whenever possible and welding of coincident vertices. • NURBS CVs to poly: create a PolyMesh from the control vertices of a NURBS surface. • Vertices editing. Translate, rotate, scale, delete, split, welding, normal direction. • Edges editing. Translate, rotate, scale, smoothing, delete, relax, split. • Edge welding. Merge coincident edges. • Faces editing. Translate, rotate, scale, delete, extract, split, normal direction. • Face normal editing. Invert or unify the specified face normals. • Refine edges. • Simplify. Reduce the number of faces to a specified percentage of the original, optionally preserving edge sharpness and curvature. • Fill hole: close holes in a polyhedron using an N-Side polygon. • Smooth. Applies a smoothing filtering on a polygonal object. Very useful for 3D scanner data processing. • Interactive Subdivision Surfaces. User-controllable refinement and smoothing of polygonal meshes. 12 solidThinking User Manual Getting Started ANALYSIS TOOLS Analysis tools are useful for finding distances, lengths, areas, and volume. They also allows you to analyze curve/surface curvature and tangency. solidThinking Curvature Display also offers the possibility to dynamically analyze smoothness, curvature and other important properties of your models by evaluating surface curvature, reflection lines and environment mapping. Evaluation tools: distance between two points; length of a curve; length of a part of a curve; interactive curve curvature/tangency; interactive surface curvature/tangency; surface area; volume. • Surface curvature evaluation shaders for automotive and product design, including shaders using analytical antialiasing. • Mold design false color shader, for evaluating draft angles of mold designs. • Tolerance check. Detects any gaps between surface patches. Thanks to the Construction Tree, tolerance can be adjusted to make the model "water tight". • Tools for evaluating draft angles of mold designs. • Interactive curvature display. Interactive visualization of surface curvature while editing. The following methods: mean curvature, gaussian curvature, absolute curvature. • Interactive reflection lines display. Allows to analyze surface smoothness and curvature by using zebra stripes. • Interactive environment mapping display. Allows to analyze the surface curvature by using environment mapping. • Curvature Plot. To visualize how the curvature vary along the curve. Continuity Check. Allows to check surface continuity at joined edges, and in particular you can check gaps, tangency and curvature at any point. • solidThinking User Manual 13 Section 1 REVERSE ENGINEERING • • • • • • • Fit points. Create a surface from a point cloud data sets. PointsCloud from object. Create a PointsCloud given a surface. Planar Clouds from PointsCloud. Creates a specified number of points clouds lying on parallel planes from a given points cloud. This command can be useful to simplify a points cloud derived from 3d scanning. Beside section planes direction, the user can specify either the number of planes or the distance between planes. Curve from PointsCloud. Creates a curve from a points cloud. This tool creates a curve starting from a selected point and approximating the points ordered by minimal distance. Minolta Vivid 3D scanner front-end. Remotely controls (via SCSI interface) Minolta Vivid 3D scanner. Data can be imported as a point cloud or a polygonal object. Advanced MicroScribe-3D support. Sketch on planes. Using Microscribe-3D scanner, creates point clouds by "sketching" a real object. The tool samples the points derived from the Microscribe-3D digitizer. ASSOCIATIVE DIMENSIONING Associative Dimensioning for the automatic creation of horizontal, vertical, aligned linear dimensions, arcs and circle radii, curvature radii of NURBS curves at any given point, diameters, edges, angular dimensions. Leader command for quickly creating leaders (text annotations). You will realize the great power of the Dynamic Associative Dimensioning when a revision to a drawing comes through, or a design changes. With Associative Dimensioning on your model, you can edit your entities and have the dimensioning change as well, in real time. 14 solidThinking User Manual Getting Started DRAWING Connection from Design to Documentation. You can now compose drawings and pictures on a virtual sheet of paper and configure plot scale, paper size, plot area, paper orientation. Multiple drawing layouts are possible. RENDERING Once you have created your models you can take advantage of a truly comprehensive rendering system for the most advanced of graphics professionals, integrating all industry-leading rendering techniques. The most efficient memory management functions, unlimited output resolution as well as multi-threaded and multi-processor rendering make of solidThinking the perfect tool for generating photorealistic images. Final Gather is a new, exclusive global illumination method that improves both the quality and ease of generation of images. Its easeof-use means that there is no need to be an expert in rendering, simply press a button and solidThinking will calculate the lighting for you automatically. The increased breadth of functionality introduced means that solidThinking can match the fastest and the best global illumination solutions, and is now significantly faster than other rendering engines for a given quality of image. Techniques • • • • • • • • • • solidThinking User Manual Wireframe. Fast hidden-line. Flat, Gouraud and Phong shaded. Preview scan-line. Full scan-line. Preview ray-trace. Full ray-trace rendering (multi-threaded). Hybrid rendering for integrating radiosity with ray-tracing and other rendering methods. Sketch rendering for stylised presentations. Preview quality post-processing and full quality post-processing. 15 Section 1 Radiosity • • • • Radiosity for simulating real light effects. Progressive simulation allowing to balance speed and accuracy. Generation of the solution for a view-dependent illumination model allowing the fastest result possible. Support of industry standards for the definition of the luminous intensity distribution of a luminaire. Sketch rendering • • A technique for supporting rendering at the conceptual design stage or for stylised presentations. Support of various styles such as cartoon, pencil, ink, hatch and paint. Shaders • • • • • • • • 16 Advanced parameterized procedural shaders with high quality noise function. Shade trees for combining multiple shaders. Color Source, Reflectance Model, Transparency Source, Displacement, Texture Space, Light Source, Background, Foreground, and Post-processing Shaders. Highly realistic simulation of a wide range of wood surfaces, for ease of visualizing furniture, doors, cabinets, and even parquet floors. Leather shader, giving users the ability to simulate the surface finish of a wide range of leather materials. They can decide on the complexity and detail of the surface of the leather, including creasing, smoothness, color and regularity. Multi-layer paints, to simulate the multiple highlight and color shift effects of multi-layer paints used in the automotive industry. Designers can specify the composition of each paint layer to simulate a wide range of paints and finishes, including metallic. Anisotropic reflectance shader for woven materials, to produce physically based simulations of the anisotropic reflectance properties of woven textiles and materials, such as satin. Environment-mapped and mixed backgrounds. solidThinking User Manual Getting Started • • • • • • Environment mapping (e.g., reflection mapping). Wrapped mirror map for changing the reflection of a surface from a texture map. Wrapped filtered image shader for adjusting color contrast and brightness of textures. Interactive transformations (translation, rotation, and scale) of textures and materials in the views. Procedural and image-based transparency effects. Decal support for combining different materials and wrapping images around surfaces. Anti-aliasing • • • Anti-aliasing shader class for applying different anti-aliasing per material. Feature following anti-aliasing for the highest-quality image output (brute-force over-sampling to perform extra antialiasing around any areas of intensity change). Enhanced analytical anti-aliasing, while using minimal processing time and resources. Lights • • • • • • • • • • solidThinking User Manual Unlimited number of lights. Ambient, distant, eye, goniometric, point, projector, sky, spot, and sun light sources. Simple sky. A special light providing a fast approximation to a true sky light. It allows you to quickly reach realistic lighting results with just one light. Area lights. Volumetric lighting effects. Global lighting effects using real sky conditions. Radiometric or photometric measurement. Light sources using goniometric data in lighting industrystandard formats. Expanded physically accurate lighting range. Goniometric lights allow users to define accurate light beam shapes (such as fluorescent lights) using manufacturer's lighting data. Perceptual tone mapping, for physically accurate recreations of the eye's response to brightness levels. 17 Section 1 Shadows • • • • • Shadow mapping. Soft shadows. Shadow ray casting. Shadows cast by semi-transparent objects. Hybrid shadow creation, combining ray-tracing and scan-line rendering for fast, efficient production of ray-traced shadows. Post-processing operations • • • • • Physically based depth of field. Post-Processing depth cue, variable fog and snow foregrounds. Advanced atmospheric effects. Lens flares (Glows, Ghosts, and Halos). Direct output of QuickTime VR panoramic and object movies. Support of third-party renderers Third-party renderers are supported through continuously enhanced plug-ins. Already available: • solidMaxwell. Plug-in for integrating Maxwell Render. Windows and Mac OS X. • ThinkMan. Plug-in for integrating PhotoRealistic RenderMan. Windows only.Physically based depth of field. ANIMATION • • • • • • 18 Keyframing animation. Animation of translation, Rotation, and Scale attributes. Animation of lights. Animation of cameras with control of position and target. Speed interpolation options. Path interpolation options. solidThinking User Manual Getting Started WEB AUTHORING ENVIRONMENT solidThinking offers a sophisticated web authoring environment which allows you to export and integrate your 3D objects or scenes into HTML pages through the Viewpoint Media Player developed by Viewpoint. This technology creates a compelling and interactive user experience for many e-business applications, from advertising and e-commerce to online customer service and internal training. Objects can be easily manipulated and visualized with textures, reflections, transparencies, and shadows. Besides, it permits the immediate streaming display of content. DATA EXCHANGE • • • • • • • • Support for industry standard data formats allows you to share data with other software packages using neutral file formats. Color palette RGB and HSL. Image Formats: BMP, JPEG, TIF, High Dynamic Range and OpenEXR. Import/Export Object Formats: 3DS, DWG, DXF, IGES, Lightwave, Maya, Rhino3D, RIB, STEP, STL, VDA-FS, VRML. Optional modules. Support of different IGES flavors. SolidWorks plug-in for importing/exporting solidThinking scene files from/to SolidWorks. I/O plug-in for 3DStudioMAX. PDK • solidThinking User Manual Plug-Ins Development Kit. Documentation for developers and users that want to create their own modeling tools and plug-ins. Code samples are included. 19 Section 1 1.1 About this manual solidThinking User Manuals are organized in four volumes and nine distinct sections. They are as follows: Volume 1 - Modeling I Section 1, “Getting Started”, gives you a short overview of solidThinking and includes information to help you get started with solidThinking and understand the way the program communicates. Section 2, “The Pull-Down Menus”, describes the menus available from the menu bar located at the top of the window. Menu items allow you to save and retrieve files, display control panels, and perform many other operations. Section 3, “General User Interface”, itemizes solidThinking user interface, defines the purpose of panels and toolbars, shows you the use of different view modes and layouts, and teaches you to customize the user interface. Section 4, “Modeling in solidThinking”, explains the Construction Tree approach and describes all the tools available to apply transformations/deformations and to create NURBS curves. Volume 2 - Modeling II Section 4, “Modeling in solidThinking”, describes all the tools available to create NURBS surfaces as well as polygonal objects. It also describes analysis tools, construction planes, dimensioning and drawing environment. Volume 3 - Rendering Section 5, “Rendering in solidThinking”, defines tools for adding cameras and lights, and explains how to create materials, use textures, and render a 3D scene. 20 solidThinking User Manual Getting Started At the end, you will find a list of keyboard Shortcuts that can be used to speed up the program workflow and a Glossary that will be practical when searching for the meaning of terms that you will find throughout this manual. Conventions To help you find and interpret information readily, this manual makes use of conventions and displays them in various modes. Their definitions are specified below. • The descriptions of various commands can be easily recognized as they will appear in the margins of this manual as shown below. Object Mode When an icon is associated to a command, a such icon appears in the margin adjacent to the text • Each time we refer to a command, both in the form of an icon or a menu item, we will show it in bold as follows: Switch to Object Mode. • Keys demanded to perform an operation will appear in the text surrounded by a border as in the example below: Press Spacebar to stop points insertion. • Shortcuts are combinations of keys that, used in conjunction with other keys or mouse clicks, let you quickly access specific commands and menu functions. You will find them, near the command description, represented as below: Ctrl + Shift + D solidThinking User Manual . 21 Section 1 • Text that is displayed as a prompt in the console is shown in the same font type, style, and size of the following example: Pick profile curve: • Values to be typed in the console or in any other entry field are shown in the same font type, style, and size of the following example: Then type 1, 1, 1 in the console. • From time to time some important notes may integrate the description of commands or functions. They are always displayed in italics as in the example below: Note: Weight modification should be used very carefully. If you plan to exchange your projects, you should… • Filenames and file extensions are also in italics: filename.stm .dxf 22 solidThinking User Manual Getting Started 1.2 Starting solidThinking After completing the guided installation as specified in the Installation Notes, move to the /solidThinking directory. In this directory, you will find the solidThinking file (solidThinking.exe on Windows) as well as the following main folders created by the installation program: Demos (This folder is currently available in the Windows version only). Animated tutorials that can be loaded using File > Open Macro. Examples. Examples files. Help (This folder can be found in the Mac version only). Help files that can be read using Help > Help. Images. Renderings are saved here with progressive numbering (filename.st~n.bmp where n is a progressive numbering). Renderings are saved as .tif (TIFF format) files. MaterialsLib. Materials saved in the Materials library. ModelsLib. Models saved in the Models library. Plug-In. Here you will find the rendering engines as well as the file format I/O modules. Projects (This folder is currently available in the Windows version only). You can use this folder to store your project files. Textures. Use this folder to store textures. Double-clicking the solidThinking icon launches the application and displays the copyright panel for a few seconds. solidThinking user interface is then displayed at full screen. The program is ready to be used. solidThinking User Manual 23 Section 1 1.3 Screen Components solidThinking uses multiple viewing windows. Each of these windows shows you a view of your 3D scene. Four are the modeling views displayed by default. Each of them occupies almost a quarter of the screen. Basic elements of the screen display are shown in the picture below: Menu bar Console Application toolbar Libraries toolbar (displays alternatively Modeling, Materials, or Models libraries) Orthoganal Views 24 Perspective View solidThinking User Manual Getting Started 1.4 Using the Mouse and the Keyboard Most of your communications with solidThinking require you to use the mouse or the keyboard. When you move the mouse, a cursor on the screen matches any movement. The left mouse button is the standard button for most interactions, but the right button ( Apple key + mouse button on the Mac) are also used in some cases. You issue commands by pressing the mouse button when you are over some area of the screen. Commands respond differently depending on how you press the button. Basic mouse actions can be summarized as follows: Clicking. Pressing the left mouse button and releasing it immediately. This action is also called Picking when it is used, for example, to select a point or an object. Double-Clicking. Pressing the left mouse button twice in quick succession. Clicking-and-Dragging. Pressing the left mouse button and holding it down while moving the mouse button to a new screen position. Release the button to stop. Also called Picking-and-Dragging. Keyboard entries as well let you interact with solidThinking. Each value you type must be separated from the previous value by a single space and confirmed by pressing Enter . solidThinking User Manual 25 Section 1 The keyboard is also used to perform various shortcuts for quick access to specific commands and many menu functions. Learning the keyboard shortcuts can significantly speed up operations. A shortcut list is provided at the end of this guide. Available shortcuts to menu options are also listed next to the menu items. 26 solidThinking User Manual Getting Started 1.5 Message Boxes One of the ways solidThinking communicates is through message boxes, of which there are four main types. Info box An info box provides information on operations that you have to perform before activating a new command. Click OK and follow instructions. An example of an info box is that appearing when you click a Transformation Tool before selecting an object. Decision box A decision box provides information that allows you to make a Yes/No decision. A Cancel button is also displayed. Confirm by clicking the Yes button. Select no by clicking the No button. Click Cancel to cancel the command and remove the box. An example of a decision box is the one that appears when you quit the program. solidThinking User Manual 27 Section 1 Alert An alert tells you something you need to know before proceeding with an operation. After reading the message carefully, you can press Yes to confirm the operation or No to cancel it. An example of alert is that appearing when you choose the NURBS Surface Editing tool. Dialog box A dialog box usually contains one or more controls through which you can enter text, choose options, or direct the action of the command. An example of dialog box is the Modeling Tool panel. Entry fields Check button Scroll bar Slider bar Push button Radio button 28 solidThinking User Manual Getting Started Dialog panels share some components, and in particular: Push button. A button you have to push to perform an action. Check button. A button you can switch on/off to enable/disable an option. Radio button. A round button you can use to choose from a set of related but mutually exclusive options. The check mark for a radio button is a black dot. A radio button can assume two states: checked (dot) or unchecked (no dot). Slider bar. A horizontal rectangle with a sliding bar inside. By moving the sliding bar, you alter values. Scroll bar. Vertical rectangles with a sliding bar inside used to shift the content of a window area. It is also a visual hint of the length of the area. Entry-fields. Two are the entry-field types: text fields that accept alphanumerical entries and numeric fields that accept only numbers. When a dialog box appears the first field has text/numbers highlighted. It means that any valid character you will type will replace the content of the field. You can click the mouse to move the insertion point within or between fields or you can use the following keys to move around fields: moves to the next field. Tab + Shift moves to the previous field. Backspace deletes the character on the left of the cursor. / moves the cursor one character left or right. Tab / increases/decreases values of the active parameter. Most command names in a dialog box have an underlined letter. If you press the corresponding letter key while holding the Alt key down, you can automatically move the insertion point to a such command field. solidThinking User Manual 29 Section 1 1.6 Saving your Work Before exiting solidThinking, you should save your work using the File4 Save menu command. A file selector is brought up allowing you to name the document and save it either in solidThinking file format (.st) or in another supported format. If the file already has a name, the program will overwrite it. If you don’t want to overwrite it, but rather assign a new name, you must instead use the File4 Save as… menu command. solidThinking native file format is characterized by the .st extension and includes the geometry at the time you save, plus the following information: - materials, - lights, - camera settings. You can exit solidThinking by selecting the File4 Exit command. If the current document is not saved, the program prompts you on whether you want to save it or not. Options are: Yes, No or Cancel to cancel the command and remove the box. 30 solidThinking User Manual The Pull-Down Menus Section 2 The Pull-Down Menus solidThinking User Manual 31 Section 2 32 solidThinking User Manual The Pull-Down Menus 2 The Pull-Down Menus The menu options are displayed on the top left of the screen, from left to right. When you click a main menu item and hold the mouse button down, a sub-menu appears showing more options. To select a menu option, keep the mouse button pressed, move the cursor over the item, and then release the mouse button. Before we examine in detail each menu item, you should know that most of the menu commands have keyboard shortcuts that give you prompt access to their relative functions. solidThinking User Manual 33 Section 2 Once you are familiar with the program, you will probably find these shortcuts much faster and efficient to work with. Most shortcuts are listed next to the items in each menu. You can find a complete list of all keyboard shortcuts at the end of this manual. 34 solidThinking User Manual The Pull-Down Menus 2.1 File menu The File menu provides the tools for storing, retrieving, and saving. In other words, it allows you to manage different types of files. It also provides tools for printing and exiting the program. New Deletes the current file. Before deleting it, the program prompts you if you want to save it. Options are Yes, No or Cancel to skip the command. Open… Brings up a file selector allowing you to retrieve any document you previously saved with one of the Save commands. Opening a new file replaces the current document. Before it, the program prompts you if you want to save it. Options are Yes, No or Cancel to skip the command. The file selector offers the possibility to choose any supported file format. Once you have chosen it, select the document, then press Open. Open macro Brings up a file selector allowing you to retrieve macros, animated tutorials that you can find in the /solidThinking/Demos directory (this menu command and the folder /solidThinking/Demos directory are currently available only in the Windows version). solidThinking User Manual 35 Section 2 Merge… Brings up a file selector allowing you to specify a previously saved document whose content will be merged with the current document. Merge ignores views configuration information from the incoming file. Just as the Open command, the Merge file selector lets you choose any supported file format. Once you have chosen it, select the document, and then press Open. Save Saves the current document either in the solidThinking file format or in another supported format. A file selector is brought up allowing you to name it. If the file already has a name, the program will overwrite it. In the Preferences panel (Info4Preferences…) you can enable the Autosave option for automatically saving the current scene every “n” minutes. You can also use the Safe save, which is useful to avoid accidental savings. In fact, every time you save a previously named scene, a decision box will prompt you if you are sure to save. Note: when you save a file, you save not only its geometry but also materials and display information, which includes views mode, zoom level, snap and grids status. Save as… Names and saves the current document. A file selector is brought up allowing you to name it. 36 solidThinking User Manual The Pull-Down Menus Save selected… Saves selected objects either in solidThinking file format or in another supported format. A file selector is brought up allowing you to name it. If the file already has a name, the program will overwrite it. Save as model… Allows you to save any selected object in the Models library so that it can be quickly retrieved for any successive use. A small Save as panel is brought up. Here you can create the model icon, which will be used in the Library. Right click and drag to orbit the object. Right click and drag while simultaneously pressing Shift to adjust the zoom factor. Choose the Group name where you want to store the new model, then type the Model name and click OK to confirm. You can choose a group from the already existing list or create a new one by simply typing a new name. If you quickly right click a model icon, the program displays a pop-up menu that allows you to Delete it or change its Properties (name and group). Revert Discards all changes to the current document since you last saved it. Exit Quits solidThinking. Before quitting, a decision box is displayed asking whether you want to save changes you made to the scene or not. Options are: Yes, No or Cancel to skip the command. solidThinking User Manual 37 Section 2 2.2 Edit menu The Edit menu provides the tools for a precise editing of points and objects in the scene. Undo Undoes an operation. The number of commands you can undo depends on the amount of memory allocated to the undo and redo operations as set in the Preferences panel (Info Preferences…). The more complex the commands, the fewer will be retained in memory. Redo Cancels the effects of the undo. Redo is only available after you undo a command. Cut Removes selected objects from the scene and puts them on the clipboard. Copy Copies selected objects and puts them on the clipboard. Paste Inserts objects on the clipboard into your scene. 38 solidThinking User Manual The Pull-Down Menus Delete Deletes the selected objects. Collapse Construction tree Unlinks the selected object from the construction tree, leaving it freely editable. It also deletes any source object that is not used in another construction tree. Before performing this command, the program warns you that the source objects will be deleted. Click Yes to confirm, No to cancel the command. Uncombine entities Creates a separate object for each entity of the selected object/objects. Uncombine can only be applied to objects that are NOT involved in a Construction Tree. Prune Deletes the selected object and all its source objects that are not used in another construction tree. Toggle Object/Edit mode Lets you toggle between Object mode (for selecting objects and apply transformations to selected ones) and Edit mode (for working on hotSpots. solidThinking User Manual 39 Section 2 Active snaps Opens a submenu allowing you to activate the following snap options: • Grid #1 • Grid #2 • Grid #3 • Grid #4 To snap any entity to the closest grid intersection. • Point To snap any entity to curves and surfaces control points, endpoints of curves, midpoints of lines, and centers of circles, arcs, ellipses. • Translate • Rotate • Scale To translate, rotate, and scale only by steps of the measure you have set in the Grid Setup panel. • Curve To snap whatever you are moving (a point, a light, or a camera) to any point on a curve. • Tangent To snap whatever you are moving (a point, a light, or a camera) to a given curve tangent. • Endpoint To snap whatever you are moving (a point, a light, or a camera) to the endpoint of a line. • Midpoint To snap whatever you are moving (a point, a light, or a camera) to the midpoint of a line. 40 solidThinking User Manual The Pull-Down Menus • 3D Snap When you enable 3D Snap, snapping on the view-disabled axis (the axis perpendicular to the view plane) is allowed. Otherwise, snap is enabled only in the view plane, i.e. XY in the Top view, XZ in the Front view, and so on. • Snap disabled When pressed, disables all the snap options you activated. This way, you can quickly enable/disable your preferred snap configuration without having to enable/disable each single option. Grid setup… . Displays the Grid setup panel that is used to define up to four different grids, each with its own origin and spacing, grid type, and color. solidThinking User Manual 41 Section 2 2.3 Selection menu The Selection menu provides the tools for selecting objects and controlling selected ones. All Selects all objects, cameras, and lights in the scene in Object mode. All points of a selected curve or surface in Edit mode. All geometry Selects all the objects in the scene. All lights Selects all the lights in the scene. All cameras Selects all the cameras in the scene. None Deselects a) all the objects in the scene if you are in Object mode, b) all the control points of selected objects if you are in Edit mode. Invert Swaps the selection of objects or points according to the working mode. 42 solidThinking User Manual The Pull-Down Menus Group . Groups the selected objects into a more complex object so that any transformations can be applied to all of them at once. Grouping objects is also useful to put in order your scene. You can select a group by simply picking it from the World Browser. If you create a new object while a group is selected, the object will be added to the currently selected group. You can move an existing object into a group by just clicking and dragging it. solidThinking User Manual 43 Section 2 To simply copy the object into a group, instead of moving it, click and drag it while pressing the left mouse button and the Ctrl key simultaneously. Once you have selected a group of objects, you can move it, rotate it, or scale it by clicking in any view in a point free of any item and dragging with the mouse. In the next examples, we are applying a rotation to a group of primitives. Ungroup Separates parts of a group that you can select from the World browser. 44 solidThinking User Manual The Pull-Down Menus Center in view Centers selected objects in the active view so that only selected components are displayed. Center in all views Centers selected objects in all orthographic views so that only selected components are displayed. Hide from rendering Disables the rendering of selected objects. Once hidden from rendering, selected objects are transparent but already pickable. Hide from view Disables the visualization of selected objects in the views. Selected objects are hidden only after you deselect them. Once hidden from views, they can be selected again through the browser. solidThinking User Manual 45 Section 2 2.4 View menu The View menu provides the tools for a complete control of the visual representation of objects in the scene. Layouts… Opens a graphic panel allowing you to choose your preferred views layout. Detail… Opens the View Detail panel, allowing you to adjust the level of detail in the visual representation of objects. Background image… Opens the Background Image panel, allowing you to display any selected image as a background for the active view. Curvature Opens the Curvature Display panel, allowing you to dynamically analyze smoothness, curvature and other important properties of your models by evaluating surface curvature, reflection lines and environment mapping. 46 solidThinking User Manual The Pull-Down Menus Curvature Plot Opens the Curvature Plot panel, which shows how the curvature vary along a curve. Zoom extent Zooms the active view in or out so that all graphic components are displayed. Zoom extent all Zooms all the orthographic views in or out so that all graphic components are displayed. Ortho adjust Forces all the orthographic views to have the same zoom and view point as the selected one. solidThinking User Manual 47 Section 2 2.5 Tools menu The Tools menu provides the tools for creating and modifying curves, primitives, and surfaces. It also provides the tools for adding cameras and lights to the scene. Transform Opens a submenu listing transformation commands. Curves Opens a submenu listing curves creation commands. Surfaces Opens a submenu listing surfaces creation commands. PolyMesh Opens a submenu listing commands for editing polygonal surfaces. PointsCloud Opens a submenu listing the commands for editing points clouds. 48 solidThinking User Manual The Pull-Down Menus Primitives Opens a submenu listing primitives creation commands. Texturing Opens a submenu offering the Texture Positioning command which allows you to position textures and more in general any material containing a texture mapping shader. Note that this tool is NOT provided for applying materials (for this purpose you must use the shading panel) but only for positioning materials that you have already assigned. Cam/Light Opens a submenu listing the following commands: • Perspective Camera. Allows you to add and position a new camera in the 3D scene. • Light. Lets you add and position a light source in the 3D scene. Analyze Opens a submenu listing the commands for analyzing curves and surfaces. CPlanes Opens a submenu listing the commands for creating and disabling construction planes. Digitizer Opens a submenu for calibrating the MicroScribe-3D digitizer. solidThinking User Manual 49 Section 2 2.6 Managers menu The Managers menu gives you access to specific windows called Managers. Managers are used in different working phases and they are fundamental to the use of the program. Please, note that Managers shortcuts work only if panels are floating. Browser . Displays/hides the Shape Hierarchy panel which allows you to view the objects in your scene in their hierarchical structure, as well as in relation to other elements. It lets you perform numerous operations and change the hierarchy of the scene. Modeling Tool . Displays/hides the Modeling Tool panel which gives you access to the numerous parameters and/or options of each Modeling Tool. Content of these panel changes depending on the Modeling Tool you select. Shading . Displays/hides the Shading panel that gives you access to surface, light, and image shaders allowing you to choose shaders you want to apply and set their various parameters. Post processing effects can be tuned here as well. 50 solidThinking User Manual The Pull-Down Menus Application toolbar Displays/hides the Application toolbar when it is floating. Snaps toolbar . Displays/hides the Snaps toolbar when it is floating. The Snaps toolbar contains all the snap options available. Modeling toolbar . Displays/hides the Modeling toolbar when it is floating. The Modeling toolbar lets you scroll modeling tools sorted in categories whose names appear on blue tabs. Materials toolbar . Displays/hides the Materials toolbar when it is floating. The Materials toolbar lets you scroll materials sorted in categories whose names appear on blue tabs. Models toolbar . Displays/hides the Models toolbar when it is floating. The Materials toolbar lets you scroll materials sorted in categories whose names appear on blue tabs. Devices Opens a submenu that lists supported external devices. To start up a device, just choose it. To stop it, choose it again. solidThinking User Manual 51 Section 2 2.7 Render menu Once you have created your models, assigned materials, positioned lights and camera, you are ready to use the Render menu. Options are: Render current view Renders a still image of the geometry as seen through the active view. The rendering technique used is that chosen in the Rendering Options panel. Render selected objects . Renders selected objects using the rendering technique specified in the Rendering Options panel. Render animation . Renders the current animation. Options… . Opens the Rendering Options panel, which allows you to specify rendering methods and resolution. Browse renderings . Opens the Renderings Browser, which shows you all the pictures you have rendered since you launched solidThinking. Pictures can then be saved or deleted. Renderers… Opens a panel that allows you to choose among the available renderers. 52 solidThinking User Manual The Pull-Down Menus 2.8 Environment menu You can use the Environment menu to switch from the Modeling environment to Animation environment and viceversa. In solidThinking VANTAGE you also find the Drawing menu item. solidThinking User Manual 53 Section 2 2.9 Help menu General information, various optional settings, and the registration panel can be found here. Info Opens the About solidThinking panel, which displays the program version number, copyright notices. Press the OK button to remove it from the screen. Preferences Opens the Preferences panel that lets you modify default values of various optional settings. Help 54 Opens solidThinking on-line help. solidThinking User Manual General User Interface Section 3 General User Interface solidThinking User Manual 55 Section 3 56 solidThinking User Manual General User Interface 3 General User Interface solidThinking user interface has been carefully designed to reduce to the absolute minimum the number of commands required to perform operations. It has been designed bearing in mind that different working phases bring you to complete your 3D project: modeling, light settings, assignment of materials, preview renderings, and final image. Four modeling views are displayed. They occupy most of the working space: it is here that you interact with the 3D scene. Orthogonal and perspective views allow you to determine position and shape of a 3D model. When you launch solidThinking for the first time, the basic layout is displayed and, with a screen resolution of 1024x768, the user interface appears as in the following picture: solidThinking User Manual 57 Section 3 Working with a higher screen resolution will give you more working space and will allow you to visualize all the modeling tools without having to scroll the toolbar. On the top left of the screen, you can see the menu bar, which is a constant element of the user interface. Another constant presence is the console on the top right: it prompts the next action to be performed when you activate a modeling tool and lets you enter numerical values. On the left of the screen, you find the Application toolbar and, below, the Libraries toolbar that gives you access to Modeling Tools, Materials, or Models. You can float/dock these panels by simply picking and dragging their borders according to your needs and/or preferences. When floating, a toolbar displays its name and close button in the title bar. Thus, the basic layout of the solidThinking user interface may change as in the next picture: 58 solidThinking User Manual General User Interface If you hide all panels, operations can still be performed by using the menu commands. With this layout, modeling views have the maximum space possible. solidThinking User Manual 59 Section 3 A number of floating panels is used in different phases of a working session. Learning the keyboard shortcuts that allows you to quickly show/hide them will improve your workflow. solidThinking offers several different layouts; thus you can adopt the one you prefer. Pictures in the next page show some possible customizations of solidThinking user interface. 60 solidThinking User Manual General User Interface solidThinking User Manual 61 Section 3 3.1 Space in solidThinking To define the three-dimensional space, solidThinking, just as most computer graphics applications, uses the EuclideanCartesian coordinate system: three perpendicular axes (X, Y, Z) intersecting at one point called origin (whose coordinates are 0, 0, 0). In the Cartesian coordinate system, also known as XYZ coordinate system, any point in the 3D scene is identifiable by one coordinate in the X direction, one in the Y direction, and one in the Z direction. The coordinate system adopted in solidThinking is a Z-up world: it means that, in a world representation where the X and the Y directions are on the same horizontal plane, Z represents the up direction. The Z-up world is certainly the most used by designers and architects, while the Y-up world, another world representation where Y represents the up direction, is often preferred by animators. Z Y X 62 solidThinking User Manual General User Interface The mathematical representation of space here described can be applied to either a global or a local coordinate system. The global (also called world) coordinate system is a coordinate system that is used to locate an object in relation to a world origin. The world origin is a reference point unique for all the objects in the 3D space. The local (also called object) coordinate system is a coordinate system that is applicable to a single object having its own center as origin. Any object in a 3D space has both local and global coordinates. solidThinking User Manual 63 Section 3 3.2 The Modeling Views Most of your work in solidThinking is performed in the Modeling Views. By default, three orthographic views describe the 3D scene as seen from the Top, Front, and Right side. One perspective view displays the 3D scene as seen from the active Camera. It is possible to choose what is displayed in each view by just clicking the view name on the left of the title bar. Six different orthographic views and any defined perspective camera are possible. You could have, for example, four perspective views using four different cameras instead of three orthographic and one perspective. 64 solidThinking User Manual General User Interface The origin of the Global Coordinate system is represented by the intersection of the white lines at the center of each orthographic view. Each orthographic modeling view has its own plane shown on the bottom left of every view: Top and Bottom views use a XY plane. Front and Rear use a XZ plane. Right and Left use a YZ plane. A view can be enlarged to fill all the space inside the main window by simply double-clicking its title bar. Double click it again to restore it to its normal size. Only one view at a time can accept mouse input. The active view has the title bar drawn with the standard Windows color used for active windows. A view can be activated by clicking either inside it, its title bar, or by pressing the Ctrl key ( Apple on the Mac) while the mouse is positioned anywhere in the view to be activated. . The small buttons on the right side of the view title bar control the area displayed in the view and various parameters such as position, orientation, field of view, etc. To activate them, just click the icons with the left mouse button and drag the mouse, or click inside the view while holding down the appropriate shortcut keys and right mouse button. solidThinking User Manual 65 Section 3 Orthogonal Views Track Drag the mouse horizontally to move the view from side to side. Drag it vertically to move the view up and down. Win Right Mouse Button . Mac Apple + Mouse Button Zoom Drag the mouse up to enlarge the view. Drag it down to shrink the view. Win Shift + Right Mouse Button . Mac Apple + Shift + Mouse Button . Area Zoom Click in any view to set a corner, then drag the mouse diagonally to define the area that will be magnified. Win Alt + Right Mouse Button . Mac Apple + Alt + Mouse Button 66 . solidThinking User Manual General User Interface Perspective View Orbit Lets you pivot the camera around its point of interest. Win Right Mouse Button . Mac Apple + Mouse Button Dolly Drag the mouse up to move the camera forward. Drag it down to move the camera backward. This action does not change the viewing angle: perspective distortions may result at the edges of the scene. Win Shift + Right Mouse Button . Mac Apple + Shift + Mouse Button . F.O.V. (Field Of View) Drag the mouse up to zoom in. Drag it down to zoom out. This action changes the camera field of view and increases the size of the point of interest by increasing the lens length. Dolly / F.O.V. This function combines Dolly and F.O.V. Track Drag the mouse horizontally to move the view from side to side. Drag it vertically to move the view up and down. Win Ctrl + Right Mouse Button . Mac Apple + Ctrl + Mouse Button solidThinking User Manual . 67 Section 3 Area Zoom Click in any view to set a corner, then drag the mouse diagonally to define the area that will be magnified. Win Alt + Right Mouse Button . Mac Apple + Alt + Mouse Button 68 . solidThinking User Manual General User Interface Using local coordinate systems When you create an object, you are prompted to position its local coordinate origin. Any coordinate specified from then on, refers to this local coordinate system. Translating or rotating the object (while in Object mode) does not actually moves its points, but rather changes the position and orientation of the local axes. Since the object is defined in its local coordinate system, it moves according to its axes. The x, y, and z axes of each selected object are depicted in red, green and blue, respectively. Thus, an object can be drawn with a particular alignment in relation to its local axes. For example a rectangle can be drawn on the XY plane aligned to the X and Y-axes. It can then be rotated 45 degrees and translated to the right position in the world. Since the rectangle is still aligned to its local axes, you can modify its width and height by moving its points along its local X and Y-axis. solidThinking allows you to draw in different coordinate systems: local, global, but also in the system of a parent object or of any other object. By default, solidThinking draws in local coordinate system in the perspective views and in world coordinates in the orthographic views. The coordinate system orientation is shown on the lower left corner of each view. Since the mouse moves on a twodimensional plane, only movements along two axes at a time can be specified with the mouse. You will find these axes on the lower left corner: the two active in red, while the other in green. By rotating the perspective camera around an object, the current local axes rotates too, and the two active axes change depending on the orientation of the camera. solidThinking User Manual 69 Section 3 When you implement a transformation, a parameter called “reference axes” lets you specify which coordinate system you wish to use. For further details, refer to modeling tools, transformations. By using local coordinate systems, you do not need to define a construction plane each time you want to edit an object; simply let the construction plane "follow" the object around the world. 70 solidThinking User Manual General User Interface 3.3 View Modes You can select different viewing modes in which to display your scene. By default, the Wireframe view mode is displayed in each window. If you want to modify only one view at a time, you can click the W (Wireframe), S (Shaded) or T (Textured) icons displayed on the title bar of each view. The Wireframe mode offers the fastest display. Objects are displayed as a curve meshes. The Shaded mode is useful to see the shape of the objects and how lights illuminate the scene. The Textured mode displays not only the shape but also the texture and/or the procedural material assigned to objects. In case of procedural materials, which have no textures, the representation does not exactly fit the final effect being only aimed to give you an idea of what to expect. The textured mode takes the longest time for refreshing the display but it can be very useful for previewing your scene before starting the rendering session. solidThinking User Manual 71 Section 3 3.4 View Layouts solidThinking offers several view layouts options, so that you can easily find the ideal configuration for your project. They are displayed in the Layouts panel that appears when you choose the View4 Layouts… command. To choose a view division layout, just click the corresponding icon: the panel closes and the views are redrawn. You can enlarge one view to fill all the space inside the main window by simply double-clicking its title bar. Double click it again to restore its normal size. 72 solidThinking User Manual General User Interface 3.5 View Detail Detail can be usefully modified when moving complex models. A low level of detail allows a faster representation of an object speeding up modeling operations. A high level of detail can be useful for a better visualization, but it will slowdown the redrawing process. The level of detail you can reach without compromising the redraw performance depends on your hardware configuration. You should avoid increasing the level of detail too much if your hardware is not powerful enough. solidThinking lets you adjust the level of detail in the visual representation of objects through the View Detail panel, which can be selected from the View main menu item. Low, Medium, and High are preset while Custom stores any detail setting defined through the Customize View Detail panel that appears when you click the Customize button. The Transparent surfaces drawing mode can be enabled by switching the check box on. You can move through the options using the left and right arrows. Each command name has an underlined letter. If you press the corresponding letter key, you can directly apply that command. Note: Changing the visual representation of your model does not affect in any way its geometry. solidThinking User Manual 73 Section 3 Customize View Detail NURBS curves and surfaces are curved in a continuous manner, while computer display better deals with straight lines and flat polygons. For this reason, NURBS curves and surfaces are tessellated into polylines and polygons at redrawing time. The representation quality of the object improves as the number of subdivisions of a surface grows. The number of subdivisions generally depends on the number of control points defining a surface. The Customize View Detail panel allows you to define your preferred detail setting. In particular, the Wireframe, Shaded/Textured sections of the panel give you control over surface detail, while the Lines section is used to adjust curves detail. 74 solidThinking User Manual General User Interface Three different methods can be chosen from the Method pulldown menu. They are: Fixed, Linear, and Log10. Fixed method The number of control points does not affect the number of subdivision, which is fixed and corresponds to the parameter Resolution. subdivisions detail Fixed method control points Linear method The number of subdivisions is linearly proportional to the number of control points according to the formula: subdivision = resolution * control points. subdivisions detail Linear method solidThinking User Manual control points 75 Section 3 Log10 method The number of subdivisions is linearly proportional to the number of control points according to the formula: subdivision = resolution * log10 (control points) Compared to Linear, the Log10 method allows you to contain the number of subdivisions in case of surfaces with numerous control points. subdivisions detail Log10 method control points After choosing the method, for each section of the Customize View Detail, you can set other visualization parameters. Resolution determines the level of detail. The effect of this setting changes depending on the method you choose. See the above discussion and related charts. You can limit the number of subdivisions in a range comprised between a minimum and a maximum value. In particular, Minimum determines the minimum number while Maximum determines the maximum number of subdivisions allowed, even though a high level of detail has been set in the resolution field. 76 solidThinking User Manual General User Interface Press OK to confirm all changes and close the panel, Apply to apply changes without closing the panel, Cancel to cancel any changes. solidThinking User Manual 77 Section 3 3.6 Background Image The Background Image panel allows you to choose an image that will be displayed as reference in the active view. To open it, select the Image Plane… command from the View menu. Press the Browse… button to choose the reference image. 78 solidThinking User Manual General User Interface You can so use any sketch to help you draw lines and curves of your project. Note that this image will not be used for the final rendering, in which case you should use the Image shaders from the Background shader class. If you want to remove the image as background of a view, just switch off the Visibility check button. Ref. Space (Reference Space) should be used to determine whether the image size should be independent from the zoom factor (View) or bound to the zoom factor (3D). The position section offers three options: Free if you want to freely position the image within the view, Center if you want it centered, Fit to adapt it to the entire view. The Origin section lets you set the position of the image origin in case you have chosen the Free option in the Position section. Adjusting the Horizontal and Vertical value modifies size of the image plane. Leave the Keep aspect ratio option switched on if you want to maintain proportions. The image plane can be rotated by simply setting the Angle degree in the Rotation section. The Transparency section allows you to control the transparency level (alpha) of background images for better visibility when modeling. Press Apply to display the image plane or to update settings without closing the panel or OK if you also want to close the panel. solidThinking User Manual 79 Section 3 3.7 Grid Settings Grids help you place points and objects into the scene with precision. Grids do not appear in rendered images: they are only temporary drawing aids, extremely useful to place and align objects in an accurate manner. solidThinking lets you adjust grid settings through the Grid setup panel that can be displayed by choosing the Edit4 Grid setup command. Modifications to grids and snaps settings in the Grid setup panel are immediately drawn in the views. 80 solidThinking User Manual General User Interface Here you can define up to four different grids, each with its own origin and spacing, grid type, and color. As default, all construction grids are based on the Global Coordinates origin, but they can be shifted individually. You can set the spacing of the grids to match the scale you work in. For small mechanical parts, use small grid spacing for the first grid and increase the spacing for the second, third and fourth grid. Similarly, for a building the basic grid spacing can decrease for additional grids. If you set all the spacing values to zero, the grid will not be drawn. The three grid icons define the type of line for the selected grid. To define the color of the grid lines for the selected grid just click the Choose button and select your preferred color from the Colors panel. Once confirmed, the color appears in the color field on the left. The Visible grids section allows you to check the grids you want to make visible and the ones you don’t. The Active snap section allows you to define the grid to which the snap will be applied. When snaps are activated, Angles, Scale %, and Translate allow you to rotate, scale, and move only by steps of the measure you typed in the numeric. solidThinking User Manual 81 Section 3 3.8 Snap Options To activate snaps choose Active snaps from the Edit menu item or open the Snaps toolbar by choosing Managers 4 Snaps toolbar . . Options are: Grid # 1 Grid # 2 Grid # 3 Grid # 4 Snap to grid lets you snap any entity to the closest grid intersection. Point Snap to points allows snapping any entity to: - curves and surfaces control points; - endpoints of curves; - midpoints of lines; - centers of circles, arcs, ellipses. 82 solidThinking User Manual General User Interface Translate Rotate Scale These snaps allow you to translate, rotate, and scale only by steps of the measure you have set in the Grid Setup panel. Curve Snap to curve allows you to snap whatever you are moving (a point, a light, or a camera) to any point on a curve. It takes precedence over the above mentioned snap options. After you have enabled this snap option, click the curve you want to snap to. Without releasing the mouse button, slide the snap point along the curve. Release the mouse button when you have reached the desired position. To set the point free from the curve, just press the Ctrl key. To snap to another curve in the scene press again the Ctrl key when you are over it. . Snap to curve makes achieving intersections easy. You are suggested to disable this option when you do not need it. solidThinking User Manual 83 Section 3 Tangent Snap to tangent allows you to snap whatever you are moving (a point, a light, or a camera) to a given curve tangent. It takes precedence over any other snap options. You are suggested to disable it once you have used it. After you have enabled this snap option, and positioned the local axis, click on the curve you want to snap to. Without releasing the mouse button, slide the snap point along the tangent of the curve until you have reached the desired position. Then, release the mouse button. Repeat the same steps for the second point: click the curve you want to be tangent to and, without releasing the mouse button, slide the snap point along the tangent of the curve. 84 solidThinking User Manual General User Interface Release the mouse button once you have reached the desired position. You can insert all successive points normally. The new curve remains tangent to the first one. If you want the first point of the new curve to coincide with the last point of the first curve, you must also enable snap to point. Place the first point of the new curve out of the first curve and, without releasing the mouse button, drag it until it snaps. solidThinking User Manual 85 Section 3 Then, position the second point: click on the curve and, without releasing the mouse button, slide the snap point along the tangent of the curve. Release the mouse button when you have reached the desired position. Snap in 3D When you enable Snap in 3D, snapping on the view's disabled axis (the axis perpendicular to the view plane) is allowed. Otherwise, snap is enabled only in the active plane, i.e. XY in the Top view, XZ in the Front view, and so on. Snap disabled Disables all the snap options you activated. This way, you can quickly enable/disable your preferred snap configuration without having to enable/disable each single option. 86 solidThinking User Manual General User Interface 3.9 The Application toolbar When you start solidThinking, the Application toolbar is displayed by default on the upper left of the screen. If you click its border, you can drag it and obtain a floating panel that can be quickly shown/hidden by choosing the Managers 4 Application toolbar menu item. The Application toolbar includes two icons used to identify the two main working modes of the program: Object mode and Edit mode. A third icon on the same row is used for the Group mode. They are explained in the next paragraph. In the row below, three icons, used in combination with the transformation tools, let you constrain points insertion and transformations as follows: solidThinking User Manual 87 Section 3 X-axis Transformations are applied only to the X-axis. Y-axis Transformations are applied only to the Y-axis. Z-axis Transformations are applied only to the Z-axis. The next three icons are: Zoom extent all Zooms all the orthographic views in or out so that all graphic components are displayed. The same icon, but smaller, appears on the titlebar of each view. Click this small icon to apply the zoom extent to a single view. Center selected all Centers selected objects in all the orthographic views so that only selected components are displayed. The same icon, but smaller, appears on the titlebar of each view. Click this small icon to apply the center selected to a single view. Ortho adjust Forces all the orthographic views to have the same zoom and view point as the selected one. 88 solidThinking User Manual General User Interface The last three icons represent the three main libraries whose contents are displayed in the Libraries toolbar: Actions The Actions library contains numerous modeling tools that allow you to apply transformations, deform shapes, draw curves, create surfaces from curves, edit surfaces, work on trimeshes, add primitives, cameras, and lights. Materials The Materials library holds a number of materials provided with the package. This library can however be expanded and be used to store any of your custom materials. Models Just as the Materials, the Models library is easily extensible and it can be used to store 3D models. solidThinking User Manual 89 Section 3 3.10 Working Modes As we have seen, the Application toolbar displays three icons that represent the main working modes: Object mode Used to select objects and to apply transformations to selected objects (translate, rotate, scale, mirror, etc…). To select an object, you can click any point of its surface. Object mode can also be selected by toggling the menu command Edit4 Toggle object/edit mode. Edit mode Used to work on hotSpots. The hotSpots are displayed in blue and allow you to interactively modify object/action parameters by dragging/selecting hotSpots in any view. Edit mode can also be selected by toggling the menu command Edit4 Toggle object/edit mode. HotSpots can be associated to any parameter. They can be control points, vertices, isoparametric curves on a surface, the focuses of an ellipse, or anything that can be associated to a parameter. Some can be dragged while others may only be selected. 90 solidThinking User Manual General User Interface When you are over a hotSpot, a yellow tab displays its name. In case of a circle, for example, you can modify radius and start/end angles by just clicking the appropriate hotSpots and dragging them. When in Edit mode you cannot select or deselect objects in the views, unless you resort to the browser. Important note: You can quickly toggle from Object mode to Edit mode by pressing Spacebar . Learning to use this shortcut can dramatically improve your workflow. . Group mode Used to select groups and to apply transformations and/or materials to a group as a whole. If you pick an object that is part of a group, the entire group will be selected. When you are in Group mode you cannot translate an object or a group by clicking and dragging in the view, while it is still possible to apply any transformation by activating the appropriate tool. Parameter edit / Point Edit Allows to modify the position of the object’s control points (for a NURBS primitive) or vertices (for a PolyMesh) even if the object is the result of a Construction Tree. This would normally be impossible since the object’s points positions are determined by the Action that built the object itself. With this editing mode, which compares to the editing of the Action’s parameters, it is possible to move these points. What actually happens is that an offset is attached to every moved point. This offset is maintained even if the object’s original points are changed by the source Action. solidThinking User Manual 91 Section 3 To enable object’s points editing, click the Alt + Spacebar shortcut. icon or use the Remember that this actually switch from Parameter edit to Point edit but to effectively see and manipulate object’s points, Edit mode needs to be selected. When in Point edit mode, the Multi Edit modeling tool is automatically invoked. Transformations can be applied using the standard transformation modeling tools: Translate, Rotate and Scale (to be invoked by clicking their corresponding icons or by using the T , R or S shortcuts, respectively). The Multi Edit modeling tool panel contains two buttons to remove the editing from the currently selected points (Un-edit selected) and from all the points of the currently selected objects (Un-edit all). The offset is actually bound only to objects that are the result of an Action. Collapsed objects - objects whose Construction Tree has been collapsed - will have their points moved. This is to avoid useless complications: since these objects have no action behind them, their points can be freely moved. Anyway, all this “processing” is performed automatically by the program and the user does not have to take into account these special cases. The fact that an offset is bound to the point must be taken into account when using this editing mode. Moving points of revolution objects (i.e. sphere, circle, lathe) may give unexpected results if the object is, for example, refined (more points added along the circumference) or if Start angle or End angle parameters are changed. The offsets applied are always specified as (X,Y,Z) values added to the source points, not as “radial” offsets with respect to the circumference on which the object is based. 92 solidThinking User Manual General User Interface 3.11 Selecting Objects To select an object, choose the Object mode and click its surface. To pick and drag an object in a window view, just click it and move the mouse while holding down the mouse button. Picking a new object automatically deselects any previously selected object. Picking can be performed in any view, perspective view included. An object can also be selected within the hierarchy browser by simply clicking it. This is very useful especially when objects coincide or in complex scenes. In order to understand how solidThinking works, you should remember that an object could be made of one or more entities (for example, a cube is formed by six entities called faces). To represent the status of an object, solidThinking uses the following colors: Blue. Object is not selected. Red/Magenta. Object is selected. The red color is applied to the selected entity, magenta to the non-selected entity. When the entity is represented in magenta you cannot delete, copy, or cut it, but you can apply any other object transformation. Dark green. Object is involved in the Construction Tree of the selected object (see also 4.1, The Construction Tree, page 116 ). solidThinking User Manual 93 Section 3 For multiple selections, pick the objects while holding down the Ctrl key. Hold down the mouse button and drag in the view to select any object included in a selection box. To force selection box even if you are over an object or a hotSpots (thus avoiding to activate a translation), hold down Ctrl + Shift and drag with the mouse. To select an entity (and not the whole object), pick it while holding down the Alt key. Consider a NURBS curve, for example: portions of different order can characterize it. To select an entity and not the entire curve, pick it while holding down the Alt key. 94 solidThinking User Manual General User Interface 3.12 Selecting Points To select a point, choose the Edit mode and click it. To pick and drag a point in a window view, just click it and move the mouse while holding down the mouse button. Picking a new point automatically deselect any previously selected point. Picking can be performed in any view, 3D view included. To represent the status of a point solidThinking uses the following colors: Blue. Point is pickable. Yellow. Point is selected. When you apply a transformation to some selected points, these are displayed in blue but in a smaller size. Light green. Point is not pickable and is visualized (in a smaller size) in order to enable snap to point. For multiple selections, pick points while holding down the Ctrl key. . To choose a range of points from the currently selected to the clicked point, hold down the Shift key. solidThinking User Manual 95 Section 3 Hold down the mouse button and drag in the view to select any point included in a selection box. To force selection box even if you are over a control point or another hotSpots (thus avoiding to activate a translation), hold down Ctrl + Shift and drag with the mouse. 96 solidThinking User Manual General User Interface 3.13 Selecting Groups When you are in Group mode and pick an object that is part of a group, the entire group will be selected. When you are in Group mode you cannot translate an object or a group by clicking and dragging in the view, while it is still possible to apply any transformation by activating the appropriate tool. A group can also be selected within the hierarchy browser by simply clicking it. solidThinking User Manual 97 Section 3 3.14 The Libraries Toolbar Content of the library you select in the Application toolbar is displayed in the Libraries toolbar. The Libraries toolbar lets you scroll actions, materials, or models sorted in categories whose names appear on blue tabs. By default, at the launch of the program, the Libraries toolbar is positioned below the Application toolbar and displays the modeling tools available. If you click the border, you can drag it and obtain a floating panel. 98 solidThinking User Manual General User Interface To select the library to be displayed, just click the related icon in the Application toolbar or choose the Managers menu and select Modeling toolbar, Materials toolbar, or Models toolbar. solidThinking User Manual 99 Section 3 To scroll the content of the toolbar, just click a blue tab (Transform, Curves, etc.) and drag while holding the LEFT mouse button down. Scrolling can be also performed by clicking and dragging any point of the toolbar while holding the RIGHT mouse button down ( Apple key and mouse button on the Mac). This way, you can scroll when no blue tabs are displayed. When you double click a blue tab, all tools within a category are displayed/hidden. If an icon contains two small blue arrows on the bottom right corner, you can click and hold to display a pull-out that contains other tools. Click here 100 solidThinking User Manual General User Interface You can then drag the cursor to choose the tool you want to use. When you are over each icon, the program displays the tool name. solidThinking User Manual 101 Section 3 3.15 The Console In the upper right corner of the screen, the console lets you enter numerical values and prompts you on parameters required by the active command. To confirm default values, where indicated, just press the Enter key. To skip the current and all the subsequent prompts for the current command, press Ctrl + Enter ( Apple + Enter on the Mac). Default values will be assigned to the skipped parameters. . Any parameter requiring numerical input can be either set through the keyboard or specified by working interactively in any views with the mouse. When you type XYZ coordinates, values can be separated by a comma (i.e. 1,1,1), a semi-colon, or any other key except a dot, which is used for decimals. A tab can be used as well. Spacebar , on the contrary, cannot be used as it puts an end to operations. 102 solidThinking User Manual General User Interface By default, values are inserted with respect to the object’s origin but, if you type the “@” symbol near any coordinate number (i.e. @2,2,2 or 2,2@,2), they can be inserted with respect to the previously inserted point. By typing X, Y, or Z before the coordinate, you can specify the relative position respect to the X, Y, or Z axis (i.e. x1). This way, you don’t have to type all coordinate values when just one must change. solidThinking User Manual 103 Section 3 3.16 The World Browser The World Browser (Managers4 Browser command) allows you to view the objects in your scene in their hierarchical structure, as well as in the context of their relations with other elements. This way you can analyze how the scene is constructed. Moreover, layers can help you organize your work in an even more flexible manner. Just as the hierarchical structure of the scene, the world browser displays the Construction Tree, an important part of solidThinking. We will look at it closely in section 4 while discussing modeling. In the meantime, it is sufficient to know that the Construction Tree shows the connection between a surface and all its construction curves, and that it makes the selection of construction curves easy and fast. 104 solidThinking User Manual General User Interface The Browser window can be freely resized and positioned anywhere in the screen. If you want it floating, you will certainly find it practical to use its keyboard shortcut to quickly show it or hide it. The program remembers the last size and position of the browser. If you prefer, you can dock it by simply dragging and dropping it on the edge of the screen. You have a range of possibilities for customizing the World Browser. Options are displayed in the pop-up menu which appears when you right-click within its window. List hidden objects When you enable this option, hidden objects are not listed in the Browser. Horizontal/vertical panes Organizes the Hierarchy Browser and the Construction Tree horizontally or vertically. Show/hide buttons Shows/hides the buttons on the top of the Browser window. Hiding them could be useful when you dock the browser vertically and you need to save space. solidThinking User Manual 105 Section 3 Show/hide Construction Tree Shows/hides the Construction Tree. Useful to save space when you have finished the modeling phase and you are working, for example, on shading attributes. Modifying the status of an object The World Browser lets you perform numerous operations and change the hierarchy of the scene. By right clicking one or more selected objects in the browser, a pop-up menu appears showing a number of commands and visualization options. Let’s examine some of these operations which can also be accomplished by clicking the appropriate button. Just as it happens in the interactive views, icons used to represent state of an object turn red once selected. 106 solidThinking User Manual General User Interface Picking disabled Makes an object non-pickable. Convenient when you do not want to accidentally modify the object. Bounding Box only Displays the selected object as a bounding box, speeding up modeling operations. Very useful when you have to deal with complex models. Hidden in interactive views Disables visualization of selected objects from 3D views and makes them invisible. Objects are visualized only when selected, and hidden when deselected. Hidden in rendering Disables rendering of selected objects. Do not receive shadows Choose this option if you do not want the selected object to receive shadows. Do not cast shadows Choose this option if you do not want the selected object to cast shadows. solidThinking User Manual 107 Section 3 Group Groups all selected objects. If you add an object to the scene while a group is selected, the new object will automatically be added to the group. If you choose this command while no objects are selected, an empty group will be created. To add objects to the newly created group, just drag and drop them into the folder. Ungroup Ungroups objects belonging to the selected group. Delete Deletes selected objects or groups. Status filters The pull-down menu on the top right of the browser window allows you to decide which kind of information you want displayed in the hierarchy browser. The three options available work as status filters and they are self-exclusive in order to provide a clear visualization of the scene. They are: • Visibility • Picking/B.Box • Shadows 108 Icons show objects that are not visible in the interactive views or in the rendering. Icons show objects that are not pickable or that use a bounding-box display. Icons show objects that do not receive or do not cast shadows. solidThinking User Manual General User Interface Using the drag’n’drop technique An object can be easily moved into a group by dragging and dropping it: pick it with the mouse, drag it while holding the left mouse button down, and finally drop it by releasing the mouse button. You can make a copy, instead of moving it, by clicking and dragging while holding the Ctrl key simultaneously. Any object can be made of one or more entities. For example, a cube-shaped object is made of six entities called faces. Just as to objects, you can apply the drag’n’drop technique to entities, though with some limitations. In fact, they can only be dropped into objects that are not the result of a construction tree. This way, you can move or copy entities that belong to an object into another one. For example, in order to join two curves, you can move or copy one of the two curve entities into the other curve. This allows you to successively join the two entities using the NURBS Curve Modeling Tool panel. To rename an object, just select it and click it again or select it and press the F2 key, and then type the new name. The Browser also lists the cameras and the lights in the scene. If you select a Perspective camera, it will be displayed in the views allowing you to interactively adjust both its position and target hotSpots. solidThinking User Manual 109 Section 3 Layers The World Browser offers an ulterior tool, which is very useful for organizing your models and particularly when managing complex ones: layers. Layers allow you to associate some objects regardless of any group hierarchy of your model. You do not have to necessarily use layers. Nonetheless, objects are always created on a default layer. If you create other layers you will have to specify which should be the current layer, i.e. the one to which objects are automatically assigned when they are added to the scene. You can set the current layer by simply selecting it from the layers pull-down menu. The current layer is clearly recognizable in the browser since its icon is highlighted in yellow. Layers commands are accessible through the pop-up menu that appears when you right-click within the browser. Some of these operations can also be performed by clicking the appropriate button. 110 solidThinking User Manual General User Interface New layer Creates a new layer. When you create a new layer, it is automatically set as the current one. Delete layer To delete a selected layer. When you delete a layer, the objects in that layer are deleted as well. You cannot delete the current layer. Layer color… You can assign a color to each layer to increase visibility of the objects created on different layers. The color you assign is used when the layer is not selected. In fact, when the layer is selected, objects are always represented in red. solidThinking User Manual 111 Section 3 Layer on Sets the layer on. All the objects assigned to the layer are visible, pickable, and snappable. Layer off Sets the layer off. None of the objects assigned to the layer are displayed, nor are they pickable or snappable. Useful to reduce the visual clutter in the views. Layer lock When a layer is locked, all the objects assigned to the layer are displayed and snappable, but they are NOT pickable. Useful when you want to restrict picking to the part of the model you are working on. 112 solidThinking User Manual General User Interface 3.17 The Modeling Tool panel The Modeling Tool panel appears when you select Modeling Tool item from the Managers main menu. Content of the Modeling Tool panel changes depending on the Modeling Tool you select. This panel can be resized and positioned anywhere in the screen. The program will remember its last size and position. This panel is a fundamental part of solidThinking and we encourage you to leave it opened until you become familiar with the program. We will look at it closely in the Modeling section. solidThinking User Manual 113 Section 3 3.18 The Shading panel The Shading panel (Managers4 Shading command) gives you access to surface shaders, light shaders, image shaders allowing you to choose the ones you want to apply and set their various parameters. The Shading panel can be freely resized and positioned anywhere in the screen. The program remembers the last size and position of the window. We will dwell upon this panel in the Rendering section. 114 solidThinking User Manual General User Interface 3.19 Preferences The Preferences panel (Info4 Preferences command) lets you modify default values of various optional settings. Once opened, it displays three tabs: General, Units, and View. General Autosave allows you to automatically save the current scene every "n" minutes. To enable this option, switch on the Enable check button and set the minutes value in the proper data field. If you check Safe save on, every time you save a previously named scene, a decision box will ask you if you are sure to save. This option is useful to avoid accidental savings. Switch the Large buttons off if you want icons of half the default size. The Texture folder section allows you to choose which folder should be set as the default resource for textures. Renderings buffer refers to the maximum number of rendered pictures that will be displayed in the Rendering browser and stored in the /solidThinking/Images folder. Undo buffer lets you set the amount of memory solidThinking uses to save 'undo' information. Simple commands take less memory; thus, more simple commands can be undone. As complexity increases, fewer commands will be retained in memory. solidThinking User Manual 115 Section 3 Units The Units section allows you to specify the units of the scene. solidThinking allows you to choose among various standard units (Standard Units) as well as to specify your own unit (Custom Units). Tolerance The Continuity tolerances section can be used to set the Positional 3D tolerance. Such tolerance, expressed in the current units, is used by the modeling tools that cannot produce an exact result, such as pipe, birail, trim, intersect, blend, round, and surface tangency align. This ensures that surfaces you create do not deviate from the theoretical result more than the specified tolerance. The lower the tolerance, the higher the precision but also the slower the computation. The 0.001 default value should be appropriate for most cases. Angular tolerance and Curvature tolerance work with the same approach. Changing this value with an open scene will cause all the Construction Tree to be re-evaluated in order to fit the new tolerance value. View The Fast Redraw check box is automatically disabled if engine and graphic board do not support such mode. The Grids in ortho views and Grids in 3D views check boxes can be switched off in case you want that grids in the orthographic and/or perspective views are not displayed. 116 solidThinking User Manual General User Interface The Adaptive degradation option allows you to specify a minimum number of frames per second during camera movement. When the model is so complex that it could cause the rate to drop below the specified level, the model will be redrawn in a simplified manner. This includes wireframe and bounding box. Set the value to 0 to disable the option. The Visualization engine section lets you choose between OpenGL and Direct3D. The Direct3D option is only available on Windows. At start up, solidThinking detects if DirectX is installed and if hardware acceleration is supported. DirectX will only be used under these two conditions. The DirectX option is only available on Windows 95 and 98. It is possible to force solidThinking to start with OpenGL or DirectX by holding down the Shift or Ctrl key respectively during the program start up. This setting will be definitive for all successive sections. . In order to exploit hardware texture mapping of accelerated graphic cards, it is possible to specify the internal format of the Textures. Three formats are supported: RGBA, RGB, and BGR. If your system mounts an accelerated graphic board you may want to verify which format is better supported. This option is effective only with OpenGL. Internal size specifies the dimension of the textures used by the visualization engine. The higher the values, the slower will be the redrawing. Quality allows you to specify additional settings regarding texture mapping. The Anti-aliasing option forces the texture to be drawn anti-aliased. This ensures a better quality in texture mapped visualization mode. On the other side, if the graphic board does not support hardware anti-aliasing this may produce a slower redraw. solidThinking User Manual 117 Section 3 Entry-level graphic boards usually perform texture mapping without taking in consideration the perspective deformation of the texture over the polygons. This may deform the texture over a surface. This effect is more evident when the polygons are relatively large. Switch Force perspective correction on to avoid this problem. Use this option only if actually needed, as it will generally slow down redrawing. 118 solidThinking User Manual Modeling in solidThinking Section 4 Modeling in solidThinking solidThinking User Manual 119 Section 4 120 solidThinking User Manual Modeling in solidThinking 4 Modeling in solidThinking A model is a representation of some features of either a concrete or abstract entity. The purpose of a model is to let people visualize and understand the structure or the behavior of the entity, as well as providing the possibility to experiment and predict the effects of inputs or changes to the model. Computer aided modeling permits to design 3D shapes that actually resemble real objects. They are manipulated by their geometry, by the mathematical descriptions of the points, lines, and curves by which they are created. solidThinking uses NURBS (Non Uniform Rational B-Splines) as its geometry type. This curve and surface definition method offers the greatest flexibility and precision. NURBS are capable of representing any desired shape, both analytic and free form entities, and their algorithms are fast and numerically stable. Excellent mathematical and algorithmic properties have contributed to make of NURBS the de-facto industry standard for the representation of geometric information processed by computers. solidThinking User Manual 121 Section 4 4.1 The Construction Tree Modeling involves numerous concepts such as transformations, curves, surfaces, primitives, and others. The following paragraphs will discuss these concepts. Modeling Tools are solidThinking main methods to create new objects (Actions) or modify existing ones (Modifiers). The Modeling Tool usually has parameters that define how the object has to be created or modified. The Action Modeling Tool creates the resulting object from the input parameters. Once the Action has started, it remains active for the whole life of solidThinking. This means that the object created is not static. Parameters are maintained and a link is set between the resulting object and the Action. When you change a parameter, the resulting object is modified accordingly. Parameters can be of various types: integer numbers, floatingpoint values, 3D coordinates, a number of individual flags and even other objects. The Extrusion Modeling Tool, for example, accepts as input a profile curve (object), an extrusion direction (3D coordinates) and an extrusion length (floating-point value). When a parameter is an object, an interesting effect occurs. The source object can be a result of an Action itself, then two actions appear in sequence. Modifying a parameter in the first Action causes its resulting object to change. The resulting object can be a source object of another Action. When the object changes, the Actions for which it is a source are notified that the parameter (the object) has changed. They perform the necessary calculation and modify their resulting object accordingly. 122 solidThinking User Manual Modeling in solidThinking This relationship is called Construction Tree and it is a fundamental structure in solidThinking. The Construction Tree allows for a complex object to be created while any parameter in the tree can be adjusted at any time. When a parameter changes, all the actions down the tree are notified and reevaluated, propagating the change along the tree. There are no limitations on the number of actions or objects involved in the Tree. solidThinking Construction Tree amplifies the power of all of the tools. It allows you to replace source objects within the Tree with immediate reconstruction. You can manipulate both the parameters and the points of all objects freely. And never forget the steps involved in construction - the entire tree is saved inside the file and is accessible at any time. You can browse the graphic representation of the Construction Tree to identify and select source objects and actions. It is also possible to collapse the Construction tree so removing the history from an object. Let’s now take a look at a very simple example as to how this works. Choose the NURBS curve action, and draw a simple profile as below. Than, create a revolution surface by selecting the appropriate surface action. solidThinking User Manual 123 Section 4 Now, select the starting profile by picking it either with the mouse in any view, or from the browser (just select Curve #1). Choose the Edit mode to make the program display control points of the profile curve. 124 solidThinking User Manual Modeling in solidThinking Now, click any control point you want to modify and drag it. Any modification of the starting profile interactively modifies the revolution surface. You can choose the Shaded view mode by just clicking the S icon on the title bar of the view. solidThinking User Manual 125 Section 4 4.2 Modeling Tools and Modeling Tool Panel When you click the Actions icon from the Application toolbar, the Libraries toolbar below displays the Modeling Tools available. To activate a modeling tool just click its icon and follow the program console prompts. To skip all console prompts, use the Ctrl + Enter combination ( Apple + Enter on the Mac). Default values will be used. Clicking a new modeling tool will produce the same result. To abort a modeling tool previously activated, press Esc . Any eventually created object will be deleted. To recall the last modeling tool activated, press the Ins key ( Ctrl + Spacebar on the Mac). 126 solidThinking User Manual Modeling in solidThinking Any Modeling Tool has a number of parameters and commands accessible through the Modeling Tool panel, another fundamental part of solidThinking (It appears when you select Modeling Tool item from the Managers main menu). This panel can be resized and positioned anywhere in the screen. The program will remember its last size and position. Content of the Modeling Tool panel changes depending on what you select. In the following pictures you can see some examples of the panel appearance: Scale tool in the first picture, NURBS curve drawing tool in the second, Birail action in the third, and Torus primitive in the fourth. solidThinking User Manual 127 Section 4 128 solidThinking User Manual Modeling Î Transformations 4.3 Transformations Operations that move, re-orient, or resize items in a 3D scene are called transformations. To apply transformations to objects you must work in Object mode; to apply them to points you must work in Edit mode. (see also 3.10, Working Modes, page 87). Transformations include Translation, Rotation, and Scaling. Deformations are also available and they include: Twist, Taper, Warp, Shear, Bend, Lattice, Stretch, Linear Stretch, PixelMap, and SurfDrape. Mirroring and various Replication methods are included in this category even though, strictly speaking, they are not transformations. Last, the Combine command allows you to merge two or more separate objects of any type (curves, surfaces, tri-meshes, primitives) into a single object. For each parameter/command we will mention all the possibilities as below: Views: steps to follow allow you to work interactively with the mouse in the views only; Modeling Tool panel: steps to follow allow you to work in the Modeling Tool panel only; Views / Modeling Tool panel: steps to follow require you to work in both views and Modeling Tool panel. solidThinking User Manual 129 Section 4 Translate Moves one or more pickable items in the 3D scene to a new location. How to use When you pick one or more items (objects or points) and drag, a translation is always applied regardless of the transformation you have selected. Translation can also be applied by following the standard transformation steps: 130 1. Pick the items you want to move. 2. Click the Translate icon or choose the Tools4 Transform 4Translate menu command. You can also perform a translation by using the T keyboard shortcut. 3. To move the items you can use one of the following methods: a) Click directly on the object and drag it to the new location. b) Click an area of the view that is clear of any items and drag. c) Input precise XYZ coordinates of the target location in the Modeling Tool panel. solidThinking User Manual Modeling Î Transformations 4. By default, the translation reference point of an item is placed in relation to its local axes. Because it may be desirable to translate an object relative to an arbitrary point (such as an edge), you may want to relocate it by using one of the following methods: a) Click the Pivot hotSpot of the item in any view and drag it to the new location. b) Choose one of the predefined Origin options in the Modeling Tool panel. c) Input the XYZ coordinates in the Pivot field of the Modeling Tool panel to specify numerically the location of an arbitrary origin point. You can constrain movement along one axis by enabling only one the following icons in the Application toolbar: To move along the X-axis only (shortcut is the X key). To move along the Y-axis only (shortcut is the Y key). To move along the Z-axis only (shortcut is the Z key). To constrain movement of the selected items along XY, XZ, or YZ axes, just select two of the above icons at a time. Leave all three icons selected if you want free translation. Note: By default, translation is applied with reference to the origin of the object’s local axes, but the Modeling Tool panel allows you to choose among several options. solidThinking User Manual 131 Section 4 Options To To modify XYZ coordinates of the target location of selected item. Views. Pick the item whose target location you want to modify and drag it. Release the mouse button when you have reached the desired location. Modeling Tool panel. Type the new values in the XYZ data fields and confirm them by pressing Enter . Axis To define the reference coordinate system. Modeling Tool panel. Switch the chosen radio button on. You have the following options: Local (default). Each picked item is moved with reference to its local axis. Parent. Each picked item is moved with reference to the coordinate system of its parent node. World. Items are moved with reference to the world (or global) coordinate system. Object. Items are moved according to the axis orientation of a reference object that you can define in the Object section below. Object To define the reference object in case you have switched on the Object option in the Axis section above. Views / Modeling Tool panel. Switch the Replace check button on and pick the reference object in the scene. Then move the item. Distance Displays the translation distance. 132 solidThinking User Manual Modeling Î Transformations Type This option is available only when you are in Edit mode as it can be applied to control points, not to objects. It is related to the influence distance parameter. Modeling Tool panel. Switch the chosen radio button on. You have the following options: Standard for the standard translation. All the selected points are translated by the amount specified. The other three options activate the Magnet behavior for points translation. The center of the selected points will be the reference point for the translation. Only points with a distance lower than the one specified in the Influence distance parameter will be actually translated. The amount of translation will be the same in case of Constant, inversely proportional to the distance from the reference point in case of Linear and Smooth. Smooth will provide a smooth transition from the reference point to the external points. Influence distance Maximum distance within which the Magnet translation is applied. Modeling Tool panel. Move the slider or type the rotation angle in the Influence distance field. Apply to To selectively translate objects/points or axes. This option is enabled only when you are in Object mode and when collapsed objects (objects without a Construction Tree) are selected. Modeling Tool panel. Choose one of the two options: The Objects/Points option allows you to move objects or points. Choose Axes if you want to move ONLY the objects axes. Pivot Point The start point of the Translation, which is used when you want to Translate an object in reference to a specific point. Views. Click on the Pivot hotspot and drag it. Release the mouse button when you have reached the desired location. Modeling Tool panel. Type the new values in the XYZ data fields and confirm them by pressing Enter . solidThinking User Manual 133 Section 4 Rotate Rotates one or more pickable items in a 3D scene. How to use 134 1. Pick the item you want to rotate. 2. Click the Rotate icon or choose the Tools4 Transform4 Rotate menu command. You can also perform a rotation by using the R keyboard shortcut. 3. The views display the center of rotation. 4. By default, the center of rotation of an item is placed in relation to its local axes. Since the effect of a rotation of an item depends on the location of the center of rotation (origin), you may want to relocate it by using one of the following methods: a) Click the Center hotSpot of the item in any view and drag it to the new location. b) Choose one of the predefined Origin options in the Modeling Tool panel. c) Input the XYZ coordinates in the Center field of the Modeling Tool panel to specify numerically the location of an arbitrary origin point. 5. By default, rotation is View dependent, i.e. it is performed according to the two-dimensional plane of the window view where you have selected the item to rotate. The plane of view axis is displayed in the bottom left corner of each view (for example, XY in the Top view). solidThinking User Manual Modeling Î Transformations To define a different rotation axis you can choose one of the Predefined rotation axes (X, Y, and Z) listed in the Modeling Tool panel or the Custom rotation axis which lets you input XYZ coordinates in the Custom rotation axis fields for any arbitrary orientation. 6. To interactively rotate the item, you can use one of the following methods: a) Click an area of the view that is clear of any item and drag with the mouse (remember that you must not pick the item as, in this case, a translation is always applied regardless of the transformation you selected). b) Define the degree of rotation by moving the Angle slider of the Modeling Tool panel. Note: By default, rotation is applied with reference to the origin of the object’s local axes, but the Reference Axes section of the Modeling Tool panel allows you to choose among other options. solidThinking User Manual 135 Section 4 Options Angle To define the rotation angle. Views. Click an area of the view that is clear of any item and drag. Modeling Tool panel. Move the slider or type the rotation angle in the Angle field. Origin To set the center of rotation (origin). Modeling Tool panel. Switch the chosen radio button on. You have the following options: Barycenter. The rotation center coincides with the barycenter. Center of bounding box. The rotation coincides with the center of the bounding box of the item (or items). Axes origin (default). The rotation center coincides with the axes origin. Point. The rotation center coincides with any arbitrary point that you can define in the Center section below. Center To define an arbitrary location (defined by the XYZ coordinates) of the origin. Views. Pick the Center hotSpot of the rotation axes and drag it to the new location. Modeling Tool panel. Type the new values in the XYZ data fields and confirm them by pressing Enter . 136 solidThinking User Manual Modeling Î Transformations Predefined rotation axis To set one of the predefined rotation axis. Modeling Tool panel. Switch the chosen radio button on. You have the following options: X. Rotation about the X-axis. Y. Rotation about the Y-axis. Z. Rotation about the Z-axis. View dependent (default). Rotation is performed according to the two-dimensional plane of the view where you have selected the item to rotate. Custom. Lets you input XYZ coordinates in the Custom rotation axis fields below. Custom rotation axis To define an arbitrary orientation of the rotation axis. Views. Pick the Custom rotation axis hotSpot of the rotation axes and drag it to the new location. Modeling Tool panel. Input the XYZ coordinates in the Custom rotation axis fields. Reference axes To define the reference coordinate system. Modeling Tool panel. Switch the chosen radio button on. You have the following options: Local (default). Each picked item is rotated with reference to its local axes; Parent. Each picked item is rotated with reference to the coordinate system of its parent node. World. Items are rotated with reference to the world (or global) coordinate system. Object. Items are rotated according to the axes orientation of a reference object that you can define in the Object section below. solidThinking User Manual 137 Section 4 Object To define the reference object in case you have switched on the Object option in the Reference Axes section above. Views / Modeling Tool panel. Switch on the Replace check button and pick the reference object in the scene. Then drag with the mouse in the scene. Apply to To selectively rotate objects/points or axes. This option is enabled only when you are in Object mode and when collapsed objects (objects without a Construction Tree) are selected. Modeling Tool panel. Choose one of the two options: The Objects/Points option allows you to rotate objects or points. Choose Axes if you want to rotate ONLY the objects axes. 138 solidThinking User Manual Modeling Î Transformations Scale Changes the size of one or more pickable items in a 3D scene. How to use 1. Pick the item you want to scale. 2. Click the Scale icon or choose the Tools4 Transform4 Scale menu command. You can also perform a scale by using the S keyboard shortcut. 3. The views display the center of rotation. 4. Define the origin (center) of the scaling. By default, scaling is performed according to the item’s local axes. The scaling effect of an item (and especially of points) often depends on the location of the origin; thus, you may want to relocate it using one of the following methods: a) Click the Center hotSpot of the item and drag it to the new location. b) Choose one of the predefined Origin options in the Modeling Tool panel. c) Input the XYZ coordinates in the Center field of the Modeling Tool panel to specify numerically the location of an arbitrary origin point. solidThinking User Manual 139 Section 4 5. To interactively scale the item, you can use one of the following methods: a) Click an area of the view that is clear of any item and drag with the mouse (remember that you must not pick the item as, in this case, a translation is always applied regardless of the transformation you selected). b) Define the scale factor by moving the Scale slider of the Modeling Tool panel. You can constrain scaling along one axis only by enabling one of the following icons in the Application toolbar: To scale along the X-axis only (shortcut is the X key). To scale along the Y-axis only (shortcut is the Y key). To scale along the Z-axis only (shortcut is the Z key). To constrain scaling of the selected items along XY, XZ, or YZ axes, just select two of the above icons at a time. Leave all the three icons selected if you want uniform scaling on all three axes so that only the size changes while the shape remains the same Note. By default, scaling is applied with reference to the origin of the object’s local axes, but the Reference Axes section of the Modeling Tool panel allows you to choose among several options. 140 solidThinking User Manual Modeling Î Transformations Options Scale To define the scale factor (default value is 1). Views. Click an area of the view that is clear of any item and drag. Modeling Tool panel. Move the slider or type the scale factor in the Scale field. Origin To define the scaling center (origin). Modeling Tool panel. Switch the chosen radio button on. You have the following options: Barycenter. The scaling center is located in correspondence with the barycenter. Center of bounding box. The scaling center is located in correspondence with the center of the bounding box of the item (or items). Axes origin (default). The rotation center is located in correspondence with the axes origin. Point. The rotation center is located in correspondence with any arbitrary point. Center To define an arbitrary location (defined by the XYZ coordinates) of the origin. Views. Choose the Edit mode. Pick the Center hotSpot and drag it to the new location. Modeling Tool panel. Type the new values in the XYZ data fields and confirm them by pressing Enter . solidThinking User Manual 141 Section 4 Reference axes To define the reference coordinate system. Modeling Tool panel. Switch the chosen radio button on. You have the following options: Local (default). Each picked item is rotated with reference to its local axes. Parent. Each picked item is rotated with reference to the coordinate system of its parent node. World. Items are rotated with reference to the world (or global) coordinate system. Object. Items are rotated according to the axes orientation of a reference object. Object To define the reference object in case you have switched on the Object option in the Reference Axes section above. Views / Modeling Tool panel. Switch on the Replace check button and pick the reference object in the scene. Then, drag it in the scene. 142 solidThinking User Manual Modeling Î Transformations Bounding Box Fitting Scales a given object to fit it into a user-defined box. Scaling transformation can be non uniform so that the user can define exact dimensions for each direction (X, Y, Z) of the box. How to use 1. Select a single object (the object can be a NURBS curve, a NURBS surface, a Polymesh or a Pointmesh). If the object has a Construction Tree, the program displays an alert message informing the user that a copy of the object will be created. 2. Click the Bounding Box Fitting icon or choose Tools4 Transform4Scale4Bounding Box Fitting command. 3. You can set dimensions and other parameters of the bounding box in the Modeling Tool panel. Dimensions can be modified also by picking and dragging hotSpots in the interactive views while you are in Edit mode. Note. Non-uniform scaling transformations do not maintain geometric properties like tangency and curvature continuity between adjacent surfaces. solidThinking User Manual 143 Section 4 Options Origin To set the bottom left corner of the bounding box. Views. Choose the Edit mode. Click the Origin point and drag it. Release the mouse button when you reach the desired position. Modeling Tool panel. Type the new values in the XYZ data fields and confirm them by pressing Enter . Dim To set the top right corner of the bounding box. Views. Choose the Edit mode. Click the point whose position you want to modify and drag it. Release the mouse button when you reach the desired position. Modeling Tool panel. Type the new values in the XYZ data fields and confirm them by pressing Enter . Width Depth Height To set dimensions of the bounding box along X (width), Y (depth) and Z (height). By default, the program uses world axis direction. Local axis direction can be set by checking the Local bounding box option on. Modeling Tool panel. Set the value either by moving the slider or by typing it in the data field and pressing Enter . 144 solidThinking User Manual Modeling Î Transformations Options To specify some useful options for the fitting. Modeling Tool panel. To enable the available options, switch their check buttons on: Constrain Proportions. To maintain original proportions while modifying the bounding box dimensions (the result is uniform scaling transformation). Local bounding box. To set local axes as reference coordinate system. Custom scaling center. To set a custom center for the scaling transformation. solidThinking User Manual 145 Section 4 Inspector Displays translation, rotation, and scaling values of a single object or a group with reference to the world coordinates system allowing you to edit them. How to use 146 1. Select a single object or a group. 2. Click the Inspector icon or choose the Tools4 Transform4Inspector menu command. solidThinking User Manual Modeling Î Transformations Options Object To change the object or the group whose information you want to be displayed. Views / Modeling Tool panel. Switch the Replace check button on and pick another curve or object in the scene. Displayed values will be updated according to the new selected object/group. Translation To change XYZ translation values with respect to the world coordinate system. Modeling Tool panel. Type the new values in the XYZ data fields and confirm them by pressing Enter . Rotation To change XYZ rotation values with respect to the world coordinate system. Modeling Tool panel. Type the new values in the XYZ data fields and confirm them by pressing Enter . Scaling To change XYZ scaling values with respect to the world coordinate system. Modeling Tool panel. Move the slider or type the scale factor in the Scale field. solidThinking User Manual 147 Section 4 Combine Combines two or more selected objects into a single one. Objects to combine must be of the same type. How to use 1. Click the Combine icon or choose Transform4Combine menu command. the Tools4 2. The program console prompts Pick objects to combine. 3. Pick the objects you want to combine in any view. 4. You can pick as many objects as you want. To end objects selection, press Spacebar . Note: Combining is different from grouping. Combining allows you to put different entities in the same object. Only entities of the same type can be merged (curves with curves, surfaces with surfaces, etc.). Grouping allows you to group different objects together, so that, you can apply transformations as to a unique object. Nonetheless, grouped objects are not really unique objects; in fact groups cannot be used as source objects in an action (i.e., you cannot trim a group of surfaces, but you can apply the same action to combined objects). Objects of different types can be grouped. 148 solidThinking User Manual Modeling Î Transformations Options Remove To remove a component from the combine object. Modeling Tool panel. Choose the component of the merge object you want to remove from the list. Press the Remove button. Insert To add a new component to the combined object. Views / Modeling Tool panel. Switch the Insert check button on and pick the new object you want to include in the combined object. solidThinking User Manual 149 Section 4 Multi combine Combines objects of different types. For each object type, a single object containing all the selected objects of the same type is created, i.e. a curve object for all the curves, a surface object for all the surfaces, etc. How to use 1. Select all the objects you want to combine. 2. Click the Multi combine icon or choose the Tools4 Transform4Combine4Multi combine menu command. 3. 150 See the result of this action in the World Browser. solidThinking User Manual Modeling Î Transformations Mirror Mirrors curves and surfaces in a 3D scene. How to use 1. Click the Mirror icon or choose the Tools4 Transform4 Mirror menu command. 2. While the views display the mirror plane, the program console prompts Pick objects to mirror. 3. Pick the items you want to be mirrored. Press the Spacebar to end items picking. 4. At the Start of mirror plane console prompt, click to specify the location. 5. At the End of mirror plane console prompt, click to define the direction of the mirror plane. The items to be mirrored will be replicated across the plane from the start point to this end point. Press the Shift key to snap to the closest axis. After completing the mirror operation you can still adjust the position and orientation of the mirror plane using one of the following methods: a) In the Edit mode, click the Start of Mirror Plane hotSpot and interactively define the distance of the mirrored copy from the selected item and its orientation. If you do not want to modify the distance, but only the orientation, just click and drag on either the End of Mirror Plane hotSpot, or the Normal End Point hotSpot. solidThinking User Manual 151 Section 4 b) Use the Mirror Along option in the Mirror tool panel to specify the axis (X, Y, or Z) or the direction (Vertical or Horizontal) along which the mirroring will be performed. Note. When using the Mirror Along option in the tool panel, by default the Start of Mirror Plane coincides with the origin of the selected item’s local axes. 152 solidThinking User Manual Modeling Î Transformations Options Remove To remove one or more mirrored items obtained with the same mirror action. Views / Modeling Tool panel. Select the mirrored item by either picking it with the mouse or through the browser. Choose the item you want to remove from the list displayed in the Object section of the Modeling Tool panel. Press the Remove button. Insert To add new items after a mirror action has been performed. Views / Modeling Tool panel. Switch the Insert check button on and pick the items you want to mirror. Press Spacebar to end. . Mirror along To modify the mirror axis and, consequently, the orientation of the mirror plane. Views. Select the Edit mode. Click the Start of mirror plane hotSpot and interactively define the distance from the selected item and the orientation. If you do not want to modify the distance but only the orientation, just click and drag the Normal End Point hotSpot. Modeling Tool panel. Switch the chosen radio button on. You can specify the axis (X, Y, Z) or the direction (H for horizontal, V for vertical) along which the mirroring will be performed. V and H are referred to the active view. solidThinking User Manual 153 Section 4 Start of Mirror Plane End of Mirror Plane Normal End Point To specify the XYZ coordinates of the mirror plane start and end points and normal direction, allowing you to determine a custom vector that defines position and orientation of the mirror plane. Modeling Tool panel. Type the values in the XYZ data fields and confirm them by pressing Enter . 154 solidThinking User Manual Modeling Î Transformations Replicate Replicates any curve or object along a path or over a surface or on vertices of a polymesh. How to use 1. Click the Replicate icon or choose the Tools4 Transform4Replicators4Replicate menu command. 2. The program console prompts Pick object to replicate. 3. Pick the object you want to replicate in any view. Once picked, the object becomes green. 4. The program console prompts Select replication path/surface. 5. solidThinking User Manual Pick in any view the replication path, surface, or polymesh. If you select a path, you control replication along the U direction only. If you select a surface you control replication along both U and V directions. If you select a polymesh object the replicated objects are positioned on vertices of the polygonal model and U and V parameters are not used. By default, the selected object is replicated three times but the Modeling Tool panel allows you to modify the number of copies as well as numerous other options. 155 Section 4 Options Object To change the object to replicate. Views / Modeling Tool panel. Switch the Replace check button on and pick another curve or object in the scene. The new object will be replicated instead of the previous one. Path To change the replication path/surface. Views / Modeling Tool panel. Switch the Replace check button on and pick another replication path or surface in the scene. Replication of the object will be accordingly modified. Hide source objects To hide or display source objects (original object to replicate and replication path/surface). Modeling Tool panel.If you switch the Hide source objects radio button on, source objects (the object to replicate and the replication path/surface) will be hidden but not deleted. In fact, you can find them in the Hierarchy Browser hidden from both rendering and views. Replication method To specify the replication method. In case of replication over a polymesh this option is disabled. Modeling Tool panel. Switch the chosen radio button on: Copies, if you want to precisely set the number of copies that must be replicated. Step, if you prefer to set a constant distance between each replicated object. In this case the number of copies will depend on the step you define. 156 solidThinking User Manual Modeling Î Transformations Copies along U Copies along V If you have chosen the Copies replication method, this option allows you to o change the number of copies to be replicated along U and/or V directions (V direction is enabled only if you use a replication surface). Modeling Tool panel. Set the value either by moving the slider or by typing it in the data field and pressing Enter . Step along U Step along V If you have chosen the Step replication method, this option allows you to change the distance between each replicated object along U and/or V directions (V direction is enabled only if you use a replication surface). Modeling Tool panel. Set the value either by moving the slider or by typing it in the data field and pressing Enter . Objects transformation To specify how rotation and scaling transformations will be applied to the replicated object. Modeling Tool panel. Switch one of the following radio buttons on: Step by step if you want rotation and/or scaling values to be applied to each replicated object with respect to the previous one. Linear if you prefer for rotation and/or scaling values to be applied to the last replicated object with respect to the first one (rotation and/or scaling values of intermediate objects will be automatically interpolated). Constant when the same rotation and/or scaling values must be applied to any replicated object. solidThinking User Manual 157 Section 4 Rotation To set the rotation angle on the X, Y, and Z axes. Modeling Tool panel. Type rotation values in the XYZ data fields and confirm them by pressing Enter . Scaling To set the scaling factor on the X, Y, and Z axes. Modeling Tool panel. Type factor values in the XYZ data fields and confirm them by pressing Enter . Rotation noise To apply a random effect on rotation. Modeling Tool panel. Type values in the XYZ data fields and confirm them by pressing Enter . Scaling noise To apply a random effect on scaling. Modeling Tool panel. Type values in the XYZ data fields and confirm them by pressing Enter . Noise seed This parameter affects the sequence of random numbers that determine the noise. Modeling Tool panel. Set the value either by moving the slider or by typing it in the data field and pressing Enter . 158 solidThinking User Manual Modeling Î Transformations Options To specify how the curve or object will be aligned with respect to the replication path/surface. Views. Choose the Edit mode. Click the Origin, X axis, Y axis or Z axis hotSpots and interactively define the orientation by dragging them. Modeling Tool panel. Switch one of the following radio buttons on: No alignment. No alignment will be applied. Frenet frame alignment. Replicated objects are oriented along curve normal if the path is a curve, along surface normal if the path is a surface and along vertices normal if the path is a polymesh. solidThinking User Manual 159 Section 4 Dir. preserving alignment. To align the curve or object axes to the replication object normal without any twisting. Reset axes To restore the orientation axes to their original position. Modeling Tool panel. Press the Reset axes button. Starting point V Starting point To set the replication starting point on the path or over the surface. V starting point is active only in the second case (in this case Starting point means U Starting point). Modeling Tool panel. Set the value either by moving the slider or by typing it in the data field and pressing Enter. 160 solidThinking User Manual Modeling Î Transformations End point V End point To set the replication end point on the path or over the surface. V end point is active only in the second case (in this case End point means U End point). Modeling Tool panel. Set the value either by moving the slider or by typing it in the data field and pressing Enter. solidThinking User Manual 161 Section 4 Step copy Creates a user-defined number of copies in 3D space applying incremental transformations, i.e. each transformation is applied to each replicated object with respect to the previous one. This modeling tool is a modifier, not an action; therefore it does not feature a construction tree. How to use 162 1. Select one or more objects or groups. 2. Click the Step copy icon or choose the Tools4 Transform4 Replicate4Step copy menu command. 3. In the Modeling Tool panel set the number of copies by either typing a value in the Copies data field or moving the slider. 4. In case, set translation, rotation, and scale on the X, Y, and Z axes as well as noise effects. 5. Press the Go button to perform the operation. Each time you press the Go button you add new copies to the scene. solidThinking User Manual Modeling Î Transformations Options Copies To specify the number of copies. Modeling Tool panel. Set the value either by moving the slider or by typing it in the data field and pressing Enter . Translation To set XYZ translation values with respect to the world coordinate system. Modeling Tool panel. Type translation values in the XYZ data fields and confirm them by pressing Enter . Rotation To set XYZ rotation values with respect to the world coordinate system. Modeling Tool panel. Type rotation values in the XYZ data fields and confirm them by pressing Enter . Scaling To set XYZ scaling values with respect to the world coordinate system. Modeling Tool panel. Type scaling factor values in the XYZ data fields and confirm them by pressing Enter . solidThinking User Manual 163 Section 4 Translation noise To apply a random effect on translation. Modeling Tool panel. Type values in the XYZ data fields and confirm them by pressing Enter . Rotation noise To apply a random effect on rotation. Modeling Tool panel. Type values in the XYZ data fields and confirm them by pressing Enter . Scaling noise To apply a random effect on scaling. Modeling Tool panel. Type values in the XYZ data fields and confirm them by pressing Enter . 164 solidThinking User Manual Modeling Î Transformations DynaStep Creates a user-defined number of copies in 3D space applying incremental transformations, i.e. each transformation is applied to each replicated object with respect to the previous one. It is similar to Step Copy command but it features a Construction Tree. How to use 1. Click the DynaStep icon or choose the Tools4 Transform4Replicate4DynaStep menu command. 2. The program console prompts Pick an Object.. 3. Pick the object you want to replicate. The Modeling Tool panel allows you to adjust dynamically various parameters such as the number of copies. The following examples show how the use of DynaStep simplifies common replication tasks. The original object is first replicated 3 times with a translation along Z. solidThinking User Manual 165 Section 4 Now the object is replicated 10 times with a vertical translation and a rotation around Z axis. To change the predefined position and orientation of replicated objects switch to Edit mode and edit direction axes that are, in the beginning, coincident to the original object local axes. The direction changes of the replicated objects reflect relative changes of these axes from original object axes. Working in the interactive views, it is also possible to control the total translation of the sequence of replicate objects by picking and dragging the Direction hot-spot. 166 solidThinking User Manual Modeling Î Transformations Options Object To change the object to replicate. Views / Modeling Tool panel. Switch the Replace check button on and pick another object in the scene. Copies To specify the number of copies. Modeling Tool panel. Set the value either by moving the slider or by typing it in the data field and pressing Enter . Translation To set XYZ translation values with respect to the world coordinate system. Modeling Tool panel. Type translation values in the XYZ data fields and confirm them by pressing Enter . Rotation To set XYZ rotation values with respect to the world coordinate system. Modeling Tool panel. Type rotation values in the XYZ data fields and confirm them by pressing Enter . Scaling To set XYZ scaling values with respect to the world coordinate system. Modeling Tool panel. Type scaling factor values in the XYZ data fields and confirm them by pressing Enter . solidThinking User Manual 167 Section 4 Translation noise To apply a random effect on translation. Modeling Tool panel. Type values in the XYZ data fields and confirm them by pressing Enter . Rotation noise To apply a random effect on rotation. Modeling Tool panel. Type values in the XYZ data fields and confirm them by pressing Enter . Scaling noise To apply a random effect on scaling. Modeling Tool panel. Type values in the XYZ data fields and confirm them by pressing Enter . Noise seed This parameter affects the sequence of random numbers that determine the noise. Modeling Tool panel. Set the value either by moving the slider or by typing it in the data field and pressing Enter . Reset axes Set direction axes to be coincident to the original object local axes. Modeling Tool panel. Just click the Reset axes button. 168 solidThinking User Manual Modeling Î Transformations Matrix copy Creates a user-defined number of copies along XYZ to make a box-like array. This modeling tool is a modifier, not an action; therefore it does not feature a construction tree. How to use solidThinking User Manual 1. Select one or more objects or groups. 2. Click the Matrix copy icon or choose the Tools4 Transform4Replicate4Matrix copy menu command. 3. In the Modeling Tool panel, specify the number of copies that must be replicated by typing XYZ values in the Copies data fields and the XYZ constant distances between each replicated object in the Step data fields. 4. In case, set rotation and scale on the X, Y, and Z axes as well as noise effects. 5. Press the Go button to perform the operation. Each time you press the Go button you add new copies to the scene. 169 Section 4 Options Copies To specify the number of copies along X, Y, and Z. Modeling Tool panel. Type the XYZ values in the data fields and press Enter . Step To specify the constant distance between each replicated object. Modeling Tool panel. Type the XYZ values in the data fields and press Enter . Step by step Linear Constant To specify how rotation and scaling transformations will be applied to the replicated object. Modeling Tool panel. Switch one of the following radio buttons on: Step by step if you want rotation and/or scaling values to be applied to each replicated object with respect to the previous one. Linear if you prefer for rotation and/or scaling values to be applied to the last replicated object with respect to the first one (rotation and/or scaling values of intermediate objects will be automatically interpolated). Constant when the same rotation and/or scaling values must be applied to any replicated object. 170 solidThinking User Manual Modeling Î Transformations Rotation To set the rotation angle on the X, Y, and Z axes. Modeling Tool panel. Type rotation values in the XYZ data fields and confirm them by pressing Enter . Scaling To set the scaling factor on the X, Y, and Z axes. Modeling Tool panel. Type factor values in the XYZ data fields and confirm them by pressing Enter . Translation noise To apply a random effect on translation. Modeling Tool panel. Type values in the XYZ data fields and confirm them by pressing Enter . Rotation noise To apply a random effect on rotation. Modeling Tool panel. Type values in the XYZ data fields and confirm them by pressing Enter . Scaling noise To apply a random effect on scaling. Modeling Tool panel. Type values in the XYZ data fields and confirm them by pressing Enter . solidThinking User Manual 171 Section 4 DynaMatrix Creates a user-defined number of copies along XYZ to make a box-like array. It is similar to Matrix Copy command but it features a Construction Tree. How to use 1. Click the DynaMatrix icon or choose the Tools4 Transform4Replicate4DynaMatrix menu command. 2. The program console prompts Pick an Object. 3. Pick the object you want to replicate. The Modeling Tool panel allows you to adjust dynamically various parameters such as the number of copies. The following examples show you how the use of DynaMatrix simplifies common replication tasks. The original object is first replicated 3x3x3 times. 172 solidThinking User Manual Modeling Î Transformations To change the predefined position and orientation of replicated objects switch to Edit mode and edit direction axes; in the beginning they are coincident to the original object local axes. The direction changes of the replicated objects reflect relative changes of these axes from original object axes. Working in the interactive views, it is also possible to control the total length of replication along X, Y and Z (i.e. the dimension of replication box) by picking and dragging the Direction hot-spot. solidThinking User Manual 173 Section 4 Options Object To change the object to replicate. Views / Modeling Tool panel. Switch the Replace check button on and pick another object in the scene. Copies To specify the number of copies along X, Y, and Z. Modeling Tool panel. Type the XYZ values in the data fields and press Enter . Step To specify the constant distance between each replicated object. Modeling Tool panel. Type the XYZ values in the data fields and press Enter . Step by step Linear Constant To specify how rotation and scaling transformations will be applied to the replicated object. Modeling Tool panel. Switch one of the following radio buttons on: Step by step if you want rotation and/or scaling values to be applied to each replicated object with respect to the previous one. Linear if you prefer for rotation and/or scaling values to be applied to the last replicated object with respect to the first one (rotation and/or scaling values of intermediate objects will be automatically interpolated). 174 solidThinking User Manual Modeling Î Transformations Constant when the same rotation and/or scaling values must be applied to any replicated object. Rotation To set the rotation angle on the X, Y, and Z axes. Modeling Tool panel. Type rotation values in the XYZ data fields and confirm them by pressing Enter . Scaling To set the scaling factor on the X, Y, and Z axes. Modeling Tool panel. Type factor values in the XYZ data fields and confirm them by pressing Enter . Translation noise To apply a random effect on translation. Modeling Tool panel. Type values in the XYZ data fields and confirm them by pressing Enter . Rotation noise To apply a random effect on rotation. Modeling Tool panel. Type values in the XYZ data fields and confirm them by pressing Enter . Scaling noise To apply a random effect on scaling. Modeling Tool panel. Type values in the XYZ data fields and confirm them by pressing Enter . solidThinking User Manual 175 Section 4 Noise seed This parameter affects the sequence of random numbers that determine the noise. Modeling Tool panel. Set the value either by moving the slider or by typing it in the data field and pressing Enter . Reset axes Set direction axes to be coincident to the original object local axes. Modeling Tool panel. Just click the Reset axes button. 176 solidThinking User Manual Modeling Î Transformations Polar copy Creates a user-defined number of copies along a circular path of a given radius. Useful for spiral stairs. This modeling tool is a modifier, not an action; therefore it does not feature a construction tree. How to use solidThinking User Manual 1. Click the Polar copy icon or choose the Tools4Transform4 Replicate4Polar copy menu command. 2. The program console prompts Pick object to copy. 3. Pick the object you want to copy in any view. Once picked, the object is copied 3 times along a default circle. 4. The program console prompts Copies. 5. Type the number of copies in the console and press Enter . 6. The program console prompts Radius. 7. Type the circular path radius value in the console and press Enter or pick and drag the radius hot-spot (blue circle) in any interactive view to visually define its value. 8. Find more options in the Modeling Tool panel. 177 Section 4 In the picture below, the original object is replicated 10 times with a path radius of 5. To change the predefined position and orientation of replicated objects, switch to Edit mode and edit direction axes which are, in the beginning, coincident to the original object local axes. The direction changes of the replicated objects reflect relative changes of these axes from original object axes. Working in the interactive views you can also orient the plane on which the replicated objects lie by picking and dragging the Direction hot-spot. 178 solidThinking User Manual Modeling Î Transformations Options Object To change the object to copy. Views / Modeling Tool panel. Switch the Replace check button on and pick another object in the scene. The new object will be copied instead of the previous one. Copies To specify the number of copies along the circular path. Modeling Tool panel. Set the value either by moving the slider or by typing it in the data field and pressing Enter . Linear step To specify the constant distance between each copy. Modeling Tool panel. Set the value either by moving the slider or by typing it in the data field and pressing Enter . Angular step To specify the angle between each copy. Modeling Tool panel. Set the value either by moving the slider or by typing it in the data field and pressing Enter . Radius To change the radius of the circular path. Modeling Tool panel. Set the value either by moving the slider or by typing it in the data field and pressing Enter . solidThinking User Manual 179 Section 4 Start Angle To change sweep of the arc. Modeling Tool panel. Set the value either by moving the slider or by typing it in the data field and pressing Enter . The value can range from 0 to 360 degrees. End Angle To change sweep of the arc. Modeling Tool panel. Set the value either by moving the slider or by typing it in the data field and pressing Enter . The value can range from 0 to 360 degrees. Transformation To specify how transformations will be applied to the replicated object. Modeling Tool panel. Switch one of the following radio buttons on: Step by step if you want translation, rotation and/or scaling values to be applied to each replicated object with respect to the previous one. Linear if you prefer for rotation and/or scaling values to be applied to the last replicated object with respect to the first one (rotation and/or scaling values of intermediate objects will be automatically interpolated). Constant when the same rotation and/or scaling values must be applied to any replicated object. Translation To set the translation values on the X, Y, and Z axes. Modeling Tool panel. Type translation values in the XYZ data fields and confirm them by pressing Enter . 180 solidThinking User Manual Modeling Î Transformations Rotation To set the rotation angle on the X, Y, and Z axes. Modeling Tool panel. Type rotation values in the XYZ data fields and confirm them by pressing Enter . Scaling To set the scaling factor on the X, Y, and Z axes. Modeling Tool panel. Type factor values in the XYZ data fields and confirm them by pressing Enter . Translation noise To apply a random effect on translation. Modeling Tool panel. Type values in the XYZ data fields and confirm them by pressing Enter . Rotation noise To apply a random effect on rotation. Modeling Tool panel. Type values in the XYZ data fields and confirm them by pressing Enter . Scaling noise To apply a random effect on scaling. Modeling Tool panel. Type values in the XYZ data fields and confirm them by pressing Enter . solidThinking User Manual 181 Section 4 Noise seed This parameter affects the sequence of random numbers that determine the noise. Modeling Tool panel. Set the value either by moving the slider or by typing it in the data field and pressing Enter . Axis direction To set the axis direction of the polar replication (i.e. the direction of the normal to the plane on which the replicated object lies). Views. Pick the Axis hotSpot to orient the replication plane. Modeling Tool panel. Type the new values in the XYZ data fields and confirm them by pressing Enter . Default direction To set one of the predefined orientation of the replication plane. Modeling Tool panel. Switch one of the following radio buttons on: X/Y/Z if you want that replicated objects lie respectively on the YZ, XZ or XY world planes (Axis direction parallel to X, Y or Z world axis). Horizontal/Vertical if you prefer that Axis direction will result horizontal or vertical in the active view. Custom if you want that Axis direction assumes non-standard values that can be set interactively by working in the views or numerically by modifying the Axis direction option. 182 solidThinking User Manual Modeling Î Transformations Axes Align to NURBS surface Orients an object so that its local axes are tangent to a reference NURBS surface at a specified point. How to use solidThinking User Manual 1. Select the object you want to align. 2. Click the Axes Align to NURBS surface icon or choose the Tools4Transform4Axes Align4Axes Align to NURBS surface menu command. 3. The program console prompts Pick Reference surface at tangency point. 4. Pick the point of the NURBS surface to which the axes of the original object will be aligned. 183 Section 4 Options Reference object To change the reference object. Views / Modeling Tool panel. Switch the Replace check button on and pick another object in the scene. U To specify the position along the surface U direction of the tangency point. Modeling Tool panel. Set the value either by moving the slider or by typing it in the data field and pressing Enter . Value must be between 0 and 1. V To specify the position along the surface V direction of the tangency point. Modeling Tool panel. Set the value either by moving the slider or by typing it in the data field and pressing Enter . Value must be between 0 and 1. Position To specify whether the object axes origin must be coincident to the tangency point of the reference NURBS surface. Modeling Tool panel. Switch the Position radio button on. Orientation To specify whether the object axes origin must be tangent to a reference NURBS surface at a specified point. Modeling Tool panel. Switch the Orientation radio button on. 184 solidThinking User Manual Modeling Î Transformations Axes Align to object Orients an object so that its local axes are coincident to the local axes of a reference object. How to use solidThinking User Manual 1. Select the object you want to align. 2. Click the Axes Align to object icon or choose the Tools4Transform4Axes Align4Axes Align to object menu command. 3. The program console prompts Pick Reference object. 4. Pick the reference object to which the axes of the original object must be aligned. 185 Section 4 Options Reference object To change the reference object. Views / Modeling Tool panel. Switch the Replace check button on and pick another object in the scene. Position To specify whether the object axes origin must be coincident to the reference object axes. Modeling Tool panel. Switch the Position radio button on. Orientation To specify whether the object axes must be oriented in the same way as the reference object axes. Modeling Tool panel. Switch the Orientation radio button on. 186 solidThinking User Manual Modeling Î Transformations Axes Align to 3 points Orients an object so that its XY local axes lie on a plane specified by three points. The three points define the origin of the plane and the plane local axes, i.e. X and Y axes. How to use solidThinking User Manual 1. Select the object or objects you want to align. 2. Click the Axes Align to 3 points icon or choose the Tools4Transform4Axes Align4Axes Align to 3 points menu command. 3. The program console prompts Origin. 4. Locate axes origin of the plane following one of the two methods: a) Click and drag in any view and release the mouse button to confirm placement; b) Input the XYZ coordinates in the console and press Enter to confirm. If you press Enter without typing any value, the axes origin of the plane will be placed in correspondence of the XYZ origin. 5. The program console prompts X axis point. 6. Define the orientation of the X axis following one of the two methods: a) Click and drag in any view and release the mouse button to confirm placement; 187 Section 4 b) 188 Input the XYZ coordinates in the console and press Enter to confirm. If you press Enter without typing any value, the point that specifies the X coordinate of the plane will be placed in correspondence of the XYZ origin. 7. The program console prompts Y axis point. 8. Define the orientation of the Y axis following one of the two methods: a) Click and drag in any view and release the mouse button to confirm placement; b) Input the XYZ coordinates in the console and press Enter to confirm. If you press Enter without typing any value, the point that specifies the Y coordinate of the plane will be placed in correspondence of the XYZ origin. solidThinking User Manual Modeling Î Transformations Options Origin To modify the point that specifies the coordinates of the plane origin. Views. Choose the Edit mode. Click the Origin hotspot and drag it. Release the mouse button when you reach the desired position. Modeling Tool panel. Type the new values in the XYZ data fields and confirm them by pressing Enter . Position To specify whether the object axes origin must be coincident to the axes plane or not. Modeling Tool panel. Switch the Position radio button on. Orientation To specify whether the object axes must be oriented in the same way as the plane axes. Modeling Tool panel. Switch the Orientation radio button on. solidThinking User Manual 189 Section 4 Align to Global Axes Align a selection of objects of any type on XY, XZ or YZ world planes or along X, Y or Z axes. How to use 190 1. Select the objects you want to align. Make sure that all objects are not a part of a Construction Tree. 2. Click the Align to Global Axes icon (in the Transform tab) or choose the Tools4Transform4Align to Global Axes menu command. 3. Set the parameters of the modeling tool to obtain the desired result. In particular, check the buttons relative to the desired alignment planes in the Alignment Planes section. 4. Press the Go button in the modeling tool panel to apply the alignment. solidThinking User Manual Modeling Î Transformations Figures above show the alignment of various objects in the XY and YZ planes. The alignment planes position depends from the first selected object. Lights can be aligned ike any other objects. Note I: Selected objects must not be part of a Construction Tree. If you want to align such objects you must perform a Collapse Construction tree command on them. Note II: Random transformations to the aligned objects are applied in the following order: scaling, rotation, translation. solidThinking User Manual 191 Section 4 Options Go To perform the alignment with given parameters. Modeling Tool panel. Press the Go button. Alignment Planes To define the alignment planes or axes. Modeling Tool panel. Options can be enabled by switching the chosen radio button on. Alignment planes can be parallel to the XY, XZ or YZ world planes passing through the pivot point of the first selected object. Alignment axes can be parallel to the X, Y or Z world axes. The option Axes origin centers all objects in the same point. Alignment Options To set a default point of the object that will be considered the pivot point for the alignment. Modeling Tool panel. Switch the chosen radio buttons on. Options are: Axis Origin, Bounding box and Center of bounding box. If you choose Bounding box, the Justification section offers more options. Justification To specify whether the objects should be aligned to the top (B. box max) or to the bottom (B. box min) of the bounding box. Modeling Tool panel. This parameter is active only if the B. box radio button in the Alignment Options parameter has been checked. 192 solidThinking User Manual Modeling Î Transformations Translation noise To apply a random effect on translation of each aligned object. Modeling Tool panel. Type values in the XYZ data fields and confirm them by pressing Enter . Rotation noise To apply a random rotation around the local axis of each aligned object compared to the default resulting position. Modeling Tool panel. Type values in the XYZ data fields and confirm them by pressing Enter . Scaling noise To apply a random effect on scaling for each aligned object. Modeling Tool panel. Type values in the XYZ data fields and confirm them by pressing Enter . solidThinking User Manual 193 Section 4 Align to Curve Align and eventually space a selection of objects of any type along a NURBS curve. How to use 194 1. Select the objects you want to align. Make sure that all objects are not a part of a Construction Tree. 2. Click the Align to Curve icon (in the Transform tab) or choose the Tools 4 Transform 4 Align to Curve command. 3. Pick the NURBS curve along which to align the selected objects. 4. Set the parameters of the modeling tool to obtain the desired result. 5. Press the Go button in the modeling tool panel. solidThinking User Manual Modeling Î Transformations Figures above show the alignment of various objects along a NURBS curve. Note that also lights can be aligned. Note I: Selected objects must not be part of a Construction Tree. If you want to align such objects you must perform a Collapse Construction tree command on them. Note II: Random transformations to the aligned objects are applied in the following order: scaling, rotation, translation. solidThinking User Manual 195 Section 4 Options Go To perform the alignment with given parameters. Modeling Tool panel. Press the Go button. Alignment Curve To change the alignment curve. Modeling Tool panel. Switch the Replace check button on and pick another NURBS curve in the scene. Alignment Options To set a default point of the object that will be considered the pivot point for the alignment. Modeling Tool panel. Switch the chosen radio buttons on. Options are: Axis Origin, Bounding box and Center of bounding box. If you choose Bounding box, the Justification section offers more options. Justification To specify whether the objects should be aligned to the top (B. box max) or to the bottom (B. box min) of the bounding box. Modeling Tool panel. This parameter is active only if the B. box radio button in the Alignment Options parameter has been checked. 196 solidThinking User Manual Modeling Î Transformations Direction To specify how the aligned objects will be oriented with respect to the alignment curve. Modeling Tool panel. Switch the chosen radio buttons on. Options are: Original. No changes on object orientation are made. Objects will be only translated. Align to Normal. The local Z axis will be aligned to the curve normal. Align to Tangent. The local Z axis will be aligned to the curve tangent. Align to Binormal. The local Z axis will be aligned to the curve binormal (i.e. the direction perpendicular to the plane defined by the tangent and the normal to the curve). Spacing To specify positioning of the objects along the curve. Modeling Tool panel. Switch the chosen radio buttons on. Options are: No spacing. Eeach object is projected to the nearest point on the curve (with respect to its original position). Fit to curve. Objects will be evenly spaced along the curve so that the first selected object is positioned at the start of the curve and the last selected object is positioned at the end. Custom. Objects will be spaced at a constant distance (defined by the Step option) from the start of the curve. Step To set the distance along the curve between two consecutive objects.This option is enabled only if the Custom spacing option is enabled. Modeling Tool panel. Set the value either by moving the slider or by typing it in the data field and pressing Enter . solidThinking User Manual 197 Section 4 Translation noise To apply a random effect on translation of each aligned object. Modeling Tool panel. Type values in the XYZ data fields and confirm them by pressing Enter . Rotation noise To apply a random rotation around the local axis of each aligned object compared to the default resulting position. Modeling Tool panel. Type values in the XYZ data fields and confirm them by pressing Enter . Scaling noise To apply a random effect on scaling for each aligned object. Modeling Tool panel. Type values in the XYZ data fields and confirm them by pressing Enter . 198 solidThinking User Manual Modeling Î Transformations Advanced Curve Edit Performs a powerful editing of any NURBS curve. User can specify position, tangent direction and curvature radius at any point of a curve both interactively and by numeric input. These values can be set at any point of a given reference curve. How to use solidThinking User Manual 1. Click the Advanced Curve Edit icon or choose the Tools4Transform4Advanced Curve Edit command. 2. Pick a point on the curve you want to edit and drag it to the desidered position. When in edit mode, the tool shows position, tangent direction and the second order derivative direction of the curve at the specified point. 199 Section 4 3. Pick and drag the Position, Tangent or Curvature hotSpots to interactively change the local shape of the curve. 4. To change the point of the curve to edit click near (not on) the Position hotSpot and drag it in the desired new point. Note I: The length of the tangent direction vector is proportional to the curvature radius. . Note II: The curvature vector is, from a mathematical point of view, the second order derivative of the curve in the specified point. The length of this vector influences the curvature radius; its direction defines the changes of curvature radius locally. Note III: To reduce the influence area of this tool, add control points to the curve near the point to be edited. 200 solidThinking User Manual Modeling Î Transformations Options Object To change the reference object. Views / Modeling Tool panel. Switch the Replace check button on and pick another curve in the scene. Parameter To set the parametric point (in the range [0...1]) of the curve to edit. Modeling Tool panel. Set the value either by moving the slider or by typing it in the data field and pressing Enter . Value must be between 0 and 1. Point To set the new position of the specified point on the curve with respect to the local coordinate system.. Modeling Tool panel. Type the new values in the XYZ data fields and confirm them by pressing Enter . Tangent To set the new tangent direction and magnitude of the curve at the specified point. Note that modifications of the tangent magnitude (length) influence also the curvature radius. Modeling Tool panel. Type the new values in the XYZ data fields and confirm them by pressing Enter . Curvature Radius To set the curvature radius at the specified point. Modeling Tool panel. Set the value either by moving the slider or by typing it in the data field and pressing Enter . solidThinking User Manual 201 Section 4 Constraint to Object To set position, tangent direction and/or curvature of the selected curve at the specified point equal to those of a reference curve at a reference point. Modeling Tool panel. Switch the chosen radio buttons on. Options are: Position. Tangent. Curvature. Reference Object To specify the curve to which refer for position, tangency and curvature radius settings. Views / Modeling Tool panel. Switch the Replace check button on, pick a curve in the scene and, holding down the mouse button, position the reference point on the picked curve. Reference Point To specify the point of the reference curve. The point will be projected on the reference curve. Views / Modeling Tool panel. Type the new values in the XYZ data fields and confirm them by pressing Enter . Reference Parameter To set the parameter of the reference curve. Modeling Tool panel. Set the value either by moving the slider or by typing it in the data field and pressing Enter . Value must be between 0 and 1. 202 solidThinking User Manual Modeling Î Transformations Multi Edit The MultiEdit Modeling Tool allows to work on the points of collapsed NURBS curves, surfaces, PolyMeshes and PointMeshes (points clouds). It is possible to translate, rotate and scale points of more than one object at the same time. How to use 1. Select the objects you want to edit. 2. The Multi edit Modeling Tool should automatically activate. Eventually, click the Multi edit icon or choose the Tools4Transform4Multi Edit menu command. 3. Choose the Edit mode and drag the control points you want to edit. Note: You should be in Edit mode to actually drag the points. Press Spacebar to activate Edit mode. This Modeling Tool is automatically activated if two to ten objects are selected. In all other cases it is required to manually activate the Multi edit tool. solidThinking User Manual 203 Section 4 Twist Twists a curve or object along a user-defined axis. How to use 1. Click the Twist icon or choose the Tools4 Transform4Deformation4Twist menu command. 2. The program console prompts Select an object. 3. Pick the object you want to twist from any view. A twisted copy of the object is created. The original object is hidden but not deleted. In fact, you will find it in Hierarchy Browser hidden from both rendering and views. 4. The program console prompts Twist angle. 5. Type the number of degrees to twist the object. The Modeling Tool panel allows you to define the temporary axis along which the object is twisted. You can press Ctrl + Enter ( Apple + Enter on the Mac) to skip the console prompts, thus accepting the default values. 204 solidThinking User Manual Modeling Î Transformations Options Object To change the object to be twisted. Views / Modeling Tool panel. Switch on the Replace check button and pick another curve or object in the scene. Default twist axis To define the temporary axis along which the object is twisted. Modeling Tool panel. Switch the chosen radio button on. You have the following options: X. Twists along the X-axis. Y. Twists along the Y-axis. Z. Twists along the Z-axis. Vertical. Twists vertically. Horizontal. Twists horizontally. Axis start point Axis end point To modify XYZ coordinates of the axis start and end points therefore allowing you to determine a custom vector that defines position and orientation of the twist axis. Views. Choose the Edit mode. Click the Axis Start Point or Axis End Point hotSpots of the axis and interactively define its orientation by dragging it. Modeling Tool panel. Type the values in the XYZ data fields and confirm them by pressing Enter . Twist angle To define the twist angle Modeling Tool panel. Move the slider or type the number of degrees in the field. solidThinking User Manual 205 Section 4 Taper Widens or narrows one side of an object by tapering it. How to use 1. Click the Taper icon or choose the Tools4 Transform4Deformation 4Taper menu command. 2. The program console prompts Select an object. 3. Pick the object to which you want to apply the taper action from any view. A twisted copy of the object is created. The original object is hidden but not deleted. In fact, you will find it in Hierarchy Browser hidden from both rendering and views. 4. The program console prompts Scale factor along X. 5. Type the value of the scale factor along X in the console (default is 2). 6. The program console prompts Scale factor along Y. 7. Type the value of the scale factor along Y in the console (default is 2). You can press Ctrl + Enter ( Apple + Enter on the Mac) to skip the console prompts, so accepting the default values. 206 solidThinking User Manual Modeling Î Transformations Options Object To change the object you want to taper. Views / Modeling Tool panel. Switch on the Replace check button and pick another curve or object in the scene. Default taper axis To define the temporary axis along which the object is tapered. Modeling Tool panel. Switch the chosen radio button on. You have the following options: X. Tapers along the X-axis. Y. Tapers along the Y-axis. Z. Tapers along the Z-axis. Vertical. Tapers vertically. Horizontal. Tapers horizontally. Axis start point Axis end point To modify XYZ coordinates of the axis start and end points, hence allowing you to determine a custom vector defining position and orientation of the taper axis. Views. Choose the Edit mode. Click the Axis Start Point or the Axis End Point and interactively define the orientation by dragging it. Modeling Tool panel. Type the values in the XYZ data fields and confirm them by pressing Enter . solidThinking User Manual 207 Section 4 Taper along X To define the scale factor along X Modeling Tool panel. Move the slider or type the factor value in the field. Taper along Y To define the scale factor along X Modeling Tool panel. Move the slider or type the factor value in the field. Taper X dir. To define the taper X direction. Views. Choose the Edit mode. Click the Taper X dir. hotSpot and interactively define its orientation by dragging it. Modeling Tool panel. Type the values in the XYZ data fields and confirm them by pressing Enter . 208 solidThinking User Manual Modeling Î Transformations Warp Warps all points of a curve or object comprised in a user-defined distance and according to a user-defined axis. How to use 1. Click the Warp icon or choose the Tools4 Transform4 Deformation4Warp menu command. 2. The program console prompts Select an object. 3. Pick the object you want to warp from any view. A warped copy of the object is created. The original object is hidden but not deleted. In fact, you will find it in Hierarchy Browser hidden from both rendering and views. 4. The program console prompts Warp distance. 5. At this point you can define the Warp distance using one of the following methods: a) Click the Warp distance point hotSpot in any view and interactively adjust it. Working in the same way you can define the Warp axis by adjusting the Axis start point and Axis end point hotSpots. b) Specify in the console the Warp distance value. Press Enter to confirm. 6. The program console prompts Warp angle. 7. Type the Warp angle in the console. Press Enter to confirm. You can press Ctrl + Enter ( Apple + Enter on the Mac) to skip the console prompts, so accepting the default values. solidThinking User Manual 209 Section 4 Options Object To change the object you want to warp. Views / Modeling Tool panel. Switch on the Replace check button and pick another curve or object in the scene. Default warp axis To define the temporary axis respect to which the object is bent. Modeling Tool panel. Switch the chosen radio button on. You have the following options: X. Bends respect to the X-axis. Y. Bends respect to the Y-axis. Z. Bends respect to the Z-axis. Vertical. Bends vertically. Horizontal. Bends horizontally. Axis start point Axis end point To modify XYZ coordinates of the axis start and end points thus allowing you to determine a custom vector that defines position and orientation of the warp axis. Views. Choose the Edit mode. Click the Axis Start Point or the Axis End Point of the axis and interactively define its orientation by dragging it. Modeling Tool panel. Type the values in the XYZ data fields and confirm them by pressing Enter . 210 solidThinking User Manual Modeling Î Transformations Warp distance To define the warp distance. Points included within this value will be affected by the warp deformation. Modeling Tool panel. Move the slider or type the number of degrees in the field. Warp angle To define the warp angle. Modeling Tool panel. Move the slider or type the number of degrees in the field. solidThinking User Manual 211 Section 4 Shear Shears a curve or object with respect to a user-defined axis. How to use Click the Shear icon or choose the Tools4 Transform4 Deformation4Shear menu command. 1. The program console prompts Select an object. 2. Pick the object you want to shear from any view. A sheared copy of the object is created. The original object is hidden but not deleted. In fact, you will find it in Hierarchy Browser hidden from both rendering and views. 3. The program console prompts Shear direction. 4. At this point you can define the Shear direction using one of the following methods: a) Click the Shear direction hotSpot in any view and interactively adjust it. Likewise, you can define the Shear axis by adjusting the Axis start point and Axis end point hotSpots. b) Specify in the console X, Y, and Z coordinates defining the shear direction. Press Enter to confirm. You can press Ctrl + Enter ( Apple + Enter on the Mac) to skip the console prompts, so accepting the default values. 212 solidThinking User Manual Modeling Î Transformations Options Object To change the object you want to shear. Views / Modeling Tool panel. Switch the Replace check button on and pick another curve or object in the scene. Default shear axis To define the temporary axis according to which the object is sheared. Modeling Tool panel. Switch the chosen radio button on. You have the following options: X. Shears according to the X-axis. Y. Shears according to the Y-axis. Z. Shears according to the Z-axis. Vertical. Shears vertically. Horizontal. Shears horizontally. Axis start point Axis end point To modify XYZ coordinates of the axis start and end points so allowing you to determine a custom vector that defines position and orientation of the shear axis. Views. Choose the Edit mode. Click the Axis Start Point or the Axis End Point of the axis and interactively define its orientation by dragging it. Modeling Tool panel. Type the values in the XYZ data fields and confirm them by pressing Enter . solidThinking User Manual 213 Section 4 Shear direction To define the shear direction. Views. Select the Edit mode. Click the Shear direction hotSpot and interactively define its orientation by dragging it. Modeling Tool panel. Type the values in the XYZ data fields and confirm them by pressing Enter . 214 solidThinking User Manual Modeling Î Transformations Bend Bends a curve or object with respect to a user-defined axis. How to use 1. Click the Bend icon or choose the Tools4Transform4 Deformation4Bend menu command. 2. The program console prompts Select an object. 3. Pick the object you want to bend from any view. A bent copy of the object is created. The original object is hidden but not deleted. In fact, you will find it in Hierarchy Browser hidden from both rendering and views. 4. The program console prompts Bend reference point. 5. At this point you can define the Bend reference point position using one of the following methods: a) Click the Bend reference point hotSpot in any view and interactively adjust it. Similarly, you can define the Bend axis by adjusting the Axis start point and Axis end point hotSpots. b) Specify in the console X, Y, and Z coordinates of the bend reference point. Press Enter to confirm. You can press Ctrl + Enter ( Apple + Enter on the Mac) to skip the console prompts, so accepting the default values. solidThinking User Manual 215 Section 4 Options Object To change the object you want to bend. Views / Modeling Tool panel. Switch the Replace check button on and pick another curve or object in the scene. Default bend axis To define the temporary axis in relation to which the object is bent. Modeling Tool panel. Switch the chosen radio button on. You have the following options: X. Bends with respect to the X-axis. Y. Bends with respect to the Y-axis. Z. Bends with respect to the Z-axis. Vertical. Bends vertically. Horizontal. Bends horizontally. Axis start point Axis end point To modify XYZ coordinates of the axis start and end points thus allowing you to determine a custom vector defining position and orientation of the bend axis. Views. Choose the Edit mode. Click the Axis Start Point or the Axis End Point and interactively define its orientation by dragging it. Modeling Tool panel. Type the values in the XYZ data fields and confirm them by pressing Enter . 216 solidThinking User Manual Modeling Î Transformations Bend reference point To define position of the bend reference point. Views. Choose the Edit mode. Click the Bend reference point hotSpot and interactively define its orientation by dragging it. Modeling Tool panel. Type the values in the XYZ data fields and confirm them by pressing Enter . solidThinking User Manual 217 Section 4 Lattice Lets you apply a free deformation to an object. This deformation is applied with the help of a lattice defining a parallelepipedal space volume that can be freely deformed working on a user-defined number of control points. How to use 1. Click the Lattice icon or choose the Tools4 Transform4 Deformation4Lattice menu command. 2. The program console prompts Pick object to deform. 3. Pick the object you want to freely deform. A copy of the object is created. The original object is hidden but not deleted. In fact, you will find it in Hierarchy Browser hidden from both rendering and views. 4. Choose the Edit mode. 5. A lattice is displayed around the selected object. At this point you can pick any point defining the lattice and drag it to deform the original object. Note: Before applying the lattice deformation to an object, you should remember that the object capability of being deformed depends on how the control points are distributed over its surface. The more the control points of the object, the more the control over shape and the precision of the deformation. 218 solidThinking User Manual Modeling Î Transformations Options Object To change the object you want to freely deform. Views / Modeling Tool panel. Switch the Replace check button on and pick another curve or object in the scene. Control points To modify XYZ coordinates of lattice control points. Views. Choose the Edit mode. Click the point/points whose position you want to modify and drag it/them. Release the mouse button when you reach the desired position. Modeling Tool panel. Select the point from the scroll list that appears when you click the […] button. Type the new values in the XYZ data fields and confirm them by pressing Enter . Origin To modify XYZ coordinates of lattice origin. Views. Choose the Edit mode. Click and drag the Origin hotSpot. Release the mouse button when you reach the desired position. Modeling Tool panel. Type the new values in the XYZ data fields and confirm them by pressing Enter . solidThinking User Manual 219 Section 4 Orientation To define XYZ rotation values of the lattice axes as regards to the world coordinate system. Views. Pick the X, Y, and Z hotSpots and drag. Modeling Tool panel. Input X, Y, and Z rotation angles (in degrees) in their respective fields. Width To define the width of the lattice. Views. Choose the Edit mode. Click the X dim. hotSpot that is displayed at the end of the X axis and drag it. Release the mouse button when you reach the desired dimension. Modeling Tool panel. Move the slider or type the numerical value in the field. Thickness To define the thickness of the lattice. Views. Choose the Edit mode. Click the Y dim. hotSpot that is displayed at the end of the Y axis and drag it. Release the mouse button when you reach the desired dimension. Modeling Tool panel. Move the slider or type the numerical value in the field. 220 solidThinking User Manual Modeling Î Transformations Height To define the height of the lattice. Views. Choose the Edit mode. Click the Z dim. hotSpot that is displayed at the end of the Z axis and drag it. Release the mouse button when you reach the desired dimension. Modeling Tool panel. Move the slider or type the numerical value in the field. Points along X Points along Y Points along Z To define the number of control points of the lattice along X, Y, or Z. Modeling Tool panel. Set the value either by moving the slider or by typing it in the data field and pressing Enter . Order along X Order along Y Order along Z To change the lattice order along X, Y, or Z. Modeling Tool panel. Set the value either by moving the slider or by typing it in the data field and pressing Enter .The order values should never be higher than the number of control points. solidThinking User Manual 221 Section 4 Link lattice to object To define whether the lattice must be linked or not to the object so that the lattice will follow the object when you move it. Modeling Tool panel. Switch the Link lattice to object option. Show lattice in Object mode To specify whether the lattice must appear also in Object mode or only in Edit mode. Modeling Tool panel. Switch the Show lattice in Object mode option. Fit to b.box To make the lattice fit the object’s bounding box. Modeling Tool panel. Just press the button to see the lattice coincide with the bounding box of the object. Reset lattice To reset any change made to the lattice and bring it back to the original status. Modeling Tool panel. Just press the button. 222 solidThinking User Manual Modeling Î Transformations Stretch Deforms any object with a spine curve according to a stretch curve. How to use solidThinking User Manual 1. Click the Stretch icon or choose the Tools4 Transform4 Deformation4Stretch menu command. 2. The program console prompts Select an object. 3. Pick the object you want to stretch from any view. 4. The program console prompts Select the spine curve. 5. Pick the spine curve of the object you want to stretch. 6. The program console prompts Select the stretch curve. 7. Pick the curve according to which the object should be stretched. A stretched copy of the object is created. The original object is hidden but not deleted. In fact, you will find it in Hierarchy Browser hidden from both rendering and views. 223 Section 4 Options Object To change the object you want to stretch. Views / Modeling Tool panel. Switch the Replace check button on and pick another object in the scene. Spine curve To change the spine curve. Views / Modeling Tool panel. Switch the Replace check button on and pick another curve in the scene. Stretch curve To change the curve according to which the original object will be stretched. Views / Modeling Tool panel. Switch the Replace check button on and pick another curve in the scene. Angle To change the rotation angle of the object around the stretch curve. Modeling Tool panel. Set the value either by moving the slider or by typing it in the data field and pressing Enter . 224 solidThinking User Manual Modeling Î Transformations Linear stretch Deforms any object according to a stretch curve. How to use solidThinking User Manual 1. Click the Linear stretch icon or choose the Tools4 Transform4Deformation4Linear stretch menu command. 2. The program console prompts Select an object. 3. Pick the object you want to stretch from any view. 4. The program console prompts Select the stretch curve. 5. Pick the curve according to which the object should be stretched. A stretched copy of the object is created. The original object is hidden but not deleted. In fact, you will find it in Hierarchy Browser hidden from both rendering and views. 225 Section 4 Options Object To change the object you want to stretch. Views / Modeling Tool panel. Switch the Replace check button on and pick another object in the scene. Default axis To specify the stretch direction. Modeling Tool panel. Switch the chosen radio button on. You have the following options: X. Stretches along the X-axis. Y. Stretches along the Y-axis. Z. Stretches along the Z-axis. Vertical. Stretches vertically. Horizontal. Stretches horizontally. Axis start point Axis end point To modify XYZ coordinates of the axis start and end points therefore allowing you to determine a custom vector that specifies the stretch direction. Views. Choose the Edit mode. Click the Axis Start Point or Axis End Point hotSpots of the axis and interactively define its orientation by dragging it. Modeling Tool panel. Type the values in the XYZ data fields and confirm them by pressing Enter . 226 solidThinking User Manual Modeling Î Transformations Stretch curve To change the curve according to which the original object will be stretched. Views / Modeling Tool panel. Switch the Replace check button on and pick another curve in the scene. Start position To position the surface along the stretch curve. Modeling Tool panel. Set the value either by moving the slider or by typing it in the data field and pressing Enter . Scaling factor To scale the surface along the stretch curve. Modeling Tool panel. Set the value either by moving the slider or by typing it in the data field and pressing Enter . Normal scaling factor To scale the surface along its normal. Modeling Tool panel. Set the value either by moving the slider or by typing it in the data field and pressing Enter . Angle To change the rotation angle of the object around the stretch curve. Modeling Tool panel. Set the value either by moving the slider or by typing it in the data field and pressing Enter . solidThinking User Manual 227 Section 4 PixelMap Deforms any selected NURBS surface depending on the brightness of each pixel of a bitmap image that you use as a map. How to use 228 1. Click the PixelMap icon or choose the Tools4 Transform4Deformation4 PixelMap command. 2. The program console prompts Pick a NURBS surface. 3. Pick the NURBS object you want to deform. A copy of the object is created. The original object is hidden but not deleted. In fact, you will find it in Hierarchy Browser hidden from both rendering and views. 4. In the Modeling Tool panel and click the Browse… button on the Image section. A file requester is displayed allowing you to choose a .bmp image that will be used to deform the NURBS surface on the ground of the luminance of each pixel. solidThinking User Manual Modeling Î Transformations Options Object To change the object to deform. Views / Modeling Tool panel. Switch the Replace check button on and pick another object in the scene. Image To choose the image that will be used as a deforming map. Modeling Tool panel. Press the Browse… button and choose a bitmap image that will be used to deform the NURBS surface according to the luminance of each pixel. Depth To specify the deformation range. Views. Choose the Edit mode. Click one of the construction vertices and drag it. Release the mouse button when you reach the desired width. Modeling Tool panel. Set the value either by moving the slider or by typing it in the data field and pressing Enter . The value can range from 0 to ∞. Sampling X res. Sampling Y res. To increase or decrease the sampling factor (i.e. the number of control points), along X and Y, of the image used as a map. Modeling Tool panel. Set the value either by moving the slider or by typing it in the data field and pressing Enter . solidThinking User Manual 229 Section 4 Constrained sampl. To maintain X and Y sampling factors dependent. Modeling Tool panel. Switch off the check button to disable this option, which is enabled by default. Smoothness To increase or decrease smoothness of the new surface. Modeling Tool panel. Set the value either by moving the slider or by typing it in the data field and pressing Enter . Flip To flip the image map along either axis. Modeling Tool panel. Switch on the check button to enable either option. Both check buttons can be used to effectively rotate the image 180 degrees. 230 solidThinking User Manual Modeling Î Transformations SurfDrape Deforms any object, starting from a spine NURBS surface, according to a stretch NURBS surface. The target object will be shaped according to a reference NURBS surface. Similar to the Stretch modeling tool, SurfDrape uses surfaces as reference objects instead of curves. How to use solidThinking User Manual 1. Click the SurfDrape icon or chose the Tools4 Transform 4Deformation4SurfDrape command. 2. Pick the object to deform (it can be a surface, a curve or a polymesh). 3. Pick the spine surface. It must be a NURBS surface consisting of only one NURBS surface. If the object is made up of more than one surface only the first will be taken into consideration. 4. Pick the reference surface (stretch surface). It must be a NURBS surface object consisting of only one NURBS surface. 5. A stretched copy of the object is created. The original object is hidden but not deleted. In fact, you will find it in Hierarchy Browser hidden from both rendering and views. 231 Section 4 In most cases, the spine surface should be a plane. The larger the plane in comparison with the stretch surface, the smaller the deformed object and vice-versa. This deformation is similar to a texture UV-mapping (the spine surface) over the stretch surface. If the original surface has a “non-rectilinear shape”, the spine surface should be non-planar so that the object to deform “lies” on such surface. See picture below. 232 solidThinking User Manual Modeling Î Transformations Options Object To change the object to deform. Views / Modeling Tool panel. Switch the Replace check button on and pick another object in the scene. Spine Surface To change the spine surface. Views / Modeling Tool panel. Switch the Replace check button on and pick another curve in the scene. Stretch Surface To change the stretch surface. Views / Modeling Tool panel. Switch the Replace check button on and pick another curve in the scene. Normal scaling factor To change the “thickness” of the deformed object along the direction of the normal to the stretch surface. Modeling Tool panel. Set the value either by moving the slider or by typing it in the data field and pressing Enter . solidThinking User Manual 233 Section 4 Options To change the rotation angle of the object around the stretch curve. Modeling Tool panel. Check the Hide source objects check box if you want to hide from view and from rendering the spine surface and the stretch surface. Check the Interactive Changes check box if you want that changes apply at every mouse move and not only when mouse button is released. Note I: If the original object is a shell of stitched NURBS surface trimmed at boundaries, this deformation can introduce gaps. In this cases, to obtain the best result, is useful to transform the original object in a polymesh. Note II: If the object “comes out” from the spine surface (like in the figure below), the deformed object will lie on a rectilinear extension of the stretch surface. 234 solidThinking User Manual Modeling Curves 4.4 Curves In this section we will explain purpose and use of the curve tools available. A curve can be defined as the path of a point moving through space. solidThinking lets you draw curves by placing control points. Since they are just lines, they are not rendered even though they are the basis for any 3D geometry. Curves have only one dimension in space: it is called U and it corresponds to the length of the curve. Once you have drawn a curve, you have a number of options to modify parameters and/or apply new commands. Each parameter/command can be modified/applied by working in the views only, in the Modeling Tool panel, or in both Views and Modeling Tool panel. For each parameter/command we will mention all the possibilities as follows: Views: steps to follow allow you to work interactively with the mouse in the views only; Modeling Tool panel: steps to follow allow you to work in the Modeling Tool panel only; Views / Modeling Tool panel: steps to follow require you to work in both views and Modeling Tool panel. solidThinking User Manual 235 Section 4 You can constrain insertion of control points along one axis by enabling only one the following icons in the Application toolbar: To insert along the X-axis only (shortcut is the X key). To insert along the Y-axis only (shortcut is the Y key). To insert along the Z-axis only (shortcut is the Z key). To constrain insertion of control points of the selected items along XY, XZ, or YZ planes, just select two of the above icons at a time. Leave all the three icons selected if you want to freely insert points. 236 solidThinking User Manual Modeling Curves NURBS curve Lets you define different segments of NURBS (Non-Uniform Rational B-Spline) curves. A NURBS curve is characterized by control points and knots. You can change the shape of a curve by moving or editing its control points. Knots are points on a curve or surface where segments join. Unlike control points, knots cannot be interactively manipulated but they are important for a better understanding of curves behavior. In general, the distance between knots is approximated to the distance between the control points. solidThinking User Manual 237 Section 4 How to use 1. Click the NURBS curve icon or choose the Tools4 Curves4 NURBS curve command. 2. The program console prompts Local axes origin. 3. Locate axes origin of the curve following one of the two methods: a) b) 4. Click and drag in any view and release the mouse button to confirm placement. Type its XYZ coordinates in the console (values must be separated by a comma, i.e. 1,2,3) and press Enter to confirm. If you press Enter without typing any value in the console, the axes origin of the curve will be placed in relation to the XYZ origin. Successive clicks add control points. You can add points in any view regardless of where you started drawing the curve. If you prefer, you can type exact coordinates from the keyboard. Separate each value with a comma. Your input is immediately displayed in the console. Relative coordinate values can be inserted by typing “@” before numbers (i.e. @2,2,2). 5. Press Spacebar to stop points insertion. To interactively define the arc hold the mouse button down after the click or click while pressing the Shift key. 238 solidThinking User Manual Modeling Curves Options XYZ coordinates To modify XYZ coordinates of a curve point. Views. Choose the Edit mode. Click the point whose position you want to modify and drag it. Release the mouse button when you reach the desired position. Modeling Tool panel. Select the point from the scroll list that appears when you click the […] button. Type the new values in the XYZ data fields and confirm them by pressing Enter . Remove To remove a curve point. Views. Choose the Edit mode. Pick the point you want to remove. Choose the Edit4 Delete command. Modeling Tool panel. Click the […] button and select the point you want to remove from the scroll list (the views will display it in yellow). Press the Remove button. Insert To add new points to a curve. Views / Modeling Tool panel. Switch on the Insert check button and click in any view. If you have previously selected two adjacent points, you can add points between them. solidThinking User Manual 239 Section 4 Order To set the order of a curve. Modeling Tool panel. Move the slider or type the value in the Order data field. Press Enter to confirm. Default value is 3. The order of a curve can be modified at any moment. The following pictures show how the same curve changes by modifying the order value from 2 to 7. 240 Order 2 Order 3 Order 4 Order 5 Order 6 Order 7 solidThinking User Manual Modeling Curves New Entity To add a new portion of the curve even with a different order. Views / Modeling Tool panel. Press the New Curve Entity button and click in any view to add points. Here is an example on how to use this command. Draw a NURBS curve as in the picture and press Spacebar to end points insertion. Select a curve endpoint, then press the New Curve Entity button. Modify Order to 2 and press Enter . Add new points to the selected curve by clicking in the view. Press Spacebar to end point insertion. The first point of the New Curve Entity is the endpoint of the starting curve and it is called keypoint. solidThinking User Manual 241 Section 4 Select the endpoint of the curve you have just drawn and press again the New Curve Entity button. Modify Order to 4. Add new points by clicking in any view. Press Spacebar . To pick one curve entity only (and not the whole curve), press the right mouse button while holding down the Alt key, or select it from the browser. 242 solidThinking User Manual Modeling Curves Join Join can be used for two purposes: a) To join the start and the end point of the same curve entity. Views / Modeling Tool panel. Select the end points (see the Selection paragraph for multiple selections) of the same curve and press the Join button. You can then use the Un-join command to unjoin them. b) To join two end points of two entities belonging to different curves. This operation requires you to work also in the browser in order to combine the two entities by dragging and dropping one curve entity into the other curve. Let’s look at an example: we want to join the endpoints of two given curves. We can move one entity from one curve to another by just clicking and dragging it. To simply copy the entity, instead of moving it, click and drag it while simultaneously holding down the Ctrl key. solidThinking User Manual 243 Section 4 In the pictures below we have moved the entity belonging to Curve#2. Note: You can obtain the same result by using the Combine command to merge the two curves and then collapsing the Construction Tree. 244 solidThinking User Manual Modeling Curves Once we have combined the two entities and made them components of the same curve, switch to Edit mode and select the two end points you are interested in joining by either picking them while holding down the Ctrl key or dragging in order to include them in the selection box. Open the Modeling Tool panel and press the Join button. The Join is performed as shown in the pictures of the next page. solidThinking User Manual 245 Section 4 Un-join To unjoin two previously joined points. To break a curve into two pieces at a keypoint. Views / Modeling Tool panel. Choose Edit mode. Pick the joined points and press the Un-join button. Click the joined points to deselect them. Click again and drag to move the first point. This command can be used in the same way to break a curve obtained with New Curve Entity into two pieces at a keypoint. Curve Type To open/close any selected curve. Modeling Tool panel. Just switch the related radio button on. Invert direction To invert the direction or sequence of control points on a curve. Inverting curve directions can be very important when you use modeling tools like Skin and you have curves with different directions. Modeling Tool panel. Just press the button. Weight To adjust the weight of one or more control points of a curve. Views / Modeling Tool panel. Select the control point or points whose weight factor you want to modify. Move the slider or type the weight factor in the Weight data field. Press Enter to confirm. Default weight factor is 1. The more you increase this value, the greater the pulling effect that the control point exerts on the curve. Weight factor should not be lower than 0.0001. In fact, 0 is not a valid weight factor. The following pictures show how the same curve changes by modifying the weight factor of a control point. 246 solidThinking User Manual Modeling Curves W=1 W=2 W = 0.0001 W=5 When all control points on a curve have the same weight, the curve is called Non-rational. When control points have different weight factors, the curve is called Rational. Note: Weight modification should be used very carefully. If you plan to exchange your projects, you should remember that many CAD systems do not support modified weight values. Placing two points close to one another, but not one over the other, grants almost the same result. solidThinking User Manual 247 Section 4 MetaCURVE It is an interpolation of points using a smooth curve. MetaCURVE is useful when a curve must pass through specified points. How to use 1. Click the MetaCURVE icon or choose the Tools4 Curves4 MetaCURVE command. 2. The program console prompts Local axes origin. 3. Locate axes origin of the curve following one of the two methods: a) b) 4. Click and drag within any view and release the mouse button to confirm placement; Type its XYZ coordinates in the console (values should be separated by a comma, i.e. 1,2,3) and press Enter to confirm. If you press Enter without typing any value in the console, the axes origin of the curve will be placed in correspondence with the XYZ origin. Successive clicks add control points. You can add points in any view regardless of where you started drawing the curve. If you prefer, you can type exact coordinates from the keyboard. Separate each value with a comma. Your input is immediately displayed in the console. Relative coordinate values can be inserted by typing “@” before numbers (i.e. @2,2,2). 248 solidThinking User Manual Modeling Curves 5. Press Spacebar to stop points insertion. Hold the mouse button down after the click to interactively model the curve. If you press the Shift key, there is no need to hold the mouse button down to interactively draw the curve: just click to place control points. solidThinking User Manual 249 Section 4 Options Point XYZ coordinates To modify XYZ coordinates of a curve point. Views. Choose the Edit mode. Click the point whose position you want to modify and drag it. Release the mouse button when you reach the desired position. Modeling Tool panel. Select the point from the scroll list that appears when you click the […] button. Type the new values in the XYZ data fields and confirm them by pressing Enter . Remove To remove a curve point. Views. Choose the Edit mode. Pick the point you want to remove. Choose the Edit4 Delete command. Modeling Tool panel. Click the […] button and select the point you want to remove from the scroll list (the views will display it in yellow). Press the Remove button. Insert To add new points to the curve. Views / Modeling Tool panel. Switch the Insert check button on and click in any view. If you have previously selected two adjacent points, you can add points between them. Cusp To create a corner at selected control point/points. Views / Modeling Tool panel. Select the point you want to make cuspid and press the button. 250 solidThinking User Manual Modeling Curves Smooth To smooth the curve at any selected control point/points. Views / Modeling Tool panel. Select the point/points you want to smooth and press the button. Curve Type To open/close the selected curve. Modeling Tool panel. Just switch the related radio button on. Invert direction To invert the direction or sequence of control points on the curve. Modeling Tool panel. Just press the button. Start/End Condition Controls the location and orientation of the ends of the MetaCurve. Both the start point and end point of a MetaCurve can have their interpolation and location controlled with the following options: Auto (default). Uses the position in space of the start or endpoint to set the interpolation of the curve to the next point. Free. Uses an arbitrary Tangent direction to set the orientation of the start/ end point in the interpolation to the next point. The position of the start/ end point remains the same. (Start/ End) Tangent Angle. Controls the rotation of the tangent direction around the effected point on the XY plane. (Start/ End) Tangent Length. Controls the size of the tangent region between the effected point and the next interior point. solidThinking User Manual 251 Section 4 (Start/ End) Tangent Elevation. Controls the rotation of the tangent direction around the effected point on the YZ plane. Clamped. Clamps the start/ end point to another curve in the scene, with controls for the location, tangency and continuity of the interpolation. Start/End Curve. To change the Start Curve that the MetaCurve will be clamped to. Views / Modeling Tool panel. Switch the Replace check button on and pick another curve in the scene. Point on Start/End Curve. To adjust the location point along the Start/ End curve that the MetaCurve start or end point will be attached or tangentto. Modeling Tool panel. Move the slider or type the position value (in a 0 to 1 range where 0 and 1 represent the endpoints) in the data field and press Enter to confirm. Changes are interactively displayed in the views. Start/End Constraint. To control the continuity of the start or end point of the MetaCurve. You can either select Attach for positional continuity for Tangent continuity for controlling position and tangency as well. Invert Tangent Direction. To invert direction of the tangent for the Clamped condition. Modeling Tool panel. Switch the Invert tangent dir. check box on where convenient. 252 solidThinking User Manual Modeling Curves Open PolyLine Draws a sequence of straight lines. How to use 1. Click the Open Polyline icon or choose the Tools4 Curves4 Polyline4 Open polyline command. 2. The program console prompts Local axes origin. 3. Locate axes origin of the curve following one of the two methods: a) Click and drag in any view and release the mouse button to confirm placement. b) Type its XYZ coordinates in the console (values must be separated by a comma, i.e. 1,2,3) and press Enter to confirm. If you press Enter without typing any value in the console, the axes origin of the curve will be placed in correspondence with the XYZ origin. 4. Successive clicks define point in the polyline. Each point defines a new node and segment in the polyline. You can add points working in any view regardless of where you have started drawing. 5. Press Spacebar to stop points insertion. To interactively define the point position hold the mouse button down after the click or click while pressing the Shift key. solidThinking User Manual 253 Section 4 Options XYZ coordinates To modify XYZ coordinates of a point. Views. Choose the Edit mode. Click the point whose position you want to modify and drag it. Release the mouse button when you reach the desired position. Modeling Tool panel. Select the point from the scroll list that appears when you click the […] button. Type the new values in the XYZ data fields and confirm them by pressing Enter . Remove To remove a polyline point. Views. Choose the Edit mode. Pick the point you want to remove. Choose the Edit4 Delete command. Modeling Tool panel. Click the […] button and select the point you want to remove from the scroll list (the views will display it in yellow). Press the Remove button. Insert To add new points to a polyline. Views / Modeling Tool panel. Switch the Insert check button on and click in any view. If you have previously selected two adjacent points, you can add points between them. 254 solidThinking User Manual Modeling Curves Rounded PolyLine Draws a sequence of straight or rounded lines. How to use 1. Click the Rounded Polyline icon or choose the Tools4 Curves4 Polyline4 Rounded polyline command. 2. The program console prompts Local axes origin. 3. Locate axes origin of the curve following one of the two methods: c) Click and drag in any view and release the mouse button to confirm placement. d) Type its XYZ coordinates in the console (values must be separated by a comma, i.e. 1,2,3) and press Enter to confirm. If you press Enter without typing any value in the console, the axes origin of the curve will be placed in correspondence with the XYZ origin. 4. Successive clicks define point in the polyline. Each point defines a new node and segment in the polyline. You can add points working in any view regardless of where you have started drawing. 5. Press Spacebar to stop points insertion. The Modeling Tool panel allows you to round any selected point node by adjusting the Radius value. solidThinking User Manual 255 Section 4 Options XYZ coordinates To modify XYZ coordinates of a point. Views. Choose the Edit mode. Click the point whose position you want to modify and drag it. Release the mouse button when you reach the desired position. Modeling Tool panel. Select the point from the scroll list that appears when you click the […] button. Type the new values in the XYZ data fields and confirm them by pressing Enter . Remove To remove a polyline point. Views. Choose the Edit mode. Pick the point you want to remove. Choose the Edit4 Delete command. Modeling Tool panel. Click the […] button and select the point you want to remove from the scroll list (the views will display it in yellow). Press the Remove button. Insert To add new points to a polyline. Views / Modeling Tool panel. Switch the Insert check button on and click in any view. If you have previously selected two adjacent points, you can add points between them. Radius To define the radius value of selected point nodes. Modeling Tool panel. Move the slider or type the radius value in the data field and press Enter to confirm. 256 solidThinking User Manual Modeling Curves Options To close the selected curve. Modeling Tool panel. Just switch the Closed check box on. Arc type To specify whether the arcs must be weighted (exact) or nonweighted (approximated). Modeling Tool panel. Switch the chosen radio button on. You can choose either Weighted or Non-weighted. If you choose the first option the number of control points is automatically defined. With the second option you can set the number of control points in the Points section. Note: in general, you could use Weighted if you do not plan to modify the original shape and Non-weighted if you want to edit it. Points To determine the number of control points of the arcs in case you have chosen Non-weighted in the above section. Modeling Tool panel. Set the value either by moving the slider or by typing it in the data field and pressing Enter (remember: the more the control points, the more approximated the arcs). . solidThinking User Manual 257 Section 4 Single Line Draws a line at any angle and defined by its endpoints. How to use 1. Click the Single Line icon or choose the Tools4 Curves 4 Line 4 Single line command. 2. The program console prompts Local ax origin. 3. Locate axes origin of the curve following one of the two methods: a) b) Click and drag in any view and release the mouse button to confirm placement. Type its XYZ coordinates in the console and press Enter to confirm. Press Enter without typing any value in the console, to place the axes origin of the curve in correspondence with the XYZ origin. 4. The program console prompts Point #1. 5. Place the first endpoint either by clicking and dragging in any view or by typing its XYZ coordinates in the console. 6. Repeat step 5 at the Point #2 console prompt. You can insert points in any view regardless of where you have started drawing your line. To interactively define the arc, hold the mouse button down after the click or click while pressing the Shift key. 258 solidThinking User Manual Modeling Curves Options Point #1 Point #2 To modify XYZ coordinates of the end points. Views. Choose the Edit mode. Click the point whose position you want to modify and drag it. Release the mouse button when you reach the desired position. Modeling Tool panel. Type the new values in the XYZ data fields and confirm them by pressing Enter . solidThinking User Manual 259 Section 4 Perpendicular Line Draws a perpendicular line to another line you select. How to use 1. Click the Perpendicular Line icon or choose the Tools4 Curves4 Line4 Line: perpendicular to segment command. 2. The program console prompts Point. 3. Locate axes origin of the curve following one of the two methods: a) b) 260 Click and drag in any view and release the mouse button to confirm placement. Type its XYZ coordinates in the console (values must be separated by a comma, i.e. 1,2,3) and press Enter to confirm. If you press Enter without typing any value in the console, the axes origin of the curve will be placed in correspondence with the XYZ origin. 4. The program console prompts Line. 5. Pick the line to which the one you are drawing will be perpendicular. solidThinking User Manual Modeling Curves Options Point To modify XYZ coordinates of the endpoint. Views. Choose the Edit mode. Click the endpoint and drag it. Release the mouse button when you reach the desired position. Modeling Tool panel. Type the new values in the XYZ data fields and confirm them by pressing Enter . Line To change the line to which the one you have drawn is perpendicular. Views / Modeling Tool panel. Switch the Replace check button on and pick another line in the scene. solidThinking User Manual 261 Section 4 Parallel Line Draws a straight line parallel to another line you select. How to use 262 1. Click the Parallel line icon or choose the Tools4 Curves 4 Line 4 Line: parallel to segment command. 2. The program console prompts Point. 3. Locate axes origin of the curve following one of the two methods: a) Click and drag in any view and release the mouse button to confirm placement. b) Type its XYZ coordinates in the console (values must be separated by a comma, i.e. 1,2,3) and press Enter to confirm. If you press Enter without typing any value in the console, the axes origin of the curve will be placed in correspondence with the XYZ origin. 4. The program console prompts Line. 5. Pick the line to which the one you are drawing will be parallel. solidThinking User Manual Modeling Curves Options Point To modify XYZ coordinates of the point on the parallel line. Views. Choose the Edit mode. Click the point and drag it. Release the mouse button when you reach the desired position. Modeling Tool panel. Type the new values in the XYZ data fields and confirm them by pressing Enter . Line To change the line to which the one you have drawn must be parallel. Views / Modeling Tool panel. Switch the Replace check button on and pick another line in the scene. The Modeling Tool panel also displays XYZ coordinates of the endpoints of the parallel line. These are not modifiable. solidThinking User Manual 263 Section 4 Fillet Segment Draws the shortest line possible from a curve to another. How to use 264 1. Click the Fillet segment icon or choose the Tools4 Lines4 Line: fillet segment command. 2. The program console prompts Line #1. 3. Pick the first line. 4. The program console prompts Point on line #1. 5. Define the point on line #1 that will be the starting point of the fillet segment. 6. The program console prompts Line #2. 7. Pick the second line. 8. The program console prompts Point on line #2. 9. Define the point on line #2 that will be the ending point of the fillet segment. solidThinking User Manual Modeling Curves Options Line #1 To change the first line from which the segment starts. Views / Modeling Tool panel. Switch the Replace check button on and pick another line in the scene. Point on line 1 To modify XYZ coordinates of the point on line 1. Views. Choose the Edit mode. Click the point and drag it. Release the mouse button when you reach the desired position. Modeling Tool panel. Type the new values in the XYZ data fields and confirm them by pressing Enter . Line #2 To change the second line to which the segment ends. Views / Modeling Tool panel. Switch the Replace check button on and pick another line in the scene. Point on line 2 To modify XYZ coordinates of the point on line 2. Views. Choose the Edit mode. Click the point and drag it. Release the mouse button when you reach the desired position. Modeling Tool panel. Type the new values in the XYZ data fields and confirm them by pressing Enter . solidThinking User Manual 265 Section 4 Distance To change the position of the segment with respect to the lines. Modeling Tool panel. Set the value either by moving the slider or by typing it in the data field and pressing Enter . The Modeling Tool panel also displays XYZ coordinates of the endpoints of the fillet segment. These are not modifiable. 266 solidThinking User Manual Modeling Curves Segment from center Draws a segment defined by one end point and its center point. How to use 1. Click the Segment from center icon or choose the Tools4 Curves4 Line4 Segment from center command. 2. The program console prompts Local ax origin. 3. Locate axes origin of the curve following one of the two methods: c) d) solidThinking User Manual Click and drag in any view and release the mouse button to confirm placement. Type its XYZ coordinates in the console and press Enter to confirm. Press Enter without typing any value in the console, to place the axes origin of the curve in correspondence with the XYZ origin. 4. The program console prompts End point. 5. Place the endpoint either by clicking and dragging in any view or by typing its XYZ coordinates in the console. 267 Section 4 Options Center point To modify coordinates of the center point. Views. Choose the Edit mode. Click the Center point hotspot and drag it. Release the mouse button when you reach the desired position. Modeling Tool panel. Type the new values in the XYZ data fields and confirm them by pressing Enter . End point To modify XYZ coordinates of one end point. Views. Choose the Edit mode. Click the End point hotspot and drag it until you reach the desired position. Modeling Tool panel. Type the new values in the XYZ data fields and confirm them by pressing Enter . Length To change the segment length. Modeling Tool panel. Set the value either by moving the slider or by typing it in the data field and pressing Enter . Azimuthal angle To change the azimuthal angle of the segment with the local axes origin. Modeling Tool panel. Set the value either by moving the slider or by typing it in the data field and pressing Enter . 268 solidThinking User Manual Modeling Curves Polar angle To change the polar angle of the segment with the local axes origin.. Modeling Tool panel. Set the value either by moving the slider or by typing it in the data field and pressing Enter . solidThinking User Manual 269 Section 4 Inclined Segment Draws a segment at any angle and defined by its endpoints. How to use 1. Click the Inclined segment icon or choose the Tools4 Curves4 Line4 Inclined segment command. 2. The program console prompts Local ax origin. 3. Locate axes origin of the curve following one of the two methods: a) Click and drag in any view and release the mouse button to confirm placement. b) Type its XYZ coordinates in the console and press Enter to confirm. Press Enter without typing any value in the console, to place the axes origin of the curve in correspondence with the XYZ origin. 270 4. The program console prompts Azimuthal Angle. 2. Set the azimuthal angle by typing its value in the console. 3. At the Length console prompt, define the segment length by typing its value in the console solidThinking User Manual Modeling Curves Options Azimuthal angle To change the azimuthal angle of the segment with the local axes origin. Modeling Tool panel. Set the value either by moving the slider or by typing it in the data field and pressing Enter . Polar angle To change the polar angle of the segment with the local axes origin.. Modeling Tool panel. Set the value either by moving the slider or by typing it in the data field and pressing Enter . Point #1 To modify coordinates of the center point or local axes origin. Views. Choose the Edit mode. Click the Point #1 hotspot and drag it. Release the mouse button when you reach the desired position. Modeling Tool panel. Type the new values in the XYZ data fields and confirm them by pressing Enter . Point #2 To modify XYZ coordinates of one end point. Views. Choose the Edit mode. Click the Point #2 hotspot and drag it until you reach the desired position. Modeling Tool panel. Type the new values in the XYZ data fields and confirm them by pressing Enter . solidThinking User Manual 271 Section 4 Length To change the segment length. Modeling Tool panel. Set the value either by moving the slider or by typing it in the data field and pressing Enter . 272 solidThinking User Manual Modeling Curves Segment Tangency Align Allows you to establish tangent continuity between any given curve and a newly created segment. How to use 1. Click the Segment tangency align icon or choose the Tools4 Curves4 Line4 Segment tangency align menu command. 2. The program console prompts Point on curve. 3. Pick the curve you want to align at tangency point, whose position can be defined by sliding along the curve without releasing the mouse button. The curve turns green. 4. The program console prompts End point. 5. Place the endpoint either by clicking and dragging in any view or by typing its XYZ coordinates in the console. 6. A new segment establishing tangent continuity with the curve is created. This segment is automatically updated at any modification of the curve. If you set the angle parameter at 90 degrees you can make the segment perpendicular to the curve. solidThinking User Manual 273 Section 4 Options Curve To change the curve to which the segment must be tangent. Views / Modeling Tool panel. Switch the Replace check button on and pick another curve in the scene. Parameter To move the start point of the segment along the curve. Modeling Tool panel. Move the slider or type the position value (in a 0 to 1 range where 0 and 1 represent the endpoints) in the data field and press Enter to confirm. Changes are interactively displayed in the views. The Modeling Tool panel also displays XYZ coordinates of the tangency Point on curve. These are not directly modifiable. End point To modify XYZ coordinates of the segment end point. Views. Choose the Edit mode. Click the End point hotspot and drag it until you reach the desired position. Modeling Tool panel. Type the new values in the XYZ data fields and confirm them by pressing Enter . Length To modify the segment length. Modeling Tool panel. Move the slider or type the degree value in the data field and press Enter to confirm. 274 solidThinking User Manual Modeling Curves Angle To set the angle of the segment with the curve at the specified point. Modeling Tool panel. Move the slider or type the degree value in the data field and press Enter to confirm. Set 0 for tangency, 90 for perpendicularity. Angle on perp.plane To set the rotation angle of the segment around the curve tangent. Modeling Tool panel. Move the slider or type the degree value in the data field and press Enter to confirm. Distance from curve To define the distance between the point on curve and the segment starting point (in the direction defined by the Angle on perp. plane parameter). Modeling Tool panel. Move the slider or type the distance value in the data field and press Enter to confirm. Options To enable some useful options. Modeling Tool panel. Check the Extend specular check box if you want to extend the segment by doubling its length. Check the Add normal segment check box if you want to create a segment between the point on curve and the main segment starting point (useful when Distance from curve is not 0). Cutting To specify whether to cut part of the curve or not. Modeling Tool panel. Switch the chosen radio button on. You have the following options: No cutting, Cut above, and Cut below. If you choose the second or the third option, the segment will cut the curve at the tangency point. Segment and curve will be joined in a single element. solidThinking User Manual 275 Section 4 Segment Bisector Draws a segment which is the bisector of two user-defined vectors. How to use 1. Click the Segment bisector icon or choose the Tools4 Curves4 Line4 Segment bisector command. 2. The program console prompts Local axes origin. 3. Locate axes origin of the curve following one of the two methods: a) b) 276 Click and drag in any view and release the mouse button to confirm placement. Type its XYZ coordinates in the console and press Enter to confirm. Press Enter without typing any value in the console, to place the axes origin of the curve in correspondence with the XYZ origin. 4. At the program Direction console prompt, define the first direction vector either by clicking and dragging in any view or by typing its XYZ coordinates in the console. 5. At the new Direction console prompt, define the second direction vector. 6. The program console prompts End point. 7. Define the length of the segment by placing its endpoint: click and drag in any view or type its XYZ coordinates in the console. solidThinking User Manual Modeling Curves Options Center To modify coordinates of the center point or local axes origin. Views. Choose the Edit mode. Click the Center hotSpot and drag it. Release the mouse button when you reach the desired position. Modeling Tool panel. Type the new values in the XYZ data fields and confirm them by pressing Enter . Direction #1 To define the first direction vector by modifying XYZ coordinates. Views. Choose the Edit mode. Click the Direction #1 hotSpot and drag it until you reach the desired position. Modeling Tool panel. Type the new values in the XYZ data fields and confirm them by pressing Enter . Direction #2 To define the second direction vector by modifying XYZ coordinates. Views. Choose the Edit mode. Click the Direction #2 hotSpot and drag it until you reach the desired position. Modeling Tool panel. Type the new values in the XYZ data fields and confirm them by pressing Enter . End point To modify XYZ coordinates of the segment end point. Views. Choose the Edit mode. Click the End point hotSpot and drag it until you reach the desired position. Modeling Tool panel. Type the new values in the XYZ data fields and confirm them by pressing Enter . solidThinking User Manual 277 Section 4 Length To change the segment length. Modeling Tool panel. Set the value either by moving the slider or by typing it in the data field and pressing Enter . The Modeling Tool panel also displays the Aperture angle of the two direction vectors. This is not directly modifiable. 278 solidThinking User Manual Modeling Curves Bi-tangent Segment Allows you to create a segment tangent to two given curves. How to use 1. Click the Bi-tangent segment icon or choose the Tools4 Curves4 Line4 Bi-tangent segment command. 2. The program console prompts Pick tangent line #1. 3. Pick the first curve to which the segment must be tangent. The curve turns green. 4. At the End point console prompt, pick the other curve to which the segment must be tangent. The curve turns green. 5. A new segment tangent to both the two curves is created. This segment is automatically updated at any modification of the curves. solidThinking User Manual 279 Section 4 Options Tangent line #1 To change the first curve to which the segment must be tangent. Views / Modeling Tool panel. Switch the Replace check button on and pick another curve in the scene. End point #1 To modify XYZ coordinates of the first reference point. This point is not exactly the segment end point. The segment end point is positioned as near as possible to this point to respect tangent conditions. Views. Choose the Edit mode. Click the End point hotspot and drag it until you reach the desired position. Modeling Tool panel. Type the new values in the XYZ data fields and confirm them by pressing Enter . Tangent line #2 To change the second curve to which the segment must be tangent. Views / Modeling Tool panel. Switch the Replace check button on and pick another curve in the scene. End point #2 To modify XYZ coordinates of the reference point on the second curve. This point is not exactly the segment end point. The segment end point is positioned as near as possible to this point to respect tangent conditions. Views. Choose the Edit mode. Click the End point hotspot and drag it until you reach the desired position. Modeling Tool panel. Type the new values in the XYZ data fields and confirm them by pressing Enter . 280 solidThinking User Manual Modeling Curves Options To enable trimming of the reference curves. Modeling Tool panel. Check the Trim tangents check box if you want to trim the curves at the intersection with the segment. Segment and curves will be joined in a single element. Cutting To change the part of the curve to keep after cutting. Modeling Tool panel. You have the following options: Invert tangent #1 inverts cutting on the first curve and Invert tangent #2 which inverts cutting on the second curve. solidThinking User Manual 281 Section 4 Preferred Arc Draws a circular arc by defining a center point and two end points. How to use 1. Click the Preferred Arc icon or choose the Tools4 Curves4 Arc4 Arc: center, point, point command. 2. The program console prompts Local axes origin. 3. Place the centerpoint of the arc either by clicking and dragging in any view (release the mouse button to confirm placement) or by typing its XYZ coordinates in the console. Values must be separated by a comma, i.e. 1,2,3, and confirmed by pressing Enter . If you press Enter without typing any value, the axes origin of the curve will be placed in correspondence with the XYZ origin. . 4. The program console prompts Start point. 5. Place the start point either by clicking and dragging in any view or by typing its XYZ coordinates in the console. 6. In the same way, place the end point at the End point console prompt. To interactively define the arc, hold the mouse button down after the click or click while pressing the Shift key. 282 solidThinking User Manual Modeling Curves Options Start point End point To modify XYZ coordinates of the two arc end points. Views. Choose the Edit mode. Click the point whose position you want to modify and drag it. Release the mouse button when you reach the desired position. Modeling Tool panel. Type the new values in the XYZ data fields and confirm them by pressing Enter . Angle To change sweep of the arc. Views. Choose the Edit mode. Click the End point hotSpot and drag it. Release the mouse button when you reach the desired angle. Modeling Tool panel. Set the value either by moving the slider or by typing it in the data field and pressing Enter . The value can range from 0 to 360 degrees, in which case the arc becomes a circle. Radius To change the preferred radius. Views. Choose the Edit mode. Click the Start point hotSpot and drag it. Release the mouse button when you reach the desired radius. Modeling Tool panel. Set the value either by moving the slider or by typing it in the data field and pressing Enter . The value can range from 0 to ∞. solidThinking User Manual 283 Section 4 Extra To specify whether you want to visualize the arc contour only or also the radii that make it appear as a pie slice. Modeling Tool panel. Switch the chosen radio button on. You have the following options: Contour and Pie Slice. Arc type To specify whether the arc must be weighted (exact) or nonweighted (approximated). Modeling Tool panel. Switch the chosen radio button on. You have the following options: Weighted and Non-weighted. If you choose the first option, the number of control points is automatically defined. With the second option you can set the number of control points in the Points section. Note: in general, you could use Weighted if you do not plan to modify the original shape and Non-weighted if you want to edit it. Points To determine the number of control points of the arc in case you have chosen Non-weighted in the above section. Modeling Tool panel. Set the value either by moving the slider or by typing it in the data field and pressing Enter (remember: the more the control points, the more approximated the arc). Direction To specify the direction of the arc. Modeling Tool panel. Switch the chosen radio button on. You have the following options: Counter-clockwise and Clockwise (starting from the Start point). 284 solidThinking User Manual Modeling Curves Arc: 3 points Arc: 3 points (ordered) Draws an arc by defining three points in space. The difference between Arc: 3 points and Arc: 3 points (ordered) is only in the order you insert points. The first tool prompts you to insert point in the following order: start point, end point, middle point; in the second tool the order is: start point, middle point, end point. Although the difference may appear minimal, it can be important to improve the workflow. How to use solidThinking User Manual 1. Click the Arc: 3 points icon or choose the Tools4 Curves 4 Arc 4 Arc: 3 points command. 2. The program console prompts Point #1. 3. Place the first point either by clicking and dragging in any view (release the mouse button to confirm placement) or by typing its XYZ coordinates in the console. Values must be separated by a comma, i.e. 1,2,3, and confirmed by pressing Enter . If you press Enter without typing any value, the point will be placed in correspondence with the XYZ origin. 4. Place the second point at the Point #2 console prompts. This will be the second end point of the arc. 285 Section 4 5. Place the third point at the Point #3 console prompts. This point can be anywhere on the arc. You can insert points in any view regardless of where you have started. To interactively define the arc, hold the mouse button down after the click or click while pressing the Shift key. 286 solidThinking User Manual Modeling Curves Options Point #1 Point #2 Point #3 To modify XYZ coordinates of perimeter points. Views. Choose the Edit mode. Click the point whose position you want to modify and drag it. Release the mouse button when you reach the desired position. Modeling Tool panel. Type the new values in the XYZ data fields and confirm them by pressing Enter . Extra To specify whether you want to visualize the arc contour only or also the radii that make it appear as a pie slice. Modeling Tool panel. Switch the chosen radio button on. You have the following options: Contour and Pie Slice. Arc type To specify whether the arc must be weighted (exact) or nonweighted (approximated). Modeling Tool panel. Switch the chosen radio button on. You can choose either Weighted or Non-weighted. If you choose the first option the number of control points is automatically defined. With the second option you can set the number of control points in the Points section. Note: in general, you could use Weighted if you do not plan to modify the original shape and Non-weighted if you want to edit it. solidThinking User Manual 287 Section 4 Points To determine the number of control points of the arc in case you have chosen Non-weighted in the above section. Modeling Tool panel. Set the value either by moving the slider or by typing it in the data field and pressing Enter (remember: the more the control points, the more approximated the arc). . The Modeling Tool panel also displays XYZ coordinates of the Center of the circle, the arc Angle, and the Radius value. These are not directly modifiable. 288 solidThinking User Manual Modeling Curves Fillet Arc Draws an arc tangent to two selected lines. How to use solidThinking User Manual 1. Click the Fillet arc icon or choose the Tools4 Curves4 Circle 4 Fillet arc: 2 lines command. 2. The program console prompts Tangent line #1. 3. Pick the first line to which the circle will be tangent. Keep the mouse button pressed and drag for positioning the arc end point along the tangent. Release the mouse button when you have reached the desired position. 4. The program console prompts Tangent line #2. 5. Pick the second line to which the circle will be tangent. Keep the mouse button down and drag interactively for defining the arc and positioning the other arc end point along the tangent. Release the mouse button when you have reached the desired position. 289 Section 4 Options Tangent line #1 To change the first line to which the arc is tangent. Views / Modeling Tool panel. Switch the Replace check button on and pick another tangent line in the scene. End point # 1 To modify XYZ coordinates of the arc end point on line 1. Views. Choose the Edit mode. Click the point and drag it. Release the mouse button when you reach the desired position. Modeling Tool panel. Type the new values in the XYZ data fields and confirm them by pressing Enter . Tangent line #2 To change the second line to which the arc is tangent. Views / Modeling Tool panel. Switch the Replace check button on and pick another tangent line in the scene. End point # 2 To modify XYZ coordinates of the arc end point on line 2. Views. Choose the Edit mode. Click the point and drag it. Release the mouse button when you reach the desired position. Modeling Tool panel. Type the new values in the XYZ data fields and confirm them by pressing Enter . 290 solidThinking User Manual Modeling Curves Radius To change the preferred radius. Views. Choose the Edit mode. Click the Radius point hotSpot and drag it. Release the mouse button when you reach the desired radius. Modeling Tool panel. Set the value either by moving the slider or by typing it in the data field and pressing Enter . The value can range from 0 to ∞. Arc type To specify whether the circle must be weighted (exact) or nonweighted (approximated). Modeling Tool panel. Switch the chosen radio button on. You can choose either Weighted or Non-weighted. If you choose the first option the number of control points is automatically defined. With the second option you can set the number of control points in the section below. Note: in general, you could use Weighted if you do not plan to modify the original shape and Non-weighted if you want to edit it. Points To determine the number of control points of the circle in case you have chosen Non-weighted in the above section. Modeling Tool panel. Set the value either by moving the slider or by typing it in the data field and pressing Enter (remember: the more the control points, the more approximated the circle). solidThinking User Manual 291 Section 4 Options To specify various options. Modeling Tool panel. To enable the available options, switch their check buttons on: Invert arc. To invert the arc direction. Fit tangents. The fillet arc will cut the tangents at the intersection points. Fillet arc and tangents will be joined to a single element. If you enable this option, you have two more possibilities: Invert tangent #1. To invert the portion of tangent to be cut. Invert tangent #2. To invert the portion of tangent to be cut. The Modeling Tool panel also displays the sweep Angle of the arc. This is not directly modifiable. 292 solidThinking User Manual Modeling Curves Arc: 2 points, radius Draws an arc by defining two points in space and the arc radius. How to use 1. Click the Arc: 2 points, radius icon or choose the Tools4 Curves 4 Arc 4 Arc: 2 points, radius command. 2. The program console prompts Local axes origin. 3. Place the axes origin of the arc either by clicking and dragging in any view (release the mouse button to confirm placement) or by typing its XYZ coordinates in the console. Values must be separated by a comma, i.e. 1,2,3, and confirmed by pressing Enter . If you press Enter without typing any value, the axes origin of the curve will be placed in correspondence with the XYZ origin. . solidThinking User Manual 4. The program console prompts Point #1. 5. Place the first point either by clicking and dragging in any view (release the mouse button to confirm placement) or by typing its XYZ coordinates in the console. 6. Place the second point at the Point #2 console prompt. This will be the second end point of the arc. 7. The program console prompts Radius. 8. Define the preferred radius by typing the radius value in the console. 293 Section 4 Options Point #1 Point #2 To modify XYZ coordinates of perimeter points. Views. Choose the Edit mode. Click the point whose position you want to modify and drag it. Release the mouse button when you reach the desired position. Modeling Tool panel. Type the new values in the XYZ data fields and confirm them by pressing Enter . Radius To change the preferred radius. Modeling Tool panel. Set the value either by moving the slider or by typing it in the data field and pressing Enter . The Modeling Tool panel also displays the arc Angle and the XYZ coordinates of the Center of the circle. These are not directly modifiable. Side/Direction To invert side or direction of the arc. Modeling Tool panel. To enable the available options, switch the Invert side or Invert direction check box. 294 solidThinking User Manual Modeling Curves Extra To specify whether you want to visualize the arc contour only or also the radii that make it appear as a pie slice. Modeling Tool panel. Switch the chosen radio button on. You have the following options: Contour and Pie Slice. Arc type To specify whether the arc must be weighted (exact) or nonweighted (approximated). Modeling Tool panel. Switch the chosen radio button on. You can choose either Weighted or Non-weighted. If you choose the first option the number of control points is automatically defined. With the second option you can set the number of control points in the Points section. Note: in general, you could use Weighted if you do not plan to modify the original shape and Non-weighted if you want to edit it. Points To determine the number of control points of the arc in case you have chosen Non-weighted in the above section. Modeling Tool panel. Set the value either by moving the slider or by typing it in the data field and pressing Enter (remember: the more the control points, the more approximated the arc). . solidThinking User Manual 295 Section 4 Tangent Arc Draws an arc by defining a tangent curve, a point on such a curve and another point in space. How to use 1. Click the Tangent arc icon or choose the Tools4 Curves 4 Arc4 Arc: tangent, two points command. 2. The program console prompts Curve. 3. Pick the curve to which the arc will be tangent. 4. Click a point on the curve at the Point on curve console prompts. This will be the start point of the arc. 5. Place the second point at the Point console prompt. This point can be anywhere in the space. You can insert points in any view regardless of where you have started. To interactively define the arc, hold the mouse button down after the click or click while pressing the Shift key. . 296 solidThinking User Manual Modeling Curves Options Curve To change the curve to which the arc is tangent. Views / Modeling Tool panel. Switch the Replace check button on and pick another curve in the scene. Point on curve To modify XYZ coordinates of the arc point on curve. Views. Choose the Edit mode. Click the point and drag it. Release the mouse button when you reach the desired position. Modeling Tool panel. Type the new values in the XYZ data fields and confirm them by pressing Enter . Point To modify XYZ coordinates of the second arc point. Views. Choose the Edit mode. Click the point and drag it. Release the mouse button when you reach the desired position. Modeling Tool panel. Type the new values in the XYZ data fields and confirm them by pressing Enter . solidThinking User Manual 297 Section 4 Direction To specify the direction of the arc from the tangent point. Modeling Tool panel. Switch the chosen radio button on. You have the following options: Tangent, Normal, and Binormal. Invert direction To invert the direction of the arc. Modeling Tool panel. Just press the button and observe the result in any view. 298 solidThinking User Manual Modeling Curves Arc type To specify whether the arc must be weighted (exact) or nonweighted (approximated). Modeling Tool panel. Switch the chosen radio button on. You can choose either Weighted or Non-weighted. If you choose the first option, the number of control points is automatically defined. With the second option you can set the number of control points in the Points section. Note: in general, you could use Weighted if you do not plan to modify the original shape and Non-weighted if you want to edit it. Points To determine the number of control points of the arc in case you have chosen Non-weighted in the above section. Modeling Tool panel. Set the value either by moving the slider or by typing it in the data field and pressing Enter (remember: the more the control points, the more approximated the arc). . Cutting To specify whether the tangent arc should cut the tangent curve or not. Modeling Tool panel. Switch the chosen radio button on. You have the following options: No cutting, Cut above, and Cut below. If you choose the second or the third option, the arc will cut the tangent at the intersection point. Arc and tangent will be joined in a single element. solidThinking User Manual 299 Section 4 Line-Arc Draws a sequence of lines and arcs or, anyway, a curve composed of lines and arcs. How to use 1. Click the Line-Arc icon or choose the Tools4 Curves 4 Arcs4 Line-Arc command. 2. The program console prompts Local axes origin. 3. Place the local axes of the composite curve either by clicking and dragging in any view (release the mouse button to confirm placement) or by typing its XYZ coordinates in the console. Values must be separated by a comma, i.e. 1,2,3, and confirmed by pressing Enter . If you press Enter without typing any value, the axes origin of the curve will be placed in correspondence with the XYZ origin. 4. Successive clicks will define the composite curve alternating lines to arcs, each arc being tangent to the preceding line. If you prefer, you can type exact coordinates from the keyboard at the console prompts. You can add points in any view regardless of where you have started drawing. 5. Press Spacebar to stop points insertion. To interactively define the point position, hold the mouse button down after the click or click while pressing the Shift key. 300 solidThinking User Manual Modeling Curves Options XYZ coordinates To modify XYZ coordinates of a point. Views. Choose the Edit mode. Click the point whose position you want to modify and drag it. Release the mouse button when you reach the desired position. Modeling Tool panel. Select the point from the scroll list that appears when you click the […] button. Type the new values in the three XYZ data fields and confirm them by pressing Enter . Remove To remove a point. Views. Choose the Edit mode. Pick the point you want to remove. Choose the Edit4 Delete command. Modeling Tool panel. Click the […] button and select the point you want to remove from the scroll list (the views will display it in yellow). Press the Remove button. Insert To add new points to the composite curve. Views / Modeling Tool panel. Switch the Insert check button on and click in any view. If you have previously selected two adjacent points you can add points between them. Curve type To open/close the selected curve. Modeling Tool panel. Just switch the related radio button on. solidThinking User Manual 301 Section 4 On insert To create a composite curve only with lines or arcs. Views / Modeling Tool panel. Terminate points insertion by pressing Spacebar . Switch the Insert check button on, followed by one of these options: Alternated (default), Line, Arc. Start clicking within any view to insert points that define the curve. On remove To specify whether the arcs must be weighted (exact) or nonweighted (approximated). Modeling Tool panel. Switch the chosen radio button on. You can choose either Weighted or Non-weighted. If you choose the first option, the number of control points is automatically defined. With the second option you can set the number of control points in the section below. Snap To make lines tangent to arcs. Modeling Tool panel. Switch off the check button to disable this option, which is enabled by default. Arc type To specify whether the arcs must be weighted (exact) or nonweighted (approximated). Modeling Tool panel. Switch the chosen radio button on. You can choose either Weighted or Non-weighted. If you choose the first option, the number of control points is automatically defined. With the second option you can set the number of control points in the section below. Note: in general, you could use Weighted if you do not plan to modify the original shape and Non-weighted if you want to edit it. 302 solidThinking User Manual Modeling Curves Points To determine the number of control points of the arcs in case you have chosen Non-weighted in the above section. Modeling Tool panel. Set the value either by moving the slider or by typing it in the data field and pressing Enter (remember: the more the control points, the more approximated the circle). . solidThinking User Manual 303 Section 4 Fillet Curves Draws an arc tangent to two selected curves. How to use 304 1. Click the Fillet curves icon or choose the Tools4 Curves4 Circle 4 Fillet curves command. 2. The program console prompts Pick tangent #1. 3. Pick the first curve to which the arc will be tangent. Keep the mouse button pressed and drag for positioning the arc end point along the tangent. Release the mouse button when you have reached the desired position. 4. The program console prompts Pick tangent #2. 5. Pick the second curve to which the arc will be tangent. Keep the mouse button down and drag interactively for defining the arc and positioning the other arc end point along the tangent. Release the mouse button when you have reached the desired position. solidThinking User Manual Modeling Curves Options Tangent #1 To change the first curve to which the arc is tangent. Views / Modeling Tool panel. Switch the Replace check button on and pick another tangent line in the scene. Point #1 To modify XYZ coordinates of the arc end point on curve 1. Views. Choose the Edit mode. Click the point and drag it. Release the mouse button when you reach the desired position. Modeling Tool panel. Type the new values in the XYZ data fields and confirm them by pressing Enter . Tangent #2 To change the second curve to which the arc is tangent. Views / Modeling Tool panel. Switch the Replace check button on and pick another tangent line in the scene. Point #2 To modify XYZ coordinates of the arc end point on curve 2. Views. Choose the Edit mode. Click the point and drag it. Release the mouse button when you reach the desired position. Modeling Tool panel. Type the new values in the XYZ data fields and confirm them by pressing Enter . Radius To change the preferred radius. Modeling Tool panel. Set the value either by moving the slider or by typing it in the data field and pressing Enter . solidThinking User Manual 305 Section 4 Options To specify various options. Modeling Tool panel. To enable the available options, switch their check buttons on: Fixed radius. To constrain radius to a fixed value while moving the arc end points. In order to fit the fixed radius, the arc can be created far from reference points. Invert arc. To invert the arc direction. Trim tangents. The fillet arc will cut the tangents at the intersection points. Fillet arc and tangents will be joined to a single element. If you enable this option, you have two more possibilities: Invert tangent #1. To invert the portion of tangent to be cut. Invert tangent #2. To invert the portion of tangent to be cut. The Modeling Tool panel also displays the sweep Angle of the arc. This is not directly modifiable. Arc type To specify whether the arc must be weighted (exact) or nonweighted (approximated). Modeling Tool panel. Switch the chosen radio button on. You can choose either Weighted or Non-weighted. If you choose the first option the number of control points is automatically defined. With the second option you can set the number of control points in the section below. Note: in general, you could use Weighted if you do not plan to modify the original shape and Non-weighted if you want to edit it. 306 solidThinking User Manual Modeling Curves Points To determine the number of control points of the circle in case you have chosen Non-weighted in the above section. Modeling Tool panel. Set the value either by moving the slider or by typing it in the data field and pressing Enter (remember: the more the control points, the more approximated the circle). solidThinking User Manual 307 Section 4 Preferred Circle Draws a circle by defining its centerpoint and the preferred radius. How to use 1. Click the Preferred Circle icon or choose the Tools4 Curves4 Circle 4 Circle: center, radius command. 2. The program console prompts Local axes origin. 3. Place the centerpoint of the circle either by clicking and dragging in any view (release the mouse button to confirm placement) or by typing its XYZ coordinates in the console. Values must be separated by a comma, i.e. 1,2,3, and confirmed by pressing Enter . If you press Enter without typing any value, the axes origin of the curve will be placed in correspondence with the XYZ origin. 4. The program console prompts Radius. 5. Define the preferred radius by either clicking and dragging the Radius point hotSpot of the circle or by typing the radius value in the console. Hold the mouse button down after the click to interactively draw the circle. If you press the Shift key, there is no need to hold the mouse button down to draw the circle: just click to define the preferred radius. 308 solidThinking User Manual Modeling Curves Options Start angle To change sweep of the arc. Views. Choose the Edit mode. Click the Start point hotSpot and drag it. Release the mouse button when you reach the desired angle. Modeling Tool panel. Set the value either by moving the slider or by typing it in the data field and pressing Enter . The value can range from 0 to 360 degrees. End angle To change sweep of the arc. Views. Choose the Edit mode. Click the End point hotSpot and drag it. Release the mouse button when you reach the desired angle. Modeling Tool panel. Set the value either by moving the slider or by typing it in the data and pressing Enter . The value can range from 0 to 360 degrees. Radius To change the preferred radius. Views. Choose the Edit mode. Click the Radius point hotSpot and drag it. Release the mouse button when you reach the desired radius. Modeling Tool panel. Set the value either by moving the slider or by typing it in the data field and pressing Enter . The value can range from 0 to ∞. solidThinking User Manual 309 Section 4 Arc type To specify whether the circle must be weighted (exact) or nonweighted (approximated). Modeling Tool panel. Switch the chosen radio button on. You have the following options: Weighted and Non-weighted. If you choose the first option, the number of control points is automatically defined. With the second option you can set the number of control points in the section below. Note: in general, you could use Weighted if you do not plan to modify the original shape and Non-weighted if you want to edit it. Points To determine the number of control points of the circle in case you have chosen Non-weighted in the above section. Modeling Tool panel. Set the value either by moving the slider or by typing it in the data field and pressing Enter (remember: the more the control points, the more approximated the circle). 310 solidThinking User Manual Modeling Curves Circle: diameter Draws a circle by defining its local axes and the preferred diameter. How to use 1. Click the Circle: diameter icon or choose the Tools4 Curves4 Circle 4 Circle: diameter command. 2. The program console prompts Local axes origin. 3. Place the local axes origin which is also the diameter start point either by clicking and dragging in any view (release the mouse button to confirm placement) or by typing its XYZ coordinates in the console. Values must be separated by a comma, i.e. 1,2,3, and confirmed by pressing Enter . If you press Enter without typing any value, the axes origin of the curve will be placed in correspondence with the XYZ origin. 4. The program console prompts Diameter end. 5. Define the preferred diameter by either clicking and dragging the Diameter end hotSpot of the circle or by typing the radius value in the console. Hold the mouse button down after the click to interactively draw the circle. If you press the Shift key, there is no need to hold the mouse button down to draw the circle: just click to define the preferred radius. solidThinking User Manual 311 Section 4 Options Diameter start Diameter end To modify XYZ coordinates of diameter start end end points. Views. Choose the Edit mode. Click the point whose position you want to modify and drag it. Release the mouse button when you reach the desired position. Modeling Tool panel. Type the new values in the XYZ data fields and confirm them by pressing Enter . Start angle To change sweep of the arc. Views. Choose the Edit mode. Click the Start point hotSpot and drag it. Release the mouse button when you reach the desired angle. Modeling Tool panel. Set the value either by moving the slider or by typing it in the data field and pressing Enter . The value can range from 0 to 360 degrees. End angle To change sweep of the arc. Views. Choose the Edit mode. Click the End point hotSpot and drag it. Release the mouse button when you reach the desired angle. Modeling Tool panel. Set the value either by moving the slider or by typing it in the data and pressing Enter . The value can range from 0 to 360 degrees. The Modeling Tool panel also displays XYZ coordinates of the Center of the circle. These are not directly modifiable. 312 solidThinking User Manual Modeling Curves Radius To change the preferred radius. Modeling Tool panel. Set the value either by moving the slider or by typing it in the data field and pressing Enter . The value can range from 0 to ∞. Arc type To specify whether the circle must be weighted (exact) or nonweighted (approximated). Modeling Tool panel. Switch the chosen radio button on. You have the following options: Weighted and Non-weighted. If you choose the first option, the number of control points is automatically defined. With the second option you can set the number of control points in the section below. Note: in general, you could use Weighted if you do not plan to modify the original shape and Non-weighted if you want to edit it. Points To determine the number of control points of the circle in case you have chosen Non-weighted in the above section. Modeling Tool panel. Set the value either by moving the slider or by typing it in the data field and pressing Enter (remember: the more the control points, the more approximated the circle). solidThinking User Manual 313 Section 4 3 Point Circle Draws a circle by defining three points on its perimeter. How to use 1. Click the 3 Point Circle icon or choose the Tools4 Curves4 Circle 4 Circle: 3 point command. 2. The program console prompts Point #1. 3. Place the first point either by clicking and dragging within any view (release the mouse button to confirm placement) or by typing its XYZ coordinates in the console. Values must be separated by a comma, i.e. 1,2,3, and confirmed by pressing Enter . If you press Enter without typing any value, the point will be placed in correspondence with the XYZ origin. 4. Place the second and third point at the Point #2 and Point #3 console prompts. You can insert points in any view regardless of where you have started. Hold the mouse button down after the click to interactively model the circle. If you press the Shift key there is no need to hold the mouse button down to draw the circle: just click to define points placement. 314 solidThinking User Manual Modeling Curves Options Point #1 Point #2 Point #3 To modify XYZ coordinates of perimeter points. Views. Choose the Edit mode. Click the point whose position you want to modify and drag it. Release the mouse button when you reach the desired position. Modeling Tool panel. Type the new values in the XYZ data fields and confirm them by pressing Enter . Start angle To change sweep of the arc. Views. Choose the Edit mode. Click the Start point hotSpot and drag it. Release the mouse button once you have reached the desired angle. Modeling Tool panel. Set the value either by moving the slider or by typing it in the data field and pressing Enter . The value can range from 0 to 360 degrees. End angle To change sweep of the arc. Views. Choose the Edit mode. Click the End point hotSpot and drag it. Release the mouse button once you have reached the desired angle. Modeling Tool panel. Set the value either by moving the slider or by typing it in the data field and pressing Enter . The value can range from 0 to 360 degrees. solidThinking User Manual 315 Section 4 Arc type To specify whether the circle must be weighted (exact) or nonweighted (approximated). Modeling Tool panel. Switch the chosen radio button on. You have the following options: Weighted and Non-weighted. If you choose the first option, the number of control points is automatically defined. With the second option you can set the number of control points in the section below. Note: in general, you could use Weighted if you do not plan to modify the original shape and Non-weighted if you want to edit it. Points To determine the number of control points of the circle in case you have chosen Non-weighted in the above section. Modeling Tool panel. Set the value either by moving the slider or by typing it in the data field and pressing Enter (remember: the more the control points, the more approximated the circle). The Modeling Tool panel also displays XYZ coordinates of the Center of the circle and the Radius value. These are not modifiable. 316 solidThinking User Manual Modeling Curves 2 Point Tangent Circle Draws a circle tangent to an existing line by defining two perimeter points. How to use solidThinking User Manual 1. Click the 2 Point Tangent Circle icon or choose the Tools4 Curves4 Circle4 Circle: 2 points, tangent command. 2. The program console prompts Point #1. 3. Place the first perimeter point either by clicking and dragging within any view (release the mouse button to confirm placement) or by typing its XYZ coordinates in the console. Values must be separated by a comma, i.e. 1,2,3, and confirmed by pressing Enter . If you press Enter without typing any value, the point will be placed in correspondence with the XYZ origin. 4. Repeat step 3 at the Point #2 console prompt. 5. The program console prompts Tangent line. 6. Pick in the view the line to which the circle will be tangent. 317 Section 4 Options Point #1 Point #2 To modify XYZ coordinates of perimeter points. Views. Choose the Edit mode. Click the point whose position you want to modify and drag it. Release the mouse button when you have reached the desired position. Modeling Tool panel. Type the new values in the XYZ data fields and confirm them by pressing Enter . Tangent line To change the line to which the circle will be tangent. Views / Modeling Tool panel. Switch the Replace check button on and pick another tangent line in the scene. Start angle To change sweep of the arc. Views. Choose the Edit mode. Click the Start point hotSpot and drag it. Release the mouse once you have reached the desired angle. Modeling Tool panel. Set the value either by moving the slider or by typing it in the data field and pressing Enter . The value can range from 0 to 360 degrees. 318 solidThinking User Manual Modeling Curves End angle To change sweep of the arc. Views. Choose the Edit mode. Click the End point hotSpot and drag it. Release the mouse button when you reach the desired angle. Modeling Tool panel. Set the value either by moving the slider or by typing it in the data field and pressing Enter . The value can range from 0 to 360 degrees. Arc type To specify whether the circle must be weighted (exact) or nonweighted (approximated). Modeling Tool panel. Switch the chosen radio button on. You have the following options: Weighted and Non-weighted. If you choose the first option, the number of control points is automatically defined. With the second option you can set the number of control points in the section below. Note: in general, you could use Weighted if you do not plan to modify the original shape and Non-weighted if you want to edit it. Points To determine the number of control points of the circle in case you have chosen Non-weighted in the above section. Modeling Tool panel. Set the value either by moving the slider or by typing it in the data field and pressing Enter (remember: the more the control points, the more approximated the circle). The Modeling Tool panel also displays XYZ coordinates of the Center of the circle and the Radius value. These are not modifiable. solidThinking User Manual 319 Section 4 Point Bitangent Circle Draws a circle by defining one perimeter point and two points of tangency on two existing lines. How to use 320 1. Click the Point Bitangent Circle icon or choose the Tools4 Curves4 Circle 4 Circle: point, 2 tangents command. 2. The program console prompts Point. 3. Place the perimeter point either by clicking and dragging in any view (release the mouse button to confirm placement) or by typing its XYZ coordinates in the console. Values must be separated by a comma, i.e. 1,2,3, and confirmed by pressing Enter . If you press Enter without typing any value, the point will be placed in correspondence with the XYZ origin. 4. The program console prompts Tangent line #1. 5. Pick in the view the first line to which the circle will be tangent. 6. Repeat step 5 at the Tangent line #2 console prompt. solidThinking User Manual Modeling Curves Options Point To modify XYZ coordinates of the perimeter point. Views. Choose the Edit mode. Click the point whose position you want to modify and drag it. Release the mouse button when you have reached the desired position. Modeling Tool panel. Type the new values in the XYZ data fields and confirm them by pressing Enter . Tangent line #1 Tangent line #2 To change the lines to which the circle will be tangent. Views / Modeling Tool panel. Switch the Replace check button on and pick another tangent line in the scene. Start angle To change sweep of the arc. Views. Choose the Edit mode. Click the Start point hotSpot and drag it. Release the mouse button when you have reached the desired angle. Modeling Tool panel. Set the value either by moving the slider or by typing it in the data field and pressing Enter . The value can range from 0 to 360 degrees. solidThinking User Manual 321 Section 4 End angle To change sweep of the arc. Views. Choose the Edit mode. Click the End point hotSpot and drag it. Release the mouse button when you reach the desired angle. Modeling Tool panel. Set the value either by moving the slider or by typing it in the data field and pressing Enter . The value can range from 0 to 360 degrees. Arc type To specify whether the circle must be weighted (exact) or nonweighted (approximated). Modeling Tool panel. Switch the chosen radio button on. You have the following options: Weighted and Non-weighted. If choose the first option, the number of control points is automatically defined. With the second option you can set the number of control points in the section below. Note: in general, you could use Weighted if you do not plan to modify the original shape and Non-weighted if you want to edit it. Points To determine the number of control points of the circle in case you have chosen Non-weighted as the arc type. Modeling Tool panel. Set the value either by moving the slider or by typing it in the data field and pressing Enter (remember: the more the control points, the more approximated the circle). The Modeling Tool panel also displays XYZ coordinates of the Center of the circle and the Radius value. These are not modifiable. 322 solidThinking User Manual Modeling Curves Tangent Circle Draws a circle tangent to an existing line by defining a specified centerpoint. How to use solidThinking User Manual 1. Click the Tangent Circle icon or choose the Tools4 Curves4 Circle 4 Circle: center, tangent command. 2. The program console prompts Center. 3. Place the centerpoint either by clicking and dragging in any view (release the mouse button to confirm placement) or by typing its XYZ coordinates in the console. Values must be separated by a comma, i.e. 1,2,3, and confirmed by pressing Enter . If you press Enter without typing any value, the center of the circle will be placed in correspondence with the XYZ origin. 4. The program console prompts Tangent line. 5. Pick the line to which the circle will be tangent. 323 Section 4 Options Center To modify XYZ coordinates of the centerpoint. Views. Choose the Edit mode. Click the centerpoint and drag it. Release the mouse button once you have reached the desired position. Modeling Tool panel. Type the new values in the XYZ data fields and confirm them by pressing Enter . Tangent line To change the line to which the circle will be tangent. Views / Modeling Tool panel. Switch the Replace check button on and pick another tangent line in the scene. Start angle To change sweep of the arc. Views. Choose the Edit mode. Click the Start point hotSpot and drag it. Release the mouse button when you have reached the desired angle. Modeling Tool panel. Set the value either by moving the slider or by typing it in the data field and pressing Enter . The value can range from 0 to 360 degrees. End angle To change sweep of the arc. Views. Choose the Edit mode. Click the End point hotSpot and drag it. Release the mouse button when you reach the desired angle. Modeling Tool panel. Set the value either by moving the slider or by typing it in the data field and pressing Enter . The value can range from 0 to 360 degrees. 324 solidThinking User Manual Modeling Curves Arc type To specify whether the circle must be weighted (exact) or nonweighted (approximated). Modeling Tool panel. Switch the chosen radio button on. You have the following options: Weighted and Non-weighted. If you choose the first option, the number of control points is automatically defined. With the second option you can set the number of control points in the section below. Note: in general, you could use Weighted if you do not plan to modify the original shape and Non-weighted if you want to edit it. Points To determine the number of control points of the circle in case you have chosen Non-weighted as the arc type. Modeling Tool panel. Set the value either by moving the slider or by typing it in the data field and pressing Enter (remember: the more the control points, the more approximated the circle). The Modeling Tool panel also displays the Radius value. This is not modifiable. solidThinking User Manual 325 Section 4 Focal Point Ellipse Draws an ellipse by defining its focal points and a point on the perimeter. How to use 1. Click the Focal Point Ellipse icon or choose the Tools4 Curves4 Ellipse 4 Ellipse: focuses, point command. 2. The program console prompts Focus #1. 3. Place the first focal point either by clicking and dragging in any view (release the mouse button to confirm placement) or by typing its XYZ coordinates in the console. Values must be separated by a comma, i.e. 1,2,3, and confirmed by pressing Enter . 4. Repeat step 3 at the Focus #1console prompt placing the second focal point. 5. The program console prompts Point. 6. Define a perimeter point either by clicking and dragging in any view or by typing its XYZ coordinates in the console. You can insert points in any view regardless of where you have started. To interactively define the ellipse, hold the mouse button down after the click or click while pressing Shift . 326 solidThinking User Manual Modeling Curves Options Focus #1 Focus #2 To modify XYZ coordinates of the focal points. Views. Choose the Edit mode. Click the point whose position you want to modify and drag it. Release the mouse button when you reach the desired position. Modeling Tool panel. Type the new values in the XYZ data fields and confirm them by pressing Enter . Point To modify XYZ coordinates of the perimeter point. Views. Choose the Edit mode. Click the point and drag it. Release the mouse button when you have reached the desired position. Modeling Tool panel. Type the new values in the XYZ data fields and confirm them by pressing Enter . Start angle To change sweep of the arc. Views. Choose the Edit mode. Click the Start point hotSpot and drag it. Release the mouse button when you reach the desired angle. Modeling Tool panel. Set the value either by moving the slider or by typing it in the data field and pressing Enter . The value can range from 0 to 360 degrees. solidThinking User Manual 327 Section 4 End angle To change sweep of the arc. Views. Choose the Edit mode. Click the End point hotSpot and drag it until you reach the desired angle. Modeling Tool panel. Set the value either by moving the slider or by typing it in the data field and pressing Enter . The value can range from 0 to 360 degrees. Arc type To specify whether the circle must be weighted (exact) or nonweighted (approximated). Modeling Tool panel. Switch the chosen radio button on. You have the following options: Weighted and Non-weighted. If you choose the first option the number of control points is automatically defined. With the second option you can set the number of control points in the section below. Note: in general, you could use Weighted if you do not plan to modify the original shape and Non-weighted if you want to edit it. Points To determine the number of control points of the circle in case you have chosen Non-weighted as the arc type. Modeling Tool panel. Set the value either by moving the slider or by typing it in the data field and pressing Enter (remember: the more the control points, the more approximated the circle). . The Modeling Tool panel also displays XYZ coordinates of the Center of the ellipse and the length of Half Axis #1 and Half Axis #2. These are not directly modifiable. 328 solidThinking User Manual Modeling Curves Preferred Ellipse Draws an ellipse by defining the centerpoint and the preferred major and minor half axes. How to use 1. Click the Preferred Ellipse icon or choose the Tools4 Curves4 Ellipse4 Ellipse: center, axis 1, axis 2 command. 2. The program console prompts Center. 3. Place the centerpoint either by clicking and dragging in any view (release the mouse button to confirm placement) or by typing its XYZ coordinates in the console. Values must be separated by a comma, i.e. 1,2,3, and confirmed by pressing Enter . 4. The program console prompts Axis endpoint #1. 5. Define the axis endpoint either by clicking and dragging in any view or by typing its XYZ coordinates in the console. 6. Repeat step 5 at the Axis endpoint #2 console prompt. You can insert points in any view regardless of where you have started. To interactively define the ellipse, hold the mouse button down after the click or click while pressing the Shift key. . solidThinking User Manual 329 Section 4 Options Center To modify XYZ coordinates of the centerpoint of the ellipse. Views. Choose the Edit mode. Click the centerpoint and drag it. Release the mouse button when you reach the desired position. Modeling Tool panel. Type the new values in the XYZ data fields and confirm them by pressing Enter . Axis endpoint #1 Axis endpoint #2 To modify XYZ coordinates of the axes endpoints. Views. Choose the Edit mode. Click the endpoint and drag it. Release the mouse button when you reach the desired position. Modeling Tool panel. Type the new values in the XYZ data fields and confirm them by pressing Enter . Start angle To change sweep of the arc. Views. Choose the Edit mode. Click the Start point hotSpot and drag it. Release the mouse button when you reach the desired angle. Modeling Tool panel. Set the value either by moving the slider or by typing it in the data field and pressing Enter . The value can range from 0 to 360 degrees. 330 solidThinking User Manual Modeling Curves End angle To change sweep of the arc. Views. Choose the Edit mode. Click the End point hotSpot and drag it. Release the mouse button when you reach the desired angle. Modeling Tool panel. Set the value either by moving the slider or by typing it in the data field and pressing Enter . The value can range from 0 to 360 degrees. Half Axis #1 Half Axis #2 To modify length of the half axes. Modeling Tool panel. Set values either by moving the slider or by typing it in the data field and pressing Enter . Values can range from 0 to ∞. Arc type To specify whether the circle must be weighted (exact) or nonweighted (approximated). Modeling Tool panel. Switch the chosen radio button on. You have the following options: Weighted and Non-weighted. If you choose the first option, the number of control points is automatically defined. With the second option you can set the number of control points in the section below. Note: in general, you could use Weighted if you do not plan to modify the original shape and Non-weighted if you want to edit it. solidThinking User Manual 331 Section 4 Points To determine the number of control points of the circle in case you have chosen Non-weighted as the arc type. Modeling Tool panel. Set the value either by moving the slider or by typing it in the data field and pressing Enter . (Remember: the more the control points, the more approximated the circle). 332 solidThinking User Manual Modeling Curves Rect: 3 points Draws a rectangle by defining its opposite corners and one more point defining the angle of the rectangle. How to use 1. Click the Rect: 3 points icon or choose the Tools4 Curves4 Polyline 4 Rect: 3 point command. 2. The program console prompts Point #1. 3. Place the first point either by clicking and dragging in any view (release the mouse button to confirm placement) or by typing its XYZ coordinates in the console. 4. Place the second and the third point at the Point #2 and Point #3 console prompts. You can insert points in any view regardless of where you have started. solidThinking User Manual 333 Section 4 Options Point #1 Point #2 Point #3 To modify XYZ coordinates of the three points. Views. Choose the Edit mode. Click the point whose position you want to modify and drag it. Release the mouse button when you reach the desired position. Modeling Tool panel. Type the new values in the XYZ data fields and confirm them by pressing Enter . Width To change width of the recatngle. Modeling Tool panel. Set the value either by moving the slider or by typing it in the data field and pressing Enter . Height To change height of the rectangle. Modeling Tool panel. Set the value either by moving the slider or by typing it in the data field and pressing Enter . 334 solidThinking User Manual Modeling Curves Rectangle Draws a rectangle by defining its opposite corners. How to use 1. Click the Rectangle icon or choose the Tools4 Curves4 Polyline 4 Rectangle command. 2. The program console prompts Local axes origin. 3. This is the first corner of the rectangle and you can place it either by clicking and dragging in any view (release the mouse button to confirm placement) or by typing its XYZ coordinates in the console. 4. Place the second point at the Point #2 console prompt. You can insert points in any view regardless of where you have started. solidThinking User Manual 335 Section 4 Options Point #1 Point #2 To modify XYZ coordinates of the two points. Views. Choose the Edit mode. Click the point whose position you want to modify and drag it. Release the mouse button when you reach the desired position. Modeling Tool panel. Type the new values in the XYZ data fields and confirm them by pressing Enter . Width To change width of the rectangle. Views. Choose the Edit mode. Click the Width hotSpot and drag it. Release the mouse button when you reach the desired width. Modeling Tool panel. Set the value either by moving the slider or by typing it in the data field and pressing Enter . Height To change height of the rectangle. Views. Choose the Edit mode. Click the Height hotSpot and drag it. Release the mouse button when you reach the desired width. Modeling Tool panel. Set the value either by moving the slider or by typing it in the data field and pressing Enter . 336 solidThinking User Manual Modeling Curves Regular Polygon Draws a regular polygon, that is a closed polygon with three or more equal sides. How to use 1. Click the Regular Polygon icon or choose the Tools4 Curves4 Polyline 4 Regular Polygon command. 2. The program console prompts Local axes origin. 3. Position the polygon either by clicking and dragging in any view (release the mouse button to confirm placement) or by typing its XYZ coordinates in the console. Values must be separated by a comma, i.e. 1,2,3, and confirmed by pressing Enter . If you press Enter without typing any value, the axes origin of the cylinder will be placed in correspondence with the XYZ origin. . 4. The program console prompts Sides. 5. Type the number of sides of the polygon in the console and press Enter . 6. The program console prompts Radius. 7. Define the radius by either clicking and dragging the Radius point hotSpot of the polygon or by typing the radius value in the console. Hold the mouse button down after the click in the view to interactively define the radius value. solidThinking User Manual 337 Section 4 Options Sides To define the number of sides of the polygon, Modeling Tool panel. Set the value either by moving the slider or by typing it in the data field and pressing Enter . The value can range from 3 to ∞. Radius To change the radius. Views. Choose the Edit mode. Click the Radius point hotSpot and drag it. Release the mouse button when you have reached the desired radius. Modeling Tool panel. Set the value either by moving the slider or by typing it in the data field and pressing Enter . The value can range from 0 to ∞. 338 solidThinking User Manual Modeling Curves Helix Draws a helix (or a spiral if top and bottom radius are different). How to use 1. Click the Helix icon or choose the Tools4 Curves4 Helix command. 2. The program console prompts Local axes origin. 3. Position the helix either by clicking and dragging in any view (release the mouse button to confirm placement) or by typing its XYZ coordinates in the console. Values must be separated by a space or a comma, i.e. 1 2 3 or 1,2,3, and confirmed by pressing Enter . If you press Enter without typing any value, the axes origin of the helix will be placed in correspondence with the XYZ origin. 4. The program console prompts Bottom radius. 5. Define the bottom radius by either clicking and dragging the Bottom radius hotSpot or by typing the radius value in the console. Hold the mouse button down after the click to interactively define the bottom radius value. 6. solidThinking User Manual Repeat step 5 at the Top radius console prompt. 339 Section 4 7. The program console prompts Height. 8. Define the height by either clicking and dragging the Height point hotSpot in a view or by typing the height value in the console. Hold the mouse button down after the click in the view to interactively define the height value. 340 9. The program console prompts Turns. 10. Define the number of turns by typing it in the console. solidThinking User Manual Modeling Curves Options Bottom radius To change the radius of the first turn of the helix. Views. Choose the Edit mode. Click the Bottom radius hotSpot and drag it. Release the mouse button when you reach the desired radius. Modeling Tool panel. Set the value either by moving the slider or by typing it in the data field and pressing Enter . The value can range from 0 to ∞. Top radius To change the radius of the last turn of the helix. Views. Choose the Edit mode. Click the Top radius hotSpot and drag it. Release the mouse button when you reach the desired radius. Modeling Tool panel. Set the value either by moving the slider or by typing it in the data field and pressing Enter . The value can range from 0 to ∞. Note: Set the top radius value lower than the bottom radius one or viceversa to obtain a spiral. Height To change the height. Views. Choose the Edit mode. Click the Height hotSpot and drag it. Release the mouse button when you reach the desired height. Modeling Tool panel. Set the value either by moving the slider or by typing it in the data field and pressing Enter . The value can range from 0 to ∞. solidThinking User Manual 341 Section 4 Turns To determine the number of turns of the helix. Modeling Tool panel. Set the value either by moving the slider or by typing it in the data field and pressing Enter . Pitch To determine the distance between two turns. Modeling Tool panel. Set the value either by moving the slider or by typing it in the data field and pressing Enter . This value is inversely proportional to the number of turns. The higher the pitch value, the lower the number of turns. Turning To make the helix clockwise or counterclockwise. Modeling Tool panel. Switch on the preferred radio button option. Points per turn To determine the number of control points that will be created per each turn of the helix if you use the Collapse Construction Tree command. Modeling Tool panel. Set the value either by moving the slider or by typing it in the data field and pressing Enter . The value can range from 4 to 20. 342 solidThinking User Manual Modeling Curves Offset Creates a copy of a curve at a specified distance. How to use 1. Click the Offset icon or choose the Tools4 Curves4 Offset command. 2. The program console prompts Pick Curve. 3. Pick the curve you want to offset. The curve will be displayed in green. 4. The program console prompts to define the Offset distance. 5. Type the distance value in the console or determine it by clicking and dragging the Offset point hotSpot. Hold the mouse button down after the click to interactively define the distance. solidThinking User Manual 343 Section 4 Options Curve To change the curve to offset. Views / Modeling Tool panel. Switch the Replace check button on and pick another curve in the scene. Offset To modify the offset distance Views. Choose the Edit mode. Click the Offset point hotSpot and drag it. Release the mouse button when you reach the preferred distance. Modeling Tool panel. Set the value either by moving the slider or by typing it in the data field and pressing Enter . Options Modeling Tool panel. Switch one of the following radio buttons on: Symmetric creates the offset on both sides of the curve. Closed automatically connects the offset endpoints with the original curve or the simmetric offset endpoints in order to create a closed path. Rounded corners rounds the corners of the offset caused by sharp corners of the original curve. Rounded ends is used in conjunction with Closed and allows to close with half-circles the endpoints of the offset. 344 solidThinking User Manual Modeling Curves Split curve Splits two intersecting curves into more parts. How to use solidThinking User Manual 1. Click the Split curve icon or choose the Tools4 Curves4 Split curve command. 2. The program console prompts Pick curve #1. 3. Pick the first intersecting curve. It turns red. 4. The program console prompts Pick curve #2. 5. Pick the second intersecting curve. It turns red. 6. The Console prompts Choose which curves will be split and offers you three options: Both, 1st, 2nd. 7. If you type B (Both), you will split both curve #1 and curve #2. By choosing 1st or 2nd you will only split the curve #1 or the curve #2 respectively. 345 Section 4 Divide curve Divides a curve into two independent curves whose respective lengths are displayed in the Modeling Tool panel. How to use 346 1. Click the Divide curve icon or choose the Tools4 Curves4 Divide curve command. 2. The program console prompts Pick a curve at break point. 3. Position the cursor and drag along the curve. Release the mouse button when you reach the point to divide the curve at. solidThinking User Manual Modeling Curves Break curve Breaks a curve into two joined curves whose respective lengths are displayed in the Modeling Tool panel. How to use solidThinking User Manual 1. Click the Break curve icon or choose the Tools4 Curves4 Break curve command. 2. The program console prompts Pick a curve at break point. 3. Position the cursor and drag along the curve. Release the mouse button when you reach the point to break the curve at. 347 Section 4 Blend Curves Creates a new blend curve between two existing curves. How to use 1. Click the Blend curves icon or choose the Tools4 Curves4 Blend curves command. 2. The program console prompts Pick curve #1 near endpoint. 3. Pick the first curve near the endpoint where you want the blend curve to start. Once picked, the curve turns green. 4. The program console prompts Pick curve #2 near endpoint. 5. Pick the second curve near the endpoint where you want the blend curve to end. Once picked, the curve turns green and the new blend curve is created. Thanks to the Construction Tree even if you move and modify the two original curves, the blend curve is interactively updated and stays attached as shown in the next pictures. 348 solidThinking User Manual Modeling Curves While a blended curve is selected, the Modeling Tool panel offers you several options for adjusting it. solidThinking User Manual 349 Section 4 Options Curve #1 To change the curve #1. Views / Modeling Tool panel. Switch the Replace check button on and pick another curve in the scene. Endpoint #1 To change the curve #1 point to which the blend curve is attached. Modeling Tool panel. Switch one of the two radio buttons on to choose the Start or the End of the curve. Smoothness #1 To control smoothness of the blend curve at curve #1 endpoint. Modeling Tool panel. Move the slider or type the smoothness value in the data field and press Enter to confirm. Changes are interactively displayed in the views. Curve #2 To change the curve #2. Views / Modeling Tool panel. Switch the Replace check button on and pick another curve in the scene. Endpoint #2 To change the curve #2 point to which the blend curve is attached. Modeling Tool panel. Switch one of the two radio buttons on to choose the Start or the End of the curve. 350 solidThinking User Manual Modeling Curves Smoothness #2 To control smoothness of the blend curve at curve #2 endpoint. Modeling Tool panel. Move the slider or type the smoothness value in the data field and press Enter to confirm. Changes are interactively displayed in the views. Tangents To invert direction of tangents. Modeling Tool panel. Switch on the Invert curve #1 or Invert curve #2 radio buttons where convenient. solidThinking User Manual 351 Section 4 Curve Tangency Align Allows you to establish tangent continuity between two curves. How to use 352 1. Click the Curve tangency align icon or choose the Tools4 Curves4 Curve tangency align command. 2. The program console prompts Pick master curve at tangency point. 3. Pick the first curve you want to align at tangency point, whose position can be defined by sliding along the curve without releasing the mouse button. The curve turns green. 4. The program console prompts Pick slave curve near endpoint. 5. Pick the second curve you want to align near the desired endpoint. solidThinking User Manual Modeling Curves 6. A new curve establishing tangent continuity with the master curve is created in place of the original slave curve. The new curve is automatically updated at any modification of the master curve. If you set the angle parameter at 90 degrees you can make the new curve perpendicular to the master curve. The original slave curve is hidden but not deleted. Thus, you can select it from the browser and modify its shape working in Edit mode. The newly created curve will be updated at any change. By default, the new curve is attached to the master curve, but you can also disable this option, in which case the new curve will have tangency alignment to the master curve but will not be attached. solidThinking User Manual 353 Section 4 Options Master curve To change the master curve. Views / Modeling Tool panel. Switch the Replace check button on and pick another curve in the scene. Point on master To adjust the tangency point along the master curve. Modeling Tool panel. Move the slider or type the position value (in a 0 to 1 range where 0 and 1 represent the endpoints) in the data field and press Enter to confirm. Changes are interactively displayed in the views. Slave curve To change the slave curve. Views / Modeling Tool panel. Switch the Replace check button on and pick another curve in the scene. Endpoint on slave To change the desired endpoint of the slave curve. Modeling Tool panel. Switch one of the two radio buttons on to choose the Start or the End of the curve. 354 solidThinking User Manual Modeling Curves Angle To set the angle of the new curve with respect to the master one. Modeling Tool panel. Move the slider or type the degree value in the data field and press Enter to confirm. Set 0 for tangency, 90 for perpendicularity. 0° 60° 90° You can slide the new curve along the master one by simply dragging Point on master curve. solidThinking User Manual 355 Section 4 Attach To join master and slave curves by attaching the tangency point on master curve and the endpoint on slave curve. Modeling Tool panel. Switch off the check button to disable this option, which is enabled by default. G2 continuity To compute G2 continuity (tangency and curvature) between master and slave curve. Modeling Tool panel. Switch the G2 continuity check box on. Invert tangent dir. To invert direction of the tangents. Modeling Tool panel. Switch the Invert tangent dir. check box on where convenient. Tangency plane To define your preferred tangency plane. Modeling Tool panel. Switch the chosen radio button on to specify one of the following options: Auto, XY, XZ, YZ, User. Tangency plane normal If you have chosen the User option in the above Tangency plane section, you can define any custom tangency plane by typing the XYZ coordinates that determine the plane normal orientation. Modeling Tool panel. Type the values in the XYZ data fields and confirm them by pressing Enter . 356 solidThinking User Manual Modeling Curves EdgeExtract Extracts a curve from a surface and outputs a 3D curve. How to use solidThinking User Manual 1. Click the EdgeExtract icon or choose the Tools4 Curves4 EdgeExtract command. 2. The program console prompts Pick Surface. 3. Pick the target surface. Once picking is performed, the surface is displayed in dark green and the surface edges in blue. 357 Section 4 4. The program console prompts Pick Edges. 5. Pick the edges you want to extract by either clicking related hotSpots directly in the views or by selecting paths listed in the Modeling Tool panel. To select multiple paths, just pick them while holding the Ctrl key down. Picked edges are displayed in yellow. . 358 solidThinking User Manual Modeling Curves 6. To end edge selection press Spacebar . Selected edges will be now displayed in magenta, ready to be used for any other action (in the example below, for an extrusion). solidThinking User Manual 359 Section 4 Options Surface To change the target surface. Views / Modeling Tool panel. Switch the Replace check button on, and pick another surface in the scene. Edges To select the edges you want to extract Views. Choose the Edit mode. Click the hotSpot of the curve you want to extract. Modeling Tool panel. Select edges from the list. 360 solidThinking User Manual Modeling Curves Extract isoparametric Extracts an isoparametric curve from a surface in U or V direction. This command creates a curve that is not attached to the surface although it exactly runs on the surface. This command is useful for creating trimming curves on surfaces. Isoparametric curves can also be used to recreate a given surface with different parameterization. Extract several isoparms and use the Loft or Skin command to create a surface through them. An isoparametric curve extracted from a surface can be used as a snappable location when you need to place an object on such surface. How to use solidThinking User Manual 1. Select a NURBS surface. 2. Click the Extract isoparametric curve icon or choose the Tools4 Curves4 Extract isoparametric curve command. 3. Open the Modeling Tool panel (shortcut is Ctrl + 2) and specify the direction (U or V). In the Parameter section, type a value between 0 and 1 or move the slider to interactively change the position of the isoparametric curve over the surface. The isoparametric curve is displayed in dark green. 4. Press the Go button when you have reached the desired position. 361 Section 4 Options Isoparm direction To choose whether to extract the isoparm in the U or V direction. Modeling Tool panel. Switch one of the following radio buttons on: U direction if you want to extract a curve in the U direction. V direction if you want to extract a curve in the V direction. Parameter To choose where to extract the curve along the U or V direction. Modeling Tool panel. Set the value either by moving the slider or by typing it in the data field and pressing Enter . The value can range from 0 to 1. 362 solidThinking User Manual Modeling Curves Curves from intersection Extracts a curve from the intersection of two surfaces. How to use solidThinking User Manual 1. Click the Curves from surface intersection icon or choose the Tools4 Curves4 Curves from surface intersection command. 2. The program console prompts Pick Surface 1. 3. Pck the first surface. It turns red. 4. The program console prompts Pick Surface 2 5. Pck the second surface. It turns red. 6. The program will generate the curves defined by the intersection of the two surfaces. You can then use the resulting curves by either leaving the Construction Tree or collapsing it (shortcut for collapsing the Construction Tree is C ). 363 Section 4 Options Surface 1 To change the first surface. Views / Modeling Tool panel. Switch the Replace check button on, and pick another surface in the scene. Surface 2 To change the second surface. Views / Modeling Tool panel. Switch the Replace check button on, and pick another surface in the scene. 364 solidThinking User Manual Modeling Curves Sections Creates an object containing the section curves of a NURBS surface object. User can specify the direction and the position of the section planes as well as the number of the planes and the distance between them. This modelling tool mantains the Construction History. How to use 1. Click the Sections icon or choose the Tools4 Curves4 Sections menu command. 2. Pick the NURBS surface whose section or sections you want to calculate. Choose Edit mode to interactively change direction of section planes. solidThinking User Manual 365 Section 4 Options Object To change the object to section. Views/ Modeling Tool panel. Switch the Replace check button on and pick another NURBS surface object in the scene. Default directions To set a default direction for the section planes. Modeling Tool panel. Switch the chosen radio button on. You have the following options: X, Y, Z local axes, Vertical, and Horizontal. These two options are the up and the right direction of the active view. Origin To change the starting point of the section plane normal direction. Views. Choose the Edit mode. Click the Origin hotSpot and drag it. Release the mouse button when you reach the preferred position. Modeling Tool panel. Type the values in the XYZ data fields and confirm them by pressing Enter . Planes dir. To change the ending point of the section planes normal direction. Views. Choose the Edit mode. Click the Planes dir. hotSpot and drag it. Release the mouse button when you reach the preferred direction. Modeling Tool panel. Type the values in the XYZ data fields and confirm them by pressing Enter . 366 solidThinking User Manual Modeling Curves Distance between sections To set the distance between each section Modeling Tool panel. Set the value either by moving the slider or by typing it in the data field and pressing Enter . Number of sections To specify the total number of sections. Modeling Tool panel. Set the value either by moving the slider or by typing it in the data field and pressing Enter . Options To change some defaults for user interaction. Modeling Tool panel. Check the Show section planes check box if you want to visualize the section planes. Check the Interactive Changes check box if you want that changes are applied at every mouse movement and not only when the mouse button is released. solidThinking User Manual 367 Section 4 Silhouette Creates an object containing the silhouette curves and the boundary curves of a NURBS surface object. Curves can be calculated by a parallel or perspective projection. This modelling tool maintains the Construction History. How to use 368 1. Click the Silhouette icon or choose the Tools4 Curves4 Silhouette menu command. 2. Pick the NURBS surface whose silhouette you want to calculate. solidThinking User Manual Modeling Curves Options Object To change the object whose silhouette you want to calculate.. Views/ Modeling Tool panel. Switch the Replace check button on and pick another NURBS surface object in the scene. Default directions To set a default direction for the silhouette. Modeling Tool panel. Switch the chosen radio button on. You have the following options: X, Y, Z local axes, Vertical, and Horizontal. These two options are the up and the right direction of the active view. View dependent should be enabled if you want that Start and End points of the silhouette direction match Position and Look at hotSpots of the active camera. Start To change the starting point of the silhouette direction. Views. Choose the Edit mode. Click the Start hotSpot and drag it. Release the mouse button when you reach the preferred position. Modeling Tool panel. Type the values in the XYZ data fields and confirm them by pressing Enter . End To change the ending point of the silhouette direction. Views. Choose the Edit mode. Click the Start hotSpot and drag it. Release the mouse button when you reach the preferred position. Modeling Tool panel. Type the values in the XYZ data fields and confirm them by pressing Enter . solidThinking User Manual 369 Section 4 Direction To change the silhouette computation method. Modeling Tool panel. Check the Perspective projection check box if you want that the silhouette direction is calculated using a perspective projection view instead of a parallel projection view (default). 370 solidThinking User Manual Modeling Curves PathCast Projects a curve onto a surface in order to obtain a 3D curve on surface. How to use 1. Click the PathCast icon or choose the Tools4 Curves4 PathCast command. 2. The program console prompts Pick curve. 3. Pick the curve you want to be projected along a vector on the target surface. Once picked, the curve turns green. solidThinking User Manual 371 Section 4 4. The program console prompts Pick surface. 5. After you pick the target surface, the program will display it in green and the curve projection in magenta. Note: By default, the curve is projected along both the curve normal and its opposite, but you have several options to modify this (see Projection Direction in the Options list). 372 solidThinking User Manual Modeling Curves Options Curve To change the curve to be projected. Views / Modeling Tool panel. Switch the Replace check button on and pick another curve in the scene. Surface To change the target surface. Views / Modeling Tool panel. Switch the Replace check button on and pick another surface in the scene. Projection direction To determine the vector along which the curve will be projected. Modeling Tool panel. Switch the chosen radio button on. You have the following options: X axis. The curve is projected along the X-axis. Y axis. The curve is projected along the Y-axis. Z axis. The curve is projected along the Z-axis. Current view. The curve is projected along the axis that is perpendicular (normal) to the current active view. Curve normal. The curve is projected along its normal. Inverse curve normal. The curve is projected in the opposite direction with respect to the curve normal. Both curve normals. The curve is projected along both its normal and opposite direction. solidThinking User Manual 373 Section 4 Projection start point Projection end point To modify XYZ coordinates of the projection start and end points, hence allowing you to determine a custom vector along which the curve will be projected. and confirm them by pressing Enter . 374 solidThinking User Manual Modeling Curves Curve to Plane Transforms a 3D curve into a planar curve by projecting its control points on a specified plane. It is not a projection of the curve but only of its control points. How to use 1. Click the Curve to Plane icon or choose the Tools4 Curves4 Curve to Plane command. 2. The program console prompts Pick curve. 3. Pick the curve you want to make planar. 4. solidThinking User Manual More options are available in the Modeling Tool panel. 375 Section 4 Options Curve To change the curve. Views / Modeling Tool panel. Switch the Replace check button on and pick another curve in the scene. Projection direction To change the direction of the plane normal. The default direction is: Best plane. Modeling Tool panel. Switch the chosen radio button on. You have the following choices: Best plane. Approximate a plane on which the curve lies. XY plane. To project on the XY plane YZ plane. To project on the XY plane. XZ plane. To project on the YZ plane. Custom plane. To freely define the origin and the normal of the projection plane. Plane origin To determine the origin of the plane. Activated only when the Custom plane option is enabled. Views. Choose the Edit mode. Click the Plane origin hotSpot and interactively define its orientation by dragging it. Modeling Tool panel. Type the values in the XYZ data fields and confirm them by pressing Enter . 376 solidThinking User Manual Modeling Curves Plane normal To determine the normal of the plane. Activated only when the Custom plane option is enabled. Views. Choose the Edit mode. Click the Plane normal hotSpot and interactively define its orientation by dragging it. Modeling Tool panel. Type the values in the XYZ data fields and confirm them by pressing Enter . solidThinking User Manual 377 Section 4 Join curve entities Joins the entities of a composed curve in order to form a unique entity. How to use 1. Click the Join curve entities icon or choose the Tools4 Curves4 Join curve entities command. 2. The program console prompts Pick a curve. 3. Pick the curvewhose entities you want to be joined. 4. 378 More options are available in the Modeling Tool panel. solidThinking User Manual Modeling Curves Options Curve To change the curve. Views / Modeling Tool panel. Switch the Replace check button on and pick another curve in the scene. Endpoints tolerance To specify the maximum allowed distance between two endpoints. Modeling Tool panel. Set the value either by moving the slider or by typing it in the data field and pressing Enter . Cusps To determine whether the cusps should be maintained or approximated. Modeling Tool panel. Switch one of the following radio buttons on: Approximate. Approximates the cusps of the curve without discontinuity, depending on the value in the Cusps tolerance field. Maintain. Replicates the knots in the curve in order to maintain the cusps. Cusps tolerance To specify the tolerance value of cusps. Activated only when the Approximate option is enabled. The created curve will not deviate from the original curve more than this tolerance. Modeling Tool panel. Set the value either by moving the slider or by typing it in the data field and pressing Enter . Parametrization To specify the knots distribution method. The default is Chord length. Views / Modeling Tool panel. Options are: Uniform, Chord length, Centripetal. solidThinking User Manual 379 Section 4 Rebuild Curve Rebuilds a curve with a user-defined number of points distributing them at a constant distance while still keeping the curve original shape. How to use 380 1. Click the Rebuild curve icon or choose the Tools4 Curves4 Rebuild curve command. 2. The program console prompts Pick Curve. 3. Pick the curve you want to rebuild. 4. The program console prompts you to specify the Points number. 5. Type the number of points in the console and press Enter to confirm. 6. More options are available in the Modeling Tool panel. solidThinking User Manual . Modeling Curves Options Curve To change the curve to rebuild. Views / Modeling Tool panel. Switch the Replace check button on and pick another curve in the scene. Points number To change the number of points. Modeling Tool panel. Set the value either by moving the slider or by typing it in the data field and pressing Enter . Points distribution To determine the points distribution method. Modeling Tool panel. Switch one of the following radio buttons on. You have the following choices: Points # for total curve. The specified number of points will be distributed along the whole curve. Points # for each entity. The specified number of points will be distributed along each entity composing the curve. Invert direction To invert the direction or sequence of control points on a curve. Modeling Tool panel. Switch the Invert direction check button on. Keep original CVs To rebuild curves with the same number of control points of the original curve. Modeling Tool panel. Switch the Invert direction check button on. Max distance Shows the maximum distance between the original curve and the rebuilt one. solidThinking User Manual 381 Section 4 Simplify curve Reduces the number of points of a curve given a specified tolerance. How to use 382 1. Click the Simplify curve icon or choose the Tools4 Curves4 Simplify curve command. 2. The program console prompts Pick Curve. 3. Pick the curve you want to simplify. The curve will be displayed in purple. 4. In the Modeling Tool panel, adjust the Tolerance value by typing the value in the data field or by moving the slider. The Input/Output readout gives you exact feedback on the reduction as you change the Tolerance value. solidThinking User Manual Modeling Curves Options Curve To change the curve to simplify. Views / Modeling Tool panel. Switch the Replace check button on and pick another curve in the scene. Tolerance To modify the tolerance value. The higher the value, the bigger the difference between the original curve and the simplified one. Modeling Tool panel. Set the value either by moving the slider or by typing it in the data field and pressing Enter . Input points The number of points of the original curve. Output points The number of points of the simplified curve. Input/Output % The percentage of reduction of the simplified curve respect to the original one. solidThinking User Manual 383 Section 4 Curve to arcs Creates a new curve made up of a series of accurate arcs approximating the original planar curve. Useful for exporting to a CAM solution, where a succession of joined arcs is preferred to a generic curve. The result is a curve composed of more arcs, each of them separated by a green dot. How to use 384 1. Click the Curve to Arcs icon or choose Tools4 Curves4 Curve to Arcs command. the 2. The program console prompts Pick a planar curve. 3. Pick the curve you want to transform into a sequence of arcs. If the curve is not planar, the tool attempts to planarize it. solidThinking User Manual Modeling Curves Options Planar curve To change the curve to transform into a sequence of arcs. Views / Modeling Tool panel. Switch the Replace check button on and pick another curve in the scene. The sequence of arcs will automatically be modified. Tolerance To modify the tolerance value. The higher the value, the bigger the difference between the original curve and the resulting arcs. Modeling Tool panel. Set the value either by moving the slider or by typing it in the data field and pressing Enter . Status Information about the transformation process. solidThinking User Manual 385 Section 4 Extend Curve Extends a curve for a user-defined length to a given point or to another curve. How to use 1. Click the Extend curve icon or choose Tools4 Curves4 Extend curve command. the 2. The program console prompts Pick a curve near the endpoints. 3. 386 Pick the curve near the end point you want to extend. solidThinking User Manual Modeling Curves Options Curve To change the curve to extend. Views / Modeling Tool panel. Switch the Replace check button on and pick another curve in the scene. The extended curve will automatically be modified Extend to To specify the preferred extension method. Modeling Tool panel. Switch the chosen radio button on. There are three options: Distance. Extension for a user-defined distance. Point. Extension to a given point. Curve. Extension to another curve. Side To change the side of the curve that will be extended. Views. Choose the Edit mode. Click the End-point hotspot and drag it to the other side, then release the mouse button. Modeling Tool panel. Switch the radio button to select Curve start or Curve end. Total curve length The total length of the extended curve. solidThinking User Manual 387 Section 4 Extension length To adjust the extension length. Directly modifiable when you choose Distance in the Extend to section. Views. Choose the Edit mode. Click the Extension point and drag it. Release the mouse button when you reach the desired length. Modeling Tool panel. Set the value either by moving the slider or by typing it in the data field and pressing Enter . Extension point To control the extension point. Directly modifiable when you choose Point in the Extend to section. Views. Choose the Edit mode. Click the Extension point and drag it. Release the mouse button when you reach the desired position. Modeling Tool panel. Type the new values in the XYZ data fields and confirm them by pressing Enter . Extension curve To change the curve to which the original curve must be extended. Active when you choose Curve in the Extend to section. Views / Modeling Tool panel. Switch the Replace check button on and pick another curve in the scene. The extended curve will automatically be modified. Continuity To set continuity of the extended curve. Modeling Tool panel. Switch one of the following radio buttons on: Tangency (G1). Set tangency continuity. In case of extension along the distance, the extension is a straight line. Curvature (G2). Set curvature continuity. Maximal (C). Set maximum continuity in relation with the curve order. 388 solidThinking User Manual