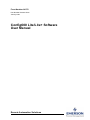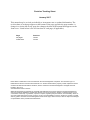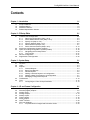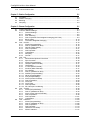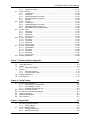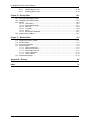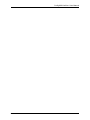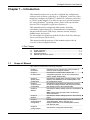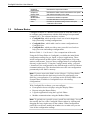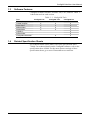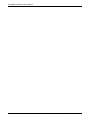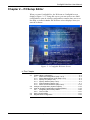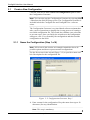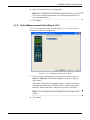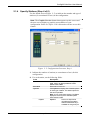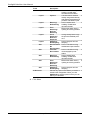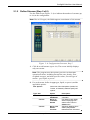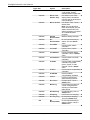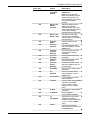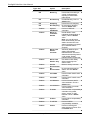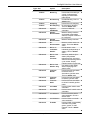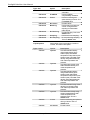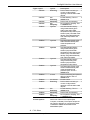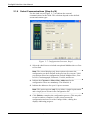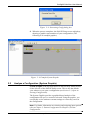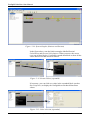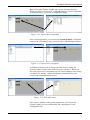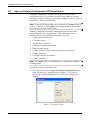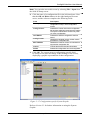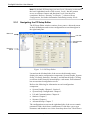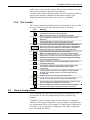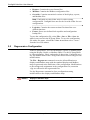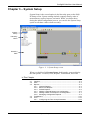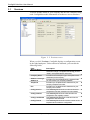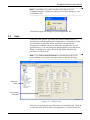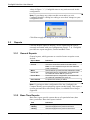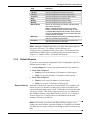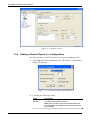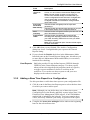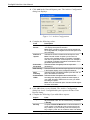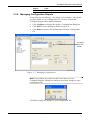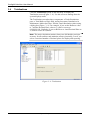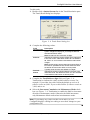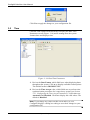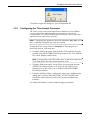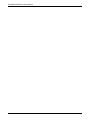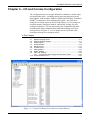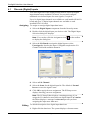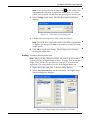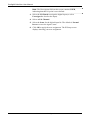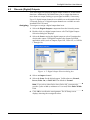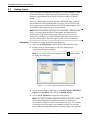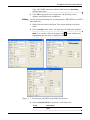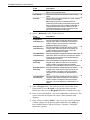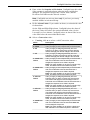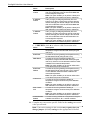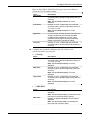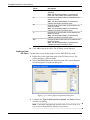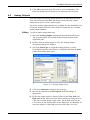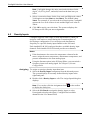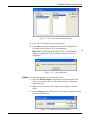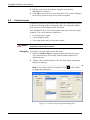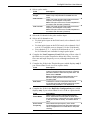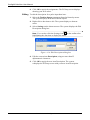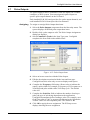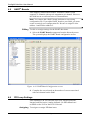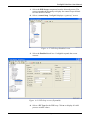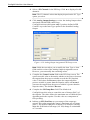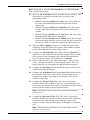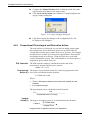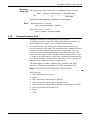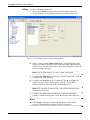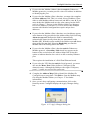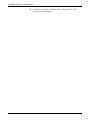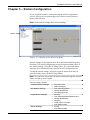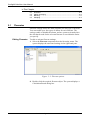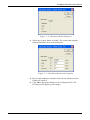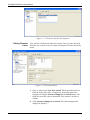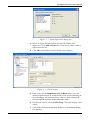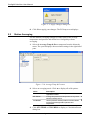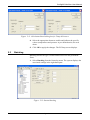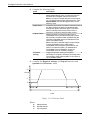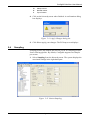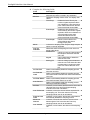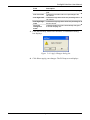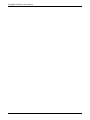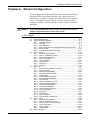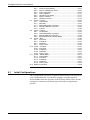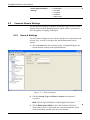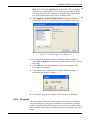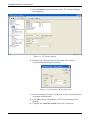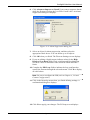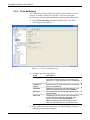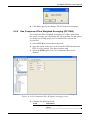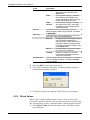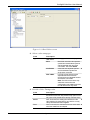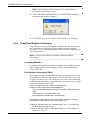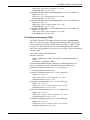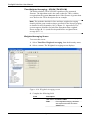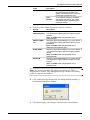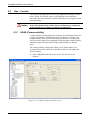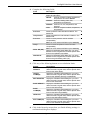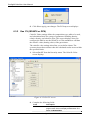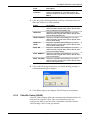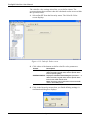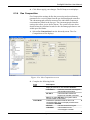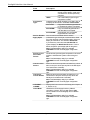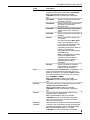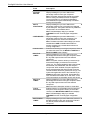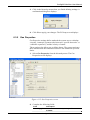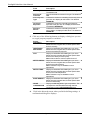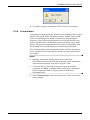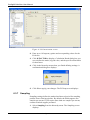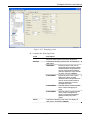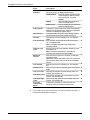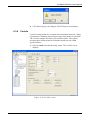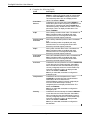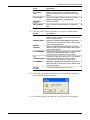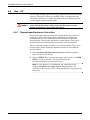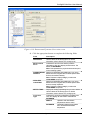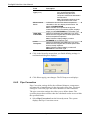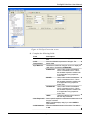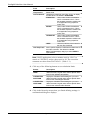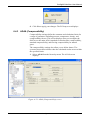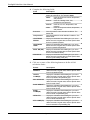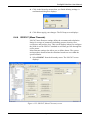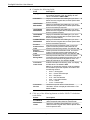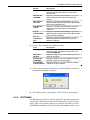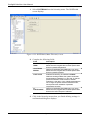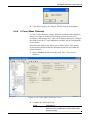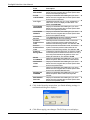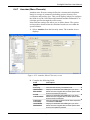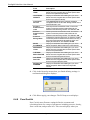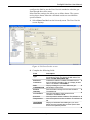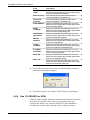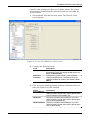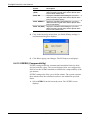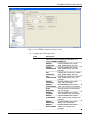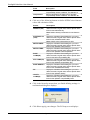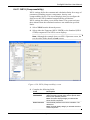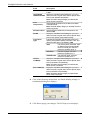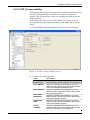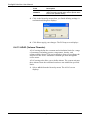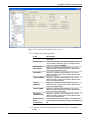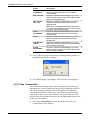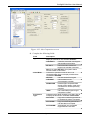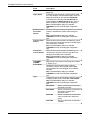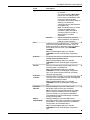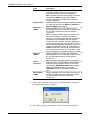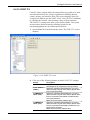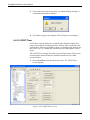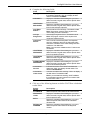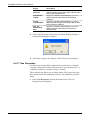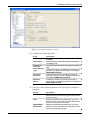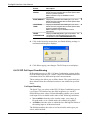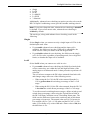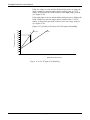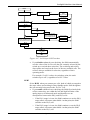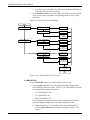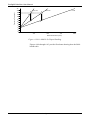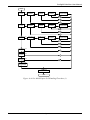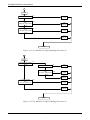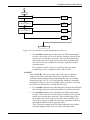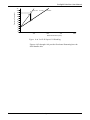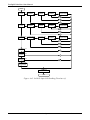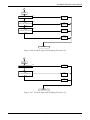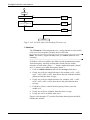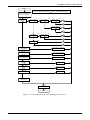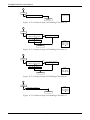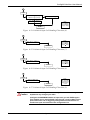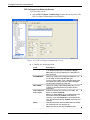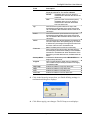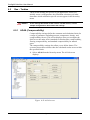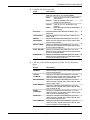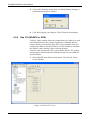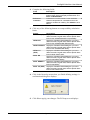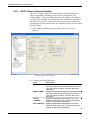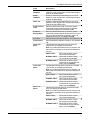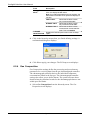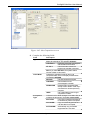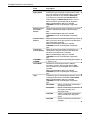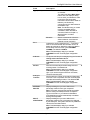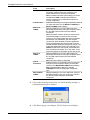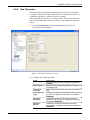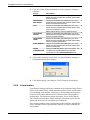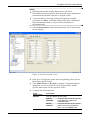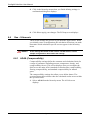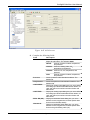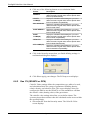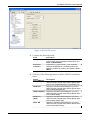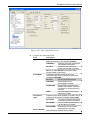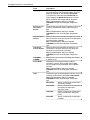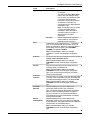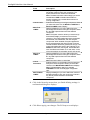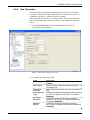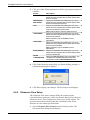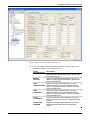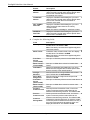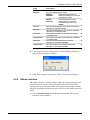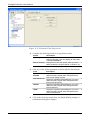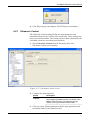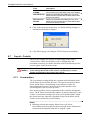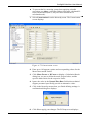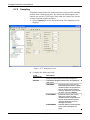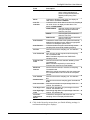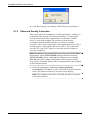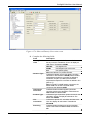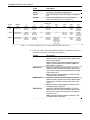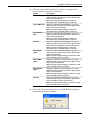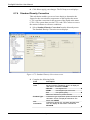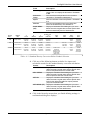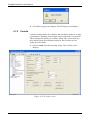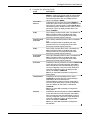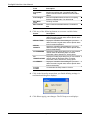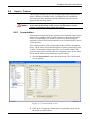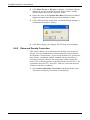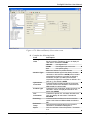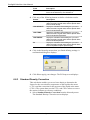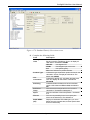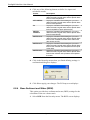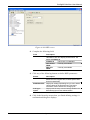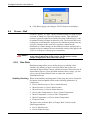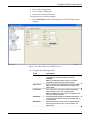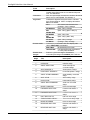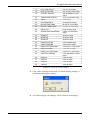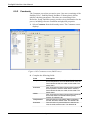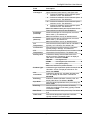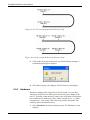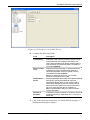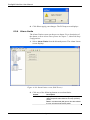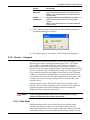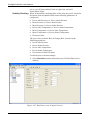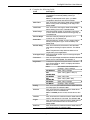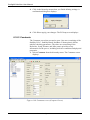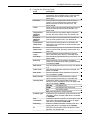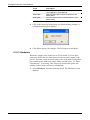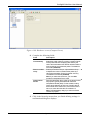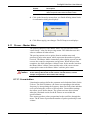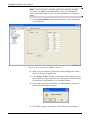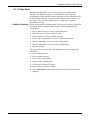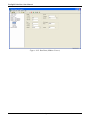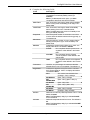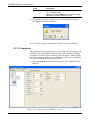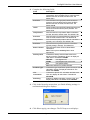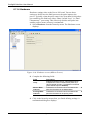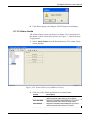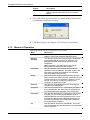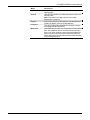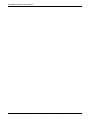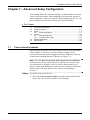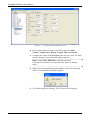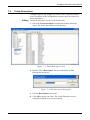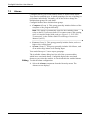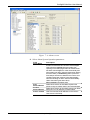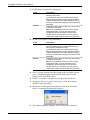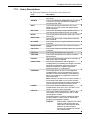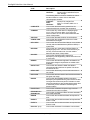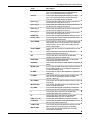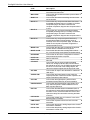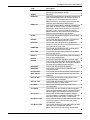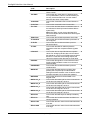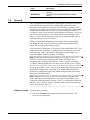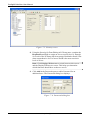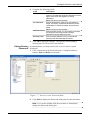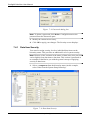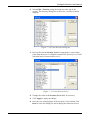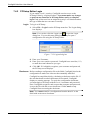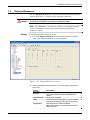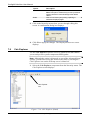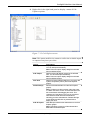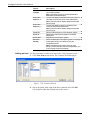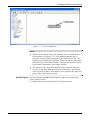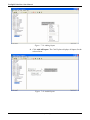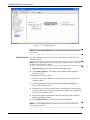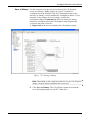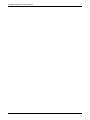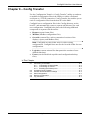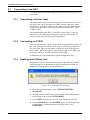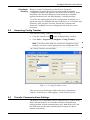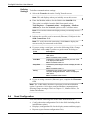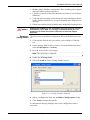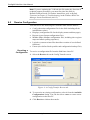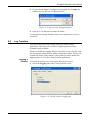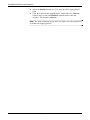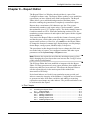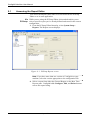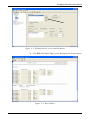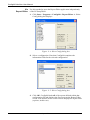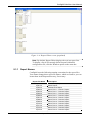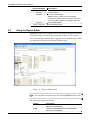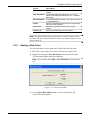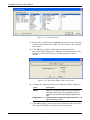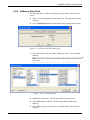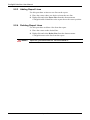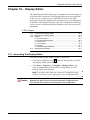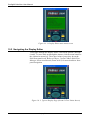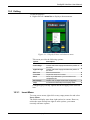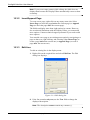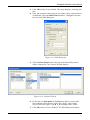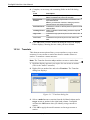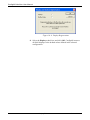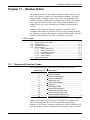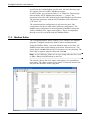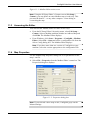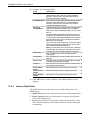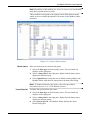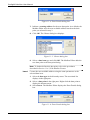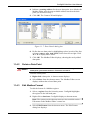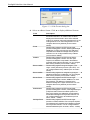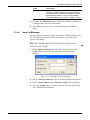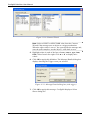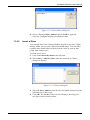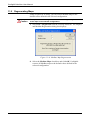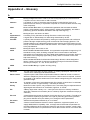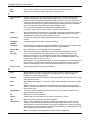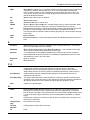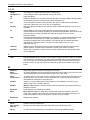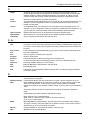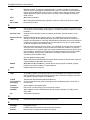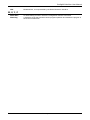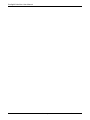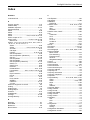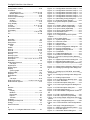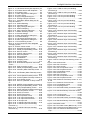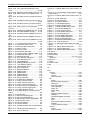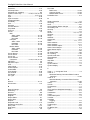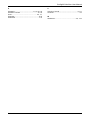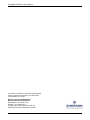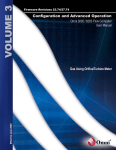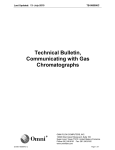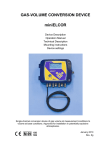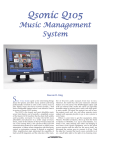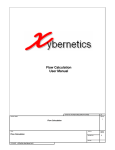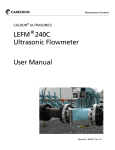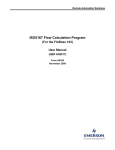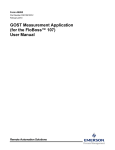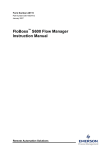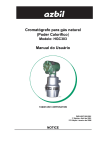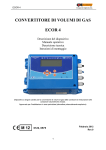Download ROC Polling Services User Manual (A6192)
Transcript
Form Number A6170 Part Number D301221X412 January 2007 Config600 Lite/Lite+ Software User Manual Remote Automation Solutions Revision Tracking Sheet January 2007 This manual may be revised periodically to incorporate new or updated information. The revision date of each page appears at the bottom of the page opposite the page number. A change in revision date to any page also changes the date of the manual that appears on the front cover. Listed below is the revision date of each page (if applicable): Page All pages Revision Jan-07 Initial issue Oct-04 ROCLINK is a trademark of one of the Emerson Process Management companies. The Emerson logo is a trademark and service mark of Emerson Electric Co. All other marks are the property of their respective owners. © 2004-2007 Remote Automation Solutions, division of Emerson Process Management. All rights reserved. Printed in the U.S.A. www.EmersonProcess.com/flow While this information is presented in good faith and believed to be accurate, Emerson Process Management does not guarantee satisfactory results from reliance upon such information. Nothing contained herein is to be construed as a warranty or guarantee, express or implied, regarding the performance, merchantability, fitness or any other matter with respect to the products, nor as a recommendation to use any product or process in conflict with any patent. Emerson Process Management reserves the right, without notice, to alter or improve the designs or specifications of the products described herein. Config600 Lite/Lite+ User Manual Contents Chapter 1 – Introduction 1.1 1.2 1.3 1.4 Scope of Manual...............................................................................................................1-1 Software Basics ................................................................................................................1-2 Software Features ............................................................................................................1-3 Related Specification Sheets............................................................................................1-3 Chapter 2 – PCSetup Editor 2.1 2.2 2.3 2.4 2.5 3.4 3.5 3-1 Versions............................................................................................................................3-2 Units..................................................................................................................................3-3 Reports .............................................................................................................................3-4 3.3.1 General Reports .................................................................................................3-4 3.3.2 Base Time Reports.............................................................................................3-4 3.3.3 Default Reports ..................................................................................................3-5 3.3.4 Adding a General Report to a Configuration ......................................................3-6 3.3.5 Adding a Base Time Report to a Configuration..................................................3-7 3.3.6 Managing Configuration Reports .......................................................................3-9 Totalisations....................................................................................................................3-10 Time................................................................................................................................3-12 3.5.1 Configuring the Time Accept Parameter ..........................................................3-13 Chapter 4 – I/O and Comms Configuration 4.1 4.2 4.3 4.4 4.5 4.6 4.7 4.8 4.9 2-1 Create a New Configuration .............................................................................................2-2 2.1.1 Name the Configuration (Step 1 of 6) ................................................................2-2 2.1.2 Select Measurement Units (Step 2 of 6) ............................................................2-3 2.1.3 Specify I/O (Step 3 of 6) .....................................................................................2-4 2.1.4 Specify Stations (Step 4 of 6).............................................................................2-5 2.1.5 Define Streams (Step 5 of 6)..............................................................................2-7 2.1.6 Select Communications (Step 6 of 6)...............................................................2-14 Analyze a Configuration (System Graphic) ....................................................................2-15 Open an Existing Configuration (PCSetup Editor) .........................................................2-18 2.3.1 Navigating the PCSetup Editor ........................................................................2-20 2.3.2 The Icon Bar .....................................................................................................2-21 Save a Configuration ......................................................................................................2-21 Regenerate a Configuration ...........................................................................................2-22 Chapter 3 – System Setup 3.1 3.2 3.3 1-1 4-1 Discrete (Digital) Inputs ....................................................................................................4-2 Discrete (Digital) Outputs .................................................................................................4-5 Analog Inputs....................................................................................................................4-6 Analog Outputs ...............................................................................................................4-13 Density Inputs .................................................................................................................4-14 Turbine Inputs.................................................................................................................4-16 Pulse Outputs .................................................................................................................4-19 HART® Boards................................................................................................................4-20 PID Loop Settings...........................................................................................................4-20 4.9.1 Proportional Plus Integral and Derivative Action..............................................4-24 Revised Jan-07 iii Config600 Lite/Lite+ User Manual 4.10 Communications Port .....................................................................................................4-25 Chapter 5 – Station Configuration 5.1 5.2 5.3 5.4 Flowrates ..........................................................................................................................5-2 Station Averaging .............................................................................................................5-6 Batching............................................................................................................................5-7 Sampling...........................................................................................................................5-9 Chapter 6 – Stream Configuration 6.1 6.2 6.3 6.4 6.5 6.6 iv 5-1 6-1 Initial Configurations .........................................................................................................6-2 Common Stream Settings ................................................................................................6-4 6.2.1 General Settings.................................................................................................6-4 6.2.2 Flowrate..............................................................................................................6-5 6.2.3 Flow Switching ...................................................................................................6-8 6.2.4 Gas Component Flow Weighted Averaging (GC FWA) .....................................6-9 6.2.5 Block Valves .....................................................................................................6-10 6.2.6 Time/Flow Weighted Averaging .......................................................................6-12 Gas – Coriolis .................................................................................................................6-16 6.3.1 AGA8 (Compressibility) ....................................................................................6-16 6.3.2 Gas CV (ISO6976 or GPA) ..............................................................................6-18 6.3.3 Calorific Value (AGA5) .....................................................................................6-19 6.3.4 Gas Composition..............................................................................................6-21 6.3.5 Gas Properties .................................................................................................6-25 6.3.6 Linearisation .....................................................................................................6-27 6.3.7 Sampling...........................................................................................................6-28 6.3.8 Coriolis..............................................................................................................6-31 Gas – DP ........................................................................................................................6-34 6.4.1 Downstream/Upstream Correction...................................................................6-34 6.4.2 Pipe Correction.................................................................................................6-36 6.4.3 AGA8 (Compressibility) ....................................................................................6-39 6.4.4 ISO5167 (Mass Flowrate) ................................................................................6-41 6.4.5 ISOTR9464.......................................................................................................6-43 6.4.6 V-Cone (Mass Flowrate) ..................................................................................6-45 6.4.7 Annubar (Mass Flowrate) .................................................................................6-47 6.4.8 Pure Gas/Air .....................................................................................................6-48 6.4.9 Gas CV (ISO6976 or GPA) ..............................................................................6-50 6.4.10 SGERG (Compressibility).................................................................................6-52 6.4.11 NX19 (Compressibility).....................................................................................6-55 6.4.12 PTZ (Compressibility).......................................................................................6-57 6.4.13 AGA3 (Volume Flowrate) .................................................................................6-58 6.4.14 Gas Composition..............................................................................................6-60 6.4.15 GOST CV .........................................................................................................6-65 6.4.16 GOST Flow.......................................................................................................6-66 6.4.17 Gas Properties .................................................................................................6-68 6.4.18 DP Cell Input Conditioning ...............................................................................6-70 Gas – Turbine .................................................................................................................6-90 6.5.1 AGA8 (Compressibility) ....................................................................................6-90 6.5.2 Gas CV (ISO6976 or GPA) ..............................................................................6-92 6.5.3 AGA7 (Gross Volume Flowrate).......................................................................6-94 6.5.4 Gas Composition..............................................................................................6-96 6.5.5 Gas Properties ...............................................................................................6-101 6.5.6 Linearisation ...................................................................................................6-102 Gas – Ultrasonic ...........................................................................................................6-104 6.6.1 AGA8 (Compressibilty)...................................................................................6-104 6.6.2 Gas CV (ISO6976 or GPA) ............................................................................6-106 6.6.3 Gas Composition............................................................................................6-108 6.6.4 Gas Properties ...............................................................................................6-113 6.6.5 Ultrasonic Flow Setup ....................................................................................6-114 6.6.6 QSonic Interface.............................................................................................6-117 Revised Jan-07 Config600 Lite/Lite+ User Manual 6.6.7 Ultrasonic Control...........................................................................................6-119 Liquid – Coriolis ............................................................................................................6-120 6.7.1 Linearisation ...................................................................................................6-120 6.7.2 Sampling.........................................................................................................6-122 6.7.3 Observed Density Correction .........................................................................6-124 6.7.4 Standard Density Correction ..........................................................................6-128 6.7.5 Coriolis............................................................................................................6-130 6.8 Liquid – Turbine ............................................................................................................6-133 6.8.1 Linearisation ...................................................................................................6-133 6.8.2 Observed Density Correction .........................................................................6-134 6.8.3 Standard Density Correction ..........................................................................6-136 6.8.4 Base Sediment and Water (BSW)..................................................................6-138 6.9 Prover – Ball .................................................................................................................6-140 6.9.1 Run Data ........................................................................................................6-140 6.9.2 Constants .......................................................................................................6-144 6.9.3 Hardware ........................................................................................................6-146 6.9.4 Alarm Limits....................................................................................................6-148 6.10 Prover – Compact.........................................................................................................6-149 6.10.1 Run Data ........................................................................................................6-149 6.10.2 Constants .......................................................................................................6-152 6.10.3 Hardware ........................................................................................................6-154 6.10.4 Alarm Limits....................................................................................................6-156 6.11 Prover – Master Meter..................................................................................................6-157 6.11.1 Linearisation ...................................................................................................6-157 6.11.2 Run Data ........................................................................................................6-159 6.11.3 Constants .......................................................................................................6-162 6.11.4 Hardware ........................................................................................................6-164 6.11.5 Alarm Limits....................................................................................................6-165 6.12 Modes of Operation ......................................................................................................6-166 6.7 Chapter 7 – Advanced Setup Configuration 7.1 7.2 7.3 7.4 7.5 7.6 Conversions/Constants ....................................................................................................7-1 Totals Descriptors.............................................................................................................7-3 Alarms...............................................................................................................................7-4 7.3.1 Alarm Descriptions .............................................................................................7-7 Security...........................................................................................................................7-13 7.4.1 Data Item Security............................................................................................7-16 7.4.2 PCSetup Editor Login.......................................................................................7-18 Displays/Webserver........................................................................................................7-19 Calc Explorer ..................................................................................................................7-20 Chapter 8 – Config Transfer 8.1 8.2 8.3 8.4 8.5 8.6 9.2 8-1 Connecting to the S600 ....................................................................................................8-2 8.1.1 Connecting via Serial Cable ...............................................................................8-2 8.1.2 Connecting via TCP/IP .......................................................................................8-2 8.1.3 Enabling the PCSetup Link ................................................................................8-2 Accessing Config Transfer ...............................................................................................8-3 Transfer Communications Settings ..................................................................................8-3 Send Configuration...........................................................................................................8-4 Receive Configuration ......................................................................................................8-6 Log Transfers....................................................................................................................8-7 Chapter 9 – Report Editor 9.1 7-1 9-1 Accessing the Report Editor .............................................................................................9-2 9.1.1 Report Names ....................................................................................................9-5 Using the Report Editor ....................................................................................................9-6 9.2.1 Adding a Data Point ...........................................................................................9-7 9.2.2 Editing a Data Point............................................................................................9-9 Revised Jan-07 v Config600 Lite/Lite+ User Manual 9.2.3 9.2.4 Adding Report Lines.........................................................................................9-10 Deleting Report Lines.......................................................................................9-10 Chapter 10 – Display Editor 10-1 10.1 Accessing the Display Editor ..........................................................................................10-1 10.2 Navigating the Display Editor .........................................................................................10-2 10.3 Editing.............................................................................................................................10-3 10.3.1 Insert Menu.......................................................................................................10-3 10.3.2 Insert/Append Page..........................................................................................10-4 10.3.3 Edit Line............................................................................................................10-4 10.3.4 Translate...........................................................................................................10-6 10.3.5 Save .................................................................................................................10-7 10.3.6 Menu/Page Clipboard.......................................................................................10-7 10.4 Regenerating Displays ...................................................................................................10-7 Chapter 11 – Modbus Editor 11-1 11.1 11.2 11.3 11.4 Supported Function Codes.............................................................................................11-1 Modbus Editor.................................................................................................................11-2 Accessing the Editor.......................................................................................................11-3 Map Properties ...............................................................................................................11-3 11.4.1 Insert a Data Point............................................................................................11-4 11.4.2 Delete a Data Point ..........................................................................................11-7 11.4.3 Edit Modbus Format .........................................................................................11-7 11.4.4 Insert a Message..............................................................................................11-9 11.4.5 Insert a Slave .................................................................................................11-11 11.5 Regenerating Maps ......................................................................................................11-12 Appendix A – Glossary Index vi A-1 I-1 Revised Jan-07 Config600 Lite/Lite+ User Manual Revised Jan-07 vii Config600 Lite/Lite+ User Manual Chapter 1 – Introduction This manual describes how to use the Config600 Pro configuration software suite of editors (referred to as “Config600” in the rest of this manual) to configure the FloBoss™ S600 Flow Computer (referred to as “S600” in this manual). The software runs on a personal computer (PC) using Windows® operating system. (Refer to the specification sheet 4:C600, Config600 Configuration Software.) This manual discusses configuring S600 options, including calculations; Input/output (I/O); communications; Proportional, Integral, and Derivative (PID) loops; stations; streams; displays; Modbus maps; and reports. Use this manual in conjunction with the FloBoss S600 Flow Manager Instruction Manual (Form A6115). This chapter details the structure of this manual and provides an overview of the Config600 software. In This Chapter 1.1 1.2 1.3 1.4 1.1 Scope of Manual................................................................................. 1-1 Software Basics .................................................................................. 1-2 Software Features .............................................................................. 1-3 Related Specification Sheets.............................................................. 1-3 Scope of Manual This manual contains the following chapters: Chapter 1 Introduction Chapter 2 PCSetup Editor Chapter 3 System Setup Configuration Chapter 4 I/O and Comms Configuration Chapter 5 Stations Chapter 6 Streams Chapter 7 Advanced Setup Configuration Chapter 8 Config Transfer Revised Jan-07 Defines the scope of the document and provides an overview of the Config600 software. Describes the PCSetup Editor interface, the configuration generator, how to save configurations, and the System Graphic utility. Describes the System Setup screens (Versions, Units, Reports, and Totalisation) in the PCSetup Editor, and the configuration wizard. Describes the Input/Output (I/O) assignment screens, the PID loop settings screens, and the communication task settings screen in the PCSetup Editor. Describes the Station Settings screens in the PCSetup Editor. Note: Station setup information also includes some stream information. Describes the Stream Settings screens in the PCSetup Editor. Describes the Advanced Setup screens (Conversions, Totals Descriptors, Alarms, Security, and Displays/Webserver) in the PCSetup Editor and the Calc Explorer utility. Describes the configuration transfer utility. Introduction 1-1 Config600 Lite/Lite+ User Manual Chapter 9 Report Editor Chapter 10 Display Editor Chapter 11 Modbus Editor Glossary Index 1.2 Describes the report format editor. Describes the editor used to customize the front panel and webserver displays of the S600. Describes the Modbus map editor. Provides definitions of acronyms and terms. Provides an alphabetic listing of items and topics contained in this manual. Software Basics Config600 software is a Windows-based suite of tools that enables you to configure and communicate with the S600 using a host personnel computer (PC). The software has three versions: Config600 Lite, which provides a basic set of tools designed to help you modify existing configurations. Config600 Lite+, which adds a tool to create configurations to Config600 Lite. Config600 Pro, which provides a more powerful set of tools to help you create and manage configurations. Refer to Table 1- 1 in Section 1.3 for a comparison of the tools. Using the PCSetup Editor in Config600, you define the initial S600 configuration settings for gas, liquid, or prover applications. These initial configurations include system setup, Input/Output (I/O) setup, stations, and streams. You save these configurations to a configuration directory on the host PC. Using the Config Transfer utility, you send (“download”) the configuration to the S600 through a serial or Ethernet communications port. The download also stores the sent configuration permanently in the S600’s memory. Note: If you are new to the S600, review Chapter 2, PCSetup Editor. This section describes the basic steps involved in configuring your S600 for your application. You can then use the PCSetup Editor or the System Editor (available in Config600 Pro) to edit existing configurations. With Config600 Pro software, you can configure: Front panel/webserver displays using the Display Editor. Reports using the Report Editor. Logicalc applications using the LogiCalc Editor. Modbus communications using the Modbus Editor. Note: To get help on a specific screen, press F1 or click Help. You can also modify the size of the Config600 editor window by clicking and dragging the lower right corner of the window. When configuration panes have scroll bars, modify the window size to make sure you can view all the configuration settings. 1-2 Introduction Revised Jan-07 Config600 Lite/Lite+ User Manual 1.3 Software Features Config600 software has three versions: Lite, Lite+, and Pro. Table 11 shows the tools in each version. Table 1- 1. Config 600 Tools Tool PCSetup Program Transfer Program Report Editor Modbus Editor Display Editor LogiCalc™ System Editor Configuration Generator 1.4 Config600 Lite X X X X X Config600 Lite+ X X X X X X Config600 Pro X X X X X X X X Related Specification Sheets For technical details on the S600, refer to the specification sheet 7:S600. For technical details on the Config600 software, refer to the specification sheet 4:S600. For the most current versions of these specification sheets, go to www.EmersonProcess.com/Flow. Revised Jan-07 Introduction 1-3 Config600 Lite/Lite+ User Manual 1-4 Introduction Revised Jan-07 Config600 Lite/Lite+ User Manual Chapter 2 – PCSetup Editor When you start Config600 Pro, the Welcome to Config600 screen displays (Figure 2- 1). Using this screen, you can create a new S600 configuration, open an existing configuration, transfer data, access online help, or control whether the Welcome screen displays when you start the software. Figure 2- 1. Config600 Welcome Screen In This Chapter 2.1 2.2 2.3 2.4 2.5 Revised Jan-07 Create a New Configuration ............................................................... 2-2 2.1.1 Name the Configuration (Step 1 of 6).................................... 2-2 2.1.2 Select Measurement Units (Step 2 of 6)................................ 2-3 2.1.3 Specify I/O (Step 3 of 6) ........................................................ 2-4 2.1.4 Specify Stations (Step 4 of 6) ................................................ 2-5 2.1.5 Define Streams (Step 5 of 6) ................................................. 2-7 2.1.6 Select Communications (Step 6 of 6) ..................................2-14 Analyze a Configuration (System Graphic) ......................................2-15 Open an Existing Configuration (PCSetup Editor) ...........................2-18 2.3.1 Navigating the PCSetup Editor............................................2-20 2.3.2 The Icon Bar ........................................................................2-21 Save a Configuration ........................................................................2-21 Regenerate a Configuration .............................................................2-22 PCSetup Editor 2-1 Config600 Lite/Lite+ User Manual 2.1 Create a New Configuration Click the icon next to the Create a new configuration option to start the Configuration Generator. Note: You can also start the Configuration Generator by selecting File > New from the S600 PCSetup screen. The Configuration Generator is included in both the Config600 Pro and Config600 Lite+ software suites. The Configuration Generator is a wizard-based software assistant that asks a series of questions to simplify the six-step process of creating a new S600 configuration file. The wizard also validates your selections to prevent errors. Once you finish, the wizard saves the configuration settings to a file. You can modify the configuration and then send the configuration to the S600. 2.1.1 Name the Configuration (Step 1 of 6) Note: All screens in this section are examples intended to show all possible options and do not represent actual configurations. Use the first screen in the wizard (Figure 2- 2) to provide a name and brief description for the configuration file. Figure 2- 2. Configuration Generator, Step 1 1. Enter a name for the configuration. Keep the name short (up to 20 characters) for easy identification. Note: This step is mandatory. 2-2 PCSetup Editor Revised Jan-07 Config600 Lite/Lite+ User Manual 2. Enter a description for the configuration. Note: The Configuration Generator displays the name you give the file on the running configuration. This optional description is for your information only. 3. Click Next. 2.1.2 Select Measurement Units (Step 2 of 6) Use the second screen in the wizard (Figure 2- 3) to set the units of measurement for the configuration. Figure 2- 3. Configuration Generator, Step 2 1. Select the units of measurement the S600 uses. Valid values are Metric or Imperial. The default is Metric. Click d to display more values. This choice affects how Config600 handles a number of options, including the default ADC and PRT modes, maintenance mode interlock, alarm latch mode, atmospheric pressure, and others. Note: You can modify this initial setting after you complete the wizard. 2. Click Next. Revised Jan-07 PCSetup Editor 2-3 Config600 Lite/Lite+ User Manual 2.1.3 Specify I/O (Step 3 of 6) Use the third screen in the wizard (Figure 2- 4) to indicate the I/O boards installed in the S600 for this configuration. Figure 2- 4. Configuration Generator, Step 3 1. Indicate the number and kinds of boards in the S600. The S600 can accommodate up to three boards in the main chassis: P144 I/O Board P154 Prover I/O Board P188 HART Communication Board P190 Dual Ethernet Board Each P144 board can typically handle up to two streams and include both Analog and Digital I/O. Note: You must include at least one P144 I/O board in each configuration. The P154 board provides the functions required for liquid prover applications. It is mandatory if you select a prover as part of this configuration. Note: You can include only one P154 board in any configuration. This board enables the S600 to communicate with HART devices using the HART protocol. Each P188 board has 12 channels, and each channel can accept up to eight devices. However, you cannot have more than 50 devices attached to any one P188 board. This board expands the S600’s Ethernet capabilities, and must be placed next to the P152 processor board. 2. Click Next. 2-4 PCSetup Editor Revised Jan-07 Config600 Lite/Lite+ User Manual 2.1.4 Specify Stations (Step 4 of 6) Use the fourth screen (Figure 2- 5) to indicate the number and type of stations (for a maximum of two) in the configuration. Note: The Graphic Preview button that appears on this screen and the next screen displays a graphic representation of your configuration. Refer to Chapter 3 for a discussion on how to use this feature. Figure 2- 5. Configuration Generator, Step 4 1. Indicate the number of stations (to a maximum of two) for this configuration. 2. For each station, set the following fields: Field Gas Standard Options Liquid Revised Jan-07 PCSetup Editor Description Indicates whether the station handles gas or liquid. Click d to display additional values. Default value is Gas. Reserved for future use. Click Options to display a list of default options for each type of station. The station options for Gas and Liquid differ. Note: As you modify these options, Config600 displays a summary of the selected options. Value values include: Option1 Perform no liquid value calculations at the station. Station standard density is available as a keypad input. 2-5 Config600 Lite/Lite+ User Manual Field Liquid Description Option2 Liquid Option3 Liquid Batching/ No Batching Liquid Flow Switching/ No Flow Switching Prove Sequence/ No Prove Sequence Sampling/ No Sampling Densitometer/ No Densitometer Chromat/ No Chromat Liquid Liquid Gas Gas Measure header density but perform no liquid value calculations at the station. Calculate station standard density using header density with header temperature and pressure at all station inputs. Perform station batch handling. Enable batch reports and totals. Balance the station flow by opening and closing streams. Arrange steady flow through the prover and initiate proof runs. Perform single or twin can sampling. Perform calculations using densitometer input at station. Perform calculations using chromatograph input at station. Perform station batch handling. Enable batch reports and totals. Balance the station flow by opening and closing streams. Gas Batching/ No Batching Gas Flow Switching/ No Flow Switching Sampling/ Perform single or twin can No Sampling sampling. Indicates any optional calculations you desire to include in the configuration. When you click Additionals, a text box opens in which you can define your calculation. Gas Additionals 3. Click Next. 2-6 PCSetup Editor Revised Jan-07 Config600 Lite/Lite+ User Manual 2.1.5 Define Streams (Step 5 of 6) Use the fifth screen (Figure 2- 6) to indicate the number of streams (up to six) in the configuration. Note: Due to I/O types, the S600 supports a maximum of six streams. Figure 2- 6. Configuration Generator, Step 5 1. Click c to add streams (up to six). The screen initially displays only one stream. Note: The program uses the options you select to determine operational values, including stream flow rate, density, flow weighted averages, and other specific values, for each type of stream – gas, liquid, or prover. 2. For each stream, define its type (gas, liquid, or prover) and the applicable options: Gas Options Select one of four Gas options (Coriolis, DP, Turbine, or Ultrasonic) and then specify suboptions: Type: Gas Coriolis Option Option1 PUREGAS Moles at Individual Stream Coriolis Coriolis Revised Jan-07 PCSetup Editor Moles from Station Chromat Description Perform standard PUREGAS calculation. Use station moles directly without employing local stream moles. This is a default value. Selectively distribute (from station) analysis data telemetered from chromat to 2-7 Config600 Lite/Lite+ User Manual Type: Gas Coriolis Moles from Station Only Coriolis Moles Stream Coriolis Stream Densitometer No Densitometer Coriolis 2-8 Option Coriolis CV AGA5 Coriolis CV GOST Coriolis CV ISO6976 Coriolis CV GPA2172 Coriolis Z AGA8 Coriolis Z NX19 Coriolis Z SGERG Coriolis Valves Coriolis No Valves Coriolis Batching Coriolis No Batching Coriolis Coriolis Sampling No Sampling DP No Densitometer PCSetup Editor Description streams with matching stream cycle number. Employ individual stream keypad sets. Use station in-use moles directly (that is, the station’s common set). No local stream moles employed. Use stream moles. This is a default value. Note: You can still source these values directly from the station chromat link if local stream processing is required as in individual stream analysis) Measure density at stream. Do not measure density at stream. This is a default value. Perform AGA5 calorific calculation. Perform GOST calorific calculation. Perform ISO6976 calorific calculation. This is a default value. Perform GPA2172 calorific calculation. Perform AGA8 compressibility calculation using detail, gross1, gross2, or VNIC methods. This is a default value. Perform NX19 compressibility calculation. Perform SGREG compressibility calculation. Perform monitoring and optional driving of valves. Exclude valves. This is a default value. Perform batch monitoring or control. Configure batch reporting to include batch totals objects. Exclude batching. This is a default value. Perform twin can sampling. Do not perform sampling. This is the default value. Do not measure density at stream or station. This is a default value. Revised Jan-07 Config600 Lite/Lite+ User Manual Type: Gas DP DP Moles from Station Chromat DP Moles from Station Only DP Flowrate AGA3 Flowrate ISO5167 DP DP DP DP DP DP Revised Jan-07 Option Moles at Individual Stream Flowrate ISO5167 Wet Gas Flowrate Annubar Flowrate VCone Flowrate VCone Wet Gas CV AGA5 DP CV ISO6976 DP CV GPA2172 DP Z AGA8 DP Z NX19 DP Z SGERG DP JT ISOTR9464 DP Valves PCSetup Editor Description Use stream moles. This is a default value. Note: You can still source these values directly from the station chromat link if local stream processing is required as in individual stream analysis. Selectively distribute (from station) analysis data telemetered from chromat to streams with matching stream cycle number. Employ individual stream keypad sets. Use station in-use moles directly (that is, the station’s common set). No local stream moles employed. Perform AGA3 flow rate calculation. Perform standard ISO5167 flow rate calculation. This is a default value. Perform ISO5167 flow rate calculation with wet gas extensions. Perform Annubar flow rate calculation. Perform Micrometer VCone flow rate calculation. Perform Micrometer VCone flow rate calculation with ext gas extensions. Perform AGA5 calorific value calculation. Perform ISO6976 calorific value calculation. This is a default value. Perform GPA2172 calorific value calculation. Perform AGA8 compressibility calculation using detail, gross1, gross2, or VNIC methods. This is a default value. Perform NX19 compressibility calculation. Perform SGERG compressibility calculation. Calculate Joule-Thompson coefficient according to ISO/PDTR 9464 2005 section 5.1.5.4.4. This is a default value. Perform monitoring and optional driving of valves. This is a default value. 2-9 Config600 Lite/Lite+ User Manual Type: Gas DP DP DP No Batching DP DP Sampling No Sampling Turbine Option1 PUREGAS Moles at Individual Stream Turbine Turbine Moles from Station Chromat Turbine Moles from Station Only Turbine Stream Densitometer No Densitometer Turbine 2-10 Option No Valves Batching Turbine CV AGA5 Turbine CV GOST Turbine CV ISO6976 Turbine CV GPA2172 Turbine Z AGA8 Turbine Z NX19 Turbine Z SGERG Turbine Valves PCSetup Editor Description Exclude valves. Perform batch monitoring or control. Configure batch reporting to include batch totals objects. Exclude batching. This is a default value. Perform twin can sampling. Do not perform sampling. This is a default value. Perform PUREGAS calculation. Handle stream moles individually (independently of station). This is a default value. Note: You can still source these values directly from the station chromat link if local stream processing is required (as in individual stream analysis). Selectively distribute (from station) analysis data telemetered from chromat to streams with matching stream cycle number. Employ individual stream keypad sets. Use station moles directly without employing local stream moles. Measure density at stream. Do not measure density at stream. This is a default value. Perform AGA5 calorific value calculation. Perform GOST calorific value calculation. Perform ISO6976 calorific value calculation. This is a default value. Perform GPA2172 calorific value calculation. Perform AGA8 compressibility calculation using detail, gross1, gross2, or VNIC methods. This is a default value. Perform NX19 compressibility calculation. Perform SGERG compressibility calculation. Perform monitoring and optional driving of valves. This is a default value. Revised Jan-07 Config600 Lite/Lite+ User Manual Type: Gas Turbine Turbine Turbine No Batching Turbine Turbine Sampling No Sampling Ultrasonic Option1 PUREGAS Station Densitometer Ultrasonic Ultrasonic Ultrasonic Stream Densitometer No Densitometer Ultrasonic Moles at Individual Station Ultrasonic Moles from Station Chromat Ultrasonic Moles from Station Only Ultrasonic Flowrate Daniel Ultrasonic Flowrate QSonic Flowrate SICK Ultrasonic Revised Jan-07 Option No Values Batching Ultrasonic CV AGA5 Ultrasonic CV GOST Ultrasonic CV ISO6976 Ultrasonic CV GPA2172 Ultrasonic Z AGA8 PCSetup Editor Description Exclude valves. Perform batch monitoring or control. Configure batch reporting to include batch totals objects. Exclude batching. This is a default value. Perform twin can sampling. Do not perform sampling. This is a default value. Perform PUREGAS calculation. Measure density at station and transfer to dependent streams. Requires a station to be configured. Measure density at stream. Measure neither stream nor station. This is the default value. Handle stream moles individually (independently of station). This is a default value. Selectively distribute (from station) analysis data telemetered from chromat to streams with matching stream cycle number. Employ individual stream keypad sets. Use station moles directly without employing local stream moles. Perform flow rate calculation for Daniel Junior or SeniorSonic gas flow meter. This is a default value. Perform flow rate calculation for QSonic gas flow meter. Perform flow rate calculation for SICK FLOWSIC gas flow meter. Perform AGA5 calorific value calculation. Perform GOST calorific value calculation. Perform ISO6976 calorific value calculation. This is a default value. Perform GPA2172 calorific value calculation. Perform AGA8 compressibility calculation using detail, gross1, gross2, or VNIC methods. This is a default value. 2-11 Config600 Lite/Lite+ User Manual Type: Gas Ultrasonic 2-12 Option Z NX19 Ultrasonic Z SGERG Ultrasonic Valves Ultrasonic Ultrasonic No Valves Batching Ultrasonic No Batching Ultrasonic Ultrasonic Sampling No Sampling Description Perform NX19 compressibility calculation. Perform SGERG compressibility calculation. Perform monitoring and optional driving of valves. This is a default value. Exclude valves. Perform batch monitoring or control. Configure batch reporting to include batch totals objects. Exclude batching. This is the default value. Perform twin can sampling. Do not performing sampling. This is a default value. Liquid Options Select either of two Liquid options, Coriolis or Turbine, and select a sub-option: Type: Liquid Coriolis Option Option1 Coriolis Option2 Coriolis Option3 Coriolis Option4 Coriolis Option5 Coriolis Valves Coriolis No Valves PCSetup Editor Description Calculate standard density using header density (from station inputs) with header temperature and pressure (from stream inputs). Calculate meter density using standard density with meter temperature and pressure. Calculate meter density using station standard density and meter temperature and pressure. Calculate standard density using header density (from stream inputs) with header temperature and pressure (from stream inputs). Calculate meter density using standard density with meter temperature and pressure. Calculate standard using meter density (from stream inputs) with meter temperature and pressure. Calculate meter density using stream standard density with meter temperature and pressure inputs. This is a default value. Perform monitoring and optional driving of valves. This is a default value. Exclude valves. Revised Jan-07 Config600 Lite/Lite+ User Manual Type: Liquid Coriolis Option Batching Coriolis Turbine No Batching Sampling No Sampling Option1 Turbine Option2 Turbine Option3 Turbine Option4 Turbine Option5 Turbine Valves Turbine Turbine No Valves Batching Turbine No Batching Sampling No Sampling Coriolis Coriolis Turbine Turbine Prover Options Description Perform batch monitoring or control. Configure batch reporting to include batch totals objects. Exclude batching. This is a default value. Perform twin can sampling. Do not perform sampling. This is a default value. Calculate standard density using header density (from station input) with header temperature and pressure (from stream inputs). Calculate meter density using standard density with meter temperature and pressure. Calculate meter density using station standard density with meter temperature and pressure. Calculate standard density using header density (from stream input) with header temperature and pressure (from stream input). Calculate meter density using standard density with meter temperature. Calculate standard density using meter density (from stream input) with meter temperature and pressure. Calculate meter density using stream standard density with meter temperature and pressure inputs. This is a default value. Perform monitoring and optional driving of valves. This is a default value. Exclude valves. Perform batch monitoring or control. Configure batch reporting to include batch totals objects. Exclude batching. This is a default value. Perform twin can sampling. Do not perform sampling. This is a default value. Select one of three Prover options (Ball, Compact, or Mmeter). Each option has pre-set sub-options, although you can specify a Meter Linearisation additional calculation for the MasterMeter option. 3. Click Next. Revised Jan-07 PCSetup Editor 2-13 Config600 Lite/Lite+ User Manual 2.1.6 Select Communications (Step 6 of 6) Use the sixth screen (Figure 2- 7) to indicate the external communications for the S600. The selections depend on the defined stream and station types. Figure 2- 7. Configuration Generator, Step 6 1. Select the check boxes to include an optional Modbus slave or Peer to Peer link. Note: The wizard displays only those options relevant to the configuration you have defined in the previous five screens. Valid port options (based on configuration) include Modbus Slave, Peer to Peer, Chromatograph, Ultrasonic, Coriolis, and Prover. 2. Indicate the Chromat or Meter Slave Addresses for the configuration. These are mandatory. The default is 1. 3. Indicate the addresses for up to 10 prover streams. Note: This option appears only if you define a single liquid station and a single prover stream in the configuration file. 4. Click Finish to complete the configuration process. (This may take several seconds to complete.) As the wizard creates the configuration and saves it to the Configs folder, a dialog box displays indicating progress: 2-14 PCSetup Editor Revised Jan-07 Config600 Lite/Lite+ User Manual Figure 2- 8. Generating Config dialog box 5. When the process completes, the S600 PCSetup screen redisplays, showing a graphic representation of your configuration. (The following is an example graphic): Figure 2- 9. Example System Graphic 2.2 Analyze a Configuration (System Graphic) System Graphic is the top-most option in the hierarchy menu located on the left side of the S600 PCSetup screen. This is also the default view whenever you open a configuration (see Section 2.3, Open an Existing Configuration). The System Graphic provides a graphical based analysis of the configuration file you’ve created or selected. Using the graphic, you can quickly review station or stream settings or correct any errors in the configuration. Note: For further information on selecting and assigning input options, refer to Chapter 5, Station Configuration or Chapter 6, Stream Configuration. Revised Jan-07 PCSetup Editor 2-15 Config600 Lite/Lite+ User Manual Figure 2-10. System Graphic (Stations and Streams) In the figure above, note the black rectangles labelled Station1 Calculations and Stream1 Calculations. When you move the cursor over one of these blocks, Config600 expands that block to show all the values defined for that stream or station: Figure 2-11. Stream Values (expanded) If necessary, you can click on a value in the expanded block (such as Gas Properties) to display the Config600 screen that defines those values: Figure 2-12. Value selection (expanded) 2-16 PCSetup Editor Revised Jan-07 Config600 Lite/Lite+ User Manual Red circles in the System Graphic alert you to unassigned inputs. When you click on a red circle, Config600 displays a screen within the system hierarchy you can use to assign those inputs. Figure 2-13. Input Values (expanded) Once you assign inputs, you can reselect System Graphic. Config600 removes the red alerting circles (as in the case of the analogue meters): Figure 2-14. Input Values (assigned) In addition to alerting you to inputs you may need to assign, the System Graphic also provides other icons you can select. When you move the cursor over a selectable icon, the cursor changes to the image of a hand. For example, double-clicking the communication icon accesses the Communications screen: Figure 2-15. Selectable icons Once you are familiar with system components, you can use the System Graphic to review and modify the components of your configuration file. Revised Jan-07 PCSetup Editor 2-17 Config600 Lite/Lite+ User Manual 2.3 Open an Existing Configuration (PCSetup Editor) Using the Configuration wizard you can quickly create a basic configuration file. You can then use the PCSetup Editor to edit and customize the basic settings in an existing configuration file to meet an application’s specific requirements. Note: To use the PCSetup Editor, the configuration file must reside on your PC (“off-line”). You cannot edit a configuration file that resides and is active (“on-line”) on the S600. Editing a configuration includes changing the default values and setting alternative I/O configurations, screen definitions, report formats, and external communications links. You can: Change measurement units. Configure reports. Assign and re-assign I/O. Configure communications links. Enable/disable alarms. Change cold start values (such as densitometer constants). Change descriptors. Configure existing calculations. Change passwords. Note: You cannot add new calculations to a configuration using the PCSetup Editor. To edit an existing configuration file: 1. Click the icon next to the Open an existing configuration option on the Welcome to Config600 screen (Figure 2- 1) to open a previously created configuration file. The Select Config screen displays: Figure 2-16. Select Config… 2-18 PCSetup Editor Revised Jan-07 Config600 Lite/Lite+ User Manual Note: You can also access this screen by selecting File > Open from the S600 PCSetup screen. 2. Click the name of a configuration file in the left-hand pane. Note that the OK and Delete buttons in the right-hand pane become active, and the software completes the following fields: Field Description Config Version Last Edited Config Format Min VxWorks Cancel Delete Description Displays the description you assigned to this configuration in Step 1 of the configuration wizard. Indicates the number of times the configuration file has been edited and saved since its creation. The system increments this number only when you save a configuration. Indicates the date the configuration was last saved. Identifies the template version number used to generate the configuration file. Identifies the minimum version of VxWorks that supports the configuration file. Cancels the action and closes this window. Deletes this configuration from the Config folder. 3. Click OK. The system opens a configuration-specific S600 PCSetup screen (note the change in the heading for the screen), displaying a graphic representation of that configuration: Figure 2-17. Configuration-specific System Graphic Refer to Section 2.2 for further information on using the System Graphic. Revised Jan-07 PCSetup Editor 2-19 Config600 Lite/Lite+ User Manual Note: By default, PCSetup logs you in at Level 1 Security (as shown in the lower right-hand corner of the screen). Level 1 has the greatest access to software features and functions; level 9 has the most restrictions. Refer to “Security” in Chapter 7, Advanced Setup Configuration, for further information on defining security levels. 2.3.1 Navigating the PCSetup Editor The PCSetup Editor window consists of two panes: a hierarchy menu in the left-hand pane and various configuration screens that appear in the right-hand pane. Menu bar Icon bar Configuration Screen Hierarchy Menu Figure 2-18. PCSetup Editor Located on the left-hand side of the screen, the hierarchy menu displays the major configuration components: System Graphic, System Setup, I/O Setup, Station(s), Stream(s), and Advanced Setup. Clicking on an item in the hierarchy menu displays a sub-menu. Each submenu has an associated configuration screen. Refer to the following for information on each configuration component: System Graphic: Chapter 2, Section 2. System Setup Configuration: Chapter 3. I/O and Communications: Chapter 4. Stations: Chapter 5. Streams: Chapter 6. Advanced Setup: Chapter 7. The configuration screens on the right-hand side of the screen contain parameter fields, check boxes, and buttons. Fields allow you to type characters and numbers or to select from drop-down lists. Check boxes 2-20 PCSetup Editor Revised Jan-07 Config600 Lite/Lite+ User Manual enable you to select specific options. Buttons link to dialog boxes that allow you to configure a data point or parameter. Located at the top of the PCSetup Editor screen, the menu bar and icon bar have the customary Windows-based software options, plus additional menu selections and icons specific to Config600. 2.3.2 The Icon Bar The icon bar, located immediately below the menu bar at the top of the screen, provides icons for the following actions or shortcuts: Icon Meaning New Configuration. Click this icon to open the Config600 Configuration Generation screen sequence. Note: This applies only to the Config600 Pro software. Open Configuration. Click this icon to open the Select Config dialog box. Save Configuration. Click this icon to save the current configuration with the current configuration file name. Cut, Copy and Paste. These clipboard icons are available if not greyed out. Click Cut to remove the selection from the clipboard. Click Copy to store the selection to the clipboard. Click Paste to insert the contents of the clipboard at the cursor’s location. Login. Click this icon to open the Login dialog box. Note: This applies only if Level 1 security has been enabled. Edit Security. Click this icon to open the Edit Security dialog box. Assignment. Click this icon to open the Edit Assignments dialog box for the selected data point. Settings. Click this icon to open the Edit Settings dialog box for the selected data point. Calc Explorer. Click this icon to open the Calc Explorer utility, and examine calculation relationships between system components. Config Organiser. Click this icon to display a Config Organiser and add, clone, delete, rename, or reorder components of a configuration. Displays. Click this icon to open the Display Editor. Config Transfer. Click this icon to open the Transfer Editor. Print. Click this icon to open the Print dialog box. Use this icon to print the relevant pane selection to a host printer. About Config600. Click this icon to open the About Config600 dialog box that displays copyright and version information. 2.4 Save a Configuration To avoid losing any work as you develop your configuration, it is a good practice to save the configuration file after you make any changes. Config600 creates a separate folder in your computer’s Config600 folder for each unique configuration. At your request, Config600 saves the configuration files in your computer’s Configs folder using the file extension “.cfg” for the master configuration file. Other components have individual sub-folders: Revised Jan-07 PCSetup Editor 2-21 Config600 Lite/Lite+ User Manual Reports: Contains the report format files. Modbus: Contains the Modbus configuration files. Override: Contains customized versions of the displays, reports, and Modbus files. Note: Config600 uses this folder only for older existing configurations. Config600 does not use the Override folder for new configurations. Logicalcs: Contains the custom written files that allow userdefined functions. Extras: Stores user-defined look-up tables and configuration backup files. To save the configuration file, select File > Save or File > Save As while in any screen in the PCSetup Editor. To save the configuration file with a new name, select File > Save As and then select “<new>” from the list of file names. 2.5 Regenerate a Configuration In the PCSetup Editor, you can edit displays, reports, or Modbus maps using the Display, Report, or Modbus editors. Use the PCSetup Editor to edit assignments, values, and modes of data points. Config600 saves any file modifications in the Config folder and overwrites any previous modifications. The File > Regenerate command overwrites all modifications to displays and Modbus maps with the standard displays and Modbus maps as generated at the build time of the configuration. Modifications to the settings and assignments in the configuration file (extension .cfg) are reflected in the regenerated files. Use the Regenerate command to force configuration setting modifications to the displays and Modbus maps. Caution 2-22 Regenerating a configuration file results in the loss of any custom displays or Modbus maps. PCSetup Editor Revised Jan-07 Config600 Lite/Lite+ User Manual Chapter 3 – System Setup System Setup is the second option in the hierarchy pane on the S600 PCSetup screen. System settings include company details, units of measurement, required reports, and totals. While you define these during the initial configuration process, you can use the System Setup option to edit these values when necessary. System Setup Hierarchy Menu Hierarchy Pane Figure 3- 1. System Setup screen When you double-click System Setup, the hierarchy opens to display the sub-options: Versions, Units, Reports, Totalisations, and Time. In This Chapter 3.1 3.2 3.3 3.4 3.5 Revised Jan-07 Versions .............................................................................................. 3-2 Units.................................................................................................... 3-3 Reports ............................................................................................... 3-4 3.3.1 General Reports .................................................................... 3-4 3.3.2 Base Time Reports ................................................................ 3-4 3.3.3 Default Reports...................................................................... 3-5 3.3.4 Adding a General Report to a Configuration ......................... 3-6 3.3.5 Adding a Base Time Report to a Configuration..................... 3-7 3.3.6 Managing Configuration Reports........................................... 3-9 Totalisations......................................................................................3-10 Time ..................................................................................................3-12 3.5.1 Configuring the Time Accept Parameter .............................3-13 System Seup 3-1 Config600 Lite/Lite+ User Manual 3.1 Versions Versions include details of your company and the flow computer being used. Config600 uses this information in webserver access windows. Figure 3- 2. Versions screen When you click Versions, Config600 displays a configuration screen in the right-hand pane. Unless otherwise indicated, you can edit the following fields: Field Machine Name Company Name Address 1 through Address 5 Telephone Fax Config Version Config Created Config Last Edited Config Format 3-2 Description Provides a tag number or stream name, up to four characters in length. Config600 uses this tag (such as “S600”) on all printed alarms and events. Provides a short description (up to ten alphanumeric characters) for the company. Provides up to five 30-alphanumeric character fields you use to enter your company’s address. Provides up to 30 alphanumeric characters for your company’s telephone number. Provides up to 30 alphanumeric characters for your company’s fax number. This read-only field shows the number of times this configuration has been saved since it was created. This read-only field shows the date and time the configuration was originally created. This read-only field displays the date and time the configuration was last saved. This read-only field shows the version number of the template used to create the configuration. System Setup Revised Jan-07 Config600 Lite/Lite+ User Manual Note: If you change any values on this screen and try to exit, Config600 displays a dialog box asking to save those changes to your configuration file. Click Yes to apply the changes to your configuration file. 3.2 Units Using the Units options, you define the default standard units of measurement used throughout the configuration. Config600 performs all calculations using units, which conform to the appropriate international standards. However, should the requirements of your application vary, you can change the displayed units of measurement. When you change unit values, the PCSetup Editor automatically performs unit conversions. Note: Click Conversions/Constants to switch between the Units screen and the Conversions/Constants option in Advanced Setup. Advanced Setup Conversions/ Constants Figure 3- 3. Units screen Each process quantity has a predefined list of selectable units. Click d to select the units preferred for your application. As shown in the Gas Revised Jan-07 System Seup 3-3 Config600 Lite/Lite+ User Manual values in Figure 3- 3, Config600 removes any units not used in this configuration. Note: If you change any values on this screen and try to exit, Config600 displays a dialog box asking to save those changes to your configuration file. Click Yes to apply the changes to your configuration file. 3.3 Reports Click the Reports option to display a screen identifying the reports currently associated with your configuration (Figure 3- 4). Config600 provides two report categories, General and Base Time. 3.3.1 General Reports General reports, which generate as a result of some exception event, include: Report Name Batch Current Maint Prover Vol Prover Mass User-defined Definition Shows totals for the end of the batch. Shows the current flow rate and cumulative totals. Note: You can request this report from the S600 front panel or webserver. Shows totals as you enter and exit maintenance mode. Reserved for prover configurations; summarises trial runs and final volume data for a prove run. Reserved for prover configurations; summarises trial runs and final mass data for a prove run. 21 reports with content you define. Note: If you import older configuration files into Config600, the Compact Hourly report option may appear on this listing. This report, a system-generated base time Hourly report, is available but no longer supported. 3.3.2 Base Time Reports Base time reports provide system data as of a particular hour (base time) you define. Base time reports include: Time Hourly 2 Hourly 3 Hourly 3-4 Definition Shows throughput for the previous hour. Shows throughput for the previous two hours. Shows throughput for the previous three hours. System Setup Revised Jan-07 Config600 Lite/Lite+ User Manual Time 4 Hourly 6 Hourly 8 Hourly 12 Hourly Daily Weekly Monthly Batch Hourly Multi Day Part Hour Definition Shows throughput for the previous four hours. Shows throughput for the previous six hours. Shows throughput for the previous eight hours. Shows throughput for the previous twelve hours. Shows throughput for the previous day. Shows throughput for the previous week. Shows throughput for the previous month. Shows, for each hour during a batch, the batch hourly total and the batch total. Note: Config600 generates this report only during batches. If a batch finishes midway through an hour, Config600 does not generate the batch hourly value for that hour but does generate the end-of-batch value that contains totals for that batch. Shows throughput for the previous multi-day period, as defined in the Multi-day period field. Shows throughput for previous part-hour period, as defined in the Part hour period field. Note: Although Config600 provides up to three base time categories for reports (Section 3.3.4, Adding a General Report to a Configuration), Config600 reserves base time 2 for Electronic Flow Measurement (EFM) reports, which typically do not print. Refer to Chapter 11, Modbus Editor, for further information. 3.3.3 Default Reports If you have just created a configuration file, Config600 provides five default reports (Figure 3- 4): General Reports: Current (set to print and store five instances). Base Time 1 Reports: • • Daily (set to print and store 35 instances of this report). Base Time 2 Reports: • Report History Hourly (set to print and store 24 instances of this report). Hourly (set to store 24 instances of this report). • Daily (set to store 35 instances of this report). S600 saves all periodic reports in circular buffers. For example, you decide to save five instances of that report. After saving those five reports and generating reports 6 and 7, S600 then overwrites the data for reports 1 and 2. How many reports you can save is a function of the available memory on the S600. Refer to Section 3.3.4, Adding a General Report to a Configuration for information on the total number of reports you can save. Note: If necessary, you can use the Report Editor (Chapter 9) to change the report format. Any data existing in Config600 is available for inclusion on a report, and you can change a report’s format at any time. Revised Jan-07 System Seup 3-5 Config600 Lite/Lite+ User Manual Figure 3- 4. Reports screen 3.3.4 Adding a General Report to a Configuration Use this procedure to add a General report to your configuration file. 1. Click Add in the General Reports pane. The Archive Configuration dialog box displays: Figure 3- 5. Archive Configuration dialog box 2. Complete the following values: Field Archive Period 3-6 Description Displays the General reports available for selection. Click d to display the reports for selection. Note: When you select a report from this list and add it to the configuration file, Config600 removes that report name from this listing. System Setup Revised Jan-07 Config600 Lite/Lite+ User Manual Field Number of reports to save Print when Generated Web history Web summary Preformatted HTML Description Indicates the number of instances of this report to save. Click c or d to increase or decrease the displayed value. Note: The total number of reports you can save is a function of the available storage on the S600 after you create a configuration file and cold start it. Config600 also uses a “report buffer” to store reports. If you select 5, Config600 overwrites the first iteration of the generated report with the sixth. Indicates whether Config600 prints the report after generating it. Indicates whether the selected report appears as an option in the Reports display on the Config600 webserver. Indicates whether Config600 includes report data “live” as part of the webserver menu bar. Indicates whether Config600 uses its native HTML formatting when displaying webserver-based reports or your HTML formatting. Select this box to use your HTML formatting for reports. Note: This is an advanced option. Contact techical support for further information. 3. Click OK when you are finished. The Archive Configuration dialog box closes. Config600 adds your report to the General Reports listing. 4. If you selected the Disable check box in the Maintenance Mode Interlock pane on the General Reports listing pane, this allows you to enter and exit Maintenance Mode and disables (or overwrites) interlock flow checking. User Reports S600 also provides 22 user-defined reports (USER18 through USER39) in the General Reports category. Use these reports when you have developed special programs (such as Logicalc) to trigger report conditions or desire to use them on the webserver. You can also use these reports to add your own displays on the webserver menu bar. 3.3.5 Adding a Base Time Report to a Configuration Use this procedure to add a base time report to your configuration file. 1. Click c or d in the Base time Reports pane to select the base time for which you want to add a report. Note: Although you can define three sets of base time reports, Config600 reserves the Hourly and Daily reports in base time 2 for Electronic Flow Management (EFM) reports, if an EFM Modbus module link is included in the software. You can overwrite these values, but it may eliminate your ability to generate EFM reports. 2. Complete the hours after midnight field to indicate the beginning hour for the selected base time. Revised Jan-07 System Seup 3-7 Config600 Lite/Lite+ User Manual 3. Click Add in the General Reports pane. The Archive Configuration dialog box displays: Figure 3- 6. Archive Configuration 4. Complete the following values: Field Archive Period Number of reports Print when Generated Web history Web summary Preformatted HTML Description Displays the base time reports available for selection. Click d to display the reports for selection. Note: When you select a report from this list and add it to the configuration file, Config600 removes that report name from this listing. Indicates the number of instances of this report to save. Note: The total number of reports you can save is a function of the available storage on the S600. Config600 also uses a “report buffer” to store reports. For example, if you select 5, Config600 overwrites the first iteration of the generated report with the sixth. Indicates whether Config600 prints the report after generating it. Indicates whether the selected report appears as an option in the Reports display on the Config600 webserver. Indicates whether Config600 includes report data “live” as part of the webserver menu bar. Indicates whether Config600 uses its native HTML formatting when displaying webserver-based reports or your HTML formatting. Select this box to use your HTML formatting for reports. Note: This is an advanced option. Contact techical support for further information. 5. Click OK when you are finished. The Archive Configuration dialog box closes. Config600 adds your report to the Base Time Reports listing. 6. Complete the following if you added these reports: Report Daily Monthly 3-8 Field Complete the Start of Week field to indicate the beginning day of the week. Click c or d to select a day. The default is Sunday. Complete the Start of Month field to indicate whether the month “starts” on the last day of the current month (Last Day or March 31) or the first day of the next month (First Day or April 1). Click c or d to select a value. The default System Setup Revised Jan-07 Config600 Lite/Lite+ User Manual Report Field is First Day. 3.3.6 Managing Configuration Reports At any time you can manage—edit, delete, or reconfigure—the reports you have added to your configuration file. Click on a report and Config600 displays three additional buttons. Click Configure to display the Archive Configuration dialog box. Click Edit to access the Report Editor (Chapter 9). Click Delete to remove the defined report from the configuration file. Configure, Edit, and Delete Figure 3- 7. Managing Configurations Note: If you change any values on this screen and try to exit, Config600 displays a dialog box asking to save those changes to your configuration file. Click Yes to apply the changes to your configuration file. Revised Jan-07 System Seup 3-9 Config600 Lite/Lite+ User Manual 3.4 Totalisations Click the Totalisation option on the hierarchy to display the Totalisation screen (Figure 3- 8). Use this screen to manage how the system displays totals. The Totalisation screen has three components: a Totals Resolutions pane, a Total Rollover Digit field, and an Increment Cumulatives in Maintenance Mode check box. Edit the Totals Resolution values using a dialog box (Figure 3- 9). For example, if you set the Rollover value to 7 and the Decimal Place value to 3, rollover occurs at 9,999,999.999. Similarly, if you set Rollover to 4 and Decimal Place to 2, rollover occurs at 9,999.99. Note: The main calculation routines always use full double-precision accuracy for all totalisers and maintain accuracy internally, even if you select a restricted number of decimal places for display and reporting. Figure 3- 8. Totalisation 3-10 System Setup Revised Jan-07 Config600 Lite/Lite+ User Manual To edit totals: 1. Double-click a Station/Stream line in the Totals Resolution pane. The Totals Detail dialog box displays: Figure 3- 9. Totals Detail dialog box 2. Complete the following values: Field Largest Total Rollover Decimal Places Description This read-only field shows the total’s current format. The system changes this display as you modify the Rollover and Decimal Places values. Note: No total can have more than 15 digits. Indicates the maximum number of digits in the total before it rolls over to zero. Valid values are 3 to 15. The default is 12. Click c or d to increase or decrease the total number of digits. Note: Set this value to ensure that when a stream flows at its maximum possible flow rate, this limit would not cause the total to roll over to zero within a 24-hour period. Typically, leave the value at its default of 12 digits. Indicates the number of decimal places in the total. Valid values are 0 to 5. The default is 2. Click c or d to increase or decrease the total number of decimal places. 3. Complete the Total Rollover digit field (see Figure 3- 8. Totalisation) to indicate the value at which rollover occurs. For example, if you either leave this field at 0 (default) or set it to 9, rollover occurs at 9,999. If you set this field to 3, rollover occurs at 3,999, and so on. 4. Select the Increment Cumulatives in Maintenance Mode check box (see Figure 3- 8. Totalisation) to enable the S600 to increment all totals in maintenance mode. Otherwise the S600 increments only Maintenance Mode totals when in maintenance mode. Note: If you change any values on this screen and try to exit, Config600 displays a dialog box asking to save those changes to your configuration file. Revised Jan-07 System Seup 3-11 Config600 Lite/Lite+ User Manual Click Yes to apply the changes to your configuration file. 3.5 Time Click the Time option on the hierarchy to display the Date/Time Parameters screen (Figure 3-10) and to manage how the system formats dates and displays time. Figure 3-10. Date/Time Parameters 1. Review the Date Format, which S600 uses when displaying dates throughout the system. Click d to display available format options. The default format is DD MM YYYY. 2. Review the Time Accept value, which S600 uses to perform time synchronisation procedures for a supervisory system (see Section 3.5.1, Configuring the Time Accept Parameters). Valid values are Automatic and Disabled. Click d to display the valid values. The default is Disabled. Note: If you change any values on this screen and try to exit, Config600 displays a dialog box asking to save those changes to your configuration file. 3-12 System Setup Revised Jan-07 Config600 Lite/Lite+ User Manual Click Yes to apply the changes to your configuration file. 3.5.1 Configuring the Time Accept Parameter The Time Accept value on the Date/Time Parameters screen enables you to configure the S600 through its front panel so you can set (“synchronise”) its system clock locally or remotely. This is typically a function used in supervisory systems. Note: Configuring this parameter should be attempted only after you have completed Config600 Pro software training. Setting the Time Accept value to Automatic is only one part of a multi-step process. You must also: Using the S600 front panel, modify the the Time and Date keypad internal array (KPINTARR) DLOAD parameters (for Year, Month, Day, Hour, Minute, and Second). Note: You typically set the DLOAD values on the S600 front panel 30 seconds before the time synchronisation event. Using the S600 front panel, set the Time Accept keypad internal (KPINT) DLOAD parameter to 1. This tells the S600 to set its internal clock to the values you’ve defined in the KPINTARR DLOAD parameters. Using the Modbus Editor, configure the supervisory Modbus maps, adding the revised the DLOAD_TIME_ACCEPT and DLOAD parameters which allow the supervisory system to update time remotely. For further information, contact technical support personnel. Revised Jan-07 System Seup 3-13 Config600 Lite/Lite+ User Manual 3-14 System Setup Revised Jan-07 Config600 Lite/Lite+ User Manual Chapter 4 – I/O and Comms Configuration The configuration process assigns default I/O channels to all the input and output data items—including analog input and digital (discrete) input signals, turbine inputs, Highway Addressable Remote Transducer (HART®) transmitters, and communication tasks—the S600 uses. Using the I/O Setup option in the PCSetup Editor, you can change an assigned channel, unassign channels, and modify settings for your configured channels. You can also modify the communication tasks, including allocating communications links and defining serial port settings. Refer to Figure 4- 1 for a sample screen. Note that some items have already been assigned values. In This Chapter 4.1 4.2 4.3 4.4 4.5 4.6 4.7 4.8 4.9 Discrete (Digital) Inputs ...................................................................... 4-2 Discrete (Digital) Outputs.................................................................... 4-5 Analog Inputs...................................................................................... 4-6 Analog Outputs .................................................................................4-13 Density Inputs ...................................................................................4-14 Turbine Inputs...................................................................................4-16 Pulse Outputs ...................................................................................4-19 HART® Boards ..................................................................................4-20 PID Loop Settings.............................................................................4-20 4.9.1 Proportional Plus Integral and Derivative Action .................4-24 4.10 Communications Port .......................................................................4-25 Figure 4- 1. Typical I/O Setup Screen (Discrete Inputs Shown) Revised Jan-07 I/O and Comms Configuration 4-1 Config600 Lite/Lite+ User Manual 4.1 Discrete (Digital) Inputs You can assign each of the displayed data items to a specific digital input channel on an available I/O board. You can also configure additional user-defined inputs for extra signals, if required. Up to 16 digital input channels are available on each installed P144 I/O board and up to 32 digital input channels are available on each installed P154 I/O board. Assigning To assign or reassign digital input data items: 1. Select the Digital Inputs component from the hierarchy menu. 2. Double-click the digital input you desire to edit. The Digital Input Selection dialog box displays. Note: You can also click the Assignment icon to display the dialog box. on the toolbar 3. Select the I/O Board to assign the digital input or select Unassigned to deselect the input. Config600 completes the I/O Channel field with available channels: Figure 4- 2. Digital Input Selection dialog box 4. Select an I/O Channel. 5. Select the Sense for the digital input bit. The default is Normal. Invert reverses the signal’s state. 6. Click OK to apply the new assignment. The PCSetup screen displays showing your new assignment. Note: The PCSetup Editor displays a warning message if you assign the I/O channel to more than one digital input. Use caution: the Editor displays a message but does not prevent you from assigning the input more than once. Editing To edit the description for a digital input data item: 1. Right-click the data item. The system displays a shortcut menu. 4-2 I/O and Comms Configuration Revised Jan-07 Config600 Lite/Lite+ User Manual Note: You can also click the Settings icon on the toolbar after highlighting the data item to display the menu. However, if this option is not available for this item, the system greys out this icon. 2. Select Settings on the menu. The Edit Descriptions dialog box displays: Figure 4- 3. Edit Description dialog box 3. Edit the current description or enter a new description. Note: The S600 does not pass this value to the S600 configuration or display. Use this process only to customize or clarify the value on this screen. 4. Click OK to confirm the change. The PCSetup screen displays showing the edited label. Adding To add an additional data item: Note: When you add a Digital I/O Point, the point is an object that is capable of using 16 Digital Inputs to derive its value. This means that a single object can have a value between 0 and 65535 as its decimal equivalent. This value shows as 16 bits in the Digital Inputs list. 1. Right-click in the right pane. A shortcut menu displays. 2. Select New I/O Point from the shortcut menu. The Digital Input Selection dialog box displays: Figure 4- 4. Digital Input Selection (New I/O Point) Revised Jan-07 I/O and Comms Configuration 4-3 Config600 Lite/Lite+ User Manual Note: The Description field on this screen contains USER, indicating that this I/O point is user-defined. 3. Select the I/O Board to assign the digital input (or select Unassigned to deselect the input). 4. Select an I/O Channel. 5. Select the Sense for the digital input bit. The default is Normal. Invert reverses the signal’s state. 6. Click OK to apply the new assignment. The PCSetup screen displays showing your new assignment. 4-4 I/O and Comms Configuration Revised Jan-07 Config600 Lite/Lite+ User Manual 4.2 Discrete (Digital) Outputs You can assign each displayed digital output channel to an individual data item. Additionally, the S600 allows you to assign data items to more than one output, making a repeat signal available, if necessary. Up to 12 digital output channels are available on each installed P144 I/O board, and up to 12 digital output channels are available on each installed P154 I/O board. Assigning To assign or reassign a digital output data item: 1. Select the Digital Outputs component from the hierarchy menu. 2. Double-click on a digital output item to edit. The Digital Output Selection dialog box displays. 3. Select the Item to assign the digital output or select Unassigned to deselect the output. Config600 completes the Output field with applicable values (such as Output, Open O/P, Close O/P, or O/P Bit 1 through 16): Figure 4- 5. Digital Output Selection dialog box 4. Select an Output channel. 5. Select the Sense for the digital output. Valid values are Normal, Invert, Pulse On, or Pulse Off. The default is Normal. Note: If you select either Pulse On or Pulse Off, you must also provide a pulse width (a minimum of 1 second) in the Pulse Width field. 6. Click OK to confirm the reassignment. The PCSetup screen displays showing the reassigned values. Revised Jan-07 I/O and Comms Configuration 4-5 Config600 Lite/Lite+ User Manual 4.3 Analog Inputs You can assign each displayed data item to a specific Analog or PRT (Platinum Resistance Thermometer)/RTD (Resistance Temperature Detector) input channel on the P144 I/O board or the P188 HART board. Up to 12 Analog Input channels and three PRT/RTD input channels are available for each installed P144 I/O board. The P154 I/O board does not have any available analog or PRT/RTD input channels. The P188 HART board supports up to 50 transmitters. Note: If the densitometer also acts as the temperature element for the meter, you assign both the Meter Temperature and Densitometer Temperature to the same analog input. If the prover has only one temperature element, you assign both inlet and outlet temperature to the same analog input. This also applies to the pressure transmitter. Assigning To assign or reassign an Analog Input data item: 1. Select the Analog Inputs component from the hierarchy menu. 2. Double-click an Analog Input to edit. The Analog Input Assignment dialog box displays. Note: You can also click the Assignment icon to display the dialog box. on the toolbar Figure 4- 6. Analog Input Assignment dialog box 3. Select an input Type. Valid values are Analog Inputs, PRT/RTD Inputs, or Unassigned. The default is Analog Inputs. 4. Select an I/O Channel to assign the Analog Input. Note: This field lists only compatible channels which have either not yet been assigned to a particular unit type or which have already been assigned to inputs of the same unit type. For example, to reassign a pressure input, you can only reassign it to an input that is either currently unassigned or already assigned to a pressure 4-6 I/O and Comms Configuration Revised Jan-07 Config600 Lite/Lite+ User Manual input. The HART transmitter and the S600 must use matching measurement units. 5. Click OK to apply the new assignment. The PCSetup screen displays showing the new assignment. Editing To edit operational settings for an analog input, a PRT/RTD, or a HART input data item: 1. Right-click the desired data item. The system displays a shortcut menu. 2. Select Settings on the menu. An input-specific dialog box displays: Note: You can also click the Settings icon highlighting the data item to display the menu. on the toolbar after Figure 4- 7. Analog Input, PRT/RTD, and HART dialog boxes 3. Select an Initial Mode of operation. Valid values are: Field Measured Revised Jan-07 Description Use the derived calculated value from the incoming signal. I/O and Comms Configuration 4-7 Config600 Lite/Lite+ User Manual Field Keypad Last Good Average Description Use the keypad value in place of the calculated value. Note: This is the default value. Use the last valid value received from the incoming signal. Use the rolling average of the last two “good” readings from the incoming signal. Note: Analog inputs are considered valid if the measured current is within Centigrade HI and LO fail limits. PRT/RTD inputs are considered valid while no integrity fail alarms are present. HART inputs are considered valid when no errors are present in the good comms and second status byte. 4. Select a Behaviour value. Valid values are: Field Disabled Keypad Fail with Recovery Average Fail with Recovery Last Good Fail with Recovery Keypad Fail no Recovery Average Fail no Recovery Last Good Fail no Recovery Description If the input has failed, continue to use this value. If the input has failed, change the value to use the Keypad value. When the input has recovered, the system reverts to its previous mode. This mode displays as KEYPAD-F on failure. If the input has failed, change the value to use the average value. When the input has recovered, the system reverts to its previous mode. This mode displays as AVERAGE-F on failure. If the input has failed, change the value to use the last valid value. When the input has recovered, the system reverts to its previous mode. This mode displays as LASTGOOD-F on failure. If the input has failed, change the value to use the Keypad value. When the input has recovered, the system remains in Keypad mode until manually changed. This mode displays as KEYPAD-F on failure. If the input has failed, change the value to use the Average value. When the input has recovered, the system remains in Average mode until manually changed. This mode displays as AVERAGE-F on failure. If the input has failed, change the value to use the Lastgood value. When the input has recovered, the system remains in Lastgood mode until manually changed. This mode displays as LASTGOOD-F on failure. 5. Enter a Keypad value. The system uses this value either if the Initial Mode is set to Keypad or the input has failed and the Behaviour value is set to Keypad Fail (with or without recovery). 6. Enter an item description of up to 20 alphanumeric characters. The system uses this description on reports, alarm printouts, and displays. 7. Enter a Rate of Change (ROC) value. If, in one second, the input variable changes by an amount greater than this value and you have enabled alarms (Advanced Setup > Alarms), Config600 alarms the operator. 4-8 I/O and Comms Configuration Revised Jan-07 Config600 Lite/Lite+ User Manual 8. Enter values for Setpoint and Deviation. Config600 uses this value if the operator is required to know when the input variable has changed. The Setpoint field provides a check value, and the Deviation field indicates the allowed variance. Note: Config600 can raise an alarm only if you have previously enabled Alarms in Advanced Setup. 9. Define Alarm Limits. If you enable an alarm, set a threshold value for that alarm. On the High and High High alarms, Config600 raises the alarm if the in-use value rises above the entered threshold value. On the Low and Low Low alarms, Config600 raises an alarm if the in-use value falls below the entered threshold value. 10. Select a Conversion value: If analog, click d to select a valid Conversion value: Value 0–20mA 4–20mA 0–5V 1–5V 0–20mA with Offset 4–20mA with Offset 0–5V with Offset 1–5V with Offset 0–20mA Non Linear Revised Jan-07 Description Use if you apply a current input directly to the I/O board. Use if you apply a current input directly to the I/O board. Use if you apply a voltage signal directly to the I/O board or if you place a current loop across a 250-ohm resistor and apply the derived voltage to the I/O board. Use if you apply a voltage signal directly to the I/O board or if you place a current loop across a 250-ohm resistor and apply the derived voltage to the I/O board. Use if you apply a current input directly to the I/O board with on-line calibration when the transmitter has a straight-line response but an offset is required. Note: This option enables you to enter Low Scale, High Scale, and Offset values on the S600 front panel. Use if you apply a current input directly to the I/O board with on-line calibration when the transmitter has a straight-line response but an offset is required. Note: This option enables you to enter Low Scale, High Scale, and Offset values on the S600 front panel. Use if you apply a voltage signal directly to the I/O board or when you place a current loop across a 250ohm resistor and apply the derived voltage to the I/O board with on-line calibration when the transmitter has a straight-line response but an offset is required. Note: This option enables you to enter Low Scale, High Scale, and Offset values on the S600 front panel. Use if you apply a voltage signal directly to the I/O board or when you place a current loop across a 250ohm resistor and apply the derived voltage to the I/O board with on-line calibration when the transmitter has a straight-line response but an offset is required. Note: This option enables you to enter Low Scale, High Scale, and Offset values on the S600 front panel. Use if you apply a current input directly to the I/O board with on-line calibration when the transmitter does not have a straight-line response. Note: This option enables you to perform a three-point field calibration on the S600 front panel or webserver. I/O and Comms Configuration 4-9 Config600 Lite/Lite+ User Manual Value 4–20mA Non Linear 0–5V Non Linear 1–5V Non Linear Description Use if you apply a current input directly to the I/O board with on-line calibration when the transmitter does not have a straight-line response. Note: This option enables you to perform a three-point field calibration on the S600 front panel or webserver. Use if you apply a voltage signal directly to the I/O board or if you place a current loop across a 250-ohm resistor and apply the derived voltage to the I/O board with on-line calibration when the transmitter does not have straight-line response. Note: This option enables you to perform a three-point field calibration on the S600 front panel or webserver. Use if you apply a voltage signal directly to the I/O board or if you place a current loop across a 250-ohm resistor and apply the derived voltage to the I/O board with on-line calibration when the transmitter does not have straight-line response. Note: This option enables you to perform a three-point field calibration on the S600 front panel or webserver. If PRT/RTD, click d to select a valid Conversion value: Value DIN American DIN Offset American Offset Linear Cal Non Linear Cal Calendar Van Dusen Description Converts the incoming resistance reading into temperature using the standard DIN 43760 (using the 385 curve). Converts the incoming reading into temperature using the standard IPTS-68 (using the 392 curve). Converts the incoming resistance reading into temperature using the standard DIN 43760 (using the 385 curve). Used for on-line calibration where the offset is added to the measured temperature. Note: This option enables you to enter an offset value on the S600 front panel or webserver. Converts the incoming reading into temperature using the standard IPTS-68 (using the 392 curve). Used for on-line calibration where the offset is added to the measured temperature. Note: This option enables you to enter an offset value on the S600 front panel or webserver. Converts the incoming resistance reading to temperature using the American two-point calibration constants. Note: This option enables you to perform a two-point field calibration on the S600 front panel or webserver. Converts the incoming resistance reading to temperature using the American three-point calibration constants. Note: This option enables you to perform a three-point field calibration on the S600 front panel or webserver. Converts incoming resistance to temperature using the Calendar Van Dusen A, B, C, and R0 constants. 11. Complete any conversion-specific fields for the analog conversion value you selected: Note: Conversion settings in this section may require that you change jumper (bit link) settings on the appropriate I/O board. 4-10 I/O and Comms Configuration Revised Jan-07 Config600 Lite/Lite+ User Manual Refer to the FloBoss S600 Flow Manager Instruction Manual (Form A6115) for further details. Value High Scale Low Scale High Fail Low Fail Description Indicates, in mA or V (depending on the selected conversion option), the high-range scaling value (5 V or 20 mA). Note: This field does not display for on-line calibration. Indicates, in mA or V (depending on the selected conversion option), the low-range scaling value (0 V, 1 V, 0 mA, or 4 mA). Note: This field does not display for on-line calibration. In current modes, indicates the direct reading of the Analog Input at which the transmitter has failed. In voltage modes, indicates (in mA) the current required to pass through a 250-ohm conditioning resistor to achieve the required fail voltage. Indicates, in mA or V (depending on the selected conversion option), the mid-range scaling value (5 V or 20 mA). 12. Complete any required calibration-specific fields for the conversion factor you selected: If Analog: Value Low Scale Mid Scale High Scale If PRT/RTD: Value Low Scale Mid Scale Revised Jan-07 Description Indicates, in mA or V (depending on the selected conversion option), the low-range scaling value (0 V, 1 V, 0 mA, or 4 mA). Note: This field does not display for on-line calibration. Indicates, in mA or V (depending on the selected conversion option), the mid-range scaling value (5 V or 20 mA). Note: This field does not display for on-line calibration. Indicates, in mA or V (depending on the selected conversion option), the high-range scaling value (5 V or 20 mA). Note: This field does not display for on-line calibration. Description Indicates, in degrees Centigrade, the low value for calibration. Note: This field displays only if you select the Linear Cal or Non Linear Cal conversion options. Indicates, in degrees Centigrade, the mid value for calibration. Note: This field displays only if you selected the Non Linear Cal conversion option. I/O and Comms Configuration 4-11 Config600 Lite/Lite+ User Manual Value High Scale A B C R0 Description Indicates, in degrees Centigrade, the high value for calibration. Note: This field displays only if you selected the Linear Cal or Non Linear Cal conversion options. Provides the A constant value for the Calendar Van Dusen conversion. Note: This field displays only if you selected the Calendar Van Dusen conversion option. Provides the B constant value for the Calendar Van Dusen conversion. Note: This field displays only if you selected the Calendar Van Dusen conversion option. Provides the C constant value for the Calendar Van Dusen conversion. Note: This field displays only if you selected the Calendar Van Dusen conversion option. Provides the R0 constant value for the Calendar Van Dusen conversion. Note: This field displays only if you selected the Calendar Van Dusen conversion option. 13. Click OK to apply the edits. The PCSetup screen displays. Adding a New I/O Point To add either a new analog input or a new PRT/RTD I/O point: 1. Right-click in the right-hand pane of the PCSetup screen. The system displays a shortcut menu. 2. Select New I/O Point on the shortcut menu. The system displays the Analog Input Assignment dialog box. Figure 4- 8. Analog Input Assignment dialog box 3. Complete the Type, I/O Board, I/O Channel, and Units fields as described in Editing. Note: Config600 highlights the default values for each field. You can accept or change those defaults as necessary. 4-12 I/O and Comms Configuration Revised Jan-07 Config600 Lite/Lite+ User Manual 4. Click OK to apply the new I/O point to your configuration. The system redisplays the PCSetup screen with your new I/O point. 4.4 Analog Outputs You can assign each analog output channel to an individual data item. You can also assign individual data items to more than one output, which allows you to create a repeat signal. Up to four analog output channels are available for each installed P144 I/O board. Neither the P154 nor the P188 I/O board has any available analog output channels. Editing To edit an analog output data item: 1. Select the Analog Outputs component from the hierarchy menu. The system displays all currently defined analog outputs in the right-hand pane. 2. Double-click an analog output to edit. The Analog Output Assignment dialog box displays. 3. Select the Item Type to assign the Analog Output (or select Unassigned to deselect the output). Config600 completes the Item field with available data items: Figure 4- 9. Analog Output Items 4. Click on a data item to assign to the item type. 5. Review the contents of the Description field and change, if appropriate. 6. Define the output scales by entering values in the Low scale and High scale fields. S600 uses these values when converting the raw value into a scaled analog output value. The default value for the Low scale is 0; the default value for the High scale is 10000000. To invert the output, set the High scale lower than the Low scale. Revised Jan-07 I/O and Comms Configuration 4-13 Config600 Lite/Lite+ User Manual Note: Config600 changes the units associated with these fields (kg/m3, t/h, m3/h, pls/m3, and such) based on the data item you select. 7. Select a conversion factor for the Low scale and High scale values. Valid options are 0 to 20mA or 4 to 20mA. The default is 4 to 20mA. For example, if you select the 4 to 20mA option, Config600 equates the Low scale value to 4 mA and the High scale value to 20mA. 8. Click OK to apply your selections. The system redisplays the PCSetup screen with your new assignments. 4.5 Density Inputs Config600 supports either single or twin densitometers, which you assign to each station or stream during the Generation phase of developing a configuration. You can assign each densitometer frequency to a specific density input channel on the I/O board. Each installed P144 I/O board provides three available density input channels. Each installed P154 I/O board provides two channels. Notes: If the densitometer also acts as the temperature element for the meter, assign the meter temperature, densitometer temperature, and pressure transmitter to the same analog input. Using the Streams option in the PCSetup Editor, you can switch a frequency input to an analog signal. See Chapter 6, Stream Configuration. Assigning To assign or reassign a density input data item: 1. Select the Density Inputs component from the hierarchy menu. The system displays all currently defined density inputs in the right-hand pane. 2. Double-click a Density Input to edit. The Assign Input dialog box displays. Note: You can also click the Assignment icon to display the dialog box. on the toolbar 3. Select the I/O Board to assign the density input (or select Unassigned to deselect the input). Config600 lists available channels in the I/O Channel field: 4-14 I/O and Comms Configuration Revised Jan-07 Config600 Lite/Lite+ User Manual Figure 4-10. I/O Channels for Density Input 4. Select the I/O Channel for the density input. 5. Click OK to apply the assignment. The system redisplays the PCSetup screen with your new I/O assignment. Note: Before displaying the PCSetup screen, Config600 may display a reminder for you to enable the alarms for the new assignment. Figure 4-11. Alarm Reminder Editing To edit the description for a density data item: 1. Select the Density Inputs component from the hierarchy menu. The system displays all currently defined density inputs in the right-hand pane. 2. Right-click a data item to edit. The system displays a shortcut menu. 3. Select Settings on the shortcut menu. The system displays the Edit Description dialog box: Figure 4-12. Edit Description dialog box Revised Jan-07 I/O and Comms Configuration 4-15 Config600 Lite/Lite+ User Manual 4. Edit the current item description, using no more than 20 alphanumeric characters. 5. Click OK to apply the new item description. The system redisplays the PCSetup screen with your new item description. 4.6 Turbine Inputs A turbine or positive displacement meter provides inputs to the system in the form of single-pulse or dual-pulse data. You assign the turbine pulse inputs to an I/O channel on the I/O board. Each installed P144 or P154 I/O board provides up to four pulse input channels. You can define these channels as: Caution Four single-pulse inputs. Two dual-pulse inputs. Two single-pulse and one dual-pulse inputs. The S600 cannot count pulses unless the P154 I/O board is fitted with a dual-pulse P148 mezzanine board. Assigning To assign or reassign turbine input data items: 1. Select the Turbine Inputs component from the hierarchy menu. The system displays all currently defined turbine inputs in the right-hand pane. 2. Double-click a turbine input to edit. The Pulse Input Assignment dialog box displays. Note: You can also click the Assignment icon to display the dialog box. on the toolbar Figure 4-13. Pulse Input Assignment dialog box 4-16 I/O and Comms Configuration Revised Jan-07 Config600 Lite/Lite+ User Manual 3. Select a pulse mode: Field Unassigned Single Dual Level A Dual Level B Description Select to un-assign a pulse input. Select if only one pulse train is available from the meter. Select if the meter provides dual pulses at the same frequency but 90 degrees out of phase. Note: This option conforms to Level A interpolation in accordance with ISO 6551 (IP252/76). Select if the meter provides dual pulses at the same frequency but 90 degrees out of phase. Note: This option conforms to Level B interpolation in accordance with ISO 6551 (IP252/76). 4. Select the I/O board for the pulse turbine input. 5. Select an I/O channel to use. For dual-pulse input on the P144 board, select channels 1 & 2 or 3 & 4. For dual-pulse input on the P154 board, select channels 2 & 3 or 4 & 5 (Config600 reserves channel 1 for the P144 board). Four channels (1, 2, 3, and 4 for P144 boards or 2, 3, 4, and 5 for P154 boards) are available for single-pulse inputs. 6. Complete the Low Frequency Cutoff field using a Hertz value. If the S600 receives pulse frequencies below this value, it sets the flow rate and input frequency to zero, although totalisation still occurs. 7. Complete the fields in the Thresholds pane (which displays only if you selected Dual Level A or B as a pulse mode). Field Reset Bad Pulse Description Determines the number of consecutive valid pulses the system must receive after the occurrence of the bad pulse alarm before it clears the bad pulse alarm. The default value is 200000. Note: Config600 ignores all bad pulses that occur below the value you enter in the Error Check Frequency field. Indicates the number of bad pulses that need to accumulate in the bad pulse buffer before the system raises the bad pulse alarm. The default is 50. 8. Complete the fields in the Bad Pulse Configuration pane (which displays only if you selected Dual Level A or B as a pulse mode). Field Bad Pulse Reset Mode Error Check Frequency Revised Jan-07 Description Defines how the system manages the bad pulse buffer. Valid values are Clear (clear the buffer when the input frequency is below the error check frequency) or Set (do not clear the buffer). The default value is Clear. Sets a threshold input frequency value. While Config600 detects and records bad pulses below this value, Config600 does not include them in bad pulse checking. I/O and Comms Configuration 4-17 Config600 Lite/Lite+ User Manual 9. Click OK to apply the assignments. The PCSetup screen displays showing your new values. Editing To edit the description for a pulse input data item: 1. Select the Turbine Inputs component from the hierarchy menu. The system displays all defined Turbine Inputs. 2. Right-click a data item to edit. The system displays a shortcut menu. 3. Select Settings on the shortcut menu. The system displays the Edit Description dialog box: Note: You can also click the Settings icon highlighting the data item to display the menu. on the toolbar after Figure 4-14. Edit Description dialog box 4. Edit the current item Description, using no more than 25 alphanumeric characters. 5. Click OK to apply the new item Description. The system redisplays the PCSetup screen with your new item Description. 4-18 I/O and Comms Configuration Revised Jan-07 Config600 Lite/Lite+ User Manual 4.7 Pulse Outputs Use pulse outputs to derive cumulative totals for display on a counter, a totaliser, or DCS system. You can assign each pulse output to a specific pulse output channel on the I/O board. Each installed P144 I/O board provides five pulse output channels, and each installed P154 I/O board provides four channels. Assigning To assign or reassign Pulse Output data items: 1. Select the Pulse Outputs component from the hierarchy menu. The system displays all defined pulse output data items. 2. Double-click a pulse output to edit. The Pulse Output Assignment dialog box displays. 3. Select Cumulative Totals in the Item Type pane. Config600 completes the Item field with available items. Figure 4-15. Pulse Output Items 4. Select an item to associate with the Pulse Output. 5. Edit the description associated with the item and item type. Config600 uses this value only on screen displays and reports. 6. Complete the Frequency field using a Hertz value to indicate the output’s pulse width. For example, a frequency of 5 Hz equates to a 20 millisecond pulse width with a 50/50 duty cycle. The default value is 5. 7. Complete the Grab Size field to indicate the number of units per pulse (the type of unit being dependent on the application) Config600 accumulates before sending a pulse. For example, use a Grab Size value of 10m3 to measure increments in the Cumulative Volume Totals for each outputted pulse. The default is 10. 8. Click OK to apply the new assignment. The PCSetup screen displays showing the new assignment. Revised Jan-07 I/O and Comms Configuration 4-19 Config600 Lite/Lite+ User Manual 4.8 HART® Boards Each Highway Addressable Remote Transducer (HART) card supports 12 channels with up to 8 transmitters per channel. However, the S600 has an overall restriction of 50 transmitters. Note: You cannot add a HART board definition to an existing configuration file. If you add a HART board to your S600, you must create an entirely new configuration file. Be sure to assign P144 to address 1 and P188 to address 2. Editing To edit or reassign settings for the HART data items: 1. Select the HART Boards component from the hierarchy menu. The system displays the HART Board configuration screen: Figure 4-16. HART Board Configuration screen 2. Complete the screen based on the number of sensors associated with each channel on the S600. 4.9 PID Loop Settings Each installed P144 I/O board has up to four PID (Proportional, Integral, and Derivative) Analog channels. No PID channels are available on the P154 or the P188 I/O board. Assigning To assign or reassign PID data items: 4-20 I/O and Comms Configuration Revised Jan-07 Config600 Lite/Lite+ User Manual 1. Select the PID Loops component from the hierarchy menu. The system expands the hierarchy to display the control loops defined for each P144 I/O board. 2. Select a control loop. Config600 displays a “gateway” screen: Figure 4-17. PID Loop Enabled screen 3. Select the Enabled check box. Config600 expands the screen content: Figure 4-18. PID Loop screen (Expanded) 4. Select a PV Type for the PID loop. Click d to display all valid process variable values. Revised Jan-07 I/O and Comms Configuration 4-21 Config600 Lite/Lite+ User Manual 5. Select a PV Channel for the PID loop. Click d to display all valid channels. Note: The PV channel values that display depend on the PV Type option you select. 6. Click Analog Output Settings to review the Analog Output values associated with this PID control loop. Config600 activates this button only if you have defined a PID Control Loop as the Item Type option for the identified Analog Output. Figure 4-19. Analog Output Assignment PID Loop screen Note: S600 does not allow you to modify the Item Type or Item fields on this version of the Analog Output Assignment screen. However, you can modify the remaining values. 7. Complete the Control Action field on the PID Loop screen. The system uses this value to determine whether to increase or decrease the output when the process variable exceeds the SP (Setpoint) value. Valid values are Reverse (reduce the output when the process variable is greater than the Setpoint value) or Forward (increase the output when the process variable is greater than the Setpoint value). The default is Reverse. 8. Complete the SP Clamp Rate field. The default is 0. Config600 uses this value to control the rate of change (ROC) of the setpoint. The value defines the maximum rate at which the flow algorithm tracks the setpoint. Use this value as a component of flow profiling. 9. Indicate an MV Slew Rate as a percentage of the output per second. This value controls the output’s maximum rate of change (ROC). The default is 60 (60% of output). For example, entering 20 in this field limits a full range (0 to 100) change to a minimum of 5 seconds. 4-22 I/O and Comms Configuration Revised Jan-07 Config600 Lite/Lite+ User Manual Note: Entering 0 in either the SP Clamp Rate or the MV Slew Rate field overrides those fields. 10. Select the SP Tracking checkbox to enable setpoint tracking. This field works in conjunction with the value you enter in the Auto/Manual field: With SP Tracking enabled and in Auto mode, the system sets the value in the Manual Position field equal to the current output value. With SP Tracking enabled and in Manual mode, the system sets the value in the SP (Setpoint) field equal to the process variable. With SP Tracking disabled and in Auto mode, the value in the Manual Position field remains unchanged. With SP Tracking disabled and in Manual mode, the SP value remains unchanged and the system sets the Integral Action field to whatever value is required to maintain the current position. 11. Select the MV Clamping check box to enable Measured Value Clamping. Select this option if the output value should be limited between the high and low analog output values. 12. Complete the Auto/Manual field. Valid values are Manual (the system forces the output into the manually entered value) or Auto (the system uses the calculated value from the PID algorithm to drive the analog output). The default value is Manual. 13. Define a SP (setpoint) value, which the system—when in Auto mode—attempts to achieve by controlling the output. This is an initial value that you can change through the S600 front panel. 14. Complete the PV Range field to identify the range for the process variable measuring instrument. 15. Complete the Prop Band (Proportional Bandwidth) field to define the controller’s full range. This value is the amount the process variable must change, expressed as a percentage of the process variable’s total range. 16. Complete the Integral Time field. This value, expressed in seconds, indicates the amount of time (for a given sustained step discrepancy) the integral action takes to reproduce the same change in the controller output as the proportional action. Note: If the Integral Time is zero, the system sets the integral action to zero. 17. Complete the Derivative Time field. This value, expressed in seconds, indicates the amount of time the proportional action takes to reproduce the same change in the controller output as the derivative action, when the discrepancy is changing at a constant rate. Note: If the derivative action time is zero, the system sets the derivative action to zero. Revised Jan-07 I/O and Comms Configuration 4-23 Config600 Lite/Lite+ User Manual 18. Complete the Manual Position field. In Manual mode, this value represents the percentage of the output value. 19. Click the hierarchy menu when finished. Config600 displays the Apply Changes dialog box. Figure 4-20. Apply Changes dialog box 20. Click Yes to apply the changes to the configuration file. The PCSetup screen redisplays. 4.9.1 Proportional Plus Integral and Derivative Action The main objective of this task is to provide an analog output signal that compensates for the difference between a specified Setpoint (which represents the gross volume flow rate or pressure, for example) and the process variable. For most process applications, Proportional and Integral terms are sufficient. Using the Derivative term could result in an unstable system. This section details a case that requires a Setpoint for gross volume flow rate. PID Controller The PID controller output is calculated from the sum of the proportional, integral, and derivative actions: Output = P + I + D Proportional The degree of proportional action (P) is directly proportional to the Action (P) error and is calculated from the formula: P = Theta x K x 100 Where: Theta = discrepancy between the measured variable and the Setpoint. K = proportional gain. The proportional gain is calculated from the formula: K= 100 Proportional band x PV range Integral Action (I) The degree of integral action (I) is calculated from the formula: (P x Delta time) I (new) = Integral Time Integral action is applied until the error disappears. 4-24 I/O and Comms Configuration Revised Jan-07 Config600 Lite/Lite+ User Manual Derivative Action (D) The degree of derivative action (D) is calculated from the formula: D= Error – (old error + very old error) x (Derivative time) Delta time 2 Derivative action responds immediately to fast changes. Error When Direction is "forward": error = process variable – setpoint When Direction is "reverse": error = setpoint – process variable 4.10 Communications Port During the creation of a configuration, you specify the communications ports. Once the configuration has been created, you must configure the “tasks” for the communications port(s). A communication “task” defines the communications links to any devices connected to the S600. The task defines the communications or network port and communication parameters for the port. You can define up to ten communications tasks for the S600 and assign each task a specific function (such as Modbus Master, Modbus Slave, VWI, or Printer). Each task must be allocated to a dedicated communications port. If you configure a serial port, the task allows you to configure the settings for the COM ports to the external devices. The S600 supports Modbus, Modbus Enron (Modbus with EFM Extensions), Modbus encapsulated in TCP/IP, and Modbus/TCP. Note: EFM is Electronic Flow Metering or Measurement. S600 supports: Slave and master peer-to-peer. QSonic. Slave and master functionality in Modbus. Slave and master functionality in Modbus Enron. Slave and master functionality in Modbus encapsulated in TCP/IP. Slave functionality in Modbus/TCP. Printer. VWI. Revised Jan-07 I/O and Comms Configuration 4-25 Config600 Lite/Lite+ User Manual Editing To edit a communication task: 1. Select the Comms component from the hierarchy menu. The system displays the Communication Task configuration screen: Figure 4-21. Communication Task Configuration 2. Select a value in the Comms Links field. Config600 displays the values associated with that Comm Link type in the right-hand side of the screen. The title of the values pane also changes to reflect the selected Comm Link type. Note: Not all fields display for each Comm Link option. 3. Complete the Function field for the selected Comm Link. Click d to display all valid functions. 4. Complete the Protocol field, if required. Click d to display all valid protocols, which include Serial (ASCII), Serial (RTU), Ethernet (ASCII), Ethernet (RTU), and Modbus/TCP. Note: RTU (Remote Terminal Unit) is the preferred protocol for increased performance. 5. Complete the Port field to identify the communication task’s primary communications port. Click d to display all valid ports. Notes: 4-26 Click Setup to display a Port Setup dialog box and to define specific communications options for the selected port. I/O and Comms Configuration Revised Jan-07 Config600 Lite/Lite+ User Manual If you select the Modbus (Master) function and the Ethernet or Modbus protocols, you must provide a slave IP Address in addition to identifying the port. If you select the Modbus (Slave) function, you must also complete the Slave Address field. This is a switch, not an IP address. Enter either a valid Modbus address between 1 and 247 or enter 0. If you enter 0, then the Modbus task uses the value entered on the S600 (refer to Chapter 7, Startup, in the FloBoss S600 Flow Manager Instruction Manual, Form A6115). This is useful when multiple streams with identical configurations require unique slave addresses. If you select the Modbus (Slave) function, two checkboxes appear at the bottom of the screen below the Address Map field. Selecting Alarm Accept on TX allows the S600 to automatically acknowledge alarms locally when they are transmitted on the Modbus link. With this option enabled, the S600 accepts all alarms when polled for any data. Selecting Read Only prevents the Modbus link from writing data to the S600. If you select the Modbus (Slave) function and the Ethernet or Modbus protocol, a Secondary Link check box appears at the bottom of the screen below the Address Map field. Select this option to indicate that the slave unit is on the secondary Ethernet port. This requires the installation of a P190 Dual Ethernet board. If you select the VWI function and the Serial protocol, you must also use the Meter Port field to define a COM port for the ultrasonic meter. Although the S600 provides eight COM ports, ports 1, 2, and 8 are reserved for system use. 6. Complete the Address Map field to identify the Modbus file Config600 uses to map data. Click Edit to open the Modbus map file using the Modbus Editor (see Chapter 11 for further information). 7. Once you are done configuring communication, click on the hierarchy menu. Config600 displays the Apply Changes dialog box: Figure 4-22. Apply Changes dialog box Revised Jan-07 I/O and Comms Configuration 4-27 Config600 Lite/Lite+ User Manual 8. Click Yes to apply the changes to the configuration file. The PCSetup screen redisplays. 4-28 I/O and Comms Configuration Revised Jan-07 Config600 Lite/Lite+ User Manual Chapter 5 – Station Configuration If you assigned streams to stations during the initial configuration process, then up to two stations appear as choices in the hierarchy menu in the left pane. Note: Some station settings affect stream settings. Station Figure 5- 1. Stations on the Hierarchy Menu Station settings for the S600 include flow rate limits and discrepancy checking. The initial configuration process assigned default values to the station settings. Using the PCSetup Editor, you can define alarm setpoints for a maximum of two stations in each configuration file. To edit the station settings, select the required station from the left pane (hierarchy menu) in the PCSetup Editor. Note: You can also access and edit station settings through the System Editor and the System Graphic. Station settings include: Common Station Settings Gas Station Settings Liquid Station Settings Prover Settings Revised Jan-07 Station Configuration Flow Rate Limits Station Averaging Flow Switching (Station) Density Measurement Chromatograph Data Batching Flow Switching (Station) Measurement Density Measurement Sampling Liquid Volume Correction Flow Balance Setup Proving Flow Balance Setup 5-1 Config600 Lite/Lite+ User Manual In This Chapter 5.1 5.2 5.3 5.4 5.1 Flowrates ............................................................................................ 5-2 Station Averaging ............................................................................... 5-6 Batching.............................................................................................. 5-7 Sampling............................................................................................. 5-9 Flowrates Flowrate settings define the alarm setpoints for each type of flowrate. You can enable up to four types of alarms for each flowrate. The settings enable or disable the alarms, and are system-activated when the calculated result for the relevant flowrate is not within the limits you specify. Editing Flowrates To edit or activate flowrate settings: 1. Select the Flowrate component from the hierarchy menu. The system displays the associated settings in the right-hand pane. Figure 5- 2. Flowrate options 2. Double-click the required flowrate object. The system displays a Calculation Result dialog box. 5-2 Station Configuration Revised Jan-07 Config600 Lite/Lite+ User Manual Figure 5- 3. Calculation Result dialog box 3. Select one or more alarms to enable. The system adds setpoint fields and default values to the dialog box. Figure 5- 4. Calculation Result (with setpoints) 4. Review and modify the setpoint values for any alarms you have Enabled if required. 5. Click OK to apply the changes to the configuration file. The PCSetup screen displays your changes. Revised Jan-07 Station Configuration 5-3 Config600 Lite/Lite+ User Manual Figure 5- 5. Flowrate Alarms with Setpoints Editing Flowrate Limits You can also edit flowrate limits for streams. Once you have defined flowrates for a station, select a stream and flowrate from the hierarchy menu: Figure 5- 6. Flowrate Limits 1. Enter a value for the Low Flow Cutoff. When the S600 detects a flowrate below this value, it suppresses alarms that have been configured using the Alarms to Suppress on Cutoff button. The S600 also uses this value to determine if the stream is on-line or off-line. 2. Click Alarms to Suppress on Cutoff. The Alarm Suppression dialog box displays. 5-4 Station Configuration Revised Jan-07 Config600 Lite/Lite+ User Manual Figure 5- 7. Alarm Suppression dialog box 3. Select an object and then indicate the specific alarms to be suppressed. Click Add or Remove to, respectively, add or remove objects from the list. 4. Click OK when finished. The PCSetup screen displays. Figure 5- 8. Control Limits 5. Enter values for the High Band and Low Band fields if you are editing a liquid stream. In certain modes (such as flow balancing or flow switching), the S600 uses these values to check whether the flow through the stream is within allowable limits. 6. For flowrate control, select the PID Loop. Click d to display valid values. 7. Click in the hierarchy menu when finished. A confirmation dialog box displays. Revised Jan-07 Station Configuration 5-5 Config600 Lite/Lite+ User Manual Figure 5- 9. Apply Changes dialog box 8. Click Yes to apply your changes. The PCSetup screen displays. 5.2 Station Averaging Use the Station Averaging settings to set the limits of the average temperature and pressure and define how Config600 performs averaging. 1. Select the Average Temp & Pres component from the hierarchy menu. The system displays the associated settings in the right-hand pane. Figure 5-10. Average Temp & Pressure 2. Select an averaging mode. Click d to display all valid options: Value All All Online 1st Online Description Average the pressure and temperature of all streams, regardless of status. Average the pressure and temperature of only those streams currently on-line. Use the pressure and temperature of the first stream on-line as the average station pressure and temperature. 3. Click STN TEMP or STN PRESS to display a Calculation Result dialog box. 5-6 Station Configuration Revised Jan-07 Config600 Lite/Lite+ User Manual Figure 5-11. Calculation Result dialog box for Temp & Pressure 4. Select the appropriate alarms to enable and indicate the specific values (temperatures and pressure in pre-defined units) for each alarm. 5. Click OK to apply the changes. The PCSetup screen displays. 5.3 Batching Batching defines the type of batch method used for non-permanent flows. 1. Select Batching from the hierarchy menu. The system displays the associated settings in the right-hand pane. Figure 5-12. Station Batching Revised Jan-07 Station Configuration 5-7 Config600 Lite/Lite+ User Manual 2. Complete the following fields. Field Batch Type Supervised Adjust Totals Prealarm Setting Description Identifies the method used to initiate a new batch. The default is Vol Load, in which you enter the volume to be loaded and Config600 controls to that volume. Note: If you require a simple daily batch volume report, you can request this through the Reports screen. Click Reports Editor to access the Reports option on the hierarchy menu. Indicates how the batch is monitored. Leave this check box blank to permit the batch to automatically step through each phase. Select this option if you intend either to manually monitor the process or have a supervisory computer monitor the batch process. Adjusts the totals in accordance with the new K Factor/Meter Factor This option backwardly corrects batch and any cumulative totals calculated using the original K Factor/Meter Factor to totals based on the new K Factor/Meter Factor. Note: This option is effective only on the first change in the K Factor/Meter Factor. Subsequent K Factor/Meter Factor changes have no effect on the totals. If you select this option, you cannot use K Factor/Meter Factor Linearisation, since the K Factor/Meter Factor is constantly changing. Triggers an operator warning on the batch’s percentage of completion. Indicate a percentage value (such as 95) to raise a warning alarm or set a value of 100 to disable this alarm. 3. Complete the Required, Startup, and Top-off values for both Quantities and Flowrates, where: B Flowrate C A D E F Totals Figure 5-13. Flowrate Totals Where: A B C 5-8 Startup flowrate. Nominal flowrate. Top-off flowrate. Station Configuration Revised Jan-07 Config600 Lite/Lite+ User Manual D E F Startup volume. Nominal volume. Top-off volume. 4. Click on the hierarchy menu when finished. A confirmation dialog box displays. Figure 5-14. Apply Changes dialog box 5. Click Yes to apply your changes. The PCSetup screen displays. 5.4 Sampling Sampling defines the method and interval period for sampling product from a flowing pipeline. By default, Config600 supports one sampler per stream. 1. Select Sampling from the hierarchy menu. The system displays the associated settings in the right-hand pane. Figure 5-15. Station Sampling Revised Jan-07 Station Configuration 5-9 Config600 Lite/Lite+ User Manual 2. Complete the following fields: Field Sampler ID Method Mode Can Fill Indicator On Can Full On Flowrate Limit On Flow Status Auto Restart Volume Can Fill Period Flowrate Low Limit Minimum Interval Can Volume 5-10 Description Identifies the sample. This value is for identification purposes only and is not used in any calculation. Identifies a sampling method. Click d to display valid values. Time Prop Divides the Period Time by the number of grabs required to fill the can to determine a time interval per pulse. Values derived from the Can Volume and Grab Volume fields. Flow Prop1 Divides the value entered in the Volume field by the number of grabs required to fill the can to determine a volume throughput per pulse. Values derived from the Can Volume and Grab Volume fields. Flow Prop2 Uses the value entered in the Volume field as the volume throughput per pulse. Indicates the sampling mode. Only the Single sampler option is currently supported. Determines when the sampling can is full. Click d to display valid values. Grab Count Uses the number of pulses output to the sample to determine when the can is full. Dig I/P Uses a Digital Input to determine when the can is full. Analog I/P Uses an Analog Input to determine when the can is full. When this value is greater than or equal to the value in the Can Volume field, the can is full. Select to automatically disable the sampling process when the can is full. Select to automatically disable the sampling process when the flowrate is less than the value of the Flowrate Low Limit. Select to automatically disable the sampling process when the flow status value is not on-line. Select to automatically restart the sampling process following an automatic disabling. Indicates, in cubic meters, the flow volume. This is the value the Flow Prop1 and Flow Prop2 sampling methods use for their calculations. Indicates, in hours, the amount of time required to fill the sampling can. This is the value the Time Prop sampling method uses for its calculations. Indicates, in cubic meters, the low limit of flowrate that automatically disables the sampling process. Indicates, in seconds, the minimum amount of time between grabs. This is the value the Time Prop sampling method uses for its calculations. Indicates, in cubic meters, the volume of the sampling can. Station Configuration Revised Jan-07 Config600 Lite/Lite+ User Manual Field Grab Volume Can Low Limit Can High Limit Can High High Limit Twin can changeover mode Description Indicates, in cubic meters, the volume of the sampling grab. Indicates the low alarm value as a percentage of the can volume. Indicates the high alarm value as a percentage of the can volume. Indicates the high high alarm value as a percentage of the can volume. Indicates whether the system automatically changes to a second sampling can. 3. Click the hierarchy menu when finished. A confirmation dialog box displays. Figure 5-16. Apply Changes dialog box 4. Click Yes to apply your changes. The PCSetup screen displays. Revised Jan-07 Station Configuration 5-11 Config600 Lite/Lite+ User Manual 5-12 Station Configuration Revised Jan-07 Config600 Lite/Lite+ User Manual Chapter 6 – Stream Configuration Stream settings define the calculation inputs and limits plus alarm setpoints for the stream input data from gas, liquid, and prover applications. Using these settings, the S600 calculates operational values—including flowrates, density, calorific values and flowweighted averages—which conform to AGA and ISO calculation standards. Caution It is extremely unlikely that any one S600 configuration would contain all the settings discussed in this section. For that reason, several sample configurations demonstrate the settings. In This Chapter 6.1 6.2 6.3 6.4 6.5 6.6 Revised Jan-07 Initial Configurations ........................................................................... 6-2 Common Stream Settings................................................................... 6-4 6.2.1 General Settings .................................................................... 6-4 6.2.2 Flowrate ................................................................................. 6-5 6.2.3 Flow Switching....................................................................... 6-8 6.2.4 Gas Component Flow Weighted Averaging (GC FWA) ........ 6-9 6.2.5 Block Valves ........................................................................6-10 6.2.6 Time/Flow Weighted Averaging...........................................6-12 Gas – Coriolis ...................................................................................6-16 6.3.1 AGA8 (Compressibility) .......................................................6-16 6.3.2 Gas CV (ISO6976 or GPA)..................................................6-18 6.3.3 Calorific Value (AGA5) ........................................................6-19 6.3.4 Gas Composition .................................................................6-21 6.3.5 Gas Properties.....................................................................6-25 6.3.6 Linearisation ........................................................................6-27 6.3.7 Sampling..............................................................................6-28 6.3.8 Coriolis.................................................................................6-31 Gas – DP ..........................................................................................6-34 6.4.1 Downstream/Upstream Correction ......................................6-34 6.4.2 Pipe Correction ....................................................................6-36 6.4.3 AGA8 (Compressibility) .......................................................6-39 6.4.4 ISO5167 (Mass Flowrate)....................................................6-41 6.4.5 ISOTR9464..........................................................................6-43 6.4.6 V-Cone (Mass Flowrate)......................................................6-45 6.4.7 Annubar (Mass Flowrate) ....................................................6-47 6.4.8 Pure Gas/Air ........................................................................6-48 6.4.9 Gas CV (ISO6976 or GPA)..................................................6-50 6.4.10 SGERG (Compressibility) ....................................................6-52 6.4.11 NX19 (Compressibility) ........................................................6-55 6.4.12 PTZ (Compressibility) ..........................................................6-57 6.4.13 AGA3 (Volume Flowrate).....................................................6-58 6.4.14 Gas Composition .................................................................6-60 6.4.15 GOST CV.............................................................................6-65 6.4.16 GOST Flow ..........................................................................6-66 6.4.17 Gas Properties.....................................................................6-68 6.4.18 DP Cell Input Conditioning ..................................................6-70 Gas – Turbine ...................................................................................6-90 6.5.1 AGA8 (Compressibility) .......................................................6-90 6.5.2 Gas CV (ISO6976 or GPA)..................................................6-92 6.5.3 AGA7 (Gross Volume Flowrate) ..........................................6-94 6.5.4 Gas Composition .................................................................6-96 6.5.5 Gas Properties...................................................................6-101 6.5.6 Linearisation ......................................................................6-102 Gas – Ultrasonic .............................................................................6-104 Stream Configuration 6-1 Config600 Lite/Lite+ User Manual 6.6.1 AGA8 (Compressibilty) ......................................................6-104 6.6.2 Gas CV (ISO6976 or GPA)................................................6-106 6.6.3 Gas Composition ...............................................................6-108 6.6.4 Gas Properties...................................................................6-113 6.6.5 Ultrasonic Flow Setup........................................................6-114 6.6.6 QSonic Interface ................................................................6-117 6.6.7 Ultrasonic Control ..............................................................6-119 6.7 Liquid – Coriolis ..............................................................................6-120 6.7.1 Linearisation ......................................................................6-120 6.7.2 Sampling............................................................................6-122 6.7.3 Observed Density Correction ............................................6-124 6.7.4 Standard Density Correction .............................................6-128 6.7.5 Coriolis...............................................................................6-130 6.8 Liquid – Turbine ..............................................................................6-133 6.8.1 LInearisation ......................................................................6-133 6.8.2 Observed Density Correction ............................................6-134 6.8.3 Standard Density Correction .............................................6-136 6.8.4 Base Sediment and Water (BSW) .....................................6-138 6.9 Prover – Ball ...................................................................................6-140 6.9.1 Run Data............................................................................6-140 6.9.2 Constants...........................................................................6-144 6.9.3 Hardware ...........................................................................6-146 6.9.4 Alarm Limits .......................................................................6-148 6.10 Prover – Compact...........................................................................6-149 6.10.1 Run Data............................................................................6-149 6.10.2 Constants...........................................................................6-152 6.10.3 Hardware ...........................................................................6-154 6.10.4 Alarm Limits .......................................................................6-156 6.11 Prover – Master Meter ....................................................................6-157 6.11.1 Linearisation ......................................................................6-157 6.11.2 Run Data............................................................................6-159 6.11.3 Constants...........................................................................6-162 6.11.4 Hardware ...........................................................................6-164 6.11.5 Alarm Limits .......................................................................6-165 6.12 Modes of Operation ........................................................................6-166 6.1 Initial Configurations The Configuration Generator assigned default settings to the streams in your configuration file. To edit these settings, select the required stream number from the left pane in the PCSetup Editor. Some stream settings are common to all stream types and some are applicationspecific. 6-2 Stream Configuration Revised Jan-07 Config600 Lite/Lite+ User Manual Figure 6- 1. Stream hierarchy screen Stream settings include: Common Stream Settings (applicable to gas, liquid, and prover) Gas-Specific Stream Settings Liquid-Specific Stream Settings Revised Jan-07 Stream Configuration General Flowrate Batching Sampling Coriolis Flow Switching Block Valves Time/Flow Weighted Averaging Downstream/Upstream Correction Pipe Correction Flowrate (for ISO5167, AGA3, Annubar, VCone, or AGA3 US Application) Compressibility (for AGA8, NX-19, PTZ, and SGERG) Gas CV Calorific Value (ISO6976/GPA) Calorific Value (AGA5) GC FWA Gas Composition (Gas Chromatograph) DP Cell Input Conditioning Gas Turbine (AGA7) Linearisation QSonic Interface Ultrasonic Control Ultrasonic Flowrate Setup Meter Correction Liquid Volume Correction Linearisation 6-3 Config600 Lite/Lite+ User Manual Prover-Specific Stream Settings 6.2 Linearisation Run Data Constants Hardware Alarm Limits Common Stream Settings Use the Stream settings to configure the Stream Type, Meter Location, Alarms, Flowrate data, Batching options, Block Values, and Time & Flow Weighted Averaging Techniques. 6.2.1 General Settings Use the General settings screen to define the Meter Location name and Stream Type, as well as configure the initial Maintenance mode setting. 1. Select General from the hierarchy menu. Config600 displays the Stream Details settings in the right-hand pane. Figure 6- 2. General Settings 2. Edit the Stream Type and Meter Location descriptions if necessary. Note: Stream Type and Meter Location appear on reports. 3. Select Maintenance Mode to force the stream to start up in maintenance mode. In this mode, the current maintenance totals increment and the normal totals do not increment. 6-4 Stream Configuration Revised Jan-07 Config600 Lite/Lite+ User Manual Note: This is only the initial mode of operation. You can change the mode on a running S600. You can also override this mode by selecting the Increment Cumulatives in Maintenance Mode check box in the Totalization section of the PCSetup Editor. 4. Click Suppress alarms in Maintenance to suppress alarms in maintenance mode. An Alarm Suppression dialog box displays. Figure 6- 3. Alarm Suppression dialog box 5. For each of the displayed objects, select the alarms to suppress. Click Add or Remove to, respectively, add or remove objects from the listing. 6. Click OK when you finish identifying alarms to suppress. The PCSetup screen displays. 7. Click the hierarchy menu when you finish defining settings. A confirmation dialog box displays. 8. Click Yes to apply your changes. The PCSetup screen displays. 6.2.2 Flowrate Flowrate settings define the alarm setpoints for each type of flowrate. You can define up to four types of alarms for each flowrate, and then enable or disable each alarm. The system activates these alarms when the calculated result for the relevant flowrate is not within the specified limits. Revised Jan-07 Stream Configuration 6-5 Config600 Lite/Lite+ User Manual 1. Select Flowrate from the hierarchy menu. The Flowrate Settings screen displays. Figure 6- 4. Flowrate Settings 2. Double-click a flowrate object in the Alarm Limits pane. A Calculation Result dialog box displays. Figure 6- 5. Calculation Result dialog box 3. Select the alarms you want to enable and verify or edit the flowrate associated with that alarm. 4. Click OK to apply your changes. The Flowrate Settings screen displays. 5. Complete the Low Flow Cutoff field to set a cutoff rate. 6-6 Stream Configuration Revised Jan-07 Config600 Lite/Lite+ User Manual 6. Click Alarms to Supress on Cutoff if you want to suppress alarms while the flowrate is below the Low Flow Cutoff value. An Alarm Suppression dialog box displays. Figure 6- 6. Alarm Suppression dialog box 7. Select an object for alarm suppression, and then select the appropriate check boxes. You can define up to 20 objects. 8. Click OK when you finish. The Flowrate Settings screen displays. 9. If you are editing a liquid stream, indicate values for the High Band and Low Band fields. Flow switching and flow balancing use these values to determine if the stream is within allowable limits. 10. Complete the PID Loop field to indicate the loop configured to control the flowrate through the selected stream. Click d to display all valid values. Note: Be sure to configure the PID (refer to Chapter 4, I/O and Comms Configuration). 11. Click in the hierarchy menu when you finish defining settings. A confirmation dialog box displays. 12. Click Yes to apply your changes. The PCSetup screen displays. Revised Jan-07 Stream Configuration 6-7 Config600 Lite/Lite+ User Manual 6.2.3 Flow Switching Flow Switching settings define the priorities and number of valves present, as well as control loop specifics. You can set up flow switching for a stream and then disable it until you need this option. 1. Select Flow Switching from the hierarchy menu. The Flow Switching screen displays. Figure 6- 7. Flow Switching screen 2. Complete the following fields. Field Priority Number of Values Disabled Setpoint PID Loop Description Sets the priority of the stream. The higher the number, the higher the stream’s priority. For example, 2 has priority over 1, and 3 has priority over 2. The default is 1. Sets the number of values controlled on the selected stream. The default is 2. Disables flow switching for the selected stream. The default is unchecked (flow switching is disabled). Sets, if applicable, the ideal flowrate required on the selected stream. Identifies the PID loop used to control the flowrate of the selected stream. Click d to display all valid options. The default is I/O 01 PID CNTRL 1. Note: You define flowrate band settings for each stream on the Flowrate screen (see Section 6.2.2). 3. Click in the hierarchy menu when you finish defining settings. A confirmation dialog box displays. 6-8 Stream Configuration Revised Jan-07 Config600 Lite/Lite+ User Manual 4. Click Yes to apply your changes. The PCSetup screen displays. 6.2.4 Gas Component Flow Weighted Averaging (GC FWA) Gas Component Flow Weighted Averaging (GC FWA) defines how the system averages gas components for a given period. For this option you define two setting groups, one for forward flow and one for reverse flow. 1. Select GC FWA from the hierarchy menu. 2. Open the option so that you can see both the FWD (forward) and REV (reverse) settings. You must complete both. 3. Select the FWD option. The Gas Component FWA screen displays. Figure 6- 8. Gas Component Flow Weighted Averaging screen 4. Complete the following fields. Field Method Revised Jan-07 Description Indicates the averaging method. Click d to display all options. Stream Configuration 6-9 Config600 Lite/Lite+ User Manual Field Method (cont.) Period Mol Flag Normalisation Description FWA Flow weighted averaging, calculated with respect to the total. This is the default value. TWA Time weighted averaging, calculated with respect to time and totals. The system calculates this value only when the flowrate is greater than zero. Time weighted averaging, calculated TWAwith respect only to time. The system XFLOW calculates this value regardless of the measured flowrate. Indicates the period for the averaging. Click d to display all options. Select only one period. The default is BASE PRD 1. Indicates how the system averages the component of each value. Click d to display all options. MASS % Average based on percentage of mass each component contributes. For example, ethane could contribute more mass than methane even though there is a higher percentage of methane. This is the default value. MOL % Average based on the mol percentage each component contributes. TOTALS Determine component mass totals based on the percentage mass each component contributes. Indicates whether the system normalises components. Click d to display all options. The default is CLEAR (non-normalised). 5. Select the REV option and repeat step 4. 6. Click in the hierarchy menu when you finish defining settings. A confirmation dialog box displays. 7. Click Yes to apply your changes. The PCSetup screen displays. 6.2.5 Block Valves Block Valve settings define the type of valves used as well as any associated settings and alarms. The system activates these alarms when the relevant timers expire or when the status is different than expected. 1. Select Block Values from the hierarchy menu. The Block Valves screen displays. 6-10 Stream Configuration Revised Jan-07 Config600 Lite/Lite+ User Manual Figure 6- 9. Block Valves screen 2. Select a valve setup type. Field Type Description Indicates the valve setup type. Click d to display all valid values. MOV Motorised valve that uses separate opened and closed status inputs as well as separate open and close commands. This is the default. SOLENOID Valve that uses separate opened and closed status inputs and a single open command. PRV 4-WAY Four-way prover valve that uses separate forward and reverse (home) inputs and separate forward and reverse commands. Note: The PRV 4-WAY is the only valid valve choice when the configuration type is BiDi Prover and for use with the four-way valve. 3. Provide a Valve Timings value. Field Travel Settle Test Revised Jan-07 Description Sets, in seconds, the maximum allowed stroke time for the valve to move from fully closed to fully open or from fully open to fully closed before raising a timeout alarm. Sets, in seconds, the settling time allowed from the valve reaching its closed limit (or any limit for a 4-way valve) before the test seal is applied. Sets, in seconds, the seal test active time which starts when the Settle time has elapsed. Stream Configuration 6-11 Config600 Lite/Lite+ User Manual Note: Seal checking, which determines if a seal is leaking, is performed only during test time. 4. Click in the hierarchy menu when you finish defining settings. A confirmation dialog box displays. 5. Click Yes to apply your changes. The PCSetup screen displays. 6.2.6 Time/Flow Weighted Averaging Time and Flow Weighted Averaging settings define the stream inputs the system uses to calculate the time-weighted or flow-weighted averages for a given reporting period. You can define a maximum of four stream inputs. Note: Use the System Editor to configure additional change calculations. Averaging Methods Config600 provides three methods to calculate the weighted average: flow-weighted (FWA), time-weighted (TWA), and a combination (TWA-XFLOW). Flow-Weighted Averaging (FWA) For each period type, the algorithm multiples the elapsed total for the period (that is, flowrate x time) by the present FWA value to give the “weight” for the average. The latest measured value, when multiplied by the elapsed total since the algorithm ran, provides the new “weight” to be incorporated into the whole. Delta = cumulative total – last snapshot of cumulative total If Delta > 0.0 then invoke the flow weighted algorithm: FWA = ((FWA period total*FWA )+(process var*delta)) / (FWA period total + delta) FWA period total = FWA period total + delta Last snapshot of cumulative total = cumulative total As an example, steady flowrate = 360 m3/hour, initial temperature = 15 deg.C, increasing at 0.1 deg.C every second, present FWA = 15.0 At 00:00:00, cumulative total = 0.0, FWA period total = 0.0, t = 15.0, FWA=15.0 No action (FWA remains at 15.0) At 00:00:01, cumulative total=0.1, FWA period total = 0.0, t = 15.1, FWA=15.0 Delta = 0.1 – 0.0 = 0.1 6-12 Stream Configuration Revised Jan-07 Config600 Lite/Lite+ User Manual FWA = (0.0 * 15.0) + (15.1*0.1) /(0.0 + 0.1) = 15.1 FWA period total = 0.0 + 0.1 = 0.1 At 00:00:02, cumulative total= 0.2, FWA period total = 0.1, t = 15.2, FWA=15.1 Delta = 0.2 – 0.1 = 0.1 FWA = (0.1 * 15.1) + (15.2*0.1) /(0.1 + 0.1) = 15.15 FWA period total = 0.1 + 0.1 = 0.2 At 00:00:03, cumulative total= 0.3, FWA period total = 0.2, t = 15.3, FWA=15.15 Delta = 0.3 – 0.2 = 0.1 FWA = (0.2 * 15.15) + (15.3*0.1) /(0.2 + 0.1) = 15.2 FWA period total = 0.2 + 0.1 = 0.3 At 00:00:04, cumulative total= 0.4, FWA period total = 0.3, t = 15.4, FWA=15.2 Delta = 0.4 – 0.3 = 0.1 FWA = (0.3 * 15.2) + (15.4*0.1) /(0.3 + 0.1) = 15.25 FWA period total = 0.3 + 0.1 = 0.4 Time-Weighted Averaging (TWA) The S600 calculates TWA only when the flowrate is greater than zero. For each period type, the algorithm multiplies the elapsed time for the period by the present TWA value to give the “weight” for the average. The latest measured value, when multiplied by the elapsed time since the algorithm ran, gives the new “weight” to be incorporated into the whole. Delta = time interval since task last run If flowrate > 0.0 then TWA = ((period time * TWA ) + (process var * delta)) / (period time + delta) period time = period time + delta As an example, steady flowrate = 360 m3/hour, initial temperature = 15 deg.C, increasing at 0.1 deg.C every second, present TWA = 15.0 At 00:00:00, TWA period time = 0.0, t = 15.0, TWA=15.0 No action (TWA remains at 15.0) At 00:00:01, TWA period time = 0.0, t = 15.1, TWA=15.0 Delta = 0.1 – 0.0 = 0.1 TWA = (0.0 * 15.0) + (15.1*0.1) /(0.0 + 0.1) = 15.1 TWA period time = 0.0 + 0.1 = 0.1 At 00:00:02, TWA period time = 0.1, t = 15.2, TWA=15.1 Delta = 0.2 – 0.1 = 0.1 TWA = (0.1 * 15.1) + (15.2*0.1) /(0.1 + 0.1) = 15.15 TWA period time = 0.1 + 0.1 = 0.2 At 00:00:03, TWA period time = 0.2, t = 15.3, TWA=15.15 Delta = 0.3 – 0.2 = 0.1 TWA = (0.2 * 15.15) + (15.3*0.1) /(0.2 + 0.1) = 15.2 TWA period time = 0.2 + 0.1 = 0.3 At 00:00:04, TWA period time = 0.3, t = 15.4, TWA=15.2 Delta = 0.4 – 0.3 = 0.1 TWA = (0.3 * 15.2) + (15.4*0.1) /(0.3 + 0.1) = 15.25 TWA period time = 0.3 + 0.1 = 0.4 Revised Jan-07 Stream Configuration 6-13 Config600 Lite/Lite+ User Manual Time-Weighted Averaging – XFLOW (TW-XFLOW) The S600 calculates TWA-XFLOW regardless of the measured flowrate. The algorithm used is the same as that for TWA, with the exception that the system does not check if the flowrate is greater than zero. Refer to the TWA description for an example. Note: The methods detailed for flow and time weighted averaging should yield the same results as those specified for the linear averaging as detailed in API (September 1993) Chapter 21, Appendix B. The system supports formulas for both flow-dependent time weighted linear average (B.1.1 a) and flow-dependent flow weighted linear average (B.1.1.c). Weighted Averaging Screen To access this screen: 1. Select Time/Flow Weighted Averaging from the hierarchy menu. 2. Select a stream. The Weighted Averaging screen displays. Figure 6-10. Weighted Averaging screen 3. Complete the following field: Field Method 6-14 Description Indicates the averaging method. Click d to display all valid values. The default is FWA. FWA Flow weighted averaging, calculated with respect to the total. This is the default value. Stream Configuration Revised Jan-07 Config600 Lite/Lite+ User Manual Field Method (cont.) Description TWA Time weighted averaging, calculated with respect to time and totals. The system calculates this value only when the flowrate is greater than zero. Time weighted averaging, calculated TWAwith respect only to time. The system XFLOW calculates this value regardless of the measured flowrate. 4. Click any of the following buttons to define variables: Button METER PRESSURE (Pf) METER TEMP (Tf) BASE DENS MASS FR Description Displays a Select Object dialog box you use to review or re-associate an object type with an object for meter pressure. Note: The STR01 label changes based on the selected stream. Displays a Select Object dialog box you use to review or re-associate an object type with an object for meter temperature. Note: The STR01 label changes based on the selected stream/application type. Displays a Select Object dialog box you use to review or re-associate an object type with an object for base density. Note: The STR01 label changes based on the selected stream. Displays a Select Object dialog box you use to review or re-associate an object type with an object for mass flowrate. Note: The STR01 label changes based on the selected stream. Note: The system automatically applies any changes to TWFA assignments to reports. Any unassigned average variables are hidden on the live reports and displays. 5. Click in the hierarchy menu when you finish defining settings. A confirmation dialog box displays. 6. Click Yes to apply your changes. The PCSetup screen displays. Revised Jan-07 Stream Configuration 6-15 Config600 Lite/Lite+ User Manual 6.3 Gas – Coriolis These stream settings are specific to gas applications using a Coriolis meter. When you initially create a configuration, the calculation selections you make determine which calculation screens appear in the hierarchy menu. Caution It is extremely unlikely that any one S600 configuration would contain all the settings discussed in this section. For that reason, settings are demonstrated using a number of example configurations. 6.3.1 AGA8 (Compressibility) Compressibility settings define the constants and calculation limits for a range of parameters including pressure, temperature, density, and compressibility factors. This screen displays when you configure the S600 to use the main AGA8 standard to calculate base compressibility, standard compressibility, and flowing compressibility for natural gases. The compressibility settings also allow you to define alarms. The system activates these when the calculated results are not within the specified limits. 1. Select AGA8 from the hierarchy menu. The AGA8 screen displays. Figure 6-11. AGA8 (Compressibility) screen 6-16 Stream Configuration Revised Jan-07 Config600 Lite/Lite+ User Manual 2. Complete the following fields. Field Method Pressure Temperature Pressure Temp REAL RD (SG) GROSS HV Description Indicates the compressibility method. Click d to display all valid values. DETAIL Uses 20 component values, temperature, and pressure. This is the default. GROSS1 Uses SG, Heating Value, CO2, temperature, and pressure. GROSS2 Uses SG, N2, CO2, temperature, and pressure. VNIC Uses 20 component values, temperature, and pressure. Sets the pressure under standard conditions. The default is 0. Sets the temperature under standard conditions. The default is 15. Sets the current pressure used to calculate compressibility. Note: On some streams this field may be read-only. Sets the current temperature used to calculate compressibility. Note: On some streams this field may be read-only. Displays a Calculation Result dialog box you use to define the mode, keypad value, and the specific alarm limits for the upstream temperature. Displays a Calculation Result dialog box you use to define the mode, keypad value, and the specific alarm limits for the gross heating value (HV). 3. Click any of the following buttons to set calculation limits: Button METER DENSITY UPSTR COMP(Zf) MOLAR MASS BASE DENSITY BASE COMP(Zb) IDEAL RD STD COMP(Zs) Description Displays a Calculation Result dialog box you use to define the mode, keypad value, and the specific alarm limits for the meter density. Displays a Calculation Result dialog box you use to define the mode, keypad value, and the specific alarm limits for the upstream (flowing) compressibility. Displays a Calculation Result dialog box you use to define the mode, keypad value, and the specific alarm limits for the molar mass. Displays a Calculation Result dialog box you use to define the mode, keypad value, and the specific alarm limits for the base density. Displays a Calculation Result dialog box you use to define the mode, keypad value, and the specific alarm limits for the base compressibility. Displays a Calculation Result dialog box you use to define the mode, keypad value, and the specific alarm limits for the ideal relative density. Displays a Calculation Result dialog box you use to define the mode, keypad value, and the specific alarm limits for the standard compressibility. 4. Click in the hierarchy menu when you finish defining settings. A confirmation dialog box displays. Revised Jan-07 Stream Configuration 6-17 Config600 Lite/Lite+ User Manual 5. Click Yes to apply your changes. The PCSetup screen displays. 6.3.2 Gas CV (ISO6976 or GPA) Calorific Value settings define the composition type, table to be used, and calculation limits for a range of parameters including density, relative density, and calorific value. This screen displays when you configure the S600 to use the ISO6976 or GPA standards to calculate the calorific value (heating value) of the gas mixture. The calorific value settings also allow you to define alarms. The system activates these alarms when the calculated results are not within the specified limits. 1. Select Gas CV from the hierarchy menu. The Calorific Value screen displays. Figure 6-12. Gas CV screen 2. Complete the following fields. Field CV Table 6-18 Description Indicates the particular compressibility value the program uses. Click d to display all valid values. The default is ISO6976/1995. Stream Configuration Revised Jan-07 Config600 Lite/Lite+ User Manual Field Reference Condition Description Indicates the t1/t2 value, where t1 is the calculation reference temperature for combustion and t2 is the reference condition for metering. The default is 15/15 DEG C. 3. Click any of the following buttons to define calculation limits for either the ISO6876 or GPA standard. Button STD COMP (Zs) IDEAL RD IDEAL DENSITY IDEAL CV (SUP) REAL RD REAL DENSITY REAL CV (SUP) Description Displays a Calculation Result dialog box you use to define the mode, keypad value, and the specific alarm limits for standard compressibility (Zs). Displays a Calculation Result dialog box you use to define the mode, keypad value, and the specific alarm limits for ideal relative density. Displays a Calculation Result dialog box you use to define the mode, keypad value, and the specific alarm limits for ideal density. Displays a Calculation Result dialog box you use to define the mode, keypad value, and the specific alarm limits for ideal calorific value. Displays a Calculation Result dialog box you use to define the mode, keypad value, and the specific alarm limits for real relative density. Displays a Calculation Result dialog box you use to define the mode, keypad value, and the specific alarm limits for real density. Displays a Calculation Result dialog box you use to define the mode, keypad value, and the specific alarm limits for real calorific value. 4. Click in the hierarchy menu when you finish defining settings. A confirmation dialog box displays. 5. Click Yes to apply your changes. The PCSetup screen displays. 6.3.3 Calorific Value (AGA5) Calorific Value settings define the constants and calculation limits for ideal and real calorific values. This screen displays when you configure the S600 to use the AGA5 standard to calculate calorific value (heating value) for the gas mixture. Revised Jan-07 Stream Configuration 6-19 Config600 Lite/Lite+ User Manual The calorific value settings also allow you to define alarms. The system activates these alarms when the calculated results are not within the specified limits. 1. Select Gas CV from the hierarchy menu. The Calorific Value screen displays. Figure 6-13. Calorific Value screen 2. Click either of the buttons to define calorific value parameters. Button MIXTURE SG ENERGY RATIO Description Displays a Calculation Result dialog box you use to define the mode, keypad value, and the specific alarm limits for specific gravity. Displays a Calculation Result dialog box you use to define the mode, keypad value, and the specific alarm limits for the actual calorific value. Note: The energy ratio is equivalent to the real calorific value or real heating value. 3. Click in the hierarchy menu when you finish defining settings. A confirmation dialog box displays. 6-20 Stream Configuration Revised Jan-07 Config600 Lite/Lite+ User Manual 4. Click Yes to apply your changes. The PCSetup screen displays. 6.3.4 Gas Composition Gas Composition settings define the processing and port telemetry parameters for receiving data from the gas chromatograph controller. The chromatograph controller measures the individual component concentrations found in the line gas. The chromatograph controller settings also allow you to define alarms. The system activates these alarms when the calculated results for the chromatograph data are not within specified limits. 1. Select Gas Composition from the hierarchy menu. The Gas Composition screen displays. Figure 6-14. Gas Composition screen 2. Complete the following fields. Field Type Initial Mode Revised Jan-07 Description Indicates the chromatograph configuration. Click d to display all valid values. The default is KP ONLY. CHROMAT1 Controller-connected; uses keypad data as fallback information. KP ONLY Uses information entered via keypad; not controller-connected. Note: If you select KP ONLY, the system hides a number of fields on this screen. Indicates the operational mode for the in-use composition data. Click d to display all valid values. The default is KEYPAD. Use data entered via keypad. KEYPAD CHROMAT Use live data from the chromatograph controller. Stream Configuration 6-21 Config600 Lite/Lite+ User Manual Field Description DOWNLOAD Acceptance Type Station Number Apply Splits Revert to Last Good after Failure Check Critical Alarms Check Non Critical Alarms CHROMAT COMMS Initial Mode 6-22 Download gas composition data directly to each stream. Used only if connected to a remote supervisory computer. USER Use customised program for gas composition in S600. Indicates how the S600 manages in-use data. Click d to display all valid values. The default is ACC/COPY. ACC/COPY Copy and normalise keypad data to in-use data only after it is accepted. ACC/NORM Copy normalised keypad data to inuse data after it is accepted. AUTO/NORM Automatically copy normalised keypad data to in-use data. Sets the station associated with this stream. Indicates the type of analyser connected to the S600. For a C6+ analyser, use the C6Plus option. Click d to display all valid values. The default is NO SPLITS. If you select any value other than NO SPLITS, the system displays the MOLE SPLITS button. Use it to define the specific percentage splits for the gases. Note: This field displays only if you selected CHROMAT 1 as the chromatograph configuration type. Continues using the last good composition in the event of failure. Otherwise the system reverts to keypad data. Note: This field displays only if you selected CHROMAT 1 as the chromatograph configuration type. Marks the received composition as failed if any critical alarm is set (such as the pre-amp fail on the Danalyzer for a Daniel 2551 Controller). Note: This field displays only if you selected CHROMAT 1 as the chromatograph configuration type. Marks the received composition as failed if any noncritical alarm is set (such as the pre-amp fail on the Danalyzer for a Daniel 2551 Controller). Note: This field displays only if you selected CHROMAT 1 as the chromatograph configuration type. Displays the Comm screen in I/O Setup (see Chapter 4, Section 4.10). Identifies the chromatograph and any fallback controllers. Currently, the only valid value is PAY, which indicates one chromatograph and no fallback controller. Note: This field displays only if you selected CHROMAT 1 as the chromatograph configuration type. Stream Configuration Revised Jan-07 Config600 Lite/Lite+ User Manual Field Type Port Address Stream Analysis Timeout Revised Jan-07 Description Indicates the type of chromatograph controller. Click d to display all valid values. The default is 2551 EURO. Note: This field displays only if you selected CHROMAT 1 as the chromatograph configuration type. 2551 EURO S600 is connected to a Daniel 2551 (European) controller. 2350 EURO S600 is connected to a Daniel 2350 (European) controller set in SIM_2251 mode. 2350 USA S600 is connected to a Daniel 2350 (USA) controller set in SIM_2251 mode. 2251 USA S600 is connected to a Daniel 2251 controller. Generic S600 is connected to another type of controller. This option provides a Mole Order button. Click it to display a dialog box on which you indicate the order in which the gas composition information comes into the S600 via telemetry. 0 indicates any component which is not included in the Modbus map. Note: The Modbus map you create must be compatible with the controller to which the S600 is connected. Refer to Chapter 11, Modbus Editor, for further information. Siemens S600 is connected to a Siemens Advance Maxum via a Siemens Network Access Unit (NAU). Indicates the communications port (1 – 7) the S600 uses to communicate with the controller. Click d to display all valid values. The default is PORT 5. Define this value here and on the I/O Setup Comms screen (click CHROMAT COMMS). Note: This field displays only if you selected CHROMAT 1 as the chromatograph configuration type. Configures multi-drop chromatograph support. Do not change unless advised to do so. Note: This field displays only if you selected CHROMAT 1 as the chromatograph configuration type. Sets the chromat analysis stream assigned to this metering stream. The default is 1. Note: This field displays only if you selected CHROMAT 1 as the chromatograph configuration type. If you need to support more than one stream, contact technical support. Sets the maximum number of seconds the S600 waits to receive a new composition from the chromatograph controller before raising an alarm. The default is 900. Note: This field displays only if you selected CHROMAT 1 as the chromatograph configuration Stream Configuration 6-23 Config600 Lite/Lite+ User Manual Field KEYPAD MOLES MOLE ADDITIONAL USER MOLES Check Limits MOLE LO LIMITS MOLE HI LIMITS Check Deviations MOLE DEVN LIMITS 6-24 Description type. Displays a dialog box you use to define mole percentage values for each gas component. Note: The system assumes the keypad composition adds to 100% (normalised) when the Acceptance Type is ACC/COPY. If you select ACC/NORM or AUTO/NORM, the system automatically normalises the keypad composition. Displays a dialog box you use to define mole percentage values for gas components not analysed by the Danalyzer. The system assumes any additional components to be normalised values. Note: This field displays only if you selected CHROMAT 1 as the chromatograph configuration type. Displays a dialog box you use to define mole percentage values for each gas component. The system assumes user moles to be normalised. Note: The S600 uses these values only if you set the Initial Mode to USER. A Modbus download from another computer may overwrite these values on a running configuration. Enables limit checking on each gas component. When you select this check box, the MOLE LO LIMITS and MOLE HI LIMITS buttons display. Displays a dialog box you use to define low mole percentage limit values for each gas component. Enter 0 in any field to prevent the test for the selected component. Note: The system uses the values you enter through these buttons only if you select the Check Limits check box. The system applies this test to the keypad, downloaded, user, additionals, and new analysis components. When enabled, the system applies the limit check against the high and low limits. Limits are considered valid if the limit is greater than zero (0). The system also applies the check to the Total field. If you disable the limit check, the keypad, downloaded and user Total field must lie within 0.1% and 150%. A sum of the new analysis must be within 99.5% and 100.5%. Displays a dialog box you use to define high mole percentage limit values for each gas component. Enter 0 in any field to prevent the test for the selected component. Note: See note in description of Mole Lo Limits field. Enables checking on the deviation from the last good analysis for each component. When you select this check box, the MOLE DEVN LIMITS button displays. Note: This field displays only if you selected CHROMAT 1 as the chromatograph configuration type. Displays a dialog box you use to define the maximum deviation allowed for each gas component. Enter 0 in any field to prevent the test for the selected component. Stream Configuration Revised Jan-07 Config600 Lite/Lite+ User Manual 3. Click in the hierarchy menu when you finish defining settings. A confirmation dialog box displays. 4. Click Yes to apply your changes. The PCSetup screen displays. 6.3.5 Gas Properties Gas Properties settings define methods the system uses to calculate viscosity, isentropic exponent (also known as “specific heat ratio” or “adiobatic exponent”), and the velocity of sound. These settings also allow you to define alarms. The system activates these alarms when the calculated results are not within the specified limits. 1. Select Gas Properties from the hierarchy menu. The Gas Properties screen displays. Figure 6-15. Gas Properties screen 2. Complete the following fields. Field Viscosity @ Tn Revised Jan-07 Description Sets the reference viscosity for the gas. The default is 0.010861. Stream Configuration 6-25 Config600 Lite/Lite+ User Manual Field Viscosity Tn Sutherland Constant Viscosity Calc Type Isentropic Exponent Speed of Sound Description Sets the reference viscosity temperature for the gas. The default is 15. Sets the Sutherland constant for the gas. The default is 164. Indicates the method for calculating the viscosity of the gas. Click d to display all valid values. The default is DISABLED. Indicates the method for calculating the isentropic exponent of the gas. Click d to display all valid values. The default is DISABLED. Indicates the method for calculating the speed of sound. Click d to display all valid values. The default is DISABLED. 3. Click any of the following buttons to display a dialog box you use to set gas property outputs or variables: Button VISCOSITY ISENTROPIC EXPONENT VOS METER PRESS METER TEMP BASE DENSITY INUSE COMPOSITION 4. 6-26 Description Displays a Calculation Result dialog box you use to define the mode, keypad value, and the specific alarm limits for viscosity. Displays a Calculation Result dialog box you use to define the mode, keypad value, and the specific alarm limits for the isentropic exponent. Displays a Calculation Result dialog box you use to define the mode, keypad value, and the specific alarm limits for the velocity of sound (VOS). Note: AGA10 refers to VOS as “speed of sound.” Displays a Calculation Result dialog box you use to define the mode, keypad value, and the specific alarm limits for the meter pressure. Note: This button may be disabled on some applications. Displays a Calculation Result dialog box you use to define the mode, keypad value, and the specific alarm limits for the meter temperature. Note: This button may be disabled on some applications. Displays a Calculation Result dialog box you use to define the mode, keypad value, and the specific alarm limits for base density. Displays a read-only table of gas compositions. This corresponds to the table defined through the Gas Composition screen’s KEYPAD MOLES button. Click in the hierarchy menu when you finish defining settings. A confirmation dialog box displays. Stream Configuration Revised Jan-07 Config600 Lite/Lite+ User Manual 5. Click Yes to apply your changes. The PCSetup screen displays. 6.3.6 Linearisation Linearisation settings define the constants and calculation limits for the Meter Factor and K-factor. The S600 calculates a Meter Factor and Kfactor corresponding to the turbine frequency by interpolating the frequency between fixed points and then cross-referencing the result against a lookup table. Linearisation settings also allow you to define alarms. The system activates these alarms when the calculated results for the Meter Factor and K-factor are not within specified limits. Flow meters produce pulses proportional to the total flow through the meter, and the K-factor represents the number of pulses produced per unit volume. Notes: Batching systems that employ Meter factor or K-factor linearization with retrospective Meter factor/K-factor adjustments assume that the adjusted value has a “keypad” mode. To prevent the live metering system from applying a double correction, use either a calculated Meter factor or a calculated Kfactor linearization (that is, only one factor should have a calculated mode). 1. Select Linearisation from the hierarchy menu. The Linearisation screen displays. Revised Jan-07 Stream Configuration 6-27 Config600 Lite/Lite+ User Manual Figure 6-16. Linearisation screen 2. Enter up to 10 frequency points and corresponding values for the K-factors. 3. Click K-FACTOR to display a Calculation Result dialog box you use to define the mode, keypad value, and the specific alarm limits for that factor. 4. Click in the hierarchy menu when you finish defining settings. A confirmation dialog box displays. 5. Click Yes to apply your changes. The PCSetup screen displays. 6.3.7 Sampling Sampling settings define the method and interval period for sampling product from a flowing pipeline. By default, the S600 supports one sampler per stream. If you require more than one sampler per stream, contact technical support personnel. 1. Select Sampling from the hierarchy menu. The Sampling screen displays. 6-28 Stream Configuration Revised Jan-07 Config600 Lite/Lite+ User Manual Figure 6-17. Sampling screen 2. Complete the following fields. Field Sampler ID Method Mode Revised Jan-07 Description Provides an identifying label for the sampler. Each stream or station must have a unique sampler ID. Indicates the sampling method. Click d to display all valid values. TIME PROP Divides the value in the Can Fill Period field by the number of grabs needed to fill the can (derived from the Can Volume and Fill Volume values) to determine a time interval per pulse. This is the default. FLOW PROP1 Divides the value in the Volume field by the number of grabs needed to fill the can (derived from the Can Volume and Fill Volume values) to determine a volume throughput per pulse. FLOW PROP2 Uses the value in the Volume field as the volume throughput per pulse. FLOW PROP3 Uses the value in the Volume field as the volume throughput per pulse, but supports low pressure digital input and pump prime output. Indicates the sampling mode. Click d to display all valid values. The default is SINGLE. Stream Configuration 6-29 Config600 Lite/Lite+ User Manual Field Can Fill Indicator Auto Disable Auto Restart Volume Can Fill Period Flowrate Low Limit Minimum Interval Can Volume Grab Volume Can Low Limit Cam High Limit Can High High Limit Twin Can Changeover Mode Description Indicates how the S600 determines when the sampling can is full. Click d to display all valid values. GRAB COUNT Uses the number of pulses output to the sampler to determine when the sample is full. This is the default. DIG I/P Uses a digital input to determine when the sampler is full. ANALOG I/P Uses an analog input to determine when the sampler is full. Indicates the event at which the system automatically disables the sampling process. Select the appropriate check box to identify the specific event. Indicates whether the system automatically restarts sampling after automatically disabling sampling. Sets the volume of the sampling can. The default is 1000. Sets, in hours, the time required to fill the sampling can. The default is 24. Note: This field is required for the TIME PROP sampling method. Sets the volume at which automatic disabling occurs. The default is 0. Note: This field is required if you select the On Flowrate Limit check box for Auto Disable. Sets the minimum interval, in seconds, for sampling. The default is 30. Note: If the sample exceeds this limit, the system sets the overspeed alarm and increments the overspeed counter. Sets the volume of the sampling can. The default is 0.5. Sets the volume of each sampling grab. The default is 0.001. Sets the low limit alarm as a percentage of the Can Volume. The default is 5. Sets the high limit alarm as a percentage of the Can Volume. The default is 90. Sets the high high alarm as a percentage of the Can Volume. The default is 95. Indicates the changeover method for twin can sampling. Click d to display all valid values. 3. Click in the hierarchy menu when you finish defining settings. A confirmation dialog box displays. 6-30 Stream Configuration Revised Jan-07 Config600 Lite/Lite+ User Manual 4. Click Yes to apply your changes. The PCSetup screen displays. 6.3.8 Coriolis Coriolis settings define the constants and calculation limits for a range of parameters, including stream input sources and modes of operation. The Coriolis settings also allow you to define alarms. The system activates these alarms when the calculated results are not within specified limits. 1. Select Coriolis from the hierarchy menu. The Coriolis screen displays. Figure 6-18. Coriolis screen Revised Jan-07 Stream Configuration 6-31 Config600 Lite/Lite+ User Manual 2. Complete the following fields. Field Flow Units Flow Data Source Kdpf Density Calib Pressure Ktpf1 Flow Calib Pressure Pressure Temperature Density 6-32 Description Indicates the primary flow units measurement. Select MASS to configure the Coriolis meter for mass-based pulses or select VOLUME to configure the meter for volume-based pulses. Click d to display all valid values. The default is MASS. Indicates the source of flow data. Select SERIAL to enable the system to take the primary variable from the serial mass or volume flowrate. Select PULSE I/P to calculate the primary variable from the mass or volume pulse input. Click d to display all valid values. The default is SERIAL. Sets a density correction factor value. The default is 0. Note: This field provides compatibility with early Coriolis meters. Do not change this value unless directed by technical support personnel. Sets a density calibration pressure value. The default is 0. Note: This field provides compatibility with early Coriolis meters. Do not change this value unless directed by technical support personnel. Sets a pulse correction factor value. The default is 0. Note: This field provides compatibility with early Coriolis meters. Do not change this value unless directed by technical support personnel. Sets a flow calibration pressure value. The default is 0. Note: This field provides compatibility with early Coriolis meters. Do not change this value unless directed by technical support personnel. Indicates the source of pressure I/O. Select CORIOLIS to use data from the Coriolis serial link. Select I/O to either use data from the ADC/PRT/Density inputs (if correctly configured) or from the Coriolis serial link (if incorrectly configured). Click d to display all valid values. The default is CORIOLIS. Note: If you select I/O, remember to configure the analogue inputs. Indicates the source of temperature I/O. Select CORIOLIS to use data from the Coriolis serial link. Select I/O to either use data from the ADC/PRT/Density inputs (if correctly configured) or from the Coriolis serial link (if incorrectly configured).Click d to display all valid values. The default is CORIOLIS. Note: If you select I/O, remember to configure the analogue inputs. Indicates the source of density I/O. Select CORIOLIS to use data from the Coriolis serial link. Select I/O to either use data from the ADC/PRT/Density inputs (if correctly configured) or from the Coriolis serial link (if incorrectly configured). Click d to display all valid values. The default is CORIOLIS. Note: If you select I/O, remember to configure the densitometer. Stream Configuration Revised Jan-07 Config600 Lite/Lite+ User Manual Field Max Acceptable Gap Flow Integral Max Meter Total Max Flowrate Description Sets, in seconds, the maximum acceptable gap between successive polls. The default is 50. The system uses this value to determine communication failures. Sets the acceptance tolerance factor for comparing flowrate to elapsed totals. The default is 20. Currently not used. Sets a maximum allowable flowrate. The default is 160. 3. Click any of the following buttons to set meter variable limits: Button SERIAL PRESS SERIAL TEMP SERIAL DENSITY I/O PRESSURE I/O TEMPERATURE I/O DENSITY Coriolis Comms Description Displays a Calculation Result dialog box you use to define the mode, keypad value, and the specific alarm limits for serial pressure. Displays a Calculation Result dialog box you use to define the mode, keypad value, and the specific alarm limits for serial temperature. Displays a Calculation Result dialog box you use to define the mode, keypad value, and the specific alarm limits for serial density. Displays an Analog Input dialog box you use to define various values for the analog input. For further information, refer to Section 4.3, Analog Inputs. Displays an Analog Input dialog box you use to define various values for the analog input. For further information, refer to Section 4.3, Analog Inputs. Displays a Calculation Result dialog box you use to define the mode, keypad value, and the specific alarm limits for I/O density. Accesses the I/O Setup screen in Comms. 4. Click in the hierarchy menu when you finish defining settings. A confirmation dialog box displays. 5. Click Yes to apply your changes. The PCSetup screen displays. Revised Jan-07 Stream Configuration 6-33 Config600 Lite/Lite+ User Manual 6.4 Gas – DP These stream settings are specific to gas applications using differential pressure (DP) meters. When you initially create a configuration, the calculation selections you make determine which calculation-specific screens appear in the hierarchy menu. Caution It is extremely unlikely that any one S600 configuration would contain all the settings discussed in this section. For that reason, several sample configurations demonstrate the settings. 6.4.1 Downstream/Upstream Correction Downstream and Upstream correction settings define the parameters required to either correct upstream measurements to downstream measurements or correct downstream measurements to upstream measurements. The pressure and density measurement of gas can be obtained either from downstream or upstream of the orifice plate. These correction settings also allow you to define alarms. The system activates these alarms when the calculated results are not within the specified limits. 1. Select Downstream/Upstream Correction from the hierarchy menu for the desired stream. 2. Select CORR T/P (to correct temperature and pressure) or CORR DENS (to correct density). The system displays the Downstream/Upstream Correction screen. Note: For the purposes of explanation, the following screen displays all options on a single screen. Depending on your selections in the previous step, Config600 displays only portions of this screen. 6-34 Stream Configuration Revised Jan-07 Config600 Lite/Lite+ User Manual Figure 6-19. Downstream/Upstream Correction screen 3. Click the appropriate button or complete the following fields. Field METER PRESSURE Measurement Point DOWNSTREAM DENSITY DENS EXP CONSTANT METER TEMP Correction Type Revised Jan-07 Description Displays an Analog Input dialog box you use to define various values for the analog input. For further information, refer to Section 4.3, Analog Inputs. Indicates the source of flow data for pressure calculations. Click d to display all valid values. The default is UPSTREAM. Note: This represents the physical measurement point on the metering system. Displays a Calculation Result dialog box you use to define the mode, keypad value, and the specific alarm limits for downstream density. Note: This button displays only if you select the CORR DENS component. Displays a Calculation Result dialog box you use to define the mode, keypad value, and the specific alarm limits for density expansion. Note: This button displays only if you select the CORR DENS component. Displays an Analog Input dialog box you use to define various values for the analog input. For further information, refer to Section 4.3, Analog Inputs. Indicates the correction methodology the S600 uses. Click d to display all valid values. The default is EXTENDED. SIMPLE Upstream and downstream temperatures are the same. EXTENDED Calculates upstream temperature from measured downstream temperature. Stream Configuration 6-35 Config600 Lite/Lite+ User Manual Field Correction Type (cont.) Measurement Point TEMP EXP CONSTANT JouleThompson Description JT METHOD Calculates upstream temperature from measured downstream temperature using the JouleThompson coefficient as described in ISO5167-2003. Note: This selection adds the JouleThompson button to the screen. Indicates the source of flow data for temperature calculations. Click d to display all valid values. The default is DOWNSTREAM. Note: This field, which represents the physical measurement point on the metering system, displays only if you select EXTENDED as a Correction Type. Displays a Calculation Result dialog box you use to define the mode, keypad value, and the specific alarm limits for temperature expansion. Note: This button displays only if you select EXTENDED as a Correction Type. Displays a Calculation Result dialog box you use to define the mode, keypad value, and the specific alarm limits for density expansion. Note: This button displays only if you select JT METHOD as a Correction Type. 4. Click in the hierarchy menu when you finish defining settings. A confirmation dialog box displays. 5. Click Yes to apply your changes. The PCSetup screen displays. 6.4.2 Pipe Correction Pipe Correction settings define the calibrated diameter, temperature, and materials of manufacture for the pipe and orifice plate. Use these settings to correct the pipe and orifice diameters to line conditions. The pipe correction settings also allow you to define alarms. The system activates these alarms when the calculated results are not within the specified limits. 1. Select Pipe Correction from the hierarchy menu. The system displays the Pipe Correction screen. 6-36 Stream Configuration Revised Jan-07 Config600 Lite/Lite+ User Manual Figure 6-20. Pipe Correction screen 2. Complete the following fields. Field Calib Diameter Calib Temperature Pipe Material User Exp Coeff Calib Diameter Revised Jan-07 Description Sets the calibrated diameter of the pipe. The default is 300. Sets the calibrated temperature of the pipe. The default is 20. Identifies the material for the pipe. Click d to display all valid values. The default is STAINLESS. STAINLESS Uses a value of either 0.00000925 in/in°F or 0.0000167 in/in°C. This is the standard expansion coefficient for a US application using Imperial or metric units. MONEL Uses a value of either 0.00000795 in/in°F or 0.0000143 in/in°C. This is the standard expansion coefficient for a US application using Imperial or metric units. CARBON ST Uses a value of either 0.00000620 in/in°F or 0.0000112 in/in°C. This is the standard expansion coefficient for a US application using Imperial or metric units. USER Uses the coefficient value entered in the User Exp Coeff field. Sets a specific expansion coefficient the S600 uses for the pipe correction. Note: This field displays only if you select USER for Pipe Material. Sets the calibrated diameter of the orifice. The default is 200. Stream Configuration 6-37 Config600 Lite/Lite+ User Manual Field Calib Temperature Orifice Material User Exp Coeff Description Sets the calibrated temperature of the orifice. The default is 15. Identifies the material for the orifice. Click d to display all valid values. The default is STAINLESS. STAINLESS Uses a value of either 0.00000925 in/in°F or 0.0000167 in/in°C. This is the standard expansion coefficient for a US application using Imperial or metric units. MONEL Uses a value of either 0.00000795 in/in°F or 0.0000143 in/in°C. This is the standard expansion coefficient for a US application using Imperial or metric units. CARBON ST Uses a value of either 0.00000620 in/in°F or 0.0000112 in/in°C. This is the standard expansion coefficient for a US application using Imperial or metric units. USER Uses the coefficient value entered in the User Exp Coeff field. Sets a specific expansion coefficient the S600 uses for the orifice correction. The default is 1.6e-005. Note: This field displays only if you select USER for Pipe Material. Note: GOST applications refer to stainless steel as 12X17, to monel as 12X18H9T, and to carbon steel as 20. The correction constants are taken from GOST 8.563.1 (Table C.1). 3. Click any of the following buttons to set calculation limits. Button UPSTREAM TEMP CORRECTED PIPE DIAM CORRECTED ORIF DIAM Description Displays a Calculation Result dialog box you use to define the mode, keypad value, and the specific alarm limits for the upstream temperature. Displays a Calculation Result dialog box you use to define the mode, keypad value, and the specific alarm limits for the corrected pipe diameter. Displays a Calculation Result dialog box you use to define the mode, keypad value, and the specific alarm limits for the corrected orifice diameter. 4. Click in the hierarchy menu when you finish defining settings. A confirmation dialog box displays. 6-38 Stream Configuration Revised Jan-07 Config600 Lite/Lite+ User Manual 5. Click Yes to apply your changes. The PCSetup screen displays. 6.4.3 AGA8 (Compressibility) Compressibility settings define the constants and calculation limits for a range of parameters including pressure, temperature, density, and compressibility factors. This screen displays when you configure the S600 to use the main AGA8 standard to calculate base compressibility, standard compressibility, and flowing compressibility for natural gases. The compressibility settings also allow you to define alarms. The system activates these alarms when the calculated results are not within the specified limits. 1. Select AGA8 from the hierarchy menu. The AGA8 screen displays. Figure 6-21. AGA8 (Compressibility) screen Revised Jan-07 Stream Configuration 6-39 Config600 Lite/Lite+ User Manual 2. Complete the following fields. Field Method Pressure Temperature UPSTREAM PRESS UPSTREAM TEMP REAL RD (SG) GROSS HV Description Indicates the compressibility method. Click d to display all valid values. The default is Detail. Detail Uses 20 component values, temperature, and pressure. Gross1 Uses SG, Heating Value, CO2, temperature, and pressure. Gross2 Uses SG, N2, CO2, temperature, and pressure. VNIC Uses 20 component values, temperature, and pressure. Sets the pressure under standard conditions. The default is 0. Sets the temperature under standard conditions. The default is 15. Displays a Calculation Result dialog box you use to define the mode, keypad value, and the specific alarm limits for upstream pressure. Displays a Calculation Result dialog box you use to define the mode, keypad value, and the specific alarm limits for upstream temperature. Displays a Calculation Result dialog box you use to define the mode, keypad value, and the specific alarm limits for real relative density. Displays a Calculation Result dialog box you use to define the mode, keypad value, and the specific alarm limits for gross heating value (HV). 3. Click one or more of the following buttons to define AGA8 calculation limits. Button UPSTREAM DENSITY UPSTR COMP(Zf) MOLAR MASS BASE DENSITY BASE COMP(Zb) IDEAL RD STD COMP(Zs) 6-40 Description Displays a Calculation Result dialog box you use to define the mode, keypad value, and the specific alarm limits for upstream density. Displays a Calculation Result dialog box you use to define the mode, keypad value, and the specific alarm limits for upstream compressibility (Zf). Displays a Calculation Result dialog box you use to define the mode, keypad value, and the specific alarm limits for molar mass. Displays a Calculation Result dialog box you use to define the mode, keypad value, and the specific alarm limits for base density. Displays a Calculation Result dialog box you use to define the mode, keypad value, and the specific alarm limits for base compressibility (Zb). Displays a Calculation Result dialog box you use to define the mode, keypad value, and the specific alarm limits for ideal relative density. Displays a Calculation Result dialog box you use to define the mode, keypad value, and the specific alarm limits for standard compressibility (Zs). Stream Configuration Revised Jan-07 Config600 Lite/Lite+ User Manual 4. Click in the hierarchy menu when you finish defining settings. A confirmation dialog box displays. 5. Click Yes to apply your changes. The PCSetup screen displays. 6.4.4 ISO5167 (Mass Flowrate) ISO5167 mass flowrate settings define the constants and calculation limits for a range of parameters including pressure, density, flow coefficient, and pressure loss. This screen displays when you configure the S600 to use the ISO5167 standard to calculate gas flow through the orifice meter. Mass flowrate settings also allow you to define alarms. The system activates these alarms when the calculated results are not within the specified limits. 1. Select ISO5167 from the hierarchy menu. The ISO5167 screen displays. Figure 6-22. ISO5167 (Mass Flowrate) screen Revised Jan-07 Stream Configuration 6-41 Config600 Lite/Lite+ User Manual 2. Complete the following fields. Field Tap Type VISCOSITY ISENTROPIC EXPONENT UPSTREAM PRESSURE UPSTREAM DENSITY DOWNSTREAM PRESSURE Forward Premium Flow Limit Reverse Premium Flow Limit Premium Billing Mode Calculation Limit Check Calculation Version Description Indicates the position of the differential pressure tap on the metering assembly. Click d to display all valid values. The default is VENT TUBE. Displays a Calculation Result dialog box you use to define the mode, keypad value, and the specific alarm limits for viscosity. Displays a Calculation Result dialog box you use to define the mode, keypad value, and the specific alarm limits for the isentropic exponent. Displays a Calculation Result dialog box you use to define the mode, keypad value, and the specific alarm limits for upstream pressure. Displays a Calculation Result dialog box you use to define the mode, keypad value, and the specific alarm limits for upstream density. Displays a Calculation Result dialog box you use to define the mode, keypad value, and the specific alarm limits for downstream pressure. Sets the premium forward flow mode, in which the system increments premium totals whenever the flowrate exceeds the keypad limit. The default is 100. Sets the premium reversed flow mode, in which the system increments premium totals whenever the flowrate exceeds the keypad limit. The default is 100. Sets the premium total mode, in which the system increments premium totals at the end of the hour only if the hourly total exceeds the keypad limit. Click d to display all valid values. The default is FLOW. Enables calculation limit checking. Click d to display all valid values. The default is OFF. Note: If you enable limit checking, ISO5167 validates the calculation inputs and outputs in accordance with the following sections: 8.3.2.2 – All tap types 8.3.1 – Corner and D-D/2 taps 8.3.1 – Flange taps 9.1.6 – ISA 1932 Nozzles 9.2.6 – Long radius Nozzles 10.1.5 – Venturi 10.2.4 – Pressure taps Identifies the specific version of the ISO5167 calculation. Click d to display all valid versions. The default is 1991. 3. Click any of the following buttons to define ISO5167 calculation result limits. Button MASS FLOWRATE PRESSURE LOSS 6-42 Description Displays a Calculation Result dialog box you use to define the specific alarm limits for mass flowrate. Displays a Calculation Result dialog box you use to define the mode, keypad value, and the specific alarm limits for pressure loss. Stream Configuration Revised Jan-07 Config600 Lite/Lite+ User Manual Button BETA REYNOLDS NUMBER EXPANSION FACTOR DISCHARGE COEFF FLOW COEFFICIENT VEL OF APPROACH FAC Description Displays a Calculation Result dialog box you use to define the specific alarm limits for the calculated diameter ratio. Displays a Calculation Result dialog box you use to define the specific alarm limits for the Reynolds number. Displays a Calculation Result dialog box you use to define the mode, keypad value, and the specific alarm limits for the expansion factor. Displays a Calculation Result dialog box you use to define the specific alarm limits for the discharge coefficient. Displays a Calculation Result dialog box you use to define the mode, keypad value, and the specific alarm limits for the flow coefficient. Displays a Calculation Result dialog box you use to define the specific alarm limits for the velocity of approach coefficient. 4. For wet gas, complete the following values. Field Calc Type WET GAS INPUTS REYNOLDS NUMBERS DISCHARGE COEFFICIENTS Description Identifies the specific type of wet gas calculation the S600 uses. Click d to display all valid values. The default is MURDOCK. Displays a dialog box you use to define specific input values for wet gases. Displays a dialog box you use to define the wet gas Reynolds numbers for up to 30 fields. Displays a dialog box you use to define the wet gas coefficients for up to 30 fields. 5. Click in the hierarchy menu when you finish defining settings. A confirmation dialog box displays. 6. Click Yes to apply your changes. The PCSetup screen displays. 6.4.5 ISOTR9464 ISOTR9464 mass flowrate settings define the upstream temperature and pressure input limits and the Joule-Thompson coefficient input limits. This screen displays when you configure the S600 to use the ISOTR9464 standard to calculate gas flow through the orifice meter. Revised Jan-07 Stream Configuration 6-43 Config600 Lite/Lite+ User Manual 1. Select ISOTR9464 from the hierarchy menu. The ISOTR9464 screen displays. Figure 6-23. ISOTR9464 (Mass Flowrate) screen 2. Complete the following fields. Field UPSTREAM TEMP UPSTREAM PRESS Limit Check JT COEFFICIENT Description Displays a Calculation Result dialog box you use to define the mode, keypad value, and the specific alarm limits for upstream temperature. Displays a Calculation Result dialog box you use to define the mode, keypad value, and the specific alarm limits for upstream pressure. Enables limit checking. The default is enabled. With limit checking enabled, the system checks that the temperature is between 0 °C and 100 °C, that the pressure is between 100 and 200 bar, and that methane is > than 80%. If any of these parameters are out of range, the system sets the coefficient to zero, which prevents the calculation of upstream temperature correction. Displays a Calculation Result dialog box you use to define the mode, keypad value, and the specific alarm limits for the Joule-Thompson coefficient. 3. Click in the hierarchy menu when you finish defining settings. A confirmation dialog box displays. 6-44 Stream Configuration Revised Jan-07 Config600 Lite/Lite+ User Manual 4. Click Yes to apply your changes. The PCSetup screen displays. 6.4.6 V-Cone (Mass Flowrate) V-Cone™ mass flowrate settings define the constants and calculation limits for a range of parameters including pressure, density, flow coefficient, and pressure loss. This screen displays when you configure the S600 to use the V-Cone standard to calculate gas flow through the orifice meter. Mass flowrate settings also allow you to define alarms. The system activates these alarms when the calculated results are not within the specified limits. 1. Select VCone from the hierarchy menu. The VCone screen displays. Figure 6-24. VCone (Mass Flowrate) screen 2. Complete the following fields. Field VISCOSITY Revised Jan-07 Description Displays a Calculation Result dialog box you use to define the mode, keypad value, and the specific alarm limits for viscosity. Stream Configuration 6-45 Config600 Lite/Lite+ User Manual Field ISENTROPIC EXPONENT FLOW COEFFICIENT Calc Type UPSTREAM PRESSURE UPSTREAM DENSITY Calculation Version Forward Premium Flow Limit Reverse Premium Flow Limit Premium Billing Mode MASS FLOWRATE PRESSURE LOSS BETA REYNOLDS NUMBER EXPANSION FACTOR Description Displays a Calculation Result dialog box you use to define the mode, keypad value, and the specific alarm limits for the isentropic exponent. Displays a Calculation Result dialog box you use to define the mode, keypad value, and the specific alarm limits for the flow coefficient. Identifies the specific type of V-Cone calculation the S600 uses. Click d to display all valid values. The default is VCONE 2001. Displays a Calculation Result dialog box you use to define the mode, keypad value, and the specific alarm limits for the upstream pressure. Displays a Calculation Result dialog box you use to define the mode, keypad value, and the specific alarm limits for the upstream density. This read-only field shows the default calculation Config600 uses for the V-Cone settings. Sets the premium forward flow mode, in which the system increments premium totals whenever the flowrate exceeds the keypad limit. The default is 100. Sets the premium reversed flow mode, in which the system increments premium totals whenever the flowrate exceeds the keypad limit. The default is 100. Indicates the premium total mode, in which the system increments premium totals at the end of the hour only if the hourly total exceeds the keypad limit. Click d to display all valid values. The default is FLOW. Displays a Calculation Result dialog box you use to define the specific alarm limits for the mass flowrate. Displays a Calculation Result dialog box you use to define the mode, keypad value, and the specific alarm limits for the pressure loss. Displays a Calculation Result dialog box you use to define the mode, keypad value, and the specific alarm limits for the calculated diameter ratio. Displays a Calculation Result dialog box you use to define the specific alarm limits for the Reynolds number. Displays a Calculation Result dialog box you use to define the mode, keypad value, and the specific alarm limits for the expansion factor. 3. Click in the hierarchy menu when you finish defining settings. A confirmation dialog box displays. 4. Click Yes to apply your changes. The PCSetup screen displays. 6-46 Stream Configuration Revised Jan-07 Config600 Lite/Lite+ User Manual 6.4.7 Annubar (Mass Flowrate) Annubar mass flowrate settings define the constants and calculation limits for a range of parameters including pressure, density, flow coefficient, and pressure loss. This screen displays when you configure the S600 to use the 1998 Dieterich Standard Annubar Diamond II+ to calculate gas flow through the orifice meter. Mass flowrate settings also allow you to define alarms. The system activates these alarms when the calculated results are not within the specified limits. 1. Select Annubar from the hierarchy menu. The Annubar screen displays. Figure 6-25. Annubar (Mass Flowrate) screen 2. Complete the following fields. Field Annubar Base Temp Viscosity ISENTROPIC EXPONENT FLOW COEFFICIENT Coefficient Linear Exp UPSTREAM PRESSURE Revised Jan-07 Description Sets the base temperature. The default is 15. Sets the base viscosity. The default is 14. Displays a Calculation Result dialog box you use to define the mode, keypad value, and the specific alarm limits for the isentropic exponent. Displays a Calculation Result dialog box you use to define the mode, keypad value, and the specific alarm limits for the flow coefficient. Sets the coefficient the S600 uses for linear expansion. The default is 1.59e-005. Displays a Calculation Result dialog box you use to define the mode, keypad value, and the specific alarm limits for the upstream pressure. Stream Configuration 6-47 Config600 Lite/Lite+ User Manual Field UPSTREAM TEMP UPSTREAM DENSITY Calculation Version Forward Premium Flow Limit Reverse Premium Flow Limit Premium Billing Mode MASS FLOWRATE PRESSURE LOSS THERMAL EXPN FACTOR GAS EXPN FACTOR REYNOLDS NUMBER Description Displays a Calculation Result dialog box you use to define the mode, keypad value, and the specific alarm limits for the upstream temperature. Displays a Calculation Result dialog box you use to define the mode, keypad value, and the specific alarm limits for the upstream density. This read-only field shows the default calculation Config600 uses for the Annubar settings, based on the Annubar device in use. Sets the premium forward flow mode, in which the system increments premium totals whenever the flowrate exceeds the keypad limit. The default is 100. Sets the premium reversed flow mode, in which the system increments premium totals whenever the flowrate exceeds the keypad limit. The default is 100. Indicates the premium total mode, in which the system increments premium totals at the end of the hour only if the hourly total exceeds the keypad limit. Click d to display all valid values. The default is FLOW. Displays a Calculation Result dialog box you use to define the specific alarm limits for the mass flowrate. Displays a Calculation Result dialog box you use to define the mode, keypad value, and the specific alarm limits for the pressure loss. Displays a Calculation Result dialog box you use to define the mode, keypad value, and the specific alarm limits for the thermal expansion factor. Displays a Calculation Result dialog box you use to define the mode, keypad value, and the specific alarm limits for the gas expansion factor. Displays a Calculation Result dialog box you use to define the specific alarm limits for the Reynolds number. 3. Click in the hierarchy menu when you finish defining settings. A confirmation dialog box displays. 4. Click Yes to apply your changes. The PCSetup screen displays. 6.4.8 Pure Gas/Air Pure Gas/Air mass flowrate settings define the constants and calculation limits for a range of parameters including pressure, density, flow coefficient, and pressure loss. This screen displays when you 6-48 Stream Configuration Revised Jan-07 Config600 Lite/Lite+ User Manual configure the S600 to use the Pure Gas/Air standard to calculate gas flow through the orifice meter. Mass flowrate settings also allow you to define alarms. The system actives these alarms when the calculated results are not within the specified limits. 1. Select Pure Gas/Air from the hierarchy menu. The Pure Gas/Air screen displays. Figure 6-26. Pure Gas/Air screen 2. Complete the following fields. Field Calculation Type Reference Conditions GAS COMPOSITION Relative Humidity CO2 Content Pressure Temperature UPSTREAM PRESSURE Revised Jan-07 Description Indicates the specific type of Pure Gas/Air calculation the S600 uses. Click d to display all valid values. The default is PURE GAS (VIRIAL EQ). Indicates the reference conditions the S600 uses for the Pure Gas/Air calculation. Click d to display all valid values. The default is 15/15 DEG C. Displays a dialog box you use to define the gas percentages of the mixture. Sets the relative humidity for air at base conditions. The default is 0. Sets the percentage of CO2 content at base conditions. The default is 0.04. Sets the pressure at base conditions. The default is 0. Sets the temperature at base conditions. The default is 15. Displays a Calculation Result dialog box you use to define the mode, keypad value, and the specific alarm limits for the upstream pressure. Stream Configuration 6-49 Config600 Lite/Lite+ User Manual Field UPSTREAM TEMP Base Viscosity Sutherland Constant BASE DENSITY BASE COMP(Zb) ISENTROPIC EXPONENT METER DENSITY UPSTR COMP(Zf) FLOWING VISCOSITY REAL RD REAL CV Description Displays a Calculation Result dialog box you use to define the mode, keypad value, and the specific alarm limits for the upstream temperature. Sets the base viscosity value the S600 uses for viscosity calculations. The default is 0. Sets the Sutherland constant the S600 uses for viscosity calculations. The default is 0. Displays a Calculation Result dialog box you use to define the mode, keypad value, and the specific alarm limits for the base density Displays a Calculation Result dialog box you use to define the mode, keypad value, and the specific alarm limits for the base compressibility (Zb). Displays a Calculation Result dialog box you use to define the mode, keypad value, and the specific alarm limits for the Isentropic exponent. Displays a Calculation Result dialog box you use to define the mode, keypad value, and the specific alarm limits for the meter density. Displays a Calculation Result dialog box you use to define the mode, keypad value, and the specific alarm limits for the upstream compressibility (Zf). Displays a Calculation Result dialog box you use to define the mode, keypad value, and the specific alarm limits for the flowing viscosity. Displays a Calculation Result dialog box you use to define the mode, keypad value, and the specific alarm limits for the real relative density. Displays a Calculation Result dialog box you use to define the mode, keypad value, and the specific alarm limits for the real calorific value (CV). 3. Click in the hierarchy menu when you finish defining settings. A confirmation dialog box displays. 4. Click Yes to apply your changes. The PCSetup screen displays. 6.4.9 Gas CV (ISO6976 or GPA) Calorific Value settings define the constants and calculation limits for ideal and real calorific values. This screen displays when you configure the S600 to use either the ISO6976 or GPA standard to calculate the calorific value (heating value) of the gas mixture. 6-50 Stream Configuration Revised Jan-07 Config600 Lite/Lite+ User Manual Calorific value settings also allow you to define alarms. The system activates these alarms when the calculated results are not within the specified limits. 1. Select Gas CV from the hierarchy menu. The Calorific Value screen displays. Figure 6-27. Gas CV (ISO6976 or GPA) screen 2. Complete the following fields. Field CV Table Reference Condition Description Identifies the specific type of GPA scenario calculation the S600 uses. Click d to display all valid values. The default is ISO6976/1995. Indicates the t1/t2 value, where t1 is the calculation reference temperature for combustion and t2 is the reference condition for metering. The default is 15/15 DEG C. 3. Click any of the following buttons to define calculation limits for either the ISO6876 or GPA standard. Button STD COMP(Zs) IDEAL RD IDEAL DENSITY Revised Jan-07 Description Displays a Calculation Result dialog box you use to define the mode, keypad value, and the specific alarm limits for standard compressibility (Zs). Displays a Calculation Result dialog box you use to define the mode, keypad value, and the specific alarm limits for ideal relative density. Displays a Calculation Result dialog box you use to define the mode, keypad value, and the specific alarm limits for ideal density. Stream Configuration 6-51 Config600 Lite/Lite+ User Manual Button IDEAL CV (SUP) REAL RD REAL DENSITY REAL CV (SUP) Description Displays a Calculation Result dialog box you use to define the mode, keypad value, and the specific alarm limits for ideal calorific value. Displays a Calculation Result dialog box you use to define the mode, keypad value, and the specific alarm limits for real relative density. Displays a Calculation Result dialog box you use to define the mode, keypad value, and the specific alarm limits for real density. Displays a Calculation Result dialog box you use to define the mode, keypad value, and the specific alarm limits for real calorific value. 4. Click in the hierarchy menu when you finish defining settings. A confirmation dialog box displays. 5. Click Yes to apply your changes. The PCSetup screen displays. 6.4.10 SGERG (Compressibility) SGERG settings define the constants and calculation limits for ideal and real calorific values. This screen displays when you configure the S600 to use the SGERG standard to calculate the compressibility of the gas mixture. SGERG settings also allow you to define alarms. The system activates these alarms when the calculated results are not within the specified limits. 1. Select SGERG from the hierarchy menu. The SGERG screen displays. 6-52 Stream Configuration Revised Jan-07 Config600 Lite/Lite+ User Manual Figure 6-28. SGERG (Compressibility) screen 2. Complete the following fields. Field Type Revised Jan-07 Description Indicates the specific type of SGERG calculation the S600 uses. Click d to display all valid values. The default is SGERG CV/RD/CO2. Calculate SGERG from calorific SGERG value, relative density, and CO2. CV/RD/CO2 Calculate SGERG from calorific SGERG CV/RD/CO2/H2 value, relative density, CO2, and hydrogen. Calculate ISO 12213-3 from calorific ISO value, relative density, and CO2. CV/RD/CO2 Calculate ISO 12213-3 from calorific ISO CV/RD/CO2/H2 value, relative density, CO2, and hydrogen. Calculate SGERG from calorific SGERG value, CO2, and nitrogen. CV/CO2/N2 Calculate SGERG from calorific SGERG CV/CO2/N2/H2 value, CO2, nitrogen, and hydrogen. Calculate GOST from base density, GOST CO2, and nitrogen. BD/CO2/N2 Calculate SGERG from calorific SGERG value, relative density, and nitrogen. CV/RD/N2 Calculate SGERG from calorific SGERG value, relative density, nitrogen, and CV/RD/N2/H2 hydrogen. Calculate SGERG from relative SGERG density, CO2, and nitrogen. RD/CO2/N2 Calculate SGERG from relative SGERG RD/CO2/N2/H2 density, CO2, nitrogen, and hydrogen. Stream Configuration 6-53 Config600 Lite/Lite+ User Manual Field Pressure Temperature Description Sets the pressure the S600 uses to calculate compressibility at base conditions. The default is 0. Sets the temperature the S600 uses to calculate compressibility at base conditions. The default is 15. 3. Click any of the following buttons to define SGERG miscellaneous values and calculation limits. Button RELATIVE DENSITY (SG) SUPERIOR CV (25/0) METER PRES METER TEMP BASE COMP(Zb) STD COMP(Zs) BASE DENSITY DF UPSTR COMP(Zf) Description Displays a Calculation Result dialog box you use to define the mode, keypad value, and the specific alarm limits for the relative density. Note: Relative density is assumed to be at reference 0°C. Displays a Calculation Result dialog box you use to define the mode, keypad value, and the specific alarm limits for the calculated calorific value. Note: Calorific value is assumed to be 25/0. Displays a Calculation Result dialog box you use to define the mode, keypad value, and the specific alarm limits for the upstream meter pressure. Displays a Calculation Result dialog box you use to define the mode, keypad value, and the specific alarm limits for the upstream meter temperature. Displays a Calculation Result dialog box you use to define the mode, keypad value, and the specific alarm limits for the base compressibility (Zb). Displays a Calculation Result dialog box you use to define the mode, keypad value, and the specific alarm limits for the standard compressibility (Zs). Displays a Calculation Result dialog box you use to define the mode, keypad value, and the specific alarm limits for the calculated base density. Displays a Calculation Result dialog box you use to define the mode, keypad value, and the specific alarm limits for the upstream density. Displays a Calculation Result dialog box you use to define the mode, keypad value, and the specific alarm limits for the upstream compressibility factor. 4. Click in the hierarchy menu when you finish defining settings. A confirmation dialog box displays. 5. Click Yes to apply your changes. The PCSetup screen displays. 6-54 Stream Configuration Revised Jan-07 Config600 Lite/Lite+ User Manual 6.4.11 NX19 (Compressibility) NX19 settings define the constants and calculation limits for a range of parameters including pressure, temperature, density, and compressibility factors. This screen displays when you configure the S600 to use the NX19 standard compressibility calculations. NX19 settings also allow you to define alarms. The system activates these alarms when the calculated results are not within the specified limits. 1. Select NX19 from the hierarchy menu. 2. Select either the Upstream (NX19 UPSTR) or the Standard (NX19 STND) component. The NX19 screen displays. Note: Although the example shows an NX19 Upstream screen, the text describes fields shown in both screens. Figure 6-29. NX19 (Compressibility) screen 3. Complete the following fields. Field UPSTREAM PRESSURE Base Pressure Revised Jan-07 Description Displays a Calculation Result dialog box you use to define the mode, keypad value, and the specific alarm limits for the upstream pressure. Note: This button displays only if you selected the NX19 UPSTR component. Sets the base pressure for the NX19 calculation. The default is 0. Note: This field displays only if you selected the NX19 STND component. Stream Configuration 6-55 Config600 Lite/Lite+ User Manual Field Pseudo Critical UPSTREAM TEMPERATURE Base Temperature Pseudo Critical SG/RD Calculation Type UPSTR COMP(Zf) STD COMP(Zs) Description Sets the pseudo-critical limits for pressure. The default is 673. Displays a Calculation Result dialog box you use to define the mode, keypad value, and the specific alarm limits for the upstream temperature. Note: This button displays only if you selected the NX19 UPSTR component. Sets the base temperature for the NX19 calculation. The default is 15. Note: This field displays only if you selected the NX19 STND component. Sets the pseudo-critical limits for temperature. The default is 344. Displays a Calculation Result dialog box you use to define the mode, keypad value, and the specific alarm limits for the specific gravity/relative density. Indicates the calculation type the S600 uses for the specific gravity/relative density calculation. Click d to display all valid values. The default is 1962. 1962 Use AGA manual, December 1962 to determine supercompressibility factor for natural gas. Assumes reference conditions at 60° F. MODIFIED Use NX-19 (Mod). Assumes reference condition at 0° C. VDI/VDE 2040 Use VDI/VDE 2040. Assumes reference condition at 0° C. Displays a Calculation Result dialog box you use to define the mode, keypad value, and the specific alarm limits for upstream compressibility. Note: This button displays only if you selected the NX19 UPSTR component. Displays a Calculation Result dialog box you use to define the mode, keypad value, and the specific alarm limits for standard compressibility. Note: This button displays only if you selected the NX19 STND component. 4. Click in the hierarchy menu when you finish defining settings. A confirmation dialog box displays. 5. Click Yes to apply your changes. The PCSetup screen displays. 6-56 Stream Configuration Revised Jan-07 Config600 Lite/Lite+ User Manual 6.4.12 PTZ (Compressibility) PTZ settings take the pressure, temperature, and calculated values from the NX19 compressibility calculations to calculate an upstream density. This screen displays when you configure the S600 to use the PTZ calculation. PTZ settings also allow you to define alarms. The system activates these alarms when the calculated results are not within the specified limits. 1. Select PTZ from the hierarchy menu. The PTZ screen displays. Figure 6-30. PTZ (Compressibility) screen 2. Complete the following fields. Field Pressure Temperature STD COMP(Zs) BASE DENSITY UPSTREAM PRESSURE UPSTREAM TEMP UPSTR COMP(Zf) Revised Jan-07 Description Sets pressure at base conditions. The default is 0. Sets temperature at base conditions. The default is 15. Displays a Calculation Result dialog box you use to define the mode, keypad value, and the specific alarm limits for the standard compressibility (Zs). Displays a Calculation Result dialog box you use to define the mode, keypad value, and the specific alarm limits for the base density. Displays a Calculation Result dialog box you use to define the mode, keypad value, and the specific alarm limits for the upstream pressure. Displays a Calculation Result dialog box you use to define the mode, keypad value, and the specific alarm limits for the upstream pressure. Displays a Calculation Result dialog box you use to define the mode, keypad value, and the specific alarm limits for the upstream compressibility (Zf). Stream Configuration 6-57 Config600 Lite/Lite+ User Manual Field UPSTREAM DENSITY Description Displays a Calculation Result dialog box you use to define the mode, keypad value, and the specific alarm limits for the upstream density. 3. Click in the hierarchy menu when you finish defining settings. A confirmation dialog box displays. 4. Click Yes to apply your changes. The PCSetup screen displays. 6.4.13 AGA3 (Volume Flowrate) AGA3 settings define the constants and calculation limits for a range of parameters including pressure, temperature, density, and compressibility factors. This screen displays when you configure the S600 to use the AGA3 standard to calculate gas flow through the orifice meter. AGA3 settings also allow you to define alarms. The system activates these alarms when the calculated results are not within the specified limits. 1. Select AGA3 from the hierarchy menu. The AGA3 screen displays. 6-58 Stream Configuration Revised Jan-07 Config600 Lite/Lite+ User Manual Figure 6-31. AGA3 (Volume Flowrate) screen 2. Complete the following fields. Field Calc Type DP Cell Type ISENTROPIC EXPONENT VISCOSITY UPSTR PRESS UPSTR DENSITY UPSTR TEMP RELATIVE DENSITY (SG) Base Pressure Base Temperature Description This read-only field shows the basis for the AGA3 calculation. Indicates the position of the differential pressure taps on the metering assembly. Click d to display all valid values. The default is FLANGE. Displays a Calculation Result dialog box you use to define the mode, keypad value, and the specific alarm limits for the isentropic exponent. Displays a Calculation Result dialog box you use to define the mode, keypad value, and the specific alarm limits for viscosity. Displays a Calculation Result dialog box you use to define the mode, keypad value, and the specific alarm limits for upstream pressure. Displays a Calculation Result dialog box you use to define the mode, keypad value, and the specific alarm limits for upstream density. Displays a Calculation Result dialog box you use to define the mode, keypad value, and the specific alarm limits for upstream temperature. Displays a Calculation Result dialog box you use to define the mode, keypad value, and the specific alarm limits for the relative density. Sets the pressure at base conditions. The default is 0. Sets the temperature at base conditions. The default is 15. 3. Click any of the following buttons to define AGA3 calculation limits. Revised Jan-07 Stream Configuration 6-59 Config600 Lite/Lite+ User Manual Button CVOL FLOWRATE EXP FACTOR VEL OF APP FACTOR UVOL FLOWRATE BETA DISCHARGE COEFF FLOW EXTENSION Description Displays a Calculation Result dialog box you use to define the specific alarm limits for the corrected volume flowrate. Displays a Calculation Result dialog box you use to define the mode, keypad value, and the specific alarm limits for the expansion factor. Displays a Calculation Result dialog box you use to define the specific alarm limits for the velocity of approach factor. Note: This is a mathematical expression that relates the velocity of flowing fluid in the orifice meter house to the velocity in the orifice plate bore. Displays a Calculation Result dialog box you use to define the specific alarm limits for the uncorrected volume flowrate. Displays a Calculation Result dialog box you use to define the specific alarm limits for the calculated diameter ratio. Displays a Calculation Result dialog box you use to define the specific alarm limits for the calculated orifice plate coefficient of discharge. Displays a Calculation Result dialog box you use to define the mode, keypad value, and the specific alarm limits for the flow extension. 4. Click in the hierarchy menu when you finish defining settings. A confirmation dialog box displays. 5. Click Yes to apply your changes. The PCSetup screen displays. 6.4.14 Gas Composition Gas Composition settings define the processing and port telemetry parameters for receiving data from the gas chromatograph controller. The chromatograph controller derives the individual component concentrations found in the line gas. The chromatograph controller settings also allow you to define alarms. The system activates these alarms when the calculated results for the chromatograph data are not within specified limits. 1. Select Gas Composition from the hierarchy menu. The Gas Composition screen displays. 6-60 Stream Configuration Revised Jan-07 Config600 Lite/Lite+ User Manual Figure 6-32. Gas Composition screen 2. Complete the following fields. Field Type Initial Mode Acceptance Type Revised Jan-07 Description Indicates the chromatograph configuration. Click d to display all valid values. The default is KP ONLY. CHROMAT1 Controller-connected; uses keypad data as fallback information. KP ONLY Uses information entered via keypad; not controller-connected. Note: If you select KP ONLY, the system hides a number of fields on this screen. Indicates the operational mode for the in-use composition data. Click d to display all valid values. The default is KEYPAD. Use data entered via keypad. KEYPAD CHROMAT Use live data from the chromatograph controller. DOWNLOAD Download gas composition data directly to each stream. Used only if connected to a remote supervisory computer. USER Use customised program for gas composition in S600. Indicates how the S600 manages in-use data. Click d to display all valid values. The default is ACC/COPY. ACC/COPY Copy and normalise keypad data to in-use data only after it is accepted. ACC/NORM Copy normalised keypad data to inuse data after it is accepted. AUTO/NORM Automatically copy normalised keypad data to in-use data. Stream Configuration 6-61 Config600 Lite/Lite+ User Manual Field Station Number Apply Splits Revert to Last Good after Failure Check Critical Alarms Check Non Critical Alarms CHROMAT COMMS Initial Mode Type 6-62 Description Sets the station associated with this stream. The default is 1. Indicates the type of analyser connected to the S600. For a C6+ analyser, use the C6Plus option. Click d to display all valid values. The default is NO SPLITS. If you select any value other than NO SPLITS, the system displays the MOLE SPLITS button. Use it to define the specific percentage splits for the gases. Note: This field displays only if you selected CHROMAT 1 as the chromatograph configuration type. Continues using the last good composition in the event of failure. Otherwise the system reverts to keypad data. Note: This field displays only if you selected CHROMAT 1 as the chromatograph configuration type. Marks the received composition as failed if any critical alarm is set (such as the pre-amp fail on the Danalyzer for a Daniel 2551 Controller). Note: This field displays only if you selected CHROMAT 1 as the chromatograph configuration type. Marks the received composition as failed if any noncritical alarm is set (such as the pre-amp fail on the Danalyzer for a Daniel 2551 Controller). Note: This field displays only if you selected CHROMAT 1 as the chromatograph configuration type. Displays the Comm screen in I/O Setup (see Chapter 4, Section 4.10). Identifies the chromatograph and any fallback controllers. Currently, the only valid value is PAY, which indicates one chromatograph and no fallback controller. Note: This field displays only if you selected CHROMAT 1 as the chromatograph configuration type. Indicates the type of chromatograph controller. Click d to display all valid values. The default is 2551 EURO. Note: This field displays only if you selected CHROMAT 1 as the chromatograph configuration type. 2551 EURO S600 is connected to a Daniel 2551 (European) controller. 2350 EURO S600 is connected to a Daniel 2350 (European) controller set in SIM_2251 mode. 2350 USA S600 is connected to a Daniel 2350 (USA) controller set in SIM_2251 mode. 2251 USA S600 is connected to a Daniel 2251 controller. Stream Configuration Revised Jan-07 Config600 Lite/Lite+ User Manual Field Type (cont.) Port Address Stream Analysis Timeout KEYPAD MOLES MOLE ADDITIONAL Revised Jan-07 Description Generic S600 is connected to another type of controller. This option provides a Mole Order button. Click it to display a dialog box on which you indicate the order in which the gas composition information comes into the S600 via telemetry. 0 indicates any component which is not included in the Modbus map. Note: The Modbus map you create must be compatible with the controlled to which the S600 is connected. Refer to Chapter 11, Modbus Editor, for further information. Siemens S600 is connected to a Siemens Advanced Maxum via a Siemans Network Access Unit (NAU). Indicates the communications port (1 – 7) the S600 uses to communicate with the controller. Click d to display all valid values. Define this value here and on the I/O Setup Comms screen (click CHROMAT COMMS). Note: This field displays only if you selected CHROMAT 1 as the chromatograph configuration type. Configures multi-drop chromatograph support. Do not change unless advised to do so. Note: This field displays only if you selected CHROMAT 1 as the chromatograph configuration type. Sets the chromat analysis stream assigned to this metering stream. The default is 0. Note: This field displays only if you selected CHROMAT 1 as the chromatograph configuration type. If you need to support more than one stream, contact technical support. Sets the maximum number of seconds the S600 waits to receive a new composition from the chromatograph controller before raising an alarm. Note: This field displays only if you selected CHROMAT 1 as the chromatograph configuration type. Displays a dialog box you use to define mole percentage values for each gas component. Note: The system assumes the keypad composition adds to 100% (normalised) when the Acceptance Type is ACC/COPY. If you select ACC/NORM or AUTO/NORM, the system automatically normalises the keypad composition. Displays a dialog box you use to define mole percentage values for gas component not analysed by the Danalyzer. The system assumes any additional components to be normalised values. Note: This field displays only if you selected CHROMAT 1 as the chromatograph configuration type. Stream Configuration 6-63 Config600 Lite/Lite+ User Manual Field USER MOLES Check Limits MOLE LO LIMITS MOLE HI LIMITS Check Deviations MOLE DEVN LIMITS Description Displays a dialog box you use to define mole percentage values for each gas component. The system assumes user moles to be normalised. Note: The S600 uses these values only if you set the Initial Mode to USER. A Modbus download from another computer may overwrite these values on a running configuration. Enables limit checking on each gas component. When you select this check box, the MOLE LO LIMITS and MOLE HI LIMITS buttons display. Displays a dialog box you use to define low mole percentage limit values for each gas component. Enter 0 in any field to prevent the test for the selected component. Note: The system uses the values you enter through these buttons only if you select the Check Limits check box. The system applies this test to the keypad, downloaded, user, additionals, and new analysis components. When enabled, the system applies the limit check against the high and low limits. Limits are considered valid if the limit is greater than zero (0). The system also applies the check to the Total field. If you disable the limit check, the keypad, downloaded and user Total field must lie within 0.1% and 150%. A sum of the new analysis must be within 99.5% and 100.5%. Displays a dialog box you use to define high mole percentage limit values for each gas component. Enter 0 in any field to prevent the test for the selected component. Note: See note in description of Mole Lo Limits field. Enables checking on the deviation from the last good analysis for each component. When you select this check box, the MOLE DEVN LIMITS button displays. Note: This field displays only if you selected CHROMAT 1 as the chromatograph configuration type. Displays a dialog box you use to define the maximum deviation allowed for each gas component. Enter 0 in any field to prevent the test for the selected component. 3. Click in the hierarchy menu when you finish defining settings. A confirmation dialog box displays. 4. Click Yes to apply your changes. The PCSetup screen displays. 6-64 Stream Configuration Revised Jan-07 Config600 Lite/Lite+ User Manual 6.4.15 GOST CV Calorific Value settings define the composition type, table to be used, and calculation limits for a range of parameters including density, relative density, and calorific value. This screen displays when you configure the S600 to use the GOST 30319.1-96 Calc 52/53 standards to calculate the calorific value (heating value) of the gas mixture. The GOST CV settings also allow you to define alarms. The system activates these alarms when the calculated results for the chromatograph data are not within specified limits. 1. Select Gost CV from the hierarchy menu. The GOST CV screen displays. Figure 6-33. GOST CV screen 2. Click any of the following buttons to define GOST CV settings. Button INUSE COMP BASE DENSITY (RHOc) COMBUSION HEAT (Hcb) COMBUSION HEAT (Hch) Revised Jan-07 Description Displays a dialog box you use to define the specific percentages for all components of the gas mixture. Displays a Calculation Result dialog box you use to define the mode, keypad value, and the specific alarm limits for the base density. Displays a Calculation Result dialog box you use to define the mode, keypad value, and the specific alarm limits for combustion heat related to hexachlorobenzene (Hcb) emissions. Note: This is the Superior Calorific value. Displays a Calculation Result dialog box you use to define the mode, keypad value, and the specific alarm limits for combustion heat related to hexachlorocyclohexane (Hch) emissions. Note: This is the Inferior Calorific value. Stream Configuration 6-65 Config600 Lite/Lite+ User Manual 3. Click in the hierarchy menu when you finish defining settings. A confirmation dialog box displays. 4. Click Yes to apply your changes. The PCSetup screen displays. 6.4.16 GOST Flow GOST flow settings define the constants and calculation limits for a range of parameters including pressure, density, flow coefficient, and pressure loss. This screen displays when you configure the S600 to use the GOST 8563-97 standard to calculate gas flow through the orifice meter. The GOST Flow settings also allow you to define alarms. The system activates these alarms when the calculated results are not within specified limits. 1. Select Gost Flow from the hierarchy menu. The GOST Flow screen displays. Figure 6-34. GOST Flow screen 6-66 Stream Configuration Revised Jan-07 Config600 Lite/Lite+ User Manual 2. Complete the following fields. Field Tap Type VISCOSITY ISENTROPIC EXPONENT Inlet Edge Radius Int Pipe Roughness Inspection Period UPSTREAM PRESSURE UPSTREAM DENSITY DOWNSTREAM PRESSURE Calculation Version Calculation Limit Check Description Indicates the position of the differential pressure tap on the metering assembly. Click d to display all valid values. The default is FLANGE. Displays a Calculation Result dialog box you use to define the mode, keypad value, and the specific alarm limits for viscosity. Displays a Calculation Result dialog box you use to define the mode, keypad value, and the specific alarm limits for the Isentropic exponent. Sets the radius of the inlet edge. The default is 0.05. Note: The program uses this value as part of the orifice dulling correction calculation. Sets the pipe roughness factor. The default is 0.01. Note: The program uses this value as part of the roughness coefficient factor. Sets, in whole non-fractional years, the inspection period (or calibration span) for the inlet edge radius used in the calculation of the orifice dulling correction coefficient. The default is 1. Note: You must enter a whole number. Fractions are not allowed. Displays a Calculation Result dialog box you use to define the mode, keypad value, and the specific alarm limits for upstream pressure. Displays a Calculation Result dialog box you use to define the mode, keypad value, and the specific alarm limits for upstream density. Displays a Calculation Result dialog box you use to define the mode, keypad value, and the specific alarm limits for downstream pressure. Indicates the version of the GOST calculation the S600 uses. Click d to display all valid values. The default is GOST8563 97. Activates calculation limit checking. Click d to display all valid values. The default is ON. Note: If you activate limit checking, GOST validates the calculation inputs and outputs in accordance with section GOST 8.563.1 – 97. 3. Click any of the following buttons to define GOST flow calculation results limits. Button MASS FLOWRATE PRESSURE LOSS BETA REYNOLDS NUMBER Revised Jan-07 Description Displays a Calculation Result dialog box you use to define the specific alarm limits for the mass flowrate. Displays a Calculation Result dialog box you use to define the mode, keypad value, and the specific alarm limits for pressure loss. Displays a Calculation Result dialog box you use to define the specific alarm limits for the calculated diameter ratio. Displays a Calculation Result dialog box you use to define the specific alarm limits for the Reynolds number. Stream Configuration 6-67 Config600 Lite/Lite+ User Manual Button EXPANSION FACTOR DISCHARGE COEFF FLOW COEFFICIENT VEL OF APPROACH FAC Description Displays a Calculation Result dialog box you use to define the mode, keypad value, and the specific alarm limits for the expansion factor. Displays a Calculation Result dialog box you use to define the specific alarm limits for the discharge coefficient. Displays a Calculation Result dialog box you use to define the mode, keypad value, and the specific alarm limits for the flow coefficient. Displays a Calculation Result dialog box you use to define the specific alarm limits for the velocity of approach factor. 4. Click in the hierarchy menu when you finish defining settings. A confirmation dialog box displays. 5. Click Yes to apply your changes. The PCSetup screen displays. 6.4.17 Gas Properties Gas Properties settings define methods the system uses to calculate viscosity, isentropic exponent (also known as “specific heat ratio” or “adiobatic exponent”), and the velocity of sound. These settings also allow you to define alarms. The system activates these alarms when the calculated results are not within the specified limits. 1. Select Gas Properties from the hierarchy menu. The Gas Properties screen displays. 6-68 Stream Configuration Revised Jan-07 Config600 Lite/Lite+ User Manual Figure 6-35. Gas Properties screen 2. Complete the following fields. Field Viscosity @ Tn Viscosity Tn Sutherland Constant Viscosity Calc Type Isentropic Exponent Speed of Sound Description Sets the reference viscosity for the gas. The default is 0.010861. Sets the reference viscosity temperature for the gas. The default is 15. Sets the Sutherland constant for the gas. The default is 164. Indicates the method for calculating the viscosity of the gas. Click d to display all valid values. The default is SERG GOST 30319-96. Indicates the method for calculating the isentropic exponent of the gas. Click d to display all valid values. The default is SERG GOST 30319-96. Indicates the method for calculating the speed of sound. Click d to display all valid values. The default is SERG GOST 30319-96. 3. Click any of the following buttons to set gas property outputs or variables. Button VISCOSITY VOS ISENTROPIC EXPONENT Revised Jan-07 Description Displays a Calculation Result dialog box you use to define the mode, keypad value, and the specific alarm limits for viscosity. Displays a Calculation Result dialog box you use to define the mode, keypad value, and the specific alarm limits for the velocity of sound (VOS). Displays a Calculation Result dialog box you use to define the mode, keypad value, and the specific alarm limits for the isentropic exponent. Stream Configuration 6-69 Config600 Lite/Lite+ User Manual Button UPSTREAM PRESS BASE DENSITY UPSTREAM TEMP INUSE COMPOSITION Description Displays a Calculation Result dialog box you use to define the mode, keypad value, and the specific alarm limits for upstream pressure. Note: This button may be disabled on some applications. Displays a Calculation Result dialog box you use to define the mode, keypad value, and the specific alarm limits for base density. Displays a Calculation Result dialog box you use to define the mode, keypad value, and the specific alarm limits for upstream temperature. Note: This button may be disabled on some applications. Displays a read-only table of gas compositions. This corresponds to the table defined using the Gas Composition screen’s KEYPAD MOLES button. 4. Click in the hierarchy menu when you finish defining settings. A confirmation dialog box displays. 5. Click Yes to apply your changes. The PCSetup screen displays. 6.4.18 DP Cell Input Conditioning Differential pressure (or DP) Cell Input Conditioning settings define how the S600 sequences (or “stacks”) input cell information and sets calculation limits for differential pressure measurements. These settings also allow you to define alarms. The system activates these alarms when the calculated results are not within the specified limits. Cell Input Stacking The Stack Type you select on the DP Cell Input Conditioning screen (see Figure 6-58) defines how the S600 sequences (or “stacks”) differential pressure values. DP stack handling enables you to mark each input cell as available under either of the following conditions: Not available when the value is under-range, over-range, in Keypad mode, or in a Failed mode (for example, Keypad-F). Available when the value is within the low and high fail limits of the analog input or in Measured mode. The S600 determines the value to use based on the stack types you select, which include: 6-70 Stream Configuration Revised Jan-07 Config600 Lite/Lite+ User Manual Single Lo-Hi Hi Hi Lo Mid Hi Lo Hi Hi 3 Identical Additionally, enhanced error checking (an option you also select on the DP Cell Input Conditioning screen) provides another stacking criteria. Note: If you select Imperial units, enhanced error checking is disabled by default. If you select metric units, enhanced error checking is enabled by default. The stack type, along with enhanced error checking, result in the following. Single Select Single when you connect to only a single input cell. This is the default input stack value. If you enable enhanced error checking and the input cell is available, the S600 uses its value. If the cell is unavailable, the S600 uses the value you define in the DP Keypad field. If you disable enhanced error checking, the S600 uses the single cell’s In-Use value, regardless of operating mode, low or high fail limits, or whether the input cell is available. Lo Hi Select Lo Hi when you connect two cells in a tier. If you enable enhanced error checking, the S600 first checks both cells to ensure they are within the low and high fail limits of the analog input or in Measured mode. It then proceeds to perform cell selection. The cell selector compares the DP values returned from both cells and changes range when one of the following occurs: o When using the Lo Cell, the DP value returned from the Lo Cell is greater than the switch up percentage of the Lo Cell range. o When using the Hi Cell, the DP value returned from the Hi Cell is less than the switch down percentage of the Lo Cell range. To avoid too much switching between ranges, define switch up and switch down percentage values using the Up and Down fields in the DP Cell Input Condition screen’s Switching Points pane. The S600 uses the difference between the switch-up and switch-down percentage as hysteresis. The normal value used is 5% hysteresis. For example, the Lo Cell = 0–250 mbar and the Hi Cell = 0–500 mbar. If you define a Up value of 95 and a Down value of 90, then the difference is 5%. Revised Jan-07 Stream Configuration 6-71 Config600 Lite/Lite+ User Manual If the low range is in use and the differential pressure is rising, the S600 continues to use this range until it reaches point A (237.5 mbar). At that point, the S600 switches to the high range, point B (see Figure 6-36). If the high range is in use and the differential pressure is falling, the S600 continues to use this range until it reaches point C (225.0 mbar). At that point, the S600 switches to the low range, point D (see Figure 6-36). Transducer Current (mA) Figure 6-37 provides a flowchart of Lo Hi input cell handling. 22 20 18 16 14 12 10 8 6 4 2 0 Low Cell A Hi Cell D C B 250 500 750 1000 Differential Pressure (mbar) Figure 6-36. Lo Hi Input Cell Handling 6-72 Stream Configuration Revised Jan-07 Config600 Lite/Lite+ User Manual Enter No Is Lo Cell Available Is Hi Cell Available Yes No Yes Fail to DP Stack Keypad Value Use Hi Cell No Is Hi Cell Available Use Lo Cell Yes No Is Lo Cell Currently In Use Yes Is Hi Cell Currently In Use No Is Lo Cell > Lo Cell Switch Up AND Hi Cell > Hi Cell Switch Down Yes Is Lo Cell < Lo Cell Switch Up AND Hi Cell Yes < Hi Cell Switch Down Use Lo Cell No Yes Use Hi Cell No Use Lo Cell If DP Value < 0, Use 0 Exit Figure 6-37. Lo Hi Input Cell Flowchart If you disable enhanced error checking, the S600 automatically uses the value of the In-Use cell (the one currently selected by the switch-up or switch-down criterion). The switch-up and switchdown points are based on the lower of the two available cells. The cells are always available for selection, regardless of their operating mode. For example, if cell 1 is above its switch up point, the stack switches up to cell 2, regardless of cell 2’s value. Hi Hi Select Hi Hi when you connect two cells, both of which are ranged to the same values and working in Duty-Standby mode. S600 designates the cell currently being used as the “In Use” cell. If you enable enhanced error checking, the S600 first checks both cells to ensure they are within the low and high fail limits of the analog input or in Measured mode and that there are no discrepancies between the Hi(1) and Hi(2) cells. o If the Hi(1) range is in use, the S600 continues to use the Hi(1) range unless it becomes unavailable. At that point, the S600 switches to the Hi(2) cell. o If the Hi(2) range is in use, the S600 continue to use the Hi(2) range unless it becomes unavailable. At that point, the S600 switches to the Hi(1) cell. Revised Jan-07 Stream Configuration 6-73 Config600 Lite/Lite+ User Manual o If neither cell is available , the S600 uses the defined DP Stack Keypad value and raises an alarm. If you disable enhanced error checking, the S600 uses the selected cell’s In-Use value, regardless of operating mode or low or high fail limits. Figure 6-38 shows Hi Hi cell handling. Enter Yes Yes Is Hi(1) Cell In Use Is Hi(1) Cell Available No No Use Hi(1) Cell Yes Is Hi(2) Cell Available Use Hi(2) Cell No Fail to DP Stack Keypad Value Yes Yes Is Hi(2) Cell In Use Is Hi(2) Cell Available No No Is Hi(1) Cell Available Use Hi(2) Cell Yes No Use Hi(1) Cell Fail to DP Stack Keypad Value Yes Is Hi(1) Cell Available No Use Hi(1) Cell Yes Is Hi(2) Cell Available No Use Hi(2) Cell Fail to DP Stack Keypad Value If DP Value < 0, Use 0 Exit Figure 6-38. Hi Hi Input Cell Flowchart Lo Mid Hi Cell Select Lo Mid Hi when you connect three cells in a tier. If you enable enhanced error checking, the S600 designates the cell currently being used as the “In Use” cell. The S600 also checks for sustained discrepancies between: o Lo Cell and Mid Cell o Lo Cell and Hi Cell o Mid Cell and Hi Cell. The cell selector compares the DP values returned from all three cells and changes range when one of the following occurs: • 6-74 When using the Lo Cell, the DP value returned from the Lo Cell is greater than the switch up percentage of the Lo Cell range. Stream Configuration Revised Jan-07 Config600 Lite/Lite+ User Manual • When using the Mid Cell, the DP value returned from the Mid Cell is greater than the switch up percentage of the Mid Cell range. • When using the Mid Cell, the DP value returned from the Mid Cell is less than the switch down percentage of the Lo Cell range. • When using the Hi Cell, the DP value returned from the Hi Cell is less than the switch down percentage of the Mid Cell range. To avoid too much switching between ranges, define switch up and switch down percentage values using the Up and Down fields in the DP Cell Input Condition screen’s Switching Points pane. The S600 uses the difference between the switch up and switch down percentage as hysteresis. The normal value used is 5% hysteresis. For example, the Lo Cell = 0–250 mbar and the Hi Cell = 0–500 mbar. If you define an Up value of 95 and a Down value of 90, then the difference is 5%. See Figure 6-39 for a graphical presentation of the following usage situation. If the low range is in use and the differential pressure is rising, the S600 continues to use this range until it reaches point A (237.5 mbar). At that point, the S600 switches to the mid range, point B. If the mid range is in use and the differential pressure is still rising, the S600 continues to use this range until it reaches point E (475.0 mbar). At that point, the S600 switches to the high range, point F. If the high range is in use and the differential pressure is falling, the S600 continues to use this range until it reaches point H (450.0 mbar). At that point, the S600 switches to the mid range, point G. If the mid range is in use and the differential pressure is still falling, the S600 continues to use this range until it reaches point C (225.0 mbar). At that point, the S600 switches to the low range, point D. Revised Jan-07 Stream Configuration 6-75 Transducer Current (mA) Config600 Lite/Lite+ User Manual 22 20 18 16 14 12 10 8 6 4 2 0 Low Cell A D E Mid Cell Hi Cell G C B H F 250 500 750 1000 Differential Pressure (mbar) Figure 6-39. Lo Mid Hi Cell Input Handling Figures 6-40 through 6-43 provide flowcharts showing how the S600 handles this. 6-76 Stream Configuration Revised Jan-07 Config600 Lite/Lite+ User Manual Enter Is Lo Cell Yes In Use No Is Lo Cell No Available Yes Is Mid Cell No Available Yes Is Hi Cell No Available Yes Fail to DP Stack Keypad Value 3 2 1 Is Mid Cell Yes In Use No Is Mid Cell No Available Yes Is Lo Cell No Available Yes Is Hi Cell No Available Yes Fail to DP Stack Keypad Value 3 1 2 Is Hi Cell Yes In Use No Is Hi Cell No Available Yes Is Mid Cell No Available Yes Is Lo Cell No Available Yes Fail to DP Stack Keypad Value 1 2 3 Is Lo Cell Yes Available No 1 Is Mid Cell Yes Available No 2 Is Hi Cell Yes Available No 3 Fail to DP Stack Keypad Value If DP Value < 0, Use 0 Exit Figure 6-40. Lo Mid Hi Input Cell Handling Flowchart (1) Revised Jan-07 Stream Configuration 6-77 Config600 Lite/Lite+ User Manual 1 Enter No Use Lo Cell Is Lo Cell > Switch Up Yes Yes Is Mid Cell Available AND Is Mid Cell > Switch Down Use Mid Cell No Yes Is Hi Cell Available AND Is Mid Cell > Switch Down Use Hi Cell No Use Mid Cell Return Figure 6-41. Lo Mid Hi Cell Input Handling Flowchart (2) 2 Enter No Is Mid Cell < Switch Down Yes Is Mid Cell > Switch Up No Use Mid Cell Yes Is Hi Cell Available AND Is Hi Cell > Switch Down Yes Use Hi Cell No Use Mid Cell Is Lo Cell Available AND Is Lo Cell < Switch Up Yes Use Lo Cell No Use Mid Cell Return Figure 6-42. Lo Mid Hi Cell Input Handling Flowchart (3) 6-78 Stream Configuration Revised Jan-07 Config600 Lite/Lite+ User Manual 3 Enter No Use Hi Cell Is Hi Cell < Switch Down Yes Is Mid Cell Available AND Is Mid Cell < Switch Up Yes Use Mid Cell No Is Lo Cell Available AND Is Lo Cell < Switch Up Yes Use Lo Cell No Use Hi Cell Return Figure 6-43. Lo Mid Hi Cell Input Handling Flowchart (4) If you disable enhanced error checking, the S600 automatically uses the value of the In-Use cell (the one currently selected by the switch-up or switch-down criterion). The switch-up and switchdown points are based on the lowest of the three available cells. The cells are always available for selection, regardless of their operating mode. For example, if cell 2 is above its switch-up point, the stack switches up to cell 3, regardless of the value of cell 3. Lo Hi Hi Select Lo Hi Hi when you connect three cells, two of which are ranged to the same value and work in a tier, but the Hi cells are working in Duty-Standby mode. S600 designates the cell currently being used as the “In Use” cell. The S600 also checks for sustained discrepancies between the Lo cell and the Hi(1) cell, the Lo cell and the Hi(2) cell, and the Hi(1) cell and the Hi(2) cell. If you enable enhanced error checking, the cells must be within the low and high fail limits of the analog input or in Measured mode. If you disable enhanced error checking, the S600 automatically uses the value of the In-Use cell (the cell currently selected by the switch-up or switch-down criterion). The switch-up and switchdown points are based on the lowest of the three available cells. The cells are always available for selection, regardless of the low and high fail limits and their operating mode. The cell selector compares the DP values returned from all three cells and changes range when one of the following occurs: Revised Jan-07 Stream Configuration 6-79 Config600 Lite/Lite+ User Manual o When using the Lo Cell, the DP value returned from the Lo Cell is greater than the switch-up percentage of the Lo Cell range. o When using the Hi(1) Cell, the DP value returned from the Hi(1) Cell is less than the switch-down percentage of the Lo Cell range. o When using the Hi(2) Cell, the DP value returned from the Hi(2) Cell is less than the switch-down percentage of the Lo Cell range. o When using the Lo Cell, the cell becomes unavailable. o When using the Hi(1) Cell, the cell becomes unavailable. o When using the Hi(2) Cell, the cell becomes unavailable. To avoid too much switching between ranges, define switch-up and switch-down percentage values using the Up and Down fields in the DP Cell Input Conditioning screen’s Switching Points pane. The S600 uses the difference between the switch-up and switchdown percentage as hysteresis. The normal value used is 5% hysteresis. For example, the Lo Cell = 0–250 mbar and the Hi Cell = 0–500 mbar. If you define a Up value of 95 and a Down value of 90, then the difference is 5%. See Figure 6-44 for a graphical presentation of the following usage situation. If the low range is in use and the differential pressure is rising, the S600 continues to use this range until it reaches point A (237.5 mbar). At that point, the S600 switches to the Hi(1) or Hi(2) range, point B. If the Hi(1) or Hi(2) range is in use and the differential pressure is still falling, the S600 continues to use this range until it reaches point C (225.0 mbar). At that point, the S600 switches to the low range, point D. 6-80 Stream Configuration Revised Jan-07 Transducer Current (mA) Config600 Lite/Lite+ User Manual 22 20 18 16 14 12 10 8 6 4 2 0 A Low Cell Hi Cell 1 Hi Cell 2 D CB 250 500 750 1000 Differential Pressure (mbar) Figure 6-44. Lo Hi Hi Input Cell Handling Figures 6-45 through 6-48 provide flowcharts illustrating how the S600 handles this. Revised Jan-07 Stream Configuration 6-81 Config600 Lite/Lite+ User Manual Enter Is Lo Cell Yes In Use No Is Lo Cell No Available Yes Is Hi(1) Cell No Available Yes Is Hi(2) Cell No Available Yes Fail to DP Stack Keypad Value 3 2 1 Is Hi(1) Cell Yes In Use No Is Hi(1) Cell No Available Yes Is Lo Cell No Available Yes Is Hi(2) Cell No Available Yes Fail to DP Stack Keypad Value 3 1 2 Is Hi(2) Cell Yes In Use No Is Hi(2) Cell No Available Yes Is Lo Cell No Available Yes Is Hi(1) Cell No Available Yes Fail to DP Stack Keypad Value 2 1 3 Is Lo Cell Yes Available No 1 Is Hi(1) Cell Yes Available No 2 Is Hi(2) Cell Yes Available No 3 Fail to DP Stack Keypad Value If DP Value < 0, Use 0 Exit Figure 6-45. Lo Hi Hi Input Cell Handling Flowchart (1) 6-82 Stream Configuration Revised Jan-07 Config600 Lite/Lite+ User Manual 1 Enter No Use Lo Cell Is Lo Cell > Switch Up Yes Is Hi(1) Cell Available Yes AND Is Hi(1) Cell > Switch Down Use Hi(1) Cell No Is Hi(2) Cell Available Yes AND Is Hi(2) Cell > Switch Down Use Hi(2) Cell No Use Lo Cell Return Figure 6-46. Lo Hi Hi Input Cell Handling Flowchart (2) 2 Enter No Use Hi(1) Cell Is Hi(1) Cell < Switch Down Yes Is Lo Cell Available AND Is Lo Cell < Switch Up Yes Use Lo Cell No Use Hi(1) Cell Return Figure 6-47. Lo Hi Hi Input Cell Handling Flowchart (3) Revised Jan-07 Stream Configuration 6-83 Config600 Lite/Lite+ User Manual 3 Enter No Use Hi(2) Cell Is Hi(2) Cell < Switch Down Yes Is Lo Cell Available AND Is Lo Cell < Switch Up Yes Use Lo Cell No Use Hi(2) Cell Return Figure 6-48. Lo Hi Hi Input Cell Handling Flowchart (4) 3 Identical The 3 Identical cell arrangement uses a voting scheme to select which cells are to be averaged to yield the stack’s DP value. Note: The mode is supported only when you enable enhanced error checking. If all three cells are available, the S600 uses the instantaneous results from discrepancy checking to determine which cells are within tolerance of each other (where “ =” means “within discrepancy limits” and “≠” means “not within discrepancy limits”): If all are within tolerance, then use the average of the three. If only two cells are outside tolerance (for example, cell1 = cell2, cell1 = cell3, cell2 ≠ cell3), then choose the pair with the smallest difference and take their average. If only two cells are within tolerance (for example, cell1 = cell2, cell1 ≠ cell3, cell2 ≠ cell3), then choose this pair and take their average. If all three cells are outside the discrepancy limits, select the middle cell. If only two cells are available, then take their average. If only one cell is available, then use it. Figures 6-49 through 6-57 provide flowcharts showing how the S600 handles this scheme. 6-84 Stream Configuration Revised Jan-07 Config600 Lite/Lite+ User Manual Enter In the decision and notes boxes; '=' means within discrepancy limits, '≠' means outside discrepancy limits Check Discrepancies between available cells (active or expired) Are all 3 Cells Yes Available No Hi(1) = Hi(2) Yes No Hi(1) = Hi(3) Yes No Hi(2) = Hi(3) Yes 1 No 2 Hi(2) = Hi(3) Yes 3 No 4 Yes Yes Hi(1) = Hi(3) Hi(2) = Hi(3) No 5 No 6 Yes Hi(2) = Hi(3) 7 No 8 Are Hi(1) AND HI(2) Yes Cells Available No DP= [Hi(1) + Hi(2)] / 2 Are Hi(1) AND HI(3) Yes Cells Available No DP= [Hi(1) + Hi(3)] / 2 Are Hi(2) AND HI(3) Yes Cells Available No DP= [Hi(2) + Hi(3)] / 2 Is Hi(1) Cell Available No Yes Is Hi(2) Cell Available No Yes Is Hi(3) Cell Available No Yes DP = Hi(1) Cell DP = Hi(2) Cell DP = Hi(3) Cell Fail to DP Stack Keypad Value If DP Value < 0, Use 0 Exit Figure 6-49. 3 Identical Input Cell Handling Flowchart (1) Revised Jan-07 Stream Configuration 6-85 Config600 Lite/Lite+ User Manual 1 Enter Note :All Cells Agree DP = [Hi(1) + Hi(2) + Hi(3)] / 3 Return Figure 6-50. 3 Identical Input Cell Handling Flowchart (2) 2 Enter Difference (Hi(1), Hi(3)) < Difference (Hi(1), Hi(2)) No Yes DP = [Hi(1) + Hi(3)] / 2 DP = [Hi(1) + Hi(2)] / 2 Note :Hi(1) = Hi(2) Hi(1) = Hi(3) Hi(2) ≠ Hi(3) Return Figure 6-51. 3 Identical Input Cell Handling Flowchart (3) 3 Enter Difference (Hi(2), Hi(3)) < Difference (Hi(1), Hi(2)) No Yes DP = [Hi(2) + Hi(3)] / 2 DP = [Hi(1) + Hi(2)] / 2 Note :Hi(1) = Hi(2) Hi(1) ≠ Hi(3) Hi(2) = Hi(3) Return Figure 6-52. 3 Identical Input Cell Handling Flowchart (4) 4 Enter DP = [Hi(1) + Hi(2)] / 2 Return Note :Hi(1) = Hi(2) Hi(1) ≠ Hi(3) Hi(2) ≠ Hi(3) Figure 6-53. 3 Identical Input Cell Handling Flowchart (5) 6-86 Stream Configuration Revised Jan-07 Config600 Lite/Lite+ User Manual 5 Enter Difference (Hi(2), Hi(3)) < Difference (Hi(1), Hi(3)) No Yes DP = [Hi(2) + Hi(3)] / 2 DP = [Hi(1) + Hi(3)] / 2 Note :Hi(1) ≠ Hi(2) Hi(1) = Hi(3) Hi(2) = Hi(3) Return Figure 6-54. 3 Identical Input Cell Handling Flowchart (6) 6 Enter DP = [Hi(1) + Hi(3)] / 2 Return Note :Hi(1) ≠ Hi(2) Hi(1) = Hi(3) Hi(2) ≠ Hi(3) Figure 6-55. 3 Identical Input Cell Handling Flowchart (7) 7 Enter DP = [Hi(2) + Hi(3)] / 2 Return Note :Hi(1) ≠ Hi(2) Hi(1) ≠ Hi(3) Hi(2) = Hi(3) Figure 6-56. 3 Identical Input Cell Handling Flowchart (8) 8 Enter 'Take the Middle Cell' Return Note :No Two Cells Are Within the Discrepancy Limits Figure 6-57. 3 Identical Input Cell Handling Flowchart (9) Caution DP cell stack handling runs continuously. The S600 immediately implements any changes you make. Configure the MAXIMUM number of input cells you will EVER require. This enables you to change Stack Type through a running S600’s front panel without the risk of triggering configuration alarms because of insufficient input cells defined in the configuration file. Revised Jan-07 Stream Configuration 6-87 Config600 Lite/Lite+ User Manual DP Cell Input Conditioning Screen To access this screen: 1. Select DP Cell Input Conditioning from the hierarchy menu. The DP Cell Input Conditioning screen displays. Figure 6-58. DP Cell Input Conditioning screen 2. Complete the following fields. Field Stack Type ASSIGNMENT SETTINGS Use enhanced error check Value 6-88 Description Indicates how the S600 determines the DP value. Click d to display all valid values. The default is Single. Note: Refer to Cell Input Stacking for a description of each stack type. Displays an Analog Input Assignment dialog box you use to assign AI to the selected stack type. Once you select a Stack Type, Config600 displays the associated input cell(s). If any items are unassigned, use this button to assign AI to the cell. Displays an Analog Input Settings dialog box you use to edit the input assignments for the input cell with assigned AI. Enables enhanced error checking in the S600. The default is checked (enabled). Note: If you select metric as your measurement units, the S600 automatically enables enhanced error checking. If you select Imperial as your measurement units, the S600 automatically disables enhanced error checking. Sets the value below which the S600 does not totalise DP measurements. The default is 10. Note: This value is valid only for Normal mode. Stream Configuration Revised Jan-07 Config600 Lite/Lite+ User Manual Field Mode Up Down Value Time-out Startup Mode Keypad High High High Low Low Low Description Indicates the cell input mode of operation. Click d to display all valid values. The default is Normal. Normal Totalisation does not occur when the measured DP is less than the value in the Value field. Cats (Common Area Transmission System) Totalisation does not occur when the measured DP is less than the defined Low Low Alarm Limit. Sets the switch-up point between two input cells, expressed as a percentage of the range of the lower cell. The default is 95. The S600 uses this value for all cell ranges. Sets the switch-down point between two input cells, expressed as a percentage of the range of the lower cell. The default is 90. The S600 uses this value for all cell ranges. Sets the discrepancy allowed between the readings of two active input cells in the operating range. The value is defined as a percentage of the high scale value from the lower of the two cells. The default is 10. Note: The S600 performs this test continuously. Sets a period of time during which the S600 ignores the discrepancy between the readings of two available transducers. The default is 5. When the duration of the discrepancy exceeds this time limit, the S600 raises an alarm. Indicates the S600 startup mode. MEASURED is the only currently valid value. Sets a keypad value the S600 uses as a default if it cannot select a cell (for example, all are out of range). The default is 100. Enables and defines a high high alarm limit. Enables and defines a high alarm limit. Enables and defines a low alarm limit. Enables and defines a low low alarm limit. 3. Click in the hierarchy menu when you finish defining settings. A confirmation dialog box displays. 4. Click Yes to apply your changes. The PCSetup screen displays. Revised Jan-07 Stream Configuration 6-89 Config600 Lite/Lite+ User Manual 6.5 Gas – Turbine These stream settings are specific to gas applications. When you initially create a configuration, the calculation selections you make determine which calculation-specific screens appear in the hierarchy menu. Caution It is extremely unlikely that any one S600 configuration would contain all the settings discussed in this section. For that reason, several sample configurations demonstrate the settings. 6.5.1 AGA8 (Compressibility) Compressibility settings define the constants and calculation limits for a range of parameters including pressure, temperature, density, and compressibility factors. This screen displays when you configure the S600 to use the main AGA8 standard to calculate base compressibility, flowing compressibility, and standard compressibility for natural gases. The compressibility settings also allow you to define alarms. The system activates these alarms when the calculated results are not within the specified limits. 1. Select AGA8 from the hierarchy menu. The AGA8 screen displays. Figure 6-59. AGA8 screen 6-90 Stream Configuration Revised Jan-07 Config600 Lite/Lite+ User Manual 2. Complete the following fields. Field Method Pressure Temperature METER PRESSURE METER TEMP REAL RD (SG) GROSS HV Description Indicates the compressibility method. Click d to display all valid values. The default is Detail. Detail Uses 20 component values, temperature, and pressure. Gross1 Uses SG, Heating Value, CO2, temperature, and pressure. Gross2 Uses SG, N2, CO2, temperature, and pressure. VNIC Uses 20 component values, temperature, and pressure. Sets the pressure under standard conditions. The default is 0. Sets the temperature under standard conditions. The default is 15. Displays a Calculation Result dialog box you use to define the mode, keypad value, and the specific alarm limits for meter pressure. Displays a Calculation Result dialog box you use to define the mode, keypad value, and the specific alarm limits for meter temperature. Displays a Calculation Result dialog box you use to define the mode, keypad value, and the specific alarm limits for real relative density. Displays a Calculation Result dialog box you use to define the mode, keypad value, and the specific alarm limits for gross heating value (HV). 3. Click any of the following buttons to define AGA8 calculation limits. Button METER DENSITY UPSTR COMP(Zf) MOLAR MASS BASE DENSITY BASE (COMP(Zb) IDEAL RD STD COMP(Zs) Revised Jan-07 Description Displays a Calculation Result dialog box you use to define the mode, keypad value, and the specific alarm limits for meter density. Displays a Calculation Result dialog box you use to define the mode, keypad value, and the specific alarm limits for upstream (flowing) compressibility (Zf). Displays a Calculation Result dialog box you use to define the mode, keypad value, and the specific alarm limits for molar mass. Displays a Calculation Result dialog box you use to define the mode, keypad value, and the specific alarm limits for base density. Displays a Calculation Result dialog box you use to define the mode, keypad value, and the specific alarm limits for base compressibility (Zb). Displays a Calculation Result dialog box you use to define the mode, keypad value, and the specific alarm limits for ideal relative density. Displays a Calculation Result dialog box you use to define the mode, keypad value, and the specific alarm limits for standard compressibility (Zs). Stream Configuration 6-91 Config600 Lite/Lite+ User Manual 4. Click in the hierarchy menu when you finish defining settings. A confirmation dialog box displays. 5. Click Yes to apply your changes. The PCSetup screen displays. 6.5.2 Gas CV (ISO6976 or GPA) Calorific Value settings define the composition type, table to be used, and calculation limits for a range of parameters including density, relative density, and calorific value. This screen displays when you configure the S600 to use the ISO6976 or GPA standard to calculate the calorific value (heating value) of the gas mixture. Calorific value settings also allow you to define alarms. The system activates these alarms when the calculated results are not within the specified limits. 1. Select Gas CV from the hierarchy menu. The Calorific Value screen displays. Figure 6-60. Gas CV screen 6-92 Stream Configuration Revised Jan-07 Config600 Lite/Lite+ User Manual 2. Complete the following fields. Field CV Table Reference Condition Description Indicates the particular compressibility value the program uses. Click d to display all valid values. The default is ISO6976/1995. Indicates the t1/t2 value, where t1 is the calculation reference temperature for combustion and t2 is the reference condition for metering. The default is 15/15 DEG C. 3. Click any of the following buttons to compressibility calculation limits. Button STD COMP(Zs) IDEAL RD IDEAL DENSITY IDEAL CV (SUP) REAL RD REAL DENSITY REAL CV (SUP) Description Displays a Calculation Result dialog box you use to define the mode, keypad value, and the specific alarm limits for the calculated standard compressibility. Displays a Calculation Result dialog box you use to define the mode, keypad value, and the specific alarm limits for the calculated ideal relative density. Displays a Calculation Result dialog box you use to define the mode, keypad value, and the specific alarm limits for the calculated ideal density. Displays a Calculation Result dialog box you use to define the mode, keypad value, and the specific alarm limits for ideal calorific value. Displays a Calculation Result dialog box you use to define the mode, keypad value, and the specific alarm limits for real relative density. Displays a Calculation Result dialog box you use to define the mode, keypad value, and the specific alarm limits for real density. Displays a Calculation Result dialog box you use to define the mode, keypad value, and the specific alarm limits for real calorific value. 4. Click in the hierarchy menu when you finish defining settings. A confirmation dialog box displays. 5. Click Yes to apply your changes. The PCSetup screen displays. Revised Jan-07 Stream Configuration 6-93 Config600 Lite/Lite+ User Manual 6.5.3 AGA7 (Gross Volume Flowrate) The AGA7 settings define the constants and calculation limits for a range of parameters including meter pressure, temperature, and compressibility. This screen displays when you configure the S600 to use the AGA7 standards to calculate the gross volume flowrate from a gas turbine. The AGA7 settings also allow you to define alarms. The system activates these alarms when the calculated results are not within specified limits. 1. Select AGA7 from the hierarchy menu. The AGA7 screen displays. Figure 6-61. AGA7 screen 2. Complete the following fields. Field METER PRESS METER TEMP UPSTR COMP(Zf) STD COMP(Zs) 6-94 Description Displays an Analog Inputs dialog box you use to define the analog input values associated with this stream, I/O card, and channel, as well as conversion factors and alarm limits. Displays an Analog Inputs dialog box you use to define the analog input values associated with this stream, I/O card, and channel, as well as conversion factors and alarm limits. Displays a Calculation Result dialog box you use to define the mode, keypad value, and the specific alarm limits for the upstream compressibility. Displays a Calculation Result dialog box you use to define the mode, keypad value, and the specific alarm limits for the standard compressibility. Stream Configuration Revised Jan-07 Config600 Lite/Lite+ User Manual Field STREAM DENSITY BASE DENSITY REAL CV Premium Flow Limit Premium Billing Mode Pressure Temperature UVOL Fail Mode CVOL Fail Mode Mass Fail Mode Revised Jan-07 Description Displays a Calculation Result dialog box you use to define the mode, keypad value, and the specific alarm limits for the stream density. Displays a Calculation Result dialog box you use to define the mode, keypad value, and the specific alarm limits for the base density Displays a Calculation Result dialog box you use to define the mode, keypad value, and the specific alarm limits for the real calorific value. Sets the premium flow mode, in which the system increments premium totals whenever the flowrate exceeds the keypad limit. The default is 100. Sets the premium total mode, in which the system increments premium totals at the end of the hour only if the hourly total exceeds the keypad limit. Click d to display all valid values. The default is FLOW. Sets pressure at standard conditions. The default is 0. Sets temperature at standard conditions. The default is 15. Indicates the fault total option for the uncorrected volume. Click d to display all valid values. Note: If you define fault totals but do not use them, the S600 does not include them in reports and displays at run time. FAULT ONLY When fault condition is active, only increment fault totals. NORMAL ONLY When fault condition is active, only increment normal totals. NORMAL/FAULT When fault condition is active, increment both normal and fault totals. This is the default. Indicates the fault total option mode for the corrected volume. Click d to display all valid values. Note: If you define fault totals but do not use them, the S600 does not include them in reports and displays at run time. FAULT ONLY When fault condition is active, only increment fault totals. NORMAL ONLY When fault condition is active, only increment normal totals. NORMAL/FAULT When fault condition is active, increment both normal and fault totals. This is the default. Indicates the fault total option for the mass fail mode. Click d to display all valid values. Note: If you define fault totals but do not use them, the S600 does not include them in reports and displays at run time. FAULT ONLY When fault condition is active, only increment fault totals. NORMAL ONLY When fault condition is active, only increment normal totals. NORMAL/FAULT When fault condition is active, increment both normal and fault totals. This is the default. Stream Configuration 6-95 Config600 Lite/Lite+ User Manual Field Energy Fail Mode TURBINE INPUT EDITOR Description Indicates the fault total option for the energy fail mode. Click d to display all valid values. Note: If you define fault totals but do not use them, the S600 does not include them in reports and displays at run time. FAULT ONLY When fault condition is active, only increment fault totals. NORMAL ONLY When fault condition is active, only increment normal totals. NORMAL/FAULT When fault condition is active, increment both normal and fault totals. This is the default. Displays the Turbine Inputs screen on the I/O Setup option. 3. Click in the hierarchy menu when you finish defining settings. A confirmation dialog box displays. 4. Click Yes to apply your changes. The PCSetup screen displays. 6.5.4 Gas Composition Gas Composition settings define the processing and port telemetry parameters for receiving data from the gas chromatograph controller. The chromatograph controller derives the individual component concentrations found in the line gas. The chromatograph controller settings also allow you to define alarms. The system activates these alarms when the calculated results for the chromatograph data are not within specified limits. 1. Select Gas Composition from the hierarchy menu. The Gas Properties screen displays. 6-96 Stream Configuration Revised Jan-07 Config600 Lite/Lite+ User Manual Figure 6-62. Gas Composition screen 2. Complete the following fields. Field Type Initial Mode Acceptance Type Revised Jan-07 Description Indicates the chromatograph configuration. Click d to display all valid values. The default is KP ONLY. CHROMAT1 Controller-connected; uses keypad data as fallback information. KP ONLY Uses information entered via keypad; not controller-connected. Note: If you select KP ONLY, the system hides a number of fields on this screen. Indicates the operational mode for the in-use composition data. Click d to display all valid values. The default is KEYPAD. Use data entered via keypad. KEYPAD CHROMAT Use live data from the chromatograph controller. DOWNLOAD Download gas composition data directly to each stream. Used only if connected to a remote supervisory computer. USER Use customised program for gas composition in S600. Indicates how the S600 manages in-use data. Click d to display all valid values. The default is ACC/COPY. ACC/COPY Copy and normalise keypad data to in-use data only after it is accepted. ACC/NORM Copy normalised keypad data to inuse data after it is accepted. AUTO/NORM Automatically copy normalised keypad data to in-use data. Stream Configuration 6-97 Config600 Lite/Lite+ User Manual Field Station Number Apply Splits Revert to Last Good after Failure Check Critical Alarms Check Non Critical Alarms CHROMAT COMMS Initial Mode Type 6-98 Description Indicates the station associated with this stream. Indicates the type of analyser connected to the S600. For a C6+ analyser, use the C6Plus option. Click d to display all valid values. The default is NO SPLITS. If you select any value other than NO SPLITS, the system displays the MOLE SPLITS button. Use it to define the specific percentage splits for the gases. Note: This field displays only if you selected CHROMAT 1 as the chromatograph configuration type. Continues using the last good composition in the event of failure. Otherwise the system reverts to keypad data. Note: This field displays only if you selected CHROMAT 1 as the chromatograph configuration type. Marks the received composition as failed if any critical alarm is set (such as the pre-amp fail on the Danalyzer for a Daniel 2551 Controller). Note: This field displays only if you selected CHROMAT 1 as the chromatograph configuration type. Marks the received composition as failed if any noncritical alarm is set (such as the pre-amp fail on the Danalyzer for a Daniel 2551 Controller). Note: This field displays only if you selected CHROMAT 1 as the chromatograph configuration type. Displays the Comm screen in I/O Setup (see Chapter 4, Section 4.10). Identifies the chromatograph and any fallback controllers. Currently, the only valid value is PAY, which indicates one chromatograph and no fallback controller. Note: This field displays only if you selected CHROMAT 1 as the chromatograph configuration type. Indicates the type of chromatograph controller. Click d to display all valid values. The default is 2551 EURO. Note: This field displays only if you selected CHROMAT 1 as the chromatograph configuration type. 2551 EURO S600 is connected to a Daniel 2551 (European) controller. 2350 EURO S600 is connected to a Daniel 2350 (European) controller set in SIM_2251 mode. 2350 USA S600 is connected to a Daniel 2350 (USA) controller set in SIM_2251 mode. 2251 USA S600 is connected to a Daniel 2251 controller. Stream Configuration Revised Jan-07 Config600 Lite/Lite+ User Manual Field Type (cont’d) Port Address Stream Analysis Timeout KEYPAD MOLES MOLE ADDITIONAL Revised Jan-07 Description Generic S600 is connected to another type of controller. This option provides a Mole Order button. Click it to display a dialog box on which you indicate the order in which the gas composition information comes into the S600 via telemetry. 0 indicates any component which is not included in the Modbus map. Note: The Modbus map you create must be compatible with the controlled to which the S600 is connected. Refer to Chapter 11, Modbus Editor, for further information. Siemens S600 is connected to a Siemens Advance Maxum via a Siemens Network Access Unit (NAU). Indicates the communications port (1 – 7) the S600 uses to communicate with the controller. Click d to display all valid values. Define this value here and on the I/O Setup Comms screen (click CHROMAT COMMS). The default is PORT 5. Note: This field displays only if you selected CHROMAT 1 as the chromatograph configuration type. Configures multi-drop chromatograph support. Do not change unless advised to do so. Note: This field displays only if you selected CHROMAT 1 as the chromatograph configuration type. Sets the chromat analysis stream assigned to this metering stream. The default is 0. Note: This field displays only if you selected CHROMAT 1 as the chromatograph configuration type. If you need to support more than one stream, contact technical support. Set the maximum number of seconds the S600 waits to receive a new composition from the chromatograph controller before raising an alarm. The default is 900. Note: This field displays only if you selected CHROMAT 1 as the chromatograph configuration type. Displays a dialog box you use to define mole percentage values for each gas component. Note: The system assumes the keypad composition adds to 100% (normalised) when the Acceptance Type is ACC/COPY. If you select ACC/NORM or AUTO/NORM, the system automatically normalises the keypad composition. Displays a dialog box you use to define mole percentage values for gas components not analysed by the Danalyzer. The system assumes any additional values to be normalised values. Note: This field displays only if you selected CHROMAT 1 as the chromatograph configuration type. Stream Configuration 6-99 Config600 Lite/Lite+ User Manual Field USER MOLES Check Limits MOLE LO LIMITS MOLE HI LIMITS Check Deviations MOLE DEVN LIMITS Description Displays a dialog box you use to define mole percentage values for each gas component. The system assumes user moles to be normalised. Note: The S600 uses these values only if you set the Initial Mode to USER. A Modbus download from another computer may overwrite these values on a running configuration. Enables limit checking on each gas component. When you select this check box, the MOLE LO LIMITS and MOLE HI LIMITS buttons display. Displays a dialog box you use to define low mole percentage limit values for each gas component. Enter 0 in any field to prevent the test for the selected component. Note: The system uses the values you enter through these buttons only if you select the Check Limits check box. The system applies this test to the keypad, downloaded, user, additionals, and new analysis components. When enabled, the system applies the limit check against the high and low limits. Limits are considered valid if the limit is greater than zero (0). The system also applies the check to the Total field. If you disable the limit check, the keypad, downloaded and user Total field must lie within 0.1% and 150%. A sum of the new analysis must be within 99.5% and 100.5%. Displays a dialog box you use to define high mole percentage limit values for each gas component. Enter 0 in any field to prevent the test for the selected component. Note: See note in Mole Lo Limits field. Enables checking on the deviation from the last good analysis for each component. When you select this check box, the MOLE DEVN LIMITS button displays. Note: This field displays only if you selected CHROMAT 1 as the chromatograph configuration type. Displays a dialog box you use to define the maximum deviation allowed for each gas component. Enter 0 in any field to prevent the test for the selected component. 3. Click in the hierarchy menu when you finish defining settings. A confirmation dialog box displays. 4. Click Yes to apply your changes. The PCSetup screen displays. 6-100 Stream Configuration Revised Jan-07 Config600 Lite/Lite+ User Manual 6.5.5 Gas Properties Gas Properties settings define methods the system uses to calculate viscosity, isentropic exponent (also known as “specific heat ratio” or “adiabatic exponent”), and the velocity of sound. These settings also allow you to define alarms. The system activates these alarms when the calculated results are not within the specified limits. 1. Select Gas Properties from the hierarchy menu. The Gas Properties screen displays. Figure 6-63. Gas Properties screen 2. Complete the following fields. Field Viscosity @ Tn Viscosity Tn Sutherland Constant Viscosity Calc Type Isentropic Exponent Speed of Sound Revised Jan-07 Description Sets the reference viscosity for the gas. The default is 0.010861. Sets the reference viscosity temperature for the gas. The default is 15. Sets the Sutherland constant for the gas. The default is 164. Indicates the method for calculating the viscosity of the gas. Click d to display all valid values. The default is DISABLED. Indicates the method for calculating the isentropic exponent of the gas. Click d to display all valid values. The default is DISABLED. Indicates the method for calculating the speed of sound. Click d to display all valid values. The default is DISABLED. Stream Configuration 6-101 Config600 Lite/Lite+ User Manual 3. Click any of the following buttons to set gas property outputs or variables. Button VISCOSITY ISENTROPIC EXPONENT VOS UPSTREAM PRESS UPSTREAM TEMP BASE DENSITY INUSE COMPOSITION Description Displays a Calculation Result dialog box you use to define the mode, keypad value, and the specific alarm limits for viscosity. Displays a Calculation Result dialog box you use to define the mode, keypad value, and the specific alarm limits for the isentropic exponent. Displays a Calculation Result dialog box you use to define the mode, keypad value, and the specific alarm limits for the velocity of sound. Note: AGA10 refers to VOS as “speed of sound.” Displays a Calculation Result dialog box you use to define the mode, keypad value, and the specific alarm limits for upstream pressure. Displays a Calculation Result dialog box you use to define the mode, keypad value, and the specific alarm limits for upstream temperature. Displays a Calculation Result dialog box you use to define the mode, keypad value, and the specific alarm limits for base density. Displays a read-only table of gas compositions. This corresponds to the table defined using the Gas Composition screen’s KEYPAD MOLES button. 4. Click in the hierarchy menu when you finish defining settings. A confirmation dialog box displays. 5. Click Yes to apply your changes. The PCSetup screen displays. 6.5.6 Linearisation Linearisation settings define the constants and calculation limits for the Meter factor and K factor. S600 calculates a Meter factor and K factor corresponding to the turbine frequency by interpolating the frequency between fixed points and then cross-referencing the result against a lookup table. Linearisation settings also allow you to define alarms. The system activates these alarms when the calculated results for the Meter and K factors are not within specified limits. Flow meters produce pulses proportional to the total flow through the meter, and the K factor represents the number of pulses produced per unit volume. 6-102 Stream Configuration Revised Jan-07 Config600 Lite/Lite+ User Manual Notes: Batching systems that employ Meter factor or K-factor linearization with retrospective Meter factor/K-factor adjustments assume that the adjusted value has a “keypad” mode. To prevent the live metering system from applying a double correction, use either a calculated Meter factor or a calculated Kfactor linearization (that is, only one factor should have a calculated mode). 1. Select Linearisation from the hierarchy menu. The Linearisation screen displays. Figure 6-64. Linearisation screen 2. Enter up to 10 frequency points and corresponding values for the Meter factor and K-factor. 3. Click Meter Factor or K Factor to display a Calculation Result dialog box you use to define the mode, keypad value, and the specific alarm limits for the respective factor. 4. Complete the following field. Field Meter Factor Method Revised Jan-07 Description Indicates the method used to calculate meter factor. Click d to display all valid values. Interpolate between the two nearest ERROR percentage error values in the PERCENT linearisation table. Interpolate between the two nearest METER Meter Factors in the linearisation FACTOR table. This is the default value. Stream Configuration 6-103 Config600 Lite/Lite+ User Manual 5. Click in the hierarchy menu when you finish defining settings. A confirmation dialog box displays. 6. Click Yes to apply your changes. The PCSetup screen displays. 6.6 Gas – Ultrasonic These stream settings are specific to gas ultrasonic applications. When you initially create a configuration, the calculation selections you make determine which calculation-specific screens appear in the hierarchy menu. Caution It is extremely unlikely that any one S600 configuration would contain all the settings discussed in this section. For that reason, several sample configurations demonstrate the settings. 6.6.1 AGA8 (Compressibilty) Compressibility settings define the constants and calculation limits for a range of parameters including pressure, temperature, density, and compressibility factors. This screen displays when you configure the S600 to use the main AGA8 standard to calculate base compressibility, flowing compressibility, and standard compressibility for natural gases. The compressibility settings also allow you to define alarms. The system activates these alarms when the calculated results are not within the specified limits. 1. Select AGA8 from the hierarchy menu. The AGA8 screen displays. 6-104 Stream Configuration Revised Jan-07 Config600 Lite/Lite+ User Manual Figure 6-65. AGA8 screen 2. Complete the following fields. Field Method Pressure Temperature LINE PRESS LINE TEMP REAL RD (SG) GROSS HV Revised Jan-07 Description Indicates the compressibility method. Click d to display all valid values. The default is Detail. DETAIL Uses 20 component values, temperature, and pressure. GROSS1 Uses SG, Heating Value, CO2, temperature, and pressure. GROSS2 Uses SG, N2, CO2, temperature, and pressure. VNIC Uses 20 component values, temperature, and pressure. Sets the pressure under standard conditions. The default is 0. Sets the temperature under standard conditions. The default is 15. Displays an Analog Inputs dialog box you use to define the analog input values associated with this stream, I/O card, and channel, as well as conversion factors and alarm limits. Displays an Analog Inputs dialog box you use to define the analog input values associated with this stream, I/O card, and channel, as well as conversion factors and alarm limits. Displays a Calculation Result dialog box you use to define the mode, keypad value, and the specific alarm limits for the real relative density. Displays a Calculation Result dialog box you use to define the mode, keypad value, and the specific alarm limits for the gross heating value (HV). Stream Configuration 6-105 Config600 Lite/Lite+ User Manual 3. Click any of the following buttons to set calculation limits: Button UPSTREAM DENSITY UPSTR COMP(Zf) MOLAR MASS BASE DENSITY BASE COMP(Zb) IDEAL RD STD COMP(Zs) Description Displays a Calculation Result dialog box you use to define the mode, keypad value, and the specific alarm limits for upstream density. Displays a Calculation Result dialog box you use to define the mode, keypad value, and the specific alarm limits for upstream compressibility. Displays a Calculation Result dialog box you use to define the mode, keypad value, and the specific alarm limits for molar mass. Displays a Calculation Result dialog box you use to define the mode, keypad value, and the specific alarm limits for base density. Displays a Calculation Result dialog box you use to define the mode, keypad value, and the specific alarm limits for base compressibility. Displays a Calculation Result dialog box you use to define the mode, keypad value, and the specific alarm limits for ideal relative density. Displays a Calculation Result dialog box you use to define the mode, keypad value, and the specific alarm limits for standard compressibility. 4. Click in the hierarchy menu when you finish defining settings. A confirmation dialog box displays. 5. Click Yes to apply your changes. The PCSetup screen displays. 6.6.2 Gas CV (ISO6976 or GPA) Calorific Value settings define the composition type, table to be used, and calculation limits for a range of parameters including density, relative density, and calorific value. This screen displays when you configure the S600 to use the ISO6976 or GPA standards to calculate the calorific value (heating value) of the gas mixture. The calorific value settings also allow you to define alarms. The system activates these alarms when the calculated results are not within the specified limits. 1. Select Gas CV from the hierarchy menu. The Calorific Value screen displays. 6-106 Stream Configuration Revised Jan-07 Config600 Lite/Lite+ User Manual Figure 6-66. Gas CV screen 2. Complete the following fields. Field CV Table Reference Condition Description Identifies the particular compressibility value the program uses. Click d to display all valid values. The default is ISO6976/1995. Indicates the t1/t2 value, where t1 is the calculation reference temperature for combustion and t2 is the reference condition for metering. The default is 15/15 DEG C. 3. Click any of the following buttons to define ISO6976 calculation limits. Button STD COMP(Zs) IDEAL RD IDEAL DENSITY IDEAL CV (SUP) REAL RD Revised Jan-07 Description Displays a Calculation Result dialog box you use to define the mode, keypad value, and the specific alarm limits for the calculated standard compressibility (Zs). Displays a Calculation Result dialog box you use to define the mode, keypad value, and the specific alarm limits for ideal relative density. Displays a Calculation Result dialog box you use to define the mode, keypad value, and the specific alarm limits for ideal density. Displays a Calculation Result dialog box you use to define the mode, keypad value, and the specific alarm limits for ideal calorific value. Displays a Calculation Result dialog box you use to define the mode, keypad value, and the specific alarm limits for real relative density. Stream Configuration 6-107 Config600 Lite/Lite+ User Manual Button REAL DENSITY REAL CV (SUP) Description Displays a Calculation Result dialog box you use to define the mode, keypad value, and the specific alarm limits for real density. Displays a Calculation Result dialog box you use to define the mode, keypad value, and the specific alarm limits for real calorific value. 4. Click in the hierarchy menu when you finish defining settings. A confirmation dialog box displays. 5. Click Yes to apply your changes. The PCSetup screen displays. 6.6.3 Gas Composition Gas Composition settings define the processing and port telemetry parameters for receiving data from the gas chromatograph controller. The chromatograph controller derives the individual component concentrations found in the line gas. The chromatograph controller settings also allow you to define alarms. The system activates these alarms when the calculated results for the chromatograph data are not within specified limits. 1. Select Gas Composition from the hierarchy menu. The Gas Properties screen displays. 6-108 Stream Configuration Revised Jan-07 Config600 Lite/Lite+ User Manual Figure 6-67. Gas Composition screen 2. Complete the following fields. Field Type Initial Mode Acceptance Type Station Number Revised Jan-07 Description Indicates the chromatograph configuration. Click d to display all valid values. The default is KP ONLY. CHROMAT1 Controller-connected; uses keypad data as fallback information. KP ONLY Uses information entered via keypad; not controller-connected. Note: If you select KP ONLY, the system hides a number of fields on this screen. Indicates the operational mode for the in-use composition data. Click d to display all valid values. The default is KEYPAD. Use data entered via keypad. KEYPAD CHROMAT Use live data from the chromatograph controller. DOWNLOAD Download gas composition data directly to each stream. Used only if connected to a remote supervisory computer. USER Use customised program for gas composition in S600. Indicates how the S600 manages in-use data. Click d to display all valid values. The default is ACC/COPY. ACC/COPY Copy and normalise keypad data to in-use data only after it is accepted. ACC/NORM Copy normalised keypad data to inuse data after it is accepted. AUTO/NORM Automatically copy normalised keypad data to in-use data. Sets the station associated with this stream. Stream Configuration 6-109 Config600 Lite/Lite+ User Manual Field Apply Splits Revert to Last Good after Failure Check Critical Alarms Check Non Critical Alarms CHROMAT COMMS Initial Mode Type 6-110 Description Indicates the type of analyser connected to the S600. For a C6+ analyser, use the C6Plus option. Click d to display all valid values. The default is NO SPLITS. If you select any value other than NO SPLITS, the system displays the MOLE SPLITS button. Use it to define the specific percentage splits for the gases. Note: This field displays only if you selected CHROMAT 1 as the chromatograph configuration type. Continues using the last good composition in the event of failure. Otherwise the system reverts to keypad data. Note: This field displays only if you selected CHROMAT 1 as the chromatograph configuration type. Marks the received composition as failed if any critical alarm is set (such as the pre-amp fail on the Danalyzer for a Daniel 2551 Controller). Note: This field displays only if you selected CHROMAT 1 as the chromatograph configuration type. Marks the received composition as failed if any noncritical alarm is set (such as the pre-amp fail on the Danalyzer for a Daniel 2551 Controller). Note: This field displays only if you selected CHROMAT 1 as the chromatograph configuration type. Displays the Comm screen in I/O Setup (see Chapter 4, Section 4.10). Identifies the chromatograph and any fallback controllers. Currently, the only valid value is PAY, which indicates one chromatograph and no fallback controller. Note: This field displays only if you selected CHROMAT 1 as the chromatograph configuration type. Indicates the type of chromatograph controller. Click d to display all valid values. The default is 2551 EURO. Note: This field displays only if you selected CHROMAT 1 as the chromatograph configuration type. 2551 EURO S600 is connected to a Daniel 2551 (European) controller. 2350 EURO S600 is connected to a Daniel 2350 (European) controller set in SIM_2251 mode. 2350 USA S600 is connected to a Daniel 2350 (USA) controller set in SIM_2251 mode. 2251 USA S600 is connected to a Daniel 2251 controller. Stream Configuration Revised Jan-07 Config600 Lite/Lite+ User Manual Field Type (cont’d) Port Address Stream Analysis Timeout KEYPAD MOLES MOLE ADDITIONAL Revised Jan-07 Description Generic S600 is connected to another type of controller. This option provides a Mole Order button. Click it to display a dialog box on which you indicate the order in which the gas composition information comes into the DS600 via telemetry. 0 indicates any component which is not included in the Modbus map. Note: The Modbus map you create must be compatible with the controlled to which the S600 is connected. Refer to Chapter 11, Modbus Editor, for further information. Siemens S600 is connected to a Siemens Advance Maxum via a Siemens Network Access Unit (NAU). Indicates the communications port (1 – 7) the S600 uses to communicate with the controller. Click d to display all valid values. Define this value here and on the I/O Setup Comms screen (click CHROMAT COMMS). The default is PORT 5. Note: This field displays only if you selected CHROMAT 1 as the chromatograph configuration type. Configures multi-drop chromatograph support. Do not change unless advised to do so. Note: This field displays only if you selected CHROMAT 1 as the chromatograph configuration type. Sets the chromat analysis stream assigned to this metering stream. The default is 0. Note: This field displays only if you selected CHROMAT 1 as the chromatograph configuration type. If you need to support more than one stream, contact technical support. Sets the maximum number of seconds the S600 waits to receive a new composition from the chromatograph controller before raising an alarm. The default is 900. Note: This field displays only if you selected CHROMAT 1 as the chromatograph configuration type. Displays a dialog box you use to define mole percentage values for each gas component. Note: The system assumes the keypad composition adds to 100% (normalised) when the Acceptance Type is ACC/COPY. If you select ACC/NORM or AUTO/NORM, the system automatically normalises the keypad composition. Displays a dialog box you use to define mole percentage values for gas components not analysed by the Danalyzer. The system assumes any additional components to be normalised values. Note: This field displays only if you selected CHROMAT 1 as the chromatograph configuration type. Stream Configuration 6-111 Config600 Lite/Lite+ User Manual Field USER MOLES Check Limits MOLE LO LIMITS MOLE HI LIMITS Check Deviations MOLE DEVN LIMITS Description Displays a dialog box you use to define mole percentage values for each gas component. The system assumes user moles to be normalised. Note: The S600 uses these values only if you set the Initial Mode to USER. A Modbus download from another computer may overwrite these values on a running configuration. Enables limit checking on each gas component. When you select this check box, the MOLE LO LIMITS and MOLE HI LIMITS buttons display. Displays a dialog box you use to define low mole percentage limit values for each gas component. Enter 0 in any field to prevent the test for the selected component. Note: The system uses the values you enter through these buttons only if you select the Check Limits check box. The system applies this test to the keypad, downloaded, user, additionals, and new analysis components. When enabled, the system applies the limit check against the high and low limits. Limits are considered valid if the limit is greater than zero (0). The system also applies the check to the Total field. If you disable the limit check, the keypad, downloaded and user Total field must lie within 0.1% and 150%. A sum of the new analysis must be within 99.5% and 100.5%. Displays a dialog box you use to define high mole percentage limit values for each gas component. Enter 0 in any field to prevent the test for the selected component. Note: See note in Mole Lo Limits field. Enables checking on the deviation from the last good analysis for each component. When you select this check box, the MOLE DEVN LIMITS button displays. Note: This field displays only if you selected CHROMAT 1 as the chromatograph configuration type. Displays a dialog box you use to define the maximum deviation allowed for each gas component. Enter 0 in any field to prevent the test for the selected component. 3. Click in the hierarchy menu when you finish defining settings. A confirmation dialog box displays. 4. Click Yes to apply your changes. The PCSetup screen displays. 6-112 Stream Configuration Revised Jan-07 Config600 Lite/Lite+ User Manual 6.6.4 Gas Properties Gas Properties settings define methods the system uses to calculate viscosity, isentropic exponent (also known as “specific heat ratio” or “adiabatic exponent”), and the velocity of sound. These settings also allow you to define alarms. The system activates these alarms when the calculated results are not within the specified limits. 1. Select Gas Properties from the hierarchy menu. The Gas Properties screen displays. Figure 6-68. Gas Properties screen 2. Complete the following fields. Field Viscosity @ Tn Viscosity Tn Sutherland Constant Viscosity Calc Type Isentropic Exponent Speed of Sound Revised Jan-07 Description Sets the reference viscosity for the gas. The default is 0.010861. Sets the reference viscosity temperature for the gas. The default is 15. Sets the Sutherland constant for the gas. The default is 164. Indicates the method for calculating the viscosity of the gas. Click d to display all valid values. The default is DISABLED. Indicates the method for calculating the isentropic exponent of the gas. Click d to display all valid values. The default is DISABLED. Indicates the method for calculating the speed of sound. Click d to display all valid values. The default is DISABLED. Stream Configuration 6-113 Config600 Lite/Lite+ User Manual 3. Click any of the following buttons to define gas property outputs or variables. Button VISCOSITY ISENTROPIC EXPONENT VOS LINE PRESS LINE TEMP BASE DENSITY INUSE COMPOSITION Description Displays a Calculation Result dialog box you use to define the mode, keypad value, and the specific alarm limits for viscosity. Displays a Calculation Result dialog box you use to define the mode, keypad value, and the specific alarm limits for the isentropic exponent. Displays a Calculation Result dialog box you use to define the mode, keypad value, and the specific alarm limits for the velocity of sound (VOS). Note: AGA10 refers to VOS as “speed of sound.” Displays a Calculation Result dialog box you use to define the mode, keypad value, and the specific alarm limits for line pressure. Note: This button may be disabled on some applications. Displays a Calculation Result dialog box you use to define the mode, keypad value, and the specific alarm limits for line temperature. Note: This button may be disabled on some applications. Displays a Calculation Result dialog box you use to define the mode, keypad value, and the specific alarm limits for base density. Displays a read-only table of gas compositions. This corresponds to the table defined using the Gas Composition screen’s KEYPAD MOLES button. 4. Click in the hierarchy menu when you finish defining settings. A confirmation dialog box displays. 5. Click Yes to apply your changes. The PCSetup screen displays. 6.6.5 Ultrasonic Flow Setup The Ultrasonic flow meter settings define the primary inputs, calculation limits, and spool values for flowrate data received from an ultrasonic meter. These settings also allow you to define alarms. The system activates these alarms when the calculated results for the flowrates are not within specified limits. 1. Select Ultrasonic Flow Setup from the hierarchy menu. The Ultrasonic Flow Setup screen displays. 6-114 Stream Configuration Revised Jan-07 Config600 Lite/Lite+ User Manual Figure 6-69. Ultrasonic Flow Setup screen 2. Click any of the following buttons to define primary inputs and calculation limits for the ultrasonic flow. Button GAS VELOCITY METER DENSITY LINE TEMPERATURE LINE PRESSURE UVOL FLOWRATE REYNOLDS NUMBER Revised Jan-07 Description Displays a Calculation Result dialog box you use to define the mode, keypad value, and the specific alarm limits for gas velocity. Displays a Calculation Result dialog box you use to define the mode, keypad value, and the specific alarm limits for meter density. Displays an Analog Inputs dialog box you use to define the analog input values associated with this stream, I/O card, and channel, as well as conversion factors and alarm limits. Displays an Analog Inputs dialog box you use to define the analog input values associated with this stream, I/O card, and channel, as well as conversion factors and alarm limits. Displays a Calculation Result dialog box you use to define the specific alarm limits for uncorrected volume flowrate. Displays a Calculation Result dialog box you use to define the specific alarm limits for the Reynolds Number. Stream Configuration 6-115 Config600 Lite/Lite+ User Manual Button CTSM FOR SPOOL CPSM FOR SPOOL VEL CORRN FACTOR INUSE MFACTOR Description Displays a Calculation Result dialog box you use to define the mode, keypad value, and the specific alarm limits for the correction factor for the effects of temperature on the spool. Displays a Calculation Result dialog box you use to define the mode, keypad value, and the specific alarm limits for the correction factor for the effects of pressure on the spool. Displays a Calculation Result dialog box you use to define the specific alarm limits for the velocity correction factor. Note: This value is used only for JuniorSonic meters. Displays a Calculation Result dialog box you use to define the mode, keypad value, and the specific alarm limits for the in-use Meter factor. 3. Complete the following fields. Field Velocity Meter Factor Flow Rate Points (Forward MF) Meter Factors (Forward MF) VISCOSITY Youngs Modulus Spool Wall Roughness Flow Rate Points (Reverse MF) Meter Factors (Reverse MF) Forward Premium Limit Reverse Premium Limit Premium Billing Mode 6-116 Description Indicates a velocity correction factor. Click d to display all valid values. The default is SET. Note: This velocity correction factor applies only to the JuniorSonic meters. Indicates a meter correction factor. Click d to display all valid values. The default is CLEAR. Note: This velocity correction factor applies only to the JuniorSonic meters. Sets up to 10 flow rate points for forward Meter factors. Sets up to 10 Meter factor values for forward Meter factors. Displays a Calculation Result dialog box you use to define the mode, keypad value, and the specific alarm limits for viscosity of the metered product. Sets the value for the Youngs Modulus of the meter spool. Default value is 220000000000. Sets the value for the roughness of the spool wall. Default is 1.6e-005. Sets up to 10 flow rate points for reverse meter factors. Sets up to 10 Meter factor values for reverse meter factors. Sets the premium forward flow mode, in which the system increments premium totals whenever the flowrate exceeds the keypad value. The default is 100. Sets the premium reversed flow mode, in which the system increments premium totals whenever the flowrate exceeds the keypad value. The default is 100. Indicates the premium total mode, in which the system increments premium totals at the end of the hour only if the hourly total exceeds the keypad limit. Click d to display all valid values. The default is FLOW. Stream Configuration Revised Jan-07 Config600 Lite/Lite+ User Manual Field Meter Factor Method Internal External Pressure Temperature Pressure Temperature Description Indicates the method used to calculate meter factor. Click d to display all valid values. Interpolate between the two ERROR nearest percentage error values in PERCENT the linearisation table. Interpolate between the two METER nearest Meter Factors in the FACTOR linearisation table. This is the default. Sets the internal diameter of the spool for calibration calculations. The default is 300. Sets the external diameter of the spool for calibration calculations. The default is 310. Sets the spool pressure for calibration calculations. The default is 15. Sets the spool temperature for calibration calculations. The default is 20. Sets the exponent coefficients for pressure calculations. The default is 5e-005. Sets the temperature coefficients for pressure calculations. The default is 6e-005. 4. Click in the hierarchy menu when you finish defining settings. A confirmation dialog box displays. 5. Click Yes to apply your changes. The PCSetup screen displays. 6.6.6 QSonic Interface The QSonic Interface control settings define the input parameters and calculation limits for the velocity of sound at the meter head. This settings allow you to define alarms. The system activates these alarms when the calculated results for the gas velocity are not within specified limits. 1. Select QSonic Interface from the hierarchy menu. The QSonic Interface screen displays. Revised Jan-07 Stream Configuration 6-117 Config600 Lite/Lite+ User Manual Figure 6-70. Ultrasonic Flow Setup screen 2. Complete the following fields to set up QSonic values. Button Comms port QSonic Comms Description Indicates the communication port to receive the QSonic information. Click d to display all valid values. The default is PORT 5. Displays the Comms Link screen, which you use to define the QSonic Link (see Chapter 4, Section 4.10). 3. Click any of the following buttons to define QSonic alarm limits. Field VELOCITY OF SOUND GAS VELOCITY PRESS TEMP Description Displays a Calculation Result dialog box you use to define the mode, keypad value, and specific alarm limits for the velocity of sound. Displays a Calculation Result dialog box you use to define the mode, keypad value, and specific alarm limits for the gas velocity. Displays a Calculation Result dialog box you use to define the mode, keypad value, and specific alarm limits for pressure. Displays a Calculation Result dialog box you use to define the mode, keypad value, and specific alarm limits for temperature. 4. Click in the hierarchy menu when you finish defining settings. A confirmation dialog box displays. 6-118 Stream Configuration Revised Jan-07 Config600 Lite/Lite+ User Manual 5. Click Yes to apply your changes. The PCSetup screen displays. 6.6.7 Ultrasonic Control The Ultrasonic Control settings define the input parameters and calculation limits for gas velocity at the meter head. These settings also allow you to define alarms. The system activates these alarms when the calculated results are not within specified limits. 1. Select Ultrasonic Control from the hierarchy menu. The Ultrasonic Control screen displays. Figure 6-71. Ultrasonic Control screen 2. Complete the following field. Button Modbus Timeout Description Sets, in seconds, the amount of time the system waits before triggering a Modbus timeout. The default is 30. Note: If a time out occurs, the system sets the gas velocity to zero (0) and raises a timeout alarm. 3. Click any of the following buttons to define input parameters and calculation limits for the ultrasonic flow. Revised Jan-07 Stream Configuration 6-119 Config600 Lite/Lite+ User Manual Field ULTRASONIC COMMS GAS VELOCITY VELOCITY OF SOUND Description Accesses the Comms screen in the I/O Setup screen, and focuses on the Daniel USonic link comm settings. Displays a Calculation Result dialog box you use to define the mode, keypad value, and the specific alarm limits for gas velocity. Displays a Calculation Result dialog box you use to define the mode, keypad value, and the specific alarm limits for the velocity of sound. 4. Click in the hierarchy menu when you finish defining settings. A confirmation dialog box displays. 5. Click Yes to apply your changes. The PCSetup screen displays. 6.7 Liquid – Coriolis These stream settings are specific to liquid applications using a Coriolis meter. When you initially create a configuration, the calculation selections you make determine which calculation-specific screens appear in the hierarchy menu. Caution It is extremely unlikely that any one S600 configuration would contain all the settings discussed in this section. For that reason, several sample configurations demonstrate the settings. 6.7.1 Linearisation The Linearisation settings define the constants and calculation limits for the Meter Factor and the K Factor. The system calculates a Meter Factor and K Factor corresponding to the indicator volume by interpolating the frequency between fixed points and then crossreferencing this value to a look-up table. Flow meters produce pulses proportional to the total flow through the meter. The K Factor represents the number of pulses produced per unit volume. Linearisation settings also allow you to define alarms, which the system activates when the calculated results for the Meter and K Factors are not within the specified limits. Notes: Batching systems that employ Meter factor or K-factor linearization with retrospective Meter factor/K-factor adjustments assume that the adjusted value has a “keypad” mode. 6-120 Stream Configuration Revised Jan-07 Config600 Lite/Lite+ User Manual To prevent the live metering system from applying a double correction, use either a calculated Meter factor or a calculated Kfactor linearization (that is, only one factor should have a calculated mode). 1. Select Linearisation from the hierarchy menu. The Linearisation screen displays. Figure 6-72. Linearisation screen 2. Enter up to 10 frequency points and corresponding values for the Meter factor and K factors. 3. Click Meter Factor or K Factor to display a Calculation Result dialog box you use to define the mode, keypad value, and the specific alarm limits for the respective factor. 4. Ignore the value in the Normal Flow Rate field unless technical support personnel specifically provide an alternative value. 5. Click in the hierarchy menu when you finish defining settings. A confirmation dialog box displays. 6. Click Yes to apply your changes. The PCSetup screen displays. Revised Jan-07 Stream Configuration 6-121 Config600 Lite/Lite+ User Manual 6.7.2 Sampling Sampling settings define the method and interval period for sampling product from a flowing pipeline. By default, the S600 supports one sampler per stream. If you require more than one sampler per stream, contact technical support personnel. 1. Select Sampling from the hierarchy menu. The Sampling screen displays. Figure 6-73. Sampling screen 2. Complete the following fields. Field Sampler ID Method 6-122 Description Provides an identifying label for the sampler. Each stream or station must have a unique sampler ID. Indicates the sampling method. Click d to display all valid values. TIME PROP Divides the value in the Can Fill Period field by the number of grabs needed to fill the can (derived from the Can Volume and Fill Volume values) to determine a time interval per pulse. This is the default. FLOW PROP1 Divides the value in the Volume field by the number of grabs needed to fill the can (derived from the Can Volume and Fill Volume values) to determine a volume throughput per pulse. FLOW PROP2 Uses the value in the Volume field as the volume throughput per pulse. Stream Configuration Revised Jan-07 Config600 Lite/Lite+ User Manual Field Method (cont.) Mode Can Fill Indicator Auto Disable Auto Restart Volume Can Fill Period Flowrate Low Limit Minimum Interval Can Volume Grab Volume Can Low Limit Cam High Limit Can High High Limit Twin Can Changeover Mode Description FLOW PROP3 Uses the value in the Volume field as the volume throughput per pulse, but supports low pressure digital input and pump prime output. Indicates the sampling mode. Click d to display all valid values. The default is SINGLE. Indicates how the S600 determines when the sampling can is full. Click d to display all valid values. The default is GRAB COUNT. GRAB COUNT Uses the number of pulses output during the sample to determine when the can is full. DIG I/P Uses a digital input to determine when the can is full. ANALOG I/P Uses an analog input to determine when the can is full. Indicates the event at which the system automatically disables the sampling process. Select the appropriate check box to identify the specific event. Indicates whether the system automatically restarts sampling after automatically disabling sampling. Sets the volume of the sampling can. The default is 1000. Sets, in hours, the time required to fill the sampling can. The default is 24. Note: This field is required for the TIME PROP sampling method. Sets the volume at which automatic disabling occurs. The default is 0. Note: This field is required if you select the On Flowrate Limit check box for Auto Disable. Set the minimum interval, in seconds, for sampling. The default is 30. Note: If the sample exceeds this limit, the system sets the overspeed alarm and increments the overspeed counter. Sets the volume of the sampling can. The default is 0.5. Sets the volume of each sampling grab. The default is 0.001. Sets the low limit alarm as a percentage of the Can Volume. The default is 5. Sets the high limit alarm as a percentage of the Can Volume. The default is 90. Sets the high high alarm as a percentage of the Can Volume. The default is 95. Indicates the changeover method for twin can sampling. Click d to display all valid values. 3. Click in the hierarchy menu when you finish defining settings. A confirmation dialog box displays. Revised Jan-07 Stream Configuration 6-123 Config600 Lite/Lite+ User Manual 4. Click Yes to apply your changes. The PCSetup screen displays. 6.7.3 Observed Density Correction This option, which is used only for Coriolis applications, enables you to determine base density from measured density. You can include density measurement from a densitometer and from the Corliolis meter, as your needs demand. The system uses base density, coordinated with the standard density correction, to calculate correction values for the temperature of the liquid at the meter (CTLm) and the pressure of the liquid at the meter (CPLm). The system then uses the CTLm and CPLm values to correct the metered volume to reference conditions. Note: Depending on the configuration, you may need to define both densitometer values (DT TO BASE) and selected meter densities (SEL TO BASE) options. Although the following screen example does not show these options, descriptions of these options (which occur in the Calculation Results and Live Inputs buttons) are included in the field descriptions. 1. Select the appropriate component of Observed Density Correction (DT TO BASE or SEL TO BASE) from the hierarchy menu. The Observed Density Correction screen displays. Note: This example selects SEL TO BASE, but discusses options from both selections. 6-124 Stream Configuration Revised Jan-07 Config600 Lite/Lite+ User Manual Figure 6-74. Observed Density Correction screen 2. Complete the following fields. Field Density Table Units Iteration Type Hydrometer Correction Product Type CPL Calculation Rounding Revised Jan-07 Description Indicates the density units the S600 uses for the density correction calculations. Click d to display all valid values. The default is KG/M3. Use degrees API. DEG.API Use kilograms per cubic meter. KG/M3 Use specific gravity. S.G. Note: See Table 6-1 for product selection. Indicates the iteration type for the density correction calculations. Valid values are ASTM (use the iterative temperature and pressure correction as defined by ASTM/API, Chapter 12) or IP2 (use the iterative temperature and pressure correction as defined in IP 2 [ISO 91-1]). Note: For the DT TO BASE stream component, the default is IP2. For the SEL TO BASE stream component, the default is ASTM. Indicates whether the S600 applies hydrometer correction values to the calculation. Valid values are YES and NO; the default is NO. Indicates the type of petroleum product involved in the calculation. Click d to display all valid values. The default is A CRUDE. Indicates the specific CPL calculation the S600 uses. Click d to display all valid values. The default is API1221M. Indicates whether the S600 rounds the calculation results. Valid values are YES and NO; the default is NO. Stream Configuration 6-125 Config600 Lite/Lite+ User Manual Field Reference Temp Alpha Description Indicates the reference temperature for the correction calculations. The default is 15 degrees C. Sets the coefficient of thermal expansion. The default is 0. Sets the compressibility factor for the liquid (also known as the beta factor). The default is 0. FFactor Density Units DEG API ASTM-IP 1952 ASTM D1250 (1952) Table 5 A Crude ASTM D1250-80 Table 5A B Refined ASTM D1250-80 Table 5B C Special n/a S.G. ASTM D1250 (1952) Table 23 ASTM D1250-80 Table 23A ASTM D1250-80 Table 23B n/a KG/M3 ASTM D1250 (1952) Table 53 ASTM D1250-80 Table 53A ASTM D1250-80 Table 53B n/a Product Type D Lube Oils ASTM D1250-80 Table 5D Light 1986 n/a Light TP25 n/a Table Lookup User lookup table User K0 K1 ASTM D1250-80 Table 5A/ User K0,K1 ASTM D1250-80 Table 23D n/a GPA TP25/ 1988 Table 23E User lookup table ASTM D1250-80 Table 23A/ User K0,K1 ASTM D1250-80 Table 53D ASTM–IP-API Petroleum Measurement tables for light hydrocarbon liquids 1986 n/a User lookup table ASTM D1250-80 Table 53A/ User K0,K1 Table 6- 1: Observed Density Correction Editor Product Selection 3. Click any of the following buttons to define calculation results for the observed density correction calculations. Button BASE DENSITY METER CTL METER CCF METER CPL 6-126 Description Displays a Calculation Result dialog box you use to define the mode, keypad value, and the specific alarm limits for base density. Note: The label on this button changes depending on whether you selected the DT TO BASE or SEL TO BASE stream component. Displays a Calculation Result dialog box you use to define the mode, keypad value, and the specific alarm limits for the correction of the temperature of the liquid at the meter (CTLm). Note: This button displays only if you select the SEL TO BASE stream component. Displays a Calculation Result dialog box you use to define the mode, keypad value, and the specific alarm limits for the combined correction factor at the meter (CCFm). Note: This button displays only if you select the SEL TO BASE stream component. Displays a Calculation Result dialog box you use to define the mode, keypad value, and the specific alarm limits for the correction of the pressure of the liquid at the meter (CPLm). Note: This button displays only if you select the SEL TO BASE stream component. Stream Configuration Revised Jan-07 Config600 Lite/Lite+ User Manual 4. Click any of the following buttons to define live inputs for the observed density correction calculations: Button OBS DENS (DT) OBS TEMP (DT) OBS PRESS (DT) Pe (DT) MTR DENS (SEL) MTR TEMP (SEL) MTR PRESS (SEL) MTR Pe Description Displays a Calculation Result dialog box you use to define the mode, keypad value, and the specific alarm limits for observed density. Note: This button displays only if you select the densitometer (DT TO BASE) stream component. Displays a Calculation Result dialog box you use to define the mode, keypad value, and the specific alarm limits for observed temperature. Note: This button displays only if you select the densitometer (DT TO BASE) stream component. Displays a Calculation Result dialog box you use to define the mode, keypad value, and the specific alarm limits for observed pressure. Note: This button displays only if you select the densitometer (DT TO BASE) stream component. Displays a Calculation Result dialog box you use to define the mode, keypad value, and the specific alarm limits for observed equilibrium vapour pressure (Pe). Note: This button displays only if you select the densitometer (DT TO BASE) stream component. Displays a Calculation Result dialog box you use to define the mode, keypad value, and the specific alarm limits for meter density. Note: This button displays only if you select the meter (SEL TO BASE) stream component. Displays a Calculation Result dialog box you use to define the mode, keypad value, and the specific alarm limits for meter temperature. Note: This button displays only if you select the meter (SEL TO BASE) stream component. Displays a Calculation Result dialog box you use to define the mode, keypad value, and the specific alarm limits for meter pressure. Note: This button displays only if you select the meter (SEL TO BASE) stream component. Displays a Calculation Result dialog box you use to define the mode, keypad value, and the specific alarm limits for equilibrium vapour pressure (Pe). Note: This button displays only if you select the meter (SEL TO BASE) stream component. 5. Click in the hierarchy menu when you finish defining settings. A confirmation dialog box displays. Revised Jan-07 Stream Configuration 6-127 Config600 Lite/Lite+ User Manual 6. Click Yes to apply your changes. The PCSetup screen displays. 6.7.4 Standard Density Correction This calculation enables you to use base density to determine the factors for the correction for temperature of the liquid at the meter (CTLm) and the correction for the pressure of the liquid at the meter (CPLm). The system then uses the CTLm and CPLm values to correct the metered volume to reference conditions. 1. Select Standard Density Correction from the hierarchy menu. The Standard Density Correction screen displays. Figure 6-75. Standard Density Correction screen 2. Complete the following fields. Field Density Table Units Product Type CPL Calculation 6-128 Description Indicates the density units the S600 uses for the density correction calculations. Click d to display all valid values. The default is KG/M3. Use degrees API. DEG.API Use kilograms per cubic meter. KG/M3 Use specific gravity. S.G. Note: See Table 6-2 for product selection. Indicates the type of petroleum product involved in the calculation. Click d to display all valid values. The default is A CRUDE. Indicates the specific CPL calculation the S600 uses. Click d to display all valid values. The default is API1221M. Stream Configuration Revised Jan-07 Config600 Lite/Lite+ User Manual Field Rounding Description Indicates whether the S600 rounds the calculation results. Click d to display all valid values. The default is NO. Sets the reference temperature for the correction calculations. The default is 15 degrees C. Sets the coefficient of thermal expansion. The default is 0. Sets the compressibility factor for the liquid (also known as the beta factor). The default is 0. Displays a Calculation Result dialog box you use to define the mode, keypad value, and the specific alarm limits for base density from the densitometer. Reference Temp Alpha FFactor BASE DENS (DT) Density Units DEG API ASTM-IP 1952 ASTM D1250 (1952) Table 6 A Crude ASTM D1250-80 Table 6A B Refined ASTM D1250-80 Table 6B C Special ASTM D1250-80 Table 6C S.G. ASTM D1250 (1952) Table 24 ASTM D1250-80 Table 24A ASTM D1250-80 Table 24B ASTM D1250-80 Table 24C KG/M3 ASTM D1250 (1952) Table 54 ASTM D1250-80 Table 54A ASTM D1250-80 Table 54B ASTM D1250-80 Table 54C Product Type D Lube Oils ASTM D1250-80 Table 6D Light 1986 n/a Light TP25 n/a Table Lookup User lookup table ASTM D1250-80 Table 24D n/a GPA TP25/ 1988 Table 24E User lookup table ASTM D1250-80 Table 54D ASTM–IP-API Petroleum Measurement tables for light hydrocarbon liquids 1986 n/a User lookup table User K0 K1 ASTM D1250-80 Table 6A/ User K0,K1 ASTM D1250-80 Table 24A/ User K0,K1 ASTM D1250-80 Table 54A/ User K0,K1 Table 6- 2: Standard Density Correction Editor Product Selection 3. Click any of the following buttons to define live inputs and calculation results for the standard density correction calculation: Button SEL TEMP SEL PRESS MTR Pe MTR DENS (DT) Description Displays a Calculation Result dialog box you use to define the mode, keypad value, and the specific alarm limits for temperature from the Coriolis meter. Displays a Calculation Result dialog box you use to define the mode, keypad value, and the specific alarm limits for pressure from the Coriolis meter. Displays a Calculation Result dialog box you use to define the mode, keypad value, and the specific alarm limits for the observed equilibrium vapour pressure (Pe) from the densitometer. Displays a Calculation Result dialog box you use to define the mode, keypad value, and the specific alarm limits for density from the densitometer. 4. Click in the hierarchy menu when you finish defining settings. A confirmation dialog box displays. Revised Jan-07 Stream Configuration 6-129 Config600 Lite/Lite+ User Manual 5. Click Yes to apply your changes. The PCSetup screen displays. 6.7.5 Coriolis Coriolos settings define the constants and calculation limits for a range of parameters, including stream input sources and modes of operation. These settings also allow you to define alarms. The system activates these alarms when the calculated results for the flowrates are not within specified limits. 1. Select Coriolis from the hierarchy menu. The Coriolis screen displays. Figure 6-76. Coriolis screen 6-130 Stream Configuration Revised Jan-07 Config600 Lite/Lite+ User Manual 2. Complete the following fields. Field Flow Units Flow Data Source Kdpf Density Calib Pressure Ktpf1 Flow Calib Pressure Pressure Temperature Density Revised Jan-07 Description Indicates the primary flow units measurements. Select MASS to configure the Coriolis meter for mass-based pulses or select VOLUME to configure the meter for volume-based pulses. Click d to display all valid values. The default is MASS. Indicates the source of flow data. Select SERIAL to enable the system to take the primary variable from the serial mass or volume flowrate, or select PULSE I/P to calculate the primary variable from the mass or volume pulse input. Click d to display all valid values. The default is SERIAL. Sets a density correction factor value. The default is 0. Note: This field provides compatibility with early Coriolis meters. Do not change this value unless directed by technical support personnel. Sets a density calibration pressure value. The default is 0. Note: This field provides compatibility with early Coriolis meters. Do not change this value unless directed by technical support personnel. Sets a pulse correction factor value. The default is 0. Note: This field provides compatibility with early Coriolis meters. Do not change this value unless directed by technical support personnel. Sets a flow calibration pressure value. The default is 0. Note: This field provides compatibility with early Coriolis meters. Do not change this value unless directed by technical support personnel. Indicates the source of pressure I/O. Select CORIOLIS to use data from the Coriolis serial link. Select I/O to either use data from the ADC/PRT/Density inputs (if correctly configured) or from the Coriolis serial link (if incorrectly configured). Click d to display all valid values. The default is CORIOLIS. Note: If you select I/O, remember to configure the analog inputs. Indicates the source of temperature I/O. Select CORIOLIS to use data from the Coriolis serial link. Select I/O to either use data from the ADC/PRT/Density inputs (if correctly configured) or from the Coriolis serial link (if incorrectly configured). Click d to display all valid values. The default is CORIOLIS. Note: If you select I/O, remember to configure the analog inputs. Indicates the source of density I/O. Select CORIOLIS to use data from the Coriolis serial link. Select I/O to either use data from the ADC/PRT/Density inputs (if correctly configured) or from the Coriolis serial link (if incorrectly configured). Click d to display all valid values. The default is CORIOLIS. Note: If you select I/O, remember to configure the densitometer. Stream Configuration 6-131 Config600 Lite/Lite+ User Manual Field Max Acceptable Gap Flow Integral Max Meter Total Max Flowrate Description Sets, in seconds, the maximum acceptable gap between successive polls. The default is 50. The system uses this value to determine communication failures. Sets the acceptable tolerance factor for comparing flowrate to elapsed totals. The default is 20. Currently not used. Sets a maximum allowable flowrate. The default is 500. 3. Click any of the following buttons to set meter variable limits. Button SERIAL PRESS SERIAL TEMP SERIAL DENSITY I/O PRESSURE I/O TEMPERATURE I/O DENSITY Coriolis Comms Description Displays a Calculation Result dialog box you use to define the mode, keypad value, and the specific alarm limits for serial pressure. Displays a Calculation Result dialog box you use to define the mode, keypad value, and the specific alarm limits for serial temperature. Displays a Calculation Result dialog box you use to define the mode, keypad value, and the specific alarm limits for serial density. Displays an Analog Input dialog box you use to define various values for the analog input. For further information, refer to Section 4.3, Analog Inputs. Displays an Analog Input dialog box you use to define various values for the analog input. For further information, refer to Section 4.3, Analog Inputs. Displays a Calculation Result dialog box you use to define the mode, keypad value, and the specific alarm limits for I/O density. Accesses the I/O Setup screen in Comms. 4. Click in the hierarchy menu when you finish defining settings. A confirmation dialog box displays. 5. Click Yes to apply your changes. The PCSetup screen displays. 6-132 Stream Configuration Revised Jan-07 Config600 Lite/Lite+ User Manual 6.8 Liquid – Turbine These stream settings are specific to liquid applications using turbine meters. When you initially create a configuration, the calculation selections you make determine which calculation-specific screens appear in the hierarchy menu. Caution It is extremely unlikely that any one S600 configuration would contain all the settings discussed in this section. For that reason, several sample configurations demonstrate the settings. 6.8.1 Linearisation Linearisation settings define the constants and calculation limits for the Meter Factor and the K-factor. S600 calculates a Meter Factor and Kfactor corresponding to the turbine frequency by interpolating the frequency between fixed points and then cross-referencing this value to a look-up table. Flow meters produce pulses proportional to the total flow through the meter. The K-factor represents the number of pulses produced per unit volume. Linearisation settings also allow you to define alarms. The system activates these alarms when the calculated results for the Meter Factor and K-factor are not within the specified limits. 1. Select Linearisation from the hierarchy menu. The Linearisation screen displays. Figure 6-77. Linearisation screen 2. Enter up to 10 frequency points and corresponding values for the Meter Factor and K-factor. Revised Jan-07 Stream Configuration 6-133 Config600 Lite/Lite+ User Manual 3. Click Meter Factor or K Factor to display a Calculation Result dialog box you use to define the mode, keypad value, and the specific alarm limits for the respective factor. 4. Ignore the value in the Normal Flow Rate field unless technical support personnel specifically provide an alternative value. 5. Click in the hierarchy menu when you finish defining settings. A confirmation dialog box displays. 6. Click Yes to apply your changes. The PCSetup screen displays. 6.8.2 Observed Density Correction This option enables you to determine base density from measured density. You can include density measurement from a densitometer and from the Corliolis meter, as your needs demand. The system uses base density, coordinated with the standard density correction, to calculate correction values for the temperature of the liquid at the meter (CTLm) and the pressure of the liquid at the meter (CPLm). The system then uses the CTLm and CPLm values to correct the metered volume to reference conditions. 1. Select Observed Density Correction from the hierarchy menu. The Observed Density Correction screen displays. 6-134 Stream Configuration Revised Jan-07 Config600 Lite/Lite+ User Manual Figure 6-78. Observed Density Correction screen 2. Complete the following fields. Field Density Table Units Iteration Type Hydrometer Correction Product Type CPL Calculation Rounding Reference Temp Alpha Revised Jan-07 Description Indicates the density units the S600 uses for the density correction calculations. Click d to display all valid values. The default is KG/M3. Use degrees API. DEG.API Use kilograms per cubic meter. KG/M3 Use specific gravity. S.G. Note: See Table 6-1 for product selection. Indicates the iteration type for the density correction calculations. Valid values are ASTM (use the iterative temperature and pressure correction as defined by ASTM/API, Chapter 12) or IP2 (use the iterative temperature and pressure correction as defined in IP 2 [ISO 92-1]). The default is ASTM. Indicates whether the S600 applies the hydrometer correction values to the calculation. Valid values are YES and NO; the default is NO. Indicates the type of petroleum product involved in the calculation. Click d to display all valid values. The default is A CRUDE. Indicates the specific CPL calculation the S600 uses. Click d to display all valid values. The default is API1221M. Indicates whether the S600 rounds the calculation results. Valid values are YES and NO; the default is NO. Sets the reference temperature for the correction calculations. The default is 15 degrees C. Sets the coefficient of thermal expansion. The default is 0. Stream Configuration 6-135 Config600 Lite/Lite+ User Manual Field FFactor Description Sets the compressibility factor for the liquid (also known as the beta factor). The default is 0. 3. Click any of the following buttons to define calculation results. Button BASE DENSITY OBS DENSITY OBS TEMP OBS PRESS Pe Description Displays a Calculation Result dialog box you use to define the mode, keypad value, and the specific alarm limits for base density. Displays a Calculation Result dialog box you use to define the mode, keypad value, and the specific alarm limits for observed density. Displays a Calculation Result dialog box you use to define the mode, keypad value, and the specific alarm limits for observed temperature. Displays a Calculation Result dialog box you use to define the mode, keypad value, and the specific alarm limits for observed pressure. Displays a Calculation Result dialog box you use to define the mode, keypad value, and the specific alarm limits for equilibrium vapour pressure (Pe). 4. Click in the hierarchy menu when you finish defining settings. A confirmation dialog box displays. 5. Click Yes to apply your changes. The PCSetup screen displays. 6.8.3 Standard Density Correction This calculation enables you to use base density to determine the factors for the correction for temperature of the liquid at the meter (CTLm) and the correction for the pressure of the liquid at the meter (CPLm). The system then uses the CTLm and CPLm values to correct the metered volume to reference conditions. 1. Select Standard Density Correction from the hierarchy menu. The Standard Density Correction screen displays. 6-136 Stream Configuration Revised Jan-07 Config600 Lite/Lite+ User Manual Figure 6-79. Standard Density Correction screen 2. Complete the following fields. Field Density Table Units Product Type CPL Calculation Rounding Reference Temp Alpha FFactor BASE DENS (DT) Revised Jan-07 Description Indicates the density units the S600 uses for the density correction calculations. Click d to display all valid values. The default is KG/M3. Use degrees API. DEG.API Use kilograms per cubic meter. KG/M3 Use specific gravity. S.G. Note: See Table 6-2 for product selection. Indicates the type of petroleum product involved in the calculation. Click d to display all valid values. The default is A CRUDE. Indicates the specific CPL calculation the S600 uses. Click d to display all valid values. The default is API1221M. Indicates whether the S600 rounds the calculation results. Valid values are YES and NO; the default is NO. Sets the reference temperature for the correction calculations. The default is 15 degrees C. Sets the coefficient of thermal expansion. The default is 0. Sets the compressibility factor for the liquid (also known as the beta factor). The default is 0. Displays a Calculation Result dialog box you use to define the mode, keypad value, and the specific alarm limits for base density. Stream Configuration 6-137 Config600 Lite/Lite+ User Manual 3. Click any of the following buttons to define live inputs and calculation results. Button MTR TEMP MTR PRESS Pe METER DENSITY METER CCF METER CTL METER CPL Description Displays a Calculation Result dialog box you use to define the mode, keypad value, and the specific alarm limits for meter temperature. Displays a Calculation Result dialog box you use to define the mode, keypad value, and the specific alarm limits for meter pressure. Displays a Calculation Result dialog box you use to define the mode, keypad value, and the specific alarm limits for equilibrium vapour pressure (Pe). Displays a Calculation Result dialog box you use to define the mode, keypad value, and the specific alarm limits for meter density. Displays a Calculation Result dialog box you use to define the mode, keypad value, and the specific alarm limits for the combined correction factor at the meter (also known as VCF). Displays a Calculation Result dialog box you use to define the mode, keypad value, and the specific alarm limits for the correction of the temperature of the liquid at the meter. Displays a Calculation Result dialog box you use to define the mode, keypad value, and the specific alarm limits for the correction of the pressure of the liquid at the meter. 4. Click in the hierarchy menu when you finish defining settings. A confirmation dialog box displays. 5. Click Yes to apply your changes. The PCSetup screen displays. 6.8.4 Base Sediment and Water (BSW) This option provides base sediment and water (BSW) settings for the calculation of the net volume totals. 1. Select BSW from the hierarchy menu. The BSW screen displays. 6-138 Stream Configuration Revised Jan-07 Config600 Lite/Lite+ User Manual Figure 6-80. BSW screen 2. Complete the following field. Field Calc Select Description Indicates the standard the S600 uses for the BSW calculations. Click d to display all valid values. The default is IP VII/2 4.12. Use IP VII/2 4.12 standard. IP VII/2 4.12 Currently not available. REF METER DENS Currently not available. REF STD DENS 3. Click any of the following buttons to define BSW parameters. Button BASE DENSITY BSW PERCENT Analogue Inputs Description Displays a Calculation Result dialog box you use to define the mode, keypad value, and the specific alarm limits for base density. Displays an Analog Input dialog box you use to define various values for the analogue input. For further information, refer to Section 4.3, Analog Inputs. Displays the I/O Setup screen’s settings related to the BSW analog input for the selected stream. 4. Click in the hierarchy menu when you finish defining settings. A confirmation dialog box displays. Revised Jan-07 Stream Configuration 6-139 Config600 Lite/Lite+ User Manual 5. Click Yes to apply your changes. The PCSetup screen displays. 6.9 Prover – Ball A ball (or “sphere” or “pipe”) prover consists mainly of a loop of pipe, a section of which was a precisely known volume. This calibrated portion is typically made from commercial-grade industrial pipe, with an internal coating of baked-on phenolic resin. The microns-thin resin coating has several benefits. It protects the calibrated portion from any corrosive elements in the crude oil or products, minimizes the likelihood of volume changes in the calibrated section, and provides a smooth surface to enhance the movement and sealing of the sphere (the “ball” in a ball prover) during prover operations. Caution It is extremely unlikely that any one S600 configuration would contain all the settings discussed in this section. For that reason, several sample configurations demonstrate the settings. 6.9.1 Run Data Run Data settings allow you to define the prover stability check variables, the number of prove runs from which the system can calculate K-factors/Meter Factors, and the tolerances allowed on the Kfactors/Meter Factors. Once the S600 calculates these values, you can select a new K-factor/Meter Factor to replace the current Kfactor/Meter Factor. Stability Checking When in the stability checking phase of the loop, the prover checks for deviations from acceptable bands on the following parameters (if configured). Prover Inlet Pressure vs. Prover Outlet Pressure. Meter Pressure vs. Prover Inlet Pressure. Meter Pressure vs. Prover Outlet Pressure. Prover Inlet Temperature vs. Prover Outlet Temperature. Meter Temperature vs. Prover Inlet Temperature. Meter Temperature vs. Prover Outlet Temperature. Flowrate Limits The prover also performs Rate of Change (ROC) checks on the following parameters: Prover Inlet Pressure. Prover Outlet Pressure. 6-140 Stream Configuration Revised Jan-07 Config600 Lite/Lite+ User Manual Prover Inlet Temperature. Prover Outlet Temperature. Uncorrected Volume Flowrate. To edit the prover run data settings: 1. Select Run Data from the hierarchy menu. The Run Data screen displays. Figure 6-81. Run Data screen (Ball Prover) 2. Complete the following fields. Field Override Wait Time Hold Time Required Maximum Revised Jan-07 Description Disables temperature and pressure stability checking. The default is unchecked (stability checking is enabled). Note: If you do not enable this option, you must complete the Wait Time and Hold Time fields. Sets, in seconds, how long the S600 waits for stability before moving to the hold stability prover stage. The default is 60. Sets, in seconds, how long the S600 holds stability before starting prover runs. The default is 10. Note: The S600 aborts the prover run if stability is lost during the stability hold time. Sets the required number of consecutive runs which must be within the defined tolerance limits (typically, 5). The default is 5. Sets the maximum number of runs to perform before aborting the sequence (up to 12 for the S600). The default is 12. Stream Configuration 6-141 Config600 Lite/Lite+ User Manual Field Time Tolerance Algorithm Prover mode Enable User Stages 6-142 Description Sets, in seconds, the amount of time either between forward and reverse prover runs or between full prover runs. The default is 5. Sets, as a percentage, the maximum deviation allowed before a run is unacceptable. The default is 1. Indicates the algorithm the system uses to calculate the K Factor tolerance. Click d to display valid values. API 1 is the default. API I API method: max deviation from (Average – Run) / Average. (Max – Min) / Average MX-MN/AVG (Max – Min) / ((Max + Min) / 2) MXMN/MX+MN2 (Max – Min) / MIn MX-MN/MN (Max – Min) / (Max * Min) MXMN/MX*MN (Max – Min) / Average MX-AV/AV (Average – Min) / Average AV-MN/AV Indicates the prover mode. Click d to display valid values. BIDI 4-WAY is the default. Bi-directional prover mode. BIDI 4-WAY UNI ROTORK Uni-directional prover mode based on 4-way valve simulation. Enables Logicalc user stages. The default is unchecked (user stages are disabled). See Table 6-3. Stage Title Description 0 IDLE Idle stage 1 INITIALISE Initialise stage 2 AWAIT SEAT CMD Await seat sphere command stage 3 SEAT SPHERE A Seat sphere A stage 4 POST SEAT SPHERE A Post seat sphere a stage 5 AWAIT STAB COMMAND Await stability command stage 6 WAIT STAB Wait stability stage 7 HOLD STAB Hold stability stage 8 AWAIT RUN COMMAND Await run command stage 9 DRIVE FORWARD Drive forward stage 10 FORWARD WAIT SW1 Forward wait Switch 1 stage 11 FORWARD WAIT SW2 Forward wait Switch 2 stage 12 HALF RUN CALCS Half run calcs stage 13 TURN ROUND1 DELAY Turn round1 delay stage 14 DRIVE REVERSE Drive reverse stage 15 REVERSE WAIT SW2 Reverse wait Switch 2 stage 16 REVERSE WAIT SW1 Reverse wait Switch 1 stage Stream Configuration Revised Jan-07 Config600 Lite/Lite+ User Manual 17 FULL RUN CALCS Full run calcs stage 18 RUN AVG CALCS Run average calcs stage 19 STD RPT CHECKS Std repeatability checks stage 20 TURN ROUND2 DELAY Turn round2 delay stage 21 FINAL Final stage 22 SEAT SPHERE B Seat sphere B stage 23 BI HALF RUN COMP Bi half run comp stage 24 UNI FULL RUN COMP Uni full run comp stage 25 FINAL AVG Final average stage 26 CHECK RUNS EXCEEDED Check runs exceeded stage 27 SPARE 27 Spare 27 stage 28 SPARE 28 Spare 28 stage 29 SPARE 29 Spare 29 stage 30 USER INITIALISE User initialise stage 31 USER FORWARD User forward stage 32 USER HALF RUN COMP User half run comp stage 33 USER REVERSE User reverse stage 34 USER FULL RUN COMP User full run comp stage 35 USER RPT CHECKS User repeatability checks stage 36 USER 36 User 36 stage 37 USER 37 User 37 stage 38 USER 38 User 38 stage 39 USER 39 User 39 stage Table 6-3: Logicalc Prover Stages 3. Click in the hierarchy menu when you finish defining settings. A confirmation dialog box displays. 4. Click Yes to apply your changes. The PCSetup screen displays. Revised Jan-07 Stream Configuration 6-143 Config600 Lite/Lite+ User Manual 6.9.2 Constants The Constants screen has two major areas. One area (consisting of the Stability R.O.C, Stability Bands, and Base Volume panes) defines stability checking parameters. The other area (consisting of the Reference, Setup, and Misc panes) provides set-up information for the prover, including reference conditions and physical properties. 1. Select Constants from the hierarchy menu. The Constants screen displays. Figure 6-82. Constants screen (Ball Prover) 2. Complete the following fields. Field Temperature Pressure UVOL Temperature Pressure 6-144 Description Sets, in seconds, the Rate of Change (ROC) threshold limit for temperature, which the S600 uses to check the ROC between the inlet, the outlet, and the meter. The default is 0.1. Sets, in seconds, the Rate of Change (ROC) threshold limit for pressure, which the S600 uses to check the ROC between the inlet, the outlet, and the meter. The default is 0.5. Sets, in seconds, the Rate of Change (ROC) threshold limit for the stream uncorrected volume (UVOL) flowrate. The default is 10. Sets the maximum temperature difference between the inlet, the outlet, and the meter. The default is 10. Sets the maximum pressure difference between the inlet, the outlet, and the meter. The default is 10. Stream Configuration Revised Jan-07 Config600 Lite/Lite+ User Manual Field Base Volume 1 through 4 Pre Switch (Forward) Pre Switch (Reverse) Cal Temperature Cal Pressure CTL Temperature Density Units Product Type CPL Calculation Rounding Pipe Diam Elasticity Wall Thick Tube Coeff Revised Jan-07 Description Sets the calibration volume between the relevant sphere switches (“base volume”). See Figure 6-83. 1 Defines the calibration volume between sphere switches 1 and 3. The default is 2. 2 Defines the calibration volume between sphere switches 2 and 4. The default is 2. 3 Defines the calibration volume between sphere switches 1 and 4. The default is 2. 4 Defines the calibration volume between sphere switches 2 and 3. The default is 2. Note: Click Initial to identify the required base volume. These values are critical to the calculations. Sets the forward pre-run volume (that is, the volume before switch 1). The default is 0. Note: Set this field to zero (0) to disable timeouts. Sets the reverse pre-run volume (that is, the volume before switch 1). The default is 0. Note: Set this field to zero (0) to disable timeouts. Sets the reference temperature value for calculations (typically 15°C in Europe). The default is 15. Sets the reference pressure value for calculations (typically 0 barg in Europe). The default is 0. Sets the reference temperature for the correction of the temperature of the liquid factor. The default is 15. Indicates the density units the S600 uses for the density correction calculations. Click d to display all valid values. The default is KG/M3. Use degrees API. DEG.API Use kilograms per cubic meter. KG/M3 Use specific gravity. S.G. Note: See Table 6-2 for product selection. Indicates the type of petroleum product involved in the calculation. Click d to display all valid values. The default is A CRUDE. Indicates the specific CPL calculation the S600 uses. Click d to display all valid values. The default is API1221M. Enables or disables calculation rounding. Click d to display valid values. The default is Disable. Sets the internal pipe diameter of the prover loop. The default is 500. Sets the value for Young’s modulus of elasticity (expansion coefficient of tube steel), typically 2100000. The default is 10000. Sets the wall thickness of the prover loop. The default is 5. Sets the tube temperature expansion coefficient, typically 0.000033. The default is 0.01. Stream Configuration 6-145 Config600 Lite/Lite+ User Manual Figure 6-83. Two-switch Bi-directional Prover Loop Figure 6-84. Four-switch Bi-directional Prover Loop 3. Click in the hierarchy menu when you finish defining settings. A confirmation dialog box displays. 4. Click Yes to apply your changes. The PCSetup screen displays. 6.9.3 Hardware Hardware settings relate to the Prover (P154) board. You use these settings to define how the S600 processes the raw pulse inputs to the prover. Typically, when the pulse count is low (less than 10,000 pulses per round trip), the S600 uses either “Phase Locked Loop” or “Dual Chronometry” processing. This effectively divides each pulse into smaller parts to maintain accuracy. 1. Select Hardware from the hierarchy menu. The Hardware screen displays. 6-146 Stream Configuration Revised Jan-07 Config600 Lite/Lite+ User Manual Figure 6-85. Hardware screen (Ball Prover) 2. Complete the following fields. Field Dual Chronometry Phase Locked Loop Interpolation Factor Number of Switches Description Enables dual chronometry. Dual chronometry determines meter pulses by counting a series of whole meter pulses and then multiplying that value by the ratio of the time between the detector switches and the time required to accumulate the pulses. The default is unchecked (disabled). Enables the phase locked loop. A phased locked loop multiplies the number of actual turbine pulses by a value (the Interpolation Factor) for greater accuracy. The default is checked (enabled). Note: If you select this check box, you must also provide an Interpolation Factor value. Sets the interpolation factor value for the phase locked loops option, typically associated with the Pulse Interpolation Module (PIM). For that module, scaling factors range between x2 and x100. Set this value to be the same as the external unit. If the external unit is set to x10, enter 10 in this field. The default is 1. Note: This field displays only if you select the Phase Locked Loop option. Indicates the number of switches in the prover. Click d to display valid values. Valid values are 1, 2, and 4; the default is 2. 3. Click in the hierarchy menu when you finish defining settings. A confirmation dialog box displays. Revised Jan-07 Stream Configuration 6-147 Config600 Lite/Lite+ User Manual 4. Click Yes to apply your changes. The PCSetup screen displays. 6.9.4 Alarm Limits The Alarm Limits screen sets the prover alarms. For a description of the alarms, refer to Alarm Descriptions in Chapter 7, Advanced Setup Configuration. 1. Select Alarm Limits from the hierarchy menu. The Alarm Limits screen displays. Figure 6-86. Alarm Limits screen (Ball Prover) 2. Click any of the following buttons to set alarm limits. Button RTRIP PULSES 6-148 Description Displays a Calculation Result dialog box you use to define the specific alarm limits for round trip (“RTRIP”) pulses. Note: In a bi-directional (bidi) prover, this value reflects the sum of forward and reverse pulses. Stream Configuration Revised Jan-07 Config600 Lite/Lite+ User Manual Button RTRIP K FACTOR RTRIP M.FACTOR Description Displays a Calculation Result dialog box you use to define the specific alarm limits for round trip K-factors. Note: In a uni-directional prover, this value reflects the forward pulses. Displays a Calculation Result dialog box you use to define the specific alarm limits for round trip Meter Factors. Note: In a uni-directional prover, this value reflects the forward pulses. 3. Click in the hierarchy menu when you finish defining settings. A confirmation dialog box displays. 4. Click Yes to apply your changes. The PCSetup screen displays. 6.10 Prover – Compact A compact prover basically consists of a flow tube that contains a freeflowing piston with a coaxially mounted poppet valve. The poppet valve, which is contained within the prover piston, is connected through the actuator shaft to the piston of the actuator cylinder. A set pressure in the pneumatic spring plenum, combined with the pneumatic system, operates the piston. During the proving cycle, the poppet valve closes and the flowing stream displaces the piston over the calibrated volume. In conditions of pulsating flow or varying back pressure, it is essential that the poppet remains closed during the proving cycle. The compact prover uses a nitrogen spring system to sure that the value remains closed. Optical switches in the cylinder detect the piston’s position in the cylinder. Three switches signal the piston’s position: one to sense the upstream position of the piston assembly and two to define the displaced volume of the proving system. Caution It is extremely unlikely that any one S600 configuration would contain all the settings discussed in this section. For that reason, several sample configurations demonstrate the settings. 6.10.1 Run Data Run Data settings allow you to define the prover stability check variables, the number of prove runs from which the system can calculate K-factor/Meter Factors, and the tolerances allowed on the Kfactors/Meter Factors. Once the S600 calculates these values, you can Revised Jan-07 Stream Configuration 6-149 Config600 Lite/Lite+ User Manual select a new K-factor/Meter Factor to replace the current K Factor/Meter Factor. Stability Checking When in the stability checking phase of the loop, the prover checks for deviations from acceptable bands on the following parameters (if configured). Prover Inlet Pressure vs. Prover Outlet Pressure. Meter Pressure vs. Prover Inlet Pressure. Meter Pressure vs. Prover Outlet Pressure. Prover Inlet Temperature vs. Prover Outlet Temperature. Meter Temperature vs. Prover Inlet Temperature. Meter Temperature vs. Prover Outlet Temperature. Flowrate Limits The prover also performs Rate of Change (ROC) checks on the following parameters: Prover Inlet Pressure. Prover Outlet Pressure. Prover Inlet Temperature. Prover Outlet Temperature. Uncorrected Volume Flowrate. To edit the prover run data settings: 1. Select Run Data from the hierarchy menu. The Run Data screen displays. Figure 6-87. Run Data screen (Compact Prover) 6-150 Stream Configuration Revised Jan-07 Config600 Lite/Lite+ User Manual 2. Complete the following fields. Field Override Wait Time Hold Time Runs Reqd Passes Reqd Runs Max Switch Delay Averages Reqd Tolerance Algorithm Ready Plenum Launch Flight Retrieve Revised Jan-07 Description Enables temperature and pressure stability checking. The default is unchecked (stability checking is enabled). Note: If you do not select this option, you must complete the Wait Time and Hold Time fields. Sets, in seconds, how long the S600 waits for stability before moving to the hold stability prover stage. The default is 300. Sets, in seconds, how long the S600 holds stability before starting prover runs. The default is 10. Sets the required number of consecutive runs which must be within the defined tolerance limits (typically, 5). The default is 5. Sets the number of passes per prover run, to a maximum of 5. The default is 5. Sets the maximum number of runs to perform before aborting the sequence (up to 12 for the S600). The default is 12. Sets, in microseconds, the amount of time the S600 waits before checking for sphere switch 2. The default is 2. Note: This parameter helps eliminate debounce on single-switch prover applications. Sets the required number of pre-run average samples. The default is 0. Sets, as a percentage, the maximum deviation allowed before a run is unacceptable. The default is 1. Indicates the algorithm the system uses to calculate the K Factor tolerance. Click d to display valid values. API 1 is the default. API I API method: max deviation from (Average – Run) / Average. (Max – Min) / Average MX-MN/AVG (Max – Min) / ((Max + Min) / 2) MXMN/MX+MN2 (Max – Min) / MIn MX-MN/MN (Max – Min) / (Max * Min) MXMN/MX*MN (Max – Min) / Average MX-AV/AV (Average – Min) / Average AV-MN/AV Sets, in seconds, the maximum time the S600 waits for the ready signal. The default is 300. Sets, in seconds, the maximum time the S600 allows for plenum control. The default is 0. Note: To disable plenum control, set this value to zero (0). Sets, in seconds, the maximum time the S600 waits for switch 1 after the launch command. The default is 300. Sets, in seconds, the maximum time the S600 waits for switches 1 and 2 after the launch command. The default is 300. Sets, in seconds, the maximum time the S600 waits for an upstream signal. The default is 300. Stream Configuration 6-151 Config600 Lite/Lite+ User Manual 3. Click in the hierarchy menu when you finish defining settings. A confirmation dialog box displays. 4. Click Yes to apply your changes. The PCSetup screen displays. 6.10.2 Constants The Constants screen has two major areas. One area (consisting of the Stability R.O.C, Stability Bands, and Base Volume panes) defines stability checking parameters. The other area (consisting of the Reference, Setup, Plenum, and Misc panes) provides set-up information for the prover, including reference conditions and physical properties. 1. Select Constants from the hierarchy menu. The Constants screen displays. Figure 6-88. Constants screen (Compact Prover) 6-152 Stream Configuration Revised Jan-07 Config600 Lite/Lite+ User Manual 2. Complete the following fields. Field Temperature Pressure UVOL Temperature (Stability Bands) Pressure (Stability Bands) Temperature (Reference) Pressure (Reference) Calibration Temp Pipe Diam Elasticity Wall Thick Tube Coeff Rod Coeff Base Volume Density Units Product Type CPL Calculation Rounding R Revised Jan-07 Description Sets the Rate of Change (ROC) threshold limit for temperature, which the S600 uses to check the ROC between the inlet, the outlet, and the meter. The default is 0.1. Sets the Rate of Change (ROC) threshold limit for pressure, which the S600 uses to check the ROC between the inlet, the outlet, and the meter. The default is 0.05. Sets the Rate of Change (ROC) threshold limit for the stream uncorrected volume (UVOL) flowrate. The default is 10. Sets the maximum temperature difference between the inlet, the outlet, and the meter. The default is 10. Sets the maximum pressure difference between the inlet, the outlet, and the meter. The default is 10. Sets the reference temperature for calculations the S600 uses to check the inlet, the outlet, and the meter. The default is 10. Sets the reference pressure for calculations the S600 uses to check the inlet, the outlet, and the meter. The default is 0. Sets the calibration volume between the relevant sphere switches (“base volume”). The default is 15. Sets the internal pipe diameter of the prover loop. The default is 500. Sets the value for Young’s modulus of elasticity (expansion coefficient of tube steel), typically 2100000. The default is 10000. Sets the wall thickness of the prover loop. The default is 5. Sets the tube temperature expansion coefficient. The default is 1.5e-005. Sets the coefficient of linear expansion for the invar rod. The default is 1e-005. Sets the calibration volume between the relevant sphere switches (“base volume”). The default is 2. Indicates the density units the S600 uses for the density correction calculations. Click d to display valid values. The default is KG/M3. Use degrees API. DEG.API Use kilograms per cubic meter. KG/M3 Use specific gravity. S.G. Note: See Table 6-2 for product selection. Indicates the type of petroleum product involved in the calculation. Click d to display valid values. The default is A CRUDE. Indicates the specific correction for the pressure of the liquid (CPL) value the S600 Uses. Click d to display valid values. The default is API1121M. Enables or disables calculation rounding. Click d to display valid values. The default value is Disable. Sets the R constant value used in the plenum control algorithm. The default is 3.5. Stream Configuration 6-153 Config600 Lite/Lite+ User Manual Field N2K Pos Limit Neg Limit Description Sets the N2K constant value used in the plenum control algorithm. The default is 5. Sets the positive plenum pressure tolerance. The default is 0.5. Sets the negative plenum pressure tolerance. The default is 0.5. 3. Click in the hierarchy menu when you finish defining settings. A confirmation dialog box displays. 4. Click Yes to apply your changes. The PCSetup screen displays. 6.10.3 Hardware Hardware settings relate to the Prover (P154) board. You use these settings to define how the S600 processes the raw pulse inputs to the prover. Typically, when the pulse count is low (less than 10,000 pulses per round trip), the S600 uses either “Phase Locked Loop” or “Dual Chronometry” processing. This effectively divides each pulse into smaller parts to ensure accuracy is maintained. 1. Select Hardware from the hierarchy menu. The Hardware screen displays. 6-154 Stream Configuration Revised Jan-07 Config600 Lite/Lite+ User Manual Figure 6-89. Hardware screen (Compact Prover) 2. Complete the following fields. Field Dual Chronometry Phase Locked Loop Interpolation Factor Description Enables dual chronometry. Dual chronometry determines meter pulses by counting a series of whole meter pulses and then multiplying that value by the ratio of the time between the detector switches and the time required to accumulate the pulses. The default is unchecked (disabled). Enables phase locked loops. A phased locked loop multiplies the number of actual turbine pulses by a value (the Interpolation Factor) for greater accuracy. The default is unchecked (disabled). Note: If you select this check box, you must also provide an Interpolation Factor value. Sets the interpolation factor value for the phase locked loops option, typically associated with the Pulse Interpolation Module (PIM). For that module, scaling factors range between x2 and x100. Set this value to be the same as the external unit. If the external unit is set to x10, enter 10 in this field. The default is 1. Note: This field displays only if you select the Phase Locked Loop option. 3. Click in the hierarchy menu when you finish defining settings. A confirmation dialog box displays. Revised Jan-07 Stream Configuration 6-155 Config600 Lite/Lite+ User Manual 4. Click Yes to apply your changes. The PCSetup screen displays. 6.10.4 Alarm Limits The Alarm Limits screen sets the prover alarms. For a description of the alarms, refer to “Alarm Descriptions” in Chapter 7, Advanced Setup Configuration. 1. Select Alarm Limits from the hierarchy menu. The Alarm Limits screen displays. Figure 6-90. Alarm Limits screen (Compact Prover) 2. Click any of the following buttons to set alarm limits: Button PULSES K FACTOR 6-156 Description Displays a Calculation Result dialog box you use to define the specific alarm limits for pulses. Note: This value reflects the cumulative pulses over a run, which consists of multiple passes. You set the number of passes in the Run Data screen (see Section 6.10.1). Displays a Calculation Result dialog box you use to define the specific alarm limits for K-factors. Stream Configuration Revised Jan-07 Config600 Lite/Lite+ User Manual Button MTR FACTOR Description Displays a Calculation Result dialog box you use to define the specific alarm limits for Meter Factors. 3. Click in the hierarchy menu when you finish defining alarm limits. A confirmation dialog box displays. 4. Click Yes to apply your changes. The PCSetup screen displays. 6.11 Prover – Master Meter The primary function of the Master Meter is to provide an accurate “meter factor” value for the proving stream. The S600 then uses this value to calibrate all other meters. The proving stream receives pulses from its turbine meter and generates a pulse train output, which represents the number of pulses received. The Master Meter counts these pulses during a proof run and corrects the count for temperature and pressure. When the proof run completes, the S600 calculates a Meter Factor for the stream, based on the Master Meter’s Meter Factor and the ratio of the correct stream output pulse count to the Master Meter’s turbine pulse count. Caution It is extremely unlikely that any one S600 configuration would contain all the settings discussed in this section. For that reason, several sample configurations demonstrate the settings. 6.11.1 Linearisation Linearisation settings define the constants and calculation limits for the F-factor. The S600 calculates a K-factor corresponding to the turbine frequency by interpolating the frequency between fixed points and then cross-referencing this value to a look-up table. Linearisation settings also allow you to define alarms. The system activates these alarms when the calculated results for the K-factors are not within the specified limits. Flow meters produce pulses proportional to the total flow through the meter. The K-factor represents the number of pulses produced per unit volume. Revised Jan-07 Stream Configuration 6-157 Config600 Lite/Lite+ User Manual Note: To prevent the live metering system from applying a double correction, use either a calculated Meter factor or a calculated Kfactor linearization (that is, only one factor should have a calculated mode). 1. Select Linearisation from the hierarchy menu. The Linearisation screen displays. Figure 6-91. Linearisation (MMeter Prover) 2. Enter up to ten frequency points and corresponding factor values for the K-factors, as appropriate. 3. Click K-FACTOR to display a Calculation Result dialog box you use to define the mode, keypad value, and the specific alarm limits for that factor. wing buttons to set calculation limits: 4. Click in the hierarchy menu when you finish defining settings. A confirmation dialog box displays. 5. Click Yes to apply your changes. The PCSetup screen displays. 6-158 Stream Configuration Revised Jan-07 Config600 Lite/Lite+ User Manual 6.11.2 Run Data Run Data settings allow you to define the prover stability check variables, the number of prove runs from which the system can calculation K-factors/Meter Factors, and the tolerances allowed on the K-factors/Meter Factors. Once the S600 calculates these values, you can select a new K-factor/Meter Factor to replace the current Kfactor/Meter Factor. Stability Checking When in the stability checking phase of the loop, the prover checks for deviations from acceptable bands on the following parameters (if configured). Prover Inlet Pressure vs. Prover Outlet Pressure. Meter Pressure vs. Prover Inlet Pressure. Meter Pressure vs. Prover Outlet Pressure. Prover Inlet Temperature vs. Prover Outlet Temperature. Meter Temperature vs. Prover Inlet Temperature. Meter Temperature vs. Prover Outlet Temperature. Flowrate Limits The prover also performs Rate Of Change checks on the following parameters: Prover Inlet Pressure. Prover Outlet Pressure. Prover Inlet Temperature. Prover Outlet Temperature. Uncorrected Volume Flowrate. To edit the prover run data settings: 1. Select Run Data from the hierarchy menu. The Run Data screen displays. Revised Jan-07 Stream Configuration 6-159 Config600 Lite/Lite+ User Manual Figure 6-92. Run Data (MMeter Prover) 6-160 Stream Configuration Revised Jan-07 Config600 Lite/Lite+ User Manual 2. Complete the following fields. Field Override Wait Time Hold Time Required Maximum Method Tolerance Algorithm Pulses Volume Revised Jan-07 Description Disables temperature and pressure stability checking. The default is unchecked (stability checking is enabled). Note: If you do not select this option, you must complete the Wait Time and Hold Time fields. Sets, in seconds, how long the S600 waits for stability before moving to the hold stability prover stage. The default is 60. Sets, in seconds, how long the S600 holds stability before starting prover runs. The default is 10. Note: The S600 aborts the prover run if stability is lost during the stability hold time. Sets the required number of consecutive runs which must be within the defined tolerance limits (typically, 5). The default is 5. Sets the maximum number of runs to perform before aborting the sequence (up to 12 for the S600). The default is 12. Indicates the method used to define a run. Click d to display valid values. The default is PULSE. PULSE Run completes when the pulse count equals the value defined in the Pulses field. VOLUME Run completes when the flowed volume equals the value defined in the Volume field. TIME Run completes when the time elapsed equals the value defined in the Timeout field. Identifies, as a percentage, the maximum deviation allowed before a run is unacceptable. The default is 1. Indicates the algorithm the system uses to calculate the K Factor tolerance. Click d to display valid values. The default is API 1. API I API method: max deviation from (Average – Run) / Average. (Max – Min) / Average MX-MN/AVG (Max – Min) / ((Max + Min) / 2) MXMN/MX+MN2 (Max – Min) / MIn MX-MN/MN (Max – Min) / (Max * Min) MXMN/MX*MN (Max – Min) / Average MX-AV/AV (Average – Min) / Average AV-MN/AV Defines the number of pulses required for one run. The default is 10,000. Note: This field displays only if you selected PULSE as a Run Method. Defines the required volume for one run. The default is 50. Note: This field displays only if you selected VOLUME as a Run Method. Stream Configuration 6-161 Config600 Lite/Lite+ User Manual Field Timeout Description Sets, in seconds, the maximum time for any prover run. The default is 300. Note: If you selected TIME as a Run Method, this field indicates the maximum duration for a run. 3. Click in the hierarchy menu when you finish defining settings. A confirmation dialog box displays. 4. Click Yes to apply your changes. The PCSetup screen displays. 6.11.3 Constants The Constants screen is split into two areas. One area (consisting of the Stability R.O.C and Stability Bands panes) defines stability checking parameters. The other area (consisting of the Reference, Master Meter, and Setup panes) provides set-up information for the prover, including reference conditions and physical properties. 1. Select Constants from the hierarchy menu. The Constants screen displays. Figure 6-93. Constants screen (MMeter Prover) 6-162 Stream Configuration Revised Jan-07 Config600 Lite/Lite+ User Manual 2. Complete the following fields. Field Temperature Pressure UVOL Temperature Pressure Temperature Pressure Base K Factor Density Units Product Type CPL Calculation Rounding Description Sets the Rate of Change (ROC) threshold limit for temperature, which the S600 uses to check the ROC between the inlet, the outlet, and the meter. The default is 0.1. Sets the Rate of Change (ROC) threshold limit for pressure, which the S600 uses to check the ROC between the inlet, the outlet, and the meter. The default is 0.05. Sets the Rate of Change (ROC) threshold limit for the stream uncorrected volume (UVOL) flowrate. The default is 10. Sets the maximum temperature difference between the inlet, the outlet, and the meter. The default is 10. Sets the maximum pressure difference between the inlet, the outlet, and the meter. The default is 10. Sets the reference temperature value for calculations (typically 15°C in Europe). The default is 15. Sets the reference pressure value for calculations (typically 0 barg in Europe). The default is 0. Sets the base K-factor value for Master Meter calculations. Note: This may be a read-only field in some applications. Indicates the density units the S600 uses for the density correction calculations. Click d to display all valid values. The default is KG/M3. Use degrees API. DEG.API Use kilograms per cubic meter. KG/M3 Use specific gravity. S.G. Note: See Table 6-2 for product selection. Indicates the type of petroleum product involved in the calculation. Click d to display all valid values. The default is A CRUDE. Indicates the specific CPL calculation the S600 uses. Click d to display all valid values. The default is API1221M. Enables or disables calculation rounding. Click d to display valid values. The default value is Disable. 3. Click in the hierarchy menu when you finish defining settings. A confirmation dialog box displays. 4. Click Yes to apply your changes. The PCSetup screen displays. Revised Jan-07 Stream Configuration 6-163 Config600 Lite/Lite+ User Manual 6.11.4 Hardware Hardware settings relate to the Prover I/O board. You use these settings to define how the S600 processes the pulse inputs to the prover. Typically, when the pulse count is low (less than 10,000 pulses per round trip), the S600 uses either “Phase Locked Loop” or “Dual Chronometry” processing. This effectively divides each pulse into smaller parts to ensure accuracy is maintained. 1. Select Hardware from the hierarchy menu. The Hardware screen displays. Figure 6-94. Hardware screen (MMeter Prover) 2. Complete the following fields. Field Phase Locked Loop Master Meter Channel Proving Meter Channel Description Enables phase locked loops. A phased locked loop multiplies the number of actual turbine pulses by a value for greater accuracy. The default is unchecked (phase locked loops are disabled). Indicates the I/O channel to which the S600 sends pulse I/O information for the Master Meter. Indicates the I/O channel to which the S600 sends pulse I/O information for the proving meter. 3. Click in the hierarchy menu when you finish defining settings. A confirmation dialog box displays. 6-164 Stream Configuration Revised Jan-07 Config600 Lite/Lite+ User Manual 4. Click Yes to apply your changes. The PCSetup screen displays. 6.11.5 Alarm Limits The Alarm Limits screen sets the prover alarms. For a description of the alarms, refer to Alarm Descriptions in Chapter 7, Advanced Setup Configuration. 1. Select Alarm Limits from the hierarchy menu. The Alarm Limits screen displays. Figure 6-95. Alarm Limits screen (MMeter Prover) 2. Click any of the following buttons to set alarm limits: Button PRV PULSES MTR PULSES PROVED KF Revised Jan-07 Description Displays a Calculation Result dialog box you use to define the specific alarm limits for prover pulses. Displays a Calculation Result dialog box you use to define the specific alarm limits for meter pulses. Displays a Calculation Result dialog box you use to define the specific alarm limits for K-Factors. Stream Configuration 6-165 Config600 Lite/Lite+ User Manual Button PRV PCF Description Displays a Calculation Result dialog box you use to define the specific alarm limits for prover correction factors. 3. Click in the hierarchy menu when you finish defining alarm limits. A confirmation dialog box displays. 4. Click Yes to apply your changes. The PCSetup screen displays. 6.12 Modes of Operation Following are the modes of operation for the S600: Mode Average Average (Density) Calculated Check Chromat Compress Corrected CV 6-166 Description Uses the value obtained from the average of the last two readings. Used on the Analog and PRT/RTD inputs. Uses the value obtained from the average of densitometer A and densitometer B. Use when you select the Twin Density densitometer option during generation of the configuration. Note: This option is not valid if there is only a single densitometer connected to the flow computer. Uses the calculated value obtained from the relevant calculation for the selected item. This option is often used when there is a simple choice between one calculated result and a fallback keypad value. Uses a check value to allow a flow computer to be more easily checked. This option is normally used for Density and Turbine inputs when a Check period or frequency can be entered. This option is normally only valid if the flow computer is in maintenance mode. Uses the “live” values obtained from the chromatograph controller for the selected item. Uses the value obtained from compressibility calculations for the selected item. This mode uses the calculation that was selected during the generation of the configuration. Uses the value that has been corrected from one condition to another. As an example, the pipe diameter will be a calibrated diameter at a known temperature. If the current temperature is different to the calibrated temperature, the corrected pipe diameter will be the diameter corrected to current temperature conditions. Uses the Calorific value for the selected item. This mode uses the calculation that was selected during the generation of the configuration. Stream Configuration Revised Jan-07 Config600 Lite/Lite+ User Manual Mode Dens A Dens B Keypad Lastgood Measured Revised Jan-07 Description Uses the value obtained from Densitometer A. Used on the Density inputs. Uses the value obtained from Densitometer B. Used on the Density inputs. Note: This option is not valid if there is only a single densitometer configured. Uses a value entered on the keypad or web access server interface or fallback value for the selected item. Uses the lastgood value obtained from the input. Used on the Analog and PRT/RTD inputs. Uses the measured value from a transmitter for the selected item. The measured value is converted from the raw input prior to use. As an example a pressure input would be first seen by the flow computer as raw current (mA) value but will be displayed as the calculated pressure value according to the scaling of the input. Stream Configuration 6-167 Config600 Lite/Lite+ User Manual 6-168 Stream Configuration Revised Jan-07 Config600 Lite/Lite+ User Manual Chapter 7 – Advanced Setup Configuration You initially define the Advanced settings—which include conversion factors, totals descriptors, alarm mappings, Passwords and stream-tostation mappings—when you create an S600 configuration file. To edit these settings, select Advanced Setup in the PCSetup Editor. In This Chapter 7.1 7.2 7.3 7.4 7.5 7.6 7.1 Conversions/Constants....................................................................... 7-1 Totals Descriptors............................................................................... 7-3 Alarms................................................................................................. 7-4 7.3.1 Alarm Descriptions................................................................. 7-7 Security .............................................................................................7-13 7.4.1 Data Item Security ...............................................................7-16 7.4.2 PCSetup Editor Login ..........................................................7-18 Displays/Webserver..........................................................................7-19 Calc Explorer ....................................................................................7-20 Conversions/Constants S600 acquires the default conversion factors from the API Publication 2564, Chapter 15. However, you can edit these settings. If the units/conversions have been changed elsewhere, change the values in Conversions including Density of Water (see Figure 7-1). Note: The S600 does not perform unit conversions on coefficients. For that reason, always ensure that the coefficients are related to the selected units. For example, if the Gas Orifice Stream units are in degrees Celsius and millimeters, make sure the expansion coefficients for the Orifice and Pipe diameters are values corresponding to m3/mm°C. Editing To edit the conversion factors: 1. Select the Conversions/Constants component from the hierarchy menu. The Conversions/Constants screen displays. Revised Jan-07 Advanced Setup Configuration 7-1 Config600 Lite/Lite+ User Manual Figure 7- 1. Conversion/Constants screen 2. Review and modify the conversion factor values for Mass, Volume, Temperature, Energy, Length, Misc, and Density. 3. Complete the values in the Pressure pane in psia or bara. The local pressure displays in your selected engineering unit. Note: Click UNITS EDITOR to switch between the Conversions/Constants screen and the Units option in System Setup. 4. When you are through defining the settings, click in the hierarchy menu. A confirmation dialog box displays: 5. Click Yes to apply the changes. The PCSetup screen displays. 7-2 Advanced Setup Configuration Revised Jan-07 Config600 Lite/Lite+ User Manual 7.2 Totals Descriptors Config600 applies any changes you make on the Totals Descriptors screen elsewhere in the configuration, and uses these descriptors for totals calculations. Editing To edit the descriptor for any of the listed totals: 1. Select the Totals Descriptors component from the hierarchy menu. The Totals Descriptors screen displays. Figure 7- 2. Totals Descriptor screen 2. Double-click a Description. The system displays an Edit Description dialog box. Figure 7- 3. Edit Description dialog box 3. Edit the Description as necessary. 4. Click OK to apply your edits. The Totals Descriptor screen redisplays showing your new description. Revised Jan-07 Advanced Setup Configuration 7-3 Config600 Lite/Lite+ User Manual 7.3 Alarms Config600 allows you to individually enable or disable S600 alarms. You can also establish up to 16 alarm groupings (for ease of polling) or poll alarms individually. Normally you do not need to change the default alarm groups for each alarm. Config600 defines three default alarm groups. Computer (Group 1). This group generally includes failures of the computer or the program internally. Note: This alarm is permanently routed to the watchdog alarm relay on the P152 processor board. You cannot remove this routing, since it is implicit in the S600 code (see Figure 3-3, P152 CPU Terminations, in the FloBoss S600 Flow Manager Instruction Manual (A6115). Process (Group 2). This group generally includes limits, such as a high or low Analog Input. System (Group 3). This group generally includes I/O failures, such as an under-range alarm on an Analog Input. You can define up to 13 more report groupings. The Available Alarms dialog box lists all of the system modules, which have associated alarms. Config600 displays the associated alarms as you select the module. A check indicates the enabled alarms. Editing To edit the alarm configuration: 1. Select the Alarms component from the hierarchy menu. The Alarms screen displays. 7-4 Advanced Setup Configuration Revised Jan-07 Config600 Lite/Lite+ User Manual Figure 7- 4. Alarms screen 2. Select Alarm System Operation parameters: Field Alarm Mode Print Alarms/Events Archive Alarms/Events Printer Comms Revised Jan-07 Description Indicates whether the system reports or time-stamps an alarm as cleared once it has been acknowledged. Valid values are Latched (prevents system from reporting or time-stamping an alarm as cleared until it has been acknowledged; the value automatically sets when entering an alarm value and clears when leaving the alarm value.) or Unlatched (system reports and time-stamps an alarm as cleared as soon as the error conditions have been resolved; value automatically sets when entering an alarm value and automatically clears when leaving the alarm value). Note: Latched is the default value. Select this check box to send alarm reports to the printer as they are raised, cleared, and acknowledged. Select this check box to save alarm reports to an alarm history file. You can still query on these values. Click to access the Printer definition on the Comms Links screen in I/O Setup. Advanced Setup Configuration 7-5 Config600 Lite/Lite+ User Manual 3. Define Alarm Archive Size parameters: Field Automatic Alarms Description Select this check box to automatically save alarms to the Alarm Archive file. If you select this option, you cannot use the Alarms field to indicate a specific number of archived alarms. Instead, the S600 archives alarms based on memory resources, as well as the settings in the Event Archive Size fields. Indicates the total number of alarms you want to save in the Alarm Archive file. Note: If you complete this field, you cannot use the Automatic function. You may also find that your configuration will not cold start if you do not have enough memory. To resolve this, you may need to reduce the number of alarms saved in the archive file. 4. Define Event Archive Size parameters: Field Automatic Events Description Select this check box to automatically save events to the Event Archive file. If you complete this field, you cannot use the Automatic function. If you select this option, you cannot use the Events field to indicate a specific number of archived events. Instead, the S600 archives events based on memory resources, as well as the settings in the Alarm Archive Size fields. Indicates the total number of events you want to save in the Event Archive file. Note: If you complete this field, you cannot use the Automatic function. You may also find that your configuration will not cold start if you do not have enough memory. To resolve this, you may need to reduce the number of events saved in the archive file. 5. Select a system module from the listing in the Available Alarms pane. Config600 displays the defined default alarms for that module in the SYS HOST pane. 6. Enable—or disable—an alarm by selecting each check box. 7. Assign the alarm to a group, if necessary. Click d to display available alarm groupings. 8. When you are through defining alarms, click in the hierarchy menu. A confirmation dialog box displays: 9. Click Yes to apply the changes. The PCSetup screen displays. 7-6 Advanced Setup Configuration Revised Jan-07 Config600 Lite/Lite+ User Manual 7.3.1 Alarm Descriptions The following alphabetic list describes each alarm code. Code A-FAIL ADDNLS ABT 1 BATT FAIL B-FAIL BAD PULSE BLOCKED BURST MODE CALC FAIL CAN FULL CAN HIGH COLD ST CONF CSUM CONF ERR CONFIG CRITICAL Revised Jan-07 Description Occurs when turbine channel A is either open or has a short circuit. Occurs if the additionals (ADDitioNaLS) do not add up to 100% or if you have also defined an additional component in the 'Splits'. Occurs when the prover has aborted. The prover displays an error code to assist with diagnosing the cause of the abort. Occurs when the battery voltage has fallen below 2.8 volts and should be replaced as soon as possible. Occurs when turbine channel B is either open or has a short circuit. Occurs when the number of bad pulses exceeds the alarm threshold. Occurs when the flow computer detected that the filter is blocked. Occurs when Burst mode in the Coriolis transmitter is enabled. Occurs when a general calculation failure has occurred in this task. Occurs when the Sampler can is 100% full. Occurs when the Sampler can contents exceed the high alarm limit. Occurs when the S600 has performed a Cold Start, all settings have been re-initialized. Occurs when parameters in the configuration (CONFiguration CheckSUM) have changed. The S600 calculates a configuration checksum as part of its background tasks and compares it against the previous checksum on a rolling basis. Occurs when there is an error in the configuration (CONFig ERRor). Remove the S600 from service if this alarm occurs and immediately contact either the person who configured your application or technical support personnel. Note: This alarm can also occur from the IO Section. If an I/O board CONF ERR occurs, remove the S600 from service and exchange the faulty I/O board with a replacement before returning the S600 to service. Occurs when either the Additionals or Splits (CONFIGuration error) are in error. This alarm is only raised on receipt of a good composition. Occurs when S600 receives either a Critical or NonCritical alarm from an attached 2251, 2551 or 2350 chromatograph controller. The following alarms have been classified as Critical and Non-Critical on a 2551 EURO or 2350 EURO European chromatograph controller: CRITICAL Peak Overflow, Unknown Error, Peak Analysis, Peak Analysis Start, I/O Start Failure, Stack Overflow, Buffer Overflow, Input Out of Range, Preamp Fail, Autostart Fail, Analysis Fail, Autostart Alarm. Advanced Setup Configuration 7-7 Config600 Lite/Lite+ User Manual Code Description NONCRITICAL COMPLETE COMMON CRC FAIL CONFIG CHG DEV OPEN DEV ERR DISCREP DENIED DATA TOUT DENS LIMIT DRV GAIN DSCRP EXCEPTION EEPROM FAIL/ EPROM FAIL ERROR EVENT 1 EVENT 2 FAIL IO'x' (1-7) 7-8 ADC 1 Fail, ADC 2 Fail, ADC 3 Fail, Preamp Adjust, Calibration Fail, 24 Hour Average. The following alarms have been classified as Critical and Non-Critical on a 2251 USA or 2350 USA chromatograph controller: CRITICAL Preamp Fail, Analysis Fail. NONADC 1 Lo or Failed, ADC 2 Lo or CRITICAL Failed. Occurs when the batch total is greater than the required total (that is, the batch has completed). Occurs when any of the alarms in displayed group occur. This is a common alarm if you use only a minimum alarm set. You then need to determine the cause of the problem. Occurs when the S600 receives a bad checksum. Occurs when the configuration held in the Coriolis transmitter has changed. Occurs when the I/O board has failed to communicate correctly with the identified device (DEVice OPEN). A system fault. Occurs when any of the alarms (DEVice ERRor) in displayed group occur. This is a common alarm if you use only a minimum alarm set. You then need to determine the cause of the problem. Occurs when operating within range and a discrepancy in the engineering values returns from two or more cells. Occurs when the selection algorithm has determined that a range change is required but no suitable cell is available. Occurs when the Ultrasonic Meter has failed to communicate within the time-out period. This forces the flowrate to zero. Occurs when the density of the Coriolis transmitter is out of limits. Occurs when the Drive Gain of the Coriolis transmitter has gone over range. Occurs when the identified variable exceeds the discrepancy limit (DiSCRePancy) from the check value for longer than the time-out period. This alarm is used where two transducers are checked against each other or where the process variable is checked against previous values. Occurs when a Modbus Exception reply has been received from the other computer. Occurs when a Checksum failure has been detected in the Coriolis transmitter. Occurs when the Coriolis transmitter has reported an error. Occurs when the Coriolis transmitter has reported that Event 1 is ON. Occurs when the Coriolis transmitter has reported that Event 2 is ON. Occurs when I/O board 'x' has failed to communicate. Advanced Setup Configuration Revised Jan-07 Config600 Lite/Lite+ User Manual Code FAIL A FAIL B FAIL CH_A FAIL CH_B FAIL CH_C FAIL CH_D FIXED VEL FATAL CRD FAIL WARN FRQ O-RNGE H HH HIGH PRD H/W FAIL INTEG-FAIL I/P ERR ILLEGAL IP O-RNGE INVALID INC K_COMP L LL LINK 'x' (1-10) LOW PRD LOW FLOW MA OP SAT Revised Jan-07 Description Occurs when the densitometer frequency is below 1Hz, or the measured period is outside the period limits, or the calculated density is negative. Occurs when the densitometer frequency is below 1Hz, or the measured period is outside the period limits or the calculated density is negative. Occurs when the status byte for Chord A has at least one bit set in the range bit 14 to bit 15. Occurs when the status byte for Chord B has at least one bit set in the range bit 14 to bit 15. Occurs when the status byte for Chord C has at least one bit set in the range bit 14 to bit 15. Occurs when the status byte for Chord D has at least one bit set in the range bit 14 to bit 15. Occurs when a keypad-entered flow velocity is in use. Occurs when the number of active chords falls below the minimum permitted chords. Occurs when any of the alarms in displayed group has been raised. This is a common alarm if you use only a minimum alarm set. You then need to determine the cause of the problem. Occurs when the Coriolis reports the frequency is over range. Occurs when the In-Use value for the identified variable exceeds the Hi alarm limit. Occurs when the In-Use value for the identified variable exceeds the Hi Hi alarm limit. Occurs when the Measured period exceeds (HIGH PeRioD) the high period alarm limit. Occurs when the Ultrasonic Meter detects a hardware failure. Occurs when the S600 detects the constant current for the PRT/RTD circuitry to be outside the range 0.8mA to 1.5mA (INTEGrity FAIL). Occurs when an input to the calculation is outside the valid range. Occurs when the valve status inputs indicate that the valve is not in a valid position (that is, not Open, Closed, or Moving). Occurs when the Coriolis transmitter reports an input is over range. Occurs when the S600 receives an invalid increment from the Coriolis transmitter. Occurs when the Keypad composition is outside the limits set on the Gas Composition page on PCSetup. Occurs when the In-Use value for the identified variable falls below the Low alarm limit. Occurs when the In-Use value for the identified variable falls below the Low Low alarm limit. Occurs when slave address 'x' is in fault condition. Occurs when the Measured period falls below the low period (LOW PeRioD) alarm limit Occurs when the flow rate falls below the low flow rate alarm limit set on the sampler page of PCSetup. Occurs when the Analog Outputs on the Coriolis transmitter are saturated. Advanced Setup Configuration 7-9 Config600 Lite/Lite+ User Manual Code MA OP FXD MA IP ERR MONITOR MOLE LO MOLE HI MOLE DV MOVE FAIL MOVE UNCM NO PERMIT NCRITICAL NEG FLOW O-RANGE O/P ERR OVERFLOW O-FLOW PRINTING ERR PIC FAIL PRE WARN PWR RESET PR OP SAT PR OP FXD 7-10 Description Occurs when the Analog Outputs of the Coriolis transmitter have been fixed. Occurs when the Coriolis transmitter reports a failure of its Analog Input. Occurs when the software watchdog time has timedout for this task. Occurs when any component falls below the lowest acceptable percentage set up in PCSetup on the Gas Composition page. This alarm is raised for the complete composition; diagnose the component that is in error. Occurs when any component exceeds the highest acceptable percentage set up in PCSetup on the Gas Composition page. This alarm is raised for the complete composition; diagnose the component that is in error. Occurs when any component (MOLE DeViation) exceeds the deviation limit percentage set up in PCSetup on the Gas Composition page. This alarm is raised for the complete composition; diagnose the component that is in error. Occurs when the valve has not reached the required position within the allowable time-out period. Occurs when the valve has moved position without any command being issued (MOVE UNCoMmanded). Occurs when an item in the configuration is locked or write protected by the flow computer. Refer to CRITICAL. Not used. Occurs when the raw input exceeds acceptable values. For Analog Inputs this value can be entered but defaults to 20.5mA. For PRT/RTD inputs the limit is 216 ohms. For the case of the Analog Outputs, the value to be output is higher than the high scale value. Occurs when an input to the calculation is outside the valid range. Occurs when the Pulse Output cannot match the required pulse rate or when the number of pulses to be output exceeds the pulse reservoir. Occurs when the high frequency limit has been exceeded. Some pulses may be unaccounted for. Occurs when the internal printer queue is filled. This may clear if the printer is made available but some data may have been lost. Occurs when the S600 detects a hardware failure of the indicated I/O board (I/O Board Hardware Failure). If this alarm occurs, remove the S600 from service and replace the faulty I/O board before returning the S600 to service. Occurs when a batch is at 'n'% where 'n' is set on the Batching page in PCSetup. Occurs when a power reset occurs on the Coriolis transmitter. Occurs when the primary Analog Output of the Coriolis transmitter is saturated. Occurs when the primary Analog Output of the Coriolis transmitter is in fixed mode. Advanced Setup Configuration Revised Jan-07 Config600 Lite/Lite+ User Manual Code ROC RESET ROM FAIL RAM FAIL RT INT RX FAIL SCALING SAMPLER SEAL FAIL SELECT SPLITS SPEED STOPPED SENS FAIL SLUG FLOW SELF CALIB SEC OP SAT SEC OP FXD TOT RES TOT PART TOT CORR TOT ROLL OVR TOT ROLL UDR Revised Jan-07 Description Occurs when the ROC (Rate Of Change) exceeds the alarm limit for the identified variable. Not Used. Occurs if the S600 detects a discrepancy between the S600-calculated checksum and a preset checksum. If this alarm occurs, remove the S600 from service. Note: This alarm is also used to check the I/O board ROM; the alarm indicates the area of failure. Occurs if the S600 detects a discrepancy between the data written to and from RAM. The S600 continually writes data to RAM and reads it back for comparison. If this alarm occurs, remove the S600 from service. Note: This alarm is also used to check the I/O board RAM; the alarm indicates the area of failure. Occurs when the Coriolis transmitter has had a Real Time interrupt failure. Occurs when the reply from the slave computer has not been received within the time-out period. Occurs when the scaling values for the identified variable are either the same or the high scale value is lower than the low scale value. Occurs when the sampler has been commanded to reset by the batching but has not reset. Occurs when the valve reports that it has not sealed during the test period. Occurs when all cells have failed (a fatal cell selection error) or are in Keypad mode. Occurs if the total of the splits does not equal 100%. Occurs when the Pulse Output for the sampler cannot match the required pulse rate. The number of pulses to be output has exceeded the pulse reservoir. Occurs when the sampler has stopped. Occurs when a Sensor failure is detected at the Coriolis transmitter. Occurs when the Coriolis transmitter reports slug flow. Occurs when the Coriolis transmitter performs a selfcalibration. Occurs when the secondary Analog Output of the Coriolis transmitter is saturated. Occurs when the secondary Analog Output of the Coriolis transmitter is in fixed mode. Occurs when the totals have been reset to zero (TOTals RESet). Occurs when only two of the three totals tri-registers agree (TOTals PARTially corrupt). The S600 corrects the third register automatically and clears the alarm. Occurs when all three totals tri-registers disagree (TOTals CORRupt). Totalization is inhibited. Take the S600 out of service and perform a Totals Reset. Occurs when at least one of the totals within the S600 reaches its maximum value and rolls over to zero (TOTals ROLL OVeR). Occurs when at least one of the totals within the S600 rolls under zero (TOTals ROLL UnDeR). Note: This should occur only if using reverse totals. Advanced Setup Configuration 7-11 Config600 Lite/Lite+ User Manual Code TSK OFLOW TSK ERR TASK ERR TASK FAIL TPU FAIL TEMP FAIL TX CONFIG TX ELEC TX FAIL U-RANGE UNAVAIL UNDEFINED WARM ST WARNING WARN CH_A WARN CH_B WARN CH_C WARN CH_D ZERO DIV ZERO OP ZERO LOW ZERO HIGH 7-12 Description Occurs when the S600 traps an attempt to write an infinite number. Occurs when any of the alarms in displayed group occur (TaSK ERRor). This is a common alarm if you use only a minimum alarm set. You then need to determine the cause of the problem. Occurs when a task within the I/O board detects an error. Occurs when a task within the I/O board fails. Occurs when the S600 detects a hardware failure of the indicated I/O board (I/O board hardware failure – system fault). Note: If this alarm occurs, remove the S600 from service and replace the I/O board before returning the S600 to service. Occurs when the Coriolis temperature sensor fails. Occurs when the Coriolis transmitter reports that it is not configured. Occurs when the Coriolis transmitter reports an electronics failure. Occurs when the S600 is unable to place the information to the flow computer hardware (system fault). Occurs when the raw input falls below acceptable values. For Analog Inputs this value can be entered but defaults to 3.5mA. For PRT/RTD inputs the limit is 60 ohms. For the case of the Analog Outputs, the value to be output is lower than the low scale value. Occurs when the signal for Local or Remote control from the valve indicates the valve is in local control (UNAVAILable). Occurs when the Coriolis transmitter reports an undefined error. Occurs when the S600 performs a Warm Start, possibly due to a power dip or software failure. Settings have been retained. In the I/O alarms section this alarm indicates if an I/O board has restarted. Occurs when at least one cell has failed or is in Keypad mode. Occurs when the status byte for Chord A has at least one bit set in the range bit 1 to bit 13. Occurs when the status byte for Chord B has at least one bit set in the range bit 1 to bit 13. Occurs when the status byte for Chord C has at least one bit set in the range bit 1 to bit 13. Occurs when the status byte for Chord D has at least one bit set in the range bit 1 to bit 13. Occurs when the S600 traps an attempt to divide by zero. Occurs when the Coriolis transmitter has failed in its zeroing operations. Occurs when the zero value of the Coriolis transmitter is too low. Occurs when the zero value of the Coriolis transmitter is too high. Advanced Setup Configuration Revised Jan-07 Config600 Lite/Lite+ User Manual Code ZERO NOISE ZERO PROG 7.4 Description Occurs when the signal into the Coriolis transmitter is too noisy. Occurs when the Coriolis transmitter is currently zeroing. Security The Config600 suite of programs is protected by a multi-level security system that both restricts access to authorized system users and determines which data items system users can enter or modify. Each system user is assigned a security access Level (between 1 and 9) and a Password. Security access Level 1 provides the largest number of privileges; Level 9 provides the fewest number of privileges. Access to any one Level provides access to all the other less-privileged Levels (that is, Level 3 access has the privileges of Levels 4 through 9 but is denied privileges of Levels 2 and 1). When you send the configuration to the S600, the security settings (including the user access Levels) become the login Passwords for access via the front panel and webserver. You can define a maximum of 50 users on each configuration file. You cannot repeat the Username or S600 Password for any user, since the S600 uses this value to determine who logged in when changes are made through the S600 front panel or PCSetup. Note: By default, PCSetup opens with the user logged on a Level 1 security. To activate the security on PCSetup, you must enter a Username and a PCSetup Password for Level 1 security (see Figure 75). The PCSetup program does not allow you to delete Level 1 logins. If you do not enable Level 1 security at PCSetup, this allows anyone to modify the configuration at PCSetup. The default S600 front panel Password is configured so that only authorized personnel can change data at the S600 front panel. Note: With Security Level 1, any items you change using the S600 front panel create checksum alarms. Any objects at Security Level 1 change the NMI checksum. Security Level 1 is activated only when bit link J8 is set to ON (see Table 3-8 in the FloBoss S600 Flow Manager Instruction Manual, A6115). Editing Security To edit security settings: 1. Select the Security component from the hierarchy menu. The Security screen displays. Revised Jan-07 Advanced Setup Configuration 7-13 Config600 Lite/Lite+ User Manual Figure 7- 5. Security screen 2. Using the Security for Data Editing in PCSetup pane, complete the Required Level field to assign an access security level (1 through 9) to each of the PCSetup data item groups. Remember that 1 is the most comprehensive level of access and 9 is the most restrictive level of access. Note: Click Displays/Webserver to switch between this screen and the Displays/Webserver screen. This helps you determine which functions should have webserver access. 3. Click Add in the Passwords pane to add a Password for an additional user. The Passwords dialog box displays. Figure 7- 6. Passwords dialog box 7-14 Advanced Setup Configuration Revised Jan-07 Config600 Lite/Lite+ User Manual 4. Complete the following fields: Field Username PC Password S600 Password Security Level Description Enter a name the user types to access the relevant program. The S600 also prints this Username on event logs to show which user logged in to change parameters. Note: This value is case-sensitive. Enter an alphanumeric value up to 15 characters in length. For security, a password should be a random combination of numbers and upper- and lower-case letters. Note: This value is case-sensitive. Enter a number (click c or d to increase or decrease the values) the user must provide to change parameters using the S600 front panel. Enter a number (between 9 and 1) to indicate the Security Level associated with this user ID. 5. Click OK to apply the changes. The Security screen displays, showing the user ID you have just defined. Editing/Deleting As administrator, you may need to edit, reset, or remove system Passwords Passwords: 1. Click a username in the Passwords pane. Config600 adds two buttons (Edit and Delete) to the pane. Figure 7- 7. Security screen, Password Edits 2. Click Edit to display the Passwords dialog box for that username. Note: You can also double-click the username to immediately display the Passwords dialog box. Revised Jan-07 Advanced Setup Configuration 7-15 Config600 Lite/Lite+ User Manual Figure 7- 8. Passwords dialog box Note: To delete a password, click Delete. Config600 removes the password from the Passwords pane. 3. Modify the content as necessary. 4. Click OK to apply your changes. The Security screen displays. 7.4.1 Data Item Security You can also assign security levels to individual data items on the hierarchy menu. This provides an additional level of system security. Note: Because of the variation in the nature of data items, this process varies slightly from data item to data item. This section is presented as an example to familiarize you with the general concept of applying security to data items. 1. Select a component from the hierarchy menu (in this example, select Units from the System Setup hierarchy). Figure 7- 9. Data Item Security 7-16 Advanced Setup Configuration Revised Jan-07 Config600 Lite/Lite+ User Manual 2. Select Edit > Security (using the menu bar at the top of the screen). The Security dialog box (in this case, security for units) displays. Figure 7-10. Units Security dialog box 3. Review the current Security Levels. If appropriate, select a data point from the menu. Config600 completes the Security Level field with that item’s current security level. Figure 7-11. Units Security Level 4. Change the value in the Security Level field, if necessary. 5. Click Apply to apply the change. 6. Once the new value displays in the Security Level column, click Done to close the dialog box and redisplay the data item screen. Revised Jan-07 Advanced Setup Configuration 7-17 Config600 Lite/Lite+ User Manual 7.4.2 PCSetup Editor Login If you enable Level 1 security, Config600 restricts access to the PCSetup Editor by a login procedure. You cannot make any changes or perform any functions in PCSetup Editor until you complete login. Each system user has an assigned security Level that determines the type of data that user can enter or modify. Login To log in to PCSetup: 1. Select File > Login from the PCSetup menu bar. The Login dialog box displays. Note: You can also click the Login icon to open the Login dialog box. You see this same dialog box when you open a configuration file using the PCSetup Editor. Figure 7-12. Login dialog box 2. Enter your Username. 3. Enter your case-sensitive password. Config600 uses asterisks (***) to mask the actual characters you type. 4. Click OK. If Config600 recognizes your username and password, the PCSetup screen displays. Checksum Before sending a configuration file to the S600, Config600 checks the configuration to make sure it has not been manually modified. Config600 accomplishes this by calculating a checksum on the file. If the calculated and recorded checksums do not match, Config600 displays a warning message. To repair the configuration checksum, you must login to PCSetup with the Level 1 username and password. Once Config600 recognizes and accepts that username and password, it saves the file with the correct checksum. Click Cancel to stop Config600 from correcting the checksum. Note: You cannot transfer a configuration from the host PC to the S600 with an incorrect checksum. 7-18 Advanced Setup Configuration Revised Jan-07 Config600 Lite/Lite+ User Manual 7.5 Displays/Webserver Use the Displays/Webserver option to determine what information each security level (1-9) may access using the webserver. Caution Once you have assigned users to an access level, verify (and modify, if necessary) the amount of information available to them. Note: Click Security to switch between this screen and the Security screen. This helps you determine which functions should have webserver access. Editing To edit displays and webserver access: 1. Select the Displays/Webserver component from the hierarchy menu. The Displays/Webserver screen displays. Figure 7-13. Displays/Webserver screen 2. Indicate webserver access options by selecting the appropriate check box. Option Displays Reports Alarm Accept Ident Diagnostics Revised Jan-07 Description Permit access to the S600 display layouts. View history reports and request instantaneous reports. Permit alarm accepting. Change data as though logged in through the S600 front panel (according to your login security Level). View diagnostics on S600 calculations. Note: These options are not accessible through the S600 front panel. Advanced Setup Configuration 7-19 Config600 Lite/Lite+ User Manual Option Remote Access Print Description Perform system diagnostics. Note: This option is reserved only for use by technical support personnel. Leave all settings at the default values. Adds a “Print” button (and printing capability) to webserver-displayed pages. 3. Click in the hierarchy menu when you are through editing this screen. A confirmation dialog box displays: 4. Click Yes to apply the changes. The Displays/Webserver screen displays. 7.6 Calc Explorer Use the Calc Explorer option to access a graphical tool that enables you to analyse how system components link together. Note: Although the option is discussed as part of the Advanced Setup options, you can also access this feature at any time by clicking the Calc Explorer icon on the PCSetup screen’s menu bar. 1. Select the Calc Explorer component from the hierarchy menu. The Calc Explorer screen displays. Calc Explorer icon Figure 7-14 . Calc Explorer (blank) 7-20 Advanced Setup Configuration Revised Jan-07 Config600 Lite/Lite+ User Manual 2. Right-click in the right-hand panel to display a menu of Calc Explorer options. Figure 7-15. Calc Explorer menu Note: This menu modifies its content to reflect the available inputs or outputs of any item you select. Option Add Input Add Output New Item Delete Item(s) Add All Inputs Revised Jan-07 Description Displays a list of all defined inputs for the selected item. You can add inputs individually. Note: This menu option displays only if the selected item has defined inputs. Displays a list of all defined outputs for the selected item. You can add outputs individually. Note: This menu option displays only if the selected item has defined outputs. Displays a Connect Wizard dialog box you use to add system components (“items”) to the Calc Explorer graphic. Removes the selected item from the Calc Explorer graphic. Note: To select more than one item, place the cursor in a blank area of the screen. Click and hold down the left mouse button while dragging the cursor. This creates a box. Drag the box over one or more items. Note that their border becomes a dashed line, indicating you have selected them. Release the right mouse button and left-click any selected item to display the menu. Adds all inputs related to the selected item to the Calc Explorer graphic. Note: This option is grayed out if the selected item does not have defined inputs. Advanced Setup Configuration 7-21 Config600 Lite/Lite+ User Manual Option Add All Outputs Auto Unit Explore --> Auto Unit Explore <-- Clear All Zoom In Zoom Out Save As Bitmap Description Adds all outputs related to the selected item to the Calc Explorer graphic. Note: This option is grayed out if the selected item does not have defined outputs. Locates and displays calculations where an input to a calculation matches the inputs of the selected item. Note: This menu option displays only if the selected item has units. Locates and displays outputs of calculations that match the units of the selected item. Note: This menu option displays only if the selected item has units. Removes all items from the Calc Explorer graphic. Reduces the Calc Explorer graphic to its default display size. Magnifies the Calc Explorer graphic. Saves the displayed Calc Explorer graphic as a bitmap (CalcExplorer.bmp) in the folder housing the Config600 software. Note: Config600 uses the same name for each bitmap. To save bitmaps of several configurations, you must uniquely rename each bitmap. Adding an Item Use this procedure to add a new item to the Calc Explorer screen. 1. Click New Item on the menu. The Connect Wizard displays. Figure 7-16. Connect Wizard 2. Select an option from each of the three columns and click OK. Calc Explorer adds the defined item to the screen. 7-22 Advanced Setup Configuration Revised Jan-07 Config600 Lite/Lite+ User Manual Dashed outline = selected item Figure 7-17. Newly Added Item Notes: When you first add an item, Calc Explorer gives it a dashed (not solid) outline (see Figure 7-17). This indicates that the item is currently selected. When you right-click a selected item, the Calc Explorer menu displays for that item. When you add a second item, that item receives the dashed outline, The previous item now has a solid outline, indicating it is no longer selected. You can move any item on the graphic to any location. Place the cursor over the item, hold down the left-click button, and drag the item to its new location. This enables you to organize the items you place on the Calc Explorer screen. Add All Inputs Use this option to add all defined inputs for the selected item to the Calc Explorer screen. 1. Right-click an item to display the Calc Explorer menu. Revised Jan-07 Advanced Setup Configuration 7-23 Config600 Lite/Lite+ User Manual Figure 7-18. Adding Inputs 2. Click Add All Inputs. The Calc Explorer displays all inputs for the selected item. Figure 7-19. Added Inputs 7-24 Advanced Setup Configuration Revised Jan-07 Config600 Lite/Lite+ User Manual Notes: Use the Add Input menu option to add individual inputs to the screen. Shaded (or gray) items indicate calculation tables. Unshaded (or white) items indicate inputs or outputs. A thick line connecting items indicates that the item has many values (such as arrays). Add All Outputs Use this option to add all defined outputs for the selected item to the Calc Explorer graphic. 1. Right-click an item to display the Calc Explorer menu. Figure 7-20. Adding Outputs 2. Click Add All Outputs. The Calc Explorer displays all outputs for the selected item. Revised Jan-07 Advanced Setup Configuration 7-25 Config600 Lite/Lite+ User Manual Figure 7-21. Added Outputs Note: Use the Add Output menu option to add individual outputs to the screen. Delete Item(s) Use this option to remove one or more selected items from the Calc Explorer screen. Note: Calc Explorer does not have an “undo” feature. Once you delete an item, you can only re-add it. 1. Right-click an item to select it and display the menu. 2. Click Delete Item(s). The menu closes and the item disappears from the screen. To delete more than one item: 1. Move the cursor in a blank area of the screen near the items you intend to delete. 2. Click and hold down the left mouse button while dragging the cursor. This creates a box. 3. Drag the box over one or more items. Note that as the box touches any item, the border of that item becomes a dashed line, indicating you have selected that item. 4. Release the right mouse button and left-click any of the selected items to display the menu. 5. Click Delete Item(s) to delete all of the selected items. Note: Use the Clear All menu option to remove all items from the Calc Explorer screen. 7-26 Advanced Setup Configuration Revised Jan-07 Config600 Lite/Lite+ User Manual Save as Bitmap Use this option to save the current contents of the Calc Explorer screen as a bitmap (.BMP) graphic on your PC’s hard drive. Config600 saves the bitmap (as the file CalcExplorer.bmp) in the directory in which you have installed the Config600 software. If you intend to create bitmaps of several images, rename the CalcExplorer.bmp file immediately after you capture the image. Otherwise Config600 reuses the CalcExplorer.bmp filename and overwrites the most recent file. 1. Right-click in the screen to display the Calc Explorer menu. Figure 7-22. Saving a bitmap Note: Depending on the complexity and size of your Calc Explorer image, you may want to maximize the screen size. 2. Click Save As Bitmap. The Calc Explorer menu closes and the saves the bitmap image on your PC’s hard drive. Revised Jan-07 Advanced Setup Configuration 7-27 Config600 Lite/Lite+ User Manual 7-28 Advanced Setup Configuration Revised Jan-07 Config600 Lite/Lite+ User Manual Chapter 8 – Config Transfer Use the Configuration Transfer (“Config Transfer”) utility to send new or modified configuration files to the S600 over either a dedicated serial port or a TCP/IP connection. Config Transfer also enables you to retrieve configuration files from the host PC to the S600. Config600 saves configuration files in the Configs directory on the host PC, and automatically creates a separate sub-directory for each new configuration. Config600 also places the following additional components in separate sub-directories: Reports (report format files). Modbus (Modbus configuration files). Override (custom files, such as customized versions of the displays, reports, and Modbus files). Note: Config600 uses this folder only for older existing configurations. Config600 does not use the Override folder for new configurations. Logicalcs (custom-written files that permit the creation of userdefined functions). Extras (user-defined look-up tables and configuration backup files). In This Chapter 8.1 8.2 8.3 8.4 8.5 8.6 Revised Jan-07 Connecting to the S600 ...................................................................... 8-2 8.1.1 Connecting via Serial Cable .................................................. 8-2 8.1.2 Connecting via TCP/IP .......................................................... 8-2 8.1.3 Enabling the PCSetup Link.................................................... 8-2 Accessing Config Transfer ................................................................. 8-3 Transfer Communications Settings .................................................... 8-3 Send Configuration ............................................................................. 8-4 Receive Configuration ........................................................................ 8-6 Log Transfers...................................................................................... 8-7 Config Transfer 8-1 Config600 Lite/Lite+ User Manual 8.1 Connecting to the S600 You can connect to the S600 using either a serial cable or a TCP/IP connection. 8.1.1 Connecting via Serial Cable The S600 comes with a serial cable you can use to connect your PC to the S600. One end of the cable has a DB-9 female connector, which you attach to your PC’s serial port. The other end of the cable has two connectors, a male DB-15 (for serial connection) and an RJ-12 (EIA232/RS-232D). You can attach the male DB-15 connector to the COM 1-2 port on your S600’s CPU backplate. Alternately, you can insert the RJ-12 connector into the port on the S600’s front panel. 8.1.2 Connecting via TCP/IP You can also choose to connect to the S600 using an Ethernet cable. In this case, you must first define an IP, subnet, and gateway addresses for your S600. Then you configure your S600 (via its front panel) to those values. When you connect your Ethernet cable to the S600, you can then establish a TCP/IP connection to that URL. At that point you can download or upload configuration files. 8.1.3 Enabling the PCSetup Link Regardless of the connection method you use, the S600 (by default) does not allow you to download or upload configurations until you enable the PC Setup link from the S600 itself. Figure 8- 1. PCSetup Error Message 1. From the S600 Main menu, select TECH/ENGINEER > SECURITY. 2. Press f to access the PCSetup Link screen, which indicates that the PCSetup Link is currently DISABLED. 3. Press CHNG and enter the security code defined for your ID. 4. Select ENABLE and select ENABLE again. The PCSetup Link screen displays, indicating that the PCSetup Link is now ENABLED. 8-2 Config Transfer Revised Jan-07 Config600 Lite/Lite+ User Manual Checksum Security When you send a configuration to the S600, it checks the configuration to ensure that it has not been modified manually. Config600 calculates and applies a checksum value on the file. If the checksum value the S600 detects does not match the Config600applied checksum value, the S600 displays a warning message. To resolve the warning and repair the configuration checksum, use a registered copy of Config600 and login with the Level 1 Username and Password. Once you have correctly entered the Username and Password, Config600 saves the configuration file with the correct checksum. 8.2 Accessing Config Transfer You can start Config Transfer in two ways: Click the Transfer icon on the PCSetup Editor’s toolbar. Click Start > Programs > Config600 > Config Transfer. Note: If you have more than one version of Config600 on your machine, select the version appropriate to the configuration file. The Config Transfer screen displays. Figure 8- 2. Config Transfer screen This screen uses a tab design to address the major components— Transfer, Send, Receive, and Logging—of the transfer process. 8.3 Transfer Communications Settings The host PC uses a dedicated serial or Ethernet port to connect to the S600, and data transfers in accordance with the communication settings defined for that communications port. Both the host PC and the S600 must use the same communications settings for data to transfer successfully. Revised Jan-07 Config Transfer 8-3 Config600 Lite/Lite+ User Manual Defining Settings To define communications settings: 1. Select the Transfer tab on the Config Transfer screen. Note: This tab displays when you initially access this screen. 2. Enter the Modbus address for the S600 in the S600 ID field. This value is available from the S600 front panel (select Tech/Engineer > Communications > Assignment > Modbus Address) or from the Network option on the Cold Start menu. Note: You can also obtain tab displays when you initially access this screen. 3. Indicate the specific serial or network (Ethernet) COM port in the S600 Connections field. Note: To verify the serial connection, click Scan to display the current serial port connected to the S600. 4. If you are using a serial port, review the following fields. Change the default values only if you have a good reason for doing so. Field Baud Rate Data Bits Stop Bits Parity Description Indicates the serial transfer rate. Click d to display all valid values. Note: The default value is 38400. Indicates the number of data bits the port uses. Click d to display all valid values. Note: The default value is 8. Indicates the period length. Click d to display all valid values. Note: The default value is 1. Indicates the type of parity used to detect data corruption during transmission. Click d to display all valid values. Note: The default value is None. 5. If you are using a network (Ethernet) port, complete the Hostname field. Note: The 16 Bit Mode checkbox represents an advanced Modbus option. It permits a 16-bit byte count on Modbus communications, allowing longer messages. Refer to Chapter 11, Modbus Editor, for further information. 8.4 Send Configuration You can send the following files to the S600 from the host PC: 8-4 Config (the main configuration file for the S600 including all the initialization values). Displays (configuration file for the display menus and data pages). Reports (report format configuration files). Config Transfer Revised Jan-07 Config600 Lite/Lite+ User Manual Caution Sending a Configuration Modbus Maps (Modbus configuration files, including slave register maps and master polling sequences). Logicalcs (custom-written files that allow creation of user-defined functions). VxWorks (the operating system binary file and embedded software for the FloBoss S600 unit; a version is installed in the S600 prior to delivery). Extras (user-defined look-up tables and configuration backup files). Updating the VxWorks.bin file could affect the entire metering accuracy and stability of your S600. It is strongly recommended that you only update this file under the specific instruction of technical support personnel. To send a new or modified configuration file to the S600 from a host PC: 1. Cold start the S600 before you send it a new config or VxWorks file. 2. Ensure that the S600 is able to receive. From the S600 front panel, select Tech/Engineer > Security. 3. Press f to access the second page. Note: This step may be optional. 4. Enable the PCSetup Link. 5. Select the Send tab on the Config Transfer screen. Figure 8- 3. Config Transfer Send tab 6. Select a configuration from the Available Configurations listing. 7. Click Send to initiate the transfer. A confirmation message displays when your configuration send is successful. Revised Jan-07 Config Transfer 8-5 Config600 Lite/Lite+ User Manual Note: If you are updating the VxWorks.bin file (under the direction of technical support personnel), you must first place the S600 in Reflash Firmware mode. For further instructions, refer to Reflash Firmware in Chapter 8, Troubleshooting, in the FloBoss S600 Flow Manager Instruction Manual (A6115). 8.5 Receive Configuration You can receive the following files from the S600 onto the host PC: Config (the main configuration file for the S600 including all the initialization values). Displays (configuration file for the display menus and data pages). Reports (report format configuration files). Modbus Maps (Modbus configuration files, including slave register maps and master polling sequences). Logicalcs (custom-written files that allow creation of user-defined functions). Extras (user-defined look-up tables and configuration backup files). Receiving a Configuration To receive a configuration file from the S600 into a host PC: 1. Select the Receive tab on the Config Transfer screen. Figure 8- 4. Config Transfer Receive tab 2. To overwrite an existing configuration, select it from the Available Configurations listing. You can also select <new> to create a new configuration on the host PC. 3. Click Receive to initiate the transfer. 8-6 Config Transfer Revised Jan-07 Config600 Lite/Lite+ User Manual 4. If you selected <new>, Config600 now prompts you to name the folder to receive the new configuration files. Figure 8- 5. Save As New Config dialog box 5. Enter up to 30 characters to name the folder. A confirmation message displays when your configuration receive is successful. 8.6 Log Transfers You can create a log of the activity and events of the transfer application. This log can be useful for diagnosing and resolving communication problems. When you enable the logging function, the S600 creates a log file with the current time stamp in the working configuration folder. The log file contains all details of the transfer session until you either disable the logging option or close the Config Transfer application. Logging a Transfer To initiate an activity and event log for the transfer session: 1. Select the Logging tab on the Config Transfer screen. Figure 8- 6. Config Transfer Logging tab Revised Jan-07 Config Transfer 8-7 Config600 Lite/Lite+ User Manual 2. Select the Enabled check box. This activates the Logging Detail field. 3. Click d to indicate the logging detail. Valid values are General (include only events) and Detailed (include both events and activity). The default is General. Note: The S600 maintains the log until you either close the application or disable the logging process. 8-8 Config Transfer Revised Jan-07 Config600 Lite/Lite+ User Manual Chapter 9 – Report Editor The Report Editor is a Windows-based tool that is a part of the Config600 software suite. The Report Editor enables you to modify the reports that you have defined in the S600 configuration. The Report Editor allows you to add both background text and data points, therefore enabling the generation of completely customized reports. Reports have a maximum of 80 characters per line. The system automatically numbers each report using a “docket number” system that maintains up to 65,537 unique reports. The docket number starts at 0 and increments to 65536. When the numbering reaches 65536, the numbering system restarts at 0 and replaces the report with the original docket number 0. You can use the Report Editor to modify the format of current, period, and batch reports, which either print upon trigger events you define or appear on the webserver. However, you cannot use the Report Editor to change the format of constant logs, display dumps, security dumps, alarm dumps, config reports, Modbus maps, or help text. The procedures in this chapter describe how to change the fields and text in the body of reports. You configure basetime and other report parameters on the System Setup > Reports screen. Note: Because the reports do not affect the metering accuracy of the S600, changing the report layout does not increase the Config Version of the selected configuration. The PCSetup Editor has been modified to integrate with the Report Editor. PCSetup generates only new reports that have been added and deletes any that have been removed. This allows the Report Editor to edit the reports directly in the main reports folder without the intervention of PCSetup. Period total indexes are fixed for any particular stream, period, and index to ensure the integrity of the database. Config600 uses a formula to generate an index from these variables, and adding or removing reports does not change any other indexes. The period total indexes can be referenced in the reports. In This Chapter 9.1 9.2 Revised Jan-07 Accessing the Report Editor ............................................................... 9-2 9.1.1 Report Names........................................................................ 9-5 Using the Report Editor ...................................................................... 9-6 9.2.1 Adding a Data Point............................................................... 9-7 9.2.2 Editing a Data Point ............................................................... 9-9 9.2.3 Adding Report Lines ............................................................9-10 9.2.4 Deleting Report Lines ..........................................................9-10 Report Editor 9-1 Config600 Lite/Lite+ User Manual 9.1 Accessing the Report Editor You access the Report Editor either as a selection from the PCSetup Editor or as its own application. Via While you are using the PCSetup Editor, this method enables you to PCSetup select a specific report you’ve already defined and stored in the current configuration. 1. From the PCSetup Editor hierarchy, select System Setup > Reports. The Reports screen displays. Figure 9- 1. PCSetup Reports screen Note: If you have more than one version of Config600 on your machine, select the version appropriate to the configuration file. 2. Select a report from either the General Reports or the Base Time Reports pane. Config600 adds Configure, Edit, and Delete buttons next to the report listing. 9-2 Report Editor Revised Jan-07 Config600 Lite/Lite+ User Manual Figure 9- 2. PCSetup Reports screen with Edit button 3. Click Edit. The Report Editor opens, displaying the selected report. Figure 9- 3. Report Editor Revised Jan-07 Report Editor 9-3 Config600 Lite/Lite+ User Manual Via Report Editor Use this method to open the Report Editor application independently of the PCSetup Editor. 1. Click Start > Programs > Config600 > Report Editor. A Select Config dialog box displays. Figure 9- 4. Select Config dialog box 2. Select a configuration. Note that Config600 completes the information fields for the selected configuration. Figure 9- 5. Select Config dialog box 3. Click OK. Config600 loads all of the reports defined within that configuration file and displays the first report on the Report Editor screen. Note that the screen’s title bar now displays the report name (rep8.txt, in this case). 9-4 Report Editor Revised Jan-07 Config600 Lite/Lite+ User Manual Figure 9- 6. Report Editor screen (populated) Note: By default, Report Editor displays the rep8.txt report first. To display a list of all currently defined reports within this configuration file, click the Window option on the menu bar. 9.1.1 Report Names Config600 uses the following naming convention for the report files. You cannot change these report file names, which are listed so you can locate them in the Reports directory, if necessary. Report File Name rep00.txt rep01.txt rep02.txt rep03.txt rep04.txt rep05.txt rep06.txt rep07.txt rep08.txt rep09.txt rep10.txt rep11.txt rep12.txt rep13.txt Revised Jan-07 Description Fixed Hourly Report Batch Report Maintenance Report Base Time 1 – Period 1 Report Base Time 1 – Period 2 Report Base Time 1 – Period 3 Report Base Time 1 – Period 4 Report Base Time 2 – Period 1 Report Base Time 2 – Period 2 Report Base Time 2 – Period 3 Report Base Time 2 – Period 4 Report Base Time 3 – Period 1 Report Base Time 3 – Period 2 Report Base Time 3 – Period 3 Report Report Editor 9-5 Config600 Lite/Lite+ User Manual Report File Name rep14.txt rep15.txt rep16.txt rep17.txt rep18 – rep39.txt 9.2 Description Base Time 3 – Period 4 Report Current Report Prover Volume Report Note: Previous versions of the Config600 software grouped the Prover Volume report and the Prover Mass report in one report, rep16.txt. Prover Mass Report User defined reports Using the Report Editor Regardless of the access method, once you open the Report Editor you can begin using it to modify the format and content of your reports. You select editing functions from a pop-up menu, which displays when you right-click any part of the Report Editor screen: Figure 9- 7. Report Editor menu Note: You can also access this menu by selecting Edit from the menu bar. The menu provides these options: Option Cut Copy 9-6 Description Removes the selected element from the report and places it on the Clipboard. Copies the selected element from the report and places it on the Clipboard. Report Editor Revised Jan-07 Config600 Lite/Lite+ User Manual Option Paste New Placement Edit Placement Delete Insert Line Delete Line Description Places content from the Clipboard to the cursor’s location. Accesses the Placement Editor, which you use to define a new data point (see Section 10.2.1, Adding a Data Point). Accesses the Placement Editor, which you use to edit a current data point. Removes the selected element from the report without placing it on the Clipboard. Adds a line to the report at the cursor’s current position. Removes the selected line from the report. Note: The Report Editor does not provide an “undo” function. Once you have deleted a report element or a line, you cannot restore it. You must recreate it. 9.2.1 Adding a Data Point Use this procedure to add a data point field to the selected report. 1. Place the cursor where you want to insert the new data point. 2. Right-click and select New Placement from the shortcut menu. The Placement Editor dialog box displays. Note: You can also select Edit > New Placement from the menu bar. Figure 9- 8. Placement Editor 3. Click System Run Mode / Desc to select a data point. The Connect Wizard displays. Revised Jan-07 Report Editor 9-7 Config600 Lite/Lite+ User Manual Figure 9- 9. Connect Wizard 4. Define the new data point by highlighting values in each of the four columns. Select from left to right. You can click d or c to display more values. 5. Click OK once you have defined the new data point. The Placement Editor dialog box re-displays. Note that the label on the button now reflects the choices you made using the Connect Wizard. Figure 9-10. Placement Editor with revised label 6. Complete the following fields on the Placement Editor dialog box: Field Minimum Field Width Alignment Description Indicates the number of characters reserved for the data item, counted to the right of where you placed the data item. If the number or text exceeds the minimum field width, the data item automatically expands to the right. Indicates whether the data point aligns to the left or right of the placed position. 7. Click OK to apply your new data point definition to the report file. The report file displays, showing your new data point. 9-8 Report Editor Revised Jan-07 Config600 Lite/Lite+ User Manual 9.2.2 Editing a Data Point Use this procedure to edit an existing data point field on the selected report. 1. Select an existing data point and right-click. The edit pop-up menu displays. 2. Select Edit Placement. The Placement Editor dialog box displays. Figure 9-11. Placement Editor dialog box 3. Click the button at the top of the dialog box. The Connect Wizard displays. Note: The label on this button changes depending on the data point you select. Figure 9-12. Connect Wizard 4. Modify the selections on the Connect Wizard as necessary. 5. Click OK when you finish. The Placement Editor dialog box displays. 6. Click OK to apply your changes to the data point. The report file displays. Revised Jan-07 Report Editor 9-9 Config600 Lite/Lite+ User Manual 9.2.3 Adding Report Lines Use this procedure to insert a new line on the report. 1. Place the cursor where you desire to insert the new line. 2. Right-click and select Insert Line from the shortcut menu. Config600 adds a blank line to the report above the cursor position. 9.2.4 Deleting Report Lines Use this procedure to delete a line from the report. 1. Place the cursor on the desired line. 2. Right-click and select Delete Line from the shortcut menu. Config600 removes the line from the report. Caution 9-10 This editor does not provide an “undo” facility. Once you delete a report line, you cannot restore it. You must rebuild it. Report Editor Revised Jan-07 Config600 Lite/LIte+ User Manual Chapter 10 – Display Editor The S600 Display Editor allows you to customize the visual display on your S600 unit’s front panel. The Display Editor provides a graphical “what-you-see-is-what-you-get” (WYSIWYG) feel for the final appearance of the front panel and the navigation of your configuration in the S600. The Display Editor presents your configuration, allowing you to view the actual data point initialization values for your specific application. In This Chapter 10.1 10.2 10.3 10.4 Accessing the Display Editor ..........................................................10-1 Navigating the Display Editor..........................................................10-2 Editing.............................................................................................10-3 10.3.1 Insert Menu..........................................................................10-3 10.3.2 Insert/Append Page .............................................................10-4 10.3.3 Edit Line...............................................................................10-4 10.3.4 Translate..............................................................................10-6 10.3.5 Save.....................................................................................10-7 10.3.6 Menu/Page Clipboard ..........................................................10-7 Regenerating Displays ...................................................................10-7 10.1 Accessing the Display Editor You can start the Display Editor in either of two ways: Click the Edit Displays icon on the PCSetup Editor’s tool bar. The Display Editor menu displays. Click Start > Programs > Config600 > Display Editor. You select a configuration from the Select Config dialog box. The Display Editor menu displays. Note: If you have more than one version of Config600 on your machine, select the version appropriate to the configuration file. Caution Revised Jan-07 Because of the way S600 creates and saves displays, you should edit displays only after you have finished creating the configuration file. This ensures the inclusion of any changes to the configuration. Display Editor 10-1 Config600 Lite/Lite+ User Manual Figure 10- 1. Display Editor main menu screen 10.2 Navigating the Display Editor To navigate through the Display Editor, click menu options 1 through 6 and 8. To move back up through the menus, click the menu button or the 4-direction arrow key. These keys behave just as they do on the S600 front panel itself. Refer to Chapter 5 in the FloBoss S600 Flow Manager Instruction Manual (Form A6115) for more details on front panel navigation. Figure 10- 2. Typical Display Page (Stream 2 Flow Limits shown) 10-2 Display Editor Revised Jan-07 Config600 Lite/LIte+ User Manual 10.3 Editing To edit the displays: 1. Right-click on a menu line to display a shortcut menu. Figure 10- 3. Display Editor with shortcut menu This menu provides the following options: Option Insert Menu Insert Page Append Page Edit Line Translate Save Menu/Page Help Description Creates a submenu. Creates and inserts a page link above the position of the cursor. Creates and inserts a page link below the position of the cursor. Edits the selected line. Copies the structure of a menu. Saves any modifications you have made to the configuration file. Copies, cuts, or pages a menu item or page link. Accesses the online help for the Display Editor. Config600 greys out any options that do not apply to the selected item. 10.3.1 Insert Menu To create a new menu, right-click on any empty menu slot and select Insert Menu. The S600 can display more than eight options in a menu. However, unless the menu already has eight or more options, you cannot currently add more options. Revised Jan-07 Display Editor 10-3 Config600 Lite/Lite+ User Manual Note: If you create empty menus while editing, the S600 does not display them because the Display Editor automatically removes them on startup. 10.3.2 Insert/Append Page To create a new page, right-click on any empty menu slot. Select Insert Page (to insert the page before the current page) or Append Page (to insert the page after the current page). The S600 can display more than eight options in a menu. However, due to technical limitations with the Display Editor, you cannot add more options. Contact technical support personnel if you need to add more options. You can add a new page to an existing menu option by navigating to a page on that row, right-clicking, and selecting either Insert Page (to create a page before the current one) or Append Page (to create a page after the current one). 10.3.3 Edit Line To edit an existing line in the display menu: 1. Right-click on the required line and select Edit Line. The Edit dialog box displays. Figure 10- 4. Edit dialog box 2. If the line contains only text, use the Text field to change the displayed description. Note: The description cannot contain any commas (,). 10-4 Display Editor Revised Jan-07 Config600 Lite/LIte+ User Manual 3. Click OK when you are finished. The menu displays, showing your edit. 4. If the line contains a data point or you want to place a data point on a blank link, select the Data Point checkbox. Config600 activates the rest of the Edit dialog box. Figure 10- 5. Edit dialog box 5. Click the Data Point button at the top of the Data Point pane to define a data point. The Connect Wizard displays. Figure 10- 6. Connect Wizard 6. Define the new data point by highlighting values in each of the four columns (object source, object type, object, object field). Select from left to right. Click d or c to display more values. 7. Click OK when you have finished. The Edit dialog box displays. Revised Jan-07 Display Editor 10-5 Config600 Lite/Lite+ User Manual 8. Complete, as necessary, the remaining fields on the Edit dialog box. Field Security Exponential Format Decimal Places Leading Zeroes High Limit Low Limit Description Indicates a security Level (0 to 9) for the field. Note: The default is 0 (cannot be changed). Select to indicate the representation of numbers in an exponential format. Note: If you select this checkbox, S600 greys out the Decimal Places and Leading Zeroes fields. Indicates the number of decimal places required for the selected field. Select to indicate whether leading zeroes are required for this field. Indicates the high (maximum) limit for the value in this field. Indicates the low (minimum) limit for the value in this field. 9. Click OK when you have finished defining the field. The Display Editor displays, showing the new value you have defined. 10.3.4 Translate This shortcut menu option allows you to translate or copy a menu structure for one stream or station into that for another stream or station. To translate a menu structure: Note: The Translate function only translates stream or station data. 1. Build the display structure you require for one stream or station. (This is the “model” structure.) 2. Right-click on another line and select Translate. The Translate dialog box displays. Figure 10- 7. Translate dialog box 3. Select a model stream or station from the left-hand column and a target stream or station in the right-hand column. Config600 activates the OK button when you identify a target stream or station. 4. Click OK to apply the model structure to the target stream or station. 10-6 Display Editor Revised Jan-07 Config600 Lite/LIte+ User Manual 10.3.5 Save If you have changed any display content, Config600 gives you the option of saving your changes through the Save option on the shortcut menu. Establishing the habit of saving your work frequently is a highly recommended practice. 10.3.6 Menu/Page Clipboard The Display Editor has a built-in clipboard that can store any number of menus and/or pages. This enables you to copy or move menus and pages by right-clicking and using the shortcut menu. To copy a page to the clipboard, navigate to that page and select Menu/Page > Copy from the shortcut menu. To copy a whole row of pages to the clipboard, navigate to the menu above the row of pages, right-click on the title of the row of pages, and select Menu/Page > Copy. To copy a menu structure complete with all submenus and pages, navigate to the menu above the menu structure you wish to copy, right-click on the menu title required, and select Menu/Page > Copy. Deleting and cutting menus and pages is the same as copying but you select Menu/Page > Delete or Menu/Page > Cut. A Cut is similar to a Delete, except that the action places the deleted items on the clipboard. Once you have a page or a row of pages on the clipboard, you can paste them either to an empty menu slot or into an already existing row of pages. To paste the page(s) to an empty slot, right-click on an empty menu slot and select Menu/Page > Paste. To paste the page(s) into an already existing row of pages, navigate to an already existing page and select Menu/Page > Paste. Config600 pastes a copy of the page or pages on the clipboard after the current display in the page row. When you have a menu structure in the clipboard, you can paste it into any empty menu slot by right-clicking on it and selecting Menu/Page > Paste. You cannot paste menu structures into pages or page rows. 10.4 Regenerating Displays Using an option in PCSetup, you can restore S600 displays to the appearance and values as defined in the selected configuration. Caution This option overwrites any edits or customisations you may have made to the displays in the selected configuration. 1. Select File > Regenerate from the PCSetup menu bar. The Display and Modbus Regeneration dialog box displays. Revised Jan-07 Display Editor 10-7 Config600 Lite/Lite+ User Manual Figure 10- 8. Display Regeneration 2. Select the Displays check box and click OK. Config600 restores all S600 displays to the default values defined in the selected configuration. 10-8 Display Editor Revised Jan-07 Config600 Lite/Lite+ User Manual Chapter 11 – Modbus Editor The Modbus protocol is the standard communications interface to the S600. The protocol is based on Gould/Modicon Modbus. The S600 supports Modbus, Modbus Enron (also referred to as Modbus with EFM Extensions), and Modbus encapsulated in TCP/IP. The FloBoss S600 supports both slave and master functionality in Modbus and Modbus Enron, and slave functionality in Modbus encapsulated in TCP/IP. Modbus is the Config600 software interface to the S600. This communications link uses Function Code 65, with specially designed sub-functions to provide file transfer, system edit commands, and other specialized functionality. The S600 is the slave on this link. In This Chapter 11.1 11.2 11.3 11.4 11.5 Supported Function Codes.............................................................11-1 Modbus Editor ................................................................................11-2 Accessing the Editor.......................................................................11-3 Map Properties ...............................................................................11-3 11.4.1 Insert a Data Point............................................................11-4 11.4.2 Delete a Data Point ..........................................................11-7 11.4.3 Edit Modbus Format .........................................................11-7 11.4.4 Insert a Message ..............................................................11-9 11.4.5 Insert a Slave..................................................................11-11 Regenerating Maps ......................................................................11-12 11.1 Supported Function Codes The Config600 Modbus supports the following function codes. Function Code 1 2 3 4 5 6 8 15 16 65 66 67 68 Description Read Output Status Read Input Status Read Output Registers Read Input Registers Read Single Coil Read Single Register Loopback Write Multiple Coils Write Multiple Registers Read Floats (PCSetup only) Write Floats (PCSetup only) Read Doubles (PCSetup only) Write Doubles (PCSetup only) Modbus fully supports RTU (Remote Terminal Unit) Modbus and ASCII (American Standard Code for Information Interchange) Modbus. In RTU mode, you must configure the link for 8 data bits. No message header or trailer is included. The checksum is the 16-bit CRC Revised Jan-07 Modbus Editor 11-1 Config600 Lite/Lite+ User Manual specified in the Gould Modbus specification. No inter-character gaps are required on received RTU Modbus messages. In ASCII mode, you can set the link to 7 or 8 data bits. The message starts with the ASCII Modbus start character “:” (colon). The checksum is the 8-bit LRC defined in the Gould Modbus specification. The message terminates with the ASCII Modbus trailer characters “CR” then “LF”. The communications configuration is split into two parts: link configuration for the ten tasks (links) and map configuration. The Modbus map configuration is the assignment of database points and fields to Modbus coils, inputs, and registers. This is accomplished through a text file you build using the Modbus Editor. 11.2 Modbus Editor The Config600 Modbus Editor enables you to configure the Modbus maps the Config600 sends to the S600 to allow communications. Using the Modbus Editor, you create Modbus maps as text files. All Modbus maps must use the naming convention “mbxxxxxx.txt”: file names begin with mb followed by six characters of your choosing. The S600 only recognizes map files that start with mb. Note: As you edit maps, make sure to save (using either the Save icon or File > Save) all modifications to the files. The interface shows the coils, inputs, and registers in a spreadsheetstyle tables. The editor consists of two panes: a hierarchy menu in the left pane and the tables in the right pane. 11-2 Modbus Editor Revised Jan-07 Config600 Lite/Lite+ User Manual Figure 11- 1. Modbus Editor main screen Note: Using the PCSetup Editor’s Comms screen (I/O Setup > Comms), you can define an entire Modbus map as read-only. This prevents the host PC—or any other computer—from editing or overwriting the map. 11.3 Accessing the Editor You can start the Modbus Editor in either of two ways: From the PCSetup Editor’s hierarchy menu, select I/O Setup > Comms. Select a Modbus task that includes an Address Map and click Edit. The Modbus Editor displays. From Windows, click Start > Programs > Config600 > Modbus Editor. Select File > Open and select a configuration file from the Select Config dialog box. The Modbus Editor displays. Note: If you have more than one version of Config600 on your machine, select the version appropriate to the configuration file. 11.4 Map Properties Use the Modbus map Properties dialog box to set parameters for the map’s .txt file. 1. Select File > Properties from the Modbus Editor’s menu bar. The Properties dialog box displays. Figure 11- 2. Properties dialog box Note: If you selected a slave map to edit, Config600 greys out the Master Settings. Revised Jan-07 Modbus Editor 11-3 Config600 Lite/Lite+ User Manual 2. Complete the following fields: Field TX Buffer Size RX Buffer Size Message Length Mode Poll Delay Loop Delay Retry Limit Timeout Slave Status Object Slave Control Object Slave Address Object Description Sets, in bytes, the size of the message transmit buffer. Valid values are 256 to 65535. For normal Modbus operation, set this to 256, since this is the maximum message size Modbus supports. Sets, in bytes, the size of the message receive buffer. Valid values are 256 to 65535. For normal Modbus operation, set this to 256, since this is the maximum message size Modbus supports. Indicates how the system handles the message length section of the Modbus message. Click d to display valid values, which include Byte 8, Byte 16, Item 8, and Item 16. The basic Modbus specification defines this field as a single byte, which defines the number of bytes of data in the message. Many implementations have changed this field to be an item count, indicating the number of data items in the message. To increase the amount of data you can transfer, S600 supports a 16-bit value for this field. This 16-bit value is not compatible with standard Modbus. Note: If you use either of the 16-bit formats, messages may be longer than 256 bytes. Adjust the values in the TX Buffer Size and RX Buffer Size fields accordingly. Sets, in sixtieths of a second, the delay between system polls. Sets, in sixtieths of a second, the delay at the end of a poll loop. Sets the number of retries the master polls for a single message before classing it as failed. Sets, in seconds, the amount of time the master waits for a response from the slave. Reserved for use by technical support personnel. Reserved for use by technical support personnel. Reserved for use by technical support personnel. 3. Click OK when you have finished. The Modbus Editor screen displays. 11.4.1 Insert a Data Point The Modbus Editor provides three ways to add a data point to the Modbus map: 11-4 Quick Insert (base new data point entirely on selected data point). Insert Special (define new data point by using the Enter Details and Choose dialog boxes. Insert (do not base new data point on selected data point; use the Enter Details dialog box and Connect Wizard to define data point components). Modbus Editor Revised Jan-07 Config600 Lite/Lite+ User Manual Note: Regardless of the method you select, be sure to save the Modbus map after you add each new point. These methods correspond to the options on the Edit shortcut menu, which are also available through the Edit menu on the Modbus Editor menu bar. Figure 11- 3. Insert shortcut menu Quick Insert Base new data point on selected data point. 1. Select the data type in the hierarchy menu. The associated list displays in the right pane. 2. Select a data point in the right pane. Right-click the data point to display the shortcut menu 3. Select Quick Insert. Using the next available starting address, the Modbus Editor adds the new data point to the data point listing. Note: To further define this data point, refer to the procedures described in Section 11.4.3, Edit Modbus Format. Insert Special To add a data point field to the report: 4. Select the data type in the hierarchy menu. The associated list displays in the right pane. 5. Select a data point in the right pane. Right-click the data point to display the shortcut menu. 6. Select Insert Special. The Modbus Editor displays the Enter Details dialog box. Revised Jan-07 Modbus Editor 11-5 Config600 Lite/Lite+ User Manual Figure 11- 4. Enter Details dialog box 7. Indicate a starting address for the new data point. As a default, the Modbus Editor uses the next available address based on the data point you selected in step 2. 8. Click OK. The Choose dialog box displays. Figure 11- 5. Choose dialog box 9. Select a data item type and click OK. The Modbus Editor adds the new data point to the data point listing. Note: To further define this data point, refer to the procedures described in Section 11.4.3, Edit Modbus Format. Insert Creates the next available address using the same parameters as the selected data item: 1. Select the data type in the hierarchy menu. The associated list displays in the right pane. 2. Select a data point in the right pane. Right-click the data point to display the shortcut menu. 3. Select Insert. The Modbus Editor displays the Enter Details dialog box. Figure 11- 6. Enter Details dialog box 11-6 Modbus Editor Revised Jan-07 Config600 Lite/Lite+ User Manual 4. Indicate a starting address for the new data point. As a default, the Modbus Editor uses the next available address based on the data point you selected in step 2. 5. Click OK. The Connect Wizard displays. Figure 11- 7. Enter Details dialog box 6. Define the new data point by highlighting values in each of the four columns (source, type, item, field). Select from left to right. Click d or c to display more values. 7. Click OK. The Modbus Editor displays, showing the newly added data point. 11.4.2 Delete a Data Point Caution The Modbus Editor does not have an “undo” function. Once you delete a data point, you cannot restore it. You must re-create it. To delete a data point: 1. Right-click a data point. A shortcut menu displays. 2. Select Delete from the shortcut menu. The Modbus Editor screen displays without the selected data point. 11.4.3 Edit Modbus Format To edit the format of a Modbus register: 1. Select a register from the hierarchy menu. Config600 highlights the register in the left-hand pane. 2. Right-click a data item. Config600 displays a shortcut menu. Note: The options on the shortcut menu are also available on the Edit menu on the Modbus Editor’s menu bar. 3. Select Edit Format from the shortcut menu. The Edit Format dialog box displays. Revised Jan-07 Modbus Editor 11-7 Config600 Lite/Lite+ User Manual Figure 11- 8. Edit Format dialog box 4. Select an address format. Click d to display additional formats. Field Scale n nnnn Float Double Enron 16 Bit Enron 32 Bit Enron Float Rosemount Phillips Float 11-8 Description Reads holding registers as integers, scaled between the values n and nnnn. In master mode, the S600 displays the value returned in terms of the selected scaling. For example, 500 would represent 50% on the scaling 0 999 or 5% on the scaling 0 9999. You can configure data at every address (such as 40001– 49999). Reads holding registers as IEEE-format singleprecision floating point numbers, Most Significant Byte (MSB) first. For each point required, one address is requested in the Modbus message and 4 bytes are returned. You can configure data at every address (such as 40001–49999). Reads holding registers as IEEE-format doubleprecision floating point numbers. For each point required, one address is requested in the Modbus message and 8 bytes are returned. You can configure data at every address (such as 40001–49999). Reads holding registers as signed integers, in the range –32767 (Hex 8001) to 32767 (Hex 7FFF). You can configure data at every address (such as 40001– 49999). Reads holding registers as unsigned long integers. Negative numbers are not allowed. You can configure data at every address (such as 40001–49999). Reads holding registers as IEEE-format singleprecision floating point numbers, MSB first. For each point required, one address is requested in the Modbus message and 4 bytes are returned. You can configure data at every address (such as 40001– 49999). Reads holding registers as IEEE-format singleprecision floating point numbers, Least Significant Byte (LSB) first used on Rosemount DCS systems. For each point required, two addresses are requested in the Modbus message and 4 bytes are returned. You can configure data at every other address (such as 40001, 40003,…49999). Reads holding registers as IEEE-format singleprecision numbers, MSB first. For each point required, two addresses are requested in the Modbus message and 4 bytes are returned. You can configure data at alternate addresses (such as 40001, 40003,…49999). Modbus Editor Revised Jan-07 Config600 Lite/Lite+ User Manual Field Phillips Double Description Reads holding registers as IEEE-format doubleprecision numbers, MSB first. For each point required, four addresses are requested in the Modbus message and 8 bytes are returned. You can configure data at every fourth address (such as 40001, 40005,…49997). 5. Complete the Addr/Item field to indicate the number of addresses Config600 must poll for each variable. 6. Click OK to apply the edits. Config600 displays the Modbus Editor. 11.4.4 Insert a Message Use this option to insert a message request into a Master Modbus map file. This message requests defined slave devices or all slaves for specific information. Note: Slave Modbus map files do not allow the message option. To insert a new message: 1. Select Add New Message from the Slave menu option on the Modbus Editor menu bar. The Message Details dialog box displays. Figure 11- 9. Message Details dialog box 2. Select a Message Function. Click d to display additional options. 3. Define a Start Address and a Message Length in the dialog box. 4. Click the Trigger button to define a trigger value for the message. The Connect Wizard displays. Revised Jan-07 Modbus Editor 11-9 Config600 Lite/Lite+ User Manual Figure 11-10. Connect Wizard Note: Select a KPINT or KPINTARR value from the Connect Wizard if the message uses an object as a trigger mechanism. When the object value is set to 1, the system polls the message and, once the polls complete, sets the object’s value back to zero. 5. Highlight values in each of the four columns (source, type, item, field). Select from left to right. Click d or c to display more values. 6. Click OK to apply this definition. The Message Details dialog box displays showing the Trigger event you selected. Figure 11-11. Message Details dialog box (with trigger) 7. Click OK to apply this message. Config600 displays a Select Slaves dialog box. 11-10 Modbus Editor Revised Jan-07 Config600 Lite/Lite+ User Manual Figure 11-12. Select Slaves dialog box 8. Select a displayed Slave Address and click OK to apply the selection. Config600 displays the Modbus Editor. 11.4.5 Insert a Slave You can add slaves into a Master Modbus map file at any time. When initially added, the new slave address has blank tables. You can either complete these blank tables one data point at a time or paste in data points from another slave. To create a new slave: 1. Click in the hierarchy menu in the left pane. 2. Select Slave > Add New Slave from the menu bar. A Choose dialog box displays. Figure 11-13. Choose dialog box 3. Select the Slave Address from the list of available addresses on the left-hand side of the screen. 4. Click OK. The Modbus Editor screen redisplays, showing your new slave in the hierarchy menu. Revised Jan-07 Modbus Editor 11-11 Config600 Lite/Lite+ User Manual 11.5 Regenerating Maps Using an option in PCSetup, you can restore Modbus maps to the default values defined in the selected configuration. Caution This option overwrites any edits or customisations you may have made to the maps in the selected configuration. 1. Select File > Regenerate from the PCSetup menu bar. The Display and Modbus Regeneration dialog box displays. Figure 11-14. Modbus Map Regeneration 2. Select the Modbus Maps check box and click OK. Config600 restores all Modbus maps to the default values defined in the selected configuration. 11-12 Modbus Editor Revised Jan-07 Config600 Lite/Lite+ User Manual Appendix A – Glossary A ADC Analog to Digital Converter. Used to convert Analog Inputs (AI) to a format the flow computer can use. Also known as A/D Converter. Address A character or group of characters used to identify a particular item (such as a particular area of memory or a particular computer on a communication link with many other computers). AGA American Gas Association. A professional organisation that oversees the AGA3 (orifice), AGA5 (heating value), AGA7 (turbine), AGA8 (compressibility), and AGA11 (ultrasonic) gas flow calculation standards. See http://www.aga.org. AI Analogue input, also known as ANIN. Alphanumeric Consisting of only the letters A through Z and the numbers 0 through 9. Analogue A signal with no defined steps, its value being determined by its size. Annubar A primary flow element that operates by sensing an impact pressure and a reference pressure through multiple sensing ports connected to dual averaging plenums. The resultant difference is a differential pressure signal. Sensing ports are located on both the up- and downstream sides of the flow element. The number of ports is proportional to the pipe diameter. ANOUT Analogue output, also known as AO. ANSI American National Standards Institute. An organization responsible for approving U.S. standards in many areas, including computers and communications. Standards approved by this organisation are often called ANSI standards (for example, ANSI C is the version of the C language approved by ANSI). ANSI is a member of ISO. See http://www.ansi.org. ASCII American Standard Code for Information Interchange. Numeric values assigned to letters, numbers, and other characters to enable exchange of information between devices (for example, “A” = 65, “B”=66, and so on). AWG American Wire Gauge, a system of sizing wiring. Basetime The end of day time when any daily, weekly, or monthly reports print; also known as “contract hour.” S600 supports three basetimes. Batch control A system option used to allow a liquid station within the S600 to control a number of streams to dispatch a precise amount of product. If batch control is required, it should be enabled on all relevant streams and on the station settings during the configuration generation stage. Baud rate An indicator of the rate of serial data transfer (for example, a baud rate of 10 indicates 10 bits per second, or approximately 1 character per second). Binary Numbers in base 2 (that is, only numbers 0 and 1 are used). May be represented as a digital signal and referred to as True/False, High/Low, or On/Off. Bit A binary digit, either a binary 0 or 1. One byte is the amount of memory needed to store each character of information (text or numbers). Eight bits constitute one byte (or character). Bit Link A metal bridge that closes an electrical circuit (also known as a jumper). Typically a bit link consists of a plastic plug that fits over a pair of protruding pins. Placing a bit link plug over a different set of pins allows you to change a board’s parameters. Bit switch Switches that represent data bits by on or off state. Buffer A device inserted between devices to match impedance, equipment speeds, or to supply additional drive capability. Also, a storage area for data that compensates for the speed difference when transferring data from one device to another; usually refers to an area reserved for I/O operations into which data is either read or from which data is written. B Revised Jan-07 Glossary A-1 Config600 Lite/Lite+ User Manual Bus One or more conductors used as a path over which information transmits. Byte Block of 8 bits, which can define 256 states (0 through 255). Calorific value (CV) Superior calorific value (CV) is the amount of heat which could be released by the complete combustion in air of a specified quantity of gas, in such a way that the pressure at which the reaction takes place remains constant, and all the products of combustion are returned to the same specified temperature as that of the reactants, all of these products being in the gaseous state except for water formed by combustion, which is condensed to the liquid state (source ISO6976, 1995). C CV can also be calculated in accordance with AGA Report No. 5. For inferior calorific value, water remains in a gaseous state (vapour). CATS Common Area Transmission System. An agreed standard for measurement of gases and light hydrocarbons which are to be delivered to and redelivered for the CATS Transportation Facilities and Input Facilities (EU only). Cold Start A process of starting the FloBoss S600 that copies the configuration file from Flash memory. Config600 software PC-based software tool used to configure the S600. Constants Numbers that only infrequently change. Examples would include the conversion value between Degrees Celsius and Degrees Fahrenheit or pipe diameter. Control Bus Bus connections for control signals (such as read/write). CPU Central Processing Unit; in the S600, the P152 Central Processing Unit module. CTL_CPL Factors for the Correction for the temperature of the liquid and correction for the pressure of the liquid. In the Calculations portion of the Config600 Configuration Generator, this option is set to include the Liquid Volume Correction Table for a US configuration (tables 23, 24, 53, or 54). CTS Clear to Send. The signal asserted (logic “0”, positive voltage) by the remote device to inform the flow computer that transmission may begin. RTS and CTS are commonly used as handshaking signals to moderate the flow of data into the remote device. Current Loop Serial Communication Technique (0mA/20mA) DAC Digital to Analog converter, also known as the D/A converter. Used to convert the digital signals used within the S600 to an analog value for use with an analog transducer or for an analog readout. Databus A group of bi-directional lines capable of transferring data to and from the CPU storage and peripheral devices. DCS Distributed Control System. A computer system which manages the process of a plant or site. DCU Data Concentrator Unit. Used to connect one device (such as a printer) to multiple S600s. Control of the shared device is determined by the hardware handshaking lines of the RS-232 port. Densitometer Transducer used to measure the density of the product at current conditions in the pipework where it is mounted. DI Digital input, as known as DIGIN. Digital A signal with only two states, such as on/off, input/output, or 5V/0V. DIN Deutsches Institut fur Normung. German Standard Discrepancy Used to check the difference between a measured variable and a preset value. For example, if Flow Discrepancy was selected during the generation phase, the S600 would check the current uncorrected volume flow rate against the proved uncorrected volume flow rate. If the discrepancy exceeded the preset limit, the S600 would raise an alarm indicating that a prove was required. D Note: This example is only applicable to a liquid turbine configuration. A-2 Glossary Revised Jan-07 Config600 Lite/Lite+ User Manual DMS Daniel Metering Supervisory. The DMS consists of a server performing the supervisory calculations, controls, and reporting and one or more workstations providing the human-machine interface. The workstations are connected to the server via a LAN using TCP/IP protocol and are normally designed around Windows NT or Unix and Oracle development software. DO Digital output, also known as DIGOUT. DP Differential Pressure. DPR Dual Pulse Receiver or turbine input. DRAM Dynamic Random-Access Memory. Volatile storage memory used in the S600. When power is removed from the S600, the contents of the DRAM memory are lost. DUI Daniel Ultrasonic Interface. This Windows-based package superseded the Daniel VWI package for communicating with an ultrasonic meter. The S600 can be set to communicate with an ultrasonic meter and also pass the DUI communications through to the meter. DVM Digital voltmeter. DVS Dual-Variable Sensor. A device that provides static and differential pressure inputs to a ROC. E-Format Mathematical notation where the mantissa is any number greater than –10 and less than 10 and the exponent is the multiplier. EEPROM Electrically Erasable Programmable Read Only Memory, a non-volatile memory chip which may be erased and reprogrammed electronically. Ethernet A 10-megabit-per-second (Mbps) baseband-type network that uses the contentionbased CMSA/CD media access method. Invented by Robert Metcalf at Xerox’s Palo Alto Research Center in the mid-1970s. Exponent Base 10 multiplier. EU European Union. E F, G Flash memory Non-volatile storage memory. Although slower to access than SRAM and DRAM, once programmed it retains the data and requires no further support. In the S600, configuration files and the operating system are typically stored in Flash memory. Write protect jumpers are used to prevent accidental programming of Flash memory. Flow Balance Used to balance the flow through a liquid system so a required flow rate can be attained through a prover. Flow Switching This option allows the station within the S600 to control the number of streams open according to the current flow rates. If flow switching is required it should be enabled on all relevant streams and on the station settings during the generation phase. FRQ Frequency or period report. HART® Highway Addressable Remote Transducer (or HART) is a communication protocol designed for industrial process measurement and control applications. It combines both analogue and digital communication and can communicate a single variable using a 4-20 mA analogue signal, while also communicating added information on a digital signal. Hex Hexadecimal, referring to numbers in base 16 (that is, numbers from 0 through 9 and letters from A through F). Heating Value (HV) See Calorific Value (CV). Holding Register Analog Output number value to be read. Hz Hertz. H Revised Jan-07 Glossary A-3 Config600 Lite/Lite+ User Manual I, J, K Integer Any positive or negative whole number, including zero. Intelligent I/O P144 Intelligent Input Output Module, also known as IIO. I/O Input and Output. IP Institute of Petroleum or Ingress protection standard, referring to British standard 5420 or International Electro-Technical Commission standard 144. IP2 In the calculations section of the generator, this option includes the Liquid Volume Correction Tables (53 or 54) for a non-US configuration. IPL 600 Interactive program loader; a tool used to transfer application programs from a PC to the S600. IS Intrinsic Safe. A technique used to prevent excess electrical energy, or faults, in instrumentation from causing explosions in hazardous atmospheres. Often found in the process industry. It is the only protection method accepted for use in Zone 0 hazardous areas. ISO International Organisation for Standards. A voluntary, non-treaty organization founded in 1946 which is responsible for creating international standards in many areas, including computers and communications. Its members are the national standards organizations of the 89 member countries, including ANSI for the U.S. See http://www.iso.org. ISO 5167 Measurement of fluid flow by means of pressure differential devices (such as orifice plates, nozzles, or Venturi tubes) inserted in circular cross-section conduits. ISO 6976 Natural gas calculation of calorific values, density, relative density and Wobbe index from composition. LED Light-Emitting Diode (an indicator). On the S600, a light to show the status of the S600 in a visual form. As examples, the Alarm LED shows the status of the machine by the color of the LED and communications between the main processor board and the IO boards is shown on the rear of the flow computer by use of the transmit and receive LEDs. Mantissa Numerically significant part of a floating-point number. Meter Correction An option applicable only to liquid turbine applications and used to correct the flow rate due to temperature and pressure effects on the body of the meter. Meter Linearisation An option used to correct the K Factor or Meter Factor of a pulse input according to the input frequency. This is used to correct discrepancies caused by the non-linearity of the transducer connected to the pulse input. Modbus A device communications protocol developed by Gould-Modicon and used on the station supervisory computer data link. Modem Modulator Demodulator; a device used to communicate with other equipment using a telephone network. Modulate Superimposing one signal upon another. MOV Motor Operated Valve; a valve that is motorized and requires a signal to drive the valve open, a signal to drive the valve closed, and has a two signals returning to the S600 to describe the valve as being open, closed, moving, or illegal. Multiplexor Multiple Input Selector. Noise Random electrical interference. Non-volatile Memory Memory type that retains data when the power supply is disconnected. NX-19 An AGA report developed for the calculation of supercompressibility factors. L M N A-4 Glossary Revised Jan-07 Config600 Lite/Lite+ User Manual O Object Generally, any item that can be individually selected and manipulated. This can include shapes and pictures that appear on a display screen as well as less-tangible software entities. In object-oriented programming, for example, an object is a selfcontained entity that consists of both data and procedures to manipulate the data. Octal Numbers in base 8 (that is, numbers 0 through 8). Off-line Accomplished while the target device is not connected (by a communications link). For example, “off-line configuration” refers to configuring an electronic file that is later loaded onto the S600. On-line Accomplished while connected (by a communications link) to the target device. For example, “on-line configuration” refers to configuring an S600 while connected to it, so you can view the current parameter values and immediately load new values. Open Collector Digital output that is driven by a transistor and requires external power. Opto-Isolator Optical device for connecting signals while maintaining electrical isolation. Overrange Over the preset current limit for the A/D Converter. P, Q PCB Printed Circuit Board. PID Three-term control action that uses Proportional, Integral, and Derivative components to modify a control output, with the goal of achieving a measured process variable at a set point. Peer to Peer Link Communications mode implemented by giving each communication node both server and client capabilities. Port Group of inputs or outputs to the computer. Program Series of instructions. Protocol Precise description of data interchange over a telemetry link. Prove Sequence An order of events set into the S600 to perform a prove (or calibration) of flow balancing, stability checking, or valve-routing. PRT Platinum Resistance Thermometer. See also RTD. PSU Power Supply Unit. PTZ Calculation of Compressibility, Relative Density and Line Density using the Solartron 7915 PTZ method. RAM Random-Access Memory. Volatile memory that becomes unreliable when power is removed from the computer. Liquid relative density: the ratio of the mass of a given volume of liquid at 15°C (or other standard temperature, such as 60°F) to mass of an equal volume of pure water at the same temperature. When reporting results, explicitly state the standard reference temperature (for example, relative density 15/15°C). [Source API Vocabulary 1994]. R Relative Density (RD) Gas relative density: As above except that air is used as the reference instead of water. Ideal and Real gas relative density. See Specific Gravity. Note: Water at 15°C is 999.058 kg/m3. Water at 60°F is 999.012 kg/m3. [Source API 2540 volume X] Air at 15°C is 1.2255 kg/m3. ROM Read-Only Memory (fixed storage). Typically used to store firmware. Flash memory. This type of memory cannot be written to by default; however, some modern memory allows writing to occur under certain conditions. RS-232 Voltage standard for serial data transmission. Also EIA-232. RTD Resistance Thermometer Device. Revised Jan-07 Glossary A-5 Config600 Lite/Lite+ User Manual RTS Request to Send. This signal is asserted (logic '0', positive voltage) to prepare the other device for accepting transmitted data from the flow computer. Such preparation might include enabling the receive circuits, or setting up the channel direction in halfduplex applications. When the other device is ready, it acknowledges by asserting Clear to Send. RTU Remote Terminal Unit. RTV Room Temperature Vulcanizing, typically a sealant or caulk such as silicon rubber. RX or RXD Received information. Sampler Device used to take samples of the product in the pipework where it is mounted. This can either be timed according to throughput or number of samples required in a certain timeframe. Security Code Codes that limit operator access to software parameters; typically stored in micro memory. Ideal gas relative density (specific gravity), Gi is defined as the ratio of the ideal density of the gas to the ideal density of dry air at the same reference conditions of pressure and temperature. Since the ideal densities are defined at the same reference conditions of pressure and temperature, the ratio reduces to a ratio of molar masses (molecular weights). [Source AGA3 1992] S Specific Gravity (SG) Real gas relative density (specific gravity), Gr, is defined as the ratio of the real density of the gas to the real density of dry air at the same reference conditions of pressure and temperature. To correctly apply the real gas relative density (specific gravity) to the flow calculation, the reference conditions for the determination of the real gas relative density (specific gravity) must be the same as the base conditions for the flow calculation. [Source AGA3 1992] See also Relative Density (RD). Note: Real relative density differs from ideal relative density in that the ratio of the gas compressibilities is also taken into account. SRAM Static Random-Access Memory. Stores data as long as power is applied; typically backed up by a lithium battery or supercapacitor. S600 FloBoss S600 Flow Computer. Task An operating system concept that refers to the combination of a program’s execution and the operating system’s bookkeeping information. Whenever a program executes, the operating system creates a new task for it. TCP/IP Transmission Control Protocol/Internet Protocol. Time and Flow Averaging An option that allows the S600 to average process variables based on time, flow or time and flow. Totaliser Area of RAM for integrating totals. Transducer Device that converts energy from one state to another. TRI-REG Triple register; an area of RAM where data is stored in triplicate, normally used to store totals. TX Transmitted information. Underrange Under the preset current limit for the A/C Converter. Variables Changeable values. T U V V-Cone ® Volatile A-6 A differential pressure device produced by McCrometer. Memory that is unstable in the absence of power. Glossary Revised Jan-07 Config600 Lite/Lite+ User Manual VWI View Interface; now superseded by the Daniel Ultrasonic Interface. W, X, Y, Z Warm Start An S600 startup process in which the configuration remains untouched. Watchdog A hardware circuit that monitors correct program operation and restarts the program in the event of malfunction. Revised Jan-07 Glossary A-7 Config600 Lite/Lite+ User Manual A-8 Glossary Revised Jan-07 Config600 Lite/Lite+ User Manual Index Numbers C 3 Identical Cell ................................................. 6-84 Calc Explorer ................................................... 7-20 Calculated ...................................................... 6-166 Calibration PRT/RTD ..................................................... 4-11 Calorific Value..............................6-18, 6-19, 6-106 AGA5 ........................................................... 6-50 GPA ............................................................. 6-92 ISO6976 ...................................................... 6-92 Calorific Value, GOST ..................................... 6-65 Cell 3 Identical .................................................... 6-84 Hi Hi ............................................................. 6-73 Lo Hi ............................................................ 6-71 Lo Hi Hi........................................................ 6-79 Lo Mid Hi ..................................................... 6-74 Single........................................................... 6-71 Check............................................................. 6-166 Checksum ................................................. 7-18, 8-3 Chromat ......................................................... 6-166 Chromatograph .................. 6-21, 6-60, 6-96, 6-108 Common Stream Block Valves ................................................ 6-10 Flow Switching............................................... 6-8 Flowrate Limits .............................................. 6-5 General.......................................................... 6-4 Weighted Average ....................................... 6-12 Comms............................................................. 4-26 Comms Link ..................................................... 4-26 Communication ................................................ 4-25 Communications ....................................... 8-3, 11-1 Communications port....................................... 4-25 Company Address ............................................. 3-2 Company Fax..................................................... 3-2 Company Information ........................................ 3-2 Company Telephone ......................................... 3-2 Compress....................................................... 6-166 Compressibility................... 6-16, 6-39, 6-90, 6-104 AGA3 ........................................................... 6-58 AGA8 .................................................. 6-39, 6-90 NX19............................................................ 6-55 PTZ .............................................................. 6-57 SGERG........................................................ 6-52 Computer Alarms ............................................... 7-4 Config Created................................................... 3-2 Config Format .................................................... 3-2 Config Last Edited.............................................. 3-2 Config Transfer .................................................. 8-1 Config Version ................................................... 3-2 Config600........................................................... 1-2 Lite ................................................................. 1-3 Lite+............................................................... 1-3 Pro ................................................................. 1-3 Configuration............................................... 1-2, 8-1 Creating ......................................................... 2-2 Saving.......................................................... 2-21 Configuration Generator .................................... 2-2 Configuration screen........................................ 2-20 A Access, security............................................... 7-13 Address Map.................................................... 4-27 Adiabatic exponent ........................................ 6-101 Advanced Setup ................................................ 7-1 AGA3 ............................................................... 6-58 AGA5 ............................................................... 6-19 AGA7 ............................................................... 6-94 AGA8 ..................................6-16, 6-39, 6-90, 6-104 Alarm Accept on TX......................................... 4-27 Alarm Limits .............................6-148, 6-156, 6-165 Ball Prover................................................. 6-148 Alarms....6-5, 6-10, 6-18, 6-20, 6-21, 6-31, 6-94, 696, 6-117, 6-119, 6-157, 7-4 AGA3 ........................................................... 6-58 AGA8 ..............................6-16, 6-39, 6-90, 6-104 Annubar ....................................................... 6-47 Cell Input ..................................................... 6-70 Coriolis.............................................. 6-25, 6-130 Gas Composition......................................... 6-60 Gas Composition (Ultrasonic) ................... 6-108 Gas CV ...................................................... 6-106 Gas Properties .......................................... 6-101 Gas Properties ............................................ 6-68 Gas Properties (Ultrasonic) ....................... 6-113 GOST CV .................................................... 6-65 GOST Flow.................................................. 6-66 ISO5167 ...................................................... 6-41 ISO6976/GPA..................................... 6-51, 6-92 Linearisation ...............6-27, 6-102, 6-120, 6-133 NX19............................................................ 6-55 Pipe Correction............................................ 6-36 Prover ........................................................ 6-156 PTZ.............................................................. 6-57 Pure Gas/Air................................................ 6-49 SGERG........................................................ 6-52 Ultrasonic .................................................. 6-114 V-Cone ........................................................ 6-45 Alarms to Suppress on Cutoff............................ 5-4 Analog.............................................................. 4-20 Analog Input....................................................... 4-6 Analog Output.................................................. 4-13 Annubar ........................................................... 6-47 Auto/Manual..................................................... 4-23 Average ......................................................... 6-166 Average Density ............................................ 6-166 B Batching............................................................. 5-7 Baud Rate........................................................... 8-4 Behaviour........................................................... 4-8 Block Valves .................................................... 6-10 Revised Jan-07 Index I-1 Config600 Lite/Lite+ User Manual Configuration screens...................................... 2-20 Constants Compact Prover ............................. 6-144, 6-152 Master Meter Prover.................................. 6-162 Control Action .................................................. 4-22 Control Output Settings ................................... 4-22 Conversion......................................................... 7-1 Analog .................................................. 4-9, 4-10 PRT/RTD ..................................................... 4-10 Copy Display.................................................... 10-7 Coriolis.................................................. 6-31, 6-130 Corrected ....................................................... 6-166 Cumulative Totals ............................................ 4-19 Cut Display ...................................................... 10-7 CV ......................................................... 6-18, 6-106 CV .................................................................. 6-166 Figure 2- 2. Configuration Generator, Step 1 ... 2-2 Figure 2- 3. Configuration Generator, Step 2 ... 2-3 Figure 2- 4. Configuration Generator, Step 3 ... 2-4 Figure 2- 5. Configuration Generator, Step 4 ... 2-5 Figure 2- 6. Configuration Generator, Step 5 ... 2-7 Figure 2- 7. Configuration Generator, Step 6 . 2-14 Figure 2- 8. Generating Config dialog box...... 2-15 Figure 2- 9. Example System Graphic............ 2-15 Figure 2-10. System Graphic (Stations and Streams)......................................................... 2-16 Figure 2-11. Stream Values (expanded) ........ 2-16 Figure 2-12. Value selection (expanded)........ 2-16 Figure 2-13. Input Values (expanded) ............ 2-17 Figure 2-14. Input Values (assigned).............. 2-17 Figure 2-15. Selectable icons ......................... 2-17 Figure 2-16. Select Config… .......................... 2-18 Figure 2-17. Configuration-specific System Graphic........................................................... 2-19 Figure 2-18. PCSetup Editor........................... 2-20 Figure 3- 1. System Setup screen .................... 3-1 Figure 3- 2. Versions screen............................. 3-2 Figure 3- 3. Units screen .................................. 3-3 Figure 3- 4. Reports screen .............................. 3-6 Figure 3- 5. Archive Configuration dialog box .. 3-6 Figure 3- 6. Archive Configuration .................... 3-8 Figure 3- 7. Managing Configurations .............. 3-9 Figure 3- 8. Totalisation .................................. 3-10 Figure 3- 9. Totals Detail dialog box ............... 3-11 Figure 3-10. Date/Time Parameters ............... 3-12 Figure 4- 1. Typical I/O Setup Screen (Discrete Inputs Shown) .................................................. 4-1 Figure 4- 2. Digital Input Selection dialog box .. 4-2 Figure 4- 3. Edit Description dialog box............ 4-3 Figure 4- 4. Digital Input Selection (New I/O Point) ......................................................................... 4-3 Figure 4- 5. Digital Output Selection dialog box4-5 Figure 4- 6. Analog Input Assignment dialog box46 Figure 4- 7. Analog Input, PRT/RTD, and HART dialog boxes ..................................................... 4-7 Figure 4- 8. Analog Input Assignment dialog box412 Figure 4- 9. Analog Output Items.................... 4-13 Figure 4-10. I/O Channels for Density Input ... 4-15 Figure 4-11. Alarm Reminder ......................... 4-15 Figure 4-12. Edit Description dialog box......... 4-15 Figure 4-13. Pulse Input Assignment dialog box 416 Figure 4-14. Edit Description dialog box......... 4-18 Figure 4-15. Pulse Output Items..................... 4-19 Figure 4-16. HART Board Configuration screen. 420 Figure 4-17. PID Loop Enabled screen .......... 4-21 Figure 4-18. PID Loop screen (Expanded)..... 4-21 Figure 4-19. Analog Output Assignment PID Loop screen............................................................. 4-22 Figure 4-20. Apply Changes dialog box ......... 4-24 Figure 4-21. Communication Task Configuration426 Figure 4-22. Apply Changes dialog box ......... 4-27 Figure 5- 1. Stations on the Hierarchy Menu.... 5-1 Figure 5- 2. Flowrate options ............................ 5-2 Figure 5- 3. Calculation Result dialog box........ 5-3 D Data Bits ............................................................. 8-4 Data Point ........................................................ 10-5 Data points....................................................... 11-4 Defaults Time............................................................. 3-12 Delete .............................................................. 11-7 Dens A ........................................................... 6-167 Dens B ........................................................... 6-167 Densitometers.................................................. 4-14 Density............................................................... 7-1 Density inputs .................................................. 4-14 Derivative Time................................................ 4-23 Description.................... 4-8, 4-13, 4-16, 4-18, 4-19 Deviation............................................................ 4-9 Differential Pressure Cell Input ................................................... 6-101 Digital input ........................................................ 4-2 Digital output...................................................... 4-5 Display system graph............................................... 7-20 Display Editor................................................... 10-1 Displays ........................................................... 7-19 Downstream..................................................... 6-34 DP Cell Input ..................................................... 6-70 Dual Chronometry....................6-146, 6-154, 6-164 Dual Ethernet System...................................... 4-27 E Edit line ............................................................ 10-4 Editor Display......................................................... 10-1 Modbus............................................... 11-1, 11-2 Placement ..................................................... 9-7 Report............................................................ 9-1 Transfer ......................................................... 8-1 Enabled............................................................ 4-21 Enabling PCSetup link ....................................... 8-2 Energy ............................................................... 7-1 External Access ............................................... 7-19 F Figure 2- 1. Config600 Welcome Screen ......... 2-1 I-2 Index Revised Jan-07 Config600 Lite/Lite+ User Manual Figure 6-42. Lo Mid Hi Cell Input Handling Flowchart (3) .................................................. 6-78 Figure 6-43. Lo Mid Hi Cell Input Handling Flowchart (4) .................................................. 6-79 Figure 6-44. Lo Hi Hi Input Cell Handling ....... 6-81 Figure 6-45. Lo Hi Hi Input Cell Handling Flowchart (1) .................................................. 6-82 Figure 6-46. Lo Hi Hi Input Cell Handling Flowchart (2) .................................................. 6-83 Figure 6-47. Lo Hi Hi Input Cell Handling Flowchart (3) .................................................. 6-83 Figure 6-48. Lo Hi Hi Input Cell Handling Flowchart (4) .................................................. 6-84 Figure 6-49. 3 Identical Input Cell Handling Flowchart (1) .................................................. 6-85 Figure 6-50. 3 Identical Input Cell Handling Flowchart (2) .................................................. 6-86 Figure 6-51. 3 Identical Input Cell Handling Flowchart (3) .................................................. 6-86 Figure 6-52. 3 Identical Input Cell Handling Flowchart (4) .................................................. 6-86 Figure 6-53. 3 Identical Input Cell Handling Flowchart (5) .................................................. 6-86 Figure 6-54. 3 Identical Input Cell Handling Flowchart (6) .................................................. 6-87 Figure 6-55. 3 Identical Input Cell Handling Flowchart (7) .................................................. 6-87 Figure 6-56. 3 Identical Input Cell Handling Flowchart (8) .................................................. 6-87 Figure 6-57. 3 Identical Input Cell Handling Flowchart (9) .................................................. 6-87 Figure 6-58. DP Cell Input Conditioning screen . 688 Figure 6-59. AGA8 screen .............................. 6-90 Figure 6-60. Gas CV screen ........................... 6-92 Figure 6-61. AGA7 screen .............................. 6-94 Figure 6-62. Gas Composition screen ............ 6-97 Figure 6-63. Gas Properties screen.............. 6-101 Figure 6-64. Linearisation screen ................. 6-103 Figure 6-65. AGA8 screen ............................ 6-105 Figure 6-66. Gas CV screen ......................... 6-107 Figure 6-67. Gas Composition screen .......... 6-109 Figure 6-68. Gas Properties screen.............. 6-113 Figure 6-69. Ultrasonic Flow Setup screen . 6-115, 6-118 Figure 6-71. Ultrasonic Control screen ......... 6-119 Figure 6-72. Linearisation screen ................. 6-121 Figure 6-73. Sampling screen....................... 6-122 Figure 6-74. Observed Density Correction screen ..................................................................... 6-125 Figure 6-75. Standard Density Correction screen ..................................................................... 6-128 Figure 6-76. Coriolis screen.......................... 6-130 Figure 6-77. Linearisation screen ................. 6-133 Figure 6-78. Observed Density Correction screen ..................................................................... 6-135 Figure 6-79. Standard Density Correction screen ..................................................................... 6-137 Figure 6-80. BSW screen ............................. 6-139 Figure 6-81. Run Data screen (Ball Prover) . 6-141 Figure 6-82. Constants screen (Ball Prover) 6-144 Figure 6-83. Two-switch Bi-directional Prover Loop ............................................................. 6-146 Figure 5- 4. Calculation Result (with setpoints) 5-3 Figure 5- 5. Flowrate Alarms with Setpoints..... 5-4 Figure 5- 6. Flowrate Limits .............................. 5-4 Figure 5- 7. Alarm Suppression dialog box ...... 5-5 Figure 5- 8. Control Limits ................................ 5-5 Figure 5- 9. Apply Changes dialog box ............ 5-6 Figure 5-10. Average Temp & Pressure........... 5-6 Figure 5-11. Calculation Result dialog box for Temp & Pressure ............................................. 5-7 Figure 5-12. Station Batching ........................... 5-7 Figure 5-13. Flowrate Totals............................. 5-8 Figure 5-14. Apply Changes dialog box ........... 5-9 Figure 5-15. Station Sampling .......................... 5-9 Figure 5-16. Apply Changes dialog box ......... 5-11 Figure 6- 1. Stream hierarchy screen ............... 6-3 Figure 6- 2. General Settings ........................... 6-4 Figure 6- 3. Alarm Suppression dialog box ...... 6-5 Figure 6- 4. Flowrate Settings .......................... 6-6 Figure 6- 5. Calculation Result dialog box........ 6-6 Figure 6- 6. Alarm Suppression dialog box ...... 6-7 Figure 6- 7. Flow Switching screen .................. 6-8 Figure 6- 8. Gas Component Flow Weighted Averaging screen ............................................. 6-9 Figure 6- 9. Block Valves screen.................... 6-11 Figure 6-10. Weighted Averaging screen ....... 6-14 Figure 6-11. AGA8 (Compressibility) screen.. 6-16 Figure 6-12. Gas CV screen........................... 6-18 Figure 6-13. Calorific Value screen ................ 6-20 Figure 6-14. Gas Composition........................ 6-21 Figure 6-15. Gas Properties ........................... 6-25 Figure 6-16. Linearisation............................... 6-28 Figure 6-17. Sampling screen ........................ 6-29 Figure 6-18. Coriolis screen ........................... 6-31 Figure 6-19. Downstream/Upstream Correction screen ............................................................ 6-35 Figure 6-20. Pipe Correction screen............... 6-37 Figure 6-21. AGA8 (Compressibility) screen.. 6-39 Figure 6-22. ISO5167 (Mass Flowrate) screen .. 641 Figure 6-23. ISOTR9464 (Mass Flowrate) screen ....................................................................... 6-44 Figure 6-24. VCone (Mass Flowrate) screen . 6-45 Figure 6-25. Annubar (Mass Flowrate) screen6-47 Figure 6-26. Pure Gas/Air screen................... 6-49 Figure 6-27. Gas CV (ISO6976 or GPA) screen 651 Figure 6-28. SGERG (Compressibility) screen6-53 Figure 6-29. NX19 (Compressibility) screen .. 6-55 Figure 6-30. PTZ (Compressibility) screen..... 6-57 Figure 6-31. AGA3 (Volume Flowrate) screen 6-59 Figure 6-32. Gas Composition screen............ 6-61 Figure 6-33. GOST CV screen ....................... 6-65 Figure 6-34. GOST Flow screen..................... 6-66 Figure 6-35. Gas Properties screen ............... 6-69 Figure 6-36. Lo Hi Input Cell Handling ........... 6-72 Figure 6-37. Lo Hi Input Cell Flowchart .......... 6-73 Figure 6-38. Hi Hi Input Cell ........................... 6-74 Figure 6-39. Lo Mid Hi Cell Input Handling .... 6-76 Figure 6-40. Lo Mid Hi Input Cell Handling Flowchart (1) .................................................. 6-77 Figure 6-41. Lo Mid Hi Cell Input Handling Flowchart (2) .................................................. 6-78 Revised Jan-07 Index I-3 Config600 Lite/Lite+ User Manual Figure 6-84. Four-switch Bi-directional Prover Loop ............................................................. 6-146 Figure 6-85. Hardware screen (Ball Prover). 6-147 Figure 6-86. Alarm Limits screen (Ball Prover) .. 6148 Figure 6-87. Run Data screen (Compact Prover)6150 Figure 6-88. Constants screen (Compact Prover) ..................................................................... 6-152 Figure 6-89. Hardware screen (Compact Prover) ..................................................................... 6-155 Figure 6-90. Alarm Limits screen (Compact Prover) ......................................................... 6-156 Figure 6-91. Linearisation (MMeter Prover) . 6-158 Figure 6-92. Run Data (MMeter Prover)....... 6-160 Figure 6-93. Constants screen (MMeter Prover) 6162 Figure 6-94. Hardware screen (MMeter Prover) 6164 Figure 6-95. Alarm Limits screen (MMeter Prover) ..................................................................... 6-165 Figure 7- 1. Conversion/Constants screen....... 7-2 Figure 7- 2. Totals Descriptor screen ............... 7-3 Figure 7- 3. Edit Description dialog box............ 7-3 Figure 7- 4. Alarms screen ............................... 7-5 Figure 7- 5. Security screen ........................... 7-14 Figure 7- 6. Passwords dialog box ................. 7-14 Figure 7- 7. Security screen, Password Edits 7-15 Figure 7- 8. Passwords dialog box ................. 7-16 Figure 7- 9. Data Item Security....................... 7-16 Figure 7-10. Units Security dialog box............ 7-17 Figure 7-11. Units Security Level ................... 7-17 Figure 7-12. Login dialog box ......................... 7-18 Figure 7-13. Displays/Webserver screen ....... 7-19 Figure 7-14 . Calc Explorer (blank)................. 7-20 Figure 7-15. Calc Explorer menu.................... 7-21 Figure 7-16. Connect Wizard.......................... 7-22 Figure 7-17. Newly Added Item ...................... 7-23 Figure 7-18. Adding Inputs ............................. 7-24 Figure 7-19. Added Inputs .............................. 7-24 Figure 7-20. Adding Outputs .......................... 7-25 Figure 7-21. Added Outputs ........................... 7-26 Figure 7-22. Saving a bitmap ......................... 7-27 Figure 8- 1. PCSetup Error Message ............... 8-2 Figure 8- 2. Config Transfer screen.................. 8-3 Figure 8- 3. Config Transfer Send tab .............. 8-5 Figure 8- 4. Config Transfer Receive tab ......... 8-6 Figure 8- 5. Save As New Config dialog box.... 8-7 Figure 8- 6. Config Transfer Logging tab ......... 8-7 Figure 9- 1. PCSetup Reports screen .............. 9-2 Figure 9- 2. PCSetup Reports screen with Edit button ............................................................... 9-3 Figure 9- 3. Report Editor ................................. 9-3 Figure 9- 4. Select Config dialog box ............... 9-4 Figure 9- 5. Select Config dialog box ............... 9-4 Figure 9- 6. Report Editor screen (populated).. 9-5 Figure 9- 7. Report Editor menu ....................... 9-6 Figure 9- 8. Placement Editor........................... 9-7 Figure 9- 9. Connect Wizard............................. 9-8 Figure 9-10. Placement Editor with revised label 98 Figure 9-11. Placement Editor dialog box ........ 9-9 Figure 9-12. Connect Wizard............................ 9-9 I-4 Figure 10- 1. Display Editor main menu screen 102 Figure 10- 2. Typical Display Page (Stream 2 Flow Limits shown) ................................................. 10-2 Figure 10- 3. Display Editor with shortcut menu 103 Figure 10- 4. Edit dialog box............................ 10-4 Figure 10- 5. Edit dialog box............................ 10-5 Figure 10- 6. Connect Wizard.......................... 10-5 Figure 10- 7. Translate dialog box ................... 10-6 Figure 10- 8. Display Regeneration ................. 10-8 Figure 11- 1. Modbus Editor main screen ....... 11-3 Figure 11- 2. Properties dialog box.................. 11-3 Figure 11- 3. Insert shortcut menu................... 11-5 Figure 11- 4. Enter Details dialog box ............. 11-6 Figure 11- 5. Choose dialog box...................... 11-6 Figure 11- 6. Enter Details dialog box ............. 11-6 Figure 11- 7. Enter Details dialog box ............. 11-7 Figure 11- 8. Edit Format dialog box ............... 11-8 Figure 11- 9. Message Details dialog box ....... 11-9 Figure 11-10. Connect Wizard....................... 11-10 Figure 11-11. Message Details dialog box (with trigger) .......................................................... 11-10 Figure 11-12. Select Slaves dialog box ......... 11-11 Figure 11-13. Choose dialog box................... 11-11 Figure 11-14. Modbus Map Regeneration..... 11-12 File names ......................................................... 9-5 FloBoss S600..................................................... 1-2 Flow Switching ................................................... 6-8 Flowrate ...........................................5-2, 6-5, 6-114 Ultrasonic................................................... 6-114 Frequency ........................................................ 4-19 Function ........................................................... 4-26 Function codes................................................. 11-1 FWA ................................................................. 6-12 G Gas Coriolis......................................................... 6-31 AGA8....................................................... 6-16 Coriolis .................................................. 6-130 Gas Properties ........................................ 6-25 DP AGA3....................................................... 6-58 Annubar (Mass Flowrate)........................ 6-47 Cell Input ................................................. 6-70 Gas Composition..................................... 6-60 Gas Properties ........................................ 6-68 GOST CV ................................................ 6-65 GOST Flow.............................................. 6-66 GPA......................................................... 6-50 ISO5167 (Mass Flowrate) ....................... 6-41 ISO6976 .................................................. 6-50 ISOTR9464(Mass Flowrate) ................... 6-43 NX19 ....................................................... 6-55 PTZ.......................................................... 6-57 Pure Gas/Air (Mass Flowrate)................. 6-48 SGERG ................................................... 6-52 V-Cone (Mass Flowrate) ......................... 6-45 Turbine AGA8....................................................... 6-90 Gas Properties ...................................... 6-101 Index Revised Jan-07 Config600 Lite/Lite+ User Manual GPA......................................................... 6-92 ISO6976 .................................................. 6-92 Ultrasonic AGA8..................................................... 6-104 Gas Composition .................................. 6-108 Gas CV.................................................. 6-106 Gas Properties ...................................... 6-113 Ultrasonic Flow ..................................... 6-114 Gas Chromatograph ...........6-21, 6-60, 6-96, 6-108 Gas Properties Coriolis......................................................... 6-25 DP................................................................ 6-68 Gas Stream AGA8 ........................................................... 6-39 Downstream/Upstream Correction.............. 6-34 Gas Composition................................ 6-21, 6-96 Gas Turbine................................................. 6-94 Pipe Correction............................................ 6-36 QSonic....................................................... 6-117 Ultrasonic Control...................................... 6-119 Gas Turbine AGA7 ........................................................... 6-94 General .............................................................. 6-4 Glossary............................................................. A-1 GOST 30319.1-96 Calc 52/53 ......................... 6-65 GOST 8563-97 ................................................ 6-66 GOST Flow ...................................................... 6-66 GPA ....................................6-18, 6-50, 6-92, 6-106 Grab Size......................................................... 4-19 Graphical display ............................................. 7-20 L Lastgood ........................................................ 6-167 Left pane .......................................................... 2-20 Limits alarms...................................................... 7-4 Linearisation.............................6-120, 6-133, 6-157 Link, enabling..................................................... 8-2 Liquid Coriolis....................................................... 6-130 Linearisation.......................................... 6-120 Turbine Linearisation.......................................... 6-133 Liquid Stream Sampling.................................................... 6-122 Lo Mid Hi Cell................................................... 6-74 Logging .............................................................. 8-7 Login ................................................................ 7-18 Lo-Hi Cell ......................................................... 6-71 Lo-Hi-Hi Cell..................................................... 6-79 Loop Delay....................................................... 11-4 Low Flow Cut Off ............................................... 5-4 Low Scale ........................................................ 4-13 M Machine Name................................................... 3-2 Maintenance mode ............................................ 6-4 Manual Position ............................................... 4-24 Maps ................................................................ 11-1 Mass .................................................................. 7-1 Mass Flowrate Annubar ....................................................... 6-47 ISO5167 ...................................................... 6-41 ISOTR9464.................................................. 6-43 Pure Gas/Air ................................................ 6-48 V-Cone ........................................................ 6-45 Master .............................................................. 11-1 Measured ....................................................... 6-167 Menu bar.......................................................... 2-21 Message Function............................................ 11-9 Message Length .............................................. 11-9 Message Length Mode .................................... 11-4 Meter Factor...... 6-120, 6-133, 6-140, 6-157, 6-159 Modbus ..........................................4-25, 11-1, 11-2 Modbus Editor.................................................. 11-1 Modbus maps .................................................. 11-2 Modbus Slave Message .................................. 11-9 Mode ................................................................ 4-17 Move Display ................................................... 10-7 MV Clamping ................................................... 4-23 MV Slew Rate .................................................. 4-22 H Hardware .................................6-146, 6-154, 6-164 HART ............................................................... 4-20 Heating Value .................................................. 6-19 Hierarchy menu ............................................... 2-20 High Scale ....................................................... 4-13 Hi-Hi Cell.......................................................... 6-73 I I/O ...................................................................... 4-1 I/O alarms .......................................................... 7-4 I/O Board ................................................ 4-14, 4-17 I/O Channel............................................. 4-15, 4-17 Icon bar............................................................ 2-21 Initial Mode ........................................................ 4-7 Input................................................................... 4-1 Insert................................................................ 11-6 Insert Special ................................................... 11-5 Integral Time.................................................... 4-23 Interface QSonic....................................................... 6-117 ISO5167.................................................. 6-41, 6-45 ISO6976..............................6-18, 6-50, 6-92, 6-106 ISOTR9464...................................................... 6-43 Item ......................................................... 4-13, 4-19 Item Type......................................................... 4-13 N NX19 ................................................................ 6-55 O Orifice............................................................... 6-36 Output ................................................................ 4-1 K P K Factor ............ 6-120, 6-133, 6-140, 6-150, 6-159 Keypad.................................................... 4-8, 6-167 P154............................................................... 6-146 Parity................................................................... 8-4 Revised Jan-07 Index I-5 Config600 Lite/Lite+ User Manual Password ......................................................... 7-13 PCSetup Editor ................................................ 2-20 PCSetup Link, enabling ..................................... 8-2 Phase Locked Loop .................6-146, 6-154, 6-164 PID .......................................................... 4-20, 4-24 Pipe.................................................................. 6-36 Pipe Correction ................................................ 6-36 Placement Editor ............................................... 9-7 Poll Delay......................................................... 11-4 Port .................................................................. 4-26 Pressure ............................................................ 7-2 Process alarms .................................................. 7-4 Prop Band........................................................ 4-23 Protocol............................................................ 4-26 Prover ................................................................ 1-2 Ball Alarm Limits .......................................... 6-148 Hardware............................................... 6-146 Run Data ............................................... 6-140 Compact Alarm Limits .......................................... 6-156 Hardware............................................... 6-154 Run Data ............................................... 6-149 Master Meter Alarm Limits .......................................... 6-165 Hardware............................................... 6-164 Run Data ............................................... 6-159 Prover alarms ................................................ 6-165 Prover board .................................................. 6-154 Prover I/O ...................................................... 6-164 Prover Stream Constants ............................6-144, 6-152, 6-162 PRT/RTD ........................................................... 4-6 PRT/RTD Input .................................................. 4-6 PTZ .................................................................. 6-57 pulse inputs...................................................... 4-16 Pulse Outputs .................................................. 4-19 Pulse Width........................................................ 4-5 Pure Gas/Air .................................................... 6-48 PV Channel...................................................... 4-22 PV Range ........................................................ 4-23 PV Type ........................................................... 4-21 Run Data Ball Prover ................................................. 6-140 Compact Prover......................................... 6-149 Master Meter Prover.................................. 6-159 RX Buffer Size ................................................. 11-4 S S600 Connection ............................................... 8-4 Sampling ................................................. 5-9, 6-122 Save................................................................. 2-21 Saving Display Editor changes ........................ 10-7 Secondary Link ................................................ 4-27 Security ............................................................ 7-13 Send................................................................... 8-4 Sense...................................................4-2, 4-4, 4-5 Setpoint.............................................................. 4-9 Setup................................................................ 4-26 SGERG ............................................................ 6-52 Single Cell........................................................ 6-71 Slave ..................................................... 11-1, 11-11 Slave address ................................................ 11-11 Slave Address................................................ 11-11 Slave Address Object ...................................... 11-4 Slave Control Object........................................ 11-4 Slave Status Object ......................................... 11-4 SP .................................................................... 4-23 SP Clamp Rate ................................................ 4-22 SP Tracking ..................................................... 4-23 Specific heat ratio .......................................... 6-101 Start Address ................................................... 11-9 Stations .............................................................. 5-1 Stop Bits.............................................................. 8-4 Stream ............................................................... 6-1 System alarms ................................................... 7-4 System display................................................. 7-20 T Table 1- 1. Config 600 Tools ............................ 1-3 Table 6- 1 Observed Density Correction Editor Product Selection.................................................. 6-126 Table 6- 2 Standard Density Correction Editor Product Selection.................................................. 6-129 Tasks ............................................................... 4-25 TCP/IP ............................................................. 11-1 Temperature ...................................................... 7-1 Time ................................................................. 3-12 Time and Flow Weighted Averaging................ 6-12 Timeout ............................................................ 11-4 Totalisation....................................................... 3-10 Totals ............................................................... 3-10 Totals Descriptors .............................................. 7-3 Transfer.............................................................. 8-3 Transfers Logging.......................................................... 8-7 Translate .......................................................... 10-6 Turbine input .................................................... 4-16 TWA ................................................................. 6-12 TX Buffer Size.................................................. 11-4 Type ................................................................... 4-6 Q QSonic ........................................................... 6-117 Quick Insert...................................................... 11-5 R Rate of Change.................................................. 4-8 Read Only........................................................ 4-27 Receive.............................................................. 8-6 Regenerate ...................................................... 2-22 Register ........................................................... 11-7 Report Editor...................................................... 9-1 Report files......................................................... 9-5 Reports .............................................................. 3-4 Required Level................................................. 7-14 Retrieving config files......................................... 8-1 Retry Limit........................................................ 11-4 Right pane ....................................................... 2-20 ROC ................................................................... 4-8 I-6 Index Revised Jan-07 Config600 Lite/Lite+ User Manual U V Ultrasonic............................................ 6-114, 6-119 Ultrasonic Control .......................................... 6-119 Units............................................................ 3-3, 7-1 Upstream ......................................................... 6-34 Username ........................................................ 7-13 Velocity of sound............................................ 6-117 Versions ............................................................. 3-2 Revised Jan-07 W Webserver................................................. 3-2, 7-19 Index I-7 Config600 Lite/Lite+ User Manual If you have comments or questions regarding this manual, please direct them to your local sales representative or contact: Emerson Process Management Remote Automation Solutions Marshalltown, IA 50158 U.S.A. Houston, TX 77065 U.S.A. Pickering, North Yorkshire UK Y018 7JA Website: www.EmersonProcess.com/flow I-8 Index Revised Jan-07