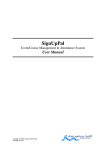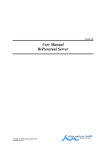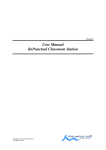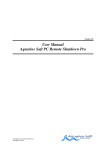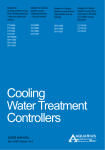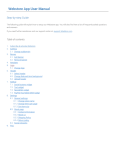Download AssetPal Online Inventory Management System Manual
Transcript
AssetPal Secure Web-Based Asset Management System User Manual Version 1.4.2 Copyright © 2011 Aquarius Soft Pte Ltd. All rights reserved. User Manual 1 Table of Content 1 TABLE OF CONTENT ................................................................................................................ 2 2 INTRODUCTION......................................................................................................................... 3 WHAT IS ASSETPAL? ........................................................................................................................... 3 SYSTEM FEATURES .............................................................................................................................. 3 MINIMUM SYSTEM REQUIREMENTS ..................................................................................................... 3 3 SETTING UP THE SYSTEM ...................................................................................................... 4 CHANGE ORGANIZATION INFORMATION .............................................................................................. 4 ADD DEPARTMENTS ............................................................................................................................ 4 ADD ITEM TYPES ................................................................................................................................. 4 ADD LOCATIONS .................................................................................................................................. 5 ADD VENDORS .................................................................................................................................... 5 CONFIGURE EMAIL SETTINGS............................................................................................................... 5 CONFIGURE SMS SETTINGS ................................................................................................................. 5 CONFIGURE EMAIL AND SMS TEMPLATES ........................................................................................... 5 CUSTOMIZE THE LOGO IMAGE ............................................................................................................. 6 CONFIGURE ITEM CUSTOM FIELDS....................................................................................................... 6 CONFIGURE OTHER OPTIONS ............................................................................................................... 6 INSTALLING THE USB FINGERPRINT READER DRIVER AND COMPONENT............................................. 6 ADD USER ........................................................................................................................................... 7 ENROLLING USER FINGERPRINTS ......................................................................................................... 7 ADD ITEM ............................................................................................................................................ 7 4 GENERAL TASKS ....................................................................................................................... 8 SIGNING IN TO YOUR ACCOUNT........................................................................................................... 8 CHANGE YOUR ACCOUNT PASSWORD ................................................................................................. 8 VIEW MY BORROWED ITEMS ............................................................................................................... 8 VIEW ALL ITEMS.................................................................................................................................. 8 VIEW USER BORROWING RECORDS ..................................................................................................... 8 5 ADMINISTRATOR/MANAGER TASKS .................................................................................. 8 SIGN OUT AN ITEM BY ITS ITEM ID ...................................................................................................... 8 SIGN IN AN ITEM BY ITS ITEM ID ......................................................................................................... 9 SIGN IN AN ITEM BY USER ID .............................................................................................................. 9 GENERATE REPORTS ............................................................................................................................ 9 Copyright © 2010 Aquarius Soft Pte Ltd. All rights reserved. Page 2 of 9 User Manual 2 Introduction What is AssetPal? AssetPal is an easy, comprehensive and secure web-based asset management system that facilitates asset tracking and sign in/out. System Features Multi-department asset management where each department manages their own assets. Support fingerprint or password sign out/in of items for user verification. Items can be set to be sign out/in within the department or by any department. Each item can have more than 1 unit. The system tracks the number of units signed out and the balance. Email notification to department head when an item is sign out/in. Tracks the purchase information and warranty period of items. Tracks the sign out/in records of items. Tracks the service maintenance performed on items. Tracks the number of items at each location. Tracks the update history of items. Custom fields for items are available. Each user can log in to check the items they borrowed. iPad supported Minimum System Requirements Hardware: Computer that can run Windows XP and above smoothly. Super VGA (800 x 600) or higher-resolution video adapter and monitor (OPTIONAL) USB Fingerprint Scanner for fingerprint verification (OPTIONAL) USB Barcode scanner to scan IDs. Browsers supported: Microsoft Internet Explorer 8 and above Apple Safari 5 and above NOTE: Fingerprint verification only supported in Microsoft Internet Explorer. Copyright © 2010 Aquarius Soft Pte Ltd. All rights reserved. Page 3 of 9 User Manual 3 Setting Up the System The steps to setup the system is as follows: Change organization information Add departments Add Item types Add locations Add vendors Configure email settings Configure SMS settings Configure the email and SMS message templates Configure the logo image Configure the custom fields Configure other options Add users Add items The above tasks are done by the administrator. Change Organization Information To change your organization information Sign into your account as an administrator Select the System tab Click License Change your organization information Click Save Add Departments Each department manages their own assets in the system. To add a department: Sign into your account as an administrator Select the System tab Click Departments Click New Enter the department name Select the Department Head who will manages the department items Click Save Add Item Types You can group your items into item types. The system can show you the number of units of an item type, the number signed out and the balance. To add an item type: Sign into your account as an administrator Select the System tab Click Item Types Click New Enter the name of the item type Enter the maximum an item of this type can be signed out Click Save Copyright © 2010 Aquarius Soft Pte Ltd. All rights reserved. Page 4 of 9 User Manual Add Locations You can add a list of locations where your items are kept. The system can show you the number of items at each location, the number signed out and the balance. To add a location: Sign into your account as an administrator Select the System tab Click Locations Click New Enter the name of the location Click Save Add Vendors You can add a list of vendors where items are purchased from. To add a vendor: Sign into your account as an administrator Select the System tab Click Vendors Click New Enter the vendor information Click Save Configure Email Settings To configure the email account for sending email: Sign into your account as an administrator Select the System tab Click Email Enter the email server and account information Click Save Configure SMS Settings The system can be configured to send out SMS alerts. A SMSProdigy.NET account and virtual private hosting are required. To configure the SMS account for sending email: Sign into your account as an administrator Select the System tab Click SMS Select the options required Enter the SMSProdigy.NET account information Click Save Configure Email and SMS Templates To configure the email or SMS message templates: Sign into your account as an administrator Select the System tab Click Templates Enter the template contents Click Save Copyright © 2010 Aquarius Soft Pte Ltd. All rights reserved. Page 5 of 9 User Manual The fields that can be added into the templates are: Field <USER_NAME> <USER_ID> <USER_PASSWORD> <SIGN_IN_URL> <ACTON> <DATE> <ITEM_ID> <ITEM_NAME> <UNITS> <ITEM_DUE_DATE> <ITEM_UNITS_DUE> <BALANCE> <REMARKS> Description Name of the user The account sign in User ID of the user The account sign in password of the user The URL of the account sign in page Item Sign In or Item Sign Out The date which an item is being sign in/out The Item ID of the item that is being sign in/out The name of the item that is being sign in/out The number of units of the item that is being sign in/out The due date of the item that is being sign out The number of items that are due for return The number of units left to sign in The item sign in/out remarks Customize the Logo Image You can configure the logo displayed on the web pages. Sign into your account as an administrator Select the System tab Click Options Click Browse to select the JPG image on your computer you want to use. Click Open. Click Change Configure Item Custom Fields You can configure up to 10 item custom fields. Sign into your account as an administrator Select the System tab Click Options Enter the names for the custom fields. Click Save. Configure Other Options To configure more options in the system: Sign into your account as an administrator Select the System tab Click Options Configure the other options available Click Save. Installing the USB Fingerprint Reader Driver and Component In order to use fingerprint verification during sign in/out of items, the USB fingerprint scanner driver and component needs to be installed on the Windows computer. To install the fingerprint driver: - Download and run http://www.aquariussoft.com/downloads/fs80setup.exe - Connect the USB fingerprint reader to a USB port Copyright © 2010 Aquarius Soft Pte Ltd. All rights reserved. Page 6 of 9 User Manual Next install the fingerprint ActiveX component: - Download http://www.aquariussoft.com/downloads/AQSOFT_FP_COM.zip - Unzip the file into an empty folder - Run setup.exe Add User The system supports 3 user account types: Administrators can perform all tasks Managers are department managers who can perform item sign out/in for members. Members are users who can sign out items. To add a user: Sign into your account as an administrator Select the Users tab Click New Enter the user information Click Save. Click Send Account Info beside the user to send the account information to the user Enrolling User Fingerprints To enroll a user fingerprint for verification during item sign in/out: Sign into your account as an administrator Select the Users tab Search for the user to enroll Select the Fingerprint action Click Add Fingerprint to enroll a fingerprint You can enroll up to 2 fingerprints per user. Add Item To add an item: Sign into your account as an administrator Select the Items tab Click New Enter the item information Click Save Copyright © 2010 Aquarius Soft Pte Ltd. All rights reserved. Page 7 of 9 User Manual 4 General Tasks Signing In to Your Account To sign into your account: Go to the sign in page of your account. Click Sign In Sign in with your ID and password If you forgot your password, click the Retrieve Password link and enter your email address. Your account information will be sent to your email address. Change Your Account Password To change your account password: Sign into your account Select the Users tab Search for your name and click Edit Click Change Password and enter your new password Click Save View My Borrowed Items To view your borrowed items: Sign into your account Select the Items tab Click My Borrowed Items to see the list if items you have not return Click Details to see the item information View All Items To view the items in the system that you are allowed to see based on your department: Sign into your account Select the Items tab Click All Items to see the list if items you have not return Click Details to see the item information View User Borrowing Records To view a user borrowing records: Sign into your account Select the Users tab Search for the user you want Click Records 5 Administrator/Manager Tasks Sign Out an Item by its Item ID To sign out an item by its item ID: Copyright © 2010 Aquarius Soft Pte Ltd. All rights reserved. Page 8 of 9 User Manual Sign into your account as an administrator or manager Select the Sign Out/In tab Select Item ID Enter the item ID and click OK The item information will be displayed Click Sign Out Enter or search for the user ID of the user who is signing out the item Enter the number of units to sign out Click OK Sign In an Item by its Item ID To sign in an item by its item ID: Sign into your account as an administrator or manager Select the Sign Out/In tab Select Item ID Enter the item ID and click OK The item information will be displayed Click Sign In Enter or search for the user ID of the user who is signing in the item Enter the number of units to sign out Click OK Sign In an Item by User ID To sign in an item by user ID: Sign into your account as an administrator or manager Select the Sign Out/In tab Select User ID Enter the user ID and click OK The item signed out by the user will be displayed Click Sign In Enter the number of units to sign out Click OK Generate Reports The system provides the following reports: - Items with sign out remarks - Items with sign in remarks - Items signed out To generate a report: Sign into your account Select the Reports tab Click the report you want to generate and enter the information required. Copyright © 2010 Aquarius Soft Pte Ltd. All rights reserved. Page 9 of 9