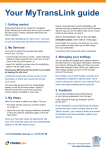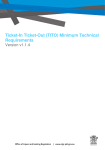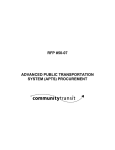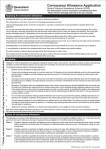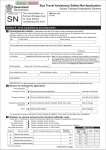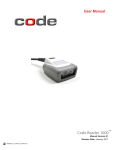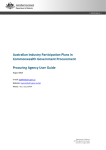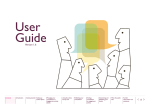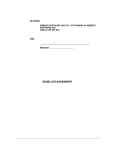Download Users Manual - TransEduCom
Transcript
Department of Transport and Main Roads Translink Division Infrastructure Portal Users Manual Great state. Great opportunity. February 2014 Our Mission The Bus Stop Portal maintenance management system is based on a core set of principles and processes that are integrally linked to other parts of TransLink Division business. As such, a brief explanation is required to outline the importance of the processes developed. 2 Infrastructure Portal, Department of Transport and Main Roads, February 2014 Contents 1.Introduction 4 7. Manage Job Groups 15 1.1.Background 4 8. Network Map 16 1.2. Principles and Process 4 8.1. Network Map Functions 16 1.3. Basic Principles 4 8.2. Search Tools 17 1.4.Processes 4 8.3. Basic Stop Details 17 2. Access & Logging In 5 9. Route Information 18 2.1. Bus Stop Portal Home & Menu 6 10. Full Stop Details 19 2.2. Quick Search 7 11. Reporting Tools 20 2.3. User Profile 7 11.1. Query Stops/Stations 21 3. Create New Jobs 8 11.2.Query Portal Jobs 21 3.1. Standalone Job 8 11.3. Query PT Routes 21 3.2. New Job Group 8 12. Data Tools 22 3.3. Existing Job Group 8 12.1.Statewide Tools 22 4 Browse Jobs 9 12.2.Full Data Dump 22 4.1. Search Tools 9 13. User Administration 23 9 13.1.User List 23 10 13.2.Action Logs 23 4.2 Job List 10 13.3.Create New Users 24 5. Full Job Details 11 14. Job Workflow Diagrams 26-31 6. Actioning Jobs 12 6.1. Work Instructions and Media 14 6.2. Required Infrastructure 14 6.3. Notification Details Form Jobs 14 6.4. Select Contractor 14 6.5. Upload Completed Job Photos 14 6.6. Site Audit Form 14 6.7. HASTUS Audit Form 14 6.8. Convert Job Media 14 6.9. DDA Audit Form 14 4.1.1. Specific Search 4.1.2. Filter Search Infrastructure Portal, Department of Transport and Main Roads, February 2014 3 1. Introduction 1.1. Background In 2004 TransLink commenced a process to replace all bus stop signage across the bus network with a common suite of signs. This suite of signs was developed during an earlier TransLink branding development exercise aimed to make the network more recognisable, efficient and user friendly based on encouraging increased bus public transport (PT) patronage. This replacement scheme resulted in approximately 12,000 new signs being rolled out across South East Queensland. It was recognised that a key part of the drive to encourage increased PT usage was maintaining the quality of the infrastructure and information provided at a bus stop as well as managing network growth and rationalisation. In 2005 TransEduCom (TEC) was engaged to develop a process to manage the maintenance of infrastructure and information at a stop. Initially a paper based system was developed and tested for approximately 12 months, proving highly successful. In 2006 TEC were engaged to develop a computer based management system that would further streamline the maintenance management process. It should be noted that TransLink are only responsible for bus stops outside the Brisbane City Council (BCC) region. Bus stops within BCC region are managed by BCC. Since commissioning of the first release of the Bus Stop Portal in 2006 (and subsequent update in 2008) approximately 18,000 job requests have been logged in the system. This document is a user manual for Stage 4 of the Bus Stop Portal. Substantial changes have been made in processes, presentation and functionality. The key change however is through more interactive processes for bus stop searching and selection using interactive maps, and easier access to stop and route data. 1.2. Principles and Processes The Bus Stop Portal maintenance management system is based on a core set of principles and processes that are integrally linked to other parts of TransLink Division business. As such, a brief explanation is required to outline the importance of the processes developed. 1.3. Basic Principles • A bus stop cannot be installed, removed or relocated without the approval of a TransLink Network Planner • Works requests can only be lodged by TransLink, other State Government Departments, Local Governments or bus company employees • All work requests received are to be inspected on site by TransLink Inspectors to ensure detailed intelligence is gathered for: • legitimacy of requests • accuracy of information provided • local environmental factors • All work allocated to maintenance companies must be approved by TransLink Job Inspectors • Portal administration can only be done by TransLink Portal Manager or TEC Portal Manager • Normal jobs should be assigned to a contractor for action within 14 days, and the contractor is to complete the work within 14 days • Urgent jobs should be assigned to the contractor within seven days and complete within seven days. These basic principles have guided the development of the management processes and will continue to inform future development of the portal. 1.4. Processes The basic maintenance management processes involve the following elements: • Accessing the Portal • Searching the bus stop network • Logging a job request • Managing portal user access • Managing the inspections, approvals and maintenance • Monitoring site activity • Searching the status of a job • Reporting. The following sections provide detailed site navigation instructions. 4 Infrastructure Portal, Department of Transport and Main Roads, February 2014 2. Access and Logging In To access the Bus Stop Portal you must log in via the TransEduCom website located at: http://www.transeducom.com/ptl/ Refer Figure 2.1 Figure 2.1 – Bus Stop Portal Login Logging in requires a username and password to be entered in the provided fields. Clicking the login button located below the password field will attempt to authenticate your details and give you access to the Bus Stop Portal. If your authentication is unsuccessful you will receive an error message located below the password field. The error message will explain why your login attempt failed. If you do not understand the error message please contact TransEduCom. Infrastructure Portal, Department of Transport and Main Roads, February 2014 5 2.1. Bus Stop Portal Home and Menu If you have the required permission you will be given access to the portal and taken to the Portal Home page. Refer Figure 2.2. Figure 2.2 – Portal Home page The main menu is located on the top panel of the page. The content of this menu will vary depending on your access permission. Table 2.1 below illustrates the access rights matrix based on the previously described principles. Home Create Jobs Action Jobs Browse Jobs Network Map Manage Groups Reporting User Admin Requester Inspector Planner Contractor Admin Table 2.1 – Typical Access Permissions Matrix The main pane on this page confirms your login details and also lists some statistics on jobs that require your attention. To the right of this section is a yellow dialogue box to publicise news or notices from the site developer, TransEduCom. The below describes the Bus Stop Portal main menu links: Portal Home - The Portal Home page containing basic user job statistics and portal notices Create Jobs - The job creation page for creating new jobs and job groups Action Jobs - For performing actions on existing jobs to move them through their workflow Browse Jobs - Here the user can search specifically or filter through all jobs Network Map - Primary mapping tool for exploring the network stops and routes Data Tools - The data tools provided here to Portal Administrators are for extracting network changes and full data dumps Manage Job Groups - This page is for exploring job groups and locking/unlocking them Reporting Tools - For all users to perform custom queries on bus stop data and produce CSV reports User Administration - For Portal Administrators to add and edit users, as well as monitor and review recent user activity. 6 Infrastructure Portal, Department of Transport and Main Roads, February 2014 2.2. Quick Search The quick search tab can be found in the top right corner of all pages. This simple input field accepts any text and will search for matching stops based on TL Number and HASTUS ID, as well as for bus, train and ferry routes based on Route ID. Results provide a map link to focus on the bus stop in the Network Map and an info link to see the full details of the stop or route. Figure 2.3 – Quick Search 2.3. User Profile Once logged in the users name will appear as a highlighted link in the top right hand corner. This gives the user access to the User Profile page that displays their basic profile information and gives them the ability to change their password. A logout link is also available at the top right of the screen at all times for terminating the session. Figure 2.4 – User profile Infrastructure Portal, Department of Transport and Main Roads, February 2014 7 3. Create New Jobs Job creation can occur in one of three ways (fig 3.1): 1. Standalone job for creating a single non-grouped job 2. New job group for creating multiple jobs linked to a new group name 3. Existing job group for creating multiple jobs linked to an existing group name. All job information entry fields are identical across each job creation method. Each method requires the selection of a Council, which defaults to your user details. Changing the council during job creation will reset the selected Stop ID on all jobs. Job types Removal, Maintenance, Modification, Timetable Update and Temp Closure require basic stop selection. This is done by clicking a stop in the map of that job, or by searching for an ID in the Find Stop field and clicking the Select button in the list of results. Clicking the Map button in the result list will center the map on that stop location. The Street/Suburb search button will overlay a street/suburb search tool for centering on locations that behaves the same way as the Network Map (9.2). The Parts Request job type requires no stop selection. Job types New Bus Stop, Relocation and GoCard Update utilise the Pick Coords button found on the map for that job. Click the Pick Coords tool and then perform a single click on the location you desire. This will create a point on the map indicating the new location, and show the coordinates in the adjacent selected stop box. Once selected, some links are provided to either center the map on that stops/point location, or open the Full Stop Info page for that stop. When creating multiple jobs you can delete them using the Delete button in the top right of each job item. To add additional jobs use the Add New or Add Copy buttons. Add Copy will replicate the last job in the job list, copying the Job Type, Priority, CommentLine, Job Description and Job Reason. Stop selection will not be copied. Upon submission with no errors you will be shown a confirmation screen (fig 3.3) where you can review your job creation. The back button at the bottom of this page will return you to the job creation view. The submit button will submit the job/s and display a loading icon. Once submission is complete a list of results is shown, with Job IDs being linked to their job information page. To return to the Create Jobs page from here you must click Create Jobs on the main menu. Figure 3.1 – Create New Jobs 3.1. Standalone Job Standalone job creation will not allow you to use the Add New or Add Copy buttons. The Group Name and Description will be locked to the Standalone Group, which exists to hold all standalone jobs. 3.2. New Job Group New job groups will allow you to type a name into the Group Name field. This field accepts up to 23 alphanumeric characters only, plus the underscore character to be used in replacement for the space character. Upon typing a group name the system will check to see if it is available and provide a success or fail message. The Group Description field must also be filled in to submit the job request, if blank the system will return an error upon submission. This field accepts all characters to a limit of 100 characters. 3.3. Existing Job Group Creating jobs for an existing job group will require you to select a Group Name from the drop-down list, selecting will automatically fill the Group Description field. Changing the Council will reset the selected Group Name as the list of available Job Groups is based on the selected Council. You will not be able to submit the job/s without selecting a Group Name. 8 Infrastructure Portal, Department of Transport and Main Roads, February 2014 4. Browse Jobs The Browse Jobs page allows you to browse the entire job database using a variety of search tools located at the top of the page (refer figure 5.1). Note that all jobs are colour coded to signify their status in the system. This makes it easier for users to identify works. Figure 4.1 – Browse Jobs 4.1. Search Tools There are two types of search tools available that work independently. The user can search specifically or filter through all jobs. Note: these two search types are not linked, the user can only search one field at a time. 4.1.1. Specific Search This tool has various input boxes for typing in a Job ID, TL Number, HASTUS ID and CorrespRef# (Correspondance Reference Number e.g. CommentLine). Enter any information you have in the corresponding box and press the search button. The user can only search one field at a time during a specific search. For example: Job ID (maximum character length is 6 characters) you enter the number, press search and the results are displayed in the Job List. Infrastructure Portal, Department of Transport and Main Roads, February 2014 9 4.1.2. Filter search This tool has 16 input fields for finding a number of the latest open and/or closed jobs in one or all regions of one or all types. The input fields are all selection boxes and may have limited options depending on your user permissions. This tool is used to find all the jobs that are located in a particular street and/or suburb. The street and suburb fields can be used independently or together. Unlike other street and suburb searching tools in the portal this tool has no sub-result box for listing similar matches. All results matching fully or partially to the street and/or suburb typed will be listed in the job list. This tool is used to list all jobs opened between two dates. You can select the date range by clicking on the calendar icons or by typing in the dates in the following format: DD-MM-YYYY. 4.2. Job List The jobs list on this page is identical to that used in the other pages of the portal. It lists all of the jobs that match the search criteria you entered. Please note that the default search result shows the “Latest 100 open jobs in all regions of all types”. When you move your mouse over a job entry it will highlight and populate the Job Details box found to the right of the Job List. Clicking on a job in the Job List will take you to the Extended Job Details page for that job. The Job Search list is colour coded with the key appearing approve the list. For example all Inspected, waiting admin jobs will appear in blue. The priority of the job appears in a coloured circle and can be found in the first column of the job list. There are three levels of job priority: 1 - Low Priority 2 - Normal Priority 3 - Urgent. The highlighted Job Detail box to the right is used in correspondence with the job list. As the user mouses over the various jobs a short description appears. If the user then clicks on a job in a list they will be taken to that job info page. 10 Infrastructure Portal, Department of Transport and Main Roads, February 2014 5. Full Job Details The Full Job Details page (fig 5.1) will show you all information relating to a job including media, history and related jobs. In the top right hand corner of the page are the Edit, Action and Print buttons. Depending on your permissions you may not have access to all of these. The print button will take you to a printing page which is formatted specifically for single page printing, and does not include any media. The Action button will take you to the Action Jobs page and focus on the tab and job you were looking at, making it easy to find and action. Finally the Edit button will take you to the Edit Job page which looks almost identical to this page, with some fields available for editing and a submit button at the bottom of the page. There are two buttons below the Location Map that are enabled/disabled based on the job type. The Original Stop button will pan and zoom on the primary stop of the job. The New Stop button will pan and zoom on the new location for the job, in the case of New Stops, Relocations and GoCard Jobs. The Job Media list contains job media as well as access to the Live Stop Media via the two buttons at the top of the media list. If you have the appropriate permissions you can also upload media to the Job or Live Stop Media with the Upload Media button at the bottom of the media list. Each media item has four functions: Delete, Download, Rename and Archive/Live. The Archive/Live buttons will not be accessible on the Full Job Details page when viewing Live Stop Media. To archive Live Stop Media please visit the Full Stop Information page of the linked bus stop. Access to use these media functions may be restricted by your permissions, however the Download function is always available. Figure 5.1 – Full Job Details Infrastructure Portal, Department of Transport and Main Roads, February 2014 11 6. Action Jobs The Action Jobs page will display a number of tabs based upon your user permissions. Each tab is identical in structure however the contents in the Job List will change. At the top of each tab is a filter bar for displaying jobs in that tab based on your filtering choices. Job Groups will be restricted to group names containing jobs that are at the statuses found in that tab. The Council will be restricted based on your user permissions. Hovering your mouse over a job in the job list will show basic details of that job in the Highlighted Stop Details box adjacent to the job list. Clicking on a job in the job list will open the Job Details page in a new window. Each job in the job list contains radio buttons that specify an action that can be performed on that job. Each tab contains jobs at different statuses, therefore the actions will be unique. Actions include: App (Approve), Rej (Reject), Info (Request More Infomation), Work (Perform Work), Audit (Stop Audit), HASTUS (HASTUS Audit), Close, Hold (Place on Hold),Live (Return from Hold), and Ret (Return from being Rejected). At the bottom of each tab is a Group Action Select bar. Using this you can automatically tick or untick all the actions (radio buttons) of a particular job group in that list. This is to facilitate the actioning of many jobs. Below this is the Print and Action buttons for printing or actioning the jobs ticked in the job list. Each action produces a form based on the status of the job, and action required to progress. In the top right hand corner of every form is an Include Note box that allows the person actioning the job to attach a 200 character message to the status action being performed. Figure 6.1 – Action Jobs 12 Infrastructure Portal, Department of Transport and Main Roads, February 2014 Figure 6.2 – Standalone Job, New Job Group and Existing Job Group example Figure 6.3 – Submitting New Job Review Figure 6.4 – Submission Results Infrastructure Portal, Department of Transport and Main Roads, February 2014 13 6.1. Work Instructions and Media This form is for describing the actions to be performed at the site by the contractor. It also allows the user to attach three media items (JPG or PDF) to the job. 6.2. Required Infrastructure This form allows the user to list the infrastructure items required to complete this job. 6.3. Notification Details Form This form is for providing information on the consultation required for the job, including names and addresses of three stakeholders. 6.4. Select Contractor This is a simple form for selecting the contractor that you wish to perform the job work. The list of contractors available for selection depends upon the users in the system that are enabled and available for contracting within your LGA. 6.5. Upload Completed Job Photos This is a simple form for attaching three media items (JPG or PDF) to the job, usually this form is used by contractors to attach completed job photos. 6.6. Site Audit Form This form is used to update the live bus stop database with any changes made to that bus stop, including GPS coordinates. A map and media listing is included to assist in performing the audit. This form is the point in all job workflows that the live data is updated. 6.7. Hastus Audit Form The HASTUS Audit Form is similar to the Site Audit Form however it only contains two fields for entry that are specifically related to the HASTUS system. This form also includes a single upload field to attach a PDF timetable if required. This uploaded file will be attached to the job media. A map and media listing is included to assist in performing the audit. 6.8. Convert Job Media This is the final form used to close a completed job. It contains a list of all job media that can be ticked to convert the job media to live stop media. This form is the point in all job workflows that the new photos for a job are officially attached to the stop media, thus completing the update process for changed bus stops. 6.9. DDA Audit Form This is a simple form to provide the DDA compliance details of the bus stop, if applicable users can upload a PDF document to the job media. 14 Infrastructure Portal, Department of Transport and Main Roads, February 2014 7. Manage Job Groups This page is used to browse through the Job Groups and their associated Jobs. It shows basic information on each Job allowing users to assess groups for required actions. Each Job Group can be locked or unlocked using the link in the far right column. Locking a Job Group will prevent users from adding new jobs to this group via the Create Jobs page, as well as the Edit Jobs page. The Standalone Job Group cannot be locked as it represents jobs that have no group. Figure 7.1 – Manage Job Groups Infrastructure Portal, Department of Transport and Main Roads, February 2014 15 8. Network Map The Network Map is a tool used for exploring the PT network in Southeast Queensland. It has three methods of searching for stops, and users can find out detailed stop information by clicking on its icon in the map window. There are also distance and area measurement tools and a route intersect tool for finding which routes cross a user drawn line. Figure 8.1 – Network Map 8.1. Network Map Functions The network map is easy to use. Below are a few tips to get you going: Zoom and Pan - Appears to the left of the map and allows precise zooming and panning per click. You can also click on any empty map area and drag the map to pan, and the mouse wheel can be used to zoom in and out Stop Sign Key - A stop signage key is found beneath the map and helps in identifying the bus stop ( + ) - Clicking this icon will show a list of layers available to turn on and off, specifically the PT Routes layer which is off by default Mapping Tools - F our tools appear in the top right of the map. Their functions are specified below: Pan Select - This tool is for selecting Stops on the map to display the overlay of their basic data Distance - Measures distance between any points the user selects Area - Measures area between any points the user selects Route Intersection Tool - User can draw a line across a route and all routes found to intersect will be listed at the bottom of the map. 16 Infrastructure Portal, Department of Transport and Main Roads, February 2014 8.2. Search Tools The search tools on this page are essentially the same as in other pages of the portal. These are as follows: TransLink ID - This will search for a bus stop matching the TransLink ID and centre the map on that location Hastus ID - This will search for a bus stop matching the Hastus ID and centre the map on that location Location - Street & Suburb - These two fields share a Find button but can be used independently or in combination. If both fields have entries it will perform the search in combination. Results from this search tool are displayed in the box directly below titled Location Results. You must then select one of the results to centre map. The result you selected will be highlighted in blue. The Street and Suburb searching fields are flexible when processing information. Entering partial street names or suburbs in the fields can still produce results, making it very useful for situations where you are unsure of exact names or spelling. 8.3. Basic Bus Stop Details If you click on a bus stop in the map window a new layer will appear superimposed on the window showing a range of bus stop information. This is useful when wanting a quick view of the site and details of the stop. You close this superimposed window selecting the close button in the top right hand corner of the translucent pane. This bus stop details layer contains the following information: Stop Media Snapshot - Shows two linked thumbnails of the first two stop photographs, when clicked they open the original size image in a new window with corresponding media options Basic Stop Details - A partial list of bus stop details directly from the audit database Stop Works History - A linked list of jobs performed on this bus stop There is also a link to the full stop details page at the bottom of this layer. Figure 8.2 – Network Map Overlay Infrastructure Portal, Department of Transport and Main Roads, February 2014 17 9. Route Information This page displays all information about a transport route (bus, train or ferry) including a map with route lines and servicing stops, full service timetables and per stop timetables. The timetable information is divided into Inbound, Outbound and Selected Stop timetables. The inbound and outbound timetables show servicing times per stops, and each stop can be highlighted on the map by clicking its name. You can also open the Full Stop Details for that stop by clicking the Info button. Clicking on a stop in the map will also highlight it in the timetable list. When you click a stop, map or timetable, the Selected Stop Timetable tab will load a unique timetable found at the stop. This timetable includes all routes that service this stop, not just the services of the route you are currently viewing. Figure 9.1 – Route Information 18 Infrastructure Portal, Department of Transport and Main Roads, February 2014 10. Full Stop Details The Full Stop Details page (fig 6.1) will show you all information relating to a bus stop including media and linked jobs. In the top right hand corner of the page are the Edit, Map and Print buttons. Depending on your permissions you may not have access to all of these. The print button will take you to a printing page which is formatted specifically for single page printing, and does not include any media. The Map button will take you to the Network Map page and focus on the bus stop you were looking at. Finally the Edit button will take you to the Edit Stop page which looks almost identical to this page, with some fields available for editing and a submit button at the bottom of the page. The Focus button on the Location Map will pan and zoom to the location of this bus stop. The Stop Media list contains current live stop media and archived media for this stop via the two buttons at the top of the media list. If you have the appropriate permissions you can also upload media to the live or archived media with the Upload Media button at the bottom of the media list. Each media item has four functions: Delete, Download, Rename and Archive/Live. The Archive button will be available for Live Media allowing you to convert it to Archive Media. The Live button will be available for Archive Media allowing you to convert it to Live Media. Permission to use these media functions may be restricted by your permissions, however the Download function is always available. Figure 10.1 – Full Stop Information Infrastructure Portal, Department of Transport and Main Roads, February 2014 19 11. Reporting Tools The Reporting Tools page is used for creating customised queries, producing a spreadsheet of data downloadable as a CSV. The results also include a mapped representation of the data requested when available. There are three reporting tabs, which represent the databases being queried: Stops/Stations, Portal Jobs, and PT Routes. Each tab has a unique set of base queries to produce a customised report. Figure 11.1 – Reporting Tools 20 Infrastructure Portal, Department of Transport and Main Roads, February 2014 11.1. Query Stops/Stations This reporting function is for obtaining information about bus stops and stations. You create a customised query by selecting an item from the first list found beneath the subtitle Find Stops.... Upon selecting this base query a second or possibly third list will be generated, from which you select the data you require. Finally you click the Add button to add the query to the Query Summary below. You can add as many unique queries as you require. Before executing the query you must also select the data columns you would like. This list is found in the far right of the screen beneath the subtitle Select Columns.... You can use the Check All or Uncheck All buttons to select or unselect all columns. To execute the query click the Execute button. Your results will be displayed at the bottom of the screen. To download the CSV click the Download CSV link at the top of the results table. If you have mapped results you can click on a stop in the map and it will highlight in your results table. 11.2. Query Portal Jobs Currently under development. 11.3.Query PT Routes Currently under development. Infrastructure Portal, Department of Transport and Main Roads, February 2014 21 12. Data Tools Figure 12.1 – Data Tools 12.1.Statewide Tools Every day at 5am a ZIP file will be generated containing the data and associated media of all stops updated in the past 24 hours. You can access updates for the past seven days. For access to older updates please contact TransEduCom. The Execute Now button will create a new zip file based on the past 24 hours. A notification of this update will be sent to all users in the Email Notification list. If no changes are found for the past 24 hours no link will be generated and no email will be sent. 12.2. Full Data Dump This tool provides a CSV file download containing all bus stop data within the council selected in the drop-down list. If the user selected TransLink Division from the list of available LGA’s then all bus stop data for Queensland will be provided. 22 Infrastructure Portal, Department of Transport and Main Roads, February 2014 13. User Administration This page is used by Portal administrators to manage access to the Portal for all users of the system. Functions are divided into three tabs: 1. User List for viewing all users, filtering users, and changing their permissions 2. Action Logs for viewing all actions taking place on the Portal including search tools 3. Create New User for the creation of new users. Figure 13.1 – User Admin 13.1. User List On this page basic information for each user is displayed in a user list. In a column on the far right there are links to View Logs or Change user details. The Log button will take you to the User Activity Log tab and show all Portal actions performed by that user. The Change button will show an overlay containing the users details and permissions in an editable form. In this overlay you can also Disable or Enable a user, and reset their password. The Submit button is used to submit any changes to that users details or permissions. Editing a user is almost identical to creating a New User. For this reason please refer to the Creating New User section 10.3. On the user editing overlay the fields: Username, First Name, Last Name and Company are disabled. Once a user has been created, these fields can only be altered by contacting TransEduCom directly. The filtering bar at the top of the user list can be used to find particular users. There is also the option to download the user list in CSV format by clicking the Search and Generate CSV button. 13.2. Action Logs On this tab users can access the individuals actions that have been performed by each individual user. The search tools on the right are used to find particular actions with ease. You can search within date ranges, by usernames, by council or by keywords (found in the action column). An example of the page can be seen in Fig 13.2. To download the results of an action log search in CSV format click the Search and Generate CSV button. Infrastructure Portal, Department of Transport and Main Roads, February 2014 23 Figure 13.2 – Action Logs 13.3.Create New Users The creation of new users is very simple. When creating a New User the following fields are mandatory: Username, First Name, Last Name, Company, Password, Email, and User Group. Below is an explanation of each field: Basic Info Username - The username is used for logging into the portal. Maximum 30 characters Password - The password desired for logging into the portal. Maximum 20 characters Email - The email address of the user. Maximum 80 characters Phone - The telephone number of the user. Maximum 16 characters Company - The company of the user. Maximum 30 characters Council - Drop down menu with various options First Name - The first name of the user. Maximum 30 characters Surname Name - The last name of the user. Maximum 30 characters. Types of User Groups - Selected from drop down menu Each user group has a unique set of available permissions, their basic menu access is as follows: Administrator - The Administrator user group has access to all menu options. The Administrator user group is the only user group with access to the Administration menu options: User Administration, Data Tools, and Reporting Requester - The Requester user group only has access to the Create Jobs and Network Map pages Inspector, Planner, Contractor - These user groups have access to the Action Jobs, Create Jobs and Network Map pages. 24 Infrastructure Portal, Department of Transport and Main Roads, February 2014 Media Permissions Upload Job Media - Allows the user to upload media to jobs Upload Stop Media - Allows the user to upload media to stops Alter Job Media - Allows users to delete, move or rename job media Alter Stop Media - Allows users to delete, move or rename stop media. User Group Extras HASTUS Audits - Allows the user to action jobs at the HASTUS Audit status HASTUS Audits Exclusively - Allows only access to action jobs at the HASTUS Audit status Global Contractor - This contractor is available to all councils Close Jobs - Allows the user to action jobs at the Completed waiting Closure status Perform DDA Audits - Allows the user to action jobs at the DDA Audit status. Explicit Page Access Create Jobs Page - Gives the user menu access to the Create Jobs page Action Jobs Page - Gives the user menu access to the Action Jobs page Data Tools Page - Gives the user menu access to the Data Tools page Manage Groups Page - Gives the user menu access to the Manage Job Groups page Edit Jobs Access - Allows the user to edit job details Edit Stops Access - Allows the user to edit stop details. Job Group Permissions Create New Groups - Allows the user to create new groups in the Create Jobs page Add to Groups - Allows the user to create create job in existing job groups in the Create Jobs page. Other Permissions Receive Emails - When checked the user will receive emails from the portal regarding jobs that require their attention Use Timetable Jobs - When checked the user will be able to see timetable update type jobs across the portal. If this is not checked then all timetable update type jobs will be hidden from this user Use Timetable Jobs Exclusively - When checked this permission will restrict users to seeing only timetable type jobs across the portal. All other job types will be hidden from this user. Figure 13.3 – Create New User Infrastructure Portal, Department of Transport and Main Roads, February 2014 25 14. Job Workflow Diagrams New Bus Stop, Relocation, Removal 26 Infrastructure Portal, Department of Transport and Main Roads, February 2014 Maintenance, Modification Infrastructure Portal, Department of Transport and Main Roads, February 2014 27 Timetable Update 28 Infrastructure Portal, Department of Transport and Main Roads, February 2014 Parts Request Infrastructure Portal, Department of Transport and Main Roads, February 2014 29 GoCard Update 30 Infrastructure Portal, Department of Transport and Main Roads, February 2014 Temp Closures Infrastructure Portal, Department of Transport and Main Roads, February 2014 31 Connecting Queensland delivering transport for prosperity 13 QGov (13 74 68) www.translink.com.au | www.qld.gov.au