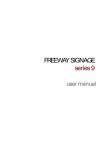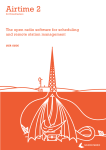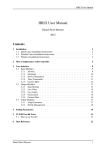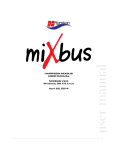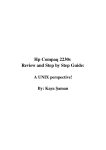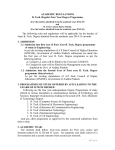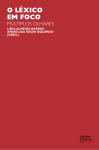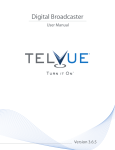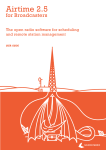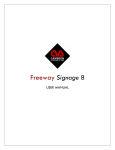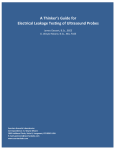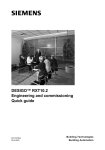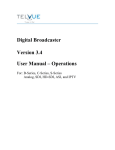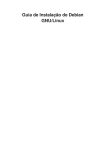Download CAMPCASTER
Transcript
CAMPCASTER 1 Published : 2011-03-10 License : None Introduction 1. Introduction 2. Feature List 2 1. INTRODUCTION Campcaster is a suite of Open Source broadcast management software running on theGNU/Linux platform, providing both live studio capabilities and remote-controlled automation in one integrated system. The scalability of Campcaster allows implementation in a number of scenarios, ranging from an unmanned broadcast unit accessed remotely through the Internet, to a local network of Campcaster machines accessing a central storage system. Campcaster supports the playout of audio files in both the widely used MP3 format and the open equivalent Ogg Vorbis (http://www.vorbis.com). As in all Sourcefabric products, multilinguality is a central feature in Campcaster: virtually everything in the user interfaces can be translated into any language using Unicode. Multilinguality is implemented in all levels of the user interfaces, as well as for the metadata for audio files in the storage system. As Campcaster has been intended to provide a solution for a wide range of radio projects, from community to commercial radio stations, we have provided two distinct Campcaster interfaces that cater for the needs of different kinds of users. The sections below describe the key features and components of the two different interfaces currently available. CAMPCASTER STUDIO Campcaster Studio is the part of Campcaster that is running inside the live studio of a radio station. Here the presenter or DJ manages his or her content to be broadcast live on the air. Campcaster Studio can be added to an existing radio station and will slowly become the center of all audio sources, besides voice input such as phone or studio guests. Connected to an audio mixer, Campcaster Studio can be combined with other audio sources, such as phone lines, microphones or media the station is used to (CD or MiniDisc). Campcaster Studio is used to access the Campcaster Storage component, and the presenter or DJ can search and browse the audio archive in the studio. Files and playlists can be lined up for the radio broadcast. In short: Campcaster Studio is the perfect assistant for a live radio show, providing easy access to an ever-growing media archive. CAMPCASTER WEB 3 Campcaster Web manages the Scheduler, which is the core of Campcaster. It accesses the same media archive in Campcaster Storage that the Studio component relies on. Editors can use Campcaster Web to build playlists and manage files (upload, translate metadata, manage advertisements) inside the station or via the Internet, using a standard web browser such as Firefox or Internet Explorer. The web interface allows similar functionality to Campcaster Studio in accessing the media archive, such as uploading files. The scheduler in Campcaster Web comes with an intuitive calendar view, organized by months, weeks and days. Here the program editors can schedule playlists and web streams for their radio station. In contrast to Campcaster Studio, the web functionality may be used mostly for broadcasting times where nobody is present in the live studio. In some scenarios, however, the Scheduler may be the only running component of Campcaster. For example, in cases where the radio transmitter is situated outside the reach of the broadcaster and all program management has to be maintained through the remote interface. Possible reasons for such a scenario might be of a pragmatic nature (running many stations from one central office due to limited human resources) or an emergency (running a transmitter in a crisis area without putting staff at risk). NETWORK HUB Stations can share their program material with other Campcaster users in their media group via a 'Network Hub', which is a specially-designated central storage server that is available for the other stations to access. Campcaster makes it easy for users to upload items via the Network Hub. It's also easy to search for items and then download them from the Network Hub. Campcaster users can share both audio files and playlists with the Network Hub. If you're uploading a complete playlist, Campcaster automatically archives all of the individual sound files and uploads them too. Users at other stations in your group can either search for a playlist, or any of the individual files that are part of it. Conversely, if you select a playlist for download from the Network Hub, the downloaded archive will automatically include all of the audio files that the playlist uses. EXAMPLE SYSTEM Combining Campcaster Studio, the Campcaster Web interface and Campcaster Storage, you can supply a radio station with all functionality needed for broadcasting and automation. 4 In the diagram below, Campcaster Studio is running on one machine in the radio studio. The audio files are stored on a separate machine (Campcaster Storage) accessible through the local network. The Storage component could also be installed on the same machine but we recommend separate installations for various technical as well as handling reasons (backup, remote access, scheduling). There is a third machine running Campcaster Web, behind a firewall because it is connected both to the local network, and to the Internet for remote access. Campcaster Web functions as the access to the audio database (Campcaster Storage) from inside and outside the studio building. The switch between live broadcasts and scheduled radio programs can be done inside the station at a master audio mixer, connecting the Studio machine and the scheduler of Storage with the transmitter. 5 2. FEATURE LIST This is a detailed list of the features in Campcaster. This list is meant to be useful if you are comparing broadcast automation systems, or trying to determine if Campcaster fits your needs. COMPONENTS Studio: a desktop application which enables you to broadcast live shows, or schedule automated playback Web: a HTML interface which allows you to schedule automated playback Scheduler: a daemon which plays songs at their designated time. There is an XML-RPC interface for the Scheduler Storage Server: stores audio files and playlists and allows access to them via XML-RPC LOCALIZATION Campcaster is multi-lingual and supports Unicode. It also is very easy to create new language localizations. AUDIO INPUTS Import MP3 and OGG audio files through the Desktop GUI, the Web interface, or by using the mass-import command-line script. Audio files can also be downloaded from other installations of Campcaster in a networked fashion. AUDIO OUTPUTS Campcaster has three stereo audio outputs: one for live output, one for automated (scheduled) playback, and one for previewing audio (cue). NETWORK HUB If you have a community of radio stations, you can optionally set up a Network Hub to which all stations can upload and download audio content. The following features are available once you have the Network Hub set up: Browse or search the Network Hub archives using keywords Download audio files or entire playlists from the Network Hub Transfer files or playlists to the Network Hub by clicking on them Download and upload progress is shown in the Transfers tab CAMPCASTER STUDIO FUNCTIONS Campcaster Studio is mainly targeted at live radio shows, though it is possible to do automated scheduling through this interface as well. Campcaster Web has a better interface for handling automated scheduling and post-import metadata editing. The primary tasks in Campcaster Studio are: 6 Creating live shows: in Live Mode, you can find songs using the search window or the Scratchpad, and then add them to the list in the Live Mode window. The large "play" button at the top of the window begins playback. You can rearrange the songs at any time Creating playlists: creating a playlist is very similar to using Live Mode, except that you have the ability to save the playlist for future use, and set fade in/fade out times between tracks Scheduling playlists: scheduling a playlist allows you to select a date and time for a playlist to being playing Importing audio files from your hard disk using the Upload File button Edit audio metadata in the Upload File dialog CAMPCASTER STUDIO WINDOWS Master Panel - this is a large window at the top of the screen that shows, from left to right: Station wall clock time Pause button Stop button Currently playing audio file: title, artist, progress bar, elapsed time, remaining time. Current playlist (if any), and whether the playlist is nested inside other playlists Your station logo A second row of buttons enables access to the: 7 Live Mode window - showing the audio files to be played next Upload File window - import new audio files from your local hard drive, and specify metadata for music (song title, artist, album) or voice content (report date, location, subject) Scratchpad - a list of the most recently used audio files Audio in the scratchpad can be previewed via the cue audio interface Audio files or entire playlists can be uploaded to the Network Hub so they can be shared with other stations Playlist Editor The Edit Playlist window allows you to rearrange the order of the audio files, remove files, and set fade-in and fade-out values between the songs Songs are added to the currently open playlist from the Live Mode window, the Scratchpad, or the Search window Playlists can have playlists inside of them. This is useful for scheduling a block of advertising in between songs, or vice-versa Scheduler window A calendar shows you which days have scheduled content. The Status tab has an emergency Stop button Search window: there are three ways to search your audio archive, plus a Transfers tab: Keyword search: matches anything you type Advanced search: match by title, creator, album etc. Browse: browse by title/creator/album etc. You can choose up to three categories to narrow your search The Transfers tab shows progress when copying files and playlists to the Network Hub Options window Sound: configure which sound cards should be used for live playback and preview Keyboard Shortcuts: most actions in the GUI can be mapped to a keyboard shortcut for quicker access Servers: set the location of authentication, storage and scheduler servers Scheduler: Start or stop the scheduler, or check scheduler status Search-based backup: backup all station archives at the click of a button, or only backup certain files based on search terms. Backup files can be made of only a certain program, or of all files created by a certain user RDS: Configure your RDS hardware over a serial port connection CAMPCASTER WEB INTERFACE The Campcaster Web interface was designed to make automated playout easy. This software allows your broadcasting equipment to be located anywhere with an Internet connection, and you can schedule your playout from a remote office or the comfort of your own home. The main panel at the top of the web interface shows you the file or playlist that is currently playing and the time elapsed and remaining. Your logo, the station wall clock and a status indicator also appear here. Below the main panel are six menus: Add Audio: upload new files and set their metadata (title, artist, etc). You can also rebroadcast a web stream from here Media library: browse or search for audio files, or edit their metadata. Check on the status of transfers Playlists: create a new empty playlist, or import one from the local computer Scheduler: View schedule by month, week, or day. Day View allows you to automatically put the starting time of a playlist at the end of the previous one, or place the ending time at the beginning of the next scheduled playlist. You can also check on scheduler status 8 Preferences: edit settings for your station, Twitter feed, users and groups, or change passwords Help: access the user manual, the Quickstart guide, or the Campcaster homepage HARDWARE REFERENCE PLATFORM The Hardware Reference Platform has been put together by Radio/TV B92's chief engineer Robert Klajn. Its goal has been to provide a 'recipe' of the hardware known to work well with GNU/Linux and with Campcaster, for stations seeking to build a new PC from scratch. The hardware used includes: Motherboard: Asus S775 iP965+ Asus P5B CPU Core2 Duo E6300 1.86 Box Memory: DDR2 1024/533 TwinMos *2 pieces (total 2 GB RAM) Hard disc: HDD-SA2 200GB Western Digital Caviar WD2000JS Optical drive: DVR 16/8/16 Pioneer 111 B OEM Video card: VK Pex 256 EN7300GT ST Asus Case: Midi CoolerMaster Centurion 534 B/BG Power: 430W CM Act. iGreen 3 Audio cards: Creative SoundBlaster LIVE Feel free to share your experiences with GNU/Linux compatible hardware in the Campcaster developer forum at: http://forum.sourcefabric.org/index.php/f/15/ For sound card compatibility, check the extensive list of sound cards with support maintained by the ALSA project: http://www.alsa-project.org/main/index.php/Matrix:Main Installation 3. Install with Synaptic 4. Installing from the Command Line 5. Using the campcaster-import script 6. Changing the station logo 9 3. INSTALL WITH SYNAPTIC This installation method is intended for desktop computers running Ubuntu GNU/Linux, and is the method recommended for new Campcaster users. (For an alternative command-line install method, see the next section). ADD A NEW REPOSITORY Firstly, we need to add a repository. This is the software archive that we will install Campcaster from. For more information on this process see https://help.ubuntu.com/community/Repositories/Ubuntu Go to the menu item System -> Administration -> Synaptic Package Manager (usually located in your top panel on the desktop). You will usually need to enter your password. Select Settings -> Repositories item from the upper menu bar in Synaptic. Click on the 'Other Software' tab. Click the 'Add' button. Copy and paste the following line into the pop-up window that appears: deb http://apt.64studio.com/backports/ karmic-backports main For later versions of Ubuntu, substitute lucid-backports or maverick-backports in place of karmicbackports. After pasting, click the 'Add Source' button, then the 'Close' button in the Software Sources window. 10 You will be prompted that 'The information about available software is out of date'. Click on the 'Reload' button in the dialog box, and the new information will be downloaded. You will receive an error about a public key not being available. (We will rectify this in the next step). INSTALL THE PACKAGE SIGNING KEY Click on the search icon on the upper toolbar (a magnifying glass) and type: 64studio-apt Only one package should be found. Click on the checkbox to the immediate left of the Package name and select 'Mark for installation' from the small pop-up menu. You will be warned that the package cannot be authenticated, but you should go ahead and click the 'Mark' button in this dialog. Then click the 'Apply' button in the main toolbar. After the 64studio-apt package has downloaded, a dialog will appear saying that the changes have been applied. 11 Go to Settings -> Repositories again, and click on the Authentication tab. Under the heading 'Trusted software providers', there should now be an entry for the APT Archive from 64 Studio. Close this window and click the 'Reload' button in the main Synaptic toolbar, top left. INSTALL CAMPCASTER Return to the search tool, and this time type: campcaster-studio In the window of search results, click the box to the left of 'campcaster-studio' and select 'Mark for installation' as you did before. 12 You will see a dialog asking you to 'Mark additional required changes?', which refers to additional packages that Campcaster depends on. Click 'Mark' to continue. Click the 'Apply' button in the main tool bar and then 'Apply' again in the summary window that will appear. 13 The packages will be downloaded, installed and configured. You may see a warning that your version of PostgreSQL is too old, but this won't prevent Campcaster from working. Click the 'Forward' button to continue. When the install has finished, click the 'Close' button in the 'Changes applied' window. Then close Synaptic with File -> Quit. If installation completed successfully, you can skip the next section on installing from the command line. 14 4. INSTALLING FROM THE COMMAND LINE This alternative installation method suits servers, and other computers that don't have a desktop. To add the repository that contains the Campcaster software, first log in to a console and open the nano editor with: $ sudo nano /etc/apt/sources.list Type your password and a text file will open. Scroll to the end of this document and add the following line: deb http://apt.64studio.com/backports/ karmic-backports main For later versions of Ubuntu, substitute lucid-backports or maverick-backports in place of karmicbackports. Press Ctrl+O to write out the sources.list file, and Ctrl-X to quit the nano editor. You now need to update your sources. Type: $ sudo apt-get update You will see an error message about a missing public key. 15 To fix this, you need to install the 64studio-apt package, which contains the package signing key: $ sudo apt-get install 64studio-apt Update your sources again, to confirm that you are now using a trusted software repository: $ sudo apt-get update You should no longer see the error message about the public key. After this, you can install the Campcaster packages: $ sudo apt-get install campcaster-libs campcaster-station campcaster-studio This command will install all of the Campcaster components, plus many other packages that Campcaster requires in order to run. The campcaster-station package contains the Campcaster Web interface, while the campcaster-studio package contains Campcaster Studio, the desktop GUI application. You will probably not require the campcaster-studio package on a computer without a desktop unless you are serving the application to a machine on the local network, such as a thin client. Finally, check that the Campcaster scheduler is running: $ sudo /etc/init.d/campcaster-station status INSTALLING FROM SOURCE CODE The latest source code is always available in our Git repositories. For more information about this installation method, see the Sourcefabric developer wiki page: 16 http://wiki.sourcefabric.org/display/CC/Compiling+Campcaster+from+Source+Code You do not normally need to install Campcaster from source code, unless you are testing a development version of the software. Building Campcaster from source is not recommended unless you have experience of working with Git repositories and compilers. 17 5. USING THE CAMPCASTER-IMPORT SCRIPT If you have a large number of audio files in your media library, importing these files one at a time into a broadcast automation system would be time-consuming and tedious. That's why Campcaster includes a script that can import an entire directory of audio files in one go. COPYING AND LINKING: ADVANTAGES AND DISADVANTAGES You must specify one of two options for using the import script: Either to copy files into Campcaster's storage server, or to link to files elsewhere. Each option has advantages and disadvantages, so you will have to think about how the files will be used in your station longterm. For files that are copied, you may run into problems with hard disk space if you do not remove audio files from the storage server periodically. For files that are linked, you must make sure that the audio files are actually going to be there at playout time, otherwise they will be skipped. For this reason, it is not recommended to use the link option for easily-removable hard disks (like MP3 players or USB memory sticks). There's a strong likelihood that the disk might be unplugged and taken away before playout time. It's also important to make sure that any external hard disk with linked files is powered on, and stays on. The import script works from the command line, so you must first open a terminal on your desktop; or on a server without a desktop, log into a console. Then change to the directory where your audio files are stored, for example: $ cd /media/drive1 Alternatively, you can remain in the current directory and specify the full file system path to the audio files on the command line. Copying is specified by including the -c switch in the command: $ campcaster-import -c /<path>/<to>/<your>/<files> 18 Linking is specified by using the -l switch instead: $ campcaster-import -l /<path>/<to>/<your>/<files GOOD METADATA: GARBAGE IN, GARBAGE OUT The campcaster-import script automatically imports any information that is in the files' ID3 tags. If these tags include 'junk' information, you will have to either edit the metadata later, or live with potentially inaccurate information. The program Audio Tag Tool can be useful for batch setting and editing ID3 tags before importing audio files into Campcaster. On Ubuntu, you can install Audio Tag Tool with the command: $ sudo apt-get install tagtool 19 After installation, you can run the program with the command: $ tagtool The Tag Multiple Files feature of the Audio Tag Tool program is a particularly useful time saver if you have a large archive of untagged files. Sometimes there is artist or track information in the audio filename, which can be converted into an ID3 tag automatically. 20 6. CHANGING THE STATION LOGO Both Campcaster Studio and the Campcaster Web interface can be changed to add your station's logo. All you have to do is replace the default logo files provided with the software. Changing the logo in Campcaster Studio For best results, your logo must be a graphic that is 120 pixels wide and 104 tall, and must be saved as a PNG file with a transparent background. You must rename your logo file to stationLogo.png. Please note that the name is case-sensitive. Below is an example of a suitable logo, based on a design from http://www.openclipart.org/ The logo file has to be copied to the /usr/share/campcaster/www/ directory. The simplest way to do this is on the command line, which on Ubuntu's GNOME desktop can be found under Applications -> Accessories -> Terminal. $ sudo cp stationLogo.png /usr/share/campcaster/www/ You will have to enter your password. The next time you start Campcaster Studio, you should see your logo displayed on the right hand side. Changing the logo in Campcaster Web To change the station logo in the Campcaster web interface, you must copy the logo file to the /var/lib/campcaster/htmlUI/var/html/img/ directory. The maximum size is 128 pixels x 128 pixels. $ sudo cp stationLogo.png /var/lib/campcaster/htmlUI/var/html/img/ When you look at the Campcaster Web interface in your browser, your logo should now be visible in the top left corner. 21 Campcaster Studio 7. Getting started with Campcaster Studio 8. Configuring Audio Interfaces 9. Master Panel 10. Live Mode 11. Upload file 12. Scratchpad 13. Playlist 14. Scheduler 15. Search 16. Options 22 7. GETTING STARTED WITH CAMPCASTER STUDIO Campcaster Studio is a native desktop application for GNU/Linux. It is designed to be used at the radio station, on a computer attached to the same local network as the Campcaster scheduling server. The soundcard output of the computer running Campcaster Studio is intended to be connected to the broadcast mixer that distributes an audio signal to the radio transmitter or streaming server. Campcaster Studio can be used to manage on-air playback inside a radio station's live studio, but also includes automation features. It is password-protected, so that not just anyone can change the station output. Users can search or browse the audio library of the radio station, or the broadcast network it belongs to - from general search criteria, to the smallest search details. Campcaster Studio does not include dynamic range reduction, a DeEsser, or other audio signal post processing features. A hardware or software tool offering compression, limiting, and equalization features can be used for psychoacoustic improvement (a better subjective impression among listeners to your broadcasts). A real-time finalizing application called JAMin, which runs on GNU/Linux, is available from http://jamin.sourceforge.net/ and the TAP DeEsser plugin for LADSPA is available from http://tapplugins.sourceforge.net/ladspa/deesser.html Both of these packages are available in Ubuntu, under the names jamin and tap-plugins respectively. JAMin requires the JACK Audio Connection Kit (Ubuntu package: jackd), and TAP DeEsser requires a host with LADSPA support, such as JACK Rack (Ubuntu package: jack-rack). RUNNING THE PROGRAM Open a terminal (with Applications -> Accessories -> Terminal). Type: $ campcaster-studio This will start the Campcaster Studio program. You may receive a warning that the scheduler is not running. If so, run the following command to start the scheduler: $ sudo /etc/init.d/campcaster-station start You will need to enter your password. The terminal should report: Starting campcaster scheduler: campcaster. After starting the Campcaster Studio application on your computer, the Master Panel will appear, enabling you to log in to the system. The Master Panel should also provide information about the station time, and any audio file that is currently scheduled to play. The large Play and Stop buttons will be grayed out before you log in. LOG IN 23 Clicking the 'log in' button on the Master Panel opens the 'Log In' dialog, which contains the following: Login field, where you need to enter your user name, assigned by your system administrator Password field, where you enter your password, also assigned by your system administrator When you first install Campcaster, the default user name is 'root' and the password is 'q', although your system administrator should immediately change this login to something more secure. The Language drop-down menu, where you can select one of the available user interface localizations from a list. The default language is English Cancel and OK buttons After successfully logging in to Campcaster Studio, you will see that the Master Panel now displays a row of seven buttons, enabling access to the main functions of Campcaster. You should always log out after completing your scheduled time slot at the station. This step will ensure that your settings and playlists will be saved for your next time on air. If you are using Campcaster after someone else, remember to log your colleague out and log yourself in. 24 8. CONFIGURING AUDIO INTERFACES Campcaster Studio works best if you have three stereo audio interfaces. The first stereo pair of outputs is used to preview files or playlists on your headphones, or studio monitor loudspeakers, as you 'cue' them. (In the old days, to 'cue' a vinyl record meant to put the stylus on the outer groove, so that the DJ could find the exact point when the music started. The audience is not meant to hear the cue output). The second stereo pair is for Live Mode playout to the broadcast mixer. The third stereo pair is for playout from the Scheduler, and is configured separately. You can use internal soundcards, or external audio interfaces that connect to your computer via USB. Campcaster is designed for use with multiple hardware interfaces, but if you are using a single audio interface with sufficient channels, you can split it into several virtual interfaces using Dshare: http://alsa.opensrc.org/index.php/Dshare If you only have one audio interface, you should configure this for Live Mode or Scheduler output, as shown below, depending on your requirements. You will not enjoy the benefit of being able to preview audio files or playlists independently with the cue device, but you can still monitor the playout as it is broadcast, using a mixer. CONFIGURING AN INTERNAL SOUNDCARD Make sure you are logged in to Campcaster Studio. In the Master Panel, click the Options button, then the tab labeled Sound. We must assign the correct audio interface names for our particular hardware here. 'Cue audio device' has a box showing the system's name for the audio interface that will play your preview. 'Live Mode audio device' is the name of the interface for your station's playout. Using the ALSA soundcard drivers which are standard on GNU/Linux, audio interfaces are numbered from zero upwards. The first hardware card in the system is given the name: hw:0 Each item of audio hardware can sometimes have multiple devices, also numbered from zero upwards. The card number and device number are separated by a comma. Often, there's only one device per card, so the first card and the first device on that card is referred to as: hw:0,0 The default device on the internal soundcard in your computer is likely to be hw:0,0 so this is a probable setting for the Live Mode playout interface. If you have two internal soundcards, the first device on the second card would be: hw:1,0 This is a probable setting for the 'Cue audio device' name. If instead you want to configure your first internal sound card as the preview interface, then you would enter hw:0,0 in the field that says 'Cue audio device'. After you click the Apply button, a warning window will inform you that you need to restart Campcaster Studio and log in in once more: 25 CONFIGURING AN EXTERNAL USB AUDIO INTERFACE After you plug in the external audio interface to your USB port and verify that it is powered on, open a terminal and enter the command: $ aplay -l The -l suffix on this command means 'list available audio devices': You should see the external sound card listed, among others. For example: card 1: External [SB Live! 24-bit External], device 0: USB Audio [USB Audio] The text string 'SB Live! 24-bit External' helps us identify the audio interface by its model name. There are two other useful piece of information here; the card number and the device number. This external USB interface has only one device. In this instance, the card number is 1 and the device number is 0, so it is referred to by the system as: hw:1,0 In the Sound tab, enter the appropriate card and device numbers for your system. External soundcards sometimes have a better signal to noise ratio than internal cards, so it might make sense to use the external device as the Live Mode playout interface. However, accidental removal of the USB cable will halt playout, of course. If this ever happens, reconnect the USB cable immediately, check that the interface has power, and restart the audio file currently being played out. CONFIGURING SCHEDULER OUTPUT To change the soundcard used for scheduled playout from the default of hw:0,0 you must edit a file called /etc/campcaster-scheduler.xml as follows: $ sudo nano /etc/campcaster-scheduler.xml You will have to enter your password. In that file, look for a value that reads: <audioPlayer> <gstreamerPlayer audioDevice = "hw:0,0"> </audioPlayer> 26 Change the value hw:0,0 to the card and device number that you require. Then type Ctrl+O (hit the Ctrl key and the letter O key at the same time) to save the file, and Ctrl+X to quit the nano editor. DIGITAL AUDIO OUTPUTS Some audio interfaces have both analog outputs (line level) and digital audio outputs (such as S/PDIF), on the same card. To check which device has which number, we can use the aplay command again: $ aplay -l The terminal might display something like: **** List of PLAYBACK Hardware Devices **** card 0: Intel [HDA Intel], device 0: AD198x Analog [AD198x Analog] Subdevices: 1/1 Subdevice #0: subdevice #0 card 0: Intel [HDA Intel], device 1: AD198x Digital [AD198x Digital] Subdevices: 1/1 Subdevice #0: subdevice #0 card 1: Aureon51MkII [Aureon5.1MkII], device 0: USB Audio [USB Audio] Subdevices: 1/1 In this example, the internal soundcard (hw:0) is an Intel HDA, and the external USB card (hw:1) is an Aureon 5.1 MkII. On the internal Intel HDA card, two separate devices are listed. The first, hw:0,0 is shown as the analog output device, and the second, hw:0,1 is shown as the digital output device. Choosing the right card and device names will make sure that the audio signals are sent out via the correct interconnect cables to your broadcast mixer. DISABLING PULSEAUDIO Ubuntu and some other GNU/Linux distributions include an audio server called PulseAudio, which can interfere with Campcaster's use of multiple audio interfaces. To disable PulseAudio on your computer, edit its configuration file in a terminal: $ sudo nano /etc/pulse/client.conf You will have to enter your password. Change the value: ; autospawn = yes to: autospawn = no You need to remove the semicolon comment, as well as change the value 'yes' to 'no'. Next, copy the configuration file to your home directory: $ cp /etc/pulse/client.conf ~/.pulse/client.conf Then, enter the command: $ sudo killall pulseaudio These steps should shut down PulseAudio, and prevent it from restarting later. Confirm that PulseAudio is no longer running with the command: $ pgrep pulseaudio This pgrep command should not return a process ID number if PulseAudio was stopped successfully. If you find that PulseAudio restarts after a reboot, you have the option to remove the PulseAudio server and the ALSA plugins package from your system altogether: $ sudo apt-get remove pulseaudio libasound2-plugins 27 Removing these packages from an Ubuntu system causes several other packages to be uninstalled, including ubuntu-desktop. After this package removal, you should reboot your system and confirm that your audio interfaces are still working as expected. GNOME ALSA MIXER You will find that the audio volume control applet will vanish from the Ubuntu taskbar when PulseAudio closes, because this applet requires PulseAudio to work. Instead, you can install an alternative volume mixer applet, which offers more direct access to the audio interface, with: sudo apt-get install gnome-alsamixer GNOME ALSA Mixer displays tabs for the different audio interfaces available on your computer. You can rename these tabs with more easily-remembered labels such as 'Playout Interface' and 'Cue Interface' using the Edit -> Program Preferences menu item. These labels should be remembered the next time you start GNOME ALSA Mixer. 28 9. MASTER PANEL When Campcaster Studio is started, the Master Panel appears in the upper part of the display, remaining there as your friendly assistant during your broadcast session. In the screenshot above, no file is playing, and no-one has logged in yet. The Master Panel displays, from left to right: Time field: displays the local time at your broadcast station Play/pause button: toggles play or pause of the current item Stop button: stops the currently playing item Now Playing field: displays metadata for the file that is being broadcast, such as the creator and the artist for a music track, together with the elapsed and remaining playout time for the file Logo of your broadcast station: see the page 'Changing the station logo' in this manual to set your own image file here Log in/Log out button: Click 'Log in' if the Master Panel says that you are 'Not logged in'. When you are logged in, the Master Panel shows your user name, and the label on this button changes to 'Log out' Minimize/Maximize/Exit buttons: in the top right corner. If you click the X to exit the application, a pop-up window will appear asking if you are sure. This is because any file playing will stop instantly when the application closes. After logging in, and with a file playing, the Master Panel looks like this: The Navigation Menu is located in the lower part of the Master Panel, but is only visible when you are logged in. This menu consists of seven buttons, which toggle open or closed the following windows: Live Mode: for preview and ordering of the next files to be played Upload File: for uploading media files into either the local Campcaster Storage server, or the Network Hub Scratchpad: containing recent files and playlists created by the currently logged-in user Playlist: for creating, naming, saving and editing simple playlists (changing file order in the list, changing fade in and fade out lengths) Scheduler: for review of the broadcast schedule, and emergency stop of the current schedule Search: for searching and browsing the files available in the local Campcaster Storage server or the Network Hub, and monitoring file transfers Options: for setting various preferences including audio devices, servers, keyboard shortcuts, backups and RDS interfaces 29 In the next section of the manual, we'll examine each of these function windows in detail. 30 10. LIVE MODE Live Mode can be used in place of turntables, CD players, or jingle cartridge machines. Files located in the local Campcaster Storage or Network Hub servers can be cued for live playout by presenters, technicians, news announcers or DJs. Creating playlists for use in Live Mode is highly recommended. One common use for a playlist would be when the station's sales department creates a sequence of commercials that lasts from two to four minutes, and contains up to ten short commercial spots. This playlist is saved in the system, and can be re-arranged as required without editing the original media. In the studio, the program creator can simply load the current version of the playlist created by the sales department, instead of having to load the commercials file by file. Clicking on the 'Live Mode' button in the Navigation Menu opens a new window on the screen below the Master Panel. When the Live mode window is opened for the first time, the list of playout slots is blank. Here, you can create slots containing playlists or individual files, to be broadcast in the determined order. The Live Mode window contains: Play button: plays items immediately, interrupting whatever is currently playing Preview buttons: the Play/Pause and Stop buttons give users the option of pre-listening to files before playout A checkbox which enables automatic play of the next item in the list, from top to bottom The numbered list of playout slots (containing either playlists or single files) The list of slots in Live Mode represents items that will be broadcast one at a time in sequence, each time you click the Play button: 31 item -> stop -> manual play -> next item If you check the 'Play the next item automatically' box, the whole list of slots will be played in numbered sequence, without the presenter or DJ having to cue each item manually: item -> next item -> next item... -> last item To halt an item that has been played automatically and shouldn't have been, you can use the Pause or Stop buttons in the Master Panel. GETTING NEW ITEMS INTO LIVE MODE Files or playlists previously saved in the Campcaster Storage server can be dragged and dropped into Live Mode slots from either the Scratchpad or the Search window. Items can also be copied from the Scratchpad or Search window to the Live Mode window with a right-click. Each slot contains: The item's current number in the playout order (a file playing in the Master Panel is always #1) The item's title, its creator, and duration In the Live Mode window, a saved playlist is displayed under its own name, not as the whole list of individual files. Playout order can be re-arranged on the fly by dragging and dropping the slots in the Live Mode window. Selecting an individual slot and clicking the Play button causes that item to be played immediately, even if it is not the first slot in the list. Double-clicking on an item has the same effect. Right-clicking on an item in Live Mode will bring up a context menu, offering you the following functions: Play (has the same function as the large Play button above the list of slots. When the 'play' option is selected, the item in the Master Panel's 'Now Playing' window is interrupted to play the new item) Preview (has the same function as the preview buttons in the upper part of the Live Mode window, allowing the user to pre-listen to a file before playing it) Add to Playlist adds the item to the currently open playlist. If no playlist is open, a new one will be created Remove removes the item from the Live Mode list of slots Upload to Network Hub puts the selected item in the queue to be uploaded to the Network Hub, if one is configured If the item is a playlist, there will be additional functions in the right-click context menu: Edit Playlist opens the playlist in the Playlist window Schedule Playlist opens the playlist in the Scheduler window Export Playlist opens a dialog for export of the playlist as a tar file, in either Campcaster native or SMIL format 32 11. UPLOAD FILE This window allows you to upload files from your local computer's disc, removable media, file server or any other available location into the Campcaster Storage system. While uploading a new file, you should review and edit its metadata (the text descriptions that identify the content of the file). This information helps you and other Campcaster users at your station make your broadcasts. The more information you input, in a consistent manner, the easier it will be to classify and find the files later. The Upload File window consists of the following elements: Filename field: where the path to the selected file is shown Browse button: opens a file manager window (shown below), enabling you to browse all media available to your computer, and select the desired file Main, Music and Voice tabs: where metadata (such as the information stored in an MP3 file's ID3 tags) can be added or edited 33 The Main tab is the default active tab, and displays basic metadata for the file being uploaded. The Main tab contains the following fields: Title Creator Genre Description Duration is automatically detected, and cannot be altered If a file is uploaded which already contains metadata, Campcaster will automatically use the information available. 34 35 The Music tab allows you to view, add and save metadata that is specific to music files. A large number of description fields are available for input, including Album, Year, BPM, Rating, Mood, and so on. All of the fields in the Music tab are from the ID3 specification. The Voice tab allows you to specify information that is relevant for voice recordings (e.g. news reports, or interviews). It allows reporters to input: Report date/time the reported voice file is about, which is potentially different than the time it is uploaded. For example, a report could be archive material about the moon landing in 1969, or about the 2008 Olympics. This value is different than the Duration value in the Main tab The Report location of the item being covered. GPS coordinates can be entered here, as can text descriptions The Report organizations being covered. Examples could include the Parliament, the Red Cross/Red Crescent, or the local football team. The Subject of the report 36 Clicking the Apply button completes the metadata review process, and uploads the selected file to Campcaster's storage server. The uploaded file then appears as the topmost item in your Scratchpad, and can also be found via the Search window. Alternatively, the Cancel button aborts the upload operation, and exits the window. 37 12. SCRATCHPAD The Scratchpad is a personal workspace available during your Campcaster session. It can be used to organize the material (files or playlists) you find necessary for creating your broadcast. The Scratchpad displays a list of all the material you have worked with recently, similar to a web browser's history window. Clicking on the ScratchPad button on the Master Panel opens the ScratchPad window. It consists of the following elements: Preview buttons: Play/Pause and Stop, give you the option of pre-listening to files and playlists before using them in Live Mode or in the Scheduler Type column: contains icons indicating the item you are working with. Files are marked with a green musical note, and playlists with an orange note Creator column Title column In order to perform operations on individual files or playlists, you can right-click on an item in the Scratchpad. A context menu will appear, with the following functions: Preview for pre-listening to files Add to Live Mode for copying the item into a Live Mode slot Add to Playlist adds the item to the open playlist, or a new playlist if none is currently open Remove removes the file from the Scratchpad list Upload to the Network Hub copies the file or playlist to the Network Hub server If you right-click on a playlist, the additional functions offered are: 38 Edit Playlist opens the Playlist window, for adding or removing files from the playlist, or changing file order Schedule Playlist open the Scheduler window, enabling you to select the exact date and time for its broadcast Export Playlist opening a dialog which enables you to export the playlist as a tar file in Campcaster native or SMIL format Files and playlists can also be dragged and dropped from the Scratchpad into the Live Mode window. 39 13. PLAYLIST Playlists can be created and edited in the Playlist window, which has a toggle button on the Master Panel. If there is no playlist currently open, clicking the Playlist button creates a new empty and untitled playlist. The Playlist window can also be opened by right-clicking on an existing playlist name in the Live Mode or Scratchpad windows, and selecting Edit Playlist from the context menu. The Playlist window enables removing items from the currently open playlist, changing item order, changing fade times, or renaming the playlist. Items are ordered with the first item to be played at the top, and the last item at the bottom. Playlists can be nested inside other playlists, such as a short playlist of commercials within a longer broadcast program. The Playlist window includes: The Name field, where you should enter the title of your playlist. If you do not name the playlist, you will be prompted to enter a title when you save it The Start times of the playlist items, starting from zero. Start time for the subsequent items is calculated automatically The Title column displays the names of the files or nested playlists The Length column lists the duration of each item The Fade in and Fade out columns display the transition time in seconds, from zero to full level (for fade in) and from full level to zero (for fade out). The default transition time is set to zero The Lock fade-out to following fade in checkbox locks each fade out time to the following fade in, so that you only have to edit one value if you require the fades to be the same length The Close button will close the current playlist, and also close the Playlist window. A dialog will appear suggesting that you save the playlist, if you have not done so since the last edit The Save button enables you to save your changes. It does not close the Playlist window automatically 40 A saved playlist will be visible in the Scratchpad. If you still have the Playlist window open, a message in the lower part of the window will confirm the name of the playlist that has been saved. Right-clicking on the items in the Playlist window provides additional functions for playlist editing: Move Up: moves the file or nested playlist earlier in the playlist order Move Down: moves the file or nested playlist later in the playlist order Remove: removes a file or nested playlist from the open playlist. However, the item removed still remains in the Campcaster storage system 41 14. SCHEDULER The Scheduler window allows you to automate your playlists for broadcast at a predefined date and time. Individual files cannot be scheduled directly; they have to be added to playlists first. Clicking on the Scheduler button in the Master Panel opens a window containing the following elements: Schedule tab, with the selected date highlighted. Above the calendar is a row where you can select the month and year you want to review. Changes will then alter the calendar shown A table displaying precisely scheduled playlists (to the second) on the selected date from the calendar. The first column displays the exact date and time for the playlist start The second column displays the title of the playlist The third column displays the exact date and time for the playlist end Status tab, with an emergency stop button ADDING PLAYLISTS TO THE SCHEDULER After you have created and edited a playlist in the Playlist window, it will be available in the Scratchpad. It can be added to the Scheduler by right-clicking on it, and selecting the Schedule Playlist item from the context menu. This action opens a new Schedule Playlist window, allowing you to determine the exact date and time for the selected playlist to start. The default date will be the current date, at a time one minute into the future. 42 Besides the monthly calendar, this Schedule Playlist window contains: Hour, minute and seconds fields: where you enter the exact time for the selected playlist to start, consistent with existing scheduled playlists Schedule button: accepts the entered information for scheduling date and time Clicking on the Schedule button automatically closes the window, and enters the playlist into the scheduler at the specified date and time. You should now see its title, start time and end time, in the table under the calendar in the main Scheduler window. REMOVING PLAYLISTS FROM THE SCHEDULER You can remove a playlist from the Scheduler by right-clicking on a scheduled playlist in the table and selecting Delete. This removes the playlist from the Scheduler, but does not remove it completely from the system. The playlist and the items inside it stay in the Scratchpad for reuse. You cannot delete a playlist from the Scheduler while it is being broadcast. 43 15. SEARCH The Search window enables you to search and browse the archive of files available in Campcaster's local storage server, or the Network Hub. The location that you search depends on the option you select in the drop-down menu at the top of the Search window. Items found by searching or browsing, displayed in the lower part of the window, can then be used in the Scratchpad, to create playlists, or in Live Mode. You can look for files not only by searching for a specific title or creator, but also by browsing metadata categories, such as Genre. The Creator metadata field for a playlist is set to the login name of the Campcaster user that created that playlist, not the name of the person who created the files that the playlist contains. For example, a playlist created by a user with the login name Dave, containing only songs by Elvis Presley, would be found by searching or browsing for Dave, not Elvis. For this reason, it's really important to give your playlists good, descriptive titles, such as 'Dave's Non-Stop Elvis Hour, 31st August 2010'. The first three tabs in the Search window enable you to choose the type of searching or browsing you require: Search: a simple search engine Advanced Search: sets multiple criteria for searching files Browse: lists all available files within certain criteria A fourth tab, Transfers, allows you to monitor the status of transfers to and from the Network Hub. All search and browse functions enable you to find individual files, as well as playlists. Whether you choose Search, Advanced Search or the Browse option, the items will be listed by Type, Title, Creator, Album and Length. Right-clicking on an item in the Search window opens a context menu, with the following functions: Add to Live Mode Add to Playlist Add to Scratchpad Upload to the network hub Selecting 'Upload to the network hub' will place the item in the queue for transfer. The time this upload operation will take depends on the speed and quality of your connection to the Network Hub. 44 If the item is on the Network Hub but not yet in the local storage, the right-click context menu will have the option 'Download from Network Hub' instead. Selecting this option will place the file in the transfers queue. Whether uploading or downloading, you can check on the progress of your files in the Transfers tab. SEARCH In the Search tab, type a keyword (or part of a keyword) into the search field, and then click the Search button. Keywords must refer to the information stored in either the Title or Creator fields; these are the only metadata categories enabled for searching in this tab. The search keywords are not case-sensitive, so a search for the uppercase letter 'M' will return both a file with the title 'mashed potato', and another file with the creator 'Tom Schouten'. ADVANCED SEARCH 45 Advanced Search also works like a search engine; you can search the metadata that you and other Campcaster users have set during the file import or upload process. The difference is that Advanced Search offers searching of all metadata, not just Title and Creator. Furthermore, it enables you to specify combinations of metadata to make your search more precise. The Advanced Search tab contains the following elements: The upper File types drop-down menu enables you to choose audio clips or playlists for searching The left drop-down menu allows you to select one type of metadata relevant for the search. You can choose any metadata category that Campcaster uses to describe audio content (such as Title, Creator, Album, Year, Genre, Description...) The middle drop-down menu enables you to select whether the text you are searching for contains the keyword, starts with the keyword, or exactly equals the keyword. You can also search using 'less than' or 'greater than' symbols, which is useful when searching Year or Report date/time metadata In the blank field, you should enter the search term or part of a keyword that you are searching for The Add button located on the right side allows you to add extra sets of criteria, displayed in rows. You can add as many rows as you need to refine your search. Clicking the Remove button removes a row Clicking on the Search button starts the searching process. If there are more than 25 files or playlists listed in the lower part of the window, the Back and Forward buttons will enable you to page through the items. This way, you can find the one item that you are looking for without scrolling the window. BROWSE 46 The Browse function enables you to browse all files in the Campcaster Storage server or Network Hub, according to general criteria that you specify. In order to narrow results as much as possible, the browse function provides the opportunity to choose between similar files that are in the same category. The Browse tab is divided into three columns, each with the same drop-down menu of categories: The left drop-down menu lets you choose the first metadata category to browse from. You can choose any category that you or another Campcaster user has previously input to describe the items The middle drop-down menu allows you to choose another category, which refines the selection of items The right drop-down menu works in the same way, and enables you to continue refining and narrowing your results Choose as many categories as you need, in order to find a file or playlist quickly among the thousands of items potentially in the storage server or Network Hub. TRANSFERS The Transfers tab is used for both Network Hub uploads and downloads. It displays the files that are in the current transfer queue, the date and time they were added to the queue, and their status. Files will report one of two status messages, either 'In Progress...' or 'Ready.' You can cancel a transfer in progress by right-clicking on the item and selecting 'Cancel Upload'. When a file is marked 'Ready', that means it has been copied successfully. Downloaded files will now appear in searches of the local Campcaster storage, and can be used in playlists. 47 16. OPTIONS Originally based on feedback from community radio representatives in South Africa, the Options window is designed to make many of the setup and administration tasks in Campcaster Studio easier for users who are not familiar with a command-line interface. It is divided into seven tabs: Sound, Keyboard Shortcuts, Servers, Scheduler, Backup, RDS and About. SOUND The Sound tab lets you change the audio card and device names used for Cue and Live Mode output by Campcaster Studio. Refer to the Configuring Soundcards page (http://en.flossmanuals.net/Campcaster/ConfiguringSoundcards) in this manual, if you aren't sure which settings to use here. KEYBOARD SHORTCUTS The Keyboard Shortcuts tab lets you assign certain functions of Campcaster Studio to keys on your keyboard (or numeric keypad, if you have one). In the list of functions, double-click on the function you want to change the keyboard shortcut for. Then press the key you wish to reassign to that function, or press the Escape key to cancel the operation. 48 The default keyboard shortcuts are as follows: Master Panel Play: x Pause: v Stop: c Next track: b Live Mode Move item up: <Alt>Up Move item down: <Alt>Down Remove item: Delete Play: x Scratchpad Move item up: <Alt>Up Move item down: <Alt>Down Remove item: Delete Edit Playlist Move item up: <Alt>Up Move item down: <Alt>Down Remove item: Delete SERVERS The Servers tab allows you to change the locations of the various Campcaster server components. The three configurations on this tab set the location that Campcaster Studio looks for the: Authentication server Storage server Scheduler server Each of the items includes: the server address the port the server listens on the path to the script 49 Most users will not have to change the default values here. This tab is only useful when configuring large installations, deployed across many servers and workstations. For more detailed information on setting up Campcaster in a multiple-computer setup, see http://wiki.sourcefabric.org/display/CC/Two-Computer+Setup SCHEDULER The Scheduler tab allows users to see the status of Campcaster's scheduler, as well as to stop or start the Scheduler in an emergency. The Stop button should not be used casually, as any items that are currently scheduled for playout will be stopped instantly. If you need to alternate between Live Mode and Scheduled playout, use the calendar in the Scheduler to start and stop your scheduled items at the correct times. BACKUP Campcaster Studio's Backup function provides system administrators with a tool which can save the contents of the station's storage server for restoration at a later date. Considering how frequently computers and hard drives can fail, as well as how important your station's archive is, Sourcefabric recommends that stations back up their storage servers on a regular basis, at least weekly. How frequently you should back up depends in part on how many new files are added to the storage server, as well as how much confidence you have in your storage server's hardware. Put another way, the frequency of your backup should be proportional to how angry your station's personnel will be with you, in the event that everything is lost! Making and saving backup files 50 Campcaster offers an innovative backup function, in which backups can occur not just according to the date stamp of modified files, but also according to search terms. This means that if you only want to back up part of your station's archive (such as files with the word 'News' in the title), you can do so by searching for relevant metadata terms. You should also give your backup a Title that will help you to find it later. When the 'Modified since' and 'Search by' fields are left blank, all items that are in the storage server will be prepared for backup. With a large archive this process can take a long time, so please be patient. Prepared backups appear in a list below the search window. These items are listed by the title you gave the backup, the date and time it was prepared, and its status. When an item appears in this list with a status of 'Ready', the backup can be saved to a .tar file by clicking the 'Save' button. (The .tar file is a standard archive format often used for backups on GNU/Linux systems). Backup files can then be saved to a network file server, or archived on CD-R, DVD-R or external hard disk. Any backup that appears in the list can be saved to a file again later. This list is kept when a user logs out of Campcaster Studio and logs in again. This can be useful as a 'time machine' for retrieving older backups. Clicking 'Delete' removes the prepared backup from the list. The prepared backup files can be quite large, so you are recommended to remove them from the list if you are short of disc space. Importing backup files To import a backup file, you must take the following steps: Open the 'Upload File' window from the Master Panel Click the 'Browse' button Select the backup file on your hard disk Click 'Open' in the File Manager window Click the 'Apply' button in the Upload File window You do not have to input any metadata in the File Upload window (such as Title, Creator, or Genre) for the backup file; Campcaster will automatically detect that it is a backup, and will import all metadata contained in the backup. After a moment, the 'Restore Backup' window will appear. It will display its status, and when the restore is completed, it will display 'Upload finished.' 51 RDS The Radio Data System (RDS) is a European Broadcasting Union and IEC standard for sending text information to the display of compatible radios. In the USA, it is known as the Radio Broadcast Data System (RBDS). Campcaster Studio has the ability to send information to RDS encoder hardware via your computer's RS-232 serial port. The RDS tab has the following fields: Serial port: for setting which serial port you will use to connect your RDS hardware to. The device /dev/ttyS0 on GNU/Linux is equivalent to COM1 on Windows Station name: a text field for inputting the name of your station Station code: a field for inputting the station's PTY code, part of the RDS standard which identifies the type of broadcast, such as 'Rock music' or 'Current affairs' Clip info: a text field for inputting information about the item now playing There is a check box in front of Station Name, Station Code and Clip Info; you need to have the checkbox selected in order to send the info in the corresponding field to the RDS hardware. Using placeholders with Clip info In Live Mode, you can use the following variables to automatically update the Clip Info field: %c - Creator %t - Title %d - Duration %s - Album %y - Year Placeholders can be combined, so that using the following string in the Clip Info field: %c - %t - %s - %y would display on listeners' RDS radios as: The Beatles - Yesterday - A Hard Day's Night - 1965 This text will automatically update as the playout items in Live Mode change. ABOUT 52 The About tab displays information about the installed version of Campcaster Studio and the people who have worked so hard to bring it to you. If you'd like to see your name in this field as a future contributor to the Campcaster project, please contact us at [email protected]. Campcaster Web 17. Campcaster Web: Browser based administration 18. Master Panel 19. ScratchPad 20. Add Audio 21. Media Library 22. Playlists 23. Scheduler 24. Preferences 25. Help 53 17. CAMPCASTER WEB: BROWSER BASED ADMINISTRATION Campcaster Web enables you to manage your radio station playout, whether you are in the building or miles away. All you need is a web browser, a network connection and your login details. Typical uses for Campcaster Web include: configuring user accounts with different authorization levels uploading files to the Scratchpad creating playlists from the files in the Scratchpad searching or browsing playlists and files in Campcaster Storage using different criteria editing playlists by adding or removing files, determining fade duration, or changing file order scheduling and programming playlists for broadcast checking the status of the Scheduler, and restarting it if necessary Campcaster Web is designed to be used with any modern web browser (such as Mozilla Firefox, or Microsoft Internet Explorer). The performance of file upload and other functions requiring large data transfers will depend on the quality and speed of your local network or Internet connection. ACCESSING CAMPCASTER WEB You can access your Campcaster Web installation via the URL that your system administrator has set up. For instance, in the case of a broadcaster with the domain name example.org, the URL might be: http://example.org/campcaster/ A server running Campcaster Web which has not been set up with a domain name might be accessible via an IP address instead, such as: http://203.0.113.0/campcaster/ If you have just installed Campcaster and have opened a web browser on the same computer, the installation can also be accessed via localhost, the system's name for itself: http://localhost/campcaster/ When Campcaster Web is running on another machine on your local network, the server might have an IP address, or an internal name. Whichever URL you use, if you have found the right place, your browser will show the Master Panel with the current station time, enabling you to log into the system. 54 LOGIN/LOGOUT After you click the login button, a small pop-up window will appear with the following elements: The Language drop-down menu, where you can select from a list of available user interface localizations. The selected language will last throughout your session. When you logout and then login for the second time, you will have to choose the interface language again The Username field, where you need to enter the user name assigned to you by your system administrator (the default user name is root) The Password field, where you need to enter your password, as assigned by your system administrator (the default password is q) Cancel and Submit buttons. Click Submit to log in Each user sees only the functions that they have the right to access. A typical user (presenter, DJ, journalist, or sound editor) will get to see only some of the options available to a fully authorized user (the administrator). If you are the administrator, log in for the first time with the default administrator user name (root) and password (q). You should change the default administrator password, before you create other users and assign appropriate rights to them. After successfully logging in, you will see the following: The Master Panel, with basic information about your radio station and the file currently being played out by the Scheduler The Navigation Menu, with all the functions you need for operating Campcaster Web The Working Area, where the active sections of the interface are displayed 55 18. MASTER PANEL When you're using Campcaster Web, the Master Panel remains at the top of the interface throughout your session. The Master Panel displays: The logo of the station. (To replace the default image, see the section 'Changing the station logo' in this manual) The Station Time panel, displaying the wall clock time at the station, and the local time zone The Now playing panel, displaying metadata for the current item being broadcast by the Scheduler. If no item is being played, this panel will be empty An On air/Off air panel, indicating whether any item is currently being broadcast by the Scheduler, or not. If an item is being broadcast by the Scheduler, this panel will indicate 'Playing scheduled item' The Navigation menu, with drop-down sub-menus for the various functions of Campcaster Web A login/logout button. If you are logged in, the text on this button changes to 'logout' NAVIGATION MENU The Navigation Menu consists of the following sub-menus: Add Audio: upload files and stream URLs to the Campcaster Storage server Media Library: search and browse items available on the Campcaster Storage server, or Network Hub. Monitor transfers to the Network Hub Playlists: Edit the current open playlist, or create a new playlist. Import a playlist created elsewhere into Campcaster Scheduler: set the month, week, day and time for playlists, files and streams to be broadcast. Check the status of the Scheduler, or stop it in an emergency Preferences: change station or Twitter settings, or manage users and groups. (This menu is only available to users with administrator rights) Help: access this User Manual, the Quickstart Guide for Campcaster Web, or the Campcaster homepage The functions of these sub-menus are covered in more detail in later sections of this manual. You'll notice that the appearance of the working area beneath the Navigation Menu changes, depending on the functions that you choose. 56 19. SCRATCHPAD The ScratchPad is used to manage items (files, playlists and web streams) during your Campcaster session. The ScratchPad also provides a list of all the items you have worked with recently. The ScratchPad is visible on most pages of the Campcaster Web interface, including those under the Add Audio, Media Library and Playlists sub-menus. The ScratchPad consists of the following elements: The first column on the left contains check boxes for selecting files. You can select one or more items in the ScratchPad. If you click on the check box in the header of the table, all items will be selected The Title column lists the name of items (files, playlists or streams) The Duration column lists the length of each item The Type column contains icons which indicate the type of item you are looking at. Files are marked with a green note, playlists with an orange note, and streams with a blue transmission symbol The drop-down menu 'Multiple Action:' enables you to apply actions to selected items in the list; either to 'Remove files' from the ScratchPad, or 'Add files to open Playlist'. These actions also work for playlists or streams, not just individual files The Clear button removes all items from the ScratchPad. A dialog will pop up to ask you if you are sure about this action To perform operations on individual files or streams, left-click them and a context menu will pop up, offering you the following options: Remove from ScratchPad Listen to a file or stream (which will download the item for playback in your web browser's configured media player application) Add to playlist (if there is an open playlist), or Use to create playlist (if there is no currently open playlist) Edit which opens a page where you can add or edit metadata information stored in ID3 tags. This page offers you three tabs: Main, Music and Voice. Which of the latter two tabs you should complete depends on the type of audio content that you are editing metadata for Delete removes the item from Campcaster Storage. A dialog will pop up to ask you if you are sure you want to do this Transfer to the hub copies the item to the Network Hub 57 Closed playlists have slightly different left-click options: Remove from ScratchPad Schedule playout day and time Edit for adding to or removing files from this playlist, changing file order, or changing the description of the playlist Add to playlist (if there is an open playlist), or Use to create playlist (if there is no currently open playlist) Delete removes the item from Campcaster Storage. A dialog will pop up to ask you if you are sure you want to do this Export playlist opens a dialog enabling you to export the playlist in SMIL or M3U format, as a .tar file Transfer to the hub copies the playlist to the Network Hub Open playlists have different options from closed playlists. An open playlist will automatically be locked (shown with a padlock icon) and its title will be shown in bold text. If you left-click on an open playlist, the actions offered will be: Remove from ScratchPad Close Playlist Transfer to the hub 58 20. ADD AUDIO The Add Audio sub-menu enables you to upload a file from your local computer (such as a news report, jingle, or music track), or set a URL for re-broadcasting of another station's stream. To upload a new file to the Campcaster Storage server, mouse over Add Audio in the Navigation Menu and click on Audioclip in the sub-menu which pops up. The New Audioclip page will appear, containing the following elements: Browse button, which enables you to select an audio file and upload it from your local computer to the Campcaster Storage server Cancel button Submit button, which you need to click to upload the selected file The time that uploading takes will depend on the quality of your network connection to the Campcaster Web server. Once the selected file has finished uploading, you will see the Edit Audioclip page. 59 Further down this page, notice that the newly uploaded audio file has become the topmost item in the Scratchpad. The Edit Audioclip page enables you to add or edit any metadata stored in the imported file's ID3 tags. The page opens with the Main tab active, which displays the basic metadata for any audio file: The Language drop-down menu enables you to select the language in which metadata will be stored. (The default language is English) Title Creator Genre File format (automatically detected and cannot be altered) Length (automatically detected and cannot be altered) The Music tab enables you to view and add additional metadata that is relevant for music files. (The Campcaster administrator can customize this screen to contain only the metadata your station uses and needs). The Voice tab enables you to specify metadata relevant for voice recordings (such as news reports, or interviews). This tab enables the reporter to include the date and time of the report, the location where the report was recorded, a list of relevant organizations, and a short description about the report's content and theme. If you make a mistake in the metadata editing process, you can resort to the Reset button at the bottom of the page. A click on this button will return all the metadata fields you have edited to the original information stored. When you are done, click the Submit button to update the information on the Campcaster Storage server. ADDING A STREAM To set a stream URL for re-broadcasting, mouse over Add Audio in the Navigation Menu and click on Webstream in the sub-menu which pops up. The New Webstream page will appear, in which you can set the stream's title, URL and length. For a live, continuous stream, set the stream length to zero. 60 Click on the Test button to check that the stream URL you have entered is correct, and that it is in a supported format. A pop-up window will appear with the results of the test, and the details of the stream connection. Optionally, you can click on the Listen button in the Test window to preview the stream in your computer's media player. After a successful test, close the Test window and then click the Submit button on the New Webstream page. Next, a page will appear in which you can set metadata for the stream, with four tabs: Main, Music, Voice and Data. The Data tab contains the stream URL and the Test button, in case you need to test the stream again. 61 In the ScratchPad, the new stream that you just added will be the topmost item. 62 21. MEDIA LIBRARY The Media Library sub-menu enables you to find items on the Campcaster Storage server or Network Hub, which you can then use for creating broadcast playlists. The Browse and Search functions enable you to look for items not only by title or creator, but also by general criteria. Both functions enable you to search for playlists and streams, as well as individual audio files. Mouse over Media Library in the Navigation menu, and four choices will appear on the sub-menu: Browse, Search, Hub Search and Transfers. These pages are also available as tabs on any of the Media Library pages. BROWSE The Browse function enables you to find files on the Campcaster Storage server, according to the criteria that you specify. It provides the opportunity to choose between similar files that are in the same sub-category. The first column has a drop-down menu at the top, which enables you to choose a metadata category to browse from, such as Genre, Year or Label. You can choose any metadata that users have previously set to describe the files Under that category, you can click on one of the results that appears, such as Reggae, which narrows the range of files displayed in the lower part of the page The second and third column work the same way and let you continue refining and narrowing your results. Enter the category first, and then click on an item displayed in the field below The File type field enables you to narrow the results to Audioclip, Webstream or Playlist by selecting the appropriate option from the drop-down menu. The default wildcard * shows all types of results The Rows per page field determines the maximum number of rows that will appear in the results table. The default setting is ten rows per page 63 When browsing music it is possible to use categories like 'BPM' or 'Mood', to narrow search results as much as possible among thousands of files that may be in the Campcaster Storage server. At the bottom of the page, the results table contains information on Title, Creator, Album, Track and Duration. Left-clicking an item in the results table opens a pop-up context menu with the following operations: Add to scratchpad Listen Use to create playlist Edit Delete Transfer to the hub If you select 'Transfer to the Hub', the item will automatically be placed in the Transfers queue for upload to the Network Hub. SEARCH Search in Campcaster Web works much like a regular search engine. You can type in a keyword into the Search field, define criteria for searching (offered in several drop-down menus) and then click the Submit button. The main difference from an Internet text search is that you are searching the metadata that you and other Campcaster users have input during the file upload process, not text data in web pages or documents. The search results appear further down the page. The first row of the Search page contains four elements: The first drop-down menu enables you to select one metadata category relevant for the search. You can choose any metadata that Campcaster users have input to describe the audio content (such as Title, Genre, or Creator) The second drop-down menu enables you to refine your search by selecting if the word you enter will represent the full file name, only a partial name, or its prefix. There are also mathematical operators available here, including less than, more than, and equals In the third blank field, you should enter the keyword or term you are searching for To add extra sets of criteria, click the + sign button located to the right side of the search terms. You can have up to eight rows of search criteria here. To remove a row, click on the - sign button 64 By selecting more categories in the drop-down menus, after adding additional search rows with the + sign button, you can make your search more precise. This should narrow your results to a manageable number of files. Lower rows contain additional elements: The Operator drop-down is used with multiple row searches. It enables you to choose whether you want the item you are looking for to match all the search rows (by selecting And from the drop-down menu), or only match one or other of the search rows (by selecting Or) The File type drop-down menu, where you can determine the type of file you are looking for: Audioclip, Webstream or Playlist. The default wildcard * shows all file types in the results The Rows per page drop-down menu, which sets the maximum number of results displayed The Reset criteria button returns you to the beginning of the search, erasing any text or settings you have entered The Submit button, which you need to click to start the searching process. Like an Internet search engine, tapping the Enter key on your keyboard after typing a search keyword or term will also start the search At the bottom of the page, the search results will appear in the same format as in the Browse tab. Left-clicking on an item opens the same context menu, with various actions that you can perform. LIBRARY SEARCH Library Search is a useful tool for those situations when you have to find a file quickly. This small text field appears on many pages in Campcaster Web. It provides a convenient shortcut to the regular search tools for the Campcaster Storage database. Clicking the Go button or tapping the Enter key on your keyboard will open the Search tab with the text you just typed into the Library Search field. Just like when accessing the Search tab from the Media Library sub-menu, you can change the search criteria and narrow the search results if required. HUB SEARCH The Hub Search tab enables you to search the files available on a Network Hub server that is shared with other stations. The search function works the same way as it does on your local Campcaster Storage server, but because it needs to connect via the Internet, Hub Search takes a little while longer. 65 When the results are shown on the Hub Search page, you can begin the process of downloading by left-clicking on a file and selecting 'Transfer from the hub' from the pop-up context menu. The file will then go into the queue for downloading to the local Campcaster Storage server. TRANSFERS The Transfers tab enables you to check the status of the uploads and downloads between your local Campcaster Storage server and the Network Hub. Items are placed in the transfer queue by selecting 'Transfer to the hub' from the context menu when you are using the Browse or Search tabs, or 'Transfer from the hub' when using the Hub Search tab. When a file is marked as 'Ready' in the Transfers window, that means it has been copied successfully. You can now find the downloaded items in the local Campcaster storage, and use them to create new playlists. Both files and playlists can be transferred to and from the Network Hub. If a playlist is transferred, all of its component files, including embedded playlists, will also be sent. These component files will appear in the search results both independently of their playlist as well as part of it. This feature can be useful when making new playlists from older items. 66 22. PLAYLISTS Playlists are at the core of Campcaster. Once your playlist is complete, you can schedule playout for the date and time you choose. You can also include playlists inside other playlists (like several commercial breaks, each with their own playlist, inside a one-hour show). The Playlists sub-menu on the Navigation Menu displays the first option 'New empty playlist' if any previously edited playlist has been closed, indicating that it is now ready for broadcast. In Campcaster, playlists can be saved as a work-in-progress, without necessarily being closed first. If a playlist has been left open, the Playlists sub-menu shows 'Edit Playlist' as the first option instead. In either case, there is the option to 'Import Playlist' on this sub-menu too. NEW EMPTY PLAYLIST Clicking the 'New empty playlist' entry on the Playlists sub-menu opens the 'Playlist metadata' page, with fields for the input of information which will help you and your colleagues find this playlist later. The Language drop-down menu enables you to choose the language in which you want to create playlist metadata. The default language is English The Title field where you should enter the name of the newly created playlist, for easier identification in the ScratchPad and the Media Library The Creator field where you can enter personal identification details, so that your work can be recognized and found easily in Media Library searches Length of the playlist is automatically detected and cannot be altered. For a new empty playlist, this field will be blank The Description field should contain information about the playlist content that will be useful to you and your colleagues later. The playlist creation date and time will be filled in for you automatically The Reset button resets any fields where text has been entered to the last saved content, if any The Cancel button exits the 'Playlist metadata' page, and sends you to the 'Playlist editor' page The Submit button saves the newly created playlist in the Campcaster Storage server You will see a new playlist's name appear in the ScratchPad in bold text, with a padlock icon to indicate that it is still being edited: 67 Locked playlists cannot be scheduled for playout until they are closed, at which point the padlock icon will vanish. Playlists can be edited by left-clicking on them in the ScratchPad or Media Library, and selecting 'Edit' from the pop-up context menu. Any subsequent changes to the fields in the Playlist Metadata page will pop up a warning dialog, asking you to confirm that you wish to modify the information: After creating a new empty playlist, the Playlist Editor page will appear. Since there are no items in the new playlist yet, you will see the words 'Empty Playlist' in the Playlist editor table. ADDING ITEMS TO A PLAYLIST You can add items (files, playlists or streams) from the ScratchPad or Media Library to the currently open playlist by left-clicking on them, and selecting 'Add to playlist' from the pop-up context menu. New files are added to the end of the open playlist, but you can re-arrange the playout order later. If a playlist has not been started yet, the context menu will offer the option 'Use to create playlist' instead. 68 PLAYLIST EDITOR In the top right corner of the Playlist Editor page, the name of the playlist and its duration are displayed. The duration shown will increase automatically, depending on the length of the items you add. Below the name of the playlist and its duration, several columns are shown: The first column on the left contains checkboxes for selecting individual items by row. Clicking the checkbox in the header of the table selects all items The Title column displays the names of the files, playlists or streams The Clip length column lists the playout time of each item. The duration of live streams is shown as zero The Original column shows the item length before any cue points were set The Artist column lists the names of artists in the case of a file, or the name of the creator if it's a playlist The Type column uses icons to indicate the type of item you are looking at. Files are marked with a green musical note, playlists with an orange note, and streams with a blue transmission wave The Move column enables you to change item order in the playlist, by clicking the up or down arrows A left-click on a file or stream in the playlist pops up a context menu, which enables you to: Listen to the item (download for preview in your computer's media player) Set clip length (sets 'cue in' and 'cue out' points for the item) Remove the item from the playlist At the bottom of the table, two buttons enable you to perform actions for simple playlist editing: Remove selected enables you to remove items from the playlist, based on the selection made with the checkboxes in the first column of the table. Removed files are not deleted from the Campcaster Storage server, so you can find them again with the search and browse tools in the Media Library Clear Playlist enables you to remove all items from the playlist. This button does not remove the playlist itself, only the items within it. A pop-up window will ask you if you are sure about this action Below the table you can see six further buttons for managing the current playlist: 69 Save Playlist enables you to save any changes to the open playlist since it was last saved. All actions (items moved up or down, items added or removed, cue points changed) will be visible in the playlist the next time you edit it Revert to Saved gives you the opportunity to return to the last saved state of the playlist, in case you have made a mistake during editing Delete Playlist removes the playlist from the Campcaster Storage server, but not the items listed inside the playlist. Before removing the playlist, a pop-up window will ask if you are sure Re-arrange playlist opens a new window, where you can drag and drop playlist items. Once you're done, click the Save playlist button, or click the Cancel button to return to the playlist editor Close Playlist will close the current playlist and exit the Playlist Editor. If you have made any changes to the current playlist, a pop-up window will appear, asking if you want to save your changes before closing Description opens the Playlist metadata page, enabling you to edit the Language, Title, Creator and Description fields EXPORT PLAYLIST Many radio stations in emerging democracies do not have Internet connectivity. For this reason, Campcaster has been designed to support the import and export of both playlists and media in .tar archive files, which can be copied to CDs or USB memory sticks. The export functionality can be useful for making copies of playlists for broadcast playout in other software, or for providing program track listings. To export a playlist, left-click on it in either the Scratchpad or the Media Library, then select 'Export Playlist' from the pop-up context menu. A window will then appear that asks you for the type and file format of export you require: Type: choose All components to export both the playlist and media files (for playout on another computer) or Playlist only for generating track listings File format: choose SMIL format for use on other Campcaster installations, or choose M3U for broad compatibility with other playout software For exchanging complete programs with other radio stations that use Campcaster, select Type: All components and File Format: SMIL. IMPORT PLAYLIST 70 The Import Playlist option on the Playlists sub-menu enables you to import a previously saved playlist into the Campcaster Storage server. This feature supports playlists in both M3U and SMIL formats. 71 23. SCHEDULER The Scheduler sub-menu allows you to automate playout for broadcast at a specific time, on a specific day. From the top to the bottom of this sub-menu, you can click on Month, Week, Day, Today, or Status views. When you're looking at the Scheduler pages, you can also click on tabs to switch between views. The Scheduler Navigation calendar is displayed on the right side of the Scheduler pages, and provides a quick overview of previously set schedules. In the upper part of the calendar, you can select the month and year you want to review from drop-down menus. Alternatively, click the double chevron on the left of the drop-down menus to review the previous month, or click the double chevron on the right to advance one month. Days that have scheduled playlists are marked with blue squares, and today's date is marked with a square outline in black. The Daily View tab shows a table with precisely scheduled playlists, to the second: The first column displays the time of day from 00:00 till 23:00, showing one row for each hour The second column displays the basic metadata for each playlist entered in the Scheduler; title, duration and playlist author You can select the daily view for any day you require by clicking on it in the Scheduler Navigation calendar. Alternatively, clicking the Today tab or menu item provides a shortcut to the daily view for today's date. 72 The Weekly View tab shows a table with all the playlists scheduled for an entire week, sorted by date and time from Monday to Sunday. The metadata for the scheduled playlists is displayed the same way as in the Daily view, with title, duration and author. The Monthly View tab shows a table with all scheduled playlists, sorted by days of the week and dates in the month. Today's date is highlighted in blue. All the fields with days containing scheduled playlists have pink bars below the date number. The size of the bar corresponds with the total length of scheduled playlists for that day, providing a quick indication of the proportion of playout time which is automated. 73 ADDING A PLAYLIST TO THE SCHEDULER After you have created a new playlist, it will be available in the ScratchPad. Playlists created earlier, and playlists created by your colleagues, can be found in the Media Library. Remember that only closed playlists can be added to the Scheduler. If you have a playlist open in the Playlist editor, you need to close it first. Playlists can be added to the Scheduler in two different ways: Left-click the playlist you want to schedule in the ScratchPad or Media Library and select Schedule Playlist from the pop-up context menu, or... Left-click the exact date and time field inside the schedule table, and choose the Insert playlist here option Either action opens the same popup window, enabling you to select the exact start date and time and the name of the playlist to enter into the Scheduler table. This popup window displays: 74 Date drop-down menus, including year, month and day. You need to choose from these menus to determine the exact date for your broadcast. The default is today's date, unless you have used the Insert playlist here option on the schedule for another day Time drop-down menus, including hour, minute and second. The default is 00:00:00, or midnight, unless you have used the Insert playlist here option to select a specific time The Playlist drop-down menu, where you should select the name of the playlist which is going to be scheduled. If you used the Insert playlist here action in a Scheduler view, the drop-down menu displays all of the playlists currently available in the ScratchPad. If you are scheduling a specific playlist with a left-click in the ScratchPad or Media Library, this menu will show only that playlist The Snap to previous button enables you to schedule your playlist to start directly after the end of the nearest playlist that you previously scheduled. After snapping, the gap between playlists can be adjusted manually using the Time drop-down menu in this window The Snap to hour button enables you to start your playlist at the exact beginning of the nearest available hour to the time you originally selected The Snap to next button enables the playlist to be scheduled so that it ends exactly when the next scheduled playlist is due to begin. Just like when using the Snap to previous button, the gap between playlists can be adjusted manually using the Time drop-down menu The Cancel button closes the window and cancels the scheduling operation The Reset button reverts all data entered (date, time, name of playlist) to the defaults The Submit button automatically closes the window and enters the playlist into the scheduler at the specified date and time REMOVING A PLAYLIST FROM THE SCHEDULER You can remove a playlist from the Scheduler by left-clicking on that playlist title in the Daily view, and selecting Remove playlist from the pop-up context menu. This action does not delete the playlist, or the items inside the playlist, from the Campcaster Storage server. 75 24. PREFERENCES The Preferences sub-menu contains four items: Station settings, Twitter settings, User/groups, and Change password. You can only adjust Campcaster Web preference settings if your system administrator has enabled this feature for your particular login account (for example, if you are the station manager). This is a safety feature to prevent inexperienced users from making incorrect settings, and potentially interrupting scheduled playout. STATION SETTINGS The first item on the Preferences sub-menu is Station Settings, which enables you to set general information about the radio station which will be visible in the Master Panel, and a couple of other preferences. The fields are: Frequency for your FM or AM broadcast frequency, if you have one Station name Station URL if your station has a public website Station logo if you have one Scheduler startup script for remote control of the Scheduler Maximum length of scratchpad selected from a drop-down menu. This field provides the option to extend or reduce the ScratchPad to the size you prefer. The default is ten items TWITTER SETTINGS If your station has a Twitter account, you can send automatic tweets describing the scheduled items as they are played out, using the settings on this page. 76 USER/GROUPS 77 System administrators can manage users and groups on this page, assigning appropriate access privileges. Members of the 'Admins' group have the highest authority, allowing them to generate new user logins and groups. Left-clicking on a user name opens a pop-up context menu with the options Change password or Delete, whereas left-clicking on a group name opens a context menu with the options Manage group members or Delete. The scheduler user is a special system account, and cannot be deleted. If you have the necessary privileges, you can add a new user by clicking the Add User button visible underneath the User/group management table. This button opens a page in which you can set the the new user's login and password. Clicking the Submit button sets up the new user account. If you are not a member of the Admins group, clicking Submit will result in an Access Denied warning message. Adding a group is very similar. Members of the Admins group can click on the Add Group button, which opens a page for setting the new group name. To add the new user to the newly created group, left-click on the group name in the User/group management table, and select Manage Group Members. This opens a page showing two tables; the Current members table for the selected group, and an Add Members table showing available users and groups. In the Add Members table, select the checkbox to the left of the user name that you wish to add. Then click Add selected at the bottom right of the table. 78 The page will be refreshed, and the Current members table will then display the new group member. At the bottom right of this table is the option to Remove selected users. You can also add and remove group members by left-clicking on them, and selecting the appropriate action from the pop-up context menu. CHANGE PASSWORD This page enables you to change the password for your own user account. As usual when changing a password, you have to enter it twice to make sure there are no mistakes. System administrators can change the passwords for other users by left-clicking on login names in the User/group management table. This will open a new page with fields for entering that user's new password. 79 25. HELP The Help sub-menu contains links to this user manual, the Quick Start guide, and the Campcaster homepage. TROUBLESHOOTING When uploading a file, if you encounter the message "Uploaded file is bigger than system setting," the file size is probably larger than allowed in the PHP settings of the server you are running Campcaster on. The Campcaster installer tries to increase this setting to 100MB using a .htaccess file. On some Apache/PHP configurations this technique is not supported. You may have to increase the setting "upload_max_filesize" and "post_max_size" manually in php.ini, like so: $ sudo nano /etc/php5/apache2/php.ini Other systems may have the php.ini file in a different directory. Don't forget to restart Apache after changing the php.ini file. On most GNU/Linux systems, you can do this with the command: $ sudo /etc/init.d/apache2 restart You would need root privileges to use the sudo command. If in doubt, ask your system administrator. Additional Information 26. Where to go for more help 27. About this manual 80 26. WHERE TO GO FOR MORE HELP Forum and mailing list: You can visit the Campcaster online support forum, and sign up for the mailing list, at http://forum.sourcefabric.org/index.php/f/14/. This forum is mirrored by the mailing list, so posts on the forum appear on the mailing list and vice versa. You can therefore also post a message there by emailing: [email protected]. To subscribe to forum updates via mail, please register or login to the forum by clicking the appropriate link. Then click the 'Subscribe' button at the top of each forum page. Bug reporting: Campcaster needs your input to improve. If you think you've found a bug, please visit http://dev.sourcefabric.org and sign in, using the same login and password that you registered for the Campcaster forum. Create a bug report by selecting Create Issue, then Campcaster, and then Bug. That way, the Campcaster team can keep track of your problem and notify you when it has been fixed. You can also suggest improvements and new features for Campcaster on that site. Contact: Finally, when all other avenues have been exhausted, email us directly at [email protected] and we'll try to help! Sourcefabric o.p.s. Salvátorská 10 110 00 Praha 1 Czech Republic Phone: +420 222 362 540 OTHER HELP The wiki Community Radio - A user's guide to the technology: http://cr-userguide.web4all.in/ features a very comprehensive guide to setting up a community radio station. This guide is aimed at people thinking about setting up a radio station in India, but includes lots of practical advice that would be useful in any country. 81 27. ABOUT THIS MANUAL Campcaster is being developed by an international community of developers and designers led by Sourcefabric (formerly Campware). The original Campcaster (formerly LiveSupport) concept was drafted by Micz Flor. It was fully developed by Robert Klajn, Douglas Arellanes, Ákos Maróy, and Sava Tatić. Campcaster's user interface was designed by a team from the New York-based Parsons Institute of Design and its Design and Technology Department, led by chair Colleen Macklin and IT Director Kunal Jain, with master of fine arts candidates Catalin Lazia, Turi McKinley, Sangita Shah and Charles Truett. Initial funding for Campcaster was generously provided by a grant from the Open Society Institute's Information Program, through its ICT Toolsets initiative. Campcaster would not be where it is today without its development community, among which the place of honor goes to Dutch developer Frans van Berckel. http://campcaster.sourcefabric.org Copyright (C) 2010 Sourcefabric o.p.s Copyright (C) 2004-2009 Media Development Loan Fund. LICENSE All chapters copyright of the authors (see below). Unless otherwise stated all chapters in this manual licensed with GNU General Public License version 2 This documentation is free documentation; you can redistribute it and/or modify it under the terms of the GNU General Public License as published by the Free Software Foundation; either version 2 of the License, or (at your option) any later version. This documentation is distributed in the hope that it will be useful, but WITHOUT ANY WARRANTY; without even the implied warranty of MERCHANTABILITY or FITNESS FOR A PARTICULAR PURPOSE. See the GNU General Public License for more details. You should have received a copy of the GNU General Public License along with this documentation; if not, write to the Free Software Foundation, Inc., 51 Franklin Street, Fifth Floor, Boston, MA 02110-1301, USA. AUTHORS This manual has been edited and reworked by Daniel James, based on the collaborative effort at FLOSS Manuals. Thanks to all contributors! Free manuals for free software GENERAL PUBLIC LICENSE Version 2, June 1991 82 Copyright (C) 1989, 1991 Free Software Foundation, Inc. 51 Franklin Street, Fifth Floor, Boston, MA 02110-1301, USA Everyone is permitted to copy and distribute verbatim copies of this license document, but changing it is not allowed. Preamble The licenses for most software are designed to take away your freedom to share and change it. By contrast, the GNU General Public License is intended to guarantee your freedom to share and change free software--to make sure the software is free for all its users. This General Public License applies to most of the Free Software Foundation's software and to any other program whose authors commit to using it. (Some other Free Software Foundation software is covered by the GNU Lesser General Public License instead.) You can apply it to your programs, too. When we speak of free software, we are referring to freedom, not price. Our General Public Licenses are designed to make sure that you have the freedom to distribute copies of free software (and charge for this service if you wish), that you receive source code or can get it if you want it, that you can change the software or use pieces of it in new free programs; and that you know you can do these things. To protect your rights, we need to make restrictions that forbid anyone to deny you these rights or to ask you to surrender the rights. These restrictions translate to certain responsibilities for you if you distribute copies of the software, or if you modify it. For example, if you distribute copies of such a program, whether gratis or for a fee, you must give the recipients all the rights that you have. You must make sure that they, too, receive or can get the source code. And you must show them these terms so they know their rights. We protect your rights with two steps: (1) copyright the software, and (2) offer you this license which gives you legal permission to copy, distribute and/or modify the software. Also, for each author's protection and ours, we want to make certain that everyone understands that there is no warranty for this free software. If the software is modified by someone else and passed on, we want its recipients to know that what they have is not the original, so that any problems introduced by others will not reflect on the original authors' reputations. Finally, any free program is threatened constantly by software patents. We wish to avoid the danger that redistributors of a free program will individually obtain patent licenses, in effect making the program proprietary. To prevent this, we have made it clear that any patent must be licensed for everyone's free use or not licensed at all. The precise terms and conditions for copying, distribution and modification follow. TERMS AND CONDITIONS FOR COPYING, DISTRIBUTION AND MODIFICATION 0. This License applies to any program or other work which contains a notice placed by the copyright holder saying it may be distributed under the terms of this General Public License. The "Program", below, refers to any such program or work, and a "work based on the Program" means either the Program or any derivative work under copyright law: that is to say, a work containing the Program or a portion of it, either verbatim or with modifications and/or translated into another language. (Hereinafter, translation is included without limitation in the term "modification".) Each licensee is addressed as "you". Activities other than copying, distribution and modification are not covered by this License; they are outside its scope. The act of running the Program is not restricted, and the output from the Program is covered only if its contents constitute a work based on the Program (independent of having been made by running the Program). Whether that is true depends on what the Program does. 83 1. You may copy and distribute verbatim copies of the Program's source code as you receive it, in any medium, provided that you conspicuously and appropriately publish on each copy an appropriate copyright notice and disclaimer of warranty; keep intact all the notices that refer to this License and to the absence of any warranty; and give any other recipients of the Program a copy of this License along with the Program. You may charge a fee for the physical act of transferring a copy, and you may at your option offer warranty protection in exchange for a fee. 2. You may modify your copy or copies of the Program or any portion of it, thus forming a work based on the Program, and copy and distribute such modifications or work under the terms of Section 1 above, provided that you also meet all of these conditions: a) You must cause the modified files to carry prominent notices stating that you changed the files and the date of any change. b) You must cause any work that you distribute or publish, that in whole or in part contains or is derived from the Program or any part thereof, to be licensed as a whole at no charge to all third parties under the terms of this License. c) If the modified program normally reads commands interactively when run, you must cause it, when started running for such interactive use in the most ordinary way, to print or display an announcement including an appropriate copyright notice and a notice that there is no warranty (or else, saying that you provide a warranty) and that users may redistribute the program under these conditions, and telling the user how to view a copy of this License. (Exception: if the Program itself is interactive but does not normally print such an announcement, your work based on the Program is not required to print an announcement.) These requirements apply to the modified work as a whole. If identifiable sections of that work are not derived from the Program, and can be reasonably considered independent and separate works in themselves, then this License, and its terms, do not apply to those sections when you distribute them as separate works. But when you distribute the same sections as part of a whole which is a work based on the Program, the distribution of the whole must be on the terms of this License, whose permissions for other licensees extend to the entire whole, and thus to each and every part regardless of who wrote it. Thus, it is not the intent of this section to claim rights or contest your rights to work written entirely by you; rather, the intent is to exercise the right to control the distribution of derivative or collective works based on the Program. In addition, mere aggregation of another work not based on the Program with the Program (or with a work based on the Program) on a volume of a storage or distribution medium does not bring the other work under the scope of this License. 3. You may copy and distribute the Program (or a work based on it, under Section 2) in object code or executable form under the terms of Sections 1 and 2 above provided that you also do one of the following: a) Accompany it with the complete corresponding machine-readable source code, which must be distributed under the terms of Sections 1 and 2 above on a medium customarily used for software interchange; or, b) Accompany it with a written offer, valid for at least three years, to give any third party, for a charge no more than your cost of physically performing source distribution, a complete machine-readable copy of the corresponding source code, to be distributed under the terms of Sections 1 and 2 above on a medium customarily used for software interchange; or, 84 c) Accompany it with the information you received as to the offer to distribute corresponding source code. (This alternative is allowed only for noncommercial distribution and only if you received the program in object code or executable form with such an offer, in accord with Subsection b above.) The source code for a work means the preferred form of the work for making modifications to it. For an executable work, complete source code means all the source code for all modules it contains, plus any associated interface definition files, plus the scripts used to control compilation and installation of the executable. However, as a special exception, the source code distributed need not include anything that is normally distributed (in either source or binary form) with the major components (compiler, kernel, and so on) of the operating system on which the executable runs, unless that component itself accompanies the executable. If distribution of executable or object code is made by offering access to copy from a designated place, then offering equivalent access to copy the source code from the same place counts as distribution of the source code, even though third parties are not compelled to copy the source along with the object code. 4. You may not copy, modify, sublicense, or distribute the Program except as expressly provided under this License. Any attempt otherwise to copy, modify, sublicense or distribute the Program is void, and will automatically terminate your rights under this License. However, parties who have received copies, or rights, from you under this License will not have their licenses terminated so long as such parties remain in full compliance. 5. You are not required to accept this License, since you have not signed it. However, nothing else grants you permission to modify or distribute the Program or its derivative works. These actions are prohibited by law if you do not accept this License. Therefore, by modifying or distributing the Program (or any work based on the Program), you indicate your acceptance of this License to do so, and all its terms and conditions for copying, distributing or modifying the Program or works based on it. 6. Each time you redistribute the Program (or any work based on the Program), the recipient automatically receives a license from the original licensor to copy, distribute or modify the Program subject to these terms and conditions. You may not impose any further restrictions on the recipients' exercise of the rights granted herein. You are not responsible for enforcing compliance by third parties to this License. 7. If, as a consequence of a court judgment or allegation of patent infringement or for any other reason (not limited to patent issues), conditions are imposed on you (whether by court order, agreement or otherwise) that contradict the conditions of this License, they do not excuse you from the conditions of this License. If you cannot distribute so as to satisfy simultaneously your obligations under this License and any other pertinent obligations, then as a consequence you may not distribute the Program at all. For example, if a patent license would not permit royaltyfree redistribution of the Program by all those who receive copies directly or indirectly through you, then the only way you could satisfy both it and this License would be to refrain entirely from distribution of the Program. If any portion of this section is held invalid or unenforceable under any particular circumstance, the balance of the section is intended to apply and the section as a whole is intended to apply in other circumstances. It is not the purpose of this section to induce you to infringe any patents or other property right claims or to contest validity of any such claims; this section has the sole purpose of protecting the integrity of the free software distribution system, which is implemented by public license practices. Many people have made generous contributions to the wide range of software distributed through that system in reliance on consistent application of that system; it is up to the author/donor to decide if he or she is willing to distribute software through any other system and a licensee cannot impose that choice. 85 This section is intended to make thoroughly clear what is believed to be a consequence of the rest of this License. 8. If the distribution and/or use of the Program is restricted in certain countries either by patents or by copyrighted interfaces, the original copyright holder who places the Program under this License may add an explicit geographical distribution limitation excluding those countries, so that distribution is permitted only in or among countries not thus excluded. In such case, this License incorporates the limitation as if written in the body of this License. 9. The Free Software Foundation may publish revised and/or new versions of the General Public License from time to time. Such new versions will be similar in spirit to the present version, but may differ in detail to address new problems or concerns. Each version is given a distinguishing version number. If the Program specifies a version number of this License which applies to it and "any later version", you have the option of following the terms and conditions either of that version or of any later version published by the Free Software Foundation. If the Program does not specify a version number of this License, you may choose any version ever published by the Free Software Foundation. 10. If you wish to incorporate parts of the Program into other free programs whose distribution conditions are different, write to the author to ask for permission. For software which is copyrighted by the Free Software Foundation, write to the Free Software Foundation; we sometimes make exceptions for this. Our decision will be guided by the two goals of preserving the free status of all derivatives of our free software and of promoting the sharing and reuse of software generally. NO WARRANTY 11. BECAUSE THE PROGRAM IS LICENSED FREE OF CHARGE, THERE IS NO WARRANTY FOR THE PROGRAM, TO THE EXTENT PERMITTED BY APPLICABLE LAW. EXCEPT WHEN OTHERWISE STATED IN WRITING THE COPYRIGHT HOLDERS AND/OR OTHER PARTIES PROVIDE THE PROGRAM "AS IS" WITHOUT WARRANTY OF ANY KIND, EITHER EXPRESSED OR IMPLIED, INCLUDING, BUT NOT LIMITED TO, THE IMPLIED WARRANTIES OF MERCHANTABILITY AND FITNESS FOR A PARTICULAR PURPOSE. THE ENTIRE RISK AS TO THE QUALITY AND PERFORMANCE OF THE PROGRAM IS WITH YOU. SHOULD THE PROGRAM PROVE DEFECTIVE, YOU ASSUME THE COST OF ALL NECESSARY SERVICING, REPAIR OR CORRECTION. 12. IN NO EVENT UNLESS REQUIRED BY APPLICABLE LAW OR AGREED TO IN WRITING WILL ANY COPYRIGHT HOLDER, OR ANY OTHER PARTY WHO MAY MODIFY AND/OR REDISTRIBUTE THE PROGRAM AS PERMITTED ABOVE, BE LIABLE TO YOU FOR DAMAGES, INCLUDING ANY GENERAL, SPECIAL, INCIDENTAL OR CONSEQUENTIAL DAMAGES ARISING OUT OF THE USE OR INABILITY TO USE THE PROGRAM (INCLUDING BUT NOT LIMITED TO LOSS OF DATA OR DATA BEING RENDERED INACCURATE OR LOSSES SUSTAINED BY YOU OR THIRD PARTIES OR A FAILURE OF THE PROGRAM TO OPERATE WITH ANY OTHER PROGRAMS), EVEN IF SUCH HOLDER OR OTHER PARTY HAS BEEN ADVISED OF THE POSSIBILITY OF SUCH DAMAGES. END OF TERMS AND CONDITIONS 86